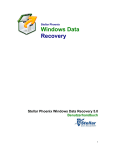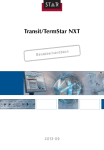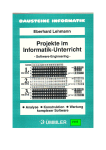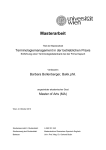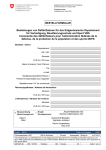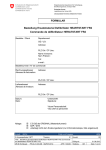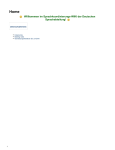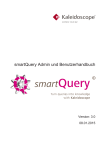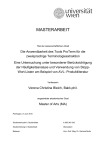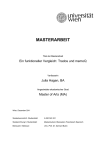Download quickTerm Desktop Client - Kaleidoscope Golden Releases
Transcript
quickTerm 5.5 Benutzerhandbuch Desktop-Client Version: 1.0 29.09.2014 Inhaltsverzeichnis Inhaltsverzeichnis 2 1 Allgemeine Konzepte 6 1.1 Ziel von quickTerm 6 1.2 Kurze Terminologie der Terminologie 7 1.3 Das quickTerm Workflowkonzept 9 1.4 Anträge 11 1.4.1 Termantrag 12 1.4.2 Änderungsantrag 13 1.4.3 Übersetzungsantrag 14 1.4.4 Auto-Protokollieren erfolgloser Suchen 15 1.5 Aufträge 15 1.5.1 Freigabeauftrag 15 1.5.2 Bearbeitungsauftrag (Änderung, Definition) 23 1.5.3 Übersetzungsauftrag 25 1.5.4 Feedback 27 1.5.5 Auftragsverwaltung 27 1.6 Kollaboration 27 1.7 Social Terminology 28 1.7.1 Empfohlene und beliebte Einträge 29 1.7.2 Eintrag der Woche 29 1.7.3 Term Quiz 29 1.7.4 Suche in anderen Quellen 30 1.8 Administrative Funktionen 30 1.8.1 Mandantfähigkeit 30 1.8.2 Dashboard (Änderungsmanagement): Versionierung und Historie 31 1.8.3 quickTerm Tools 32 1.8.4 Automatisches Client-Update 33 2 Anmeldung 34 quickTerm 5.5 - Benutzerhandbuch Desktop-Client Inhaltsverzeichnis 3 Die quickTerm-Oberfläche 38 4 Suchen 42 4.1 Navigieren nach Filterbaum 45 5 Auftragsverwaltung 47 6 Rückmeldungen an den Terminologen 49 6.1 Termantrag 50 6.2 Protokollierung 54 6.3 Feedback zu einer Benennung 55 6.4 Änderungsantrag 56 6.5 Übersetzungsantrag 57 7 Erstprüfer: Sonderfunktionen 60 8 Terminologen: Sonderfunktionen 62 8.1 Auftragsverwaltung 62 8.2 Workflow für Termanträge 63 8.2.1 Termantrag ablehnen 65 8.2.2 Termantrag in der Termbank anlegen 65 8.2.3 Zusammenfassen mehrerer Termanträge 69 8.2.4 Dauerhafte Zuweisung von Termanträgen 70 8.2.5 Weitere Möglichkeiten im Dialogfeld Termanträge 70 8.2.6 Workflow für Spezialisten 72 8.2.7 Termantrag abschließen 72 8.3 Workflow für protokollierte Benennungen 72 8.4 Workflow für Freigaben 73 8.4.1 Freigabe beauftragen 74 8.4.2 Übersicht über laufende Freigabeaufträge 76 8.4.3 Endfreigabe erteilen 80 quickTerm 5.5 - Benutzerhandbuch Desktop-Client 3 Inhaltsverzeichnis 4 8.4.4 Rückfrage beantworten 81 8.5 Workflow für Bearbeitungsaufträge 81 8.5.1 Bearbeitung beauftragen 82 8.5.2 Übersicht über laufende Bearbeitungsaufträge 85 8.5.3 Fertige Zusatzinformation übernehmen 88 8.5.4 Änderungsauftrag: Änderungen übernehmen 89 8.6 Workflow für Übersetzung 89 8.6.1 Übersetzung starten 90 8.6.2 Übersicht über laufende Übersetzungsprozesse 91 8.7 Workflow für Terminologiefeedback 92 8.8 Batch E-Mail senden 94 8.9 Eintrag der Woche 95 8.10 Term Quiz 98 8.11 Dashboard 102 8.11.1 Snapshots 102 8.11.2 Entwicklung 105 8.11.3 Eintrags-Statistiken 106 8.11.4 Zugriffs-Statistik 107 8.11.5 Termantrags-Statistiken 109 8.11.6 Freigabestatistik 110 8.11.7 Übersetzungsstatistik 112 9 Freigeber: Sonderfunktionen 9.1 Freigabe durchführen 10 Hauptfreigeber: Sonderfunktionen 10.1 Hauptfreigabe bei Übersetzungsvorschlägen 119 10.2 Einen Eintrag endfreigeben 120 10.3 Übersetzungsauftrag neu zuweisen 121 10.4 Selbst übersetzen 124 114 114 119 quickTerm 5.5 - Benutzerhandbuch Desktop-Client Inhaltsverzeichnis 10.5 Übersetzung bearbeiten (und freigeben) 125 10.6 Freigabe erneut beauftragen 126 11 Spezialisten: Sonderfunktionen 11.1 Bearbeitungsauftrag durchführen 12 Übersetzer: Sonderfunktionen 12.1 Übersetzungsvorschläge abgeben 132 12.2 Übersetzungsaufträge bearbeiten 134 13 Hauptübersetzer: Sonderfunktionen 138 14 Individuelle Einstellungen 139 14.1 Sucheinstellungen 140 14.2 E-Mail-Einstellungen 143 14.3 Suchanbieter 144 14.4 Tastaturkürzel 145 14.5 Hitlist-Einstellungen 145 127 127 132 Glossar 146 Stichwortverzeichnis 148 quickTerm 5.5 - Benutzerhandbuch Desktop-Client 5 1 Allgemeine Konzepte Ziel von quickTerm 1 Allgemeine Konzepte 1.1 Ziel von quickTerm quickTerm ist ein Life Cycle Management System für Terminologie auf der Basis von SDL MultiTerm oder Acrolinx. Ziel von quickTerm ist es: ▪ Terminologie im Unternehmen einfach und zielgruppengerecht auszurollen ▪ die Komplexität von Terminologie auf ein für „allgemeine“ Benutzer verständliches Niveau zu reduzieren ▪ direkt aus Windows-Anwendungen, aber auch über Web Browser oder Smartphone auf Terminologiebestände und weitere Suchanbieter zuzugreifen ▪ eine breite Basis im Unternehmen für die Entwicklung und Abstimmung der Terminologie zu schaffen ▪ Terminologie in allen Sprachen des Unternehmens weltweit kollaborativ auszubauen ▪ durch "spielerische" Zugänge wie empfohlene Einträge, Eintrag der Woche, Term Quiz etc. regelmäßig auf die Termbank aufmerksam zu machen und diese in den Köpfen der Kollegen präsent zu halten. quickTerm erreicht dies durch: ▪ das rasche Nachschlagen von Terminologie über einen Hotkey aus allen Windows-Anwendungen heraus (nur bei Verwendung des quickTerm Clients) ▪ das einfache Nachschlagen über den Web-Browser, Tablets (quickTerm Web) oder Smartphones (quickTerm Mobile) ▪ die Möglichkeit, neue Terminologie zu beantragen, Feedback zu bestehenden Einträgen zu geben, Änderungsanträge und Übersetzungsanträge zu stellen ▪ die Abwicklung des Freigabeprozesses „virtuell“ und kollaborativ im Web, am Smartphone, oder im quickTerm Client ▪ das Abwickeln von "Bearbeitungsaufträgen" durch entsprechende Spezialisten ▪ die Unterstützung von Übersetzungsprozessen, auch mit Korrekturleseund Freigabe-Schleifen 6 quickTerm 5.5 - Benutzerhandbuch Desktop-Client Allgemeine Konzepte Kurze Terminologie der Terminologie 1 Sprachliche Hinweise Aus Gründen der Sprachökonomie wird in dieser Dokumentation auf gemischt-geschlechtliche Formulierungen wie TerminologIn verzichtet. Darüber hinaus ist bei der Erwähnung einzelner Benutzer-Typen wie z.B. "der Terminologe" oder Freigeber stets die gesamte Benutzergruppe gemeint, da selbstverständlich mehrere Personen diese Rolle übernehmen können. 1.2 Kurze Terminologie der Terminologie Für die Arbeit mit quickTerm ist es sinnvoll, kurz das Konzept der Eintragsstruktur in MultiTerm zu erläutern. Dieses ist allgemein gültig in der Terminologielehre und wird als „begriffsorientiert und benennungsautonom“ bezeichnet. Das Verständnis für Begriff, Sprache und Benennung ist z.B. für das Filtern von Einträgen oder Benennungen wichtig, aber auch für die Freigabe- und Übersetzungsworkflows. Begriff Ein Eintrag beschreibt in der Terminologie immer ein bestimmtes „Ding“ oder eine „Funktion“. Diese lässt sich üblicherweise sprachneutral beschreiben oder festmachen. In der Terminologie wird dieses abstrakte Ding „Begriff“ genannt. Sprache Für jeden Begriff kann es in verschiedenen Sprachen verschiedene Bezeichnungen geben. Nicht immer sind alle Sprachen vorhanden. Benennung Wenn die Bezeichnungen in schriftlicher Form sind (also „Wörter“), so werden sie in der Terminologie „Benennung“ genannt. Wenn eine Sprache in einem Eintrag mehrere Benennungen aufweist, dann spricht man auch von Synonymen. z.B. wären Stuhl und Sitzgelegenheit möglicherweise synonym. Ein Beispiel: quickTerm 5.5 - Benutzerhandbuch Desktop-Client 7 1 Allgemeine Konzepte Kurze Terminologie der Terminologie Eintragsstruktur in MultiTerm Wie Sie sehen, weist ein MultiTerm-Eintrag drei Ebenen auf: ▪ eine Begriffsebene, in der alle Informationen abgelegt sind, die für den Begriff (=das Ding) in allen Sprachen immer gültig sind, ▪ eine oder mehrere Sprachebenen, in denen ▪ eine oder mehrere Benennungenenthalten sind (Benennungsebene). Pro Benennung können beliebige Zusatzinformationen erfasst werden, um sie voneinander besser unterscheiden zu können, und insbesondere auch Verwendungsunterschiede klar zu stellen. 8 quickTerm 5.5 - Benutzerhandbuch Desktop-Client Allgemeine Konzepte Das quickTerm Workflowkonzept 1 Eintragsstruktur schematisch 1.3 Das quickTerm Workflowkonzept quickTerm unterscheidet zwischen Anträgen und Aufträgen . Anträge Anträge können von allen Benutzern der Termbank gestellt werden, sofern die Option im einzelnen freigeschaltet ist. Die Anträge umfassen: ▪ Termantrag: Ein vollständig neuer Eintrag ist gewünscht ▪ Änderungsantrag: Ein bestehender Eintrag soll geändert werden ▪ Übersetzungsantrag: Ein bestehender Eintrag wird in einer zusätzlichen Sprache gewünscht ▪ Protokollierung: Kein wirklicher Antrag, aber der aktive Hinweis eines Benutzers, dass eine Suche erfolglos war. quickTerm 5.5 - Benutzerhandbuch Desktop-Client 9 1 Allgemeine Konzepte Das quickTerm Workflowkonzept Aufträge Aufträge gehen immer vom Terminologen aus. Ausnahmen sind fremdsprachige Freigaben, die im Rahmen eines Übersetzungsprozesses automatisch erstellt werden, oder von komplett automatisch erstellten Aufträgen über die quickTerm Tools. Die Aufträge umfassen: ▪ Bearbeitungsauftrag (Änderung, Definition): Der Terminologe "bestellt" bei einer bestimmten Benutzergruppe gezielt Daten für einen bestehenden Eintrag oder Termantrag ▪ Freigabeauftrag: Der Terminologe schickt einen redaktionell vorbereiteten Eintrag in die Freigabe an verschiedene Benutzergruppen. Dies kann über die quickTerm Tools auch automatisiert erfolgen. ▪ Übersetzungsauftrag: Der Terminologe schickt einen einzelnen Eintrag gezielt in bestimmten Sprachen in die Übersetzung. Dies kann über die quickTerm Tools auch automatisiert erfolgen. Workflow-Teilnehmer Je nach Konfiguration sind bestimmte Benutzer in einer oder mehreren Rollen am Workflow beteiligt. Alle Benutzer sind in Gruppen eingeteilt. So können beispielsweise Freigabe- oder Übersetzergruppen für einzelne Sprachen gebildet werden. Es ist auch möglich, Erstprüfer für Anträge zu definieren – dies ist eine eigene Rolle. Bei Abstimmungen kann konfiguriert werden, dass nur ein Gruppenmitglied eine Stimme abgeben muss, eine bestimmte Anzahl an Gruppenmitgliedern eine Stimme abgeben müssen, oder eine bestimmte Anzahl an Gruppenmitgliedern eine positive Stimme abgeben muss, damit die Stimme dieser Gruppe vollständig ist. Die Freigabe, der Bearbeitungsauftrag und natürlich die Übersetzung laufen als Workflow in jeder Sprache separat ab. So kann ein Eintrag beispielsweise auf Deutsch freigegeben sein, auf Englisch noch in Freigabe, auf Italienisch gerade in Bearbeitung und auf Spanisch erst in Übersetzung. Das bedeutet auch, dass bestimmte Freigeber für jede Sprache definiert sind und automatisch auch nur „ihre“ Sprache freigeben können. Ebenso können Übersetzer nur für „ihre“ Sprache Vorschläge abgeben oder Aufträge erhalten. Es ist in quickTerm möglich, pro Eintrag nur jene Sprachen anzuzeigen, die freigegeben sind (Status-Filter auf Sprachebene) 10 quickTerm 5.5 - Benutzerhandbuch Desktop-Client Allgemeine Konzepte Anträge 1 Mitführen der Statusinformation in der Termbank Der Workflowstatus kann optional auch in MultiTerm oder Acrolinx eingetragen werden. Siehe dazu Freigabedokumentation in MultiTerm 1.4 Anträge Anträge können von allen quickTerm-Benutzern gestellt werden, sofern die jeweilige Option für diesen Benutzer freigeschaltet ist. quickTerm 5.5 - Benutzerhandbuch Desktop-Client 11 1 Allgemeine Konzepte Anträge 1.4.1 Termantrag Workflow „Termantrag“ 12 quickTerm 5.5 - Benutzerhandbuch Desktop-Client Allgemeine Konzepte Anträge 1 Jeder Benutzer, der die Option freigeschalten hat, kann in quickTerm einen Termantrag stellen. Dabei kann für jede Benutzergruppe konfiguriert werden, welche Informationen die Benutzer beim Termantrag mit ausfüllen können oder müssen. Termanträge können einsprachig oder zweisprachig sein, je nach Berechtigung. Abhängig von der Konfiguration gelangt jeder Termantrag zuerst an den Erstprüffer, der den Termantrag bei Bedarf an den Terminologen weiterleitet, oder gleich an den Terminologen. Dieser entscheidet darüber, ob ein Antrag grundsätzlich in die Termbank aufgenommen wird. Der Terminologe kann den Antrag an einen Spezialisten zur weiteren Bearbeitung delegieren, oder den Eintrag in der Termbank anlegen und danach in die Freigabe schicken. Beim Erfassen eines Termantrages prüft quickTerm, ob diese Benennung in der Termbank oder in der Liste der Termanträge (auch der abgelehnten!) bereits existiert. Somit kommt keine doppelte Beantragung vor. Der Antragsteller wird per E-Mail über den Ausgang seines Antrags informiert. 1.4.2 Änderungsantrag Workflow „Änderungsantrag“ quickTerm 5.5 - Benutzerhandbuch Desktop-Client 13 1 Allgemeine Konzepte Anträge Jeder Benutzer, der die Option freigeschalten hat, kann in quickTerm einen Änderungsantrag stellen. Dabei kann der Benutzer in einer Eingabemaske zu den gewünschten Feldern geänderte Werte eingeben. Der Terminologe erhält diese Anträge mit einer übersichtlichen Darstellung mit "Änderungsverfolgung" und kann entscheiden, was mit dem Antrag geschehen soll: ▪ Änderung ablehnen ▪ Änderung annehmen und sofort in der Termbank festhalten ▪ Änderung als Bearbeitungsauftrag zur Abstimmung an Spezialisten weiterleiten Der Terminologe kann bei entsprechender Konfiguration einen Änderungsantrag auch an sich selbst stellen und sofort akzeptieren. Dies kommt dann einem „dokumentierten“ Bearbeiten des Eintrages gleich. Somit kann der Terminologie auch an Geräten ohne MultiTerm Client die Termbank bearbeiten. 1.4.3 Übersetzungsantrag Workflow „Übersetzungsantrag“ 14 quickTerm 5.5 - Benutzerhandbuch Desktop-Client Allgemeine Konzepte Anträge 1 Jeder Benutzer, der die Option freigeschalten hat, kann in quickTerm einen Übersetzungsantrag stellen. Dabei kann der Benutzer die gewünschte Sprache angeben, und optional auch gleich einen Übersetzungsvorschlag mitliefern. Der Terminologe kann diesen Antrag in der Folge entweder ablehnen, oder als Übersetzungsauftrag an das entsprechende Team weiterleiten. 1.4.4 Auto-Protokollieren erfolgloser Suchen quickTerm protokolliert alle erfolglosen Suchen intern mit. Da viele erfolglose Suchen aber z.B. aufgrund von Tippfehlern oder Suchen in der falschen Ausgangssprache entstehen, können dabei zwei Schwellenwerte gesetzt werden: Für die Protokollierung selbst und für einen automatischen Termantrag. Dazu kann einerseits definiert werden, ab wie vielen erfolglosen Suchen ein entsprechender Suchausdruck in der Liste der protokollierten Benennungen erscheinen soll. Andererseits kann auch ein automatischer Termantrag konfiguriert werden. So kann z.B. festgelegt werden, dass Benennungen, die 25 mal erfolglos gesucht wurden, automatisch als Termantrag beim Terminologen eingehen. Dazu kann auch der Inhalt eines solchen Auto-Termantrags definiert werden (abgesehen natürlich von der Benennung). 1.5 Aufträge Aufträge gehen in den meisten Fällen vom Terminologen aus. Ausnahmen bilden vom System generierte Aufträge: Freigabeaufträge, die im Rahmen eines Übersetzungsprozesses automatisch erstellt werden (sofern konfiguriert) vollständig automatisch erstellte Aufträge über qickTerm Tools 1.5.1 Freigabeauftrag quickTerm unterscheidet zwischen einem ausgangs- und einem zielsprachlichen Freigabeworkflow. Der Unterschied ist: ▪ In der Ausgangssprache startet der Terminologe den Freigabeauftrag und führt auch die Endfreigabe durch. quickTerm 5.5 - Benutzerhandbuch Desktop-Client 15 1 Allgemeine Konzepte Aufträge ▪ In den Zielsprachen startet der Übersetzer oder Hauptübersetzer automatisch oder optional eine Freigabe. Der Hauptfreigeber der jeweiligen Sprache kann entweder die Endfreigabe durchführen, den Übersetzungsvorschlag bearbeiten, eine alternative Übersetzung vorschlagen, oder einen neuen Übersetzungsvorschlag einfordern. Der Terminologe selbst ist bei zielsprachlichen Freigaben nicht involviert, ausser er ist als Hauptfreigeber für die Fremdsprachen konfiguriert. 1.5.1.1 Das Freigabekonzept Freigabe auf Sprachebene In der Philosophie von quickTerm erfolgt die Freigabe immer auf Sprachebene, nicht auf Benennungsebene und auch nicht auf Eintragsebene. Der Workflow macht aus unserer Sicht nur im Kontext aller Benennungen einer Sprache Sinn: Einzelne Benennungen (Synonyme) werden dabei vom Terminologen bewertet und mit Verwendungs- und anderen Hinweisen versehen. Den Gesamtkontext einer bestimmten Sprache, samt der Information, welche Benennungen wann die Vorzugsbenennungen sind, geben dann die zuständigen Freigeber frei. Darüber hinaus ist der Terminologe möglicherweise im Workflow der weiteren Sprachen gar nicht beteiligt, da er diese ohnehin nicht beherrscht. Erneute Freigabe bei Änderungen Wird eine neue Benennung zu einem bestehenden Eintrag hinzugefügt oder eine bereits freigegebene Benennung geändert, so muss ein bereits freigegebener Eintrag in dieser Sprache erneut freigegeben werden, da sich die Gesamtkonstellation von Vorzugsbenennungen usw. geändert haben kann. Dabei weist quickTerm auch darauf hin, dass möglicherweise die Zielsprachen betroffen sind. Wiedervorlage von Freigaben Falls gewünscht, können einzelne Einträge auf "Wiedervorlage" gesetzt werden. Damit erinnert quickTerm nach Ablauf einer definierten Frist automatisch den Terminologen daran, diesen Eintrag möglicherweise auf Gültigkeit zu prüfen. 16 quickTerm 5.5 - Benutzerhandbuch Desktop-Client Allgemeine Konzepte Aufträge 1 1.5.1.2 Ausgangssprachlicher Freigabeworkflow Wokflow „Freigabeauftrag Ausgangssprache“ Der Freigabeworkflow für die "Ausgangssprache(n)" sieht einen drei- oder vierstufigen Prozess vor: 1. Ein bestehender Eintrag, der noch nicht freigegeben ist, wird als „neu“ geführt. Der Terminologe kann durch Mausklick einen solchen Eintrag pro Sprache in die Freigabe schicken. Dieser Schritt kann durch die Verwendung der quickTerm Tools auch automatisiert werden. 2. Durch das Starten der Freigabe läuft der Prozess des Freigabeauftrags. Die jeweiligen Benutzer erhalten einerseits eine Verständigung per EMail, andererseits scheinen die eingegangenen Freigabeaufträge in der Taskbox (Auftragsverwaltung) im quickTerm Client auf. Die Freigeber können nun die einzelnen Einträge durch Betätigen des entsprechenden Buttons freigeben, ablehnen oder sich der Stimme enthalten. Darüber hinaus können Sie über eine Kommentar-Funktion quickTerm 5.5 - Benutzerhandbuch Desktop-Client 17 1 Allgemeine Konzepte Aufträge miteinander "chatten" und sich so abstimmen, oder per "Rückfrage" dem Auftraggeber eine Frage stellen. Besonders beim Ablehnen des Eintrags sowie bei der Stimmenthaltung ist ein Kommentar sinnvoll. Die Dokumentation des Abstimmungsprozesses in der Termbank sowie das Führen der Status-Informationen erfolgen auf Wunsch automatisch durch quickTerm. Dadurch müssen die Freigeber nicht mit den Spezifika der Termbank vertraut sein. Es ist auch keine lokale Installation von MultiTerm beim Freigeber notwendig. Dennoch können auch in MultiTerm die genauen Freigabeprozesse nachgelesen werden. 3. Sobald alle Freigeber in einer Sprache einen Eintrag freigegeben haben, kann optional noch ein Hauptfreigeber die finale Zustimmung oder Ablehnung geben. Der Status ist dann „Alle freigegeben“. 4. Hat auch der Hauptfreigeber seine Stimme abgegeben, erhält der Terminologe eine Verständigung per E-Mail und kann den Eintrag in der jeweiligen Sprache dann entweder korrigieren und die Freigabe neu starten, oder direkt in seiner quickTerm-Aufgabenliste end-freigeben. 18 quickTerm 5.5 - Benutzerhandbuch Desktop-Client Allgemeine Konzepte Aufträge 1 1.5.1.3 Zielsprachlicher Freigabeworkflow Workflow „Freigabeauftrag Zielsprache“ Der Freigabeworkflow für die Zielsprache(n) sieht einen dreistufigen Prozess vor: quickTerm 5.5 - Benutzerhandbuch Desktop-Client 19 1 Allgemeine Konzepte Aufträge 1. Der Übersetzer macht einen Übersetzungsvorschlag, entweder aufgrund eines Übersetzungsauftrags oder von sich aus. Auch der Übersetzungsprozess selbst kann dabei mehrstufig sein, mit Übersetzer, Korrekturleser und Hauptübersetzer. Die Freigabe nach der Übersetzung ist konfigurierbar (siehe Einstellungen für Feldzugriff): – Optional Der Übersetzer kann beim Abschließen des Übersetzungsauftrags entwscheiden, ob er eine Freigabe beauftragen möchte. – Obligatorisch quickTerm beauftragt beim Abschließen des Übersetzungsauftrags durch den Übersetzer automatisch eine Freiagbe. – ohne Freigabe Bei dieser Option ist kein Freigabeauftrag möglich. In diesem Fall sollten Sie den Dialog für den Übersetzungsvorschlag so konfigurieren, dass der Wert für die Freigabe gleich mit in die Termbank geschrieben wird. 2. Die Abstimmung erfolgt ident wie beim ausgangssprachlichen Freigabeprozess. 3. Sobald alle Freigeber in einer Sprache einen Eintrag freigegeben haben, kann der Hauptfreigeber entweder seine finale Endfreigabe erteilen, die Übersetzung bearbeiten und dann endfreigeben, eine alternative Übersetzung vorschlagen und endfreigeben, oder einen neuen Übersetzungsvorschlag beim Übersetzer anfordern. Da die Freigabe nach der Übersetzung, im Gegensatz zu Freigabeaufträgen des Terminologen, von quickTerm bei Bedarf selbstständig beauftragt wird, kann nicht manuell ausgewählt werden, welche Freigebergruppen eingebunden werden sollen. Standardmäßig werden alle Freigebergruppen, die die jeweilige Sprache zugeordnet haben, eingebunden. Will man für unterschiedliche Arten von Einträgen verschiedene Freigebergruppen involvieren, so ist es möglich, diese Aufteilung in der Konfiguration "implizit" an bestimmten Kriterien festzumachen. Dies kann beispielsweise nach Abteilung oder nach Fachgebiet sein. Damit kann z.B. festgelegt werden, dass alle Einträge, die der Abteilung X zugewiesen sind, auch nur durch die Freigeber dieser Abteilung freigegeben werden. 1.5.1.4 Freigabemethoden Die Freigabe kann auf drei Arten erfolgen: 20 quickTerm 5.5 - Benutzerhandbuch Desktop-Client Allgemeine Konzepte Aufträge 1 ▪ Beim First-Wins-Verfahren muss im Gegensatz zu den beiden Abstimmungsverfahren nur ein Mitglied einer Gruppe die Zustimmung geben, dann gilt die Zustimmung der gesamten Gruppe als erteilt. Zusätzlich kann definiert werden, ob andere Gruppenmitglieder einem „Kollegen“ widersprechen und einen bereits freigegebenen Antrag z.B. ablehnen können, oder ob eine abgegebene Stimme den Freigabeauftrag sofort abschließt und für andere Gruppenmitglieder sperrt (enforced First-Wins). Im Fall des Widerspruchs wird die ursprüngliche Stimme in quickTerm außer Kraft gesetzt, in der Termbank bleiben allerdings sämtliche Zustimmungen und Ablehnungen dokumentiert. ▪ Beim Mindest-Zustimmungen-Verfahren muss im Gegensatz zum FirstWins-Verfahren eine bestimmte Zahl von Benutzern einer Gruppe einem Eintrag zustimmen, damit die Zustimmung von dieser Gruppe erteilt wird. ▪ Beim Notwendige-Stimmen-Verfahren wird festgelegt, wie viele Stimmen überhaupt bei dieser Abstimmung abgegeben werden müssen, damit eine Entscheidung (Zustimmung oder Ablehnung) gefällt wird. Stimmenthaltungen werden hier nicht mitgezählt. In dieser Variante empfiehlt es sich, die Anzahl der notwendigen Stimmen so zu konfigurieren, dass kein Gleichstand von Zustimmungen und Ablehnungen möglich ist; in diesem Fall könnte das System keine Mehrheitsentscheidung treffen. Die Einstellung, ob eine Freigeber-Gruppe nach First-Wins oder nach Abstimmungsverfahren freigibt, erfolgt durch den Administrator in der Gruppenverwaltung unter Einstellungen für Freigabe. 1.5.1.5 Stimmenthaltungen Neben Zustimmung oder Ablehnung ist auch eine Stimmenthaltung möglich. Die Bedeutung einer Stimmenthaltung ist entweder „egal“ oder „weiß nicht“ und dient zur Dokumentation und zur Information der übrigen an Abstimmungen beteiligten Benutzer. Sie werden bei Entscheidungen nicht mitgezählt. Dies gilt für Freigabeaufträge genauso wie für Bearbeitungsaufträge (Änderungen, Definitionen). Sinnvoll ist, bei der Enthaltung im Chat einen Grund anzugeben (z.B. "Nicht mein Fachgebiet"). quickTerm 5.5 - Benutzerhandbuch Desktop-Client 21 1 Allgemeine Konzepte Aufträge 1.5.1.6 Freigabedokumentation in MultiTerm quickTerm kann den gesamten Abstimmungsprozess in MultiTerm dokumentieren. In der Termbankdefinition müssen Sie dafür entsprechende Workflow-Felder auf Sprachebene vorsehen (Siehe dazu Kapitel Termbankeinstellungen in der Konfiguration). Freigabedokumentation in MultiTerm ist optional! Die Dokumentation der Freigabe in MultiTerm ist für quickTerm technisch nicht notwendig. Sie dient nur dazu, dass der Freigabestatus und die Historie auch in MultiTerm selbst allen Anwendern ersichtlich ist, und nicht nur dem Terminologen in quickTerm. 1.5.1.7 Aufhebung einer Freigabe quickTerm prüft bei der Einleitung einer Freigabe, ob dieser Eintrag in dieser oder einer anderen Sprache bereits freigegeben ist. Wenn dem so ist, kann optional auch für diese freigegebenen Sprachen die Freigabe wiederholt werden. Der Grund ist, dass eine Änderung in einer Sprache möglicherweise auch Änderungen in anderen Sprachen bewirkt. quickTerm prüft dabei den Workflow-Status sowohl in quickTerm als auch in der Termbank, denn potenziell können diese Informationen ungleich sein. Benachrichtigung über neue oder geänderte freigegebene Einträge Beim Start eines Freigabeverfahrens können alle Gruppen, die diese Benachrichtigungen „abonniert“ haben, automatisch eine E-Mail erhalten, dass ein Eintrag in die Freigabe geht, egal ob es die erste oder eine erneute Freigabe ist. Ebenso können beim Ende eines Freigabeverfahrens alle Gruppen, die diese Benachrichtigungen „abonniert“ haben, automatisch eine E-Mail erhalten, dass ein Eintrag nun freigegeben ist. 22 quickTerm 5.5 - Benutzerhandbuch Desktop-Client Allgemeine Konzepte Aufträge 1 1.5.2 Bearbeitungsauftrag (Änderung, Definition) Workflow „Bearbeitungsauftrag“ Es gibt zwei Arten von Bearbeitungsaufträgen in quickTerm: ▪ Definition Der Terminologe kann Termanträge oder bestehende Einträge an bestimmte Benutzergruppen schicken, um fehlende Informationen wie z.B. Input bei der Definition eines Begriffes zu erhalten. Deshalb heißt dieser Auftrag auch "Definitionsauftrag", auch wenn nicht immer eine Definition angefordert wird. ▪ Änderung quickTerm 5.5 - Benutzerhandbuch Desktop-Client 23 1 Allgemeine Konzepte Aufträge Der Terminologe kann bestehende Einträge entweder selbst oder auf Grundlage eines Änderungsantrages an bestimmte Benutzergruppen schicken, um die Änderung zu prüfen und gegebenenfalls selbst Änderungsvorschläge anzubringen. Die Empfänger dieser Aufträge können dabei beliebige Benutzergruppen sein (etwa die Freigeber-Gruppen). Es muss lediglich die Option gesetzt werden, dass die Gruppe Definitions- bzw. Änderungsanträge empfangen darf. Bei beiden Aufträgen kann der Terminologe pro Auftrag bestimmte Felder auswählen, die von den Spezialisten zu befüllen sind. Diese können dann die Daten in einem Editor-Fenster eintragen. Falls der Auftrag an eine Gruppe mit mehreren Mitgliedern geht, können sich diese auf dieselbe Art und Weise abstimmen wie bei der Freigabe. Sobald eine Entscheidung vorliegt, wird die Information zurück an den Terminologen übergeben, der sie danach in den Termantrag oder in den Termbank-Eintrag übernehmen, oder aber der Entscheidung widersprechen und den Auftrag wiederholen kann. 24 quickTerm 5.5 - Benutzerhandbuch Desktop-Client Allgemeine Konzepte Aufträge 1 1.5.3 Übersetzungsauftrag Workflow „Übersetzungsauftrag“ Der mehrsprachige Ausbau der Termbank kann auf unterschiedliche Arten erfolgen. Aus sprachlichen Gründen wird die Recherche fremdsprachiger Äquivalente in quickTerm immer „Übersetzung“ genannt. quickTerm 5.5 - Benutzerhandbuch Desktop-Client 25 1 Allgemeine Konzepte Aufträge Mehrsprachige Termanträge Übersetzer können zusätzlich zu den einsprachigen auch mehrsprachige Termanträge stellen. Diese Termanträge werden zunächst vom Terminologen bearbeitet, genau wie einsprachige Termanträge. Sobald der Terminologe diesen Termantrag in der Termbank angelegt hat, kann er ihn optional in die Freigabe senden. Übersetzungsvorschläge Trifft der Übersetzer, zum Beispiel im Terminologie-Fenster von SDL Trados, auf einen einsprachigen Eintrag in MultiTerm, kann er diesen Term in quickTerm nachschlagen und einen Übersetzungsvorschlag einreichen. Dieser wird direkt in MultiTerm angelegt und es ergeht automatisch oder auf Wunsch des Übersetzers eine Freigabe-Anfrage an den Freigeber dieser Sprache. Am Ende der Freigabe kann der Übersetzer optional vom Ergebnis benachrichtigt werden. Übersetzungsaufträge Alternativ zu den Übersetzungsworkflows, die beim Übersetzer Ihren Ursprung nehmen, kann auch der Terminologe bestimmte Einträge in die Übersetzung schicken. Der Übersetzer erhält dann eine Benachrichtigung per E-Mail und kann in seiner Taskbox (Auftragsverwaltung) diese Aufträge abarbeiten und für jeden Übersetzungsauftrag einen Übersetzungsvorschlag abgeben. Je nach Konfiguration ist es möglich, bei Übersetzungsaufträgen ein "Korrekturlesen" zu implementieren, bevor der Eintrag an den Freigeber geht. In diesem Fall kann z.B. ein Übersetzer aus der Gruppe einen Vorschlag machen, der zweite Übersetzer diesen prüfen und an den "Hauptübersetzer" zum Korrekturlesen übergeben. Erst dieser speichert den Eintrag in der Termbank ab und gibt ihn je nach Konfiguration an den Freigeber weiter. Übersetzungsvorschläge für bestehende Einträge Je nach Konfiguration können Übersetzer auch zu bereits „übersetzten“ und freigegebenen Einträgen Übersetzungsvorschläge abgeben. Dies startet automatisch eine erneute Freigabe. 26 quickTerm 5.5 - Benutzerhandbuch Desktop-Client Allgemeine Konzepte Aufträge 1 1.5.4 Feedback Alle berechtigten Benutzer können zu Benennungen Feedback geben. Dieses trifft beim Terminologen zentral in der Aufgabenliste ein. 1.5.5 Auftragsverwaltung In der Auftragsverwaltung von quickTerm werden die Aufträge des aktuell angemeldeten Benutzers auf drei Arten dargestellt: 1. Zugewiesene Aufträge: Zeigt alle Aufträge, die aktuell diesem Benutzer zur Bearbeitung zugewiesen sind. Als Terminologe können das Termanträge, Feedbacks, Endfreigaben etc. sein. Als Übersetzer Übersetzungsaufträge usw. 2. Alle meine Aufträge: Zeigt alle Aufträge, an denen der Benutzer beteiligt ist, unabhängig davon, ob sie ihm aktuell zugewiesen sind. Dies sind also z.B. alle Termanträge (inklusiver jener, die er selbst gestellt hat), Freigabeaufträge (auch bereits abgeschlossene) etc. 3. Spezifische Aufträge: Nach den ersten beiden Registern folgen je nach Benutzer-Rolle die einzelnen Aufträge nach Typ, also z.B. alle Termanträge, alle Freigabeaufträge etc. Dort stehen unter Umständen auch spezielle Funktionen zur Verfügung, die nur für diese Auftragstypen gültig sind. 1.5.5.1 Benutzerdefinierte Auftragskategorie quickTerm bietet die Möglichkeit, bei allen Aufträgen ein benutzerspezifisches Feld mitzuführen. Dies kann verwendet werden, um Aufträge z.B. nach Fachbereichen zu filtern, oder nach Projektnummern zu selektieren usw. Dieses Feld kann entweder vollständig frei bei jedem Auftrag vergeben werden, oder "hart" mit einem bestimmten Termbank-Feld wie z.B. "Abteilung" verdrahtet werden. 1.6 Kollaboration quickTerm ist ein kollaboratives Workflow-System. quickTerm 5.5 - Benutzerhandbuch Desktop-Client 27 1 Allgemeine Konzepte Social Terminology Chat (Auftrags-/Antrags-bezogen) Zur Zusammenarbeit stehen den Benutzern folgende Funktionen innerhalb eines Workflows zur Verfügung: ▪ Rückfragen Durch Auswahl der Option „Frage“ und Auswahl der Empfängergruppe kann eine Rückfrage adressiert gesendet werden. Dadurch wird nicht nur die Frage am jeweiligen Auftrag eingetragen, sondern zusätzlich eine Aufgabe für die Empfängergruppe erzeugt. Die Antwort, welche im Zuge der neuen Aufgabe erteilt wird, wird ebenfalls am ursprünglichen Auftrag/Antrag vermerkt. ▪ Kommentare Druch Auswahl der Option „Kommentar“ wird zum jeweiligen Auftrag/ Antrag ein Kommentar vermerkt. Sowohl die Rückfragen (inkl. deren Antworten) wie auch die Kommentare sind für alle am jeweiligen Workflow beteiligten Personen sichtbar. Zum Absenden der Rückfrage oder des Kommentars ist der Button „Senden“ zu betätigen. Live-Chat Unabhängig von Aufträgen und Anträgen betseht über einen Live-Chat die Möglichkeit der Interaktion mit anderen Benutzern von quickTerm. 1.7 Social Terminology Unter dem Schlagwort Social Terminology sind zahlreiche Funktionen enthalten, mit denen der Terminologe die Attraktivität und damit die Nutzung, Verbreitung und Akzeptanz der Termbank steigern kann. Wie auch bei Websites ist die Aktualität und auch der "Neu"-Faktor ausschlaggebend für ein bleibendes Interesse der Nutzergemeinde an der Information aus der Termbank. Die Social Terminology Features sind lediglich in quickTerm Web verfügbar und umfassen: ▪ Empfohlene und beliebte Einträge ▪ Eintrag der Woche ▪ Term Quiz ▪ Live Chat 28 quickTerm 5.5 - Benutzerhandbuch Desktop-Client Allgemeine Konzepte Social Terminology 1 1.7.1 Empfohlene und beliebte Einträge Der Terminologe hat die Möglichkeit, einzelne Einträge zu "empfehlen". Diese werden in quickTerm Web als eigene Liste angezeigt. So kann z.B. auf häufig falsch verwendete Einträge oder Einträge mit besonderer Aktualität aktiv hingewiesen werden. Die Benutzer können auf diese Einträge klicken und erhalten sie im Eintragsfenster angezeigt. Der Terminologe kann Empfehlungen auch wieder aus der Liste der empfohlenen Einträge entfernen. Alle Benutzer haben die Möglichkeit, Einträge zu "liken". Die "Likes" werden dann gezählt und die entsprechenden Einträge in der Liste der beliebten Einträge angezeigt. Der Terminologe hat keinen direkten Zugriff auf einzelne Einträge in der Likes-Liste, kann diese aber komplett zurücksetzen. Darüber hinaus kann festgelegt werden, wie weit nach "hinten" die Auswertung der "Likes" reichen soll. 1.7.2 Eintrag der Woche Der Terminologe kann spezielle Einträge redaktionell aufbereiten und als "Eintrag der Woche" in quickTerm Web publizieren. Diese sind in quickTerm über spezielle Informationsfelder verwaltet, mit einem Eintrag verlinkt und können über unterschiedliche Stylesheets publiziert werden. Es ist immer genau ein Eintrag der Woche aktiv, der Benutzer kann aber auf "alte" Einträge der Woche zurückblättern. 1.7.3 Term Quiz Ähnlich wie der Eintrag der Woche kann vom Terminologen auch ein Term Quiz auf quickTerm Web publiziert werden. Ein Term Quiz ist eine Sammlung von Fragen, die mit jeweils 4 möglichen und einer richtigen Antwort hintereinander abgefragt werden. In quickTerm werden diese Fragen redaktionell erfasst und zu "Quizzes" zusammengefasst. Der Benutzer kann pro Frage aus vier Antworten auswählen und erhält die Rückmeldung, ob die Antwort korrekt war oder nicht. Am Schluss des Quiz wird eine Statistik über die richtigen oder falschen Antworten angezeigt. Es ist immer genau ein Term Quiz aktiv, der Benutzer kann aber auf "alte" Term Quizzes zurückblättern. quickTerm 5.5 - Benutzerhandbuch Desktop-Client 29 1 Allgemeine Konzepte Social Terminology 1.7.4 Suche in anderen Quellen In quickTerm ist es möglich, neben MultiTerm oder Acrolinx auch weitere Suchanbieter zu konfigurieren. Diese werden dann in der Trefferliste nach den eigentlichen MultiTerm-Treffern angezeigt und können dort angeklickt werden, ebenso wie Treffer aus MultiTerm oder Acrolinx selbst. Primär ist dabei an Suchanbieter wie Leo, Linguee, Pons, Iate, Wikipedia etc. gedacht. Es ist aber auch möglich, firmeninterne Suchmaschinen, wie etwa die Sharepoint Textsuche, als Suchanbieter zu konfigurieren. Dies kann den Nutzen von quickTerm als Nachschlagewerk und damit die Verwendung der Termbank natürlich deutlich erhöhen. 1.8 Administrative Funktionen quickTerm erlaubt je nach Konfiguration dem Terminologen auch zahlreiche administrative Tätigkeiten. Dies umfasst z.B. auch die Versionierung der Termbank sowie die Möglichkeit, Versionsstände zu vergleichen. Darüber hinaus können Aufträge in quickTerm über Reports überblickt und über quickTerm Tools auch automatisiert werden. 1.8.1 Mandantfähigkeit quickTerm ist ein mandantfähiges System. Dies ist inbesondere in HostingSzenarien interessant. Pro Mandant kann eine vollständig separate Konfiguration von quickTerm durchgeführt werden, bis hin zu einem eigenen Theme in quickTerm Web. Natürlich können verschiedene Termbanken pro Mandant eingebunden und verschiedene Benutzer und Gruppen angelegt werden. Einzige Einschränkung ist, dass pro quickTerm Server immer nur ein MultiTerm Server angesprochen werden kann. Sehr wohl aber kann jeder Mandant mit einem eigenen MultiTerm-Benutzer auf die Termbank zugreifen, um zu vermeiden, dass Objekte aus Termbank des Mandanten A in der Konfiguration des Mandanten B erscheinen. Die Erstellung neuer Mandanten kann durch einen "Globalen Administrator" erfolgen. Dieser kann neue Mandanten anlegen. Die „MandantenAdministratoren“ haben auf diese Funktion keinen Zugriff und können nur ihren jeweiligen Mandanten konfigurieren. Somit ist es im Hosting-Szenario auch möglich, den Kunden selbst eine auf ihren Mandanten eingeschränkte Administrator-Funktionalität zur Verfügung zu stellen. 30 quickTerm 5.5 - Benutzerhandbuch Desktop-Client Allgemeine Konzepte Administrative Funktionen 1 1.8.2 Dashboard (Änderungsmanagement): Versionierung und Historie Versionsvergleich quickTerm kann nach entsprechender Konfiguration am Server selbst, in regelmäßigen Intervallen den aktuellen Datenbestand in der Termbank als "Snapshot" festhalten. Im quickTerm Dashboard kann dann der Terminologe die einzelnen Snapshots miteinander vergleichen, um beispielsweise Änderungen in einer bestimmten Zeitperiode zu finden, oder auch herauszufinden, wann eine bestimmte Änderung erfolgt ist. quickTerm listet zunächst alle Einträge auf, die in der gewählten Periode geändert wurden. Der Terminologe kann dabei nach Sprache oder Art der Änderung filtern. In der "Ergebnisliste" kann der Terminologe dann in einzelne Einträge per "Drill-Down" genauer einsteigen und punktgenau die Änderung anzeigen lassen. Aus dieser Ergebnisansicht kann der Terminologe auch ausgewählte oder alle Einträge erneut in die Freigabe schicken, den Übersetzern zur Prüfung übergeben oder auch eine Benennung, eine Sprache, einen Eintrag oder die gesamte Termbank auf einen gewählten Stand zurücksetzen. Termbankentwicklung Neben dieser präzisen Änderungsverfolgung kann der Terminologe sich auch die Entwicklung der Termbank über die Zeit anhand eines Kurvendiagramms anzeigen lassen. Dabei können die Gesamtzahl der Einträge, aber auch Einträge pro Sprache, Benennungen etc. als Entwicklungskurven dargestellt werden. Eintragsstatistik Dieses Registerblatt zeigt Ihnen, gefiltert nach Sprache und Zeitraum, die Entwicklung der Einträge als Kurvendiagramm. Zugriffsstatistik Das Dashboard bietet auch die Möglichkeit, präzise Zugriffsstatistiken einzusehen. Dabei wird pro Termbank, Sprache sowie mit und ohne Berücksichtigung der Gruppen genau angezeigt, wie viele Suchen erfolgreich und erfolglos durchgeführt wurden, sowie wie viele Einträge angezeigt wurden. quickTerm 5.5 - Benutzerhandbuch Desktop-Client 31 1 Allgemeine Konzepte Administrative Funktionen Diese Statistik kann einerseits "insgesamt" seit Start der Arbeit mit quickTerm, oder auch über einzelne Berichtsperioden, also beispielsweise monatlich, angezeigt und auch automatisch per E-Mail zugestellt werden. Termantragsstatistik Dieses Registerblatt zeigt Ihnen, gefiltert nach Sprache und Zeitraum, die Entwicklung der Termanträge als Kurvendiagramm. Freigabestatistik Das Dashboard bietet auch die Möglichkeit, eine Statistik über alle laufenden Freigabeaufträge nach Benutzern, Sprachen usw. anzuzeigen. Übersetzungsstatistik Als letzte Funktion bietet das Dashboard auch die Möglichkeit, eine Statistik über alle laufenden Übersetzungsaufträge nach Benutzern, Sprachen usw. anzuzeigen. 1.8.3 quickTerm Tools Im Lieferumfang des quickTerm Server Installers werden am quickTerm Server auch die quickTerm Tools mit installiert. Diese erfüllen drei Aufgaben: ▪ Automatisches Starten von Freigabeaufträgen ▪ Automatisches Starten von Übersetzungsaufträgen ▪ Importieren von Termanträgen aus XML oder CSV-Dateien 1.8.3.1 Automatisches Starten von Freigabeaufträgen In den quickTerm Tools können "Tasks" festgelegt werden, wie Freigabeaufträge automatisch gestartet werden sollen. Diese Tasks können dann automatisch über den Windows Scheduler oder auch manuell gestartet werden. Dabei kann definiert werden, welche Voraussetzungen ein Eintrag erfüllen muss, um in die Freigabe zu gehen. So kann etwa definiert werden, dass alle Einträge mit Workflow-Status "Neu", die zumindest eine Vorzugsbenennung sowie mindestens eine Erklärung oder Definition enthalten, in Freigabe geschickt werden sollen. Darüber hinaus kann konfiguriert werden, an welche Gruppen etc. die Freigabe gehen soll. 32 quickTerm 5.5 - Benutzerhandbuch Desktop-Client Allgemeine Konzepte Administrative Funktionen 1 1.8.3.2 Automatisches Starten von Übersetzungsaufträgen In den quickTerm Tools können "Tasks" festgelegt werden, wie Übersetzungsaufträge automatisch gestartet werden sollen. Diese Tasks können dann automatisch über den Windows Scheduler oder auch manuell gestartet werden. Dabei kann definiert werden, welche Voraussetzungen ein Eintrag erfüllen muss, um in die Übersetzung zu gehen. So kann etwa definiert werden, dass alle Einträge, die in der Ausgangssprache den Workflow-Status "Final" aufweisen und zumindest eine Vorzugsbenennung sowie mindestens eine Erklärung oder Definition enthalten, in die Übersetzung geschickt werden sollen. Dabei kann auch ein Schwellenwert festgelegt werden, ab wie vielen zutreffenden Einträgen das Übersetzungsprojekt gestartet werden soll. Darüber hinaus kann konfiguriert werden, an welche Gruppen etc. die Übersetzung und nachfolgende Freigabe gehen soll. 1.8.3.3 Importieren von Termanträgen Mit dieser Option können Termanträge aus Fremd-Systemen nach quickTerm importiert werden. So können beispielsweise aus dem Autorenprüf-System Acrolinx dort vorgeschlagene Benennungen nach quickTerm übernommen werden. Es ist auch möglich, z.B. Altdaten aus Excel-Listen nicht direkt nach MultiTerm zu importieren, sondern als Termanträge in quickTerm einzulesen, damit diese systematisch aufgearbeitet und somit nur geprüft in MultiTerm "landen". 1.8.4 Automatisches Client-Update quickTerm unterstützt ein serverbasiertes Ausrollen von Client-Updates. Dies beinhaltet nicht nur Updates des Clients auf eine neue Version, sondern auch Updates der Customization (zB neue Icons, Sprachfähnchen…) Dazu wird am Server ein Clientpaket hinterlegt. Durch Neustart des quickTerm Dienstes wird die Version in die Datenbank eingetragen. Jeder Client vergleicht seine Versionsnummer stets beim Start mit der serverbasierten Versionsnummer. quickTerm 5.5 - Benutzerhandbuch Desktop-Client 33 2 Anmeldung 2 Anmeldung Beim Start des Clients erscheint der Anmelde-Dialog: Dialog „Anmeldung…“ In der rechten oberen Ecke des Anmelde-Dialogs finden Sie die Nummer der aktuell installierten Version von quickTerm. Standardmäßig versucht quickTerm, sich mit Ihrem aktuellen Windows-Benutzer anzumelden. Sie können aber auch gezielt einen anderen Benutzer angeben: a) Wenn Sie sich nicht mit Ihrem Windows-Benutzer anmelden möchten, aktivieren Sie die Checkbox „Anderer Benutzer“. ⇨ Das Dialogfeld vergrößert sich und ermöglicht die Eingabe eines anderen Benutzernamens. b) Geben Sie den anderen Benutzernamen und das Passwort ein. c) Falls Sie unterschiedliche Server verwenden, können Sie diesen unter „Server“ auswählen. Informationen zum Einrichten weiterer Server finden Sie im Kapitel Einrichten mehrerer Serververbindungen der Installationsanleitung. d) Wählen Sie im Feld „Mantand“ jenen Mandanten aus, mit dem Sie den Client starten möchten. Dieses Dialogfeld erscheint nur dann, wenn der eingegebene Benutzer Mitglied von mehr als einem Mandanten ist (z.B. Globaler Administrator). Wenn Sie sich als Globaler Administrator anmelden, können Sie einen 34 quickTerm 5.5 - Benutzerhandbuch Desktop-Client Anmeldung 2 beliebigen Mandanten anklicken. Für welchen Mandanten Sie in der Folge Einstellungen vornehmen wollen, wählen Sie dann in den einzelnen Bildschirmen aus. e) Durch aktivieren der Checkbox „Merken“ meldet sich quickTerm automatisch mit dem aktuellen Benutzer an und minimiert sich in das Systemfeld. Sie können die automatische Anmeldung wieder deaktivieren, indem Sie die Checkbox wieder deaktivieren. f) Betätigen sIe den Button „Anmelden“. ⇨ quickTerm meldet Sie an. Es besteht auch die Möglichkeit, dem quickTerm Client beim Starten (z.B. über eine Verknüpfung am Desktop oder über das Startmenü) die Anmeldeparameter in der Syntax „quickterm.exe -user=BENUTZERNAME password=PASSWORT -client=MANDANT“ mitzugeben. Dadurch loggt sich quickTerm beim Start selbständig mit diesem Benutzer ein und es müssen nicht bei jedem Start die Benutzerdaten angegeben werden. Bitte kontaktieren Sie Ihre EDV-Abteilung bezüglich der dafür notwendigen Schritte. Erste Anmeldung Bei der ersten Anmeldung als Active-Directory-Benutzer (dabei handelt es sich um eine spezielle Form der Benutzerverwaltung in Firmennetzwerken) erhalten Sie folgende Meldung: „Herzlich willkommen. Sie melden sich zum ersten Mal bei quickTerm an. Bitte stimmen Sie zu, dass Ihre Benutzerinformation am Server gespeichert wird.“ a) Betätigen Sie den Button „Ja“. Danach erhalten Sie folgende Meldung: „Bitte prüfen Sie Ihre individuellen Einstellungen“. b) Betätigen sIe den Button „OK“. Sie haben danach die Möglichkeit durch das Betätigen des Icons „Individuellen Einstellungen“ Änderungen an Ihren Einstellungen vorzunehmen. ▪ „Benutzername“, „Vor- und Zuname“, „E-Mail“ Diese Informationen werden für die E-Mail-Benachrichtigungen bei Termanträgen sowie für die Aufzeichnung des Anfragenden bei protokollierten Einträgen benötigt. Falls Sie als Benutzer bereits in der Domäne angelegt sind, werden diese Informationen bereits eingelesen. ▪ „Neues Passwort“,“Passwort bestätigen“ quickTerm 5.5 - Benutzerhandbuch Desktop-Client 35 2 Anmeldung Diese Felder erscheinen nur bei quickTerm-Benutzern, nicht bei Windows-Benutzern. Sie können sich hiermit ein neues Passwort vergeben. ▪ „Passwort zurücksetzen“ Dieser Button erscheint nur bei quickTerm-Benutzern. Sie können sich hiermit ein neues Passwort automatisch generieren und per E-Mail zusenden lassen. ▪ „Beim Start automatisch minimieren“ Dieses Option legt fest, dass der Client nach dem Anmelden des Benutzers automatisch minimiert werden soll. Der Client bleibt dann zwar nicht sichtbar aber aktiv. Bei Betätigen des Hotkeys oder mit rechtem Mausklick auf das Symbol und dem Befehl „Anzeigen“ wird er wieder vergrößert. ▪ „Statt Schließen der Anwendung minimieren“ Diese Option legt fest, dass beim Schließen der Anwendung (nicht beim Abmelden des Benutzers!) quickTerm nur minimiert und der Benutzer nicht abgemeldet wird. Ist hier das Häkchen nicht gesetzt, wird quickTerm geschlossen und der Benutzer automatisch abgemeldet. Ist es gesetzt, wird die Anwendung nur in die Systemleiste minimiert, läuft aber weiter und wartet auf den nächsten Hotkey. Sie kann dort dann mit rechtem Mausklick und „Beenden“ tatsächlich beendet werden. ▪ „Login auf diesem PC merken“ Wenn Sie bei der Anmeldung die Checkbox „Merken“ aktiviert haben, meldet sich quickTerm ab sofort immer automatisch mit dem aktuellen Benutzer an. Sie können die automatische Anmeldung wieder deaktivieren, indem Sie das Häkchen an dieser Stelle wieder wegnehmen. Wenn Sie hier ein Häkchen setzen, meldet sich quickTerm ab sofort automatisch mit dem aktuellen Benutzer an. ▪ „Individuelle Einstellungen speichern“ Durch Klick auf diese Schaltfläche werden die Einstellungen am Server gespeichert und Sie werden angemeldet. Auto-Update Beim Starten vergleicht Ihr Client sich automatisch mit der Version des Clients, die zentral am Server hinterlegt ist. Gegebenenfalls erhalten Sie die Meldung, dass Ihr Client veraltet ist. In diesem Fall versucht quickTerm, ein 36 quickTerm 5.5 - Benutzerhandbuch Desktop-Client Anmeldung 2 Auto-Update auszuführen. Je nach System kann es notwendig sein, dass Sie hierfür Administrator-Berechtigungen benötigen. Es ist nicht möglich, mit einem veralteten Client zu arbeiten. quickTerm 5.5 - Benutzerhandbuch Desktop-Client 37 3 Die quickTerm-Oberfläche 3 Die quickTerm-Oberfläche Die Oberfläche von quickTerm ist bewusst einfach gehalten, um auch NichtTerminologen ein komfortables Arbeiten zu ermöglichen. Wie Sie sehen, werden die Rollen des jeweiligen Benutzers in der Kopfzeile eingeblendet. Die quickTerm Oberfläche Im linken Bereich ist die Modulnavigation angesiedelt. Hier können Sie wählen, welchen Arbeitsbereich von quickTerm Sie benützen möchten. Je nach Benutzerrolle stehen Ihnen dabei unterschiedlich viele Bereiche zur Verfügung. Buttons Die auf der rechten Seite des Dialogs verfügbaren Buttons sind abhängig von der Rolle des Benutzers, sowei von den in der Konfiguration getroffenen Einstellungen der jeweiligen Rolle. Die Erklärung der Buttons ist bei den jeweiligen Rollen in diesem Handbuch zu finden. Suchen 38 quickTerm 5.5 - Benutzerhandbuch Desktop-Client Die quickTerm-Oberfläche 3 Im Suchbereich können Sie nach Benennungen suchen und neue Benennungen beantragen. Für alle Benutzer außer dem Globalen Administrator. Individuelle Einstellungen In den individuellen Einstellungen können Sie bestimmte Optionen zur Funktion von quickTerm einstellen. Für alle Benutzer. Hilfe Im Hilfebereich finden Sie die Dokumentation als Online-Hilfe. Für alle Benutzer. Auftragsverwaltung (Taskbox) Endbenutzer können in der Auftragsverwaltung im Registerblatt „Zugewiesene Aufträge“ und „Alle meine Aufträge“ bearbeiten. In den zugewiesenen Aufträgen sind immer alle Aufträge zu sehen, an denen der jeweilige Benutzer gerade arbeiten muss. Das Registerblatt „Alle meine Aufträge“ zeigt alle Aufträge an, an denen der Benutzer beteiligt ist oder war. Freigeber verfügen darüber hinaus über das Registerblatt „Freigabeaufträge“, in dem einige zusätzliche Funktionen zur Verfügung stehen. Terminologen verfügen neben den Registerblättern „Zugewiesene Aufträge“ und „Alle meine Aufträge“ auch die detaillierte Liste aller Auftragskategorien. Weiters können sie die Social Media Funktionen in quickTerm Web hier gestalten (Beliebte und Empfohlene Einträge, Eintrag der Woche und Term Quiz). Benutzerverwaltung quickTerm 5.5 - Benutzerhandbuch Desktop-Client 39 3 Die quickTerm-Oberfläche In diesem Bereich können Mandanten- und Globale Administratoren den Zugriff einzelner Benutzer und Benutzergruppen steuern. Informationen dazu finden Sie im Kapitel Konfiguration des Benutzerzugriffes der Konfiguration. Servereinstellungen In diesem Bereich können Mandanten- und Globale Administratoren Servereinstellungen festlegen. Informationen dazu finden Sie im Kapitel Servereinstellungen der Konfiguration. Änderungsverwaltung (Dashboard) In diesem Bereich können Mandanten- und Globale Administratoren sowie speziell berechtigte Terminologen individuell einstellbare Berichte erzeugen und Versionsstände der Termbank vergleichen. Informationen dazu finden Sie unter Konfiguration des Benutzerzugriffes. Batch-E-Mail senden In diesem Bereich können Mandanten-Administratoren und Terminologen „Batch-E-Mails“ an beliebige Empfängergruppen senden. Abmelden, Sprachumschaltung und Versionsnummer Mit dieser Funktion können Sie sich vom quickTerm Client abmelden. Sie werden anschließend nochmals gefragt, ob Sie sich wirklich abmelden wollen. Danach erscheint wieder ein „leerer“ Anmeldedialog. 40 quickTerm 5.5 - Benutzerhandbuch Desktop-Client Die quickTerm-Oberfläche 3 Hier können Sie auch die Sprache des quickTerm Clients umschalten. Die verfügbaren Sprachen sind abhängig von der Lokalisierung des Clients. Standardmäßig werden Deutsch und Englisch ausgeliefert. Unterhalb wird, wie im Anmeldedialog, die Nummer der aktuell installierten Version von quickTerm angezeigt. Senden von Fehlerberichten Sollte einmal ein Fehler im System auftreten, so ermöglicht es quickTerm, den Administrator per Mail zu verständigen. Um den Text der Fehlermeldung samt einer eigenen Beschreibung an den Administrator senden , ist im Dialog mit der Fehlermeldung der Button „Feedback an den quickTerm Administrator“ zu betätigen. quickTerm 5.5 - Benutzerhandbuch Desktop-Client 41 4 Suchen 4 Suchen Im quickTerm Client können Sie auf zwei Arten eine Suche nach Terminologie durchführen: 1. Aus jeder beliebigen Anwendung heraus, indem Sie die gesuchte Benennung markieren und den festgelegten Hotkey drücken (Siehe Individuelle Einstellungen). 2. Direkt aus dem Client heraus, indem Sie den Suchausdruck in das Suchfeld eingeben. Sollte der quickTerm Client ausgeblendet sein, können Sie ihn mit einem rechten Mausklick auf das quickTerm Icon im Systemfeld und „Anzeigen“ wieder anzeigen oder einfach den Hotkey betätigen. Suche aus jeder beliebigen Applikation heraus ➢ Voraussetzung: Sie haben den quickTerm Client bereits gestartet und sich angemeldet. Sie haben die richtige Ausgangssprache festgelegt und auch den gewünschten Suchmodus (Normal, Unscharf oder Volltext) ausgewählt sowie optional einen Filter. Falls die Suche auf einen bestimmten Filter eingeschränkt werden soll, muss auch der Filter VOR dem Suchen ausgewählt werden. a) Markieren Sie in Ihrer Anwendung den gesuchten Text. b) Drücken Sie den festgelegten Hotkey. ⇨ quickTerm führt die Suche durch und zeigt die Ergebnisse in der Hitliste an. a) Klicken Sie links in der Hitliste auf die gewünschte Benennung. ⇨ quickTerm zeigt den Eintrag im Ergebnisfenster an. Suche im Client ➢ Voraussetzung: Sie haben den quickTerm Client bereits gestartet und sich angemeldet. Sie haben die richtige Ausgangssprache festgelegt und auch den gewünschten Suchmodus (sofern verfügbar) („Normal“, „Unscharf“ oder „Volltext“) ausgewählt sowie optional einen Filter. Falls die Suche auf einen bestimmten Filter eingeschränkt werden soll, muss auch der Filter VOR dem Suchen ausgewählt werden. a) Geben Sie die gewünschte Benennung in das Suchfeld ein. Bei reinen Zahlen wird nach dem Eintrag mit dieser Nummer gesucht. 42 quickTerm 5.5 - Benutzerhandbuch Desktop-Client Suchen 4 b) Betätigen Sie den Button „Suche“ neben dem Textfeld oder bettigen Sie die Taste „Enter“. ⇨ quickTerm führt die Suche durch und zeigt die Ergebnisse in der Hitliste an. a) Klicken Sie links in der Hitliste auf die gewünschte Benennung. ⇨ quickTerm zeigt den Eintrag im Ergebnisfenster an. Suchmodus: Normale (=Scharfe), Unscharfe oder VolltextSuche Suchmodus Die Ausahl steht nur bei Verwendung einer MultiTerm-Datenbank zur Verfügung. Falls bei der normalen (scharfen) Suche nichts gefunden wurde, können Sie auch noch eine unscharfe Suche durchführen. Diese findet im Gegensatz zur normalen Suche auch all jene Benennungen, die dem markierten Text ähnlich, aber nicht ident sind. Wählen Sie zur Aktivierung der unscharfen Suche unter Modus die Option Unscharf. Anschließend erscheint sofort eine zusätzliche Checkbox ABC. Wenn sie diese aktivieren, wird das Suchergebnis der unscharfen Suche alphabetisch sortiert, sonst nach Übereinstimmung (%) absteigend. Die scharfe Suche ist immer alphabetisch sortiert. Bei Suche mit weniger als drei Zeichen wird automatisch scharf gesucht, da sonst zu viele Ähnlichkeiten gefunden werden. Volltext-Suche: Die Volltextsuche durchsucht die Termbanken nach dem angegebenen Suchtext, der irgendwo in den Einträgen enthalten ist (nicht nur im Feld Benennung). Gefilterte Suche Sofern Filter für Sie definiert sind, können Sie auch den Suchbereich einschränken. So können Sie beispielsweise nur innerhalb bestimmter Fachgebiete der Termbank suchen. In der Drop-Down-Liste kann pro Termbank ein Filter definiert werden, da dieser ja in jeder Termbank unterschiedlich sein kann. Daher ist das Format ein wenig ungewöhnlich mit multiplen Radio-Optionsfeldern (einem pro quickTerm 5.5 - Benutzerhandbuch Desktop-Client 43 4 Suchen Termbank). Wenn für eine der Termbanken kein Filter gewählt wird, so sucht quickTerm in dieser Termbank ungefiltert. Achten Sie daher darauf, gegebenenfalls immer für alle Termbanken Filter zu definieren. Der Filter muss immer VOR der Suche eingestellt werden. Das Suchergebnis Die im Suchergebnis dargestellte Information ist abhängig vom Inhalt und der Struktur Ihrer Termbank einerseits, sowie dem hinterlegten Stylesheet andererseits. Die Bedeutung der Felder, Inhalte, Farben, Querverweise usw. erfahren Sie bei Ihrem Terminologieverantwortlichen. Je nach Konfiguration ist es möglich, dass Sie den Inhalt mit mehreren Stylesheets darstellen können. In diesem Fall befindet sich im Eintrag ganz oben eine Drop-Down Box mit den verfügbaren Stylesheets. (Siehe dazu auch Kapitel Stylesheet in der Konfiguration) Je nach Konfiguration ist es möglich, dass Sie den Inhalt eines Eintrags auch auf bestimmte Benennungen reduzieren können. In diesem Fall befindet sich im Eintrag ganz oben eine Drop-Down Box mit den verfügbaren Filtern nach Benennungen. Dieser Filter wirkt sich rein auf die Anzeige bereits gefundener Einträge aus, nicht auf die Suche selbst. (Siehe dazu auch Kapitel Benennungs-Filter in der Konfiguration) Die Hitliste Die maximale Anzahl an Benennungen, die bei einer Suche abgerufen werden sollen, und die maximale Anzahl der Benennungen pro Bildschirm in der Hitliste können je nach Berechtigung in den Individuellen Einstellungen festgelegt werden. Wenn eine Suche mehr Ergebnisse liefert als auf einer Seite angezeigt werden können, wird am unteren Bildschirmrand die Seite angezeigt. Sie können dann mit Pfeil nach rechts (oder links) zwischen den Ergebnisseiten hin- und herwechseln. Die Sortierung der Hitliste wird vom Administrator in den ServerEinstellungen unter Suchanbieter und Mandant festgelegt: Reihenfolge alphabetisch / nach Übereinstimmung, dann nach Termbank ODER Reihenfolge nach Termbank, dann alphabetisch / nach Übereinstimmung. Näheres dazu unter Mandanten. Im Modus Unscharfe Suche ist diese Einstellung nun ebenfalls wirksam: es wird nach Relevanz (% Übereinstimmung) sortiert, nach Aktivieren der Checkbox ABC alphabetisch. 44 quickTerm 5.5 - Benutzerhandbuch Desktop-Client Suchen Navigieren nach Filterbaum 4 Die Sortierung der Hitliste kann in den Individuellen Einstellungen unter Suchanbieter abweichend zu den Server-Einstellungen konfiguriert werden und hat dann Vorrang in der Darstellung. Näheres dazu im Kapitel Suchanbieter. Welche Felder, Informationen und Farbcodierungen die Hitliste aufweist, kann entweder bereits der Administrator für Sie definiert haben, oder Sie können diese in den individuellen Einstellungen selbst festlegen. Anzeige aktualisieren Sie können die Anzeige des Eintrags mit Hilfe des Icons Anzeige aktualisieren ( ) oben im Eintrag auf den letzten Stand bringen. Eintrag drucken Jeder Eintrag kann mit Hilfe des Icons Eintrag drucken ( ) oben im Eintrag im entsprechenden Layout ausgedruckt werden. Welche Felder, Informationen und Farbcodierungen die Hitliste aufweist, kann entweder bereits der Administrator für Sie definiert haben, oder Sie können diese in den individuellen Einstellungen selbst festlegen. Sehen Sie dazu auch 2 Suchanbieter [➙ 144] 4.1 Navigieren nach Filterbaum Alternativ zu einer Suche nach einer bestimmten Benennung können Sie in der Termbank mit Hilfe des Filterbaumes auch über vordefinierte Filterkriterien navigieren: Voraussetzung ist, dass ein Filterbaum konfiguriert wurde. (Siehe dazu auch Kapitel Filter-Bäume in der Konfiguration) Jeder gewählte Ast im Filterbaum zeigt zunächst die Treffermenge an. Falls die Treffermenge sehr groß ist, können Sie immer noch innerhalb dieser Treffermenge weiter im Suchfeld die Suche verfeinern. Wenn Sie dann wieder in der gesamten Termbank suchen möchten, gehen Sie wieder auf „Suche“ zurück. a) Schalten Sie auf die Ansicht „Filterbaum“ um. ⇨ Es erscheint die Navigation über den Filterbaum quickTerm 5.5 - Benutzerhandbuch Desktop-Client 45 4 Suchen Navigieren nach Filterbaum Navigieren über Filterbaum b) Klappen Sie den Baum auf, bis Sie den gewünschten Filter sehen. c) Klicken Sie den gewünschten Filter an. ⇨ Die Liste der gefilterten Einträge wird darunter angezeigt. d) Klicken Sie in der Ergebnisliste auf den gewünschten Eintrag. ⇨ Der Eintrag wird rechts angezeigt. 46 quickTerm 5.5 - Benutzerhandbuch Desktop-Client Auftragsverwaltung 5 5 Auftragsverwaltung Sie können diese Liste beliebig durch Klick auf die jeweilige Kopfzeile sortieren. Diese Einstellung bleibt jeweils für den nächsten Aufruf der Liste gespeichert. Sie können diese Liste auch filtern, indem Sie einen Teil des gewünschten Inhalts eingeben. Der Filter zeigt alle Einträge der Liste an, die in der jeweiligen Spalte den eingegebenen Text an einer beliebigen Stelle enthalten. Eine zweite Filter-Möglichkeit besteht bei den Spalten mit einem StandardInhalt (z.B. Status), indem Sie aus einer bereits vordefinierten Liste eine oder mehrere Optionen auswählen. Abgeschlossene Aufträge ausblenden Diese Aufträge umfassen auch freigegebene und abgelehnte Aufträge. Wenn Sie in der Auftragsliste mehr als eine Zeile auswählen wollen, können Sie dies mit den üblichen Windows-Funktionen tun: Mehrere Zeilen mit der Umschalt- oder Steuerungstaste, alle Zeilen mit „Strg A“. In Kombination mit der Filter-Funktion können Sie somit die Task-Liste bequem bearbeiten. Z.B. können Sie die ausgewählten Zeilen mit der Entfernen-Taste löschen. Löschen von Zeilen Das Löschen einzelner Zeilen erfolgt ohne Rückfrage! In den diversen Ausprägungen der Task-Liste (Zugewiesene Aufträge, Alle meine Aufträge, Termanträge, Freigabeaufträge, Bearbeitungsaufträge, Übersetzungsaufträge, Feedbacks) gibt es ganz unten zwei Buttons: Als gelesen markieren und Als ungelesen markieren, von denen je nach dem Zustand der selektierten Zeile in der Task-Liste ein Button aktiviert und einer ausgegraut ist. Ungelesene Zeilen werden (analog Outlook) fett dargestellt. Durch Klick auf den entsprechenden Button kann dies „händisch“ geändert werden, wenn dies aus Ihrer Sicht Sinn macht. Ansonsten erfolgt die Markierung als gelesen automatisch, wenn Sie ▪ auf die Zeile klicken, ▪ eine Aufgabe bearbeiten (mit Ausnahme der reinen Hinzufügung einer Nachricht), quickTerm 5.5 - Benutzerhandbuch Desktop-Client 47 5 Auftragsverwaltung ▪ eine Aufgabe Öffnen oder ▪ durch einen Prozessschritt eine Neuzuordnung (Statusänderung) einer Aufgabe auslösen. In den Task-Listen gibt es unten die zusätzlich Filtermöglichkeit Gelesene Aufgaben ausblenden, die automatisch gesetzt ist, um Ihnen die Konzentration auf Ihre noch zu erledigenden Aufgaben zu erleichtern. Diesen Filter können Sie aber jederzeit deaktivieren. 48 quickTerm 5.5 - Benutzerhandbuch Desktop-Client Rückmeldungen an den Terminologen 6 6 Rückmeldungen an den Terminologen Wenn die Suche nicht den gewünschten Erfolg bringt, so haben Sie je nach Berechtigung verschiedene Möglichkeiten, dies dem internen Terminologieteam mitzuteilen. Je nach der Konfiguration bei Ihnen im Unternehmen können manche dieser Funktionen nicht vorhanden sein: Termantrag Durch Klick auf die Schaltfläche Termantrag stellen können Sie die gewünschte Benennung sofort an das Terminologieteam schicken und einen Workflow starten. Der Terminologe erhält eine E-Mail, wenn dies in Anträge und Aufträge so konfiguriert ist, und Ihr Antrag liegt in der Auftragsverwaltung (Taskbox) des Terminologen zur Bearbeitung. Je nach Setup des internen Workflows erhalten Sie dadurch ein rasches Feedback auf die notwendige Benennung und können diese in Ihrer Anwendung zeitnah einbauen bzw. korrigieren. Näheres siehe auch unter Das quickTerm Workflowkonzept. Alternativer Termantrag Dieser Button ist nur dann für Sie verfügbar, wenn der Administrator dies in der Gruppenkonfiguration aktiviert hat. Hier beantragen Sie zu einem bestehenden einen alternativen Eintrag. Der Workflow ist identisch mit jenem für Termanträge, allerdings wird der Bezug zu einem bestimmten Eintrag hergestellt. Der Alternative Term kann also vom Terminologen nur mit einem bestehenden Eintrag zusammengeführt werden; es ist demnach NICHT möglich, den alternativen Term als neuen Eintrag abzuspeichern. Protokollierung quickTerm protokolliert alle erfolglosen Suchen. Da aber Suchen auch aufgrund von Fehlern erfolglos sein können, haben Sie die Möglichkeit, durch Klick auf die Schaltfläche Benennung protokollieren Ihre Wunschbenennung in einem zentralen Suchprotokoll gesondert zu vermerken. Das Terminologieteam kann dann in regelmäßigen Abständen dieses Protokoll gezielt durcharbeiten und gegebenenfalls neue Benennungen in die Datenbank aufnehmen. Die Protokollierung startet im Gegensatz zum Termantrag keinen Workflow! quickTerm 5.5 - Benutzerhandbuch Desktop-Client 49 6 Rückmeldungen an den Terminologen Termantrag Feedback Mit Klick auf die Schaltfläche Feedback senden können Sie dem Terminologieteam Feedback zu einem bestimmten Eintrag schicken. Änderungsantrag Durch Klick auf die Schaltfläche Änderungsantrag stellen können Sie Änderungen für bestimmte Felder eines Eintrags beantragen. Der Terminologe wird diese Änderungen prüfen und entweder in die Termbank übernehmen, oder die Änderungen einem Spezialistenteam zuweisen, oder ablehnen. Übersetzungsantrag Durch Klick auf die Schaltfläche Übersetzungsantrag stellen können Sie die Übersetzung einer Benennung in eine bestimmte Sprache beantragen und auf Wunsch auch gleich einen Übersetzungsvorschlag dafür mitliefern. Der Terminologe wird diese Änderungen prüfen und entweder in die Termbank übernehmen, oder die Änderungen einem Spezialistenteam zuweisen, oder ablehnen. 6.1 Termantrag Das Dialogfeld Termantrag kann für verschiedene Benutzer unterschiedlich aussehen, da der Administrator zuweisen kann, welche Benutzer welche Informationen eingeben dürfen bzw. müssen. Wenn Sie sehr viele Daten für den Termantrag erfassen müssen und Sie zur besseren Übersichtlichkeit das Dialogfeld vergrößern wollen, können Sie dies mit Hilfe des Mauszeigers in der rechten unteren Ecke tun. 50 quickTerm 5.5 - Benutzerhandbuch Desktop-Client Rückmeldungen an den Terminologen Termantrag 6 Dialog „Termantrag“ Gehen Sie wie folgt vor, um einen Term zu beantragen: a) Betätigen Sie die Schaltfläche „Termantrag stellen“ im quickTerm-Client. ⇨ Es öffnet sich das Dialogfeld Termantrag b) Falls Sie mehrere Termbanken zur Verfügung haben, wählen Sie jene Termbank aus, für die der Antrag gestellt werden soll. c) Wählen Sie die gewünschte Ausgangssprache aus. quickTerm 5.5 - Benutzerhandbuch Desktop-Client 51 6 Rückmeldungen an den Terminologen Termantrag d) Wenn Sie berechtigt sind, mehrsprachige Termanträge zu stellen, dann können Sie auch mit einem Klick auf das Kästchen Zweisprachiger Termantrag umschalten auf einen zweisprachigen Antrag. In diesem Fall können Sie dann eine Ausgangs- und eine Zielsprache festlegen. e) Geben Sie eine Nachricht an den Terminologen ein. Diese wird nicht in der Termbank angelegt, sondern dient zur weiterführenden Information des Terminologen bei der Bearbeitung des Antrags. f) Wenn der Termantrag unmittelbar an eine erfolglose Suche anschließt, wird die Benennung gleich automatisch hier eingetragen. Dies funktioniert aber natürlich nur dann, wenn die Ausgangssprachen auf dem Suchschirm und auf dem Termantrag ident sind. g) Geben Sie unter Daten in den verfügbaren Feldern die gewünschte Information ein. Die Bedeutung dieser Felder erfahren Sie bei Ihrem Terminologen. Manche Felder sind Textfelder und ermöglichen die Eingabe eines beliebigen Textes. Andere Felder wiederum sind Drop-Down-Listen, da die möglichen Werte beschränkt sind. Wenn der Administrator dies entsprechend konfiguriert hat, können diese Werte hier auch in einer Baumstruktur abgebildet werden, wobei reine Überschriften nicht ausgewählt werden können. Noch andere Felder haben ein Querverweis-Icon , das heißt, Sie können hier Links speichern. Die Querverweis-Icons – ebenso wie die Buttons Neue Benennung einfügen und Benennung entfernen - können allerdings vom Mandanten-Administrator je Benutzergruppe mit der Einstellung Fortgeschrittene Editor-Funktionalität aktivieren ein- oder ausgeschaltet werden. Wenn Sie auf das Querverweis-Icon klicken, kommen Sie in einen separaten Bildschirm Querverweis bearbeiten. In diesem können Sie in den Text drei Arten von Querverweisen einfügen: auf eine andere Benennung, auf einen anderen Eintrag und auf ein externes Ziel (mit http://...!). Pflichtfelder sind gelb hinterlegt, schreibgeschützte Felder sind grau hinterlegt. Schließlich gibt es für den Fall, dass Sie mit dem Terminologie-Backend Acrolinx arbeiten, die Möglichkeit, Bilder und Attachments nicht nur in quickTerm, sondern auch in Acrolinx zu speichern. Dies geht nur über als „Multimedia“ definierte Felder. Drücken Sie bei einem solchen Feld auf das Browse-Icon und wählen Sie ein pdf Dokument aus. Dieses wird 52 quickTerm 5.5 - Benutzerhandbuch Desktop-Client Rückmeldungen an den Terminologen Termantrag dann unten als Attachment neben einem Disc-Icon 6 gezeigt und kann nur im entsprechenden Feld selbst mit dem Löschen-Icon bei Bedarf wieder entfernt werden. Ein Beispiel dazu sehen Sie im obigen Screenshot „Dialogfeld Termantrag“. h) Name, E-Mail und Telefonnummer für Benachrichtigung: Diese drei Felder sind optional und dienen dazu, anonyme Endbenutzer näher zu identifizieren, um ihnen ggfs. Benachrichtigungen zukommen zu lassen (per E-Mail oder telefonisch). Sie können in den Allgemeine GruppenEinstellungen für Endbenutzer als Pflichtfelder definiert werden (Benutzerspez. Benachr.-Felder). i) Auto-füllen: In der Serververwaltung kann in den Termbankeinstellungen ein Feld für benutzerspezifische Spalte definiert werden. Soll dieses Feld im Termantrag automatisch befüllt werden, setzen Sie hier bitte das Häkchen; wenn nicht, können Sie den Feldinhalt hier händisch erfassen. Details dazu erhalten Sie von Ihrem Terminologen. j) Ersteller in MultiTerm: Je nach Definition Ihrer internen Prozesse können Sie hier Ihren Namen eingeben, damit der Terminologe weiß, von wem der Termantrag stammt, und Sie auch gleich als „Ersteller“ des MultiTerm-Eintrags weiter verwenden kann. Dieses Feld kann in der Administration auch deaktiviert werden. k) Priorität: 3 Stufen können festgelegt werden: niedrig, normal, hoch. Diese Symbole werden in den Termantragslisten in der linken Spalte angezeigt. Die Priorität ist an interne Prozesse gebunden und kann auch einen Einfluss auf die E-Mail-Benachrichtigung haben. l) Klicken Sie auf die orangefarbige Büroklammer, um eine beliebige Datei an den Termantrag anzuhängen. ⇨ Die Datei wird hinzugefügt. Sie können auch erneut auf die Büroklammer klicken, und eine weitere Datei hinzufügen. Sie können mit Klick auf das Minus-Zeichen vor den einzelnen Dateien diese auch wieder löschen. a) Klicken Sie auf Senden. ⇨ Der Terminologe erhält eine E-Mail und kann den Antrag dann in seiner Taskbox (Auftragsverwaltung) bearbeiten. Wenn der Terminologe den Antrag abschließt, erhalten Sie per E-Mail eine Verständigung, was damit passiert ist. Warnung vor Mehrfachanträgen Bei einem neuen Termantrag prüft quickTerm folgende Punkte: quickTerm 5.5 - Benutzerhandbuch Desktop-Client 53 6 Rückmeldungen an den Terminologen Protokollierung ▪ Existiert dieser Termantrag bereits als Eintrag in der Termbank ▪ Existiert dieser Termantrag bereits als laufender Termantrag ▪ Existiert dieser Termantrag bereits als abgelehnter Termantrag Dialog „Termantrag für diese Benennung bereits vorhanden“ In jedem Fall wird der Benutzer informiert, er kann den Antrag aber trotzdem nochmals anlegen. 6.2 Protokollierung So protokollieren Sie eine Benennung zur zentralen Speicherung, ohne eine sofortige Termbearbeitung auszulösen: Dialog „Benennung protokollieren“ a) Betätigen Sie den Button „Benennung protokollieren“. 54 quickTerm 5.5 - Benutzerhandbuch Desktop-Client Rückmeldungen an den Terminologen Feedback zu einer Benennung 6 ⇨ Es öffnet sich ein Fenster, in dem die nicht gefundene Benennung bereits eingetragen ist. a) Falls mehrere Termbanken verfügbar sind, können Sie auswählen, für welche Termbank die Benennung protokolliert werden soll. b) Betätigen Sie den Button „Protokollieren“. ⇨ Ihre Benennung ist nun im zentralen Protokoll des Servers abgelegt. Das Terminologieteam wird diesen Pool je nach Definition des Terminologieworkflows regelmäßig auf potenzielle neue Termkandidaten durchsuchen. Zur automatischen Protokollierung siehe Kapitel Anträge und Aufträge. 6.3 Feedback zu einer Benennung Sofern Sie die Berechtigung dazu haben, können Sie zu einer Benennung auch direktes Feedback an die Terminologen abgeben. ➢ Sie haben den gewünschten Eintrag in quickTerm angezeigt. a) Betätigen Sie den Button „Feedback senden“. ⇨ Es öffnet sich der Dialog „Feedback senden“. Dialog „Feedback senden“ b) Wählen Sie aus, zu welcher Benennung des Eintrags Sie Feedback geben möchten, bzw. welchen Titel Ihr Feedback tragen soll. quickTerm 5.5 - Benutzerhandbuch Desktop-Client 55 6 Rückmeldungen an den Terminologen Änderungsantrag c) Wählen Sie eine von drei Prioritätsstufen aus. d) Falls eine Benutzerspezifische Spalte definiert wurde, geben Sie optional hier einen Feldinhalt ein. Im aktuellen Beispiel ist diese Spalte „Projektnummer“. e) Falls Sie anonymer Endbenutzer sind, gibt es hier optional eine Erfassungsmöglichkeit der drei Benutzerspezifischen Benachrichtigungsfelder („Name“, „E-Mail“, „Telefonnummer“). f) Geben Sie den Text des Feedbacks ein. g) Betätigen Sie den Button „Senden“. ⇨ Das Terminologie-Team erhält nun Ihr Feedback und wird dieses prüfen. Sie erhalten keine Rückmeldung auf ein Terminologie-Feedback über quickTerm. Im Rahmen der Auftragsverwaltung gibt es zusätzlich eine Chat-Möglichkeit („Rückfrage stellen“ und „Rückfrage beantworten“), die dort beschrieben wird. 6.4 Änderungsantrag Durch Betätigung des Buttons „Änderungsantrag stellen“ beantragen Sie Änderungen für bestimmte Felder einer Benennung. Dialog „Änderungsantrag“ 56 quickTerm 5.5 - Benutzerhandbuch Desktop-Client Rückmeldungen an den Terminologen Übersetzungsantrag 6 a) Wählen Sie die Zielsprache aus, in der Sie eine Änderung beantragen wollen. b) Wählen Sie darunter eine der Benennungen dieses Eintrags als Titel aus. c) Wählen Sie aus, ob die benutzerdefinierte Spalte automatisch gefüllt werden soll, oder geben Sie den entsprechenden Wert ein (im Screenshot: „Projekt“). d) Wählen Sie in der Baumstruktur jene Felder aus, die im Rahmen dieses Änderungsantrags ausgefüllt werden sollen. e) Geben Sie optional noch eine Nachricht an f) Klicken Sie abschließend auf Senden. ⇨ Der Änderungsantrag wurde erstellt. Der Terminologe wird ihn weiter behandeln. 6.5 Übersetzungsantrag Durch Klick auf die Schaltfläche Übersetzungsantrag stellen können Sie die Übersetzung einer Benennung in eine bestimmte Sprache beantragen und auf Wunsch auch gleich einen Übersetzungsvorschlag dafür mitliefern. quickTerm 5.5 - Benutzerhandbuch Desktop-Client 57 6 Rückmeldungen an den Terminologen Übersetzungsantrag Dialog „Übersetzungsauftrag“ a) Wählen Sie mit Titel die gewünschte Benennung dieses Eintrags aus, die übersetzt werden soll. b) Wählen Sie die Zielsprache aus, in die übersetzt werden soll. 58 quickTerm 5.5 - Benutzerhandbuch Desktop-Client Rückmeldungen an den Terminologen Übersetzungsantrag 6 c) Wählen Sie aus, ob die benutzerdefinierte Spalte automatisch gefüllt werden soll, oder geben Sie den entsprechenden Wert ein (im Screenshot: „Projekt“). d) Wenn Sie einen Übersetzungsvorschlag mitliefern wollen, öffnet sich die Baumstruktur der Felder. Hier können Sie nun die entsprechenden Felder für Ihren Vorschlag befüllen. e) Geben Sie optional noch eine Anmerkung ein. f) Klicken Sie abschließend auf Speichern. ⇨ Der Übersetzungsauftrag wurde erstellt. Der Terminologe wird ihn weiter behandeln. quickTerm 5.5 - Benutzerhandbuch Desktop-Client 59 7 Erstprüfer: Sonderfunktionen 7 Erstprüfer: Sonderfunktionen Der Erstprüfer hat das Recht, eingereichte Anträge (Termvorschläge, aber auch Bearbeitungs- und Übersetzungsaufträge), möglicherweise auch gefiltert, sprachlich zu prüfen, bevor sie dem zuständigen (Haupt)Terminologen zugestellt werden (fallweise wird diese Rolle auch als „Linguist“ bezeichnet). Er überprüft die formale Korrektheit der ausgefüllten Felder (Orthographie, Syntax, korrektes Setzen von Bindestrichen etc.). Alle Termvorschläge gelangen daher zunächst in die Aufgabenliste des Erstprüfers, wenn ein solcher konfiguriert wurde. Dort kann er Anträge ▪ Öffnen, um sie zu prüfen, zu bearbeiten, zusammenzuführen, (danach) an den (Haupt)-Terminologen weiterzuleiten, ▪ selbständig ablehnen oder ▪ löschen oder auch zur späteren Bearbeitung ▪ Als ungelesen markieren. Er kann also Einträge nicht in der Termbank anlegen, sondern nur an den (Haupt)-Terminologen weiterleiten. Wenn KEIN Erstprüfer konfiguriert ist, geht der Antrag direkt an den zuständigen (Haupt)-Terminologen. Erstprüfer Check 60 quickTerm 5.5 - Benutzerhandbuch Desktop-Client Erstprüfer: Sonderfunktionen 7 Wenn der Erstprüfer seine Prüfung abgeschlossen hat, sendet er durch Aktivierung des Buttons An Terminologen den Antrag bzw. Auftrag an den zuständigen Terminologen. Damit verschwindet der entsprechende Antrag bzw. Auftrag aus der Aufgabenliste des Erstprüfers. quickTerm 5.5 - Benutzerhandbuch Desktop-Client 61 8 Terminologen: Sonderfunktionen Auftragsverwaltung 8 Terminologen: Sonderfunktionen Der Terminologe verfügt als zentrale Steuerinstanz für Terminologieworkflows über einige Zusatzfunktionen. Dementsprechend ist auch das Suchfenster von quickTerm um einige Schaltflächen reicher: Hauptdialog Terminologe 8.1 Auftragsverwaltung Mit einem Klick auf das Rufzeichen-Icon links gelangen Sie in die Auftragsverwaltung. Dieser Bereich ist abhängig von Ihrer Rolle. Falls Sie ein Endbenutzer sind, können Sie in diesem Bereich Ihre Zugewiesenen und Alle meine Aufträge einsehen und bearbeiten. Falls Sie Freigeber sind, verfügen Sie ausserdem über das Register Freigaben, in dem Sie genauere Einzelheiten zu den Freigabe-Tasks einsehen können. Insbesondere können Sie einzelne Tasks aufklappen, um nachzusehen, was Ihre Kollegen hier bereits an Stimmen vergeben haben. Terminologen haben hier darüber hinaus folgende Möglichkeiten: 62 quickTerm 5.5 - Benutzerhandbuch Desktop-Client Terminologen: Sonderfunktionen Workflow für Termanträge 8 ▪ Eingegangene Termanträge (ein- oder mehrsprachig) verwalten, bestätigen und in der Termbank anlegen. ▪ Freigabeprozesse verfolgen und Endfreigaben durchführen. ▪ Bearbeitungs- (Änderungs- und Definitionsaufträge) verwalten. ▪ Übersetzungsaufträge verwalten. ▪ Feedbacks zu Benennungen verwalten. ▪ Protokollierte Benennungen zur statistischen Bearbeitung exportieren oder daraus Termanträge erstellen. ▪ Die Social Media Funktionen für quickTerm Web verwalten: – Beliebte Einträge löschen, – Empfohlene Einträge zurücknehmen, – Eintrag der Woche, – Term Quiz. 8.2 Workflow für Termanträge Wechseln Sie in die Auftragsverwaltung. In den zugewiesenen Aufträgen können Sie nach Termanträgen filtern, oder Sie klicken direkt auf das Register Termanträge. In dieser Übersichtsliste sehen Sie die laufenden Termanträge. Übersicht Termanträge Buttons und Funktionen Die zur Verfügung stehenden Buttons und Funktionen sind von den in Ihrer Konfiguration gewählten Optionen abhängig und können sich von denen in diesem Screenshot unterscheiden. quickTerm 5.5 - Benutzerhandbuch Desktop-Client 63 8 Terminologen: Sonderfunktionen Workflow für Termanträge Die Spalten sind im Wesentlichen selbsterklärend. Deren Reihenfolge kann übrigens vom Administrator für jede Benutzergruppe im Registerblatt „Oberfläche“ individuell eingestellt werden. Hier kommt auch die benutzerdefinierte Spalte zur Anwendung. ID ist die laufende Nummer des quickTerm-Termantrags, die Eintragsnummer diejenige der Termbank, sofern der Eintrag bereits in der Termbank existiert. Dies ist auch durch das rote Häkchen auffällig zu erkennen. Terminologe (Anleger) ist jener Benutzer, der den Termantrag in die Termbank übernommen hat. Terminologe (Endfreigeber) ist jener Benutzer, der den Eintrag im Rahmen der Freigabe endfreigegeben hat. Mögliche Status-Ausprägungen von Termanträgen und deren Bedeutung ▪ In Bearbeitung: Der Antrag wurde dem Terminologen zugewiesen und wartet auf eine Entscheidung. ▪ Wird definiert: Der Terminologe hat den Antrag Spezialisten zur Bearbeitung zugewiesen. ▪ Erstellt: Der Antrag wurde in der Termbank erstellt, aber noch nicht abgeschlossen. ▪ Exportiert: Der Antrag wurde exportiert (und an ein anderes System übertragen). ▪ Abgeschlossen: Der Antrag wurde abgeschlossen. ▪ Terminologe wartet auf Antragsteller: Der Terminologe hat dem Antragsteller eine Rückfrage gestellt. ▪ Erstprüfung: Der Antrag ist in der Erstprüfung (vor der Zuweisung an den Terminologen). ▪ Erstprüfer wartet auf Antragsteller: Der Erstprüfer hat dem Antragsteller eine Rückfrage gestellt. ▪ Terminologe wartet auf Erstprüfer: Der Terminologe hat dem Erstprüfer eine Rückfrage gestellt. ▪ Wird übertragen: Der Terminologe hat den Antrag einem anderen (Haupt)-Terminologen zugewiesen, dieser hat den Antrag aber noch nicht angenommen. ▪ Abgelehnt: Der Terminologe oder Erstprüfer hat den Antrag abgelehnt. 64 quickTerm 5.5 - Benutzerhandbuch Desktop-Client Terminologen: Sonderfunktionen Workflow für Termanträge 8 8.2.1 Termantrag ablehnen So lehnen Sie einen eingegangenen Termantrag ab: a) Markieren Sie den oder die gewünschten Termanträge in der Liste. b) Betätigen Sie den Button „Ablehnen“. ⇨ Es öffnet sich ein Nachrichtenfeld. c) Geben Sie optional eine Nachricht an den Antragsteller ein. Diese wird per E-Mail an den Antragsteller geschickt und als Kommentar am Termantrag vermerkt. d) Wenn Ihr Terminologie-Backend Acrolinx ist, erscheint unter dem Nachrichten-Textfeld noch zusätzlich eine Checkbox mit dem Text „Als Non-Terms nach Acrolinx schreiben“. Wenn Sie dieses Kästchen anhaken, wird diese Benennung als Non-Term nach Acrolinx geschrieben. Anders als im MultiTerm-Workflow, bei dem abgelehnte Termanträge nur in quickTerm gespeichert werden, können (nicht müssen!) also in der Integration mit Acrolinx abgelehnte Termanträge als Non-Terms in Acrolinx gespeichert werden. Dadurch soll vermieden werden, dass abgelehnte Benennungen bei der Prüfung erneut als Termkandidaten extrahiert werden. Diese Entscheidung ist bei jeder einzelnen Ablehnung eines Termantrags zu treffen. e) Betätigen Sie den Button „OK“. ⇨ Der Antrag wurde nun abgelehnt und der Antragsteller informiert. 8.2.2 Termantrag in der Termbank anlegen So nehmen Sie einen eingegangenen Termantrag in die Termbank auf: a) Markieren Sie den gewünschten Termantrag in der Liste. b) Betätigen Sie den Button „In Termbank anlegen“ um den Termantrag sofort in die Termbank zu übernehmen, oder betätigen Sie den Button „Öffnen“, um den Termantrag zu prüfen. ⇨ Der Termantrag wird mit den vom Antragsteller eingegebenen Informationen angezeigt. c) Deselektieren Sie in der Felderliste gegebenenfalls jene Felder, die sie nicht in die Termbank aufnehmen möchten. d) Bearbeiten Sie die Inhalte der ausgefüllten Felder entsprechend nach. quickTerm 5.5 - Benutzerhandbuch Desktop-Client 65 8 Terminologen: Sonderfunktionen Workflow für Termanträge e) Betätigen Sie denButton „Weitere Felder anzeigen“, um alle Ihnen zugänglichen Felder aus der Termbank anzuzeigen. ⇨ Im Dialogfeld werden nun alle Felder eingeblendet, auf die Sie in quickTerm Zugriff haben. Sie können hier nun weitere Daten eingeben. Dabei wird automatisch das Kästchen links neben dem entsprechenden Feld angehakt, damit es beim Speichern berücksichtigt wird. f) Sie können diese „Weiteren Felder“ auch wieder ausblenden („Vom Antragsteller nicht ausgefüllte Felder ausblenden“). g) Ergänzen Sie z.B. Synonyme zu einem Termantrag mit Hilfe des Buttons „Neue Benennung einfügen“ neben der Sprache oder entfernen Sie Benennungen mit Hilfe des Buttons „Benennung entfernen“ neben der Benennung. h) Wählen Sie die Priorität des Termantrags. i) „Gruppe für Erstprüfung“ Dieses Feld zeigt Ihnen, welcher Erstprüfergruppe der Termantrag zugeordnet wurd. j) „Angelegt von“ Hier können Sie den ursprünglichen Antragsteller durch Ihren User ersetzen. k) Wählen Sie die Eintragsklasse für die Termbank (soferne Sie mit Eintragsklassen arbeiten). l) „Zugewiesene Terminologen-Gruppe“ Wenn Sie das Konzept des Haupt-Terminologen anwenden und daher mehrere Terminologen-Gruppen eingerichtet haben, können Sie hier den Termantrag an eine andere Gruppe delegieren. Der Administrator kann in der Gruppenkonfiguration die Einstellungen für Zuständigkeit über das Fachgebiet (Werte für gefilterte Zuweisung, Sprachzuständigkeit) für eine permanente Delegation oder auch dauerhafte Zuweisung an andere Terminologengruppen nutzen. Dabei besteht im Termantrag ein Automatismus zwischen Terminologengruppe und Fachgebiet: Ändern Sie die Terminologengruppe, dann ändert sich automatisch beim Speichern auch der Wert für die gefilterte Zuweisung; ist die Beziehung nicht eindeutig, müssen Sie eine Auswahl in einem separaten Popup-Fenster treffen. Ändern Sie hier den Wert des Feldes für die gefilterte Zuweisung (im Screenshot oben das Feld „Wörterbuch“), dann wird im Termantrag automatisch die zuständige Terminologengruppe eingesetzt. In weiterer Folge erhält der 66 quickTerm 5.5 - Benutzerhandbuch Desktop-Client Terminologen: Sonderfunktionen Workflow für Termanträge 8 entsprechende Termantrag den Status Wird übertragen, bis der zugewiesene Terminologe den Termantrag übernimmt, wonach der Status wieder In Bearbeitung ist. Wenn bei den Benachrichtigungs-E- Mail-Arten aktiviert, erhalten die entsprechenden Terminologen dann die Nachricht Termantrag weitergegeben bzw. Termantrag wurde übertragen. m) „Feld für benutzerspezifische Spalte“ Hier können Sie einen entsprechenden Wert eingeben. n) Prüfen Sie, ob Dateianhänge mitgeschickt wurden. Diese können nicht direkt von quickTerm aus in der Termbank angelegt werden. Sie können die Anhänge aber herunterladen und dann manuell in die Termbank hochladen. o) Betätigen Sie den Button „In der Termbank anlegen“. ⇨ Der Eintrag wird in der Termbank angelegt, die Eintragsnummer wird angezeigt. ⇨ In der Liste der Termanträge wird für diesen Eintrag neben einem roten Häkchen nun auch die Eintragsnummer angezeigt. Kontakt-Infos bei anonymen Anträgen aus quickTerm Web Falls der Term-Antrag von einem anonymen Benutzer aus quickTerm Web stammt, so besteht die Möglichkeit, dass der Benutzer beim Versenden seine Kontaktinformationen eingetragen hat. Diese Infos werden in der Mitte unterhalb des eigentlichen Termantrags angezeigt, damit Sie auch in diesen Fällen den Antragsteller kontaktieren können. Termantrag-Details: Entfernen von Häkchen Wenn Sie in einem Termantrag Häkchen entfernen und dies dann speichern, dann wird nicht nur das Häkchen entfernt, sondern dann hat dies auch Auswirkungen auf den entsprechenden Inhalt! quickTerm 5.5 - Benutzerhandbuch Desktop-Client 67 8 Terminologen: Sonderfunktionen Workflow für Termanträge Dialog „Details zum Termantrag“ Mit einem bestehenden Termbank-Eintrag zusammenführen Wenn Sie den Termantrag mit einem bestehenden Eintrag zusammenführen wollen, dann betätigen sIe den Button „Mit bestehendem Eintrag zusammenführen“. Sie gelangen dann in einen Bereich, wo Sie die zielsprachliche Eintragsnummer erfassen oder suchen können. Dieser Zieleintrag – falls vorhanden – wird danach im Bereich unterhalb eingeblendet. 68 quickTerm 5.5 - Benutzerhandbuch Desktop-Client Terminologen: Sonderfunktionen Workflow für Termanträge 8 Sie können nun festlegen, was mit etwaigen bereits vorhandenen Feldern (auf Eintrags- bzw. Sprachebene) im Ziel-Eintrag erfolgen soll: ▪ „Überschreiben“ Überschreibt bestehende Felder in der Termbank mit den Inhalten aus dem Termantrag. Bei einem nicht multiplen Picklisten-Feld (das bedeutet, dass in der Liste nur jeweils ein Wert ausgewählt werden kann) wird immer überschrieben, d.h. der neue Feldwert „gewinnt“. ▪ „Beibehalten“ Behält die bestehenden Felder in der Termbank bei. Die Felder aus dem Termantrag, die bereits vorhanden sind, werden verworfen. ▪ „Zusammenführen“ Bei Picklistenfeldern wird die Summe aller Werte in das Feld geschrieben. Bei Textfeldern werden beide Inhalte in jeweils ein eigenes Feld geschrieben (also zwei Felder angelegt). Darüber hinaus können Sie mit der Checkbox „Neue Felder hinzufügen“ optional festlegen, ob zusätzliche Felder (also Felder, die im Termantrag enthalten sind, aber im Termbank-Eintrag noch nicht) hinzugefügt werden sollen oder nicht. Bei einem nicht multiplen Textfeld wird immer der Text an den ursprünglichen Inhalt mit Strichpunkt getrennt angehängt. Durch Betätigen des Buttons „Zusammenführen“ wird dies je nach gewählter Option umgesetzt. Eintrag speichern Wenn Sie den Eintrag zwar bearbeitet haben, aber noch nicht in der Termbank anlegen möchten, dann betätigen Sie den Button „Änderungen speichern“. Das speichert die Änderungen am Termantrag, ohne diesen in der Termbank anzulegen. 8.2.3 Zusammenfassen mehrerer Termanträge Manchmal schicken mehrere Benutzer Termanträge, die eigentlich zu einem Eintrag zusammengefasst werden müssen. Insbesondere bei mehreren Übersetzern in verschiedenen Sprachen ist dies der Fall. Wenn mindestens eine Benennung bei mehreren Anträgen ident ist, so fasst quickTerm diese bereits automatisch zu einem Eintrag zusammen. So fassen Sie mehrere Einträge manuell zu einem zusammen: quickTerm 5.5 - Benutzerhandbuch Desktop-Client 69 8 Terminologen: Sonderfunktionen Workflow für Termanträge a) Markieren Sie die gewünschten Einträge. Mit gedrückter STRG-Taste können Sie mehrere Einträge wählen. b) Klicken Sie auf Verknüpfen. ⇨ Die Einträge werden nun zu einem zusammengefasst. Sie erkennen dies in der Liste einerseits an der farbigen Hinterlegung, andererseits auch an der Einrückung der Einträge. Die eingerückten Einträge sind jeweils die Subtasks im Gegensatz zur Haupttask (dies sind zwei eigene Tasktypen in den Zugewiesenen bzw. Alle meine Aufträge). So trennen Sie irrtümlich zusammengefasste Einträge: a) Markieren Sie einen der eingerückten Einträge. b) Klicken Sie auf Trennen. ⇨ Der gewählte Eintrag wird wieder aus der Gruppe getrennt. 8.2.4 Dauerhafte Zuweisung von Termanträgen Die permanente Delegation läuft aus der Sicht des empfangenden Terminologen wie folgt ab: ▪ Er findet den Termantrag, der ihm zugewiesen wurde, im Register Zugewiesene Aufträge mit dem Status Wird übertragen. ▪ Wenn er den Termantrag öffnet, wird dieser wie üblich angezeigt, allerdings überlagert von einem Popup-Fenster mit dem Text: Folgende Anträge sollen Ihnen dauerhaft zugewiesen werden (mit der Nummer des Auftrags). Akzeptieren Sie diese Zuweisung? – Ja: Sie können nun die Details zum Termantrag wie üblich bearbeiten. – Nein: Die Ablehnung sollten Sie im Textfeld entsprechend begründen. – Abbrechen: Sie wollen über die Annahme des Termantrags im Moment nicht entscheiden. 8.2.5 Weitere Möglichkeiten im Dialogfeld Termanträge ▪ „Bearbeitung beauftragen“ 70 quickTerm 5.5 - Benutzerhandbuch Desktop-Client Terminologen: Sonderfunktionen Workflow für Termanträge 8 Durch Betätigen dieses Buttons können Sie in einem Folgedialog die von Spezialisten zu definierenden Felder festlegen und den Auftrag auswählbaren Spezialistengruppen zuweisen. Weiters definieren Sie hier, ob das benutzerdefinierte Feld automatisch befüllt werden soll oder nicht, darüber hinaus einen Fälligkeitstermin und die Priorität, und Sie können auch eine Nachricht mitgeben. Nähere Information siehe Recherche. ▪ „Freigabe beauftragen“ Wenn der Antrag bereits in der Termbank angelegt wurde, können Sie hier direkt in den Folgedialog „Freigabe beauftragen“ verzweigen und die dort erforderlichen Eingaben durchführen. ▪ „Übersetzung beauftragen“ Wenn Sie eine Übersetzung benötigen, gelangen Sie nach Drücken dieser Schaltfläche in den Folgedialog „Übersetzung beauftragen“, wo Sie die jeweiligen Sprachen, Übersetzer und ggfs. Hauptübersetzer auswählen können, darüber hinaus einen Fälligkeitstermin und die Priorität, weiters ob das benutzerdefinierte Feld automatisch befüllt werden soll oder nicht, und Sie können auch eine Anmerkung verfassen. ▪ Mit einem Klick auf Exportieren können Sie die beantragten Einträge in ein CSV-Format z.B. für MS Excel exportieren. ▪ Mit einem Klick auf Löschen können Sie einen Termantrag endgültig aus der Liste der offenen oder geschlossenen Termanträge löschen. Eigene Termanträge können Sie nur bearbeiten oder löschen, wenn der Administrator dies für Sie in der Benutzerverwaltung ermöglicht hat. ▪ In der Checkbox Abgeschlossene Aufträge ausblenden können Sie einstellen, ob nur offene oder auch alle bereits abgeschlossenen Aufträge angezeigt werden sollen. ▪ In der Checkbox Aufträge aller Termbanken (Master) anzeigen stellen Sie als Haupt-Terminologe ein, ob Sie hier die Aufträge aller Terminologen Ihres Mandanten sehen wollen, oder nur Ihre eigenen. quickTerm 5.5 - Benutzerhandbuch Desktop-Client 71 8 Terminologen: Sonderfunktionen Workflow für Termanträge Abgeschlossene Anfragen löschen Abgeschlossene Anfragen werden aus der Liste nicht gelöscht, sondern ausgeblendet. Dies hat den Vorteil, dass Sie z.B. zu späteren Zeitpunkten Reports über Termanträge und deren Weiterverarbeitung aus der Datenbank ziehen können. Darüber hinaus kann quickTerm bei neuen Anträgen nur dann auf bereits vorhandene prüfen, wenn diese in der Datenbank noch vorhanden sind. Sie können aber auch die abgeschlossenen Anfragen mit Löschen physisch aus der Liste entfernen. 8.2.6 Workflow für Spezialisten Es besteht die Möglichkeit, einen Termantrag als Bearbeitungsauftrag an Spezialisten zu versenden, und die daraus resultierenden Änderungen danach zu übernehmen. Näheres dazu finden Sie im BearbeitungsWorkflow. 8.2.7 Termantrag abschließen So schließen Sie einen eingegangenen Termantrag ab: a) Markieren Sie den oder die gewünschten Termanträge in der Liste. b) Betätigen Sie den Button „Schließen“. ⇨ Es öffnet sich ein Nachrichtenfeld. c) Geben Sie optional eine Nachricht an den Antragsteller ein. Diese wird per E-Mail an den Antragsteller geschickt und als Kommentar am Termantrag vermerkt. d) Betätigen Sie den Button „OK“. ⇨ Der Antrag wurde nun abgeschlossen und der Antragsteller informiert. 8.3 Workflow für protokollierte Benennungen In diesem Bildschirmbereich finden Sie die Liste der protokollierten Suchanfragen. In der Spalte „Typ“ sind zwei Ausprägungen möglich: ▪ „manuell“ wenn eine Protokollierung händisch ausgelöst wurde ▪ „automatisch“ 72 quickTerm 5.5 - Benutzerhandbuch Desktop-Client Terminologen: Sonderfunktionen Workflow für Freigaben 8 nach erfolgloser Suche, gemäß der dafür getroffenen Einstellung Je nach Servereinstellungen werden gleiche Suchanfragen zusammengezählt (sprich die Anzahl protokolliert), oder aber das Datum jeder einzelnen Suchanfrage angezeigt (Siehe dazu Kapitel Termbankeinstellungen in der Konfiguration) Sie haben die Möglichkeit, diese Liste durch Betätigen des Buttons „Exportieren“ in ein CSV-Format auszugeben, das Sie z.B. zur weiteren Bearbeitung in Excel öffnen können. Wenn dies erfolgt ist, können Sie durch betätigen des Buttons „Alle Löschen“ die Liste wieder leeren. Durch betätigen des Buttons „Löschen“ können auch einzelne protokollierte Suchanfragen gelöscht werden. Sie können die Liste außerdem sortieren, indem Sie auf den gewünschten Spaltentitel (z.B. die Häufigkeit der Anfrage) klicken. Termantrag erstellen Markieren Sie die protokollierte Benennung, für die Sie einen Termantrag erstellen wollen. (Sie können dies auch für mehrere protokollierte Benennungen gleichzeitig machen, allerdings müssen diese dieselbe Termbank und Ausgangssprache aufweisen.) Sie bekommen danach das Termantrags-Fenster, wobei die Benennung bereits automatisch ausgefüllt ist. Üblicherweise wird das nur für Benennungen sinnvoll sein, wo ein Termantrag noch nicht erstellt wurde. Beachten Sie auch, dass Sie als Administrator einen Schwellenwert definieren können, wo ein Termantrag nach einer bestimmten Anzahl erfolgloser Suchen komplett automatisch erstellt wird. Näheres dazu finden Sie im Kapitel Anträge und Aufträge. 8.4 Workflow für Freigaben Als Terminologe können Sie nach der Vorbereitung eines Eintrags diesen an vorkonfigurierte Freigabegruppen zur Freigabe schicken. Das Resultat ist entweder eine Zustimmung oder eine Ablehnung. Falls die Freigeber Ihrem Vorschlag zustimmen, können Sie den Eintrag in der Termbank endfreigeben. Falls die Freigeber einen Eintrag ablehnen, können Sie diesen in der Termbank oder über den Änderungs-Workflow in quickTerm überarbeiten und erneut in die Freigabe senden. Im Rahmen der Freigabe sind Terminologen für folgende Tätigkeiten zuständig: ▪ Einträge in die Freigabe schicken (Freigabeaufträge ) quickTerm 5.5 - Benutzerhandbuch Desktop-Client 73 8 Terminologen: Sonderfunktionen Workflow für Freigaben ▪ Freigabeprozesse steuern und überwachen ▪ Freigegebene Einträge end-freigeben 8.4.1 Freigabe beauftragen Sie können einen neuen oder noch nicht freigegebenen Eintrag direkt aus dem Suchfenster in die Freigabe schicken, also einen Freigabe beauftragen. Sie können auch einen bereits freigegebenen Eintrag erneut in die Freigabe schicken, wenn dieser geändert wurde. Informationen zu den quickTerm-Workflows finden Sie unter quickTerm Workflow-Konzept. Dialog „Freigabe beauftragen“ So beauftragen Sie eine Freigabe: a) Suchen Sie in quickTerm den Eintrag, den Sie freigeben lassen möchten. 74 quickTerm 5.5 - Benutzerhandbuch Desktop-Client Terminologen: Sonderfunktionen Workflow für Freigaben 8 b) Betätigen Sie den Button „Freigabe beauftragen“. ⇨ Es erscheint der Dialog „Freigabe beauftragen“. c) Wählen Sie die Sprachen aus, in denen die Freigabe erfolgen soll, und die jeweiligen Schlüsselbenennungen, die als Titel des Freigabeauftrags je Sprache verwendet werden sollen. d) Wählen Sie die Gruppen aus, die jeweils die Freigabe erteilen sollen. Die verfügbaren Gruppen wurden pro Sprache vom Administrator festgelegt. Bei kaskadierten Freigaben kann der Hauptfreigeber nicht abgewählt werden, da er als letzte Instanz immer beteiligt sein muss. ⇨ Die Freigeber erhalten eine E-Mail und können sich einloggen, um die Freigabe in ihrer Taskbox zu bearbeiten. ⇨ Jene Gruppen, die für den Start einer Freigabe in einer der gewählten Sprachen eine Benachrichtigung abonniert haben, werden ebenfalls benachrichtigt. ⇨ quickTerm setzt den Status für die laufende Freigabe in der Termbank. a) Checkbox Kaskadierte Freigabe: Standardmäßig ist jeder Freigabeprozess ein kaskadierter Prozess. Das bedeutet, dass zunächst alle „normalen“ Freigeber zu Wort kommen, und abschließend der Hauptfreigeber der jeweiligen Sprache die finale Zustimmung für die Endfreigabe durch den Terminologen gibt. Sie können aber das Häkchen bei Kaskadierte Freigabe entfernen. Dann gilt der Hauptfreigeber als „normaler“ Freigeber, und alle Gruppen können gleichzeitig über den Eintrag abstimmen. Diese Checkbox kann je Sprache unterschiedlich gesetzt werden. b) Checkbox Zielsprachlichen Freigabeworkflow starten: Falls Sie eine Fremdsprache in die Freigabe schicken, und nicht als Terminologe Endfreigeber sein möchten, sondern den Endfreigeber der Zielsprache einsetzen möchten, aktivieren Sie diese Option. c) Schaltfläche Gruppen nach Fachgebiet zuweisen: Sehen Sie dazu die Automatische Zuweisung auf Basis der Eintrags-Klassifikation in Konfiguration von Freigebern und Hauptfreigebern. Die Zuweisung der Freigebergruppen erfolgt automatisiert, wenn Sie hier auf diese Schaltfläche klicken. Ein Beispiel: Wenn man einen Eintrag mit dem Fachgebiet = Schrauben hat, und zwei Freigebergruppen, eine für Fachgebiet = Schrauben und eine für Fachgebiet = Telefone, dann bekommt beim Klick auf diese Schaltfläche nur die ERSTE den Auftrag. quickTerm 5.5 - Benutzerhandbuch Desktop-Client 75 8 Terminologen: Sonderfunktionen Workflow für Freigaben Wenn es noch eine dritte Freigebergruppe OHNE explizite Filterung gibt, dann bekommt diese den Auftrag IMMER, egal welches Fachgebiet in der Termbank steht. d) Priorität: Sie können wählen zwischen Niedrig, Normal und Hoch. Dies hat Auswirkungen auf den Versand von Zusammenfassungs-E-Mails, wenn diese entsprechend unterschiedlich konfiguriert sind. e) Fälligkeit: Wählen Sie einen Termin aus. Wird dieser überschritten, dann wird der Freigabeauftrag in der Übersichtsliste rot unterlegt. f) Auto-füllen: Der Inhalt der benutzerdefinierten Spalte wird entweder automatisch befüllt, wenn das Häkchen gesetzt ist, oder kann andernfalls hier erfaßt werden. Im Screenshot als Beispiel: Projekt. Bitte erkundigen Sie sich bei Ihrem Terminologen, wie dies bei Ihnen konfiguriert ist. g) Kommentar: Hier können Sie einen Kommentar eingeben, der dann in der Kommentarliste gleich als erster Kommentar angezeigt wird. 8.4.2 Übersicht über laufende Freigabeaufträge Wechseln Sie zur Übersicht über laufende Freigabeaufträge in die Auftragsverwaltung. In den Zugewiesenen Aufträgen können Sie nach Freigabeaufträgen filtern, oder Sie klicken direkt auf das Register Freigabeaufträge. Dieser Bereich ist nur für Terminologen zugänglich. Das Dialogfeld listet alle laufenden Freigabeprozesse auf. 76 quickTerm 5.5 - Benutzerhandbuch Desktop-Client Terminologen: Sonderfunktionen Workflow für Freigaben 8 Übersicht Freigabeaufträge Sie können in diesem Dialogfeld: ▪ Die Anzeige der Freigabeprozesse eingrenzen: Dazu dienen die Kontrollkästchen links unten Abgeschlossene ausblenden und Aufträge aller Termbanken (Master) anzeigen. Wenn Sie als Hauptterminologe konfiguriert und daher für mehrere Termbanken zuständig sind, können Sie die Anzeige der Freigabeprozesse hier entsprechend steuern. ▪ Farbcodierung: Wenn ein Freigabeauftrag seine Fälligkeit überschritten hat, wird er hier rot unterlegt dargestellt; Abgeschlossene Freigabeaufträge werden grau unterlegt. Freigabeaufträge, wo Sie den Übersetzungsauftrag neu zuweisen können, sind orangefarben unterlegt. ▪ Spalte Status: Hier können Sie die Anzeige je nach Status steuern, wobei eine Mehrfachauswahl der Kontrollkästchen möglich ist: – Abgelehnt: Freigabeaufträge, die der Terminologe nicht endfreigeben kann, weil sie von irgendeiner der zugewiesenen Freigebergruppen abgelehnt wurden. – Abgeschlossen: Freigabeaufträge, die bereits endfreigegeben bzw. abgeschlossen wurden. – Alle freigegeben: Freigabeaufträge, die den Abstimmungsprozess fertig durchlaufen haben (alle Freigebergruppen haben eine positive aggregierte Freigabe erreicht) und der Terminologe endfreigeben kann. quickTerm 5.5 - Benutzerhandbuch Desktop-Client 77 8 Terminologen: Sonderfunktionen Workflow für Freigaben – In Bearbeitung: Freigabeaufträge, bei denen noch niemand abgestimmt hat, oder deren Abstimmprozess gestartet, aber weder positiv noch negativ beendet wurde. ▪ Laufende Freigabeprozesse überwachen. Sie sehen anhand der Häkchen oder Kreuze welche Gruppen welche Einträge bereits freigegeben (grünes Häkchen) oder abgelehnt (rotes Kreuz) haben. Stimmenthaltungen werden mit einem – im Kästchen abgebildet. ▪ Bei kaskadierten (Icon ) und nicht kaskadierten Freigabeprozessen können Sie hier mit Klick auf den Plus-Button („Details ein/ausblenden“) einen Freigabeprozess „aufklappen“. Sie sehen dann bei Gruppen mit Abstimmungsverfahren alle „Einzelstimmen“. Das oberste Kästchen (und damit auch das Kästchen in zugeklapptem Zustand) ist der Gesamtstatus der Gruppe. Erreichen die Einzelzustimmungen die festgelegte Zahl an Stimmen oder Zustimmungen, erhält dieses Kästchen automatisch ein grünes Häkchen. ▪ Sie können Freigabeaufträge auch drucken (Icon ). Wenn Sie auf dieses Icon klicken, kommen Sie in einen Folgebildschirm Zielsprachen auswählen, wo Sie die Zielsprachen und deren Reihenfolge für den Ausdruck wählen können. Das Stylesheet für diesen Ausdruck ist an andere Stelle beschrieben. ▪ Option Alle aufklappen rechts am unteren Bildschirmrand: Hiermit können Sie automatisch den Plus-Button aller Freigabeprozesse auf einmal drücken und damit alle aufklappen. Nehmen Sie dieses Häkchen wieder weg, werden sämtliche Freigabeprozesse wieder zugeklappt. ▪ Wenn Sie die Option Zeitstempel anzeigen rechts am unteren Bildschirmrand angeklickt haben, erhalten Sie hier eine detaillierte Information über die aktuelle Abstimmung: Welcher Benutzer hat zu welchem genauen Zeitpunkt abgestimmt. Um die gesamte Information ablesen zu können, verbreitern Sie die Spalte durch Doppelklick auf den rechten Rand der Spaltenüberschrift. ▪ Sie können direkt in die einzelnen Kästchen auch selbst hineinklicken und somit die Freigaben der jeweiligen Gruppe „übersteuern“, das heißt Freigaben zurücknehmen oder selbst durchführen. Um unbeabsichtigte Änderungen zu vermeiden, müssen Sie auch ganz links noch auf das kleine Floppy-Icon ( , „Änderungen speichern“) zum Speichern dieser Änderung klicken. 78 quickTerm 5.5 - Benutzerhandbuch Desktop-Client Terminologen: Sonderfunktionen Workflow für Freigaben 8 ▪ Mit einem Klick auf Öffnen können Sie einen Freigabeauftrag bearbeiten, indem Sie Freigebergruppen hinzufügen oder entfernen (per Häkchen), wo möglich den Titel, die Priorität, die Fälligkeit, den Inhalt der benutzerdefinierten Spalte und die zugewiesene Terminologengruppe des Freigabeauftrags ändern. Dialog „Daten zum Freigabeauftrag“ Mögliche Aktionen ▪ „Endfreigabe“ Wenn ein Eintrag von allen Gruppen freigegeben wurde, können Sie diesen nach abschließender Prüfung endfreigeben. Siehe dazu den Abschnitt Endfreigabe erteilen. ▪ „Freigabe erneut beauftragen“ Hier können Sie eine spezielle Nachricht eingeben sowie Priorität und Fälligkeit ändern (z.B. bei überfälligen Freigabeaufträgen). Wenn Sie auf dieses Schaltfeld klicken, wird der bestehende Freigabeprozess gelöscht und ein neuer angelegt. ▪ „Übersetzung neu beauftragen“ Hier können Sie den Verwendungsstatus neu festlegen. quickTerm 5.5 - Benutzerhandbuch Desktop-Client 79 8 Terminologen: Sonderfunktionen Workflow für Freigaben ▪ Mit einem Klick auf Löschen können Sie einen Freigabeprozess löschen. Sie können dann nicht mehr über quickTerm endfreigeben. ▪ Mit einem Klick auf Details einblenden können Sie sich den aktuellen Eintrag direkt in diesem Dialogfeld anzeigen lassen. Sie sehen darunter auch die Nachrichten Ihrer Kollegen. Sie können neue Nachrichten hinzufügen oder Ihre eigenen Kommentare nachträglich noch bearbeiten. Der Terminologe kann diese Nachrichten ebenso einsehen und so gegebenenfalls auf Rückfragen antworten. Zudem können Sie hier an einzelne Gruppen adressierte Fragen erstellen. Im quickTerm Client können Sie auch Nachrichtentexte kopieren (Positionieren auf das entsprechende Nachrichtenfeld, rechte Maustaste). 8.4.3 Endfreigabe erteilen Sobald alle Freigeber einer Sprache einen Eintrag freigeben, erhält der Terminologe eine Verständigung per E-Mail. Darüber hinaus sieht der Terminologe in der Freigabeliste auch immer den Fortschritt der Freigaben. Mit Klick auf das Filterkästchen „Alle freigegeben“ in der Spalte Status grenzen Sie die Liste auf jene Einträge ein, die Sie endfreigeben können. So erteilen Sie einem Eintrag die Endfreigabe: a) Markieren Sie den gewünschten Eintrag in der Liste der laufenden Freigaben. b) Klicken Sie auf Öffnen und prüfen Sie ihn. c) Klicken Sie auf Endfreigabe, um die Endfreigabe zu erteilen. ⇨ Es öffnet sich ein Nachrichtenfeld „Verwendungsstatus“. 80 quickTerm 5.5 - Benutzerhandbuch Desktop-Client Terminologen: Sonderfunktionen Workflow für Freigaben 8 Endfreigabe erteilen d) Geben Sie optional einen Kommentar ein oder kopieren Sie optional mit dem kleinen Icon links davon den gesamten Kommentarverlauf in das Feld und bearbeiten Sie diesen dann gegebenenfalls nach. e) Legen Sie je Benennung die Verwendungsinformation fest. ⇨ Der Eintrag wird final freigegeben. quickTerm setzt die entsprechende Statusinformation in der Termbank und quickTerm. ⇨ Die Teilnehmer am Prozess sowie all jene Gruppen, die diese Freigaben in den Benachrichtigungen „abonniert“ haben, werden benachrichtigt. 8.4.4 Rückfrage beantworten Ob für einen Eintrag eine Rückfrage zu beantworten ist, erkennen Sie am Icon „?“ in der entsprechenden Zeile. 8.5 Workflow für Bearbeitungsaufträge Terminologen können mit Hilfe von Bearbeitungsaufträgen (Definition oder Änderung) beliebige Zusatzinformationen von einer oder mehreren konfigurierten Spezialistengruppen einholen. Bearbeitungsaufträge können sowohl für Termanträge als auch für Termbank-Einträge gestartet werden. Sie wählen dabei, welche Felder die Spezialisten ausfüllen sollen. quickTerm 5.5 - Benutzerhandbuch Desktop-Client 81 8 Terminologen: Sonderfunktionen Workflow für Bearbeitungsaufträge Die Spezialisten stimmen sich in der Folge über den Inhalt der gewählten Felder ab und geben diesen schließlich frei. Sie können als Terminologe dann die Information direkt in die Termbank bzw. in den Termantrag übernehmen. Alternativ dazu können Bearbeitungsaufträge an genau eine Terminologengruppe zugewiesen werden. Dieser Vorgang wird auch als temporäre Delegation bezeichnet. 8.5.1 Bearbeitung beauftragen Sie können als Terminologe eine Bearbeitung sowohl für einen bestehenden Termbank-Eintrag als auch für einen Termantrag beauftragen. 82 quickTerm 5.5 - Benutzerhandbuch Desktop-Client Terminologen: Sonderfunktionen Workflow für Bearbeitungsaufträge 8 Dialog „Bearbeitung beauftragen“ Für einen bestehenden Eintrag ➢ Sie haben den gewünschten Eintrag im Suchfenster der Termbank dargestellt. a) Klicken Sie auf die Schaltfläche „Bearbeitung beauftragen“. ⇨ Es öffnet sich der Dialog „Bearbeitung beauftragen“. Hier können Sie zwischen den Auftragsarten „Definition“ und „Änderung“ wählen. quickTerm 5.5 - Benutzerhandbuch Desktop-Client 83 8 Terminologen: Sonderfunktionen Workflow für Bearbeitungsaufträge Für einen Termantrag ➢ Sie haben den entsprechenden Termantrag (Status: „In Bearbeitung“ oder „Erstellt“) in der Übersicht der Termanträge markiert. a) Klicken Sie auf die Schaltfläche „Bearbeitung beauftragen“. ⇨ Es öffnet sich der Dialog „Bearbeitung beauftragen“. Hier ist die Auftragsart „Definition“ fix voreingestellt. a) Wählen Sie ganz oben die Sprache, in der die Zusatzinformation bereitgestellt werden soll. b) Wählen Sie darunter eine der Benennungen dieses Eintrags als „Titel“ des Definitionsauftrags. c) Wählen Sie aus, ob die benutzerdefinierte Spalte automatisch gefüllt werden soll, oder geben Sie den entsprechenden Wert ein (im Screenshot: „Projektnummer“). d) Wählen Sie in der Baumstruktur jene Felder aus, die im Rahmen dieses Auftrags ausgefüllt werden sollen. Das Kästchen Alle auswählen kann Ihnen die Feldauswahl erleichtern. Das Häkchen am rechten Rand definiert, ob dies ein Pflichtfeld sein soll. e) Wählen Sie darunter mindestens eine der definierten Spezialistengruppen aus, oder bei temporärer Delegation genau eine Terminologengruppe. f) Wählen Sie einen Fälligkeitstermin aus, wenn Sie dies wünschen. g) Vergeben Sie eine der drei vorgegebenen Prioritäten. h) Geben Sie optional noch eine Nachricht an. i) Betätigen Sie den Button „Senden“. ⇨ Der Bearbeitungsauftrag wurde erstellt. Die Spezialisten werden sich nun abstimmen und am Ende einen abgestimmten Vorschlag zurückgeben. Prüfung auf Mehrfach-Bearbeitungsaufträge Wenn Sie für ein und dasselbe Feld eines Eintrags einen weiteren Bearbeitungsauftrag zuweisen wollen, erhalten Sie eine entsprechende Fehlermeldung. 84 quickTerm 5.5 - Benutzerhandbuch Desktop-Client Terminologen: Sonderfunktionen Workflow für Bearbeitungsaufträge 8 Bearbeitungsaufträge für Sub-Felder Sie können nur Bearbeitungsaufträge für Sub-Felder eines Eintrags zuweisen, wenn das entsprechende Haupt-Feld im Eintrag vorhanden ist. Im gegenteiligen Fall erhalten Sie eine Fehlermeldung bzw. wird das angehakte Sub-Feld ignoriert. 8.5.2 Übersicht über laufende Bearbeitungsaufträge Wechseln Sie zur Übersicht über laufende Bearbeitungsaufträge in die Auftragsverwaltung und klicken Sie auf das Registerblatt „Bearbeitungsaufträge“. Dieser Bereich ist nur für Terminologen zugänglich. Das Dialogfeld listet alle laufenden Bearbeitungsaufträge auf. Sie können durch Anklicken der Anzeigevarianten am unteren Bildschirmrand folgende Vorselektionen treffen (eine Mehrfachauswahl ist möglich): ▪ Definitionsaufträge anzeigen ▪ Änderungsaufträge anzeigen ▪ Abgeschlossene Aufträge ausblenden ▪ Gelsene Aufträge ausblenden ▪ Aufträge aller Termbanken (Master) anzeigen Diese Option ist nur volrhanden, wenn Sie als Hauptterminologe für alle Termbanken zuständig sind. ▪ Mit Klick auf Alle aufklappen werden in der gesamten Übersicht die einzelnen Abstimmungsergebnisse angezeigt. Wenn Sie das Häkchen wieder wegnehmen, werden alle Bearbeitungsaufträge auf je eine Zeile komprimiert dargestellt. Sie können weiters im Listenkopf selektieren ▪ Nach Typ: Definition oder Änderung ▪ Nach Status: Mögliche Status-Ausprägungen von Bearbeitungsaufträgen und deren Bedeutung ▪ Erstprüfung: Wenn ein Endbenutzer einen neuen Änderungsantrag stellt, wird er dem Erstprüfer zugewiesen. quickTerm 5.5 - Benutzerhandbuch Desktop-Client 85 8 Terminologen: Sonderfunktionen Workflow für Bearbeitungsaufträge ▪ Anfrage: Wenn ein Endbenutzer einen neuen Änderungsantrag stellt und kein Erstprüfer definiert wurde ODER Wenn der Erstprüfer seine Prüfung abgeschlossen hat, wird der Änderungsantrag dem Terminologen zugewiesen. ▪ Abgelehnter Antrag: Wenn ein Terminologe oder Erstprüfer den Antrag eines Endbenutzers ablehnt, also der Antrag nicht in einen Auftrag umgewandelt wird. ▪ Terminologe wartet auf Antragsteller: Wenn ein Terminologe eine Rückfrage an den Antragsteller stellt, bevor er den Antrag in einen Auftrag umwandelt. ▪ Terminologe wartet auf Erstprüfer: Wenn ein Terminologe eine Rückfrage an den Erstprüfer stellt, bevor er den Antrag in einen Auftrag umwandelt. ▪ Erstprüfer wartet auf Antragsteller: Wenn der Erstprüfer eine Rückfrage an den Antragsteller stellt. ▪ In Bearbeitung: Wenn der Terminologe einen neuen Bearbeitungsauftrag erstellt – entweder einen völlig neuen, oder durch Umwandlung eines Antrags in einen Auftrag. ▪ Abgeschlossen: Sobald der Terminologe einen Bearbeitungsauftrag anwendet, d.h. die Änderungen in den Eintrag oder Termantrag zurückschreibt. Übersicht Bearbeitungsaufträge Sie können in diesem Dialogfeld: 86 quickTerm 5.5 - Benutzerhandbuch Desktop-Client Terminologen: Sonderfunktionen Workflow für Bearbeitungsaufträge 8 ▪ Laufende Bearbeitungsaufträge überwachen. Sie sehen anhand der Häkchen oder Kreuze oder Minuszeichen, welche Gruppen welche Einträge bereits freigegeben (grünes Häkchen) oder abgelehnt (rotes Kreuz) oder sich der Stimme enthalten haben (Minuszeichen). Weiters zeigt Ihnen das Icon Temporär delegiert, dass ein Auftrag von einem Terminologen an eine andere Terminologengruppe temporär übertragen wurde. ▪ Sie können direkt in die einzelnen Kästchen auch selbst hineinklicken und somit die Bearbeitungsaufträge der jeweiligen Gruppe „übersteuern“, das heißt Freigaben zurücknehmen oder selbst durchführen. Um unbeabsichtigte Änderungen zu vermeiden, müssen Sie auch ganz links noch auf das kleine Floppy-Icon ( , „Änderungen speichern“) zum Speichern dieser Änderung klicken. ▪ Mit einem Klick auf Details einblenden… sehen Sie die bisher erfolgte Arbeit an dem Auftrag sowie etwaige Nachrichten der Bearbeiter. Im Eintrag erkennen Sie die alten Feldwerte an der roten Hervorhebung und die neuen Werte an der grünen Hervorhebung. Sie können neue Nachrichten hinzufügen oder Ihre eigenen Kommentare nachträglich noch bearbeiten. Der Terminologe kann diese Nachrichten ebenso einsehen und so gegebenenfalls auf Rückfragen antworten. Zudem können Sie hier an einzelne Gruppen adressierte Fragen erstellen. Im quickTerm Client können Sie auch Nachrichtentexte kopieren (Positionieren auf das entsprechende Nachrichtenfeld, rechte Maustaste). ▪ Wenn ein Bearbeitungsauftrag von allen Gruppen freigegeben wurde, können Sie diesen in der Detailansicht in den Termbank-Eintrag oder den Termantrag übernehmen. Siehe dazu den Abschnitt Fertige Zusatzinformation übernehmen. ▪ Sie können einen Auftrag auch ablehnen. ▪ Des Weiteren können Sie je nach Status eine Rückfrage stellen (nur aktiviert, wenn der Antragsteller kein anonymer Endbenutzer ist) oder eine erhaltene Rückfrage beantworten. ▪ Mit einem Klick auf Löschen können Sie einen Bearbeitungsauftrag löschen. quickTerm 5.5 - Benutzerhandbuch Desktop-Client 87 8 Terminologen: Sonderfunktionen Workflow für Bearbeitungsaufträge 8.5.3 Fertige Zusatzinformation übernehmen Sobald alle Gruppen einen Bearbeitungsauftrag freigegeben haben, können Sie die gelieferte Information in den Termbank-Eintrag oder den Termantrag übernehmen. ➢ Sie haben den gewünschten Bearbeitungsauftrag in der Liste gewählt. a) Betätigen Sie den Button „Öffnen“. ⇨ Es öffnet sich der Dialog „Daten bearbeiten“: Dialog „Daten bearbeiten“ b) Klicken Sie – wenn der Bearbeitungsauftrag bereitsfreigegeben wurde auf Änderungen übernehmen, um die rot angezeigten Zusatzinformationen in die Termbank oder in den Termantrag zu übernehmen. 88 quickTerm 5.5 - Benutzerhandbuch Desktop-Client Terminologen: Sonderfunktionen Workflow für Bearbeitungsaufträge 8 ⇨ Die Informationen werden direkt in die Termbank eingefügt oder in den Termantrag übernommen. Alternativ können Sie auch die eingegebenen Werte ändern oder löschen, und alle bisher abgegebenen Stimmen zurücksetzen. Dies startet den Auftrag neu. Übernahme der Änderungen Sie haben die Möglichkeit die Änderungen direkt aus der Liste, ohne Öffnen des Detaildialogs, zu übernemehm. Betätigen Sie dazu den Button „Änderungen übernehmen“ in der Liste der buttons neben der Detailansicht. 8.5.4 Änderungsauftrag: Änderungen übernehmen Es gibt für den Terminologen auch die Möglichkeit, einen Bearbeitungsauftrag sofort zu akzeptieren, ohne ihn vorher noch Spezialisten zuzuweisen. Dies ist für Fälle, die so offensichtlich sind, dass der Änderungsauftrag einfach angewendet werden kann. Dies geschieht durch betätigen des Buttons „Änderungen übernehmen“. 8.6 Workflow für Übersetzung Die „Übersetzung“ eines Terms in andere Sprachen kann an unterschiedlichen Stellen erfolgen: ▪ Der Terminologe kann einen bestehenden Eintrag in die Übersetzung schicken. Er kann einen Übersetzungsantrag stellen und dabei auch gleich einen Übersetzungsvorschlag mitliefern. ▪ Der Übersetzer kann zu einem bestehenden Eintrag einen Übersetzungsvorschlag abgeben. ▪ Der Übersetzer kann mehrsprachige Termanträge stellen. Dieser geht beim Terminologen als zweisprachiger Termantrag zur Bearbeitung ein. Sie sind nicht im Bereich der Übersetzungs-Prozesse sichtbar, sondern im Bereich der Termanträge. ▪ Über die quickTerm Tools können Übersetzungsaufträge auch automatisch erstellt werden. quickTerm 5.5 - Benutzerhandbuch Desktop-Client 89 8 Terminologen: Sonderfunktionen Workflow für Übersetzung 8.6.1 Übersetzung starten So starten Sie eine Übersetzung eines bestehenden Eintrags in eine neue Sprache: a) Betätigen Sie in der Suchmaske den Button „Übersetzung beauftragen“. ⇨ Es erscheint der Dialog „Übersetzung beauftragen“. Dialog „Übersetzung beauftragen“ b) Wählen Sie eine „Schlüsselbenennung“ aus. Diese ist danach der „Titel“ des Übersetzungsauftrags. Idealerweise sollte dies die Vorzugsbenennung sein. c) Wählen Sie die gewünschten Zielsprachen sowie die Übersetzergruppe und allfällig die Hauptübersetzergruppe aus, der Sie den Auftrag zuweisen möchten. ⇨ Die Übersetzer erhalten eine E-Mail über den eingegangenen Übersetzungsauftrag und können diesen in ihrer Taskbox (Auftragsverwaltung) bearbeiten. 90 quickTerm 5.5 - Benutzerhandbuch Desktop-Client Terminologen: Sonderfunktionen Workflow für Übersetzung 8 Sobald der Übersetzer einen Übersetzungsvorschlag abgibt, geht dieser je nach Konfiguration ggfs. an den Hauptübersetzer (bei einem kaskadierten Übersetzungsprozess) und dann automatisch oder optional in die Freigabe, oder wird als „final“ in die Termbank eingetragen. Übersetzungsvorschläge werden vom Hauptfreigeber endfreigegeben, nicht vom Terminologen. 8.6.2 Übersicht über laufende Übersetzungsprozesse Wechseln Sie zur Übersicht über laufende Übersetzungsprozesse in die Auftragsverwaltung. In den Zugewiesenen Aufträgen können Sie nach Übersetzungsaufträgen filtern, oder Sie klicken direkt auf das Registerblatt „Übersetzungsaufträge“. Dieser Bereich ist nur für Terminologen zugänglich. In den Spalten Typ und Status können Sie wie folgt filtern (Mehrfachauswahl möglich): ▪ Typ: Anfrage, Vorschlag, Zuweisung. ▪ Status: Hier gibt es bis zu 16 Ausprägungen, Details siehe unten. In diesen Bereichen können Sie: ▪ Den Status der Übersetzungsprozesse überblicken. ▪ Mit Öffnen die Übersetzungsdaten je nach Status bearbeiten. ▪ Einen Übersetzungs-Antrag ablehnen. ▪ Alle in dieser Übersicht aufscheinenden Eintragsnummern exportieren in eine .txt-Datei. Dies unterstützt eine Übersetzung außerhalb von quickTerm (z.B. über Excelling MultiTerm in Studio). ▪ Mit Klick auf Löschen den jeweiligen Auftrag löschen. Dieser wird dann auch für die Übersetzer entfernt. ▪ Mit Klick auf Eintrag einblenden den gewählten Eintrag im Dialogfeld einblenden. Mögliche Status-Ausprägungen von Übersetzungsaufträgen und deren Bedeutung ▪ Erstprüfung: Ein neuer Übersetzungsantrag wurde gestellt und dem Erstprüfer zugewiesen. ▪ Erstprüfer wartet auf Antragsteller: Erstprüfer hat Rückfrage an Antragsteller gestellt. ▪ Anfrage: Anfrage wird dem Terminologen zugewiesen, wenn es keinen Erstprüfer gibt oder wenn die Erstprüfung abgeschlossen wurde. quickTerm 5.5 - Benutzerhandbuch Desktop-Client 91 8 Terminologen: Sonderfunktionen Workflow für Terminologiefeedback ▪ Abgelehnter Antrag: Erstprüfer oder Terminologe haben den Antrag abgelehnt. ▪ Terminologe wartet auf Antragsteller: Terminologe hat Rückfrage an den Antragsteller gestellt (über eine Anfrage). ▪ Terminologe wartet auf Erstprüfer: Terminologe hat Rückfrage an den Erstprüfer gestellt (über eine Anfrage). ▪ Zugewiesen an Übersetzer: Terminologe hat die Anfrage in einen Auftrag umgewandelt und dem Übersetzer zugewiesen. ▪ Vom Übersetzer abgelehnt: Der Übersetzer hat den Auftrag aus irgendeinem Grund abgelehnt. ▪ Erste Übersetzung abgegeben: Der Übersetzer hat den Auftrag zuerst bearbeitet und irgendeinen Inhalt mitgeliefert. ▪ Wartet auf Terminologen: Der Übersetzer hat dem Terminologen eine Rückfrage gestellt. ▪ Übersetzer wartet auf Prüfung: Der Übersetzer hat den Auftrag dem Hauptübersetzer zur Prüfung zugewiesen. ▪ Hauptübersetzer wartet auf Terminologen: Der Hauptübersetzer hat dem Terminologen eine Rückfrage gestellt. ▪ In Freigabe: Der Übersetzungsauftrag wurde in die Termbank geschrieben und der Freigabeprozess wurde gestartet. ▪ Freigegeben: Der Freigabeprozess hat ein positives Ergebnis. ▪ Vom Freigeber abgelehnt: Der Freigabeprozess hat ein negatives Ergebnis. ▪ Abgeschlossen: Der Auftrag wurde abgeschlossen. 8.7 Workflow für Terminologiefeedback Als Terminologe können Sie in der Auftragsverwaltung das Feedback der Benutzer zu bestehenden Einträgen einsehen. Wechseln Sie in die Auftragsverwaltung. In den Zugewiesenen Aufträgen können Sie nach Feedbacks filtern, oder Sie klicken direkt auf das Register Feedback. Dieser Bereich ist nur für Terminologen zugänglich. 92 quickTerm 5.5 - Benutzerhandbuch Desktop-Client Terminologen: Sonderfunktionen Workflow für Terminologiefeedback 8 Übersicht Feedback Das Dialogfeld listet alle Feedbacks auf. Folgende Eingrenzungen sind möglich: ▪ Checkboxen Abgeschlossene Feedbacks ausblenden, Gelesene Aufgaben ausblenden, Aufträge aller Termbanken (Master) anzeigen. ▪ Filtern nach Status Mögliche Status-Ausprägungen von Feedbacks und deren Bedeutung ▪ In Bearbeitung: Dem Terminologen zugewiesen, wartet auf dessen Bewertung. ▪ Warten auf Info: Der Terminologe stellt eine Rückfrage an den Anforderer. ▪ Abgeschlossen: Der Terminologe hat das Feedback behandelt und geschlossen. Sie können in diesem Dialogfeld: ▪ Das Feedback lesen, indem Sie den Kommentar in der Feedbackspalte lesen, oder auf Öffnen klicken, um sich den kompletten Text anzusehen. Den kompletten Text sehen Sie aber auch rechts oben in der Eintragsansicht unter Nachricht. ▪ Mit den entsprechenden Schaltflächen eine Rückfrage stellen (nur aktiviert, wenn der Antragsteller kein anonymer Endbenutzer ist) oder ggfs. beantworten. ▪ Das Feedback abschließen und dazu eine Nachricht verfassen, die dann bei den abgeschlossenen Feedbacks in der Spalte Nachricht aufscheint. quickTerm 5.5 - Benutzerhandbuch Desktop-Client 93 8 Terminologen: Sonderfunktionen Batch E-Mail senden ▪ Alle aktuell in der Übersichtsliste ausgewählten Feedbacks in eine .csvDatei exportieren. ▪ Mit einem Klick auf Löschen ein Feedback löschen. ▪ Das Feedback Als gelesen oder ungelesen markieren. Die Feedbackfunktion in quickTerm ist eine „Einbahnstraße“. Das heißt, Sie können Feedback erhalten, sammeln und umsetzen oder auch nicht. Dies erfolgt aber dann direkt in der Termbank. Sie können aber Rückfragen an den Feedback-Gebenden über quickTerm senden. 8.8 Batch E-Mail senden Mit dieser Funktion können Terminologen die Gruppen von quickTerm als Verteilergruppen verwenden, um einzelne Mails z.B. über neue Einträge an bestimmte Benutzer zu versenden. Batch E-Mail senden Im Dialogfeld Batch E-Mail senden sehen sie links alle quickTerm-Gruppen. Sie können in dieser Liste nach Name, Rolle und auch nach Sprachen filtern und sortieren, um genau jene zu selektieren, denen Sie die E-Mail senden möchten. So schicken Sie eine Batch E-Mail: 94 quickTerm 5.5 - Benutzerhandbuch Desktop-Client Terminologen: Sonderfunktionen Eintrag der Woche 8 a) Wählen Sie links die entsprechenden Empfängergruppen. Fallweise können Ihnen hier auch die Schaltflächen unten - Keine auswählen oder Alle auswählen - von Nutzen sein. b) Geben Sie rechts einen Betreff und eine E-Mail an. c) Klicken Sie auf E-Mail absenden. ⇨ Die E-Mail wird versendet. Eintrag als Link senden In diesen Bildschirm gelangen Sie auch, wenn Sie einen Eintrag per Mail versenden: Voraussetzung dafür: die Web bzw. Server-URL ist im Server config file eingerichtet. (In quickTerm Web ist diese Voraussetzung automatisch gegeben.) Klicken Sie im Eintrag oben auf das Icon Eintrag per E-Mail versenden ( ). Sie gelangen in den Ad-Hoc E-Mail versenden - Bildschirm, wo Sie die Empfängergruppe(n) markieren und einen Betreff in die Betreffzeile eintragen können. Der Link ist bereits automatisch im Text eingetragen. Mit E-Mail absenden schließen Sie Ihre Aktion ab. 8.9 Eintrag der Woche In einem eigenen Register der Auftragsverwaltung können Sie als Terminologe hier die Einträge der Woche gestalten. quickTerm 5.5 - Benutzerhandbuch Desktop-Client 95 8 Terminologen: Sonderfunktionen Eintrag der Woche Eintrag der Woche Sie können bestehende Einträge der Woche über Öffnen bearbeiten oder Löschen und auch einen Eintrag der Woche Neu anlegen. 96 quickTerm 5.5 - Benutzerhandbuch Desktop-Client Terminologen: Sonderfunktionen Eintrag der Woche 8 Dialog „Einen neuen Eintrag der Woche anlegen“ Für einen neuen Eintrag der Woche legen Sie folgende Informationen fest: ▪ Termbank: Wählen Sie aus den verfügbaren eine aus. ▪ Eintragsnr: ID des neuen Eintrags der Woche. ▪ Aktiv: Der Eintrag der Woche wird angezeigt. Sind mehrere gleichzeitig aktiv, kann der Benutzer mit Vorheriger Eintrag der Woche und Nächster Eintrag der Woche zwischen den einzelnen wechseln. ▪ Standard-Kultur: Falls die GUI in mehreren Sprachen vorhanden ist, kann hier festgelegt werden, welche Kultur verwendet werden soll, wenn keine lokalisierte Version in einer der Kulturen vorhanden ist. ▪ Stylesheet: Wählen Sie eines der Stylesheets aus, die der (Mandanten-)Administrator in den Server-Einstellungen unter Konfiguration von quickTerm Web konfiguriert hat. quickTerm 5.5 - Benutzerhandbuch Desktop-Client 97 8 Terminologen: Sonderfunktionen Term Quiz ▪ Bild: Wählen Sie ein Bild aus, das im Eintrag der Woche gezeigt werden soll. ▪ Dateianhang: Hier können Sie ein Dokument an den Eintrag der Woche anhängen. ▪ Lokalisierte Details: Hier können Sie für jede Standard-Kultur Titel, Benennung, Benennung 2 und Zusatztext frei erfassen. Es stehen Ihnen des weiteren fünf Zusatzfelder mit Werten zur Verfügung, die Sie ebenfalls völlig frei gestalten können. Alle diese Details erscheinen dann im Eintrag der Woche im Layout des jeweils gewählten Stylesheets. Mit OK schließen Sie die Neuanlage ab. Die Bearbeitung eines bestehenden Eintrags der Woche erfolgt analog über Öffnen. 8.10 Term Quiz In einem eigenen Register der Auftragsverwaltung können Sie als Terminologe hier Term Quizzes gestalten. Dazu erfassen Sie Fragen mit je einer richtigen Antwort und fassen mehrere Fragen zu einem Quiz zusammen. Hierfür stehen Ihnen zwei Register zur Verfügung: Quiz- Zusammenstellungen und Fragen. 98 quickTerm 5.5 - Benutzerhandbuch Desktop-Client Terminologen: Sonderfunktionen Term Quiz 8 Quiz-Zusammenstellungen Quiz-Zusammenstellungen Jede Quiz-Zusammenstellung hat einen eigenen Titel; sie kann aktiviert sein oder nicht, und die Sortierung definiert die Reihenfolge, in der der WebBenutzer die einzelnen Quiz-Zusammenstellungen vorfindet. Sie können Quiz-Zusammenstellungen zum Bearbeiten Öffnen oder auch Löschen. Des weiteren können Sie eine Quiz-Zusammenstellung Neu anlegen. Sind mehrere Quizzes gleichzeitig aktiv, kann der Benutzer mit Vorheriges Quiz und Nächstes Quiz zwischen den einzelnen wechseln. quickTerm 5.5 - Benutzerhandbuch Desktop-Client 99 8 Terminologen: Sonderfunktionen Term Quiz Dialog „Neues Term Quiz erstellen“ Ein neues Quiz besteht aus einer oder mehreren Fragen, die bereits vorab definiert sein müssen (siehe unten). Sie können hier Fragen hinzufügen oder entfernen. Des Weiteren können Sie die Sortierung, also die Reihenfolge der Fragen im Quiz, mit den Pfeilen am rechten Rand ändern, wenn Sie die entsprechende Zeile vorher markiert haben. 100 quickTerm 5.5 - Benutzerhandbuch Desktop-Client Terminologen: Sonderfunktionen Term Quiz 8 Fragen Dialog „Neue Frage erstellen“ Wenn Sie eine Quiz-Frage neu anlegen wollen, sind folgende Informationen erforderlich: ▪ Aktiv: ▪ Standardsprache: ▪ Korrekte Antwort: Das Term Quiz ist so aufgebaut, dass es jeweils 4 Antwortmöglichkeiten gibt, von der aber nur genau eine richtig ist (Prinzip „Millionenshow“). Hier legen Sie also fest, welche Antwort (1, 2, 3 oder 4) zu dieser Frage die richtige ist. ▪ Details lokalisieren: Hier können Sie je Standard-Kultur den Titel der Frage, die Frage selbst, die 4 vorgeschlagenen Antworten und eine Erklärung zur richtigen Lösung erfassen. Letztere wird unmittelbar nach der Auswahl der Antwort durch den Web-Benutzer anstelle der Frage eingeblendet. Mit OK schließen Sie die Neuanlage der Frage ab. Die Bearbeitung einer bestehenden Frage erfolgt analog über Öffnen. quickTerm 5.5 - Benutzerhandbuch Desktop-Client 101 8 Terminologen: Sonderfunktionen Dashboard 8.11 Dashboard quickTerm kann nach entsprechender Konfiguration am Server selbst, in regelmäßigen Intervallen den aktuellen Datenbestand in der Termbank als "Snapshot" festhalten. Im quickTerm Dashboard kann der Administrator bzw. bei Berechtigung auch der Terminologe die einzelnen Snapshots miteinander vergleichen, um beispielsweise Änderungen in einer bestimmten Zeitperiode zu finden, oder auch herauszufinden, wann eine bestimmte Änderung erfolgt ist. Um die Funktionen Snapshots und Entwicklung zu nutzen, müssen Sie zunächst am Server über den Windows Task-Planer regelmäßige Snapshots erstellen. Siehe Einrichten der Snapshot-Funktionalität. 8.11.1 Snapshots Hier können Sie verschiedene Snapshots (=Versionsstände) der Termbank gezielt mit einander oder mit dem aktuellen Stand vergleichen und Änderungen per „Drill-Down“ punktgenau eingrenzen. Änderungsmanagement Snapshots Aus dieser Ergebnisansicht kann der Terminologe auch ausgewählte oder alle Einträge erneut in die Freigabe schicken, den Übersetzern zur Prüfung übergeben oder auch eine Benennung, eine Sprache, einen Eintrag oder die gesamte Termbank auf einen gewählten Stand zurücksetzen. 102 quickTerm 5.5 - Benutzerhandbuch Desktop-Client Terminologen: Sonderfunktionen Dashboard 8 Für den Terminologen ist die Zugriffsstatistik nur für jene Termbanken verfügbar, die er vom Administrator in der Gruppenkonfiguration zugeordnet bekommen hat. So vergleichen Sie zwei Snapshots mit einander: Optionen festlegen a) Wählen Sie die Termbank aus. b) Wählen Sie für den Vergleich der Snapshots die Ausgangs- und Zielversion aus. c) Legen Sie fest, welche Arten der Änderung Sie berücksichtigen möchten: - Neu angelegte Einträge / Benennungen, und/oder - Geänderte Einträge / Benennungen und/oder - Gelöschte Einträge / Benennungen. d) Legen Sie fest, ob Sie die Ergebnisliste nach Eintragsnummer sortiert haben möchten (und innerhalb jedes Eintrags nach Sprachen), oder nach Sprachen (und innerhalb jeder Sprache nach Eintragsnummer). e) Mit "Änderungen auf Eintragsebene berücksichtigen" inkludiert der Vergleich auch Änderungen auf Eintragsebene, die also für alle Sprachen zutreffen. f) Setzen Sie optional einen Filter auf nur eine bestimmte Sprache, oder grenzen Sie die Suche optional nach Eintragsnummern ein. g) Mit "Alle Änderungen im gewählten Bereich anzeigen", können Sie jede einzelne Revision im gewählten Bereich auflisten, nicht nur die oben gewählten. h) Klicken Sie auf Suchen. ⇨ quickTerm listet nun die Änderungen im Ergebnisfenster auf, sortiert je nach gewählter Option entweder nach Sprache und dann nach Eintragsnummer, oder nach Eintragsnummer und dann nach Sprache. Änderungen anzeigen a) Klicken Sie nun auf einen der Einträge, oder expandieren Sie die Ergebnisliste an der gewünschten Stelle durch Klick auf "+", um die Änderungen noch genauer einzugrenzen. ⇨ Der Eintrag wird rechts in der Vorschau angezeigt und die Änderungen markiert. quickTerm 5.5 - Benutzerhandbuch Desktop-Client 103 8 Terminologen: Sonderfunktionen Dashboard b) Wählen Sie die gewünschte Art der Vergleichsansicht: - Zielversion zu Ausgangsversion: Zeigt den Unterschied zwischen der links eingestellten Zielversion und der links eingestellten Ausgangsversion an. - Ausgangsversion zu aktuellem Termbankstand: Zeigt den Unterschied zwischen der links eingestellten Ausgangsversion und den aktuellen Daten an. - Zielversion zu aktuellem Termbankstand: Zeigt den Unterschied zwischen der links eingestellten Zielversion und den aktuellen Daten an. Aktionen durchführen Sie können nun auf einen oder mehrere gewählte Einträge Aktionen ausführen: a) Wählen Sie den gewünschten Eintrag oder mehrere Einträge aus der Ergebnisliste. b) Sie können nun: - Mit Freigabeauftrag einen gezielten Freigabeauftrag zuweisen - Mit Batch-Freigabeauftrag alle gewählten Einträge in die Freigabe schicken - Mit Übersetzungs-Auftrag zuweisen den oder die Einträge erneut in die Übersetzung schicken, um den Zustand der Übersetzung zu prüfen - Mit Ausgangsversion wiederherstellen den Eintrag auf den Stand der aktuell gewählten Ausgangsversion zurücksetzen. - Mit Zielversion wiederherstellen den Eintrag auf den Stand der aktuell gewählten Zielversion zurücksetzen. c) Sie können auch einfach die Liste aller geänderten Einträge exportieren, z.B. um diese mit Excelling MultiTerm von Kaleidoscope zu exportieren und in Excel zu überarbeiten, oder einfach für Ihre Dokumentation festzuhalten. 104 quickTerm 5.5 - Benutzerhandbuch Desktop-Client Terminologen: Sonderfunktionen Dashboard 8 8.11.2 Entwicklung Änderungsmanagement Entwicklung Unter diesem Register sehen Sie die Anzahl der Einträge (Filtermöglichkeit nach Termbank oder nach Sprachen), weiters die Anzahl der Sprachgruppen und die Anzahl der Benennungen, jeweils in chronologischer Reihenfolge. Diese Ansicht ist praktisch für die Verfolgung der Aktivität in der Termbank, aber auch für interne Marketing-Zwecke. Die Grafik skaliert sich automatisch über den Bereich, in dem Snapshots erstellt wurden. Falls keine Snapshots existieren, sind die Grafiken leer. quickTerm 5.5 - Benutzerhandbuch Desktop-Client 105 8 Terminologen: Sonderfunktionen Dashboard 8.11.3 Eintrags-Statistiken Änderungsmanagement Eintrags-Statistiken Im Bereich Eintrags-Statistik können Sie das Wachstum der Termbank pro Berichtsperiode ermitteln. Er enthält in Zahlen die neuen Einträge pro Datumsbereich. Falls keine Snapshots existieren, gibt es hier keine Zahlenwerte. Die Eintrags-Statistiken können nur pro Termbank abgerufen werden. Sprache: Hier können Sie einzelne Sprachen, Alle Sprachen und Alle Sprachen (gesamt) auswählen. Letztere Auswahl bedeutet für die Liste, dass die Spalte „Sprache“ wegfällt. Von – BisBis: Eingrenzung des Auswertungszeitraumes. Nach Fachgebiet gruppieren: wenn angehakt, wird zusätzlich die Spalte Benutzerdefiniertes Feld aufgelistet. Auflisten: Erst nach Drücken dieser Schaltfläche wird die entsprechende Liste aufgebaut. Statistik (Liste): Die Spalten Sprache, Benutzerdefiniertes Feld, Einträge, Sprachgruppen Benennungen werden ausgegeben. Statistik exportieren: Um die Eintragsstatistik-Daten auf Basis einer .csvDatei separat weiter verarbeiten zu können (z.B. in einem Excel), gibt es den Button Statistik exportieren. 106 quickTerm 5.5 - Benutzerhandbuch Desktop-Client Terminologen: Sonderfunktionen Dashboard 8 8.11.4 Zugriffs-Statistik Änderungsmanagement Zugriffsstatistik Im Bereich Zugriffs-Statistik können Sie Einsicht in die von quickTerm mitgeschriebenen Zugriffe auf die Termbank nehmen. Horizontal gliedert sich die Zugriffs-Statistik in 2 Bereiche: im oberen Bereich Statistik auf Gruppenebene in der Granularität Benutzergruppe/Termbank/ Ausgangssprache, im unteren Bereich Statistik ohne Gruppenebene nur mehr aggregiert auf Termbank/Ausgangssprache. Eine Zugriffs-Statistik auf Benutzer-Ebene gibt es aus datenschutzrechtlichen Gründen nicht. Vertikal gibt es 2 Bereiche: Die ersten 4 Spalten vor dem Trennstrich sind die Zugriffe der letzten Berichtsperiode. Die Berichtsperiode wird immer durch automatisches oder manuelles Aussenden der Statistik zurückgesetzt. Die letzten 4 Spalten umfassen die kumulierten Gesamt-Zugriffe. Sie können diese Liste beliebig durch Klick auf die jeweilige Kopfzeile sortieren. Diese Einstellung bleibt jeweils für den nächsten Aufruf der Liste gespeichert. Sie können diese Liste auch filtern, indem Sie einen Teil des gewünschten Inhalts eingeben. Der Filter zeigt alle Einträge der Liste an, die in der jeweiligen Spalte den eingegebenen Text an einer beliebigen Stelle enthalten. quickTerm 5.5 - Benutzerhandbuch Desktop-Client 107 8 Terminologen: Sonderfunktionen Dashboard Eine zweite Filter-Möglichkeit besteht bei den Spalten mit einem StandardInhalt (z.B. Status), indem Sie aus einer bereits vordefinierten Liste eine oder mehrere Optionen auswählen. Abgeschlossene Aufträge ausblenden Diese Aufträge umfassen auch freigegebene und abgelehnte Aufträge. Ein Bericht kann auf zwei Arten ausgelöst werden: ▪ „händisch“ über den Button Statistik per Mail versenden und zurücksetzen ▪ „automatisch“ durch die entsprechenden Einstellungen im Bildschirm Server-Einstellungen / E-Mail. Dort können Sie eintragen, in welchen Intervallen Sie automatisch per E-Mail die Zugriffs-Statistik erhalten wollen: am Monats-Ersten, am Monats-Letzten oder an einem oder mehreren Wochentagen (über die Auswahl Alle), und jeweils zu welcher Uhrzeit. Auch die E-Mail-Adresse des Empfängers der Zugriffs-Statistik kann dort definiert werden. Nach einem solchen Bericht – egal, ob er händisch oder automatisch ausgelöst wurde – werden die Zähler der Einzel-Zugriffe auf null gestellt. Auch der Gesamt-Zähler kann auf null gestellt werden mit dem Button Gesamt-Statistik zurücksetzen. Da hiervon aber die gesamten ZugriffsStatistik-Daten betroffen sind, erhalten Sie vorher noch eine entsprechende Warnung. Um die Zugriffs-Statistik-Daten auf Basis einer .csv-Datei separat weiter verarbeiten zu können (z.B. in einem Excel), gibt es den Button Statistik exportieren. In diesem Fall werden die Daten nicht zurückgesetzt. Neu laden ist eine Aktualisierungs-Funktion, falls der Administrator längere Zeit im Zugriffs-Statistik-Bildschirm verbleibt. 108 quickTerm 5.5 - Benutzerhandbuch Desktop-Client Terminologen: Sonderfunktionen Dashboard 8 8.11.5 Termantrags-Statistiken Änderungsmanagement Termantrags-Statistiken Darin wird aufgezeigt, wie viele Termanträge in einer bestimmten Zeitperiode gestellt wurden, wie viele davon zu Einträgen wurden, wie viele abgelehnt wurden, wie viele noch in Arbeit sind. Die Termantrags-Statistiken können nur pro Termbank abgerufen werden. Sprache: Hier können Sie einzelne Sprachen, Alle Sprachen und Alle Sprachen (gesamt) auswählen. Letztere Auswahl bedeutet für die Liste, dass die Spalten Ausgangsspracheund Zielsprache wegfallen. Von – BisBis: Eingrenzung des Auswertungszeitraumes. Nach Datum gruppieren: wenn angehakt, wird zusätzlich die Spalte Datum aufgelistet. Nach benutzerdef. Feld gruppieren: wenn angehakt, wird zusätzlich die Spalte Benutzerdefiniertes Feld aufgelistet. quickTerm 5.5 - Benutzerhandbuch Desktop-Client 109 8 Terminologen: Sonderfunktionen Dashboard Auflisten: Erst nach Drücken dieser Schaltfläche wird die entsprechende Liste aufgebaut. Statistik (Liste): Die Spalten Ausgangssprache, Zielsprache, Gesamt, Eingefügt, Abgelehnt, In Bearbeitung werden ausgegeben. Statistik exportieren: Um die Termantragsstatistik-Daten auf Basis einer .csv-Datei separat weiter verarbeiten zu können (z.B. in einem Excel), gibt es den Button Statistik exportieren. 8.11.6 Freigabestatistik Änderungsmanagement Freigabestatistik Hier haben Sie ein umfassendes Auswertungswerkzeug über die Freigabeprozesse zur Verfügung. Die Freigabestatistik kann jeweils nur pro Termbank abgerufen werden. ▪ Sprache: Hier können Sie einzelne Sprachen, Alle Sprachen und Alle Sprachen (gesamt) auswählen. Letztere Auswahl bedeutet für die Liste, dass die Spalte „Sprache“ wegfällt. ▪ Benutzer: analog Sprache, also einzelne Benutzer, Alle Benutzer und Alle Benutzer (gesamt) sind auswählbar. Letztere Auswahl bedeutet für die Liste, dass die Spalte „Vor- und Zuname“ wegfällt. 110 quickTerm 5.5 - Benutzerhandbuch Desktop-Client Terminologen: Sonderfunktionen Dashboard 8 ▪ Nach Datum gruppieren: wenn angehakt, wird zusätzlich die Spalte Datum aufgelistet. ▪ Nach benutzerdef. Feld gruppieren: wenn angehakt, wird zusätzlich die Spalte Benutzerdefiniertes Feld aufgelistet. ▪ Auflisten: Erst nach Drücken dieser Schaltfläche wird die entsprechende Liste aufgebaut. ▪ Statistik (Liste): Die Spalten Sprache, Datum, Benutzerdefiniertes Feld, Vor- und Zuname (je nach getroffener Selektion) und Gruppen werden ausgegeben, anschließend die Zahlenwerte für Gesamt, Freigegeben, Abgelehnt, Übersprungen, Nicht abgestimmt und Überfällig. Sie können diese Liste beliebig durch Klick auf die jeweilige Kopfzeile sortieren. Diese Einstellung bleibt jeweils für den nächsten Aufruf der Liste gespeichert. Sie können diese Liste auch filtern, indem Sie einen Teil des gewünschten Inhalts eingeben. Der Filter zeigt alle Einträge der Liste an, die in der jeweiligen Spalte den eingegebenen Text an einer beliebigen Stelle enthalten. Eine zweite Filter-Möglichkeit besteht bei den Spalten mit einem StandardInhalt (z.B. Status), indem Sie aus einer bereits vordefinierten Liste eine oder mehrere Optionen auswählen. Abgeschlossene Aufträge ausblenden Diese Aufträge umfassen auch freigegebene und abgelehnte Aufträge. ▪ Statistik exportieren: Um die Freigabestatistik-Daten auf Basis einer .csv-Datei separat weiter verarbeiten zu können (z.B. in einem Excel), gibt es den Button Statistik exportieren. quickTerm 5.5 - Benutzerhandbuch Desktop-Client 111 8 Terminologen: Sonderfunktionen Dashboard 8.11.7 Übersetzungsstatistik Änderungsmanagement Übersetzungsstatistik Hier haben Sie ein umfassendes Auswertungswerkzeug über die Übersetzungsprozesse zur Verfügung. Die Übersetzungsstatistik kann jeweils nur pro Termbank abgerufen werden. ▪ Sprache: Hier können Sie einzelne Sprachen, Alle Sprachen und Alle Sprachen (zusammengefasst) auswählen. Letztere Auswahl bedeutet für die Liste, dass die Spalte „Sprache“ wegfällt. ▪ Gruppe: analog Sprache, also einzelne Gruppen, Alle Gruppen und Alle Gruppen (gesamt) sind auswählbar. (Unter Gruppen sind hier Übersetzer- und/oder Hauptübersetzergruppen gemeint.) Letztere Auswahl bedeutet für die Liste, dass die Spalte „Gruppe“ wegfällt. Die Auswahl <keine> bedeutet, dass hier die Übersetzungsaufträge aufgelistet werden, die noch keiner Gruppe zugewiesen sind. ▪ Nach Datum gruppieren: wenn angehakt, wird zusätzlich die Spalte Datum aufgelistet. ▪ Nach benutzerdef. Feld gruppieren: wenn angehakt, wird zusätzlich die Spalte Benutzerdefiniertes Feld aufgelistet. 112 quickTerm 5.5 - Benutzerhandbuch Desktop-Client Terminologen: Sonderfunktionen Dashboard 8 ▪ Auflisten: Erst nach Drücken dieser Schaltfläche wird die entsprechende Liste aufgebaut. ▪ Statistik (Liste): Die Spalten Sprache, Datum, Benutzerdefiniertes Feld, Gruppe (je nach getroffener Selektion) werden ausgegeben, anschließend die Zahlenwerte für Gesamt, Zugewiesen an Übersetzer, Abgeschlossen, In Freigabe, Freigegeben, Vom Freigeber abgelehnt, Vom Übersetzer abgelehnt, Abgelehnter Antrag, Warten auf Antragsteller, Anfrage, Warten auf Terminologe, Übersetzer wartet auf Prüfung und Hauptübersetzer wartet auf Terminologen. ▪ Statistik exportieren: Um die Übersetzungsstatistik-Daten auf Basis einer .csv-Datei separat weiter verarbeiten zu können (z.B. in einem Excel), gibt es den Button Statistik exportieren. quickTerm 5.5 - Benutzerhandbuch Desktop-Client 113 9 Freigeber: Sonderfunktionen Freigabe durchführen 9 Freigeber: Sonderfunktionen Als Freigeber weist Ihnen im quickTerm Workflow der Terminologe neue oder geänderte Benennungen zur Freigabe zu. Sie sind dafür zuständig, diesen Einträgen zuzustimmen oder sie abzulehnen. Freigeber sind immer Mitglied einer Freigabegruppe, das bedeutet, Sie entscheiden gemeinsam mit Ihren Kollegen über diese neuen Einträge. Dabei gibt es zwei Arten von Freigabegruppen: ▪ Bei einer First-Wins -Gruppe muss nur ein einziges Mitglied der Gruppe seine Zustimmung geben. Die Zustimmung gilt dann für die gesamte Gruppe als erteilt. ▪ Bei einer Abstimmungsgruppe gibt es zwei Varianten – Beim Mindest-Zustimmungen-Verfahren muss im Gegensatz zum First-Wins-Verfahren eine bestimmte Zahl von Benutzern einer Gruppe einem Eintrag zustimmen, damit die Zustimmung von dieser Gruppe erteilt wird. – Beim Notwendige-Stimmen-Verfahren wird festgelegt, wie viele Stimmen überhaupt bei dieser Abstimmung abgegeben werden müssen, damit eine Entscheidung (Zustimmung oder Ablehnung) gefällt wird. Stimmenthaltungen werden hier nicht mitgezählt. Die Einstellung, ob eine Gruppe nach First-Wins oder nach Abstimmungsverfahren freigibt, erfolgt durch den Administrator in der Benutzerverwaltung, für eine Benutzergruppe Freigeber, unter Einstellungen für Freigabe. Des Weiteren können Freigeber – in der Rolle von Spezialisten - auch Bearbeitungsaufträge zugewiesen bekommen. Wenn von ihnen eine Aktion verlangt wird, finden sie all dies im Registerblatt „Zugewiesene Aufträge“. Das Registerblatt „Alle meine Aufträge“ zeigt sämtliche Aufträge des Freigebers, also auch die, an denen er zwar beteiligt ist, er aber im Moment nicht agieren muss. Dazu gehören z.B. auch eigene Feedbacks, Bearbeitungs- und Übersetzungsaufträge und Termanträge. 9.1 Freigabe durchführen Wechseln Sie in Ihre Taskbox (Auftragsverwaltung). Dort sehen Sie alle Aufträge, die Ihnen aktuell zugewiesen sind. Eine detailliertere Liste der Freigabeaufträge finden Sie auch im Register Freigabe. Dies sind dieselben Aufträge, aber in einer genaueren Darstellung. 114 quickTerm 5.5 - Benutzerhandbuch Desktop-Client Freigeber: Sonderfunktionen Freigabe durchführen 9 Taskbox Freigeber In den diversen Ausprägungen der Task-Liste (Zugewiesene Aufträge, Alle meine Aufträge, Termanträge, Freigabeaufträge, Bearbeitungsaufträge, Übersetzungsaufträge, Feedbacks) gibt es ganz unten zwei Buttons: Als gelesen markieren und Als ungelesen markieren, von denen je nach dem Zustand der selektierten Zeile in der Task-Liste ein Button aktiviert und einer ausgegraut ist. Ungelesene Zeilen werden (analog Outlook) fett dargestellt. Durch Klick auf den entsprechenden Button kann dies „händisch“ geändert werden, wenn dies aus Ihrer Sicht Sinn macht. Ansonsten erfolgt die Markierung als gelesen automatisch, wenn Sie ▪ auf die Zeile klicken, ▪ eine Aufgabe bearbeiten (mit Ausnahme der reinen Hinzufügung einer Nachricht), ▪ eine Aufgabe Öffnen oder ▪ durch einen Prozessschritt eine Neuzuordnung (Statusänderung) einer Aufgabe auslösen. In den Task-Listen gibt es unten die zusätzlich Filtermöglichkeit Gelesene Aufgaben ausblenden, die automatisch gesetzt ist, um Ihnen die Konzentration auf Ihre noch zu erledigenden Aufgaben zu erleichtern. Diesen Filter können Sie aber jederzeit deaktivieren. Sie können diese Liste beliebig durch Klick auf die jeweilige Kopfzeile sortieren. Diese Einstellung bleibt jeweils für den nächsten Aufruf der Liste gespeichert. quickTerm 5.5 - Benutzerhandbuch Desktop-Client 115 9 Freigeber: Sonderfunktionen Freigabe durchführen Sie können diese Liste auch filtern, indem Sie einen Teil des gewünschten Inhalts eingeben. Der Filter zeigt alle Einträge der Liste an, die in der jeweiligen Spalte den eingegebenen Text an einer beliebigen Stelle enthalten. Eine zweite Filter-Möglichkeit besteht bei den Spalten mit einem StandardInhalt (z.B. Status), indem Sie aus einer bereits vordefinierten Liste eine oder mehrere Optionen auswählen. Abgeschlossene Aufträge ausblenden Diese Aufträge umfassen auch freigegebene und abgelehnte Aufträge. Im Register Freigabeaufträge sehen Sie darüber hinaus noch folgende Details: ▪ Sie sehen anhand der Häkchen oder Kreuze oder Minus-Zeichen, welche Gruppen welche Einträge bereits freigegeben (grünes Häkchen) oder abgelehnt (rotes Kreuz) oder sich der Stimme enthalten haben. ▪ Mit Klick auf den Plus-Button können Sie einen Freigabeprozess „aufklappen“. Sie sehen dann für diese Freigabe alle „Einzelstimmen“. Damit können Sie auch bei nicht kaskadierten Prozessen den Freigeber sehen. Das oberste Kästchen (und damit auch das Kästchen in zugeklapptem Zustand) ist der Gesamtstatus der Gruppe. Erreichen die Einzelabstimmungen die festgelegte Zahl an Zustimmungen bzw. Ablehnungen, erhält dieses Kästchen auch ein grünes bzw. rotes Häkchen. ▪ Wenn Sie die Option Alle aufklappen am unteren Bildschirmrand anklicken, werden sozusagen sämtliche Plus-Buttons aller Freigabeaufträge gleichzeitig gedrückt. Durch Entfernen des Häkchens werden alle Freigabeprozesse wieder zugeklappt. ▪ Wenn Sie die Option Zeitstempel anzeigen am unteren Bildschirmrand angeklickt haben, erhalten Sie hier eine detaillierte Information über die aktuelle Abstimmung: Welcher Benutzer hat zu welchem genauen Zeitpunkt abgestimmt. Um die gesamte Information ablesen zu können, verbreitern Sie die Spalte durch Doppelklick auf den rechten Rand der Spaltenüberschrift. ▪ Sie können direkt in die einzelnen Kästchen auch selbst hineinklicken und die Freigaben direkt setzen. Um unbeabsichtigte Änderungen zu vermeiden, müssen Sie danach ganz links noch auf das kleine FloppyIcon ( 116 )zum Speichern dieser Änderung klicken. quickTerm 5.5 - Benutzerhandbuch Desktop-Client Freigeber: Sonderfunktionen Freigabe durchführen 9 Einen Eintrag freigeben In der rechten Bildschirmseite können Sie sich mit einem Klick auf „Details einblenden“ den aktuellen Eintrag einblenden, um zu sehen, welche Informationen Sie freigeben sollen. Zusätzlich sehen Sie hier die Nachrichten Ihrer Kollegen. Sie können neue Nachrichten hinzufügen oder Ihre eigenen Kommentare nachträglich noch bearbeiten. Der Terminologe kann diese Nachrichten ebenso einsehen und so gegebenenfalls auf Rückfragen antworten. Zudem können Sie hier an einzelne Gruppen adressierte Fragen erstellen. Im quickTerm Client können Sie auch Nachrichtentexte kopieren (Positionieren auf das entsprechende Nachrichtenfeld, rechte Maustaste). So geben Sie einen Eintrag frei: a) Wählen Sie den Eintrag in der Liste links aus. b) Klicken Sie optional auf Öffnen, um den Eintrag prüfen zu können oder die Nachrichten Ihrer Kollegen anzusehen. c) Klicken Sie auf Eintrag freigeben, um den Eintrag freizugeben - ODER Klicken Sie auf Eintrag ablehnen, um ihn nicht freizugeben. Insbesondere in diesem Fall geben Sie bitte unbedingt auch einen Grund an, damit der Terminologe oder auch Ihre Kollegen Ihre Entscheidung nachvollziehen können. - ODER Klicken Sie auf Stimmenthaltung, wenn Sie damit „egal“ oder „weiß nicht“ dokumentieren wollen. ⇨ Damit ist der Eintrag durch Sie freigegeben oder nicht freigegeben oder bearbeitet. Falls Sie ihn nicht freigeben und auch Ihre Kollegen Ihnen zustimmen, wird der Terminologe den Eintrag überarbeiten und Ihnen erneut zur Freigabe unterbreiten. Weitere Buttons Je nach Auftrags-Typ (außer Freigabeaufträge noch eigene oder zugewiesene Bearbeitungsaufträge und eigene Feedbacks, Termanträge und Übersetzungsaufträge) und Task-Typ (Änderung, Anfrage, Definition, Haupttask, Subtask, Vorschlag, Zuweisung) können auch noch folgende Buttons aktiviert sein: „Details“ „Löschen“ quickTerm 5.5 - Benutzerhandbuch Desktop-Client 117 9 Freigeber: Sonderfunktionen Freigabe durchführen Nach diesen Typen kann in der Übersichtsliste auch gefiltert werden. 118 quickTerm 5.5 - Benutzerhandbuch Desktop-Client Hauptfreigeber: Sonderfunktionen Hauptfreigabe bei Übersetzungsvorschlägen 10 10 Hauptfreigeber: Sonderfunktionen Pro Sprache ist in quickTerm ein Hauptfreigeber hinterlegt. Dieser hat als Freigeber zwei zusätzliche Funktionen: Hauptfreigeber bei ausgangssprachlichen Freigaben Bei ausgangssprachlichen Freigaben kann der zuständige Terminologe einen so genannten kaskadierten Freigabeprozess auslösen. Das bedeutet, dass zunächst alle „normalen“ Freigeber Ihre Stimme abgeben müssen, und der Hauptfreigeber dann diese Stimmen konsolidiert und dem Terminologen ein Fazit zukommen lässt. Daher muss der Hauptfreigeber bei kaskadierten Freigabeprozessen immer warten, bis alle Kollegen fertig freigegeben haben. Bei nicht kaskadierten Freigaben ist der Hauptfreigeber ebenso ein „normaler“ Freigeber wie alle anderen. Die Funktionalitäten sind ident wie bei der normalen Freigabe. Siehe daher Freigeber: Sonderfunktionen [➙ 114] Hauptfreigeber bei fremdsprachigen Freigaben Bei fremdsprachigen Freigaben, die der Übersetzer auslöst, ist der Terminologe nicht involviert, da er in aller Regel auch die Sprache nicht kann. Daher haben Sie als Hauptfreigeber das letzte Wort. Sie können für einen Übersetzungsvorschlag folgende Aktionen ausführen: ▪ Annehmen ▪ Bearbeiten und dann annehmen ▪ Ablehnen und einen neuen Vorschlag vom Übersetzer anfordern ▪ Ablehnen und selbst die richtige Übersetzung liefern 10.1 Hauptfreigabe bei Übersetzungsvorschlägen Wechseln Sie in Ihre Auftragsverwaltung. quickTerm 5.5 - Benutzerhandbuch Desktop-Client 119 10 Hauptfreigeber: Sonderfunktionen Einen Eintrag endfreigeben Übersicht Hauptfreigeber Sie können den Umfang der Liste der Freigabeaufträge wie folgt eingrenzen: ▪ Durch aktivieren der Option „Abgeschlossene ausblenden“ ▪ Durch Filterung: Beim Status können Sie auch eine Mehrfachauswahl treffen unter „Abgelehnt“, „Abgeschlossen“, „Alle freigegeben“, „In Bearbeitung“ und „Keine“. 10.2 Einen Eintrag endfreigeben So führen Sie die Endfreigabe für einen Eintrag aus: a) Wählen Sie den Eintrag in der Liste links aus. b) Betätigen Sie optional den Button „Eintrag einblenden…“, um den Eintrag prüfen zu können und die Nachrichten Ihrer Kollegen anzusehen. c) Betätigen Sie den Button „Endfreigabe“, um den Eintrag final freizugeben. ⇨ Es erscheint der Dialog „Verwendungsstatus“ 120 quickTerm 5.5 - Benutzerhandbuch Desktop-Client Hauptfreigeber: Sonderfunktionen Übersetzungsauftrag neu zuweisen 10 Dialog „Verwendungsstatus“ d) Geben Sie hier optional einen Kommentar ein, der in der Termbank abgespeichert werden soll. Sie können auch die im Laufe der Freigabe abgegebenen Kommentare durch Klick auf das kleine Icon in das Feld kopieren und dann nachbearbeiten. e) Wählen Sie unter den Benennungen jene aus, die angenommen bzw. abgelehnt sind. ⇨ Diese Information wird in die Termbank eingetragen. f) Betätigen Sie den Button „Festlegen“. ⇨ Der Eintrag wird final freigegeben und in Ihrer Taskbox geschlossen. 10.3 Übersetzungsauftrag neu zuweisen So können Sie einen Übersetzungsvorschlag ablehnen und einen neuen Vorschlag anfordern: a) Wählen Sie den Eintrag in der Liste links aus. b) Betätigen Sie optional den Button „Eintrag einblenden…“, um den Eintrag prüfen zu können und die Nachrichten Ihrer Kollegen anzusehen. c) Betätigen Sie den Button „Übersetzung neu beauftragen“, um den Eintrag final freizugeben. quickTerm 5.5 - Benutzerhandbuch Desktop-Client 121 10 Hauptfreigeber: Sonderfunktionen Übersetzungsauftrag neu zuweisen ⇨ Um die Verwendung der bestehenden Übersetzung festzulegen erscheint der Dialog „Verwendungsstatus“. Dialog „Verwendungsstatus“ d) Geben Sie hier optional einen Kommentar ein, der in der Termbank abgespeichert werden soll. Sie können auch die im Laufe der Freigabe abgegebenen Kommentare durch Klick auf das kleine Icon in das Feld kopieren und dann nachbearbeiten. e) Setzen Sie die abgelehnte Benennung auf „Abgelehnt“. ⇨ Diese Information wird in die Termbank eingetragen. Abgelehnte Benennungen werden nicht gelöscht, sondern in der Termbank als abgelehnt gekennzeichnet. Damit kann auch auf die Einhaltung der korrekten Terminologie geprüft werden. ⇨ Betätigen Sie den Button „Festlegen“. ⇨ Es erscheint der Dialog „Übersetzung beauftragen“. 122 quickTerm 5.5 - Benutzerhandbuch Desktop-Client Hauptfreigeber: Sonderfunktionen Übersetzungsauftrag neu zuweisen 10 Dialog „Übersetzung beauftragen“ f) Wählen Sie den passenden Titel aus. g) Wählen Sie die passenden Zielsprachen aus. h) Wählen Sie je Sprache eine Übersetzergruppe und, falls erforderlich, eine Hauptübersetzergruppe. i) Bearbeiten Sie wo erforderlich Priorität, die benutzerdefinierte Spalte (im Screenshot: Projekt) und die Fälligkeit. j) Fügen Sie noch eine Anmerkung für den Übersetzer hinzu. k) Betätigen Sie den Button „Zuweisen“. ⇨ Der Übersetzer erhält nun einen neuen Übersetzungsauftrag. Der aktuelle Freigabeauftrag wird abgeschlossen. Sobald der Übersetzer einen neuen Vorschlag gemacht hat, erhalten Sie einen neuen Freigabeauftrag. quickTerm 5.5 - Benutzerhandbuch Desktop-Client 123 10 Hauptfreigeber: Sonderfunktionen Selbst übersetzen 10.4 Selbst übersetzen Art und Quelle der Gefahr Diese Funktion steht nur zur Verfügung, wenn sie in der Konfiguration für die Benutzergruppe aktiviert ist (siehe Kapitel Allgemeine GruppenEinstellungen in der Konfiguration). So können Sie einen Übersetzungsvorschlag ablehnen und eine eigene Übersetzung in die Termbank eintragen: a) Wählen Sie den Eintrag in der Liste links aus. b) Betätigen Sie den Button „Selbst übersetzen“, um eine eigene Übersetzung einzugeben. ⇨ Es erscheint der Dialog „Übersetzungsdaten bearbeiten“. c) Geben Sie die gewünschte Übersetzung für den Eintrag mit allen gewünschten Zusatzinformationen ein. d) Betätigen sie den Buttone „Speichern und später abschließen“, wenn Sie Ihre eigene Übersetzung aus irgendeinem Grund noch nicht freigeben wollen (d.h. der damit verbundene Freigabeauftrag wird bis auf den Titel nicht verändert, auch der Verwendungsstatus nicht), oder den Button „Speichern und abschließen“. Im letzteren Fall wird die Endfreigabe erteilt, und es folgt anschließend der Dialog „Verwendungsstatus“. ⇨ Die korrekte Übersetzung wird automatisch als Standard in die Termbank eingetragen. Der aktuelle Freigabeauftrag wird abgeschlossen. 124 quickTerm 5.5 - Benutzerhandbuch Desktop-Client Hauptfreigeber: Sonderfunktionen Übersetzung bearbeiten (und freigeben) 10 Dialog „Übersetzungsdaten bearbeiten“ 10.5 Übersetzung bearbeiten (und freigeben) Die Vorgangsweise ist analog wie bei „Selbst übersetzen“, nur dass Sie hier eine bereits vorliegende Übersetzung bearbeiten können, anstatt diese abzulehnen und eine neue anzulegen. Dialogfeld und Buttons sind ansonsten ident. quickTerm 5.5 - Benutzerhandbuch Desktop-Client 125 10 Hauptfreigeber: Sonderfunktionen Freigabe erneut beauftragen 10.6 Freigabe erneut beauftragen Mit dieser Funktion können Terminologen oder Hauptfreigeber einen Freigabeauftrag nochmal von vorne beginnen. Diese Funktion verwift alle bisher abgegebenen Stimmen vollständig und startet nochmal von vorne. Neben einer Nachricht an die Freigeber können Sie hier wie immer bei Freigabeaufträgen auch die Priorität und die (neue) Fälligkeit eingeben. 126 quickTerm 5.5 - Benutzerhandbuch Desktop-Client Spezialisten: Sonderfunktionen Bearbeitungsauftrag durchführen 11 11 Spezialisten: Sonderfunktionen Als Spezialist weist Ihnen im quickTerm Workflow der Terminologe einen Eintrag oder einen Termantrag zu, damit Sie ihm zusätzliche Informationen darüber liefern. Dabei wählt der Terminologe bereits aus, welche Zusatzfelder Sie befüllen sollen. Sie können sich mit den anderen Spezialisten über die Kommentar-Funktion abstimmen, die Information eintragen und abschließend Ihren Vorschlag freigeben. 11.1 Bearbeitungsauftrag durchführen Liste der zugewiesenen Aufträge Wechseln Sie in die Auftragsverwaltung. In der Liste der zugewiesenen Aufträgen können Sie nach Bearbeitungsaufträgen filtern. In der Liste finden Sie die für Sie noch offenen Bearbeitungsaufträge. Diese und alle bereits von Ihnen erledigten befinden sich im Registerblatt „Alle meine Aufträge“. In der rechten Bildschirmseite sehen Sie die Details zum markierten Auftrag. In dieser Darstellung sind die von Ihnen zu bearbeitenden Felder grün und rot hervorgehoben. Rot markiert sind die Daten vor der Bearbeitung, falls Sie den Auftrag haben, Inhalte zu überarbeiten. Grün ist der aktuelle Stand Ihrer Bearbeitung. Falls bei den roten Feldern kein Inhalt ist, dann sind diese quickTerm 5.5 - Benutzerhandbuch Desktop-Client 127 11 Spezialisten: Sonderfunktionen Bearbeitungsauftrag durchführen aktuell in der Termbank oder im Termantrag leer. Falls bei den grünen Feldern kein Inhalt ist, dann haben Sie (oder Ihre Kollegen) noch keine Informationen erfasst. In den diversen Ausprägungen der Task-Liste (Zugewiesene Aufträge, Alle meine Aufträge, Termanträge, Freigabeaufträge, Bearbeitungsaufträge, Übersetzungsaufträge, Feedbacks) gibt es ganz unten zwei Buttons: Als gelesen markieren und Als ungelesen markieren, von denen je nach dem Zustand der selektierten Zeile in der Task-Liste ein Button aktiviert und einer ausgegraut ist. Ungelesene Zeilen werden (analog Outlook) fett dargestellt. Durch Klick auf den entsprechenden Button kann dies „händisch“ geändert werden, wenn dies aus Ihrer Sicht Sinn macht. Ansonsten erfolgt die Markierung als gelesen automatisch, wenn Sie ▪ auf die Zeile klicken, ▪ eine Aufgabe bearbeiten (mit Ausnahme der reinen Hinzufügung einer Nachricht), ▪ eine Aufgabe Öffnen oder ▪ durch einen Prozessschritt eine Neuzuordnung (Statusänderung) einer Aufgabe auslösen. In den Task-Listen gibt es unten die zusätzlich Filtermöglichkeit Gelesene Aufgaben ausblenden, die automatisch gesetzt ist, um Ihnen die Konzentration auf Ihre noch zu erledigenden Aufgaben zu erleichtern. Diesen Filter können Sie aber jederzeit deaktivieren. Sie können diese Liste beliebig durch Klick auf die jeweilige Kopfzeile sortieren. Diese Einstellung bleibt jeweils für den nächsten Aufruf der Liste gespeichert. Sie können diese Liste auch filtern, indem Sie einen Teil des gewünschten Inhalts eingeben. Der Filter zeigt alle Einträge der Liste an, die in der jeweiligen Spalte den eingegebenen Text an einer beliebigen Stelle enthalten. Eine zweite Filter-Möglichkeit besteht bei den Spalten mit einem StandardInhalt (z.B. Status), indem Sie aus einer bereits vordefinierten Liste eine oder mehrere Optionen auswählen. Abgeschlossene Aufträge ausblenden Diese Aufträge umfassen auch freigegebene und abgelehnte Aufträge. 128 quickTerm 5.5 - Benutzerhandbuch Desktop-Client Spezialisten: Sonderfunktionen Bearbeitungsauftrag durchführen 11 Bearbeitungsauftrag bearbeiten So können Sie Ihren Auftrag bearbeiten: a) Wählen Sie den gewüünschten Auftrag in der Liste aus. b) Betätigen Sie den Button „Öffnen“, um die Details zum Bearbeitungsauftrag aufzurufen. ⇨ Es erscheint der Dialog „Daten bearbeiten“: c) Geben Sie für die rot angezeigten Felder Ihre Zusatzinformation ein. Die anderen Felder sind die Informationen, die der Terminologe bereits in die Termbank oder der Antragsteller in den Termantrag eingetragen haben. Wollen Sie den Auftrag zu einem späteren Zeitpunkt abschließen, so können sIe die bereits getätigten Änderungen über „Zwischenspeichern“ sichern. d) Wollen Sie den Auftrag zu einem späteren Zeitpunkt abschließen, so können sIe die bereits getätigten Änderungen über „Zwischenspeichern“ sichern. Betätigen Sie ansonsten den Button „Abschließen“. ⇨ Ihre Informationen werden gespeichert und in der Übersicht angezeigt. Automatisch wird auch Ihre Freigabe für diesen Auftrag erteilt. Änderung bereits freigegebener Bearbeitungsaufträge Sollte der Bearbeitungsauftrag mehreren Gruppen zugewiesen sein, und andere Gruppen bereits eine Abstimmung durchgeführt haben, so werden diese Stimmen gelöscht und der Bearbeitungsauftrag erneut zur Freigabe vorgelegt. quickTerm 5.5 - Benutzerhandbuch Desktop-Client 129 11 Spezialisten: Sonderfunktionen Bearbeitungsauftrag durchführen Dialog „Daten bearbeiten“ Abstimmung über Änderungen anderer Benutzer Abstimmverfahren Welches Abstimmverfahren innerhalb einer Gruppe zur Anwendung kommt (z.B First-Win), wird über die Konfiguration für die einzelnen Guppen festgelegt. Sollte kein Abstimmverfahren definiert sein, so stehen die hier beschriebenen Buttons nicht zur Verfügung. So stimmen Sie den Zusatzinformationen Ihrer Kollegen zu oder lehnen diese ab. Wählen Sie dazu den jeweiligen Auftrag in der Liste aus und betätigen Sie danach den jeweils gewünschten Button: ▪ „Änderungen freigeben“ Durch Betätigen dieses Buttons stimmen Sie den Informationen zu. ▪ „Änderungen ablehnen“ 130 quickTerm 5.5 - Benutzerhandbuch Desktop-Client Spezialisten: Sonderfunktionen Bearbeitungsauftrag durchführen 11 Durch Betätigung dieses Buttons lehnen Sie die Änderungen ab. Sie sollten in diesem Fall auch einen Kommentar anbringen oder selbst Zusatzinformation angeben. ▪ „Stimmenthaltung“ Wenn Sie den Änderungen neutral gegenüberstehen können Sie dies durch Betätigen dieses Buttons zum Ausdruck bringen. Ihre Zustimmung oder Ablehnung oder Stimmenthaltung wird gespeichert und der Aufrag wird aus der Liste der zugewiesenen Aufträge ausgeblendet. quickTerm 5.5 - Benutzerhandbuch Desktop-Client 131 12 Übersetzer: Sonderfunktionen Übersetzungsvorschläge abgeben 12 Übersetzer: Sonderfunktionen Als Übersetzer sind Sie gemeinsam mit den zielsprachlichen Freigebern zuständig für den sprachlichen Ausbau der Termbank. Sie können dies auf drei Arten mit quickTerm erreichen: ▪ Im Suchdialog von quickTerm können Sie mehrsprachige Terms beantragen. Da dies der herkömmlichen Termantrags-Funktion entspricht, wird sie hier nicht weiter erläutert. Siehe dazu Termantrag. ▪ Im Suchdialog von quickTerm können Sie für bestehende Einträge eine erste oder auch eine weitere Übersetzung vorschlagen. ▪ In Ihrer Taskbox (Auftragsverwaltung) können Sie die Ihnen zugewiesenen Übersetzungsaufträge bearbeiten. 12.1 Übersetzungsvorschläge abgeben Als Übersetzer haben Sie die Möglichkeit, zu einem bestehenden Eintrag eine oder mehrere (neue) fremdsprachliche Entsprechung(en) vorzuschlagen. In quickTerm nennen wir das einen Übersetzungsvorschlag . So geben Sie einen Übersetzungsvorschlag ab: a) Suchen Sie in quickTerm den Eintrag, zu dem Sie den Übersetzungsvorschlag abgeben möchten. b) Betätigen sie den Button „Übersetzung vorschlagen“. ⇨ Es erscheint der Dialog „Übersetzung vorschlagen“. c) Wählen Sie die gewünschte Zielsprache aus der Liste aus. Die Liste enthält nur jene Sprachen, auf die Sie Zugriffsrechte haben und für die noch kein fremdsprachliches Äquivalent existiert. Je nach Konfiguration kann es für Sie erlaubt oder verboten sein, Übersetzungsvorschläge für bereits übersetzte Einträge abzugeben. In diesem Fall erfolgt eine Warnmeldung, wenn das fremdsprachliche Äquivalent bereits freigegeben ist. Wenn Sie trotzdem den Button „OK“ betätigen, dann erhalten Sie die Meldung, dass der Freigabeprozess neu gestartet wird. d) Geben Sie die Daten des Übersetzungsvorschlags ein. Wollen Sie mehr als nur eine Benennung vorschlagen, dann verwenden Sie dazu den Button „Neue Benennung einfügen“ (z.B. für Synonyme). e) Legen Sie die Priorität fest und bearbeiten Sie ein allfällig vorhandenes Feld für die Benutzerspezifische Spalte (Auto-füllen oder Eingabe). 132 quickTerm 5.5 - Benutzerhandbuch Desktop-Client Übersetzer: Sonderfunktionen Übersetzungsvorschläge abgeben 12 f) Wählen Sie, ob Sie eine Freigabe beim zuständigen Freigeber einleiten möchten. Aktivieren Sie dazu die Checkbox „Freigabe beauftragen“. Diese Option ist nicht verfügbar, wenn Ihre Sprache als unbedingt oder gar nicht freizugeben definiert ist, denn in diesem Fall geht Ihr Vorschlag auf jeden Fall in die Freigabe oder gilt sofort als freigegeben. Übersetzungsvorschläge, die in die Freigabe gehen, sind immer kaskadiert, da der Haupt-Freigeber gleichzeitig der End-Freigeber ist! g) Klicken Sie auf die Büroklammer, wenn Sie eine Datei anhängen möchten. h) Definieren Sie unter „Auftrag zuweisen“ die Hauptübersetzer-Gruppe. Wenn Sie hier „<keine>“ auswählen, können Sie anschließend den Übersetzungsvorschlag durch betätigen des Buttons „Speichern und abschließen“ abschließen. Wählen Sie aber eine konkrete Hauptübersetzer-Gruppe aus, so erscheint anstelle des Buttons „Speichern und abschließen“ der Button „An Hauptübersetzer“. Wenn Sie diesen betätigen, dann wird der Übersetzungsvorschlag an die Hauptübersetzer-Gruppe weitergeleitet. Des Weiteren stehen Ihnen in jedem Fall die Buttons „Abbrechen“ und „Speichern und später abschließen“ zur Verfügung. i) Wenn Sie den Button „Speichern und abschließen“ betätigen geschieht Folgendes: ⇨ quickTerm trägt Ihren Übersetzungsvorschlag direkt in die Termbank ein. ⇨ quickTerm startet gegebenenfalls die Freigabe. Falls Sie einen Übersetzungsvorschlag für einen Eintrag angeben, der gleichzeitig auch ein Übersetzungsauftrag vom Terminologen war, werden Sie entsprechend darauf hingewiesen und können gleichzeitig damit den Übersetzungsauftrag abschließen. Freigeber für Fremdsprachen Die fremdsprachliche Freigabe funktioniert nur, wenn für die jeweiligen Sprachen auch mindestens eine Freigebergruppe definiert ist. Daher meldet quickTerm beim Fehlen einer solchen Gruppe sowohl in der Gruppenkonfiguration als auch beim Absenden eines Freigabeauftrags einen Fehler, den Sie an den Administrator weiterleiten können. quickTerm 5.5 - Benutzerhandbuch Desktop-Client 133 12 Übersetzer: Sonderfunktionen Übersetzungsaufträge bearbeiten 12.2 Übersetzungsaufträge bearbeiten Der Terminologe kann Ihnen einzelne Einträge zur „Übersetzung“ zuweisen. Sie werden per E-Mail verständigt und können in Ihrer Taskbox eine Übersicht über diese Aufträge erhalten und diese gleich dort auch bearbeiten. Wechseln Sie in Ihre Taskbox (Auftragsverwaltung). Dieses Dialogfeld enthält zwei Registerblätter: ▪ „Zugewiesenene Aufträge“ Dieses Registerblatt enthält alle an Sie erteilten Übersetzungsaufträge und Übersetzungsvorschläge die Sie direkt bearbeiten können. Weitere mögliche Auftragstypen sind: Bearbeitungsauftrag, Feedback, Freigabeauftrag, Termantrag. Tasktyp: Zuweisung, Änderung, Definition, Antrag, Vorschlag. ▪ „Alle meine Aufträge“ Dieses Registerblatt enthält die Ihnen zugewiesenen und auch alle übrigen Aufträge, die Sie betreffen, wo aber im Moment keine Aktivität Ihrerseits erforderlich ist. Dies sind zum Beispiel die von Ihnen als Übersetzer eingereichten Termanträge. Sie können hier den Status der Freigaben verfolgen. In den diversen Ausprägungen der Task-Liste (Zugewiesene Aufträge, Alle meine Aufträge, Termanträge, Freigabeaufträge, Bearbeitungsaufträge, Übersetzungsaufträge, Feedbacks) gibt es ganz unten zwei Buttons: Als gelesen markieren und Als ungelesen markieren, von denen je nach dem Zustand der selektierten Zeile in der Task-Liste ein Button aktiviert und einer ausgegraut ist. Ungelesene Zeilen werden (analog Outlook) fett dargestellt. Durch Klick auf den entsprechenden Button kann dies „händisch“ geändert werden, wenn dies aus Ihrer Sicht Sinn macht. Ansonsten erfolgt die Markierung als gelesen automatisch, wenn Sie ▪ auf die Zeile klicken, ▪ eine Aufgabe bearbeiten (mit Ausnahme der reinen Hinzufügung einer Nachricht), ▪ eine Aufgabe Öffnen oder ▪ durch einen Prozessschritt eine Neuzuordnung (Statusänderung) einer Aufgabe auslösen. 134 quickTerm 5.5 - Benutzerhandbuch Desktop-Client Übersetzer: Sonderfunktionen Übersetzungsaufträge bearbeiten 12 In den Task-Listen gibt es unten die zusätzlich Filtermöglichkeit Gelesene Aufgaben ausblenden, die automatisch gesetzt ist, um Ihnen die Konzentration auf Ihre noch zu erledigenden Aufgaben zu erleichtern. Diesen Filter können Sie aber jederzeit deaktivieren. Sie können diese Liste beliebig durch Klick auf die jeweilige Kopfzeile sortieren. Diese Einstellung bleibt jeweils für den nächsten Aufruf der Liste gespeichert. Sie können diese Liste auch filtern, indem Sie einen Teil des gewünschten Inhalts eingeben. Der Filter zeigt alle Einträge der Liste an, die in der jeweiligen Spalte den eingegebenen Text an einer beliebigen Stelle enthalten. Eine zweite Filter-Möglichkeit besteht bei den Spalten mit einem StandardInhalt (z.B. Status), indem Sie aus einer bereits vordefinierten Liste eine oder mehrere Optionen auswählen. Abgeschlossene Aufträge ausblenden Diese Aufträge umfassen auch freigegebene und abgelehnte Aufträge. Übersetzungsauftrag bearbeiten So bearbeiten Sie einen Übersetzungsauftrag: a) Markieren Sie in der Liste den gewünschten Übersetzungsauftrag. b) Rechts sehen Sie den zu übersetzenden Eintrag. c) Wenn Sie den Auftrag nicht ablehnen oder keine Rückfrage stellen (nur aktiviert, wenn der Antragsteller kein anonymer Endbenutzer ist) oder beantworten wollen, klicken Sie auf Öffnen. ⇨ Es erscheint der Dialog „Übersetzungsdaten bearbeiten“. d) Geben Sie die entsprechenden Daten der Übersetzung ein. e) Klicken Sie auf die Büroklammer, wenn Sie eine Datei anhängen möchten. f) Bearbeiten Sie ein allfällig vorhandenes Feld für die Benutzerspezifische Spalte (Auto-füllen oder Eingabe). Sie haben nun mehrere Möglichkeiten, in weitere Workflows zu verzweigen: quickTerm 5.5 - Benutzerhandbuch Desktop-Client 135 12 Übersetzer: Sonderfunktionen Übersetzungsaufträge bearbeiten An Korrekturleser a) Falls Sie gemeinsam mit einem Kollegen arbeiten, der Ihre Übersetzungsvorschläge korrekturlesen soll, betätigen Sie den Button „Speichern und später abschließen“. Der Status ist dann "Übersetzungsvorschlag mitgeliefert". Außerdem ist die Aufgabe dann "gelesen". Damit kann der erste Übersetzer über die Gelesen-Anzeige, aber auch über den Statusfilter, diese wegblenden. Und der zweite Übersetzer kann sich einen Statusfilter einstellen, wo er nur die "Übersetzungsvorschlag mitgeliefert" Einträge sieht. ⇨ Ihr Kollege kann sich nun einloggen, Ihre Daten bearbeiten und ebenfalls den Button „Speichern und später abschließen“ betätigen. An Hauptübersetzer a) Falls Sie einen Hauptübersetzer definiert haben und den Übersetzungsvorschlag vor der Freigabe noch an einen Hauptübersetzer delegieren möchten, betätigen sIe den Button „An Hauptübersetzer“. ⇨ Der Hauptübersetzer kann sich nun einloggen und die Übersetzung bearbeiten und ebenfalls speichern. An Freigeber a) Falls Sie die Übersetzung freigeben lassen möchten, klicken Sie auf das Kästchen Freigabeauftrag zuweisen. Diese Option ist nicht verfügbar, wenn Ihre Sprache als unbedingt oder gar nicht freizugeben definiert ist, denn in diesem Fall geht Ihr Vorschlag auf jeden Fall in die Freigabe oder gilt sofort als freigegeben. Übersetzungsvorschläge, die in die Freigabe gehen, sind immer kaskadiert, da der Haupt-Freigeber gleichzeitig der End-Freigeber ist! b) Betätigen Sie den Button „Abschließen“. ⇨ quickTerm trägt Ihren Übersetzungsvorschlag nun in die Termbank ein. ⇨ quickTerm startet gegebenenfalls die Freigabe. ⇨ quickTerm schließt den Übersetzungsauftrag ab. Freigeber für Fremdsprachen Die fremdsprachliche Freigabe funktioniert nur, wenn für die jeweiligen Sprachen auch mindestens eine Freigebergruppe definiert ist. Daher meldet quickTerm beim Fehlen einer solchen Gruppe sowohl in der Gruppenkonfiguration als auch beim Absenden eines Freigabeauftrags einen Fehler, den Sie an den Administrator weiterleiten können. 136 quickTerm 5.5 - Benutzerhandbuch Desktop-Client Übersetzer: Sonderfunktionen Übersetzungsaufträge bearbeiten 12 Nachträglich bearbeitete Übersetzungsvorschläge Bearbeiten Sie einen Übersetzungsvorschlag nach dem Abschließen nicht mehr weiter. Sie können diese Änderungen nicht mehr in die Termbank schreiben. Falls Sie Änderungen durchführen möchten, stellen Sie bitte einen Änderungsantrag. quickTerm 5.5 - Benutzerhandbuch Desktop-Client 137 13 Hauptübersetzer: Sonderfunktionen 13 Hauptübersetzer: Sonderfunktionen Der Hauptübersetzer hat im Gegensatz zum Übersetzer zwei abweichende bzw. zusätzliche Funktionen: ▪ Wenn der Übersetzer bereits Übersetzungsdaten an den Hauptübersetzer gesendet hat (Status „Übersetzer wartet auf Prüfung“), kann der Übersetzer den Eintrag nicht mehr ablehnen. Dies ist nur bei Anträgen oder Vorschlägen möglich, die der Übersetzer noch nicht weitergeleitet hat. ▪ Wenn der Hauptübersetzer bei seiner Prüfung dem Übersetzer für seinen Input keine Zustimmung erteilt, kann er die Übersetzungsdaten durch betätigen des Buttons „An Übersetzer“ wieder an ihn zurücksenden. Der Status ist dann wieder „Zugewiesen an Übersetzer“. 138 quickTerm 5.5 - Benutzerhandbuch Desktop-Client Individuelle Einstellungen 14 14 Individuelle Einstellungen Im Bereich Individuelle Einstellungen können Sie die Grundeinstellungen Ihres quickTerm-Clients einstellen. Diese Einstellungen werden serverseitig abgespeichert. Wenn der Benutzer nicht das Recht hat, Änderungen zu speichern (dies wird durch den Administrator in den Benutzergruppeneinstellungen festgelegt), dann sind die Änderungen nur für die laufende Sitzung gültig. Sobald er sich ausloggt und wieder einloggt, sind die alten Werte wieder aktiv. Sie werden also NICHT im Server gespeichert. Diese Maske ist auch beim ersten Anmelden an den quickTerm Client anzuwählen. Individuelle Einstellungen Der Dialog ist je nach Berechtigung (Gruppenzugehörigkeit) in mehrere Bereiche aufgeteilt: ▪ Individuelle Einstellungen ▪ Sucheinstellungen ▪ E-Mail-Einstellungen ▪ Suchanbieter (nicht für Globale Administratoren) ▪ Tastaturkürzel (nicht für Globale Administratoren) ▪ Hitlisten-Einstellungen (nur falls Sie die Berechtigung haben, eigene Hitlisten-Einstellungen festzulegen; nicht für Globale Administratoren) quickTerm 5.5 - Benutzerhandbuch Desktop-Client 139 14 Individuelle Einstellungen Sucheinstellungen 14.1 Sucheinstellungen Individuelle Sucheinstellungen Folgende Einstellungen können Sie hier festlegen: ▪ „Ausgangssprache“ Mit dieser Einstellung legen Sie die Sprache fest, in der Sie normalerweiser in der Termbank suchen. Die Ergebnisse der Suche werden auch zunächst in dieser Sprache angezeigt, danach erst in den Zielsprachen. Verfügbar sind die Sprachen, die in den Termbanken vorhanden und vom Administrator frei geschalten sind. Sie können auch jederzeit im Client selbst die Ausgangssprache ändern. Wenn Sie hier nicht alle Sprachen auswählen können, dann hat der Administrator die Anzahl der verfügbaren Ausgangssprachen beschränkt. ▪ „Primärer Hotkey“ Dieser legt fest, mit welcher Tastenkombination quickTerm aufgerufen wird. Dazu markieren Sie in einer beliebigen Applikation einen Text und betätigen entsprechend die Tastenkombination. Dies ruft quickTerm auf und startet automatisch die Suche in der aktuell eingestellten Ausgangssprache. Falls kein Text markiert ist, startet quickTerm, ohne eine Suche auszuführen, und Sie können in das Suchfeld einen Suchterm eingeben. 140 quickTerm 5.5 - Benutzerhandbuch Desktop-Client Individuelle Einstellungen Sucheinstellungen 14 Der Hotkey darf ein beliebiger Buchstabe in Kombination mit der Windows- oder der ALT-Taste sein. Beachten Sie bitte, dass fixe Kombinationen wie “WINDOWS+E” oder “WINDOWS+D” im System festgelegt sind und die meisten Applikationen zahlreiche Kombination mit ALT bereits verwenden. quickTerm prüft dies beim Auswählen eines Hotkeys und gibt eine entsprechende Meldung, falls Sie einen bereits zugewiesenen Hotkey angeben. Wir empfehlen standardmäßig WINDOWS+”T” (für Terminologie) oder WINDOWS+“Q“ (für quickTerm). ▪ „Suchmodus“ Mit dieser Einstellung legen sie fest, in welchem Suchmodus standardmäßig im quickTerm-Client gesucht werden soll. – „Normal“ Die Suche erfolgt in den Benennungen. – „Volltext“ Die Suche erfolgt in allen Feldern der Terminologiedatenbank. – „Unscharf“ Die Suche erfolgt in den Benennunge, wobei auch ähnliche Benennungen gefunden werden. Diese Option hat den Vorteil, dass auch ähnliche Schreibweisen (z.B. aufgrund von Tippfehlern) gefunden werden. ▪ „Sprachspezifische Hotkeys“ Hier können Sie weitere Hotkeys vergeben, um die Suche nicht in der jeweils gerade aktuellen Ausgangssprache durchzuführen, sondern in einer von Ihnen fix bestimmten Ausgangssprache. Sie können z.B. einen Hotkey für die Suche auf Deutsch und einen anderen Hotkey für die Suche auf Englisch "fest verdrahten". ▪ „Max. Suchergebnisse“ Hier legen Sie die maximale Anzahl an Benennungen fest, die bei einer Suche abgerufen werden. Der Standardwert ist 100. Wenn Sie die Max. Suchergebnisse wesentlich höher festlegen als die folgende Anzahl pro Seite, kann dies bei Unscharfer Suche die Performanz der Suche beeinträchtigen. ▪ „Pro Seite“ Hier legen Sie die maximale Anzahl der Benennungen fest, die pro Bildschirm in der Hitliste angezeigt werden (Blätterfunktion mittels Pfeiltasten am Ende der Liste). quickTerm 5.5 - Benutzerhandbuch Desktop-Client 141 14 Individuelle Einstellungen Sucheinstellungen Der Standarwert ist 25. ▪ „Zielsprachen“ Mit dieser Einstellung legen Sie die Sprache oder Sprachen fest, die neben der Ausgangssprache im Ergebnisfenster noch angezeigt werden sollen. Verfügbar sind die Sprachen, die in den Termbanken vorhanden und vom Administrator frei geschalten sind. Mit Hilfe der Pfeiltasten können Sie die Reihenfolge der Zielsprachen steuern. Diese Funktion ist in gleicher Weise auch vom Dialog „Suchen“ aus aufrufbar, wenn sie oberhalb der Zielsprachen auf das Feld „Nach“ klicken. Wenn Sie hier keine Auswahl treffen können, so hat der Administrator diese bereits für Sie festgelegt. Buttons ▪ „Passwort zurücksetzen“ Dieser Button erscheint nur bei quickTerm Benutzern. Sie können sich hiermit ein neues Passwort automatisch generieren und per E-Mail zusenden lassen. ▪ „Individ. Einstellungen speichern“ Durch Betätigen dieses Buttons werden die Einstellungen am Server gespeichert. 142 quickTerm 5.5 - Benutzerhandbuch Desktop-Client Individuelle Einstellungen E-Mail-Einstellungen 14 14.2 E-Mail-Einstellungen Individuelle E-Mail-Einstellungen Hier können Sie die Versand-Intervalle von Zusammenfassungs-E-Mails bestimmen. Je nach Priorität stehen folgende Optionen zur Wahl: ▪ „Sofort“ ▪ „Täglich“ ▪ „Wöchentlich“ ▪ „<Standard>“ Diese Option bedeutet, dass die Einstellung aus der jeweiligen Gruppe gelten soll. Art und Quelle der Gefahr Die Einstellungen auf Benutzereben übersteuern die Einstellungen auf Gruppenebene. Weitere Buttons ▪ „Passwort zurücksetzen“ quickTerm 5.5 - Benutzerhandbuch Desktop-Client 143 14 Individuelle Einstellungen Suchanbieter Durch Klick auf diesen Button erscheint nur bei quickTerm Benutzern. Sie können sich hiermit ein neues Passwort automatisch generieren und per E-Mail zusenden lassen. ▪ „Individuelle Einstellungen speichern“ Durch Klick auf diesen Button werden die Einstellungen am Server gespeichert und Sie werden angemeldet. 14.3 Suchanbieter Individuelle. Einstellungen, Registerblatt „Suchanbieter“ In diesem Registerblatt stellen Sie Ihre individuellen Suchanbieter ein. Die Beschreibung dieser Konfiguration finden Sie unter Suchanbieter Mandanten. Reihenfolge der Such-Anbieter ändern Über diese Einstellung übersteuern Sie die mandantenweite Einstellung der externen Suchanbieter. Reihenfolge der Termbanken ändern Über diese Einstellung übersteuern Sie die mandantenweite Einstellung der Termbankreihenfolge. 144 quickTerm 5.5 - Benutzerhandbuch Desktop-Client Individuelle Einstellungen Tastaturkürzel 14 14.4 Tastaturkürzel Individuelle Einstellungen, Registerblatt „Tastaturkürzel“ In diesem Registerblatt stellen Sie Ihre individuellen Tastaturkürzel ein. Die Beschreibung dieser Konfiguration finden Sie unter Tastaturkürzel festlegen. 14.5 Hitlist-Einstellungen Hier können Sie, falls Sie die Berechtigung dafür haben, eine eigene Einstellung für die Anzeige von Treffern in der Hitliste festlegen. Die Beschreibung dieser Konfiguration finden Sie unter Hitlist-Einstellungen. quickTerm 5.5 - Benutzerhandbuch Desktop-Client 145 Glossar Glossar Anträge Mindest-Zustimmungen-Verfahren Anträge sind in quickTerm Anfragen an den Bei der Freigabe durch das Mindest- Terminologen, die je nach Berechtigung von Zustimmungs-Verfahren muss im Gegensatz allen Benutzern gestellt werden dürfen. Sie zum First-Wins-Verfahren und zum umfassen Termantrag, Änderungsantrag und Notwendige-Stimmen-Verfahren eine Übersetzungsantrag. Der Terminologe kann bestimmte Zahl von Benutzern einer Gruppe diese Anträge ablehnen, umsetzen oder in einem Eintrag zustimmen, damit die einen Auftrag umwandeln. Zustimmung von dieser Gruppe erteilt wird. Die Abstimmung einer Gruppe gilt erst als gültig, Aufträge Aufträge sind in quickTerm Anforderungen, die der Terminologe an seine Mitarbeiter stellt. Sie umfassen in quickTerm Bearbeitungsauftrag, Freigabeauftrag und Übersetzungsauftrag. wenn die Anzahl der Zustimmungen erreicht wurde. Die negativen werden also nicht gezählt. Notwendige-Stimmen-Verfahren Im Gegenatz zum First-Wins oder zum First-Wins-Verfahren Bei der Freigabe durch das First-WinsVerfahren muss im Gegensatz zum Abstimmungsverfahren nur ein Mitglied einer Gruppe die Zustimmung geben, dann gilt die Zustimmung der gesamten Gruppe als erteilt. Freigabe Die Freigabe ist bei quickTerm der Prozess, den ein Terminus durchläuft, bis er von allen Entscheidern angenommen wurde. Es erfolgt abschließend eine letzte Prüfung und die Endfreigabe des Terminologen. Danach gilt der Eintrag als freigegeben. Freigabeauftrag Der Terminologe hat die Möglichkeit, an die Freigeber einer bestimmten Sprache einen Eintrag in die Freigabe zu senden. Der Prozess wird Freigabe genannt. 146 Mindest-Zustimmungs-Verfahren wird wird festgelegt, wie viele Stimmen überhaupt bei dieser Abstimmung abgegeben werden müssen, damit die Abstimmung der Gruppe gültig ist. Es müssen nicht unbedingt alle Stimmen positiv sein. Termantrag Ein Termantrag wird dann erstellt, wein ein gesuchter Terminus nicht in der Termbank vorhanden ist, dieser aber angelegt werden soll. Termanträge gehen beim zentralen Terminologie-Team ein, das darüber entscheidet, welche Termini wie in MultiTerm angelegt werden. Danach folgt auch noch eine Freigabe des Eintrags. Übersetzungsauftrag Der Terminologe hat die Möglichkeit, einen neuen Eintrag einem Übersetzer zuzweisen, damit das fremdsprachliche Äquivalent zum quickTerm 5.5 - Benutzerhandbuch Desktop-Client Glossar ausgangssprachlichen Term recherchiert wird. In diesem Fall sprechen wir von einem Übersetzungsauftrag. Übersetzungsvorschlag Der Übersetzer hat die Möglichkeit, zu einem bestehenden Eintrag eine (neue) fremdsprachliche Entsprechung vorzuschlagen. In diesem Fall sprechen wir von einem Übersetzungsvorschlag. quickTerm 5.5 - Benutzerhandbuch Desktop-Client 147 Stichwortverzeichnis Stichwortverzeichnis A G Alle meine Aufträge, 27 Gefilterte Suche, 43 Änderungsantrag, 9, 14 Globaler Administrator, 30 Anträge, 9 Gruppen, 10 Aufträge, 10 Auftragsverwaltung, 27 H Auto-Protokollieren, 15 Hauptübersetzer, 26 B L Bearbeitungsauftrag, 10 Life Cycle Management, 6 Begriff, 7 Begriffsebene, 8 Benennung, 7 Benennungsebene, 8 Benutzerdefinierte Auftragskategorie, 27 E Eintrag, 7 Eintrag der Woche, 29 Eintragsstatistik, 31 Eintragsstruktur, 7 M Mandanten-Administrator, 30 Mandantfähigkeit, 30 Mehrsprachige Termanträge, 26 Mindest-Zustimmungen-Verfahren, 21 N Notwendige-Stimmen-Verfahren, 21 P Protokollierung, 9 Empfohlene und beliebte Einträge, 29 enforced First-Wins, 21 F Q qTTools, 32 First-Wins, 21 S Freigabeauftrag, 10 Social Terminology, 28 Freigabeauftrag, ausgangssprachlich, 15 Sprachebene, 8 Freigabeauftrag, zielsprachlich, 16 Stimmenthaltung, 21 Freigabestatistik, 32 Suchanbieter, 30 Synonym, 7 148 quickTerm 5.5 - Benutzerhandbuch Desktop-Client Stichwortverzeichnis T V Taskbox, 17 Versionsvergleich, 31 Termantrag, 9, 13 Termantragsstatistik, 32 Termbankentwicklung, 31 TermQuiz, 29 W Wiedervorlage, 16 Z U Zugewiesene Aufträge, 27 Übersetzungsantrag, 9, 15 Zugriffsstatistik, 31 Übersetzungsauftrag, 10, 90, 135 Übersetzungsaufträge, 26 Übersetzungsstatistik, 32 Übersetzungsvorschlag, 132 Übersetzungsvorschläge, 26 unscharfe Suche, 43 quickTerm 5.5 - Benutzerhandbuch Desktop-Client 149