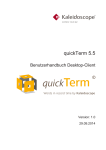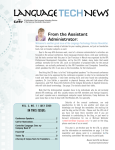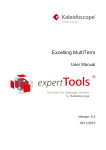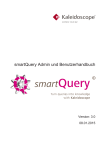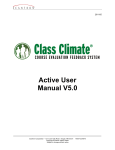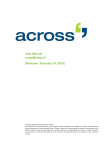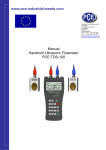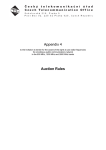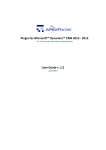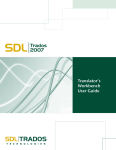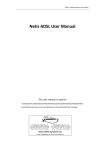Download quickTerm Web Client - Kaleidoscope Golden Releases
Transcript
quickTerm 5.5
User Manual Web Client
Version: 1.0
01/12/2014
Table of Contents
Table of Contents
2
1
General Concepts
6
1.1
Our quickTerm Vision
6
1.2
Brief "Terminology of Terminology"
7
1.3
The quickTerm Workflows
9
1.4
Requests
11
1.4.1
Term request
12
1.4.2
Change request
13
1.4.3
Translation request
14
1.4.4
Auto-Logging Unsuccessful Searches
15
1.5
Tasks
15
1.5.1
Approval task
15
1.5.2
Edit Task (Change, Definition)
23
1.5.3
Translation Task
25
1.5.4
Feedback
26
1.5.5
Request Management
27
1.6
Collaboration
27
1.7
Social Terminology
28
1.7.1
Recommended and liked entries
28
1.7.2
Term of the week
29
1.7.3
Term quiz
29
1.7.4
Searching in Other Sources
29
1.8
Administrative Functions
30
1.8.1
Multi-Tenancy
30
1.8.2
Dashboard (Change Management): Versions and History
30
1.8.3
quickTerm Tools
31
1.8.4
Automatic Client Update
33
2
Logging In and Logging Out
34
quickTerm 5.5 - User Manual Web Client
Table of Contents
3
The quickTerm Web User Interface
36
4
Search
42
4.1
Searching for Entries in the Termbase
42
4.2
Navigating using the Filter Tree
45
4.3
Term of the Week
46
4.4
Term Quiz
46
5
Request Management
47
6
Feedback to Terminologists
48
6.1
Term request
49
6.1.1
Editing your own Term Requests
53
6.2
Logging Terms
53
6.3
Sending Feedback about a Term
54
6.4
Change Request
56
6.5
Translation Request
57
7
Initial Checker: Special Functions
60
8
Terminologist: Special Functions
62
8.1
Request Management
62
8.2
Workflow for Term Requests
63
8.2.1
Rejecting a Term Request
64
8.2.2
Creating a Term Request in the Termbase
65
8.2.3
Merging Multiple Term Requests
68
8.2.4
Permanently Assigning Term Requests
69
8.2.5
Other Features in the Term Requests Dialog Box
69
8.2.6
Workflow for Specialists
70
8.2.7
Closing Term Requests
70
8.3
Workflow for Logged Terms
71
quickTerm 5.5 - User Manual Web Client
3
Table of Contents
4
8.4
Workflow for Approvals
72
8.4.1
Assigning Approval Tasks
72
8.4.2
Overview of Ongoing Approval Tasks
75
8.4.3
Giving Final Approval
79
8.4.4
Answering an Info Request
80
8.5
Workflow for Edit Tasks
81
8.5.1
Assigning an Edit Task
81
8.5.2
Overview of Ongoing Edit Tasks
84
8.5.3
Applying Completed Additional Information
86
8.5.4
Applying a Change Task
88
8.6
Workflow for Translation
88
8.6.1
Initiating Translation
88
8.6.2
Overview of Ongoing Translation Processes
90
8.7
Workflow for Terminology Feedback
91
8.8
Sending Batch E-mails
92
8.9
Statistics
94
8.9.1
Access Statistics
94
8.9.2
Approval Statistics
96
8.9.3
Translation Statistics
97
8.9.4
Term Request Statistics
99
8.9.5
Entry Statistics
9
Approver: Special Functions
9.1
Approving a Translation Suggestion
10
Master Approver: Special Functions
10.1
Master Approval for Translation Suggestions
105
10.2
Granting Final Approval for an Entry
106
10.3
Assigning a Re-translation Task
107
10.4
Providing Your Own Translation
110
100
101
101
105
quickTerm 5.5 - User Manual Web Client
Table of Contents
10.5
Editing (and Approving) a Translation
112
10.6
Restarting Approval
112
11
Specialist: Special Functions
11.1
Editing a Task
12
Translator: Special Functions
116
12.1
Providing Translation Suggestions
116
12.2
Responding to Translation Tasks
117
12.3
Edit Translation Suggestions
120
13
Master Translator: Special Functions
121
14
(Client) Administrator: Special Functions
122
14.1
User Management
122
14.2
Statistics
123
14.2.1
Access Statistics
124
14.2.2
Approval Statistics
126
14.2.3
Translation Statistics
128
14.2.4
Term Request Statistics
130
14.2.5
Entry Statistics
131
15
Personal Settings
132
Glossary
134
Index
136
quickTerm 5.5 - User Manual Web Client
113
113
5
1
General Concepts
Our quickTerm Vision
1 General Concepts
1.1 Our quickTerm Vision
quickTerm is a life cycle management system for terminology based on SDL
MultiTerm or Acrolinx. The objective of quickTerm is to:
▪ Efficiently roll out terminology across an enterprise so that it reaches its
target groups in an acceptable form
▪ Simplify terminology to the point where even a "layman" user has no
problems in understanding it
▪ Provide direct access to terminology databases and other search
providers from Windows applications as well as web browsers and
smartphones
▪ Establish a solid foundation within an enterprise for the development and
coordination of terminology
▪ Extend the scope of the terminology to all relevant languages with a
global, collaborative workflow
▪ Raise awareness of and keep the termbase constantly in the minds of
colleagues through regular light-hearted tactics such as recommended
entries, entry of the week, term quiz, etc.
quickTerm achieves its objectives by:
▪ Providing terminology quickly from any Windows application by pressing
a hotkey (only when the quickTerm Client is used).
▪ Enabling terminology to accessed easily via a web browser, from tablets
(quickTerm Web) or smartphones (quickTerm Mobile)
▪ Allowing new terminology to be suggested, feedback on existing entries
to be provided, change and translation requests to submitted
▪ Allowing the approval process to take place "virtually" and collaboratively
online, on a smartphone, or in the quickTerm Client
▪ Allowing "edit tasks" to be managed by the relevant specialists
▪ Supporting translation processes, including reviewing and approval loops
6
quickTerm 5.5 - User Manual Web Client
General Concepts
Brief "Terminology of Terminology"
1
Linguistic Note
To optimize space and text flow, this document will use the masculine form
only.
References to individual user types, such as "Terminologist" or "Approver",
will always mean the entire user group, as these roles may obviously by
carried out by several different people.
1.2 Brief "Terminology of Terminology"
To make it easier for you to work with quickTerm, it would be helpful to
briefly explain the entry structure concept used in MultiTerm. This is
generally accepted in terminology theory and is referred to as being
"concept-oriented and term-independent".
It is important to familiarize yourself with the notion of "concept", "language"
and "term" if you want to be able to filter entries or terms and also
understand approval and translation workflows.
Concept In the terminology, an entry always describes a specific "thing" or a
"function". This can usually be described or "defined" in a language-neutral
way. In the terminology, this abstract "thing" is referred to as a "concept".
Language Different designations can exist in different languages for each concept. Not
all languages are not available all the time.
Term If the designations are in written form (i.e., they are "words"), they are
referred to in the terminology as "terms". If there are multiple terms
associated with a language in an entry, these are also referred to as
synonyms. For example, chair and seat could be synonyms.
An example:
quickTerm 5.5 - User Manual Web Client
7
1
General Concepts
Brief "Terminology of Terminology"
MultiTerm Entry Structure
As you can see, a MultiTerm entry has three levels:
▪ a concept level, on which can be found all the information that is always
valid for the concept (=the "thing") in every language.
▪ one or more language levels in which
▪ one or more terms have been entered (term level). Additional information
can be entered for each term, so as to be able to distinguish more clearly
between the terms and, in particular, to clarify the differences in use.
8
quickTerm 5.5 - User Manual Web Client
General Concepts
The quickTerm Workflows
1
Schematic Entry Structure
1.3 The quickTerm Workflows
quickTerm distinguishes between requests and tasks.
Requests
Requests can be submitted by all users of the termbase, provided that this
option has been enabled in each case. The requests comprise:
▪ Term request: A completely new entry is desired
▪ Change request: An existing entry should be changed
▪ Translation request: An existing entry needs translating into an additional
language
▪ Log terms: Not really a request, but a note to a user that a search was
unsuccessful.
quickTerm 5.5 - User Manual Web Client
9
1
General Concepts
The quickTerm Workflows
Tasks
Tasks are always initiated by the terminologist. Exceptions are foreign
language approvals that were created automatically during the translation
process, or tasks created fully automatically by quickTerm Tools. The tasks
comprise:
▪ Edit Task (Change, Definition): The terminologist "orders" specific data
from a certain user group for an existing entry or term request
▪ Approval task: The terminologist sends a prepared entry to the different
user groups for approval. This may also take the form of a fully
automated process via quickTerm Tools.
▪ Translation Task: The terminologist sends an entry for translation into
certain languages only. This may also take the form of a fully automated
process via quickTerm Tools.
Workflow Participants
Depending on how the system is configured, specific users can be involved
in a workflow in one or several roles.
All users are divided into groups. These include approval and translation
groups for the individual languages. It is also possible to define initial
checkers for requests - this is a separate role.
In voting processes, the system can be configured so that only one group
member has to cast a vote, a certain number of group members have to cast
a vote, or a certain number of group members have to cast a positive vote
before the vote from this group is accepted as complete.
Approval, edit tasks and, of course, translations run as separate workflows in
each language. It is therefore entirely possible that an entry can be approved
in German, awaiting approval in English, in progress in Italian and only just
submitted for translation in Spanish all at the same time. This also means
that specific approvers are defined for each language and can automatically
only approve "their" language. Similarly, translators can only make
suggestions or receive tasks for "their" language.
Furthermore, it is possible to display only those languages that have been
approved for each term (status filter at language level) in quickTerm.
Importing status information into the termbase
The workflow status can also be optionally entered in MultiTerm or Acrolinx.
For more details see MultiTerm Approval Documentation .
10
quickTerm 5.5 - User Manual Web Client
General Concepts
Requests
1
1.4 Requests
Requests can be submitted by all quickTerm users, provided that this option
has been enabled for these users.
quickTerm 5.5 - User Manual Web Client
11
1
General Concepts
Requests
1.4.1 Term request
"Term request" workflow
12
quickTerm 5.5 - User Manual Web Client
General Concepts
Requests
1
Every user who has had the option enabled may submit a term request in
quickTerm. The information that the user can or must fill in when submitting
a term request can be configured for each user group. Term requests may
be monolingual or bilingual, depending on the user authorization.
Depending on the configuration, term requests are first sent to the initial
checker (who if applicable forwards the term request to the terminologist), or
are sent straight to the terminologist. The terminologist decides whether the
request should, in principle, be added to the termbase. The terminologist can
delegate the request to a specialist for actioning, or create the entry in the
termbase and then send it for approval.
As soon as the term request is created, quickTerm checks whether this term
already exists in the termbase or has been previously submitted as the
subject of a term request (including requests that have been rejected!). This
prevents duplicate term requests from being filed.
An e-mail is sent to the requestor to inform them of the outcome of the
request.
1.4.2 Change request
"Change request" workflow
quickTerm 5.5 - User Manual Web Client
13
1
General Concepts
Requests
Every user who has had the option enabled may submit a change request in
quickTerm. In doing so the user is able to enter different values into the
relevant fields of an input screen. The terminologist receives these requests
with a clear overview showing the "change history" and decides what to do
with the request:
▪ Reject change
▪ Accept change and update termbase immediately
▪ Forward the change as an edit task to the specialists for voting
Depending on the system configuration, the terminologist can also submit a
change request to himself and accept it immediately. This is virtually the
same as "documented" editing of an entry. It enables the terminologist to edit
the termbase from devices on which the MultiTerm Client is not installed.
1.4.3 Translation request
"Translation request" workflow
14
quickTerm 5.5 - User Manual Web Client
General Concepts
Requests
1
Every user who has had the option enabled may submit a translation request
in quickTerm. The user must specify the language in which the term is to be
translated, but he may also propose a translation as well. The terminologist
can then reject this request or forward it as a translation task to the relevant
team.
1.4.4 Auto-Logging Unsuccessful Searches
quickTerm internally logs all unsuccessful searches. Since many
unsuccessful searches are caused by errors such as typos or searching in
the wrong source language, two threshold values may be set: one for the
logging process itself and one for an automatic term request.
This allows on the one hand for a minimum number of unsuccessful
searches to be specified before the search term appears in the list of logged
terms.
On the other hand, an automatic term request can be configured. For
example, the system can be configured so that once a term has been
searched for 25 times without success, a term request is automatically
submitted to the terminologist. The content of this automatic term request
can also be defined (apart from the actual term itself).
1.5 Tasks
Requests are mostly submitted by terminologists. Exceptions are requests
generated by the system:
Approval tasks that are created automatically as part of a translation process
(if configured)
Fully automated requests created via quickTerm Tools
1.5.1 Approval task
quickTerm distinguishes between a source and target language approval
workflow. The difference is that:
▪ in the source language workflow, the terminologist initiates the approval
task and is also responsible for the final approval.
▪ in the target language workflow, it is the translator or lead translator who
automatically or optionally starts the approval process. The master
approver for the respective language can either grant final approval, edit
the proposed translation, suggest an alternative translation, or request a
quickTerm 5.5 - User Manual Web Client
15
1
General Concepts
Tasks
new translation suggestion. The terminologist is not involved in target
language approvals, unless he has been appointed as the master
approver for the target languages.
1.5.1.1 The Approval Concept
Approval at the Language Level
In the quickTerm philosophy, approval always occurs at the language level
and not at the term or entry level. As we see it, the workflow only makes
sense within the context of all terms of a given language: individual terms
(synonyms) are thus evaluated by the terminologist and provided with usage
information and other information. The total context of a specific language,
including information on which terms are the preferred terms and on what
occasions, will then be approved by the approvers responsible. Beyond this,
the terminologist will probably not be involved in the workflows of the other
languages as they are not likely to be proficient in these languages.
Renewed Approval for Changes
If a new term is added to an existing entry or an approved term is changed,
an entry already approved in this language has to be approved again, as the
total constellation of preferred terms, etc., may have changed. quickTerm
also indicates that the target languages may also be affected.
Restarting Approvals
If desired, individual entries can be set to "Restart approval process". Once a
specified period of time expires, quickTerm will then remind the terminologist
that the validity of this entry may have to be checked.
16
quickTerm 5.5 - User Manual Web Client
General Concepts
Tasks
1
1.5.1.2 Source Language Approval Workflow
"Source language approval task" workflow
The approval workflow for the "source language(s)" comprises a three or
four-stage process:
1. An existing entry, which has not yet been approved, has the status
"New". The terminologist can send such an entry for approval in each
language at a click of the mouse. This step can also be automated using
quickTerm Tools.
2. The approval task process runs as soon as the approval has started.
The respective users receive a notification via e-mail and the approval
tasks received appear in the task box (Request management screen) in
the quickTerm Client.
The approvers can then approve or reject the individual entries, or
abstain from voting, by clicking on the respective buttons. They can also
"chat" with each other using the notes function or send a question to the
task initiator using the "Ask for information" function. It is particularly
useful to enter a note when rejecting an entry or abstaining from voting.
quickTerm 5.5 - User Manual Web Client
17
1
General Concepts
Tasks
If required, quickTerm can automatically document the voting process
and manage the status information in the termbase. This means that the
approvers do not have to be familiar with the specifics of the termbase.
Neither is it necessary to install MultiTerm locally on the approver's PC.
Nevertheless the exact approval processes can still be viewed in the
termbase.
3. As soon as all the approvers for a language have approved an entry, a
master approver can optionally grant final approval or reject the entry.
The status is then "All approved".
4. If the master approver has also voted, the terminologist receives a
notification via e-mail and can either correct the entry in the respective
language and restart the approval loop, or give final approval to the entry
directly in his quickTerm task box.
18
quickTerm 5.5 - User Manual Web Client
General Concepts
Tasks
1
1.5.1.3 Target Language Approval Workflow
"Target language approval task" workflow
The approval workflow for the target language(s) comprises a three-stage
process:
quickTerm 5.5 - User Manual Web Client
19
1
General Concepts
Tasks
1. A translator makes a translation suggestion. This is either initiated by the
translator or occurs as a result of a translation task. The translation
process itself may be broken down into several stages with a translator,
reviewer and main translator. It is possible to configure the approval
process following translation (see Field Access Settings):
– Optional
When finalizing the translation task, the translator can decide
whether to start an approval task.
– Obligatory
When the translator finalizes the translation task, quickTerm
automatically starts an approval task.
– Disabled
If this option is set, it is not possible for an approval task to be
assigned. In this case, you should configure the translation
suggestion dialog so that the approval value is also written directly to
the termbase.
2. The voting process is identical to that of the source language approval
process.
3. As soon as all the approvers for a language have approved an entry, the
master approver must either give his final approval, edit the translation
and finally approve it, suggest an alternative translation and finally
approve it, or request a new translation suggestion from the translator.
Approval for the translation is independently assigned by quickTerm as
required, so, unlike approval tasks for terminologists, you cannot manually
select which approver groups should be included. By default all approver
groups that are assigned the relevant language are included. If you want to
involve other approver groups for different types of entries, you can
configure this so that it is "implicitly" linked to specific criteria, i.e., to a
department or specialist area. For example, the system can be configured so
that every entry allocated to department X can only be approved by
approvers from that department.
1.5.1.4 Approval Methods
Approval can be carried out in three ways:
▪ In contrast to the two voting procedures, only one member of a group
has to grant approval in the First-Wins procedure in order for the whole
group's approval to have been given. It is also possible to specify
20
quickTerm 5.5 - User Manual Web Client
General Concepts
Tasks
1
whether other group members can disagree with a "colleague" and reject
a previously approved request, or whether a vote that has been cast
immediately finalizes the approval task and blocks all other group
members (enforced First-Wins). In the event of a conflict, the original
vote will be invalidated in quickTerm; however, all agreements or
rejections will remain documented in the termbase.
▪ In contrast to the first wins procedure, the minimum agreement
procedure requires a specific number of users in a group to approve an
entry in order for the group's approval to have been given.
▪ The necessary votes procedure dictates that a certain number of total
votes has to be cast for each term before a decision (agree or reject) can
be reached. Abstentions are not counted. We recommend specifying an
odd number of necessary total votes so that the number of votes for and
against the proposed term are not identical, as the system would then be
unable to reach a majority decision.
The Administrator specifies whether a group uses the First-Wins or voting
procedure to approve entries under Approval settings in the group
management.
1.5.1.5 Abstentions
As well as approving or rejecting an entry, it is also possible to abstain from
voting. The meaning of an abstention is either "don't mind" or "don't know"
and is a way of documenting the user's abstention and also of informing
other users involved in the voting loop that he has abstained. Abstentions
are ignored in the decision-making process. This applies for both approval
tasks and edit tasks (changes, definitions). Ideally a reason for the
abstention should be provided through the chat function (e.g., "Not my area
of expertise").
1.5.1.6 MultiTerm Approval Documentation
quickTerm can document the entire voting process in MultiTerm. In order for
it to do so, you must include the relevant workflow fields in the termbase
definition at language level (for further details see Termbase Settings in the
Configuration chapter).
quickTerm 5.5 - User Manual Web Client
21
1
General Concepts
Tasks
Approval documentation in MultiTerm is optional!
Documenting approvals in MultiTerm is not essential from a quickTerm
perspective. Its only purpose is to allow all users, not just the quickTerm
terminologist, to see the approval status and history in MultiTerm.
1.5.1.7 Revoking an Approval
When an approval is initiated, quickTerm checks whether the entry has
already been approved in the particular language or in another language. If
that is the case, the approval process can also be optionally repeated for
these approved languages. The reason for this is that a change made in one
language can also bring about changes in other languages.
quickTerm checks the workflow status in quickTerm and in the termbase, as
this information may differ.
Notification of New or Changed Approved Entries
When an approval process starts, all groups that have "subscribed" to these
notifications automatically receive an e-mail informing them that an entry has
been sent for approval, regardless of whether the entry is new or one that
has already been approved.
Likewise, at the end of the approval process, all groups that have
"subscribed" to these notifications will automatically receive an e-mail
informing them that an entry has been approved.
22
quickTerm 5.5 - User Manual Web Client
General Concepts
Tasks
1
1.5.2 Edit Task (Change, Definition)
"Edit task" workflow
There are two types of edit tasks in quickTerm:
▪ Definition
The terminologist can send term requests or existing entries to specific
user groups to fill any information gaps, e.g. to obtain a definition of a
concept. It is for this reason that this type of task is also called a
"Definition task", even though it is not always a definition that is required.
▪ Change
The terminologist can, either of his own volition or in response to a
change request, send existing entries to specific user groups to check
the change and, where applicable, make their own suggestions.
quickTerm 5.5 - User Manual Web Client
23
1
General Concepts
Tasks
The recipients of such tasks could be any of the user groups (e.g., the
approver groups). All that needs to be configured is the option that allows
the group to receive definition or change requests.
In both cases, the terminologist can select specific fields that the specialists
must complete on a task-by-task basis. They then have to enter the data in
an Editor window. If the task is sent to a group with several members, these
may then follow the same voting procedures as used for the approvals
workflow.
As soon as a decision has been made, the information is returned to the
terminologist, who can then either update the term request or termbase
entry, or reject the decision and request that the task be repeated.
24
quickTerm 5.5 - User Manual Web Client
General Concepts
Tasks
1
1.5.3 Translation Task
"Translation task" workflow
There are different ways to add multilingual terms to a termbase. For
linguistic reasons, the search for foreign-language equivalents in quickTerm
is always referred to as "translation".
quickTerm 5.5 - User Manual Web Client
25
1
General Concepts
Tasks
Multilingual Term Requests
In addition to monolingual term requests, translators can also submit
multilingual term requests. These term requests are first processed by the
terminologist, just like monolingual term requests. As soon as the
terminologist has created the term request in the termbase, they can send it
for approval (optional).
Translation Suggestions
If a translator comes across a monolingual entry in MultiTerm, for example in
the terminology window of SDL Trados, they can look up the term in
quickTerm and submit a translation suggestion. This will be created directly
in MultiTerm and an approval request goes out to the approver of this
language either automatically or at the request of the translator. At the end
of the approval process, the translator can optionally be notified of the result.
Translation Tasks
As an alternative to the translation workflows that originate with the
translator, the terminologist can also send specific entries for translation. In
this case the translator receives a notification via e-mail and can process the
requests in his task box (Request management) and submit a translation
suggestion for each translation task.
Depending on the configuration, there can be a proofreading workflow
before actually sending the translation suggestion off to the approver. An
example scenario here would see a translator from the group making a
suggestion that a second translator checks. The second translator then
forwards this suggestion to the "main translator" for review. He then saves
this entry in the termbase and, depending on the configuration, passes it on
to the approver.
Translation Suggestions for Existing Entries
Depending on how the system is configured, translators can also submit
translation suggestions for entries that have already been "translated" and
approved. This automatically starts a new approval process.
1.5.4 Feedback
All authorized users can provide feedback on terms. This feedback is
collated in the terminologist's task list.
26
quickTerm 5.5 - User Manual Web Client
General Concepts
Tasks
1
1.5.5 Request Management
In the "Request management" area, the tasks concerning the user currently
logged into quickTerm are divided into three areas:
1. Assigned tasks: Lists all the tasks currently assigned to this user for
processing. For a terminologist, these may be term requests, feedback,
final approvals, etc. A translator may see translation tasks, etc.
2. All my tasks: Lists all the tasks in which the user is involved, regardless
of whether they are currently assigned to him. For example these could
be all term requests (including those that the user himself has initiated),
approval tasks (including already closed ones), etc.
3. User-specific tasks: After the first two standard tabs, a series of userspecific tabs list individual tasks by type, e.g., all term requests, all
approval requests, etc. There may also be additional functions available
that are applicable only to these task types.
1.5.5.1 User-Defined Task Category
quickTerm allows a user-specific field to be incorporated into every task.
Possible uses of this function can be to filter tasks by specialism, or to select
tasks by project number, etc.
This field can either be filled entirely at the user's discretion, or "hard-wired"
to a specific termbase field, such as "Department".
1.6 Collaboration
quickTerm is a collaborative workflow system.
Chat (relating to tasks/requests)
To support collaboration, users are able to call on the following functions
within a workflow:
▪ Information requests
By selecting the "Question" option and choosing the recipient group, an
information request can be sent. Doing so not only adds the question to
the respective task, but also creates a task for the recipient group. The
response, which is provided as part of the new task, is also noted in the
original task/request.
quickTerm 5.5 - User Manual Web Client
27
1
General Concepts
Social Terminology
▪ Comments
By selecting the "Comment" option, a note is added to the respective
task/request.
The information requests (and their responses) and comments can be seen
by everyone involved in the workflow.
To send questions or comments, click on the "Send" button.
Live chat
The Live chat function can be used to discuss tasks and requests with other
quickTerm users.
1.7 Social Terminology
Social terminology covers a range of functions that the terminologist can use
to increase the attractiveness and hence the usage, distribution and
acceptance of the termbase. As with websites, topicality and the "new" factor
are critical to generating a lasting interest in the information in the termbase
among the user community.
The social terminology features are only available in quickTerm Web and
include:
▪ Recommended and liked entries
▪ Term of the week
▪ Term quiz
▪ Live chat
1.7.1 Recommended and liked entries
The terminologist is able to "recommend" individual entries. These are
displayed as a separate list in quickTerm Web. Thus frequently misused
entries or entries with a particular topicality can be actively promoted. Users
can click on these entries and view them in the entry window. The
terminologist can also remove recommendations from the recommended
entries list.
Every user can "like" an entry. The "likes" are counted and the
corresponding entries are shown in the liked entries list. While the
terminologist has no direct access to individual entries in the likes list, he is
able to completely reset the entire list. How far back in time the system looks
to find "likes" can also be defined.
28
quickTerm 5.5 - User Manual Web Client
General Concepts
Social Terminology
1
1.7.2 Term of the week
The terminologist can prepare a piece on special entries and publish them in
quickTerm Web as "Term of the week". In quickTerm these are managed
using special information fields, linked to an entry and can be published
using different style sheets. There is only ever one term of the week active at
a time, though users can scroll back through "old" terms of the week.
1.7.3 Term quiz
In a similar manner to the term of the week, the terminologist can also
publish a term quiz on quickTerm Web. A term quiz is a set of questions
asked in sequence. Each question has four possible answers, one of which
is correct.
These questions are written in quickTerm and collated as "quizzes". The
user is presented with a choice of four possible answers for each question.
After he has selected an answer, he is told whether he was right or not. The
quiz ends with a set of statistics showing how many questions the user got
right and how many were wrong.
There is only ever one term quiz active at a time, though users can scroll
back through "old" quizzes.
1.7.4 Searching in Other Sources
quickTerm also permits other search providers to be configured in addition to
MultiTerm and Acrolinx. These are displayed in the results list alongside the
actual MultiTerm or Acrolinx matches and can be selected just like the
entries in the termbase.
While it is primarily search providers such as Leo, Linguee, Pons, IATE,
Wikipedia, etc. that were considered for this function, company internal
search engines like Sharepoint text search can also be configured as search
providers. Naturally this can provide a significant boost to quickTerm's
qualities as a reference program and therefore the usage of the termbase.
quickTerm 5.5 - User Manual Web Client
29
1
General Concepts
Administrative Functions
1.8 Administrative Functions
quickTerm can be configured to provide the terminologist with a range of
administrative functions. These include version management of the
termbase and the ability to compare versions. A task summary can also be
viewed and even automated (using quickTerm Tools) in the "Reports" area
of quickTerm.
1.8.1 Multi-Tenancy
quickTerm is a client-compatible system. This is of particular interest in
hosting scenarios. quickTerm can be configured completely differently for
each client, right down to a dedicated theme in quickTerm Web. Different
termbases can of course be included on a client-specific basis and different
users and groups created. The single restriction is that only one MultiTerm
server can ever be accessed by each quickTerm server. It is perfectly
feasible for any client with their own MultiTerm account to access the
termbase to prevent entries in the termbase of client A appearing in the
configuration of client B.
New clients are created by a "Global administrator". The "Client
administrators" have no access to this function and can only configure their
respective clients. It is therefore also possible in the hosting scenario to
grant the customer administrator functions that are restricted to just their
clients.
1.8.2 Dashboard (Change Management): Versions
and History
Version comparison
Depending on the configuration on the server itself, quickTerm can record a
"snapshot" of the current data in the termbase at regular intervals. In the
quickTerm Dashboard the terminologist is able to compare the terminology
in the individual snapshots against each other. This allows him, for example,
to find changes over a certain period of time, or to find out when a specific
change was made. quickTerm first lists all the entries that were changed
within the selected period. The terminologist can then filter the results by
language or change type. He will then be able to "drill down" in the "results
list" until only the change he is interested in is displayed.
30
quickTerm 5.5 - User Manual Web Client
General Concepts
Administrative Functions
1
From this results view the terminologist can also send some or all of the
entries for approval again, send them to the translators to check, or even
reset a term, language, entry or the entire termbase back to a certain state.
Termbase Development
Alongside this precise change history feature, the terminologist is able to
review the development of the termbase over time on a chart showing the
total number of entries, entries per language, terms, etc. as trend graphs.
Entry statistics
This tab shows the development of entries, filtered by language and date, on
a chart.
Access statistics
Precise access statistics can also be viewed via the Dashboard. Exact
figures are recorded showing the number of successful and unsuccessful
searches and how many entries were displayed for each termbase and
language. The terminologist can choose whether the groups are taken into
account or not.
These statistics can show the "total" figures since starting to work with
quickTerm, or cover individual reporting periods (e.g., monthly statistics) and
be distributed automatically by e-mail.
Term request statistics
This tab shows the development of term requests, filtered by language and
date, as a chart.
Approval statistics
The Dashboard can also display statistics on the ongoing approval tasks by
user, language, etc.
Translation Statistics
Finally, the Dashboard allows statistics on all ongoing translation tasks to be
displayed by user, language, etc.
1.8.3 quickTerm Tools
quickTerm Tools is installed on the quickTerm server as part of the
quickTerm server installation package. It performs the following three tasks:
quickTerm 5.5 - User Manual Web Client
31
1
General Concepts
Administrative Functions
▪ Automatically starts approval tasks
▪ Automatically starts translation tasks
▪ Imports term requests from XML or CSV files
1.8.3.1 Automatically start approval tasks
"Tasks", such as automatically starting approval tasks, can be defined in
quickTerm Tools. These tasks can then be started automatically using
Windows Scheduler, but can also be started manually.
Parameters can be defined that determine which conditions an entry has to
meet before it can be sent for approval. For example, the system can be
configured so that all entries with the workflow status "New" and that also
contain at least one preferred term and at least one explanation or definition
are sent for approval. The respective groups, etc. to which the approval task
has to be sent can also be configured.
1.8.3.2 Automatically start translation tasks
"Tasks", such as automatically starting translation tasks, can be defined in
quickTerm Tools. These tasks can then be started automatically using
Windows Scheduler, but can also be started manually.
Parameters can be defined that determine which conditions an entry has to
meet before it can be sent for translation. For example, the system can be
configured so that all entries with the workflow status "Final" in the source
language and that also contain at least one preferred term and at least one
explanation or definition should be sent for translation. A threshold value can
also be defined to specify the number of applicable entries that has to be
reached before a translation project is started. The respective groups, etc. to
which the translation task and subsequent approval task have to be sent can
also be configured.
1.8.3.3 Import Term Requests
This option enables term requests from external systems to be imported into
quickTerm. For example, terms suggested by the content quality checking
system Acrolinx can be transferred to quickTerm. Instead of importing old
data from Excel lists directly into MultiTerm, it is possible to import term
requests into quickTerm; they can be systematically processed and will only
appear in MultiTerm once they have been checked.
32
quickTerm 5.5 - User Manual Web Client
General Concepts
Administrative Functions
1
1.8.4 Automatic Client Update
quickTerm supports a server-based rollout of client updates. Not only is the
client updated to a newer version, but customization updates (e.g., new
icons, language flags, etc.) are also supported. The updates are released as
a client package that is installed on the server. Once quickTerm is restarted,
the new version is entered into the database. On every startup, each client
compares its version number with the version number on the sever.
quickTerm 5.5 - User Manual Web Client
33
2
Logging In and Logging Out
2 Logging In and Logging Out
Anonymous login
You can configure quickTerm Web so that a pre-defined user, i.e., an
"anonymous" user, is logged in automatically as soon as the website is
accessed. In this case, the user is taken straight to the search screen.
The basic settings, such as GUI language, source and target languages, and
search mode, can be changed as follows:
a) Unlock the end user's profile in Group management
b) Log in
c) Change GUI language
d) Logout
e) Finally, disable the user's profile again.
Named login
You will be taken directly to the login screen if:
▪ No anonymous login has been configured
▪ You click on the link that takes you directly to the login screen, or
▪ You click on Logout in anonymous mode.
On the login screen you can then log in to quickTerm Web using your user
name and password, just as you would do in quickTerm Client. The
prerequisite for this is that the administrator has already added you as a
user.
Login screen
34
quickTerm 5.5 - User Manual Web Client
Logging In and Logging Out
2
a) Enter your user name and password.
b) If you have access to several clients, a popup window appears in which
you can select the desired client.
c) Select the GUI language.
d) Click Login.
⇨ quickTerm will log you in.
You can skip the login screen the next time you start the program by
allowing quickTerm to "remember" your user name. To enable this function
check Remember me on this computer.
It is also possible to open quickTerm Web with parameters, for example,
directly logging in a certain user, or performing a search. You can find a
more detailed description in quickTerm configuration.
Logout
You can logout of quickTerm Web by clicking on Logout at the top right – in
the header or in the menu depending on the settings configured by the client
administrator. This takes you back to the login screen. You can also simply
close your browser. The quickTerm server notices this after a few seconds
and logs you out automatically.
quickTerm saves all of your settings when you log out, so that you find the
program exactly as it was when you log in again. An exception to this is if the
administrator has disabled user profile updates. This setting is normally used
for anonymous web access.
quickTerm 5.5 - User Manual Web Client
35
3
The quickTerm Web User Interface
3 The quickTerm Web User Interface
The quickTerm User Interface
The quickTerm user interface is intentionally kept simple so that it is easy for
non-terminologists to work with too. As you can see, the roles of the loggedin users are shown in the header above the Logout button. Alternatively, the
client administrator can also change the settings so that the login information
and GUI language are integrated in the menu. Instead of the role, the client
administrator can also choose the user login name, user name, group alias,
or also <none> to be displayed as the login information (see Configuration of
quickTerm Web). The Logout button can also be removed by the client
administrator for anonymous end users or generally for all logged in users
accessing the program via the web. Any entry can be printed in the
appropriate layout using the Print entry (
) icon at the top right. Three
additional icons in the same place enable you to Send an entry by e-mail
(
(
, if this has been configured), show direct link to this entry in a popup
) - this can then be copied, as it is plain text - or also refresh (
).
The commands and options available depend on your role in the quickTerm
workflow, and also the configuration. Numerous commands can be shown or
hidden by the administrator. For this reason, some of the commands
described here may not be available to you.
The entire look and feel of the Web application can also be adapted to your
company CI. This means the screenshots may differ in design from "your"
version of quickTerm Web.
36
quickTerm 5.5 - User Manual Web Client
The quickTerm Web User Interface
3
Settings at first login
When you log in to quickTerm Web for the first time, select from the search
bar the source language that you would like to search in and all the
languages you want to see in the entry (target languages):
Language selection
quickTerm 5.5 - User Manual Web Client
37
3
The quickTerm Web User Interface
Language selection
Please also select the search language under target languages, otherwise
they will not be shown in the entry.
Information in the header
On the left immediately after the quickTerm logo a custom header text is
shown where applicable.
If the client administrator has configured the settings accordingly, the logged
in user is shown at top right. Underneath you can log out. Beneath the logout
button on each screen, the GUI language can be changed. Alternatively, the
client administrator can change the settings to incorporate this information
into the menu.
Navigation
The navigation tabs are located just below the header information. Here you
can select which quickTerm work area you would like to work in. There are
several areas at your disposal depending on your user role and the way
quickTerm Web has been configured:
▪ Search
In the search area, you can search for terms and request new terms. For
all users.
▪ Request management (Task box)
In Request management terminologists can manage, edit and finalize
their assigned, "All my tasks", and term requests, view and export logged
terms, process approval tasks and grant final approval, view edit tasks,
translation tasks and feedback. They can also edit liked entries here.
End users can edit "Assigned tasks" and "All my tasks" in Request
management.
▪ Personal Settings
Under personal settings, you can set specific options for quickTerm's
operation. For all users.
▪ Send e-mail
In this area terminologists can send batch e-mails to any group of
recipients.
▪ Help
38
quickTerm 5.5 - User Manual Web Client
The quickTerm Web User Interface
3
In the help area, the documentation is available as online help. For all
users.
▪ FAQ
If the administrator has created an FAQ, this can be seen here. It can be
defined differently depending on the culture.
▪ Login information
If configured accordingly by the client administrator, this is in the menu.
By clicking on the arrow to the right of the field, the logout button is
shown.
▪ GUI language
If configured accordingly by the client administrator, this is in the menu.
By clicking on the arrow to the right of the field, the other GUI language
is shown.
Search bar
The search bar can be found under the navigation area. In this area you can
define what you want to search for. Alternatively, a filter tree can be set up to
navigate through the termbase.
You can also define various search options:
▪ In the text field after "Search", enter what you would like to search for
and click on Search to the right, or simply press the Enter key. To the
right of the Search button you can select the search mode: Normal
(=exact), Fuzzy or Full text search:
- When using normal search mode, the exact character sequence
entered will be searched for. You can also use wildcards / asterisks
- When using fuzzy search mode, similar character sequences will also
be found. The search results are sorted by relevance
- When using full text search mode, all the database fields are searched,
not only the term itself.
▪ Underneath the mode you can determine the source language. This is
the language in which you want to perform the search.
▪ You can define which target languages should be shown in the entry and
in which order. Select the languages you would like to be displayed in
the entry (including the search language!).
quickTerm 5.5 - User Manual Web Client
39
3
The quickTerm Web User Interface
▪ You can also select the search termbases, if the settings have been
configured in such a way that you have the option of searching multiple
termbases. The search can also be restricted to individual termbases by
checking the relevant box.
▪ On the far right of this area you can select a search filter, if you have
been granted the right to do so. This enables you to limit your search to
specific areas of the termbase.
All your settings are saved when you log out, therefore you only need to set
them once.
Social Media functions
The administrator has various options to change the way the landing page in
quickTerm Web looks. For more information see Configuration/Server
Settings/Configuration of quickTerm Web. The options include:
▪ Selecting the start screen: In this area the administrator decides whether
you will see the standard landing page, the Term of the week, or the
Term quiz as a quickTerm Web user.
▪ Displaying liked and recommended entries: Liked entries are those that
you and your colleagues have liked using the "Like" button.
Recommended entries are those that are favored by the terminology
team.
▪ Live chat functionality: If this is enabled you will find it at the bottom right
of your screen. You can use this function to chat with other users
currently logged in.
▪ Term of the week: If your terminology team uses this feature, you will
find here particularly interesting entries that they have commented on
and linked to the actual entry in the termbase. You can also scroll
through previous terms of the week.
▪ Term quiz: If your terminology team supports this feature, you can also
participate in terminology quizzes. You can choose from four possible
answers to each question. Expand your terminology horizons and join in!
▪ Refresh button (
): When you log in to quickTerm Web as a
terminologist, you will see a refresh button beneath the term of the week
and term quiz. By clicking on this button, the cache is reloaded to the
server. If, as a terminologist, you have made changes to the term of the
week and/or term quiz in quickTerm Client, these will appear
immediately on the screen after you click Refresh.
40
quickTerm 5.5 - User Manual Web Client
The quickTerm Web User Interface
3
Entry screen
The search results are displayed in a hitlist on the left under the search bar.
The selected entry is shown to the right of this. On the far right of the screen
you will find other commands that you can perform on the displayed entry.
Sending error reports
Error feedback
If an error occurs in the system, there is the option in quickTerm to notify the
administrator by e-mail. To send the text of the error message together with
an individual description directly to the administrator, click the "Send
feedback to quickTerm administrator" button in the error message dialog.
quickTerm 5.5 - User Manual Web Client
41
4
Search
Searching for Entries in the Termbase
4 Search
4.1 Searching for Entries in the Termbase
To search for terminology proceed as follows:
➢ Requirement: You are logged into quickTerm Web. You have specified
the appropriate source language and selected the required search mode
(if available, Normal, Fuzzy or Full text) and optionally a filter. If you want
to filter the search, the filter must be specified BEFORE doing the
search.
a) Enter the search term you want in the search field. If you only enter a
number, quickTerm will search for the entry with this number.
b) Click on the Search button to the right of the text field.
⇨ quickTerm performs the search and shows the results in the hitlist.
a) Click on the term you want in the hitlist.
⇨ quickTerm shows the entry in the results window.
Search mode: Normal (=exact), fuzzy or full text search
Search mode
These options are only available when using a MultiTerm database.
If a normal (exact) search does not return any results, you can perform a
fuzzy search. In contrast to a normal search, a fuzzy search finds all terms
that are similar but not identical to the highlighted text.
To enable fuzzy searches, select the Fuzzy option under Mode. An
additional checkbox ABC will then be displayed. If you check this box, the
fuzzy search results will be sorted alphabetically, rather than in descending
order by relevance (%). Exact search results are always sorted
alphabetically.
If you search for less than three characters an exact search is performed
automatically, otherwise too many similar results will be found.
Full text search: A full text search searches termbases for the specified
search text wherever it appears in the entries (not just in the term field).
42
quickTerm 5.5 - User Manual Web Client
Search
Searching for Entries in the Termbase
4
Filtered search
If filters have been defined for you, you can restrict the area of the search.
For example, to search only within specific subject areas in the termbase.
Filters can be defined for each termbase in the drop-down list, since these
may differ depending on the termbase. As a consequence, the format is
slightly unusual with multiple radio buttons (one per termbase). If no filter
has been selected for one of the termbases, quickTerm will perform an
unfiltered search in this termbase. Remember to define filters for all
termbases where they are required.
Filters must always be specified BEFORE performing a search.
The Search results
The search results displayed depend on the contents and structure of your
termbase as well as on the selected stylesheet. Please refer to your
terminologist for information about the meaning of the fields, contents,
colors, hyperlinks, etc.
Depending on the configuration, there is the option to display the contents
using multiple stylesheets. In this case, a drop-down box with the available
stylesheets is shown at the top of the entry screen. (For more details see the
Stylesheets chapter in quickTerm configuration).
Depending on the configuration, there is the option to restrict the content of
an entry to specific terms. In this case, a drop-down box with the available
term filters is shown at the top of the entry screen. This filter only applies to
the display of entries that have already been found, and not to the search
itself. (For more details see the Term Filters chapter in quickTerm
configuration).
The Hitlist
The maximum number of terms to be displayed in a search and the
maximum number of terms per screen in the hitlist can be defined in the
Personal settings depending on the user authorization. If a search returns
more results than can be displayed on a single page, the page number is
displayed below the list. This allows you to switch between the results pages
using the right (or left) arrow.
The hitlist order is set by the administrator in the server settings under
Search providers and Client settings: Sort alphabetically/by relevance, then
by termbase OR sort by termbase, then alphabetically/by relevance. For
further information see Client Management.
quickTerm 5.5 - User Manual Web Client
43
4
Search
Searching for Entries in the Termbase
This setting will now be applied in fuzzy search mode: it is sorted by
relevance (%), or alphabetically if the ABC box is checked.
The hitlist order in the personal settings under search providers may differ
from the order configured in the server settings and will then have priority
when the results are displayed. For further information see Search
Providers.
The fields, information and color codes shown in the hitlist may have already
been defined for you by the administrator or you can define these yourself in
the personal settings.
Update entry
You can update the display by clicking on the "Update entry" icon (
) at
the top of the entry screen.
Sending an entry as a link
Provided that the quickTerm base address is defined in the quickTerm
configuration and that you have the authorization, you can send the current
entry by e-mail to specific user groups.
To do so, in the entry click on the Send entry link in e-mail icon (
) at the
top. The "Send e-mail" dialog box opens; you can now highlight the recipient
group(s) and enter a subject in the subject line. The link has already been
entered in the text automatically. Finalize your action by clicking on Send e-
mail.
Print entry
Any entry can be printed in the appropriate layout using the "Print current
entry..." icon (
) at the top of the entry screen.
The fields, information and color codes shown in the hitlist may have already
been defined for you by the administrator or you can define these yourself in
the personal settings.
Copy entry URL to the clipboard
If the user clicks on this icon (
), the direct link to this entry is shown in a
popup. This can then be copied, as it is plain text.
44
quickTerm 5.5 - User Manual Web Client
Search
Navigating using the Filter Tree
4
4.2 Navigating using the Filter Tree
As an alternative to carrying out a search for a specific term, you can also
use the filter tree to navigate in the termbase using pre-defined filter criteria:
This feature is only available if a filter tree has been set up for you.
Otherwise the button is not visible.
Every branch selected in the filter tree first displays the number of hits. If
there is a large number of hits, you can always refine the search within these
hits even further in the search field. When you want to return to searching
the entire termbase, go back to "Search".
a) Switch to the Browse filters view.
⇨ The filter tree is displayed through which you can navigate
Navigating through the filter tree (Web)
a) Expand the tree until you can see the desired filter.
b) Click on the filter you require.
⇨ The list of filtered entries is displayed below.
quickTerm 5.5 - User Manual Web Client
45
4
Search
Term of the Week
c) Click on the desired entry in the results list.
⇨ The entry is displayed on the right.
4.3 Term of the Week
Depending on your configuration you can display the current "Term of the
week" provided by your terminology team. If the administrator has set the
Term of the week as the start screen, then it will be displayed immediately
after entering the Site.
4.4 Term Quiz
Depending on your configuration you can display the current "term quiz"
provided by your terminology team. If the administrator has set the term quiz
as the start screen, then it will be displayed immediately after entering the
Site.
After clicking on Start quiz you will be guided through a set of questions with
4 possible answers each. At the end, you will receive a summary on how
you did on the quiz.
46
quickTerm 5.5 - User Manual Web Client
Request Management
5
5 Request Management
The list can be sorted by clicking on the header of the respective column.
This setting will be saved for the next time you open the list.
The list can also be filtered by typing a few letters of the desired content into
the header. The list will then only display those entries that contain the
letters entered in the filter box.
A second filter option is available for columns containing default content
(e.g., status) by selecting one or more options from a pre-defined list.
Hide already closed tasks
These tasks include approved and rejected tasks.
If you want to select more than one row in the task list, you can do this using
the standard Windows functions: select a number of rows using the Shift or
Control key, or all rows using "Ctrl A". Used in combination with the filter
function, this makes it easy to edit the task list. For example, you can delete
the selected rows using the Delete key.
Deleting rows
Individual rows will be deleted without prompting you to confirm that this is
really what you want to do!
All tasks in the task list will originally be in status "unread". Two buttons on
the bottom of the screen allow you to change the state manually: Mark read
and mark unread. Depending on the current task read status, one of these
buttons is always grayed out. Unread tasks are always displayed in bold, like
in Outlook. By clicking on the respective button, you can manually change
the read state.
Apart from that, the read state is automatically changed when you:
▪ Select a task
▪ Edit a task (except for adding a comment)
▪ Open a task, or
▪ Change the status of a task by completing a process step.
In addition, you can filter the task lists according to the read status by
clicking on Hide read tasks. This allows you to better keep your to-dos within
sight. Of course you can also deactivate the filter and see all tasks.
quickTerm 5.5 - User Manual Web Client
47
6
Feedback to Terminologists
6 Feedback to Terminologists
If the search is not successful there are a number of options, depending on
the user authorization, for communicating this to the internal terminology
team. Depending on the configuration in your company, some of these
functions may not be available:
Term request
By clicking on the Request new term button you can send the requested
term straight to the terminology team and start a workflow. If this has been
configured in Task Settings, the terminologist will receive an e-mail and your
request will go to the terminologist's task box (Request management) for
actioning.
Depending on the setup of the internal workflow, you will get prompt
feedback about the term you need and you can incorporate it into your
application and/or correct the term straightaway. For more information see
The quickTerm Workflows.
Alternative term request
This button is only available to you if the administrator has enabled it in
Group management. In this case, you can request that an alternative entry is
added to an existing one. The workflow is identical to that of term requests,
however reference is made to a specific entry. The alternative term can
therefore only be merged with an existing entry by the terminologist; it is
NOT possible to save the alternative term as a new entry.
Logging terms
quickTerm logs all unsuccessful searches. However, since there is also the
possibility of a search being unsuccessful due to an error, you have the
option to log the required term separately in a central search log by clicking
on the Log term button. The terminology team will then work through these
terms at regular intervals and, if necessary, add new terms to the database.
In contrast to term requests, the log term feature does not start a workflow!
Feedback
By clicking on the Send feedback button you can send the terminology team
feedback on a specific entry.
48
quickTerm 5.5 - User Manual Web Client
Feedback to Terminologists
Term request
6
Change request
By clicking on the Request change button you can request changes to
specific fields for the term. The terminologist will then review the suggested
changes, and either apply them to the termbase, refer them to a specialist
team, or reject them.
Translation request
By clicking on the Request translation button, you can request the translation
of a term in a specific language and also submit a translation suggestion if
you wish. The terminologist will then review the suggested changes, and
either apply them to the termbase, refer them to a specialist team, or reject
them.
6.1 Term request
The Term request dialog box may look different for different users, since the
administrator can specify which information the individual users may or must
enter. If you are adding a large amount of information for a term request and
you want to expand the dialog box to get a clearer view, you can do this
using the mouse pointer in the bottom right corner.
quickTerm 5.5 - User Manual Web Client
49
6
Feedback to Terminologists
Term request
"Term request" dialog
To request a term, proceed as follows:
a) Click on the Request new term button in the quickTerm search dialog.
⇨ The Term request dialog box opens.
b) If you have several termbases available, select the termbase for which
the request is being made.
c) Select the required Language.
d) If you are authorized to make multilingual term requests, you can switch
to a bilingual term request by checking the Bilingual request box. In this
case, you have the option to specify a source and target language.
e) Write a Message to the terminologist. This is not stored in the termbase
but provides the terminologist with additional information when
processing the request.
f) If the term request is in response to an unsuccessful search, the term is
automatically entered here. However, this will only work if the search
screen and term request source languages are identical.
50
quickTerm 5.5 - User Manual Web Client
Feedback to Terminologists
Term request
6
g) Enter the required information in the available fields under Your request.
Please contact your terminologist for information about the meaning of
these fields.
Some fields are text fields in which you can enter your own text.
However, other fields provide a drop-down list, because there are only a
limited number of possible values. If the administrator has configured
this, these values may be shown in a tree structure, in which case it is
not possible only to select a heading.
Other fields may appear with a hyperlink icon
, which means you can
save links here. The hyperlink icons – as well as the Add new term
and Remove term buttons
– can be enabled or disabled by the
client administrator for each user group using the Enable advanced
editor features setting. When you click on the hyperlink icon, a separate
screen Edit cross-links opens. In this screen you can insert the text for
three types of hyperlinks: to another term, to another entry, and to an
external object (with http://...).
Mandatory fields are highlighted in yellow, and read-only fields are
highlighted in gray.
Finally, if you are working with Acrolinx as the terminology type, you
have the option of saving images and attachments not only in
quickTerm, but also in Acrolinx. This is only possible for fields defined as
"Multimedia". Click on the "Browse" icon next to a field of this type and
select a PDF document. This is then shown as an attachment next to a
disk icon
at the bottom and can only be removed from the relevant
field, if required, using the delete icon. An example of this is shown in the
above "Web term request dialog box" screenshot.
h) Name, E-mail and Custom notification phone: These three fields are
optional and help to identify anonymous end users so they can be sent
notifications (by e-mail or telephone).If you want to send a file as an
attachment, first click on Browse for file and then select the desired file.
Now click on the paper clip.
⇨ The file will be uploaded. To attach further files, click on Browse for
file and the paper clip again, and add a new file. To remove files that
have been added, click on the small checkbox that appears after the
file.
quickTerm 5.5 - User Manual Web Client
51
6
Feedback to Terminologists
Term request
i) If you are logged in as an anonymous user, you have the option of
entering your contact details, i.e., your name, telephone number, and email address. They can also be defined as mandatory fields in the
General Group Settings for end users (Custom notification fields). This
means the terminology team can contact you if they have any queries.
j) Priority: Three levels can be defined: low, normal, high. These symbols
are shown in the term request lists in the left-hand column.
k) Autofill: A customization field can be defined in server management in
the Termbase settings. Check this box if you want this field to be
autofilled in the term request; otherwise you can add this information
manually. These details can be obtained from your terminologist.
l) Creator user: Depending on how your internal processes are defined,
you have the option to enter your name here so that the terminologist will
know who the term request came from, and so that you can continue to
use the MultiTerm entry as "Creator". This can also be disabled in
Administration.
m) The priority is linked to internal processes and can also be linked to email notifications.
n) Click on the orange paper clip to attach a file to the term request.
⇨ The file is added. To attach further files click on the paper clip again. To
remove files that have been added, click on the minus symbol that
appears in front of each file.
a) Click Send.
⇨ The terminologist will receive an e-mail and can process the request in
his/her task box (Request management). When the terminologist closes
the request, you are notified by e-mail with an explanation of what
happened to your request.
Multiple requests warning
When a new term request is submitted, quickTerm checks whether:
▪ It already exists as an entry
▪ It already exists as a term request
▪ A similar term request has already been rejected
52
quickTerm 5.5 - User Manual Web Client
Feedback to Terminologists
Term request
6
"Matching terms and/or term requests found" dialog
This information is passed to the user, who can still create the request again.
6.1.1 Editing your own Term Requests
If you have been granted the right to do so, you can edit or even delete your
own term requests after filing them.
To do this, proceed as follows:
a) Click on the Request management button. If you cannot see this button,
then you do not have the right to access your term requests after filing
them.
⇨ You will get the list of tasks currently assigned to you.
b) Click on All my tasks.
c) Then click on the term request you want to edit. Note that you can also
filter the term requests displayed.
d) Click on Delete in order to withdraw the request. This is only possible if
the term request has not yet been processed by the terminologist.
e) Click on Open to view and edit the content of the term request in the
entry editor.
f) Click on Save changes in order to save the edited term request.
6.2 Logging Terms
This is how you log and centrally store a term without initiating immediate
term processing:
quickTerm 5.5 - User Manual Web Client
53
6
Feedback to Terminologists
Sending Feedback about a Term
"Log term" dialog
a) Click on the Log term button.
⇨ A window opens in which the term not found has already been entered.
a) If several termbases are available, you can select the termbase for which
you want to log the term.
b) Click Send.
⇨ Your term will now be stored in the server's central log. Depending on
the definition of the terminology workflow, the terminology team will
regularly review this pool to look for potential new terms.
For automatic logging, see Term Request [➙ 49].
6.3 Sending Feedback about a Term
If you are authorized to do so, you can also provide direct feedback to the
terminologist.
➢ The desired entry is displayed in quickTerm Web.
a) Click on the Send feedback button.
⇨ The "Send feedback" dialog opens.
54
quickTerm 5.5 - User Manual Web Client
Feedback to Terminologists
Sending Feedback about a Term
6
"Send feedback" dialog
b) Select the term in the entry for which you want to provide feedback and/
or a Key term for your feedback.
c) Enter the text of your feedback.
d) Select one of the three priority levels.
e) If a customization field has been defined, you have the option of entering
further information in this field. In the current example this is the Project
field.
f) If you are an end user, there is the option (depending on the
configuration, it can also be mandatory) of entering your details in the
three custom notification fields (name, e-mail, telephone number).
g) Click Send.
⇨ Your feedback will be sent to the terminology team who will then check
it. quickTerm does not provide confirmation of receipt of terminology
feedback.
A chat feature (Ask for information and Answer info request) is available
within Request management. This feature is described here.
quickTerm 5.5 - User Manual Web Client
55
6
Feedback to Terminologists
Change Request
6.4 Change Request
By clicking on the Request change button you can request changes to
specific fields for the term.
"Change request" dialog
a) Select the Target language in which you want to request a change.
56
quickTerm 5.5 - User Manual Web Client
Feedback to Terminologists
Translation Request
6
b) Below this select one of the terms in this entry as the Keyword.
c) In the tree structure select the fields that need to be completed for this
change request.
d) You can also enter your own text in Request message.
e) Specify whether the custom field should be autofilled, or enter the
corresponding value ("Project number" in the screenshot).
f) Then click on Send.
⇨ The change request is created. The terminologist will action the
request.
6.5 Translation Request
By clicking on the Request translation button, you can request the translation
of a term in a specific language and also submit a translation suggestion if
you wish.
quickTerm 5.5 - User Manual Web Client
57
6
Feedback to Terminologists
Translation Request
"Request translation" dialog
58
quickTerm 5.5 - User Manual Web Client
Feedback to Terminologists
Translation Request
6
a) Select the desired term for this entry that you want translated under Key
term.
b) Select the Target language into which it is to be translated.
c) Specify whether the custom field should be autofilled, or enter the
corresponding value ("Project number" in the screenshot).
d) If you want to Provide an initial translation, the tree structure for the fields
will open. Enter the translation suggestion in the yellow highlighted
mandatory Term field.
e) You can also edit the remaining fields in the same way as for a change
request.
f) You can also enter your own text in Remark.
Then click on Save.
The translation request is created. The terminologist will action the request.
quickTerm 5.5 - User Manual Web Client
59
7
Initial Checker: Special Functions
7 Initial Checker: Special Functions
The initial checker has the right to check submitted requests (term
suggestions, as well as edit and translation tasks), which may also be
filtered, from a linguistic point of view before they are assigned to the
(master) terminologists responsible (sometimes this role is also referred to
as "linguist"). He checks the completed fields for errors (spelling, syntax,
correct use of hyphens, etc.). All term suggestions are therefore first added
to the initial checker's task list, provided a checker has been configured.
The following actions can be carried out here for requests:
Open to check, edit, merge, and (afterwards) forward them to the (master)
terminologist
Reject them
Delete
Mark as unread
The initial checker can therefore choose not to add entries to a termbase,
but forward the request on to the (master) terminologist instead.
Workflow without initial checker
If an initial checker has not been configured, the request is sent straight to
the (master) terminologist responsible.
60
quickTerm 5.5 - User Manual Web Client
Initial Checker: Special Functions
7
Initial checker's check
When the initial checker has completed the check, he sends the request/task
to the terminologist responsible by clicking the Send to terminologist button.
The relevant request/task is removed from the initial checker's task list.
quickTerm 5.5 - User Manual Web Client
61
8
Terminologist: Special Functions
Request Management
8 Terminologist: Special Functions
As the central authority for the terminology workflow, the terminologist has
some additional functions. For this reason, the quickTerm search window
contains some extra buttons.
Main window for the terminologist in quickTerm Web
8.1 Request Management
Clicking on the Request Management tab opens your task list. What you are
able to see and do in this area depends on your role. If you are an end user,
you can view and edit your Assigned tasks and All my tasks.
If you are an approver, the Approval tasks tab is also available where you
can view more detailed information about approval tasks. You can expand
individual tasks to check how your colleagues have voted.
Terminologists are also able to do the following:
▪ Manage and confirm received term requests (mono or multilingual) and
create the terms in the termbase.
▪ Track the approval process and perform final approvals.
▪ Manage edit tasks (change and definition requests).
▪ Manage translation tasks.
▪ Manage feedback on terms.
62
quickTerm 5.5 - User Manual Web Client
Terminologist: Special Functions
Workflow for Term Requests
8
▪ Export logged terms for statistical processing or create term entries from
logged terms.
▪ Manage the social media functions for quickTerm Web:
– Delete liked entries
– Revoke recommended entries
– Term of the week
– Term quiz
8.2 Workflow for Term Requests
Switch to the Request management screen. In Assigned tasks you can filter
by term request, or you can go straight to the Term requests tab. In this list
you can see the currently pending term requests.
Overview of term requests
Buttons and functions
The buttons and functions available depend on the options chosen during
configuration and can differ from those shown in this screenshot.
The columns are more or less self-explanatory. The administrator can
customize the order of the columns for each user group on the "UI setup"
tab. The custom field is also used for this purpose. ID is the consecutive
number of the quickTerm term request, the Entry ID is the number in the
termbase, assuming the entry already exists in the termbase. This can also
be seen from the red checkmark.
Terminologist (creating) is the user who transferred the term request to the
termbase. Terminologist (closing) is the user who gave final approval in the
context of the approval process.
quickTerm 5.5 - User Manual Web Client
63
8
Terminologist: Special Functions
Workflow for Term Requests
Possible statuses for term requests and what they mean
▪ In progress: The request has been assigned to the terminologist and a
decision is pending.
▪ Defining: The terminologist has assigned the request to a specialist for
actioning.
▪ Created: The request has been created in the termbase, but is not yet
closed.
▪ Exported: The request has been exported (and transferred to another
system).
▪ Closed: The request has been closed.
▪ Terminologist waiting for requestor: The terminologist has asked the
requestor for information.
▪ Initial checking: The request is at the initial checking stage (before
allocation to the terminologist).
▪ Initial checker waiting for requestor: The initial checker has asked the
requestor for information.
▪ Terminologist waiting for initial checker: The terminologist has asked the
initial checker for information.
▪ Transferring: The terminologist has allocated the request to another
(master) terminologist, who has not yet accepted the request.
▪ Rejected: The terminologist or initial checker has refused the request.
Terminologist (closing) is the user who gave final approval in the context of
the approval process.
8.2.1 Rejecting a Term Request
To reject a submitted term request proceed as follows:
a) Highlight the relevant term request/s in the list.
b) Click on "Reject".
⇨ A comments area will open.
c) You have the option of entering a message for the requestor here. This
is sent by e-mail to the requestor and added to the term request as a
note.
d) If you are using Acrolinx as the terminology type, an additional checkbox
with the text "Export terms as non-term" is displayed under the message
field. If you check this box, this term is exported to Acrolinx as a non64
quickTerm 5.5 - User Manual Web Client
Terminologist: Special Functions
Workflow for Term Requests
8
term. In contrast to the MultiTerm workflow, in which rejected terms are
only saved in quickTerm, with Acrolinx rejected term requests can be (do
not have to be!) saved as non-terms in Acrolinx. This should prevent
rejected terms being extracted again as potential new terms at the
checking stage. This decision must be made for each individual rejection
of a term request.
e) Click on "OK".
⇨ The request is now rejected and the requestor informed.
8.2.2 Creating a Term Request in the Termbase
To add a submitted term request to the termbase proceed as follows:
a) Highlight the relevant term request in the list.
b) Click "Create in termbase" to add the term request to the termbase
immediately, or click "Open" to check the term request.
⇨ The term request is shown together with the information entered by
the requestor.
c) In the fields list deselect those fields you do not want to add to the
termbase.
d) Edit the contents of the completed fields as required.
e) Click "Show not used fields" to show all fields you have access to in the
termbase.
⇨ All the fields you have access to in quickTerm are now shown in the
dialog box. You can now enter further information here. When adding
further information, the box to the left of the relevant field is checked,
so that it is taken into consideration when saving.
f) You can also hide these "not used fields" at any time ("Hide fields not
used by the requestor").
g) For example, you can expand synonyms for a term request using the
"Add new term" button next to the language, or remove terms using the
"Remove term" button next to the term.
h) Specify the priority of the term request.
i) "Initial checker group"
This field shows you which initial checker group the term request has
been assigned to.
j) "Created by:"
You can replace the original requestor with your user name here.
quickTerm 5.5 - User Manual Web Client
65
8
Terminologist: Special Functions
Workflow for Term Requests
k) Select the entry class for the termbase (if you use entry classes).
l) "Responsible terminologist group:"
If you use the master terminologist concept and so have set up several
terminologist groups, you can delegate the term request to another
group here.
In Group management, the administrator can use the Specialization
settings for Subject area (values for the filtering field, managed
languages) to permanently delegate or assign requests to other
terminologist groups. This creates an automatic link in the term request
between the terminologist group and subject area. If you change the
terminologist group, then the value for the filtering field will be changed
automatically when saving; if the link is unclear, you must make a
selection in a separate popup window. If you change the value of the
filtering field, the terminologist group responsible will be automatically
included in the term request. The term request is then given the status
Transferring until the terminologist responsible accepts the term request,
whereupon the status reverts to In progress again. If the notification e-
mail types is enabled, the relevant terminologists receive the message
Term request transferred.
m) "Custom field:"
Here you can enter a relevant value.
n) Check that attachments were also sent. These cannot be created directly
in the termbase from quickTerm. However, the attachments can be
downloaded and then uploaded manually to the termbase.
o) Click "Create in termbase".
⇨ The entry is created in the termbase and the entry ID is displayed.
⇨ The entry ID for this entry is now shown in the list of term requests next
to a red checkmark.
Contact information for anonymous requests from quickTerm Web
If the term request originates from an anonymous user in quickTerm Web,
the user may also have included their contact information. This information
is shown in the center below the term request itself, giving you the option to
contact the requestor if you wish.
Term request details: Unchecking checkboxes
If you uncheck checkboxes in a term request, then not only is the
checkmark removed, this also affects the corresponding content!
66
quickTerm 5.5 - User Manual Web Client
Terminologist: Special Functions
Workflow for Term Requests
8
"Term request" dialog
Merging with an Existing Termbase Entry
If you want to merge the term request with an existing entry, click on "Merge
with existing entry". This will open a window where you can log the target
entry ID and perform a search. This target entry – if available – is then shown
at the bottom of the window.
You can now define what should happen with any fields that are already
available (at entry and language level) in the target entry:
quickTerm 5.5 - User Manual Web Client
67
8
Terminologist: Special Functions
Workflow for Term Requests
▪ "Overwrite existing"
Overwrites existing fields in the termbase with the contents of the term
request. Non-multiple picklist fields (this means that only one value in the
list can be selected) are always overwritten, i.e., the new field value
always "wins".
▪ "Keep existing"
Retains the existing fields in the termbase. The fields in the term request
that are already available are rejected.
▪ "Merge with existing"
For picklist fields the sum of all values is written to the field. For text
fields both sets of contents are written to their own field (i.e., two fields
are created).
You can also use the "Add new fields" checkbox to specify whether
additional fields (i.e., fields that exist in the term request, but do not yet exist
in the termbase entry) should or should not be added. For non-multiple text
fields, the text is always attached to the original contents separated by a
semicolon.
When you click on "Merge" the option you selected is implemented.
Saving an entry
If you have finished editing an entry, but do not yet want to create it in the
termbase, simply click on "Save changes". This saves the changes to the
term request without creating an entry in the termbase.
8.2.3 Merging Multiple Term Requests
Sometimes several users send term requests that need to be merged in a
single entry. This is often the case where there are several translators
working in different languages.
If at least one term is identical in multiple requests, quickTerm will
automatically merge these in a single entry anyway.
To merge several entries manually, proceed as follows:
a) Highlight the relevant entries. You can select several entries at once by
holding down the Ctrl key.
b) Click Join.
68
quickTerm 5.5 - User Manual Web Client
Terminologist: Special Functions
Workflow for Term Requests
8
⇨ The entries are now merged. This can be seen in the list by the fact
that the entries are highlighted in color, and that they are indented.
The indented entries are the subtask which belong to the main tasks
(two different task types in the Assigned tasks and All my tasks lists).
To split entries that have been merged by mistake, proceed as follows:
a) Highlight the indented entries.
b) Click Split.
⇨ The selected entry is separated from the group and reinstated.
8.2.4 Permanently Assigning Term Requests
The permanent delegation is carried out as follows from the perspective of
the terminologist receiving the request:
The term request that was assigned appears in the Assigned tasks tab with
the status Transferring.
When the term request is opened, it is displayed as usual. However, a
popup window appears over it with the text: The following request(s) are
being permanently assigned to you (with the number of the task). Do you
accept them?
Yes: You can now edit the term request details as usual.
No: Give a reason for your rejection in the text field.
Cancel: You do not want to make a decision about accepting the term
request just yet.
8.2.5 Other Features in the Term Requests Dialog
Box
▪ "Assign edit task"
When you click on Assign edit task, a dialog box opens in which you can
define requested fields from specialists and choose which specialist
group to assign the task to. You can also specify here whether or not the
custom field should be autofilled, set a deadline and the priority, and
include a message. For further information see Research.
▪ "Assign approval task"
quickTerm 5.5 - User Manual Web Client
69
8
Terminologist: Special Functions
Workflow for Term Requests
If the request was created in the termbase, you can go straight to the
"Assign approval task" dialog box and complete the required entries
there.
▪ "Assign translation task"
If you require a translation, click this button to open the "Assign a
translation task" dialog box in which you can select the relevant
languages, translator and, if applicable, the master translator, as well as
a deadline and priority. You can also specify whether or not the custom
field should be autofilled and add a remark.
▪ By clicking on Export, you can export the requested entries in CSV
format, e.g. for MS Excel.
▪ By clicking on Delete, you can permanently delete a term request from
the list of open and closed term requests. You can only edit or delete
your own term requests if the administrator has enabled this for you in
User management.
▪ The Hide already closed tasks checkbox allows you to specify whether to
display only open tasks or all tasks, including the closed ones.
▪ The Show all tasks from mastered termbases checkbox allows you as
the master terminologist to specify whether you want to see the tasks of
all terminologists for your client, or only your own tasks.
Delete closed requests
Closed requests are not deleted from the list, they are just hidden. One of
the benefits of this is that you can retrieve reports on term requests and
how they have been processed from the database at a later time.
Moreover, quickTerm can only check new requests against requests that
are already available if these still exist in the database.
You can also only physically remove closed requests from the list using
Delete.
8.2.6 Workflow for Specialists
There is the option to send a term request to a specialist as an edit task, and
to apply the changes that result from this process at a later time. For more
information check the Workflow chapter.
8.2.7 Closing Term Requests
To close a submitted term request proceed as follows:
70
quickTerm 5.5 - User Manual Web Client
Terminologist: Special Functions
Workflow for Logged Terms
8
a) Highlight the relevant term request/s in the list.
b) Click on "Close".
⇨ A comments area will open.
c) You have the option of entering a message for the requestor here. This
is sent by e-mail to the requestor and added to the term request as a
note.
d) Click on "OK".
⇨ The request is now closed and the requestor informed.
8.3 Workflow for Logged Terms
Overview of logged terms in quick Term Web
In this screen, you can find the list of logged terms.
Two attributes are available in the "Type" column:
▪ "Manual"
If logging has been requested manually
▪ "Automatic"
After an unsuccessful search, in accordance with the setting configured
for this
Depending on the server settings, identical search requests are added
together (i.e., the number is logged), or alternatively the date of each
individual search request is shown (for more details see Termbase Settings
chapter in quickTerm configuration).
quickTerm 5.5 - User Manual Web Client
71
8
Terminologist: Special Functions
Workflow for Approvals
You can export this list in CVS format by clicking on "Export". The list can
then be opened in Excel for further processing, etc. Once this is done,
clicking on "Delete all" clears the list again. Individual logged search
requests can also be deleted by clicking on "Delete". The list can also be
sorted by clicking on the relevant column header (e.g., frequency of the
request).
Convert to term request
Highlight the logged term for which you want to create a term request. (You
can also do this for several logged terms at once, however they must relate
to the same termbase and source language). The term request window that
has been autofilled with the term entry will then open. Normally, this is only
useful for terms for which a term request has not yet been created. Note that
as the administrator you can define a threshold such that a term request is
created completely automatically after a specified number of unsuccessful
searches.
For further information see Task Settings.
8.4 Workflow for Approvals
As the terminologist you can send an entry that you have completed work on
to pre-configured approver groups for approval. This will result in either
approval or rejection. If the approver agrees with your suggestion, you can
issue final approval for the entry in the termbase. If the approver rejects the
entry, you can edit it in the termbase or in quickTerm using the change
workflow, and resubmit it for approval.
In the context of approval, terminologists are responsible for the following
activities:
▪ Submitting entries for approval (approval tasks )
▪ Managing and monitoring the approval process
▪ Issuing final approval for approved entries
8.4.1 Assigning Approval Tasks
You can send a new or not yet approved term for approval from the search
window itself, in other words assign an approval task. You can also resubmit
an approved entry for approval if it has been changed.
Further information about the quickTerm workflows can be found under
quickTerm Workflows.
72
quickTerm 5.5 - User Manual Web Client
Terminologist: Special Functions
Workflow for Approvals
8
"Assign approval task" dialog
To assign an approval task:
a) Search in quickTerm for the entry you want to have approved.
b) Click on "Assign approval task".
⇨ The "Assign approval task" dialog box appears.
c) Select the languages in which approval is to take place and the relevant
keywords to be used as the keyword for the approval task for each
language.
d) Select the groups that need to give approval. The available groups have
been defined by the administrator for each language. For cascaded
approvals the master approver cannot be deselected, since the master
approver has to have the final say.
⇨ The approvers receive an e-mail and can log in to process the approval
in their task box.
⇨ Groups that have subscribed to receive notification of the start of an
approval process in one of the selected languages will be notified.
quickTerm 5.5 - User Manual Web Client
73
8
Terminologist: Special Functions
Workflow for Approvals
⇨ quickTerm sets the status "In progress" in the termbase.
a) Cascaded approval checkbox: Every approval process is a cascaded
process by default. This means that initially all "normal" approvers are
involved and then the master approver for each language signs off final
approval by the terminologist. You can uncheck the Cascaded approval
box. In this case, the master approver is viewed as a "normal" approver
and all groups can vote on an entry at the same time. This checkbox is
available for each language and can be selected or deselected as
required.
b) Start target language approval workflow checkbox: Check this option if
you are submitting an entry to the approval process in a target language
and as the terminologist do not wish to be the final approver, but instead
you want to use the target language final approver.
c) Select groups based on subject area button: For further details see
Automatic assignment based on entry information in Configuration of
Approvers and Master Approvers. When you click on this button,
assignment of approver groups takes place automatically.
For example: If you have an entry with the subject area = screws and
two approver groups, one for the subject area = screws and one for the
subject area = telephones, clicking on this button means only the FIRST
group will be assigned the task.
If there is a third approver group WITHOUT explicit filtering, this group
will ALWAYS be assigned the task irrespective of which subject area
appears in the termbase.
d) Priority: You can choose between Low, Normal and High. This will have
an effect on when digest e-mails are sent, if these have been configured
differently.
e) Deadline: Select a deadline. If this deadline is passed, the approval task
is highlighted in red in the list.
f) Autofill: You can set the content of the custom field to be autofilled by
checking this box or enter the information manually here. Using the
screenshot as an example: Project. Please check how this has been
configured with your terminologist.
g) Comment: You can enter a comment here that will then appear as the
first comment in the comments list.
74
quickTerm 5.5 - User Manual Web Client
Terminologist: Special Functions
Workflow for Approvals
8
Check for Already Approved Entries
When an approval is initiated, quickTerm checks whether the entry has
already been approved in this or another language. In this case a change
to an already standardized entry is involved.
This check avoids a situation where the approval for an already approved
entry is "revoked" by the workflow being restarted. It also helps to prevent a
change being made in only one language without the other languages
being checked again.
The terminologist can decide whether or not to submit the language for
approval again (in other words, revoke the approval).
This check is done both in the quickTerm workflow database as well as the
approval fields of the termbase (if any).
Check for Approval in Progress
Whenever an approval is initiated quickTerm checks whether an approval
process is in progress for the selected entry. In this case the language
cannot be submitted for approval again, although of course it is perfectly
feasible to do this for all the other languages. A prompt is shown detailing
the language(s) that cannot be resubmitted for approval.
8.4.2 Overview of Ongoing Approval Tasks
Switch to Request management to see an overview of ongoing approval
tasks. In Assigned tasks you can filter by approval task, or you can go
straight to the Approval tasks tab.
Only terminologists have access to this area.
The dialog box lists all current approval processes.
All tasks in the task list will originally be in status "unread". Two buttons on
the bottom of the screen allow you to change the state manually: Mark read
and mark unread. Depending on the current task read status, one of these
buttons is always grayed out. Unread tasks are always displayed in bold, like
in Outlook. By clicking on the respective button, you can manually change
the read state.
Apart from that, the read state is automatically changed when you:
▪ Select a task
▪ Edit a task (except for adding a comment)
▪ Open a task, or
quickTerm 5.5 - User Manual Web Client
75
8
Terminologist: Special Functions
Workflow for Approvals
▪ Change the status of a task by completing a process step.
In addition, you can filter the task lists according to the read status by
clicking on Hide read tasks. This allows you to better keep your to-dos within
sight. Of course you can also deactivate the filter and see all tasks.
The overview list can be sorted by clicking on the header of the respective
column. This setting will be saved for the next time you open the list.
The list can also be filtered by typing a few letters of the desired content into
the header. The list will then only display those entries that contain the
letters entered in the filter box.
A second filter option is available for columns containing default content
(e.g., status) by simply selecting one or more attributes from a pre-defined
list.
"Closed tasks" option
The list of closed tasks includes both approved and rejected tasks.
In order to select more than one task, you can click on Select all. By clicking
on Deselect all you can then deselect all the selected tasks again. Used in
combination with the filter function, this makes it easy to edit the task list.
Overview of approval tasks
In this dialog box, you can do the following:
76
quickTerm 5.5 - User Manual Web Client
Terminologist: Special Functions
Workflow for Approvals
8
▪ Restrict the approval process display: To do so use the checkboxes at
the bottom left, Hide already closed tasks and Show all tasks from
mastered termbases. If you are configured as the master terminologist
with responsibility for several termbases, you can control how the
approval processes are displayed here.
▪ Color codes: If the deadline for an approval task has passed, the task is
highlighted in red; closed approval tasks are highlighted in gray.
Approval tasks where you can assign a re-translation task are
highlighted in orange.
▪ Status column: This allows you to sort the display by status, with various
options that can be selected:
– Rejected: Approval tasks for which the terminologist cannot issue
final approval because they have been rejected by one of the
assigned approver groups.
– Closed: Approval tasks for which final approval has already been
issued or has already closed.
– All approved: Approval tasks for which the voting process has
already been completed (all approver groups have voted to approve
the term) and the terminologist can issue final approval.
– In progress: Approval tasks on which no one has as yet voted, or
whose voting process has started but is not yet complete.
▪ Monitor current approval processes. A checkmark or cross shows you
which groups have already approved (green checkmark) or rejected (red
crossed out box) which entries. Abstentions are indicated by a – in the
box.
▪ With cascaded (
icon) and non-cascaded approval processes you
can click on the plus symbol ("Show/Hide details") to expand the
approval process. You will then see the individual votes for groups
involved in voting procedures. The first checkbox in an expanded group,
or the only checkbox in a collapsed group shows you the status of the
entire group. For instance, if a set number of voters in a voting approval
group have voted on or approved an entry, a green checkmark
automatically appears in the box.
▪ You can also print out approval tasks (
icon). When you click on this
icon, the Select target languages dialog box opens where you can select
the target languages and the printing order. The stylesheet for printouts
is described elsewhere.
quickTerm 5.5 - User Manual Web Client
77
8
Terminologist: Special Functions
Workflow for Approvals
▪ Expand all option at the bottom right: When you select this option the
plus symbol for all approval processes is automatically enabled,
expanding all the processes. When you remove the checkmark, all
approval processes are collapsed.
▪ By clicking on Show vote times at the bottom right, you can display the
actual time and date when each approver cast their vote. You can
always enlarge a column by dragging or double clicking on the righthand side of the column heading.
▪ You can also directly click on the various boxes and thus "override" the
approvals of the respective group, i.e., cancel or perform the approvals
yourself. To avoid accidental changes, you must still click on the small
floppy disk icon (
, "Save changes") on the far left to save the change.
▪ Click on Open to process the approval task, by adding or removing
approver groups (using the checkmarks), and where applicable changing
the keyword, the priority, deadline, the content of the custom field and
the assigned terminologist group for the approval task.
"Approval task details" dialog
78
quickTerm 5.5 - User Manual Web Client
Terminologist: Special Functions
Workflow for Approvals
8
Actions:
▪ Final approval: If an entry has been approved by all groups, you can
issue your final approval after a final check. See Giving Final Approval.
▪ Answer info request: The red question mark symbol (means "waiting for
information") in the appropriate approval task column indicates there is
an info request pending.
▪ Restart approval: You can enter a special message here, and change
the priority and deadline (e.g. for overdue approval tasks). When you
click on this button, the existing approval process is deleted and
recreated.
▪ Assign re-translation task: You can redefine the usage status here.
▪ By clicking on Delete, you can delete an approval process. You will then
no longer be able to issue final approval via quickTerm. For example,
this is useful if you receive rejections from the approvers and want to edit
the entry. After editing the entry, start a new approval task.
8.4.3 Giving Final Approval
Once all approvers for a language have approved an entry, the terminologist
is notified by e-mail. The terminologist can always see the progress of
approvals in the approval list. By selecting the "All approved" filter option in
the Status column, the list will only show those entries that have received
final approval.
To give final approval for an entry:
a) Highlight the relevant entry in the list of currently pending approvals.
b) Click on Open and check the approvals.
c) Click on Final approval to give final approval.
d) The "Final approval" dialog opens.
quickTerm 5.5 - User Manual Web Client
79
8
Terminologist: Special Functions
Workflow for Approvals
"Final approval" dialog
e) You have the option of entering a comment in the field or copying the
entire comments trail using the small icon on the left and then editing this
if necessary.
f) Define the usage status for each term.
⇨ The entry is given final approval. quickTerm sets the appropriate status
in the termbase and quickTerm.
⇨ Participants in the process and all groups that have "subscribed" to
notifications about approvals are notified.
8.4.4 Answering an Info Request
If the "?" symbol appears in a row this indicates that an info request is
pending.
80
quickTerm 5.5 - User Manual Web Client
Terminologist: Special Functions
Workflow for Edit Tasks
8
8.5 Workflow for Edit Tasks
Terminologists can use edit tasks (definition or change) to retrieve additional
information from one or several configured specialist groups. Edit tasks can
be started both for term requests and for termbase entries. During the
process you specify which fields specialists need to complete.
The specialists then vote on the content of the selected fields and eventually
approve them. As the terminologist you can then apply the information
directly to the termbase and/or the term request.
Alternatively, edit tasks can be assigned to just one terminologist group. This
process is also known as temporary delegation.
8.5.1 Assigning an Edit Task
As the terminologist you can assign an edit task both for an existing
termbase entry and for a term request.
quickTerm 5.5 - User Manual Web Client
81
8
Terminologist: Special Functions
Workflow for Edit Tasks
"Assign edit task" dialog
For an existing termbase entry
➢ You have opened the relevant entry in the termbase search window.
82
quickTerm 5.5 - User Manual Web Client
Terminologist: Special Functions
Workflow for Edit Tasks
8
a) Click on "Assign edit task".
⇨ The "Assign edit task" dialog opens: Here you can choose between
the "Definition" and "Change" task types.
For a term request
➢ You have highlighted the relevant term request (Status: "In progress" or
"Created") in the list of term requests.
a) Click on "Assign edit task".
⇨ The "Assign edit task" dialog opens.
Here the "Definition" task type is specified by default.
a) At the top select the language in which the additional information will be
provided.
b) Below this select one of the terms in this entry as the "keyword" for this
definition task.
c) Specify whether the custom field should be autofilled, or enter the
corresponding value ("Project number" in the screenshot).
d) In the tree structure select the fields that need to be completed for this
task. Checking Select all makes field selection easier. The checkbox on
the far right specifies whether or not this is designated as a mandatory
field.
e) Below this select at least one of the specialist groups, or one
terminologist group for temporary delegation.
f) If required select a deadline.
g) Set one of the three available priorities.
h) You can also enter your own text in "Request message".
i) Click on "Send".
⇨ The edit task is created. The specialists will now vote and at the end of
the process provide an agreed suggestion.
Check for multiple edit tasks
If you want to assign a further edit task for one and the same field in an
entry, you will receive an error message informing you of this.
quickTerm 5.5 - User Manual Web Client
83
8
Terminologist: Special Functions
Workflow for Edit Tasks
Edit tasks for sub-fields
You can only assign edit tasks for sub-fields in an entry if the relevant main
field is available in the entry. Otherwise, you will get an error message and/
or the checked sub-field will be ignored.
8.5.2 Overview of Ongoing Edit Tasks
To switch to the overview of ongoing edit tasks in Request management,
click on the "Edit tasks" tab.
Only terminologists have access to this area.
The dialog box lists all current edit tasks. By clicking on the display options
at the bottom of the screen you can select the following views (several
options can be selected):
▪ Show definition tasks
▪ Show change tasks
▪ Hide already closed tasks
▪ Hide read tasks
▪ Show all tasks from mastered termbases
This option is only present if you are the master terminologist
responsible for all termbases.
Click on Expand all to show all the individual voting results in the full list. If
you remove the checkmark, all edit tasks are collapsed with each displayed
on just one row.
You can also make the following selections in the list heading
▪ By Type: Definition or Change
▪ By Status:
Possible statuses for edit tasks and what they mean
▪ Initial checking: When an end user requests a change, it is assigned to
the initial checker.
▪ Request: If an end user requests a change and an initial checker has not
been defined OR if the initial checker has completed his check, the
change request is assigned to the terminologist.
▪ Rejected request: When a terminologist or initial checker rejects the
request submitted by an end user, i.e., the request is not converted into
a task.
84
quickTerm 5.5 - User Manual Web Client
Terminologist: Special Functions
Workflow for Edit Tasks
8
▪ Terminologist waiting for requestor: When a terminologist asks the
requestor for information before converting the request into a task.
▪ Terminologist waiting for initial checker: When a terminologist asks the
initial checker for information before converting the request into a task.
▪ Initial checker waiting for requestor: When the initial checker asks the
requestor for information.
▪ In progress: When the terminologist creates a new edit task – either a
completely new task, or by converting a request into a task.
▪ Closed: As soon as the terminologist uses an edit task, i.e., the changes
are written to the entry or term request.
Overview of edit tasks in quickTerm Web
In this dialog box, you can do the following:
▪ Monitor current edit tasks. A checkmark, cross or minus symbol shows
you which groups have already approved (green checkmark) or rejected
(red crossed out box) which entries, and those that have abstained from
voting (minus symbol). The Temporarily delegated icon
shows you
that a task has been temporarily delegated by a terminologist to another
terminologist group.
▪ You can also click directly in the various boxes and thus "override" the
edit tasks for the respective group, i.e., cancel or perform the approvals
yourself. To avoid accidental changes, you must still click on the small
floppy disk icon "Save direct changes" on the far left to save the change.
quickTerm 5.5 - User Manual Web Client
85
8
Terminologist: Special Functions
Workflow for Edit Tasks
▪ To the right of the vertical divider bar you can see the work that has
already been carried out for this task and any comments from the editor.
Old field values in the entry are highlighted in red and new values are
highlighted in green.
▪ When an edit task has been approved by all groups, you can apply it to
the details view in the termbase entry or the term request. For more
details see Fertige Zusatzinformation übernehmen.
▪ You can also reject a task.
▪ In addition, depending on the status, you can ask for information (only
enabled if the requestor is not an anonymous end user) or answer a
received information request.
▪ By clicking on Delete, you can delete an edit task.
8.5.3 Applying Completed Additional Information
Once all groups have approved an edit task, you can apply the information
provided to the termbase entry or the term request.
➢ You have selected the desired edit task in the list.
a) Click on "Open".
⇨ The "Edit task" dialog box opens:
86
quickTerm 5.5 - User Manual Web Client
Terminologist: Special Functions
Workflow for Edit Tasks
8
"Edit task" dialog
b) If the edit task has already been approved, click on Import changes to
apply the additional information shown in red to the termbase or the term
request.
⇨ The information is incorporated directly into the termbase or applied to
the term request.
Alternatively, you have the option of changing or deleting the entered values,
and resetting all votes cast to date. This will restart the task.
Applying the changes
It is possible to apply the changes directly from the list, without opening the
edit task dialog. To do so, click on "Import changes" in the list of buttons
next to the details view.
quickTerm 5.5 - User Manual Web Client
87
8
Terminologist: Special Functions
Workflow for Edit Tasks
8.5.4 Applying a Change Task
Terminologists also have the option of immediately accepting an edit task,
without having assigned it to a specialist beforehand. This is for situations
where the change task is so obvious that it can simply be applied without
further processing. To do so, click on "Import changes".
8.6 Workflow for Translation
"Translating" a term into different languages can be initiated from various
places:
▪ The terminologist can submit existing terms to the translation workflow.
The terminologist can Request a translation and Provide an initial
translation at the same time.
▪ The translator can provide a translation suggestion for an existing entry.
▪ The translator can submit multilingual term requests. These are
submitted to the terminologist as a bilingual request for editing. They will
not yet be visible in the translation processes area, but are shown in the
term requests area.
▪ Translation tasks can also be created automatically using quickTerm
Tools.
8.6.1 Initiating Translation
To initiate the translation of an existing entry into a new language:
a) Click on "Assign translation task" in the search screen.
⇨ The "Assign translation task" dialog box appears.
88
quickTerm 5.5 - User Manual Web Client
Terminologist: Special Functions
Workflow for Translation
8
"Assign translation task" dialog
b) Select a key term. This will then become the "Key term" for the
translation task. Ideally, this should be the preferred term.
c) Select the required target languages and the translator group and, if
possible, the master translator group to which you want to assign the
task.
⇨ The translator receives an e-mail about the submitted translation
task and can process this in their task box (Request management).
Once the translator supplies a translation suggestion, depending on the
configuration and if applicable, it is sent to the master translator (in the case
of a cascaded translation process) and then automatically or optionally sent
quickTerm 5.5 - User Manual Web Client
89
8
Terminologist: Special Functions
Workflow for Translation
for approval, or it is entered in the termbase as "final". Translation
suggestions are given final approval by the master approver, not the
terminologist.
8.6.2 Overview of Ongoing Translation Processes
Switch to Request management to see an overview of ongoing translation
processes. In "Assigned tasks" you can filter by translation task, or you can
go straight to the "Translation tasks" tab.
Only terminologists have access to this area. In the Type and Status
columns you can apply the following filters (several options can be selected):
▪ Type: Request, Suggestion, Assignment.
▪ Status: This column has up to 16 attributes; see below for details.
In these areas you can:
▪ Review the status of translation processes.
▪ Edit the translation data depending on status by clicking on Open.
▪ Reject a translation request.
▪ Export entry IDs that appear in this overview as a .txt file. This supports
translation outside quickTerm (e.g., using Excelling MultiTerm in Studio).
▪ Click on Delete to delete a specific task. This also removes the task for
the translators.
▪ Click on View entry to display the selected entry in the dialog box.
Possible statuses for translation tasks and what they mean
▪ Initial checking: A new translation request has been created and
assigned to the initial checker.
▪ Initial checker waiting for requestor: Initial checker has asked the
requestor for information.
▪ Request: The request is assigned to the terminologist, if an initial
checker is not involved, or if the initial check has been completed.
▪ Rejected request: The initial checker or terminologist has refused the
request.
▪ Terminologist waiting for requestor: The terminologist has asked the
requestor for information (about a request).
▪ Terminologist waiting for initial checker: The terminologist has asked the
initial checker for information (about a request).
90
quickTerm 5.5 - User Manual Web Client
Terminologist: Special Functions
Workflow for Terminology Feedback
8
▪ Assigned to translator: The terminologist has converted the request into
a task and assigned it to the translator.
▪ Rejected by translator: The translator has rejected the task for some
reason.
▪ Initial translation provided: The translator has processed the task and
provided a translation.
▪ Waiting for terminologist: The translator has asked the terminologist for
information.
▪ Translator waiting for check: The translator has assigned the task to the
master translator to check.
▪ Master waiting for terminologist: The master translator has asked the
terminologist for information.
▪ Approving: The translation task has been written to the termbase and the
approval process has been initiated.
▪ Approved: The translation has been approved.
▪ Rejected by approver: The translation has been rejected.
▪ Closed: The task has been closed.
8.7 Workflow for Terminology Feedback
As the terminologist, in Request management you are able to view feedback
from users on existing entries.
Switch to the Request management screen. In Assigned tasks you can filter
by feedback, or you can go straight to the Feedback tab. Only terminologists
have access to this area.
Overview of feedback in quickTerm Web
quickTerm 5.5 - User Manual Web Client
91
8
Terminologist: Special Functions
Sending Batch E-mails
The dialog box lists all feedback. The following filters can be applied:
▪ Hide already closed feedback, Hide read tasks, Show all tasks from
mastered termbases checkboxes.
▪ Filter by Status.
Possible statuses for feedback and what they mean
▪ In progress: Assigned to the terminologist, waiting for his assessment.
▪ Waiting for information: The terminologist has asked the requestor for
information.
▪ Closed: The terminologist has dealt with the feedback and it is now
closed.
In this dialog box, you can do the following:
▪ Read feedback by viewing the comments in the feedback column, or by
clicking on Open to view the whole text. You can also see the text at the
top right in the entry view under Message.
▪ Ask for information (only enabled if the requestor is not an anonymous
end user), or respond by clicking on the relevant button.
▪ Close feedback and add a message that will then appear next to the
closed feedback in the Note column.
▪ Export all currently selected feedback in the list as a .csv file.
▪ Delete feedback by clicking on Delete.
▪ Mark the feedback as read or unread.
The feedback function in quickTerm is a "one-way street". This means you
can either receive, collate and implement feedback, or not. Either way this
will take place directly in the termbase. However, you are able to send
queries to the person who submitted the feedback via quickTerm.
8.8 Sending Batch E-mails
This function allows terminologists that use quickTerm groups as mailing
lists to send individual e-mails (e.g., on new entries) to specific users.
92
quickTerm 5.5 - User Manual Web Client
Terminologist: Special Functions
Sending Batch E-mails
8
Send e-mail
In the Send e-mail dialog box you will see all quickTerm recipient groups.
You can filter and sort this list by name, role and language to select the
precise group you want to send the e-mail to.
To send an e-mail:
a) Select the group of recipients on the left. The Select all and Select none
buttons at the top may be useful at times.
b) At the bottom enter a subject and the text of your e-mail.
c) Click on Send e-mail.
⇨ The e-mail is sent.
Sending an entry as a link
This screen also opens when you Send entry link in e-mail:
A prerequisite for this is that the web or server URL has been set up in the
server config file (in quickTerm Web this requirement is fulfilled
automatically).
In the entry click on the Send entry per e-mail icon (
) at the top. The
Send e-mail screen then opens where you can highlight the recipient
group(s) and enter a subject in the subject line. The link has already been
entered in the text automatically. Finalize your action by clicking on Send e-
mail.
quickTerm 5.5 - User Manual Web Client
93
8
Terminologist: Special Functions
Statistics
8.9 Statistics
Client administrators and terminologists will find the following evaluation
options in quickTerm Web: access, approval, translation, term request, and
entry statistics.
8.9.1 Access Statistics
Access statistics in quickTerm Web
In the access statistics area you can view access data for the termbase as
recorded by quickTerm.
The access statistics are broken down into two horizontal lists. The upper
part, Group counters, contains the user group/termbase/source language.
The lower part, Aggregated counters, contains termbase/source language
only. User-level access statistics are not available due to data privacy law.
There are two vertical areas: The first four columns containing numbers
show the access statistics for the most recent report period. The report
period is always reset when the statistics are automatically or manually
reset. The last four columns comprise the cumulative total access statistics.
The overview list can be sorted by clicking on the header of the respective
column. This setting will be saved for the next time you open the list.
94
quickTerm 5.5 - User Manual Web Client
Terminologist: Special Functions
Statistics
8
The list can also be filtered by typing a few letters of the desired content into
the header. The list will then only display those entries that contain the
letters entered in the filter box.
A second filter option is available for columns containing default content
(e.g., status) by simply selecting one or more attributes from a pre-defined
list.
"Closed tasks" option
The list of closed tasks includes both approved and rejected tasks.
A report can be created in two ways:
▪ "manually" via the E-mail and reset counters button
▪ "automatically" via the relevant settings on the Server settings / E-mail
screen. Here you can enter how often you want to automatically receive
the access statistics by e-mail: on the first of the month, on the last of the
month, or on one or more week days (by selecting Every) and at what
time. The e-mail address for the access statistics recipient can also be
defined here.
Once the report has been sent – regardless of whether it has been initiated
manually or automatically – the counters for the individual statistics will be
reset to zero. The total counters can be set to zero using the Reset total
counters button. As this applies to the entire access statistics data, you will
receive a warning before the counters are reset.
The Export statistics button enables you to export the access statistics to
a .csv file so that you can process the data separately (e.g., in Excel). In this
case the data is not reset.
The Refresh button enables the administrator to update the data if the
Access statistics screen is opened for a prolonged period of time.
quickTerm 5.5 - User Manual Web Client
95
8
Terminologist: Special Functions
Statistics
8.9.2 Approval Statistics
Approval statistics in quickTerm Web
This is a comprehensive analysis tool relating to the approval process. The
approval statistics can only be retrieved for each termbase individually.
▪ Language: Here you can select Individual languages, All languages or
All languages (aggregated). The latter means that the "Language"
column is omitted from the list.
▪ User: The same as language, so Individual users, All Users and All users
(aggregated) can be selected. The latter means that the "Full name"
column is omitted from the list.
▪ Group by date: If checked, the Date column will also be listed.
▪ Group by custom field: If checked, the Custom field will also be listed.
▪ List: The corresponding list will only be created after clicking this button.
▪ Statistics (list): The columns Language, Date, Custom field, Full name
(depending on the applied selection) and Groups are populated, together
with the numerical values for Total, Approved, Rejected, Skipped, Not
voted and Overdue.
The overview list can be sorted by clicking on the header of the respective
column. This setting will be saved for the next time you open the list.
The list can also be filtered by typing a few letters of the desired content into
the header. The list will then only display those entries that contain the
letters entered in the filter box.
96
quickTerm 5.5 - User Manual Web Client
Terminologist: Special Functions
Statistics
8
A second filter option is available for columns containing default content
(e.g., status) by simply selecting one or more attributes from a pre-defined
list.
"Closed tasks" option
The list of closed tasks includes both approved and rejected tasks.
▪ Export statistics: The Export statistics button enables you to export the
approval statistics to a .csv file so that you can process the data
separately (e.g., in Excel).
8.9.3 Translation Statistics
Translation Statistics
This is a comprehensive analysis tool relating to the translation processes.
The translation statistics can only be retrieved for each termbase
individually.
▪ Language: Here you can select Individual languages, All languages or
All languages (aggregated). The latter means that the "Language"
column is omitted from the list.
▪ Group: The same as language, so Individual groups, All groups and All
groups (aggregated) can be selected. (Groups refers here to translator
and/or master translator groups.) "All groups (aggregated)" means that
the "Group" column is omitted from the list.
Selecting <none> means that the translation tasks listed here will be
those that have not yet been assigned to a group.
quickTerm 5.5 - User Manual Web Client
97
8
Terminologist: Special Functions
Statistics
▪ Group by date: If checked, the Date column will also be listed.
▪ Group by custom field: If checked, the Custom field will also be listed.
▪ List: The corresponding list will only be created after clicking this button.
▪ Statistics (list): The columns Language, Date, Custom field, Group
(depending on the applied selection) are populated, together with the
numerical values for Total, Assigned to translator, Closed, Approving,
Approved, Rejected by approver, Rejected by translator, Rejected
request, Waiting for requestor, Request, Waiting for terminologist,
Translator waiting for check and Master waiting for terminologist.
The overview list can be sorted by clicking on the header of the respective
column. This setting will be saved for the next time you open the list.
The list can also be filtered by typing a few letters of the desired content into
the header. The list will then only display those entries that contain the
letters entered in the filter box.
A second filter option is available for columns containing default content
(e.g., status) by simply selecting one or more attributes from a pre-defined
list.
"Closed tasks" option
The list of closed tasks includes both approved and rejected tasks.
▪ Export statistics: The Export statistics button enables you to export the
translation statistics to a .csv file so that you can process the data
separately (e.g., in Excel).
98
quickTerm 5.5 - User Manual Web Client
Terminologist: Special Functions
Statistics
8
8.9.4 Term Request Statistics
Dashboard, Term request statistics
This area shows how many term requests have been submitted within a
certain time period, how many of them have become entries, how many
have been rejected, and how many are still in progress.
The term request statistics can only be retrieved for each termbase
individually.
▪ Language: Here you can select Individual languages, All languages or
All languages (aggregated). The latter means that the Source language
and Target language columns are omitted from the list.
▪ From date: – To date: For restricting the time period under consideration.
▪ Group by date: If checked, the Date column will also be listed.
▪ Group by custom field: If checked, the Custom field will also be listed.
quickTerm 5.5 - User Manual Web Client
99
8
Terminologist: Special Functions
Statistics
▪ List: The corresponding list will only be created after clicking this button.
▪ Statistics (list): The Source language, Target language, Total, Inserted,
Rejected, and In progress columns are populated.
▪ Export statistics: The Export statistics button enables you to export the
term request statistics to a .csv file so that you can process the data
separately (e.g., in Excel).
8.9.5 Entry Statistics
Dashboard, Entry statistics
In the Entry statistics area you can examine how the termbase has grown
over various report periods. It shows the number of new entries per date
range. If there are no snapshots, no figures will be shown.
The entry statistics can only be retrieved for each termbase individually.
▪ Language: Here you can select Individual languages, All languages or
All languages (aggregated). The latter means that the "Language"
column is omitted from the list.
▪ From date: – To date: For restricting the time period under consideration.
▪ Group by subject: If checked, the Custom field will also be listed.
▪ List: The corresponding list will only be created after clicking this button.
▪ Statistics (list): The Language, Custom field, Entry count, Language
group count and Term count columns are populated.
▪ Export statistics: The Export statistics button enables you to export the
entry statistics to a .csv file so that you can process the data separately
(e.g., in Excel).
100
quickTerm 5.5 - User Manual Web Client
Approver: Special Functions
Approving a Translation Suggestion
9
9 Approver: Special Functions
As the approver, new or changed terms are assigned to you to approve in
the quickTerm Workflow by the terminologist. You are responsible for voting
for or rejecting these entries.
Approvers are always members of an approval group, which means they
have to decide on the new entries jointly with their colleagues. There are two
types of approval groups:
▪ In a First wins group only one member of the group has to vote. Their
vote is cast for the group as a whole.
▪ In a Voting group there are two possibilities:
– In contrast to the first win procedure, the minimum approvals
procedure requires a specific number of users in a group to approve
an entry in order for the group's approval to be granted.
– The minimum votes procedure dictates that a certain number of total
votes has to be cast for each term before a decision (agree or reject)
can be reached. Abstentions are not counted.
The administrator specifies whether an approval group is to use the first wins
or voting procedure to approve entries under Approval settings in User
management.
Approvers may also have edit tasks assigned to them in the role of
specialist. If an action is required from approvers, they can find this
information on the "Assigned tasks" tab. The "All my tasks" tab shows all
tasks for the approver, including those in which they are involved but do not
yet need to action. This includes their own feedback, edit and translation
tasks, and term requests.
9.1 Approving a Translation Suggestion
Task box for approvers
Switch to your task box (Request management screen). Here you will see all
tasks that are currently assigned to you. You can find a detailed list of
approval tasks on the "Approval tasks" tab. These are the same tasks, but
shown in more detail.
Click on a row to look at the respective task. Next to the list you can then
display the entry itself as well as any comments that might have been added
to it.
quickTerm 5.5 - User Manual Web Client
101
9
Approver: Special Functions
Approving a Translation Suggestion
Approver task box in quickTerm Web
Filtering the list of tasks
You can also see the following information on the Approval tasks tab:
▪ A checkmark, cross or minus symbol shows you which groups have
already approved (green checkmark) or rejected (red crossed out box)
which entries, and those that have abstained from voting.
▪ You can "expand" an approval request by clicking on the plus symbol.
This shows you all other colleagues in the approval group and their
votes. You can thus check what your colleagues voted and who voted for
or against the entry. The first checkbox in an expanded group, or the
only checkbox in a collapsed group shows you the status of the entire
group. For instance, if a set number of voters in a voting approval group
have approved or rejected an entry, it will get a green or a red
checkmark.
▪ When you select the Expand all option at the bottom of the screen this is
equivalent to checking every plus symbol for every approval task. When
you remove the checkmark, all the approval processes will be collapsed.
▪ By clicking on Show vote times at the bottom, you can display the actual
time and date when each approver cast their vote. You can always
enlarge a column by dragging or double clicking on the right-hand side of
the column heading.
102
quickTerm 5.5 - User Manual Web Client
Approver: Special Functions
Approving a Translation Suggestion
9
▪ You can also click directly in the various checkboxes next to your own
approver user in order to approve an entry. To avoid accidental changes,
you must still click on the small floppy disk icon on the far left to save the
change.
Approving an entry
By clicking on Show details in the right-hand pane you can show the current
entry to see which information you need to approve. You can also see
comments from your colleagues at the bottom.
You can add new comments or make subsequent changes to your own
comments. The terminologist can also see these comments and, if
applicable, respond to information requests. You can also send targeted
questions to individual groups.
You can copy the comment text in quickTerm Client (place the cursor in the
comments area and right-click).
This is how you approve or reject an entry:
a) Select the entry from the list on the left.
b) Click on Show entry to check the entry or view the notes entered by your
colleagues.
c) Click on Approve entryto approve an entry
- OR Click on Reject entry to reject it. Particularly in the latter case, you also
need to indicate the reason for rejecting the entry, so your colleagues or
the terminologist can adapt it accordingly.
- OR Click on Abstain from voting if you want to register "do not mind" or "do
not know".
The entry is now approved, not approved or edited. If you have not approved
the entry and your colleagues are in agreement with you, the terminologist
will revise the entry and resubmit it to you for approval.
Additional buttons
Depending on what type of task you received (Approval tasks, your own or
assigned edit tasks and your own feedback, term requests and translation
tasks) and the task type (assignment, change, definition, request,
suggestion), some or all of the following buttons may also be available:
▪ "Details"
▪ "Delete"
quickTerm 5.5 - User Manual Web Client
103
9
Approver: Special Functions
Approving a Translation Suggestion
You can also filter by these types in the list.
104
quickTerm 5.5 - User Manual Web Client
Master Approver: Special Functions
Master Approval for Translation Suggestions
10
10 Master Approver: Special Functions
In quickTerm one master approver is assigned for each language. This user
has two additional functions:
Master approver for source-language approvals
In the case of source-language approvals, the terminologist responsible can
initiate a cascaded approval process. This means that firstly all "normal"
approvers must cast their votes, then the master approver consolidates the
votes and sends a summary to the terminologist.
For this reason, the master approver must always wait until all his colleagues
have cast their votes where the cascaded approval process is concerned.
For flat approvals, the master approver is a "normal" approver, just like the
other approvers.
The functionalities available are identical to those involved in normal
approval. For more details, see Approver: Special Functions [➙ 101]
Master approver for target-language approvals
The terminologist is not involved in target-language approvals initiated by the
translator, as in most cases he does not know the language. As the master
approver you therefore have the final say. You can do the following with a
translation suggestion:
▪ Accept
▪ Edit and then accept
▪ Reject and request a new suggestion from the translator
▪ Reject and provide the correct translation yourself
10.1 Master Approval for Translation
Suggestions
Switch to your Request management screen.
quickTerm 5.5 - User Manual Web Client
105
10
Master Approver: Special Functions
Granting Final Approval for an Entry
Overview for master approver in quickTerm Web
You can limit the scope of the approval tasks list as follows:
▪ By checking the "Hide already closed tasks" option
▪ By filtering; if filtering according to status, it is also possible to select
multiple values from "Rejected", "Closed", "All approved", "In progress"
and "None".
10.2 Granting Final Approval for an Entry
To grant final approval for an entry:
a) Select the entry from the list on the left.
b) To the right of the vertical divider bar you will find details enabling you to
check the entry and view the notes entered by your colleagues.
c) Click on "Final approval" to approve the entry.
⇨ The "Term usage status" dialog box appears.
106
quickTerm 5.5 - User Manual Web Client
Master Approver: Special Functions
Assigning a Re-translation Task
10
"Term usage status" dialog
d) If you wish, you can enter a comment to be stored in the termbase. By
clicking on the small icon, you can also copy the comments made during
the approval process to the field before editing them.
e) Select under each term whether they are accepted or rejected terms.
⇨ This information is entered in the termbase.
f) Click on "Save changes".
⇨ The entry is granted final approval and closed in your task box.
10.3 Assigning a Re-translation Task
To reject a translation suggestion and request a new suggestion:
a) Select the entry from the list on the left.
b) To the right of the vertical divider bar you will see details enabling you to
check the entry and view the notes entered by your colleagues.
c) Click on "Assign retranslation task".
quickTerm 5.5 - User Manual Web Client
107
10
Master Approver: Special Functions
Assigning a Re-translation Task
⇨ The "Term usage status" dialog appears so you can set the usage
status of the existing translation.
"Term usage status" dialog
d) If you wish, you can enter a comment to be stored in the termbase. By
clicking on the small icon, you can also copy the comments made during
the approval process to the field before editing them.
e) Mark the rejected term as "Rejected".
⇨ This information is entered in the termbase. Terms that have been
rejected are not deleted but are flagged as "Rejected" in the
termbase. This makes it possible to check that the correct
terminology is being used.
⇨ Click on "Save changes".
⇨ The "Assign translation task" dialog box appears.
108
quickTerm 5.5 - User Manual Web Client
Master Approver: Special Functions
Assigning a Re-translation Task
10
"Assign translation task" dialog
f) Select the relevant key term.
g) Select the relevant target languages.
h) Select a translator group for each language, and also a master translator
group if required.
i) Edit the priority, the custom field (Project in the screenshot) and the
deadline, if required.
j) Add a remark for the translator.
k) Click on "Send".
quickTerm 5.5 - User Manual Web Client
109
10
Master Approver: Special Functions
Providing Your Own Translation
⇨ The translator will now receive a new translation task. The current
approval task will be closed. As soon as the translator has made a new
suggestion, you will receive a new approval task.
10.4 Providing Your Own Translation
Caution
This function is only available if it is enabled in the user group configuration
(see General Group Settings chapter in quickTerm configuration).
To reject a translation suggestion and enter your own translation in the
termbase:
a) Select the entry from the list on the left.
b) Click "Provide own translation" to enter your own translation.
⇨ The "Edit translation data" dialog box appears.
c) Enter the desired translation for the entry, including as much of the
additional information as you wish.
d) Click on "Save without finalizing" if you do not want to approve your own
translation yet for some reason (this means that apart from the key term,
neither the relevant approval task nor the term usage status will be
changed), or "Save and finalize". If you click the latter, final approval is
granted and the "Term usage status" dialog box will then appear.
⇨ The correct translation will be automatically entered into the termbase by
default.
The current approval task will be closed.
110
quickTerm 5.5 - User Manual Web Client
Master Approver: Special Functions
Providing Your Own Translation
10
"Retranslate" dialog
quickTerm 5.5 - User Manual Web Client
111
10
Master Approver: Special Functions
Editing (and Approving) a Translation
10.5 Editing (and Approving) a Translation
This is performed in the same way as "Provide own translation". The only
difference is that here you can edit a translation that already exists instead of
rejecting it and entering a new translation. Apart from that, the dialog box
and buttons are identical.
10.6 Restarting Approval
With this function the terminologist or master approver can restart an
approval task from the beginning. All votes that had already been cast are
discarded and the voting process is restarted. In addition to a message to
the approver, you can also enter the priority and the (new) deadline here in
the same way as for other approval tasks.
112
quickTerm 5.5 - User Manual Web Client
Specialist: Special Functions
Editing a Task
11
11 Specialist: Special Functions
As a specialist, an entry or a term request can be assigned to you by the
terminologist in the quickTerm Workflow in order for you to provide further
information about the term. The terminologist selects the additional fields
you should complete on assignment.
You can collaborate with the other specialists via the comments function,
enter information and then approve your suggestion.
11.1 Editing a Task
Request management, "Assigned tasks" tab
Switch to the Request management screen. In the list of assigned tasks, you
can filter by edit tasks.
The list shows the open edit tasks. These tasks and any of the tasks you
have already completed are shown in the "All my tasks" tab.
On the right-hand side of the screen, you will see the details relating to the
highlighted entry. The fields that you need to edit are highlighted in green
and red in this area. Red signifies the data before editing, in case you have
the task of editing content. Green signifies the current status of your edit. If
there is no content in the red fields, then these are currently blank in the
termbase or term request. If there is no content in the green fields, then you
(or your colleagues) have not yet entered any information.
Editing a task
To edit the task proceed as follows:
quickTerm 5.5 - User Manual Web Client
113
11
Specialist: Special Functions
Editing a Task
a) Select the desired task from the list.
b) Click on "Open" to open the details about the edit task.
⇨ The "Edit task" dialog box appears.
c) Enter additional information in the fields displayed in red. The other fields
contain information that either the terminologist has already added to the
termbase or the requestor has entered in the term request. If you want to
close the task later, you can do so by clicking "Finish later".
d) If you want to close the task later, you can do so by clicking "Finish
later". Otherwise, click on "Finalize".
⇨ The information you have entered is saved and shown in the overview.
Your approval is automatically granted for this entry.
Changing edit tasks that have already been approved
If the edit task should be assigned to several groups and some groups
have already voted, these votes are deleted and the edit task is presented
again for approval.
"Edit task" dialog
114
quickTerm 5.5 - User Manual Web Client
Specialist: Special Functions
Editing a Task
11
Voting on changes made by other users
Voting procedure
The voting procedure to be used within a group (e.g., First win) is defined
for the individual groups during configuration. If a voting procedure is not
defined, the buttons described here will not be available.
To approve or reject the additional information provided by your colleagues:
Select the relevant entry from the list and then click the desired button:
▪ "Approve changes"
By clicking this button you are accepting the changes.
▪ "Reject change"
By clicking this button you are rejecting the changes. In this case you
should also enter a comment or provide additional information.
▪ "Abstain from voting"
If you "do not mind", you can register this by clicking this button.
Your approval, rejection or abstention from voting will be saved, and the task
will be hidden from the "Assigned tasks" list.
quickTerm 5.5 - User Manual Web Client
115
12
Translator: Special Functions
Providing Translation Suggestions
12 Translator: Special Functions
As a translator, you are responsible for the linguistic development of the
termbase together with the target-language approvers. You can perform this
function in three ways using quickTerm:
▪ In the quickTerm search dialog, you can request multilingual terms. As
this is the standard term request function, it is not explained in detail
here. For more details see Termantrag.
▪ In the quickTerm search dialog, you can suggest an initial or additional
translation for existing entries.
▪ In your task box (Request management) you can process the translation
tasks assigned to you.
12.1 Providing Translation Suggestions
As a translator, you can suggest one or several (new) foreign-language
equivalent(s) for an existing entry. In quickTerm this is known as a
Translation suggestion.
To provide a translation suggestion:
a) Search for the entry in quickTerm that you want to provide a translation
suggestion for.
b) Click on the Suggest translation button.
⇨ The Suggest translation dialog box appears.
c) Select the desired target language from the list. The list only contains the
languages to which you have access rights and for which there is not a
foreign-language equivalent. Depending on the configuration, it is either
permitted or forbidden for you to provide translation suggestions for
entries that already have a translation. In this case a warning message
appears if the foreign-language equivalent has already been approved;
select OK, then you will receive a message confirming that the approval
process has been restarted.
d) Enter the details of the translation suggestion. If you want to suggest
more than one term, use the Add new term button (e.g. for synonyms).
e) Define the priority and edit the custom field (auto fill or enter manually),
where applicable.
116
quickTerm 5.5 - User Manual Web Client
Translator: Special Functions
Responding to Translation Tasks
12
f) If you want to initiate the approval process for the approver responsible,
click on the Start approval task checkbox. This option is not available if
your language is defined as one that absolutely must be approved or
does not need approval. In the event of the former, your suggestion will
be automatically sent for approval, or for the latter, it will be granted
approval immediately. Translation suggestions that are sent for approval
are always cascaded, as the master approver is also the final approver.
g) Click on the paper clip icon if you want to attach a file.
h) Under the task assignment, define the Assigned master translator group.
If you select <none> here, you can then Save and finalize the translation
suggestion. If you select a master translator group, instead of the Save
and finalize button the Send to masters button appears. By clicking on it,
the translation suggestion is forwarded to the master translator group.
The buttons Cancel and Save without finalizing are also available for you
to select.
i) Clicking on Save and finalize initiates the following:
⇨ quickTerm enters your translation suggestion in the termbase.
⇨ quickTerm starts the approval process, if required.
If you enter a translation suggestion for an entry that was also a translation
request from the terminologist, you will be notified of this and can thus close
the translation request at the same time.
Approvers for target languages
Target-language approval only works if at least one approver group is
defined for each language. quickTerm will therefore notify you of an error,
both in group configuration and when sending an approval task, if an
approver group has not been assigned. You can forward this error to the
administrator.
12.2 Responding to Translation Tasks
The terminologist can assign individual entries to you for "translation". You
will be notified by e-mail and have an overview of these requests in your task
box where you can also process them:
Switch to your task box (Request management screen).
This dialog box contains two tabs:
quickTerm 5.5 - User Manual Web Client
117
12
Translator: Special Functions
Responding to Translation Tasks
Assigned tasks: all the translation tasks assigned to you and the translation
suggestions that you can process. Other possible task types: Edit task,
Feedback, Approval task, Term request. Task type: Assignment, Change,
Definition, Request, Suggestion.
All my tasks: contains the tasks assigned to you and any other tasks that are
relevant to you, even if there is no action required of you at the moment; for
example, the term requests you have submitted as a translator. Here you
can track the status of approvals (you can filter by 18 attributes, multiple
choices are possible).
All tasks in the task list will originally be in status "unread". Two buttons on
the bottom of the screen allow you to change the state manually: Mark read
and mark unread. Depending on the current task read status, one of these
buttons is always grayed out. Unread tasks are always displayed in bold, like
in Outlook. By clicking on the respective button, you can manually change
the read state.
Apart from that, the read state is automatically changed when you:
▪ Select a task
▪ Edit a task (except for adding a comment)
▪ Open a task, or
▪ Change the status of a task by completing a process step.
In addition, you can filter the task lists according to the read status by
clicking on Hide read tasks. This allows you to better keep your to-dos within
sight. Of course you can also deactivate the filter and see all tasks.
The overview list can be sorted by clicking on the header of the respective
column. This setting will be saved for the next time you open the list.
The list can also be filtered by typing a few letters of the desired content into
the header. The list will then only display those entries that contain the
letters entered in the filter box.
A second filter option is available for columns containing default content
(e.g., status) by simply selecting one or more attributes from a pre-defined
list.
"Closed tasks" option
The list of closed tasks includes both approved and rejected tasks.
118
quickTerm 5.5 - User Manual Web Client
Translator: Special Functions
Responding to Translation Tasks
12
Editing a translation task
To edit a translation task:
a) Highlight the desired translation task in the list.
b) On the right you will see the entry to be translated.
c) If you do not want to Reject the task, Ask for information (only enabled if
the requestor is not an anonymous end user), or respond, click on Open.
⇨ The Edit translation data dialog box appears.
d) Enter the corresponding details for the translation.
e) Click on the paper clip icon if you want to attach a file.
f) Edit the custom field (autofill or enter manually), where applicable.
You now have several options to branch into other workflows:
Assign to reviewer
a) If you are working with a colleague who is going to review your
translation suggestions, click on Save without finalizing. The status is
then "Initial translation provided". The task is also marked as "read". This
enables the first translator to hide the task using both the "read" view
and the status filter. The second translator can set up a status filter so
that only the entries with the status "Initial translation provided" are
shown.
⇨ Your colleague can now log in, edit your data and then also click on
Save without finalizing.
Assign to master translator
a) If you have defined a master translator and you would like to delegate
the translation suggestion to a master translator before approval, click on
Send to masters.
⇨ The master translator can now log in and edit, then save the
translation.
Assign to approver
a) If you would like to have the translation approved, click on the Assign
approval task checkbox. This option is not available if your language is
defined as one that absolutely must be approved or does not need
approval. In the event of the former, your suggestion will be
quickTerm 5.5 - User Manual Web Client
119
12
Translator: Special Functions
Edit Translation Suggestions
automatically sent for approval, or for the latter, it will be granted
approval immediately. Translation suggestions that are sent for approval
are always cascaded, as the master approver is also the final approver.
b) Click on Save and finalize.
⇨ quickTerm enters your translation suggestion in the termbase.
⇨ quickTerm starts the approval process, if required.
⇨ quickTerm closes the translation task.
Approvers for target languages
Target-language approval only works if at least one approver group is
defined for each language. quickTerm will therefore notify you of an error,
both in group configuration and when sending an approval task, if an
approver group has not been assigned. You can forward this error to the
administrator.
See also
2 Providing Translation Suggestions [➙ 116]
12.3 Edit Translation Suggestions
a) Do not edit a translation suggestion after closing it. You can no longer
add these changes to the termbase. If you want to make changes,
submit a change request.
120
quickTerm 5.5 - User Manual Web Client
Master Translator: Special Functions
13
13 Master Translator: Special Functions
The master translator has two additional functions that distinguish him from
the translator:
▪ If the translator has already sent translation data to the master translator
("Translator waiting for check" status), the translator cannot reject the
entry. It is only possible to do so for requests or suggestions that the
translator has not yet forwarded.
▪ During review, if the master translator does not grant approval to the
translator for his entry, he can send the translation data back to the
translator by clicking on the Assign to translators button. The status will
be reset to "Assigned to translator".
quickTerm 5.5 - User Manual Web Client
121
14
(Client) Administrator: Special Functions
User Management
14 (Client) Administrator: Special
Functions
14.1 User Management
In quickTerm Web, administrators have a subset of the functionalities
available in the Client version of the program. In User management they can
create new users and add them to existing groups. It is naturally also
possible to change which members belong to which groups and delete
users.
Group management
Group management
Here you can change the members of existing user groups, and either add a
new user or remove an existing user from the group.
122
quickTerm 5.5 - User Manual Web Client
(Client) Administrator: Special Functions
Statistics
14
User management
User management
Here you can create new users, deleted the selected users, or carry out user
impersonation.
For more details on these functionalities see Creating Users and User
Groups.
14.2 Statistics
Client administrators and terminologists will find the following evaluation
options in quickTerm Web: access, approval, translation, term request, and
entry statistics.
quickTerm 5.5 - User Manual Web Client
123
14
(Client) Administrator: Special Functions
Statistics
14.2.1 Access Statistics
Access statistics in quickTerm Web
In the access statistics area you can view access data for the termbase as
recorded by quickTerm.
The access statistics are broken down into two horizontal lists. The upper
part, Group counters, contains the user group/termbase/source language.
The lower part, Aggregated counters, contains termbase/source language
only. User-level access statistics are not available due to data privacy law.
There are two vertical areas: The first four columns containing numbers
show the access statistics for the most recent report period. The report
period is always reset when the statistics are automatically or manually
reset. The last four columns comprise the cumulative total access statistics.
All tasks in the task list will originally be in status "unread". Two buttons on
the bottom of the screen allow you to change the state manually: Mark read
and mark unread. Depending on the current task read status, one of these
buttons is always grayed out. Unread tasks are always displayed in bold, like
in Outlook. By clicking on the respective button, you can manually change
the read state.
Apart from that, the read state is automatically changed when you:
▪ Select a task
▪ Edit a task (except for adding a comment)
▪ Open a task, or
124
quickTerm 5.5 - User Manual Web Client
(Client) Administrator: Special Functions
Statistics
14
▪ Change the status of a task by completing a process step.
In addition, you can filter the task lists according to the read status by
clicking on Hide read tasks. This allows you to better keep your to-dos within
sight. Of course you can also deactivate the filter and see all tasks.
The overview list can be sorted by clicking on the header of the respective
column. This setting will be saved for the next time you open the list.
The list can also be filtered by typing a few letters of the desired content into
the header. The list will then only display those entries that contain the
letters entered in the filter box.
A second filter option is available for columns containing default content
(e.g., status) by simply selecting one or more attributes from a pre-defined
list.
"Closed tasks" option
The list of closed tasks includes both approved and rejected tasks.
A report can be created in two ways:
▪ "manually" via the E-mail and reset counters button
▪ "automatically" via the relevant settings on the Server settings / E-mail
screen. Here you can enter how often you want to automatically receive
the access statistics by e-mail: on the first of the month, on the last of the
month, or on one or more week days (by selecting Every) and at what
time. The e-mail address for the access statistics recipient can also be
defined here.
Once the report has been sent – regardless of whether it has been initiated
manually or automatically – the counters for the individual statistics will be
reset to zero. The total counters can be set to zero using the Reset total
counters button. As this applies to the entire access statistics data, you will
receive a warning before the counters are reset.
The Export statistics button enables you to export the access statistics to
a .csv file so that you can process the data separately (e.g., in Excel). In this
case the data is not reset.
The Refresh button enables the administrator to update the data if the
Access statistics screen is opened for a prolonged period of time.
quickTerm 5.5 - User Manual Web Client
125
14
(Client) Administrator: Special Functions
Statistics
14.2.2 Approval Statistics
Approval statistics
This is a comprehensive analysis tool relating to the approval process. The
approval statistics can only be retrieved for each termbase individually.
▪ Language: Here you can select Individual languages, All languages or
All languages (aggregated). The latter means that the "Language"
column is omitted from the list.
▪ User: The same as language, so Individual users, All Users and All users
(aggregated) can be selected. The latter means that the "Full name"
column is omitted from the list.
▪ Group by date: If checked, the Date column will also be listed.
▪ Group by custom field: If checked, the Custom field will also be listed.
▪ List: The corresponding list will only be created after clicking this button.
▪ Statistics (list): The columns Language, Date, Custom field, Full name
(depending on the applied selection) and Groups are populated, together
with the numerical values for Total, Approved, Rejected, Skipped, Not
voted and Overdue.
All tasks in the task list will originally be in status "unread". Two buttons on
the bottom of the screen allow you to change the state manually: Mark read
and mark unread. Depending on the current task read status, one of these
buttons is always grayed out. Unread tasks are always displayed in bold, like
in Outlook. By clicking on the respective button, you can manually change
the read state.
Apart from that, the read state is automatically changed when you:
126
quickTerm 5.5 - User Manual Web Client
(Client) Administrator: Special Functions
Statistics
14
▪ Select a task
▪ Edit a task (except for adding a comment)
▪ Open a task, or
▪ Change the status of a task by completing a process step.
In addition, you can filter the task lists according to the read status by
clicking on Hide read tasks. This allows you to better keep your to-dos within
sight. Of course you can also deactivate the filter and see all tasks.
The overview list can be sorted by clicking on the header of the respective
column. This setting will be saved for the next time you open the list.
The list can also be filtered by typing a few letters of the desired content into
the header. The list will then only display those entries that contain the
letters entered in the filter box.
A second filter option is available for columns containing default content
(e.g., status) by simply selecting one or more attributes from a pre-defined
list.
"Closed tasks" option
The list of closed tasks includes both approved and rejected tasks.
▪ Export statistics: The Export statistics button enables you to export the
approval statistics to a .csv file so that you can process the data
separately (e.g., in Excel).
quickTerm 5.5 - User Manual Web Client
127
14
(Client) Administrator: Special Functions
Statistics
14.2.3 Translation Statistics
Translation Statistics
This is a comprehensive analysis tool relating to the translation processes.
The translation statistics can only be retrieved for each termbase
individually.
▪ Language: Here you can select Individual languages, All languages or
All languages (aggregated). The latter means that the "Language"
column is omitted from the list.
▪ Group: The same as language, so Individual groups, All groups and All
groups (aggregated) can be selected. (Groups refers here to translator
and/or master translator groups.) "All groups (aggregated)" means that
the "Group" column is omitted from the list.
Selecting <none> means that the translation tasks listed here will be
those that have not yet been assigned to a group.
▪ Group by date: If checked, the Date column will also be listed.
▪ Group by custom field: If checked, the Custom field will also be listed.
▪ List: The corresponding list will only be created after clicking this button.
▪ Statistics (list): The columns Language, Date, Custom field, Group
(depending on the applied selection) are populated, together with the
numerical values for Total, Assigned to translator, Closed, Approving,
Approved, Rejected by approver, Rejected by translator, Rejected
request, Waiting for requestor, Request, Waiting for terminologist,
Translator waiting for check and Master waiting for terminologist.
128
quickTerm 5.5 - User Manual Web Client
(Client) Administrator: Special Functions
Statistics
14
All tasks in the task list will originally be in status "unread". Two buttons on
the bottom of the screen allow you to change the state manually: Mark read
and mark unread. Depending on the current task read status, one of these
buttons is always grayed out. Unread tasks are always displayed in bold, like
in Outlook. By clicking on the respective button, you can manually change
the read state.
Apart from that, the read state is automatically changed when you:
▪ Select a task
▪ Edit a task (except for adding a comment)
▪ Open a task, or
▪ Change the status of a task by completing a process step.
In addition, you can filter the task lists according to the read status by
clicking on Hide read tasks. This allows you to better keep your to-dos within
sight. Of course you can also deactivate the filter and see all tasks.
The overview list can be sorted by clicking on the header of the respective
column. This setting will be saved for the next time you open the list.
The list can also be filtered by typing a few letters of the desired content into
the header. The list will then only display those entries that contain the
letters entered in the filter box.
A second filter option is available for columns containing default content
(e.g., status) by simply selecting one or more attributes from a pre-defined
list.
"Closed tasks" option
The list of closed tasks includes both approved and rejected tasks.
▪ Export statistics: The Export statistics button enables you to export the
translation statistics to a .csv file so that you can process the data
separately (e.g., in Excel).
quickTerm 5.5 - User Manual Web Client
129
14
(Client) Administrator: Special Functions
Statistics
14.2.4 Term Request Statistics
Dashboard, Term request statistics
This area shows how many term requests have been submitted within a
certain time period, how many of them have become entries, how many
have been rejected, and how many are still in progress.
The term request statistics can only be retrieved for each termbase
individually.
Language: Here you can select Individual languages, All languages or All
languages (aggregated). The latter means that the Source language and
Target language columns are omitted from the list.
From date: – To date: For restricting the time period under consideration.
Group by date: If checked, the Date column will also be listed.
Group by custom field: If checked, the Custom field will also be listed.
130
quickTerm 5.5 - User Manual Web Client
(Client) Administrator: Special Functions
Statistics
14
List: The corresponding list will only be created after clicking this button.
Statistics (list): The Source language, Target language, Total, Inserted,
Rejected, and In progress columns are populated.
Export statistics: The Export statistics button enables you to export the term
request statistics to a .csv file so that you can process the data separately
(e.g., in Excel).
14.2.5 Entry Statistics
Dashboard, Entry statistics
In the Entry statistics area you can examine how the termbase has grown
over various report periods. It shows the number of new entries per date
range. If there are no snapshots, no figures will be shown.
The entry statistics can only be retrieved for each termbase individually.
Language: Here you can select Individual languages, All languages or All
languages (aggregated). The latter means that the "Language" column is
omitted from the list.
From date: – To date: For restricting the time period under consideration.
Group by subject: If checked, the Custom field will also be listed.
List: The corresponding list will only be created after clicking this button.
Statistics (list): The Language, Custom field, Entry count, Language group
count and Term count columns are populated.
Export statistics: The Export statistics button enables you to export the entry
statistics to a .csv file so that you can process the data separately (e.g., in
Excel).
quickTerm 5.5 - User Manual Web Client
131
15
Personal Settings
15 Personal Settings
In Personal settings you can change your user name, full name and e-mail
address and Save the changes. These settings are saved on the server.
If the user does not have permission to save changes (this is configured by
the administrator in the user group settings), the changes will only be valid
for the session in progress. As soon as the user logs out and then back in
again, the previous values will be active. They will therefore NOT be saved
on the server.
You can define the following settings here:
▪ User name, full name and E-mail address: This information is required
for e-mail notifications accompanying term requests as well as to log the
person initiating the request in the case of logged entries. If you have
already been created as a user in the domain, this information is already
loaded.
▪ New password and New password again are only displayed to
quickTerm users, not to Windows users. This option allows you to set a
new password. In order to do so you must enter your Current password.
132
quickTerm 5.5 - User Manual Web Client
Personal Settings
15
Personal Settings
quickTerm 5.5 - User Manual Web Client
133
Glossary
Glossary
Approval
Requests
In quickTerm, approval is the process that a
In quickTerm, requests are assignments that
term must pass through before it is accepted
may be sent to the terminologist by any user,
by all decision makers. In the final stage, the
depending on the user authorization. Requests
term is subjected to a last check and final
are either term requests, change requests or
approval from the terminologist. After this, the
translation requests. The terminologist can
entry is considered to be approved.
then reject, implement or convert these
requests into a task.
Approval task
The terminologist or translator can send an
Tasks
entry to approvers for a particular language
In quickTerm, tasks are requirements set by
who can then approve or reject it. This process
the terminologist to be completed by his staff.
is called Approval.
They comprise edit tasks, approval tasks and
translation tasks.
First-Wins Procedure
Granting approval via the First-Wins procedure
Term
means only one member of a group has to cast
In terminology, a term is a "word" expressing a
a vote. This vote will set the entire group vote
certain reality. In terminology, a "concept" is a
status.
certain reality, for instance a particular feature
on a phone. The term "speed dial" would be a
Minimum Agreement Procedure
In contrast to the First-Wins and necessary
votes procedures, the minimum agreement
procedure requires a specific number of users
possible way to express the concept. Concepts
are also called entries in the MultiTerm context.
Term request
in a group to approve an entry in order for the
A term request is generated when a user
group's approval to be granted. A group's
searches for a term that does not exist in the
approval is only deemed valid once the number
termbase and would like the term to be added
of votes in agreement has been reached.
to the termbase. Term requests go to the
Negative votes are not counted.
central terminology team that decides which
terms are to be created in MultiTerm and how
Necessary Votes Procedure
In contrast to the First-Wins or minimum
agreement procedure, a number of total votes
is defined that has to be cast before the
they are to be created. This is followed by the
approval of the entry.
Translation Suggestion
group's decision is deemed valid. The decision
A translator can suggest a (new) foreign-
does not have to be unanimous.
language equivalent for an existing entry. This
is referred to as a translation suggestion.
134
quickTerm 5.5 - User Manual Web Client
Glossary
Translation task
A terminologist can assign a new entry to a
translator so that the foreign-language
equivalent to the source-language term can be
researched. This is referred to as a translation
task.
quickTerm 5.5 - User Manual Web Client
135
Index
Index
A
G
Abstention from voting, 21
Global administrator, 30
Access statistics, 31
Groups, 10
All my tasks, 27
Approval statistics, 31
L
Approval task, 10
Language level, 8
Approval task, source language, 15
Life cycle management, 6
Approval task, target language, 15
Log terms, 9
Assigned tasks, 27
Auto-logging, 15
M
Main translator, 26
C
Minimum Agreement Procedure, 21
Change request, 9, 14
Multilingual term requests, 26
Client administrator, 30
Multi-Tenancy, 30
Concept, 7
Concept level, 8
E
Edit task, 10
enforced First-Wins, 21
Entry, 7
Entry statistics, 31
Entry structure, 7
F
Filtered search, 43
First-Wins, 20
fuzzy search, 42
N
Necessary Votes Procedure, 21
Q
qTTools, 31
R
Recommended and liked entries, 28
Request management, 27
Requests, 9
Restart approval process, 16
S
Search Providers, 29
Social terminology, 28
Synonym, 7
136
quickTerm 5.5 - User Manual Web Client
Index
T
Task Box, 17
Tasks, 10
Term, 7
Term level, 8
Term of the week, 29
Term quiz, 29
Term request, 9, 13
Term request statistics, 31
Termbase development, 31
Translation statistics, 31
Translation Suggestion, 116
Translation suggestions, 26
Translation task, 10, 88, 119
Translation tasks, 26
U
User-Defined Task Category, 27
V
Version comparison, 30
Translation request, 9, 15
quickTerm 5.5 - User Manual Web Client
137