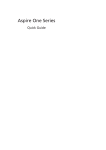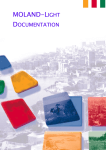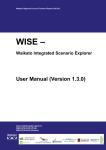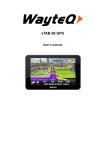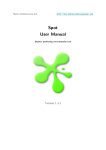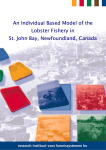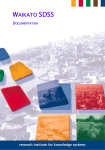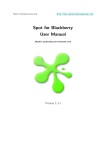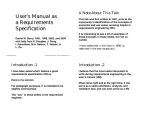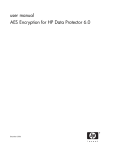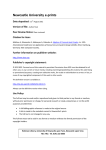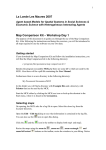Download Workshop 1 (April 2012)
Transcript
WISE User Group Training Workshop: Getting Started 19th April 2012 Doc # 2164914 Doc # 2164914 Page 2 Contents 1. GETTING STARTED ........................................................................................................ 5 1.1 Software and file structure............................................................................................. 5 1.2 Testing and setting up data access ................................................................................. 5 1.3 Opening a simulation..................................................................................................... 6 1.4 Exploring the land use map ........................................................................................... 7 1.5 Setting up the drivers ..................................................................................................... 8 1.5.1 Main menu – external factors and policy measures interface............................ 9 1.5.2 Main menu – modellers interface .................................................................... 12 1.6 Creating scenarios ....................................................................................................... 14 1.7 Running a simulation and recording results ................................................................ 15 1.8 Exploring indicators .................................................................................................... 19 1.9 Analysing results ......................................................................................................... 22 1.10 1.9.1 An introduction to the Map Comparison Kit ................................................... 24 1.9.2 Comparing maps .............................................................................................. 25 Summary ..................................................................................................................... 29 Doc # 2164914 Page 3 Doc # 2164914 Page 4 1. Getting started This session introduces WISE (Waikato Integrated Scenarios Explorer) as a software tool. The emphasis lies on what you can see on the screen in first instance and how to control the tool. You will go over several maps and other data available in the system; you will see where policy users can change drivers and set-up scenarios, where modellers can adapt their parameters, where the controls are to run a simulation, how you can save results and where results can be visualised and analysed. Whenever an action is required from you this will be indicated by the following bullet: … I (Derek) will take you through the actions for each section before you should begin. When you go through each section there will be additional information that should also be read to help explain what you are doing and why. Any questions or problems don’t hesitate to give myself or Tony a holler. 1.1 Software and file structure The WISE system consists of two parts. First, there is the program itself, which includes the models that are used. After installation you will by default find this in c: \ program files \ Geonamica \ WISE. Also your licence files are usually located here. However, during this workshop you don’t need to change or access any files in this folder. The other part of WISE are the data and geoproject files. By default these are stored in my documents \ Geonamica \ WISE but due to a network storage limit issue with this location we are working with IT to set up a suitable storage location. Currently, all data is stored in the network location \\Groupsrv4\WISE_Scenarios\WISE\Data, although this will soon change. In the Data folder several geoproject files are included, recognizable by the extension *.geoproj. Geoproject files contain the basic information the software needs to run scenarios. Additionally, the folders in the Data directory contain all the data that is used in the simulation. All simulations access this same data in order to run although for the most part we will be working in \\Groupsrv4\WISE_Scenarios\WISE\Data\WISE_Training. 1.2 Testing and setting up data access When a user first logs on to Citrix or their PC’s with the intention of using WISE there are a couple of little steps they may need to do to ensure they have access to the data as discussed above. Log in to the PC or Citrix machine Open Internet Explorer If the WRC Citrix Web Interface does not automatically appear type in http://citrix in the address bar at the top of the screen You should now see the WRC Citrix Web Interface Doc # 2164914 Page 5 Type in your User name and Password as per your everyday login and press the Log In button You should now see in the Applictions window of the Web interface three icons for Desktop, Geonamica Map Comparison Kit 3 and Geonamica WISE. If you don’t then give Derek a holler. Select the Desktop button in the Applications window (this may take a while to load) so while this is loading Tony will introduce today’s session. --------------------------------------------------- BREAK -------------------------------------------------- When Tony has finished. Double click on YourUserName on CTX# (looks like My Computer icon) if you are on a Citrix machine or open My Computer if you are on a PC. Can you see the network drive WISE_Scenarios on ‘Groupsrv4 (Groupsrv4)’ (W:)? If yes then move on to step 4 below, if no then continue with the instruction below. 1. In the YourUserName on CTX# window select Tools / Map Network Drive 2. Select the drive W: \\Groupsrv4\WISE_Scenarios and then type in to the Folder form 3. Ensure Reconnect at logon is ticked then select Finish Now the network drive WISE_Scenarios on ‘Groupsrv4 (Groupsrv4)’ (W:) should be listed in the YourUserName on CTX# window. If not then give Derek a holler. 4. Open the folder W:\WISE_Training\WISE_User_Group\Training_Session_190412 Create a new folder caller YourName (e.g. DerekPhyn). If you’re not allowed to do this then give Derek a holler. Close windows explorer. Log off the Citrix Desktop You should now be back in the WRC Citrix Web Interface. If you have been automatically logged out log back in again. 1.3 Opening a simulation The aim of this exercise is to familiarise yourself with WISE and to link the real world to the model, which represents the Waikato region as an integrated geographical system. Furthermore you will learn how to start, run and save a simulation. To run WISE, Click the Geonamica WISE icon . This may take a few minutes to load. You may be prompted to find the license file… If so browse to W:\WISE\Data\License and License_WISE_user_June_2012.lic. Then select OK. select the license file Click OK once you have read the notice in the about box that now appears. The Open project file window will appear. Browse to W:\WISE\WISE_Training\WISE_User_Group\. The files belonging to WISE have the extension .geoproj. Doc # 2164914 Page 6 Select the geoproject file Waikato_without_climate_variability. If you cannot find this file, give Derek a holler. Select Open. If you get an error message stating Failed to set event logging... just select OK. WISE takes a few minutes to start-up. On start-up WISE loads the Main window and the Land use map. These are crucial to the running of WISE and cannot be closed, but they can be moved and minimised, allowing you to organise your workspace. Additionally you will find dropdown menus on the top of the screen and some buttons that you can use to run and control a simulation. We will begin with a description of the two open windows. 1.4 Exploring the land use map In the land use map information is presented per cell. Cells are the smallest spatial units in WISE, measuring 200 by 200 meters. The cells on the map represent the predominant land use on a cell. To the left of the land use map you can find a legend that explains the meaning of the colours on the map. When you would like to see a location in more detail you can use the layer manager on the right hand side of this window. In the layer manager you will find the option zoom tools under which you will find the selected buttons: Button Function Zoom in Zoom out Doc # 2164914 Page 7 Button Function Pan Select area to zoom in on Fit whole map to window When you activate one of these buttons and move the mouse pointer to the map, you are able to carry out the selected option. Select from the layer manager the option Zoom in and zoom in on Hamilton City. Besides zoom operations, you can also inspect the main land use on each cell using the Inspect button of the Grid tools option in the layer manager. After activating the Inspect button, you can read the dominant land use on each cell and the district in which the cell is located by clicking on the cell in the detailed land use map. Select from the LayerManager the option Grid tools and select the Inspect button. Now inspect the dominant land uses of some of the cells in the Waikato and around Hamilton City by clicking on them. 1.5 Setting up the drivers Unless you are running a scenario that has already been set up and saved it is important to first set up the Drivers for the scenario you wish to explore before actually running a simulation. The user interface of WISE provides access for two types of users: the policy user who carries out impact assessment studies related to the impact of certain policies under a range of external conditions and the modeller, who is responsible for the underlying (scientific) information of the system and needs to adapt underlying data and parameters when more knowledge becomes available over time. The Main menu provides access to both types of users. In this section we will first explore how the policy user can use the system and next how the modeller can access the underlying models. The policy user finds access to all information relevant to analysing the impact of policies and external factors on the left hand side of the Main window. Here, information is organised in such a way that the user can carry out a structured analysis. It has the tabs Drivers, Scenarios, Indicators and Analysis, each of which is explained in more detail below. Doc # 2164914 Page 8 1.5.1 Main menu – external factors and policy measures interface In the first part of the analysis the drivers can be entered and/or adapted. Drivers that are incorporated in the system are organised in two groups: External factors and Policy measures. When clicking on one of these groups, the user gets access to the underlying information. This is also the entry point for adapting drivers and entering new data. Get the Main window in front of you. Click on External factors Drivers that can be changed in this part of this system are those drivers that cannot be influenced by regional planners and policy makers: these are external drivers for the economy and the population. In the Economy section select from the International exports in sector drop down box: Dairy product manufacturing. Next click on the graph button beside International exports in sector. A new window will open, showing you the assumptions for international exports in the dairy product manufacturing sector for the period 2006 – 2050. You are able to update these kinds of graphs in two ways. The first option is to double click on a figure in the table to the right of the graph and change the X and/or Y value in the window that pops up. Alternatively you can make changes directly in the graph in two ways: either you can select a bubble and drag it to the desired position, or you can right click on one and enter the correct X and/or Y value manually. Additionally, you can introduce or remove any bubble by double-clicking somewhere in the graph area using the left mouse button. When you want to place a bubble outside the area of the graph you can click Options. A new Doc # 2164914 Page 9 window appears where you can introduce the minimum and maximum values for both axes. Making changes to these graphs will impact on the demand for certain functional and dynamic land uses (excluding residential) and therefore change the baseline scenario. Familiarise yourself in making changes in the graph. When you are finished press Cancel to exit the graph window without saving changes. In the Population section select from the Additional net in-migration [people]: table the cell for Hamilton City as at 2015. Next type in a positive or negative number and then click on another cell in the table. Making changes to this table is how you can change the assumed demand for residential land use types from the baseline scenario (e.g. more or less people in a district for that year). Reselect the cell for Hamilton City as at 2015 and enter 0 or hit the Delete key. We will not save your changes yet. We may do that while creating a scenario in the next workshop. Policy measures represent those drivers that can be actively influenced by regional and local planners and policy makers. Typically these are policies that can be set or adjusted regionally or locally, such as spatial planning, economic investments or infrastructure improvements. As these drivers can be influenced, they are of course an important input for scenario analysis. Select from the Drivers the Policy measures by clicking on this icon: Select the Driver drop-down list. You will see that the policy measures are organised into three types of drivers: Socioeconomic measures, Zoning and Infrastructure. Leave the Socio-economic measures from the Driver drop-down list selected. Socio-economic measures includes parameters relating to land use productivity, labour force productivity and population proportions for the residential land use types. Select Zoning from the Driver drop-down list. Here you will see two tabs. The first tab called Plans and categories is where you can import GIS data that spatially represents the factors (categories) that influence land use zoning. Select the Category precedence tab. This tab is where you assign a precedence of order, zoning status, start time and end time for each zoning category for each functional land use. You can also preview the zoning map that results. Select Residential – Low Density from the Land use type: drop-down list. Doc # 2164914 Page 10 Select the Preview zoning map button on the bottom right of the main window (this may take a while to load). You can zoom, pan and inspect these maps just as you can the land use map. With the zoning maps you can also view changes to the maps that are scheduled in the future. Use the zoom tools to zoom in to Hamilton area. Next click on the date 2006-Jan-01 in the LayerManager pane of the window. Now click up through the dates to 2030-Jan-01. Notice how the zoning changes? Close the Preview zoning map window by clicking on the small x at the top right of the window. Select Infrastructure from the Driver drop-down list. Here you will see a Network drop-down list with three types of infrastructure networks that are currently modelled and influence accessibility for functional land uses; Transport network, Major processing sites and Residential attractants. This window is where you can import network changes directly from GIS data (recommended) or edit or remove changes to a network. You can also view networks in a map. Select Transport network from the Network drop-down list. Select the Show / Edit network at time… button. A small window should appear requesting for which time do you want to view the map. Select 2012-Jan-01 from the drop-down list and select OK. Use the Zoom tools to zoom in to the Hamilton and Cambridge area. You will see the different types of infrastructure that are mapped displayed in the legend on the left. On the bottom of the LayerManager pane on the right you will now also see a Network tools menu. This allows you to add or delete network links or nodes. Doc # 2164914 Page 11 Select the Network tools menu. Untick the check box next to Show nodes and you will be able to see the network links more clearly. Close the Network layer Transport network 2012-Jan-01 map window by clicking on the small x at the top right of the window. Do not save any changes you may have made. 1.5.2 Main menu – modellers interface The Modeller finds their way through the user interface by going to the Parameters part of the Main Window that can be found under Drivers. When clicking on Parameters the system diagram of the integrated model becomes visible on the right hand side of the Main window. Click on the Drivers button of the Main window and subsequently select the Parameters section to show the system diagram. The system diagram shows all available sub-modules or Model Building Blocks (MBBs) as well as their linkages. MBBs incorporated in WISE (so far) are: Climate change Doc # 2164914 Page 12 Hydrology Water quality (Ecological) economics Demography Land use Terrestrial biodiversity Spatial indicators1 Information on all of the underlying models and their functioning, data and parameters can be found in the WISE technical specification document and User Manual (PDF) that come with the WISE system when it is installed on your machine. In the software, clicking on the name of a MBB in the system diagram gives the modeller access to the underlying model. Click on the name Land use in the system diagram to open the MBB: Land use. The dialog window that pops-up is organised in such a way that the (external) inputs – data and parameters – can be found and adapted on the top and middle panes of the window, while the output(s) can be found at the bottom. Parameters can be changed by entering new values or selecting different options (in the case of the Land use MBB this is the Random coefficient and seed parameters). Some input maps can also be updated either by drawing on them (using the pen and flood operators of the Grid Tools) or by uploading an entirely new map (by browsing to a new location for this map by selecting the Show / Edit button beside the map location). In the Input pane of the Land use model window select the Show / Edit button just to the right of the Initial land use map. Zoom in to a district of your choice. In the legend on the left select the class Indigenous Vegetation by clicking on the little circle to the left of it In the LayerManager pane on the right select the Grid tools menu Select the Pen button and start drawing anywhere in the District where there is not Indigenous Vegetation. You will notice the Pen fills by cell so it can be used to make very detailed changes Select the Flood button from the Grid Tools and click somewhere else in the district where there is a large area of a land use that is not Indigenous Vegetation. 1 Not yet incorporated in the current version. Doc # 2164914 Page 13 You will notice the flood tool automatically fills larger areas that are of the same value and touching the land use you chose to flood. Close the Initial land use map without saving changes. Close the Land use MBB window. 1.6 Creating scenarios Next we will learn how integrated scenarios can be constructed. Integrated scenarios consist of a combination of sub-scenarios from each driver. For each of the drivers the user can select from any available sub-scenarios or create their own sub-scenarios and save this combination as their own integrated scenario. Drivers that are incorporated in the current version of WISE are: External factors: climate2 External factors: economy External factors: population Policy measures: economy Policy measures: population Policy measures: zoning Policy measures: infrastructure Click on the Scenario manager button on the left side of the Main window. On the top right hand side you can create new or delete integrated scenarios based on subscenarios of the different drivers. In the Scenario detail pane you can see where you can 2 Note that the climate scenarios are not incorporated in the driver section, since no variations can be entered by the user. WISE incorporates 8 sub-scenarios for climate change that have been pre-defined and can be selected when creating integrated scenarios. Doc # 2164914 Page 14 record details about the integrated scenario and also where you can select different combinations of sub-scenarios and edit the details for those sub-scenarios. It is important to note your integrated and sub-scenarios will not be saved until you save your geoproject. So if you have created some scenarios you want to keep it pays to promptly save your geoproject. We will explore and use the Scenario manager more in a later workshop. 1.7 Running a simulation and recording results When running a simulation there are indicators that can be explored within WISE of which some data can be exported, however, before running a simulation you can decide which results you would like to have saved to disk while the simulation is running. WISE has three ways of saving results: Write to Excel (for all numerical results): When this option is enabled all selected model outputs will be directly written to Excel and can be used for analyses and post-processing after the simulation is finished. Log (for all map results): When this option is enabled all selected model outputs will be saved as .rst or .asc maps that can be opened in the MAP COMPARISON KIT (part of the WISE package) or most common GIS packages, for further analysis after the simulation has run. Animations (for all map results): When this option is enabled all selected model outputs will be saved as little movies in animated GIF format that can be opened in a viewer, but can also be readily incorporated in presentations. You will use all three options as part of the this exercise. After choosing the options for saving simulation results, the simulation can be controlled using the following buttons: Use this button To: Take a step and bring the simulation one year forward. Run the simulation until the end-year 2050 Stop the simulation after the current step is finished. Reset the simulation to its initial year 2006. You will now run the baseline (without climate variability) scenario that is incorporated in the system, while saving some results to Excel, logging land use maps for 2006 and 2050 and creating an animation of the temperature and rainfall maps: Choose Write to Excel from the Options menu in the menu bar. Doc # 2164914 Page 15 Here you can choose which results you want to write to Excel and for which year. First, as we are interested in the developments over time, you need to generate additional dates for which to write data. Click Generate in the Writing moments pane on the lower left of this window. The Generate moments window pops up. Automatically, the dates that are entered are the start and end year of the simulation, while the interval steps are set to one year. You can change these dates if you want, but for this workshop we will use these settings. Press OK to close this window and generate yearly moments to write data. As you see a whole list of dates appears. For each model block you can indicate whether you want WISE to write pre-selected results to Excel. To do so, you need to fill a proper name in the Excel sheet name fields. The easiest way to do this is to copy and paste the Model block name. Copy and paste the Model block name to the Excel sheet name for the results from the model blocks Population and Economic indicators. To finalize, click the Start writing button. It may take a few moments to do this. Next we will log land use maps as at 2006 and 2050. Choose Log maps… from the Options menu in the menu bar. Scroll down the list in the top pane till you see Land use map. Select the check box to the left of here. Doc # 2164914 Page 16 Next you will see under the File names pane where an MCK log file is stored by default. Saving your log file in a discreet location means you will have a more secure log file just for your use, alternatively saving your log file in a generic location allows you easily share, view and compare other people’s maps but this also poses greater risks to you of maps being accidentally overwritten by someone else. Today we will select the later option. Make sure the MCK log file path is W:\WISE_Training\WISE_User_Group\Waikato.log Next, AND THIS IS VERY IMPORTANT, type in the name you would like to give to the simulation in the Simulation name: form. In this situation it needs to be unique to avoid overwriting other people’s (or your own) simulations. I recommend Workshop_190412_YourName e.g. Workshop_190412_DerekPhyn. Next we need to add another Log moment for 2050. In the Log moments pane at the bottom left click Add…. In the empty Time: form that appears in the Add log moment window type in 2050Jan-01 and click OK. Leave all other default settings as is. Now we are ready to turn logging on. Click on the Turn logging on button and wait while the 2006 map is logged. Doc # 2164914 Page 17 Next to the numerical results, we will make an animation of the temperature and the rainfall maps to rapidly see how these change over the course of our simulation: Choose Animate maps… from the Options menu in the menu bar. The Animation settings window appears. Scroll down the top pane and tick the check boxes in front of Rainfall map and Temperature map. Ensure the pathway to the Animation folder is W:\WISE_Training\WISE_User_Group\Training_Session_190412\YourName e.g. W:\WISE_Training\WISE_User_Group\Training_Session _190412\DerekPhyn. You should have created this folder earlier in the training session. This needs to be done or everyone will be overwriting each others animations. Leave the Animation size setting as is. Press OK. Now you are ready to run your simulation! Press the Run button in the top toolbar. If you want, go to the land use map window and take the time to watch it work, however, the simulation will take several minutes to run so it is an opportune time to take a break and grab a cuppa. When your simulation reaches 2050, it will stop and we can start exploring the indicators reported internally in WISE. Doc # 2164914 Page 18 1.8 Exploring indicators After running the simulation, WISE offers several options to analyse results. The first option is to explore the indicators within WISE itself. The indicators are organised into four groups: Social indicators Economic indicators Environmental indicators Land use indicators When you run a simulation each of these indicators is calculated on an annual basis. Depending on the type of indicator, it is calculated and reported at one of the spatial levels (Regional, District or Local) or at several spatial levels. Click on the Indicators button of the Main window. Below this button you will see four buttons with which you can open the indicator groups. Select from the Indicators the social indicators by clicking on the Social button. On the right hand side of the Main window you will see the age-cohort pyramid showing the men and women living in the Waikato region in 2050. You can select an age-cohort pyramid for any district by selecting the name of the district in the drop down list beside Population for district. Furthermore you can investigate how population has changed over time by selecting the graph buttons , and you can explore the population densities for the three residential land uses by going to the Density tab. Select from the Indicators the economic indicators by clicking on the Economic button. Doc # 2164914 Page 19 On the right hand side of the Main window you will see a number of key economic indicators. For each indicator you can select either All sectors or any single economic sector from the drop down list. You can then explore how that indicator has changed over time by selecting the graph buttons . Perhaps Added value in sector for All sectors and Employment in sector for All sectors are the two most important economic indicators. Added value in sector for all sectors is the same as Gross Regional Product (GRP) and Employment in sector for all sectors shows the number of people employed across the whole region. Select from the Indicators the environmental indicators by clicking on the Environmental button. Doc # 2164914 Page 20 On the right hand side of the Main window you will see buttons that allow you to show maps for climate, hydrology, water quality and threatened environments indicators as at 2050. You are also able to show how energy use, Co2 emissions and solid waste generation has changed over time using the graph buttons . Select from the Indicators the land use indicators by clicking on the Land use button. On the right hand side of the Main window you can see graph buttons that allow you to show how land use area (ha) has changed over time for the functional land uses. A red line represents the simulated unconstrained demand. A green line represents the simulated allocation. Allocation usually does not meet unconstrained demand as there simply is not enough suitable land in the Waikato Region to meet economic demand and functional land uses have to “compete” for the optimal land. Feel free to spend some time to explore the indicators here. Everything here is readonly so you can’t break it. Just don’t press the Reset or Save button. HANDY HINT: Open some of the maps and graphs and right click on them. Note the functions available to you. When you have finished close all the indicator windows you have opened and give Derek a holler. Some indicators can be saved as animations if you had set this up before running the simulation. You could view these animations by opening the Citrix Desktop and then Windows explorer and navigating to where they were saved then opening these gif files in Internet Explorer. But this will probably take a while and I, just last night, found a bug that seems to only save animations as black rectangles when done from Citrix. So…. In a classic case of “Here’s one I prepared earlier…” I will open windows explorer and navigate to W:\WISE_Training\WISE_User_Group\Training_Session_190412\DerekPhyn\Clima te and open the two gif files in there with Internet Explorer to show you. These are the same simulation but from running directly on my PC. These are what you would see if the Citrix bug did not occur. Close the Internet explorer windows with these gifs in them when done. Doc # 2164914 Page 21 1.9 Analysing results Now we have run a simulation in WISE and explored some of the indicators resulting from the scenario. But what do we do if want to compare some results from two different scenarios or measure how your indicators have changed over time? The last step of the exercise is to analyse results within a single scenario (e.g. the temporal change of a scenario) or between two differing scenarios at the same time. Before you ran the baseline simulation you will have selected what type of information you would like to analyse, in this step you carry out the analysis. The Excel files that have been created can be analysed with Excel: Open the Options menu again. As you can see there are tick marks in front of Write to Excel and Animate maps to indicate that both are still activated. Open the Write to Excel option from the Options menu. To view the numerical results, click Open Excel workbook button. WISE will ask if you are sure you want to stop the application from writing to Excel and Excel will automatically start after you click OK. The sheet that opens contains the results for the population model and the economic indicators for all years for which the simulation was run. Save this workbook in the folder W:\WISE_Training\WISE_User_Group\Training_Session_190412\YourName. Call it YourName_Baseline_Workbook (e.g. DerekPhyn_Baseline_Workbook.) Note you could save these workbooks in Hummingbird but we won’t for the purposes of this exercise. Explore the excel workbook you have saved. Note how much data is in there that you could possibly break down and analyse – and this is only two of the excel table outputs. Close the excel workbook without saving changes when done and go back to WISE. Finally, the maps you have logged can be compared and analysed with the MAP COMPARISON KIT (MCK). The MCK that is an integral part of the system and can be opened by going to the Analysis part of the Main Window. Click on the Analysis button in the Main Window. On the right you will see the Start MCK button. Doc # 2164914 Page 22 Click on the Start MCK button. You will prompted to open a log file. This should hopefully automatically find the file Waikato.log in W:\WISE_Training\WISE_User_Group. Check this and if it hasn’t give Derek a holler. Select the Waikato.log file and select Open. You will likely be prompted to locate or create a Palettes directory. If this happens browse to the folder W:\WISE_Training\WISE_User_Group, select the Palettes folder and select OK. The MCK should now open and look something like this… Doc # 2164914 Page 23 1.9.1 An introduction to the Map Comparison Kit The MCK looks and runs a bit differently to WISE so I will first run through some of the basics of the interface using this demo example. Doc # 2164914 Page 24 The Menu bar has commands ordered according to the Windows conventions thus ensuring quick familiarization with the software. The following overview gives a short description of each menu. Use this menu File Edit View Options Tools Window Help To… manage your files. The printing facilities are also located in this menu. If you want to exit the program, you can do it from here access the log, legend or palette editor change the presentation of a map in the active window perform all the steps necessary for a map comparison find additional functionality related to managing quantities of comparisons. Also the Preferences dialog is found here. manage the windows inside the application window access the help function The Toolbar, gives fast access to the principal functions of the MAP COMPARISON KIT that are also found in the main menu. All steps required for performing a map comparison can be undertaken via the Toolbar. 1.9.2 Comparing maps Select the drop down list for the first map on the toolbar. Doc # 2164914 Page 25 What you should see is a list of everybody’s land use maps. One for 2006 and one for 2050. Everyone’s maps will be the similar as you have all run the same simulation with only a random parameter in the land use model allocating some random difference between them. However, if you had all run different scenarios now you would be able to compare each others maps and see the differences between your scenarios. Make sure the map selected for Map 1 is …\Workshop1_YourName\Land use map_2006-Jan-01.rst. Select the button on the toolbar that opens Map 2 and ensure the map selected is …\Workshop1_YourName\Land use map_2050-Jan-01.rst. Adjust your window extent to allow you to see both maps 1 and 2 side by side. Put map 1 on the left and map 2 on the right. It should look something like this… Have a good look at the two maps. Can you spot the land use differences between the two maps? It’s not always obvious is it? That is why we use the map comparison algorithms to clearly show us the differences and give us the statistics we need. First we will look at what is known as a Kappa comparison. Kappa Comparison Select the Comparison algorithm button from the toolbar . Select the second check box down in the list next to Kappa and press OK. Now select the Compare button from the toolbar . You should get a map that looks something like this…. Doc # 2164914 Page 26 A Kappa comparison simply compares cells from one map against those same cells from another map. If the cells have different values then they are mapped red. If they have the same values they are mapped green. So a Kappa map is designed to give you a quick overview of general change for a theme (in this case the theme is land use). Now select the Statistics button from the toolbar . Maximise the Result statistics: Kappa window as big as you can. A Kappa comparison also provides useful statistics to the user. In the Per category pane it provides a statistical measure of similarity between the two maps but we won’t discuss this today. But what if you wanted to know which, and how much, land uses had replaced or been replaced by other land uses for your two maps? The Contingency table is one way to find this out. For each land use the rows give you the count of cells that stay as that land use in both maps and also the number of cells that have changed from that land use to another. The column at the far right gives the total number of cells for that land use for Map 1. The columns give the count of cells that stay as that land use in both maps and also the number of cells that have changed from another land use to the one you are highlighting. The row at the bottim gives the total number of cells for that land use for Map 2. Select the Indigenous Vegetation row of the Contingency table by clicking on the text Indigenous Vegetation on the far left of the table. Look at the values in this row by scrolling across. Doc # 2164914 Page 27 What this data is telling you is that a lot of cells stay as indigenous vegetation in both maps but also that indigenous vegetation from Map 1 (2006) is significantly replaced by Residential – Lifestyle Blocks, Residential – Low Density, Dairy Farming, especially Sheep, Beef or Deer Farming and also Forestry in Map 2 (2050). Select the Indigenous Vegetation column of the Contingency table by clicking on the text Indigenous Vegetation at the top of the table. Look at the values in this column by scrolling down. What this data is telling you is that a lot of cells stay as indigenous vegetation in both maps but also that indigenous vegetation from Map 2 (2050) significantly replaced Residential – Lifestyle Blocks, Residential – Low Density, and especially Dairy Farming from Map 1 (2006). What you are seeing for indigenous vegetation is a “trade-off” type relationship with a few land uses (Residential – Lifestyle Blocks, Residential – Low Density and Dairy Farming) while it is more actively replaced by a couple of others (Sheep, Beef or Deer Farming and Forestry). Don’t close the windows you have open just yet… Per category comparison So what if you want to actually see where that change has happened for each land use? Select the Comparison algorithm button from the toolbar . Select the first check box down in the list next to Per category and press OK. The map and statistics windows you should still have open should now change. You may need to minimise the Statistics window now and then the map should look something like this… Doc # 2164914 Page 28 The Per category comparison map defaults to the first land use in the list which is Bare Surfaces. What this map shows in white are cells that are not the selected land use in both maps. In green are cells that are the selected land use in both maps. In red are cells that are the selected land use in Map 1 but not in Map 2. In blue are cells that are not the selected land use in Map1 but are in Map 2. The bare surfaces result map is a bit of a boring change map so let’s select a more interesting one… Select the Parameters button from the toolbar . From the Algorithm settings window that appears select any land use you like from the following land uses (these all have more obvious change) by clicking on one them: o Indigenous Vegetation o Residential – Lifestyle Blocks o Residential – Low Density o Dairy Farming o Sheep, Beef or Deer Farming o Other Agriculture o Forestry Select the Apply button. Now use the zoom buttons to explore your result map a bit. Finally, take a look at the Result statistics window for the land use you selected. Note the statistics given here are for cells and one cell equals four hectares. ? From looking at the Per Category Results map and Statistics, what does this information tell you about what happened to your selected land use between Map 1 (2006) and Map 2 (2050)? Need to explain what land uses replaced your selected land use or were replaced by your selected land use? Change the comparison algorithm back to Kappa and go and look at those rows and columns in the Contingency table again. 1.10 Summary In this workshop you briefly went over most of the components of WISE and covered the following processes for policy analysis: 1. 2. 3. 4. 5. 6. 7. 8. 9. Software and file structure Testing and setting up data access Opening a simulation Exploring the land use map Setting up the drivers Creating scenarios Running a simulation and recording results Exploring indicators Analysing results Doc # 2164914 Page 29 Next we will discuss scenarios you would like to explore. If required, I will set up any external data required to run some of those scenarios before the next workshop. Then at the next workshop we will work through one (or possibly more) of these scenarios together. When the workshop has finished please close all windows without saving changes and log off. You do not need to shut down. Doc # 2164914 Page 30