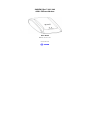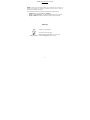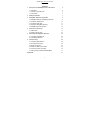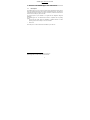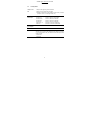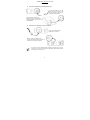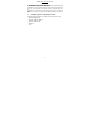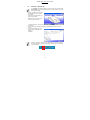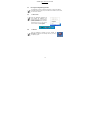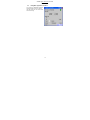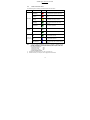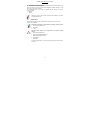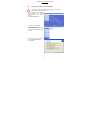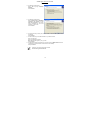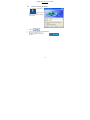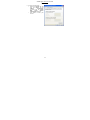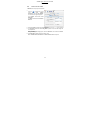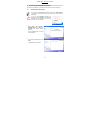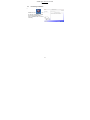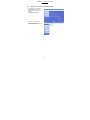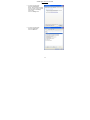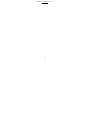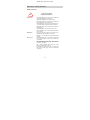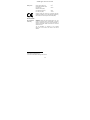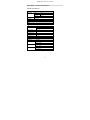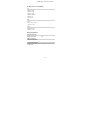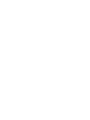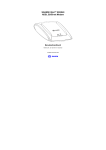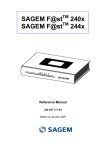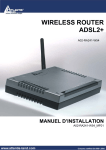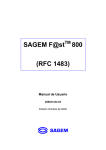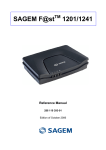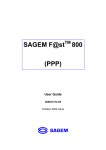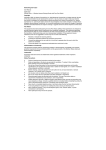Download Sagem MW 302X User guide
Transcript
SAGEM F@st™ 900 / 940
ADSL Ethernet Modem
User Guide
Reference : 251 302 301 ed. 6
November 2003 Issue
S
TM
SAGEM F@st
900 / 940 User Guide
E closely follows all technical changes and is continually strive to improve its
products for the benefit of its customers. It therefore reserves the right to change its
documentation accordingly without notice.
All the trademarks mentioned in this guide are registered by their respective owners:
•
SAGEM F@st™ is a registered trademark of E,
•
WindowsTM and Internet ExplorerTM are registered trademarks of Microsoft Corporation,
•
Apple
and Mac
OS are registered trademarks of Apple Computer Incorporation.
Warning
!
Warning icon used in this guide
Information icon used in this guide
Safety instructions
Before making any connection, refer to the safety
instructions in Appendix A of this User Guide.
2
TM
SAGEM F@st
900 / 940 User Guide
Contents
1
Overview of the SAGEM F@st™ 900 / 940 modems
4
1.1 Description
4
1.2 Contents of your ADSL pack
5
1.3 Prerequisites
6
2
Hardware installation
7
3
"BridgeMon" diagnostics application
9
3.1 BridgeMon application compatibility information
9
4
5
6
3.2 Installation in Windows XP
10
3.3 Installation in Mac OS X
11
3.4 Running the BridgeMon application
12
3.5 BridgeMon application functions
13
Connection to the Internet
17
4.1 PPPoE mode
17
4.2 DHCP connection mode
23
Uninstalling the BridgeMon application
26
5.1 Uninstalling in Windows XP
26
5.2 Uninstalling in MacOS X
27
Troubleshooting
28
6.1 Interpreting LED indications
28
6.2 No modem power supply
28
6.3 Modem not detected
29
6.4 Absence of ADSL synchronization
29
6.5 Internet connection not possible
30
6.6 Setting Firewall provided with Windows
XP
31
APPENDICES
35
3
TM
SAGEM F@st
1
1.1
900 / 940 User Guide
Overview of the SAGEM F@st™ 900 / 940 modems
Description
The SAGEM F@st™ 900 / 9401 modems are ADSL modems with Ethernet interface used to
browse the Internet at high speeds using an ADSL compatible telephone line. Their function is
to transmit data between a computer (PC or Mac) connected by an Ethernet interface and an
Internet Access Provider (IAP), via an ADSL link.
The modem requires no prior installation. It is supplied with the "BridgeMon" diagnostic
application.
The SAGEM F@st™ 900 / 940 Ethernet ADSL modem is compatible with two operating
modes:
•
PPPoE mode: this mode requires the installation of additional software on certain
operating systems. Refer to chapter 4.1 for more information
•
DHCP mode
Check with your IAP to find out which mode is available on your ADSL line.
1
SAGEM F@st 900 is an ADSL modem used for POTS lines.
SAGEM F@st 900 is an ADSL modem used for ISDN lines
4
TM
SAGEM F@st
1.2
900 / 940 User Guide
Contents of your ADSL pack
Your SAGEM F@st™ 900 / 940 pack contains the following items:
One SAGEM F@st™ 900 / 940 ADSL modem
One mains adapter unit
One RJ11 type ADSL line lead
One crossed UTP RJ45 type Ethernet cable
One modem installation CD-ROM
One CD-ROM for installing the PPPoE client
software (optional)
ADSL filers (optional)
Note:
This list is not exhaustive. The packaging may also contain safety instructions
and other documents.
The modem installation CD-ROM contains:
•
the SAGEM F@st™ 900 / 940 modem configuration and diagnostic application
(BridgeMon) for Windows and Macintosh,
•
the SAGEM F@st™ 900 / 940 modem User Guide in pdf file format.
Contents
incomplete or
damaged
If the package you receive is incomplete or contains damaged items,
contact the Internet Access Provider (IAP) supplying your SAGEM
F@st™ 900 / 940 modem.
5
TM
SAGEM F@st
1.3
900 / 940 User Guide
Prerequisites
Telephone line
! Telephone line supporting ADSL transmission
side
! Internet Access Provider (IAP) subscription
! Installation of ADSL filters on each telephone socket used by a terminal
(telephone, DECT, fax, answering machine, etc.)
Computer with
The minimum configuration of your computer must be:
Ethernet port
! Windows XP
Pentium II, 400 MHz, 128 Mb RAM
! Windows 2000
Pentium II, 266 MHz, 64 Mb RAM
Free space on
your computer
! Windows ME
Pentium II, 233 MHz, 64 Mb RAM
! Windows 98
Pentium II, 166 MHz, 32 Mb RAM
! MacOS 8.6 - 9.x
PowerPC G3, 233 MHz, 64 Mb RAM
! MacOS X
PowerPC G3, 233 MHz, 128 Mb RAM
100 MB
A WEB browser
PPPoE mode
A PPPoE client software utility must be installed on your computer in the
case this one is not part of your Operating System. Refer to sub-section
4.1 for more information. Also, your Internet Access Provider (IAP) should
provide you with:
! a user name
! a password
DHCP mode
No additional software
6
TM
SAGEM F@st
2
900 / 940 User Guide
Hardware installation
To install your modem without any difficulty, please follow the steps below in number order.
1. Connect the ADSL filters to your telephone sockets
The ADSL filters let you make phone calls and use your ADSL link at the same time.
ADSL filter
!
All the sockets used by a telephone device must be fitted with an ADSL filter. This
device may be an analog telephone, a DECT phone, an answering machine, a fax
machine, set-top-box decoder return channel, etc.
2. Power up your modem
For this, use the power supply unit
supplied with your modem2
When the modem is powered up, the
PWR LED lights.
2
The use of any other power supply unit will invalidate the manufacturer's warranty
7
TM
SAGEM F@st
900 / 940 User Guide
3. Link your modem to your telephone line
The line lead supplied in your pack
should connect the modem to the
connector provided on your filter or to
a telephone network adapter.
When the modem is linked to the
telephone line, ADSL synchronization
follows automatically. The ADSL LED is
on permanently.
4. Connect your modem to your computer
For this, use the Ethernet cable
supplied with your modem.
When the modem is connected to your
computer, the Ethernet detection LEDs on your
modem and your Ethernet card light up.
At this point, you have completed all the connections required to use your ADSL
modem. All you now have to do is install the applications supplied with the modem
and configure your Internet access.
8
TM
SAGEM F@st
3
900 / 940 User Guide
"BridgeMon" diagnostics application
This application is used to ascertain the status of the ADSL connection and the data transfer
rates. For this, it must be installed on the computer connected to the SAGEM F@st™ 900 /
940.
This application is not essential to ADSL modem operation. We do, however, recommend its
installation on your computer. It will provide you with a better understanding of your ADSL line
status.
3.1
BridgeMon application compatibility information
The BridgeMon diagnostics application is compatible with the following operating systems:
•
Microsoft Windows 98
•
Microsoft Windows Millenium
•
Microsoft Windows 2000
•
Microsoft Windows XP
•
MacOS X
•
Linux
9
TM
SAGEM F@st
3.2
900 / 940 User Guide
Installation in Windows XP
The installation procedure described in the section below was performed using
Windows
XP. The procedure for other Windows operating systems (98, Me and
2000) may differ slightly.
1
Insert the CD-ROM in your computer's
CD-ROM drive; the screen opposite
then appears.
From the list, select the language you
want and then click OK.
Note: If this screen does not appear:
Select Start, Run, then enter:
"<CD-ROM driver letter> :\autorun.exe" (for example e:\autorun.exe)
then click OK.
2
Then simply follow the instructions displayed by the installation software in the series of
screens.
3
At the end of installation, the screen
opposite appears; installation is now
finished.
Click Done.
When the "BridgeMon" application is run, the "BridgeMon" icon below appears at
the bottom right corner, in your desktop's taskbar, each time you start up Windows
(icon shown framed).
10
TM
SAGEM F@st
3.3
!
900 / 940 User Guide
Installation in Mac OS X
The installation procedure described below was performed using MacOS X.2.
Installation in MacOS X.1 may differ slightly.
You must have Administrator rights to install the BridgeMon application.
1
Insert the CD-ROM in your computer's appropriate CD-ROM drive; an icon appears in the
desktop.
2
Double-click the icon to display the contents of the CD-ROM.
Double-click in the MacOSX directory, then double-click the SAGEM F@st 900 / 940 file to
run the BridgeMon application's installation program.
3
4
The screen opposite appears. From the
list, select the language you want and
then click OK.
5
Then simply follow the instructions displayed by the installation software in the series of
screens.
6
The
screen
opposite
installation is now finished.
appears;
Click Done.
At the end of the installation process, the BridgeMon diagnostics application icon,
the Uninstall BridgeMon icon and the User Guide's .pdf file Manual icon are
created in the desktop.
11
TM
SAGEM F@st
3.4
900 / 940 User Guide
Running the BridgeMon application
The application can be run on different computers (PC or Mac) and in different
associated operating systems (OS) such as Microsoft Windows 98, ME, 2000,
XP, MacOS X and Linux.
3.4.1
In Windows XP
When the "BridgeMon" application has
been installed, the "BridgeMon" icon
appears bottom right in your desktop's
task bar (icon shown framed), each time
you start up Windows.
Double-click this icon, or right click on
the icon and then select BridgeMon.
3.4.2
In MacOS X
When the "BridgeMon" application has been installed, the
BridgeMon icon appears on the desktop each time you start up
the operating system.
12
TM
SAGEM F@st
3.5
900 / 940 User Guide
BridgeMon application functions
Once started, the BridgeMon diagnostics
application displays the screen opposite.
The table below gives the various fields
and their meanings.
13
TM
SAGEM F@st
3.5.1
900 / 940 User Guide
ADSL transmission status
The table below gives the meaning of the different fields and of the buttons.
Parameter
Value
Modem not
responding
Searching for
modem
DSL Status
Flag
Comment
The modem is not responding to requests
from the BridgeMon application (see note).
Red
The BridgeMon application is looking for the
modem.
Red
The ADSL connection is being set up has
been detected, it is ready to connect.
Training
Yellow
The modem is looking for active VPI / VCI
Encaps values, the PPPoE client can be
started up.
Initializing
Green
Operational
The modem is operational.
Green
Transmit
Maximum transmit ADSL rate in kbps.
Green
Data rate
Receive
Maximum receive ADSL rate in kbps.
Green
The "Bridge Lock" function is not active; traffic
from the Internet is allowed.
Off
Green
Bridge lock
See section 0
On
Auto / Minutes
Lock
The "Bridge Lock" function is active; traffic
from the Internet is blocked
Lock
The modem has switched to "Bridge Lock"
mode automatically after N minutes idle. See
section 0
Note:
1)
2)
If this icon remains permanently red, check if a Firewall is activated (Firewall
provided with Windows XP or software external to your computer). In this case,
you have to parameter it to make your modem operational. To allow traffic, enter
the following characteristics :
- External Port number
: 3456,
- Internal Port number
: 3456,
- Transport layer Protocol
: UDP.
To set the firewall activated:
Firewall provided with Windows XP, refer to sub-section 6.6,
Software external to your computer, refer to appropriate documentation.
14
TM
SAGEM F@st
3.5.2
900 / 940 User Guide
Active buttons
Button
Meaning
Apply
Registers the changes to the "Bridge Lock" mode
Restart
Restarts the modem
SW Upgrade
Updates the modem's onboard software from the BridgeMon application (see
section below)
About
Gives the software version of the diagnostics application
Close
Closes the BridgeMon diagnostics screen, but keeps the BridgeMon
application running
3.5.3
Updating the modem software from the BridgeMon application
The SAGEM F@st™ 900 / 940 contains a non-volatile memory for saving its onboard
software. This software can be updated from the BridgeMon application.
Click the SW Upgrade button in the
"BridgeMon" screen and the screen
opposite appears.
Click Yes to continue (No to abort).
The screen opposite appears.
Click the Browse button to select the .img
file including the new software then click the
Upgrade button to update the onboard
software in non-volatile memory (save the
.img file, the default name and location are
displayed in the Location: field).
Note: Click Restore to restore the modem software as it was at time of factory delivery.
Click Cancel to abandon any changes made and return to the BridgeMon screen.
15
TM
SAGEM F@st
3.5.4
900 / 940 User Guide
"Bridge Lock" traffic lock function
This function is used to increase the security level on the local area network (LAN) by blocking
traffic from the Internet in certain conditions. It is activated in one of two ways, from the
"BridgeMon" application:
•
Manually
•
Automatically
Command
Description
Off
Normal operation ("Bridge Lock" function disabled). This value is taken by
default.
On
The modem blocks all communication from the Internet and to the Internet. To
reenable traffic, you must select Bridge Lock : Off again.
Automatic
If there is no traffic to the Internet for a certain period of time (configurable),
any traffic from the Internet is blocked. When traffic to the Internet is detected,
traffic from the Internet is reenabled.
16
TM
SAGEM F@st
4
900 / 940 User Guide
Connection to the Internet
When the modem is correctly connected and the BridgeMon application installed, you still
have to set up your Internet connection.
The SAGEM F@st™ 900 / 940 modem is compatible with the following two Internet
connection modes:
•
PPPoE,
•
DHCP.
Check with your IAP to find out which connection mode is available on your ADSL
compatible telephone line.
4.1
PPPoE mode
A PPPoE client software utility lets you authenticate yourself and then log on to your IAP.
There are two possibilities:
The PPPoE client software is incorporated in the following operating systems:
!
•
Microsoft Windows XP
•
MacOS X
•
Linux
The PPPoE client software is not incorporated in the following operating
systems:
•
Microsoft Windows 98
•
Microsoft Windows Millenium
•
Microsoft Windows 2000
•
MacOS 8.6
•
MacOS 9
For these operating systems, you must install a third party PPPoE client utility. See
section 4.1.5.
17
TM
SAGEM F@st
4.1.1
!
1
900 / 940 User Guide
Configuring the PPPoE client in Windows
XP
The installation procedure described below does not apply to any Microsoft
operating systems other than Windows XP.
In the Start menu, select Control
Panel,
Network
and
Internet
Connections, the screen opposite
appears.
Click Network Connections.
2
The connection screen appears.
Click "Create a new connection" in the
"Network Tasks" area,
or select File / New connection in the
menu bar.
3
When the following screen appears,
select "connect to the Internet".
Then click Next.
18
TM
SAGEM F@st
4
900 / 940 User Guide
The following screen appears.
Select "Set
manually".
up
my
connection
Then click Next.
5
The following screen appears.
Select "Connect using a broadband
connection that requires a user
name and password". The PPPoE
mode is mentioned here. This is the
mode that you want to use.
Then click Next.
6
The next screen lets you name your connection. Enter a connection name (Internet ADSL,
for example).
Then click Next.
7
The next screen lets you store the information on your Internet account.
Enter your user name,
Enter your password and confirm.
Note: This data will be given to you by your IAP.
Then click Next.
8
The final screen appears. Check the box if you want to create an ADSL Internet shortcut on
your desktop. It is recommended to create a shortcut on the desktop.
Finally, click Finish.
At this point, your Internet connection is created.
You can now log on to the Internet.
19
TM
SAGEM F@st
4.1.2
1
900 / 940 User Guide
Internet connection in Windows XP
If you checked the appropriate box,
the
icon will have been
created on the desktop.
Double-click this icon ; the following
screen appears
.
2
Then click
3
Open your browser. You can now surf the Internet.
4
When the connection is set up, a
triangular icon appears bottom right in
the task bar.
20
TM
SAGEM F@st
4.1.3
1
900 / 940 User Guide
Configuring the PPPoE client in MacOS
X
(apple) menu in the
Click the
menu bar, select System Preferences,
then click the Network icon.
The following screen appears.
The Location: field should contain
Automatic.
The Show: field should contain Built-in
Ethernet.
2
Select the PPPoE tag and the relevant panel appears.
3
Check the Connect using PPPoE box to force connection in PPPoE mode and enable you
to complete the grayed out fields.
4
Complete the Account Name field with your user name.
5
Complete the Password field with your password.
6
Note: This "Account Name" and "Password" information will be provided to your by your
Internet Access Provider (IAP).
It is advisable to check the Show PPPoE status in menu bar box.
7
Click Apply now to register your input.
21
TM
SAGEM F@st
4.1.4
1
900 / 940 User Guide
Internet connection in MacOS
X
In the desktop, double-click the icon
representing your Mac OS X hard disk.
Open the Applications folder and then
double-click the connection icon.
The screen opposite appears.
2
Check that the information contained in the Configuration, Name and Password fields is
correct.
Click Connect to set up the connection.
3
Open your browser. You can now surf the Internet.
4.1.5
!
PPPoE client software not supplied with the operating system
You may find it on a separate installation CD-ROM. You may also find it on an
installation CD-ROM taken from your IAP's kit.
This client software may appear in the list below:
•
Friendly PPPoE
•
MacPoet
•
RasPPPoE
•
Tango Access
•
WinPoet
Contact your IAP for more information. Some software is available as Freeware on
the Internet.
22
TM
SAGEM F@st
4.2
900 / 940 User Guide
DHCP connection mode
To connect your computer (PC or Mac) operating in DHCP client mode via its Ethernet
interface to the SAGEM F@stTM 900 / 940, you must correctly configure the computer. This
can be done irrespective of your computer's operating system.
Configuration entails assigning a public IP address to your computer (PC or Mac) by DHCP
request.
4.2.1
DHCP connection to PC
In Windows
XP, for example, proceed as follows:
1
2
•
Select
Start / Connections / Show
all connections,
and
the
screen opposite appears.
•
Select the local connection
you want to use with the
TM
SAGEM F@st
900 / 940,
then right click and select
Properties.
The screen opposite appears.
•
Select the General tab and
then the TCP/IP protocol, and
click the Properties button.
23
TM
SAGEM F@st
3
900 / 940 User Guide
The screen opposite appears.
•
Select the General tab and
then the Obtain an IP
address
automatically
command and the Obtain
DNS
server
address
automatically command.
•
Click OK to
choices.
confirm
your
24
TM
SAGEM F@st
4.2.2
900 / 940 User Guide
DHCP connection to Mac
In MacOS X, for example, proceed as follows:
1
(apple) menu in the
Click the
menu
bar,
select
"System
Preferences", then click the "Network"
icon and the screen opposite appears.
The Location: field should contain
Automatic.
The Show: field should contain Built-in
Ethernet.
2
Select the TCP/IP tab and the relevant panel appears.
3
The Configure: field should contain Using DHCP by default. If not, select this setting from
the drop down list.
Note: If the Using PPP setting appears, select the PPPoE tab, then uncheck the Connect
using PPPoE box.
4
Click Apply Now to enable connection in DHCP mode.
Note: The DHCP Client, DNS Servers and Search Domains fields are optional.
25
TM
SAGEM F@st
5
900 / 940 User Guide
Uninstalling the BridgeMon application
Procedures for uninstalling on PC in Windows XP and on MacOS X are described below.
5.1
Uninstalling in Windows XP
The procedure for Uninstalling described below is performed in Windows
XP. In
other Windows operating systems (98FE, 98SE, ME, 2000), the procedure may
differ slightly.
!
1
To carry out the uninstallation procedure, you
must exit from the application and delete the
"BridgeMon" icon from the task bar. To do this, right
click on the icon and select Exit.
Select Start / All programs /
SAGEM F@st 900 / 940, then
Uninstall. The screen opposite
appears.
Click the Uninstall button to continue
with uninstallation.
2
The screen opposite appears. Click
Done.
Uninstallation is now finished.
26
TM
SAGEM F@st
5.2
900 / 940 User Guide
Uninstalling in MacOS X
1
Double-click the
icon
to start the uninstallation program.
The screen opposite appears.
Click the Uninstall button to continue
uninstalling.
27
TM
SAGEM F@st
6
900 / 940 User Guide
Troubleshooting
6.1
Interpreting LED indications
6.1.1
LEDs visible on the modem cover
Marking
ADSL
PWR
Assignment
ADSL link
Power supply
On steady
ADSL synchronized
Modem powered up
Off
No ADSL synchronization
Modem not powered
Blinking
Setting up ADSL synchronization
Not applicable
6.1.2
"ETH" connector LEDs on the rear panel of the modem
LED
Status
Left
On
Indicates that the connection is OK and that the link is set
up between the computer and the SAGEM F@st™ 900 /
940 modem
Off
Incorrect connection
Right
6.2
Blinking
Meaning
Traffic in progress (sending or receiving)
No modem power supply
LEDs
Flag
Status
Corrective action
Check that the modem is receiving power
supply. Only the power supply unit supplied
with the modem should be used.
ADSL off
PWR off
Red
Modem not
powered
Check
that
your
PSU's
electrical
specifications are compatible with your mains
electricity network.
Lastly, uninstall then reinstall the BridgeMon
application.
28
TM
SAGEM F@st
6.3
900 / 940 User Guide
Modem not detected
Firstly check that the conditions in the previous section are satisfied.
LEDs
Flag
Status
Corrective action
Modem powered.
ADSL off
PWR on
6.4
Red
Modem not
detected by your
computer.
Check that the Ethernet cable supplied in
your pack is correctly connected to your
modem, and to an active Ethernet port on
your computer. At both ends, you have
Ethernet detection LEDs. The Ethernet cable
to be used is a crossed UTP RJ45 cable.
Absence of ADSL synchronization
Firstly check that the conditions in the previous section are satisfied.
LEDs
Flag
Corrective action
Modem detected
by your
computer.
ADSL off
PWR on
Status
Yellow
ADSL not
synchronized
Check the connection of your ADSL filters.
Each of your installation's telephone sockets
should be fitted with an ADSL filter.
Check that the RJ11 type line lead supplied
with your modem is connected to one of your
sockets. It is best not to use any telephone
line extension.
Lastly, check with your IAP that the ADSL
service is available on your telephone line.
29
TM
SAGEM F@st
6.5
900 / 940 User Guide
Internet connection not possible
Firstly check that the conditions in the previous section are satisfied.
LEDs
Flag
Status
Corrective action
In PPPoE mode:
ADSL on
PWR on
Green
Check that your PPPoE client software is
correctly installed on your computer.
ADSL set up.
In Windows XP, MacOS X, you can refer
Modem initialized respectively to sub-sections 4.1.2 and 4.1.4 of
this guide.
Connection not For any other OS, look up the documentation
possible
supplied with the PPPoE client software you
are using. If you have more than one Ethernet
card on your computer, check that your
PPPoE client is linked to the Ethernet card to
which your modem is connected.
In DHCP mode:
Check that your computer correctly receives
an IP address from the network.
For this, in Windows, you can open a DOS
window and type the command "ipconfig".
Lastly, in your Web browser's properties,
check that no remote network connection is
selected by default.
For Microsoft Explorer:
Menu: Tools/Internet options/
Select:
“Never dial a connection”
ADSL on
ADSL set up
PWR on
Modem locked.
Lock
30
You cannot access the Internet because the
modem is in locked mode. You should refer to
sub-section 3.5.4 to unlock your modem.
TM
SAGEM F@st
6.6
1
900 / 940 User Guide
Setting Firewall provided with Windows
XP
In the Start menu, select Control
panel, Network and Internet
connections; the screen opposite
appears.
Click Network connections.
2
The screen opposite appears.
Right click on the used network card
then select Properties.
31
TM
SAGEM F@st
3
900 / 940 User Guide
The screen opposite appears.
Select the panel Advanced.
Remark : When the firewall is activated,
the box of Internet Connection Firewall
field is checked and the Settings
button is active.
Click on the Settings button.
4
The screen opposite appears.
Select the panel Services.
Click on the Add button.
32
TM
SAGEM F@st
5
900 / 940 User Guide
The screen opposite appears.
Enter 3456 in the fields External Port
number and Internal Port number
allocated to the BridgeMon application
and select UDP protocol for transport
layer.
Note: The others fields must
necessarily be filled in, but for their
content, the user is left to form his
opinion.
33
TM
SAGEM F@st
900 / 940 User Guide
34
TM
SAGEM F@st
900 / 940 User Guide
Appendice A - Safety instructions
Safety instructions
!
Environment
READ THE FOLLOWING
INSTRUCTIONS CAREFULLY
! The SAGEM F@st™ 900 / 940 must be installed and
used inside a building (for desktop use).
! The ambient temperature must not exceed 45°C.
! The SAGEM F@st™ 900 / 940 must not be exposed to
strong sunlight or to a strong heat source.
! The SAGEM F@st™ 900 / 940 must not be placed in an
environment subject to significant steam condensation.
! The SAGEM F@st™ 900 / 940 must not be exposed to
splashed water.
! The SAGEM F@st™ 900 / 940 must not be covered.
! The SAGEM F@st™ 900 / 940's mains adapter unit must
not be covered.
Maintenance
! Do not open the casing. This action is reserved only for
qualified personnel, approved by your operator.
! Cleaning: Do not use liquid or aerosol-based cleaning
products.
Power source
! The SAGEM F@st™ 900 / 940 modem is supplied with
its own power supply unit. It must not be used with any
other adapter.
! This Class II adapter requires no earth. The connection to
the mains electricity supply must comply with the
instructions on its label.
! Use a readily accessible power outlet, near to the
modem. The power lead is 2 m long.
! Arrange the power lead in such a way as to ensure that
the modem's power supply cannot be disconnected
accidentally.
35
TM
SAGEM F@st
Safety levels
900 / 940 User Guide
Primary power supply port
Double pole mains AC socket
HPV1
DC power port
Miniature socket (PWR)
SELV2
RJ45 Ethernet port (ETH)
SELV
RJ11 line port (LINE)
TNV-33
Products bearing this symbol are compliant with EMC
regulations and with the Low Voltage Directive published by
the Commission of the European Communities (DEC).
CE declaration
CE declaration of
conformity
E declares that the SAGEM F@stTM 900 / 940
product is compliant with the requirements of European
directives 1995/5/CE and with the main requirements of
directives 89/336/CEE dated 03/05/1989 and 73/23/CEE
dated 19/02/1973.
The CE declaration of conformity for the SAGEM
F@stTM 900 / 940 is made in the context of the R&TTE
directive.
1
2
3
Hazardous Primary Voltage circuit
Safety Extra Low Voltage circuit
Telecommunication Network Voltage level 3 circuit
36
TM
SAGEM F@st
900 / 940 User Guide
Appendice B - Technical specifications
Hardware specifications
Mechanical
Dimensions
Width
: 85 mm
Depth
: 105 mm
Thickness
: 32 mm
Weight
120 g
Installation
On desktop
Power supply
Mains
Type
: Wall mounted adapter unit
Class
: II
Mains voltage
: 198 V - 264 V
: 50 Hz / 60 Hz
Output voltage
: 12 VDC
Absorbed power
:<6W
DC power input
Voltage
5 V - 20 V
Absorbed power
# 2.5 W
ETH interface
Specification
IEEE 802.3
Configuration
Auto-negotiation 10/100BASE-T
Half/Full Duplex
Data rate
10/100 Mbps autosensing
Range: 100m
Connectors
RJ45 - 8-pin
Port: MDI type
37
TM
SAGEM F@st
900 / 940 User Guide
ADSL interface
Transmission code
DMT
Standards supported
ANSI T1.413 Issue 2
G.992.1 (G.DMT) - Appendice A
for SAGEM F@stTM 900 and
Appendice B for SAGEM
F@stTM 940
G.992.2 (G.Lite)
G.Handshake (Multimode)
Maximum upstream rate
896 kbit/s
Maximum downstream rate
8160 kbit/s
Latency
Simple (Fast or Interleaved)
Climatic environment
Warehousing
Standard
ETS300 019-1-1, class T1.2
Temperature
-25°C to +55°C
Relative humidity
10 to 100%
Transport
Standard
ETS300 019-1-2, class T2.3
Temperature
-40°C to +70°C
Relative humidity
10 to 100%
Operation
Standard
ETS300 019-1-3, class T3.2
Temperature
-5°C to +45°C
Relative humidity
5 to 85%
Pressure
84 hPa to 106 hPa (880 to 1060 mbar)
Solar radiation
700 W/m²
38
TM
SAGEM F@st
900 / 940 User Guide
Mechanical environment
Standard
ETS300 019-1
Warehousing
Class T1.2
Transport
Class T2.3
Operation
Class T3.2
Physical/chemical environment
Standard
ETS300 019-1
Warehousing
Class T1.2
Transport
Class T2.3
Operation
Class T3.2
Software specifications
ATM
Signaling
PVC
Adaptation layer
AAL5
Number of VCs
1
OAM management
OAM F4 and F5
Quality of service
UBR
Encapsulation protocols
RFC 1483 / 2684 Bridge
VCMUX or LLC
RFC 2516 (PPPoE)
VCMUX or LLC
39
TM
SAGEM F@st
900 / 940 User Guide
PC, Mac and Linux compatibility
PC
Windows 98 FE
Windows 98 SE
Windows 2000
Windows Millénium
Windows XP
Windows NT
Mac
OS 8.6
OS 9.04, OS 9.1, OS 9.2
OS X (10.1 & 10.2)
Linux
Mandrake 8.2 to 9.0
RedHat 7.2 to 8.0
Default configuration
BridgeMon application
Bridge Lock function
Off
WAN characteristics
Automatic configuration
User name and password
No default configuration. These are supplied by your Internet Access
Provider (IAP).
40
TM
SAGEM F@st
900 / 940 User Guide
Appendice C - Glossary
AAL5
ATM Adaptation Layer type 5
ADSL
Asymmetric Digital Subscriber Line
ARP
Address Resolution Protocol
ATM
Asynchronous Transfer Mode
BAS
Broadband Access Server
CO
Central Office
DHCP
Dynamic Host Configuration Protocol
DSLAM
Digital Subscriber Line Access Multiplexer
IAP
Internet Access Provider
IP
Internet Protocol
ISDN
Integrated Service Digital Network
ISP
Internet Service Provider
LAN
Local Area Network
LLC
Logical Link Control (Encapsulation with header)
MAC
Medium Address Control
OAM
Operation, Administration and Maintenance
OUI
Organization Unique Identifier
PCR
Peak Cell Rate
POTS
Plain Old Telephone Service
PPP
Point to Point Protocol
PPPoA
PPP over ATM
PPPoE
PPP over Ethernet
PVC
Permanent Virtual Channel
QoS
Quality of Service
RARP
Reverse Address Resolution Protocol
RFC
Request For Comments
RJ11
Standard 6-pin miniature socket
RJ45
Standard 8-pin miniature socket
SNAP
SubNetwork Attachment Point
TCP
Transmission Control Protocol
UBR
Unspecified Bit Rate
UDP
User Datagram Protocol
VC
Virtual Channel
VCI
Virtual Channel Identifier
41
TM
SAGEM F@st
900 / 940 User Guide
VCMUX
Encapsulation (without header)
VP
Virtual Path
VPI
Virtual Path Identifier
WAN
Wide Area Network
42
Network Division
Le Ponant de Paris - 27, rue Leblanc - 75512 PARIS CEDEX 15 - FRANCE
Tél. : +33 1 40 70 63 63 - Fax : +33 1 40 70 66 40
http://www.sagem.com
- Société anonyme à directoire et conseil de surveillance au capital de 33.300.000 ¼