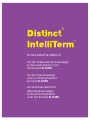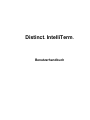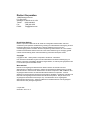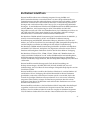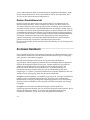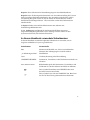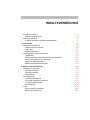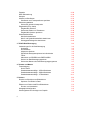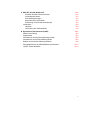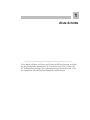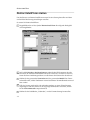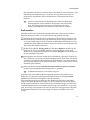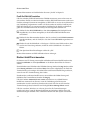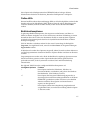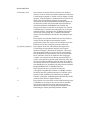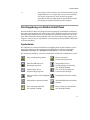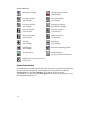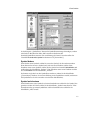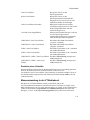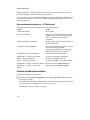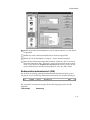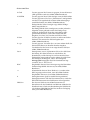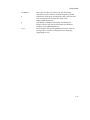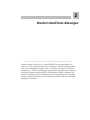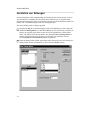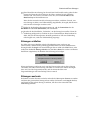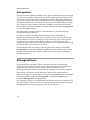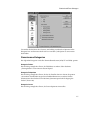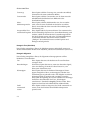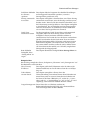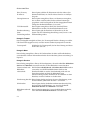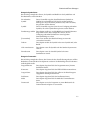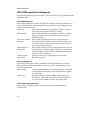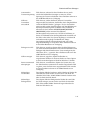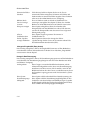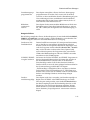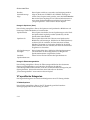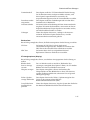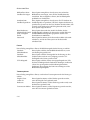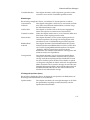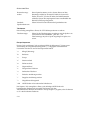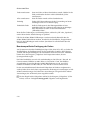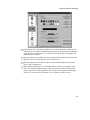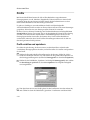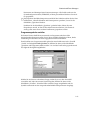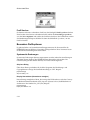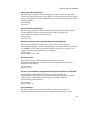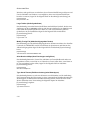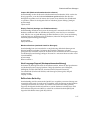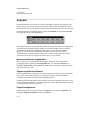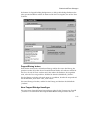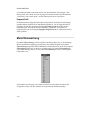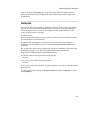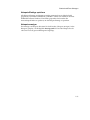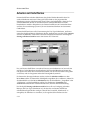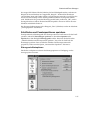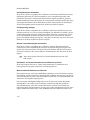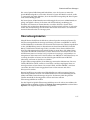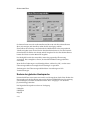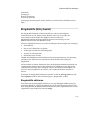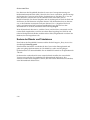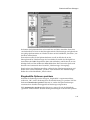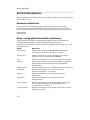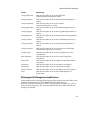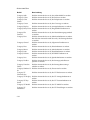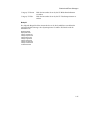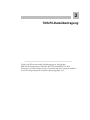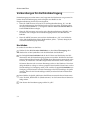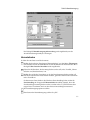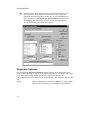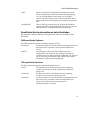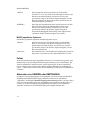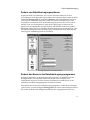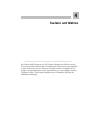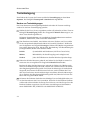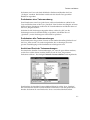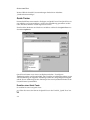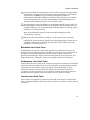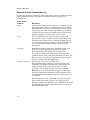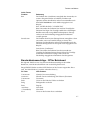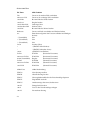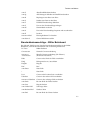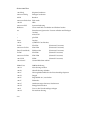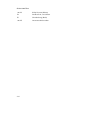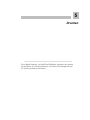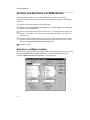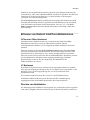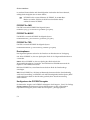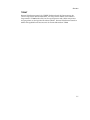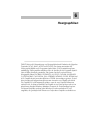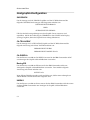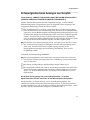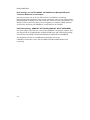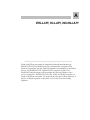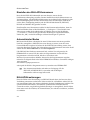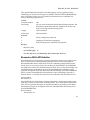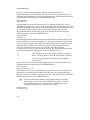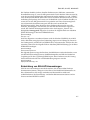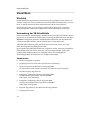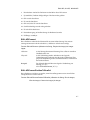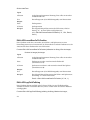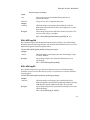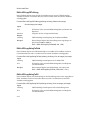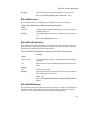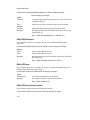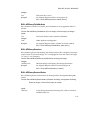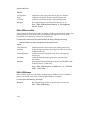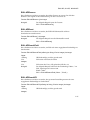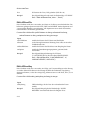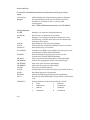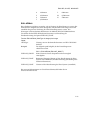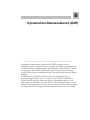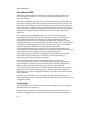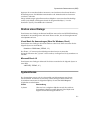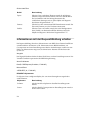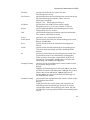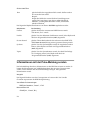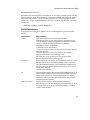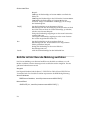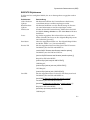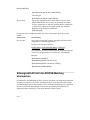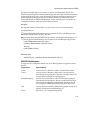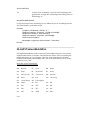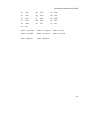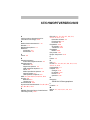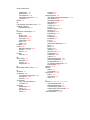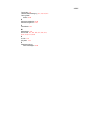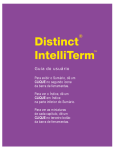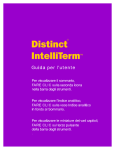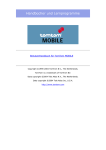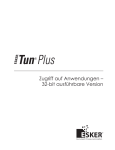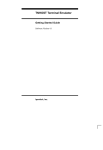Download Zu Distinct IntelliTerm - TN3270
Transcript
® ™ Anwenderhandbuch Um das Inhaltsverzeichnis anzuzeigen, auf das zweite Symbol in der Symbolleiste KLICKEN. Um den Index anzuzeigen, unten im Inhaltsverzeichnis auf Index KLICKEN. Um die Miniaturansicht für jedes Kapitel anzuzeigen, auf die dritte Schaltfläche in der Symbolleiste KLICKEN. Distinct IntelliTerm ® Benutzerhandbuch ™ Distinct Corporation 12900 Saratoga Avenue P.O. Box 3410 Saratoga, CA 95070-1410 USA Telefon: (408) 366-8933 Fax: (408) 366-0153 E-Mail: [email protected] Beschränkte Haftung Distinct Corporation haftet nicht für den Inhalt der vorliegenden Dokumentation und lehnt ausdrücklich jede implizierte Gewährleistung in Bezug auf Verkäuflichkeit oder Eignung für einen bestimmten Zweck ab. Die Informationen in diesem Handbuch können sich ohne Vorankündigung ändern und stellen keinerlei Verpflichtung seitens Distinct dar. Die in diesem Handbuch beschriebene Software wird unter einer Lizenzvereinbarung zur Verfügung gestellt und darf unter Einhaltung dieser Lizenzvereinbarung verwendet oder kopiert werden. Copyright Copyright © 1994 - 1996 by Distinct Corporation. Alle Rechte vorbehalten. Kein Teil dieser Veröffentlichung darf ohne die ausdrückliche schriftliche Genehmigung von Distinct Corporation vervielfältigt, übermittelt, umgeschrieben, in einem System gespeichert oder in eine andere Sprache übersetzt werden. Warenzeichen Distinct ist ein eingetragenes Warenzeichen. Distinct TCP/IP und TCP/IP Tools sind Warenzeichen von Distinct Corporation. UNIX ist ein eingetragenes Warenzeichen von AT&T Bell Laboratories. Ethernet ist ein Warenzeichen der Xerox Corporation. IBM und IBM PC sind eingetragene Warenzeichen der International Business Machines Corporation. Word for Windows ist ein Warenzeichen der Microsoft Corporation. MS-DOS, Lan Manager, Windows und Microsoft sind eingetragene Warenzeichen der Microsoft Corporation. Banyan Vines ist ein eingetragenes Warenzeichen der Banyan Corp. Novell Netware ist ein eingetragenes Warenzeichen der Novell Inc. Andere Produktnamen sind Warenzeichen oder eingetragene Warenzeichen ihrer jeweiligen Eigentümer. 2. April 1996 Gedruckt in den U. S. A. Zu Distinct IntelliTerm Distinct IntelliTerm bietet eine vollständig integrierte Lösung für IBM- und DEC-Terminalemulationen. Anwender können von einer einzigen Schnittstelle aus Terminalsitzungen mit allen anderen Rechnern auf ihrem Netzwerk eröffnen. Distinct IntelliTerm verwendet das Telnet-Protokoll und bietet so Unterstützung für mehrere Sitzungen mit verschiedenen Hosts oder Gateways (bis zu 26 gleichzeitig ablaufende Sitzungen). Es umfaßt Distinct TN3270- und TN5250-Emulatoren für IBM-Großrechner und AS/400-Hosts, mit Unterstützung für 3179G Vektorbilder und 3279 S3G. Eingeschlossen sind auch VT52- bis VT420-Emulatoren, für Verbindungen zu Hosts wie z.B. UNIX oder VMS. Weiter unten finden Sie eine Aufstellung mehrerer wichtiger Funktionen dieser verschiedenen Terminalemulationsbetriebsarten. Die Betriebsart TN3270 umfaßt Unterstützung für Terminalemulation der Modelle 2, 3, 4 und 5, erweiterte Datenflüsse, 3179G- und 3279S3G-Grafikunterstützung, Dateiübertragung mit IND$FILE, definierbare Hotspots, definierbare Tastatur und Makros, eine voll mit Visual Basic für Anwendungen (VBA) kompatible Skript-Sprache, und die Fähigkeit zum Ziehen und Ablegen für die einfache Textbearbeitung. Die Betriebsart TN5250 umfaßt Unterstützung für Modell 2 (24 Zeilen mal 80 Spalten) und Modell 7 (27 Zeilen mal 132 Spalten). Im allgemeinen stehen die meisten für den Emulator 3270 verfügbaren Funktionen auch für den Emulator 5250 zur Verfügung. Die Betriebsart VT bietet VT52-, VT100-, VT220-, VT320- und VT420-Emulation mit vielen zusätzlichen Funktionen wie z.B. endlosem Bilddurchlauf mit Suchfähigkeiten, ANSI-Unterstützung für Farberweiterungen, definierbaren Hotspots, definierbarer Tastatur und Makros, fortgeschrittener, mit VBA kompatibler Skript-Sprache, DDE und vielem mehr. Distinct IntelliTerm enthält leistungsstarke Tools für die Entwicklung von Desktop-Anwendungen, die DDE, EHLLAPI, HLLAPI, WinHLLAPI, eine voll funktionsfähige, mit Visual Basic für Anwendungen kompatible Skript-Sprache und ein Visual Basic Toolkit. Distinct IntelliTerm steht sowohl für die Windows-Plattform als auch für Windows 95 und Windows NT zur Verfügung. Obwohl die Schnittstelle bei diesen Plattformen gleich bleibt, wurden die verschiedenen Versionen jeweils so entwickelt, daß sie die Vorteile der jeweiligen Plattform voll nutzen können. Da es sich um ein vollständig integriertes Paket handelt, verfügen alle Emulatoren gemeinsam über die meisten Funktionen. Dem Wesen der Emulation nach treffen andere Funktionen nur auf eine bestimmte Emulationsart zu. Distinct IntelliTerm erfordert es, daß ein WindowsSockel- kompatibler Protokollstapel ausgeführt wird, bevor der Anwender das Programm starten kann. Wenn Sie die Windows-Version ausführen, haben Sie auch eine Ausgabe des beliebten Programms TCP/IP Windows Sockets Run Time erhalten. Bitte installieren Sie dieses Programm vii zuerst, und befolgen Sie dabei die Anweisungen im mitgelieferten Handbuch. Wenn Sie die Version für Windows 95 oder NT ausführen, müssen Sie sicherstellen, daß TCP/IP auf dem Netzwerk bereits konfiguriert ist. Distinct Produktübersicht Distinct war die erste Firma, die bereits im Jahre 1989 TCP/IP-Produkte für den Windows-Markt herstellte. Heute ist Distinct stolz darauf, eine breite Palette von TCP/IP-Produkten für das Internet und das Intranet anzubieten, die detailorientiert entwickelt wurden, sich den wechselnden Bedürfnissen des Marktes ständig anpassen und weiter wachsen. Im derzeitigen Marktangebot von Distinct befinden sich auch die verschiedenen bekannten und mehrfach ausgezeichneten Software-Entwicklungskits für TCP/IP und das Internet. Distinct verfügt auch über Firmenstandardprodukte für die Intranet- und Internet-Nutzung. Darin eingeschlossen sind Lösungen für die gemeinsame Nutzung von Dateien über NFS, elektronische Post und Nachrichten, gemeinsame Nutzung von Druckern, Dateiübertragung und andere Internet-Anwendungen, Wähler mit SLIP/PPP-Unterstützung als auch leistungsstarke Intranetserver. Zu diesem Handbuch Dieses Handbuch erläutert alle IntelliTerm-Funktionen und alle Emulatorarten. Wenn eine bestimmte Funktion nur für einen bestimmten Datenstationstyp zur Verfügung steht, wird dies ausdrücklich angegeben. Mit Hilfe dieses Handbuchs können Sie eine speziell auf ihre Bedürfnisse zugeschnittene Arbeitsumgebung einrichten und das Handbuch dabei als allgemeine Referenz für bestimmte Funktionen einsetzen. Distinct IntelliTerm verwendet die gleiche Anwenderschnittstelle in der 16-Bit-Version für Windows und in der 32-Bit-Version für Windows 95 und Windows NT. In der Beschreibung von Standardeinrichtungsverfahren finden Sie auch eine Beschreibung einer dieser Umgebungen, es sei denn, spezifische Informationen zu Distinct IntelliTerm sind zum Ausführen eines Arbeitsgangs durch den Anwender erforderlich. In Kapitel 1 wird beschrieben, wie IntelliTerm gestartet wird, Sitzungen in IntelliTerm geöffnet werden und IntelliTerm beendet wird. Sie finden darin auch nützliche Informationen zu einigen grundlegenden Umgebungsoptionen wie die Verwendung der Maus und der Symbolleiste. Dieses Kapitel wird allen Anwendern zum Einstieg nahegelegt. In Kapitel 2 werden Distinct IntelliTerm Sitzungen und die IntelliTerm Umgebungsoptionen behandelt, die vom Anwender eingestellt werden können. Dieses Kapitel soll als Referenz dienen. Es werden auch auf bestimmte Emulatoren zutreffende Funktionen wie z.B. Entry Assist (Eingabehilfe) beschrieben. viii Kapitel 3 dient als Referenz für Dateiübertragungen in der 3270er Betriebsart. Kapitel 4 bietet alle benötigten Informationen zur Anwendereinstellung der Tastatur für die jeweiligen Emulationserfordernisse des Anwenders und geht kurz auf die Verwendung der Quick-Tasten ein, die die Arbeit des Anwenders mit Distinct IntelliTerm beschleunigen können. Alle Anwender werden diese Informationen nützlich finden. In Kapitel 6 finden sich nützliche Informationen zum Arbeiten mit Großrechnergrafikbetriebsarten. In den Anhängen A und B wird die mit Distinct IntelliTerm eingesetzte Programmierumgebung behandelt. Diese Anhänge wenden sich nur an den Systemverwalter und/oder Software-Entwickler. In diesem Handbuch verwendete Schreibweisen In diesem Handbuch werden die folgenden Schreibweisen verwendet, um ein insgesamt einheitliches Layout zu gewährleisten: Schreibweise Verwendet für fett Menüauswahl, Befehle usw., die bei auszuführenden Schritten oder Arbeitsgängen verwendet werden. „in Anführungszeichen” Schaltflächen kursiv Variablen, Betonung oder Hervorhebung. GROSSBUCHSTABEN Dateinamen, Verzeichnisse oder Pfadnamen innerhalb von Absätzen. kleine, serifenlose Schrift Bildschirmbeispiele oder Dateinamen, Verzeichnisse und Pfadnamen als einzelne Absätze innerhalb von Schritten. ✏ ☞ Dieses Symbol bezeichnet einen HINWEIS oder einen besonders interessanten Punkt. Dieses Symbol weist auf eine WARNUNG hin. Bitte lesen Sie alle auf diese Weise gekennzeichneten Abschnitte. ix INHALTSVERZEICHNIS Zu Distinct IntelliTerm Distinct Produktübersicht Zu diesem Handbuch In diesem Handbuch verwendete Schreibweisen vii viii viii ix 1 Erste Schritte Distinct IntelliTerm starten Distinct IntelliTerm beenden Online-Hilfe Befehlszeilenoptionen Die Umgebung von Distinct IntelliTerm Symbolleiste Mausverwendung in der 3270er oder 5250er Betriebsart Mausverwendung in der VT-Betriebsart Ändern der Maustastenaktion Bedienerinformationsbereich (OIA) 1–1 1–2 1–4 1–5 1–5 1–7 1–7 1–10 1–11 1–12 1–13 2 Distinct IntelliTerm-Sitzungen Herstellen von Sitzungen Sitzungen schließen Sitzungen wechseln Sitzungsfehler Sitzungsoptionen Gemeinsame Kategorien 3270-/5250-spezifische Kategorien VT-spezifische Kategorien Sitzungsfarben Profile Profil erstellen und speichern Besondere Profiloptionen 2–1 2–2 2–3 2–3 2–4 2–4 2–5 2–10 2–14 2–19 2–22 2–22 2–24 Poppads Menü Überwachung Hotspots Arbeiten mit Schriftarten Schriftarten und Fensterpositionen speichern Übersetzungstabellen Ändern der globalen Hostsprache Eingabehilfe (Entry Assist) Eingabehilfe aktivieren Ändern der Ränder und Tabulatoren Eingabehilfe-Optionen speichern Sicherheitsfunktionen Menüzeile deaktivieren Menü- und Symbolleistenbefehle deaktivieren Sitzungsprofil-Kategorien deaktivieren 3 TN3270-Dateiübertragung Vorbereitungen für die Dateiübertragung Hochladen Herunterladen Allgemeine Optionen Spezifische Hostsystemoptionen beim Hochladen Fehler Abbrechen von SENDEN oder EMPFANGEN Ändern von Dateiübertragungsoptionen Ändern des Namens des Dateiübertragungsprogramms 4 Tastatur und Makros Tastenbelegung Quick-Tasten Standardtastenanschläge - 3270er Betriebsart Standardtastenanschläge - 5250er Betriebsart Standardtastenanschläge - VT-Betriebsart 5 Drucken Drucken und Speichern von Bildschirmen Speichern von Bildern in Datei Erfassen von Distinct IntelliTerm-Bildschirmen Drucken von Hostdateien Hostgraphik-Konfiguration Schwierigkeiten beim Anzeigen von Graphik iv 2–28 2–30 2–31 2–33 2–34 2–36 2–37 2–38 2–38 2–39 2–40 2–41 2–41 2–41 2–42 3–1 3–2 3–2 3–3 3–4 3–5 3–6 3–6 3–7 3–7 4–1 4–2 4–4 4–7 4–9 4–11 5–1 5–2 5–2 5–3 5–3 6–2 6–3 A EHLLAPI, HLLAPI, WinHLLAPI Einstellen des EHLLAPI-Kurznamens Automatisierter Modus EHLLAPI-Erweiterungen Besondere EHLLAPI-Schalter Entwicklung von EHLLAPI-Anwendungen Visual Basic Überblick Verwendung der VB-Schnittstelle B Dynamischer Datenaustausch (DDE) Starten eines Dialogs Systemthema Informationen mit der Request-Meldung erhalten Informationen mit der Poke-Meldung senden Befehle mit der Execute-Meldung ausführen Sitzungsaktivität mit der ADVISE-Meldung überwachen HLLAPI-Tasten-Merkhilfen A–1 A–2 A–2 A–2 A–3 A–5 A–6 A–6 A–6 B–1 B–3 B–3 B–4 B–6 B–8 B–10 B–12 v 1 Erste Schritte Dieses Kapitel soll Ihnen den Einstieg mit Distinct IntelliTerm erleichtern. Sie finden hier die grundlegenden Informationen, die Sie zum Start einer 3270 er, 5250er oder VT-Terminalsitzung benötigen. Ihre Arbeitsumgebung wird beschrieben und wie Sie Ihre Symbolleiste individuell auf Ihre Bedürfnisse einstellen können. Distinct IntelliTerm Distinct IntelliTerm starten Für den Einsatz von Distinct IntelliTerm müssen Sie eine Sitzung herstellen und dann ein Profil für Ihre Sitzungseinstellungen erstellen. So starten Sie Distinct IntelliTerm: 1 Doppelklicken Sie auf das Symbol Distinct IntelliTerm. Das folgende Dialogfeld wird eingeblendet. 2 Im Textfeld IP-Adresse des Host/Gateway geben Sie den IP-Hostnamen oder die IP-Adresse im dezimalen Punktformat ein (z.B. ITX.Distinct.com oder 132.206.41.0). Setzen Sie keine Anführungszeichen vor oder hinter den Namen oder die Adresse. 3 Wählen Sie die gewünschte Terminalart und das gewünschte Modell. Das Terminalmodell wählt, welche Funktionen in einer bestimmten Terminalbetriebsart installiert werden. 4 Falls das System, mit dem Sie sich verbinden möchten, an einen Telnet-Daemon angehängt ist und eine andere als die angezeigte Schnittstelle verwendet, ändern Sie die TCP-Schnittstelle entsprechend ab. 5 Wählen Sie die Schaltfläche „Verbinden”, um die Terminalsitzung herzustellen. 1-2 Erste Schritte Die zugeordnete IP-Adresse erscheint unten in der Mitte des Terminalfensters. Falls Ihre Sitzung eine 3270er Sitzung ist, wird jetzt das Logo Ihres Hostsystems im Hauptfenster eingeblendet. Weitere Informationen zu Sitzungen finden Sie in Kapitel 2. ✏ Systemverwalter können das Einblenden der Adresse im Bedienerinformationsbereich (OIA) verhindern. Suchen Sie in der Online-Hilfe nach „INI-Konfigurationsparameter” und finden Sie unter dem Thema „Systemoptionen“ den Abschnitt „Host-Adresse anzeigen”. Profil erstellen Nachdem Sie Ihre erste Terminalsitzung hergestellt haben, sollten Sie ein Profil mit Ihren Einstellungen erstellen. Das ist ganz einfach und geschieht wie folgt: 1 Stellen Sie die Fenstergröße auf die gewünschte Größe auf Ihrem Desktop ein. Distinct IntelliTerm verwendet True Type-Schriftarten für die Anzeige und kann sich an fast jede Größe anpassen. Falls Sie jedoch mit Bildschirmauflösungen von VGA (640x480) bis SVGA (1024x768) arbeiten, können Sie die klare interne Schriftart mit den Namen TCP-Terminal einsetzen. 2 Wählen Sie den Befehl Sitzungsprofil aus dem Menü Optionen. Wählen Sie alle Optionen, die Sie mit einschließen möchten, wenn eine Sitzung erstellt wird. Wählen Sie das entsprechende Symbol im Listenfeld Kategorie, um die Funktionen für diese Kategorie einzusehen. 3 Zum Speichern der Optionen wählen Sie die Schaltfläche „Speichern”. Ändern Sie den Profilnamen von Standard auf einen beliebigen Namen Ihrer Wahl. (Der Name „Standard” hat bestimmte Beschränkungen und Funktionen; verwenden Sie daher diesen Namen nicht, bevor Sie nicht den Abschnitt „Profile” weiter unten in diesem Handbuch gelesen haben.) 4 Aktivieren Sie das Kästchen Aktuelle Schriftart und Fensterposition speichern, um die Fensterschriftgröße und Fensterposition zu speichern. ✏ Profilnamen können bis zu 28 Zeichen lang sein. Sie können auch ein Symbol für Ihr Sitzungsprofil speichern und erstellen. Dazu klicken Sie auf „Speichern und Programmsymbol erstellen” im Dialogfeld Profil speichern. Sie erhalten ein Dialogfeld, in dem die aktuellen Programm-Managergruppen aufgelistet sind. Wählen Sie eine bereits vorhandene Gruppe oder geben Sie eine neue Gruppe an, die das Symbol für die Sitzung enthält, die Sie soeben erstellt haben. Falls Sie eine bereits vorhandene Gruppe gewählt haben, erstellt Distinct IntelliTerm ein Symbol in dieser Gruppe, das, nachdem es ausgewählt wird, die Sitzung unverzüglich startet. Falls Sie einen neuen Gruppennamen eingeben, erstellt Distinct IntelliTerm zuerst die Gruppe und dann das Symbol in der neuen Gruppe. 1-3 Distinct IntelliTerm Weitere Informationen zu Profilen finden Sie unter „Profile” in Kapitel 2. Profil für EHLLAPI erstellen Falls Sie vorhaben, EHLLAPI mit Distinct TN3270 einzusetzen, müssen Sie zuerst ein oder mehrere Profile wie oben beschrieben erstellen. EHLLAPI-Kurznamen werden mit Profilen verknüpft. Kurznamen ermöglichen es EHLLAPI zu wissen, mit welchem Host eine Verbindung aufgenommen werden soll. Sie brauchen ein anderes Profil für jede EHLLAPI-Sitzung, die sie einsetzen möchten. Nachdem Sie die Profile erstellt haben, geben Sie einen Kurznamen für die Profil(e) mit den folgenden Schritten ein: 1 Wählen Sie den Befehl EHLLAPI aus dem Menü Optionen. Ein Dialogfeld wird eingeblendet, das es Ihnen ermöglicht, ein Profil einem EHLLAPI-Kurznamen zuzuordnen. 2 Wählen Sie den Kurznamenbuchstaben, den Sie aus dem Listenfeld PS-Kurznamen zuordnen möchten, und das Profil, das aus dem Listenfeld Profile zugeordnet werden soll. 3 Klicken Sie auf die Schaltfläche <<Festlegen<<. Falls Sie einen Fehler machen, können Sie eine Zuweisung entfernen, indem Sie auf die Schaltfläche >>Löschen>> klicken. 4 Zum Speichern Ihrer Einstellungen wählen Sie „OK“. Weitere Informationen zu EHLLAPI finden Sie im Anhang A. Distinct IntelliTerm beenden Sie können eine VT-Sitzung unverzüglich schließen und Distinct IntelliTerm beenden, indem Sie Schließen aus dem Systemmenü in der linken oberen Ecke des Fensters wählen. Zum Schließen einer TN3270er oder TN5250er Sitzung drücken Sie Strg-B oder wählen dazu Sitzung schließen aus dem Menü Datei. Sie werden aufgefordert, das Ende der Terminalsitzung zu bestätigen. In beiden Fällen wird Distinct IntelliTerm geschlossen, wenn Sie nur eine Terminalsitzung aktiv haben. Zum Beenden von Distinct IntelliTerm aus einer 3270er oder 5250er Sitzung und Schließen aller Terminalfenster drücken Sie Strg-Q. Falls die Funktion Automatisch neu starten nicht aktiviert ist, schließt Distinct IntelliTerm automatisch ein Fenster, wenn die Verbindung zum Hostsystem unterbrochen ist oder vom Hostsystem beendet wurde. Falls Sie nur eine einzelne Terminalsitzung haben, kehren Sie zum Dialogfeld Neue Sitzung öffnen zurück. Falls Sie versuchen, Windows zu verlassen, bevor Sie alle Terminalsitzungen geschlossen haben, warnt Sie Distinct IntelliTerm und erfordert, daß Sie zuerst alle Terminalsitzungen schließen. Dies verhindert Probleme mit dem System. Sie können 1-4 Erste Schritte diese Option in der Konfigurationsdatei ITERM.INI anders festlegen. Weitere Informationen finden Sie im Abschnitt „Besondere Profiloptionen” in Kapitel 2. Online-Hilfe Distinct IntelliTerm bietet kontextabhängige Hilfe aus allen Dialogfeldern, indem Sie F1 drücken oder auf die Schaltfläche „Hilfe” klicken. Wenn Sie sich im Hauptfenster des Terminals befinden, können Sie Hilfe erhalten, indem Sie das Menüelement Hilfe wählen. Befehlszeilenoptionen Es gibt einige Befehlszeilenoptionen, die eingesetzt werden können, um Ihnen zu helfen, bestimmte Aufgaben wie z.B. das Starten einer einzelnen Verbindung zu einem bestimmten Host oder Laden eines bestimmten Profils zu automatisieren. Optionen werden den Programmeigenschaften für das Symbol Distinct IntelliTerm auf Ihrem Desktop hinzugefügt. Falls Sie Windows ausführen, ändern Sie dies unter Verwendung des Dialogfelds Programm, das eingeblendet wird, wenn Sie im Menü Datei des Programm-Managers Eigenschaften wählen. In Windows 95 werden diese Optionen eingestellt, indem Sie mit der rechten Maustaste auf den Programmnamen iterm32 im Windows Explorer klicken und dann ein Shortcut erstellen. Programmoptionen werden an das Ende der Befehlszeile angehängt. Optionen müssen durch Leerzeichen getrennt werden. Optionsbuchstaben können groß oder klein geschrieben werden, da das System nicht zwischen Groß- und Kleinschreibung unterscheidet. Die folgende Tabelle listet die verfügbaren Befehlszeilenoptionen auf: Verfügbare Optionen Funktion -! Diese Option entfernt das Erfordernis, Windows im Erweiterten Modus auszuführen, und geht in den Windows Standardmodus. (Nur Windows-Version) -C Diese Option aktiviert einen Fehlerbeseitigungsmodus, in dem einige Netzwerk-Überwachungsnachrichten in die Datei ITERM.TRC geschrieben werden. Die Datei ist im aktuellen Arbeitsverzeichnis. Diese Option wird normalerweise ergänzt von der Option -D. -D Diese Option schaltet die Aufzeichnung eingehender und ausgehender Daten, wenn die Überwachung über die Option -C aktiviert wurde. 1-5 Distinct IntelliTerm -H hostname [,Port] Diese Option ersetzt den Gateway-Namen oder die HostAdresse, wenn ein Fenster mit einem bestimmten Profil unter Verwendung der Option -P erstellt wird. Die Option -H wird ignoriert, wenn die Option -P nicht bestimmt ist. Falls Sie ein Profil unter Verwendung der Option -P angegeben, übersteuern IP-Adresse und Schnittstelle mit der Option -H die Werte des Profils. Falls kein Profilnamen bestimmt ist, wird der Profilnamen STANDARD zum Erstellen der Sitzung verwendet. Verwenden Sie die Option -H, wenn Sie Verbindungen aus anderen Anwendungen wie z.B. Gopher initiieren möchten. Ein Beispiel für die Befehlszeilensyntax wird weiter unten gezeigt. Das %i muß mit dem Ziel-IPNamen oder der Zieladresse durch Ihre Anwendung ersetzt werden. -I Diese Option weist Distinct IntelliTerm an, keine Profile zu starten, die mit der Option Automatisches Starten gespeichert wurden. Das erweist sich als nützlich, wenn der Emulator im interaktiven Modus gestartet werden soll. -P profname [profname] ... Diese Option startet eine oder mehrere Sitzungen unter Verwendung der angegebenen Profil(e). Diese Option ignoriert die Option „Automatisch verbinden“ und startet nur angegebene Profile. Das erweist sich als sehr nützlich, falls Sie Symbole erstellen möchten, die sie mit bestimmten Hosts verbinden. Falls Sie ein Symbol in der Startgruppe erstellen, um automatisch eine Sitzung mit einem Host zu starten, wenn Windows geladen wird, stellen Sie sicher, daß Sie nur ein Symbol installieren. Falls Sie mehr als ein Profil automatisch starten lassen möchten, listen Sie die Profile auf einer Befehlszeile auf. Installieren Sie nicht mehrere Symbole. Beispiel:ITERM32.EXE -P VMCMS TSO CICS -U Diese Option kann dazu verwendet werden, alle verborgenen ausgeblendeten Fenster zu schließen und den aktuell im Speicher geladenen Emulator zu entladen. Diese Option ist beim Abschalten des Emulators nur nützlich, nachdem verborgene Verbindungen durch EHLLAPI erstellt wurden. Geben Sie diese Option alleine an. -V Diese Option wird verwendet, um die Standardsitzung in die VT-Betriebsart zu zwingen. Dies erweist sich als nützlich, falls Sie das Programm aus einem anderen Programm übernehmen und eine VT-Sitzung ohne Rücksicht auf die Einstellung des Profils [Standard] erstellen möchten. 1-6 Erste Schritte -3 Diese Option wird verwendet, um die Standardsitzung in die 3270er Betriebsart zu zwingen. Dies erweist sich als nützlich, falls Sie das Programm aus einem anderen Programm übernehmen und eine 3270er Sitzung ohne Rücksicht auf die Einstellung des Profils [Standard] erstellen möchten. Die Umgebung von Distinct IntelliTerm Distinct IntelliTerm bietet eine bequeme Arbeitsumgebung einschließlich Symbolleiste, Statuszeile, Mausoptionen und vielem anderen mehr. Damit Sie schnell starten können, behandelt dieser Abschnitt nur die am häufigsten auftretenden Funktionen. Um mehr über andere Funktionen herauszufinden, wie z.B. Tastaturadressierung, Hotspots und Poppads—um nur ein paar aufzuführen—lesen Sie bitte die entsprechenden Abschnitte in diesem Handbuch. Symbolleiste Die Symbolleiste von Distinct IntelliTerm ermöglicht Ihnen schnelle Aktionen mit der Maus. Zum Aktivieren oder Deaktivieren der Symbolleiste wählen Sie den Befehl Symbolleiste anzeigen oder Symbolleiste ausblenden aus dem Menü Ansicht. Die Standard-Symbolleiste von Distinct IntelliTerm schließt diese Schaltflächen mit ein: Neue Terminalsitzung öffnen Bereits vorhandene Terminalsitzung beenden Aktuellen Bildschirm auf Datenträger speichern Ausgewählten Text in Zwischenablage ausschneiden (nur TN3270, TN5250) Ausgewählten Text in Zwischenablage kopieren Text aus Zwischenablage am Cursorstandort einfügen Sitzungsschriftart und Schriftgröße wählen Nächstgrößere Schriftart wählen Nächstkleinere Schriftart wählen Aktuellen Bildschirm an Drucker schicken Datei zum Host hochladen (nur TN3270, TN5250) Datei auf den PC herunterladen (nur TN3270, TN5250) 1-7 Distinct IntelliTerm Hilfefenster anzeigen Sitzungsoptionen ändern (Einstellungen) PA1-Taste drücken (nur TN3270) PA2-Taste drücken (nur TN3270) PA3-Taste drücken (nur TN3270) Eingabetaste drücken (nur TN3270, TN5250) PF1-Taste drücken (VT-Terminal) PF2-Taste drücken (VT-Terminal) PF3-Taste drücken (VT-Terminal) PF4-Taste drücken (VT-Terminal) Feld Plus (nur TN5250) Feld Minus (nur TN5250) Feld Beenden (nur TN5250) Bietet kontextabhängige Hilfe Anzeige löschen Scrollbackmodus ein-/ausschalten(VT-Terminal) Emuliert die „Lösch“Taste auf der VT-Tastatur Symbolleiste ändern Die Symbolleiste ist ein Sitzungshilfsmittel, d.h. Sie können verschiedene Symbolleisten für jede Terminalsitzung haben. Zum Konfigurieren der Symbolleiste wählen Sie Sitzungsprofil aus dem Menü Optionen. Dann wählen Sie die Kategorie „Symbolleiste“ aus dem Dialogfeld Sitzungsprofil. Die Kategorie „Symbolleiste“ zeigt die Symbolleistenoptionen an. 1-8 Erste Schritte In der Kategorie „Symbolleiste“ können Sie Symbolleisteneinträge hinzufügen, ändern oder löschen. Beachten Sie dabei, daß Leerzeichen Abschnitte der Standard-Symbolleiste trennen. Dies sind Einträge, die keine Tasten darstellen. Im Listenfeld Zu änderndes Symbol erscheinen sie als [Leerzeichen]. Symbol ändern Zum Ändern eines Symbols wählen Sie zuerst das Symbol, das Sie ändern möchten. Dann können Sie ein neues Symbol und/oder eine neue Funktion wählen. Zum Zuordnen eines neuen Symbols wählen Sie das Symbol im Listenfeld Schaltfläche und wählen dann die Schaltfläche „Ändern”. Zum Zuordnen einer neuen Funktion wählen Sie eine Funktion und die Schaltfläche „Ändern”. Sie können ein Symbol von der Symbolleiste entfernen, indem Sie die Schaltfläche „[Leerzeichen]” drücken. So wird eine Öffnung in der Symbolleiste erstellt (erscheint in der Symbolleiste als ein Leerzeichen zwischen den Schaltflächen). Symbol zurücksetzen Zum Zurücksetzen eines Symbols auf seinen Standardwert wählen Sie das Symbol, das geändert werden soll. Dann wählen Sie die Schaltfläche „Symbol zurücksetzen”. Zum Zurücksetzen der gesamten Symbolleiste auf ihre Standardwerte wählen Sie die Schaltfläche „Alles zurück”. 1-9 Distinct IntelliTerm Mausverwendung in der 3270er oder 5250er Betriebsart Obwohl die Maus mit der 3270er oder 5250er Betriebsart nicht erforderlich ist, hilft sie sehr in vielen alltäglichen Funktionen. Beispielsweise verschiebt das Klicken der linken Maustaste auf eine beliebige Stelle auf dem 3270er Bildschirm den Cursor an diese Stelle. Um die grundlegenden Bearbeitungsverfahren kennenzulernen, befolgen Sie die Schritte weiter unten: 1 Zum Bewegen von Text markieren Sie mit der linken Maustaste den Text und ziehen den Zeiger an die neue Stelle, an der Sie den Textblock haben möchten. Der Zeigerstandort ist in der oberen linken Ecke des Textblocks. Wenn Sie die linke Maustaste loslassen, wird der Text an den neuen Standort verschoben. (Der vorherige Text wird nur gelöscht, falls die Felder mit Daten ungeschützt waren.) 2 Zum Kopieren eines Textblocks unter Verwendung der Maus wählen Sie zuerst den Text. Dann drücken Sie die Taste Strg und die linke Maustaste und ziehen den Text, wohin er eingefügt werden soll. Stellen Sie sicher, daß Sie zuerst die Maustaste loslassen, bevor Sie die Taste Strg loslassen, da ansonsten das Kopieren nicht richtig funktioniert. 3 Zum Ausschneiden von Text in die Zwischenablage wählen Sie den Text und drücken Sie Strg-X. Das Programm löscht den Text auf dem Bildschirm nur, falls er in ungeschützten Feldern erscheint. Zum Kopieren des Textes in die Zwischenablage wählen Sie den Text und drücken Sie Strg-C. Sobald sich der Text in der Zwischenablage befindet, können Sie den Cursor an die gewünschte Stelle auf dem Bildschirm verschieben und Strg-V drücken, um den Text in der Zwischenablage zurück auf den Bildschirm einzufügen. 4 Zum Kopieren des gesamten 3270er oder 5250er Bildschirms in die Zwischenablage drücken Sie zuerst Strg+Num5. (Num5 ist die Taste 5 auf dem numerischen Tastenblock. Die Num-Sperrung muß für diese Kombination aus sein.) Dann drücken Sie Strg-C, um den Bildschirm in die Zwischenablage zu kopieren. Sobald sich der Text in der Zwischenablage befindet, können Sie den Cursor an eine beliebige Stelle auf dem Bildschirm verschieben und Strg-V drücken, um den Text in der Zwischenablage zurück auf den Bildschirm einzufügen. Sie können im Dialogfeld Sitzungsprofil in der Kategorie Cursor die Methode zum Markieren wählen. Es kann Hervorhebung oder Umrahmung des Felds gewählt werden. Standard-Maustastenaktionen - 3270er Betriebsart Die Standard-Maustastenaktionen werden wie folgt konfiguriert: Aktion 1-10 Zweck Erste Schritte Linke Taste klicken Bewegt den Cursor an den Mauszeigerstandort. Rechte Taste klicken Bewegt den Cursor an den Mauszeigerstandort und drückt die Eingabetaste. Das erweist sich als sehr nützlich für 3270er Anwendungen Linke Taste klicken und ziehen Hebt einen Textblock zum Löschen, Verschieben oder Kopieren an eine andere Stelle auf dem Bildschirm oder die Zwischenablage hervor. Auf linke Taste doppelklicken Aktiviert die Funktion Hotspots. Falls der Text am Mauszeigerstandort irgendwelchem Hotspotstext entspricht, wird die Hotspotsaktion ausgeführt. UMSCHALT + linke Taste klicken Die 3270er oder 5250er Tastenaktion „Löschen“ ausführen. UMSCHALT + rechte Taste klicken Die 3270er oder 5250er Tastenaktion „Eingabe“ ausführen. STRG + linke Taste klicken Die 3270er Tastenaktion „PA1“ ausführen (nur 3270er Betriebsart). STRG + rechte Taste klicken Die 3270er Tastenaktion „PA2“ ausführen (nur 3270er Betriebsart). UMSCHALT + STRG + linke Taste klicken Das Menü Überwachung anzeigen (nur 3270er Betriebsart). UMSCHALT + STRG + rechte Taste klicken Das Menü Überwachung anzeigen (nur 3270er Betriebsart). Emulation eines Lichtstifts Distinct IntelliTerm unterstützt die Lichtstift-Emulation unter Verwendung der Maus. Falls Sie die rechte Maustaste einstellen möchten, stellen Sie sie auf Verschieben-Cursor-Cursor-Wählen. Diese Funktion verschiebt den 3270er Cursor an den aktuellen Mauszeigerstandort und drückt die Funktion Cursor wählen, die den Lichtstift emuliert. Mausverwendung in der VT-Betriebsart Die Maus im VT-Terminalmodus wurde so entwickelt, daß sie die X-Term-Funktionalität nachahmt. Die linke Maustaste wird dazu verwendet, einen Block zum Kopieren von Text in die Zwischenablage zu wählen. In der VT-Betriebsart sollten Sie die Funktion Ausgewählten Text automatisch kopieren, die sich in der Kategorie „Cursor“ im Dialogfeld Sitzungsprofil befindet, aktivieren. Wenn diese 1-11 Distinct IntelliTerm Funktion aktiviert ist, kopiert das System automatisch einen markierten Textblock in die Zwischenablage und hebt die Markierung dann auf. Die rechte Maustaste ist der Funktion Einfügen zugeordnet. Daher fügt das Klicken der rechten Maustaste dann, wenn sich Text in der Zwischenablage befindet, den Text in das Hostsystem ein. Standardmaustastenaktionen - VT-Betriebsart Standardmäßig sind Maustastenaktionen wie folgt konfiguriert: Aktion Zweck Linke Taste klicken Keine Aktion Rechte Taste klicken Fügt Text in der Zwischenablage auf den Bildschirm ein. Falls die Zwischenablage leer ist, wird keine andere Aktion ausgeführt. Linke Taste klicken und ziehen Markiert einen Textblock zum Kopieren in die Zwischenablage. Auf linke Taste doppelklicken Aktiviert die Funktion Hotspots. Falls der Text am Mauszeigerstandort irgendwelchem Hotspotstext entspricht, wird die Hotspotsaktion ausgeführt. UMSCHALT + linke Taste klicken Löscht den aktuellen Bildschirm. UMSCHALT + rechte Taste klicken Löscht den gesamten Gerätepuffer. STRG + linke Taste klicken Drückt die VT420er Such-Taste. STRG + rechte Taste klicken Drückt die VT420er Taste „Hier einfügen“. UMSCHALT + STRG + linke Taste klicken Blendet das Menü Überwachung ein. UMSCHALT + STRG + rechte Taste klicken Blendet das Menü Überwachung ein. Ändern der Maustastenaktion So ändern Sie die Maustastenaktionen: 1 Wählen Sie den Befehl Sitzungsprofil aus dem Menü Optionen. Wählen Sie dann die Kategorie „Maus “. Hier können Sie alle Maustastenfunktionen außer der linken Maustaste ändern, die für das Deuten auf und Markieren von Text reserviert ist. Die Kategorie „Maus“erscheint wie folgt: 1-12 Erste Schritte 2 Wählen Sie die Maustastenkombination, die Sie ändern möchten, aus dem oberen Gruppenfeld. 3 Wählen Sie eine der Maustastenfunktionen im unteren Gruppenfeld. 4 Klicken Sie auf die Schaltfläche „Festlegen“ , um die Aktion festzulegen. 5 Wenn Sie Ihre Änderungen abgeschlossen haben, wählen Sie „OK“ zum Akzeptieren der Änderungen oder „Speichern”, um die Optionen permanent in einem Profil zu speichern. Falls Automatisches Speichern aktiviert ist, werden die Optionen automatisch im aktuellen Profil gespeichert, wenn Sie „OK“ wählen. Bedienerinformationsbereich (OIA) Die 25. Zeile der Anzeige gehört dem Bedienerinformationsbereich (OIA, Operator Information Area). Der OIA zeigt Informationen zum Status der aktuellen Sitzung an. Die am meisten verwendeten Anzeiger, die im OIA angezeigt werden, sind die folgenden: OIA-Anzeige Bedeutung 1-13 Distinct IntelliTerm X Clock Tastatur gesperrt. Die Tastatur ist gesperrt, da eine Warntaste (AID) gedrückt wurde (nur 3270er/5250er Betriebsart). X SYSTEM Tastatur gesperrt. Dieser OIA-Anzeiger warnt, daß die 3270er Tastatur gesperrt ist. Die Taste „Zurücksetzen“ muß gedrückt werden, bevor irgendwelche anderen 3270er Arbeitsgänge stattfinden können (nur 3270er/5250er Betriebsart). ^ Einfüge-Modus. Dieser Anzeiger zeigt, daß der EinfügeModus eingeschaltet ist. Der Einfüge-Modus kann zurückgesetzt werden, indem die folgenden Tasten gedrückt werden: die Einfüge-Taste nochmals, die Rückstell-Taste oder eine beliebige AIDgenerierende Warntaste. (AID- oder Warntasten sind: Eingeben, PA1, PA2, PA3, Löschen und PF1 bis PF24.) X Num Tastatur gesperrt. Sie haben versucht, ein nicht-numerisches Zeichen in ein numerisches Feld einzugeben (nur 3270er/5250er Betriebsart). X <-‡-> Tastatur gesperrt. Versuchen Sie es an einer anderen Stelle. Sie können keine Daten am aktuellen Standort eingeben. Verschieben Sie den Cursor in ein ungeschütztes Feld (nur 3270er/5250er Betriebsart). Sess-1 Sitzungsname (session). Spalte 20 im OIA ist der volle Name der Sitzung. Der Name besteht aus acht Zeichen, die identifizieren, welche Sitzung Sie zur Zeit einsehen. Diese Zeichenfolge kann geändert werden, indem der volle Name der Sitzung in die Kategorie „Hosts“ des Dialogfelds Sitzungsprofil eingegeben wird. Der Standardwert liegt zwischen “Sess-1" und ”Sess-5". DOC Eingabehilfe aktiviert. Dieser Anzeiger zeigt, daß die 3270er Funktion Eingabehilfe aktiviert ist (nur 3270er/5250er Betriebsart). >> Wortumbruch aktiviert. Diese Zeichen (>>) werden neben DOC angezeigt und nur dann, wenn die 3270er Funktion Eingabehilfe aktiviert ist (nur 3270er/5250er Betriebsart). A Sitzungskurzname. Spalte 19 enthält den zugeordneten Sitzungskurznamen. Falls der Wert numerisch ist, wurde der EHLLAPI-Kurznamen dem Profilnamen nicht zugeordnet. PROGxxx Ein schwerer Fehler trat im 3270er Datenstrom auf. Konsultieren Sie das Handbuch von IBM zum 3270 oder das Handbuch zum 3x74 für eine Beschreibung der Fehlerkodes (z.B. bedeutet PROG505, daß der Host nicht zur Verfügung steht); (nur 3270er Betriebsart). 1-14 Erste Schritte 132.206.41.1 Dies ist die IP-Adresse des Hosts, mit dem die Sitzung verbunden ist. Diese Adresse erscheint in Spalte 31 im OIA. # Numerisches Feld. Spalte 72 enthält eine Raute, falls das Feld am Cursorstandort ein numerisches Feld ist (nur 3270er/5250er Betriebsart). § Vom Bediener wählbares Feld. Spalte 73 enthält dieses Zeichen, falls das Feld am Cursorstandort vom Bediener wählbar ist (nur 3270er Betriebsart). rr/cc Cursorstandort. Falls die Eingabehilfe aktiviert ist, wird die Cursorposition in Zeilen- und Spaltenwerten angezeigt (angefangen bei 1/1). 1-15 2 Distinct IntelliTerm-Sitzungen In diesem Kapitel wird erklärt, wie Distinct IntelliTerm Sitzungen herstellt. Sie erfahren, wie eine Sitzung mit allen ihren Einstellungen in einem Profil gespeichert wird, das in zukünftigen Sitzungen wieder verwendet werden kann. Es wird auch beschrieben, wie Sie Ihre Sitzungsumgebung individuell einstellen können, indem Sie individuelle Poppads erstellen und diese mit bestimmten Profilen verknüpfen. Der Einsatz von Hotspots als eine Zeitersparnis bei den Arbeitssitzungen wird ebenfalls erläutert. Weitere Informationen in diesem Kapitel zielen darauf ab, Ihre IntelliTerm Sitzungen zu verbessern. Distinct IntelliTerm Herstellen von Sitzungen Distinct IntelliTerm stellt standardmäßig eine Sitzung für den Anwender her, wenn er sich mit dem Host verbindet. Der Anwender kann wahlweise bis zu 26 gleichzeitig ablaufende Sitzungen herstellen. Jede Sitzung kann jede Terminal-Betriebsart haben. Sie können z.B. 2 TN3270-Sitzungen und 3 VT-Sitzungen haben. Eine neue Sitzung wird wie folgt hergestellt: 1 Drücken Sie Strg-A aus jedem beliebigen 3270- oder 5250-Fenster, oder wählen Sie den Befehl Sitzung öffnen aus dem Menü Datei, um eine VT-Sitzung zu öffnen. Sie können eine Sitzung auch öffnen, indem Sie auf der Symbolleiste auf die Schaltfläche zum Öffnen einer Sitzung klicken. Das Dialogfeld Neue Sitzung öffnen erscheint. (Der Standard-Gateway-Name, mit dem Sie sich verbinden, wird im Textfeld IP-Adresse des Host/Gateway hervorgehoben.) 2 Wenn Sie bereits früher Profile gespeichert haben, können Sie nun eine Sitzung herstellen, indem Sie den Profilnamen aus dem Listenfeld Profile wählen. 2-2 Distinct IntelliTerm-Sitzungen 3 Zum Herstellen einer Sitzung, für die noch kein Profil erstellt wurde, geben Sie den Namen des Hosts oder die IP-Adresse des Hosts, mit dem Sie sich verbinden möchten (z.B. VXT.Distinct.com oder 132.206.41.1) im Textfeld IP-Adresse des Host/Gateway im Dezimalformat ein. Wenn Sie die maximale Anzahl an Sitzungen erreichen, wird beim Versuch, eine neue Sitzung zu öffnen, eine Fehlermeldung eingeblendet, die angibt, daß die maximale Anzahl an Sitzungen erreicht wurde. 4 Stellen Sie die korrekten Sitzungsparameter ein, z.B. die Terminalart oder das Modell und die TCP-Schnittstelle, falls erforderlich. 5 Drücken Sie die Schaltfläche „Verbinden“, um die Sitzung herzustellen. Wenn die Verbindung erfolgreich ist, erscheint ein neues Terminalfenster. Bitte beachten Sie dabei, daß sich der Sitzungsname ebenfalls geändert hat. Falls eine Verbindung nicht möglich war, wird eine Fehlermeldung angezeigt. Sitzungen schließen Sie sollten sich zuerst abmelden oder das Hostbetriebssystem verlassen, um sicherzustellen, daß die Sitzung ordnungsgemäß beendet wird. Zum Schließen einer Sitzung drücken Sie Strg-B aus einem beliebigen aktiven 3270- oder 5250-Fenster, oder wählen Sie den Befehl Sitzung schließen aus dem Menü Datei; Sie werden von Distinct IntelliTerm aufgefordert, das Beenden dieser Sitzung zu bestätigen. Wenn eine Sitzung geschlossen wird, wird das Fenster in die nächste aktive Sitzung verschoben, falls eine weitere Sitzung vorhanden ist. Wenn keine anderen Sitzungen aktiv sind, wird das Programm beendet, und der Anwender kehrt zum Programm-Manager oder zum Desktop-Viewer zurück. Sitzungen wechseln Sie können zwischen Fenstern wechseln, indem Sie die Menüoption Fenster verwenden und dann den gewünschten Sitzungsnamen wählen. Sie können auch Strg-N drücken, um Zugriff auf die nächste Sitzung zu erhalten, falls Sie sich in einer 3270- oder 5250-Sitzung befinden. 2-3 Distinct IntelliTerm Sitzungsfehler Falls die Netzwerkverbindung fehlerhaft endet, gibt eine Fehlermeldung in einem Feld an, daß ein Netzwerkfehler stattgefunden hat und die Sitzung beendet wurde. Falls Sie mehr als eine Sitzung aktiv hatten, zeigt Distinct IntelliTerm den Namen der Sitzung an, die beendet wurde. Das Fehlerfenster bleibt aktiv, bis Sie Escape (Esc) drücken. Ein fehlerhaftes Beenden kann auf Probleme mit dem Netzwerk zurückzuführen sein oder kann auftreten, weil der Fernhost nicht mehr verfügbar ist. Wenn dieser Fall eintritt, müssen Sie Ihre Sitzungen manuell neu erstellen, indem Sie den Befehl Sitzung öffnen aus dem Menü Datei wählen. Falls die beendete Sitzung das einzige Terminalfenster war, wird das Programm Distinct IntelliTerm geschlossen. Im Falle einer 3270er oder 5250er Terminalsitzung erscheint „PROG505” im Bedienerinformationsbereich (OIA, Operator Information Area), wenn das Hostsystem oder der Hostserver nicht zur Verfügung stehen. Ihre Sitzung wird automatisch neu gestartet, wenn das System wieder operationsfähig ist. In dieser Situation ist die Verbindung zum Gateway immer noch aktiv und das Gateway kann eine Anforderung an den Host leiten, eine Sitzung neu zu starten. Zum Wiederherstellen einer Sitzung mit dem gleichen Host wählen Sie den Befehl Sitzung öffnen aus dem Menü Datei. Die Standard-IP-Adresse für den Host sollte im Dialogfeld erscheinen. Die Schaltfläche „Verbinden” drücken, um die Verbindung wiederherzustellen. Sitzungsoptionen Distinct IntelliTerm ermöglicht es Ihnen, jede Option für jede Terminalsitzung unabhängig einzustellen. So können Sie jede Sitzung individuell an Ihre Bedürfnisse anpassen und die Optionen in einem Profil speichern. Kategorien, die auf Terminalbetriebsarten zutreffen, (3270, 5250, VT) erscheinen im Listenfeld „Kategorie“. Zum Ändern von Optionen für alle Sitzungen nehmen Sie die entsprechenden Optionsänderungen vor und speichern sie dann als [STANDARD]-Profil. Zum Ändern der Sitzungsoptionen wählen Sie Sitzungsprofil aus dem Menü Optionen. Das Dialogfeld Sitzungsprofil wird eingeblendet. Das Listenfeld „Kategorie“ ermöglicht Ihnen die Wahl der Kategorie der Optionen, die Sie ändern möchten. Wenn Sie eine neue Kategorie wählen, ändert sich das Dialogfeld Siztungsprofil und zeigt nun die Optionen für diese Kategorie an. 2-4 Distinct IntelliTerm-Sitzungen Verwenden Sie die Maus oder Tastatur, um beliebig zwischen den Optionen in der Kategorie hin- und herzuwechseln oder sie zu ändern. Jede Option ist weiter unten beschrieben. Gemeinsame Kategorien Die folgenden Kategorien sind allen Terminalbetriebsarten (3270, VT und 5250) gemein: Kategorie Farben Dieser Dialog ermöglicht es Ihnen, die Feldfarben zu ändern. Siehe Abschnitt „Sitzungsfarben” weiter unten in diesem Kapitel. Kategorie Farbpalette Dieser Dialog ermöglicht es Ihnen, die für das Erstellen der 16 in diesem Programm verwendeten Grundfarben eingesetzten Farbkombinationen zu ändern. Weitere Informationen dazu finden Sie im Abschnitt „Benutzerspezifische Festlegung der Farben” (Seite 2-20). Kategorie Cursor Dieser Dialog ermöglicht es Ihnen, die Cursor-Optionen einzustellen. 2-5 Distinct IntelliTerm Cursortyp Diese Option stellt den Cursortyp ein, entweder einen Block, Unterstrich oder einen senkrechten Balken. Cursormodus Diese Option stellt die Cursormodus ein. Sie kann entweder nichtblinkend oder blinkend sein. Blinkend ist die Standardeinstellung. MausMarkierungsmodus Diese Option stellt den Markiermodus ein, der verwendet wird, wenn Sie einen Textblock mit der Maus auswählen. Dieser Auswahlmodus kann entweder Hervorhebung oder Umrahmung sein. Ausgewählten Text Diese Option läßt das System markierten Text automatisch in automatisch kopieren die Zwischenablage kopieren. Der Auswahlumrahmung wird entfernt, sobald der Anwender die Textmarkierung beendet hat. Diese Option erweist sich in der VT-Terminalbetriebsart als besonders nützlich. Zusammen mit der Funktion „Einfügen” der rechten Maustaste werden Kopieren und Einfügen einfach gemacht. Kategorie Font (Schriftart) Dieser Dialog ermöglicht es Ihnen, die Schriftartparameter individuell anzupassen. Weitere Informationen finden Sie im Abschnitt „Arbeiten mit Schriftarten” (Seite 2-33). Kategorie Allgemein Dieser Dialog ermöglicht es Ihnen, die allgemeinen Sitzungsoptionen auf Ihre Bedürfnisse zuzuschneiden. Ton Diese Option aktiviert oder deaktiviert alle vom Emulator erzeugten Töne. Benachrichtigen Wenn diese Option aktiviert ist, ertönt ein akustisches Signal, wenn eine Sitzung, die nicht das aktive Fenster ist, vom Hostsystem aktualisiert wird. Weitertippen Diese Option aktiviert die Funktion Weitertippen. Weitertippen ermöglicht es Ihnen, weiterzutippen, nachdem eine Anforderungstaste gedrückt wurde. Alle Eingaben werden im Weitertipp-Puffer gespeichert und verarbeitet, wenn das Hostsystem die Sperrung der Tastatur aufhebt. Der WeitertippPuffer kann durch Drücken der Taste „Weitertippen zurücksetzen“ (Standard ist Strg-H) gelöscht werden. Diese Option erscheint nur in den Betriebsarten 3270 und 5250. Profil automatisch starten Diese Option wird dazu eingesetzt, das Profil automatisch zu starten, wenn der Emulator ohne Befehlszeilenoptionen gestartet wird. 2-6 Distinct IntelliTerm-Sitzungen Profil beim Schließen Diese Option läßt das Programm die aktuellen Einstellungen im Sitzungsprofil automatisch speichern, wenn das des Fensters Sitzungsfenster geschlossen wird. speichern Sitzung automatisch neu starten Diese Option ermöglicht es dem Emulator, eine Telnet- Sitzung automatisch neuzustarten, wenn die Sitzung vom Hostsystem beendet wurde. Wenn Sie sich bei einem Host abmelden, wird die Telnetsitzung normal geschlossen. Diese Option ermöglicht es dem Emulator, dies zu entdecken und eine Sitzung zurück zum Host neuzustarten. So funktioniert Distinct IntelliTerm wie ein echtes lokal angeschlossenes Terminal. Quick-Taste automatisch starten Der hier eingegebene Quick-Tasten-Name wird automatisch ausgeführt, wenn eine neue Sitzung erstellt wird. Dies ermöglicht es Ihnen, bestimmte Anmeldeverfahren zu automatisieren. Zur Ansicht der Liste der bereits vorhandenen Quick-Tasten drücken Sie die Nach-unten-Taste am rechten Rand des Bearbeitungsfeldes. Sie können auch einen externen Makronamen eingeben. Um durchzusetzen, daß das System ein externes Makro ausführt, stellen Sie sicher, daß der Name alle Verzeichniszeichen enthält, wie z.B. Punkt, umgekehrten Schrägstrich oder Doppelpunkt. Beim Schließen Dialogfeld ‘Neue Sitzung öffnen’ anzeigen Diese Option blendet das Dialogfeld Neue Sitzung öffnen ein. Kategorie Host Dieser Dialog ermöglicht es Ihnen, die Optionen „Hostname“ und „Sitzungsname“ auf Ihre Bedürfnisse zuzuschneiden. Host/Gateway IP-Adresse Diese Option stellt den IP-Hostnamen oder die Adresse (für Distinct IntelliTerm) ein. Die IP-Adresse kann bis zu 128 Byte lang sein. Telnet-Namen ersetzen durch: Diese Option ermöglicht es Ihnen, den in der Telnetverhandlung verwendeten Namen beim Verbinden mit einem Hostsystem zu ersetzen. Normalerweise befindet sich der Name in der Form “IBM-327x-y-E”, wobei das „x“ eine 8 oder 9 und das „y“ der Modelltyp (2, 3, 4, 5) ist. Das „-E” wird angehängt, wenn erweiterte Attribute aktiviert werden. Langer Sitzungsname Dieser Name (bis zu 8 Zeichen) erscheint im Bedienerinformationsbereich (OIA), in der Fenstertitelleiste und als Sitzungsnahme im Menü Fenster. 2-7 Distinct IntelliTerm Host/Gateway IP-Adresse Diese Option stellt den IP-Hostnamen oder die Adresse (für Distinct IntelliTerm) ein. Die IP-Adresse kann bis zu 128 Byte lang sein. Sitzungskennwort Diese Option ermöglicht es Ihnen, ein Kennwort einzugeben, das in einem verschlüsselten Format auf dem Datenträger gespeichert wird. Der Zugriff auf die hier eingegebenen Daten erfolgt über die Befehlsfunktion „Password”. TCP-Schnittstelle Diese Option ermöglicht es Ihnen, die Standard-TelnetSchnittstelle zu ändern. Die Standardschnittstelle ist 23. Zeitüberschreitung beim Verbindungsaufbau Diese Option gibt die Zeitdauer in Sekunden an, die das System auf eine Verbindungsherstellung wartet, bevor es eine Fehlermeldung sendet. Kategorie Tastatur Dieses Dialogfeld ermöglicht es Ihnen, das Tastaturprofil für diese Sitzung zu wählen. Falls kein Profil angegeben wird, wird das interne Standardsystemprofil verwendet. Tastaturprofil Wählen Sie das Tastaturprofil, das für diese Sitzung und dieses Profil aktiv sein soll. Kategorie Maus Dieser Dialog ermöglicht es Ihnen, die Funktionalität der Maus auf Ihre Bedürfnisse zuzuschneiden. Weitere Informationen finden Sie im Abschnitt „Mausverwendung” in Kapitel 1. Kategorie Drucken Dieser Dialog ermöglicht es Ihnen, die Druckoptionen, die mit den Befehlen Bildschirm drucken und Rohdruck verwendet werden, auf Ihre Bedürfnisse zuzuschneiden. Seitenvorschub nach Bildschirmrohausdruck Die Funktionen Rohausdruck und Rohausdruck-LPTx werden verwendet, um ASCII-Druckbildschirme direkt an den Druckeranschluß zu senden. Standardmäßig wird auch ein Formularvorschub am Ende des Bildschirms zum Seitenausschub gesendet. Entfernen Sie das Häkchen aus dem Kästchen, um diese Funktion zu deaktivieren. Umrahmung drucken Diese Option druckt eine breite schwarze Umrahmung, wenn Sie die Funktion „Bildschirm drucken ” verwenden. OIA drucken Diese Option druckt den Bedienerinformationsbereich (OIA), die letzte Zeile des Bildschirms, aus, wenn Sie die Befehl Bildschirm drucken oder Rohdruck verwenden. Bildschirmausdruck- Diese Option bestimmt das Layout des Bildschirmausdrucks, Layout wenn der Befehl Bildschirm drucken verwendet wird. 2-8 Distinct IntelliTerm-Sitzungen Kategorie Symbolleiste Dieser Dialog ermöglicht es Ihnen, die Symbole und Befehle in der Symbolleiste auf Ihre Bedürfnisse zuzuschneiden. Zu änderndes Symbol Dieses Listenfeld zeigt die aktuell definierten Symbole an. Wählen Sie ein Symbol im Feld, das Sie ändern möchten. Einträge, die als [Leerzeichen] markiert sind, sind Leerstellen, die geändert werden können. Symbol Dieses Listenfeld zeigt eine Liste der zur Verfügung stehenden Symbole, die auf die Symbolleiste plaziert werden können. Funktionstyp wählen Diese Option wählt aus, welche Befehle im Listenfeld darunter dargestellt werden. Dies ermöglicht es Ihnen, die zur Verfügung stehenden Funktionen in einer logischen Sortierreihenfolge zu sehen. [Leerzeichen] Diese Taste ändert den aktuellen Eintrag in eine nicht verwendete Leerstelle. Ändern Diese Option ändert das Symbol in das neue Symbol und/oder Befehl. Alles zurücksetzen Diese Option setzt alle Symbole auf ihre Standardsystemwerte zurück. Zurücksetzen Diese Option setzt das aktuelle Symbol auf seinen Standardwert zurück. Kategorie Fenstertitel Dieser Dialog ermöglicht es Ihnen, den Namen für das aktuelle Sitzungsfenster auf Ihre Bedürfnisse zuzuschneiden. Die Optionen werden in der Reihenfolge ihres Erscheinens im Dialogfeld erstellt. Programmname Diese Option fügt dem Titel den Programmnamen „Distinct IntelliTerm”hinzu. Kurzname Diese Option fügt dem Titel den EHLLAPI-Kurznamen hinzu. Langer Name Diese Option fügt dem Titel den vollen in der Host-Kategorie angegebenen Sitzungsnamen hinzu. Profilname Diese Option fügt dem Titel den Profilnamen hinzu. Maße Diese Option fügt dem Titel die Maße des Terminalfensters hinzu. Trennstrich Diese Option weist das Programm an, einen Bindestrich als Trennzeichen der Option zu verwenden. 2-9 Distinct IntelliTerm 3270-/5250-spezifische Kategorien Die folgenden Kategorien sind nur sichtbar, wenn eine Sitzung des Typs 3270 oder 5250 konfiguriert wird. 3270er Modelloptionen Dieser Dialog ermöglicht es Ihnen, die 3270er oder 5250er Terminaltyp-Funktionen zu ändern. Diese Optionen werden hauptsächlich verwendet, wenn das 3270er Terminal zum ersten Mal erstellt wird. 3270er Typ Diese runden Schaltflächen ermöglichen es Ihnen, zwischen einem 3278er oder 3279er Terminal zu wählen. 3270er Modell Diese runden Schaltflächen ermöglichen es Ihnen, das 3270er Modell zu wählen. Dies bestimmt die maximale Größe des 3270er Bildschirms. Erweiterte Attribute aktivieren Diese Option ermöglicht es Ihnen, die Unterstützung für erweiterte Attribute (EAB) zu deaktivieren. Dies erweist sich als nützlich, wenn das Hostsystem EAB (Extended Attributes) nicht richtig unterstützen kann. OEM-Antwort an RPQ senden Diese Option deaktiviert die herstellerspezifische Antwort auf eine Partitionen-Leseabfrage (RPQ, Read Partition Query). Falls Sie Schwierigkeiten beim Laden von GDDM oder SAS haben, schalten Sie diese Option aus. Alternativgröße durchsetzen Weist den Emulator an, automatisch in die alternative Betriebsart zu gehen. 5250 - Modelloptionen Dieser Dialog ermöglicht es Ihnen, die 5250er Terminaltyp-Funktionen zu ändern. Diese Optionen werden hauptsächlich verwendet, wenn das 5250er Terminal zum ersten Mal erstellt wird. 5250 - Modell Gibt das 5250er Modell für diesen Terminaltyp an. Ein Modell 2 hat 24 Zeilen mal 80 Spalten, und ein Modell 5 hat 27 Zeilen mal 132 Spalten. Farbanzeige Ermöglicht es dem Programm, 5250er Farbzuordnung für Feldattribute einzusetzen. Wenn diese Funktion deaktiviert ist, verwendet der 5250er nur grüne und weiße Farben. 3270er/5250er Anzeigeoptionen Dieser Dialog ermöglicht es Ihnen, die Anzeigeoptionen auf Ihre Bedürfnisse zuzuschneiden. 2-10 Distinct IntelliTerm-Sitzungen Automatische Tastaturentsperrung Falls aktiviert, entlastet Sie diese Funktion davon, jemals wieder die Rückstelltaste betätigen zu müssen, um die Sperrung der Tastatur aufzuheben. Diese Funktion steht nur in der 3270er Betriebsart zur Verfügung. Nullen in Leerzeichen umwandeln Falls aktiviert, werden Nullen im Strom in Leerzeichen umgewandelt. Das bedeutet, daß Nullen, die in Eingabefeldern zwischen EBCDIC-Zeichen „gefangen“ sind, in Leerzeichen umgewandelt werden, damit die Daten auf dem Bildschirm in den entsprechenden Spalten verbleiben. Diese Funktion ist effizienter als die Funktion SET NULLS OFF [NULLEN ABSTELLEN] auf den meisten Host-Editoren. Sie führt jedoch in Systemen wie z.B. TSO zu Problemen, in denen das Feldattribut für den Eingabebereich tatsächlich auf der Zeile vorher steht. Das System empfängt so zwischen 50 und 80 Leerzeichen gefolgt vom Befehlstext. Einige Anwendungen haben Schwierigkeiten damit, eine solche Eingabezeichenfolge zu analysieren. Diese Funktion steht nur in der 3270er Betriebsart zur Verfügung. Einfügen wie 3278 Falls aktiviert, sorgt diese Option dafür, daß die Einfügetaste wie auf dem 3278er funktioniert. In der 3278er Betriebsart wird Einfügen nicht durch Drücken einer Taste zurückgesetzt, die AID (Enter, PFxx,...) generiert. Diese Funktion steht nur in der 3270er Betriebsart zur Verfügung. Nullen anzeigen Falls aktiviert, zeigt diese Option Nullzeichen in ungeschützten Feldern als zentrierte Punkte an. Diese Option ist der Leerzeichen-Option in Word für Windows™ ähnlich. Immer automatisch überspringen Falls aktiviert, veranlaßt diese Option das System dazu, mit der Tabulatortaste automatisch ins nächste ungeschützte Feld zu gehen, wenn das Ende eines ungeschützten Feldes erreicht ist. Diese Funktion steht nur in der 3270er Betriebsart zur Verfügung. Mehrzeiliger Löschmodus Diese Option läßt die Löschtaste und die Rücktaste Zeichen bis zum Ende des Felds löschen, anstatt nur bis zum Ende der aktuellen Zeile. Echte 3270er/5250er Terminals löschen nicht über das Ende der Zeile hinaus. Mehrzeiliger Einfügemodus Diese Option läßt den Einfügemodus Zeichen bis zum Ende des Felds einfügen, anstatt nur bis zum Ende der aktuellen Zeile. Echte 3270er/5250er Terminals fügen nicht über das Ende der Zeile hinaus ein. 2-11 Distinct IntelliTerm Numerische Felder beachten Falls aktiviert, hält diese Option Sie davon ab, Text in numerische Felder einzugeben. Sie können nur Zahlen und Sonderzeichen in numerische Felder eingeben. Diese Funktion steht nur in der 3270er Betriebsart zur Verfügung. Blinken durch kursive Anzeige ersetzen Da es in Windows nicht so einfach ist, blinkenden Text anzuzeigen, ermöglicht diese Option es Ihnen, das Attribut Blinken aus 3270/5250 einer kursiven Schriftart zuzuweisen. Hotspots anzeigen Diese Option ermöglicht es Ihnen, den Standort aller Hotspotsfelder auf dem Bildschirm zu sehen. Falls aktiviert, werden alle Hotspotsfelder mit schwarzem Text auf grauem Hintergrund gezeigt. Alles in Großbuchstaben Diese Option zeigt den gesamten Text immer in Großbuchstaben an. Zeilen-/Spaltenanzeige einblenden Diese Optionen aktiviert die Anzeige der Zeilen/Spaltenanzeige für den Cursor in der unteren rechten Ecke des Bedienerinformationsbereichs (OIA). Kategorie Eingabehilfe (Entry Assist) Dieser Dialog ermöglicht es Ihnen, die Eingabehilfe-Parameter auf Ihre Bedürfnisse zuzuschneiden. Weitere Informationen dazu finden Sie im Abschnitt „Eingabehilfe” weiter unten in diesem Kapitel. Kategorie Dateiübertragung Dieser Dialog ermöglicht es Ihnen, die Dateiübertragungsoptionen auf Ihre Bedürfnisse zuzuschneiden. Die Dateiübertragungskategorie steht nur in den Betriebsarten 3270 und 5250 zur Verfügung. Anfangsaktion Diese Gruppe von runden Schaltflächen bestimmt, welche Aktionen durchgeführt werden, bevor eine Dateiübertragung initialisiert wird. Dies erweist sich als nützlich, wenn Sie den Bildschirm löschen oder den Cursor verschieben müssen, bevor die Dateiüber- tragung gestartet wird. Der Standard ist „Keine Aktion“. Host-System Diese Option stellt den Standard-Host- Betriebssystemtyp ein. Dateiübertragungsblockgröße Diese Option stellt die Dateiübertragungsblockgröße ein. Die Größe kann zwischen 512 Byte und 9999 Byte liegen. Je größer die Blockgröße auf lokalen Hochgeschwindigkeitsnetzwerken, desto schneller die Übertragungsgeschwindigkeit. 2-12 Distinct IntelliTerm-Sitzungen Dateiübertragungsprogrammname Diese Option ermöglicht es Ihnen, den Datei- übertragungsprogrammnamen zu ändern. Dies erweist sich als nützlich, wenn Sie vor dem tatsächlichen Start der Dateiübertragung eine Vorverarbeitung mit einer ausführbaren Datei durchführen möchten oder falls Sie den Namen ändern müssen, da das ‘$’ nicht Teil Ihres Host-Zeichensatzes ist. Bildschirm automatisch löschen Diese Option löscht automatischden Bildschirm am Ende einer Dateiübertragung. Wenn diese Option deaktiviert ist, müssen Sie „OK“ wählen, um die Ergebnisse der Dateiübertragung zu sehen. Kategorie PCPrint Dieser Dialog ermöglicht es Ihnen, die Druckoptionen, die mit den Befehlen PCPRINT, TPRINT, und Rohdruck verwendet werden, auf Ihre Bedürfnisse zuzuschneiden. Die PCPrint-Kategorie steht nur in der 3270er Betriebsart zur Verfügung. Drucken im 7171Direktdurchlauf Distinct IntelliTerm unterstützt 7171 transparente Datenströme, um es dem Host zu ermöglichen, Informationen einfach zu drucken. Wenn ein transparenter Datenstrom empfangen wird, sucht das Programm nach den Befehlen Drucker Ein / Drucker Aus, um das Drucken zu überwachen. Diese Option wählt, nach welchen Sequenzen das Programm sucht, entweder der VT100- oder IBM 3164-Sequenz. Hinweis: TPRINT verwendet normalerweise die VT100- Sequenz. PCPRINT/TPRINTAusgabe senden an Sie können das Ziel der PCPRINT- und TPRINT- Programme in diesem Gruppenfeld überwachen. Sie können die Ausgabe an den Standard-Windows- Drucker oder an die WindowsZwischenablage senden. Falls Sie den Standard- WindowsDrucker wählen, müssen Sie einen gültigen Druckeranschluß in der Systemsteuerung gewählt haben. Die Option „Zwischenablage“ ermöglicht es Ihnen, eine Datei zu drucken und sie direkt in die Zwischenablage im CF_TEXT-Format zu drucken. Dies erweist sich als nützlich, wenn Sie eine Hostdatei direkt in eine beliebige Windows-Anwendung einfügen möchten. Druckerinitialisierungsfolge Diese Option wird dazu verwendet, eine Druckersetupfolge zu Beginn eines PCPRINT- oder TPRINT-Auftrages zu senden. Diese Sequenz wird gesendet, wenn der Befehl Drucker Ein in den Daten empfangen wird. Die Zeichenfolge kann bis zu 255 Zeichen lang sein und Escape-Sequenzen enthalten. Weitere Informationen zu reservierten Zeichenkombinationen finden Sie im Abschnitt „Escape-Sequenzen” weiter unten in diesem Kapitel. 2-13 Distinct IntelliTerm Druckerdeinitialisierungsfolge Diese Option wird dazu verwendet, eine Reinigungszeichenfolge am Ende eines PCPRINT- oder TPRINT-Auftrages zu senden. Diese Sequenz wird gesendet, wenn der Befehl Drucker Aus in den Daten empfangen wird. Weitere Informationen zu reservierten Zeichenkombinationen finden Sie im Abschnitt „Escape-Sequenzen” weiter unten in diesem Kapitel. Kategorie Speichern (Save) Dieser Dialog ermöglicht es Ihnen, die Optionen zum Speichern des Bildschirms auf Datenträger auf Ihre Bedürfnisse zuzuschneiden. Speichermodus Diese Option entscheidet, ob neue Speicherungen an das Ende der Speicherdatei angehängt werden (Standard), oder die Speicherdatei überschreiben. Speichern als Diese Option überwacht die Codeseite zum Speichern des Bildschirms auf Datenträger. Wählen Sie die ANSI (Windows)codeseite, falls Sie vorhaben, die Datei mit einem anderen Windows-Programm zu verwenden. Wählen Sie die ASCII (DOS)-codeseite, falls Sie vorhaben, die Datei mit einem DOSProgramm zu verwenden. Alle Speicherungen bestätigen Diese Option führt dazu, daß Sie bei allen Speicheroptionen (mit Ausnahme des Erfassungsmodus) zur Eingabe der Speicherinformationen aufgefordert werden. StandardSpeicherdateiname Geben Sie hier Pfad und Namee der Speicherdatei ein. Kategorie Übersetzungstabellen Dieser Dialog ermöglicht es Ihnen, die Übersetzungstabellen für diese bestimmte Sitzung auf Ihre Bedürfnisse zuzuschneiden. Sie können die globalen Übersetzungstabellen überschreiben, wenn Sie verschiedene Übersetzungen für jede Sitzung brauchen. Weitere Informationen dazu finden Sie im Abschnitt „Übersetzungstabellen” weiter unten in diesem Kapitel. VT-spezifische Kategorien Die folgenden Kategorien sind nur beim Konfigurieren einer VT-Sitzung sichtbar. VT-Modelloptionen Dieser Dialog ermöglicht es Ihnen, den VT-Terminaltyp und die Datenfernübertragungsoptionen für die Sitzung zu wählen. 2-14 Distinct IntelliTerm-Sitzungen Terminalmodell Diese Option wählt das VT-Terminalmodell für die Sitzung. Da der Emulator immer im Superset-Modus arbeitet, wird diese Option hauptsächlich dazu verwendet, die entsprechenden Sequenzen für die Tastaturbefehle zu wählen. Datenfernverarbeitungsmodus Diese Option wählt den Verbindungsmodus mit dem Host. Standard ist der 7-Bit-Modus. Antwortnachricht Sie können in dieses Bearbeitungsfeld eine Antwortnachricht eingeben. Es können die besonderen, weiter unten in diesem Kapitel beschriebenen Escape-Sequenzen verwendet werden, um nicht druckbare Zeichen zu senden. Verbergen Wenn diese Option aktiviert ist, verbirgt sie die Antwortnachricht. Wenn diese Option deaktiviert ist, wird die Antwortnachricht automatisch gelöscht. Zeichensätze Dieser Dialog ermöglicht es Ihnen, die Zeichensatzoptionen für die Sitzung zu wählen. UPS Satz Sie können als UPS (User Preferred Supplemental, anwenderbevorzugten Zusatz) -Zeichensatz zwischen dem DEC-Zusatz oder dem ISO-Latin-1-Zeichensatz wählen. NRC Satz Sie können den in der Liste aufgeführten National Replacement Character -Zeichensatz auswählen. VT-Anzeigeoptionen (Display) Dieser Dialog ermöglicht es Ihnen, verschiedene Anzeigeoptionen für die Sitzung zu wählen. Blinken durch kursive Anzeige ersetzen Da es in Windows nicht so einfach ist, blinkenden Text anzuzeigen, ermöglicht diese Option es Ihnen, das VT-Attribut Blinken einer kursiven Schriftart zuzuweisen. Hotspots anzeigen Diese Option ermöglicht es Ihnen, den Standort aller Hotspotsfelder auf dem Bildschirm zu sehen. Falls aktiviert, werden alle Hotspotsfelder mit schwarzem Text auf grauem Hintergrund gezeigt. Zeilen-/Spaltenanzeige einblenden Diese Option aktiviert die Zeilen-/ Spaltenanzeige für den Cursor in der unteren rechten Ecke des Bedienerinformationsbereichs (OIA). Leere Zeilen beim Scrollback komprimiren Wenn diese Option aktiviert ist, fügt das System dem Puffer für den Rückwärtsbilddurchlauf keine leeren Zeilen hinzu. 2-15 Distinct IntelliTerm Bildlaufleiste beim Scrollback anzeigen Diese Option ermöglicht es dem System, eine senkrechte Bildlaufleiste anzuzeigen, wenn Sie den Scrollbackmodus einschalten. Dies ermöglicht es Ihnen, den Scrollbackpuffer problemlos zu durchlaufen. Attribute beim Scrollback speichern Diese Option ermöglicht es dem System, alle VT-Attribute im Scrollbackpuffer zu speichern. Falls diese Option deaktiviert ist, speichert das System nur den Text. Beachten Sie dabei bitte, daß viermal soviel Speicher für jede Zeile gebraucht wird, wenn diese Option eingeschaltet ist. Beim Rückwärtsbilddurchlauf (Scrollback) verfügbare Zeilen Diese Option überwacht die Anzahl der Zeilen, die der Scrollbackpuffer aufnimmt. Es können bis zu 9999 Zeilen im ScrollbackBilddurchlaufpuffer gespeichert werden. Der Standardwert ist 100 Zeilen. Statuszeile Diese Option bestimmt, ob die Statuszeile sichtbar oder nicht sichtbar ist, und ob das Hostsystem auf die Statuszeile schreiben kann. Format Dieser Dialog ermöglicht es Ihnen, die Bildschirmgröße für die Sitzung zu wählen. Standardbildschirmbreite Diese Option stellt die Standardbildschirmbreite ein, wenn eine Sitzung hergestellt wird. Standardbildschirmhöhe Diese Option stellt die Fenstergröße für die Sitzung ein. Die Größen stehen nur dann zur Verfügung, wenn die VTPuffergröße auf 6 Seiten gestellt wurde. VT-Puffergröße Diese Option stellt die interne Anzeigepuffergröße ein. Falls Sie keine VT420-spezifische Funktionen benötigen, wählen Sie 1 Seite. Das spart Speicher und beschleunigt bestimmte Funktionen. Diese Option hat keine Auswirkungen auf die Bilddurchlaufpuffergröße. Tastaturoptionen Dieser Dialog ermöglicht es Ihnen, verschiedene Tastaturoptionen für die Sitzung zu wählen. Eingabe-Taste senden als Diese Option bestimmt, welche Zeichen gesendet werden, wenn die Eingabe-Taste gedrückt wird. Rücktaste Diese Option bestimmt, welches Zeichen gesendet wird, wenn die Rücktaste gedrückt wird. Cursortasten-Modus Diese Option bestimmt, welche Sequenzen gesendet werden, wenn die Cursortasten gedrückt werden. 2-16 Distinct IntelliTerm-Sitzungen Tastenblockmodus Diese Option bestimmt, welche Sequenzen gesendet werden, wenn die Tasten auf dem Tastenblock gedrückt werden. Einstellungen Dieser Dialog ermöglicht es Ihnen, verschiedene VT-Systemoptionen zu ändern. Automatischer Umbruch Diese Option ermöglicht es dem Cursor, automatisch am Ende einer Zeile einen Umbruch durchzuführen, wenn die Länge der Zeile überschritten wurde. Lokales Echo Diese Option ist ein Echo aller in das System eingegebenen Daten. Diese Option ist normalerweise nicht aktiviert. Terminal ist online Wenn diese Option deaktiviert ist, ist das Terminal offline und kann Daten weder empfangen noch senden. Steuerzeichen Diese Option bestimmt, ob das System empfangene Steuerzeichen interpretiert oder anzeigt. Die Anzeigeoption wird normalerweise nur zu Fehlerbehebungszwecken eingesetzt. Bilddurchlaufmethode Diese Option bestimmt den Standarddurchlauf des Systems. Normal bedeutet einen Bilddurchlauf von Zeile zu Zeile. Dies wird auch als Sprung-Bilddurchlauf bezeichnet. Die Option „Stufenlos“ läßt das System Daten und Pixel einzeln durchlaufen. Ein stufenloser Durchlauf ist viel langsamer und erfordert eine bessere Graphikkarte. Anzeigemodus Diese Option bestimmt, wie das System eingehende Daten anzeigt. Im realistischen Modus aktualisiert das System die Anzeige nach jedem empfangenen Byte oder Befehl. So wird ein echtes Terminal genau emuliert. Dieser Modus ist jedoch viel langsamer aufgrund des hohen Aufwands. Im optimierten Modus aktualisiert das System die Anzeige nur am Ende eines Datenfernübertragungspuffers. Dieser Modus überspringt oft die Bilddurchläufe und stellt nur den letzten Puffer dar. So erhalten Sie eine blitzschnelle Anzeige. VT-Kategorie Speichern (Save) Dieser Dialog ermöglicht es Ihnen, die Optionen zum Speichern des Bildschirms auf Datenträger auf Ihre Bedürfnisse zuzuschneiden. Speichermodus Diese Option entscheidet, ob neue Speicherungen an das Ende der Speicherdatei angehängt werden (Standard), oder die Speicherdatei überschreiben. 2-17 Distinct IntelliTerm Datenerfassungsmodus Diese Option bestimmt, wie das System Daten auf dem Datenträger erfaßt. Im Textmodus erfaßt das System alle Zeilen, die auf LF, VT oder FF enden. Im Rohdatenmodus erfaßt das System alle empfangenen Daten einschließlich der Kontroll- und Escape-Sequenzen. StandardSpeicherdateiname Geben Sie hier Pfad und Namen der Speicherdatei ein. Tabulatoren Dieser Dialog ermöglicht es Ihnen, die VT-Tabulatorpositionen zu ändern. Tabulatorstopps Geben Sie die Tabulatorstopps angefangen mit der Spalte 1 ein. Verwenden Sie die Schaltfläche „Jede 8te.“, um Tabulatorstopps in jeder 8. Spalte angefangen in Spalte 9 zu setzen. Escape-Sequenzen Escape-Codes und binäre Codes werden mit Hilfe der bekannten ‘C’-Syntax unter Verwendung des umgekehrten Schrägstrichs (‘\’) eingegeben. Schritthaltende Leerzeichen werden wie ein Teil der Sequenz behandelt. \a Klingel (Warnung) \b Rücktaste \e Escape \f Seitenvorschub \n Zeilenvorschub \r Wagenrücklauf \t Waagerechter Tabulator \v Senkrechter Tabulator \’ Einfaches Anführungszeichen \" Doppeltes Anführungszeichen \\ Umgekehrter Schrägstrich \xhh ASCII-Zeichen in hexadezimaler Schreibweise Die Sequenz \xhh ermöglicht es Ihnen, jedes beliebige ASCII-Zeichen als hexadezimalen Zeichencode anzugeben. Sie können z.B. dem ASCII-Rücktasten-Zeichen die normale C-Escape-Sequenz (\b) geben, oder Sie können es als \x08 hexadezimal kodieren. 2-18 Distinct IntelliTerm-Sitzungen Sie müssen mindestens eine Zahlenstelle für eine hexadezimale Escape-Sequenz verwenden, können aber die zweite Zahlenstelle auslassen. Daher können Sie die hexadezimale Escape-Sequenz für die Rücktaste entweder als \x8 oder als \x08 angeben. Sitzungsfarben Wie bei den Sitzungsoptionen können Sie die 3270er/5250er und VT-Farbeinstellung für jede beliebige Sitzung auf Ihre Bedürfnisse zuschneiden. Da die Farbinformationen im Sitzungsprofil gespeichert werden, können Sie die Farben unterschiedlich für jede Sitzung einstellen. Zum Ändern der Sitzungsfarben wählen Sie die Farbkategorie aus dem Dialogfeld Sitzungsprofil (Sitzungsprofil aus dem Menü Optionen). Das folgende Dialogfeld wird eingeblendet. Der Inhalt des Listenfelds ist für jeden Terminaltyp verschieden. Zum Ändern einer Sitzungsfarbe wählen Sie zuerst den Farbnamen, der geändert werden soll. Klicken Sie dann auf den Farbblock, den Sie zuweisen möchten. Wählen Sie die Vordergrundfarbe, um die Textfarbe zu ändern, und wählen Sie dann die Hintergrundfarbe, um die Hintergrundfarbe zu ändern. ✏ 3270er Betriebsart: Falls Sie nicht genau wissen, welchen Namen Sie wählen möchten, klicken Sie mit der Maus auf die Farbe in der 3270er Sitzung, und der entsprechende Name wird automatisch hervorgehoben. 2-19 Distinct IntelliTerm Farbe zurücksetzen Setzt eine Farbe auf ihren Standardwert zurück. Wählen Sie die Farbe, und drücken Sie dann auf die Schaltfläche „Farbe zurücksetzen“. Alles zurücksetzen Setzt alle Farben zurück auf ihre Standardwerte. Einfarbig Ändert alle Farbzuordnungen für die Verwendung auf einem einfarbigen Gerät wie z.B. einem Laptop. Einheitliche Farbe Stellt die Vordergrund- oder Hintergrundfarbe auf eine einheitliche Farbe ein. Wählen Sie die Farbe für ein beliebiges Feld, und klicken Sie dann auf das Kontrollkästchen „Einheitliche Farbe”. Wenn Sie Ihre Änderungen vervollständigt haben, wählen Sie „OK“ oder „Speichern”, um die Werte für die aktuelle Sitzung zu speichern. Falls Sie die 3270er/5250er Feldkonzepte verstehen und mehr Kontrolle über die 3270er/5250er Farben haben möchten, drücken Sie die Schaltfläche „Fortgeschritten“. Die Liste der Feldfarbtypen wird erweitert. Jetzt haben Sie volle Kontrolle über die Terminalfarben. Benutzerspezifische Festlegung der Farben Auf Systemen mit der 256er Farbfähigkeit (Super VGA, 8514, XGA, ATI, etc.) haben Sie die Möglichkeit, die Farbkomposition der 16 Grundfarben zu ändern. Die Kategorie „Farben“ läßt Sie jede beliebige der 16 Grundfarben einem Feld zuweisen. Außerdem können Sie in der Kategorie „Farbpalette“ die Komposition ändern, die eine Systemgrundfarbe ergibt. Die Farbe Dunkelblau setzt sich z.B. standardmäßig aus 50 % Blau, 0 % Rot und 0 % Grün zusammen; Hellblau aus 100 % Blau, 0 % Rot und 0 % Grün. Um Hellblau ansprechender zu gestalten (Beispiel: 3270er IBM-Farbgerät wie z.B. ein 3179G), könnten Sie Hellblau aus 100 % Blau, 0 % Rot und 50 % Grün zusammensetzen. Da die anwenderdefinierten Farben durch Farbpaletten in Windows implementiert werden, haben die an der Palette vorgenommenen Änderungen Auswirkungen auf alle 3270er Terminalsitzungen. Sie haben keine Auswirkungen auf irgendwelche anderen Anwendungen, die auf Ihrem System ausgeführt werden. 1 Für den Zugriff auf die Farbpalette wählen Sie die Kategorie „Farbpalette“ (Color Palette) aus dem Dialogfeld Sitzungsprofil. Folgendes wird eingeblendet: 2-20 Distinct IntelliTerm-Sitzungen 2 Zum Ändern einer Grundfarbe wählen Sie zuerst die Grundfarbe (wählen Sie den Farbblock) und verschieben die Bildlaufleisten dann in die gewünschte Farbkomposition. Sie können beobachten, wie sich der Farbmustertext beim Verschieben der Bildlaufleisten verändert. 3 Zum Zurücksetzen einer Farbe auf den Systemstandard wählen Sie die Farbe, und drücken dann auf die Schaltfläche „Farbe zurücksetzen“. 4 Zum Zurücksetzen aller Farben auf den Systemstandard drücken Sie die Schaltfläche „Alles zurücksetzen“. 5 Wenn Sie Ihre Änderungen vervollständigt haben, wählen Sie „Speichern” oder „OK“. Die Farbpalettenänderungen sind systemweit und werden automatisch in eiemn systemweites Profil gespeichert. Sie brauchen die Farbpalettenänderungen nicht erst in einem Profil zu speichern, um sie wirksam werden zu lassen. 2-21 Distinct IntelliTerm Profile Mit Distinct IntelliTerm können Sie alle auf Ihre Bedürfnisse zugeschnittenen Sitzungsoptionen wie z.B. Schriftart, Eingabehilfe, Farben und Maus in einem Profil speichern. Wenn Sie eine Sitzung erstellen, können Sie die Informationen aus dem Profil auf Ihre Bedürfnisse für eine Sitzung zuschneiden. Es gibt zwei Profiltypen: anwenderdefinierte Profile und Standardprofile. Anwenderdefinierte Profile werden von Ihnen selbst erstellt und auf einem Datenträger gespeichert. Wenn Sie eine neue Sitzung erstellen, können Sie weiterhin IP-Host/Gateway-Namen, Terminaltyp und Terminalfunktionen im Dialogfeld Neue Sitzung öffnen ersetzen. Der zweite Typ ist das Standardprofil. Wenn Sie eine Sitzung erstellen, verwendet Distinct IntelliTerm das STANDARD genannte Profil, um die Sitzungseigenschaften einzustellen. Sie können dieses Profil auf Ihre Bedürfnisse zuschneiden, indem Sie dieses Profil auf Ihre Einstellungen ändern und sie dann im Standard genannten Profil speichern. Profil erstellen und speichern Sie sollten für jede Sitzung, die Sie mit einem verschiedenen Host verbindet oder verschiedene Sitzungsoptionen erfordert, ein Profil erstellen. So erstellen und speichern Sie ein Profil: 1 Wählen Sie Ihre individuellen Einstellungen für die Sitzung. Stellen Sie z.B. die Größe des IntelliTerm-Fensters ein, und wählen Sie die gewünschten Optionen aus den Sitzungsprofilkategorien (wählen Sie Sitzungsprofil aus dem Menü Optionen). 2 Wählen Sie die Schaltfläche „Speichern“ im Dialogfeld Sitzungsprofil, oder wählen Sie Einstellungen speichern aus dem Menü Optionen. Das folgende Dialogfeld wird eingeblendet: 3 Zum Speichern eines neuen Profils geben Sie den Profilnamen ein oder ändern ihn, und wählen Sie dann die Schaltfläche „Speichern“. Profilnamen sind keine DOS- 2-22 Distinct IntelliTerm-Sitzungen Dateinamen und benötigen keine Dateierweiterungen. Alle Profile werden in der Systemkonfigurationsdatei, ITERM.INI, in Ihrem persönlichen Windows-Verzeichnis gespeichert. 4 Zum Speichern der Bildschirmposition und Wahl der Schriftart wählen Sie das Kontrollkästchen „Aktuelle Schriftart und Fensterposition speichern“, bevor Sie die Schaltfläche „Speichern“drücken. Nachdem Sie die Schaltfläche „Speichern“ gedrückt haben, kehren Sie zum Hauptfenster zurück, in dem Sie Ihre Arbeit fortsetzen können. Jede Terminalsitzung sollte unter einem anderen Profilnamen gespeichert werden. Programmsymbole erstellen Sie können Distinct IntelliTerm automatisch ein Programmsymbol mit allen entsprechenden Optionen erstellen lassen. Dieses Symbol ermöglicht es Ihnen, direkt Verbindung mit dem Host mit dem angegebenen Profil aufzunehmen. Zum Erstellen eines Programmsymbols geben Sie einen Profilnamen in das Textfeld „Profile“ im Dialogfeld Profil speichern ein. Klicken Sie dann auf die Schaltfläche „Speichern und Programmsymbol erstellen“. So wird das Profil sofort gespeichert und das folgende Dialogfeld eingeblendet: Wählen Sie eine bereits vorhandene Gruppe, indem Sie sie aus dem Listenfeld auswählen und/oder einen neuen Namen eingeben. Klicken Sie dann auf die Schaltfläche „Erstellen“. In beiden Fällen wird die Gruppe eingeblendet und das Symbol automatisch mit den entsprechenden Befehlszeilenparametern eingefügt. 2-23 Distinct IntelliTerm Profil löschen Sie können ein bereits vorhandenes Profil aus dem Dialogfeld Profil speichern löschen. Zum Löschen eines bereits vorhandenen Profils wählen Sie Einstellungen speichern aus dem Menü Optionen und wählen das Profil mit der Maus. Der Profilnamen wird in das Bearbeitungsfeld kopiert. Wählen Sie dann die Schaltfläche „Löschen“, um das Profil zu löschen. Besondere Profiloptionen Es gibt eine Reihe von Systemfeineinstellungsparametern, die Sie manuell in die ITERM.INI-Datei im Windows-Verzeichnis einfügen können. Diese Parameter lassen Sie bestimmte Standardeigenschaften ändern. Systemweite Änderungen Systemweite Änderungen können vorgenommen werden, indem Sie einen Eintrag im Abschnitt [System.Settings] der ITERM.INI-Datei hinzufügen oder ändern. Die Parameter, die geändert werden können, sind weiter unten aufgelistet: Skip Intro Dialog Über diesen Eintrag verhindern Sie, daß das Programm das Einführungs- und Copyrightfenster anzeigt. Die Standardeinstellung ist “Off”. Beispiel: [System.Settings] Skip Intro Dialog = On Display Host address (Hostadresse anzeigen) Dieser Eintrag ermöglicht es Ihnen, die Anzeige der IP-Hostadresse oder des Gateway im Bedienerinformationsbereich (OIA, Operator Information Area) des Bildschirms zu deaktivieren. Der Standard ist „On” (Ein). Beispiel: [System.Settings] Display Host address = Off 2-24 Distinct IntelliTerm-Sitzungen Attn Format (Warnungsformat) Dieser Eintrag ermöglicht es Ihnen, die Sequenz zu ändern, mit der das SNA-Warnsignal an das Hostsystem gesendet wird. IBM’s PC/3270 verwendet ein anderes Format als die anderen Firmen. Falls Sie das IBM-Format verwenden möchten, nehmen Sie den folgenden Schalter: [System.Settings] Attn Format = 1 Printer Font (Druckerschriftart) Dieser Eintrag ermöglicht es Ihnen, die Standarddruckerschriftart zum Drucken der Tastatuschablone von Times New Roman auf eine andere, beliebige True Type-Schriftart Ihrer Wahl zu ändern. Beispiel: [System.Settings] Printer Font = Arial Max Winsock Receive Size (maximale Winsock-Empfangsgröße) Dieser Eintrag ermöglicht es Ihnen, die an den TCP/IP-Stapel ausgegebene Standardempfangsgröße zu ändern. Standardmäßig verwendet IntelliTerm einen Block von 20,000 Byte zum Empfang von Daten. Sie können diesen Wert verringern, um Probleme mit ungenügend Speicher zu lösen. Beispiel: [System.Settings] Max Winsock Receive Size = 4096 Print Screen Font Über diesen Eintrag kann die für Bildschirmausdrucke verwendete Standarddruckerschriftart von Courier New auf eine beliebige andere Schriftart geändert werden. Beispiel: [System.Settings] Printer Font = Courier Prompt on Close Windows (Eingabeaufforderung beim Schließen von Windows) Standardmäßig schließt Distinct IntelliTerm das Programm ohne eine Eingabeaufforderung von Ihnen. Falls Sie gern eine Eingabeaufforderung erhalten möchten, bevor das Programm schließt, fügen Sie die folgende Zeile im [System.Settings]-Abschnitt hinzu: [System.Settings] Prompt On Close = Off Query Shutdown Dieser Eintrag gestattet es, Windows zu beenden, ohne zuvor alle Distinct IntelliTerm-Sitzungen beenden zu müssen. Die Standardeinstellung ist so, daß 2-25 Distinct IntelliTerm Windows nicht geschlossen werden kann, bevor Distinct IntelliTerm geschlossen wird. Um das Schließen von Windows zu ermöglichen, ohne zuerst Distinct IntelliTerm beenden zu müssen, fügen Sie die folgende Zeile im Abschnitt [System.Setting] ein: [System.Settings] Query Shutdown = Off Large Toolbar (Große Symbolleiste) Standardmäßig verwendet Distinct IntelliTerm ziemlich kleine Symbole, die bei einer Auflösung von bis zu 800x600 gut lesbar sind. Bei einer Auflösung von 1024x768 und höher fallen die Symbole jedoch etwas klein aus. Zum Verwenden des größeren Symbolsatzes in der Symbolleiste fügen Sie die folgende Zeile im Abschnitt [System.Settings] hinzu: [System.Settings] Large Toolbar = On Modify Tracing File (Ablaufverfolgungsdatei ändern) Standardmäßig wird die Ablaufverfolgungsdatei im Stammverzeichnise des aktuellen Laufwerks als ITERM.TRC erstellt. Zum Ändern des Speicherorts und Namens der Ablaufverfolgungsdatei fügen Sie die folgende Zeile im Abschnitt [System.Settings] hinzu: [System.Settings] Trace Filename=F:\TESTPATH\NEWFILE.EXT Allow NumLock Maps (Num-Zuordungen ermöglichen) Standardmäßig können die Tasten Plus und Minus im Tastenblockbereich nicht neu zugeordnet werden, wenn Num an ist. Wenn diese Tasten selbst dann, wenn Num an ist, neu zugeordnet werden sollen, fügen Sie die folgende Zeile im Abschnitt [System.Settings] hinzu: [System.Settings] Allow NumLock Maps=On Type Ahead Timeout (Zeitüberschreitung beim Weitertippen) Standardmäßig kommt es nach einer Wartezeit von 45 Sekunden auf die Aufhebung der Tastatursperrung des Hostsystems zu einer automatischen Zeitüberschreitung des Weitertippens. Sie können diese Zeitüberschreitung ändern, indem Sie einen neuen Wert in Sekunden unter Verwendung der folgenden Option im Abschnitt [System.Settings] eingeben : [System.Settings] Type Ahead Timeout=xx 2-26 Distinct IntelliTerm-Sitzungen Capture OIA (Bedienerinformationsbereich erfassen) Standardmäßig werden die Daten des Bedienerinformationsbereichs (OIA) auch in der Datei gespeichert, wenn die Funktion Bildschirm speichern direkt oder über das Dialogfeld ausgeführt wird. Sie können das System davon abhalten, den OIA-Bereich zu speichern, indem Sie die folgende Zeile im Abschnitt [System.Settings] einfügen: [System.Settings] Capture OIA=Off Display Field Info (Anzeigen von Feldinformationen) Standardmäßig aktualisiert das System die Anzeiger des numerischen Feldes und vom Bediener wählbaren Feldes im OIA-Bereich jedesmal, wenn der Cursor verschoben wird. Falls das eine zu große Belastung für Ihren Rechner ist (d.h. Cursorverschiebung erscheint langsam), deaktivieren Sie die Funktion, indem Sie die folgende Zeile im Abschnitt [System.Settings] hinzufügen: [System.Settings] Display Field Info=Off Maximum Sessions (maximale Anzahl an Sitzungen) Standardmäßig kann ein Anwender bis zu 26 gleichzeitig ablaufende Sitzungen mit Distinct IntelliTerm erlauben. Sie können die Anzahl der Sitzungen auf einen geringeren Wert einstellen, indem Sie die Zeile mit der maximalen Anzahl an Sitzungen im Abschnitt [System.Settings] einfügen. Ersetzen Sie x mit einem Wert zwischen 1 und 5 (einschließlich). [System.Settings] Maximum Sessions=x Host Language Support (Hostsprachenunterstützung) Sie können die Host-Sprache nach der Installation ändern, indem Sie den Sprachnamen im Abschnitt [System.Language] ändern. Gültige Spachnamen sind: USEnglish, UKEnglish, Swedish (Schwedisch), AustrianGerman (Deutsch-Österreich), CanadianFrench (Französisch-Kanada) und Norwegian (Norwegisch). Beispiel: [System.Language] Language = Swedish ReRun Auto Quick-Key Standardmäßig wird die automatische Quick-Taste ausgeführt, wenn eine Sitzung zum ersten Mal erstellt wird. Sie wird erneut ausgeführt, wenn die Sitzung mit der Funktion „Sitzungen automatisch neu starten" neu erstellt wird. Damit dies nicht geschieht, fügen Sie die folgende Zeile dem Profil hinzu, um die Funktion zu deaktivieren. Falls der Profilname beispielsweise MVS ist, suchen Sie nach dem Abschnitt [MVS] und fügen die Zeile ReRun Auto Quick-Key=Off ein. 2-27 Distinct IntelliTerm [...Profilname...] ReRun Auto Quick-Key = Off Poppads Distinct IntelliTerm unterstützt ein voll neu definierbares Poppad. Ein Poppad ist ein kleines Fenster, das die am meisten verwendeten Aktionstasten oder Makros enthält. Sie können bis zu fünf verschiedene Poppads gleichzeitig ablaufen lassen und anzeigen. Zum Aktivieren des Standard-Poppads wählen Sie Standard aus dem Menü Ansicht. Das folgende Fenster wird eingeblendet: Das Poppad wurde als ein bewegliches Fenster entwickelt, das immer im Vordergrund in jedem Fenster auf dem Desktop sichtbar ist. Um eine beliebige Taste zu drücken verschieben Sie einfach den Mauszeiger über eine Taste und drücken die linke Maustaste, um die Aktion auszuführen. Die Aktion wird an das letzte aktive Terminalfenster geschickt. Falls Sie beispielsweise mehrere Sitzungen aktiv haben, erhält das Fenster, dessen Titelzeile als letztes aktiv war, die Aktion. Anwenderdefiniertes Poppad laden Zum Laden eines anwenderdefinierten Poppads, das Sie zuvor in einem Profil gespeichert haben, wählen Sie Anwenderdefiniert... aus dem Menü Ansicht. Das Dialogfeld Profil laden wird eingeblendet. Wählen Sie das Profil, das geladen werden soll, und wählen Sie „OK“. Poppad vergrößern/verkleinern Zum Vergrößern oder Verkleinern des Poppad ziehen Sie einfach an einem der Ränder des Fensters und ändern die Breite zur gewünschten Größe. Distinct IntelliTerm vergrößert/verkleinert das Feld zur bestmöglichen Breite. Distinct IntelliTerm behält die Position und das Format des Poppad im Speicher, wenn Sie das Programm beenden, so daß das Poppad das nächste Mal in derselben Form und an derselben Stelle erscheint wie zuvor. Poppad konfigurieren Zum Konfigurieren des Poppad wählen Sie Poppad... aus dem Menü Optionen. Das Dialogfeld Poppad konfigurieren wird eingeblendet. 2-28 Distinct IntelliTerm-Sitzungen Sie können das Poppad beliebig konfigurieren, so daß es jede beliebige Funktion oder jedes gewünschte Makro enthält. Sie können auch den Text eingeben, der auf der Taste erscheint. Poppad-Eintrag ändern Zum Ändern eines bereits vorhandenen Eintrags wählen Sie zuerst den Eintrag, der geändert werden soll, indem Sie im Listenfeld darauf klicken. Als nächstes ändern Sie den Text, der auf der Taste erscheint und/oder ändern die Funktion, die ausgeführt wird, wenn die Taste ausgewählt ist. Wählen Sie dann die Schaltfläche „Ändern“. Um den Eintrag nach oben oder nach unten zu verschieben, drücken Sie entsprechend die Schaltflächen „Nach oben“ oder „Nach unten“. Um einen Eintrag zu löschen, wählen Sie den Eintrag und drücken die Schaltfläche „Löschen“. Neue Poppad-Einträge hinzufügen Um einen neuen Poppad-Eintrag hinzuzufügen, geben Sie den Tastentext im Textfeld „Tastentext“ ein und wählen die entsprechenden Befehlszeilenparameter oder das 2-29 Distinct IntelliTerm auszuführende Makro und drücken dann auf die Schaltfläche „Hinzufügen“. Der Eintrag wird an das Ende der Liste angefügt. Verwenden Sie dann die Schaltflächen „Nach oben“ oder „Nach unten“, um den Eintrag inder Liste zu plazieren. Poppad-Profil Sie können mehrere Poppad-Profile laden und speichern. Nachdem Sie die Einträge geändert haben, drücken Sie die Schaltfläche„Speichern“, um ein Poppad-Profil zu speichern. Sie erhalten das bekannte Dialogfeld Profil speichern. Geben Sie den Profilnamen ein, und wählen Sie die Schaltfläche „Speichern“. Sie können ein Poppad-Profil auch im Dialogfeld Poppad konfigurieren laden, umbenennen und es dann speichern. Menü Überwachung Das Menü Überwachung ist ein bewegliches Pull-Down-Menü, das an eine beliebige Maustastenfunktion angehängt werden kann. Der Standardzugriff auf das Menü Überwachung erfolgt über STRG-UMSCHALT-Rechte Maustaste. Wenn Sie das Menü Überwachung aktivieren, erscheint es am Mauszeiger. Das Menü Überwachung in einer 3270er Sitzung sieht so aus (das Menü Überwachung in einer VT-Sitzung sieht leicht anders aus): Zum Wählen eines Eintrags verwenden Sie die Maus und wählen die Aktion, die ausgeführt werden soll, oder drücken die entsprechende Schnelltastenfolge. 2-30 Distinct IntelliTerm-Sitzungen Falls Sie das Menü Überwachung anzeigen, aber keine Aktion ausführen möchten, klicken Sie einfach auf eine beliebige Stelle auf dem Bildschirm, und das Menü wird ausgeblendet. Hotspots Die Funktion Hotspots ermöglicht es Distinct IntelliTerm, Aktionstasten aufgrund der Analyse des Textes auf dem Terminalbildschirm zu drücken. Viele 3270er Pakete für elektronische Post haben z.B. die PF-Tastenlegende unten auf dem Bildschirm. Das Format ist normalerweise wie folgt: “PF2:Read, PF3:End” Falls Sie mit der linken Maustaste auf irgendeine Taste des PF2-Textes drücken, drückt Distinct IntelliTerm automatisch PF2. Es gibt drei Standardgruppen von Hotspots, die aktiviert sind, wenn Sie Distinct IntelliTerm zum ersten Mal einsetzen. Sie sind im Dialogfeld Hotspots definieren aufgelistet. Die Textlegenden müssen auf der linken Seite mit einem Leerzeichen, Nullzeichen oder Feldattribut abgegrenzt sein. Die rechte Abgrenzung muß ein Leerzeichen, Doppelpunkt, Gleichheitszeichen oder Feldattribut sein. Das System kann z.B. die folgende Zeile interpretieren: “ PF2:READ ” Aber es könnte diese Zeile nicht interpretieren: “ ,PF2:READ ” In der zweiten Zeile ist das Zeichen, das Schwierigkeiten verursacht, das Komma neben dem Wort PF2. Für den Zugriff auf das Dialogfeld Hotspots definieren wählen Sie Hotspots aus dem Menü Optionen. 2-31 Distinct IntelliTerm Im obigen Dialogfeld aktiviert der Text „Weiter...” die Taste F2. Neue Hotspots hinzufügen Sie können Systembefehle, Aktionstasten, Bearbeitungstasten, Quick-Tasten oder Makros einem Hotspot-Text zuweisen. Um einen neuen Hotspot hinzuzufügen, geben Sie zuerst den Text ein, den Sie als den Hotspot-Text verwenden möchten. Als nächstes wählen Sie Befehle oder Makros, um die zur Verfügung stehenden Befehle oder Makros im Listenfeld einzusehen. Schließlich wählen Sie eine Aktion im Listenfeld, und klicken Sie auf die Schaltfläche „Festlegen“. Die neue Kombination wird dem Listenfeld Hotspot-Text hinzugefügt, und die ausgewählte Aktion erscheint im Feld „Hotspotsaktion“. Der Anzahl der Hotspotseinträge, die Sie hinzufügen können, sind keine Grenzen gesetzt. Hotspots werden für jede Terminal-Betriebsart gespeichert. Das bedeutet, daß für Sitzungen der 3270er Betriebsart definierte Hotspots aus VT-Sitzungen nicht sichtbar sind und umgekehrt. Die Option Groß-/Kleinschreibung bei Hotspots beachten ist eine systemweite Funktion. Das Aktivieren dieser Option hat Auswirkungen auf alle aktuell definierten Hotspot-Einträge. Hotspots löschen Zum Löschen einer Hotspotsdefinition wählen Sie den Hotspot-Text im Listenfeld und wählen die Schaltfläche „Löschen“. 2-32 Distinct IntelliTerm-Sitzungen Hotspots-Einträge speichern Alle Hotspot-Einträge und Optionen werden automatisch in ein globales Profil gespeichert, wenn Sie die Schaltfläche „Schließen“ wählen. Sie werden in die Datei ITERM.INI in Ihrem Windows-Verzeichnis gespeichert. Sie brauchen Ihr Anwenderprofil nicht zu speichern, um die Hotspot-Einträge zu speichern. Hotspots anzeigen Zur Anzeige von Hotspots aktivieren Sie das Kästchen „Hotspots anzeigen“ in der Kategorie „Display“ des Dialogfelds Sitzungsprofil. So wird der Hotspot-Text als schwarzer Text auf grauem Hintergrund angezeigt. 2-33 Distinct IntelliTerm Arbeiten mit Schriftarten Distinct IntelliTerm erfordert Schriftarten, die gleiche Zeichenabstände haben. Sie werden Schriftarten mit fester Teilung (im Unterschied zu den proportionalen Schriftarten) genannt. Schriftarten mit fester Teilung sind erforderlich, damit der Text auf dem Bildschirm immer an derselben Position auf dem Bildschirm erscheint. Darüberhinaus muß das Hauptfenster, da Distinct IntelliTerm ein Terminalemulator und kein Textverarbeitungssystem ist, für eine bestimmte Schriftart eine bestimmte Größe haben. Distinct IntelliTerm bietet volle Unterstützung für True Type-Schriftarten, und bietet einen Satz glasklarer Bitmap-Schriftarten, die bei Auflösungen zwischen VGA (640x480) und SVGA (1024x768) vorzuziehen sind. Diese Schriftarten erscheinen im Dialogfeld Sitzungsschriftart auswählen unter dem Namen TCP-Terminal. Das von Distinct IntelliTerm verwendete Fenstersystem funktioniert auf zweierlei Art und Weise. In der Betriebsart AutoFontSizing (der Standard-Betriebsart) können Sie Fuß, Spitze oder Ecken des Fensterrahmens ziehen, um das Fenster kleiner oder größer zu machen, und das Programm ändert die Fenstergröße dynamisch. Sie können die Sitzungsschriftarten ändern, indem Sie Schriftart wählen aus dem Menü Font wählen. Sie können die Schriftgröße vergrößern oder verkleinern, indem Sie die Menübefehle aus dem Menü Schriftarten oder die Schaltflächen „Vergrößern“ oder „Verkleinern“ auf der Symbolleiste wählen. Die Funktionen Vergrößern und Verkleinern funktionieren in beiden Betriebsarten, Normal und AutoFontSizing. Das Dialogfeld Sitzungsschriftart auswählen listet alle zur Verfügung stehenden Bitmaps und True Type-Schriftarten auf, die über die von Distinct IntelliTerm erforderlichen Eigenschaften verfügen. Obwohl das Listenfeld „Schriftartstil“ es ermöglicht, die Schriftart zu verändern, ist der reguläre Stil normalerweise der 2-34 Distinct IntelliTerm-Sitzungen bevorzugte Stil. Während Sie die Schriftart, Stil und Schriftgröße ändern, erscheint ein Beispiel der neuen Schriftart im Gruppenfeld „Beispiel“. Während Sie Schriftarten verschiedener Arten und Größen wählen, zeigt die Fenstervoransicht, wieviel Platz das Fenster auf dem Desktop mit der aktuell gewählten Schriftart in Anspruch nehmen wird. Nachdem Sie die gewüschte Schriftart gewählt haben, wählen Sie „OK“, um die Sitzungsschriftart zu ändern. Distinct IntelliTerm paßt das Fenster an die für die neue Schriftart erforderliche Größe an. Die Sitzungsschriftaroptionen in der Kategorie „Font“ (Schriftart) werden im Abschnitt „Sitzungsoptionen” beschrieben. Schriftarten und Fensterpositionen speichern Zum Speichern der Schriftartgröße und Fensterposition ins Profil müssen Sie das Profil speichern, indem Sie Einstellungen speichern aus dem Menü Optionen oder Speichern aus dem Dialogfeld Sitzungsprofil wählen. Aktivieren Sie die Kästchen „Aktuelle Schriftart und Fensterposition speichern“, bevor Sie das Profil auf den Datenträger speichern. Sonst werden die Schriftart und Fensterposition nicht gespeichert, selbst wenn die Option „Automatisches Speichern“ aktiviert ist. Sitzungsschriftartoptionen Eine Reihe von Optionen stehen in den Sitzungsoptionen zur Verfügung, um das Anzeigesystem zu steuern. 2-35 Distinct IntelliTerm Schriftproportionen beibehalten Wenn Sie das Fenster vergrößern oder verkleinern, kann Distinct IntelliTerm entweder Schriftarten generieren, die der Fenstergröße so gut wie möglich entsprechen, oder Schriftarten, die immer visuell korrekt sind. Wenn die Option gewählt ist, generiert Distinct IntelliTerm immer Schriftarten, die visuell korrekt sind. Sie können keine fetten oder engen Schriftarten in dieser Betriebsart erstellen. Zum Erstellen von Schriftarten, die der Fenstergröße genauer entsprechen, deaktivieren Sie diese Option. 3D-Umgrenzung anzeigen Wenn Sie das Fenster vergrößern oder verkleinern und Distinct IntelliTerm eine neue Schriftart generiert, ist es für das System unmöglich, eine Schriftart zu erstellen, die der exakten Fenstergröße entspricht. Wenn diese Option aktiviert ist, zentriert das System den Terminalbereich im Fenster und füllt die Leere um das Fenster herum mit einer grauen, 3D-ähnlichen Umgrenzung. Dies „umrahmt“ die Sitzung. Um einen schwarzen Rahmen zu erhalten, deaktivieren Sie diese Option. Genaue Terminalfenstergröße durchsetzen Wenn Sie das Fenster vergrößern oder verkleinern, zentriert Distinct IntelliTerm normalerweise den Terminalbereich im Fenster und füllt die Umgrenzung mit einer grauen oder schwarzen Farbe. Falls Sie durchsetzen möchten, daß das System immer ein Fenster erstellt, das die exakte Größe des Terminalfensters hat, aktivieren Sie diese Option. ✏ Wenn diese Option aktiviert ist, kann der Bildschirm nicht zum Vollbild werden. Schriftarten- und Fensterinformationen beim Beenden speichern Wenn diese Option aktiviert ist, werden die Informationen zu Schriftarten und Fensterposition und -größe automatisch im Profil gespeichert. Wechsel zwischen Standard und Alternativ Diese Option steuert, wie Distinct IntelliTerm funktioniert, wenn ein Wechsel zwischen der Standard- und der alternativen Terminalgröße stattfindet. Dies tritt nur auf, falls Sie ein Terminalmodell 3, 4 oder 5 für 3270 wählen oder falls das VT-Terminal Befehle zum Ändern der Fenstergröße empfangen hat. Die erste Option, Schriftgröße beibehalten, weist das System an, immer die gleiche Schriftgröße zu verwenden, wenn der Modus wechselt. Dies läßt das System die Fenstergröße ändern, wenn das Terminal den Modus wechselt. Der Vorteil dieser Option liegt darin, daß Sie immer in der Lage sein werden, die Schriftart zu lesen. Diese Option funktioniert jedoch nicht, wenn der Bildschirm zum Vollbild maximiert wird. 2-36 Distinct IntelliTerm-Sitzungen Die zweite Option, Bildschirmgröße beibehalten, weist das System an, immer die gleiche Bildschirmgröße zu verwenden. Wenn das System den Modus wechselt, wählt es automatisch die größte Schriftart, die in die aktuelle Fenstergröße paßt. Diese Option wird standardmäßig gewählt. Die letzte Option, 3270er Betriebsarten unabhängig belassen (nur in 3270er Betriebsart gültig), ermöglicht es Ihnen, die Position und den Schriftarttyp unabhängig im Standard- und alternativen Terminalmodus zu wählen. Wenn das System dann zwischen den verschiedenen Betriebsarten hin- und herwechselt, erinnert es sich an die Größe und den Schriftarttyp und die Größe und Position des Fensters. So erhalten Sie maximale Kontrolle über das Anzeigesystem. Übersetzungstabellen Obwohl Distinct IntelliTerm für Windows mehrere Sprachen unterstützt, können Sie die Übersetzungstabellen für Anzeige und Eintrag von Daten vom EBCDIC in ASCII auf Ihre Bedürfnisse zuschneiden. Der Grund für die Existenz der Übersetzungstabellen ist der, daß IBM-Hostsysteme ein Datenformat mit dem Namen EBCDIC (Extended Binary Coded Decimal Interchange Code) verwenden. Dieses Format definiert den Wert aller alphanumerischen und anderer Zeichen in einem Byte. Alle 3270er Geräte verwenden das EBCDIC-Datenformat. Auf der anderen Seite verwenden alle PCs das ASCII-Format (American Standard Code for Information Interchange), um Datenbytes zu interpretieren. Daher müssen PCs die Hostdaten vom EBCDIC in ASCII übersetzen, um sie richtig darstellen zu können und auch die Eingabe-ASCII-Daten in EBCDIC übersetzen, um Daten an den Host zu schicken. Es gibt 2 Übersetzungstabellen, die unabhängig voneinander funktionieren. Die erste Tabelle, EBCDIC-in-ASCII, wird dazu verwendet, vom Host empfangene Daten zu Anzeigezwecken zu konvertieren. Die zweite Tabelle, ASCII-in-EBCDIC, wird dazu verwendet, über die Tastatur eingegebene Daten zu konvertieren und an das Hostsystem zu senden. Distinct IntelliTerm verwendet einen Globaltabellensatz und kann optional private Übersetzungstabellen einsetzen. Der Globaltabellensatz wird standardmäßig für alle 3270er und 5250er Terminalsitzungen eingesetzt. Sie können jedoch die globalen Tabellen innerhalb des Sitzungsprofils ersetzen und einen anderen Übersetzungstabellensatz wählen. Für den Zugriff auf globale Übersetzungstabellen müssen Sie sich in einer 3270er oder 5250er Betriebsart befinden. Wählen Sie Globale Übersetzungstabellen aus dem Menü Optionen. Das folgende Dialogfeld wird eingeblendet. 2-37 Distinct IntelliTerm Sie können Daten entweder im Dezimalformat (Basis 10) oder Hexadezimalformat (Basis 16) anzeigen und darstellen, indem Sie den Anzeigetyp wählen. Zum Ändern eines Eintrags verschieben Sie die Bildlaufleiste in die entsprechende Tabelle und geben einen neuen Wert im korrekten Basisformat ein. Für das Dezimalformat können Sie Zahlen zwischen 0 und 255 eingeben. Für das Hexadezimalformat können Sie Werte zwischen 00 und FF eingeben. Das Dialogfeld wurde dazu entwickelt, immer die gegenteilige Übersetzung anzuzeigen. Dies ermöglicht es Ihnen, die aktuelle Rückübersetzung problemlos einzusehen. Wenn Sie Ihre Änderungen vervollständigt haben, wählen Sie „OK“, um die neuen Übersetzungstabellen unverzüglich auf Datenträger zu speichern. Änderungen in den Übersetzungstabellen haben Auswirkungen auf alle Terminalsitzungen. Ändern der globalen Hostsprache Distinct IntelliTerm unterstützt eine Anzahl von Hostsprachen direkt. Zum Ändern der Hostsprache nach der Installation müssen Sie die Datei ITERM.INI unter Verwendung eines beliebigen Texteditors bearbeiten und die Zeile “Language=” im Abschnitt [System.Settings] abändern. Die folgenden Hostsprachen stehen zur Verfügung: USEnglish UKEnglish Belgisch 2-38 Distinct IntelliTerm-Sitzungen Schwedisch Norwegisch Deutsch (Österreich) Französisch (Kanada) Änderungen der Hostsprache werden wirksam, wenn Sie Distinct IntelliTerm erneut laden. Eingabehilfe (Entry Assist) Die Eingabehilfe-Funktion in Distinct IntelliTerm verbessert die Fähigkeit, Textmaterialien wie z.B. Memos, Briefe, Berichte und Listen zu erstellen. Im Unterschied zu echten 3270er oder 5250er Terminals erfordert die Eingabehilfe-Funktion in Distinct IntelliTerm keine Unterstützung von den IBM-Hosteditoren oder dem IBM-Hostsystem. Wenn die Eingabehilfe aktiviert ist, stehen die folgenden Erweiterungen zur Verfügung: • Wortumbruch • Einsatz der Tabulatortaste in Spalten • Audiosignal am Ende der Zeile (Klingelton) • Anzeige der Cursorposition • Definierbare Pos1-Position TN3270 und TN5250 bieten die Funktionen Cursorwortpositionierung, Wortlöschung und Einsatz der Tabulatortaste zum Ende der Zeile ohne die Aktivierung der Eingabehilfe. Im Unterschied zu anderen Emulatoren kann die Wortumbruchfunktion innerhalb von voreingestellten Rändern laufen oder automatisch die Feldbreite als den linken und rechten Rand verwenden. Dies ermöglicht es Ihnen, die Funktion Wortumbruch von System zu System problemlos einzusetzen, ohne ständig die Ränder einstellen zu müssen. Sie können die Eingabehilfe-Funktionen einstellen, indem Sie Sitzungsprofil aus dem Menü Optionen wählen, und dann die Kategorie „Eingabehilfe“ wählen. Eingabehilfe aktivieren Zum Aktivieren der Eingabehilfe drücken Sie aus jeder beliebigen 3270er Sitzung die Tastenfolge Strg-E. So wird die Eingabehilfe nur für die aktuelle Sitzung aktiviert. Der DOC-Anzeiger wird im Bedienerinformationsbereich ( OIA) eingeblendet. Falls er nicht eingeblendet wird, drücken Sie nochmals Strg-E. 2-39 Distinct IntelliTerm Das Aktivieren der Eingabehilfe bewirkt als erstes eine Cursorpositionsanzeige im Bedienerinformationsbereich (OIA). Wenn Sie den Cursor verschieben, gibt die Anzeige die Position des Cursors in einem Zeilen-/Spaltenformat an. Ein Wert von 1/1 ist die linke obere Ecke, und ein Wert von 24/80 ist die rechte untere Ecke (für ein Modell-2-Terminal). Zu diesem Zeitpunkt sind das Audiosignal am Ende der Zeile und der Einsatz der Tabulatortaste in Spalten aktiviert. Falls Wortumbruch zuvor aktiviert war, ist die Funktion automatisch auch jetzt aktiviert. Ein >> (doppelter Pfeil nach rechts) wird neben dem DOC-Anzeiger eingeblendet. Um in den und aus dem Wortumbruch zu wechseln, drücken Sie die Tastenfolge Strg-W. Wenn Wortumbruch aktiviert ist, wird der Cursor (und das Wort) automatisch auf die nächste Zeile umgebrochen, wenn Sie am rechten Rand angelangt sind. Falls Sie sich nicht im Einfügemodus befinden, muß die nächste Zeile (Eingabebereich zwischen den Rändern) frei und ungeschützt sein. Ändern der Ränder und Tabulatoren Zum Ändern der Eingabehilfe-Parameter wählen Sie die Kategorie „Entry Assisst“aus dem Dialogfeld Sitzungsprofil. Zum Einstellen der Ränder verschieben Sie den Cursor in den Eintragsbereich und geben eine gültige Spaltennummer ein. Für Modell 2, 3 und 4 sind die gültigen Spaltenbereiche 1 bis 80 einschließlich. Für ein Modell-5-Terminal ist der Spaltenbereich 1 bis 132. Sie können den rechten Rand als einen normalen Rand einstellen, der entweder die Tastatur sperrt oder den Text umbricht (falls Wortumbruch aktiviert ist). Der alternative rechte Rand ermöglicht es Ihnen, über den rechten Rand hinauszuschreiben, wenn Wortumbruch deaktiviert ist. 2-40 Distinct IntelliTerm-Sitzungen Sie können den Spaltentabulator auf zweierlei Art und Weise einstellen. Zum einen verschieben Sie den Cursor in den Eintragsbereich für Tabulatorstopps und geben dann eine gültige Spaltennummer ein. Klicken Sie dann auf die Schaltfläche „Einstellen“, um den Wert aufzuzeichnen. Zum anderen stellen Sie die Spaltentabulatoren visuell ein. Klicken Sie in den Eintragsbereich für Tabulatorstopps und verschieben Sie einfach das Dialogfeld aus dem 3270er oder 5250er Hauptfenster (bitte nicht schließen!), und klicken Sie an eine beliebige Stelle auf dem 3270er oder 5250er Bildschirm. Die Position der Spalte wird berechnet und automatisch dem Listenfeld „Tabulatorstopps" hinzugefügt. Zum Löschen einer Tabulatoreinstellung wählen Sie den Tabulatorstoppeintrag und klicken dann auf die Schaltfläche „Löschen“. Zum Entfernen aller Tabulatorstopps klicken Sie auf die Schaltfläche „Alles Löschen“. Eingabehilfe-Optionen speichern Nachdem Sie Änderungen in der Kategorie „Eingabehilfe“ vorgenommen haben, wählen Sie „OK“, um die Änderungen für die aktuelle Sitzung zu speichern. Falls die Funktion Automatisches Speichern aktiviert ist, werden die Optionsänderungen automatisch im aktuellen Sitzungsprofil auf Datenträger aufgezeichnet. Falls Automatisches Speichern nicht aktiviert ist, müssen Sie auf die Schaltfläche „Speichern“ klicken und die aktuellen Sitzungseinstellungen in einem Profil speichern. 2-41 Distinct IntelliTerm Sicherheitsfunktionen Distinct IntelliTerm ermöglicht es Ihnen, eine Reihe der Menüelemente und Funktionen außer Kraft zu setzen. Menüzeile deaktivieren Zum Deaktivieren der Menüzeile fügen Sie die folgende Zeile dem Abschnitt [Disable.Settings] inder Datei ITERM.INI in Ihrem privaten Windows-Verzeichnis hinzu. Falls der Abschnitt nicht existiert, fügen Sie die Zeile an das Ende der Datei an. [Disable.Settings] Display Menu=Off Menü- und Symbolleistenbefehle deaktivieren Zum Deaktivieren der Menü- und Symbolleistenbefehle fügen Sie die Zeile dem Abschnitt [Disable.Settings] inder Datei ITERM.INI in Ihrem privaten Windows-Verzeichnis hinzu. Fügen Sie immer den Optionsnamen gefolgt von “=Off” in der Datei hinzu. Befehl Bedeutung Start Sessions Deaktiviertdas Dialogfeld Sitzung öffnen und hält den Anwender davon ab, neue Sitzungen zu erstellen. End Sessions Hält den Anwender davon ab, eine Sitzung zu beenden. Deaktiviert auch das Systemmenü Schließen. Exit Hält den Anwender davon ab, die Anwendung zu verlassen. Printing Hält den Anwender davon ab, Druckvorgänge zu beginnen. Diese Option deaktiviert keine vom Host ausgehenden Druckoptionen. Saving screens Hält den Anwender davon ab, 3270er Bildschirme zu speichern. Capturing Hält den Anwender davon ab, in die und aus der Datenerfassungsoption zu wechseln. Uploads Hält den Anwender davon ab, Dateien an den Host hochzuladen. Downloads Hält den Anwender davon ab, Dateien vom Host herunterzuladen. Saving Profiles Hält den Anwender davon ab, irgendwelche systemweiten oder sitzungsspezifischen Profile, einschließlich der Tastaturprofile, zu speichern. Loading Profiles Hält den Anwender davon ab, irgendwelche Profile aus dem Datenträger zu laden. 2-42 Distinct IntelliTerm-Sitzungen Befehl Bedeutung Change EHLLAPI Hält den Anwender davon ab, die EHLLAPIVerknüpfungseinstellungen zu ändern. Change Hotspots Hält den Anwender davon ab, die Hotspotseinstellungen zu ändern. Change Keyboard Hält den Anwender davon ab, die normale Tastaturkonfiguration zu ändern. Change Quick-Keys Hält den Anwender davon ab, die Makrokonfigurationen zu ändern. Change Poppad Hält den Anwender davon ab, die Poppadkonfigurationen zu ändern. Change Options Hält den Anwender davon ab, irgendwelche Sitzungsoptionen zu ändern. Change Toolbar Hält den Anwender davon ab, die Symbolleistenoptionen zu ändern. Change Translate Hält den Anwender davon ab, die Übersetzungstabellen zu ändern. Change AutoSave Hält den Anwender davon ab, in die und aus der Funktion Automatisches Speichern zu wechseln. Toolbar Status Hält den Anwender davon ab, die Symbolleiste ein- oder auszublenden. Run Programm Hält den Anwender davon ab, ein externes Programm auszuführen. Macro Edit Hält den Anwender davon ab, Zugriff auf den Makro-Editor zu erhalten. Macro Run Hält den Anwender davon ab, ein Makro auszuführen. Macro Stop Hält den Anwender davon ab, ein Makro zu stoppen. Macro Continue Hält den Anwender davon ab, ein Makro weiter auszuführen. Find Hält den Anwender davon ab, den Scrollbackpuffer zu durchsuchen. Sitzungsprofil-Kategorien deaktivieren Zum Deaktivieren der Sitzungsprofil-Kategorien fügen Sie die gewünschte Zeile in den Abschnitt [Disable.Settings] in der ITERM.INI-Datei in Ihrem privaten Windows-Verzeichnis ein. Fügen Sie immer den Optionsnamen gefolgt von „=Off” in der Datei hinzu. Kategorien, die von diesen Befehl deaktiviert werden, betreffen alle Sitzungen und Profile. 2-43 Distinct IntelliTerm Befehl Beschreibung Category 3270 Hält den Anwender davon ab, das 3270er Modell zu ändern. Category Colors Hält den Anwender davon ab, die Farben zu ändern. Category Color Palette Hält den Anwender davon ab, die Farbpaletten zu ändern. Category Cursor Hält den Anwender davon ab, den Cursortyp zu ändern. Category Display Hält den Anwender davon ab, Anzeigefunktionen zu ändern. Category Entry Assist Hält den Anwender davon ab, Eingabehilfe-Funktionen zu ändern. Category File Transfer Hält den Anwender davon ab, den Dateiübertragungstandard zu ändern. Category Font Hält den Anwender davon ab, Schriftartfunktionen zu ändern. Dies hält den Anwender nicht davon ab, die Sitzungsschriftart zu ändern. Category General Hält den Anwender davon ab, allgemeine Funktionen zu ändern. Category Host Hält den Anwender davon ab, Hostfunktionen zu ändern. Category Mouse Hält den Anwender davon ab, Mausfunktionen zu ändern. Category Print Hält den Anwender davon ab, Druckfunktionen zu ändern. Category PCPrint Hält den Anwender davon ab, PCPRINT-Funktionen zu ändern. Category Save Hält den Anwender davon ab, Speicherfunktionen zu ändern. Category Toolbar Hält den Anwender davon ab, die Sitzungssymbolleistenoptionen zu ändern. Category Translate Tables Hält den Anwender davon ab, die Sitzungsübersetzungstabellen zu ändern. Category Window Ti- Hält den Anwender davon ab, Fenster titel zu ändern. tle Category VT Character Sets Hält den Anwender davon ab, die VT-Zeichensätze zu ändern. Category VT Display Hält den Anwender davon ab, die VT-Anzeigefunktionen zu ändern Category VT Keyboard Hält den Anwender davon ab, die VT-Tastaturfunktionen zu ändern. Category VT Model Hält den Anwender davon ab, das VT-Modell zu ändern. Category VT Preferences Hält den Anwender davon ab, die VT-Einstellungen zu ändern. 2-44 Distinct IntelliTerm-Sitzungen Category VT Screen Hält den Anwender davon ab, die VT-Bildschirmfunktionen zu ändern. Category VT Tabs Hält den Anwender davon ab, die VT-Tabulatorpositionen zu ändern. Beispiel Das folgende Beispiel hält den Anwender davon ab, die Symbolleiste auszublenden und irgendwelche Sitzungs- oder Systemoptionen zu ändern. Es blendet auch die Menüzeile aus. [Disable.Settings] Display Menu=Off Change Hotshots=Off Change Keyboard=Off Change Macros=Off Change Poppad=Off Change Options=Off Change Translate=Off Change AutoSave=Off Toolbar Status=Off 2-45 3 TN3270-Dateiübertragung Distinct IntelliTerm unterstützt Dateiübertragung zu den folgenden IBM-Host-Betriebssystemen: VM/CMS, MVS/TSO und MUSIC/SP. Beim Übertragen von Dateien dürfen Sie keine Programme auf dem Fernsystem ausführen, da ein Host-Programm für die Dateiübertragung aufgerufen wird. Distinct IntelliTerm Vorbereitungen für die Dateiübertragung Dateiübertragungen werden immer vom Programm der Workstation aus gestartet. Sie können keine Dateiübertragung mit der Eingabe eines Befehls an der Eingabeaufforderung des Hostsystems beginnen. • Wenn Sie CMS einsetzen, müssen Sie an der Eingabeaufforderung „R;” sein. Bei einer Dateiübertragung mit CMS darf nicht vergesssen werden, die Optionenliste mit einer offenen Klammer “(” zu beginnen oder den Befehl Set Cmsxfer On dem Profil ITERM.INI hinzuzufügen. • Wenn Sie TSO einsetzen, müssen Sie an der Eingabeaufforderung „READY” sein. Sie können sich zu Beginn einer Dateiübertragung nicht in einer SPF-Konsole befinden. • Wenn Sie MUSIC einsetzen, müssen Sie in der Betriebsart „*Go” sein. Stellen Sie sicher, daß der Bildschirm nicht in die Betriebsart „More...” (Weiter) übergeht, da sonst die Dateiübertragung fehlschlägt. Hochladen So senden Sie eine Datei an den Host: 1 Wählen Sie den Befehl Senden (Hochladen) aus dem Menü Übertragung, oder drücken Sie auf der Symbolleiste auf die Schaltfläche für Hochladen. 2 Das Dialogfeld Datei hochladen läßt Sie die PC-Datei zum Hochladen, den Zieldateinamen und die Dateiübertragungsoptionen auswählen. Wählen Sie den Dateinamen. Während Ihrer Eingabe gibt TN3270 diesen Dateinamen automatisch in das Textfeld „PC Dateiname” ein und korrigiert dabei den Namen für das Zielsystem. Sie können Dateien auch von einem Datenträger oder aus der Windows- Zwischenablage hochladen, solange es sich um geeignete Daten handelt. Wenn Daten aus der Zwischenablage zur Verfügung stehen, steht auch das Gruppenfeld Hochladen zur Verfügung, und Sie können entweder Datenträger oder Zwischenablage als Quelle angeben. Wenn Sie die Zwischenablage wählen, brauchen Sie keinen Dateinamen zu wählen. 3 Beim Wählen der Quelle gibt Distinct IntelliTerm automatisch diesen Dateinamen in das Textfeld „Hochladen als (Hostdateiname)” ein. Sie können diesen Namen beliebig ändern. 4 Zum Starten der Dateiübertragung wählen Sie „OK”. 3-2 TN3270-Dateiübertragung Das Dialogfeld Dateiübertragungsüberwachung wird eingeblendet, um die Anzahl der übertragenen Bytes anzuzeigen. Herunterladen So laden Sie eine Datei vom Host herunter: 1 Wählen Sie die Option „Empfangen (Herunterladen)” aus dem Menü Übertragung, oder drücken Sie auf der Symbolleiste auf die Schaltfläche für Herunterladen. Das Dialogfeld Eine Datei herunterladen wird eingeblendet. 2 Geben Sie die Hostdatei, die heruntergeladen werden soll, in das Textfeld „Herunterladen von (Hostdateiname)“ ein. 3 Wählen Sie ein lokales Verzeichnis, in das die Datei heruntergeladen werden soll. Falls Sie den Namen der Datei ändern möchten, geben Sie einen neuen Dateinamen in das Textfeld ein. Sie können eine Datei direkt in die Windows-Zwischenablage laden, indem Sie Zwischenablage im Gruppenfeld Herunterladen in wählen. Dateien, die in die Zwischenablage heruntergeladen werden, werden in das CF_TEXT-Format übertragen. Dieses Textformat wird von den meisten Anwendungen unterstützt. 4 Die Dateiübertragungsoptionen wählen. 5 Zum Starten der Dateiübertragung wählen Sie „OK”. 3-3 Distinct IntelliTerm ✏ Sie können einen Dateinamen wählen, bevor Sie das Dialogfeld zum Herunterladen wählen. Wählen Sie mit der Maus den Namen der Hostdatei, die heruntergeladen werden soll, aus einer Zeile Bildschirmtext. Wählen Sie dann Empfangen (Herunterladen) aus dem Menü Übertragung. Der Hostdateiname wird aus dem hervorgehobenen Text in das Textfeld „Hostdateiname” kopiert. Allgemeine Optionen Das Gruppenfeld Allgemeine Optionen läßt Sie angeben, ob Sie Textdateien oder binäre Dateien übertragen, und ob Sie die übertragene Datei an eine bereits vorhandene Datei anhängen möchten. Wählen Sie entweder ASCII und CRLF für eine ASCII-Übertragung, oder schalten Sie die beiden Optionen für eine binäre Übertragung aus. ASCII 3-4 Gibt eine Übertragung von ASCII zu EBCDIC an. Diese Option sollte bei der Übertragung von Textdateien ausgewählt sein. TN3270-Dateiübertragung CRLF CRLF ist der Kode für Wagenrücklauf und Zeilenvorschub. (Diese Kontrollwörter sind für die Ansicht oder Bearbeitung von Text und Quelldateien notwendig, wie z.B. SCRIPTDateien. Für binäre Dateien sind sie nicht erforderlich). Diese Option sollte bei der Übertragung von Textdateien ausgewählt sein. ANHÄNGEN Gibt an, daß die gesendete Datei an das Ende der Hostdatei angehängt werden soll. (Übergehen Sie diese Option, wenn die Datei eine bereits vorhandene Hostdatei ersetzen soll). Spezifische Hostsystemoptionen beim Hochladen Die folgenden Tabellen beschreiben die Optionen für CMS, TSO und MUSIC beim Hochladen: CMS-spezifische Optionen Die CMS-spezifischen Optionen schließen folgendes mit ein: Satzformat Das Datensatzformat, das beim Erstellen der Empfangsdatei auf dem Hostsystem verwendet wird. Das Standardformat ist Variable. LRECL n Die Satzlänge der Datei, die in das CMS-Dateisystem hochgeladen wird. (Geben Sie eine Satzlänge nur dann an, wenn die Datei eine andere Satzlänge als 80 haben soll. Ersetzen Sie das n mit der gewünschten Länge. Falls Sie diese Option übergehen, hat die Datei die Satzlänge 80). TSO-spezifische Optionen Die TSO-spezifischen Optionen schließen Folgendes mit ein: (Glied) Der Gliedname kann an den Hostdateinamen angehängt werden, falls die Datei in einen untergliederten Datensatz gelegt wird. /Kennwort Das Kennwort kann an den Hostdateinamen angehängt werden, falls der Datensatz ein Kennwort hat. Satzformat Das Datensatzformat, das zum Erstellen der Empfangsdatei auf dem Hostsystem verwendet wird. Das Standardformat ist Variable. Diese Option nicht zusammen mit der Gliednamenoption verwenden. 3-5 Distinct IntelliTerm LRECL n Die Satzlänge für einen neuen Datensatz auf dem TSOLaufwerk: n = 1 bis 132. (Falls Sie die Satzlänge für einen neuen Datensatz einstellen möchten, ersetzen Sie das n mit der gewünschten Länge. Falls Sie diese Option übergehen, hat die Datei die Satzlänge 80. Diese Option nicht zusammen mit der Gliednamenoption verwenden.) BLKSIZE n Die Größe der Datenblöcke für einen neuen Datensatz auf dem TSO-Laufwerk. (Falls Sie die Blockgröße für einen neuen Datensatz einstellen möchten, ersetzen Sie das n mit der gewünschten Größe. Falls Sie diese Option übergehen, entspricht die Blockgröße der Satzlänge. Diese Option nicht zusammen mit der Gliednamenoption verwenden.) MUSIC-spezifische Optionen Die MUSIC-spezifischen Optionen schließen folgendes mit ein: LRECL n Die Satzlänge für eine neue Speicherdatei auf dem MUSICKode: n = 1 bis 32767. (Falls Sie die Satzlänge für eine neue Speicherdatei einstellen möchten, ersetzen Sie das n mit der gewünschten Länge. Falls Sie diese Option übergehen, hat die Datei die Satzlänge 80.) Satzformat Das Dateiformat, das zum Erstellen der Empfangsdatei auf dem Hostsystem verwendet wird. Das Standardformat ist Variable. Fehler Wenn die Dateiübertragung hängenbleibt, kehren Sie zur Terminalsitzung zurück und drücken PF2, bis Sie zur Eingabeaufforderung des Betriebssystems zurückkehren. (Sie werden vielleicht ESC drücken müssen, um die Sperrung der Tastatur aufzuheben). Das ist normalerweise darauf zurückzuführen, daß der Bildschirm in die Betriebsart „More...” (Weiter) überwechselt, oder auf eine Meldung, die den Status des Bildschirms verändert. Abbrechen von SENDEN oder EMPFANGEN Sie können eine Dateiübertragung, die ursprünglich von den Konsolen oder Befehlen SENDEN oder EMPFANGEN ausging, abbrechen, indem Sie die Schaltfläche „Abbrechen” im Dialogfeld Dateiübertragungsüberwachung drücken. Auf diese Weise wird ein Versuch unternommen, die Dateiübertragung normal zu beenden. Falls es so aussieht, als ob die Übertragung hängengeblieben ist, können Sie die Schaltfläche „Beenden” drücken, um die Dateiübertragung unverzüglich abzubrechen. 3-6 TN3270-Dateiübertragung Ändern von Dateiübertragungsoptionen Es gibt eine Reihe von Funktionen, die sich vom Anwender ändern lassen und Auswirkungen auf die Dateiübertragung haben. Diese Optionen können über die Wahl des Befehls Sitzungsprofil aus dem Menü Optionen und anschließend der Kategorie „File Transfer” individuell eingestellt werden. Sie können TN3270 anweisen, eine Tastenaktion auszuführen, bevor die Dateiübertragung einsetzt. Das erweist sich als nützlich, wenn eine Anfangskonsole gelöscht oder übergangen werden muß. Sie können auch eine Blockgröße zwischen 512 Byte und 9999 Byte wählen. Die größere Blockgröße zahlt sich in einer schnelleren Dateiübertragungsgeschwindigkeit aus, aber eine kleinere Blockgröße ist bei der Übertragung von Daten von einem Ferncomputer über langsame Verbindungsstrecken vorzuziehen. Ändern des Namens des Dateiübertragungsprogramms Sie können den Namen des Dateiübertragungsprogramms von IND$FILE in jeden beliebigen Befehl, der ausgeführt werden soll, ändern. Diese Funktion wird hauptsächlich eingesetzt, um einen anderen Systembefehl auszuführen, bevor das eigentliche Dateiübertragungsprogramm zum Einsatz kommt. Zum Ändern des Namens des Dateiübertragungsprogramms wählen Sie die Kategorie „File Transfer” aus dem Dialogfeld Sitzungsprofil. Sie können einen beliebigen Namen frei wählen. Es findet keine Gültigkeitsprüfung für den eingegebenen Namen statt. 3-7 4 Tastatur und Makros Mit Distinct IntelliTerm können Sie die Tastatur vollständig neu definieren und die Tasten frei nach Ihrer Wahl zuordnen. Zusätzlich zum Zuordnen einer Systemfunktion zu einer Taste können Sie einer Taste auch ein Makro zuordnen. Ein Makro ist eine Abfolge von Systemfunktionen, die die Automatisierung von schwerfälligen einzelnen Eingaben erleichtert. Dieses Kapitel umfaßt auch eine vollständige Auflistung der Standardtastenanschläge. Distinct IntelliTerm Tastenbelegung Zum Ändern des Layouts der Tastatur wählen Sie Tastenbelegung aus dem Menü Optionen. Das Dialogfeld Tastaturprofil - Standard wird eingeblendet. Ändern von Tastenbelegungen Die Tasten können mit der Drag&Drop-Methode oder über die Tastatur neu belegt werden. So wird eine Tastenbelegung geändert: 1 Wählen Sie die Taste, die neu zugeordnet werden soll, indem Sie auf diese Taste im Dialogfeld Tastenbelegung klicken. Das Gruppenfeld Aktuelle Taste zeigt an, was dieser Taste aktuell zugeordnet ist. Sie können Systemfunktionen vier verschiedene Tastenkombinationen zuordnen: NORMAL, UMSCHALT, STRG und STRG+UMSCHALT. 2 3 Zum Zuordnen eines Befehls, eines Makros oder eines Zeichens zur Taste wählen Sie das entsprechende Objekt mit der Maus im Listenfeld „Funktion”. Wählen Sie eine der Optionen im Gruppenfeld Anzeigen. Während Sie Objekte in irgendeinem Satz wählen, können Sie sehen, daß das Feld „Beschreibung” eine Beschreibung des jeweiligen Befehls, Makros oder Zeichens enthält. Befehle: Systembefehle und Funktionen (z.B. PF1 & Cursor Links). Makros: Makrobefehle, die aktuell festgelegt und verfügbar sind. Zeichen: Jedes ASCII-Zeichen im aktuellen Windows-Sprachen-Setup. Halten Sie die linke Maustaste gedrückt, und ziehen Sie das Objekt zu einem Tastaturstatus der vier möglichen im Gruppenfeld Aktuelle Taste hinüber. Beachten Sie dabei, daß der Mauszeiger während des Ziehens des Objektes nicht mehr als ein Rechteck dargestellt wird, sondern sich verändert und als ein Zeichen ohne Eingabemöglichkeit dargestellt wird. Wenn der Mauszeiger als ein Rechteck dargestellt wird, können Sie die Maustaste loslassen, um die Funktion der Taste oder dem Tastenstatus unter dem Mauszeiger zuzuordnen. Wenn der Mauszeiger als ein Zeichen ohne Eingabemöglichkeit dargestellt wird, führt das Loslassen der Maus nicht zur gewünschten Aktion. 4 4-2 Sie können die Funktion direkt über eine beliebige Taste im Dialogfeld ziehen, um sie dem Normalstatus der Taste zuzuordnen. Wenn Sie z.B. die Rücksetz-Funktion wählen und ziehen und über der Escape-Taste loslassen, wird der Escape-Taste die Rücksetz-Funktion zugewiesen. Das hat keine Auswirkungen auf die Kombinationen UMSCHALT-ESC, STRG-ESC oder UMSCHALT+STRG-ESC. Tastatur und Makros Sie können eine Taste auch durch Wählen der Funktion und Drücken der Taste „Festlegen” zuordnen. Die Funktion wird der für die aktuelle Taste gewählten Betriebsart zugeordnet. Zurücksetzen einer Tastenzuordnung Zum Zurücksetzen einer Taste (jeder Status) auf ihren Standardwert wählen Sie die Taste und klicken dann auf die Taste „Standard”. Zum Löschen einer Eingabe auf einen Nullwert (keine Zuordnung) wählen Sie die Tastenkombination und klicken dann auf die Taste „Eingabe löschen”. Nachdem Sie alle Änderungen eingegeben haben, wählen Sie „OK”, um die Änderungen nur für die aktuelle Sitzung zu speichern, oder klicken Sie auf „Speichern”, um die Änderungen in einem Profil zu speichern. Zurücksetzen aller Tastenzuordnungen Zum Zurücksetzen der gesamten Tastatur auf die Standardeinstellung klicken Sie auf die Taste „Alles zurück”. Sie werden aufgefordert, dies zu bestätigen, bevor die gesamte Tastenbelegung auf die Standardwerte zurückgesetzt wird. Ansicht und Druck der Tastenzuordnungen Zur Ansicht der aktuellen Tastenzuordnungen, d.h. wenn Sie gern erfahren möchten, welche Taste welche Aktion ausführt, klicken Sie auf die Taste „Zugewiesene Funktionen auflisten”. Das Dialogfeld Aktuelle Tastaturschablone wird eingeblendet. Zum Drucken der aktuellen Tastaturschablone klicken Sie auf die Taste „Drucken”. Dies formatiert die aktuelle Tastaturschablone und druckt sie auf dem gewünschten Drucker. Sie können die zum Drucken des Textes verwendete Schriftart ändern. 4-3 Distinct IntelliTerm Weitere Hilfe für aktuelle Tastenzuordnungen finden Sie im Abschnitt „Standardtastenanschläge”. Quick-Tasten Distinct IntelliTerm unterstützt das Festlegen von Quick-Tasten. Eine Quick-Taste ist eine Abfolge von Tastenanschlägen, auf die sehr einfach Bezug genommen werden kann und die bestimmten Tasten zugewiesen werden. Zum Erstellen, Bearbeiten und Löschen von Makros wählen Sie die Quick-Taste aus dem Menü Optionen. Quick-Tasten können zwei Arten von Objekten enthalten - Textfolgen in Anführungszeichen und Systembefehle. Eine Textfolge in Anführungszeichen ist eine ASCII-Zeichenfolge in doppelten Anführungszeichen. Das obige Beispiel-Dialogfeld enthält Text in Anführungszeichen. Ein Beispiel für einen Systembefehl finden Sie im Listenfeld unter Systembefehle. Erstellen einer Quick-Taste So erstellen Sie eine neue Quick-Taste: 1 4-4 Geben Sie zuerst den Namen der Quick-Taste in das Textfeld „Quick-Taste” ein. Tastatur und Makros 2 Gehen Sie mit Hilfe der Tabulatortaste in das Textfeld „Zugewiesene Quick-TastenZeichenfolge”, und geben Sie dort die Quick-Tasten-Zeichenfolge ein. Eine QuickTaste kann bis zu 1000 Byte lang sein und eine unbegrenzte Anzahl an Zeichenfolgen und Befehlen enthalten. Alle Wörter müssen durch ein Leerzeichen voneinander getrennt sein. Zwischen Systembefehlen und Zeichenfolgen in Anführungszeichen muß beispielsweise ein Leerzeichen stehen. 3 Zum Hinzufügen von Systembefehlen in das Bearbeitungsfeld „Zugew. Quick-Tasten-Zeichenfolge” klicken Sie einfach auf die Funktion, und drücken Sie dann auf „ Funktion Anhängen”. Das Programm hängt den Befehlsnamen an und fügt, falls erforderlich, ein Leerzeichen hinzu. Wenn Sie Systembefehle wählen, werden deren Beschreibungen im Feld „Beschreibung” angezeigt. 4 Klicken Sie auf die Schaltfläche „Festlegen”, um die Quick-Taste zu speichern. Nachdem Sie die gewünschte(n) Quick-Taste(n) hinzugefügt haben, können Sie sie ausführen, indem Sie sie im Textnamensfeld „Quick-Taste” wählen und auf die Schaltfläche „Ausführen” klicken. Bearbeiten einer Quick-Taste Zum Bearbeiten einer bereits vorhandenen Quick-Taste wählen Sie den Namen der Quick-Taste im Listenfeld der bereits vorhandenen Quick-Tasten. So wird der Name in das Quick-Tasten-Namenstextfeld und der Wert in das Textfeld „Zugewiesene Quick-Tastenzeichenfolge” kopiert. Ändern Sie die Quick-Taste wie gewünscht, und klicken Sie dann auf „Festlegen”, um den neuen Quick-Tastenwert zu speichern. Umbenennen einer Quick-Taste Zum Umbenennen einer Quick-Taste wählen Sie den Quick-Tastennamen im Listenfeld der bereits vorhanden Quick-Tasten. So wird der Name in das Makro-Namenstextfeld und der Wert in das Textfeld „Zugewiesene Quick-Tastenzeichenfolge” kopiert. Ändern Sie dann den Namen in den neuen Namen ab, und klicken Sie dann auf „Festlegen”, um die neue Quick-Taste zu speichern. Löschen Sie die alte Quick-Taste, indem Sie den alten Quick-Tastennamen wählen und auf „Löschen” klicken. Löschen einer Quick-Taste Zum Löschen einer Quick-Taste wählen Sie den Quick-Tastenname im Listenfeld der bereits vorhandenen Makros. Klicken Sie dann auf die Taste „Löschen”, um den Eintrag zu löschen. 4-5 Distinct IntelliTerm Besondere Quick-Tastenfunktionen Es gibt einige besondere Funktionen, die nur für Quick-Tasten zur Verfügung stehen. Diese Funktionen können dazu eingesetzt werden, bestimmte Vorgänge zu automatisieren. Quick-TastenFunktion Bedeutung IPause Die Funktion Intelligente Pause kann dazu verwendet werden, AID-generierende Tasten zu synchronisieren. Diese Funktion läßt die Quick-Taste für bis zu 5 Sekunden pausieren oder bis die Sperrung der 3270er Tastatur aufgehoben ist, je nachdem, welcher Fall zuerst eintritt. Sie können mehr als eine IPausenFunktion einfügen, wenn Sie länger warten müssen. Pause Die Pausenfunktion kann dazu verwendet werden, AIDgenerierende Tasten zu synchronisieren. Diese Funktion läßt das Makro für ein Intervall von ½ Sekunde unabhängig vom Tastaturenstatus pausieren. Dies kann sich als nützlich erweisen, wenn das Makro mehrere AID-generierende Tasten drücken soll. Password Die Kennwortfunktion kann dazu verwendet werden, den Inhalt des im Sitzungsprofil gespeicherten KennwortBearbeitungsfeldes einzugeben. Das ermöglicht dem Anwender, ein Kennwort (verschlüsselt) in einem Profil zu speichern, und es einzusetzen, ohne den Inhalt zu kennen. Der Kennworttext wird nur dann eingegeben, wenn das aktuelle Feld ein Feld ohne Eingabemöglichkeit ist. Prompt-Password Die Funktion Prompt-Passwort (KennwortEingabeaufforderung) kann dazu verwendet werden, den Anwender zur Eingabe eines Kennworts aufzufordern. Der Inhalt des Kennworts wird in einer internen Variablen gespeichert, die mit Hilfe des oben beschriebenen Befehls Kennwort in ein verdecktes Feld eingegeben werden kann. Wenn Sie beispielsweise ein Skript erstellen möchten, das Sie automatisch bei CMS anmeldet, könnte Ihre Quick-Taste etwa so aussehen: Home Prompt-Password “CMSUSER” Tab Password Enter. Diese Quick-Taste drückt die Pos1-Taste, fragt nach dem Kennwort, gibt die Anwenderkennung “CMSUSER” ein, drückt die Tabulator-Taste, gibt den Inhalt des Kennworts ein, und drückt die Eingabe-Taste. 4-6 Tastatur und Makros Quick-TastenFunktion Run Bedeutung Die Funktion Run (Ausführen) ermöglicht dem Anwender, ein externes Programm direkt auszuführen. Funktion und Optionen werden durchlaufen, indem Text unmittelbar nach dem Befehl Ausführen in einen Makro eingegeben wird. Beispiel: Run “NOTEPAD.EXE C:\CONFIG.SYS” Beim Verwenden der Funktion Run muß eine Textfolge der Funktion Run folgen. Die Textfolge enthält den vollständigen Befehlsnamen und etwaige Befehlszeilenoptionen. Etwaige andere, nach der Zeichenfolge eingegebenen Funktionen werden ignoriert. Start-Session Die Funktion Start-Session (Sitzung-Starten) ermöglicht es dem Anwender, eine neue Terminal-Sitzung zu starten. Die Funktion wird durchlaufen, indem Text unmittelbar nach der Funktion Sitzung-Starten in eine Quick-Taste eingegeben wird. Beispiel: Start-Session „Profilname” Beim Verwenden der Funktion Start-Session muß eine Textfolge der Funktion Sitzung-Starten folgen. Die Textfolge enthält den Profilnamen. Etwaige andere, nach der Zeichenfolge eingegebenen Funktionen werden ignoriert. Standardtastenanschläge - 3270er Betriebsart Die folgende Tabelle ist eine Liste der Standardtastenanschläge in der 3270er Betriebsart, wenn Distinct IntelliTerm zum ersten Mal geladen wird. Einige EBCDIC-Zeichen werden ASCII-Zeichen auf der Tastatur zugeordnet. Diese sind: das Nicht-Zeichen (^) und die senkrechte Leiste (|). PC-Taste 3270-Funktion Cursortasten Normale Cursorverschiebung UMSCHALTCursortasten Schnelle Cursorverschiebung (Um Faktor 2) (Erweiterte Tastaturen) Ende Cursor an das Ende des Feldes verschieben Einfg Einfügemodus wechseln Enter Eingabe STRG-Enter Neue Zeile * (Tastenblock) Neue Zeile Pos1 Cursor an die Position Pos1 verschieben 4-7 Distinct IntelliTerm PC-Taste 3270-Funktion Tab Cursor in das nächste Feld verschieben UMSCHALT-Tab Cursor in das vorherige Feld verschieben STRG-Ende Bis zum Ende des Feldes löschen STRG-Pos1 Eingabe löschen STRG-Linker-Pfeil Vorheriges Wort STRG-Rechter-Pfeil Nächstes Wort STRG-Entf Bis zum Ende des Wortes löschen Rücktaste Cursor nach links verschieben und Zeichen löschen ESC Zurücksetzen (Sperren der Tastatur aufheben und Einfügen löschen) - (Tastenblock) PA1 + (Tastenblock) PA2 / (Tastenblock) PA3 PAUSE Löschen (Clear) ^ ¬ (EBCDIC Nicht-Zeichen) ¦ | (EBCDIC Senkrechte Leiste) STRG-6 ¢ (EBCDIC Cent-Zeichen) F1-F12 PF1-PF12 (Erweiterte Tastaturen) UMSCHALT F1-F12 PF13-PF24 (Erweiterte Tastaturen) ENTER (Tastenblock) Eingabe (Erweiterte Tastaturen) F1-F10 PF1-PF10 (Normale Tastaturen) UMSCHALT F1-F10 PF11-PF20 (Normale Tastaturen) STRG F1-F4 PF21-PF24 (Normale Tastaturen) 3270er Taste 3270er Beschreibung STRG-A Neue Sitzung erstellen STRG-B Aktuelle Sitzung löschen STRG-C Hervorgehobenen Block in die Zwischenablage kopieren STRG-E Eingabehilfe wechseln STRG-G Attributanzeige aktivieren/deaktivieren STRG-H Eintipp-Puffer löschen STRG-I Text aus der Zwischenablage einfügen STRG-N Zur nächsten Sitzung 4-8 Tastatur und Makros STRG-P Aktuellen Bildschirm drucken STRG-Q Alle Sitzungen schließen und IntelliTerm beenden STRG-R Empfangen einer Datei vom Host STRG-S Senden einer Datei an den Host STRG-T PCPRINT-Druckauftrag abbrechen STRG-V Text aus der Zwischenablage einfügen STRG-W Wortumbruch wechseln STRG-X Text in die Zwischenablage kopieren und ausschneiden STRG-Z Löschen UMSCHALT-Entf Hervorgehobenen Text löschen STRG-Num-5 Ganzen Bildschirm wählen Standardtastenanschläge - 5250er Betriebsart Die folgende Tabelle ist eine Liste der Standardtastenanschläge in der 5270er Betriebsart, wenn Distinct IntelliTerm zum ersten Mal geladen wird. PC-Taste 5250er Funktion Cursortasten Normale Cursorverschiebung UMSCHALT -Cursortasten Schnelle Cursorverschiebung (Um Faktor 2) (Erweiterte Tastaturen) Ende Cursor an das Ende des Felds verschieben Einfg Einfügemodus ein-/ausschalten Eingabe Eingabe Entf Entf STRG-Enter Neue Zeile * Neue Zeile Pos1 Cursor an die Position Pos1 verschieben Tabulator Cursor in das nächste Feld verschieben UMSCHALT-Tabulator Cursor in das vorherige Feld verschieben STRG-Ende Bis zum Ende des Feldes löschen STRG-Pos1 Eingabe löschen STRG-Linker-Pfeil Vorheriges Wort STRG-Rechter-Pfeil Nächstes Wort STRG-Entf Bis zum Ende des Wortes löschen 4-9 Distinct IntelliTerm STRG-Einfg Kopieren bearbeiten UMSCHALT-Einfg Einfügen bearbeiten Alt-F4 Beenden UMSCHALT-Ende-Pos1 Feld marke STRG-F1 Hilfe UMSCHALT-ESC Systemanforderung Rücktaste Cursor nach links verschieben und Zeichen löschen ESC Zurücksetzen (Sperren der Tastatur aufheben und Einfügen löschen) - minus Feld + plus Feld Pause Löschen STRG-6 ¢ (EBCDIC Cent-Zeichen) F1-F12 PF1-PF12 (Erweiterte Tastaturen) UMSCHALT F1-F12 PF13-PF24 (Erweiterte Tastaturen) Enter (Tastenblock) Feld beenden (Erweiterte Tastaturen) F1-F10 PF1-PF10 (Normale Tastaturen) PF11-PF20 (Normale Tastaturen) STRG F1-F4 PPF24 (Normale Tastaturen) STRG-Num-5 Ganzen Bildschirm wählen 5250er Taste 5250 Beschreibung STRG-A Neue Sitzung erstellen STRG-B Aktuelle Sitzung schließen STRG-C Hervorgehobenen Block in die Zwischenablage kopieren STRG-D Doppel STRG-E Eingabehilfe ein-/ausschalten STRG-F Feldmarke STRG-G Attributsanzeige aktivieren/deaktivieren STRG-H Eintipp-Puffer löschen STRG-I Text aus der Zwischenablage einfügen STRG-N Zur nächsten Sitzung UMSCHALT 4-10 F1-F10 Tastatur und Makros STRG-P Aktuellen Bildschirm drucken STRG-Q Alle Sitzungen beenden und IntelliTerm beenden STRG-R Empfangen einer Datei vom Host STRG-S Senden einer Datei an den Host STRG-V Text aus der Zwischenablage einfügen STRG-W Wortumbruch ein-/ausschalten STRG-X Text in die Zwischenablage kopieren und ausschneiden STRG-Z Löschen UMSCHALT-Entf Hervorgehobenen Text löschen Standardtastenanschläge - VT-Betriebsart Die folgende Tabelle ist eine Liste der Standardtastenanschläge in der VT-Betriebsart, wenn Distinct IntelliTerm zum ersten Mal geladen wird. PC-Taste VT-Funktion Cursortasten Normale Cursorverschiebung ESC Escape Einfg VT420 Insert Here-Funktion (hier einfügen) Entf Entf Pos1 VT420 Such-Funktion Ende VT420 Ende-Funktion Bild auf VT420 Vorherige Funktion Bild ab VT420 Nächste Funktion Enter Eingabe STRG-Enter Zeilenvorschub STRG-1 PF1 STRG-2 PF2 STRG-3 PF3 STRG-4 PF4 F1 Halten F2 Rohdruck STRG-F2 Automatisches Drucken ein-/ausschalten F3 Sitzungsprofil 4-11 Distinct IntelliTerm STRG-F3 Kalter Neustart (Reboot) F4 Scrollback ein-/ausschalten F5 Unterbrechung (Break) STRG-F5 Antwortnachricht senden 4-12 5 Drucken Dieses Kapitel beschreibt, wie IntelliTerm-Bildschirme gespeichert oder gedruckt werden können. Es wird auch beschrieben, wie Dateien vom Hostsystem an den PC-Drucker geschickt werden können. Distinct Intelliterm Drucken und Speichern von Bildschirmen Distinct IntelliTerm läßt Sie den aktuellen Bildschirm an einen ausgewählten Windows-Drucker schicken oder das Bild auf dem Bildschirm auf einem Datenträger speichern. So drucken Sie das aktuelle Bild auf dem Bildschirm: 1 Wählen Sie den Befehl Bildschirm drucken aus dem Menü Datei. Das Dialogfeld Drucken wird eingeblendet. 2 Falls der angezeigte Drucker nicht der Drucker ist, auf dem gedruckt werden soll, klicken Sie auf „Setup” und wählen den entsprechenden Drucker aus dem Feld „Namensliste”. 3 Sie können die Druckereinstellungen wie z.B. Papierkassette, Duplex und andere Optionen ändern, indem Sie auf die Schaltfläche „Eigenschaften” klicken. Daraufhin wird das Dialogfeld Druckertreiber eingeblendet. 4 Wählen Sie „OK”. Speichern von Bildern in Datei Sie können das aktuelle Bild auf dem Bildschirm auf den Datenträger speichern, indem Sie den Befehl Bildschirm in Datei speichern aus dem Menü Datei wählen. Das Dialogfeld Bildschirm in Datei speichern wird eingeblendet. 5-2 Drucken Wählen Sie das entsprechende Verzeichnis, geben Sie einen gültigen Dateinamen ein, und wählen Sie „OK”, um das Bildschirmbild in einer Datei zu speichern. Das Bild wird normalerweise an die Datei angehängt, es sei denn, Sie haben in der Kategorie „Speichern” das Überschreiben gewählt. Der Befehl Speichern als läßt Sie das Bild unter Verwendung der Zeichensätze ASCII (für DOS) oder ANSI (für Windows) speichern. Dieser Befehl erweist sich als nützlich, wenn Sie Zeichen mit Akzenten oder Umlaute haben, wie z.B. ä, ú, à, é. Der Befehl Modus speichern läßt Sie die Daten überschreiben oder an eine bereits vorhandene Datei anhängen. Erfassen von Distinct IntelliTerm-Bildschirmen 3270er oder 5250er Betriebsart Sie können Distinct IntelliTerm anweisen, automatisch alle 3270er oder 5250er Bildschirme in einer Datei zu erfassen. Obwohl diese Funktion anderen Terminalemulatoren ähnlich ist, ist sie aufgrund der 3270er-Architektur doch nicht identisch. Wenn Sie das Erfassen über den Befehl Bildschirm erfassen unter dem Menü Datei aktivieren, beginnt Distinct Intelliterm damit, alle Aktualisierungen des Hosts in die Speicherdatei (wie in der Kategorie „Save” für die Sitzungsoptionen) zu speichern. Jedesmal wenn das Hostsystem einen Teil des 3270er Bildschirms aktualisiert, wird der gesamte Bildschirm an die Speicherdatei angehängt (unabhängig vom Befehl Speichermodus). Leider ist dies der einzige Weg, den Bildschirm in der 3270er-Architektur zu erfassen. VT-Betriebsart Sie können das System anweisen, automatisch alle empfangenen Zeilen zu speichern oder sogar alle empfangenen Daten zu erfassen. Die Option „Erfassungsmodus” in der Kategorie „Save” des Sitzungsprofils legt fest, wie das System Daten in die Speicherdatei erfaßt. Im Textmodus erfaßt das System alle von LF, VT oder FF beendete Daten. Im Rohdaten-Modus erfaßt das System alle über den DFV-Verbindungsweg empfangenen Daten einschließlich der Kontroll- und Escape-Sequenzen. Drucken von Hostdateien Das Dienstprogramm PCPRINT ist ein Programm, das auf dem Hostsystem ausgeführt wird und es ermöglicht, Dateien vom Hostsystem an Ihren PC-Drucker zu schicken. Es 5-3 Distinct Intelliterm ist mit dem Herunterladen und darauffolgenden Ausdrucken der Datei identisch, erledigt beide Aufgaben aber in einem Schritt. ✏ PCPRINT ist bei weitem effizienter als TPRINT, da es 2048 ByteBlöcke verwendet. Falls Sie die Wahl zwischen beiden haben, wählen Sie immer PCPRINT. PCPRINT für CMS Für CMS verwendet PCPRINT die folgende Syntax: PCPRINT fn ft [ fm ] [ ( [ LPT1/LPT2/LPT3 ] [ CC/NOCC ] [ FF ] [ BIN ] PCPRINT für MUSIC Für MUSIC verwendet PCPRINT die folgende Syntax: PCPRINT Dateiname [ [ LPT1/LPT2/LPT3 ] [ CC/NOCC ] [ FF ] [ BIN ] PCPRINT für TSO Für TSO verwendet PCPRINT die folgende Syntax: PCPRINT Datensatzname [ [ LPT1/LPT2/LPT3 ] [ CC/NOCC ] [ FF ] [ BIN ] Druckoptionen Die folgenden Optionen stehen für das Drucken von Hostdateien zur Verfügung. CC: Weist PCPRINT an, die erste Spalte jeder Zeile als das Wagenrücklaufzeichen zu verwenden. NOCC: Weist PCPRINT an, die erste Spalte jeder Zeile nicht als die Wagenrücklaufsspalte zu verwenden. Auf CMS aktiviert TN3270 automatisch die Option CC für LISTING-Dateiarten. FF: Weist PCPRINT an, einen Formularvorschub am Ende des Druckauftrags einzufügen. BIN: Weist PCPRINT an, die Datei im Binärmode herunterzuladen. Standardmäßig wird eine Umwandlung von EBCDIC nach ASCII durchgeführt. Mit der Option „BIN” werden die Daten direkt an den Drucker geschickt, ohne diese Konvertierung durchzuführen. Konfigurieren der PCPRINT-Ausgabe Sie können die Ausgabe von PCPRINT-Aufträgen in der Kategorie „Print” des Dialogs Sitzungsoptionen konfigurieren. Weitere Informationen zu den verschiedenen Optionen zur Kategorie „Print” finden Sie im Kapitel 2, „Sitzungsoptionen”. 5-4 Drucken TPRINT Distinct TN3270 unterstützt Yales TPRINT-Funktion durch die Unterstützung der 7171er transparenten Datenstrombefehle. Im transparenten Modus unterstützt das Programm die VT100-Drucker-Ein/Aus-Escape-Sequenzen und schickt transparente Ausgangsdaten an den logischen Druckeranschluß 1. Distinct TN3270 unterstützt den 4994er Anfragebefehl und antwortet mit der Terminal-Betriebsart VT100. 5-5 6 Hostgraphiken TN3270 bietet volle Unterstützung von Hostgraphiken durch Emulation der folgenden Terminals: 3179G, 3192G, 3472G und 3279 S3G. Das System unterstützt alle Vektorgraphik-Befehle und 6 Programm-Symbol-Sätze. Jede Terminalsitzung kann unabhängige Vektorgraphiken ausführen, aber der Speicher für die Programm-SymbolSätze ist allen Sitzungen gemeinsam. Das System wurde mit weitverbreiteten Hostgraphik-Paketen wie IBM’s GDDM ICU, AS, GDQF, CADAM, SAS/GRAPH, CA-TELLAGRAF, CA-DISSPLA, EIA, ATREMIS, NOMAD, FOCUS, RTPMS und ACS-Graphik als auch anwenderdefinierten GDDM- Anwendungen getestet. Es sind keine besonderen Konfigurationsoptionen zum Anwenden von Graphik erforderlich. Die Graphik-DLL wird automatisch geladen, wenn der erste Graphik-Datenstrom entdeckt wird. Sie können Hostbilder mit Graphik in eine Datei speichern oder sie im plazierbaren Standard-Windows-Metadatei-Format in die Zwischenablage kopieren. Sie können Hostbilder auch auf jedem Windows-Drucker ausdrucken. Es wird empfohlen, die Quickinfos beim Einsatz von Großrechner-Graphiken zu deaktivieren. Distinct IntelliTerm Hostgraphik-Konfiguration SAS/GRAPH Für die Anzeige von SAS/GRAPH-Graphiken auf dem PC-Bildschirm muß die folgende GOPTIONS-Anweisung im SAS-Programm enthalten sein: GOPTIONS DEVICE=IBM3179 ODER OPTIONS DEVICE=GDDM79 Falls Sie den SAS Anzeige-Manager mit dem Graphik-Cursor einsetzen, wird empfohlen, daß Sie die Auflösung des TERMINAL in der CONFIG unter Display (Anzeige) angeben, damit der Graphik-Cursor richtig funktioniert. CA-TELLAGRAF Für die Anzeige von CA-TELLAGRAF-Graphik auf dem PC-Bildschirm muß die folgende Anweisung in der Datei TAGPRO enthalten sein: PRIMARY DEVICE IS IBM. PRIMARY DEVICE MODEL IS 3179. CA-DISSPLA Für den Einsatz von 3270 mit CA-DISSPLA müssen Sie den IBM-Gerätetreiber 3179G zum Anzeigen der Graphik auf dem Bildschirm verwenden. Boeing EIS Für den Einsatz von 3270 mit EIS müssen Sie den IBM-Gerätetreiber 3279 zum Anzeigen der Graphik auf dem Bildschirm verwenden. Dazu muß die folgende Anweisung in der Datei enthalten sein: OUTPUT 3279: Wenn EIS mit TN3270 verwendet wird, empfehlen wir, daß für einen reibungslosen Ablauf Modell-3-Terminalemulation eingesetzt wird. UNIRAS Für den Einsatz von 3270 mit Uniras müssen Sie den IBM-Gerätetreiber 3279 oder einen anderen GDDM-Gerätetreiber zum Anzeigen der Graphik auf dem Bildschirm verwenden. 6-2 Hostgraphiken Schwierigkeiten beim Anzeigen von Graphik Fehlermeldung: ADM0275 E GRAPHICS CANNOT BE SHOWN REASON CODE n [GRAPHIK KANN NICHT ANGEZEIGT WERDEN; GRUNDCODE n] Mehrere Faktoren können beim Versuch, Graphik anzuzeigen, zu dieser GDDMFehlermeldung führen. Überprüfen Sie jeden der folgenden Punkte sorgfältig in der angegebenen Reihenfolge, und beheben Sie den Fehler: 1 Der Anmeldemodus des von Ihnen verwendeten Hosts (VTAM) muß ein abfragbarer Anmeldemodus sein. Standardmäßig wird dem Host LU ein Anmeldemodus zugewiesen, der die Bildschirmgröße und Abfragbarkeitsfunktionen definiert. Falls Sie einen nicht abfragbaren Anmeldemodus haben, kann keine Graphik dargestellt werden. Setzen Sie sich mit dem VTAM-Systemprogrammierer in Verbindung, wenn Sie annehmen, daß der Anmeldemodus als nicht abfragbar definiert ist; teilen Sie mit, daß der Parameter PSERVIC mit ‘028’ oder ‘02C’ beginnen muß. 2 Falls der Host einen Sitzungsmanager wie z.B. CA-Supersession oder TPX verwendet, muß der Sitzungsmanager so konfiguriert werden, daß Geräteabfrage unterstützt wird. Ansonsten kann keine Graphik angezeigt werden, da alle Hostgraphik-Anwendungen eine Geräteabfrage durchführen, bevor sie ihre Graphikdaten senden. Grundkode für Fehlermeldung ADM0275 E 1 Der Host-Anmeldemodus unterstützt keinen erweiterten Datenstrom. Setzen Sie sich mit dem VTAM-Systemprogrammierer in Verbindung, um erweiterten Datenstrom zu aktivieren. 2 Die Abfrage ist fehlgeschlagen. Befolgen Sie die obigen Schritte 1 bis 2. 3 Die Graphik-DLL befindet sich nicht im Anwendungsverzeichnis oder im Pfad. Sie sollten eine Warnung erhalten haben, daß keine Graphik verfügbar war. Für Windows 3.x ist die Datei WIN3179G.DLL, für Windows 95 und Windows NT ist sie NT3179G.DLL. Die Graphik wird angezeigt, aber nicht im Graphikmodus - es werden alphanumerische Zeichen verwendet, um das Bild annähernd darzustellen. Hierbei handelt es sich normalerweise um ein Anmeldemodusproblem. Aus unbekannten Gründen nimmt die Hostanwendungssoftware an, daß das Gerät keine Graphik darstellen kann, und sendet daher stattdessen alphanumerische Daten. Stellen Sie sicher, daß der Anmeldemodus abfragbar ist (PSERVIC=’028...’). 6-3 Distinct IntelliTerm Beim Anzeigen von CA-TELLAGRAF, CA-DISSPLA oder Boeing EIS-Graphik scheint der Bildschirm zu schrumpfen. Dieser Zustand tritt auf, da die CA-TELLAGRAF, CA-DISSPLA, und Boeing EIS-Graphikpackungen interne Anpassungen vornehmen, wenn sie eine andere 3270er Bildschirmgröße als Modell 3 (32 x 80) verwenden. Ändern Sie den Anmeldemodus auf Modell 3, und versuchen Sie erneut, bessere Ergebnisse zu erhalten, ODER stellen Sie den Wert der Auflösung auf TERMINAL anstatt HIGH in der CONFIG. SAS Fehlermeldung: ADMASPT NOT FOUND [ADMASPT NICHT GEFUNDEN] Dies tritt häufig in VM/CMS auf, wenn Sie den GDDM79- Gerätetreiber angeben, aber kein Zugriff auf die Textbibliotheken GDDM TXTLIB in der VM/CMS-Sitzung erfolgt. SAS erfordert die GDDM TXTLIB-Textbibliotheken ADMGLIB und ADMRLIB. Wir empfehlen den Einsatz des IBM3179-Gerätetreibers anstatt des GDDM79-Gerätetreibers. Dann sind die GDDM TXTLIB-Textbibliotheken nicht notwendig. 6-4 A EHLLAPI, HLLAPI, WinHLLAPI Distinct IntelliTerm unterstützt die Standard-Schnittstellenmechanismen für EHLLAPI, HLLAPI und WinHLLAPI. Diese Schnittstellen ermöglichen allen Windows-Programmen, mit dem TN3270er Emulator zu kommunizieren und ihn zu steuern. Die WinHLLAPI.DLL (WHLLAPI.DLL) entspricht zu 100% den WinHLLAPI-Anforderungen und Eigenschaften der Microsoft Windows Open Services Architecture. WinHLLAPI wird in den 16-Bit- und 32-Bit-Versionen von Distinct IntelliTerm unterstützt. Die entsprechende DLL muß in Ihrem Pfad sein, so daß sie von Windows geladen werden kann, wenn Sie die Client-Anwendung ausführen. Distinct IntellTerm Einstellen des EHLLAPI-Kurznamens Bevor Sie die EHLLAPI-Schnittstelle einsetzen können, müssen Sie die Profilnamensverknüpfung einstellen. Distinct IntelliTerm muß die Informationen zur Verfügung haben, welcher EHLLAPI-Kurzname mit welchem Profil verknüpft ist. Mit dieser Verknüpfung kann die DLL den Emulator laden und Sitzungen automatisch starten. Diese Verknüpfung muß für jede der HLLAPI-Mechanismen (EHLLAPI, HLLAPI und WinHLLAPI) getroffen werden. Zum Einstellen eines Kurznamens wählen Sie den Kurznamensbuchstaben, dann das Profil und klicken dann auf die Schaltfläche „<< Festlegen<<”. Zum Löschen einer Adressierung wählen Sie den Buchstaben und klicken dann auf die Schaltfläche „>> Löschen >>”. Wenn Sie alle gewünschten Änderungen vorgenommen haben, wählen Sie „OK”, um die Einstellungen auf dem Datenträger zu speichern. Automatisierter Modus Mit Distinct IntelliTerm verknüpfen Sie einen PS-Kurznamen mit einem speziellen Profil. Das ermöglicht es EHLLAPI, eine neue Sitzung zu starten, wenn Sie einen ConnectPS-Befehl ausgeben. So können Sie die EHLLAPI-Anwendung starten, ohne zuerst den Emulator zu laden. Zur Verknüpfung eines PS-Kurznamens mit einem Profil wählen Sie den Befehl EHLLAPI aus dem Menü Optionen. Falls EHLLAPI den Emulator automatisch lädt, wird ein Versuch gemacht, die ITERM32.EXE zu starten. Falls dies nicht der Programmname ist oder falls der Programmname sich nicht im Pfad, Windows-Verzeichnis oder Windows-Systemverzeichnis befindet, können Sie den Programmnamen angeben, indem Sie die folgende Zeile in der Datei ITERM.INI im Windows-Verzeichnis einfügen. [EHLLAPI.Settings] Auto Start Name = [path]programname.exe wobei path der Pfad des Programmnamens ist, normalerweise ITERM32.EXE ✏ Der Automatisierte Modus steht nicht zur Verfügung, falls Sie EHLLAPI (ACS3EHAP.DLL) verwenden und der Kompatibilitätsmodus auf Irma eingestellt wurde. EHLLAPI-Erweiterungen Einer der Fehler in der Entwicklung von EHLLAPI besteht darin, daß nur eine aktive Verbindung unterstützt werden kann. Daher werden Sie auf Probleme stoßen, falls Sie eine Anwendung haben, die mehrere gleichzeitig laufende Verbindungen erfordert. Die speziellen EHLLAPI-Schalter ,Auto Unload" (Automatisches Entladen) können verwendet werden, um gleichzeitig laufende Sitzungen zu ermöglichen, aber Sie haben dann immer noch das Problem, die Terminalfenster, die verdeckt sein können, am Ende zu schließen. A-2 EHLLAPI, HLLAPI, WinHLLAPI Eine spezielle EHLLAPI-Funktion wurde hinzugefügt, um ein gegebenes Fenster unabhängig von den Systemanzeigern zu schließen. Funktion 201 (CLOSEWINDOW) kann ausgegeben werden, um ein spezielles Kurznamenfenster zu schließen. Der Aufruf von Unterprogrammen ist: Aufruf: Function Number 201 Data String Der aus einem Zeichen bestehende Darstellungsraumname. Der Kurzname muß ein Buchstabe des Alphabets (A-Z) oder eine Zahl (1-5) für dynamische Sitzungen sein. Length: Nicht zutreffend PS-Position: Nicht zutreffend Antwort: 0 Fenster erfolgreich geschlossen 1 Ungültiger PS-Kurzname angegeben 9 Beispiel: Keine Sitzungen aktiv. Emulator nicht geladen HLLFunc = 201; HLLDataString[0] = ‘A’; HLLAPI( &HLLFunc, HLLDataString, &HLLDataLength, &PsPos ); Besondere EHLLAPI-Schalter Wenn EHLLAPI eine neue Sitzung automatisch durch das Starten eines Profils startet, kann es manchmal zu Problemen beim Synchronisieren mit dem ursprünglichen Hostanmeldefeld kommen. Obwohl die TCP/IP-Verbindung erfolgreich hergestellt wurde, kann es etwas länger dauern, bis der Host das Anmeldefeld voll eingeblendet hat (3270 wartet auf die erste Aktualisierung des Host). Es ist eventuell notwendig, eine zusätzliche Wartezeit einzufügen, bevor der ConnectPS-Befehl zurückkehrt. Dazu fügen Sie die folgende Zeile zum Abschnitt EHLLAPI.Settings in der Datei ITERM.INI hinzu, um den ConnectPS-Befehl aufzuschieben, bis die Verbindung hergestellt ist. Ersetzen Sie das ‘x’ mit dem Wert der Wartezeit in Sekunden. Der Standardwert ist 1. [EHLLAPI.Settings] Auto Start Delay = x Wenn EHLLAPI eine neue Sitzung automatisch durch das Starten eines Profils startet, wird dieses Fenster vom Emulator verdeckt gehalten, da es unter EHLLAPI-Kontrolle steht. Um neu gestartete Sitzungen im minimierten Modus (als Symbol und sichtbar) durchzusetzen, fügen Sie die folgende Zeile zum Abschnitt EHLLAPI.Settings in der Datei ITERM.INI hinzu. [EHLLAPI.Settings] Start Minimized = On A-3 Distinct IntellTerm Wenn Sie einen DisconnectPS-Befehl ausgeben, beendet EHLLAPI diese Terminalsitzung automatisch, falls die Sitzung von EHLLAPI gestartet wurde. Um EHLLAPI davon abzuhalten, die Sitzung zu beenden, fügen Sie die folgende Zeile zum Abschnitt EHLLAPI.Settings in der Datei ITERM.INI hinzu. [EHLLAPI.Settings] Auto Unload= Off Standardmäßig verwenden die Funktionen, die es erfordern, daß die DLL auf den Abschluß eines Ereignisses wartet, wie z.B. Wait, Pause, Send File und Receive File, eine PeekMessage-Schleife, damit alle Anwendungen Meldungen verarbeiten können. Wenn Sie es jedoch vorziehen, daß die Wartezeit unter Verwendung eines einzelnen Warteschleifenaufrufs an Yield erfolgt, fügen Sie die folgende Zeile im Abschnitt EHLLAPI.Settings in der Datei ITERM.INI hinzu: [EHLLAPI.Settings] Yield Wait = On Standardmäßig bietet die EHLLAPI-Standardschnittstelle keine Mechanismen an, um herauszufinden, ob eine Sitzung folgendes ist: verbunden (mit HLLAPI); geladen und mit einem Host verbunden, aber nicht mit einem HLLAPI, oder nur konfiguriert und überhaupt nicht verbunden. Sie können die folgende Zeile hinzufügen, damit der Aufruf an den Abfragesitzungsstatus das letzte Byte der 18-Byte-Struktur (normalerweise reserviert) auf einen Schalter einstellt, der diese Informationen sendet. Der in diesem Bytefeld zurückgegebene Wert kann der folgende sein: ‘I’ Idle - Konfiguriert, aber nicht geladen und nicht verbunden ‘R’ Ready - Sitzung mit Host, aber nicht mit HLLAPI verbunden ‘C’ Connect - Sitzung mit Host und mit HLLAPI verbunden (Connect PS) Zum Aktivieren dieses zusätzlichen Anzeigebytes fügen Sie die folgende Zeile zum Abschnitt EHLLAPI.Settings in der Datei ITERM.INI hinzu: [EHLLAPI.Settings] Return Extra Session Info = On Die Funktionen CopyPS und CopyPSToString wandeln normalerweise während des Kopierprozesses 3270er Nullen in ASCII-Leerstellen um. Falls Sie EHLLAPI davon abhalten möchten, die Nullen umzuwandeln, fügen Sie die folgende Zeile im Abschnitt EHLLAPI.Settings in der Datei ITERM.INI hinzu. ✏ Falls Sie die EHLLAPI-Funktion Convert Nulls (Nullen umwandeln) deaktivieren, müssen Sie die Option STRLEN verwenden, um explizite Zeichenfolgenlängen zu verwenden oder das EOT-Zeichen vom Standardwert Null auf einen anderen Wert zu ändern. [EHLLAPI.Settings] Convert Nulls = Off A-4 EHLLAPI, HLLAPI, WinHLLAPI Die Funktion SendKey (in ihrer aktuellen Funktionsweise) läßt keine automatische Datenflußdosierung zu, wenn Sie AID-generierende Tasten drücken. Daher müssen Sie, wenn Sie zwei Sätze Zeichenfolgen hintereinander senden möchten, wie z.B. “XYZ@E”, einen WAIT(TWAIT)-Befehl dazwischen setzen. Sie können HLLAPI anweisen, auf die Aufhebung der Sperrung der Tastatur vor der Rückkehr aus der Funktion SendKey zu warten, bevor eine AID-generierende Taste gedrückt wird. Diese Erweiterung bietet eine automatische Synchronisierung mit dem Host und vereinfacht Ihre HLLAPI-Anwendung. Zum Aktivieren dieser Funktion aktivieren Sie zuerst die Funktion „Weitertippen” in dem Profil, das dem HLLAPI-Kurznamen zugewiesen wurde. Die Funktion Weitertippen befindet sich in der Kategorie „General” des Dialogfeldes Sitzungsprofil. Fügen Sie als nächstes die folgende Zeile zum Abschnitt [EHLLAPI.Settings] in der Datei ITERM.INI hinzu: [EHLLAPI.Settings] Auto Sync = On Nach den allgemein verwendeten Normen wird der Schalter CONPHYS, der in DOS für das Herstellen einer physischen Verbindung eingesetzt wird (bringt das Fenster in den Vordergrund), in EHLLAPI (ACS3EHAP.DLL) nicht unterstützt. Falls Sie dies aber wünschen, können Sie die folgende Zeile im Abschnitt [EHLLAPI.Settings] in der Datei ITERM.INI hinzufügen: [EHLLAPI.Settings] Allow Connect Physical= On Die folgende Option zwingt den Emulator, den Bildschirm wiederaufzufrischen, wenn eine HLLAPI-Anwendung Daten in den Bildschirmpuffer mit Hilfe der Funktionen CopyString to PS oder CopyStringToField kopiert. Diese Funktion setzt die Leistung drastisch herab und sollte nur zur Fehlerbehebung eingesetzt werden. [EHLLAPI.Settings] Display Screen After Copy = On Entwicklung von EHLLAPI-Anwendungen Falls Sie neue Anwendungen entwickeln möchten, die mit dem 3270er Emulator kommunizieren können, schlagen wir den Einsatz der WinHLLAPI-Schnittstelle vor. Diese Schnittstelle ist die einzige standardisierte Schnittstelle für 16-Bit und 32-Bit-Plattformen. Die Entwicklungs- und Online-Dokumentationsdateien sind im Unterverzeichnis DEVKIT installiert. A-5 Distinct IntellTerm Visual Basic Überblick Distinct IntelliTerm implementiert Unterstützung für Visual Basic mit einer Reihe von “Helper”-Funktionen. Diese Funktionen erweitern die EHLLAPI-Schnittstelle zu Visual Basic, so daß Sie mit dem Emulator kommunizieren und ihn steuern können. Die Funktionen sollen das Programm Visual Basic ihrem Design nach vor falscher Datenmanipulation schützen, um Allgemeinen Schutzverletzungen vorzubeugen. Verwendung der VB-Schnittstelle Zum Verwenden der VB-Schnittstelle schließen Sie die Datei HLLCALLS.BAS in Ihrem Projekt mit ein. Sie müssen die Profilnamenassoziierung für EHLLAPI unter dem Menü Optionen konfigurieren, damit die VB-Schnittstelle funktioniert. Die VB-Schnittstelle verwendet die EHLLAPI-DLL, um mit dem Emulator zu kommunizieren. Alle EHLLAPI-Funktionen geben den EHLLAPI-Antwortcode zurück, wie in der EHLLAPI-Programmieranleitung beschrieben. Bevor irgendwelche EHLLAPI-Funktionen aufgerufen werden, wird immer empfohlen, EHLLAPIQuerySessions zuerst aufzurufen. Das entscheidet darüber, welche (falls irgendwelche) 3270er Sitzungen zur Verfügung stehen. Die zurückgegebene Zeichenfolge enthält die Kurznamen der verfügbaren Sitzungen. Antwortcodes 0 Funktion erfolgreich ausgeführt 1 Ungültige PS-Position (Null oder Leerstelle ohne Verbindung) 2 Datei nicht gesendet. Befehlszeile ist nicht gültig oder Ein oder mehrere nicht erkannte Parameter; alle erkannten Werte akzeptiert 3 Dateiübertragung abgeschlossen 4 Erfolgreiche Verbindung, aber PS ist beschäftigt oder Zeitüberschreitung bei TWAIT oder LWAIT oder OIA kopiert, PS ist beschäftigt 5 Erfolgreiche Verbindung, aber PS ist gesperrt oder nicht alle Tastenfolgen konnten gesendet werden oder OIA kopiert, PS ist gesperrt 6 Kopieren abgeschlossen, aber Daten wurden abgeschnitten 7 Ungültige PS-Position A-6 EHLLAPI, HLLAPI, WinHLLAPI 8 Kein früherer Aufruf der Funktion 23 oder 50 für diese PS-Position 9 Systemfehler, Funktion fehlgeschlagen. Emulator nicht geladen 21 OIA wurde aktualisiert 22 PS wurde aktualisiert 23 OIA und/oder PS wurde aktualisiert 24 Such-Zeichenfolge wurde nicht gefunden 26 PS oder OIA aktualisiert 27 Dateiübertragung auf Aufforderung des Bedieners beendet 28 Feldlänge von 0 Byte EHLLAPIConnect Diese Funktion verbindet die Schnittstelle mit einer 3270er Sitzung. Die meisten sitzungsorientierten Aufrufe erfordern es, daß dieser Aufruf zuerst erfolgt. Function EHLLAPIConnect (idSession As String, iPhysical As Integer) As Integer Input: idSession ist die Sitzungskurznamen-Kennung. Dies sollte ein einzelner Großbuchstabe sein. iPhysical ist die Verbindungsmodus. 0 bedeutet eine logische Verbindung und 1 bedeutet eine physische Verbindung. Eine physische Verbindung macht das Emulatorfenster zum Fenster der höchsten Ebene. Beispiel: Das folgende Beispiel führt eine logische Verbindung zur Sitzung „A” aus. rc% = EHLLAPIConnect( “A”, 0 ) EHLLAPIConvertPositionToRowCol Diese Funktion wird dazu verwendet, einen Darstellungsraumwert in einen Zeilenund Spaltenwert zu konvertieren. Function EHLLAPIConvertPositionToRowCol (idSession As String, iPos As Integer, iRow As Integer, iColumn As Integer) As Integer A-7 Distinct IntellTerm Input: idSession ist die Sitzungskurznamen-Kennung. Dies sollte ein einzelner Großbuchstabe sein. iPos Darstellungsraum (1 bis Bildschirmgröße) zum Konvertieren Output: iRow Zeilenposition iColumn Spaltenposition Beispiel: Das folgende Beispiel konvertiert die PS-Position, 1761 bei Sitzung “A”, in einen Zeilen- und Spaltenwert. rc% = EHLLAPIConvertPositionToRowCol( “A”, 1761, iRow%, iCol% ) EHLLAPIConvertRowColToPosition Diese Funktion wird dazu verwendet, einen Zeilen- und Spaltenwert in einen Darstellungsraumwert zu konvertieren. Im Unterschied zu anderen Funktionen ist der Antwortcode dieser Funktion die neue PS-Position. Function EHLLAPIConvertRowColToPosition (idSession As String, iRow As Integer, iColumn As Integer) As Integer Input: idSession ist die Sitzungskurznamen-Kennung. Dies sollte ein einzelner Großbuchstabe sein. iRow Zeilenwert zwischen 1 und maximaler Zeilenzahl (normalerweise 24) iColumn Spaltenwert zwischen 1 und maximaler Anzahl der Spalten (normalerweise 80) Output: iPos Darstellungsraum (1 bis Bildschirmgröße) zum Konvertieren Beispiel: Das folgende Beispiel konvertiert den Zeilen- und Spaltenwert bei Sitzung “A” in eine PS-Position. iPos% = EHLLAPIConvertRowColToPosition( “A”, 24, 1 ) EHLLAPICopyFieldToString Diese Funktion kopiert ein Feld (oder Teil eines Feldes) in eine VB-Zeichenfolge. Attribute werden in Leerstellen übersetzt, und es werden keine erweiterten Attribute zurückgegeben. Function EHLLAPICopyFieldToString (strString As String, iMaxLen As Integer, A-8 EHLLAPI, HLLAPI, WinHLLAPI iPos As Integer) As Integer Input: iPos PS-Position (1 bis maximale Bildschirmgröße) des zu kopierenden Feldes iMaxLen Länge der von iPos zu kopierenden Daten Output: strString VB-Zeichenfolge zum Empfang des Feldinhalts. Falls der Bildschirm nicht formatiert ist, kann das Ergebnis bis zu 3564 Byte umfassen. Beispiel: Dieses Beispiel kopiert den Inhalt des Felds bei Position 81 für eine maximale Länge von 80 Byte. iRc% = EHLLAPICopyFieldToString( strDest$, 80, 81 ) EHLLAPICopyOIA Diese Funktion kopiert den Bedienerinformationsbereich (OIA) in eine Zeichenfolge. Der Inhalt dieser Zeichenfolge befindet sich im besonderen EBCDIC-Format wie in der EHLLAPI-Programmieranleitung beschrieben. Function EHLLAPICopyOIA (strOIA As String) As Integer Output: strOIA VB-Zeichenfolge zum Empfang der OIA-Zeichenfolge. Länge ist immer 103 Byte. Beispiel: Dieses Beispiel kopiert den aktuellen OIA-Bereich in eine Zeichenfolge iRc% = EHLLAPICopyOIA( strOIA$ ) EHLLAPICopyPS Diese Funktion kopiert den gesamten Darstellungsraum in eine VB-Zeichenfolge. Attribute werden in Leerstellen übersetzt, und es werden keine erweiterten Attribute zurückgegeben. Function EHLLAPICopyPS (strScreen As String) As Integer Output: strScreen VB-Zeichenfolge zum Empfang des Projektionsbilds. Die Bildschirmgrößen sind Modell 2 (24x80) 1920, Modell 3 (32x80) 2560, Modell 4 (43x80) 3440 und Modell 5 (27x132) 3564. Beispiel: Dieses Beispiel kopiert den gesamten Darstellungsraum in eine VB-Zeichenfolge. iRc% = EHLLAPICopyPS( strPS$ ) A-9 Distinct IntellTerm EHLLAPICopyPSToString Diese Funktion kopiert einen Teil des Darstellungsraums in eine VB-Zeichenfolge. Attribute werden in Leerstellen übersetzt, und es werden keine erweiterten Attribute zurückgegeben. Function EHLLAPICopyPSToString (strString As String, iMaxLen As Integer, iPos As Integer) As Integer Input: iPos PS-Position (1 bis maximale Bildschirmgröße) zum Starten des Kopierens iMaxLen Länge der ab iPos zu kopierenden Daten Output: strString VB-Zeichenfolge zum Empfang des Projektionsteilbilds Beispiel: Dieses Beispiel kopiert den Darstellungsraum angefangen an der Position 1700 für 220 Byte. iRc% = EHLLAPICopyPS( strPartial$, 220, 1700 ) EHLLAPICopyStringToField Diese Funktion kopiert eine VB-Zeichenfolge in ein 3270er Feld. Attribute werden in Leerstellen übersetzt und es werden keine erweiterten Attribute zurückgegeben. Function EHLLAPICopyStringToField (strString As String, iPos As Integer) As Integer Input: strString VB-Zeichenfolge zum Kopieren in ein 3270er Feld iPos PS-Position (1 bis maximale Bildschirmgröße) zum Kopieren von Informationen Beispiel: Dieses Beispiel kopiert eine Zeichenfolge an Position 1761. iRc% = EHLLAPICopyStringToField( “Hallo Welt”, 1761 ) EHLLAPICopyStringToPS Diese Funktion kopiert eine Zeichenfolge in den Darstellungsraum an der angegebenen Stelle. Attribute werden in Leerstellen übersetzt, und es werden keine erweiterten Attribute zurückgegeben. Function EHLLAPICopyStringToPS (strString As String, iPos As Integer) As Integer Input: strString VB-Zeichenfolge zum Kopieren in den Darstellungsraum iPos PS-Position (1 bis maximale Bildschirmgröße) zum Kopieren von Informationen A-10 EHLLAPI, HLLAPI, WinHLLAPI Beispiel: Dieses Beispiel kopiert eine Zeichenfolge an Position 1761. iRc% = EHLLAPICopyStringToPS( “Hallo Welt”, 1761 ) EHLLAPIDisconnect Diese Funktion trennt die Verbindung der VB-Schnittstelle von einer Sitzung. Function EHLLAPIDisconnect (idSession As String) As Integer Input: idSession ist die Sitzungskurznamen-Kennung. Dies sollte ein einzelner Großbuchstabe sein. Beispiel: Das folgende Beispiel trennt eine Verbindung von der Sitzung ,A". iRc% = EHLLAPIDisconnect( “A” ) EHLLAPIFindFieldPosition Diese Funktion wird dazu verwendet, die PS-Position des vorherigen oder nächsten geschützten oder ungeschützten Feldes zu erhalten. Die Suchtypen sind im Abschnitt Declarations des Moduls HLLCALLS.BAS definiert. Function EHLLAPIFindFieldPosition (strSearchType As String, iPos As Integer) As Integer Input: strSearchType ist der Zeichenfolge-Suchtyp, der dem Richtungs-und Feldtyp entspricht. iPos PS-Position (1 bis maximale Bildschirmgröße) zum Starten der Suche Output: iPos PS-Position des Felds Beispiel: Das folgende Beispiel sucht nach dem nächsten ungeschützten Feld angefangen an Position 81. iPos% = 81 iRc% = EHLLAPIFindFieldPosition( EHLLAPI_NEXTUNPROT, iPos%) EHLLAPIGetRowString Diese Funktion (kein echter EHLLAPI-Aufruf) wird dazu verwendet, den Inhalt einer bestimmten Zeile im Darstellungsraum abzurufen. Attribute werden in Leerstellen übersetzt, und es werden keine erweiterten Attribute zurückgegeben. A-11 Distinct IntellTerm Function EHLLAPIGetRowString (idSession As String, strString As String, iRow As Integer) As Integer Input: idSession ist die Sitzungskurznamen-Kennung. Dies sollte ein einzelner Großbuchstabe sein. iRow Zeilenwert zwischen 1 und maximaler Anzahl an Zeilen Output: strString VB-Zeichenfolge zum Empfang des Inhalt der Zeile Beispiel: Das folgende Beispiel ruft den Inhalt der Zeile 23 in eine VBZeichenfolge ab. iRc% = EHLLAPIGetRowString( “A”, strRow$, 23 ) EHLLAPIGetVersion Diese Funktion wird dazu verwendet, die Version der EHLLAPI-Schnittstelle abzurufen. Function EHLLAPIGetVersion (hiVer As Integer, loVer As Integer) As Integer Output: hiVer höchstwertiges Bit der Version loVer niederwertiges Bit der Version Beispiel: Das folgende Beispiel ruft die aktuelle Version der EHLLAPISchnittstelle ab. iRc% = EHLLAPIGetVersion( hiVer%, loVer% ) EHLLAPIPause Diese Funktion wird dazu verwendet, eine Pause von einer bestimmten Länge von Halbsekunden-Inkrementen einzulegen. Function EHLLAPIPause (iHalfSeconds As Integer) As Integer Input: iHalfSeconds Anzahl der Halbsekunden der Wartezeit Beispiel: Das folgende Beispiel wartet für 1,5 Sekunden. iRc% = EHLLAPIPause( 3 ) EHLLAPIQueryCursorLocation Diese Funktion gibt die aktuelle Cursorposition zurück. Function EHLLAPIQueryCursorLocation (iPos As Integer) As Integer A-12 EHLLAPI, HLLAPI, WinHLLAPI Output: iPos PS-Position des Cursors Beispiel: Das folgende Beispiel ruft die Cursorposition ab. iRc% = EHLLAPIQueryCursorLocation( iPos% ) EHLLAPIQueryFieldAttribute Diese Funktion wird dazu verwendet, das Feldattribut an der angegebenen Stelle zu erhalten. Function EHLLAPIQueryFieldAttribute (iPos As Integer, iAttr As Integer) As Integer Input: iPos PS-Position für die Suche nach dem Feldattribut Output: iAttr 3270er Attribut zurückgegeben Beispiel: Das folgende Beispiel ruft das Attribut an Position 1920 ab. iRc% = EHLLAPIQueryFieldAttribute( 1920, iAttr% ) EHLLAPIQuerySessions Diese Funktion gibt eine Zeichenfolge mit den Kurznamen aller verfügbaren Sitzungen zurück. Wenn z.B. die Zeichenfolge “AC” zurückgegeben wird, dann stehen Sitzungen “A” und “C” zur Verfügung. Function EHLLAPIQuerySessions (strAllSessions As String) As Integer Output: strAllSessions VB-Zeichenfolge zum Empfang der Sitzungskurznamen Beispiel: Das folgende Beispiel ruft die Liste der Sitzungen ab. iRc% = EHLLAPIQuerySessions( strAll$ ) EHLLAPIQuerySessionStatus Diese Funktion gibt den vollen Namen der Sitzung und die Sitzungsbildschirmgröße zurück. Function EHLLAPIQuerySessionStatus (idSession As String, strLongName As String, iRows As Integer, iColumns As Integer) As Integer Input: idSession ist die Sitzungskurznamen-Kennung. Dies sollte ein einzelner Großbuchstabe sein. A-13 Distinct IntellTerm Output: strLongName enthält den vollen Namen der Sitzung (bis zu 8 Zeichen) iRows enthält die Anzahl der Zeichen im Darstellungsraum iColumns enthält die Anzahl der Spalten im Darstellungsraum Beispiel: Das folgende Beispiel ruft die Info für Sitzung „A” ab. iRc% = EHLLAPIQuerySessionStatus( “A”, strLongName$, iRows%, iCols%) EHLLAPIReceiveFile Diese Funktion wird dazu verwendet, eine Datei vom Hostsystem herunterzuladen. Die gültigen Optionen sind ASCII, CRLF und APPEND. Alle Optionen müssen durch Leerzeichen, nicht Kommata voneinander getrennt sein. Function EHLLAPIReceiveFile (strPCFileName As String, idSession As String, strHostFilename As String, strOptions As String) As Integer Input: strPCFileName enthält den Namen der PC-Datei zum Empfang der Daten idSession ist die Sitzungskurznamen-Kennung. Dies sollte ein einzelner Großbuchstabe sein. strHostFileName enthält den Namen der HOST-Datei, die heruntergeladen werden soll strOptions enthält die Dateiübertragungsoptionen, getrennt durch Leerzeichen Beispiel: Das folgende Beispiel überträgt die Host-Datei PROFILE EXEC an die PC-Datei C:\PROF.AUT. iRc% = EHLLAPIReceiveFile( “C:\PROF.AUT”, “A”, “PROFILE EXEC”, “ASCII CRLF” ) EHLLAPIRelease Diese Funktion wird dazu verwendet, die Sperrung der 3270er Tastatur aufzuheben. Dieser Aufruf sollte nach einem Aufruf an EHLLAPIReserve erfolgen. Function EHLLAPIRelease () As Integer Beispiel: Das folgende Beispiel hebt die Sperrung der Tastatur auf. iRc% = EHLLAPIRelease() A-14 EHLLAPI, HLLAPI, WinHLLAPI EHLLAPIReserve Diese Funktion wird dazu verwendet, die 3270er Tastatur zu sperren. Das hält den Bediener vom Zugriff auf die 3270er Sitzung von der Tastatur aus ab. Function EHLLAPIReserve () As Integer Beispiel: Das folgende Beispiel sperrt die Tastatur. iRc% = EHLLAPIReserve() EHLLAPIReset Diese Funktion wird dazu verwendet, die EHLLAPI-Schnittstelle auf ihren Standardwert zurückzusetzen. Function EHLLAPIReset () As Integer Beispiel: Das folgende Beispiel setzt die Schnittstelle zurück. iRc% = EHLLAPIReset() EHLLAPISearchField Diese Funktion wird dazu verwendet, ein Feld nach einer angegebenen Zeichenfolge zu durchsuchen. Function EHLLAPISearchField (strString As String, iPos As Integer) As Integer Input: strString VB-Zeichenfolge, nach der gesucht wird iPos PS-Position zum Start der Suche Output: iPos PS-Position des Texts, falls gefunden (falls iRc = 0) Beispiel: Das folgende Beispiel sucht nach der Zeichenfolge “More...” im Feld angefangen an Position 1841. iPos% = 1841 iRc% = EHLLAPISearchField( “More...”, iPos% ) EHLLAPISearchPS Diese Funktion wird dazu verwendet, den gesamten Darstellungsraum nach einer angegebenen Zeichenfolge zu durchsuchen. Function EHLLAPISearchPS (strString As String, iPos As Integer) As Integer Input: strString VB-Zeichenfolge, nach der gesucht wird Output: A-15 Distinct IntellTerm iPos PS-Position des Texts, falls gefunden (falls iRc = 0) Beispiel Das folgende Beispiel sucht nach der Zeichenfolge “CP READ” iRc% = EHLLAPISearchField( “More...”, iPos% ) EHLLAPISendFile Diese Funktion wird dazu verwendet, eine Datei an das Hostsystem hochzuladen. Die bekannten gültigen Optionen sind ASCII, CRLF und APPEND. Andere Optionen sind vom jeweiligen Betriebssystem abhängig. Alle Optionen müssen durch Leerzeichen, nicht Kommata voneinander getrennt sein. Function EHLLAPISendFile (strPCFileName As String, strSessionID As String, strHostFilename As String, strOptions As String) As Integer Input: strPCFileName enthält den Namen der PC-Datei zum Hochladen idSession ist die Sitzungskurznamen-Kennung. Dies sollte ein einzelner Großbuchstabe sein. strHostFileName enthält den Namen der Host-Datei zum Empfang der Daten strOptions enthält die Dateiübertragungsoptionen, getrennt durch Leerzeichen Beispiel: Das folgende Beispiel überträgt die PC-Datei C:\AUTOEXEC.BAT an die Host-Datei PROFILE EXEC. iRc% = EHLLAPISendFile( “C:\AUTOEXEC.BAT”, “A”, “MYPROFILE EXEC”, ASCII CRLF) EHLLAPISendKey Diese Funktion wird dazu verwendet, eine Folge von Tastenanschlägen an die Sitzung zu senden. Obwohl Sie Daten in die Sitzung mit Hilfe der Funktionen CopyString... übertragen können, ist dies der einzige Weg, Aktionstasten wie z.B. Enter, PFxx, etc. zu drücken. Function EHLLAPISendKey (strKeyString As String) As Integer Input: strKeyString VB-Zeichenfolge, die die Liste der zu drückenden Tasten enthält. Beispiel: Das folgende Beispiel gibt die Zeichenfolge “LOGIN RICHARD” ein und drückt dann die Eingabe-Taste. A-16 EHLLAPI, HLLAPI, WinHLLAPI Rc% = EHLLAPISendKey( “LOGIN RICHARD@E” ) Besondere Tastenzeichenfolgen: @B Backtab @C Delete @D Delete @E Enter @F Erase EOF @I Insert @J Next-Session @L Cursor Left @N Newline @R Reset @T Tab @U Cursor Up @V Cursor Down @Z Cursor Right @0 Home @1 PF1 @2 PF2 @3 PF3 @4 PF4 @5 PF5 @6 PF6 @7 PF7 @8 PF8 @9 PF9 @a PF10 @b PF11 @c PF12 @d PF13 @e PF14 @f PF15 @g PF16 @h PF17 @i PF18 @j PF19 @k PF20 @l PF21 @m PF22 @n PF23 @o PF24 @x PA1 @y PA2 @z PA3 @A@F Erase Input @A@H Test Request @A@L Fast Left @A@Z Fast Right @A@y Next Word @A@z Prev Word @S@x Duplicate @S@y Field Mark EHLLAPISetCursorLocation Diese Funktion wird dazu verwendet, die Cursorposition einzustellen. Function EHLLAPISetCursorLocation (iNewPos As Integer) As Integer Input: iPos PS-Position des Cursors Beispiel: Das folgende Beispiel stellt die Cursorposition ein: IRc%=EHLLAPISetCursorLocation(1761) EHLLAPISetSessionParameters Diese Funktion wird dazu verwendet, die aktuellen Sitzungsparameter einzustellen. A-17 Distinct IntellTerm Function EHLLAPISetSessionParameters (strParameters As String) As Integer Input: strParameters VB-Zeichenfolge mit durch Kommata getrennten Optionen Beispiel: Das folgende Beispiel stellt das API zum Übersetzen der Attribute in Leerstellen ein und es wird kein EAB zurückgegeben. iRc% = EHLLAPISetSessionParameters( “XLATE,NOEAB” ) Gültige Optionen: ATTRB Rückgabe von Attributen in Kopierfunktionen NOATTRB Konvertieren von Attributen in Leerstellen EAB Rückgabe von erweiterten Attributen in Funktionen. Trotz Unterstützung von EHLLAPI deaktivieren die aktuellen VBFunktionen diese Option. NOEAB Keine Rückgabe von erweiterten Attributen XLATE Übersetzung aller unbekannten EBCDIC-Daten in Leerstellen NOXLATE Keine Übersetzung von PS-Daten AUTORESET Ausführen eines Befehls zum Aufheben der Sperrung vor dem Ausführen der Funktion EHLLAPISendKey NORESET Keine Aufhebung der Sperrung der Tastatur vor dem Ausführen der Funktion EHLLAPISendKey SRCHALL Suche im gesamten Darstellungsraum nach Zeichenfolgen SRCHFROM Suche ab der angegebenen Position nach Zeichenfolgen SRCHFRWD Suche nach unten nach einer Zeichenfolge SRCHBKWD Suche nach oben nach einer Zeichenfolge FPAUSE Volle Pause für EHLLAPIPause IPAUSE Unterbrechbare Pause (falls PS aktualisiert) für EHLLAPIPause QUIET Dateiübertragungen im Quiet-Modus NOQUIET Normale Dateiübertragung (Dialog wird eingeblendet) ESC=x Einstellen des EHLLAPISendKey Escapezeichens Standardwert ist ‘@’ TIMEOUT=x Zeitüberschreitung für die Option EHLLAPI_TWAIT A-18 0 Keine 8 4 Minuten 1 30 Sekunden 9 4,5 Minuten 2 1 Minute J 5 Minuten 3 1,5 Minuten K 5,5 Minuten EHLLAPI, HLLAPI, WinHLLAPI 4 2 Minuten L 6 Minuten 5 2,5 Minuten M 6,5 Minuten 6 3 Minuten N 7 Minuten 7 3,5 Minuten EHLLAPIWait Diese Funktion wird dazu verwendet, auf ein Ereignis der Host-Sitzung zu warten. Die Funktion kann lediglich den Status überprüfen, eine bestimmte Zeit lang warten oder unendlich lang auf eine Änderung des Host-Darstellungsraums warten. Die Wartetypen sind im Abschnitt Declarations des Modules HLLCALLS.BAS definiert. Verwenden Sie die EHLLAPISetSessionParameters zur Einstellung der Zeitüberschreitung der Option EHLLAPI_TWAIT. Function EHLLAPIWait (iWaitType As Integer) As Integer Input: iWaitType Wartetyp wie im Abschnitt Declarations von HLLCALLS.BAS definiert Beispiel: Das folgende prüft lediglich, ob der Darstellungsraum aktualisiert wurde. iRc% = EHLLAPIWait( EHLLAPI_NWAIT ) EHLLAPI_NWAIT Keine Wartezeit. Status überprüfen und unverzüglich zurückgeben. EHLLAPI_TWAIT Bestimmte Wartezeit. Warten auf die Aktualisierung des HostSystems oder TIMEOUT (Zeitüberschreitung) (Einstellung über SetSessionParameters). EHLLAPI_LWAIT Warten auf die Aktualisierung des Host-Systems (unendlich) Die neuesten Informationen zur Visual Basic-Schnittstelle finden Sie im Unterverzeichnis Devkit. A-19 B Dynamischer Datenaustausch (DDE) Dynamischer Datenaustausch, üblicherweise als DDE bezeichnet, wird für Datenübertragungen zwischen Prozessen verwendet. Es ermöglicht Programmen wie z.B. Microsoft Excel, Word für Windows und Visual Basic, mit dem 3270er Emulator zu interagieren. Mit der DDE-Schnittstelle können Sie neue Terminalsitzungen erstellen, Daten eingeben, Bildschirme abrufen, Dateien übertragen und sogar Makros ausführen. Im Unterschied zur EHLLAPI-Schnittstelle, die eine maschinenorientierte Programmiersprache nach C oder C++ einsetzt, wurde die DDE-Schnittstelle in Distinct IntelliTerm für den Einsatz mit höheren Programmiersprachen wie z.B. Visual Basic oder Word Basic entwickelt. Mit der DDE-Schnittstelle können Sie z.B. Makros in Word für Windows schreiben, mit deren Hilfe Sie sich beim Host anmelden, eine Datei an den Host übertragen und dann automatisch elektronische Post senden. Distinct IntelliTerm So funktioniert DDE DDE überträgt Informationen im Dialogbetrieb. Ein Dialog findet zwischen einer Client-Anwendung und einer Server-Anwendung statt. Distinct IntelliTerm ist eine Server-Anwendung. Wenn Distinct IntelliTerm geladen wird, sendet es eine Mitteilung an DDE, daß seine Dienste zur Verfügung stehen. Dann kann eine Client-Anwendung wie z.B. Word für Windows in einen Dialog mit Distinct IntelliTerm treten. Sie können einen Dialog mit einem Telefonanruf vergleichen. Sie müssen Ihren Bekannten zuerst anrufen, um einen Dialog abzuhalten. Sobald ein Dialog begonnen wurde, kann die Client-Anwendung Informationen anfordern, Makros ausführen, Tasten drücken und sogar Dateien übertragen. Die vier Hauptarten von DDE-Meldungen, die von einer Client-Anwendung ausgegeben werden können, sind: eine Request-Meldung, eine Poke-Meldung, eine Execute-Meldung und eine Advise-Meldung. Die Request-Meldung dient dazu, Informationen von der Server-Anwendung zurückzuerhalten. Sie fordern z.B. eine Kopie des Bildschirms an, auch Darstellungsraum (Presentation Space, PS) genannt. Sie verwenden eine Poke-Meldung, um Tasten zu drücken, den Cursor zu verschieben oder einen Datenblock direkt in den Darstellungsraum zu kopieren. Execute-Meldungen dienen dazu, Sitzungs- oder Systembefehle auszuführen. Sie verwenden Execute-Meldungen dazu, Dateien zu übertragen, Makros auszuführen und neue Terminalsitzungen zu öffnen. Die Advise-Meldung dient dazu, Warmverknüpfungen und Schnellverknüpfungen mit dem Emulator herzustellen. Diese Meldung wird vom Host dazu verwendet, die Client-Anwendung zu informieren, wenn bestimmte Ereignisse auftreten. Zwei notwendige Felder werden in allen DDE-Dialogen verwendet: der Anwendungsname und das Thema. Der Anwendungsname leitet den DDE-Dialog zu einer bestimmten Anwendung. Der Anwendungsname für Distinct IntelliTerm ist iterm. Das Thema gibt die Terminalsitzung an, d.h. den im Sitzungsprofil zugewiesenen Sitzungskurznamen. Es handelt sich dabei immer um einen einzelnen Buchstaben, normalerweise angefangen mit ‘A’. Es gibt ein besonderes Thema, das Systemthema, das es Ihnen ermöglicht, Funktionen auszuführen, die sich nicht auf die Sitzung beziehen. Ein drittes viel verwendetes Feld ist das Objekt. Das Objekt liefert normalerweise nähere Angaben zur Anforderung oder zum Befehl, die an die Sitzung oder das System ausgegeben wurden. Terminologie Die folgenden Begriffe und Werte sind für die meisten Aspekte der Verwendung der DDE-Schnittstelle von Bedeutung. Der Bildschirm wird allgemein als Darstellungsraum oder PS (Presentation Space) bezeichnet. Beim Kopieren von Informationen in den/aus dem Darstellungsraum B-2 Dynamischer Datenaustausch (DDE) beginnen die verwendeten Indizes immer mit 1 und enden mit dem letzten Wert des Darstellungsraums. Ein Bildschirm mit 24x80 hat z.B. 1920 adressierbare Positionen zwischen 1 und 1920. Einige Anforderungen geben Ihnen mehrere Objekte in einer einzelnen Zeichenfolge zurück. Jedes Objekt wird begrenzt durch das Wagenrücklaufbyte (‘\r’ in der Standard-C-Syntax), Wert 0x0D oder 13 dezimal. Starten eines Dialogs Zum Starten eines Dialogs mit Distinct IntelliTerm müssen Sie eine INITIATE-Meldung mit iterm als Anwendungsname und einem Thema senden, das ein Sitzungskurzname oder System sein kann. Visual Basic für Anwendungen (Word für Windows, Excel) Zum Starten eines Dialogs in Word für Windows oder Excels VBA verwenden Sie die folgende Syntax in einem Makro: iChanNum = DDEInitiate( “ITERM”, “A” ) Das Thema „A” kann mit jedem beliebigen anderen bereits existierenden Sitzungskurznamen oder „System” ersetzt werden, um Zugriff auf das Systemthema zu erhalten. Microsoft Excel 4.0 Zum Starten eines Dialogs in Microsoft Excel 4.0 verwenden Sie die folgende Syntax in einer Zelle: =INITIATE( “ITERM”, “A” ) Systemthema Das Systemthema erweist sich als sehr nützlich, um Informationen zum System herauszufinden. Sie können z.B. einsehen, welche Sitzungen aktuell laufen. Das Systemthema unterstützt die folgenden Objekte, die mit dem Befehl Request angefordert werden können: Befehl Beschreibung SysItems Gibt eine Liste verfügbarer Objekte zurück, die nach dem Systemthema abgefragt werden können. Jedes Objekt wird begrenzt durch einen Wagenrücklauf “\r”. B-3 Distinct IntelliTerm Befehl Beschreibung Topics Gibt eine Liste verfügbarer Themen zurück, die in Dialogen (Themen) eingesetzt werden können. Die Liste schließt immer das Systemthema und den Sitzungskurznamen der verbundenen Sitzungen mit ein. Jedes Objekt wird begrenzt durch einen Wagenrücklauf “\r”. Formats Gibt die Liste der unterstützten DDE-Datenformate zurück. Zur Zeit wird (Formate) erst das Textformat unterstützt. Profiles Gibt eine Liste von Profilen zurück, die in der Konfigurationsdatei (Profile) von Distinct IntelliTerm definiert sind. Jedes Objekt wird begrenzt durch einen Wagenrücklauf “\r”. Informationen mit der Request-Meldung erhalten Die Request-Meldung dient dazu, Informationen vom DDE-Server Distinct IntelliTerm zurückzuerhalten. Sie können so z.B. Informationen zum Bildschirmformat, zur Cursorposition und zum Darstellungsraum abrufen. Anforderungen werden nur zum Erhalt von Informationen eingesetzt. Sie führen keine Aktionen am Emulator oder System aus. Beispiele Die folgende Funktion fordert die dritte Zeile Daten aus dem Darstellungsraum an. Die Variable ChanNum repräsentiert die DDE-Dialog-Kennung. Word für Windows Data$ = DDERequest( ChanNum, “P160L80" ) Microsoft Excel =REQUEST( A1, “P160L80" ) REQUEST-Objektnamen Es folgt eine Liste verfügbarer Objekte, die von einem Sitzungsthema angefordert werden können. Objektname Beschreibung Columns gibt die Anzahl an Spalten im aktuellen Darstellungsraum zurück. Cursor gibt die aktuelle Cursorposition im Darstellungsraum zurück. 1 ist die erste Position. B-4 Dynamischer Datenaustausch (DDE) Emulator gibt die Fenster-Handle des Fensters mit dem Darstellungsraum zurück. File Transfer gibt den Kurznamen des Darstellungsraums und eine 0 zurück, falls keine Übertragung stattfindet, oder 1, falls eine Übertragung stattfindet. Beispiel: “A 1" Übertragung in Sitzung A Keyboard gibt den Status der 3270er Tastatur zurück. Gültige Rückgabewerte sind: „Clear” oder„,Locked” (Gesperrt). Model gibt das 3270er Modell für den Darstellungsraum zurück. Gültige Werte sind: 2, 3, 4 oder 5. OIA gibt den Bedienerinformationsbereich (Operator Information Area, OIA) im ASCII-Format zurück. Power gibt immer „On” (eingeschaltet) zurück. Profile Name gibt den Namen des Profils für den Darstellungsraum zurück. Beispiel: ,STANDARD" Rows gibt die Anzahl an Zeilen im aktuellen Darstellungsraum zurück. Search gibt die Position der Suchzeichenfolge im Darstellungsraum zurück. Die Suchzeichenfolge wird über den Befehl POKE definiert. PS gibt den gesamten Inhalt des Darstellungsraums zurück. Der gesamte Raum wird als eine Zeichenfolge zurückgegeben. Nullen werden in Leerzeichen umgewandelt. Wenn Sie ein Terminal des Typs Modell 2 (24x80) haben, wird daher eine Zeichenfolge von 1920 Byte zurückgegeben. Pnnnn[F/Lmmm] gibt einen Teil des Darstellungsraums zurück. Nullen werden in Leerzeichen umgewandelt. Beispiel: P100 gibt den Darstellungsraum ab Position 100 bis zum Ende des Feldes mit der Position 100 zurück. P100F gibt das gesamte Feld mit der Position 100 zurück. P100L20 gibt Daten ab Position 100 für eine Länge von 20 Zeichen unabhängig von den Feldpositionen zurück. Pnnnn[F/Lmmm] gibt den Inhalt des angegebenen Feldes zurück. Nullen werden in Leerzeichen konvertiert. Beispiel: F2 gibt den Inhalt des zweiten Feldes (falls vorhanden) im Darstellungsraum zurück. F2U gibt den Inhalt des zweiten ungeschützten Feldes im Darstellungsraum zurück. F2P gibt den Inhalt des zweiten geschützten Feldes im Darstellungsraum zurück. B-5 Distinct IntelliTerm Rnn gibt den Inhalt der angegebenen Zeile zurück. Nullen werden in Leerzeichen konvertiert. Beispiel: R2 gibt den Inhalt der zweiten Zeile im Darstellungsraum zurück. Die Länge hängt vom aktiven 3270er Modell ab. Modelle 2, 3 und 4 geben 80 Zeichen zurück, ein Modell 5 jedoch 132 Zeichen. Die folgenden Objektnamen können vom Thema SYSTEM angefordert werden: Objektname Beschreibung Formats gibt den Namen der unterstützten DDE-Formate zurück. Gibt immer ,Text" zurück. Profiles gibt die Liste der definierten Profilnamen zurück. Jedes Objekt wird durch ein Wagenrücklaufzeichen (0x0D) abgetrennt. Session Started gibt den Thema-Buchstaben für die zuletzt mit dem EXECUTEBefehl Start Session (Sitzung starten) gestartete Sitzung zurück. SysItems gibt die Liste der Systemobjekte zurück, die angefordert werden können. Jedes Objekt wird durch ein Wagenrücklaufzeichen (0x0D) abgetrennt. Topics gibt die Liste der Systemthemen zurück, die aktuell für Dialoge zur Verfügung stehen. Jedes Objekt wird durch ein Wagenrücklaufzeichen (0x0D) abgetrennt. Informationen mit der Poke-Meldung senden Die Poke-Meldung dient dazu, Informationen an den DDE-Server iterm zu senden. So können Sie Informationen wie z.B. Bildschirmdaten oder eine neue Cursorposition senden, Tasten drücken und die Suchzeichenfolge festlegen. Poke gibt keine Informationen zurück. Beispiele Die folgende Funktion setzt die Cursorposition an Position 1761. Die Variable ChanNum repräsentiert die DDE-Dialog-Kennung. Visual Basic für Anwendungen DDEPoke ChanNum, “Cursor”, “1761" Microsoft Excel 4.0 =POKE( A1, “Cursor”, B1 ) B-6 Dynamischer Datenaustausch (DDE) Microsoft Excel 5.0 und 7.0 Sie können Poke nur mit Daten verwenden, die in einer Zelle vorhanden sind. Falls Sie Poke mit Daten in einer Textzeichenfolge verwenden möchten, müssen Sie die Makros der Version 4.0 ausführen. Ansonsten verwenden Sie das unten angegebene Format und ersetzen A1 mit der Zellennummer, die den Text enthält, der mit Poke verwendet werden soll. DDEPoke ChanNum, “Cursor”, Range(“A1") POKE-Objektnamen Es folgt eine Liste verfügbarer Objekte, die an ein Sitzungsthema gesendet werden können. Objektname Beschreibung Cursor stellt die Cursorposition auf den neuen Wert im Darstellungsraum ein. Die Syntax für das Wertfeld ist: nnn stellt die Position auf den angegebenen numerischen Wert ein. Fnn[U/P] stellt die Position an die erste Position des angegebenen Feldes ein. Beispiel: 1 stellt den Cursor an Position 1. F2 stellt den Cursor an die erste Position des zweiten Feldes im Darstellungsraum. F2U stellt den Cursor an die erste Position des zweiten ungeschützten Feldes im Darstellungsraum. F2P stellt den Cursor an die erste Position des zweiten geschützten Feldes im Darstellungsraum. Keystroke drückt eine Reihe von Tasten. Die Zeichenfolge kann bis zu 255 Zeichen enthalten. Das Zeichenfolgenformat für Tasten ist im HLLAPI- Merkhilfenformat. Daher können Sie normalen Text eingeben und auch 3270er Aktionstasten wie Pos1, Pfx, Clear... etc. Drücken. Beispiel: “LOGIN CLAUDIA@E” PS fügt die Zeichenfolge in den gesamten Darstellungsraum ein. In diesem Modus werden Daten in geschützten Feldern ignoriert. Daher können Sie den gesamten Darstellungsraum abrufen, bestimmte Teile davon aktualisieren und dann den gesamten Darstellungsraum ersetzen. Pnnnn[F/Lmmm] fügt die Zeichenfolge an eine bestimmte Position im Darstellungsraum ein. Die Einfügung der Daten endet am Ende des Feldes oder am Ende der Datenzeichenfolge, je nachdem, welches zuerst kommt. B-7 Distinct IntelliTerm Beispiel: P100 fügt die Zeichenfolge an Position 100 bis zum Ende des Feldes ein. P100F fügt die Zeichenfolge in das Feld mit der Position 100 ein. P100L20 fügt die Zeichenfolge an Position 100 für eine maximale Länge von 20 Zeichen unabhängig von der Länge der Zeichenfolge ein. Fnn[U] fügt die Zeichenfolge in ein bestimmtes Feld im Darstellungsraum ein. Die Einfügung der Daten endet am Ende des Feldes oder am Ende der Datenzeichenfolge, je nachdem, welches zuerst kommt. Beispiel: F2 fügt die Zeichenfolge angefangen an der ersten Position des zweiten Feldes ein. F2U fügt die Zeichenfolge angefangen an der ersten Position des zweiten ungeschützten Feldes ein. Rxx fügt die Zeichenfolge in die angegebene Zeile im Darstellungsraum ein. Daten werden nur in ungeschützte Felder geschrieben. Beispiel: R2 fügt die Zeichenfolge in die zweite Zeile des Darstellungsraums ein. Search stellt die Suchzeichenfolge für den Suchbefehl ein. Befehle mit der Execute-Meldung ausführen Die Execute-Meldung weist Distinct IntelliTerm an, Befehle auszuführen, wie z.B. Makros ausführen, Dateien übertragen und verschiedene andere Aufgaben. Execute gibt keine Informationen zurück. Beispiele Die folgende Funktion lädt die Datei C:\TEST.TXT an TSO als Datei TEST.TXT im Textmodus hoch. Die Variable ChanNum repräsentiert die DDE-Dialog-Kennung. Word für Windows DDEExecute ChanNum, “send file(c:\test.txt test.txt ASCII CRLF)]” Microsoft Excel =EXECUTE( A1, “send file(c:\test.txt test.txt ASCII CRLF)]” ) B-8 Dynamischer Datenaustausch (DDE) EXECUTE Objektnamen Es folgt eine Liste verfügbarer Befehle, die an ein Sitzungsthema ausgegeben werden können. Befehlsname Beschreibung Allow Emulator Updates läßt Distinct IntelliTerm das Terminalfenster aktualisieren, wenn Informationen vom Host empfangen werden. Block Emulator Updates hält Distinct IntelliTerm von der Aktualisierung des Fensters ab, wenn Informationen vom Host empfangen werden. End Session beendet die aktuelle Terminalsitzung. Identisch mit der Wahl des Befehls Sitzung schließen aus dem Menü Datei in Distinct IntelliTerm. Pause legt für die angegebene Zeit in Intervallen von jeweils einer halben Sekunde eine Pause ein. Das folgende Beispiel pausiert für 2 Sekunden. [pause(4)] Run Macro führt das angegebenen Makro aus. Das folgende Beispiel führt das Makro “dothis” aus: [run macro(dothis)] Receive File lädt die angegebene Dateivom Hostsystem zum PC herunter. Die Befehlssyntax für TSO und MUSIC ist: receive file(PC filename host filename transfer options)] Die Befehlssyntax für CMS und CICS ist: [receive file(PC filename host filename (transfer options) )] Beispiel für TSO oder MUSIC: [receive file(c:\junk host.junk ASCII CRLF)] CMS-Beispiel: [receive file(c:\junk.txt junk text ( ASCII CRLF)] CICS-Beispiel: [receive file(c:\junk.txt junk ( ASCII CRLF))] Send File lädt die angegebene Datei aus dem PC zum Hostsystem hoch. Die Befehlssyntax für TSO und MUSIC ist: [send file(PC filename host filename transfer options)] Die Befehlssyntax für CMS und CICS ist: [send file(PC filename host filename ( transfer options ) )] Beispiel für TSO oder MUSIC: [send file(c:\junk host.junk ASCII CRLF)] CMS-Beispiel: B-9 Distinct IntelliTerm [send file(c:\junk.txt junk text ( ASCII CRLF)] CICS-Beispiel: [send file(c:\junk.txt junk ( ASCII CRLF))] Wait Unlock legt für die angegebene Zeit in Intervallen von jeweils einer halben Sekunde eine Pause ein, bis die Sperrung der 3270er Tastatur aufgehoben ist. Falls die Sperrung bereits aufgehoben ist, kehrt die Funktion unverzüglich zurück. Das folgende Beispiel pausiert für bis zu 3 Sekunden. [Wait Unlock(6)] Es folgt eine Liste verfügbarer Befehle, die an das Systemthema gesendet werden können. Befehlsname Beschreibung Start Session startet eine neue Sitzung mit dem angegebenen Profil und den angegebenen Verbindungsoptionen. Die Syntax für das Optionsfeld ist: “Profile Name [,IP Host/Gateway Name [,TCP Port] ]” Der Profilname ist immer erforderlich. Falls Sie kein bestimmtes Profil zur Verfügung haben, verwenden Sie “STANDARD”. Beispiele: “[Start Session(VMTCP)]” “[Start Session(VMTCP,132.206.27.2)]” “[Start Session(VMTCP,132.206.27.2,1023)]” “[Start Session(VMSPX,MVS)]” Sitzungsaktivität mit der ADVISE-Meldung überwachen Sie können die ADVISE-Meldung dazu einsetzen, Feedback zum Zeitpunkt bestimmter Ereignisse zu erhalten, wie z.B. der Verschiebung des Cursors oder Aktualisierungen des Darstellungsraums. Dabei handelt es sich in der DDE-Terminologie um sogenannte Warm- und Schnellverknüpfungen. So kann Ihre Anwendung Informationen zu Aktualisierungen empfangen, wenn ein bestimmtes Ereignis eintritt. B-10 Dynamischer Datenaustausch (DDE) Wie bereits erwähnt, gibt es zwei Arten von Advise-Verknüpfungen: Warm- und Schnellverknüpfungen. Eine Schnellverknüpfung aktualisiert Ihre Client-Informationen automatisch jedesmal dann, wenn Änderungen in Distinct IntelliTerm auftreten. Eine Warmverknüpfung hingegen erfordert zusätzliche Schritte zur Aktualisierung der Client-Informationen. Schnellverknüpfungen werden normalerweise verwendet, um ständig Informationen auf dem neuesten Stand zu liefern. Beispiele Die folgende Funktion fordert Advise an, wenn der Cursor seine Position ändert. Word für Windows 1 Fügen Sie ein Feld in Ihr Dokument ein, indem Sie die Taste zum Einfügen eines Feldes, INSERT FIELD, Strg+F9, drücken. 2 Geben Sie unten den DDE-Befehl für eine Warm- oder Schnellverknüpfung an. Geben Sie keine runden Klammern ein. Sie dienen nur als Feldbegrenzungszeichen. { dde ITERM session name item name } { ddeauto ITERM session name item name } Beispiel: { dde ITERM A Cursor } Microsoft Excel =EXECUTE( A1, “send file(c:\test.txt test.txt ASCII CRLF)]” ) ADVISE-Objektnamen Es folgt eine Liste verfügbarer Befehle, die an ein Sitzungsthema ausgegeben werden können. Objektname Beschreibung Alarm setzt Sie davon in Kenntnis, daß der Terminalalarm ertönte. Cursor setzt Sie davon in Kenntnis, daß sich die Cursorposition im Darstellungsraum geändert hat. Die neue Cursorposition wird in einer Schnellverknüpfung zurückgegeben. Dateiübertragung setzt Sie davon in Kenntnis, wenn eine Dateiübertragung im Darstellungsraum beendet ist. Die erste im DarstellungsraumKurznamen zurückgegebene Zeichenfolge und dann eine “0", um anzugeben, daß die Dateiübertragung abgeschlossen ist. OIA setzt Sie davon in Kenntnis, daß der OIA geändert wurde, und gibt die aktualisierte OIA-Zeichenfolge an. Power gibt immer „On” (eingeschaltet) zurück. B-11 Distinct IntelliTerm PS setzt Sie davon in Kenntnis, wenn sich der Darstellungsraum geändert hat, und gibt den vollständigen Darstellungsraum als Zeichenfolge an. Beispiel für DDE-Aufrufe Es folgt ein Beispiel einer Anmeldung an ein CMS-Konto, das in der VBA-Sprache für Word für Windows geschrieben wurde. Sub Main ChanNum = DDEInitiate( “ITERM”, “A” ) DDEPoke ChanNum, “Keystroke”, “LOGIN CLAUDIA@E” DDEExecute ChanNum, “[Wait Unlock(6)]” DDEPoke ChanNum, “Keystroke”, “password@E” DDETerminate ChanNum MessageBox “Logged into CMS successful”, “Information” End Sub HLLAPI-Tasten-Merkhilfen Die folgenden Merkhilfen werden vom Poke-Tasten-Objekt eingesetzt, um spezielle 3270er Funktionstasten zu drücken. Alle Sondertasten stehen unter Verwendung der Befehlsabgrenzung ‘@’ zur Verfügung. Wenn Sie z.B. die Eingabe-Taste drücken möchten, senden Sie die Zeichenfolge “@E”. Um das normale Zeichen ‘@’ zu senden, senden Sie zwei, “@@”. Besondere Tastenzeichenfolgen: @B Backtab @C Clear @D Delete @E Enter @F Erase EOF @I Insert @J Next-Session @L Cursor Left @N Newline @R Reset @T Tab @U Cursor Up @V Cursor Down @Z Cursor Right @0 Home @1 PF1 @2 PF2 @3 PF3 @4 PF4 @5 PF5 @6 PF6 @7 PF7 @8 PF8 @9 PF9 @a PF10 @b PF11 B-12 Dynamischer Datenaustausch (DDE) @c PF12 @d PF13 @e PF14 @f PF15 @g PF16 @h PF17 @i PF18 @j PF19 @k PF20 @l PF21 @m PF22 @n PF23 @o PF24 @x PA1 @y PA2 @z PA3 @A@F Erase Input @A@H Test Request @A@L Fast Left @A@Z Fast Right @A@y @A@z Prev Word @S@x @S@y Field Mark Duplicate Next Word B-13 STICHWORTVERZEICHNIS A ASCII (American Standard Code for Information Interchange) 2-36 B Bedienerinformationsbereich 1-13 Beenden 1-4 Befehlszeilenoptionen 1-5 Bildschirm ausdrucken 5-2 Screenshots 5-3 C Cursor 2-5 D Dateienübertragung Ändern des Programmnamens 3-7 Dateiübertragung abbrechen 3-6 Allgemeine Optionen 3-4 CMS-spezifische Optionen 3-5 Fehler 3-6 MUSIC-spezifische Optionen 3-6 Optionen ändern 3-7 TSO-spezifische Optionen 3-5 DDE B-1, B-3, B-5, B-7, B-9, B-11, B-13 Drucken 2-8 Bildschirm 5-2 Umrahmung 2-8 Druckerschriftart 2-25 Dynamischer Datenaustausch B-1, B-3, B-5, B-7, B-9, B-11, B-13 E EBCDIC (Extenden Binary Coded Decimal Interchange Code) 2-36 EHLLAPI A-1, A-3, A-5, A-7, A-9, A-11, A-13, A-15, A-17, A-19 besondere Schalter A-3 Erweiterungen A-2 Kurzname A-2 Eingabehilfe 2-38 einschalten 2-38 Tabulatoren 2-39 Eingabehlfe Ränder 2-39 Entry Assist 2-38 Escape -Sequenzen 2-18 F Farben 2-5 H Hilfe 1-5 HLLAPI A-1, A-3, A-5, A-7, A-9, A-11, A-13, A-15, A-17, A-19 Hostgraphiken 6-1 Hotspots 2-31 anzeigen 2-32 hinzufügen 2-32 löschen 2-32 speichern 2-32 K Kategorien SIEHE AUCH Sitzungsoptionen L Lichtstift 1-11 M Makros 4-1, 4-3, 4-5, 4-7, 4-9, 4-11 Maus Distinct IntelliTerm 3270-Modus 1-10 5250-Modus 1-10 Tastenaktionen 1-12 Tastenbelegung ändern 1-12 VT-Modus 1-11 Modell 1-2 O OIA (Operator Information Area) 1-13 Optionen, TN3270 Dateiübertragung 3-7 P Partitionen-Leseabfrage 2-10 Poppad ändern 2-29 Größe ändern 2-28 hinzufügen 2-29 konfigurieren 2-28 laden 2-28 Profile 2-30 Poppads 2-28 Profile 2-22 besondere Optionen 2-24 Erstellen 1-3, 2-22 löschen 2-24 Profiles EHLLAPI 1-4 Q Quick-Tasten 4-4 Bearbeiten 4-5 Löschen 4-5 Umbenennen 4-5 R RPQ (Read partition query) 2-10 S Schließen 1-4 Schriftarten 2-33 3D-Umgrenzung anzeigen 2-35 Proportionen 2-35 speichern 2-34 Screenshots 3270- oder 5250-Modus 5-3 VT-Modus 5-3 Sitzungen Einstellungen 2-4 Fehler 2-4 Höchstanzahl 2-27 öffnen 2-2 schließen 2-3 wechseln 2-3 Sitzungsoptionen 2-4 3270-/5250-spezifische Kategorien 2-10 3270-Modell 2-10 3270/5250-Anzeige 2-10 5250-Modell 2-10 allgemein 2-6 Anzeige (VT) 2-15 Cursor 2-5 Dateiübertragung 2-12 Drucken 2-8 Eingabehilfe 2-12 Einstellungen 2-17 Farben 2-5 Farbpalette 2-5 Fenstertitel 2-9 Font 2-6 Format 2-16 gemeinsame Kategorien 2-5 Host 2-7 Maus 2-8 PCPrint 2-13 Speichern 2-14 Speichern (VT) 2-17 Symbolleiste 2-9 Tabulatoren 2-18 Tastatur 2-8 Tastatureinstellungen 2-16 Übersetzungstabellen 2-14 VT-Modelloptionen 2-14 VT-spezifische Kategorien 2-14 Zeichensätze 2-15 Sprachen 2-37 Symbol ändern 1-9 zurücksetzen 1-9 Symbolleiste 1-7, 2-9 ändern 1-8 ausschalten 2-41 Größe 2-26 T Tastatur 4-1–4-3, 4-5, 4-7, 4-9, 4-11 3270-Standardmodus 4-7 5250-Standardmodus 4-9 Tastenbelegung ändern 4-2 Tastenbelegung zurücksetzen 4-3 VT-Standardmodus 4-11 TCP-Schnittstelle 1-2, 2-8 INDEX Terminaltyp 1-2 TN3270 Dateiübertragung 3-1, 3-3, 3-5, 3-7 Tracing-Datei ändern 2-26 U Übersetzungstabellen 2-36 Überwachungsmenü 2-30 V Visual Basic A-6 W Weitertippen 2-6 WinHLLAPI A-1, A-3, A-5, A-7, A-9, A-11, A-13, A-15, A-17, A-19 X X clock 1-13 X System 1-14 Z Zeitüberschreitung beim Weitertippen 2-26