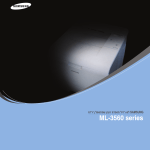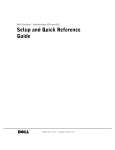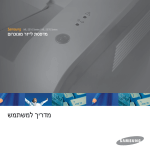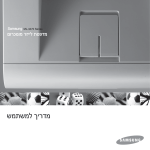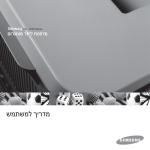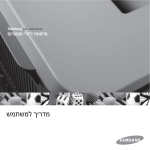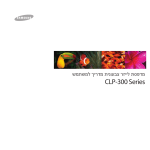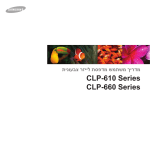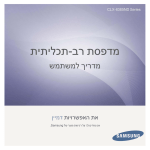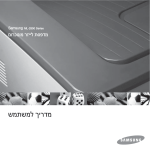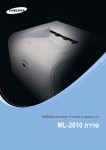Download Samsung ML-3050 מדריך למשתמש
Transcript
מדריך זה מצורף למטרות מתן מידע בלבד .כל המידע הכלול במדריך זה כפוף לשינויים ללא הודעה מוקדמת .חברת Samsung Electronicsאינה אחראית לשינויים ,ישירים או עקיפים ,הנובעים מהשימוש במדריך למשתמש זה או קשורים אליו. .© 2006 Samsung Electronics Co., Ltdכל הזכויות שמורות. • ML-3051N ,ML-3050ו ML-3051ND-הם סימנים מסחריים של .Samsung Electronics Co., Ltd. • Samsungוהלוגו של Samsungהם סימנים מסחריים של .Samsung Electronics Co., Ltd. • Centronicsהוא סימן מסחרי של Centronics Data Computer Corporation. • IBMו IBM PC-הם סימנים מסחריים של International Business Machines Corporation. • PCLו PCL 6-הם סימנים מסחריים של חברת Hewlett-Packard. • Windows NT 4.0, Windows XP ,Windows 2000 ,Windows Me ,Windows 9x ,Windows ,Microsoftו Windows 2003-הם סימנים מסחריים רשומים של חברת .Microsoft Corporation • PostScript 3הוא סימן מסחרי של.Adobe System, Inc. • ® UFSTו MicroType™-הם סימנים מסחריים רשומים של חטיבת AgfaבBayer Corp.-. Lו Macintosh-הם סימנים מסחריים של.Apple Computer, Inc. • TrueType aserWriter , • כל שאר שמות המותגים ושמות המוצרים הם סימנים מסחריים של החברות והארגונים שלהם הם שייכים. contact SAMSUNG worldwide If you have any comments or questions regarding Samsung products, contact the Samsung customer care center. COUNTRY CUSTOMER CARE CENTER WEB SITE COUNTRY CUSTOMER CARE CENTER WEB SITE INDONESIA 0800-112-8888 www.samsung.com ITALIA 800-SAMSUNG (726-7864) www.samsung.com JAMAICA 1-800-234-7267 www.samsung.com/latin JAPAN 0120-327-527 www.samsung.com/jp LATVIA 800-7267 www.samsung.com/lv LITHUANIA 8-800-77777 www.samsung.com/lt www.samsung.com/ca LUXEMBURG 0035 (0)2 261 03 710 www.samsung.com/be 800-SAMSUNG (726-7864 ) www.samsung.com/cl MALAYSIA 1800-88-9999 www.samsung.com/my CHINA 800-810-5858 010- 6475 1880 www.samsung.com.cn MEXICO 01-800-SAMSUNG (7267864) www.samsung.com COLOMBIA 01-8000-112-112 www.samsung.com/co NETHERLANDS 0900-SAMSUNG (726-7864 € 0,10/Min) www.samsung.com/nl COSTA RICA 0-800-507-7267 www.samsung.com/latin NEW ZEALAND 0800SAMSUNG (726-7864) www.samsung.com/nz CZECH REPUBLIC 844 000 844 www.samsung.com/cz NICARAGUA 00-1800-5077267 NORWAY 815-56 480 www.samsung.com/no ARGENTINE 0800-333-3733 www.samsung.com/ar AUSTRALIA 1300 362 603 www.samsung.com AUSTRIA 0800-SAMSUNG (726-7864) www.samsung.com/at BELGIUM 0032 (0)2 201 24 18 www.samsung.com/be BRAZIL 0800-124-421 4004-0000 www.samsung.com CANADA 1-800-SAMSUNG (726-7864) CHILE Distributor pro Českou republiku : Samsung Zrt., česka organizační složka Vyskočilova 4, 14000 Praha 4 DENMARK 70 70 19 70 www.samsung.com/dk PANAMA 800-7267 www.samsung.com/latin ECUADOR 1-800-10-7267 www.samsung.com/latin PHILIPPINES www.samsung.com/ph EL SALVADOR 800-6225 www.samsung.com/latin 1800-10-SAMSUNG (7267864) ESTONIA 800-7267 www.samsung.ee POLAND 0 801 801 881 022-607-93-33 www.samsung.com/pl KAZAHSTAN 8-10-800-500-55-500 www.samsung.kz PORTUGAL 80820-SAMSUNG (726-7864) www.samsung.com/pt KYRGYZSTAN 00-800-500-55-500 PUERTO RICO 1-800-682-3180 www.samsung.com/latin FINLAND 030-6227 515 www.samsung.com/fi 1-800-751-2676 www.samsung.com/latin FRANCE 3260 SAMSUNG 08 25 08 65 65 (€ 0,15/min) www.samsung.com REP. DOMINICA EIRE 0818 717 100 www.samsung.com/ie GERMANY 01805 - SAMSUNG (7267864 (€ 0,14/Min) www.samsung.com RUSSIA 8-800-555-55-55 www.samsung.com GUATEMALA 1-800-299-0013 www.samsung.com/latin SINGAPORE 1800-SAMSUNG (726-7864) www.samsung.com/sg HONDURAS 800-7919267 SLOVAKIA 0800-SAMSUNG (726-7864) www.samsung.com/sk HONG KONG 3698-4698 www.samsung.com/hk SOUTH AFRICA 0860-SAMSUNG (726-7864 ) www.samsung.com HUNGARY 06-80-SAMSUNG (726-7864) www.samsung.com SPAIN 902 10 11 30 www.samsung.com INDIA 3030 8282 1800 110011 www.samsung.com SWEDEN 0771-400 200 www.samsung.com/se COUNTRY CUSTOMER CARE CENTER WEB SITE SWITZERLAND 0800-SAMSUNG (726-7864) TADJIKISTAN 8-10-800-500-55-500 TAIWAN 0800-329-999 www.samsung.com THAILAND 1800-29-3232 02-689-3232 www.samsung.com/th TRINIDAD & TOBAGO 1-800-SAMSUNG (726-7864) www.samsung.com/latin TURKEY 444 77 11 www.samsung.com U.A.E 800-SAMSUNG (726-7864) 8000-4726 www.samsung.com U.K 0845 SAMSUNG (726-7864) www.samsung.com U.S.A. 1-800-SAMSUNG (726-7864) www.samsung.com/us UKRAINE 8-800-502-0000 www.samsung.com UZBEKISTAN 8-10-800-500-55-500 www.samsung.com.uz VENEZUELA 0-800-100-5303 www.samsung.com/latin VIETNAM 1 800 588 889 www.samsung.com www.samsung.com/ch תוכן עניינים 1הקדמה מאפיינים מיוחדים 1.1 . . . . . . . . . . . . . . . . . . . . . . . . . . . . . . . . . . . . . . . . . . . . . . . . . . . . . . . . . . . . . . . . . . . . . . . . . . . . . סקירת המדפסת 1.2 . . . . . . . . . . . . . . . . . . . . . . . . . . . . . . . . . . . . . . . . . . . . . . . . . . . . . . . . . . . . . . . . . . . . . . . . . . . . . . איתור מידע נוסף1.4 . . . . . . . . . . . . . . . . . . . . . . . . . . . . . . . . . . . . . . . . . . . . . . . . . . . . . . . . . . . . . . . . . . . . . . . . . . . . . . 2הגדרת המערכת Mבלבד) 2.1 . . . . . . . . . . . . . . . . . . . . . . . . . . . . . . . . . . . . . . . . . . . . Mו L-3051ND- שימוש בתפריטי לוח הבקרה ( L-3051N סקירת התפריטים 2.1 . . . . . . . . . . . . . . . . . . . . . . . . . . . . . . . . . . . . . . . . . . . . . . . . . . . . . . . . . . . . . . . . . . . . . . . . . . . . . הדפסת דף ניסיון2.6 . . . . . . . . . . . . . . . . . . . . . . . . . . . . . . . . . . . . . . . . . . . . . . . . . . . . . . . . . . . . . . . . . . . . . . . . . . . . . . Mבלבד)2.6 . . . . . . . . . . . . . . . . . . . . . . . . . . . . . . . . . . . . . . . . . . . . . . . . . . . Mו L-3051ND- שינוי שפת התצוגה ( L-3051N שינוי הגדרת גופנים 2.7 . . . . . . . . . . . . . . . . . . . . . . . . . . . . . . . . . . . . . . . . . . . . . . . . . . . . . . . . . . . . . . . . . . . . . . . . . . . . שימוש במצב חיסכון בטונר 2.7 . . . . . . . . . . . . . . . . . . . . . . . . . . . . . . . . . . . . . . . . . . . . . . . . . . . . . . . . . . . . . . . . . . . . . . . 3סקירת התוכנה התוכנה המצורפת 3.1 . . . . . . . . . . . . . . . . . . . . . . . . . . . . . . . . . . . . . . . . . . . . . . . . . . . . . . . . . . . . . . . . . . . . . . . . . . . . . מאפייני מנהל התקן המדפסת 3.2 . . . . . . . . . . . . . . . . . . . . . . . . . . . . . . . . . . . . . . . . . . . . . . . . . . . . . . . . . . . . . . . . . . . . . דרישות מערכת3.2 . . . . . . . . . . . . . . . . . . . . . . . . . . . . . . . . . . . . . . . . . . . . . . . . . . . . . . . . . . . . . . . . . . . . . . . . . . . . . . . 4הגדרת רשת הקדמה 4.1 . . . . . . . . . . . . . . . . . . . . . . . . . . . . . . . . . . . . . . . . . . . . . . . . . . . . . . . . . . . . . . . . . . . . . . . . . . . . . . . . . . . . מערכות הפעלה נתמכות4.1 . . . . . . . . . . . . . . . . . . . . . . . . . . . . . . . . . . . . . . . . . . . . . . . . . . . . . . . . . . . . . . . . . . . . . . . . . הגדרת 4.1 . . . . . . . . . . . . . . . . . . . . . . . . . . . . . . . . . . . . . . . . . . . . . . . . . . . . . . . . . . . . . . . . . . . . . . . . . . . . . . TCP/IP הגדרת 4.2 . . . . . . . . . . . . . . . . . . . . . . . . . . . . . . . . . . . . . . . . . . . . . . . . . . . . . . . . . . . . . . . . . . . . . . . . . . . . EtherTalk הגדרת סוגי מסגרות 4.2 . . . . . . . . . . . . . . . . . . . . . . . . . . . . . . . . . . . . . . . . . . . . . . . . . . . . . . . . . . . . . . . . . . . . . . . . IPX הגדרת מהירות Ethernet 4.3 . . . . . . . . . . . . . . . . . . . . . . . . . . . . . . . . . . . . . . . . . . . . . . . . . . . . . . . . . . . . . . . . . . . . . . . שחזור תצורת הרשת 4.3 . . . . . . . . . . . . . . . . . . . . . . . . . . . . . . . . . . . . . . . . . . . . . . . . . . . . . . . . . . . . . . . . . . . . . . . . . . . הדפסת דף תצורת הרשת4.3 . . . . . . . . . . . . . . . . . . . . . . . . . . . . . . . . . . . . . . . . . . . . . . . . . . . . . . . . . . . . . . . . . . . . . . . . השימוש בתוכנת 4.3 . . . . . . . . . . . . . . . . . . . . . . . . . . . . . . . . . . . . . . . . . . . . . . . . . . . . . . . . . . . . . . . . . . . . . . . . . SetIP 5טעינת חומרי הדפסה בחירת חומרי הדפסה5.1 . . . . . . . . . . . . . . . . . . . . . . . . . . . . . . . . . . . . . . . . . . . . . . . . . . . . . . . . . . . . . . . . . . . . . . . . . . . טעינת נייר 5.4 . . . . . . . . . . . . . . . . . . . . . . . . . . . . . . . . . . . . . . . . . . . . . . . . . . . . . . . . . . . . . . . . . . . . . . . . . . . . . . . . . . בחירת מיקום פלט5.8 . . . . . . . . . . . . . . . . . . . . . . . . . . . . . . . . . . . . . . . . . . . . . . . . . . . . . . . . . . . . . . . . . . . . . . . . . . . . . 6הדפסה בסיסית הדפסת מסמך 6.1 . . . . . . . . . . . . . . . . . . . . . . . . . . . . . . . . . . . . . . . . . . . . . . . . . . . . . . . . . . . . . . . . . . . . . . . . . . . . . . . ביטול עבודת הדפסה 6.1 . . . . . . . . . . . . . . . . . . . . . . . . . . . . . . . . . . . . . . . . . . . . . . . . . . . . . . . . . . . . . . . . . . . . . . . . . . . 7הזמנת חומרים מתכלים ואביזרים מחסניות טונר 7.1 . . . . . . . . . . . . . . . . . . . . . . . . . . . . . . . . . . . . . . . . . . . . . . . . . . . . . . . . . . . . . . . . . . . . . . . . . . . . . . . . אביזרים7.1 . . . . . . . . . . . . . . . . . . . . . . . . . . . . . . . . . . . . . . . . . . . . . . . . . . . . . . . . . . . . . . . . . . . . . . . . . . . . . . . . . . . . אופן הרכישה 7.1 . . . . . . . . . . . . . . . . . . . . . . . . . . . . . . . . . . . . . . . . . . . . . . . . . . . . . . . . . . . . . . . . . . . . . . . . . . . . . . . . 8תחזוקה הדפסת דף מידע 8.1. . . . . . . . . . . . . . . . . . . . . . . . . . . . . . . . . . . . . . . . . . . . . . . . . . . . . . . . . . . . . . . . . . . . . . . . . . . . . . ניקוי המדפסת8.1. . . . . . . . . . . . . . . . . . . . . . . . . . . . . . . . . . . . . . . . . . . . . . . . . . . . . . . . . . . . . . . . . . . . . . . . . . . . . . . . תחזוקת מחסנית הטונר 8.2. . . . . . . . . . . . . . . . . . . . . . . . . . . . . . . . . . . . . . . . . . . . . . . . . . . . . . . . . . . . . . . . . . . . . . . . . חלקי תחזוקה 8.4. . . . . . . . . . . . . . . . . . . . . . . . . . . . . . . . . . . . . . . . . . . . . . . . . . . . . . . . . . . . . . . . . . . . . . . . . . . . . . . . 9פתרון בעיות שחרור חסימות נייר 9.1. . . . . . . . . . . . . . . . . . . . . . . . . . . . . . . . . . . . . . . . . . . . . . . . . . . . . . . . . . . . . . . . . . . . . . . . . . . . רשימת פעולות לביצוע לפתרון בעיות 9.6. . . . . . . . . . . . . . . . . . . . . . . . . . . . . . . . . . . . . . . . . . . . . . . . . . . . . . . . . . . . . . . . הבנת נורית הסטטוס 9.6. . . . . . . . . . . . . . . . . . . . . . . . . . . . . . . . . . . . . . . . . . . . . . . . . . . . . . . . . . . . . . . . . . . . . . . . . . . הבנת הודעות התצוגה 9.7. . . . . . . . . . . . . . . . . . . . . . . . . . . . . . . . . . . . . . . . . . . . . . . . . . . . . . . . . . . . . . . . . . . . . . . . . . הודעות בנוגע למחסנית הטונר 9.8. . . . . . . . . . . . . . . . . . . . . . . . . . . . . . . . . . . . . . . . . . . . . . . . . . . . . . . . . . . . . . . . . . . . . פתרון בעיות הדפסה כלליות 9.9. . . . . . . . . . . . . . . . . . . . . . . . . . . . . . . . . . . . . . . . . . . . . . . . . . . . . . . . . . . . . . . . . . . . . . פתרון בעיות באיכות ההדפסה 9.11 . . . . . . . . . . . . . . . . . . . . . . . . . . . . . . . . . . . . . . . . . . . . . . . . . . . . . . . . . . . . . . . . . . . . בעיות נפוצות ב9.13. . . . . . . . . . . . . . . . . . . . . . . . . . . . . . . . . . . . . . . . . . . . . . . . . . . . . . . . . . . . . . . . . . . . . . Windows- בעיות נפוצות ב9.13. . . . . . . . . . . . . . . . . . . . . . . . . . . . . . . . . . . . . . . . . . . . . . . . . . . . . . . . . . . . . . . . . . . . . PostScript- בעיות נפוצות ב9.14. . . . . . . . . . . . . . . . . . . . . . . . . . . . . . . . . . . . . . . . . . . . . . . . . . . . . . . . . . . . . . . . . . . . . . . . . Linux- בעיות נפוצות ב9.14. . . . . . . . . . . . . . . . . . . . . . . . . . . . . . . . . . . . . . . . . . . . . . . . . . . . . . . . . . . . . . . . . . . . . Macintosh- 01התקנת אביזרים אמצעי זהירות בעת התקנת אביזרים10.1. . . . . . . . . . . . . . . . . . . . . . . . . . . . . . . . . . . . . . . . . . . . . . . . . . . . . . . . . . . . . . . . התקנת זיכרון 10.1. . . . . . . . . . . . . . . . . . . . . . . . . . . . . . . . . . . . . . . . . . . . . . . . . . . . . . . . . . . . . . . . . . . . . . . . . . DIMM התקנת כרטיס ממשק רשת אלחוטית 10.2. . . . . . . . . . . . . . . . . . . . . . . . . . . . . . . . . . . . . . . . . . . . . . . . . . . . . . . . . . . . . . . 11מפרטים מפרטי המדפסת 11.1 . . . . . . . . . . . . . . . . . . . . . . . . . . . . . . . . . . . . . . . . . . . . . . . . . . . . . . . . . . . . . . . . . . . . . . . . . . . . . אינדקס שיקולים סביבתיים ובטיחותיים אמצעי זהירות חשובים ומידע בטיחותי יש לפעול לפי אמצעי זהירות בסיסיים אלה בעת שימוש במכשיר זה ,כדי לצמצם את הסכנה של שריפה ,התחשמלות ופציעה של בני אדם: הצהרת בטיחות לייזר 1יש לעיין בהוראות ולהבין אותן. המדפסת מאושרת בארה"ב בהתאם לדרישות ,DHHS 21 CFRתת-פרק Jשל פרק 1עבור מוצרי לייזר מדרגה (Class I) Iבמקומות אחרים המדפסת מאושרת כמוצר לייזר מדרגה (Class I) Iבהתאם לדרישות של .IEC 825 2פעל בצורה שקולה והגיונית בזמן השימוש במכשירי חשמל. 3פעל לפי האזהרות וההוראות המופיעות על המכשיר ובתיעוד המצורף למכשיר. מוצרי לייזר מדרגה (Class I) Iאינם נחשבים למסוכנים .מערכת הלייזר והמדפסת בנויות כך שאין לבני אדם חשיפה לקרינת לייזר גבוהה יותר מרמת הקרינה של דרגה (Class I) Iבעת שימוש רגיל ,בעת תחזוקה על ידי המשתמש ,או בהתאם לתנאי שירות מומלץ. 4אם נוצר הרושם שהוראת הפעלה סותרת את המידע הבטיחותי ,יש להתייחס למידע הבטיחותי .ייתכן שלא הבנת את הוראת ההפעלה .אם אינך יכול לפתור את בעיית הסתירה בין ההוראה והמידע הבטיחותי ,עליך ליצור קשר עם נציג המכירות או נציג השירות שלך לקבלת עזרה. אזהרה אין להפעיל או לטפל במדפסת אם מכסה המגן הוסר מגוף הלייזר/הסורק .הקרן המשתקפת ,אע"פ שאינה גלויה לעין ,עלולה להזיק לעיניים. 5נתק את המכשיר משקע החשמל לפני הניקוי .אין להשתמש בחומרי ניקוי נוזליים או בתרסיסים .השתמש רק במטלית לחה לניקוי. יש לפעול בהתאם לאמצעי זהירות בסיסיים אלה בעת שימוש במוצר זה ,כדי לצמצם את סכנת השריפה ,התחשמלות ופציעה של בני אדם: 6אין להניח את המכשיר על עגלה ,מעמד או שולחן שאינם יציבים .המכשיר עלול ליפול ולגרום לנזק חמור. 7אין להניח את המכשיר על ,ליד ,או מעל רדיאטור ,תנור חימום ,מזגן או פתח אוורור. 8אין להניח חפץ כלשהו על כבל החשמל .אין להעמיד את המכשיר במקום שבני-אדם עלולים לדרוך על כבל החשמל. 9אין לגרום לעומס יתר של שקעים חשמליים או כבל הארכה .עומס יתר עלול להפחית בביצועי המכשיר ולגרום לשריפה או התחשמלות. 10אין לאפשר לחיות מחמד ללעוס את כבל החשמל או את כבלי הממשק של המחשב. 11אין להחדיר חפצים כלשהם לתוך המכשיר דרך פתחי המארז או הארון .החפצים עלולים לגעת בנקודת מתח מסוכנות וליצור מצב של סכנת שריפה או התחשמלות .אין לשפוך נוזל מכל סוג שהוא על המכשיר או לתוכו. 12על מנת לצמצם את סכנת ההתחשמלות ,אין לפרק את המכשיר .כאשר נדרש תיקון ,יש לקחת את המכשיר אל טכנאי שירות מוסמך .פתיחה או הסרה של מכסים עלול לחשוף אותך למתח חשמלי מסוכן או לסכנות נוספות .הרכבה-מחדש באופן שגוי עלולה לגרום להתחשמלות בפעם הבאה שבה ייעשה שימוש במכשיר. 13יש לנתק את המכשיר מהמחשב ומשקע החשמל ולהעבירו לתיקון אצל טכנאי שירות מוסמך בהתאם לתנאים הבאים: • כאשר חלק כלשהו של כבל החשמל ,השקע או כבל חיבור ניזוק או שחוק. • אם נשפך נוזל אל תוך המכשיר. • אם המכשיר נחשף לגשם או למים. • אם המכשיר אינו פועל כראוי גם לאחר שפעלת לפי ההוראות כנדרש. • אם המכשיר הופל או שהמארז ניזוק. • אם נראה שינוי פתאומי וניכר באופן פעולתו של המכשיר. בטיחות אוזון 14יש לכוונן רק את הבקרים/אמצעי הבקרה המופיעים בהוראות ההפעלה .כוונון שגוי של בקרים/אמצעי הבקרה אחרים עלול לגרום לנזק ולהצריך עבודה רבה של טכנאי שירות מוסמך כדי להחזיר את המכשיר למצב פעולה רגיל. מכשיר זה מפיק אוזון בעת שימוש רגיל .הפקת האוזון אינה מהווה סכנה למפעיל .למרות זאת, מומלץ להפעיל את המכשיר באזור שהנו מאוורר היטב. אם יש לך צורך במידע נוסף אודות אוזון ,עליך ליצור קשר עם משווק Samsungהקרוב למקום מגוריך. 15הימנע משימוש במכשיר בזמן סופת ברקים .קיימת אפשרות של סכנת התחשמלות מהברקים .אם ניתן ,יש לנתק את הכבל משקע החשמל במשך סופת הברקים. 16אם תדפיס דפים רבים ברציפות ,משטח מגש הפלט עלול להתחמם .יש להיזהר שלא לגעת במשטח ,ולהרחיק ילדים מהמשטח. חיסכון בחשמל 17כדי להבטיח פעולה בטוחה ,יש להשתמש בחוט החשמל שסופק עם המכשיר שלך .אם משתמשים בחוט חשמל ארוך משני מטר בשילוב עם מכשיר הפועל על 110וולט ,צריך חוט החשמל להיות במידה *AWG 16או גדול ממנה. כאשר המדפסת אינה מקבלת מידע במשך פרק זמן ארוך ,תצרוכת החשמל מופחתת באופן אוטומטי. 18שמור על הוראות אלה. מיחזור מדפסת זו מכילה טכנולוגיית חיסכון באנרגיה המפחיתה את תצרוכת החשמל כאשר המדפסת אינה בשימוש פעיל. אנא מחזר או סלק חומרי אריזה של מוצר זה באופן שלא אמור לגרום לנזק סביבתית. * :AWGקוטר תיל אמריקני הצהרת תאימות (מדינות אירופה) פליטות תדרי רדיו אישורים והסמכות תקנות ה( FCC-רשות התקשורת הפדרלית של ארה"ב) התקן זה תואם לפרק 15של תקנות ה FCC -הפעלת ההתקן כפופה לשני התנאים הבאים: סימון CEהמופיע על מוצר זה מסמל את הצהרת התאימות של Samsung Electronics Co., Ltd.עם הנחיות 93/68/EECשל האיחוד האירופי בהתאם לתאריכים הבאים: • אסור שהתקן זה יגרום להפרעות שיביאו לשיבושים ,ועל • התקן זה לקלוט כל הפרעה המתקבלת על ידו ,כולל הפרעה שעלולה לגרום לפעולה בלתי-רצויה. 1ינואר :1995 ,הנחיית מועצה 73/23/EECהערכת חוקי המדינות החברות הקשורים לציוד בעל מתח נמוך. התקן זה נבדק ונמצא תואם למגבלות של התקן דיגיטלי מדרגה (Class B) Bבהמשך לפרק 15של תקנות ה .FCC - מגבלות אלה נועדו להעניק הגנה סבירה נגד הפרעות שעלולות לגרום לנזק באזור מגורים .ציוד זה מייצר ,משתמש ועלול להקרין אנרגיית תדר רדיו ,ואם התקנתו והשימוש בו אינם בהתאם להוראות ,עלול ההתקן לגרום להפרעות שיכולות לשבש תקשורת רדיו .בכל אופן ,אין ערובה לכך שלא תתרחש הפרעה במתקן מסוים .אם ציוד זה גורם להפרעה שיכולה לפגוע/לשבש את קליטת הרדיו או הטלויזיה ,הפרעה שניתנת לקביעה על ידי הדלקה וכיבוי של הציוד ,על המשתמש לנסות ולתקן את ההפרעה בעזרת אחד מהאמצעים הבאים: • לכוון מחדש או למקם מחדש את אנטנת הקליטה. • להגדיל את המרחק בין הציוד והמקלט. • לחבר את הציוד בשקע חשמלי הנמצא במעגל שונה מזה שאליו מחובר המקלט. • להתייעץ עם המשווק או עם טכנאי רדיו/טלויזיה מנוסה לקבלת עזרה. אישור האיחוד האירופי שים לב :שינויים או שיפורים שאינם מאושרים במפורש על ידי היצרן האחראי לתאימות עלולים לבטל את ההרשאה שניתנה למשתמש להפעיל את הציוד. אישור עבור הנחייה 1999/5/ECלציוד רדיו וציוד מסוף טלקומוניקציה (פקס) 1ינואר :1996 ,הנחיית מועצה (92/31/EEC) 89/336/EECהערכת חוקי המדינות החברות הקשורים לתאימות אלקטרומגנטית. 9מרץ :1999 ,הנחיית מועצה 1999/5/EECבנוגע לציוד רדיו וציוד מסוף לטלקומוניקציה וההכרה ההדדית בתאימות שלהם. הצהרה מלאה ,המגדירה את ההנחיות הרלבנטיות ואת התקנים המומלצים ניתן להשיג מנציג .Samsung Electronics Co., Ltd. מוצר Samsungזה כולל אישור-עצמי של Samsungעבור חיבור מסוף יחיד כלל-אירופי לרשת הטלפונים האנאלוגית הציבורית הממותגת ) (PSTNבהתאם להנחייה .1999/5/ECמוצר זה מיועד כדי לפעול עם רשתות ה PSTN - הלאומיות ועם רשתות טלפון פרטיות ) (PBXתואמות במדינות אירופה: תקנות קנדיות בנושא הפרעת רדיו מתקן דיגיטלי זה אינו עולה על מגבלות דרגה (Class B) Bשל פליטת רעש רדיו ממתקן דיגיטלי כפי שנקבע בתקן הנוגע לציוד גורם-הפרעה הקרוי "( "Digital Apparatusמתקן דיגיטלי) ICES-003 ,של התעשייה והמדע של קנדה. אם נתקלת בעיות ,עליך להתקשר ,ראשית כל ,למשרדי Euro QA Labשל .Samsung Electronics Co., Ltd. Cet appareil numérique respecte les limites de bruits radioélectriques applicables aux appareils numériques de Classe B prescrites dans la norme sur le matériel brouilleur : « Appareils Numériques », ICES-003 édictée par l’Industrie et Sciences Canada. מוצר זה נבדק בהתאם לתקנה TBR21ו/או תקנה .TBR38על מנת לסייע בשימוש וביישום של ציוד מסוף התואם לתקן זה ,מכון התקנים האירופי טלקומוניקציה ) (ETSIהנפיק מסמך מייעץ ) (EG 201 121הכולל הערות ודרישות נוספות כדי להבטיח את תאימות הרשת של מסופי .TBR21מוצר זה תוכנן על פי כל הערות הייעוץ הכלולות במסמך זה ותואם אותן במלואו. מידע אודות אישור רדיו אירופי (למוצרים המצויידים בהתקני רדיו המאושרים ע"י האיחוד האירופי) ארצות הברית מוצר זה הנו מדפסת; ייתכן והתקני רדיו ברשת תקשורת מקומית (( )LANהתקני תקשורת אלחוטית בתדר רדיו) ,בעלי הספק נמוך ,הפועלים בתדר 2.4 GHzנמצאים (מוטבעים) במערכת המדפסת שלך המיועדת לשימוש ביתי או משרדי .יש להתייחס לפרק זה רק אם התקנים אלה מצויים במערכת .עיין בתווית המערכת על מנת לודא את הימצאותם של התקנים אלחוטיים. רשות התקשורת הפדרלית של ארה"ב FCC - פולט מכוון על פי פרק 15של ה FCC - התקנים אלחוטיים שעשויים להימצא במערכת שלך כשירים לשימוש באיחוד האירופי או באזורים השייכים לו ,רק כאשר סימון CEהנושא . מספר רישום וסמל התראה ,מופיעים על תווית המערכת ייתכן והתקני רדיו ברשת תקשורת מקומית (( )LANהתקני תקשורת אלחוטית בתדר רדיו) ,בעלי הספק נמוך ,הפועלים בתדר 2.4 GHzנמצאים (מוטבעים) במערכת המדפסת שלך .יש להתייחס לפרק זה רק אם התקנים אלה מצויים במערכת .עיין בתווית המערכת על מנת לוודא את הימצאותם של התקנים אלחוטיים. תפוקת ההספק של ההתקן או ההתקנים האלחוטי/ים שיכול/ים להיות מוטבע/ים במדפסת שלך נמוכה בהרבה ממגבלות החשיפה לתדר רדיו שנקבעו ע"י הועדה האירופית באמצעות הנחיית .R&TTE התקנים אלחוטיים שייתכן וקיימים במערכת שלך מאושרים לשימוש בארה"ב רק אם מופיע מספר זיהוי של ה FCC -על תווית המערכת. מדינות אירופיות בעלות אישור אלחוטי: מרחק ההפרדה בין ההתקן והגוף ,כפי שנקבע בקו המנחה של ה ,FCC -הנו 20ס"מ ,בעת שימוש במכשיר אלחוטי ליד הגוף (לא כולל גפיים) .בהתקן זה יש לשמור על מרחק של מעל 20ס"מ ,בין ההתקן לבין הגוף ,כשאר מופעלים התקנים אלחוטיים .תפוקת ההספק של ההתקן האלחוטי (או ההתקנים האלחוטיים) ,שיכול/ים להיות מוטבע/ים במדפסת שלך ,נמוכה בהרבה ממגבלות החשיפה לתדר רדיו כפי שנקבע ע"י ה .FCC - האיחוד האירופי אוסטריה ,בלגיה ,דנמרק ,פינלנד ,צרפת (עם מגבלות תדרים) ,גרמניה ,יוון ,אירלנד ,איטליה, לוקסמבורג ,הולנד ,פורטוגל ,ספרד ,שוודיה ,בריטניה מדינות בעקבות האיחוד האירופי איסלנד ,ליכטנשטיין ,נורבגיה ושוויץ מדינות אירופיות המגבילות את השימוש: אין לחבר או להפעיל משדר זה יחד עם כל אנטנה או משדר אחר. הפעלת התקן זה כפופה לשני התנאים הבאים )1( :אסור שהתקן זה יגרום להפרעות מזיקות )2( ,התקן זה חייב לקלוט כל הפרעה המתקבלת ,כולל הפרעה שעלולה לגרום לפעולה בלתי-רצויה של ההתקן. אין באפשרותו של המשתמש לטפל בהתקנים אלחוטיים .אין לבצע שינויים כלשהם בהתקנים .שינוי שיבוצע בהתקן אלחוטי יגרום לביטול הרשאת השימוש בהתקן .לקבלת שירות ,יש ליצור קשר עם היצרן. הצהרת ה FCC -אודות שימוש ברשת מקומית ( )LANאלחוטית: "בעת התקנה והפעלה של משדר ואנטנה אלה יחד ,ייתכן שתהיה חריגה ממגבלות החשיפה המותרת של תדר רדיו 1 mW/cm2בקרבת האנטנה המותקנת .לכן ,על המשתמש לשמור על מרחק מינימלי של 20ס"מ מהאנטנה בכל עת .אין לחבר התקן זה עם משדר ואנטנת שידור אחרים". ii האיחוד האירופי בצרפת ,טווח התדר מוגבל ל 2446.5-2483.5 MHz -בהתקנים ,כגון אלחוט ,שכוח השידור שלהם מעל .10 mW מדינות בעקבות האיחוד האירופי ללא הגבלות כיום. הצהרות תקנות תאימות הדרכת אלחוט ייתכן והתקני רדיו ברשת תקשורת מקומית (( )LANהתקני תקשורת אלחוטית בתדר רדיו) ,בעלי הספק נמוך ,הפועלים בתדר 2.4 GHzנמצאים (מוטבעים) במערכת המדפסת שלך .הפרק הבא מציג סקירה כללית של שיקולים בעת הפעלת התקן אלחוטי. מגבלות נוספות ,התראות ,והתייחסות למדיניות מסוימות מופיעות בפרקי המדינות המסוימות (או פרקי קבוצת מדינות) .ההתקנים האלחוטיים המצויים במערכת שלך כשירים לשימוש רק במדינות המזוהות באמצעות "סימוני אישור רדיו" (Radio Approval )Marksהמופיעים על תווית דירוג המערכת .אם המדינה שבה תשתמש בהתקן האלחוטי אינה מופיעה ברשימה ,אנא התקשר לסוכנות אישור הרדיו המקומית לקבלת הדרישות .התקנים אלחוטיים נמצאים תחת פיקוח מתמיד וייתכן שהשימוש בהם אינו אפשרי. תפוקת ההספק של ההתקן האלחוטי או ההתקנים האלחוטיים שיכול/ים להיות מוטבע/ים במדפסת שלך ,נמוכה בהרבה ממגבלות החשיפה לתדר רדיו המוכרות כיום .היות וההתקנים האלחוטיים (שעשויים להיות מוטבעים במדפסת שלך) פולטים פחות אנרגיה מהמותר על פי תקנות והמלצות בטיחות תדר רדיו ,היצרן מאמין שהשימוש בהתקנים אלה הנו בטיחותי .מבלי להתחשב ברמות המתח החשמלי ,יש להיזהר ולמזער את המגע בין האדם וההתקן בעת הפעלה רגילה. כקו מנחה כללי ,יש צורך לשמור על מרחק של 20ס"מ בין ההתקן האלחוטי והגוף ,בעת שימוש בהתקן אלחוטי ליד הגוף (לא כולל גפיים). יש להפעיל התקן זה במרחק העולה על 20ס"מ מהגוף כאשר התקנים אלחוטיים מופעלים ומשדרים. אין לחבר או להפעיל משדר זה יחד עם כל אנטנה או משדר אחר. מצבים מסוימים מחייבים הגבלות על מכשירים אלחוטיים .דוגמאות של הגבלות מקובלות מופיעות בהמשך: תקשורת אלחוטית בתדר רדיו עלולה לגרום להפרעות במיכשור במטוסים .תקנות תעופה עדכניות מחייבות כיבוי של התקנים אלחוטיים בעת טיסה( 802.11B .המוכר גם כ Ethernet -אלחוטי) והתקני תקשורת Bluetoothהנם דוגמאות של התקנים המספקים תקשורת אלחוטית. בסביבות שבהן הסכנה של הפרעות להתקנים או שירותים אחרים הינה מזיקה ,או נחשבת כמזיקה, אפשרות השימוש בהתקן אלחוטי עשויה להיות מוגבלת או מבוטלת .שדות תעופה ,בתי חולים וסביבות בהן מצויים חמצן או גז דליק הינם מספר דוגמאות של מקומות בהם השימוש בהתקנים אלחוטיים עשוי להיות מוגבל או מבוטל .כאשר אתה נמצא הסביבה שאינך בטוח באשר לשימוש בהתקנים אלחוטיים ,עליך לבקש אישור מהרשות המתאימה לפני שימוש או הפעלה של התקן אלחוטי. מגבלות שונות הנוגעות לשימוש בהתקנים אלחוטיים קיימות בכל מדינה ומדינה .היות והמערכת שלך מצוידת בהתקן אלחוטי ,עליך לבדוק ,לפני נסיעה בין מדינות ,עליך לבדוק עם רשויות הרדיו המקומיות לגבי מגבלות כלשהן על השימוש בהתקן אלחוטי בארץ היעד. אם המערכת שלך מצוידת בהתקן אלחוטי פנימי מוטבע ,יש להפעיל את ההתקן האלחוטי רק כאשר כל המכסים והמגינים נמצאים במקומם והמערכת מורכבת במלואה. אין באפשרותו של המשתמש לטפל בהתקנים אלחוטיים .אין לבצע שינויים כלשהם בהתקנים .שינוי שיבוצע בהתקן אלחוטי יגרום לביטול הרשאת השימוש בהתקן .לקבלת שירות ,יש ליצור קשר עם היצרן. השתמש רק במנהלי התקנים המאושרים במדינה בה ייעשה שימוש בהתקן .למידע נוסף ,עיין בערכת שחזור המערכת או צור קשר עם מחלקת התמיכה הטכנית של היצרן. iii 1 חיסכון בזמן ובכסף • מדפסת זו מאפשרת שימוש במצב חיסכון בטונר כדי לחסוך בטונר .ראה עמוד .2.7 • באפשרותך להדפיס משני צידי הדף כדי לחסוך בנייר (הדפסה דו-צדדית) באמצעות ML-3051ND. • באפשרותך להדפיס מספר דפים על-גבי גיליון נייר אחד כדי לחסוך בנייר (2-Up printing) .לפרטים ,ראה סעיף תוכנה. • באפשרותך להשתמש בטפסים ובנייר חברה המודפסים מראש יחד עם נייר רגיל .לפרטים ,ראה סעיף תוכנה. • מדפסת זו חוסכת בחשמל באופן אוטומטי באמצעות צמצום ניכר בצריכת החשמל כאשר המדפסת אינה בשימוש. הקדמה ברכותינו על רכישת המדפסת! פרק זה כולל: • מאפיינים מיוחדים • סקירת המדפסת • איתור מידע נוסף מאפיינים מיוחדים הרחבת הקיבולת של המדפס ת Mכולל זיכרון בגודל 16 MB ,הניתן להרחבה • ה L-3050- Mכוללים זיכרון ל272 MB- .הML-3051N- או L-3051ND 6הניתן להרחבה ל320 MB- .ראה עמוד .10.1 בגודל 4 MB • ממשק רשת מאפשר הדפסה ברשת. • כמו כן ,באפשרותך להוסיף כרטיס ממשק רשת אלחוטי אופציונלי לML-3051N- ולML-3051ND-. • באפשרותך להוסיף למדפסת מגש 2גיליונות. 2אופציונלי ל 50- מגש זה מאפשר הוספת נייר בתדירות נמוכה יותר. P • הדמיית )PS( *PostScript 3מאפשרת הדפסת S (ML-3051NML-3051ND ,). המדפסת החדשה שלך כוללת מספר מאפיינים מיוחדים לשיפור איכות ההדפסה. באפשרותך לבצע: הדפסה באיכות מעולה ובמהירות גבוהה • באפשרותך להדפיס פלט ברזולוציה אפקטיבית של עד 1,200 x 1,200 dpi .לפרטים ,ראה סעיף תוכנה. • המדפסת מדפיסה עד 8 Aועד 2עמודים לדקהא בנייר בגודל 4 0 3עמודים לדקה בנייר בגודל Letter .אם הנך משתמש Mלצורך הדפסה דו-צדדית ,המדפסת תדפיס ב L-3051ND- 2הדפסות עד 19הדפסות לדקהב בנייר בגודל A4 ועד 1 לדקה בנייר בגודל Letter. טיפול גמיש בנייר • המגש הרב-תכליתי תומך בנייר חברה ,מעטפות ,מדבקות, שקפים ,חומרי הדפסה בגודל מותאם אישית ,גלויות ונייר כבד .המגש הרב-תכליתי מכיל עד 50גיליונות של נייר רגיל. 2אופציונלי ל250- גיליונות • מגש 1 ל250- גיליונות ומגש תומכים בנייר רגיל בגדלים שונים. • שני מגשי פלט; בחר במגש הפלט (פלט פונה כלפי מטה) או במכסה האחורי (פלט פונה כלפי מעלה) לקבלת הגישה הנוחה ביותר. • נתיב נייר ישיר מהמגש הרב-תכליתי למכסה האחורי. * הדמייתPostScript 3 • © Copyright 1995-2005, Zoran Corporation. כל הזכויות שמורותZoran . ,סמל ZoranIPS/PS3 , ו OneImage-הם סימנים מסחריים של Zoran Corporation. * 136גופני PS3 • מכיל את UFSTו MicroType-מMonotype Imaging Inc-. הדפסה בסביבות שונות באפשרותך להדפיס בWindows 95/98/Me/NT 4.0/2000/XP/2003-. • המדפסת תואמת ל Linux-ולMacintosh-. • המדפסת מצוידת הן בממשק מקבילי והן בממשק USB. • כמו כן ,באפשרותך להשתמש בממשק רשת .הדגמים ML-3051N ו L-3051ND- Mמצוידים בממשק רשת מובנה מסוג 10/100 Base TX. עם זאת ,יהיה עליך להתקין את שרת מדפסת הרשת האופציונלי לML-3050-. יצירת מסמכים מקצועיים 9 8 • הדפסת סימני מים .באפשרותך להתאים אישית מסמכים באמצעות מילים ,כגון המילה ״חסוי״ .לפרטים ,ראה סעיף תוכנה. • הדפסת חוברות .מאפיין זה מאפשר לך להדפיס בקלות מסמך כדי ליצור ספר .לאחר ההדפסה ,כל שעליך לעשות הוא לקפל ולהדק את הדפים .לפרטים ,ראה סעיף תוכנה. • הדפסת פוסטרים .ניתן להגדיל ולהדפיס את הטקסט והתמונות בכל עמוד של המסמך על-פני גיליון נייר ולהדביק אותם יחד כדי ליצור פוסטר .לפרטים ,ראה סעיף תוכנה. א .עמודים לדקה ב .תמונות לדקה <הקדמה> 1. מאפייני המדפסת סקירת המדפסת הטבלה הבאה מציגה סקירה כללית של המאפיינים הנתמכים על-ידי המדפסת. (מ :מותקן ,א :אופציונלי ,ל/י :לא ישים) ML-3050 ML-3051N ML-3051ND מאפיינים EEE 1284 Iמקבילי מ מ מ USB 2.0 מ מ מ ממשק רשת ()Ethernet 10/100 Base TX ל/י מ מ רשת LANאלחוטית Lאלחוטית (רשת AN IEEE 802.11 b/g) ל/י א א הדמיית PostScript* ל/י מ מ ל/י ל/י מ א הדפסה דו-צדדית מבט מלפנים א .הדפסה משני צידי הנייר. Mעם כל * באיור לעיל מוצג הדגם L-3051ND האפשרויות הזמינות. <הקדמה> 1. 1 מגש פלט 7 מגש רב-תכליתי 2 לוח בקרה 8 מכסה קדמי 3 ידית 9 תמיכה בפלט 4 מחוון גובה נייר 10 מכווני רוחב הנייר במגש הרב-תכליתי 5 מגש 2אופציונלי 11 מאריך המגש הרב-תכליתי 6 מגש 1 סקירת לוח הבקרה מבט מאחור ML-3050 1 ( Tחיסכון בטונר) :מאפשר חיסכון בטונר תוך כדי שימוש oner Save מופחת בטונר בעת הדפסה. 2 ( Dדף ניסיון) :מאפשר הדפסת דף ניסיון. emo 3 ( Sעצור) :הפסקת פעולה בכל שלב. top 4 ( Sסטטוס) :מציג את סטטוס המדפסת .ראה עמוד .9.6 tatus ML-3051N וML-3051ND- Mעם כל * בדוגמה לעיל מוצג הדגם L-3051ND האפשרויות הזמינות. 1 מכסה לוח האם 6 יחידה להדפסה דו-צדדית 2 יציאת רשת 7 שקע חשמל 3 יציאת USB 8 מתג הפעלה 4 יציאה מקבילית 9 מכסה אחורי 5 מחבר כבל של מגש 2 אופציונלי 1 ( Menuתפריט) :כניסה למצב ( Menuתפריט) וגלילה בין התפריטים הזמינים. 2 ( Sגלילה) :גלילה בין האפשרויות הזמינות בתפריט הנבחר לחצני croll והגדלה או הקטנה של ערכים. 3 ( Oאישור) :אישור הבחירה בתצוגה. K 4 ( Bהקודם) :חזרה לרמת התפריט העליונה. ack 5 ( Tחיסכון בטונר) :מאפשר חיסכון בטונר תוך כדי שימוש oner Save מופחת בטונר בעת הדפסה. 6 ( Mדף ניסיון בML-3051N-) :מאפשר הדפסת L-3051N_Demo דף ניסיון. ( Mהדפסה דו-צדדית בML-3051ND-) :מאפשר L-3051ND_Duplex הדפסת מסמכים משני צידי הנייר. 7 ( Sעצור) :הפסקת פעולה בכל שלב. top 8 ( Sסטטוס) :מציג את סטטוס המדפסת .ראה עמוד .9.6 tatus <הקדמה> 1. בחירת מיקום איתור מידע נוסף בחר מקום מאוזן ויציב עם מרחב מספיק לזרימת אוויר .השאר די מרחב לפתיחת המכסים והמגשים. באפשרותך לאתר מידע אודות התקנה ושימוש מהמקורות הבאים ,מודפסים או על-גבי המסך. O nline User’s Guide (מדריך מקוון למשתמש) מספק הנחיות שלב-אחר-שלב לשימוש בכל המאפיינים של המדפסת ומכיל מידע אודות תחזוקת המדפסת ,פתרון בעיות והתקנת אביזרים. כמו כן ,מדריך זה למשתמש כולל סעיף תוכנה המספק מידע אודות הדפסת מסמכים במגוון מערכות הפעלה ,והנחיות לשימוש בתוכניות השירות המצורפות. הערה באפשרותך לגשת למדריכים למשתמש ( Mידני) בשפות אחרות מהתיקייה anual בתקליטור של מנהל התקן המדפסת. P rinter Driver Help (עזרה של מנהל התקן המדפסת) מספק עזרה עבור מאפייני מנהל התקן המדפסת והנחיות להגדרת מאפייני הדפסה .כדי לגשת למסך H עזרה של מנהל התקן המדפסת ,לחץ על elp (עזרה) בתיבת הדו-שיח של מאפייני המדפסת. האתר של Samsung אם הנך מחובר לאינטרנט ,באפשרותך להיכנס Sבכתובת לאתר של amsung wכדי לקבל עזרה, ww.samsungprinter.com תמיכה ,מנהלי התקן מדפסת ,מדריכים למשתמש ומידע אודות הזמנות. מרחב פנוי ( 13.7אינץ׳) 5מ״מ (מרחב מספיק מלפנים 00 : לפתיחת המגשים או להסרתם) 350מ״מ Q uick Install Guide (מדריך להתקנה מהירה) מספק מידע אודות התקנת המדפסת ,ועל כן, הקפד לעקוב אחר ההנחיות במדריך כדי להכין את המדפסת לשימוש. על האזור להיות מאוורר היטב ומרוחק מאור שמש ישיר או ממקורות חום ,קור ולחות .אל תניח את המדפסת בסמוך לקצה השולחן. 3מ״מ (מרחב מספיק מאחור 50 : לפתיחת המכסה האחורי או יחידת ההדפסה הדו-צדדית) משמאל 100 :מ״מ (מרחב מספיק לפתיחת מכסה לוח האם) ( 3.9אינץ׳) 1. 500מ״מ ( 19.6אינץ׳) <הקדמה> מימין 100 :מ״מ (מספיק מקום לאוורור) 100מ״מ 100מ״מ ( 3.9אינץ׳) 2 סקירת התפריטים הגדרת המערכת תפריטי לוח הבקרה משמשים להגדרת התצורה של המדפסת .לוח הבקרה מספק גישה לתפריטים הבאים: פרק זה מספק מידע שלב-אחר-שלב אודות התקנת המדפסת. פרק זה כולל: • שימוש בתפריטי לוח הבקרה (ML-3051N וML-3051ND- בלבד) • סקירת התפריטים • הדפסת דף ניסיון • שינוי שפת התצוגה (ML-3051N וML-3051ND- בלבד) • שינוי הגדרת גופנים • שימוש במצב חיסכון בטונר שימוש בתפריטי לוח הבקרה MוML-3051ND- בלבד) ( L-3051N קיימים מספר תפריטים המסייעים לך בשינוי הגדרות המדפסת .התרשים בעמודה הבאה מציג את התפריטים ואת כל פריטי התפריט הזמינים בכל תפריט .הפריטים בכל תפריט והאפשרויות הניתנות לבחירה מתוארים ביתר פירוט בטבלאות המופיעות החל מעמוד 2.2. גישה לתפריטי לוח הבקרה ( Informationמידע) ( Layoutפריסה) (ראה עמוד 2.2). ( Menu Mapמפת תפריטים) ( Cתצורה) onfiguration ( Demo Pageדף ניסיון) PCL Font List (רשימת גופני PCL) PS3 Font List (רשימת גופני PS3) ( EPSON Fontגופני EPSON) (ראה עמוד 2.2). ( Orientationכיוון הדפסה) Simplex Margin (שולי הדפסה חד-צדדית) א ( Duplexהדפסה דו-צדדית) Duplex Margin א (שולי הדפסה דו-צדדית) ( Gגרפיקה) raphic ( Paperנייר) (ראה עמוד 2.3). ( Rרזולוציה) esolution ( Dכהות) arkness Image Enhance (שיפור תמונה) (ראה עמוד .)2.3 ( Copiesעותקים) Paper Size (גודל הנייר) Paper Type (סוג הנייר) Paper Source (מקור הנייר) Tray Chaining (שרשור מגשים) באפשרותך לשלוט על המדפסת מלוח הבקרה שלה .כמו כן ,ניתן להגדיר את תפריטי לוח הבקרה בעת שהמדפסת בשימוש. 1 2 לחץ על Menu (תפריט) עד שהתפריט הרצוי יופיע בשורה התחתונה בתצוגה ולחץ על OK (אישור). System Setup (הגדרת המערכת) לחץ על לחצני Scroll (גלילה) עד שיופיע פריט התפריט הרצוי ולחץ על OK (אישור). 3 אם פריט התפריט כולל תפריטי משנה ,חזור על שלב 2. 4 לחץ על לחצני Scroll (גלילה) כדי לגשת לאפשרות ההגדרה הרצויה או לערך הנדרש. 5 לחץ על OK (אישור) כדי לשמור את הבחירה. (ראה עמוד 2.4). ( Lשפה) anguage P ower Save (חיסכון בחשמל) Auto Continue (המשך אוטומטי) Altitude Adj. (התאמה לגובה) Auto CR (מעבר שורה אוטומטי) J ob Timeout (זמן המתנה לעבודה) ( Maintenanceתחזוקה) Clear Setting (ניקוי הגדרה) כוכבית (*) מופיעה ליד הבחירה בתצוגה כדי לציין שזו כעת ברירת המחדל. 6 לחץ על Stop (עצור) כדי לחזור למצב המתנה. לאחר 60שניות של חוסר פעילות (לא מתבצעת לחיצה על אף לחצן) ,המדפסת שבה באופן אוטומטי למצב המתנה. הערה הגדרות הדפסה שמתבצעות ממנהל התקן המדפסת במחשב המחובר למדפסת ,עוקפות את ההגדרות שבלוח הבקרה. א .זמין בדגם .ML-3051ND ב .זמין בכרטיס הרשת האלחוטית האופציונלית. <סקירת התוכנה> 2. Emulation (הדמיה) (ראה עמוד .)2.4 Emulation Type (סוג הדמיה) ( Setupהגדרות) Network (רשת) (ראה עמוד 2.6). TCP/IP EtherTalk NetWare Ethernet Speed ( Wirelessאלחוטב) Clear Setting (ניקוי הגדרה) N etwork Info (מידע רשת) תפריט ( Informationמידע) פריט תפריט זה מכיל דפי מידע של המדפסת ,המספקים פרטים אודות המדפסת ותצורתה. פריט הסבר Duplex (הדפסה דו-צדדית) ( Oללא)( Long Edge ,קצה ארוך), ערכים ff : ( Short Edgeקצה קצר) הסבר Menu Map (מפת תפריטים) מפת התפריטים מציגה את הפריסה ואת ההגדרות הנוכחיות של הפריטים בתפריטי לוח הבקרה. להדפסה על-גבי שני צידי הנייר ,בחר את הקצה לכריכה בהתאם להנחיות הבאות. onfiguration C (תצורה) דף התצורה מציג את התצורה הנוכחית של המדפסת. ראה עמוד .8.1 Demo Page (דף ניסיון) דף הניסיון מאפשר לבדוק אם המדפסת מבצעת הדפסות כהלכה .ראה עמוד .2.6 • ( Long Edgeקצה ארוך) :הקיפול הוא בקצה הארוך. הדפסת דפים לכריכה כספר. • ( Short Edgeקצה קצר) :הקיפול הוא בקצה הקצר. הדפסת דפים שייכרכו מלמעלה ,בדומה לפנקס. PCL Font List (רשימת גופני PCL) PS3 Font List (רשימת גופני PS3) E PSON Font (גופני EPSON) רשימת דוגמאות הגופנים מציגה את כל הגופנים הזמינים הנוכחיים בשפה שנבחרה. 2 5 3 2 קצה ארוך בכיוון לרוחב 5 השתמש בתפריט ( Layoutפריסה) לקביעת כל ההגדרות הקשורות לפלט. פריט 5 קצה קצר בכיוון לאורך הסבר קצה קצר בכיוון לרוחב בחר באפשרות ( Offללא) כדי להדפיס על-גבי צד אחד בלבד. ( Pלאורך)( Landscape ,לרוחב) ערכים ortrait : הערה פריט זה בתפריט זמין רק בML-3051ND-. Duplex Margin (שולי הדפסה דו-צדדית) ( Pלאורך) ortrait 3 2 3 בחר את כיוון ברירת המחדל של תמונת ההדפסה על-גבי הדף. Simplex Margin (שולי הדפסה חד-צדדית) קצה ארוך בכיוון לאורך 2 תפריט ( Layoutפריסה) Orientation (כיוון הדפסה) 3 5 ( Lלרוחב) andscape ערכים0.0 : ( Tלמעלה/משמאל), ערכים op/Left : ( Sקצר/ארוך) hort/Long בתפריט זה ,באפשרותך להגדיר את השוליים עבור הדפסה דו-צדדית .באפשרותך להגדיל או להקטין את הערך במרווחים של 0.1מ״מ. • הגדר את השוליים של חומרי הדפסה להדפסה חד-צדדית. באפשרותך להגדיל או להקטין את הערך במרווחים של 0.1מ״מ. • • • ( Top Marginשוליים עליונים) :הגדר את השוליים העליונים ,בין 0.0ל 250-מ״מ. • ( Left Marginשוליים שמאליים) :הגדר את השוליים השמאליים ,בין 0.0ל 164-מ״מ. • ( Top Marginשוליים עליונים) :הגדר את השוליים העליונים ,בין 0.0ל 9.9-מ״מ. ( Left Marginשוליים שמאליים) :הגדר את השוליים השמאליים ,בין 0.0ל 9.9-מ״מ. ( Short Bindingכריכה בקצה הקצר) :הגדר את השוליים התחתונים של הצד האחורי עבור כריכה בקצה הקצר ,בין 0.0ל 22-מ״מ. ( Long Bindingכריכה בקצה הארוך) :הגדר את השוליים הימניים של הצד האחורי עבור כריכה בקצה הארוך ,בין 0.0ל 22-מ״מ. הערה פריט זה בתפריט זמין רק בML-3051ND-. <סקירת התוכנה> 2. תפריט ( Paperנייר) תפריט Graphic (גרפיקה) ( Pנייר) כדי לקבוע את כל ההגדרות הקשורות לקלט או פלט השתמש בתפריט aper של חומרי הדפסה ,כמו גם לחומר ההדפסה הספציפי שבו אתה משתמש במדפסת . ( Gגרפיקה) כדי לשנות הגדרות המשפיעות על איכות השתמש בתפריט raphic התווים והתמונות המודפסים. פריט Copies (עותקים) פריט הסבר esolution R (רזולוציה) ערכים1 ~ 999 : הגדר את מספר ברירת המחדל לעותקים על-ידי בחירת מספר בין 1ל.999- P aper Size (גודל הנייר) • אם עבודות ההדפסה שלך כוללות בעיקר טקסט ,בחר באפשרות 00dpi-Normal 6רגיל) לקבלת 00dpi( 6 הדפסות באיכות הגבוהה ביותר. • בחר באפשרות 200dpi-Best 1מיטבי) ,200dpi( 1 כאשר העבודה כוללת תמונות בתבנית של מפת סיביות, כגון צילומים סרוקים או גרפיקה כלשהי ,שרצוי להשתמש עבורן בסינון שורות משופר. ערכיםA4 :A5 ,A6 ,JIS B5 ,ISO B5 ,Legal ,, ExecutiveNo.10 Env. ,Monarch Env. ,, DLC6 Env. ,C5 Env.US Folio ,, Env., ( Cנייר מותאם אישית) ustom Paper ,Oficio D arkness (כהות) B ( Pנייר רגיל) ond Paper , ערכים lain Paper : (נייר Bond)Transparency , (שקף) nvelope , E ( Lמדבקות)CardStock ,, (מעטפה) abels, ( Pנייר מודפס מראש) olor Paper, C reprinted ( Cנייר כותנה), (נייר צבעוני) otton Paper , ( Rנייר ממוחזר),Archive , ecycled ( Thickעבה)( Thin ,דק) Image Enhance (שיפור תמונה) ערכיםTray 1 : (מגש Tray 2 ,)1 (מגש ,)2 ( Mמגש רב-תכליתי)Manual Tray , (מגש ידני), P Tray ( Autoאוטומטי) • אם תבחר באפשרות Auto (אוטומטי) ,המדפסת תגדיר את המקור באופן אוטומטי. • בחר באפשרות ( MP Trayמגש רב-תכליתי) או Manual ( Trayמגש ידני) כדי להשתמש במגש הרב-תכליתי. ( Mמגש ידני) ,יהיה אם תבחר באפשרות anual Tray עליך ללחוץ על Stop (עצור) (בML-3050-) או על OK (אישור) (ב L-3051N- MובML-3051ND-) בכל פעם שתדפיס עמוד. • Tray 2 (מגש )2זמין רק כאשר מותקן מגש 2 האופציונלי. ( Oכבוי)On , (מופעל) ערכים ff : אם בחרת כל ערך שאינו ( Autoאוטומטי) בתפריט ( Paper Sourceמקור נייר) ,והמגש שנבחר ריק, המדפסת תדפיס באופן אוטומטי ממגשים אחרים. אם פריט תפריט זה מוגדר ל( Off-כבוי) ,נורית הסטטוס תאיר באדום והמדפסת לא תפעל עד להכנסת נייר למגש שציינת. <סקירת התוכנה> ( Tשיפור טקסט) ערכים( Normal :רגיל) ext Enhance , הפריט משפר את איכות ההדפסה. • ( Normalרגיל) :לא משפר את האיכות. • ( Text Enhanceשיפור טקסט) :משפר אותיות וסמלים פשוטים. באמצעות פריט זה באפשרותך להגדיר את המגש שבו תשתמש. Tray Chaining (שרשור מגשים) ( Lבהיר)( Dark ,כהה) ( Nרגיל) ight , ערכים ormal : ניתן להבהיר או להכהות את ההדפסה על-גבי הדף על-ידי שינוי הגדרת צפיפות הטונר .ההגדרה Normal (רגיל) בדרך כלל מפיקה את התוצאה הטובה ביותר .השתמש בהגדרת צפיפות הטונר ( Lightבהיר) כדי לחסוך בטונר. בחר את סוג הנייר הנוכחי הטעון במגש. Paper Source (מקור הנייר) 600dpi( 6-רגיל), ערכים 00dpi-Normal : 1,200dpi( 1-מיטבי) 200dpi-Best ציין את מספר הנקודות להדפסה בכל אינץ׳ (dpi) .ככל שערך ההגדרה גבוה יותר ,התווים והתמונות המודפסים חדים יותר. בחר את גודל הנייר הנוכחי הטעון במגש. Paper Type (סוג הנייר) הסבר 2. תפריט ( System Setupהגדרת המערכת) פריט ( Sהגדרת המערכת) כדי להגדיר מגוון של השתמש בתפריט ystem Setup מאפייני מדפסת. פריט anguage L (שפה) ob TimeoutJ (זמן המתנה לעבודה) הסבר ( Fצרפתית), ערכיםEnglish : (אנגלית) RANCAIS , Espanol (ספרדית)I. Portuguese , (פורטוגזית), B. Portugues (פורטוגזית ברזילאית)Deutsch , (גרמנית), taliano( Iאיטלקית) Maintenance (תחזוקה) 1 1דקות) 5 Min , 5דקות)10 Min , ( 0 (5 ערכים Min : 6דקות), 3דקות)60 Min , ( 0 1דקות)30 Min , ( 0 ( 5 120 Min ( 120דקות) • ( Oכבוי)On , (מופעל) ערכים ff : Clear Setting (ניקוי הגדרה) • ( Offכבוי) :אם אירעה אי-התאמה בנייר ,ההודעה תישאר מוצגת בתצוגה והמדפסת תישאר במצב לא מקוון עד להכנסת הנייר המתאים. • ( Onמופעל) :אם אירעה אי-התאמה בנייר ,תופיע הודעת שגיאה .המדפסת תעבור למצב לא מקוון למשך 30שניות ובאופן אוטומטי תנקה את ההודעה ותמשיך בהדפסה. פריט תפריט זה מאפשר לך לשחזר את הגדרות ברירת המחדל של יצרן המדפסת. ( Eהדמיה) כדי להגדיר את הדמיית שפת המדפסת. השתמש בתפריט mulation פריט ערכים( High ,Plain :גבוה) Emulation T ype (סוג הדמיה) ערכיםLF+CR ,LF : הסבר ( Aאוטומטי)PCL ,EPSON ,PostScript , ערכים uto : HEXDUMPPS3 ,IBM ProPrint , שפת המדפסת מגדירה את האופן שבו המחשב מתקשר עם המדפסת. אם בחרת באפשרות ( Autoאוטומטי) ,המדפסת תוכל לשנות את שפת המדפסת באופן אוטומטי. פריט זה מאפשר לך לצרף את מעבר השורה הנחוץ לכל הזנת שורה. עיין בדוגמאות הבאות: AA BB CC LF+CR פריט זה מאפשר את תחזוקת המדפסת. ( Cניקוי התוף) :מנקה את תוף ה OPC-של lean Drum המחסנית ומפיק גיליון ניקוי עם פסולת הטונר עליו. Clean Fuser (ניקוי הFuser-) :מנקה את יחידת ה fuser-שבתוך המדפסת ומפיק גיליון ניקוי עם פסולת הטונר עליו. :.CLR Empty Msgמונע את הופעת ההודעה Toner ( Low Replace Tonerמפלס טונר נמוך ,החלף מחסנית טונר) בתצוגה .לאחר שתבחר ( Onהפעלה), הגדרה זו תישמר בזיכרון של מחסנית הטונר לצמיתות, ותפריט זה ייעלםמתפריט ( Maintenanceתחזוקה). Supplies Life (חיי החומרים המתכלים) :פריט זה מאפשר לך לבדוק את מספר העמודים שהודפסו ואת כמות הטונר שנשארה במחסנית. תפריט Emulation (הדמיה) באפשרותך למטב את איכות ההדפסה בהתאם לגובה. Auto CR (מעבר שורה אוטומטי) • • פריט זה קובע אם המדפסת תמשיך להדפיס כאשר היא מזהה שהנייר שטעון אינו תואם להגדרות הנייר. Altitude Adj. (התאמה לגובה) באפשרותך להגדיר את משך הזמן שבו המדפסת תמתין לפני הדפסת העמוד האחרון של עבודת הדפסה ,שאינה מסתיימת בפקודה להדפסת העמוד. • כאשר המדפסת אינה מקבלת נתונים במשך פרק זמן ארוך ,צריכת החשמל מופחתת באופן אוטומטי .באפשרותך להגדיר את משך הזמן שבו המדפסת תמתין לפני שתעבור למצב חיסכון בחשמל. Auto Continue (המשך אוטומטי) 0שניות) ערכים0 ~ 1800 sec : ( ~ 1,800 כאשר פסק הזמן מסתיים ,המדפסת מדפיסה את העמוד במאגר ההדפסות. הגדרת זו קובעת את השפה של הטקסט שמופיע בתצוגת לוח הבקרה ובמידע המודפס. P ower Save (חיסכון בחשמל) הסבר Setup (הגדרות) AA BB CC LF ערכיםPCL :PostScript ,EPSON , 2כדי להגדיר את שפת המדפסת. עיין בטבלאות בעמוד .5 <סקירת התוכנה> 2. PCL PostScript תפריט זה קובע את תצורת הדמיית הPCL- .באפשרותך להגדיר את סוג הגופן ,סוג הסמל ,מספר השורות בעמוד וגודל הנקודה. ( Pהדפסת שגיאת PS). תפריט זה מספק לך את פריט התפריט rint PS Error פריט Typeface (צורת גופן) פריט הסבר Print PS E rror (הדפסת שגיאת PS) ערכיםPCL1 ~ PCL54 : באפשרותך לבחור את הגופן הסטנדרטי שבו ייעשה שימוש בהדמיית PCL. ערכיםROMAN8 ~ PCCYRIL : תפריט זה קובע את תצורת ההדמיה של EPSON. פריט ( Fontגופן) ערכים)0.25 unit( 4.00 ~ 999.75 : (יחידה של 0.25) Character Set (ערכת תווים) ( Rרגיל)( Dark ,כהה) ערכים egular : פריט זה מאפשר לך לבחור את גרסת גופן Courier שבה תשתמש. Pitch (רוחב גופן) ערכיםROMAN ,SANSERIF : ערכיםUSA : (ארה״ב)( FRANCE ,צרפת)GERMANY , (גרמניה)( UK ,בריטניה)( DENMARK1 ,דנמרק1), ( SWEDENשבדיה)( ITALY ,איטליה)( SPAIN1 ,ספרד,)1 ( JAPANיפן)( NORWAY ,נורבגיה)( DENMARK2 ,דנמרק,)2 ( SPAIN2ספרד( LATIN ,)2לטינית) פריט זה מאפשר לך לבחור ערכת תווים עבור השפה הרצויה. Character Tab. (טבלת תווים) ערכים)0.01 unit( 0.44 ~ 99.99 : (יחידה של 0.01) בעת בחירה באחת האפשרויות מPCL1- עד PCL7מתפריט ( Typefaceצורת גופן) ,באפשרותך לקבוע את גודל הגופן על-ידי הגדרת מספר התווים שיודפסו בכל אינץ׳ אופקי מודפס. ערך ברירת המחדל10 , ,הוא הגודל המיטבי. Lines (שורות) הסבר באפשרותך לבחור את הגופן הסטנדרטי שבו ייעשה שימוש בהדמיית EPSON. בעת בחירת ערך בין PCL8ו PCL45-בתפריט Typeface (צורת גופן) ,באפשרותך לקבוע את גודל הגופן על-ידי הגדרת גובה התווים בגופן. Courier באפשרותך לבחור אם המדפסת תדפיס רשימת שגיאות כאשר מתרחשת שגיאת .PS EPSON פריט זה בוחר בסמל שבו ייעשה שימוש בהדמיית PCL .הסמל הוא קבוצת מספרים ,סימונים וסימנים מיוחדים שבהם נעשה שימוש בעת הדפסת אותיות. Point Size (גודל נקודה) (כבוי) Off ( Offכבוי) (מופעל) , ( Onמופעל), ערכיםOn : ערכים: • בחר באפשרות ( Onמופעל) כדי להדפיס שגיאות הדמיית PS 3 .אם מתרחשת שגיאה ,עיבוד העבודה מפסיק ,הודעת השגיאה מודפסת והמדפסת מרוקנת את העבודה מהזיכרון. • אם תפריט זה מוגדר לOff- (כבוי) ,העבודה נמחקת מהזיכרון ללא שום אינדיקציה לשגיאה. • מרווח של PCL1~PCL7בין אותיות הוא קבוע ,ומרווח של PCL8~PCL45הוא יחסי בהתאם לסוג הגופן ולגודל הנקודה. באפשרותך להתאים את גודל הגופן של PCL1~PCL7 באמצעות הפריט ( Pitchרוחב גופן) ,ושל PCL8~PCL45 באמצעות הפריט ( Point Sizeגודל נקודה). • מרווח וגודל נקודה של PCL46~PCL54הם קבועים. Symbol (סמל) הסבר ( Pitchרוחב גופן) ערכים( ITALIC :נטוי)PC437US ,,PC850 פריט זה בוחר בערכת התווים. ערכים20 ,14 ,17 ,12 , 10 : באפשרותך לקבוע את גודל הגופן על-ידי הגדרת מספר התווים שיודפסו בכל אינץ׳ אופקי של אותיות. ערכים5 ~ 128 : פריט זה מאפשר לך לקבוע ריווח אנכי של 5עד 128שורות עבור גודל ברירת המחדל של הנייר .ייתכן שהשורות ישתנו בהתאם לגודל הנייר ולכיוון ההדפסה. LPI באפשרותך להגדיר את מספר השורות שיודפסו בכל אינץ׳ אנכי. Auto Wrap (גלישה אוטומטית) <סקירת התוכנה> ערכים8 ,6 : 2. ( Oכבוי)On , (מופעל) ערכים ff : פריט זה קובע אם המדפסת תבצע הזנת שורה באופן אוטומטי, כאשר נתונים גולשים אל מעבר לאזור המיועד להדפסה בחומרי ההדפסה. תפריט ( Networkרשת) פריט תפריט זה מאפשר לקבוע את התצורה של ממשק הרשת המותקן במדפסת. באפשרותך לאפס את ממשק הרשת ולהדפיס דף תצורה. W ireless (אלחוט) הערה במדפסת מדגם ML-3050 ,יופיע תפריט זה רק כאשר מותקן שרת מדפסת רשת אופציונלי. פריט ערכיםWLAN Basic, WLAN Security, WLAN Default : הגדר את סביבות הרשת האלחוטית. ראה עמוד .10.3 הערה תפריט זה יופיע רק אם הותקן כרטיס ממשק רשת אלחוטית אופציונלי. הסבר TCP/IP ( Sסטטי) ערכיםDHCP :BOOTP , tatic , Tאו קבלת פריט זה מאפשר הגדרה של כתובות CP/IP הכתובות מהרשת באופן ידני. • :DHCPשרת ה DHCP-מקצה את כתובת הIP- באופן אוטומטי. • :BOOTPשרת ה BOOTP-מקצה את כתובת הIP- באופן אוטומטי. • ( Staticסטטי) :באפשרותך להזין כתובת IP ,מסיכת רשת משנה ושער באופן ידני. Clear Setting (ניקוי הגדרה) פריט זה מבצע איפוס פשוט ומשחזר את הגדרות ברירת המחדל של היצרן עבור תצורת הרשת .הגדרה זו תיכנס לתוקף רק לאחר איפוס המדפסת. N etwork Info (מידע רשת) פריט זה מדפיס דף שמציג את פרמטרי הרשת שהגדרת. הדפסת דף ניסיון הדפס דף ניסיון כדי לוודא שהמדפסת פועלת כהלכה. EtherTalk ( Oכבוי)On , (מופעל) ערכים ff : ML-3050ML-3051N , פריט זה מאפשר לך לבחור אם להשתמש בפרוטוקול EtherTalkאו לא .בחר באפשרות ( Onמופעל) כדי להשתמש בפרוטוקול. NetWare 2שניות. ( Dדף ניסיון) למשך כ - לחץ על emo ML-3051NML-3051ND , ערכים uto : ( Aאוטומטי)802.2 ,802.3 ,Ethernet II ,, SNAPOff , (כבוי) פריט זה מאפשר לך לבחור בסוג המסגרת IPX. • • • • • • Ethernet S peed (מהירות אתרנט) הסבר ( Autoאוטומטי) :באפשרותך להגדיר את סוג המסגרת באופן אוטומטי. :802.2בחר ערך זה כדי להשתמש בסוג מסגרת IEEE 802.2. :802.3בחר ערך זה כדי להשתמש בסוג מסגרת IEEE 802.3. Ethernet II :בחר ערך זה כדי להשתמש בסוג מסגרת Ethernet 2. SNAP :בחר ערך זה כדי להשתמש בסוג מסגרת SNAP. ( Offכבוי) :באפשרותך להפוך את פרוטוקול NetWare ללא זמין. 2 לחץ על לחצני Scroll (גלילה) עד להופעתDemo Page (דף ניסיון) ולאחר מכן לחץ על OK (אישור). מודפס דף ניסיון. שינוי שפת התצוגה MוML-3051ND- בלבד) ( L-3051N כדי לשנות את השפה המוצגת בלוח הבקרה ,בצע את הפעולות הבאות: 1חצי), ( Aאוטומטי)10M Half , ( 0M ערכים uto : 1מלא)100M Half , ( 100Mחצי), 10M Full ( 0M 100M Full ( 100Mמלא) פריט זה מאפשר לך לבחור מהירות אתרנט. <סקירת התוכנה> 1 לחץ על Menu (תפריט) ולאחר מכן לחץ על OK (אישור) כשיופיע ( Informationמידע). 2. 1 ( Sהגדרת המערכת) לחץ על Menu (תפריט) עד להופעת ystem Setup בשורה התחתונה בתצוגה ולחץ על OK (אישור). 2 לחץ על OK (אישור) בעת הופעת Language (שפה). 3 לחץ על לחצני Scroll (גלילה) לבחירת השפה הרצויה ולאחר מכן לחץ על OK (אישור). 4 לחץ על Stop (עצור) כדי לחזור למצב המתנה. שינוי הגדרת גופנים שימוש במצב חיסכון בטונר המכשיר שלך קבע את הגופן המתאים לאיזור או למדינה שלך .אם אתה מעוניין לשנות את הגופן או להגדיר את הגופן לתנאים מסוימים כגון סביבת ,DOSפעל לפי ההוראות הבאות: מצב חיסכון בטונר מאפשר למדפסת להשתמש בפחות טונר בכל עמוד .הפעלת מצב זה מאריכה את חיי מחסנית הטונר ומצמצמת את העלות של כל עמוד ביחס לשימוש במצב רגיל .עם זאת ,חלה גם ירידה באיכות ההדפסה .הגדרה זו אינה זמינה כאשר נעשה שימוש בהגדרה של 1,200 dpi. .1 בלוח הבקרה עד שתראה את המאפיין Menuלחץ על .Emulation ישנן שתי דרכים להפעיל מצב זה: שימוש בלחצן בלוח הבקרה .2 כדי להגיע להגדרת הגופנים OKלחץ על. .3 Setupלחץ על החץ הימני/שמאלי עד שתופיע האפשרות. .4 PCLלחץ על החץ הימני/שמאלי עד שתוצג האפשרות. לחץ על הלחצן Toner Save (חיסכון בטונר) בלוח הבקרה .על המדפסת להיות במצב המתנה; נורית הסטטוס מוארת בירוק ועל התצוגה מופיע Ready (מוכן) ,אם אתה משתמש בדגם ML-3051N או בדגם ML-3051ND. .5 Symbolלחץ על החץ הימני/שמאלי עד שתוצג האפשרות. • אם התאורה האחורית של הלחצן מאירה ,המצב מופעל והמדפסת משתמשת בפחות טונר להדפסת כל עמוד. .6 לחץ על החץ הימני/שמאלי עד שיוצג הגופן הרצוי. • אם התאורה האחורית כבויה ,המצב מבוטל והמדפסת מדפיסה במצב רגיל. .7 לחץ על .OK מיישום התוכנה .8 לחץ על Stopכדי לחזור למצב מוכן לשימוש. באפשרותך להגדיר את מצב חיסכון בטונר מתוך חלון מאפייני המדפסת במנהל התקן המדפסת .לפרטים ,ראה סעיף תוכנה. הערה המידע הבא מראה את רשימת הגופנים המתאימים לפי שפות השונות. רוסיתCP866, Cyrillic : עברית( 15Q, 8H, 0H :ישראל בלבד) יווניתGREEK, PC737 : ערבית ופרסיתARABIC8, WINARABIC, PC864, FARSI, :ISOARABIC <סקירת התוכנה> 2. 3 התוכנה המצורפת סקירת התוכנה אחרי שהתקנת את המדפסת וחיברת אותה למחשב שלך ,עליך להתקין את תוכנת המדפסת והסורק בעזרת התקליטורים המצורפים. פרק זה מספק סקירה של התוכנה המצורפת למדפסת .פרטים נוספים אודות התקנת התוכנה ושימוש בה מפורטים בסעיף התוכנה. כל תקליטור כולל את התוכנות הבאות: פרק זה כולל: תקליטור • התוכנה המצורפת printer s oftware CD (תקליטור תוכנת המדפסת) • מאפייני מנהל התקן המדפסת • דרישות מערכת תוכן עניינים Windows • • • • מנהל התקן מדפסת :השתמש במנהל התקן זה כדי להפיק את מרב התועלת ממאפייני המדפסת. ( Sלוח חכם) :תוכנית זו mart Panel מאפשרת ניטור סטטוס המדפסת ומספקת התראות כאשר מתרחשת שגיאה במהלך הדפסה. ( Pתוכנית שירות rinter Settings Utility להגדרות המדפסת) :תוכנית זו מותקנת S באופן אוטומטי בעת התקנת mart Panel (לוח חכם). מדריך למשתמש בPDF- ( Sהגדרת :)IPהשתמש בתוכנית זו • etIP כדי להגדיר את כתובות הTCP/IP- של המדפסת שלך. PostScript printer d river CD (תקליטור מנהל התקן מדפסת PostScript) <סקירת התוכנה> 3. Linux • מנהל התקן מדפסת :השתמש במנהל התקן זה כדי להפעיל את המדפסת ממחשב Linuxוכדי להדפיס מסמכים. ( Sלוח חכם) :תוכנית זו • mart Panel מאפשרת ניטור סטטוס המדפסת ומספקת התראות כאשר מתרחשת שגיאה במהלך הדפסה. Windows • קובץ Postscript Printer Description )(PPD :השתמש במנהל התקן Pכדי להדפיס מסמכים ostScript המכילים גרפיקה וגופנים מורכבים בשפת PostScript. • מדריך למשתמש בPDF- Macintosh • קובץ Postscript Printer Description )(PPD :השתמש בקובץ זה כדי להפעיל Mוכדי את המדפסת ממחשב acintosh להדפיס מסמכים. • Smart Panel (לוח חכם) :תוכנית זו מאפשרת ניטור סטטוס המדפסת ומספקת התראות כאשר מתרחשת שגיאה במהלך הדפסה. דרישות מערכת מאפייני מנהל התקן המדפסת לפני שתתחיל ,עליך לוודא שהמערכת שלך עומדת בדרישות הבאות: מנהלי התקן המדפסת תומכים במאפיינים הסטנדרטיים הבאים: • בחירת מקור הנייר Windows • גודל הנייר ,כיוון הנייר וסוג חומר ההדפסה פריט • מספר עותקים נוסף על כך ,באפשרותך להשתמש במגוון מאפייני הדפסה מיוחדים .הטבלה הבאה מציגה סקירה כללית של המאפיינים בהם תומכים מנהלי ההתקן של המדפסת שלך. מאפיין PostScript PCL 6 Windows Windows Macintosh Linux חיסכון בטונר O X X O אפשרות איכות הדפסה O O O O הדפסת פוסטרים O X X X מספר עמודים בגיליון (N-up) O O O O ()4 ,2 הדפסה בהתאמה O לגודל דף O O O O O O O מקור שונה לעמוד O הראשון X O X סימן מים O X X X שכבה O X X X הדפסה בקנה מידה <סקירת התוכנה> מומלצות דרישות מערכת הפעלה Windows 95/98/Me/NT 4.0/2000/XP/2003 CPU Windows 95/98/ Me/NT 4.0/2000 RAM שטח דיסק פנוי Internet Explorer Pentium II 400 MHzומעלה Pentium III 933 MHz Windows XP/2003 Pentium III 933 MHzומעלה Pentium IV 1 GHz Windows 95/98/ Me/NT 4.0/2000 6או יותר 4 MB 128 MB Windows XP/2003 1או יותר 28 MB 256 MB Windows 95/98/ Me/NT 4.0/2000 3או יותר 00 MB 1 GB Windows XP/2003 1או יותר GB 5 GB 5ואילך .0 הערה - Wמשתמשים בעלי במערכת הפעלה indows NT 4.0/2000/XP/2003 הרשאות מנהל מערכת יוכלו להתקין את התוכנה. 3. Linux דרישות פריט מערכת הפעלה • • • • Red Hat 8.0 ~ 9.0 Fedora Core 1 ~ 3 Mandrake 9.2 ~ 10.1 SuSE 8.2 ~ 9.2 מעבד Pומעלה entium IV 1 GHz RAM 2ומעלה 56 MB שטח דיסק פנוי 1ומעלה GB תוכנות • • • • Linux Kernel 2.4ואילך Gואילך libc 2.2 CUPS SANE הערות 3או יותר כדי לעבוד עם • יש צורך במחיצת החלפה ( )swapשל 00 MB תמונות גדולות סרוקות. Lתומך ברזולוציה אופטית מרבית. • מנהל התקן הסורק של inux Macintosh דרישות פריט מערכת הפעלה ML-3050),( Macintosh 10.3 ~ 10.4 8.6 ~ 9.2ו10.1 ~ 10.4 - ( ML-3051Nאו )ML-3051ND RAM 128 MB שטח דיסק פנוי 200 MB חיבור ממשק ,USBממשק רשת <סקירת התוכנה> 3. 4 מערכות הפעלה נתמכות הגדרת רשת הטבלה הבאה מציגה את סביבות הרשת שבהן תומכת המדפסת: דרישות פריט פרק זה מציג הנחיות שלב-אחר-שלב להגדרת המדפסת שלך לחיבורי רשת. פרק זה כולל: ממשק רשת • הקדמה • מערכות הפעלה נתמכות • הגדרת TCP/IP מערכת הפעלה של הרשת • הגדרת EtherTalk • הגדרת סוגי מסגרת IPX • הגדרת מהירות Ethernet • שחזור תצורת הרשת • הדפסת דף תצורת הרשת לאחר שחיברת את המדפסת לרשת באמצעות כבל אתרנט RJ-45 ,באפשרותך לשתף את המדפסת עם משתמשים אחרים ברשת. • • • • 6.x ,5.x ,Novell NetWare 4.x Windows 95/98/Me/NT 4.0/2000/XP/2003 מערכות הפעלה שונות של Linux 8.6 ~ 9.2 ,)ML-3050( Macintosh OS 10.3 ו)ML-3051ND ,ML-3051N( 10.1 ~ 10.4- פרוטוקולי רשת • NetWare IPX/SPX Tבמערכת הפעלה Windows • CP/IP • EtherTalk Dynamic a ddressing server (שרת מיעון דינמי) • BOOTP ,DHCP • SetIPתנכותב שומישה הקדמה • 10/100 Base-TX Lאלחוטית802.11 b/g • רשת AN ( IEEEאופציונלי) • Internet Packet eXchange/Sequenced Packet eXchange :IPX/SPX • Transmission Control Protocol/Internet Protocol :TCP/IP • Dynamic Host Configuration Protocol :DHCP • Bootstrap Protocol :BOOTP עליך להגדיר את הפרוטוקולים של הרשת במדפסת ,כדי שתוכל להשתמש בה כמדפסת הרשת שלך .ניתן להגדיר פרוטוקולים בשתי השיטות הבאות: באמצעות תוכניות ניהול רשת באפשרותך להגדיר את הגדרות שרת ההדפסה של המדפסת ולנהל את המדפסת באמצעות התוכניות הבאות המצורפות למדפסת: הגדרת TCP/IP ניתן להגדיר את המדפסת באמצעות מגוון מידע אודות רשת TCP/IP ,כגון כתובת IP ,מסיכת רשת משנה ,שער וכתובות DNS .קיימות מספר דרכים להקצאת כתובת TCP/IPלמדפסת ,בהתאם לרשת. • :SyncThru™ Web Admin Serviceפיתרון ניהול מדפסת מבוסס אינטרנט למנהלי רשת SyncThru™ Web Admin Service .מספק לך דריך יעילה לנהל התקני רשת ומאפשר לך לעקוב מרחוק ולפתור בעיות במכשירי רשת מכל אתר שיש בו גישה תאגידית לאינטרנט .הורד את התוכנה מ.http://solution.samsungprinter.com : • מיעון סטטי :כתובת TCP/IPמוקצית באופן ידני על-ידי מנהל המערכת. • SyncThru™ Web Service :שרת אינטרנט מובנה בשרת ההדפסה ברשת, המאפשר להגדיר את פרמטרי הרשת הדרושים לצורך חיבור המדפסת למגוון סביבות רשת. • מיעון דינמי באמצעות ( BOOTP/DHCPברירת מחדל) :כתובת TCP/IP מוקצית באופן אוטומטי על-ידי השרת. הערה לפני הגדרת TCP/IP ,עליך להגדיר את פרוטוקול הרשת לTCP/IP-. • :SetIPתוכנת שירות המאפשרת לך לבחור מימשק רשת ולהגדיר ידנית את כתובות ה IP-המיועדות לשימוש עם פרוטוקול .TCP/IPראה השימוש בתוכנת SetIPבעמ' .4.3 לקבלת פרטים נוספים ,עיין במדריך למשתמש בתקליטור תוכניות השירות של הרשת המצורף למדפסת. באמצעות לוח הבקרה באפשרותך להגדיר את הפרמטרים הבסיסיים של הרשת באמצעות לוח הבקרה של המדפסת. • הגדרת TCP/IP • הגדרת סוגי מסגרות IPX עבור NetWare • הגדרת EtherTalk <הגדרת רשת> 4. מיעון סטטי הגדרת EtherTalk כדי להזין כתובת TCP/IPמלוח הבקרה של המדפסת ,בצע את הפעולות הבאות: Aהמשמש ברשת אתרנט .פרוטוקול זה נמצא בשימוש EtherTalkהוא ppleTalk נרחב בסביבות הרשת של Macintosh .כדי להשתמש בEtherTalk- ,בצע את הפעולות הבאות: 1לחץ על enu ( Mתפריט) עד להופעת ( Networkרשת) בשורה התחתונה ( Oאישור). בתצוגה ולחץ על K ( Oאישור) בעת הופעת .TCP/IP 2לחץ על K 1 3לחץ על לחצני croll ( Sגלילה) עד להופעת Static(סטטי) ולאחר מכן לחץ על ( Oאישור). K לחץ על enu ( Mתפריט) עד להופעת Network(רשת) בשורה התחתונה ( Oאישור). בתצוגה ולחץ על K 2 לחץ על לחצני croll ( Sגלילה) עד להופעת EtherTalkולאחר מכן לחץ על ( Oאישור). K 3 לחץ על לחצני croll ( Sגלילה) עד להופעת On (מופעל) ולאחר מכן לחץ על ( Oאישור). K 4 ( Sעצור) כדי לחזור למצב המתנה. לחץ על top 4לחץ על K ( Oאישור) בעת הופעת P Address( Iכתובת IP). 5קבע את הסיבית הראשונה בין 0 ל 55- ( Sגלילה) 2באמצעות לחצני croll ( Oאישור) כדי לעבור לסיבית הבאה. ולאחר מכן לחץ על K חזור על פעולה זו כדי להשלים את הכתובת מהסיבית הראשונה ועד לסיבית הרביעית. הגדרת סוגי מסגרות IPX ( Oאישור). 6כשתסיים ,לחץ על K כדי להשתמש בפרוטוקולי רשת ( IPX/SPXכגון ,)Novell NetWareיש לציין במדפסת את תבנית מסגרות התקשורת ברשת .ברוב המקרים ,באפשרותך לשמור ( Aאוטומטי) .עם זאת ,ניתן להגדיר באופן ידני את את הגדרת ברירת המחדל uto תבנית סוג המסגרות ,אם יש צורך בכך .בצע את הפעולות הבאות כדי לשנות את תבנית סוג המסגרות: 7חזור על שלבים 5ו 6-כדי להגדיר את פרמטרי TCP/IPהאחרים :מסיכת רשת משנה וכתובת שער. ( Sעצור) כדי לחזור למצב המתנה. 8לחץ על top מיעון דינמי ()BOOTP/DHCP Tבאופן אוטומטי על-ידי השרת ,בצע את כדי להקצות כתובת CP/IP הפעולות הבאות: 1 לחץ על enu ( Mתפריט) עד להופעת Network(רשת) בשורה התחתונה בתצוגה. 2 ( Oאישור) בעת הופעת .TCP/IP לחץ על K 3 Bולאחר מכן Dאו OOTP ( Sגלילה) עד להופעת HCP לחץ על לחצני croll ( Oאישור). לחץ על K 4 ( Sעצור) כדי לחזור למצב המתנה. לחץ על top 1 לחץ על enu ( Mתפריט) עד להופעת ( Networkרשת) בשורה התחתונה ( Oאישור). בתצוגה ולחץ על K 2 ( Sגלילה) עד להופעת NetWareולאחר מכן לחץ לחץ על לחצני croll ( Oאישור). על K 3 ( Sגלילה) עד להופעת סוג המסגרת הרצויה. לחץ על לחצני croll ( Aאוטומטי) :קולט ומגביל באופן אוטומטי את סוג המסגרת לסוג • uto הראשון שהוא מאתר. • :802.2מגביל את סוג המסגרת ל IPX-כאשר נעשה שימוש במסגרות IEEE 802.2בשילוב עם מסגרות .IEEE 802.3לא ייעשה שימוש בשאר המסגרות. • :802.3מגביל את סוג המסגרת ל IPX-כאשר נעשה שימוש במסגרות .IEEE 802.3לא ייעשה שימוש בשאר המסגרות. • Ethernet II :מגביל את סוג המסגרת ל IPX-כאשר נעשה שימוש במסגרות .Ethernetלא ייעשה שימוש בשאר המסגרות. • SNAP :מגביל את סוג המסגרת ל IPX-כאשר נעשה שימוש במסגרות SNAPבשילוב עם מסגרות .IEEE 802.3לא ייעשה שימוש בשאר המסגרות. ( Oכבוי) :פרוטוקול PX/SPX Iאינו פעיל. • ff <הגדרת רשת> 4. 4 ( Oאישור) כדי לשמור את הבחירה. לחץ על K 5 ( Sעצור) כדי לחזור למצב המתנה. לחץ על top 6 הגדרת מהירות Ethernet באפשרותך לבחור במהירות תקשורת לחיבורי Ethernet. 7 1 לחץ על enu ( Mתפריט) עד להופעת ( Networkרשת) בשורה התחתונה ( Oאישור). בתצוגה ולחץ על K 2 לחץ על לחצני croll ( Sגלילה) עד להופעת Ethernet Speed(מהירות ( Oאישור). אתרנט) ולאחר מכן לחץ על K 3 ( Sגלילה) עד שתופיע המהירות הרצויה ולחץ על לחץ על לחצני croll ( Oאישור). K 4 ( Sעצור) כדי לחזור למצב המתנה. לחץ על top 8 9 1 2 ( Sגלילה) עד להופעת ( Clear Settingמחיקת הגדרה) לחץ על לחצני croll ( Oאישור). ולאחר מכן לחץ על K 3 לחץ על K ( Yכן) כדי לשחזר את תצורת הרשת. ( Oאישור) לאחר הופעת es 4 כבה את המדפסת ולאחר מכן הפעל אותה שנית. הדפסת דף תצורת הרשת דף תצורת הרשת מציג את תצורת כרטיס ממשק הרשת במדפסת. 1 לחץ על enu ( Mתפריט) עד להופעת ( Networkרשת) בשורה התחתונה ( Oאישור). בתצוגה ולחץ על K 2 לחץ על לחצני croll ( Nמידע אודות ( Sגלילה) עד להופעת etwork Info ( Oאישור). הרשת) ולאחר מכן לחץ על K 3 לחץ על K ( Oאישור) בעת הופעת ( Yesכן). דף תצורת הרשת מודפס. השימוש בתוכנת SetIP תוכנה זו מיועדת להגדרת רשת IPבאמצעות כתובת MACשהיא המספר הסידורי של החומרה של כרטיס או ממשק מדפסת הרשת .מתפקידו של מנהל הרשת לקבוע מספר כתובות IPלרשת בו זמנית. 2 3 לחץ לחיצה כפולה על .SetIP > Application 4 בחר את תיקיית השפה שברצונך להשתמש. 5 לחץ לחיצה כפולה על Setup.exeכדי להתקין את התוכנה. הערה •כדי לרענן את הרשימה" , שלך לחץ על. " אם אינך יכול למצוא את שם המדפסת הערה •אם אינך יודע את כתובת ה MAC - -של כרטיס הרשת ,הדפס את דו»ח פרטי הרשת. לחץ על אישור לאישור ההגדרות. 10לחץ על יציאה כדי לסגור את תוכנית ה.SetIP- לחץ על enu ( Mתפריט) עד להופעת ( Networkרשת) בשורה התחתונה ( Oאישור). בתצוגה ולחץ על K פתח את Windows Explorerופתח את כונן X( .Xמייצג את כונן התקליטורים ךלש). " בחר בשם המדפסת שלך ולחץ על. הזן כתובת ,MACכתובת ,IPמסכת תת-רשת ,שער ברירת מחדל של כרטיס הרשת ולחץ על החל. ניתן להחזיר את תצורת הרשת להגדרות ברירת המחדל. 1 " שחזור תצורת הרשת הכנס את תקליטור מנהל ההתקן המצורף למכשיר. מתפריט התחל של Windwosבחר בתוכניות > Samsung Network .SetIP > Printer Utilities <הגדרת רשת> 4. 5 בחירת חומרי הדפסה טעינת חומרי הדפסה באפשרותך להדפיס על-גבי מגוון של חומרי הדפסה ,כגון נייר רגיל ,מעטפות, מדבקות ושקפים .השתמש תמיד בחומרי הדפסה שעומדים בדרישות לשימוש במדפסת .חומרי הדפסה שאינם עומדים בדרישות המפורטות במדריך זה עלולים לגרום לבעיות הבאות: פרק זה יסייע לך להבין באילו סוגי נייר ניתן להשתמש במדפסת ,וכיצד יש לטעון נייר במגשי הנייר השונים לקבלת איכות ההדפסה הגבוהה ביותר. פרק זה כולל: • איכות הדפסה ירודה • בחירת חומרי הדפסה • חסימות נייר מרובות • טעינת נייר • שחיקה מוקדמת של המדפסת. • בחירת מיקום פלט מאפיינים ,כמו הרכב משקל ,מרקם ,כיוון סיבי הנייר ולחות ,הם גורמים חשובים המשפיעים על ביצועי המדפסת ועל איכות הפלט .בעת בחירה בחומרי הדפסה, שקול את הגורמים הבאים: • תוצאה רצויה :על חומר ההדפסה שבו אתה בוחר להתאים לפרוייקט. • גודל :באפשרותך להשתמש בחומרי הדפסה בכל גודל שמתאים בקלות בין מכווני הנייר במגש הנייר. • משקל :המדפסת שלך תומכת בחומרי הדפסה במשקל כדלהלן: 60 עד 0 2ליבראות) דחוס עבור מגש 1ומגש 2אופציונלי 9ג׳/מ״ר (16 עד 4 ׳ 60עד 163ג /מ״ר ( 16עד 43ליבראות) דחוס עבור המגש הרב-תכליתי 75 עד 0 2ליבראות) להדפסה דו-צדדית 9ג׳/מ״ר (20 עד 4 (ML-3051ND בלבד) • בהירות :חומרי הדפסה מסוימים לבנים יותר מאחרים ומפיקים תמונות חדות יותר ובעלות צבעים חיים יותר. • חלקות המשטח :מידת החלקות של חומרי ההדפסה משפיעה על חדות ההדפסה על-גבי הנייר. הערות • ייתכן שישנם חומרי הדפסה העומדים בדרישות המפורטות בסעיף זה ,אך התוצאות המתקבלות אינן משביעות רצון .תוצאות אלה הן ככל הנראה תוצאה של טיפול לא נכון ,טמפרטורה ורמות לחות חריגות או משתנים אחרים שאינם באחריותה של חברת .Samsung • לפני רכישת חומרי הדפסה בכמויות גדולות ,יש לוודא כי הם עומדים בדרישות המפורטות במדריך זה למשתמש. זהירות שימוש בחומרי הדפסה שאינם עומדים בדרישות המפורטות עלול לגרום לבעיות המחייבות תיקונים .תיקונים מסוג זה אינם כלולים במסגרת האחריות הניתנת על-ידי חברת Samsungאו בהסכמי שירות. <טעינת חומרי הדפסה> 5. גודלי נייר נתמכים סוג נייר רגיל מעטפות גודל משקל ממדים א Letter 215.9 x 279מ״מ ( 8.5 x 11אינץ׳) Legal 215.9 x 355.6 מ״מ (14 .5 x 8אינץ׳) Folio 216מ״מ ( x 13 8.5אינץ׳) x 330.2 Oficio 216מ״מ ( x 13.5 8.5אינץ׳) x 343 A4 8.27אינץ׳) 210מ״מ (x 11.69 x 297 JIS B5 182 x 257 מ״מ ( .18 x 10.12 7אינץ׳) ISO B5 6.93אינץ׳) 176 x 250 מ״מ (x 9.84 Executive 7.25אינץ׳) 184.2 x 266.7 מ״מ (x 10.5 A5 5.85אינץ׳) 148.5 x 210 מ״מ (x 8.27 A6 105 x 148.5 מ״מ (x 4.13 .85 5אינץ׳) Envelope B5 176 x 250 מ״מ ( .93 x 9.84 6אינץ׳) Envelope Monarch 3.88אינץ׳) 98.4מ״מ (x 7.5 x 190.5 Envelope COM-10 4.12אינץ׳) 1מ״מ (x 9.5 05 x 241 Envelope DL 4.33אינץ׳) 110 x220 מ״מ (x 8.66 Envelope C5 6.38אינץ׳) 162 x 229 מ״מ (x 9.02 Envelope C6 114 x 162מ״מ ( .49 x 6.38 4אינץ׳) • 60עד 90ג׳/מ״ר ( 16עד 24ליבראות דחוס) עבור מגש הנייר • 60עד 163ג׳/מ״ר ( 16עד 43ליבראות דחוס) עבור המגש הרב-תכליתי 75 עד 0 9ג׳/מ״ר 2ליבראות) (20 עד 4 קיבולת ב • 250גליונות של נייר במשקל 75ג׳/מ״ר ( 20ליבראות) דחוס עבור מגש הנייר 5גיליונות עבור המגש • 0 הרב-תכליתי 5גיליונות של נייר במשקל 75ג׳/מ״ר ( 20ליבראות) במגש הרב-תכליתי שקפים LetterA4 , עיין בסעיף נייר רגיל 138עד 146ג׳/מ״ר 5גיליונות של נייר במשקל 75ג׳/מ״ר ( 20ליבראות) במגש הרב-תכליתי מדבקות ,Folio ,Legal ,Letter ,JIS B5 ,A4 ,Oficio ,Executive ,ISO B5 A6 ,A5 עיין בסעיף נייר רגיל 120 עד 50 1ג׳/מ״ר 4ליבראות) (32 עד 0 5גיליונות של נייר במשקל 75ג׳/מ״ר ( 20ליבראות) במגש הרב-תכליתי כרטיסים ,Folio ,Legal ,Letter ,JIS B5 ,A4 ,Oficio ,Executive ,ISO B5 A6 ,A5 עיין בסעיף נייר רגיל 60 עד 63 1ג׳/מ״ר 4ליבראות) (16 עד 3 5גיליונות של נייר במשקל 75ג׳/מ״ר ( 20ליבראות) במגש הרב-תכליתי 60עד 163ג׳/מ״ר ( 16עד 43ליבראות דחוס) 5גיליונות של נייר במשקל 75ג׳/מ״ר ( 20ליבראות) במגש הרב-תכליתי גודל מינימלי (מותאם אישית) 76 x 127מ״מ ( .86 x 5.83 3אינץ׳) גודל מקסימלי (מותאם אישית) 2מ״מ ( .5 x 14 8אינץ׳) 15.9 x 356 2ליבראות) ,השתמש במגש הרב-תכליתי. 9ג׳/מ״ר ( 4 א .אם חומר ההדפסה שוקל יותר מ 0- ב .הקיבולת המקסימלית משתנה בהתאם למשקל ,לעובי ולתנאים הסביבתיים של חומרי ההדפסה. הערה Fתומכים בהדפסה דו-צדדית. Lו olio- גודלי הנייר A4Letter , egal ,Oficio , <טעינת חומרי הדפסה> 5. קווים מנחים לשימוש בחומרי הדפסה מיוחדים הנחיות לבחירת חומרי הדפסה ולאחסונם בעת בחירה או טעינה של נייר ,מעטפות או כל חומר הדפסה אחר ,זכור קווים מנחים אלה: סוג חומרי ההדפסה • השתמש תמיד בחומרי הדפסה המתאימים למפרטים המפורטים בעמוד 5.3. קווים מנחים • • ניסיון להדפיס על-גבי נייר לח ,מסולסל ,מקומט או קרוע עלול לגרום לחסימות נייר ולהביא לאיכות הדפסה ירודה. • לקבלת איכות הדפסה מיטבית ,השתמש רק בנייר איכותי המיועד למכונות צילום ומומלץ במיוחד לשימוש במדפסות לייזר. • הימנע משימוש בחומרי ההדפסה הבאים: נייר עם אותיות מובלטות ,חירורים או מרקם חלק או גס מדי. נייר דחוס בר-מחיקה נייר עם מספר עמודים נייר סינתטי ונייר שמגיב לחום -נייר נטול פחם ונייר העתקה • • השימוש בנייר מסוגים אלה עלול לגרום לחסימות נייר ,לנזק למדפסת ולהתפשטות ריחות כימיים. • • • אחסן את חומרי ההדפסה באריזתם המקורית עד לשימוש בהם .הנח ארגזים על משטחי עץ או על מדפים ,לא על הרצפה .אל תניח עצמים כבדים על-גבי הנייר ,בין אם הנייר ארוז או לא .הרחק את חומרי ההדפסה מתנאי לחות או תנאים אחרים העלולים לגרום לו להתקמט או להסתלסל. 30 o o • אחסן חומרי הדפסה שטרם נעשה בהם שימוש בטמפרטורה של 15 עד 8פרנהייט) .על הלחות היחסית להיות בין 10%ל.70%- צלזיוס (59o עד 6o מעטפות • • הדפסה מוצלחת על-גבי מעטפות תלויה באיכות המעטפות .בעת בחירת מעטפות יש להביא בחשבון את הגורמים הבאים: משקל :משקל נייר המעטפה לא יעלה על 90ג׳/מ״ר( 24ליבראות) ,אחרת תיתכן חסימת נייר. צורה :לפני ההדפסה ,על המעטפות להיות מונחותבצורה מאוזנת ,עם סלסול של פחות מ 6 -מ״מ ( 0.25אינץ׳) וללא אוויר. מצב :אין להשתמש במעטפה מקומטת ,סדוקה אושניזוקה בצורה כזו או אחרת. טמפרטורה :יש להשתמש במעטפות התואמות לחוםוללחץ המדפסת במהלך פעולה. השתמש רק במעטפות בנויות היטב ,בעלות קיפולים חדים ומהודקים. אל תטען מעטפות מבוילות. אל תשתמש במעטפות עם סיכות ,מהדקים ,חלוניות, ריפוד פנימי ,דבק נדבק מעצמו ,או חומרים סינתטיים אחרים. אל תשתמש במעטפות פגומות או מאיכות ירודה. ודא כי החיבור בשני הקצוות מגיע עד לפינות המעטפה. • אחסן חומרי הדפסה שטרם נעשה בהם שימוש באריזה אטומה ללחות ,כגון מכל פלסטיק או שקית פלסטיק ,כדי למנוע את זיהום הנייר על-ידי אבק ולחות. • טען חומרי הדפסה מיוחדים ,גיליון אחר גיליון ,באמצעות המגש הרב-תכליתי ,כדי להימנע מחסימות נייר. מקובל • כדי למנוע מחומרי הדפסה ,כגון שקפים וגיליונות של מדבקות ,מלהידבק זה לזה, הוצא אותם מהמגש מיד לאחר הדפסתם. לא מקובל • מעטפות המכילות פס הדבקה או כאלה המכילות יותר מלשונית מתקפלת אחת לסגירה ,חייבות להכיל חומר 2צלזיוס הדבקה העמיד בפני טמפרטורה של 00° 3פרנהייט) לשנייה ,לצורך הדבקת הטונר ( 92° במדפסת .הלשוניות הנוספות ופס ההדבקה עשויים לגרום לקימוטים ,לקיפולים או אפילו לחסימות נייר העלולים לגרום נזק ל.fuser- • לקבלת איכות הדפסה מיטבית ,יש למקם את השוליים כ 15-מ״מ ( 0.6אינץ׳) לכל הפחות מקצוות המעטפה. • יש להימנע מהדפסה על אזורי החיבור של הקיפולים. <טעינת חומרי הדפסה> 5. סוג חומרי ההדפסה קווים מנחים • • • שקפים • • • • • • מדבקות • • • כרטיסים או חומרי הדפסה בגודל מותאם אישית סוג חומרי ההדפסה יש להשתמש אך ורק בשקפים המיועדים להדפסה במדפסות לייזר וזאת כדי לא לגרום נזק למדפסת. השקפים שבהם משתמשים לצורך הדפסה חייבים להיות עמידים בטמפרטורה של 200°צלזיוס ( 392°פרנהייט), טמפרטורת הדבקת הטונר (.)fusing הנח את השקפים על-גבי משטח שטוח לאחר הוצאתם מהמדפסת. אל תשאיר את השקפים במגש הנייר לפרקי זמן ממושכים. אבק ולכלוך עשויים להצטבר על השקפים ולגרום להדפסות מוכתמות. כדי להימנע ממריחות הנגרמות מטביעות אצבע ,אחוז בשקפים בזהירות. כדי למנוע דהייה ,אין לחשוף שקפים שהודפסו לאור השמש למשך זמן ממושך. ודא שהשקפים לא מקומטים ,מסולסלים או בעלי קצוות קרועים. • • נייר מודפס מראש • • נייר חברה חייב להיות מודפס באמצעות דיו עמיד בחום ,שאינו נמס ,מתאדה או משחרר פליטות מסוכנות בטמפרטורת הדבקת הטונר ( )fusingשל המדפסת, 4פרנהייט) במשך 0.1שנייה. ס ( 00° 2צלזיו 05° הדיו על נייר החברה יהיה מחומר שאינו דליק ואסור שישפיע בצורה שלילית על גלגלות המדפסת. במהלך האחסון ,טפסים וניירות חברה צריכים להיות ארוזים באריזה אטומה ללחות כדי למנוע התרחשות שינויים. לפני שתטען נייר מודפס מראש ,כגון טפסים ונייר חברה ,ודא שהדיו על הנייר יבש .במהלך הדבקת הטונר (fusing) ,דיו רטוב עלול לנזול מנייר מודפס מראש, ולפגום באיכות ההדפסה. טעינת נייר יש להשתמש אך ורק במדבקות המיועדות להדפסה במדפסות לייזר וזאת כדי לא לגרום נזק למדפסת. בעת בחירת מדבקות יש להביא בחשבון את הגורמים הבאים: חומרי הדבקה :חומרי ההדבקה יציביםבטמפרטורה 00° 3פרנהייט) לצורך 2צלזיוס ( 92° הדבקת הטונר (.)fusing ארגון :השתמש רק בגיליונות מדבקות מלאים .מדבקותעלולות להתקלף מגיליון בעל רווחים בין המדבקות ופעולה זו עלולה לגרום לחסימת נייר. סלסול :לפני ההדפסה ,על המדבקות להיות מונחותבמאוזן ללא סלסול של יותר מ 13-מ״מ ( 5אינץ׳) בכל כיוון. מצב :אין להשתמש במדבקות מקומטות ,בעלות בועותאו כל דבר אחר המעיד על התפרקות. ודא שאין חומר הדבקה חשוף בין המדבקות .אזורים חשופים עלולים לגרום למדבקות להתקלף במהלך ההדפסה ,דבר שעלול לגרום לחסימות נייר .חומר הדבקה חשוף עלול גם לגרום נזק לרכיבי המדפסת. אל תעביר במדפסת גיליון מדבקות יותר מפעם אחת .הגב הדביק מיועד למעבר אחד במדפסת. אל תשתמש במדבקות שנפרדות מהגיליון האחורי או במדבקות שהן מקומטות ,בעלות בועות או פגומות בכל אופן אחר. טען במגש 1את חומרי ההדפסה שבהם אתה משתמש ברוב עבודות ההדפסה. 2גיליונות של נייר רגיל במשקל 20ליבראות לכל היותר. 1מכיל 50 מגש באפשרותך לרכוש מגש נייר אופציונלי (מגש )2ולחבר אותו מתחת למגש הסטנדרטי כדי לטעון 250גיליונות נייר נוספים .לקבלת מידע אודות הזמנת מגש אופציונלי ,ראה עמוד 7.1. 1ומגש 2אופציונלי ,מראה את כמות הנייר הנוכחית מחוון מפלס הנייר בחזית מגש שנותרה במגש .כאשר המגש ריק ,מחוון הפס נמצא במיקום התחתון ביותר. ריק • אל תדפיס על-גבי חומרי הדפסה שרוחבם קטן מ 76-מ״מ ( 3אינץ׳) או שאורכם עולה על 127מ״מ ( 5אינץ׳). • ביישום התוכנה ,הגדר את השוליים במרחק של לפחות 6.4מ״מ ( 0.25אינץ׳) מקצה חומר ההדפסה. <טעינת חומרי הדפסה> קווים מנחים 5. מלא שימוש במגש 1 או במגש 2אופציונלי 1 השתמש במגש 1לטעינת חומרי ההדפסה שבהם אתה משתמש ברוב עבודות 2גיליונות של נייר 5 7ג׳/מ״ר לכל היותר. 1מכיל 50 ההדפסה .מגש לחץ על מנעול המכוון והחזק אותו ,החלק את מכוון אורך הנייר לכיוון חריץ גודל הנייר המתאים. באפשרותך לרכוש מגש 2אופציונלי ולחבר אותו מתחת למגש 1כדי לטעון 250גיליונות נייר נוספים. כדי לטעון נייר ,משוך את המגש כך שייפתח וטען את הנייר כשהצד המיועד להדפסה פונה כלפי מטה. באפשרותך לטעון נייר חברה כשהצד המעוצב פונה כלפי מטה .יש להניח את הגיליון עם הסמל כאשר הקצה העליון מונח בחלקו הקדמי של המגש. 2 לאחר שהזנת נייר למגש ,כוונן את מכווני התמיכה כך שייגעו בעדינות בערימת הנייר. הערות • אם הנך נתקל בבעיות בהזנת הנייר ,הנח גיליון אחד בכל פעם במגש הרב-תכליתי. • באפשרותך לטעון נייר שהודפס בעבר .יש להניח את הנייר כשהצד המודפס פונה כלפי מעלה ,והקצה הלא מסולסל בחלק הקדמי. אם אתה נתקל בבעיות בהזנת נייר ,הפוך את הנייר .שים לב שלא מובטחת איכות הדפסה. החלפת גודל הנייר במגש 1 לטעינת ניירות ארוכים יותר ,כגון Legal ,עליך לכוונן את מכווני הנייר כדי להרחיב את מגש הנייר. 3 3 1 2 4 1 מכוון אורך הנייר 2 מכוון תמיכה 3 מנעול המכוון 4 מכווני רוחב הנייר <טעינת חומרי הדפסה> 5. הצמד את מכווני רוחב הנייר כמוצג ,והחלק אותם לכיוון ערימת הנייר עד שייגעו בעדינות בצד הערימה. הערות • אל תדחוף את מכוון הרוחב של הנייר הרחק מדי כך שהנייר יתקפל. • אם לא תכוונן את מכוון רוחב הנייר ,עלולות להתרחש חסימות נייר. 3 טען את הנייר כאשר הצד המיועד להדפסה פונה כלפי מעלה. שימוש במגש הרב-תכליתי המגש הרב-תכליתי יכול להכיל גדלים וסוגים מיוחדים של חומרי הדפסה ,כגון שקפים ,גלויות ,כרטיסים ומעטפות .המגש הרב-תכליתי משמש להדפסה על-גבי עמוד אחד של נייר חברה או של נייר צבעוני. בהתאם לסוג חומר ההדפסה שבו אתה משתמש ,הקפד לפעול לפי הקווים המנחים הבאים בעת הטעינה: כדי לטעון נייר במגש הרב-תכליתי: 1 פתח את המגש הרב-תכליתי והרם את מאריך המגש הרב-תכליתי ,כמוצג. 2 אם אתה משתמש בנייר ,כופף או נפנף את קצה ערימת הנייר כדי להפריד את הדפים לפני הטעינה. • מעטפות :לשונית המעטפה פונה כלפי מטה והאזור המיועד לבול פונה כלפי מעלה בצד שמאל. • שקפים :הצד המיועד להדפסה פונה כלפי מעלה והקצה עם הצד הדביק מוכנס ראשון למדפסת. • מדבקות :הצד המיועד להדפסה פונה כלפי מעלה והקצה הקצר העליון מוכנס ראשון למדפסת. • נייר מודפס מראש :הצד המעוצב פונה כלפי מעלה והקצה העליון פונה לכוון המדפסת. • כרטיסים :הצד המיועד להדפסה פונה כלפי מעלה והקצה הקצר מוכנס ראשון למדפסת. • נייר שהודפס עליו בעבר :הצד שהודפס עליו בעבר פונה כלפי מטה כשהקצה הלא מסולסל פונה לכוון המדפסת. הערה ודא שלא טענת יותר מדי חומרי הדפסה .חומרי ההדפסה מתעקמים אם טענת ערימת נייר בעומק רב מדי או אם דחפת אותה עמוק מדי. זהירות בעת הדפסה על חומרים מיוחדים כמו מעטפות ,מדבקות ,שקפים או כרטיסים ,מיקום הפלט יהיה המכסה האחורי .פתח את המכסה האחורי לצורך שימוש בו .ראה עמוד .5.8 4 אם אתה משתמש בשקפים ,אחוז אותם בקצותיהם והימנע מלגעת בצד המיועד להדפסה .שמנוניות מהאצבעות עלולה לגרום לבעיות באיכות ההדפסה. <טעינת חומרי הדפסה> 5. הצמד את מכווני רוחב הנייר במגש הרב-תכליתי והתאם אותם לרוחב הנייר. אין להצמיד יתר על המידה ,אחרת ,הנייר יתקפל ויביא לידי חסימת נייר או הדפסה עקומה. 5 בעת הדפסת מסמך ,הגדר את מקור וסוג הנייר ביישום התוכנה .לפרטים, ראה סעיף תוכנה. 2 לקבלת פרטים אודות הגדרת מקור וסוג הנייר מלוח הבקרה ,ראה עמוד 2.3. 6 הצמד את מכווני רוחב הנייר במגש הרב-תכליתי והתאם אותם לרוחב הנייר. אין להצמיד יתר על המידה ,אחרת ,הנייר יתקפל ויביא לידי חסימת נייר או הדפסה עקומה. לאחר ההדפסה ,סגור את מאריך המגש הרב-תכליתי וסגור את המגש הרב-תכליתי. עצות לשימוש במגש הרב-תכליתי • אין לטעון במגש הרב-תכליתי ניירות בגדלים שונים בו-זמנית. • למניעת חסימות נייר ,אל תוסיף נייר כאשר יש כבר נייר במגש הרב-תכליתי. הדבר נכון גם לגבי סוגים אחרים של חומרי הדפסה. • יש לטעון חומרי הדפסה במרכז המגש כשהם פונים כלפי מעלה והקצה העליון מוכנס ראשון למגש הרב-תכליתי. • כדי למנוע חסימות נייר ובעיות באיכות הדפסה ,טען רק את חומרי ההדפסה המפורטים בעמוד .5.1 • יש ליישר סלסולים בגלויות ,מעטפות ומדבקות לפני שתטען אותם במגש הרב-תכליתי. ׳ 3אינץ ) במגש 5 x • בעת הדפסה על חומרי הדפסה בגודל127 x 76מ״מ ( הרב-תכליתי ,פתח את המכסה האחורי לקבלת נתיב הדפסה ישיר ולמניעת חסימות נייר. 3 בעת הדפסת מסמך ,הגדר את מקור הנייר להזנה ידנית ובחר את גודל וסוג הנייר המתאימים ביישום התוכנה .לפרטים ,ראה סעיף תוכנה. 4 הדפס מסמך. • הקפד לפתוח את המכסה האחורי בעת הדפסה על שקפים .אחרת ,הם עלולים להיקרע בעת יציאתם מהמדפסת. 5 בתצוגה מופיעה הודעה המבקשת ממך לטעון נייר וללחוץ על ( Stopעצור) (בדגם )ML-3050או על ( OKאישור) (בדגם ML-3051Nאו .)ML-3051ND המדפסת מרימה את חומר ההדפסה ומדפיסה .לאחר הדפסת עמוד אחד, ההודעה מופיעה שוב. שימוש במצב הזנה ידנית באפשרותך לטעון גיליון של חומר הדפסה במגש הרב-תכליתי באופן ידני ,אם תבחר בפריט הזנה ידנית באפשרות מקור בכרטיסייה נייר בעת שינוי הגדרות ההדפסה לשם הדפסת מסמך .לפרטים ,ראה סעיף תוכנה .הזנת נייר באופן ידני עשויה להיות יעילה כאשר ברצונך לבדוק את איכות ההדפסה לאחר הדפסת כל עמוד. הערה אם לא תלחץ על הלחצן ,המדפסת תרים את חומר ההדפסה באופן אוטומטי לאחר השהייה קצרה. 6 הליך טעינה זה כמעט זהה להליך הטעינה במגש הרב-תכליתי ,פרט לכך שאתה טוען את הנייר גיליון-אחר-גיליון במגש ,שולח את הנתונים להדפסה בעמוד הראשון ולוחץ על הלחצן ( Stopעצור) (בדגם )ML-3050או על ( OKאישור) (בדגם ML-3051Nאו )ML-3051NDבלוח הבקרה כדי להדפיס את העמוד הבא בכל פעם. 1 לחץ על top ( Sעצור) או על ( OKאישור). חזור על שלב זה עבור כל עמוד המיועד להדפסה. טען את הנייר כאשר הצד המיועד להדפסה פונה כלפי מעלה. <טעינת חומרי הדפסה> ( Sעצור) הזן את הגיליון הבא למגש הרב-תכליתי ולחץ על top או על ( OKאישור). 5. הדפסה למכסה האחורי בחירת מיקום פלט (פלט פונה כלפי מעלה) באמצעות שימוש במכסה האחורי ,ייצאו העמודים מהמדפסת כשהם פונים כלפי מעלה. למדפסת יש שני מיקומי פלט; המכסה האחורי (פלט פונה כלפי מעלה) ומגש הפלט (פלט פונה כלפי מטה). ההדפסה מהמגש הרב-תכליתי למכסה האחורי מספקת נתיב הדפסה ישיר. שימוש במכסה האחורי עשוי לשפר את איכות הפלט בעת הדפסה על חומרי הדפסה מיוחדים. לשימוש במכסה האחורי ,פתח אותו תוך כדי משיכה כלפי מטה. 1 2 1 מכסה אחורי 2 מגש פלט כברירת מחדל ,המדפסת שולחת את הפלט למגש הפלט .כדי להשתמש במגש הפלט ,ודא שהמכסה האחורי סגור. הערות • אם ישנן בעיות בנייר שיוצא ממגש הפלט ,למשל אם הנייר מסולסל מדי, נסה להדפיס למכסה האחורי. • כדי להימנע מחסימות נייר ,אל תפתח או תסגור את המכסה האחורי במהלך הדפסה. הדפסה למגש הפלט (פלט פונה כלפי מטה) זהירות אזור ה fuser-בתוך המכסה האחורי במדפסת מתחמם מאד במהלך שימוש .היזהר בעת גישה לאזור זה. מגש הפלט אוסף את הנייר כשהוא פונה כלפי מטה ,לפי סדר ההדפסה. יש להשתמש במגש זה עבור מרבית עבודות ההדפסה. <טעינת חומרי הדפסה> 5. 6 הדפסת מסמך הדפסה בסיסית מדפסת זו מאפשרת הדפסה ממגוון יישומי Windows, Macintoshאו .Linux השלבים המדויקים להדפסת מסמך עשויים להשתנות בהתאם ליישום שבו אתה משתמש. פרק זה מספק הסברים לגבי משימות הדפסה נפוצות. פרק זה כולל: לפרטים אודות הדפסה ,ראה סעיף תוכנה. • הדפסת מסמך • ביטול עבודת הדפסה ביטול עבודת הדפסה אם עבודת ההדפסה ממתינה בתור ההדפסה או במנגנון הדפסה ברקע ,כגון קבוצת המדפסות בWindows- ,מחק את העבודה לפי השלבים הבאים: 1 לחץ על לחצן התחל בWindows-. 2 בWindows 98SE/NT 4.0/2000/Me- ,בחר באפשרות הגדרות ולאחר מכן מדפסות. ב ,Windows XP/2003-בחר מדפסות ופקסים. 3 לחץ פעמיים על הסמל Samsung ML-3050 Series PCL6או Samsung ML-3050 Series PS. 4 בתפריט מסמך בחר בטל הדפסה (ב )Windows 95/98/Me-או 1 (ב.)Windows NT 4.0/2000/XP/2003- הערה באפשרותך לגשת לחלון זה בקלות על-ידי לחיצה כפולה על סמל המדפסת בפינה השמאלית התחתונה של חלון שולחן העבודה ב.Windows- כמו כן ,באפשרותך לבטל את משימת ההדפסה הנוכחית באמצעות לחיצה על הלחצן ( Stopעצור) בלוח הבקרה של המדפסת שלך. <ההדפסה בסיסית> 6. 7 אופן הרכישה הזמנת חומרים מתכלים ואביזרים לרכישת חומרים מתכלים או אביזרים המאושרים על-ידי ,Samsungפנה אל הסוכן המקומי של Samsungאו אל המשווק שממנו רכשת את המדפסת ,או בקר בכתובת www.samsungprinter.comובחר את המדינה/אזור שלך לקבלת מידע אודות פנייה טלפונית לקבלת תמיכה טכנית. פרק זה מספק מידע אודות רכישת מחסניות טונר ואביזרים זמינים למדפסת שברשותך. • מחסניות טונר • אביזרים • אופן הרכישה מחסניות טונר כאשר אוזל הטונר ,באפשרותך להזמין את סוגי מחסניות הטונר הבאים למדפסת: סוג מק״ט א תפוקה תפוקה רגילה 4,000עמודים ML-D3050A תפוקה מוגברת 8,000עמודים ML-D3050B אISO 19752 5% coverage . אביזרים באפשרותך לרכוש אביזרים ולהתקינם לצורך שיפור קיבולת המדפסת וביצועיה. האביזרים הבאים זמינים עבור המדפסת שברשותך: אביזר מק״ט תיאור ML-S3050A מגש אופציונלי אם אתה נתקל לעיתים תכופות בבעיות באספקת נייר ,באפשרותך לחבר מגש אופציונלי ל 250-גיליונות. באפשרותך להדפיס מסמכים במגוון גדלים וסוגי חומרי הדפסה. רכיב DIMMזיכרון מגדיל את קיבולת הזיכרון של המדפסת. • • • • • IEEE 802.11 b/gכרטיס LAN א אלחוטי מאפשר חיבור המדפסת לרשת אלחוטית ושיתופה עם אנשים אחרים ברשת. ML-NWA10L 16 MB :ML-00MA 32 MB :ML-00MB 64 MB :ML-00MC 128 MB :ML-00MD :ML-MEM140 256 MB )דבלב-ML-3051NDו(ML-3051N א .בהתאם למדינה/אזור שלך ,ייתכן שכרטיסי LANאלחוטיים לא יהיו זמינים .פנה אל הסוכן המקומי של Samsungאו למשווק שממנו רכשת את המדפסת. <הזמנת חומרים מתכלים ואביזרים> 7. 8 ניקוי פנימי של המדפסת תחזוקה קיימות שתי שיטות לניקוי פנים המדפסת: • ניקוי ידני של פנים המדפסת. פרק זה מספק מידע אודות תחזוקת המדפסת ומחסנית הטונר ,וכן הצעות עבור הדפסה חסכונית ובאיכות גבוהה. • הדפסת דף ניקוי ,פעולה המתאפשרת מלוח הבקרה. פרק זה כולל: ניקוי פנים המדפסת באופן ידני • הדפסת דף מידע • ניקוי המדפסת • תחזוקת מחסנית הטונר 1 כבה את המדפסת ונתק את כבל החשמל .המתן שהמדפסת תתקרר. 2 פתח את המכסה הקדמי והוצא את מחסנית הטונר .הנח אותה על משטח נקי ושטוח. • חלקי תחזוקה הדפסת דף מידע מלוח הבקרה של המדפסת ,באפשרותך להדפיס דפים המספקים מידע מפורט אודות המדפסת .דפים אלה יכולים לסייע לך בתחזוקת המדפסת. בדגמים ML-3051N וML-3051ND- ( Mתפריט) עד להופעת nformation( Iמידע) בשורה התחתונה 1לחץ על enu ( Oאישור). בתצוגה ולחץ על K ( Sגלילה) עד שיופיע דף המידע הרצוי ולחץ 2לחץ על לחצני croll ( Oאישור). על K זהירות • למניעת נזק למחסנית הטונר ,אל תחשוף את המחסנית לאור למשך יותר ממספר דקות .במקרה הצורך ,כסה אותה בפיסת נייר. • אל תיגע במשטח התחתון הירוק של מחסנית הטונר .השתמש בידית של המחסנית כדי להימנע ממגע באזור זה. מודפס דף מידע. בדגם ML-3050 ניתן להדפיס דף תצורה המציג את ההגדרות הנוכחיות ,מסייע בפתרון בעיות או מוודא את התקנתם של אביזרים אופציונליים. 3 6שניות. ( Sעצור) למשך כ - לחץ על top נקה אבק וטונר שנשפך באזור מחסנית הטונר ובחלל מחסנית הטונר באמצעות מטלית יבשה ונטולת מוך. ניקוי המדפסת במהלך ההדפסה ,מצטברים בתוך המדפסת חלקיקי נייר ,טונר ואבק .הצטברות זו עשויה לגרום לבעיות באיכות ההדפסה ,כגון כתמי טונר או מריחות .המדפסת כוללת מצב ניקוי שיכול לתקן בעיות מסוג זה ואף למנוע אותן. ניקוי חיצוני של המדפסת נקה את מארז המדפסת באמצעות מטלית יבשה ונטולת מוך .ניתן להרטיב קלות את המטלית במים ,אולם יש להקפיד שהמים לא יטפטפו על המדפסת או בתוכה. זהירות ניקוי מארז המדפסת באמצעות חומרי ניקוי שמכילים כמויות גדולות של אלכוהול ,חומרים ממיסים או חומרים חזקים נוספים ,עלול לפגוע בצבע של מארז המדפסת או לסדוק אותו. <תחזוקה> זהירות בעת ניקוי פנים המדפסת ,הקפד שלא לגעת בגליל ההעברה ,הממוקם מתחת למחסנית הטונר .שמנוניות מהאצבעות עלולה לגרום לבעיות באיכות סריקת ההדפסה. 8. 4 אתר את רצועת הזכוכית הארוכה (LSU) בחלק העליון של תא המחסנית ,ונגב את הזכוכית בעדינות באמצעות מקלון לניקוי אוזניים ,כדי לראות אם לכלוך משחיר את צמר הגפן הלבן. 5 הכנס מחדש את מחסנית הטונר וסגור את המכסה הקדמי. 6 חבר את כבל החשמל והפעל את המדפסת. תחזוקת מחסנית הטונר אחסון מחסניות טונר לניצול מרבי של מחסניות הטונר ,זכור את הקווים המנחים שלהלן: • אל תוציא את מחסנית הטונר מאריזתה עד לרגע השימוש בה. • אל תמלא מחדש את מחסנית הטונר .אחריות המדפסת אינה מכסה נזק שנגרם עקב שימוש במחסנית שמולאה מחדש. • אחסן מחסניות טונר בסביבה זהה לזו של המדפסת. • למניעת נזק למחסנית הטונר ,אל תחשוף את המחסנית לאור למשך יותר ממספר דקות. אורך חיי מחסנית משוער אורך חיי מחסנית הטונר תלוי בכמות הטונר הדרושה לעבודות ההדפסה .בעת הדפסת טקסט בכיסוי של ,ISO 19752 5%מחסנית טונר חדשה אמורה להספיק ל 8,000-או 4,000עמודים בממוצע( .מחסנית הטונר המקורית שסופקה עם המדפסת מספיקה לממוצע של 4,000עמודים) .המספר הממשי עשוי להשתנות בהתאם לצפיפות ההדפסה של הדפים שעליהם מתבצעת ההדפסה ,ומספר העמודים עשוי להיות מושפע מסביבת ההפעלה ,מפסק הזמן בין הדפסות ,מסוג ומגודל חומר ההדפסה .אם אתה מדפיס כמות גדולה של גרפיקה ,ייתכן שיהיה עליך להחליף את המחסנית לעיתים תכופות יותר. הדפסת דף ניקוי אם ההדפסים מטושטשים ,עמומים או מרוחים ,באפשרותך לפתור את הבעיה על-ידי הדפסת דף ניקוי ,אותו מספקת המדפסת .באפשרותך להדפיס: חיסכון בטונר • דף ניקוי הFuser- :מנקה את יחידת ה Fuser-שבתוך המדפסת. כדי לחסוך בכמות הטונר ,לחץ על הלחצן ( Toner Saveחיסכון בטונר) בלוח הבקרה .התאורה האחורית של הלחצן נדלקת. בדגם ,ML-3050לחץ על ( Stopעצור) במשך כ 10-שניות כדי להדפיס דף ניקוי .OPC השימוש במאפיין זה מאריך את חיי מחסנית הטונר ומצמצם את עלותו של כל עמוד, אך עם זאת מוריד את איכות ההדפסה. • דף ניקוי OPC :מנקה את תוף ה OPC-של מחסנית הטונר. בדיקת כמות הטונר הנותרת בדגמים ML-3051Nו ,ML-3051ND-תהליך זה יפיק דף עם פסולת טונר שיש להשליך. 1 ודא שהמדפסת מופעלת ושיש נייר טעון במגש. MוML-3051ND- בלבד) ( L-3051N באפשרותך לבדוק את כמות הטונר שנותרה במחסנית. אם אתה נתקל בבעיות באיכות ההדפסה ,בדיקה זו יכולה לסייע לך לקבוע אם הבעיה נגרמת עקב מחסור בטונר. 2 לחץ על enu ( Sהגדרת המערכת) ( Mתפריט) עד להופעת ystem Setup ( Oאישור). בשורה התחתונה בתצוגה ולחץ על K 1 3 לחץ על לחצני croll ( Sגלילה) עד להופעת ( Maintenanceתחזוקה) ולאחר ( Oאישור). מכן לחץ על K לחץ על enu ( Sהגדרת המערכת) ( Mתפריט) עד להופעת ystem Setup ( Oאישור). בשורה התחתונה בתצוגה ולחץ על K 2 4 בעת הופעת ( Clean Drumניקוי התוף) ,לחץ על ( OKאישור). לחץ על לחצני croll ( Sגלילה) עד להופעת ( Maintenanceתחזוקה) ולאחר ( Oאישור). מכן לחץ על K 3 ( Sחיי החומרים לחץ על לחצני Scroll (גלילה) עד להופעת upplies Life ( Oאישור). המתכלים) ולאחר מכן לחץ על K 4 לחץ על לחצני croll ( Sגלילה) כדי לגשת לToner Remains- (כמות הטונר ( Oאישור). הנותרת) ולאחר מכן לחץ על K לחלופין ,לחץ על לחצני ( Scrollגלילה) עד להופעת ( Clean Drumניקוי התוף) או ( Clean Fuserניקוי ה )Fuser-ולאחר מכן לחץ על ( OKאישור). המדפסת מרימה באופן אוטומטי דף נייר מהמגש ,ומדפיסה דף ניקוי עם אבק או חלקיקי טונר. התצוגה מראה את אחוז הטונר שנותר. הערה כאשר ההודעות הבאות מופיעות בתצוגה ,ניתן לשנות את תפריט(י) המשנה הנמצאים תחת ( Supplies Lifeחיי החומרים המתכלים): ( Invalid Tonerטונר שגוי)( NonGenuine Toner ,טונר לא מקורי), ( Replace Tonerהחלף מחסנית טונר)( Toner Exhausted ,טונר אזל) <תחזוקה> 8. פיזור מחדש של מחסנית הטונר הערה אם בגדיך הוכתמו בטונר ,נגב את הטונר באמצעות מטלית יבשה ושטוף את הבגדים במים קרים .מים חמים מקבעים את הטונר בבד. כאשר מחסנית הטונר קרובה לסוף חייה: • מופיעים פסים לבנים או שההדפסה בהירה. • ההודעה ( Toner Lowכמות טונר נמוכה) מופיעה בתצוגה. (בדגמים ML-3051Nו ML-3051ND-בלבד) 4 החזק את מחסנית הטונר מהידית והכנס אותה באיטיות לפתח במדפסת. 5 לשוניות בצידי המחסנית והמסילות המתאימות במדפסת יובילו את המחסנית למיקום הנכון עד שתינעל במקומה בנקישה. • חלון התוכנית ( Smart Panelלוח חכם) יופיע במחשב ויודיע שכמות הטונר נמוכה. • נורית הסטטוס תהבהב באור אדום. במקרה כזה ,באפשרותך לשחזר את איכות ההדפסה באמצעות פיזור מחדש של הטונר הנותר במחסנית .במקרים מסוימים ,יופיעו פסים לבנים או תתרחש הדפסה בהירה גם לאחר פיזור הטונר מחדש. 1 פתח את המכסה הקדמי. 2 הוצא את מחסנית הטונר. 6 סגור את המכסה הקדמי .ודא שהמכסה סגור היטב. החלפת מחסנית הטונר כאשר מחסנית הטונר ריקה לגמרי: • ההודעה ( Toner Emptyמחסנית טונר ריקה) מופיעה בתצוגה( .בדגמים ML-3051Nו ML-3051ND-בלבד) • חלון התוכנית ( Smart Panelלוח חכם) יופיע במחשב ויודיע שמחסנית הטונר ריקה. זהירות • הימנע מלגעת באזורים עמוקים מדי במדפסת .אזור הדבקת הטונר (fusing) עשוי להיות חם. • למניעת נזק למחסנית הטונר ,אל תחשוף את המחסנית לאור למשך יותר ממספר דקות .במקרה הצורך ,כסה אותה בפיסת נייר. • אל תיגע במשטח התחתון הירוק של מחסנית הטונר .השתמש בידית של המחסנית כדי להימנע ממגע באזור זה. 3 • נורית הסטטוס תאיר באור אדום. בשלב זה ,יש צורך להחליף את מחסנית הטונר .לקבלת מידע אודות הזמנת מחסנית טונר ,ראה עמוד 7.1. סובב בעדינות את המחסנית מצד לצד 5או 6פעמים כדי לפזר את הטונר באופן שווה בתוך המחסנית. <תחזוקה> 8. 1 פתח את המכסה הקדמי. 2 הוצא את מחסנית הטונר. 3 ביטול הצגת ההודעה Toner Low Replace Toner (מפלס טונר נמוך ,החלף מחסנית טונר) הוצא את מחסנית הטונר החדשה מאריזתה. כאשר מופיעה ההודעה ( Toner Low Replace Tonerמפלס טונר נמוך ,החלף מחסנית טונר) באפשרותך להגדיר את התצורה כך שההודעה לא תוצג יותר ולא תפריע לך. זהירות אל תשתמש בעצמים חדים ,כגון סכין או מספריים ,לפתיחת אריזת מחסנית הטונר .עצמים חדים עלולים לשרוט את תוף המחסנית. 4 הסר את סרט האריזה וסובב מצד לצד את המחסנית כ 5-או 6פעמים כדי לפזר את הטונר. 1 לחץ על ( Menuתפריט) עד להופעת ( System Setupהגדרת המערכת) בשורה התחתונה בתצוגה ולחץ על ( OKאישור). 2 לחץ על לחצני הגלילה עד להופעת ( Maintenanceתחזוקה) ולחץ על OK (אישור). 3 לחץ על לחצני הגלילה עד להופעת ( .CLR Empty Msgבטל הצגת ההודעה <ריק>) ולחץ על ( OKאישור). 4 בחר ( Onהפעלה) ולחץ על ( OKאישור). 5 כעת ההודעה ( Toner Low Replace Tonerמפלס טונר נמוך ,החלף מחסנית טונר) לא מופיעה ,אך ההודעה ( Replace Tonerהחלף מחסנית טונר) תישאר בתצוגה כדי להזכיר לך שיש להתקין את המחסנית החדשה כדי לשמור על האיכות. זהירות לאחר שתבחר ( Onהפעלה) ,הגדרה זו תישמר בזיכרון של מחסנית הטונר לצמיתות ,ותפריט זה ייעלםמתפריט ( Maintenanceתחזוקה). ניעור יסודי של המחסנית יבטיח הפקת מירב העותקים מכל מחסנית .שמור את האריזה ואת שקית הפלסטיק לשילוח. חלקי תחזוקה זהירות • אם בגדיך הוכתמו בטונר ,נגב את הטונר באמצעות מטלית יבשה ושטוף את הבגדים במים קרים .מים חמים מקבעים את הטונר בבד. • למניעת נזק למחסנית הטונר ,אל תחשוף את המחסנית לאור למשך יותר ממספר דקות .במקרה הצורך ,כסה אותה בפיסת נייר. • אל תיגע במשטח התחתון הירוק של מחסנית הטונר .השתמש בידית של המחסנית כדי להימנע ממגע באזור זה. 5 החזק את מחסנית הטונר מהידית והכנס אותה באיטיות לפתח במדפסת. 6 לשוניות בצידי המחסנית והמסילות המתאימות במדפסת יובילו את המחסנית למיקום הנכון עד שתינעל במקומה בנקישה. 7 סגור את המכסה הקדמי .ודא שהמכסה סגור היטב. <תחזוקה> כדי למנוע בעיות באיכות הדפסה ובהזנת נייר שמקורן בחלקים שהתבלו ,וכדי לשמור על המדפסת במצב עבודה מיטבי ,יהיה צורך בהחלפת הפריטים הבאים בהתאם למספר העמודים המצוין או כאשר יפוג תוקפו של כל פריט. תפוקה (בממוצע) פריטים גליל העברה 70,000 גליל איסוף 150,000 יחידת Fuser 80,000 חברת Samsungממליצה שפעולת תחזוקה זו תתבצע בידי ספק שירות מורשה, סוכן או המשווק שממנו רכשת את המדפסת. 8. 9 שחרור חסימות נייר פתרון בעיות הערה בעת הסרה של נייר חסום מתוך המדפסת ,יש להקפיד ככל האפשר למשוך את הנייר בכיוון תנועתו הרגילה ,כדי למנוע נזק לרכיבים פנימיים. משוך תמיד בצורה יציבה ואחידה; אל תמשוך את הנייר בבת אחת .אם הנייר נקרע ,ודא שכל חלקי הנייר הוסרו; אחרת הנייר יתקע שוב. פרק זה מספק מידע מועיל בנוגע לפעולות שיש לבצע בעת התרחשות שגיאה במהלך שימוש במדפסת. פרק זה כולל: • שחרור חסימות נייר בעת חסימת נייר ,תאיר נורית הסטטוס באור אדום .פתח וסגור את המכסה הקדמי. הנייר החסום ייצא באופן אוטומטי מהמדפסת. • רשימת פעולות לביצוע לפתרון בעיות • הבנת נורית הסטטוס אם הנייר אינו יוצא ,בדוק את התצוגה בלוח הבקרה .תופיע הודעה המציינת את המיקום המדויק של חסימת הנייר .עיין בטבלה שלהלן לאיתור חסימת הנייר ולשחרורה: • הבנת הודעות התצוגה • הודעות בנוגע למחסנית הטונר הודעה • פתרון בעיות הדפסה כלליות • פתרון בעיות באיכות ההדפסה • בעיות נפוצות בWindows- • בעיות נפוצות בPostScript- • בעיות נפוצות בLinux- • בעיות נפוצות בMacintosh- Paper Jam 0 Open/Close Door (חסימת נייר ,0 פתח/סגור דלת) באזור הזנת הנייר (מגש ,1מגש 2אופציונלי, מגש רב-תכליתי) Paper Jam 1 Open/Close Door (חסימת נייר ,1 פתח/סגור דלת) סביב מחסנית הטונר עמוד 9.3 Paper Jam 2 Check Inside (חסימת נייר ,2 בדוק בפנים) באזור יציאת הנייר עמוד 9.3 Duplex Jam 0 Check Inside (חסימה ביחידה להדפסה דו-צדדית ,0בדוק בפניםא) באזור היחידה להדפסה דו-צדדית עמוד 9.4 Duplex Jam 1 Open/Close Door (חסימה ביחידה להדפסה דו-צדדית ,1פתח/סגור דלתא) באזור היחידה להדפסה דו-צדדית עמוד 9.5 א ML-3051ND .בלבד באזור הזנת הנייר במגש 1 1 <פתרון בעיות> 9. מיקום החסימה עבור אל פתח את מגש .1 להלן 2 הוצא את הנייר שנתקע על-ידי משיכתו החוצה בזהירות .ודא שכל הנייר מיושר כהלכה במגש .1 אם הנייר אינו זז בעת המשיכה ,או אם אינך רואה את הנייר באזור זה, בדוק את אזור ה fuser-סביב מחסנית הטונר .ראה עמוד .9.3 3 4 משוך את הנייר החוצה וכלפי מעלה. 5 הכנס חזרה את המגשים למדפסת .ההדפסה מתחדשת באופן אוטומטי. במגש הרב-תכליתי הכנס את מגש 1למדפסת עד שייכנס למקומו בנקישה .ההדפסה מתחדשת באופן אוטומטי. 1 אם הנייר אינו מוזן כהלכה ,משוך את הנייר מחוץ למדפסת. במגש 2האופציונלי 1 פתח את מגש 2האופציונלי. 2 הוצא את הנייר התקוע מהמדפסת. 2 אם הנייר אינו זז בעת המשיכה ,או אם אינך רואה את הנייר באזור זה, הפסק למשוך ועבור לשלב .3 3 פתח לחצי את מגש .1 <פתרון בעיות> 9. פתח וסגור את המכסה הקדמי כדי להמשיך בהדפסה. באזור יציאת הנייר סביב מחסנית הטונר הערה 1 פתח וסגור את המכסה הקדמי .הנייר התקוע ייפלט באופן אוטומטי מהמדפסת. אזור ה Fuser-חם .יש לפעול בזהירות כאשר מוציאים נייר מתוך המדפסת. 2 משוך בעדינות את הנייר ממגש הפלט. 1 פתח את המכסה הקדמי והוצא את מחסנית הטונר. 2 הוצא את הנייר שנתקע על-ידי משיכתו החוצה בזהירות. 3 החלף את מחסנית הטונר וסגור את המכסה הקדמי .ההדפסה מתחדשת באופן אוטומטי. אם אינך רואה את הנייר החסום ,או במידה שקיימת התנגדות בעת משיכת הנייר ,הפסק למשוך ועבור לשלב הבא. 3 פתח את המכסה האחורי. 4 אם הנך רואה את הנייר התקוע ,דחוף את ידית הלחץ מכל צד והסר את הנייר. החזר את ידית הלחץ למקום המוצא שלה ודלג לשלב .10 1 1 ידית לחץ אם עדיין אינך רואה את הנייר ,עבור לשלב הבא. <פתרון בעיות> 9. 5 שחרר את הרצועה הכחולה ,שחרר את מעצור המכסה האחורי ופתח לרווחה את המכסה האחורי ,כמוצג. 8 משוך את הנייר התקוע החוצה. אם הנייר התקוע אינו זז כשאתה מושך ,דחוף את ידית הלחץ בכל צד כדי לשחרר את הנייר ולאחר מכן הסר אותו. 1 1 2 1 2 6 מעצור המכסה האחורי מכסה אחורי הרם את המכוון להדפסה דו-צדדית. 1 9 ידית לחץ החזר את הידית ,הדלת ,המעצור והמכוון למקום המוצא שלהם. 10סגור את המכסה האחורי .ההדפסה מתחדשת באופן אוטומטי. באזור היחידה להדפסה דו-צדדית (בדגם ML-3051NDבלבד) אם היחידה להדפסה דו-צדדית אינה מוכנסת כהלכה ,תיתכן חסימת נייר .ודא כי היחידה להדפסה דו-צדדית מוכנסת כהלכה. 1 ( Duplex Jam 0חסימה ביחידה להדפסה דו-צדדית )0 1 7 1 מכוון להדפסה דו-צדדית משוך את היחידה להדפסה דו-צדדית מתוך המדפסת. בעודך דוחף את ידית ה Fuser-ימינה ,פתח את דלת ה.Fuser- 1 1 2 1 2 1 ידית הפיוזר דלת הפיוזר <פתרון בעיות> 9. יחידה להדפסה דו-צדדית 2 הוצא את הנייר התקוע מהיחידה להדפסה דו-צדדית. 3 אם הנייר לא יוצא עם היחידה להדפסה דו-צדדית ,הסר את הנייר מתחתית המדפסת. משוך את הנייר התקוע החוצה. עצות למניעת חסימות נייר ניתן למנוע את מרבית חסימות הנייר על-ידי בחירת חומרי ההדפסה הנכונים .כאשר מתרחשת חסימת נייר ,פעל לפי השלבים המפורטים בעמוד .9.1 • פעל על פי ההליכים בעמוד .5.5ודא שהמכוונים המתכווננים מוצבים כראוי. • אל תטען את המגש יתר על המידה .ודא שרמת הנייר נמוכה מסימן קיבולת הנייר שעל דופן המגש. • אל תסיר את הנייר מהמגש במהלך הדפסה. • כופף ,פרוס כמניפה ויישר את הנייר לפני טעינתו למדפסת. • אל תשתמש בנייר מקומט ,לח או מסולסל מאד. • אל תערבב סוגי נייר שונים במגש. • השתמש רק בחומרי הדפסה מומלצים .ראה עמוד .5.1 ( Duplex Jam 1חסימה ביחידה להדפסה דו-צדדית )1 1 פתח את המכסה האחורי. 2 הרם את המכוון להדפסה דו-צדדית. • ודא שהצד המומלץ להדפסה של חומרי ההדפסה פונה כלפי מטה במגש או כלפי מעלה במגש הרב-תכליתי. • אם מתרחשות חסימות נייר לעיתים תכופות בעת הדפסה על נייר בגודל :A5 טען את הנייר במגש כאשר הקצה הארוך פונה כלפי הצד הקדמי של המגש. 1 1 מכוון להדפסה דו-צדדית בחלון מאפייני המדפסת ,הגדר את כיוון הדף לסיבוב ב 90-מעלות .לפרטים, ראה סעיף תוכנה. <פתרון בעיות> 9. רשימת פעולות לביצוע לפתרון בעיות הבנת נורית הסטטוס אם המדפסת אינה פועלת כהלכה ,עיין ברשימת הפעולות לביצוע שלהלן. אם המדפסת אינה עוברת את אחד השלבים ,פעל לפי ההצעות לפתרון הבעיות המתאימות. פתרונות מוצעים מצב סטטוס • המדפסת במצב לא מקוון ולא ניתן להדפיס. • המדפסת נמצאת במצב חיסכון בחשמל. בעת קבלת נתונים ,המדפסת עוברת באופן אוטומטי למצב מקוון. כבויה ודא שנורית הסטטוס בלוח הבקרה מוארת בירוק וכי בתצוגה מוצגת ההודעה ( Readyמוכן). • אם נורית הסטטוס אינה דלוקה ,בדוק את חיבור כבל החשמל .בדוק את מתג החשמל .בדוק את מקור החשמל באמצעות חיבור כבל החשמל לשקע אחר. • אם נורית הסטטוס מאירה באדום ,בדוק את ההודעה שעל-גבי התצוגה .ראה עמוד .9.7 הדפס עמוד לדוגמה כדי לוודא שהמדפסת מזינה את הנייר בצורה נכונה. ראה עמוד .2.6 • אם לא מודפס עמוד לדוגמה ,בדוק את אספקת הנייר במגש. • אם הנייר נתקע במדפסת ,ראה עמוד .9.1 • אם מופיעה הודעת שגיאה בתצוגה, ראה עמוד .9.7 בדוק את העמוד לדוגמה כדי לראות אם הודפס כהלכה. אם ישנה בעיה באיכות הדפסה ,ראה עמוד .9.11 הדפס מסמך קצר מיישום תוכנה כדי לוודא שהמחשב והמדפסת מחוברים והתקשורת ביניהם פועלת כהלכה. • אם לא מודפס העמוד ,בדוק את חיבור הכבל בין המדפסת לבין המחשב. • בדוק את תור ההדפסה או את מנגנון ההדפסה ברקע ,כדי לראות אם פעולת המדפסת הופסקה. • בדוק את יישום התוכנה כדי לוודא שאתה משתמש במנהל המדפסת וביציאת התקשורת הנכונים .אם הדפסת העמוד נעצרת במהלך הדפסה ,ראה עמוד .9.9 אם לאחר השלמת רשימת הפעולות לביצוע לא נפתרה הבעיה במדפסת ,עיין בסעיפי פתרון הבעיות הבאים. ״הבנת הודעות התצוגה״ בעמוד .9.7 ״פתרון בעיות הדפסה כלליות״ בעמוד .9.9 ״בעיות נפוצות בWindows-״ בעמוד .9.13 ״בעיות נפוצות בPostScript-״ בעמוד .9.13 ״בעיות נפוצות בLinux-״ בעמוד .9.14 ״בעיות נפוצות בMacintosh-״ בעמוד .9.14 תיאור המדפסת במצב מקוון ובאפשרותה לקבל נתונים מהמחשב. מאירה ירוקה מהבהבת • כאשר התאורה האחורית מהבהבת באיטיות, המדפסת מקבלת נתונים מהמחשב. • כאשר התאורה האחורית מהבהבת במהירות, המדפסת מקבלת ומדפיסה נתונים. • • • • אירעה חסימת נייר .לפתרון הבעיה ,ראה עמוד .9.1 המכסה הקדמי פתוח .סגור את המכסה הקדמי. אין נייר במגש .טען נייר במגש. מחסנית הטונר המותקנת אינה מחסנית מקורית, ובחרת באפשרות ( Stopעצירה) בעת הופעת ההודעה ( NonGenuine Tonerטונר לא מקורי). ראה עמוד .9.7 תוחלת החיים של מחסנית הטונר הגיעה לסיומה, ובחרת באפשרות ( Stopעצירה) בעת הופעת ההודעה ( Toner Exhaustedטונר אזל). ראה עמוד .9.7 המדפסת הפסיקה להדפיס עקב שגיאה חמורה. • אירעה שגיאה משנית והמדפסת ממתינה לתיקון השגיאה .לאחר תיקון השגיאה ,המדפסת ממשיכה את ההדפסה. מחסנית הטונר המותקנת אינה מחסנית מקורית, ובחרת באפשרות ( Continueהמשך) בעת הופעת ההודעה ( NonGenuine Tonerטונר לא מקורי). ראה עמוד .9.7 תוחלת החיים של מחסנית הטונר הגיעה לסיומה, ובחרת באפשרות ( Continueהמשך) בעת הופעת ההודעה ( Toner Exhaustedטונר אזל). ראה עמוד .9.7 כמות הטונר במחסנית נמוכה .הזמן מחסנית טונר חדשה .באפשרותך לשפר באופן זמני את איכות ההדפסה באמצעות פיזור הטונר מחדש. ראה עמוד .8.3 מאירה • • • • • • • • אדומה • מהבהבת • • <פתרון בעיות> 9. הבנת הודעות התצוגה הודעה הודעות המעידות על סטטוס המדפסת או על שגיאות במדפסת מופיעות בחלון התוכנית ( Smart Panelלוח חכם) או בתצוגת לוח הבקרה .עיין בטבלה שלהלן כדי להבין את משמעות ההודעות וכדי לתקן את הבעיה בעת הצורך .ההודעות ומשמעותן מפורטות בסדר אלפביתי. הערה בעת פנייה לקבלת שירות ,רצוי ליידע את נציג השירות בנוגע להודעת התצוגה. הודעה משמעות Main Motor Locked (המנוע הראשי נעול) קיימת בעיה במנוע הראשי. פתח ולאחר מכן סגור את המכסה הקדמי. Open Heat Error Cycle Power (שגיאת מקור חום פתוח, בצע הפעלה מחדש) קיימת בעיה ביחידת ה.Fuser- נתק את כבל החשמל וחבר אותו מחדש .אם הבעיה נמשכת ,אנא פנה לקבלת שירות. קיימת בעיה ביחידת ה.Fuser- נתק את כבל החשמל וחבר אותו מחדש .אם הבעיה נמשכת ,אנא פנה לקבלת שירות. אירעה חסימת נייר באזור ההזנה של המגש. שחרר את חסימת הנייר. ראה עמוד .9.1 שחרר את חסימת הנייר. ראה עמוד .9.3 שחרר את חסימת הנייר. ראה עמוד .9.3 Over Heat Error Cycle Power (שגיאת התחממות יתר, בצע הפעלה מחדש) פתרונות מוצעים משמעות Door Open (דלת פתוחה) המכסה הקדמי או האחורי אינו סגור היטב. סגור את המכסה עד שיינעל במקומו בנקישה. Duplex Jam 0 Check Inside (חסימה ביחידה להדפסה דו-צדדית 0בדוק בפנים) במהלך הדפסה דו-צדדית ,נתקע נייר. שחרר את חסימת הנייר. ראה עמוד .9.4 Paper Jam 0 Open/Close Door (חסימת נייר ,0 פתח/סגור דלת) Duplex Jam 1 Open/במהלך הדפסה דו-צדדית ,נתקע נייר. Close Door (חסימה ביחידה להדפסה דו-צדדית 1פתח/סגור דלת) שחרר את חסימת הנייר. ראה עמוד .9.5 Paper Jam 1 Open/Close Door (חסימת נייר ,1 פתח/סגור דלת) אירעה חסימת נייר באזור ה.Fuser- Paper Jam 2 Check Inside (חסימת נייר ,2 בדוק בפנים) אירעה חסימת נייר באזור יציאת הנייר. Fuser Door Open (דלת ה Fuser-פתוחה) דלת ה Fuser-אינה סגורה היטב. פתח את המכסה האחורי וסגור את דלת הFuser- עד שתינעל במקומה בנקישה. למיקום דלת ה,Fuser- ראה עמוד .9.4 Load Manual Press Stop Key (טען באופן ידני ולחץ על מקש ( Stopעצור)) המגש הרב-תכליתי ריק במצב הזנה ידנית. טען גיליון חומר הדפסה ולחץ על ( Stopעצור) (בדגם )ML-3050או על ( OKאישור) (בדגם ML-3051Nאו .)ML-3051NDעליך ללחוץ על ( Stopעצור) או על ( OKאישור) לכל עמוד שברצונך להדפיס. Low Heat Error Cycle Power (שגיאת חום נמוך, בצע הפעלה מחדש) קיימת בעיה ביחידת ה.Fuser- נתק את כבל החשמל וחבר אותו מחדש .אם הבעיה נמשכת ,אנא פנה לקבלת שירות. LSU Hsync Error Cycle Power (שגיאת ,LSU Hsync בצע הפעלה מחדש) אירעה בעיה בLSU- (יחידה לסריקה בלייזר). נתח את כבל החשמל וחבר אותו חזרה. אם הבעיה נמשכת ,אנא פנה לקבלת שירות. LSU Motor Error Cycle Power (שגיאת מנוע ,LSU בצע הפעלה מחדש) אירעה בעיה בLSU- (יחידה לסריקה בלייזר). נתח את כבל החשמל וחבר אותו חזרה .אם הבעיה נמשכת ,אנא פנה לקבלת שירות. <פתרון בעיות> 9. פתרונות מוצעים Printing... (מדפיס) המדפסת מדפיסה עבודות הדפסה בעזרת השפה המוצגת. השלם את ההדפסה. Ready (מוכן) המדפסת מקוונת ומוכנה להדפסה. השתמש במדפסת. Self Diagnostic... (אבחון עצמי) מנוע המדפסת בודק בעיות שאותרו. אנא המתן מספר דקות. Sleeping... (מצב שינה) המדפסת נמצאת במצב חיסכון בחשמל. בעת קבלת נתונים, המדפסת עוברת באופן אוטומטי למצב מקוון. Tray 1 Paper Empty (מגש ,1אין נייר) אין נייר במגש .1 טען נייר במגש .1ראה עמוד .5.5 Tray 2 Paper Empty (מגש ,2אין נייר) אין נייר במגש 2 האופציונלי. טען נייר במגש 2 האופציונלי .ראה עמוד .5.5 הודעות בנוגע למחסנית הטונר הודעה פתרונות מוצעים משמעות Install Toner (התקן מחסנית טונר) לא הותקנה מחסנית טונר. התקן מחסנית טונר. Invalid Toner (מחסנית טונר לא תקינה) מחסנית הטונר שהתקנת אינה מתאימה למדפסת שברשותך. התקן מחסנית טונר מקורית של Samsungהמיועדת למדפסת שלך. Toner Low (כמות הטונר במחסנית נמוכה) מחסנית הטונר כמעט ריקה. הוצא את מחסנית הטונר ונער אותה היטב .באמצעות פעולה זו באפשרותך לחדש פעולות הדפסה באופן זמני. NonGenuine Toner ► ◄ Stop מחסנית הטונר המותקנת אינה מחסנית מקורית. באפשרותך לבחור באפשרות ( Stopעצירה) או ( Continueהמשך) .אם לא תבחר באחת מהאפשרויות, המדפסת תפעל בהתאם לאפשרות ( Stopעצירה). NonGenuine Toner Replace Toner1 מחסנית הטונר המותקנת אינה מחסנית מקורית. NonGenuine Toner Replace Toner מחסנית הטונר המותקנת אינה מחסנית מקורית. Toner Low Replace Toner הטונר במחסנית אזל. Replace Toner הטונר במחסנית אזל. Toner Exhausted ► ◄ Stop תוחלת החיים של מחסנית הטונר הגיעה לסיומה. Toner Exhausted Replace Toner1 תוחלת החיים של מחסנית הטונר הגיעה לסיומה. Toner Exhausted Replace Toner תוחלת החיים של מחסנית הטונר הגיעה לסיומה. אם תבחר באפשרות ( Stopעצירה) ,לא ניתן יהיה להדפיס עד שתותקן מחסנית מקורית .עם זאת ,באפשרותך להמשיך בהדפסת דוחות מכל סוג שהוא. אם תבחר באפשרות ( Continueהמשך) ,ניתן יהיה להמשיך בהדפסה אך האיכות אינה מובטחת ,ויותר לא תסופק תמיכה במוצר. אם ברצונך לשנות את הבחירה ,כבה את המדפסת והפעל אותה מחדש כדי שתשוב להופיע הודעה זו ,ולאחר מכן בחר מחדש באפשרות ( Stopעצירה) או באפשרות ( Continueהמשך). הודעה זו מופיעה כשנבחרת האפשרות ( Stopעצירה) בעת הופעת ההודעה ( NonGenuine Tonerטונר לא מקורי). התקן את מחסנית הטונר המקורית. הודעה זו מופיעה כשנבחרת האפשרות ( Continueהמשך) בעת הופעת ההודעה NonGenuine Toner (טונר לא מקורי). התקן את מחסנית הטונר המקורית. התקן מחסנית טונר מקורית חדשה. ניתן להמשיך בהדפסה אך האיכות אינה מובטחת ,ויותר לא תסופק תמיכה במוצר. באפשרותך להגדיר את התצורה כך שההודעה ( Toner Low Replace Tonerמפלס טונר נמוך ,החלף מחסנית טונר) לא תוצג .ראה עמוד .8.4 הודעה זו מופיעה לאחר השבתת ההודעה ( Toner Low Replace Tonerמפלס טונר נמוך ,החלף מחסנית טונר) .ראה עמוד .8.4 התקן מחסנית טונר מקורית חדשה. ניתן להמשיך בהדפסה אך האיכות אינה מובטחת ,ויותר לא תסופק תמיכה במוצר. באפשרותך לבחור באפשרות ( Stopעצירה) או ( Continueהמשך) .אם לא תבחר באחת מהאפשרויות, המדפסת תפעל בהתאם לאפשרות ( Stopעצירה). אם תבחר באפשרות ( Stopעצירה) ,לא ניתן יהיה להדפיס עד שתותקן מחסנית מקורית. אם תבחר באפשרות ( Continueהמשך) ,ניתן יהיה להמשיך בהדפסה אך האיכות אינה מובטחת ,ויותר לא תסופק תמיכה במוצר. אם ברצונך לשנות את הבחירה ,כבה את המדפסת והפעל אותה מחדש כדי שתשוב להופיע הודעה זו ,ולאחר מכן בחר מחדש באפשרות ( Stopעצירה) או באפשרות ( Continueהמשך). הודעה זו מופיעה כשנבחרת האפשרות ( Stopעצירה) בעת הופעת ההודעה Toner Exhausted (טונר אזל). התקן את מחסנית הטונר המקורית. הודעה זו מופיעה כשנבחרת האפשרות ( Continueהמשך) בעת הופעת ההודעה Toner Exhausted (טונר אזל). התקן את מחסנית הטונר המקורית. <פתרון בעיות> 9. פתרון בעיות הדפסה כלליות מצב עבור בעיות בפעילות המדפסת ,עיין בטבלה לקבלת הפתרונות המוצעים. מצב המדפסת לא מדפיסה. גורם אפשרי בדוק את תכונות המדפסת ייתכן שהמדפסת אינה כדי להבטיח שכל הגדרות מוגדרת כהלכה. ההדפסה נכונות. פתרונות מוצעים לא מגיע חשמל למדפסת. בדוק את חיבורי כבל החשמל. בדוק את מתג החשמל ואת מקור החשמל. המדפסת לא נבחרה כמדפסת ברירת המחדל. בחר את Samsung ML-3050 Series PCL 6או את Samsung ML-3050 Series PS כמדפסת ברירת המחדל. מכסה המדפסת אינו סגור. סגור את מכסה המדפסת. ישנה חסימת נייר. שחרר את חסימת הנייר. ראה עמוד .9.1 לא טעון נייר. טען נייר .ראה עמוד .5.4 מחסנית הטונר אינה מותקנת. התקן את מחסנית הטונר. ייתכן שהמדפסת נמצאת במצב של הזנה ידנית והנייר אזל. בדוק את הודעת התצוגה ,הוסף נייר למגש הרב-תכליתי ולחץ בלוח הבקרה על ( Stopעצור) (בדגם )ML-3050או על ( OKאישור) (בדגמים ML-3051Nאו )ML-3051ND גורם אפשרי המדפסת לא מדפיסה. (המשך) ייתכן שמנהל התקן המדפסת אינו מותקן כהלכה. התקן מחדש את מנהל התקן המדפסת ,עיין בסעיף התוכנה. נסה להדפיס דף ניסיון. המדפסת אינה מתפקדת כהלכה. בדוק את הודעת התצוגה בלוח הבקרה כדי לראות אם המדפסת מורה על שגיאת מערכת. המדפסת בוחרת ייתכן שבחירת מקור הנייר במאפייני חומרי הדפסה ממקור נייר שגוי .המדפסת שגויה. הנייר אינו מוזן למדפסת. כבל החיבור בין המחשב למדפסת פגום. הגדרת היציאה שגויה. בדוק את הגדרת המדפסת Wכדי לוודא שעבודת ב indows- ההדפסה נשלחת ליציאה הנכונה .אם למחשב יש יותר מיציאה אחת ,ודא שהמדפסת מחוברת ליציאה הנכונה. <פתרון בעיות> עבודת ההדפסה איטית ביותר. 9. ביישומי תוכנה רבים ,בחירת מקור הנייר נמצאת בכרטיסייה Paper (נייר) שבמאפייני המדפסת .בחר את מקור הנייר המתאים .לפרטים, ראה סעיף תוכנה. הוצא את הנייר מהמגש וטען אותו שוב כהלכה. הנייר לא נטען כהלכה. בדוק שמכווני גודל הנייר הוגדרו בצורה נכונה. יש יותר מדי נייר במגש. הוצא את הנייר העודף מהמגש. הנייר עבה מדי. יש להשתמש רק בנייר המתאים למפרט המדפסת. כבל החיבור בין נתק את כבל המדפסת וחבר אותו המחשב למדפסת אינו מחדש. מחובר כהלכה. במידת האפשר ,חבר את הכבל למחשב אחר הפועל כשורה ונסה להדפיס מסמך .כמו כן ,באפשרותך לנסות להשתמש בכבל מדפסת אחר. פתרונות מוצעים ייתכן שהעבודה מורכבת מאד. צמצם את מורכבות העמוד(ים) או נסה לכוון את הגדרת איכות ההדפסה. לכיוון הגדרת איכות ההדפסה ,צמצם את הרזולוציה .אם הגדרת את הרזולוציה לרמה של 1,200 dpi (הטובה ביותר) שנה אותה ל( 600 dpi-רגיל) .לפרטים, ראה סעיף תוכנה. כדי לשפר את מהירות ההדפסה, החלף את הגדרת היציאה ליציאת USBאו יציאת רשת. המדפסת שברשותך מדפיסה על-גבי נייר בגודל A4במהירות של 28עמודים לדקה ,ועל-גבי נייר Lבמהירות של 30 בגודל etter עמודים לדקה .אם ברשותך הדגם ,ML-3051NDהמדפסת מדפיסה על-גבי נייר בגודל A4במהירות של 19הדפסות לדקה ועל-גבי נייר בגודל Lבמהירות של 21הדפסות etter לדקה במצב הדפסה דו-צדדית. מצב עבודת ההדפסה איטית ביותר. (המשך) חצי מהעמוד ריק. גורם אפשרי מצב פתרונות מוצעים אם אתה משתמש בWindows 9x/- ,Meייתכן שהגדרת ההדפסה ברקע (Spooling) אינה מוגדרת כהלכה. מתפריט התחל ,בחר באפשרות הגדרות ומדפסות .לחץ באמצעות לחצן העכבר הימני על סמל המדפסת Samsung ML-3050 Series , PCL 6בחר מאפיינים ,לחץ על הכרטיסייה פרטים ולאחר מכן בחר בלחצן הגדרות הדפסה ברקע .בחר את הגדרת ההדפסה ברקע הרצויה. ייתכן שאין די זיכרון RAMבמחשב. הרחב את הזיכרון במחשב שברשותך. ראה עמוד .10.1 פריסת העמוד מורכבת מדי. פשט את פריסת העמוד והסר גרפיקה מיותרת מהמסמך. הרחב את הזיכרון במחשב שברשותך. ראה עמוד .10.1 ייתכן שהגדרת כיוון הדף שגויה. שנה את כיוון הדף ביישום שבו אתה נמצא .לפרטים ,ראה סעיף תוכנה. גודל הנייר והגדרות גודל הנייר לא תואמים. ודא שגודל הנייר בהגדרות מנהל התקן המדפסת תואם לגודל הנייר הנמצא במגש. לחלופין ,ודא שגודל הנייר בהגדרות מנהל התקן המדפסת תואם לנייר שנבחר בהגדרות יישום התוכנה הנמצאת בשימושך. יש יותר מדי נייר במגש. הוצא את הנייר העודף מהמגש. בעת הדפסה על חומרי הדפסה מיוחדים ,השתמש במגש הרב-תכליתי נעשה שימוש בסוג נייר שגוי. יש להשתמש רק בנייר המתאים למפרט המדפסת. בעת הדפסה על חומרי הדפסה מיוחדים ,השתמש במגש הרב-תכליתי נעשה שימוש בשיטת פלט שגויה. אין להשתמש במגש הפלט (כשהצד המיועד להדפסה פונה כלפי מטה) לצורך הדפסה על חומרי הדפסה מיוחדים כגון נייר עבה .השתמש במקום זאת במכסה האחורי (כשהצד המיועד להדפסה פונה כלפי מעלה). ייתכן שיש פסולת בתוך המדפסת. פתח את המכסה הקדמי והוצא את הפסולת. חסימות נייר חוזרות. <פתרון בעיות> המדפסת מדפיסה ,אולם הטקסט שגוי, משובש או חלקי. דפים מודפסים, אך הם ריקים. גורם אפשרי פתרונות מוצעים כבל המדפסת משוחרר או פגום. נתק את כבל המדפסת וחבר אותו מחדש .נסה להדפיס עבודת הדפסה שכבר הדפסת בעבר בהצלחה .אם ניתן ,חבר את הכבל ואת המדפסת למחשב אחר ונסה להדפיס עבודת הדפסה שכבר הדפסת בעבר בהצלחה .לבסוף ,נסה להשתמש בכבל מדפסת חדש. נבחר מנהל התקן מדפסת שגוי. בדוק את תפריט בחירת המדפסת ביישום כדי לוודא שהמדפסת נבחרה. יישום התוכנה אינו פועל כהלכה. נסה להדפיס עבודה מיישום אחר. יש תקלה במערכת ההפעלה. בעת הדפסה מ( Windows-בכל גירסה שהיא) ,עבור להודעה של DOSובדוק את הפונקציונליות של הפקודה הבאה :בהודעה \,C: הקלד Dir LPT1ולאחר מכן לחץ על אישור (( .)OKבהנחה שאתה מחובר ל.)LPT1- צא מ Windows-ואתחל מחדש את המחשב .כבה את המדפסת והפעל אותה שוב. אם אתה בסביבת ,DOSבהגדרת הגופנים למדפסת אינה נכונה. שנה את הגדרת הגופנים. ראה עמוד .3.5 פזר את מחסנית הטונר מחדש .ראה מחסנית הטונר פגומה עמוד .8.3 או שאזל בה הטונר. אם יש צורך ,החלף את מחסנית הטונר .ראה עמוד .8.3 ייתכן שבקובץ יש עמודים ריקים. בדוק את הקובץ כדי לוודא שאין בו עמודים ריקים. ייתכן שחלקים מסוימים ,למשל הבקר פנה לנציג שירות. או לוח האם ,פגומים. האיורים מודפסים באופן שגוי בAdobe- .Illustrator 9.10 ההגדרה ביישום התוכנה שלך שגויה. מתוך חלון Advanced Options (אפשרויות מתקדמות) של חלון התכונות הגרפיות ,בחר באפשרות Download as Bit Image (הורד כתמונת סיביות) .הדפס שוב את המסמך. פתרון בעיות באיכות ההדפסה מצב קווים אנכיים לכלוך בתוך המדפסת או טעינת נייר שגויה עלולים לגרום לירידה באיכות ההדפסה. עיין בטבלה שלהלן כדי לאתר את הבעיות ולפתור אותן. מצב הדפסה בהירה או דהויה AaBbCc AaBbCc AaBbCc AaBbCc AaBbCc כתמי טונר AaBbCc AaBbCc AaBbCc AaBbCc AaBbCc אזורים ללא צבע AaBbCc AaBbCc AaBbCc AaBbCc AaBbCc AaBbCc AaBbCc AaBbCc AaBbCc AaBbCc פתרונות מוצעים אם מופיע בדף פס לבן אנכי או אזור דהוי: • אספקת הטונר נמוכה .ייתכן שתוכל להאריך מעט את חיי מחסנית הטונר .ראה עמוד .8.3אם פעולה זו אינה משפרת את איכות ההדפסה ,התקן מחסנית טונר חדשה. • ייתכן שהנייר אינו תואם למפרט הנייר (למשל ,הנייר לח מדי או מחוספס מדי) .ראה עמוד .5.3 • אם כל העמוד בהיר ,סימן שהרזולוציה הוגדרה כבהירה מדי או שמופעל מצב חיסכון בטונר .כוונן את רזולוציית ההדפסה ואת מצב חיסכון בטונר במאפייני המדפסת. לפרטים ,ראה סעיף תוכנה. • שילוב של פגמים דהויים או מרוחים עשוי להצביע על כך שיש לנקות את המדפסת .ראה עמוד .8.1 • ייתכן שמשטח ה( LSU-היחידה לסריקה בלייזר) מלוכלך .נקה את הLSU- .ראה עמוד .8.1 רקע אפור AaBbCc AaBbCc AaBbCc AaBbCc AaBbCc <פתרון בעיות> אם מידת הצללת הרקע נעשית בלתי מקובלת ,ההליכים המפורטים להלן עשויים לפתור את הבעיה. • עבור לניירות קלים יותר .ראה עמוד .5.3 • בדוק את סביבת המדפסת; תנאים של יובש רב (לחות נמוכה) או לחות גבוהה (גבוהה מ 80%-של לחות יחסית) יכולים להגביר את כמות הצללת הרקע. • הוצא את מחסנית הטונר הישנה והתקן מחסנית חדשה. ראה עמוד .8.3 מריחות טונר פגמים אנכיים חוזרים אם על פני הדף מופיעים סימנים חוזרים ונשנים במרווחים שווים: • ייתכן שמחסנית הטונר פגומה .בעת הופעת סימן שחוזר על עצמו בדף ,הדפס דף ניקוי במשך מספר פעמים כדי לנקות את המחסנית ,ראה עמוד .8.2אם הבעיות נמשכות לאחר ההדפסה ,התקן מחסנית טונר חדשה .ראה עמוד .8.3 • ייתכן שחלקי מדפסת הוכתמו בטונר .אם הפגמים מופיעים בגב הדף ,סביר להניח שהבעיה תיפתר מעצמה לאחר הדפסת מספר דפים נוספים. • ייתכן שמכלול ה Fuser-ניזוק .פנה לנציג שירות. A aBb C c A aBb C c A aBb C c A aBb C c A aBb C c 9. 11 אם מופיעים על-גבי הדף פסים שחורים אנכיים: • סביר להניח שהתוף בתוך מחסנית הטונר נשרט. התקן מחסנית טונר חדשה. • נקה את פנים המדפסת .ראה עמוד .8.1 • בדוק את סוג הנייר ואיכותו .ראה עמוד .5.2 • הסר את מחסנית הטונר והתקן מחסנית חדשה. ראה עמוד .8.3 • ייתכן שהנייר אינו תואם למפרט הנייר (למשל ,הנייר לח מדי או מחוספס מדי) .ראה עמוד .5.3 • ייתכן שגליל ההעברה או שנתיב הנייר מלוכלך. ראה עמוד .8.1 אם מופיעים אזורים דהויים בעלי צורה מעוגלת באופן אקראי על פני העמוד: • ייתכן שגיליון נייר אחד פגום .נסה להדפיס שוב את העבודה. • תכולת הלחות של הנייר אינה אחידה או שיש נקודות לחות על פני שטח הנייר .נסה להשתמש בנייר מתוצרת שונה .ראה עמוד .5.3 • חלק מהנייר פגום .תהליכי הייצור עלולים לגרום לאזורים מסוימים לדחות את הטונר .נסה להשתמש בסוג נייר אחר או בנייר מתוצרת שונה. • ייתכן שמחסנית הטונר פגומה .ראה ״פגמים אנכיים חוזרים״ בעמוד הבא. • אם שלבים אלה אינם פותרים את הבעיה ,צור קשר עם נציג שירות. פתרונות מוצעים מצב רקע מקוטע A פתרונות מוצעים מצב רקע מקוטע נובע מחלקיקי טונר המפוזרים על-גבי הדף המודפס. • ייתכן שהנייר לח מדי .נסה להדפיס על-גבי ערימת נייר אחרת .אל תפתח חבילות נייר עד לשימוש בהן כדי שהנייר לא יספוג יותר מדי לחות. • אם פיזור הרקע מופיע על גבי מעטפה ,החלף את מתאר ההדפסה כדי למנוע הדפסה על פני שטחים החופפים קווי תפר הנמצאים בצד השני .ההדפסה על- גבי הקיפולים עלולה לגרום בעיות. • במידה שפיזור הרקע מכסה את כל פני השטח של הדף המודפס ,כוון את רזולוציית ההדפסה באמצעות יישום התוכנה שלך או באמצעות חלון מאפייני המדפסת. תווים משובשים • במידה שהתווים אינם מעוצבים כראוי ויוצרים תמונות חלולות ,ייתכן שסוג הנייר חלק מדי .נסה להשתמש בנייר אחר .ראה עמוד .5.3 • במידה שהתווים אינם מעוצבים כראוי ויוצרים תופעה של גלים ,ייתכן שהיחידה לסריקה זקוקה לטיפול .ודא שהתופעה מופיעה גם בעמוד לדוגמה (ראה עמוד .)2.6 כדי לקבל שירות ,צור קשר עם נציג שירות. דף עקום • ודא שהנייר נטען לתוך המדפסת בצורה נאותה. • בדוק את סוג הנייר ואיכותו .ראה עמוד .5.2 • ודא שהנייר או חומר הדפסה אחר נטענו בצורה נכונה וכי מכווני הנייר אינם מונחים בצורה הדוקה מדי או רפויה מדי כנגד ערימת הנייר. AaBbC AaBbCcc AaBbC AaBbCcc AaBbCc סלסול או תבנית גלית גב ההדפסים מלוכלך • • • • עמודים בצבע או שחור מלא A ודא שהנייר נטען לתוך המדפסת בצורה נאותה. בדוק את סוג הנייר ואיכותו .הן טמפרטורה גבוהה והן לחות רבה עלולים לגרום לנייר להסתלסל. ראה עמוד .5.2 הפוך את ערימת הנייר בתוך המגש .נסה גם לסובב את הנייר במגש 180מעלות. נסה להדפיס למכסה האחורי (פלט פונה כלפי מעלה). קמטים או קפלים • חללים בתווים חללים בין תווים הם אזורים לבנים בתוך תווים שאמורים היו להיות שחורים לחלוטין: • אם אתה משתמש בשקפים ,נסה להשתמש בסוג שקף אחר .בשל הרכב השקף ,חללים מסוימים בתווים הם תופעה רגילה. • ייתכן שאתה מדפיס על-גבי הצד הלא נכון של הנייר. הסר את הנייר והפוך אותו. • ייתכן שהנייר אינו עומד בדרישות מפרט הנייר .ראה עמוד .5.3 AaBbCc AaBbCc AaBbCc AaBbCc AaBbCc <פתרון בעיות> 9.12 • ייתכן שמחסנית הטונר לא הותקנה כראוי .הוצא את המחסנית והתקן אותה מחדש. • ייתכן שמחסנית הטונר פגומה וזקוקה להחלפה .התקן מחסנית טונר חדשה. • ייתכן שהמדפסת זקוקה לתיקון .פנה לנציג שירות. מחסנית טונר משוחררת פסים אופקיים • • • • ייתכן שגליל ההעברה מלוכלך .ראה עמוד .8.1 • בדוק שאין נזילת טונר .נקה את פנים המדפסת. • • • • A ודא שהנייר נטען לתוך המדפסת בצורה נאותה. בדוק את סוג הנייר ואיכותו .ראה עמוד .5.2 פתח את המכסה האחורי ונסה להדפיס למכסה האחורי (כשהצד המיועד להדפסה פונה כלפי מעלה). הפוך את ערימת הנייר בתוך המגש .נסה גם לסובב את הנייר במגש 180מעלות. פתרונות מוצעים נקה את פנים המדפסת. בדוק את סוג הנייר ואיכותו .ראה עמוד .5.2 התקן מחסנית טונר חדשה .ראה עמוד .8.3 אם הבעיה נמשכת ,ייתכן שהמדפסת זקוקה לתיקון. פנה לנציג שירות. אם מופיעים מריחות או קווים שחורים אופקיים ישרים: • ייתכן שמחסנית הטונר אינה מותקנת כהלכה .הוצא את המחסנית והתקן אותה מחדש. • ייתכן שמחסנית הטונר פגומה .התקן מחסנית טונר חדשה .ראה עמוד .8.3 • אם הבעיה נמשכת ,ייתכן שהמדפסת זקוקה לתיקון. פנה לנציג שירות. מצב בעיות נפוצות בPostScript- פתרונות מוצעים סלסול אם הנייר המודפס מסולסל או שהנייר אינו מוזן לתוך המדפסת: • הפוך את ערימת הנייר בתוך המגש .נסה גם לסובב את הנייר במגש 180מעלות. • נסה להדפיס למכסה האחורי. המצבים הבאים ייחודיים לשפת PostScriptוייתכנו במקרים שבהם נעשה שימוש במספר שפות מדפסת. הערה כדי לקבל הודעה מודפסת או על-גבי התצוגה בעת התרחשות שגיאת ,PostScriptפתח את חלון אפשרויות ההדפסה וסמן את הבחירה הרצויה ליד סעיף שגיאות .PostScript מצב גורם אפשרי ייתכן שמנהל ההתקן של PostScriptאינו מותקן כהלכה. • הדפס דף תצורה וודא שגירסת ה PostScript-זמינה להדפסה. • התקן את מנהל התקן המדפסת של ,PostScriptכדי להתקין מנהל התקן מדפסת של ,PostScript עליך לבחור באפשרות Custom (התאמה אישית) ולסמן את מנהל התקן המדפסת .PostScript לפרטים ,ראה סעיף תוכנה. • אם הבעיה נמשכת ,פנה לנציג שירות. מופיעה הודעת ״Limit Check Error״ (שגיאת בדיקת מגבלות). עבודת ההדפסה היתה מורכבת מדי. ייתכן שיהיה עליך לצמצם את מורכבות הדף או להרחיב את הזיכרון. מודפס דף שגיאת .PostScript ייתכן שעבודת ההדפסה אינה ב.PostScript- ודא כי עבודת ההדפסה היא עבודת .PostScriptבדוק אם יישום התוכנה מצפה שיישלח למדפסת קובץ כותרת PostScriptאו הגדרה. מגש 2אופציונלי לא נבחר במנהל ההתקן. מנהל ההתקן לא הוגדר לזהות את מגש 2 האופציונלי. פתח את מאפייני מנהל התקן ,PostScriptבחר בכרטיסיה ( Device Settingsהגדרות התקן) והגדר את האפשרות ( Tray2מגש )2 ב( Installable Options-אפשרויות להתקנה) ל( Installed-מותקן). בעת הדפסת מסמך בMacintosh- בעזרת Acrobat Reader 6.0 ואילך ,הצבעים מודפסים באופן שגוי. ייתכן שהגדרת הרזולוציה במנהל התקן המדפסת אינה תואמת להגדרה בAcrobat- .Reader ודא שהגדרת הרזולוציה במנהל התקן המדפסת תואמת להגדרה ב.Acrobat Reader- בעיות נפוצות בWindows- מצב פתרונות מוצעים ההודעה ״ File in Use״ (קובץ בשימוש) מופיעה במהלך ההתקנה. צא מכל יישומי התוכנה .הסר את כל התוכנות מקבוצת ההפעלה והפעל מחדש את Windows .התקן מחדש את מנהל ההתקן של המדפסת. מופיעה ההודעה Error Writing to״ ״( LPTxשגיאה בכתיבה לLPTx-). • ודא שהכבלים מחוברים כהלכה ושהמדפסת מופעלת. • ההודעה תופיע גם אם התקשורת הדו-כיוונית לא מופעלת במנהל ההתקן. מופיעות ההודעות General Protection״ ״Fault (תקלת הגנה כללית), ״ Exception OE״ ( E Oחריג) ,״Spool32״ או ״ Illegal Operation״ (פעולה לא חוקית). סגור את כל היישומים האחרים ,אתחל את Windows ונסה שוב להדפיס. מופיעות ההודעות ״Fail To Print״ (כשל בהדפסה), A printer timeout״ ״error occurred (התרחשה שגיאת זמן המתנה במדפסת). לא ניתן להדפיס קובץ PostScript הודעות אלה עשויות להופיע במהלך ההדפסה .יש להמתין עד שהמדפסת תסיים את ההדפסה. אם ההודעה מופיעה במצב המתנה או אחרי שההדפסה כבר הושלמה ,בדוק את החיבור ו/או אם אירעה שגיאה. הערה למידע נוסף על הודעות שגיאה של מערכת ההפעלה ,Windows עיין במדריך למשתמש של Microsoft Windows 9x/Me/NT 4.0/2000/XP/2003 המצורף למחשב שברשותך. <פתרון בעיות> 9. 13 פתרונות מוצעים בעיות נפוצות בLinux- פתרונות מוצעים מצב • בדוק אם מותקן במערכת מנהל התקן מדפסת. פתח את Unified Driver Configuratorועבור לכרטיסיה Printersבחלון התצורה Printersכדי להתבונן ברשימת המדפסות הזמינות. ודא כי ההתקן שברשותך מוצג ברשימה .אם לא, היעזר ב Add new printer wizard-כדי להגדיר את ההתקן. • בדוק אם המדפסת מופעלת .בדוק אם המדפסת מופעלת .פתח את תצורת Printersובחר את ההתקן שברשותך מהרשימה .התבונן בתיאור בחלונית המדפסת .Selectedאם הסטטוס כולל ״()stopped״ ,לחץ על לחצן .Startלאחר פעולה זו ,תשוחזר הפעילות השגרתית של המדפסת. ייתכן שסטטוס ״stopped״ יופעל בעת התרחשות בעיות בהדפסה. המדפסת אינה מדפיסה. בעת הדפסת מסמך, אני נתקל בהודעת שגיאה Unable to open port״ ״!device file (לא ניתן לפתוח קובץ התקן ליציאת). אנא הימנע מלשנות פרמטרי עבודות הדפסה (לדוגמה ,באמצעות )LPR GUIבמהלך הדפסה. גירסאות מוכרות של שרת CUPSמפסיקות עבודות הדפסה כל זמן שמשנים אפשרויות הדפסה ומנסים להתחיל את עבודות ההדפסה מחדש .מאחר ש Unified Linux Driver-נועל את יציאת ה-בעת הדפסה ,הפסקה פתאומית של מנהל ההתקן שומרת על היציאה נעולה ולא זמינה לקבלת עבודות הדפסה נוספות .במקרה כזה ,נסה לשחרר את יציאת ה.- בעיות נפוצות בMacintosh- מצב פתרונות מוצעים המדפסת אינה מדפיסה מסמך מתוך תוכנת .Acrobat Reader עליך לשנות את האפשרות Print Method לאפשרות Print as Imageבעת הדפסה מתוך תוכנת .Acrobat Reader המסמך הודפס ,אך משימת ההדפסה לא נעלמה ממנגנון ההדפסה ברקע ב.Mac OS 10.3.2- עדכן את Mac OSשברשותך לOS 10.3.3- או מעודכנת יותר. <פתרון בעיות> 9.14 10 2אחוז במכסה לוח האם ומשוך אותו כלפיך כדי לפתוח אותו. התקנת אביזרים המדפסת שרכשת היא מדפסת לייזר בעלת מאפיינים רבים ,המיועדת לעבודה מיטבית עם רוב צורכי ההדפסה שלך .עם זאת Samsung ,מכירה בכך שלכל משתמש יש דרישות שונות והיא מציעה אביזרים שונים לשיפור יכולות המדפסת. פרק זה כולל: • אמצעי זהירות בעת התקנת אביזרים 1 • התקנת זיכרון DIMM • התקנת כרטיס ממשק רשת אלחוטית 1 אמצעי זהירות בעת התקנת אביזרים מכסה לוח האם 3פתח לגמרי את התפס בכל אחד מצדי חריץ ה .DIMM-הסר את זיכרון ה DIMM-המותקן מראש. נתק את כבל החשמל: לעולם אל תסיר את מכסה לוח האם כאשר יש אספקת חשמל. כדי למנוע סכנת התחשמלות ,נתק תמיד את כבל החשמל בעת התקנה או הסרה של אביזרים פנימיים או חיצוניים. פריקת חשמל סטטי: 1 לוח האם ואביזרים פנימיים (כרטיס ממשק רשת וזיכרון )DIMMרגישים לחשמל סטטי .לפני התקנה או הסרה של אביזרים פנימיים ,יש לפרוק חשמל סטטי מהגוף על-ידי נגיעה בעצם מתכתי ,כגון המשטח האחורי המתכתי בהתקנים שמחוברים למקור חשמל מוארק .אם התרחקת מהאזור לפני סיום ההתקנה ,פרוק חשמל סטטי פעם נוספת. 2 התקנת זיכרון DIMM המדפסת שרכשת מכילה חריץ מודול דו-טורי ( .)DIMMהשתמש בחריץ DIMMכדי להתקין זיכרון נוסף. Mכולל זיכרון בנפח 32 MB ,הניתן להרחבה ל288 MB- .הML-3051N- ה L-3050- Mכוללים זיכרון בנפח 4 MB או L-3051ND 6הניתן להרחבה ל320 MB-. 2 זיכרון הDIMM- 4הוצא מהשקית את זיכרון ה DIMM-החדש. 5בעודך מחזיק את זיכרון ה DIMM-בשני קצותיו ,יישר את המגרעות בזיכרון ה DIMM-עם הבליטות בחריץ זיכרון ה.DIMM- לקבלת מידע אודות הזמנת זיכרון DIMMאופציונלי ,ראה עמוד 7.1. 1כבה את המדפסת ונתק את כל הכבלים מהמדפסת. <התקנת אביזרים> 1 תפס 10. 7בסעיף אפשרויות להתקנה ,בחר בגודל הזיכרון שהתקנת מתוך זיכרון מדפסת. 6דחוף את ה DIMM-ישירות אל תוך חריץ ה DIMM-עד שייכנס למקומו בנקישה .ודא כי התפסים מונחים על המגרעות שבשני צדי ה.DIMM- עבור ,Windows 98בחר אפשרויות להתקנה VMOption שינוי הגדרות עבור NMOption :שינוי זיכרון. 8לחץ על אישור. התקנת כרטיס ממשק רשת אלחוטית דגמים ML-3051Nו ML-3051ND-מצוידים בממשק רשת המאפשר שימוש במדפסת ברשת .כמו כן ,באפשרותך לרכוש כרטיס ממשק רשת לצורך שימוש במדפסת בסביבות של רשת אלחוטית. 7החזר את המכסה של לוח האם. כדי להשתמש בדגם ML-3050בסביבות רשת ,עליך לרכוש שרת רשת אלחוטי או מחווט אופציונלי למדפסת .לקבלת מידע אודות התקנת השרת של מדפסת הרשת, עיין במדריך למשתמש של שרת מדפסת הרשת. לקבלת מידע אודות הזמנה ,ראה עמוד 7.1. עיין באמצעי הזהירות בעמוד 10.1ולאחר מכן בצע הליך זה כדי להתקין את כרטיס ממשק הרשת האלחוטית במדפסת. 1כבה את המדפסת ונתק את כל הכבלים מהמדפסת. 2אחוז במכסה לוח האם ומשוך אותו כלפיך כדי לפתוח אותו. 8חבר מחדש את כבל החשמל ואת כבל המדפסת ,והפעל את המדפסת. הגדרת הזיכרון במאפייני מדפסת PostScript לאחר התקנת זיכרון ה ,DIMM-עליך לבחור אותו במאפייני המדפסת של מנהל התקן מדפסת PostScriptכדי שניתן יהיה להשתמש בו. 1ודא כי מנהל התקן מדפסת PostScriptמותקן במחשב .כדי להתקין מנהל התקן מדפסת , PostScriptעליך לבחור באפשרות התאמה אישית ולסמן את מנהל התקן מדפסת .PostScriptלפרטים ,ראה סעיף תוכנה. 1 2לחץ על תפריט התחל של .Windows 3עבור ,Windows 95/98/Me/NT4.0/2000בחר הגדרות ולאחר מכן מדפסות. 1 ב ,Windows XP/2003-בחר מדפסות ופקסים. 4בחר את המדפסת .Samsung ML-3050 Series PS 5לחץ באמצעות לחצן העכבר הימני על סמל המדפסת ובחר מאפיינים. 6עבור ,Windows 95/98/Meבחר בכרטיסייה אפשרויות התקן. עבור ,Windows NT 4.0/2000/XP/2003בחר בכרטיסייה אפשרויות התקן. <התקנת אביזרים> 10. מכסה לוח האם 3 הגדרת פרמטרי הרשת האלחוטית יישר את המחבר בכרטיס ממשק הרשת האלחוטית עם המחבר בלוח האם .דחוף את הכרטיס באופן יציב אל תוך המחבר בלוח האם עד שהכרטיס נכנס למקומו באופן מוחלט ומהודק. לאחר התקנת כרטיס הרשת האלחוטית ,עליך להגדיר את פרמטרי הרשת המתאימים לצורך שימוש במדפסת ברשת אלחוטית .כדי לבצע זאת ,באפשרותך להשתמש בלוח הבקרה וב ,SyncThru Web Service-אתר אינטרנט מובנה של המדפסת .סעיף זה מספק מידע בסיסי אודות פרמטרי רשת 802.11b/gהניתנים להגדרה מלוח הבקרה .עיין במדריך למשתמש של מדפסת הרשת. 1 הגדרת הגדרות רשת בסיסיות 2 באפשרותך להגדיר הגדרות אלחוט בסיסיות ,כגון ( SSID, Operation Modeמצב הפעלה) וערוצים .באפשרותך לשחזר הגדרות בסיסיות באמצעות בחירה ברשת אלחוטית או הגדרה באופן ידני ,בהתאם לצרכיך. 1 מחבר 1 כרטיס ממשק רשת אלחוטית 4 החזר את המכסה של לוח האם. 5 חבר מחדש את כבל החשמל והפעל את המדפסת. 1לחץ על enu ( Mתפריט) עד להופעת Network (רשת) בשורה התחתונה ( Oאישור). בתצוגה ולחץ על K 2לחץ על לחצני croll ( Sגלילה) עד להופעת ( Wirelessאלחוט) ולאחר ( Oאישור). מכן לחץ על K ( Oאישור) בעת הופעת .SSID Type 3לחץ על K ( Sגלילה) לבחירת שיטת ההגדרה הרצויה ולאחר מכן 4לחץ על לחצני croll ( Oאישור). לחץ על K • ( Search Listרשימת חיפוש) :כרטיס ממשק הרשת האלחוטית במדפסת מחפש רשתות אלחוטיות באזור ומציג את התוצאות. • ( Customמותאם אישית) :באפשרותך להגדיר את הגדרות האלחוט בהתאם לצרכים האישיים שלך. 5אם בחרת באפשרות ( Search Listרשימת חיפוש) ,לחץ על לחצני ( Scrollגלילה) לבחירת הרשת ולחץ על ( OKאישור). אם בחרת ( Customמותאם אישית) ,הגדר את כל אפשרויות הרשת: • ( Edit SSIDעריכת :)SSIDהזן ,SSIDהשם המזהה את הרשת האלחוטית SSID .הינו תלוי-רישיות ,לכן עליך להזין אותו. • ( Operation Modeמצב הפעלה) :בחר את סוג חיבורי האלחוט. הערה לקבלת מידע אודות הגדרה ושימוש במדפסת בסביבת רשת אלחוטית ,עיין במדריך למשתמש של מדפסת רשת שסופק יחד עם כרטיס ממשק הרשת האלחוטית .כמו כן ,באפשרותך להגדיר את הפרמטרים של הרשת בלוח הבקרה ,עיין בעמודה הבאה. במצב ( Ad-Hocאד-הוק) ,כרטיסים אלחוטיים מקיימים ביניהם תקשורת מיידית. במצב ( Infrastructureתשתית) ,מקיימים ביניהם כרטיסי הרשת תקשורת באמצעות נקודת גישה ,המאפשרת לכרטיסים אלחוטיים ומחווטים לשלוח קבצים למדפסת .אם אתה בוחר ב( Auto-אוטומטי) ,המדפסת בוחרת את מצב ההפעלה באופן אוטומטי בהתאם לחיבור כבל הרשת בכל פעם שמתבצע אתחול. הערה במצב ( Ad-Hocאד-הוק) ,גם אם כבל הרשת מחובר ,המדפסת תשתמש בממשק האלחוטי. • ( Channelערוץ) :אפשרות זו זמינה רק במצב ( Ad-Hocאד-הוק) .ברוב המקרים ,לא יהיה צורך לשנות הגדרה זו .המדפסת תסרוק את כל הערוצים הזמינים לאיתור הרשת שצוינה ותתאים את הערוץ לזה שהיא איתרה. 6לאחר שתסיים ,לחץ על ( Stopעצור) כדי לחזור למצב המתנה. <התקנת אביזרים> 10. בחירת סוג האימות אימות הוא תהליך בו מתבצע זיהוי של חוקיות המשתמש לגשת לרשת .באפשרותך לבחור בין אם להשתמש באימות או לא. 1לחץ על enu ( Nרשת) בשורה התחתונה ( Mתפריט) עד להופעת etwork ( Oאישור). בתצוגה ולחץ על K 2לחץ על לחצני croll ( Sגלילה) עד להופעת ( Wirelessאלחוט) ולאחר מכן ( Oאישור). לחץ על K 3לחץ על לחצני croll ( Aאימות) ולאחר ( Sגלילה) עד להופעת uthentication ( Oאישור). מכן לחץ על K 4לחץ על לחצני ( Scrollגלילה) לבחירת סוג האימות הרצוי. • ( Open Systemמערכת פתוחה) :לא נעשה שימוש באימות. • ( Shared Keyמפתח משותף) :נעשה שימוש באימות. 5 ( Oאישור) כדי לשמור את הבחירה. לחץ על K 6 ( Sעצור) כדי לחזור למצב המתנה. לחץ על top הגדרת הצפנה אם הרשת משתמשת במפתחות הצפנה ,WEPעליך לבחור את סוג ההצפנה המתאים ולהגדיר את מפתחות ההצפנה .באפשרותך להגדיר עד ארבעה מפתחות. על המפתח הפעיל להתאים לערך ולמיקום המפתח (לדוגמה ,מפתח )1שהוגדר בהתקנים אלחוטיים אחרים ברשת. 1לחץ על enu ( Nרשת) בשורה התחתונה ( Mתפריט) עד להופעת etwork ( Oאישור). בתצוגה ולחץ על K 2לחץ על לחצני croll ( Sגלילה) עד להופעת ( Wirelessאלחוט) ולאחר ( Oאישור). מכן לחץ על K 3לחץ על לחצני croll ( Sגלילה) עד להופעת ( Encryptionהצפנה) ולאחר ( Oאישור). מכן לחץ על K הערה אם הגדרת את סוג האימות ל( Open System-מערכת פתוחה) ,לא יוצג תפריט ( Encryptionהצפנה). 4הגדר כל אפשרות הצפנה ולחץ על ( OKאישור). • ( Encrypt. Typeסוג הצפנה) :בחר סוג הצפנה :״None״ (ללא), ״64-bit WEP״ ,או ״128-bit WEP״. • ( Key Typeסוג מפתח) :בחר את סוג המפתח של הרשת שלך. • ( Using Keyשימוש במפתח) :בחר את המפתח לשימוש ברשת שלך. • ( Edit Keyעריכת מפתח) :הזן את מספר המפתח למיקום המפתח הנבחר. ניתן להזין את המספרים הבאים: הקסדצימלי 5 אלפאנומרי 64-bit WEP 10ספרות 5תווים 128-bit WEP 26ספרות 13תווים לאחר שתסיים ,לחץ על ( Stopעצור) כדי לחזור למצב המתנה. <התקנת אביזרים> 10. 11 מפרטים פרק זה כולל: פריט • מפרטי המדפסת זיכרון מפרטי המדפסת פריט ()ML-3051ND ,ML-3051N ,ML-3050 א מהירות הדפסה גופנים עד 28עמודים לדקה ( 30 ;)A4עמודים לדקה ()Letter הדפסה דו-צדדית 19 :הדפסות לדקה ( 21 ;)A4הדפסות לדקה ()Letter רזולוציה עד 1,200 dpi x 1,200פלט אפקטיבי זמן התחממות פחות מ 35-שניות זמן הדפסה ראשונית מצב המתנה 8.5 :שניות מצב שינה 31.5 :שניות מתח חשמל 50 / 60 Hz ,110 - 127 VAC רמת רעש ב מצב המתנה :פחות מ39 dBA- מצב הדפסה :פחות מ54 dBA- תוחלת חיים של ג מחסנית הטונר מחזור התפוקה חודשי :עד 100,000עמודים משקל ,ML-3050 ML-3051N ML-3051ND ברוטו 15.5 :ק״ג /נטו 12.4 :ק״ג משקל האריזה נייר 2.5 :ק״ג ,פלסטיק 0.6 :ק״ג ממדים חיצוניים (רוחב xעומק xגובה) 400 x 433.4 x 285מ״מ ( 15.7 x 17.1 x 11.2אינץ׳) סביבת הפעלה טמפרטורה 10° ~ 32° :צלזיוס ( 50° ~ 90°פרנהייט) לחות יחסית20% ~ 80% : שפת המדפסת תאימות מערכת ה ההפעלה ML-3050 מגש ל 250-גיליונות ML-3051N, ML-3051ND מגש ל 250-גיליונות ,רשת LAN אלחוטית 802.11b/g א .מהירות ההדפסה מושפעת ממערכת ההפעלה שבשימוש ,ביצועי המחשב, יישום התוכנה ,אופן החיבור ,סוג חומר ההדפסה ,גודל חומר ההדפסה ומורכבות עבודת ההדפסה. ב .רמת לחץ השמעISO7779 , ג .ייתכן שמספר העמודים יושפע מסביבת ההפעלה ,מפסק הזמן בין ההדפסות, מסוג חומר ההדפסה ומגודל חומר ההדפסה. ד .תואם ל PCL6-גירסה 2.1 ה.להורדת גירסת התוכנה המעודכנת ביותר ,בקר בכתובת .www.samsungprinter.com PCL 6ד IBM ,PostScript 3 ,PostScr , SPL ,EPSON ,ProPrinter <מפרטים> ML-3051N, ML-3051ND 1גופן מפת סיביות 45 ,גופנים בגודל משתנה 136 ,גופני PostScript3 • .Windows 95/98/Me/NT 4.0/2000/XP/2003 • מערכות הפעלה שונות .Linux • )ML-3050( Mac 10.3 ~ 10.4או /8.6 ~ 9.2 )ML-3051ND ,ML-3051N( 10.1 ~ 10.4 אפשרויות ברוטו 15 :ק״ג /נטו 11.9 :ק״ג ML-3050 1גופן מפת סיביות 45 ,גופנים בגודל משתנה ממשק ממוצע520 W : מצב חיסכון בחשמל :פחות מ11 W- • מחסנית טונר ראשונית 4,000 :עמודים • סטנדרטית 4,000 :עמודים • תפוקה מוגברת 8,000 :עמודים ( ISO-19752בשיעור כיסוי של )5% ML-3051N ML-3051N ( 64 MBעד )320 MB • תקן IEEE 1284דו-כיווני מקבילי מצבים נתמכיםByte ,Nibble ,Compatible :וECP- • תקן ממשק USB תואם USB 2.0 480 Mbpsיציאה 1• ממשק רשת ML-3051ND: 10/100 Base TX ,ML-3051N 50 / 60 Hz ,220 - 240 VAC צריכת חשמל ML-3050 ( 16 MBעד )272 MB זיכרון אופציונלי זמין של ,64 MB ,32 MB ,16 MB 128 MBאו .256 MB השתמש אך ורק ב DIMM-המאושר על-ידי .Samsung מפרטים ותיאור שם הדגם מפרטים ותיאור 11. אינדקס D ,DIMMהתקנת 10.1 א אביזרים התקנת זיכרון 10.1 DIMM כרטיס ממשק רשת אלחוטית 10.2 מידע אודות הזמנה 7.1 ב בעיה ,פתרון 9.14 Linux 9.14 Macintosh 9.13 Window איכות הדפסה 9.11 הדפסה 9.9 הודעות שגיאה 9.7 חסימות נייר 9.1 רשימת פעולות לביצוע 9.6 שגיאות 9.13 PS בעיות ב9.14 Linux- בעיות ב9.14 Macintosh- בעיות ב9.13 PostScript- בעיות ב9.13 Windows- בעיות באיכות 9.11 בעיות באיכות הדפסה ,פתרון 9.11 ג גודל הנייר הגדרות 2.3 מפרטים 5.2 ד דף ניסיון ,הדפסת 2.6 דף ניקוי ,הדפסת 8.2 דף תצורה ,הדפסת 8.1 דרישות מערכת 3.3 Linux 3.3 Macintosh 3.2 Windows ה הגדרת רשת 4.2 EtherTalk 4.1 TCP/IP אלחוטית 10.3 מערכות הפעלה 4.1 סוגי מסגרת 4.2 IPX הגדרת רשת אלחוטית 10.3 הדפסה דף ניסיון 2.6 דף תצורה 8.1 הודעות שגיאה 9.7 החלפת ,מחסנית טונר 8.4 התקנת אביזרים זיכרון 10.1 כרטיס ממשק רשת 10.2 ז זיכרון ,DIMMהתקנת 10.1 ח חומרי הדפסה מיוחדים ,קווים מנחים 5.3 חומרים מתכלים בדיקה 8.2 מידע אודות הזמנה 7.1 חלקי חילוף 8.4 חסימות ,שחרור 9.1 חסימת נייר ,שחרור באזור היחידה להדפסה דו-צדדית 9.4 באזור יציאת הנייר 9.3 מגש 9.1 1 מגש 2אופציונלי 9.2 מגש רב-תכליתי 9.2 סביב מחסנית הטונר 9.3 ט טעינת נייר מגש /1מגש 2אופציונלי 5.5 מגש רב-תכליתי 5.6 כ כרטיס ממשק רשת אלחוטית ,התקנת 10.2 כרטיס ממשק רשת ,התקנת 10.2 ל לוח בקרה נורית סטטוס 9.6 תפריטים 2.1 מ מגש הפלט 5.8 מגש רב-תכליתי 5.6 מחוון גובה נייר 5.4 מחסנית טונר בדיקת כמות טונר נותרת 8.2 החלפה 8.4 ניקוי 8.2 פיזור מחדש 8.3 תחזוקה 8.2 מיקום הפלט ,בחירת 5.8 מיקום רכיב 1.2 מכסה אחורי ,שימוש 5.8 מפרט ,מדפסת 11.1 מצב הזנה ידנית 5.7 מצב חיסכון בטונר ,שימוש ב 2.7 נ נורית סטטוס 9.6 ניקוי התוף 8.2 חיצוני 8.1 פנים המדפסת 8.1 ס סוג הנייר הגדרות 2.7 מפרטים 5.2 ק קווים מנחים לשימוש בנייר 5.3 ש שפת תצוגה ,שינוי לוח הבקרה 2.6 ת תוף ,ניקוי 8.2 Samsung ˙ÒÙ„Ó ˙ÂÎÂ˙ ˜¯Ù פרק תוכנות תוכן עניינים פרק :1התקנת תוכנת המדפסת בWindows- התקנת תוכנת המדפסת4................................................................................................................................................. התקנת התוכנה לצורך הדפסה מקומית4.................................................................................................................. התקנת התוכנה לצורך הדפסה ברשת 7................................................................................................................... התקנה מחדש של תוכנת המדפסת 10................................................................................................................................ הסרת תוכנת המדפסת11................................................................................................................................................. פרק :2הדפסה בסיסית הדפסת מסמך 12............................................................................................................................................................ הגדרות המדפסת13........................................................................................................................................................ הכרטיסייה עיצוב13............................................................................................................................................. הכרטיסייה נייר 14................................................................................................................................................ הכרטיסייה גרפיקה15........................................................................................................................................... הכרטיסייה תוספות16........................................................................................................................................... הכרטיסייה אודות 17............................................................................................................................................. הכרטיסייה מדפסת17........................................................................................................................................... שימוש בהגדרת מועדפים 17.................................................................................................................................. שימוש בעזרה 17................................................................................................................................................. פרק :3הדפסה מתקדמת הדפסת מספר עמודים על-גבי גיליון נייר אחד (הדפסת N-Up)18............................................................................................ הדפסת כרזה 19............................................................................................................................................................. הדפסת חוברת 19........................................................................................................................................................... הדפסה משני צדי הנייר 20................................................................................................................................................ הדפסת מסמך מוקטן או מוגדל 20...................................................................................................................................... התאמת המסמך לגודל נייר שנבחר 20................................................................................................................................ שימוש בסימני מים 21...................................................................................................................................................... שימוש בסימן מים קיים21...................................................................................................................................... יצירת סימן מים21................................................................................................................................................ עריכת סימן מים21............................................................................................................................................... מחיקת סימן מים21.............................................................................................................................................. PostScript Ï˘ ˙ÒÙ„Ó Ï‰Ó ˙¯ÊÚ· ˙ÒÙ„Ó· ˘ÂÓÈ˘ ∫4 ˜¯Ù 23ÆÆÆÆÆÆÆÆÆÆÆÆÆÆÆÆÆÆÆÆÆÆÆÆÆÆÆÆÆÆÆÆÆÆÆÆÆÆÆÆÆÆÆÆÆÆÆÆÆÆÆÆÆÆÆÆÆÆÆÆÆÆÆÆÆÆÆÆÆÆÆÆÆÆÆÆÆÆÆÆÆÆÆÆÆÆÆÆÆÆÆÆÆÆÆÆÆÆÆÆÆÆÆÆÆÆÆÆÆÆÆÆÆÆÆÆÆÆÆÆÆÆÆÆÆÆÆÆÆÆÆÆÆÆÆÆÆÆÆÆÆÆÆÆÆÆÆÆÆÆÆÆÆÆÆÆÆÆÆÆÆÆÆÆÆÆÆÆÆÆÆÆÆÆÆÆÆÆÆÆÆÆÆÆÆÆÆÆÆÆÆÆÆÆÆÆÆÆÆÆÆÆÆÆÆÆÆÆÆÆ ˙ÒÙ„Ó‰ ˙¯„‚‰ 23ÆÆÆÆÆÆÆÆÆÆÆÆÆÆÆÆÆÆÆÆÆÆÆÆÆÆÆÆÆÆÆÆÆÆÆÆÆÆÆÆÆÆÆÆÆÆÆÆÆÆÆÆÆÆÆÆÆÆÆÆÆÆÆÆÆÆÆÆÆÆÆÆÆÆÆÆÆÆÆÆÆÆÆÆÆÆÆÆÆÆÆÆÆÆÆÆÆÆÆÆÆÆÆÆÆÆÆÆÆÆÆÆÆÆÆÆÆÆÆÆÆÆÆÆÆÆÆÆÆÆÆÆÆÆÆÆÆÆÆÆÆÆÆÆÆÆÆÆÆÆÆÆÆÆÆÆÆÆÆÆÆÆÆÆÆÆÆÆÆÆÆÆÆÆÆÆÆÆÆÆÆÆÆÆÆÆÆÆÆÆÆÆÆÆÆÆÆÆÆÆÆÆÆÆÆÆÆÆÆÆÆÆÆ Ì„˜˙Ó 23ÆÆÆÆÆÆÆÆÆÆÆÆÆÆÆÆÆÆÆÆÆÆÆÆÆÆÆÆÆÆÆÆÆÆÆÆÆÆÆÆÆÆÆÆÆÆÆÆÆÆÆÆÆÆÆÆÆÆÆÆÆÆÆÆÆÆÆÆÆÆÆÆÆÆÆÆÆÆÆÆÆÆÆÆÆÆÆÆÆÆÆÆÆÆÆÆÆÆÆÆÆÆÆÆÆÆÆÆÆÆÆÆÆÆÆÆÆÆÆÆÆÆÆÆÆÆÆÆÆÆÆÆÆÆÆÆÆÆÆÆÆÆÆÆÆÆÆÆÆÆÆÆÆÆÆÆÆÆÆÆÆÆÆÆÆÆÆÆÆÆÆÆÆÆÆÆÆÆÆÆÆÆÆÆÆÆÆÆÆÆÆÆÆÆÆÆÆÆÆÆÆ ‰¯ÊÚ· ˘ÂÓÈ˘ ˙ÈÓÂ˜Ó ˙˘¯· ˙ÒÙ„Ó‰ ÛÂ˙È˘ ∫5 ˜¯Ù 24ÆÆÆÆÆÆÆÆÆÆÆÆÆÆÆÆÆÆÆÆÆÆÆÆÆÆÆÆÆÆÆÆÆÆÆÆÆÆÆÆÆÆÆÆÆÆÆÆÆÆÆÆÆÆÆÆÆÆÆÆÆÆÆÆÆÆÆÆÆÆÆÆÆÆÆÆÆÆÆÆÆÆÆÆÆÆÆÆÆÆÆÆÆÆÆÆÆÆÆÆÆÆÆÆÆÆÆÆÆÆÆÆÆÆÆÆÆÆÆÆÆÆÆÆÆÆÆÆÆÆÆÆÆÆÆÆÆÆÆÆÆÆÆÆÆÆÆÆÆÆÆÆÆÆÆÆÆÆÆÆÆÆÆÆÆÆÆÆÆÆÆÆÆÆÆÆÆÆÆÆÆÆÆÆÆÆÆÆÆÆÆÆÆÆÆÆÆÆÆÆÆÆÆÆ Á¯‡Ó ·˘ÁÓ ˙¯„‚‰ 24ÆÆÆÆÆÆÆÆÆÆÆÆÆÆÆÆÆÆÆÆÆÆÆÆÆÆÆÆÆÆÆÆÆÆÆÆÆÆÆÆÆÆÆÆÆÆÆÆÆÆÆÆÆÆÆÆÆÆÆÆÆÆÆÆÆÆÆÆÆÆÆÆÆÆÆÆÆÆÆÆÆÆÆÆÆÆÆÆÆÆÆÆÆÆÆÆÆÆÆÆÆÆÆÆÆÆÆÆÆÆÆÆÆÆÆÆÆÆÆÆÆÆÆÆÆÆÆÆÆÆÆÆÆÆÆÆÆÆÆÆÆÆÆÆÆÆÆÆÆÆÆÆÆÆÆÆÆÆÆÆÆÆÆÆÆÆÆÆÆÆÆÆÆÆÆÆÆÆÆÆÆÆÆÆÆÆÆÆÆÆÆÆÆÆÆÆÆÆÆÆÆÆÆÆÆÆ ÁÂ˜Ï ·˘ÁÓ ˙¯„‚‰ Smart Panel≠· ˘ÂÓÈ˘ ∫6 ˜¯Ù 25ÆÆÆÆÆÆÆÆÆÆÆÆÆÆÆÆÆÆÆÆÆÆÆÆÆÆÆÆÆÆÆÆÆÆÆÆÆÆÆÆÆÆÆÆÆÆÆÆÆÆÆÆÆÆÆÆÆÆÆÆÆÆÆÆÆÆÆÆÆÆÆÆÆÆÆÆÆÆÆÆÆÆÆÆÆÆÆÆÆÆÆÆÆÆÆÆÆÆÆÆÆÆÆÆÆÆÆÆÆÆÆÆÆÆÆÆÆÆÆÆÆÆÆÆÆÆÆÆÆÆÆÆÆÆÆÆÆÆÆÆÆÆÆÆÆÆÆÆÆÆÆÆÆÆÆÆÆÆÆÆÆÆÆÆÆÆÆÆÆÆÆÆÆÆÆÆÆÆÆÆÆÆÆÆÆÆÆÆÆÆÆÆÆÆÆÆÆÆÆÆ Smart Panel ˙·‰ 25ÆÆÆÆÆÆÆÆÆÆÆÆÆÆÆÆÆÆÆÆÆÆÆÆÆÆÆÆÆÆÆÆÆÆÆÆÆÆÆÆÆÆÆÆÆÆÆÆÆÆÆÆÆÆÆÆÆÆÆÆÆÆÆÆÆÆÆÆÆÆÆÆÆÆÆÆÆÆÆÆÆÆÆÆÆÆÆÆÆÆÆÆÆÆÆÆÆÆÆÆÆÆÆÆÆÆÆÆÆÆÆÆÆÆÆÆÆÆÆÆÆÆÆÆÆÆÆ ®˙ÂÈÚ· Ô¯˙ÙÏ Íȯ„Ó© Troubleshooting Guide ˙ÁÈ˙Ù 26ÆÆÆÆÆÆÆÆÆÆÆÆÆÆÆÆÆÆÆÆÆÆÆÆÆÆÆÆÆÆÆÆÆÆÆÆÆÆÆÆÆÆÆÆÆÆÆÆÆÆÆÆÆÆÆÆÆÆÆÆÆÆÆÆÆÆÆÆÆÆÆÆÆÆÆÆÆÆÆÆÆÆÆÆÆÆÆÆÆÆÆÆÆÆÆÆÆÆÆÆÆÆÆ ®˙ÒÙ„Ó ˙¯„‚‰Ï ˙Â¯È˘ ˙ÈÎÂ˙© Printer Settings Utility≠· ˘ÂÓÈ˘ 26ÆÆÆÆÆÆÆÆÆÆÆÆÆÆÆÆÆÆÆÆÆÆÆÆÆÆÆÆÆÆÆÆÆÆÆÆÆÆÆÆÆÆÆÆÆÆÆÆÆÆÆÆÆÆÆÆÆÆÆÆÆÆÆÆÆÆÆÆÆÆÆÆÆÆÆÆÆÆÆÆÆÆÆÆÆÆÆÆÆÆÆÆÆÆÆÆÆÆÆÆÆÆÆÆÆÆÆÆÆÆÆÆÆÆÆÆÆÆÆÆÆÆÆÆÆÆÆÆÆÆÆÆÆÆÆÆÆÆÆÆÆÆÆÆÆÆÆÆÆÆÆÆÆÆÆÆÆÆÆÆ ÍÒÓ‰ È·‚≠ÏÚ˘ ‰¯ÊÚ ı·Â˜· ˘ÂÓÈ˘ 26ÆÆÆÆÆÆÆÆÆÆÆÆÆÆÆÆÆÆÆÆÆÆÆÆÆÆÆÆÆÆÆÆÆÆÆÆÆÆÆÆÆÆÆÆÆÆÆÆÆÆÆÆÆÆÆÆÆÆÆÆÆÆÆÆÆÆÆÆÆÆÆÆÆÆÆÆÆÆÆÆÆÆÆÆÆÆÆÆÆÆÆÆÆÆÆÆÆÆÆÆÆÆÆÆÆÆÆÆÆÆÆÆÆÆÆÆÆÆÆÆÆÆÆÆÆÆÆÆÆÆÆÆÆÆÆÆÆÆÆÆÆÆÆÆÆÆÆÆÆÆÆÆÆÆÆÆÆÆÆÆÆÆÆÆÆÆÆÆÆÆÆÆÆ Smart Panel ˙ÈÎÂ˙ ˙¯„‚‰ ÈÂÈ˘ Linux≠· ˙ÒÙ„Ó· ˘ÂÓÈ˘ ∫7 ˜¯Ù 27ÆÆÆÆÆÆÆÆÆÆÆÆÆÆÆÆÆÆÆÆÆÆÆÆÆÆÆÆÆÆÆÆÆÆÆÆÆÆÆÆÆÆÆÆÆÆÆÆÆÆÆÆÆÆÆÆÆÆÆÆÆÆÆÆÆÆÆÆÆÆÆÆÆÆÆÆÆÆÆÆÆÆÆÆÆÆÆÆÆÆÆÆÆÆÆÆÆÆÆÆÆÆÆÆÆÆÆÆÆÆÆÆÆÆÆÆÆÆÆÆÆÆÆÆÆÆÆÆÆÆÆÆÆÆÆÆÆÆÆÆÆÆÆÆÆÆÆÆÆÆÆÆÆÆÆÆÆÆÆÆÆÆÆÆÆÆÆÆÆÆÆÆÆÆÆÆÆÆÆÆÆÆÆÆÆÆÆÆÆÆÆÆÆÆÆÆÆÆÆÆÆÆÆÆÆÆÆÆÆÆÆÆÆÆÆÆÆÆÆ Í¯„‰ ˙ÏÈÁ˙ 27ÆÆÆÆÆÆÆÆÆÆÆÆÆÆÆÆÆÆÆÆÆÆÆÆÆÆÆÆÆÆÆÆÆÆÆÆÆÆÆÆÆÆÆÆÆÆÆÆÆÆÆÆÆÆÆÆÆÆÆÆÆÆÆÆÆÆÆÆÆÆÆÆÆÆÆÆÆÆÆÆÆÆÆÆÆÆÆÆÆÆÆÆÆÆÆÆÆÆÆÆÆÆÆÆÆÆÆÆÆÆÆÆÆÆÆÆÆÆÆÆÆÆÆÆÆÆÆÆÆÆÆÆÆÆÆÆÆÆÆÆÆÆÆÆÆÆÆÆÆÆÆÆÆÆÆÆÆÆÆÆÆÆÆÆÆÆÆÆÆÆÆÆÆÆÆÆÆÆÆÆÆÆÆÆ Unified Linux Driver ˙˜˙‰ 27ÆÆÆÆÆÆÆÆÆÆÆÆÆÆÆÆÆÆÆÆÆÆÆÆÆÆÆÆÆÆÆÆÆÆÆÆÆÆÆÆÆÆÆÆÆÆÆÆÆÆÆÆÆÆÆÆÆÆÆÆÆÆÆÆÆÆÆÆÆÆÆÆÆÆÆÆÆÆÆÆÆÆÆÆÆÆÆÆÆÆÆÆÆÆÆÆÆÆÆÆÆÆÆÆÆÆÆÆÆÆÆÆÆÆÆÆÆÆÆÆÆÆÆÆÆÆÆÆÆÆÆÆÆÆÆÆÆÆÆÆÆÆÆÆÆÆÆÆÆÆÆÆÆÆÆÆÆÆÆÆÆÆÆÆÆÆÆÆ Unified Linux Driver ˙˜˙‰ 28ÆÆÆÆÆÆÆÆÆÆÆÆÆÆÆÆÆÆÆÆÆÆÆÆÆÆÆÆÆÆÆÆÆÆÆÆÆÆÆÆÆÆÆÆÆÆÆÆÆÆÆÆÆÆÆÆÆÆÆÆÆÆÆÆÆÆÆÆÆÆÆÆÆÆÆÆÆÆÆÆÆÆÆÆÆÆÆÆÆÆÆÆÆÆÆÆÆÆÆÆÆÆÆÆÆÆÆÆÆÆÆÆÆÆÆÆÆÆÆÆÆÆÆÆÆÆÆÆÆÆÆÆÆÆÆÆÆÆÆÆÆÆÆÆÆÆÆÆÆÆÆÆÆÆÆÆÆÆÆÆÆÆÆÆÆÆÆÆÆÆÆUnified Linux Driver ˙¯Ò‰ 29ÆÆÆÆÆÆÆÆÆÆÆÆÆÆÆÆÆÆÆÆÆÆÆÆÆÆÆÆÆÆÆÆÆÆÆÆÆÆÆÆÆÆÆÆÆÆÆÆÆÆÆÆÆÆÆÆÆÆÆÆÆÆÆÆÆÆÆÆÆÆÆÆÆÆÆÆÆÆÆÆÆÆÆÆÆÆÆÆÆÆÆÆÆÆÆÆÆÆÆÆÆÆÆÆÆÆÆÆÆÆÆÆÆÆÆÆÆÆÆÆÆÆÆÆÆÆÆÆÆÆÆÆÆÆÆÆÆÆÆÆÆÆÆÆÆÆÆÆÆÆÆÆÆÆÆÆÆÆÆÆÆÆÆÆÆÆÆ Unified Driver Configurator≠· ˘ÂÓÈ˘ 29ÆÆÆÆÆÆÆÆÆÆÆÆÆÆÆÆÆÆÆÆÆÆÆÆÆÆÆÆÆÆÆÆÆÆÆÆÆÆÆÆÆÆÆÆÆÆÆÆÆÆÆÆÆÆÆÆÆÆÆÆÆÆÆÆÆÆÆÆÆÆÆÆÆÆÆÆÆÆÆÆÆÆÆÆÆÆÆÆÆÆÆÆÆÆÆÆÆÆÆÆÆÆÆÆÆÆÆÆÆÆÆÆÆÆÆÆÆÆÆÆÆÆÆÆÆÆÆÆÆÆÆÆÆÆÆÆÆÆÆÆÆÆÆÆÆÆÆÆÆÆÆÆÆÆÆÆÆÆÆÆÆÆÆÆÆÆÆÆ Unified Linux Driver ˙ÁÈ˙Ù 29ÆÆÆÆÆÆÆÆÆÆÆÆÆÆÆÆÆÆÆÆÆÆÆÆÆÆÆÆÆÆÆÆÆÆÆÆÆÆÆÆÆÆÆÆÆÆÆÆÆÆÆÆÆÆÆÆÆÆÆÆÆÆÆÆÆÆÆÆÆÆÆÆÆÆÆÆÆÆÆÆÆÆÆÆÆÆÆÆÆÆÆÆÆÆÆÆÆÆÆÆÆÆÆÆÆÆÆÆÆÆÆÆÆÆÆÆÆÆÆÆÆÆÆÆÆÆÆÆÆÆÆÆÆÆÆÆÆÆÆÆÆÆÆÆÆÆÆÆÆÆÆÆÆÆÆÆÆÆÆÆÆÆÆÆÆÆÆÆÆÆÆÆÆÆÆÆÆÆÆ Printers Configuration 30ÆÆÆÆÆÆÆÆÆÆÆÆÆÆÆÆÆÆÆÆÆÆÆÆÆÆÆÆÆÆÆÆÆÆÆÆÆÆÆÆÆÆÆÆÆÆÆÆÆÆÆÆÆÆÆÆÆÆÆÆÆÆÆÆÆÆÆÆÆÆÆÆÆÆÆÆÆÆÆÆÆÆÆÆÆÆÆÆÆÆÆÆÆÆÆÆÆÆÆÆÆÆÆÆÆÆÆÆÆÆÆÆÆÆÆÆÆÆÆÆÆÆÆÆÆÆÆÆÆÆ ®„·Ï· MFP Ș˙‰ ¯Â·Ú© Scanners Configuration 30ÆÆÆÆÆÆÆÆÆÆÆÆÆÆÆÆÆÆÆÆÆÆÆÆÆÆÆÆÆÆÆÆÆÆÆÆÆÆÆÆÆÆÆÆÆÆÆÆÆÆÆÆÆÆÆÆÆÆÆÆÆÆÆÆÆÆÆÆÆÆÆÆÆÆÆÆÆÆÆÆÆÆÆÆÆÆÆÆÆÆÆÆÆÆÆÆÆÆÆÆÆÆÆÆÆÆÆÆÆÆÆÆÆÆÆÆÆÆÆÆÆÆÆÆÆÆÆÆÆÆÆÆÆÆÆÆÆÆÆÆÆÆÆÆÆÆÆÆÆÆÆÆÆÆÆÆÆÆÆÆÆÆÆÆÆÆÆÆÆÆÆÆÆÆÆÆÆÆÆÆÆÆÆÆÆ Ports Configuration 31ÆÆÆÆÆÆÆÆÆÆÆÆÆÆÆÆÆÆÆÆÆÆÆÆÆÆÆÆÆÆÆÆÆÆÆÆÆÆÆÆÆÆÆÆÆÆÆÆÆÆÆÆÆÆÆÆÆÆÆÆÆÆÆÆÆÆÆÆÆÆÆÆÆÆÆÆÆÆÆÆÆÆÆÆÆÆÆÆÆÆÆÆÆÆÆÆÆÆÆÆÆÆÆÆÆÆÆÆÆÆÆÆÆÆÆÆÆÆÆÆÆÆÆÆÆÆÆÆÆÆÆÆÆÆÆÆÆÆÆÆÆÆÆÆÆÆÆÆÆÆÆÆÆÆÆÆÆÆÆÆÆÆÆÆÆÆÆÆÆÆÆÆÆÆÆÆÆÆÆÆÆÆÆÆÆÆÆÆÆÆÆÆ Printer Properties ˙¯„‚‰ 31ÆÆÆÆÆÆÆÆÆÆÆÆÆÆÆÆÆÆÆÆÆÆÆÆÆÆÆÆÆÆÆÆÆÆÆÆÆÆÆÆÆÆÆÆÆÆÆÆÆÆÆÆÆÆÆÆÆÆÆÆÆÆÆÆÆÆÆÆÆÆÆÆÆÆÆÆÆÆÆÆÆÆÆÆÆÆÆÆÆÆÆÆÆÆÆÆÆÆÆÆÆÆÆÆÆÆÆÆÆÆÆÆÆÆÆÆÆÆÆÆÆÆÆÆÆÆÆÆÆÆÆÆÆÆÆÆÆÆÆÆÆÆÆÆÆÆÆÆÆÆÆÆÆÆÆÆÆÆÆÆÆÆÆÆÆÆÆÆÆÆÆÆÆÆÆÆÆÆÆÆÆÆÆÆÆÆÆÆÆÆÆÆÆÆÆÆÆÆÆÆÆÆÆÆÆÆÆÆÆÆÆÆÆÆÆÆÆÆÆÆÆÍÓÒÓ ˙ÒÙ„‰ 31ÆÆÆÆÆÆÆÆÆÆÆÆÆÆÆÆÆÆÆÆÆÆÆÆÆÆÆÆÆÆÆÆÆÆÆÆÆÆÆÆÆÆÆÆÆÆÆÆÆÆÆÆÆÆÆÆÆÆÆÆÆÆÆÆÆÆÆÆÆÆÆÆÆÆÆÆÆÆÆÆÆÆÆÆÆÆÆÆÆÆÆÆÆÆÆÆÆÆÆÆÆÆÆÆÆÆÆÆÆÆÆÆÆÆÆÆÆÆÆÆÆÆÆÆÆÆÆÆÆÆÆÆÆÆÆÆÆÆÆÆÆÆÆÆÆÆÆÆÆÆÆÆÆÆÆÆÆÆÆÆÆÆÆÆÆÆÆÆÆÆÆÆÆÆÆÆÆÆÆÆÆÆÆÆÆÆÆÆÆÆÆÆÆÆÆÆÆÆÆÆ ÌÈÓ¢ÈÈÓ ‰ÒÙ„‰ 32ÆÆÆÆÆÆÆÆÆÆÆÆÆÆÆÆÆÆÆÆÆÆÆÆÆÆÆÆÆÆÆÆÆÆÆÆÆÆÆÆÆÆÆÆÆÆÆÆÆÆÆÆÆÆÆÆÆÆÆÆÆÆÆÆÆÆÆÆÆÆÆÆÆÆÆÆÆÆÆÆÆÆÆÆÆÆÆÆÆÆÆÆÆÆÆÆÆÆÆÆÆÆÆÆÆÆÆÆÆÆÆÆÆÆÆÆÆÆÆÆÆÆÆÆÆÆÆÆÆÆÆÆÆÆÆÆÆÆÆÆÆÆÆÆÆÆÆÆÆÆÆÆÆÆÆÆÆÆÆÆÆÆÆÆÆÆÆÆÆÆÆÆÆÆÆÆÆÆÆÆÆÆÆÆÆÆÆÆÆÆÆÆÆÆÆÆÆÆÆÆÆÆÆÆ ÌȈ·˜ ˙ÒÙ„‰ 32ÆÆÆÆÆÆÆÆÆÆÆÆÆÆÆÆÆÆÆÆÆÆÆÆÆÆÆÆÆÆÆÆÆÆÆÆÆÆÆÆÆÆÆÆÆÆÆÆÆÆÆÆÆÆÆÆÆÆÆÆÆÆÆÆÆÆÆÆÆÆÆÆÆÆÆÆÆÆÆÆÆÆÆÆÆÆÆÆÆÆÆÆÆÆÆÆÆÆÆÆÆÆÆÆÆÆÆÆÆÆÆÆÆÆÆÆÆÆÆÆÆÆÆÆÆÆÆÆÆÆÆÆÆÆÆÆÆÆÆÆÆÆÆÆÆÆÆÆÆÆÆÆÆÆÆÆÆÆÆÆÆÆÆÆÆÆÆÆÆÆÆÆÆÆÆÆÆÆÆÆÆÆÆÆÆÆÆÆÆÆÆÆÆÆÆÆÆÆÆÆÆÆÆÆÆÆÆÆÆÆÆÆÆÆÆÆÆÆÆÆÆÆ ÍÓÒÓ ˙˜È¯Ò 2 Macintosh≠· ˙ÒÙ„Ó· ˘ÂÓÈ˘ 33 ÆÆÆÆÆÆÆÆÆÆÆÆÆÆÆÆÆÆÆÆÆÆÆÆÆÆÆÆÆÆÆÆÆÆÆÆÆÆÆÆÆÆÆÆÆÆÆÆÆÆÆÆÆÆÆÆÆÆÆÆÆÆÆÆÆÆÆÆÆÆÆÆÆÆÆÆÆÆÆÆÆÆÆÆÆÆÆÆÆÆÆÆÆÆÆÆÆÆÆÆÆÆÆÆÆÆÆÆÆÆÆÆÆÆÆÆÆÆÆÆÆÆÆÆÆÆÆÆÆÆÆÆÆÆÆÆÆÆÆÆÆÆÆÆÆÆÆÆÆÆÆ Macintosh ¯Â·Ú ˙ÒÙ„Ó Ï‰Ó ˙˜˙‰ 33 ÆÆÆÆÆÆÆÆÆÆÆÆÆÆÆÆÆÆÆÆÆÆÆÆÆÆÆÆÆÆÆÆÆÆÆÆÆÆÆÆÆÆÆÆÆÆÆÆÆÆÆÆÆÆÆÆÆÆÆÆÆÆÆÆÆÆÆÆÆÆÆÆÆÆÆÆÆÆÆÆÆÆÆÆÆÆÆÆÆÆÆÆÆÆÆÆÆÆÆÆÆÆÆÆÆÆÆÆÆÆÆÆÆÆÆÆÆÆÆÆÆÆÆÆÆÆÆÆÆÆÆÆÆÆÆÆÆÆÆÆÆÆÆÆÆÆÆÆÆÆÆÆÆÆÆÆÆÆÆÆÆÆÆÆÆÆÆÆÆÆÆÆÆÆÆÆÆÆÆÆ„·Ï· ML-3050 ÌÈÓ‚„ 33 ÆÆÆÆÆÆÆÆÆÆÆÆÆÆÆÆÆÆÆÆÆÆÆÆÆÆÆÆÆÆÆÆÆÆÆÆÆÆÆÆÆÆÆÆÆÆÆÆÆÆÆÆÆÆÆÆÆÆÆÆÆÆÆÆÆÆÆÆÆÆÆÆÆÆÆÆÆÆÆÆÆÆÆÆÆÆÆÆÆÆÆÆÆÆÆÆÆÆÆÆÆÆÆÆÆÆÆÆÆÆÆÆÆÆÆÆÆÆÆÆÆÆÆÆÆÆÆÆÆÆÆÆÆÆÆÆÆÆÆÆÆÆÆÆÆÆÆ „·Ï· ML-3051N/ML-3050ND ÌÈÓ‚„ 34 ÆÆÆÆÆÆÆÆÆÆÆÆÆÆÆÆÆÆÆÆÆÆÆÆÆÆÆÆÆÆÆÆÆÆÆÆÆÆÆÆÆÆÆÆÆÆÆÆÆÆÆÆÆÆÆÆÆÆÆÆÆÆÆÆÆÆÆÆÆÆÆÆÆÆÆÆÆÆÆÆÆÆÆÆÆÆÆÆÆÆÆÆÆÆÆÆÆÆÆÆÆÆÆÆÆÆÆÆÆÆÆÆÆÆÆÆÆÆÆÆÆÆÆÆÆÆÆÆÆÆÆÆÆÆÆÆÆÆÆÆÆÆÆÆÆÆÆÆÆÆÆÆÆÆÆÆÆÆÆÆÆÆÆÆÆÆÆÆÆÆÆÆÆÆÆÆÆÆÆÆÆÆÆÆÆÆÆÆÆÆÆÆÆÆÆÆÆÆ ˙ÒÙ„Ó‰ ˙˜˙‰ 34 ÆÆÆÆÆÆÆÆÆÆÆÆÆÆÆÆÆÆÆÆÆÆÆÆÆÆÆÆÆÆÆÆÆÆÆÆÆÆÆÆÆÆÆÆÆÆÆÆÆÆÆÆÆÆÆÆÆÆÆÆÆÆÆÆÆÆÆÆÆÆÆÆÆÆÆÆÆÆÆÆÆÆÆÆÆÆÆÆÆÆÆÆÆÆÆÆÆÆÆÆÆÆÆÆÆÆÆÆÆÆÆÆÆÆÆÆÆÆÆÆÆÆÆÆÆÆÆÆÆÆÆÆÆÆÆÆÆÆÆÆÆÆÆÆÆÆÆÆÆÆÆÆÆÆÆÆÆÆÆÆÆÆÆÆÆÆÆÆÆÆÆÆÆÆÆÆÆÆÆÆ„·Ï· ML-3050 ÌÈÓ‚„ 34 ÆÆÆÆÆÆÆÆÆÆÆÆÆÆÆÆÆÆÆÆÆÆÆÆÆÆÆÆÆÆÆÆÆÆÆÆÆÆÆÆÆÆÆÆÆÆÆÆÆÆÆÆÆÆÆÆÆÆÆÆÆÆÆÆÆÆÆÆÆÆÆÆÆÆÆÆÆÆÆÆÆÆÆÆÆÆÆÆÆÆÆÆÆÆÆÆÆÆÆÆÆÆÆÆÆÆÆÆÆÆÆÆÆÆÆÆÆÆÆÆÆÆÆÆÆÆÆÆÆÆÆÆÆÆÆÆÆÆÆÆÆÆÆÆÆÆÆ „·Ï· ML-3051N/ML-3050ND ÌÈÓ‚„ 35 35 35 36 37 ÆÆÆÆÆÆÆÆÆÆÆÆÆÆÆÆÆÆÆÆÆÆÆÆÆÆÆÆÆÆÆÆÆÆÆÆÆÆÆÆÆÆÆÆÆÆÆÆÆÆÆÆÆÆÆÆÆÆÆÆÆÆÆÆÆÆÆÆÆÆÆÆÆÆÆÆÆÆÆÆÆÆÆÆÆÆÆÆÆÆÆÆÆÆÆÆÆÆÆÆÆÆÆÆÆÆÆÆÆÆÆÆÆÆÆÆÆÆÆÆÆÆÆÆÆÆÆÆÆÆÆÆÆÆÆÆÆÆÆÆÆÆÆÆÆÆÆÆÆÆÆÆÆÆÆÆÆÆÆÆÆÆÆÆÆÆÆÆÆÆÆÆÆÆÆÆÆÆÆÆÆÆÆÆÆÆÆÆÆÆÆÆÆÆÆÆÆÆÆÆÆÆÆÆÆÆÆÆÆÆÆÆÆÆÆÆÆ ‰ÒÙ„‰ ÆÆÆÆÆÆÆÆÆÆÆÆÆÆÆÆÆÆÆÆÆÆÆÆÆÆÆÆÆÆÆÆÆÆÆÆÆÆÆÆÆÆÆÆÆÆÆÆÆÆÆÆÆÆÆÆÆÆÆÆÆÆÆÆÆÆÆÆÆÆÆÆÆÆÆÆÆÆÆÆÆÆÆÆÆÆÆÆÆÆÆÆÆÆÆÆÆÆÆÆÆÆÆÆÆÆÆÆÆÆÆÆÆÆÆÆÆÆÆÆÆÆÆÆÆÆÆÆÆÆÆÆÆÆÆÆÆÆÆÆÆÆÆÆÆÆÆÆÆÆÆÆÆÆÆÆÆÆÆÆÆÆÆÆÆÆÆÆÆÆÆÆÆÆÆÆÆÆÆÆÆÆÆÆÆÆÆÆÆÆÆÆÆÆÆ ÍÓÒÓ ˙ÒÙ„‰ ÆÆÆÆÆÆÆÆÆÆÆÆÆÆÆÆÆÆÆÆÆÆÆÆÆÆÆÆÆÆÆÆÆÆÆÆÆÆÆÆÆÆÆÆÆÆÆÆÆÆÆÆÆÆÆÆÆÆÆÆÆÆÆÆÆÆÆÆÆÆÆÆÆÆÆÆÆÆÆÆÆÆÆÆÆÆÆÆÆÆÆÆÆÆÆÆÆÆÆÆÆÆÆÆÆÆÆÆÆÆÆÆÆÆÆÆÆÆÆÆÆÆÆÆÆÆÆÆÆÆÆÆÆÆÆÆÆÆÆÆÆÆÆÆÆÆÆÆÆÆÆÆÆÆÆÆÆÆÆÆÆÆÆÆÆÆÆÆÆÆÆÆÆÆÆÆÆÆÆÆÆÆ ˙ÒÙ„Ó ˙¯„‚‰ ÈÂÈ˘ ÆÆÆÆÆÆÆÆÆÆÆÆÆÆÆÆÆÆÆÆÆÆÆÆÆÆÆÆÆÆÆÆÆÆÆÆÆÆÆÆÆÆÆÆÆÆÆÆÆÆÆÆÆÆÆÆÆÆÆÆÆÆÆÆÆÆÆÆÆÆÆÆÆÆÆÆÆÆÆÆÆÆÆÆÆÆÆÆÆÆÆÆÆÆÆÆÆÆÆÆÆÆÆÆÆÆÆÆÆÆÆÆÆÆÆÆÆÆÆÆÆÆÆÆÆÆÆÆÆÆÆÆÆÆÆÆÆÆÆÆÆÆÆÆÆÆÆ „Á‡ ¯ÈÈ ÔÂÈÏÈ‚ ÏÚ ÌÈ·¯ ÌÈ„ÂÓÚ ˙ÒÙ„‰ ÆÆÆÆÆÆÆÆÆÆÆÆÆÆÆÆÆÆÆÆÆÆÆÆÆÆÆÆÆÆÆÆÆÆÆÆÆÆÆÆÆÆÆÆÆÆÆÆÆÆÆÆÆÆÆÆÆÆÆÆÆÆÆÆÆÆÆÆÆÆÆÆÆÆÆÆÆÆÆÆÆÆÆÆÆÆÆÆÆÆÆÆÆÆÆÆÆÆÆÆÆÆÆÆÆÆÆÆÆÆÆÆÆÆÆÆÆÆÆÆÆÆÆÆÆÆÆÆÆÆÆÆÆÆÆÆÆÆÆÆÆÆÆÆÆÆÆÆÆ ®„·Ï· ML-3051ND© ˙È„„ˆ≠„ ‰ÒÙ„‰ 3 ∫8 ˜¯Ù 1 התקנה רגילה התקנת תוכנת המדפסת בWindows- התקנה זו מומלצת עבור רוב המשתמשים .כל הרכיבים הנחוצים לפעולות המדפסת יותקנו. 1ודא כי המדפסת מופעלת ומחוברת למחשב. 2 פרק זה כולל: • התקנת תוכנת המדפסת הכנס את התקליטור המצורף לכונן התקליטורים. אם אתה משתמש ב ,Windows Vista-כאשר תתבקש להתיר את ההתקנה ,לחץ על המשך. • התקנה מחדש של תוכנת המדפסת התקליטור יופעל באופן אוטומטי ויופיע חלון התקנה. • הסרת תוכנת המדפסת אם לא מופיע חלון ההתקנה ,לחץ על התחל ולאחר מכן על הפעלה. הקלד X:\Setup.exeוהחלף את "X" באות המייצגת את הכונן. לחץ על אישור. אם אתה משתמש ב ,Windows Vista-לחץ על התחל ← כל התוכניות ← עזרים ← הפעלה ,והקלד .X:\Setup.exe התקנת תוכנת המדפסת ניתן להתקין את תוכנת המדפסת לצורך הדפסה מקומית או הדפסה ברשת. להתקנת תוכנת המדפסת במחשב ,בצע את הליך ההתקנה המתאים עבור סוג המדפסת שבשימוש. מנהל מדפסת היא תוכנה המאפשרת למחשב לנהל תקשורת עם המדפסת שברשותך .תהליך התקנת מנהלי מדפסות משתנה בהתאם למערכת ההפעלה שבה אתה משתמש. יש לסגור את כל היישומים במחשב לפני התחלת ההתקנה. התקנת התוכנה לצורך הדפסה מקומית מדפסת מקומית הינה מדפסת המחוברת באופן ישיר למחשב באמצעות כבל המדפסת שסופק יחד עם המדפסת ,כגון כבל USBאו כבל מקבילי. אם המחשב מחובר לרשת ,דלג על שלב זה ועבור אל "התקנת התוכנה לצורך הדפסה ברשת" ,בעמוד .7 3 באפשרותך להתקין את תוכנת מנהל המדפסת בשיטה הרגילה או בשיטה מותאמת אישית. לחץ על הבא. • אם יש צורך ,בחר שפה מתוך הרשימה הנפתחת. • הצג את המדריך למשתמש :מאפשר לך להציג את המדריך למשתמש. אם במחשב לא מותקן Adobe Acrobat ,לחץ על אפשרות זו כדי להתקין את Adobe Acrobat Readerבאופן אוטומטי. הערה :אם מופיע החלון "אשף חומרה חדשה" במהלך תהליך ההתקנה, בפינה הימנית העליונה של התיבה כדי לסגור את החלון או לחץ לחץ על על ביטול. 4 התקנת תוכנת המדפסת בWindows- בחר באפשרות התקנה רגילה למדפסת מקומית .לחץ על הבא. Ú„ÈÓ Ï·˜Ï ˙Ó≠ÏÚ Samsung Ï˘ ˙ÂÒÙ„Ó· ˘Ó˙˘ÓÎ Ì˘¯È‰Ï È„Î ‰˙‡ ˙ÚÎ ÆÌÂÈÒ ÏÚ ıÁÏ ÔÂÓÈÒ‰ ˙·È˙ ˙‡ ÔÓÒ ¨Samsung ˙¯·ÁÓ ÆSamsung ˙¯·Á Ï˘ ˯Ëȇ‰ ¯˙‡Ï ¯·ÚÂÓ 7 Ƈ·‰ ÔÂÏÁ‰ ÚÈÙÂÈ ¨·˘ÁÓÏ ‰¯·ÂÁ Ì¯Ë ˙ÒÙ„Ó‰ ̇ ∫‰¯Ú‰ ÆÌÂÈÒ ÏÚ ıÂÁÏÏ ‡Â‰ ˙¢ÚÏ ÍÈÏÚ˘ ÏÎ ¨˙¯Á‡ Ƈ·‰ ÏÚ ıÁÏ ¨˙ÒÙ„Ó‰ ¯Â·ÈÁ ¯Á‡Ï • ÍÒÓ· ‡Ï ÏÚ ‡·‰ ÏÚ ıÁÏ ¨‰˙Ú ˙ÚÏ ˙ÒÙ„Ó‰ ˙‡ ¯·ÁÏ ÔÈÈÂÚÓ Íȇ ̇ • ÆÔÂÈÒÈ Û„ ÒÙ„ÂÈ ‡Ï ‰ÓÂÈÒ·Â ‰˜˙‰‰ ÏÁ˙ ÔÎÓ ¯Á‡Ï Ƈ·‰ ‰Â˘ ‰‡¯ÈÈ ¨‰Ê ˘Ó˙˘ÓÏ Íȯ„Ó· ÚÈÙÂÓ‰ ¨‰˜˙‰‰ ÔÂÏÁ˘ ÔÎ˙ÈÈ • Æ˘ÂÓÈ˘·˘ ˜˘ÓÓÏ ˙ÒÙ„ÓÏ Ì‡˙‰· Ô˜˙‰ ¨‰˜˙‰‰ ˙ÓÏ˘‰ ¯Á‡Ï ‰ÎωΠÏÚÂÙ ‡Ï ˙ÒÙ„Ó‰ Ï‰Ó Ì‡ ∫‰¯Ú‰ Æ10 „ÂÓÚ· ¨¢˘„ÁÓ ˙ÒÙ„Ó ˙ÎÂ˙ ˙˜˙‰¢ ‰‡¯ Æ˘„ÁÓ Â˙‡ ¯Á·˙ ̇ ÆÔÂÈÒÈ Û„ ÒÈÙ„‰Ï ˘˜·˙˙ ·˘ ÔÂÏÁ ÚÈÙÂÈ ¨‰˜˙‰‰ ÌÂÈÒ ¯Á‡Ï Ƈ·‰ ÏÚ ıÁÏ ÔÂÓÈÒ‰ ˙·È˙ ˙‡ ÔÓÒ ¨ÔÂÈÒÈ Û„ ÒÈÙ„‰Ï ˙È˘È‡ ˙Ó‡˙ÂÓ ‰˜˙‰ Æ7 ·Ï˘Ï ¯Â·ÚÏ ‡·‰ ÏÚ ıÂÁÏÏ ‡Â‰ ˙¢ÚÏ ÍÈÏÚ˘ ÏÎ ¨˙¯Á‡ Ɖ˜˙‰Ï ÌÈ„ÈÁÈ ÌÈ·Èί· ¯ÂÁ·Ï Í˙¯˘Ù‡· Æ˙ÏÚÙÂÓ ·˘ÁÓÏ ˙¯·ÂÁÓ ˙ÒÙ„Ó‰ ÈÎ ‡„ 1 ÆÌȯÂËÈϘ˙‰ ÔÂÎÏ Û¯ÂˆÓ‰ ¯ÂËÈϘ˙‰ ˙‡ ÒΉ Ɖ˜˙‰ ÔÂÏÁ ÚÈÙÂÈ ÈËÓ¡ ÔÙ‡· ÏÚÙÂÈ ¯ÂËÈϘ˙‰ ƉÏÚÙ‰ ÏÚ ÔÎÓ ¯Á‡Ï ÏÁ˙‰ ÏÚ ıÁÏ ¨‰˜˙‰‰ ÔÂÏÁ ÚÈÙÂÓ ‡Ï ̇ ıÁÏ ÆÔÂΉ ˙‡ ˙‚ˆÈÈÓ‰ ˙‡· ¢X¢ ˙‡ ÛÏÁ‰Â X:\Setup.exe „Ϙ‰ Æ¯Â˘È‡ ÏÚ 2 5 ÆÔÎ ÏÚ ıÁÏ ¨‰ÎωΠÒÙ„ÂÓ ÔÂÈÒȉ Û„ ̇ Æ˘„ÁÓ Â˙‡ ÒÈÙ„‰Ï È„Î ‡Ï ÏÚ ıÁÏ ¨‡Ï ̇ 5 Windows≠· ˙ÒÙ„Ó‰ ˙ÎÂ˙ ˙˜˙‰ 6 Ƈ·‰ ÏÚ ıÁÏ Æ‡·‰ ÔÂÏÁ‰ ÚÈÙÂÈ ¨·˘ÁÓÏ ‰¯·ÂÁ Ì¯Ë ˙ÒÙ„Ó‰ ̇ ∫‰¯Ú‰ 3 Æ˙Á˙Ù‰ ‰ÓÈ˘¯‰ ÍÂ˙Ó ‰Ù˘ ¯Á· ¨Í¯Âˆ ˘È ̇ • ∫˘Ó˙˘ÓÏ Íȯ„Ó‰ ˙‡ ‚ˆ‰ • Ô˜˙ÂÓ ‡Ï ·˘ÁÓ· ̇ Æ˘Ó˙˘ÓÏ Íȯ„Ó‰ ˙‡ ‚Ȉ‰Ï ÍÏ ¯˘Ù‡Ó ˙‡ ÔȘ˙‰Ï È„Î ÂÊ ˙¯˘Ù‡ ÏÚ ıÁÏ ¨Adobe Acrobat ÆÈËÓ¡ ÔÙ‡· Adobe Acrobat Reader Ƈ·‰ ÏÚ ıÁÏ Æ‰ÏÈ‚¯ ‰˜˙‰ ˙¯˘Ù‡· ¯Á· 4 Ƈ·‰ ÏÚ ıÁÏ ÍÏ˘ ˙ÒÙ„Ó· ¯Á· 5 Ƈ·‰ ÏÚ ıÁÏ ¨˙ÒÙ„Ó‰ ¯Â·ÈÁ ¯Á‡Ï • ÍÒÓ· ‡Ï ÏÚ ‡·‰ ÏÚ ıÁÏ ¨‰˙Ú ˙ÚÏ ˙ÒÙ„Ó‰ ˙‡ ¯·ÁÏ ÔÈÈÂÚÓ Íȇ ̇ • ÆÔÂÈÒÈ Û„ ÒÙ„ÂÈ ‡Ï ‰ÓÂÈÒ·Â ‰˜˙‰‰ ÏÁ˙ ÔÎÓ ¯Á‡Ï Ƈ·‰ ‰Â˘ ‰‡¯ÈÈ ¨‰Ê ˘Ó˙˘ÓÏ Íȯ„Ó· ÚÈÙÂÓ‰ ¨‰˜˙‰‰ ÔÂÏÁ˘ ÔÎ˙ÈÈ • Æ˘ÂÓÈ˘·˘ ˜˘ÓÓÏ ˙ÒÙ„ÓÏ Ì‡˙‰· Ƈ·‰ ÏÚ ıÁÏ ÔȘ˙‰Ï ͈¯·˘ ÌÈ·Èί‰ ˙‡ ¯Á· 6 ¯Á·˙ ̇ ÆÔÂÈÒÈ Û„ ÒÈÙ„‰Ï ˘˜·˙˙ ·˘ ÔÂÏÁ ÚÈÙÂÈ ¨‰˜˙‰‰ ÌÂÈÒ ¯Á‡Ï Ƈ·‰ ÏÚ ıÁÏ ÔÂÓÈÒ‰ ˙·È˙ ˙‡ ÔÓÒ ¨ÔÂÈÒÈ Û„ ÒÈÙ„‰Ï Æ9 ·Ï˘Ï ¯Â·ÚÏ ‡·‰ ÏÚ ıÂÁÏÏ ‡Â‰ ˙¢ÚÏ ÍÈÏÚ˘ ÏÎ ¨˙¯Á‡ 7 ÆÔÎ ÏÚ ıÁÏ ¨‰ÎωΠÒÙ„ÂÓ ÔÂÈÒȉ Û„ ̇ 8 Æ˘„ÁÓ Â˙‡ ÒÈÙ„‰Ï È„Î ‡Ï ÏÚ ıÁÏ ¨‡Ï ̇ 6 Windows≠· ˙ÒÙ„Ó‰ ˙ÎÂ˙ ˙˜˙‰ „Ϙ‰ ƉÏÚÙ‰ ÏÚ ÔÎÓ ¯Á‡Ï ÏÁ˙‰ ÏÚ ıÁÏ ¨‰˜˙‰‰ ÔÂÏÁ ÚÈÙÂÓ ‡Ï ̇ ıÁÏ ÆÔÂΉ ˙‡ ˙‚ˆÈÈÓ‰ ˙‡· ¢X¢ ˙‡ ÛÏÁ‰Â X:\Setup.exe Æ¯Â˘È‡ ÏÚ Ú„ÈÓ Ï·˜Ï ˙Ó≠ÏÚ Samsung Ï˘ ˙ÂÒÙ„Ó· ˘Ó˙˘ÓÎ Ì˘¯È‰Ï È„Î ‰˙‡ ˙ÚÎ ÆÌÂÈÒ ÏÚ ıÁÏ ÔÂÓÈÒ‰ ˙·È˙ ˙‡ ÔÓÒ ¨Samsung ˙¯·ÁÓ ÆSamsung ˙¯·Á Ï˘ ˯Ëȇ‰ ¯˙‡Ï ¯·ÚÂÓ 9 ÆÌÂÈÒ ÏÚ ıÂÁÏÏ ‡Â‰ ˙¢ÚÏ ÍÈÏÚ˘ ÏÎ ¨˙¯Á‡ Ƈ·‰ ÏÚ ıÁÏ 3 Æ˙Á˙Ù‰ ‰ÓÈ˘¯‰ ÍÂ˙Ó ‰Ù˘ ¯Á· ¨Í¯Âˆ ˘È ̇ • ˙˘¯· ‰ÒÙ„‰ Í¯ÂˆÏ ‰ÎÂ˙‰ ˙˜˙‰ ∫˘Ó˙˘ÓÏ Íȯ„Ó‰ ˙‡ ‚ˆ‰ • Ô˜˙ÂÓ ‡Ï ·˘ÁÓ· ̇ Æ˘Ó˙˘ÓÏ Íȯ„Ó‰ ˙‡ ‚Ȉ‰Ï ÍÏ ¯˘Ù‡Ó ˙‡ ÔȘ˙‰Ï È„Î ÂÊ ˙¯˘Ù‡ ÏÚ ıÁÏ ¨Adobe Acrobat ÆÈËÓ¡ ÔÙ‡· Adobe Acrobat Reader Ƈ·‰ ÏÚ ıÁÏ Æ˙˘¯ ˙ÒÙ„Ó Ï˘ ‰ÏÈ‚¯ ‰˜˙‰ ˙¯˘Ù‡· ¯Á· ¯Â·Ú TCP/IP≠‰ ˙¯„‚‰ ˙‡ ¯È„‚‰Ï ÍÈÏÚ ‰ÏÈÁ˙ ¨˙˘¯Ï ·˘ÁÓ‰ ¯Â·ÈÁ ˙Ú· ‰ÎÂ˙‰ ˙‡ ÔȘ˙‰Ï Ô˙È ¨TCP/IP≠‰ ˙¯„‚‰ Â˙Ó‡ ÂÚ·˜˘ ¯Á‡Ï Æ˙ÒÙ„Ó‰ Æ˙˘¯Ï ¯·ÂÁÓ‰ ·˘ÁÓ Ïη 4 ‰ËÈ˘· ‡ ‰ÏÈ‚¯‰ ‰ËÈ˘· ˙ÒÙ„Ó‰ Ï‰Ó ˙ÎÂ˙ ˙‡ ÔȘ˙‰Ï Í˙¯˘Ù‡· Æ˙È˘È‡ ˙Ó‡˙ÂÓ ‰ÏÈ‚¯ ‰˜˙‰ ˙ÂÏÂÚÙÏ ÌȈÂÁ‰ ÌÈ·Èί‰ ÏÎ ÆÌÈ˘Ó˙˘Ó‰ ·Â¯ ¯Â·Ú ˙ˆÏÓÂÓ ÂÊ ‰˜˙‰ Ƙ˙ÂÈ ˙ÒÙ„Ó‰ ˙„‡ ÌÈÙÒ ÌÈ˯٠˙Ï·˜Ï Æ˙ÏÚÙÂÓ ˙˘¯Ï ˙¯·ÂÁÓ ˙ÒÙ„Ó‰ ÈÎ ‡„ Æ˙ÒÙ„ÓÏ Û¯ÂˆÓ‰ ˘Ó˙˘ÓÏ Íȯ„Ó· ÔÈÈÚ ¨˙˘¯Ï ¯Â·ÈÁ‰ 1 ÆÌȯÂËÈϘ˙‰ ÔÂÎÏ Û¯ÂˆÓ‰ ¯ÂËÈϘ˙‰ ˙‡ ÒΉ Ɖ˜˙‰ ÔÂÏÁ ÚÈÙÂÈ ÈËÓ¡ ÔÙ‡· ÏÚÙÂÈ ¯ÂËÈϘ˙‰ 2 7 Windows≠· ˙ÒÙ„Ó‰ ˙ÎÂ˙ ˙˜˙‰ ‰ÏÈ‚¯ ‰˜˙‰ Æ˙˘¯· ˙ÂÈÓʉ ˙ÂÒÙ„Ó‰ ˙ÓÈ˘¯ ‰ÚÈÙÂÓ ˙ÚÎ ıÁÏ ÔÎÓ ¯Á‡Ï ÔȘ˙‰Ï ͈¯·˘ ˙ÒÙ„Ó‰ ˙‡ ‰ÓÈ˘¯‰ ÍÂ˙Ó ¯Á· Ƈ·‰ ÏÚ Æ˙ÈÙȈÙÒ IP ˙·Â˙Î ¯È„‚‰Ï ‰˜˙‰Ï ÌÈ„ÈÁÈ ÌÈ·Èί· ¯ÂÁ·Ï Í˙¯˘Ù‡· ˙„‡ ÌÈÙÒ ÌÈ˯٠˙Ï·˜Ï Æ˙ÏÚÙÂÓ ˙˘¯Ï ˙¯·ÂÁÓ ˙ÒÙ„Ó‰ ÈÎ ‡„ 1 Æ˙ÒÙ„ÓÏ Û¯ÂˆÓ‰ ˘Ó˙˘ÓÏ Íȯ„Ó· ÔÈÈÚ ¨˙˘¯Ï ¯Â·ÈÁ‰ ÆÌȯÂËÈϘ˙‰ ÔÂÎÏ Û¯ÂˆÓ‰ ¯ÂËÈϘ˙‰ ˙‡ ÒΉ Ɖ˜˙‰ ÔÂÏÁ ÚÈÙÂÈ ÈËÓ¡ ÔÙ‡· ÏÚÙÂÈ ¯ÂËÈϘ˙‰ ƉÏÚÙ‰ ÏÚ ÔÎÓ ¯Á‡Ï ÏÁ˙‰ ÏÚ ıÁÏ ¨‰˜˙‰‰ ÔÂÏÁ ÚÈÙÂÓ ‡Ï ̇ ıÁÏ ÆÔÂΉ ˙‡ ˙‚ˆÈÈÓ‰ ˙‡· ¢X¢ ˙‡ ÛÏÁ‰Â X:\Setup.exe „Ϙ‰ Æ¯Â˘È‡ ÏÚ 5 2 ˙‡ ÔÚ¯Ï È„Î ÔÎ„Ú ÏÚ ıÁÏ ¨‰ÓÈ˘¯· ‰ÚÈÙÂÓ ‡Ï ÍÏ˘ ˙ÒÙ„Ó‰ ̇ • ˙‡ ÛÈÒÂ‰Ï È„Î TCP/IP ˙‡ÈˆÈ ÛÒ‰ ˙¯˘Ù‡· ¯Á· ‡ ¨‰ÓÈ˘¯‰ Æ˙˘¯Ï ÍÏ˘ ˙ÒÙ„Ó‰ ˙·Â˙Î ˙‡Â ‰‡ÈˆÈ‰ Ì˘ ˙‡ Ôʉ ¨˙˘¯Ï ˙ÒÙ„Ó‰ ˙‡ ÛÈÒÂ‰Ï È„Î Æ˙ÒÙ„Ó‰ Ï˘ IP≠‰ Ƈ·‰ ÏÚ ıÁÏ ˙¯˘Ù‡· ¯Á· ¨®UNC ·È˙© ˙˘¯· ˙Ù˙Â˘Ó ˙ÒÙ„Ó ¯˙‡Ï È„Î • ˙ÒÙ„Ó‰ Ì˘ ˙‡ È„È ÔÙ‡· Ôʉ [UNC] ˙Ù˙Â˘Ó ˙ÒÙ„Ó ÏÚ ‰ˆÈÁÏ ˙ÂÚˆÓ‡· ˙Ù˙Â˘Ó ˙ÒÙ„Ó ¯˙‡ ‡ ¨˙Ù˙¢Ӊ ÆÔÂÈÚ ÔˆÁω 3 Æ˙Á˙Ù‰ ‰ÓÈ˘¯‰ ÍÂ˙Ó ‰Ù˘ ¯Á· ¨Í¯Âˆ ˘È ̇ • ∫˘Ó˙˘ÓÏ Íȯ„Ó‰ ˙‡ ‚ˆ‰ • Ô˜˙ÂÓ ‡Ï ·˘ÁÓ· ̇ Æ˘Ó˙˘ÓÏ Íȯ„Ó‰ ˙‡ ‚Ȉ‰Ï ÍÏ ¯˘Ù‡Ó ˙‡ ÔȘ˙‰Ï È„Î ÂÊ ˙¯˘Ù‡ ÏÚ ıÁÏ ¨Adobe Acrobat ÆÈËÓ¡ ÔÙ‡· Adobe Acrobat Reader Ƈ·‰ ÏÚ ıÁÏ Æ‰ÏÈ‚¯ ‰˜˙‰ ˙¯˘Ù‡· ¯Á· ÔÂÈÒÈ Û„ ÒÈÙ„‰Ï ˘˜·˙˙ ·˘ ÔÂÏÁ ÚÈÙÂÈ ¨‰˜˙‰‰ ÌÂÈÒ ¯Á‡Ï ˙¯·ÁÓ Ú„ÈÓ Ï·˜Ï ˙Ó≠ÏÚ Samsung ˙ÂÒÙ„Ó· ˘Ó˙˘ÓÎ Ì˘¯È‰Ï ˙ÂÓȇ˙Ó‰ ÔÂÓÈÒ‰ ˙·È˙ ˙‡ ÔÓÒ ¨Ì˘¯È‰Ï ͈¯· ̇ ÆSamsung ÆÌÂÈÒ ÏÚ ıÁÏ 4 6 ÆÌÂÈÒ ÏÚ ıÂÁÏÏ ‡Â‰ ˙¢ÚÏ ÍÈÏÚ˘ ÏÎ ¨˙¯Á‡ Ô˜˙‰ ¨‰˜˙‰‰ ˙ÓÏ˘‰ ¯Á‡Ï ‰ÎωΠÏÚÂÙ ‡Ï ˙ÒÙ„Ó‰ Ï‰Ó Ì‡ ∫‰¯Ú‰ Æ10 „ÂÓÚ· ¨¢˘„ÁÓ ˙ÒÙ„Ó ˙ÎÂ˙ ˙˜˙‰¢ ‰‡¯ Æ˘„ÁÓ Â˙‡ 8 Windows≠· ˙ÒÙ„Ó‰ ˙ÎÂ˙ ˙˜˙‰ ÔÂÏÁ‰ ÚÈÙÂÈ ¨ÌÈ·Èί‰ ˙¯ÈÁ· ¯Á‡Ï ÆÔȘ˙‰Ï ͈¯·˘ ÌÈ·Èί‰ ˙‡ ¯Á· Ï˘ ÛÂ˙È˘ ¯È„‚‰Ï ¨˙ÒÙ„Ó‰ Ì˘ ˙‡ ˙Â˘Ï Í˙¯˘Ù‡· ¨ÔÎ ÂÓÎ ÆÔÏ‰Ï˘ ˙‡ ˙¢Ï τÁÓ‰ ˙¯È¯· ˙ÒÙ„ÓÎ ˙ÒÙ„Ó‰ ˙‡ ¯È„‚‰Ï ¨˙˘¯· ˙ÒÙ„Ó‰ Ƈ·‰ ÏÚ ıÁÏ Æ˙ÒÙ„Ó ÏÎ Ï˘ ‰‡ÈˆÈ‰ Ì˘ 6 ˙‡ ‰ÓÈ˘¯‰ ÍÂ˙Ó ¯Á· Æ˙˘¯· ˙ÂÈÓʉ ˙ÂÒÙ„Ó‰ ˙ÓÈ˘¯ ‰ÚÈÙÂÓ ˙ÚΠƇ·‰ ÏÚ ıÁÏ ÔÎÓ ¯Á‡Ï ÔȘ˙‰Ï ͈¯·˘ ˙ÒÙ„Ó‰ ÔÎ„Ú ÏÚ ıÁÏ ¨‰ÓÈ˘¯· ‰ÚÈÙÂÓ ‡Ï ÍÏ˘ ˙ÒÙ„Ó‰ TCP/IP ˙‡ÈˆÈ ÛÒ‰ ˙¯˘Ù‡· ¯Á· ‡ ¨‰ÓÈ˘¯‰ ˙‡ ÔÚ¯Ï ¨˙˘¯Ï ˙ÒÙ„Ó‰ ˙‡ ÛÈÒÂ‰Ï È„Î Æ˙˘¯Ï ÍÏ˘ ˙ÒÙ„Ó‰ ˙‡ ÛÈÒÂ‰Ï Æ˙ÒÙ„Ó‰ Ï˘ IP≠‰ ˙·Â˙Î ˙‡Â ‰‡ÈˆÈ‰ Ì˘ ˙‡ ˙ÒÙ„Ó ˙¯„‚‰ ÔÂÓÈÒ‰ ˙·È˙· ¯Á· ¨˙¯˘· ÂÊ ‰ÎÂ˙ ÔȘ˙‰Ï È„Î Æ˙¯˘· ÂÊ ÔÂÈÒÈ Û„ ÒÈÙ„‰Ï ˘˜·˙˙ ·˘ ÔÂÏÁ ÚÈÙÂÈ ¨‰˜˙‰‰ ÌÂÈÒ ¯Á‡Ï ˙¯·ÁÓ Ú„ÈÓ Ï·˜Ï ˙Ó≠ÏÚ Samsung ˙ÂÒÙ„Ó· ˘Ó˙˘ÓÎ Ì˘¯È‰Ï ıÁÏ ˙ÂÓȇ˙Ó‰ ÔÂÓÈÒ‰ ˙·È˙ ˙‡ ÔÓÒ ¨Ì˘¯È‰Ï ͈¯· ̇ ÆSamsung ÆÌÂÈÒ ÏÚ 7 5 ̇ • È„Î È„Î Ôʉ ˙¯˘Ù‡· ¯Á· ¨®UNC ·È˙© ˙˘¯· ˙Ù˙Â˘Ó ˙ÒÙ„Ó ¯˙‡Ï È„Î • ˙ÒÙ„Ó‰ Ì˘ ˙‡ È„È ÔÙ‡· Ôʉ [UNC] ˙Ù˙Â˘Ó ˙ÒÙ„Ó ÆÔÂÈÚ ÔˆÁω ÏÚ ‰ˆÈÁÏ ˙ÂÚˆÓ‡· ˙Ù˙Â˘Ó ˙ÒÙ„Ó ¯˙‡ ‡ ¨˙Ù˙¢Ӊ ¨˙ÈÙȈÙÒ ˙˘¯ ˙ÒÙ„Ó· ˙ÈÙȈÙÒ IP ˙·Â˙Î ¯È„‚‰Ï ͈¯· ̇ ∫‰ˆÚ ÈÙÏ ÏÚÙ ÆIP ˙·Â˙Î ˙¯„‚‰ ÔÂÏÁ‰ ÚÈÙÂÈ ÆIP ˙·Â˙Î ˙¯„‚‰ ÔˆÁω ÏÚ ıÁÏ ∫˙‡·‰ ˙ÂÈÁ‰‰ ÆÌÂÈÒ ÏÚ ıÂÁÏÏ ‡Â‰ ˙¢ÚÏ ÍÈÏÚ˘ ÏÎ ¨˙¯Á‡ Ô˜˙‰ ¨‰˜˙‰‰ ˙ÓÏ˘‰ ¯Á‡Ï ‰ÎωΠÏÚÂÙ ‡Ï ˙ÒÙ„Ó‰ Ï‰Ó Ì‡ ∫‰¯Ú‰ Æ10 „ÂÓÚ· ¨¢˘„ÁÓ ˙ÒÙ„Ó ˙ÎÂ˙ ˙˜˙‰¢ ‰‡¯ Æ˘„ÁÓ Â˙‡ Æ˙ÈÙȈÙÒ IP ˙·Â˙ÎÏ ¯„‚Â˙˘ ˙ÒÙ„Ó ‰ÓÈ˘¯‰Ó ¯Á· Ƈ ˙ÒÙ„Ó‰ ¯Â·Ú ¯Ú˘Â ‰˘Ó ˙˘¯ ˙ÎÈÒÓ ¨IP ˙·Â˙Î È„È ÔÙ‡· ¯„‚‰ Æ· ¯Â·Ú ˙ÈÙȈÙÒ IP ˙·Â˙Î ¯È„‚‰Ï È„Î ‰¯Âˆ˙ ˙ÚÈ·˜ ÏÚ ıÁÏ Æ˙˘¯‰ ˙ÒÙ„Ó Æ‡·‰ ÏÚ ıÁÏ Æ‚ 9 Windows≠· ˙ÒÙ„Ó‰ ˙ÎÂ˙ ˙˜˙‰ הערה :אם המדפסת טרם חוברה למחשב ,יופיע החלון הבא. התקנה מחדש של תוכנת המדפסת באפשרותך להתקין מחדש את התוכנה אם ההתקנה נכשלה. 1 2 הפעל את Windows. מתפריט התחלה בחר באפשרות תוכניות או כל התוכניות ← שם מנהל המדפסת שלך ← תחזוקה. 3 בחר באפשרות תקן ולחץ על הבא. 4 כעת מופיעה רשימת המדפסות הזמינות ברשת .בחר מתוך הרשימה את המדפסת שברצונך להתקין ולאחר מכן לחץ על הבא. • לאחר חיבור המדפסת ,לחץ על הבא. • אם אינך מעוניין לחבר את המדפסת לעת עתה ,לחץ על הבא ועל לא במסך הבא .לאחר מכן תחל ההתקנה ובסיומה לא יודפס דף ניסיון. • ייתכן שחלון ההתקנה מחדש ,המופיע במדריך למשתמש זה ,ייראה שונה בהתאם למדפסת ולממשק שבשימוש. 5 בחר את הרכיבים שברצונך להתקין מחדש ולחץ על הבא. אם התקנת את תוכנת המדפסת לצורך הדפסה מקומית ובחרת את שם מנהל המדפסת שלך ,יופיע חלון שבו תתבקש להדפיס דף ניסיון. פעל לפי ההנחיות הבאות: • אם המדפסת שלך לא מופיעה ברשימה ,לחץ על עדכן כדי לרענן את הרשימה ,או בחר באפשרות וסף יציאת TCP/IPכדי להוסיף את המדפסת שלך לרשת .כדי להוסיף את המדפסת לרשת ,הזן את שם היציאה ואת כתובת הIP- של המדפסת. א .להדפסת דף ניסיון ,בחר בתיבת הסימון ולחץ על הבא. ב .אם דף הניסיון מודפס כהלכה ,לחץ על כן. • כדי לאתר מדפסת משותפת ברשת (נתיב ,)UNCבחר באפשרות מדפסת משותפת ] [UNCוהזן באופן ידני את שם המדפסת המשותפת ,או אתר מדפסת משותפת באמצעות לחיצה על הלחצן עיון. 6 תראה רשימת רכיבים המאפשרת התקנת כל רכיב באופן יחידני. 10 התקנת תוכנת המדפסת בWindows- אם לא ,לחץ על לא כדי להדפיס אותו מחדש. עם סיום ההתקנה ,לחץ על סיום. ˙ÒÙ„Ó‰ ˙ÎÂ˙ ˙¯Ò‰ 1 Ï‰Ó Ì˘ ← ˙ÂÈÎÂ˙‰ ÏΠ‡ ˙ÂÈÎÂ˙ ˙¯˘Ù‡· ¯Á· ‰ÏÁ˙‰ ËȯÙ˙Ó 2 ÆWindows ˙‡ ÏÚÙ‰ Ɖ˜ÂÊÁ˙ ← ÍÏ˘ ˙ÒÙ„Ó‰ Ƈ·‰ ÏÚ ıÁÏ ¯Ò‰ ˙¯˘Ù‡· ¯Á· ÆÈ„ÈÁÈ ÔÙ‡· ·Èί ÏÎ ˙¯Ò‰ ˙¯˘Ù‡Ó‰ ÌÈ·Èί ˙ÓÈ˘¯ ‰‡¯˙ Ƈ·‰ ÏÚ ıÁÏ ÔÎÓ ¯Á‡Ï ¯ÈÒ‰Ï Íˆ¯·˘ ÌÈ·Èί‰ ˙‡ ¯Á· ÆÔÎ ÏÚ ıÁÏ ¨Í˙¯ÈÁ· ˙‡ ¯˘‡Ï ˘˜·˙˙˘Î ÆÍ·˘ÁÓÓ Â¯Ò‰ ÂÈ·Èί ÏΠ¯Á·‰ ˙ÒÙ„Ó‰ Ï‰Ó ÆÌÂÈÒ ÏÚ ıÁÏ ¨‰ÎÂ˙‰ ˙¯Ò‰ ¯Á‡Ï 11 Windows≠· ˙ÒÙ„Ó‰ ˙ÎÂ˙ ˙˜˙‰ 3 4 5 6 ÆÒÈÙ„‰Ï ͈¯·˘ ÍÓÒÓ‰ ˙‡ Á˙Ù ÈÂ˘Ú ÔÂÏÁ‰ ƉÒÙ„‰ ÔÂÏÁ‰ ÚÈÙÂÓ Æı·Â˜ ËȯÙ˙Ó ‰ÒÙ„‰ ˙¯˘Ù‡· ¯Á· ÆÌ¢ÈÈÏ Ì‡˙‰· ¨˙ˆ˜Ó· ‰Â˘ ˙‡¯È‰Ï 1 2 ˙ÈÒÈÒ· ‰ÒÙ„‰ ‰ÒÙ„‰ ˙ÂÓÈ˘Ó ˙„‡ ‰ÒÙ„‰‰ ˙Âȯ˘Ù‡ ˙„‡ ¯·Ò‰ ˜ÙÒÓ ‰Ê ˜¯Ù ÆWindows≠· ˙ˆÂÙ ‰Ï‡ ˙¯„‚‰ ƉÒÙ„‰ ÔÂÏÁ‰ ÍÂ˙· ˙¯Á· ˙ÂÈÒÈÒ·‰ ‰ÒÙ„‰‰ ˙¯„‚‰ ƉÒÙ„‰‰ ÁÂÂË ˙‡Â ÌȘ˙ÂÚ‰ ¯ÙÒÓ ˙‡ ˙ÂÏÏÂÎ ∫ÏÏÂÎ ‰Ê ˜¯Ù ÍÓÒÓ ˙ÒÙ„‰ • ˙ÒÙ„Ó‰ ˙¯„‚‰ • ·ÂˆÈÚ ‰ÈÈÒÈ˯Ή ≠ Ɖ¯Á· Í˙¢¯·˘ ˙ÒÙ„Ó‰˘ ‡„ ¯ÈÈ ‰ÈÈÒÈ˯Ή ≠ ‰˜ÈÙ¯‚ ‰ÈÈÒÈ˯Ή ≠ ˙ÂÙÒÂ˙ ‰ÈÈÒÈ˯Ή ≠ ˙„‡ ‰ÈÈÒÈ˯Ή ≠ ˙ÒÙ„Ó ‰ÈÈÒÈ˯Ή ≠ ÌÈÙ„ÚÂÓ ÍÂ˙Ó ‰¯„‚‰· ˘ÂÓÈ˘ ≠ ‰¯ÊÚ· ˘ÂÓÈ˘ ≠ 3 ÏÚ ıÁÏ ¨˙ÒÙ„Ó‰ Ï‰Ó ˜ÙÒÓ˘ ˙ÒÙ„Ó‰ ÈÈÈÙ‡ÓÓ ˙ÏÚÂ˙ ˜ÈÙ‰Ï È„Î 4 ÆÌ˘ ˙Á˙Ù‰ ‰ÓÈ˘¯‰Ó ÍÏ˘ ˙ÒÙ„Ó‰ ωӷ ¯Á· ÍÓÒÓ ˙ÒÙ„‰ ‰‡¯ ¨ÌÈ˯٠˙Ï·˜Ï ÆÌ¢Èȉ Ï˘ ‰ÒÙ„‰ ÔÂÏÁ· ˙ÂÙ„Ú‰ ÏÚ Â‡ ÌÈÈÈÙ‡Ó Æ13 „ÂÓÚ· ¨¢˙ÒÙ„Ó‰ ˙¯„‚‰¢ ¨˙Âȯ˘Ù‡ ‡ ˙ÒÙ„Ó ¨‰¯„‚‰ ˙¯˘Ù‡‰ ‰ÚÈÙÂÓ ‰ÒÙ„‰ ÔÂÏÁ· ̇ Ƈ·‰ ÍÒÓ· ÌÈÈÈÙ‡Ó ÏÚ ıÁÏ ÔÎÓ ¯Á‡Ï Æ˙‡Ê ̘ӷ ‰ÈÏÚ ıÁÏ Æ˙ÒÙ„Ó‰ Ï˘ ÌÈÈÈÙ‡Ó‰ ÔÂÏÁ ˙‡ ¯Â‚ÒÏ È„Î ¯Â˘È‡ ÏÚ ıÁÏ Æ‰ÒÙ„‰ ÔÂÏÁ· ÒÙ„‰ ÏÚ Â‡ ¯Â˘È‡ ÏÚ ıÁÏ ¨‰ÒÙ„‰‰ ˙„·ڷ ÏÈÁ˙‰Ï È„Î ∫‰¯Ú‰ Íȯ„Ó· ÚÈÙÂÓ‰ ¨ÍÏ˘ ˙ÒÙ„Ó‰ Ï‰Ó Ï˘ ÌÈÈÈÙ‡Ó ÔÂÏÁ‰˘ ÔÎ˙ÈÈ • Æ˘ÂÓÈ˘ ‰˘Ú ‰·˘ ˙ÒÙ„ÓÏ Ì‡˙‰· ‰Â˘ ‰‡¯ ¨‰Ê ˘Ó˙˘ÓÏ Æ‰Ó„ ˙ÒÙ„Ó‰ Ï˘ ÌÈÈÈÙ‡Ó‰ ÔÂÏÁ ‰·Ó ¨˙‡Ê ÌÚ 5 6 ÔÈÈÚ ÆÍ˙¢¯·˘ ˙ÒÙ„ÓÏ ˙ÂÓ‡Â˙‰ ‰ÏÚÙ‰‰ ˙ÂίÚÓ Ô‰Ó ˜Â„· • ˙ÒÙ„Ó‰ È˯ÙÓ ˜¯Ù· ‰ÏÚÙ‰‰ ˙ίÚÓ ˙ÂÓȇ˙· ˜ÒÂÚ‰ ÛÈÚÒ· Æ˙ÒÙ„Ó‰ Ï˘ ˘Ó˙˘ÓÏ Íȯ„Ó· ˙‡Ê ˜Â„·Ï Í˙¯˘Ù‡· ¨˙ÒÙ„Ó‰ Ï˘ ˜È„Ӊ ‰Ó˘ ˙‡ ˙Ú„Ï ÍÈÏÚ Ì‡ • ÆۯˆӉ ¯ÂËÈϘ˙· ÈÓ¢ÈÈÓ ÒÈÙ„‰Ï È„Î Úˆ·Ï ˘È˘ ÌÈÈÏÏΉ ÌÈ·Ï˘‰ ˙‡ ¯‡˙Ó ‡·‰ ÍÈω‰ ˙Â˙˘‰Ï ÌÈÈÂ˘Ú ÍÓÒÓ ˙ÒÙ„‰Ï ÌȘÈ„Ӊ ÌÈ·Ï˘‰ ÆÌÈ¢ Windows Ï˘ ˘Ó˙˘ÓÏ Íȯ„Ó· ÔÈÈÚ Æ˘Ó˙˘Ó ‰˙‡ ‰·˘ Ì¢Èȉ ˙ÈÎÂ˙Ï Ì‡˙‰· ƘÈ„Ӊ ‰ÒÙ„‰‰ ÍÈω ˙Ï·˜Ï ‰ÎÂ˙‰ Ì¢ÈÈ 12 ˙ÈÒÈÒ· ‰ÒÙ„‰ 2 ·ÂˆÈÚ ‰ÈÈÒÈ˯Ή ˙ÒÙ„Ó‰ ˙¯„‚‰ ÍÓÒÓ‰ ‰‡¯Ó ÔÂÂÂÎÏ ˙Âȯ˘Ù‡ ˙˜ÙÒÓ ·ÂˆÈÚ ‰ÈÈÒÈ˯Ή È·ȯ ˙Âȯ˘Ù‡‰ ˙‡ ÏÏÂÎ ·ÂˆÈÚ ˙Âȯ˘Ù‡ ˜ÏÁ‰ ÆÒÙ„ÂÓ‰ „ÂÓÚ‰ È·‚≠ÏÚ Ú„ÈÓ ˙Ï·˜Ï ¨12 „ÂÓÚ· ¢ÍÓÒÓ ˙ÒÙ„‰¢ ‰‡¯ ƉʯΠ˙ÒÙ„‰Â „ˆÏ ÌÈ„ÂÓÚ Æ˙ÒÙ„Ó‰ ÈÈÈÙ‡ÓÏ ‰˘È‚ ˙„‡ ÛÒ ˙˘‚Ï ÍÏ ¯˘Ù‡Ó‰ ¨˙ÒÙ„Ó‰ Ï˘ ÌÈÈÈÙ‡Ó‰ ÔÂÏÁ· ˘Ó˙˘‰Ï Í˙¯˘Ù‡· ¯˘‡Î Æ˙ÒÙ„Ó· ˘ÂÓÈ˘ ˙Ú· ˜Â˜Ê ‰˙‡ Ô‰Ï˘ ˙ÒÙ„Ó‰ ˙Âȯ˘Ù‡ ÏÎÏ ˙ˆÂÁ‰ ˙¯„‚‰‰ ˙‡ ˙¢Ï ¯Â˜ÒÏ Í˙¯˘Ù‡· ¨ÌÈ‚ˆÂÓ ˙ÒÙ„Ó‰ ÈÈÈÙ‡Ó Æ‰ÒÙ„‰‰ ˙„·ÚÏ ˙ίÚÓÏ Ì‡˙‰· ¨‰Â˘ ˙‡¯È‰Ï ÈÂ˘Ú ˙ÒÙ„Ó‰ Ï˘ ÌÈÈÈÙ‡Ó‰ ÔÂÏÁ ÌÈÈÈÙ‡Ó ÔÂÏÁ‰ ˙‡ ‚ÈˆÓ ‰ÎÂ˙‰ Ï˘ ‰Ê ˘Ó˙˘ÓÏ Íȯ„Ó ÆÍÏ˘ ‰ÏÚÙ‰‰ ÆWindows 98≠· 1 ˘Ó˙˘ÓÏ Íȯ„Ó· ÚÈÙÂÓ‰ ¨ÍÏ˘ ˙ÒÙ„Ó‰ Ï‰Ó Ï˘ ÌÈÈÈÙ‡Ó ÔÂÏÁ‰˘ ÔÎ˙ÈÈ Æ˘ÂÓÈ˘ ‰˘Ú ‰·˘ ˙ÒÙ„ÓÏ Ì‡˙‰· ‰Â˘ ‰‡¯ ¨‰Ê 2 Í˙¯˘Ù‡· ¨¢˙ÂÒÙ„Ó¢ ‰ÈȘÈ˙‰ ˙ÂÚˆÓ‡· ˙ÒÙ„Ó‰ ÈÈÈÙ‡ÓÏ ˘‚È ‰˙‡ ̇ Ï˘ ˘Ó˙˘ÓÏ Íȯ„Ó· ÔÈÈÚ© Windows≠˙ÂÒÒÂ·Ó ˙ÂÙÒ ˙ÂÈÒÈ˯Π‚Ȉ‰Ï Æ®16 „ÂÓÚ· ¨¢˙ÒÙ„Ó ‰ÈÈÒÈ˯Ή¢ ‰‡¯© ˙ÒÙ„Ó ‰ÈÈÒÈ˯Ή ˙‡Â ®Windows ∫˙¯ډ ̄˜ ‰˘ Æ˙ÒÙ„Ó‰ ωӷ ÂÚ·˜˘ ˙¯„‚‰ ÂÙ˜ÚÈ Windows ÈÓ¢ÈÈ ·Â¯ • ˙¯„‚‰‰ ˙‡ ‰˘Â ¨‰ÎÂ˙‰ Ì¢ÈÈ· ˙ÂÈÓʉ ‰ÒÙ„‰‰ ˙¯„‚‰ ÏÎ ˙‡ Æ˙ÒÙ„Ó‰ ωӷ ˙¯˙‰ Æ˙ÈÁΉ ˙ÈÎÂ˙· ˘ÂÓÈ˘‰ ˙Ú· ˜¯ Û˜Â˙· ˙¯‡˘ ˙ÈÈ˘˘ ˙¯„‚‰‰ • Æ˙ÂÒÙ„Ó ‰ÈȘÈ˙· Ì˙‡ Úˆ· ¨ÌÈÚ·˜Ï ÌÈÈÂÈ˘‰ ˙‡ ÍÂÙ‰Ï È„Î ¯Èȉ ÔÂÂÈÎ ¨˙¯Á‡ Windows ˙ÂίÚÓ ¯Â·Ú ÆWindows XP ¯Â·Ú ‡Â‰ ‡·‰ ÍÈω‰ • Æ˙˜Ӊ ‰¯ÊÚ· ‡ Windows Ï˘ Ìȇ˙Ó‰ ˘Ó˙˘ÓÏ Íȯ„Ó· ÔÈÈÚ 1 ÆWindows≠· ÏÁ˙‰ ÔˆÁω ÏÚ ıÁÏ ÆÌÈÒ˜Ù ˙ÂÒÙ„Ó ˙¯˘Ù‡· ¯Á· ÆÍÏ˘ ˙ÒÙ„Ó‰ Ï‰Ó Ï˘ ÏÓÒ· ¯Á· ˙¯˘Ù‡· ¯Á·Â ˙ÒÙ„Ó‰ Ï‰Ó ÏÓÒ ÏÚ ˙ÈÓÈ ‰ˆÈÁÏ ıÁÏ Æ‰ÒÙ„‰ ˙ÂÙ„Ú‰ Æ¯Â˘È‡ ÏÚ ıÁÏ ¨˙ÂÈÒÈ˯Ή Ïη ˙¯„‚‰‰ ˙‡ ‰˘ Æ„ÂÓÚ‰ È·‚≠ÏÚ ÒÙ„ÂÈ Ú„ÈÓ‰ ·˘ ÔÂÂÈΉ ˙‡ ¯ÂÁ·Ï ÍÏ ¯˘Ù‡Ó ¯Èȉ ÔÂÂÈÎ ˜ÏÁ‰ Æ·˙ÎÓ Ô‚ҷ ¨„ÂÓÚ‰ Í¯Â‡Ï ÒÈÙ„Ó Í¯Â‡Ï • Æȯ˘χ ÔÂÈÏÈ‚ Ô‚ҷ ¨„ÂÓÚ‰ ·ÁÂ¯Ï ÒÈÙ„Ó ·ÁÂ¯Ï • ÆȈ¯‰ ˙ÂÏÚÓ‰ ¯ÙÒÓ· Û„‰ ˙‡ ··ÂÒÏ ÍÏ ¯˘Ù‡Ó ··ÂÒ • ·ÁÂ¯Ï Í¯Â‡Ï ·ÂˆÈÚ ˙Âȯ˘Ù‡ 2 Æ˙ÂÓ„˜˙Ó ‰ÒÙ„‰ ˙Âȯ˘Ù‡· ¯ÂÁ·Ï ÍÏ ¯˘Ù‡Ó ·ÂˆÈÚ ˙Âȯ˘Ù‡ ˜ÏÁ‰ ƉʯΠ˙ÒÙ„‰·Â „ˆÏ ÌÈ„ÂÓÚ È·ȯ· ¯ÂÁ·Ï Í˙¯˘Ù‡· „Á‡ ¯ÈÈ ÔÂÈÏÈ‚ È·‚≠ÏÚ ÌÈ„ÂÓÚ ¯ÙÒÓ ˙ÒÙ„‰¢ ‰‡¯ ¨ÌÈ˯٠˙Ï·˜Ï • Æ18 „ÂÓÚ· ¨¢®N-Up ˙ÒÙ„‰© Æ19 „ÂÓÚ· ¨¢ÌȯËÒÂÙ ˙ÒÙ„‰¢ ‰‡¯ ¨ÌÈ˯٠˙Ï·˜Ï • 13 ˙ÈÒÈÒ· ‰ÒÙ„‰ Æ1 Æ2 Æ3 Æ4 Æ5 ¯Â˜Ó ¯ÈÈ ‰ÈÈÒÈ˯Ή 3 ÆÌȇ˙Ó‰ ¯Èȉ ˘‚ÓÏ ¯„‚ÂÓ ¯Â˜Ó˘ ‡„ ˙ÂÙËÚÓ Ô‚Π¨ÌÈ„ÁÂÈÓ ÌȯÓÂÁ ÏÚ ‰ÒÙ„‰ ˙Ú· ˙È„È ‰Ê‰· ˘Ó˙˘‰ ÆÈ˙ÈÏÎ˙≠·¯‰ ˘‚ÓÏ Ȅȉ ˘‚ÓÏ ÌÚÙ Ïη „Á‡ ÔÂÈÏÈ‚ ÔÂÚËÏ ÍÈÏÚ ÆÌÈÙ˜˘Â ‰ÒÙ„‰‰ ¯ÓÂÁ ˙‡ ˙ÒÙ„Ó‰ Ìȯ˙ ¨˙ÈËÓ¡ ‰¯ÈÁ·Ï ¯„‚ÂÓ ¯Èȉ ¯Â˜Ó ̇ ÈÏÂȈÙ‡ 2˘‚Ó ¨1˘‚Ó ¨È˙ÈÏÎ˙≠·¯ ˘‚Ó Â‡ È„È ˘‚Ó ∫‡·‰ ¯„Ò· ÌÈ˘‚Ó‰Ó ‚ÂÒ ¯ÈÈ· ÏÂÙÈËÏ ÌÈÈÒÈÒ·‰ ÌÈ˯ÙÓ‰ ˙‡ ¯È„‚‰Ï È„Î ˙‡·‰ ˙Âȯ˘Ù‡· ˘Ó˙˘‰ Ú„ÈÓ ˙Ï·˜Ï ¨12 „ÂÓÚ· ¢ÍÓÒÓ ˙ÒÙ„‰¢ ‰‡¯ Æ˙ÒÙ„Ó‰ ÈÈÈÙ‡ÓÏ ‰˘È‚ ˙Ú· Æ˙ÒÙ„Ó‰ ÈÈÈÙ‡ÓÏ ‰˘È‚ ˙„‡ ÛÒ ÆÌÈ¢ ¯ÈÈ ÈÈÈÙ‡ÓÏ ˙˘‚Ï È„Î ¯ÈÈ ‰ÈÈÒÈ˯Ή ÏÚ ıÁÏ 4 ÆÒÈÙ„‰Ï ͈¯· ÂÓÓ˘ ˘‚Ó· ¯Èȉ ‚ÂÒÏ ‰Óȇ˙Ó ‚ÂÒ ˙¯˘Ù‡‰˘ ‡„ ˙ÂÎȇ˘ ÔÎ˙ÈÈ ¨˙¯Á‡ Æ˙È·ËÈÓ‰ ‰ÒÙ„‰‰ ˙ÂÎȇ ˙‡ Ï·˜Ï ÍÏ ¯˘Ù‡Ó ‰Ê ¯·„ Æ˙¯Á·˘ ÂÊÓ ‰Â˘ ‰È‰˙ ‰ÒÙ„‰‰ Gilbert 25 % ‚ÂÒÓ ¯ÈÈ Ô‚Π¨¯¢ÓØ߯‚ 90 „Ú 75 ‰˙ÂÎ ¯ÈÈ ∫„· ¯ÈÈ ÆGilbert 100 %≠ ˙ÒÙ„Ó ‡È‰ ÍÏ˘ ˙ÒÙ„Ó‰ ̇ ‰Ê ¯ÈÈ ¯Á· ÆÏÈ‚¯Â ËÂ˘Ù ¯ÈÈ ∫ËÂ˘Ù ¯ÈÈ Æ¯¢ÓØ̯‚ 60 Ϙ˘Ó· ‰˙ÂÎ ¯ÈÈ ÏÚ ‰ÒÈÙ„Ó‰ ̯ÎÂÂÓ Æ¯¢ÓØ̯‚ 90 „Ú 75 Ϙ˘Ó· ¯ÊÁÂÓÓ ¯ÈÈ ∫¯ÊÁÂÓÓ ¯ÈÈ Æ¯¢ÓØ̯‚ 90 „Ú 75 Ϙ˘Ó· ÈÂÚ·ˆ Ú˜¯ ÏÚ· ¯ÈÈ ∫ÈÂÚ·ˆ ¯ÈÈ 1 2 3 4 5 Ô¢‡¯ „ÂÓÚ ‚ÂÒ· ˘ÂÓÈ˘ ˙ÂÚˆÓ‡· Ô¢‡¯‰ „ÂÓÚ‰ ˙‡ ÒÈÙ„‰Ï ÍÏ ¯˘Ù‡Ó ‰Ê ÔÈÈÙ‡Ó ¯Â·Ú ¯Èȉ ¯Â˜Ó ˙‡ ¯ÂÁ·Ï Í˙¯˘Ù‡· ÆÍÓÒÓ‰ ¯‡˘· ¯ÈÈ‰Ó ‰Â˘ ¯ÈÈ ÆÔ¢‡¯‰ „ÂÓÚ‰ ÏÈ‚¯ ¯ÈÈ Ô¢‡¯‰ „ÂÓÚ‰ ¯Â·Ú È˙ÈÏÎ˙≠·¯‰ ˘‚Ó· ‰·Ú ¯ÈÈ ÔÚË ¨‰Ó‚Â„Ï Ô¢‡¯ „ÂÓÚ ˙¯˘Ù‡·Â 1˘‚Ó ¯Á· ¯Â˜Ó ˙¯˘Ù‡· ¨ÔÎÓ ¯Á‡Ï Æ1 ˘‚ÓÏ Æ‰Ê ÔÈÈÙ‡Ó· ˙ÂÎÓÂ˙ ‡Ï ˙ÂÒÙ„Ó‰Ó ˜ÏÁ ÆÈ˙ÈÏÎ˙≠·¯ ˘‚Ó ¯Á· ÌȘ˙ÂÚ ‰„ÈÓ ‰˜· ‰ÒÙ„‰ 5 ‰ÒÙ„‰‰ ˙„Â·Ú Ï˘ ‰„ÈÓ‰ ‰˜ ˙‡ ˙Â˘Ï ÍÏ ¯˘Ù‡Ó ‰„ÈÓ ‰˜· ‰ÒÙ„‰ 1 Í˙¯˘Ù‡· ÆÂÒÙ„ÂÈ˘ ÌȘ˙ÂÚ‰ ¯ÙÒÓ ˙‡ ¯ÂÁ·Ï ÍÏ ¯˘Ù‡Ó ÌȘ˙ÂÚ ˜ÏÁ‰ ÆÌȘ˙ÂÚ 999≠Ï 1 ÔÈ· ¯ÂÁ·Ï ¨‡ÏÏ ÔÈ·Ó ¯ÂÁ·Ï Í˙¯˘Ù‡· ÆÈ„È Â‡ ÈËÓ¡ ÔÙ‡· „ÂÓÚ‰ È·‚≠ÏÚ Æ„ÂÓÚ Ï„Â‚Ï ‰Ó‡˙‰Â ‰Ï„‚‰Ø‰Ë˜‰ Æ20 „ÂÓÚ· ¨¢Ï„‚ÂÓ Â‡ Ô˘ÂÓ ÍÓÒÓ ˙ÒÙ„‰¢ ‰‡¯ ¨ÌÈ˯٠˙Ï·˜Ï • Æ20 „ÂÓÚ· ¨¢¯Á·˘ ¯ÈÈ Ï„Â‚Ï ÍÓÒÓ‰ ˙Ó‡˙‰¢ ‰‡¯ ¨ÌÈ˯٠˙Ï·˜Ï • τ‚ 2 Âȇ Ȉ¯‰ τ‚‰ ̇ Æ˘‚Ó· ÔÂÚˢ ¯Èȉ τ‚ ˙‡ ¯È„‚‰Ï ÍÏ ¯˘Ù‡Ó τ‚ ÔÂÏÁ‰ ÚÈÙÂÓ ¯˘‡Î Æ˙È˘È‡ ̇˙ÂÓ ÏÚ ıÁÏ ¨Ï„‚ ‰·È˙·˘ ‰ÓÈ˘¯· ÚÈÙÂÓ ‰¯„‚‰‰ Æ¯Â˘È‡ ÏÚ ıÁÏ ¯Èȉ τ‚ ˙‡ ¯„‚‰ ¨˙È˘È‡ ̇˙ÂÓ ¯ÈÈ ˙¯„‚‰ Ɖ· ¯ÂÁ·Ï Í˙¯˘Ù‡·˘ ÍÎ ‰ÓÈ˘¯· ‰ÚÈÙÂÓ 14 ˙ÈÒÈÒ· ‰ÒÙ„‰ ˙ÂÓ„˜˙Ó ˙Âȯ˘Ù‡ ‰˜ÈÙ¯‚ ‰ÈÈÒÈ˯Ή ÔˆÁω ÏÚ ‰ˆÈÁÏ È„È≠ÏÚ ˙ÂÓ„˜˙Ó ˙¯„‚‰ ¯È„‚‰Ï Í˙¯˘Ù‡· Æ˙ÂÓ„˜˙Ó ˙Âȯ˘Ù‡ ¯È„‚Ó Ô˜˙‰‰ Ï‰Ó „ˆÈÎ ˙ڷ˜ ÂÊ ˙¯˘Ù‡ ∫TrueType ˙Âȯ˘Ù‡ • ·ˆÓÏ Ì‡˙‰· ‰Óȇ˙Ó‰ ‰¯„‚‰· ¯Á· ÆÍÓÒÓ· ËҘˉ ˙‡ ˙ÂÓ„Ï ˙ÒÙ„ÓÏ ˙ίÚÓ ÌÚ ÌÈ·˘ÁÓ· ˜¯Â ͇ ‰ÈÓÊ ‰È‰˙ ÂÊ ˙¯˘Ù‡˘ ÔÎ˙ÈÈ ÆÍÓÒÓ‰ ÆÍ˙¢¯·˘ ˙ÒÙ„Ó‰ Ì‚„Ï Ì‡˙‰· ¨Windows 9x/Me ‰ÏÚÙ‰ ÈÙ‚ ÏÎ Ô˜˙‰‰ Ï‰Ó „ȯÂÈ ¨ÂÊ ˙¯˘Ù‡ ˙¯Á· ¯˘‡Î ∫‰ÂÂ˙ÓÎ ‰„¯Â‰ ≠ ¯Á‡Ï ̇ Æ˙ÒÙ„Ó· Â¯Ó˘ ̯Ë ÍÓÒÓ· ˘ÂÓÈ˘· ÌȇˆÓ‰ TrueType ˙ÂÓ˙Î ‰„¯Â‰¢ ˙¯˘Ù‡· ¯Á· ¨È‡¯Î ÌÈÙ‚‰ ÂÒل‰ ‡Ï ¨ÍÓÒÓ‰ ˙ÒÙ„‰ ¢˙ÂÈ·ÈÒ ˙ÂÓ˙Î ‰„¯Â‰¢ ‰¯„‚‰‰ ƉÒÙ„‰‰ ˙„Â·Ú ˙‡ ·Â˘ Úˆ·Â ¢˙ÂÈ·ÈÒ ˜¯Â ͇ ÔÈÓÊ ‰Ê ÔÈÈÙ‡Ó ÆAdobe ˙ÒÙ„‰ ˙Ú· ˙·¯˜ ÌÈ˙ÈÚÏ ˙È˘ÂÓÈ˘ ÆPCL ˙ÒÙ„Ó Ï‰Ó· ˘ÂÓÈ˘ ˙Ú· ˙‡ „ȯÂÈ Ô˜˙‰‰ Ï‰Ó ¨ÂÊ ˙¯˘Ù‡ ˙¯Á· ¯˘‡Î ∫˙ÂÈ·ÈÒ ˙ÙÓÎ „¯Â‰ ≠ ¨ÌȷίÂÓ ÌÈÙ‚ ÌÈÏÈÎÓ‰ ÌÈÎÓÒÓ Æ˙ÂÈ·ÈÒ ˙ÙÓ ˙ÂÂÓ˙Î ÌÈÙ‚‰ ÈÂ˙ ¯˙ÂÈ ‰·¯ ˙¯ȉӷ ÂÒÙ„ÂÈ ¨ÌȯÁ‡ ÌÈÙ‚ ÔÂÂ‚Ó Â‡ ¨˙ÈÈÒ Â‡ ˙ȇȯ˜ Ô‚ΠÆÂÊ ‰¯„‚‰· ˘ÂÓÈ˘‰ ˙Ú· ÏÎ ˙‡ Ô˜˙‰‰ Ï‰Ó „ȯÂÈ ¨ÂÊ ˙¯˘Ù‡ ˙¯Á· ¯˘‡Î ∫‰˜ÈÙ¯‚Î ‰ÒÙ„‰ ≠ ÈÙ‚ „‡Ó ËÚÓ ·¯ ÈÙ¯‚ ÔÎÂ˙ ÌÚ ÌÈÎÓÒÓ ˙ÒÙ„‰ ˙Ú· Ɖ˜ÈÙ¯‚Î ÌÈÙ‚‰ ˙Ú· ‰ÒÙ„‰‰ ®˙¯ȉө ÈÚˆȷ ¯Ù˙˘‰Ï ÌÈÈÂ˘Ú ¨ÈÒÁÈ ÔÙ‡· TrueType ÆÂÊ ‰¯„‚‰· ˘ÂÓÈ˘‰ ÏÎ ˙‡ ÒÙ„‰ ˙¯˘Ù‡‰ ÔÂÓÈÒ ˙Ú· ∫¯ÂÁ˘· ËҘˉ ÏÎ ˙‡ ÒÙ„‰ • ¯˘˜ ‡Ï· ¨‡ÏÓ ¯ÂÁ˘· ÍÏ˘ ÍÓÒÓ· ËҘˉ ÏÎ ÒÙ„ÂÈ ¨¯ÂÁ˘· ËҘˉ ÆÍÒÓ‰ È·‚≠ÏÚ ÂÚ·ˆÏ ËҘˉ ÏÎ ˙‡ ÒÙ„‰ ˙¯˘Ù‡‰ ÔÂÓÈÒ ˙Ú· ∫‰‰Î ËҘˉ ÏÎ ˙‡ ÒÙ„‰ • ÍÓÒÓ· ¯˘‡Ó ¯˙ÂÈ ‰‰ÎÎ ÒÙ„ÂÓ ˙ÂÈ‰Ï ÈÂ˘Ú ÍÓÒÓ· ËҘˉ ÏÎ ¨‰‰Î Æ‰Ê ÔÈÈÙ‡Ó· ˙ÂÎÓÂ˙ ‡Ï ˙ÂÒÙ„Ó‰Ó ˜ÏÁ ÆÏÈ‚¯ ÈÎ¯ÂˆÏ ‰ÒÙ„‰‰ ˙ÂÎȇ ˙‡ Ìȇ˙‰Ï È„Î ˙‡·‰ ‰˜ÈÙ¯‚‰ ˙Âȯ˘Ù‡· ˘Ó˙˘‰ ÛÒ ڄÈÓ ˙Ï·˜Ï ¨≤± „ÂÓÚ· ¢ÍÓÒÓ ˙ÒÙ„‰¢ ‰‡¯ ÆÍÏ˘ ÌÈÈÙȈÙÒ‰ ‰ÒÙ„‰‰ Æ˙ÒÙ„Ó‰ ÈÈÈÙ‡ÓÏ ‰˘È‚ ˙„‡ ÆÔÏ‰Ï ÌÈ‚ˆÂÓ‰ ÌÈÈÈÙ‡Ó‰ ˙‡ ‚Ȉ‰Ï È„Î ‰˜ÈÙ¯‚ ‰ÈÈÒÈ˯Ή ÏÚ ıÁÏ ‰ÈˆÂÏÂʯ Ì‚„Ï Ì‡˙‰· ˙Â˙˘‰Ï ˙ÂÈÂ˘Ú ¯ÂÁ·Ï Ô˙È˘ ‰ÈˆÂÏÂʯ‰ ˙Âȯ˘Ù‡ ÌÈÂÂ˙‰Â ˙ÂÂÓ˙‰ ˙¯ȉ· ÍÎ ¨¯˙ÂÈ ‰Â·‚ ‰¯„‚‰‰ Í¯Ú˘ ÏÎÎ Æ˙ÒÙ„Ó‰ ˙ÒÙ„‰ ÔÓÊ ¨¯˙ÂÈ ‰Â·‚ ‰¯„‚‰‰ Í¯Ú˘ ÏÎÎ ¨ÔÎ ÂÓΠƯ˙ÂÈ ‰„Á ÌÈÒÙ„ÂÓ‰ Æͯ‡˙‰Ï ÈÂ˘Ú ÍÓÒÓ‰ ‰ÂÓ˙ ·ˆÓ ˙ÂÎÓÂ˙ ‡Ï ˙ÂÒÙ„Ó‰Ó ˜ÏÁ Æ¢ËÒ˜Ë ¯ÂÙÈ˘¢Â ¢ÏÈ‚¯¢ Ô‰ ˙ÂÈÓʉ ˙Âȯ˘Ù‡‰ Æ‰Ê ÔÈÈÙ‡Ó· ‰¯„‚‰‰ È„È≠ÏÚ Ú·˜ÈÈ ‰Ê ÔÈÈÙ‡Ó ¨ÂÊ ˙¯˘Ù‡· ¯Á·˙ ̇ ∫˙ÒÙ„Ó ˙¯„‚‰ • Æ˙ÒÙ„Ó‰ Ï˘ ‰¯˜·‰ ÁÂÏ· ˙ڈȷ˘ ÆÌÈÏÈ‚¯ ÌÈÎÓÒÓÏ ˙„ÚÂÈÓ ÂÊ ‰¯„‚‰ ∫(1,2,3)ÏÈ‚¯ • ÆÌÈÒÙ„‰‰ ˙‡ ¯Ù˘Ï ˘Ó˙˘ÓÏ ¯˘Ù‡Ó ¢‰ÂÓ˙ ·ˆÓ¢ ∫ËÒ˜Ë ¯ÂÙÈ˘ • ¯ÂË ÔÂÎÒÈÁ ·ˆÓ Ï˘ Â˙ÂÏÚ ˙‡ ˙ÓˆÓˆÓ ¯Âˉ ˙ÈÒÁÓ ÈÈÁ ˙‡ ‰Îȯ‡Ó ÂÊ ˙¯˘Ù‡· ‰¯ÈÁ·‰ ˙ÂÒÙ„Ó‰Ó ˜ÏÁ ÆÈ˙ÂÚÓ˘Ó ÔÙ‡· ‰ÒÙ„‰‰ ˙ÂÎȇ· Ú‚ÙÏ ÈÏ·Ó ¨„ÂÓÚ ÏÎ Æ‰Ê ÔÈÈÙ‡Ó· ˙ÂÎÓÂ˙ ‡Ï ‰¯„‚‰‰ È„È≠ÏÚ Ú·˜ÈÈ ‰Ê ÔÈÈÙ‡Ó ¨ÂÊ ˙¯˘Ù‡· ¯Á·˙ ̇ ∫˙ÒÙ„Ó ˙¯„‚‰ • Æ˙ÒÙ„Ó‰ Ï˘ ‰¯˜·‰ ÁÂÏ· ˙ڈȷ˘ ¯ÂË ˙ÂÁÙ· ˘Ó˙˘‰Ï ˙ÒÙ„ÓÏ ¯˘Ù‡Ï È„Î ÂÊ ˙¯˘Ù‡· ¯Á· ∫˜Ï„ • Æ„ÂÓÚ Ïη ÆÂÊ ˙¯˘Ù‡· ¯Á· ¨ÍÓÒÓ ˙ÒÙ„‰· ¯ÂË· ÍÂÒÁÏ Í¯Âˆ ÍÏ Ôȇ ̇ ∫‡ÏÏ • 15 ˙ÈÒÈÒ· ‰ÒÙ„‰ ˙„‡ ‰ÈÈÒÈ˯Ή ˙ÂÙÒÂ˙ ‰ÈÈÒÈ˯Ή ¯ÙÒÓ ˙‡Â ÌȯˆÂȉ ˙ÂÈÂÎÊ ˙ڄ‰ ˙‡ ‚Ȉ‰Ï È„Î ˙„‡ ‰ÈÈÒÈ˯η ˘Ó˙˘‰ Í˙¯˘Ù‡· ¨Ë¯Ëȇ Ôلل Í˙¢¯· ̇ Æ˙ÒÙ„Ó‰ Ï‰Ó Ï˘ ‰Ò¯È‚‰ Æ˯Ëȇ‰ ¯˙‡‰ ÏÓÒ ÏÚ ‰ˆÈÁÏ È„È≠ÏÚ Ë¯ËÈ‡Ï ¯·Á˙‰Ï ‰˘È‚ ˙„‡ ÛÒ ڄÈÓ ˙Ï·˜Ï ¨12 „ÂÓÚ· ¢ÍÓÒÓ ˙ÒÙ„‰¢ ‰‡¯ Æ˙ÒÙ„Ó‰ ÈÈÈÙ‡ÓÏ ¢ÍÓÒÓ ˙ÒÙ„‰¢ ‰‡¯ ÆÍÓÒÓ‰ ¯Â·Ú ËÏÙ ˙Âȯ˘Ù‡ ¯ÂÁ·Ï Í˙¯˘Ù‡· Æ˙ÒÙ„Ó‰ ÈÈÈÙ‡ÓÏ ‰˘È‚ ˙„‡ ÛÒ ڄÈÓ ˙Ï·˜Ï ¨12 „ÂÓÚ· ∫Ìȇ·‰ ÌÈÈÈÙ‡ÓÏ ˙˘‚Ï È„Î ˙ÂÙÒÂ˙ ‰ÈÈÒÈ˯Ή ÏÚ ıÁÏ 1 ˙ÒÙ„Ó ‰ÈÈÒÈ˯Ή 2 Í˙¯˘Ù‡· ¨˙ÂÒÙ„Ó ‰ÈȘÈ˙‰ ˙ÂÚˆÓ‡· ˙ÒÙ„Ó‰ ÈÈÈÙ‡ÓÏ ˘‚È ‰˙‡ ̇ Æ˙ÒÙ„Ó‰ ˙¯Âˆ˙ ˙‡ ¯È„‚‰Ï Í˙¯˘Ù‡· Æ˙ÒÙ„Ó ‰ÈÈÒÈ˯Ή ˙‡ ‚Ȉ‰Ï ÔÈÈÚ ¨˙¯Á‡ Windows ˙ÂίÚÓ ¯Â·Ú ÆWindows XP ¯Â·Ú ‡Â‰ ‡·‰ ÍÈω‰ Æ˙˜Ӊ ‰¯ÊÚ· ‡ Windows Ï˘ Ìȇ˙Ó‰ ˘Ó˙˘ÓÏ Íȯ„Ó· 3 1 2 ÆÍÏ˘ ˙ÒÙ„Ó‰ Ï‰Ó ÏÓÒ· ¯Á· 3 ÆÌÈÈÈÙ‡Ó· ¯Á·Â ˙ÒÙ„Ó‰ Ï‰Ó ÏÚ ˙ÈÓÈ ‰ˆÈÁÏ ıÁÏ 4 Æ˙Âȯ˘Ù‡‰ ˙‡ ¯„‚‰Â ˙ÒÙ„Ó ‰ÈÈÒÈ˯Ή ÏÚ ıÁÏ 5 ÆWindows Ï˘ ‰ÏÁ˙‰ ËȯÙ˙ ÏÚ ıÁÏ ÆÌÈÒ˜Ù ˙ÂÒÙ„Ó ˙¯˘Ù‡· ¯Á· ÌÈÓ ÔÓÈÒ 1 ˙Ï·˜Ï ÆÍÓÒÓ· „ÂÓÚ Ïη ÒÙ„Â˙ ¯˘‡ Ú˜¯· ËÒ˜Ë ˙ÂÓ˙ ¯ÂˆÈÏ Í˙¯˘Ù‡· Æ21 „ÂÓÚ· ¨¢ÌÈÓ ÈÓÈÒ· ˘ÂÓÈ˘¢ ‰‡¯ ¨ÌÈ˯٠‰·Î˘ 2 ‡ ˘‡¯Ó ÌÈÒÙ„ÂÓ ÌÈÒÙË· ̘ӷ ˙·΢· ˘ÂÓÈ˘ ‰˘Ú ˙·¯˜ ÌÈ˙ÚÏ Æ22 „ÂÓÚ· ¨¢˙·΢· ˘ÂÓÈ˘¢ ‰‡¯ ¨ÌÈ˯٠˙Ï·˜Ï Ɖ¯·Á ¯ÈÈ· ËÏÙ ˙Âȯ˘Ù‡ 3 ÆÌÈ„ÂÓÚ‰ ÂÒÙ„ÂÈ Â·˘ Ûˆ¯‰ ˙‡ Ú·˜Ï Í˙¯˘Ù‡· ∫‰ÒÙ„‰ ßÚÓ≠˙˙ • Æ˙Á˙Ù‰ ‰ÓÈ˘¯‰Ó ‰ÒÙ„‰‰ ¯„Ò ˙‡ ¯Á· Ô¢‡¯‰Ó ÏÁ‰ ¨ÌÈ„ÂÓÚ‰ ÏÎ ˙‡ ‰ÒÈÙ„Ó ˙ÒÙ„Ó‰ ∫(1,2,3)ÏÈ‚¯ ≠ ÆÔ¯Á‡‰ „Ú ¨ÌÈ„ÂÓÚ‰ ÏÎ ˙‡ ‰ÒÈÙ„Ó ˙ÒÙ„Ó‰ ∫(1,2,3)ÌÈÙ„‰ ÏÎ ˙‡ ÍÂÙ‰ ≠ ÆÔ¢‡¯Ï „Ú Ô¯Á‡‰Ó ÏÁ‰ ÌÈ„ÂÓÚ‰ ˙‡ ˜¯ ‰ÒÈÙ„Ó ˙ÒÙ„Ó‰ ∫ÌÈÈ‚ÂÊ≠ȇ ÌÈ„ÂÓÚ ÒÙ„‰ ≠ ÆÍÓÒÓ· ÌÈÈ‚ÂÊ≠ȇ ÌȯÙÒÓ· ÌȯÙÒÂÓÓ‰ ÌȯÙÒÂÓÓ‰ ÌÈ„ÂÓÚ‰ ˙‡ ˜¯ ‰ÒÈÙ„Ó ˙ÒÙ„Ó‰ ∫ÌÈÈ‚ÂÊ ÌÈ„ÂÓÚ ÒÙ„‰ ≠ ÆÍÓÒÓ· ÌÈÈ‚ÂÊ ÌȯÙÒÓ· ˘Ó˙˘‰¢ ˙¯˘Ù‡‰ ˙ÓÂÒÓ ¯˘‡Î ∫˙ÒÙ„Ó‰ Ï˘ ÌÈÙ‚· ˘Ó˙˘‰ • Ô¯ÎÈÊ· ÌȯÂÓ˘‰ ÌÈÙ‚· ˙ÒÙ„Ó‰ ˘Ó˙˘˙ ¨¢˙ÒÙ„Ó‰ Ï˘ ÌÈÙ‚· ÌÈÙ‚‰ ˙‡ „È¯Â‰Ï Ì˜ӷ ¨ÍÓÒÓ‰ ˙‡ ÒÈÙ„‰Ï È„Î ®ÌÈÓÈȘ ÌÈÙ‚© ÂÊ ˙¯˘Ù‡· ‰¯ÈÁ·Â ¨ÔÓÊ ˙ί‡ ÌÈÙ‚ ˙„¯Â‰ ÆÍÓÒÓ· ˘ÂÓÈ˘· ÌȇˆÓ‰ ‰Ò˙ ¨˙ÒÙ„Ó‰ Ï˘ ÌÈÙ‚· ˘ÂÓÈ˘ ˙Ú· ƉÒÙ„‰‰ ÔÓÊ ˙‡ ʯÊÏ ‰ÈÂ˘Ú ÌÈÓÈȘ‰ ‰Ï‡Ï ÍÓÒÓ· ˘ÂÓÈ˘· ÌȇˆÓ˘ ÌÈÙ‚‰ ˙‡ Ìȇ˙‰Ï ˙ÒÙ„Ó‰ ÌÈÙ‚‰Ó „‡Ó ÌÈ¢‰ ÌÈÙ‚· ÍÓÒÓ· ˘Ó˙˘‰Ï ¯Á·˙ ̇ ÆÔ¯ÎÈÊ· ÆÍÒÓ‰ È·‚≠ÏÚ˘ ‰‡¯Ó‰Ó È„ÓÏ ‰Â˘ ÒÙ„ÂÓ‰ ËÏÙ‰ ‰‡¯ÈÈ ¨˙ÒÙ„Ó· ÌÈÓÈȘ‰ ÆPCL ˙ÒÙ„Ó Ï‰Ó· ˘ÂÓÈ˘ ˙Ú· ˜¯Â ͇ ÔÈÓÊ ‰Ê ÔÈÈÙ‡Ó 16 ˙ÈÒÈÒ· ‰ÒÙ„‰ ÌÈÙ„ÚÂÓ ˙¯„‚‰· ˘ÂÓÈ˘ ¯ÂÓ˘Ï ÍÏ ˙¯˘Ù‡Ó ¨ÌÈÈÈÙ‡Ó ˙ÈÈÒÈ˯ΠÏη ˙‚ˆÂÓ‰ ¨ÌÈÙ„ÚÂÓ ˙¯˘Ù‡‰ Æ„È˙Ú· ˘ÂÓÈ˘Ï ˙ÂÈÁΉ ÌÈÈÈÙ‡Ó‰ ˙¯„‚‰ ˙‡ ∫ÌÈÙ„ÚÂÓ· Ëȯ٠¯ÂÓ˘Ï È„Î 1 ÆÌÈÙ„ÚÂÓ ËϘ‰ ˙·È˙· Ëȯى ¯Â·Ú Ì˘ „Ϙ‰ 2 ƉÈÈÒÈ˯ΠÏη ˘¯„Î ˙¯„‚‰‰ ˙‡ ‰˘ ƯÂÓ˘ ÏÚ ıÁÏ 3 Ï‰Ó ˙¯„‚‰ ÏÎ ˙Â¯Ó˘ ¨ÌÈÙ„ÚÂÓ ˙¯ÈÓ˘ ˙Ú· Æ˙ÂÈÁΉ ˙ÒÙ„Ó‰ ˙Á˙Ù‰ ‰ÓÈ˘¯‰Ó Ëȯى ˙‡ ¯Á· ¨‰¯Ó˘˘ ‰¯„‚‰· ˘Ó˙˘‰Ï È„Î ˙¯„‚‰Ï ̇˙‰· ÒÈÙ„‰Ï ˙ÚÎ ˙¯„‚ÂÓ ˙ÒÙ„Ó‰ ÆÌÈÙ„ÚÂÓ Æ˙¯Á·˘ ¢ÌÈÙ„ÚÂÓ¢ ƘÁÓ ÏÚ ıÁÏ ‰ÓÈ˘¯‰Ó Ëȯى ˙‡ ¯Á· ¨¢ÌÈÙ„ÚÂÓ¢ Ëȯ٠˜ÂÁÓÏ È„Î È„È≠ÏÚ ˙ÒÙ„Ó‰ Ï‰Ó Ï˘ Ï„ÁÓ‰ ˙¯È¯· ˙¯„‚‰ ˙‡ ¯ÊÁ˘Ï Ì‚ Í˙¯˘Ù‡· ƉÓÈ˘¯‰Ó ˙ÒÙ„Ó‰ Ï˘ Ï„ÁÓ‰ ˙¯È¯·· ‰¯ÈÁ· ‰¯ÊÚ≠· ˘ÂÓÈ˘ ‰¯ÊÚ ÔˆÁω ÏÚ ‰ˆÈÁÏ È„È≠ÏÚ ÏÈÚÙ‰Ï Ô˙È˘ ‰¯ÊÚ ÍÒÓ ˙ÏÏÂÎ ˙ÒÙ„Ó‰ ÈÈÈÙ‡Ó ˙„‡ ˯ÂÙÓ Ú„ÈÓ ÌÈÏÏÂÎ ‰Ï‡ ‰¯ÊÚ ÈÎÒÓ Æ˙ÒÙ„Ó‰ ÈÈÈÙ‡Ó ÔÂÏÁ· Æ˙ÒÙ„Ó‰ Ï‰Ó ˜ÙÒÓ˘ ˙ÒÙ„Ó‰ ÔÎÓ ¯Á‡Ï ÔÂÏÁ‰ Ï˘ ‰ÂÈÏÚ‰ ˙ÈÓȉ ‰ÈÙ· 17 ˙ÈÒÈÒ· ‰ÒÙ„‰ ÏÚ ıÂÁÏÏ Í˙¯˘Ù‡· ¨ÔÎ ÂÓÎ Æ˙¯„‚‰‰Ó ˙Á‡ ÏÎ ÏÚ ıÂÁÏÏ ¯ÈÈ ÔÂÈÏÈ‚ È·‚≠ÏÚ ÌÈ„ÂÓÚ ¯ÙÒÓ ˙ÒÙ„‰ (N-Up ˙ÒÙ„‰) „Á‡ È„Î Æ„Á‡ ¯ÈÈ ÔÂÈÏÈ‚ È·‚≠ÏÚ ÂÒÙ„ÂÈ˘ ÌÈ„ÂÓÚ‰ ¯ÙÒÓ ˙‡ ¯ÂÁ·Ï Í˙¯˘Ù‡· ¯„Ò‰ ÈÙÏ Â¯„ÂÒÈ Ì‰Â ÌÈ„ÂÓÚ‰ τ‚ Ô˘ÂÈ ¨ÔÂÈÏÈ‚· „Á‡ „ÂÓÚÓ ¯˙ÂÈ ÒÈÙ„‰Ï Æ„Á‡ ÔÂÈÏÈ‚· ÌÈ„ÂÓÚ 16 „Ú ÒÈÙ„‰Ï Ô˙È ÆÔÈȈ˙˘ Æ˙ÒÙ„Ó‰ ÈÈÈÙ‡ÓÏ ˘‚ ¨‰ÎÂ˙‰ Ì¢ÈÈÓ ‰ÒÙ„‰‰ ˙¯„‚‰ ˙‡ ˙Â˘Ï È„Î Æ12 „ÂÓÚ· ¨¢ÍÓÒÓ ˙ÒÙ„‰¢ ‰‡¯ 1 ˙Ó„˜˙Ó ‰ÒÙ„‰ Æ˙ÂÓ„˜˙Ó ‰ÒÙ„‰ ˙ÂÓÈ˘Ó ‰ÒÙ„‰ ˙Âȯ˘Ù‡ ˙„‡ Ìȯ·Ò‰ ˜ÙÒÓ ‰Ê ˜¯Ù 1 2 3 4 ∫‰¯Ú‰ Íȯ„Ó· ÚÈÙÂÓ‰ ¨ÍÏ˘ ˙ÒÙ„Ó‰ Ï‰Ó Ï˘ ÌÈÈÈÙ‡Ó ÔÂÏÁ‰˘ ÔÎ˙ÈÈ • ¨˙‡Ê ÌÚ Æ˘ÂÓÈ˘ ‰˘Ú ‰·˘ ˙ÒÙ„ÓÏ Ì‡˙‰· ‰Â˘ ‰‡¯ ¨‰Ê ˘Ó˙˘ÓÏ Æ‰Ó„ ˙ÒÙ„Ó‰ Ï˘ ÌÈÈÈÙ‡Ó‰ ÔÂÏÁ ‰·Ó 2 9 ¨6 ¨4 ¨2 ¨1© ÔÂÈÏÈ‚ Ïη ÒÈÙ„‰Ï ͈¯·˘ ÌÈ„ÂÓÚ‰ ¯ÙÒÓ ˙‡ ¯Á· 3 ƷˆÈÚ ‚ÂÒ ˙Á˙Ù‰ ‰ÓÈ˘¯· „ˆÏ ÌÈ„ÂÓÚ È·ȯ ¯Á· ¨·ÂˆÈÚ ‰ÈÈÒÈ˯η Æ„ˆÏ ÌÈ„ÂÓÚ ˙Á˙Ù‰ ‰ÓÈ˘¯· ®16 ‡ ÆÌÈ„ÂÓÚ ¯„Ò ˙Á˙Ù‰ ‰ÓÈ˘¯· ÌÈ„ÂÓÚ‰ ¯„Ò ˙‡ ¯Á· ¨Í¯Âˆ ˘È ̇ ÏÎÏ ·È·ÒÓ Ï·‚ ÒÈÙ„‰Ï È„Î „ÂÓÚ ˙ÂÏ·‚ ÒÙ„‰ ˙¯˘Ù‡‰ ˙‡ ÔÓÒ ÆÔÂÈÏÈ‚· „ÂÓÚ Æ¯Èȉ ‚ÂÒ τ‚ ¨¯Â˜Ó ˙‡ ¯Á·Â ¨¯ÈÈ ‰ÈÈÒÈ˯Ή ÏÚ ıÁÏ ˙‡Ê ˜Â„·Ï Í˙¯˘Ù‡· ¨˙ÒÙ„Ó‰ Ï˘ ˜È„Ӊ ‰Ó˘ ˙‡ ˙Ú„Ï ÍÈÏÚ Ì‡ • ÆۯˆӉ ¯ÂËÈϘ˙· 4 ∫ÏÏÂÎ ‰Ê ˜¯Ù ®N-Up ˙ÒÙ„‰© „Á‡ ¯ÈÈ ÔÂÈÏÈ‚ È·‚≠ÏÚ ÌÈ„ÂÓÚ ¯ÙÒÓ ˙ÒÙ„‰ • ÌȯËÒÂÙ ˙ÒÙ„‰ • 5 ÆÍÓÒÓ‰ ˙‡ ÒÈÙ„‰Ï È„Î ¯Â˘È‡ ÏÚ ıÁÏ 6 ˙¯·ÂÁ ˙ÒÙ„‰ • ¯Èȉ È„ˆ È˘Ó ‰ÒÙ„‰ • Ï„‚ÂÓ Â‡ Ô˘ÂÓ ÍÓÒÓ ˙ÒÙ„‰ • ¯Á·˘ ¯ÈÈ Ï„Â‚Ï ÍÓÒÓ‰ ˙Ó‡˙‰ • ÌÈÓ ÈÓÈÒ· ˘ÂÓÈ˘ • ˙·΢· ˘ÂÓÈ˘ • 18 ˙Ó„˜˙Ó ‰ÒÙ„‰ 3 ˙¯·ÂÁ ˙ÒÙ„‰ 8 9 8 ‰Ê¯Î ˙ÒÙ„‰ 16 ‡ 9 ¨4 È·‚≠ÏÚ „Á‡ „ÂÓÚ Ï˘ ÍÓÒÓ ÒÈÙ„‰Ï ÍÏ ¯˘Ù‡Ó ‰Ê ÔÈÈÙ‡Ó ÍÓÒÓ ˙¯ÈˆÈÏ ‰ÊÏ ‰Ê ˙ÂÂÈÏÈ‚‰ ˙‡ ˜È·„‰Ï ÏÎÂ˙˘ ÍÎ ¨¯ÈÈ ˙ÂÂÈÏÈ‚ ƉʯΠτ‚· 9 Æ˙ÒÙ„Ó‰ ÈÈÈÙ‡ÓÏ ˘‚ ¨‰ÎÂ˙‰ Ì¢ÈÈÓ ‰ÒÙ„‰‰ ˙¯„‚‰ ˙‡ ˙Â˘Ï È„Î Æ12 „ÂÓÚ· ¨¢ÍÓÒÓ ˙ÒÙ„‰¢ ‰‡¯ ˙‡ Ô‚¯‡Ï ۄ‰ È„ˆ È˘Ó ÍÓÒÓ‰ ˙‡ ÒÈÙ„‰Ï ÍÏ ¯˘Ù‡Ó ‰Ê ˙ÒÙ„Ó ÔÈÈÙ‡Ó Æ˙¯·ÂÁ ¯ÂˆÈÏ È„Î ‰ÒÙ„‰‰ ¯Á‡Ï ȈÁÏ ¯Èȉ ˙‡ ÏÙ˜Ï ‰È‰È Ô˙È˘ ÍÎ ÌÈÙ„‰ Æ˙ÒÙ„Ó‰ ÈÈÈÙ‡ÓÏ ˘‚ ¨‰ÎÂ˙‰ Ì¢ÈÈÓ ‰ÒÙ„‰‰ ˙¯„‚‰ ˙‡ ˙Â˘Ï È„Î Æ12 „ÂÓÚ· ¨¢ÍÓÒÓ ˙ÒÙ„‰¢ ‰‡¯ ‰ÓÈ˘¯‰Ó ˙¯·ÂÁ ˙ÒÙ„‰ ˙¯˘Ù‡· ¯Á· ¨·ÂˆÈÚ ‰ÈÈÒÈ˯η Æ‚ÂÒ ˙Á˙Ù‰ ‰ÓÈ˘¯· ‰Ê¯Î ˙ÒÙ„‰ ˙¯˘Ù‡· ¯Á·Â ¨·ÂˆÈÚ ‰ÈÈÒÈ˯Ή ÏÚ ıÁÏ Æ·ÂˆÈÚ ‚ÂÒ ˙Á˙Ù‰ 1 ∫‰Ê¯Î‰ ˙¯˘Ù‡ ˙‡ ¯„‚‰ 1 2 3 ‡ <3x3> ‰Ê¯Î ¨<2x2> ‰Ê¯Î Ï˘ „ÂÓÚ ·ÂˆÈÚ· ¯ÂÁ·Ï Í˙¯˘Ù‡· ËÏÙ‰ Á˙ÓÈÈ ¨<2x2> ‰Ê¯Î ˙¯˘Ù‡· ¯Á·˙ ̇ Æ<4x4> ‰Ê¯Î ƇÏÓ Ï„Â‚· ÌÈ„ÂÓÚ 4 Ï˘ ÈÂÒÈÎÏ ÈËÓ¡ ÔÙ‡· 2 ¯ÈÈ ‰ÈÈÒÈ˯η τ‚ ˙¯˘Ù‡· ¯˘‡Î ‰ÈÓÊ ˙¯·ÂÁ ˙ÒÙ„‰ ˙¯˘Ù‡‰ ∫‰¯Ú‰ ÆFolio ‡ Letter¨ Legal ¨A4 τ‚ ¯Á· 3 4 ÆÌÈÙ„‰ ˙‡ ˜„‰Â ÏÙ˜ ¨‰ÒÙ„‰‰ ÌÂ˙· 5 ƯÈȉ ‚ÂÒ τ‚ ¨¯Â˜Ó ˙‡ ¯Á·Â ¨¯ÈÈ ‰ÈÈÒÈ˯Ή ÏÚ ıÁÏ ÆÍÓÒÓ‰ ˙‡ ÒÙ„‰Â ¯Â˘È‡ ÏÚ ıÁÏ ÌÈÙ„‰ ˙˜·„‰ ÍÈω˙ ÏÚ Ï˜‰Ï È„Î ÌÈ߈ȇ ‡ ÌȯËÓÈÏÈÓ· ‰ÙÈÙÁ ÔÈȈ ƉÊÏ ‰Ê ßıȇ 0.15 ßıȇ 0.15 ƯÈȉ ‚ÂÒ τ‚ ¨¯Â˜Ó ˙‡ ¯Á·Â ¨¯ÈÈ ‰ÈÈÒÈ˯Ή ÏÚ ıÁÏ ‰Ê¯Î‰ ˙‡ ÌÈÏ˘‰Ï Í˙¯˘Ù‡· ÆÍÓÒÓ‰ ˙‡ ÒÈÙ„‰Ï È„Î ¯Â˘È‡ ÏÚ ıÁÏ Æ‰ÊÏ ‰Ê ˙ÂÂÈÏÈ‚‰ ˙˜·„‰ È„È≠ÏÚ 19 ˙Ó„˜˙Ó ‰ÒÙ„‰ 4 5 Ï„‚ÂÓ Â‡ Ô˘ÂÓ ÍÓÒÓ ˙ÒÙ„‰ ¯Èȉ È„ˆ È˘Ó ‰ÒÙ„‰ È·‚≠ÏÚ ¯˙ÂÈ Ô˘Π‡ Ï„‚Î ÚÈÙÂÈ˘ ÍÎ „ÂÓÚ‰ ÔÎÂ˙ τ‚ ˙‡ ˙Â˘Ï Í˙¯˘Ù‡· ÆÒÙ„ÂÓ‰ „ÂÓÚ‰ ÏÚ ËÈÏÁ‰Ï ÍÈÏÚ ¨‰ÒÙ„‰‰ ÈÙÏ Æ¯ÈÈ ÔÂÈÏÈ‚ Ï˘ ÂȄȈ È˘Ó ÒÈÙ„‰Ï Í˙¯˘Ù‡· ÆȈ¯‰ ÍÓÒÓ‰ ÔÂÂÈÎ Æ˙ÒÙ„Ó‰ ÈÈÈÙ‡ÓÏ ˘‚ ¨‰ÎÂ˙‰ Ì¢ÈÈÓ ‰ÒÙ„‰‰ ˙¯„‚‰ ˙‡ ˙Â˘Ï È„Î Æ12 „ÂÓÚ· ¨¢ÍÓÒÓ ˙ÒÙ„‰¢ ‰‡¯ 1 ∫Ô‰ ˙Âȯ˘Ù‡‰ ‰¯„‚‰‰ È„È≠ÏÚ ‰Ê ÔÈÈÙ‡Ó Ú·˜ÈÈ ¨ÂÊ ˙¯˘Ù‡· ¯Á·˙ ̇ ¨˙ÒÙ„Ó ˙¯„‚‰ • ˙ÂÎÓÂ˙ Ôȇ ˙ÂÒÙ„Ó‰Ó ˜ÏÁ Æ˙ÒÙ„Ó‰ Ï˘ ‰¯˜·‰ ÁÂÏ· ˙ڈȷ˘ Æ‰Ê ÔÈÈÙ‡Ó· 2 ÆÌÈÊÂÁ‡ ËϘ‰ ˙·È˙· ‰„ÈÓ‰ ‰˜ ÈÂÈ˘ ¯ÂÚÈ˘ ˙‡ Ôʉ 3 ƉÒÙ„‰ ‚ÂÒ ˙Á˙Ù‰ ‰ÓÈ˘¯· ‰Ï„‚‰Ø‰Ë˜‰ ¯Á· ¨¯ÈÈ ‰ÈÈÒÈ˯η Æ Â‡ ‡ÏÏ • ÆÌȯÙÒ ˙Îȯη Ϸ˜Ӊ ‰Òȯى ‚ÂÒ ‡Â‰˘ ¨Í¯‡ ‰ˆ˜ • Ɖ˘ ˙ÂÁÂÏ· ·Â¯Ï ÌÈ˘Ó˙˘Ó ·˘ ‰Òȯى ‚ÂÒ ‡Â‰˘ ¨¯ˆ˜ ‰ˆ˜ • ÔˆÁω ÏÚ ıÂÁÏÏ Ì‚ Í˙¯˘Ù‡· 4 ÆÍÓÒÓ‰ ˙‡ ÒÙ„‰Â ¯Â˘È‡ ÏÚ ıÁÏ 5 ƯÈÈ ˙Âȯ˘Ù‡· ¯Èȉ ‚ÂÒ τ‚ ¨¯Â˜Ó ˙‡ ¯Á· 2 2 ¯Á·˘ ¯ÈÈ Ï„Â‚Ï ÍÓÒÓ‰ ˙Ó‡˙‰ 3 3 2 3 5 ¯ÈÈ Ï„Â‚ ÏÎÏ ‰ÒÙ„‰‰ ˙„Â·Ú Ï„Â‚ ˙‡ Ìȇ˙‰Ï ÍÏ ¯˘Ù‡Ó ‰Ê ˙ÒÙ„Ó ÔÈÈÙ‡Ó Íˆ¯· ¯˘‡Î ÏÈÚÂ‰Ï ÈÂ˘Ú ¯·„‰ ÆÈÏËÈ‚È„‰ ÍÓÒÓ‰ Ï„Â‚Ï ¯˘˜ ‡ÏÏ ¨¯Á·˘ ÆÔ˘ ÍÓÒÓ· ÌÈ˘‰ ÌÈ˯ى ˙‡ ˜Â„·Ï Æ˙ÒÙ„Ó‰ ÈÈÈÙ‡ÓÏ ˘‚ ¨‰ÎÂ˙‰ Ì¢ÈÈÓ ‰ÒÙ„‰‰ ˙¯„‚‰ ˙‡ ˙Â˘Ï È„Î Æ12 „ÂÓÚ· ¨¢ÍÓÒÓ ˙ÒÙ„‰¢ ‰‡¯ ƉÒÙ„‰ ‚ÂÒ ˙Á˙Ù‰ ‰ÓÈ˘¯· ‰„ÈÓ ‰˜· ‰ÒÙ„‰ ¯Á· ¨¯ÈÈ ‰ÈÈÒÈ˯η Ɖ¯ËÓ „ÂÓÚ ˙Á˙Ù‰ ‰ÓÈ˘¯· Ìȇ˙Ó‰ τ‚‰ ˙‡ ¯Á· ƯÈÈ ˙Âȯ˘Ù‡· ¯Èȉ ‚ÂÒ τ‚ ¨¯Â˜Ó ˙‡ ¯Á· ÆÍÓÒÓ‰ ˙‡ ÒÙ„‰Â ¯Â˘È‡ ÏÚ ıÁÏ Í¯‡ ‰ˆ˜ A 5 2 5 3 5 ¯ˆ˜ ‰ˆ˜ ÍÏ ¯˘Ù‡Ó ¨®„·Ï· ML-3051N/ML-3051D© ‰ÎÂÙ‰ Ò˜ÏÙ„ ˙ÒÙ„‰ • ˙ÂÒÙ„Ó‰Ó ˜ÏÁ Æ˙È„„ˆ≠„ ‰ÒÙ„‰ ¯„Ò ÔÈ·Ï ÈÏÏÎ ‰ÒÙ„‰ ¯„Ò ÔÈ· ¯ÂÁ·Ï Æ‰Ê ÔÈÈÙ‡Ó· ˙ÂÎÓÂ˙ Ôȇ 1 2 3 ∫‰¯Ú‰ Ɖ·Ú ¯ÈÈ Â‡ ˙ÂÙËÚÓ ¨ÌÈÙ˜˘ ¨˙˜·„Ó Ï˘ ÌÈ„„ˆ‰ È˘Ó ÒÈÙ„‰Ï Ôȇ • Æ˙ÒÙ„Ó· ‰ÚÈ‚ÙÏ ¯ÈÈ ˙ÓÈÒÁÏ Ì¯‚Ï ‰ÏÂÏÚ ÂÊ ‰ÏÂÚÙ 4 5 ¨Letter ¨A4 ∫Ìȇ·‰ ¯Èȉ Èτ‚· ˜¯ ˘Ó˙˘‰Ï Ô˙È ¨˙È„„ˆ≠„ ‰ÒÙ„‰Ï • Ư¢ÓØß‚ 90~75 Ϙ˘Ó· ¨Folio≠ Legal Æ˙ÒÙ„Ó‰ ÈÈÈÙ‡ÓÏ ˘‚ ¨‰ÎÂ˙‰ Ì¢ÈÈÓ ‰ÒÙ„‰‰ ˙¯„‚‰ ˙‡ ˙Â˘Ï È„Î Æ12 „ÂÓÚ· ¨¢ÍÓÒÓ ˙ÒÙ„‰¢ ‰‡¯ ƯÈȉ ÔÂÂÈÎ ˙‡ ¯Á· ¨·ÂˆÈÚ ‰ÈÈÒÈ˯η ˙È„„ˆ≠„‰ ‰ÒÙ„‰‰ ˙ÎȯΠ˙¯˘Ù‡· ¯Á· ¨˙È„„ˆ≠„ ‰ÒÙ„‰ ˜ÏÁ· Æ˘Ó˙˘‰Ï ͈¯· ‰·˘ ƯÈȉ ‚ÂÒ τ‚ ¨¯Â˜Ó ˙‡ ¯Á·Â ¨¯ÈÈ ‰ÈÈÒÈ˯Ή ÏÚ ıÁÏ ÆÍÓÒÓ‰ ˙‡ ÒÙ„‰Â ¯Â˘È‡ ÏÚ ıÁÏ 1 2 3 4 5 ˙„Â·Ú ˙‡ ÌÈÏ˘‰Ï ÍÈÏÚ ¨˙È„„ˆ≠„ ‰ÒÙ„‰Ï ‰„ÈÁÈ ˙ÒÙ„Ó· Ôȇ ̇ ∫‰¯Ú‰ ÆÍÓÒÓ‰ Ï˘ È˘ „ÂÓÚ ÏΠ̄˜ ‰ÒÈÙ„Ó ˙ÒÙ„Ó‰ ÆÈ„È ÔÙ‡· ‰ÒÙ„‰‰ ÈÙÏ ÏÚ٠Ƣ‰ÒÙ„‰ ˙ˆÚ¢ ÔÂÏÁ‰ ÚÈÙÂÓ ¨‰„·ډ Ï˘ Ô¢‡¯‰ „ˆ‰ Òل‰˘ ¯Á‡Ï ƉÒÙ„‰‰ ˙„Â·Ú ˙‡ ÌÈÏ˘‰Ï È„Î ÍÒÓ‰ È·‚≠ÏÚ˘ ˙‡¯Â‰‰ 20 ˙Ó„˜˙Ó ‰ÒÙ„‰ ÌÈÓ ÔÓÈÒ ˙ÎÈ¯Ú Æ˙ÒÙ„Ó‰ ÈÈÈÙ‡ÓÏ ˘‚ ¨‰ÎÂ˙‰ Ì¢ÈÈÓ ‰ÒÙ„‰‰ ˙¯„‚‰ ˙‡ ˙Â˘Ï È„Î Æ12 „ÂÓÚ· ¨¢ÍÓÒÓ ˙ÒÙ„‰¢ ‰‡¯ ÆÌÈÓ ÔÓÈÒ ˜ÏÁ· ÍÂ¯Ú ÔˆÁω ÏÚ ıÁÏ ˙ÂÙÒÂ˙ ‰ÈÈÒÈ˯Ή ÏÚ ıÁÏ ÆÌÈÓ ÔÓÈÒ ÍÂ¯Ú ÔÂÏÁ‰ ÚÈÙÂÓ ‰˘Â ÌÈÈÎ„Ú ÌÈÓ ÈÓÈÒ ‰ÓÈ˘¯‰Ó ͯÚÏ Íˆ¯·˘ ÌÈÓ‰ ÔÓÈÒ· ¯Á· ÆÌÈÓ‰ ÔÓÈÒ Ï˘ ˙Âȯ˘Ù‡‰ ˙‡Â ‰Ú„‰‰ ˙‡ ÌÈÓ ÈÓÈÒ· ˘ÂÓÈ˘ 1 ¨‰Ó‚Â„Ï ÆÌÈȘ ÍÓÒÓ È·‚≠ÏÚ ËÒ˜Ë ÒÈÙ„‰Ï ÍÏ ˙¯˘Ù‡Ó ÌÈÓ ÔÓÈÒ ˙¯˘Ù‡‰ ¢CONFIDENTIAL¢ ®¢‰ËÂÈË¢© ¢DRAFT¢ ÌÈÏÈÓ‰ ˙‡ ÒÈÙ„‰Ï ‰ˆ¯˙˘ ÔÎ˙ÈÈ „ÂÓÚ‰ ÈÙ≠ÏÚ ÔÂÒÎχ· ˙ÂÒÙ„ÂÓ‰ ˙ÂÏ„‚ ˙¯ÂÙ‡ ˙ÂÈ˙‡· È„ÂÒ Â‡ ®¢‰ËÂÈË¢© ÆÍÓÒÓ‰ È„ÂÓÚ ÏÎ ÈÙ≠ÏÚ Â‡ Ô¢‡¯‰ 2 3 ÛÈÒÂ‰Ï Ô˙È ÆÈÂÈ˘Ï ÌÈ˙ȉ ¨˘‡¯Ó ÌÈÚ·˜ ÌÈÓ ÈÓÈÒ ¯ÙÒÓ ÌÈÓÈȘ ˙ÒÙ„Ó· ÆÌÈ˘„Á ÌÈÓ ÈÓÈÒ Ì‚ ‰ÓÈ˘¯Ï 4 Æ¢‰ÒÙ„‰¢ ÔÂÏÁ‰Ó ‡ˆ˙˘ „Ú ¯Â˘È‡ ÏÚ ıÁÏ 5 ÆÌÈÈÂÈ˘‰ ˙‡ ¯ÂÓ˘Ï È„Î ÔÎ„Ú ÏÚ ıÁÏ ÌÈȘ ÌÈÓ ÔÓÈÒ· ˘ÂÓÈ˘ Æ˙ÒÙ„Ó‰ ÈÈÈÙ‡ÓÏ ˘‚ ¨‰ÎÂ˙‰ Ì¢ÈÈÓ ‰ÒÙ„‰‰ ˙¯„‚‰ ˙‡ ˙Â˘Ï È„Î Æ12 „ÂÓÚ· ¨¢ÍÓÒÓ ˙ÒÙ„‰¢ ‰‡¯ ÌÈÓ ÔÓÈÒ ˙˜ÈÁÓ Æ˙ÒÙ„Ó‰ ÈÈÈÙ‡ÓÏ ˘‚ ¨‰ÎÂ˙‰ Ì¢ÈÈÓ ‰ÒÙ„‰‰ ˙¯„‚‰ ˙‡ ˙Â˘Ï È„Î Æ12 „ÂÓÚ· ¨¢ÍÓÒÓ ˙ÒÙ„‰¢ ‰‡¯ ÔÂÏÁ‰ ÚÈÙÂÓ ÆÌÈÓ ÔÓÈÒ ˜ÏÁ· ÍÂ¯Ú ÔˆÁω ÏÚ ıÁÏ ¨˙ÂÙÒÂ˙ ‰ÈÈÒÈ˯η ÆÌÈÓ ÔÓÈÒ ÍÂ¯Ú ıÁÏ ÌÈÈÎ„Ú ÌÈÓ ÈÓÈÒ ‰ÓÈ˘¯‰Ó ˜ÂÁÓÏ Íˆ¯·˘ ÌÈÓ‰ ÔÓÈÒ· ¯Á· ƘÁÓ ÏÚ Æ¢‰ÒÙ„‰¢ ÔÂÏÁ‰Ó ‡ˆ˙˘ „Ú ¯Â˘È‡ ÏÚ ıÁÏ 1 ‰ÓÈ˘¯‰Ó Ȉ¯‰ ÌÈÓ‰ ÔÓÈÒ ˙‡ ¯Á·Â ˙ÂÙÒÂ˙ ‰ÈÈÒÈ˯Ή ÏÚ ıÁÏ ˙ÂÓ˙· ¯Á·˘ ÌÈÓ‰ ÔÓÈÒ ˙‡ ˙‡¯Ï ÏÎÂ˙ ÆÌÈÓ ÔÓÈÒ ˙Á˙Ù‰ ƉÓÈ„˜Ó‰ ‰‚ˆ˙‰ 2 ÆÒÈÙ„‰Ï ÏÁ˙‰Â ¯Â˘È‡ ÏÚ ıÁÏ 3 1 2 3 ÆÒÙ„ÂÈ˘Î ‰‡¯ÈÈ „ÂÓÚ‰ „ˆÈÎ ‰‡¯Ó ‰ÓÈ„˜Ó‰ ‰‚ˆ˙‰ ∫‰¯Ú‰ 4 ÌÈÓ ÔÓÈÒ ˙¯ÈˆÈ Æ˙ÒÙ„Ó‰ ÈÈÈÙ‡ÓÏ ˘‚ ¨‰ÎÂ˙‰ Ì¢ÈÈÓ ‰ÒÙ„‰‰ ˙¯„‚‰ ˙‡ ˙Â˘Ï È„Î Æ12 „ÂÓÚ· ¨¢ÍÓÒÓ ˙ÒÙ„‰¢ ‰‡¯ ÆÌÈÓ ÔÓÈÒ ˜ÏÁ· ÍÂ¯Ú ÔˆÁω ÏÚ ıÁÏ ˙ÂÙÒÂ˙ ‰ÈÈÒÈ˯Ή ÏÚ ıÁÏ ÆÌÈÓ ÔÓÈÒ ÍÂ¯Ú ÔÂÏÁ‰ ÚÈÙÂÓ ÆÌÈÓ ÔÓÈÒ Ï˘ ˙Âڄ‰ ‰·È˙· ËÒ˜Ë Ôʉ ƉÓÈ„˜Ó‰ ‰‚ˆ˙‰ ÔÂÏÁ· ‰ÚÈÙÂÓ ‰Ú„‰‰ ÆÌÈÂÂ˙ 40 „Ú ÔÈÊ‰Ï Ô˙È ˜¯ ÌÈÓ‰ ÔÓÈÒ ÒÙ„ÂÈ ¨„·Ï· Ô¢‡¯ Û„ ‰·È˙‰ ˙ÓÂÒÓ ¯˘‡Î ÆÔ¢‡¯‰ „ÂÓÚ· ÆÌÈÓ ÔÓÈÒ ˙Âȯ˘Ù‡ ¯Á· ˜ÏÁ· ÔÙ‚‰ Ï˘ ¯ÂÙ‡‰ È‚ ˙ӯ τ‚ ¨ÔÂ‚Ò ¨Ì˘ ˙‡ ¯ÂÁ·Ï Í˙¯˘Ù‡· Ɖڄ‰‰ ˙ÈÂÂÊ ˜ÏÁ· ÌÈÓ‰ ÔÓÈÒ Ì˜ÈÓÏ ˙ÈÂÂʉ ˙‡ Ú·˜Ï ÔÙ‚ ˙ÂÂÎ˙ ƉÓÈ˘¯Ï ˘„Á ÌÈÓ ÔÓÈÒ ÛÈÒÂ‰Ï È„Î ÛÒ‰ ÏÚ ıÁÏ ÆÒÈÙ„‰Ï ÏÁ˙‰Â ¯Â˘È‡ ÏÚ ıÁÏ ¨‰Îȯډ ÌÂÈÒ· 1 2 3 4 5 6 ‰ÓÈ˘¯· <ÌÈÓ ÔÓÈÒ ‡ÏÏ> ¯Á· ¨ÌÈÓ‰ ÔÓÈÒ ˙‡ ÒÈÙ„‰Ï ˜ÈÒÙ‰Ï È„Î ÆÌÈÓ ÔÓÈÒ ˙Á˙Ù‰ 21 ˙Ó„˜˙Ó ‰ÒÙ„‰ „ÂÓÚ ˙·Î˘· ˘ÂÓÈ˘ ˙·΢· ˘ÂÓÈ˘ ‰·Î˘ ˙ÒÙ„‰Ï ÆÍÓÒÓ‰ ÌÚ ‰ÒÙ„‰Ï ‰ÎÂÓ ‰·Î˘‰ ¨‰·Î˘ ˙¯ˆÈ˘ ¯Á‡Ï ∫ÍÓÒÓ ÌÚ ÆÒÈÙ„‰Ï ͈¯·˘ ÍÓÒÓ‰ ˙‡ Á˙٠‡ ¯Âˆ Æ˙ÒÙ„Ó‰ ÈÈÈÙ‡ÓÏ ˘‚ ¨‰ÎÂ˙‰ Ì¢ÈÈÓ ‰ÒÙ„‰‰ ˙¯„‚‰ ˙‡ ˙Â˘Ï È„Î Æ12 „ÂÓÚ· ¨¢ÍÓÒÓ ˙ÒÙ„‰¢ ‰‡¯ ø‰·Î˘ È‰Ó 1 2 Ï˘ ®HDD© ÁÈ˘˜‰ ˜ÒÈ„‰ ÔÂη ÌÈÒÁ‡Ӊ ˙ÂÂÓ˙ ‡Ø ËÒ˜Ë ‡È‰ ‰·Î˘ ÌÈ˙ÚÏ ÆÍÓÒÓ ÏÎ È·‚≠ÏÚ ‰ÒÙ„‰Ï ˙˙ȉ ˙„ÁÂÈÓ ı·Â˜ ˙È·˙· ·˘ÁÓ‰ Ɖ¯·Á ¯ÈÈ· ‡ ˘‡¯Ó ÌÈÒÙ„ÂÓ ÌÈÒÙË· ̘ӷ ˙·΢· ˘ÂÓÈ˘ ‰˘Ú ˙·¯˜ ‰ÏÈÎÓ‰ ‰·Î˘ ¯ÂˆÈÏ Í˙¯˘Ù‡· ¨˘‡¯Ó ÒÙ„ÂÓ ‰¯·Á ¯ÈÈ· ˘Ó˙˘‰Ï ̘ӷ ¯Èȉ ÌÚ ·˙ÎÓ ÒÈÙ„‰Ï È„Î ÆÍÏ˘ ‰¯·Á‰ ¯ÈÈ È·‚≠ÏÚ ÚÈÙÂÓ‰ Ú„ÈÓ‰ Â˙‡ ˙‡ ÏÎ Æ˘‡¯Ó ÒÙ„ÂÓ ‰¯·Á ¯ÈÈ ˙ÒÙ„Ó· ÔÂÚËÏ Í¯Âˆ Ôȇ ¨ÍÏ˘ ‰¯·Á‰ Ï˘ ÈÓ˘¯‰ ÆÍÓÒÓ· ‰¯·Á‰ ¯ÈÈ ˙·Î˘ ˙‡ ÒÈÙ„‰Ï ˙ÒÙ„ÓÏ ¯È„‚‰Ï ‡Â‰ ˙¢ÚÏ ÍÈÏÚ˘ 3 Ɖ·Î˘ ˙Á˙Ù‰ ‰ÓÈ˘¯‰Ó ‰Èˆ¯‰ ‰·Î˘‰ ˙‡ ¯Á· 4 ÍÂ¯Ú ÔˆÁω ÏÚ ıÁÏ ¨‰·Î˘ ‰ÓÈ˘¯· ÚÈÙÂÓ Âȇ Ȉ¯‰ ‰·Î˘‰ ı·Â˜ ̇ 5 Æ˙ÂÙÒÂ˙ ‰ÈÈÒÈ˯Ή ÏÚ ıÁÏ Æ‰·Î˘‰ ı·Â˜ ˙‡ ¯Á·Â ¨‰·Î˘ ÔÚË ÏÚ ¨ÈˆÈÁ ¯Â˜Ó· ˘Ó˙˘‰Ï ͈¯· ·˘ ‰·Î˘‰ ı·Â˜ ˙‡ ˙ÒÁ‡ ̇ Ɖ·Î˘ ÔÚË ÔÂÏÁÏ ‰˘È‚ ˙Ú· ı·Â˜‰ ˙‡ ÔÂÚËÏ Ì‚ Í˙¯˘Ù‡· ˙·΢ ˙ÓÈ˘¯ ‰·È˙· ÚÈÙÂÓ ı·Â˜‰ ÆÁ˙Ù ÏÚ ıÁÏ ¨ı·Â˜‰ ˙¯ÈÁ· ¯Á‡Ï Æ˙·΢ ˙ÓÈ˘¯ ‰·È˙‰Ó ‰·Î˘‰ ˙‡ ¯Á· ƉÒÙ„‰Ï ÔÈÓÊ ‰·È˙ ̇ ƉÒÙ„‰‰ Íωӷ ˙·΢ ˙ÒÙ„‰ ¯Â˘È‡ ÏÚ ıÁÏ ¨Í¯Âˆ ˘È ̇ ˘˜·Ó‰ ‰Ú„‰ ÔÂÏÁ ÚÈÙÂÈ ¨‰ÒÙ„‰Ï ÍÓÒÓ ÁÏ˘˙˘ ÌÚÙ Ïη ¨˙ÓÂÒÓ ÂÊ ÆÍÓÒÓ‰ È·‚≠ÏÚ ‰·Î˘‰ ˙ÒÙ„‰Ï ¯Â˘È‡ ÍÓÒÓ‰ È·‚≠ÏÚ ‰·Î˘‰ ÒÙ„Â˙ ¨‰·Î˘ ‰¯Á·Â ˙ÓÂÒÓ ‰È‡ ‰·È˙‰ ̇ ÆÈËÓ¡ ÔÙ‡· ÆÏÈÁ˙˙ ‰ÒÙ„‰‰˘ „Ú ÔÎ ÏÚ Â‡ ¯Â˘È‡ ÏÚ ıÁÏ 6 Ɖ˘„Á „ÂÓÚ ˙·Î˘· ˘ÂÓÈ˘Ï ‰ÂÓ˙ ‡ ËÒ˜Ë ÏÈÎÓ‰ ÍÓÒÓ Á˙٠‡ ¯Âˆ Ɖ·Î˘Î ÂÒÙ„ÂÈ˘Î ÂÚÈÙÂÈ Ì‰˘ ͈¯·˘ ÔÎȉ ˜ÂÈ„· ÌÈËȯى ˙‡ Ì˜Ó ˙ÒÙ„‰¢ ‰‡¯ Æ˙ÒÙ„Ó‰ ÈÈÈÙ‡ÓÏ ˘‚ ¨‰·Î˘Î ÍÓÒÓ‰ ˙‡ ¯ÂÓ˘Ï È„Î Æ12 „ÂÓÚ· ¨¢ÍÓÒÓ 7 Æ¢‰ÒÙ„‰¢ ÔÂÏÁ‰Ó ‡ˆ˙˘ „Ú ¯Â˘È‡ ÏÚ ıÁÏ WORLD BEST 3 4 Æ˙ÂÁ٠‡ ÌÈÂÂ˙ ‰ÂÓ˘ Ô· Ì˘ „Ϙ‰ ¨ı·Â˜ Ì˘ ‰·È˙· ¨¢‰·Î˘ ¯Âˆ¢ ÔÂÏÁ· 5 Æ®C:\Formover ‡È‰ Ï„ÁÓ‰ ˙¯È¯·© Æ„Úȉ ·È˙ ˙‡ ¯Á· ¨Í¯Âˆ ˘È ̇ Æ˙·΢ ˙ÓÈ˘¯ ‰·È˙· ÚÈÙÂÓ Ì˘‰ ƯÂÓ˘ ÏÚ ıÁÏ 6 7 ÁÈ˘˜‰ ˜ÒÈ„‰ ÔÂη ı·Â˜‰ ÔÒÁÂ‡È ¨˙‡Ê ̘ӷ ÆÒÙ„ÂÓ Âȇ ı·Â˜‰ Æ·˘ÁÓ‰ Ï˘ ÌÚ ÌÈÒÙ„ÂÓ‰ ÌÈÎÓÒÓ‰ Ï„Â‚Ï ‰‰Ê ˙ÂÈ‰Ï ‰·Î˘‰ ÍÓÒÓ Ï„Â‚ ÏÚ ∫‰¯Ú‰ ÆÌÈÓ ÔÓÈÒ ˙ÏÏÂΉ ‰·Î˘ ¯ÂˆÈ˙ χ Ɖ·Î˘‰ Æ˘ÂÓÈ˘· Ôȇ ¯·Î˘ „ÂÓÚ ˙·΢ ˜ÂÁÓÏ Í˙¯˘Ù‡· Ɖ·Î˘ ˜ÁÓ ÏÚ ıÁÏ 2 Ɖ·Î˘ ¯Âˆ ÏÚ ıÁÏ ¨¢‰·Î˘ ͯڢ ÔÂÏÁ· „ÂÓÚ ˙·Î˘ ˙˜ÈÁÓ ÆÔÎ ÏÚ ıÁÏ ¨¯Â˘È‡ ˙ڄ‰ ÔÂÏÁ ÚÈÙÂÓ ¯˘‡Î 1 Ɖ·Î˘ ˜ÏÁ· ÍÂ¯Ú ÔˆÁω ÏÚ ıÁÏ ˙ÂÙÒÂ˙ ‰ÈÈÒÈ˯Ή ÏÚ ıÁÏ Æ‰·Î˘‰ ˙¯ÈˆÈ ˙ÓÏ˘‰Ï ÔÎ ÏÚ Â‡ ¯Â˘È‡ ÏÚ ıÁÏ Æ‰·Î˘ ˜ÏÁ· ÍÂ¯Ú ÔˆÁω ÏÚ ıÁÏ WORLD BEST ‰˘„Á „ÂÓÚ ˙·Î˘ ˙¯ÈˆÈ ÒÙ„ÂÈ˘ ÍÓÒÓ‰ Ï˘ ÂÊÏ ‰‰Ê ˙ÂÈ‰Ï ‰·Î˘‰ ÍÓÒÓ Ï˘ ‰ÈˆÂÏÂʯ‰ ÏÚ ∫‰¯Ú‰ Ɖ·Î˘‰ ÌÚ Æ˙·΢ ˙ÓÈ˘¯ ‰·È˙‰Ó ˜ÂÁÓÏ Íˆ¯·˘ ‰·Î˘‰ ˙‡ ¯Á· Regards ˙‡ ‰ÏÈÎÓ‰ ‰˘„Á „ÂÓÚ ˙·Î˘ ¯ÂˆÈÏ ÍÈÏÚ ¨„ÂÓÚ ˙·Î˘· ˘Ó˙˘‰Ï ȄΠƉÂÓ˙ ‡ ‰¯·Á‰ ÏÓÒ ˙ÒÙ„ÂÓ ‰ÒÙ„‰‰ ˙„Â·Ú ÌÚ „ÁÈ ˙ÒÙ„ÓÏ ˙ÁÏ˘ ‰¯Á·˘ ‰·Î˘‰ ÆÍÓÒÓ‰ È·‚≠ÏÚ Æ˙ÂÙÒÂ˙ ‰ÈÈÒÈ˯Ή ÏÚ ıÁÏ ¨˙ÒÙ„Ó‰ ÈÈÈÙ‡Ó ÔÂÏÁ· Dear ABC 1 2 3 4 5 6 22 ˙Ó„˜˙Ó ‰ÒÙ„‰ Ì„˜˙Ó Ô˜˙‰ ωӷ ˘ÂÓÈ˘ Windows Ï˘ PostScript ÆÌ„˜˙Ó ÔˆÁω ÏÚ ‰ˆÈÁÏ È„È≠ÏÚ ˙ÂÓ„˜˙Ó ˙¯„‚‰· ˘Ó˙˘‰Ï Í˙¯˘Ù‡· („·Ï· ML-3051ND≠ ML-3051N) ¯ÂËÈϘ˙ ÌÚ ˜ÙÂÒÓ‰ PostScript Ô˜˙‰ ωӷ ˘Ó˙˘‰Ï ͈¯· ̇ ÆÍÓÒÓ ˙ÒÙ„‰ Ì˘Ï ˙ίÚÓ‰ ÈÈÈÙ‡Ó Ï‡ ÌÈ˘‚È ¨PostScript Ô˜˙‰ Ï‰Ó ÌÚ ·ÂÏÈ˘· ¨PPD Ȉ·Â˜ ‰˜˙‰ ˙ÈÎÂ˙ Æ˙ÒÙ„Ó‰ ÌÚ ˙¯Â˘˜˙ Ï‰Ï ·˘ÁÓÏ Ìȯ˘Ù‡Ó ˙ÒÙ„Ó‰ Æ˙ÒÙ„ÓÏ Û¯ÂˆÓ‰ ‰ÎÂ˙‰ ¯ÂËÈϘ˙ È·‚≠ÏÚ ˙‡ˆÓ PPD≠Ï ∫ÏÏÂÎ ‰Ê ˜¯Ù ˙ÒÙ„Ó ˙¯„‚‰ ÏÎÏ ˙˘‚Ï ÍÏ ¯˘Ù‡Ó‰ ¨˙ÒÙ„Ó‰ Ï˘ ÌÈÈÈÙ‡Ó‰ ÔÂÏÁ· ˘Ó˙˘‰Ï Í˙¯˘Ù‡· ÈÈÈÙ‡Ó ¯˘‡Î Æ˙ÒÙ„Ó· ˘ÂÓÈ˘ ˙Ú· ˜Â˜Ê ‰˙‡ Ô‰Ï˘ ˙ÒÙ„Ó‰ ˙Âȯ˘Ù‡ ˙„·ÚÏ ˙ˆÂÁ‰ ˙¯„‚‰‰ ˙‡ ˙¢Ï ¯Â˜ÒÏ Í˙¯˘Ù‡· ¨ÌÈ‚ˆÂÓ ˙ÒÙ„Ó‰ ƉÒÙ„‰‰ Æ˘‚Ó· ÔÚˢ ¯Èȉ τ‚ ˙‡ ¯ÂÁ·Ï ÍÏ ˙¯˘Ù‡Ó ÂÊ ˙¯˘Ù‡ ËÏÙدÈÈ • ÈÎ¯ÂˆÏ ‰ÒÙ„‰‰ ˙ÂÎȇ ˙‡ Ìȇ˙‰Ï ÍÏ ˙¯˘Ù‡Ó ÂÊ ˙¯˘Ù‡ ‰˜ÈÙ¯‚ • ÆÍÏ˘ ÌÈÈÙȈÙÒ‰ ‰ÒÙ„‰‰ ˙Âȯ˘Ù‡ ˙‡ ¯È„‚‰Ï ÍÏ ˙¯˘Ù‡Ó ÂÊ ˙¯˘Ù‡ ÍÓÒÓ ˙Âȯ˘Ù‡ • Æ˙ÒÙ„Ó‰ ÈÈÈÙ‡Ó ˙‡ ‡ PostScript ‰ÏÚÙ‰‰ ˙ίÚÓÏ Ì‡˙‰· ¨‰Â˘ ˙‡¯È‰Ï ÈÂ˘Ú ˙ÒÙ„Ó‰ Ï˘ ÌÈÈÈÙ‡Ó‰ ÔÂÏÁ ¢ÌÈÈÈÙ‡Ó¢ ÔÂÏÁ‰ ˙‡ ‚ÈˆÓ ‰ÎÂ˙‰ Ï˘ ‰Ê ˘Ó˙˘ÓÏ Íȯ„Ó ÆÍÏ˘ ÆWindows XP≠· ˘Ó˙˘ÓÏ Íȯ„Ó· ÚÈÙÂÓ‰ ¨ÍÏ˘ ˙ÒÙ„Ó‰ Ï‰Ó Ï˘ ÌÈÈÈÙ‡Ó ÔÂÏÁ‰˘ ÔÎ˙ÈÈ Æ˘ÂÓÈ˘ ‰˘Ú ‰·˘ ˙ÒÙ„ÓÏ Ì‡˙‰· ‰Â˘ ‰‡¯ ¨‰Ê ‰¯ÊÚ· ˘ÂÓÈ˘ ÔÎÓ ¯Á‡Ï ¨ÔÂÏÁ‰ Ï˘ ‰ÂÈÏÚ‰ ˙ÈÏ‡Ó˘‰ ‰ÈÙ· ∫˙¯ډ ÏÚ ıÂÁÏÏ Í˙¯˘Ù‡· Ɖ¯„‚‰ ÏÎ ÏÚ ıÂÁÏÏ Ì„Â˜ ‰˘ Æ˙ÒÙ„Ó‰ ωӷ ÂÚ·˜˘ ˙¯„‚‰ ÂÙ˜ÚÈ Windows ÈÓ¢ÈÈ ·Â¯ • ˙¯„‚‰‰ ˙‡ ‰˘Â ¨‰ÎÂ˙‰ Ì¢ÈÈ· ˙ÂÈÓʉ ‰ÒÙ„‰‰ ˙¯„‚‰ ÏÎ ˙‡ Æ˙ÒÙ„Ó‰ ωӷ ˙¯˙‰ Æ˙ÈÁΉ ˙ÈÎÂ˙· ˘ÂÓÈ˘‰ ˙Ú· ˜¯ Û˜Â˙· ˙¯‡˘ ˙ÈÈ˘˘ ˙¯„‚‰‰ • Æ¢˙ÂÒÙ„Ó¢ ‰ÈȘÈ˙· Ì˙‡ Úˆ· ¨ÌÈÚ·˜Ï ÌÈÈÂÈ˘‰ ˙‡ ÍÂÙ‰Ï È„Î ˙¯Á‡ ‰ÏÚÙ‰ ˙ÂίÚÓ ¯Â·Ú ÆWindows XP ¯Â·Ú ‡Â‰ ‡·‰ ÍÈω‰ • ‡ Windows Ï˘ Ìȇ˙Ó‰ ˘Ó˙˘ÓÏ Íȯ„Ó· ÔÈÈÚ ¨Windows Ï˘ Æ˙˜Ӊ ‰¯ÊÚ· ÆWindows≠· ÏÁ˙‰ ÔˆÁÏ ÏÚ ıÁÏ ÆÌÈÒ˜Ù ˙ÂÒÙ„Ó ˙¯˘Ù‡· ¯Á· ÆÍÏ˘ ˙ÒÙ„Ó‰ Ï‰Ó ÏÓÒ ˙‡ ¯Á· ˙¯˘Ù‡· ¯Á·Â ˙ÒÙ„Ó‰ Ï‰Ó ÏÓÒ ÏÚ ˙ÈÓÈ ‰ˆÈÁÏ ıÁÏ Æ‰ÒÙ„‰ ˙ÂÙ„Ú‰ Æ¯Â˘È‡ ÏÚ ıÁÏ ¨˙ÂÈÒÈ˯Ή Ïη ˙¯„‚‰‰ ˙‡ ‰˘ 23 ®„·Ï· ML-3051ND≠ ML-3051N) Windows Ï˘ PostScript Ô˜˙‰ ωӷ ˘ÂÓÈ˘ Ʊ Æ≤ Æ≥ Æ¥ Ƶ 4 Á¯‡Ó ·˘ÁÓ ˙¯„‚‰ ÆWindows ˙‡ ÏÚÙ‰ Æ ÌÈÒ˜Ù ˙ÂÒÙ„Ó ˙¯˘Ù‡· ¯Á· ¨‰ÏÁ˙‰ ËȯÙ˙Ó ÆÍÏ˘ ˙ÒÙ„Ó‰ Ï‰Ó ÏÓÒ ÏÚ ÌÈÈÓÚÙ ıÁÏ ÆÛÂ˙È˘· ¯Á· ¨˙ÒÙ„Ó ËȯÙ˙· ÆÂÊ ˙ÒÙ„Ó Û˙˘ ‰·È˙‰ ˙‡ ÔÓÒ Æ¯Â˘È‡ ÏÚ ıÁÏ ÔÎÓ ¯Á‡ÏÂÛÂ˙È˘ Ì˘ ‰„˘‰ ˙‡ ‡ÏÓ ˙ÒÙ„Ó‰ ÛÂ˙È˘ ˙ÈÓÂ˜Ó ˙˘¯· 1 2 3 4 5 6 ¨¢Á¯‡Ó‰ ·˘ÁÓ‰¢ ‰ÂÎÓ˘ ¨ÌÈÂÒÓ ·˘ÁÓÏ ˙Â¯È˘È ˙ÒÙ„Ó‰ ˙‡ ¯·ÁÏ Ô˙È Æ˙˘¯· ÔÈÈÚ ¨˙¯Á‡ Windows ˙ÂίÚÓ ¯Â·Ú ÆWindows XP ¯Â·Ú ‡Â‰ ‡·‰ ÍÈω‰ Æ˙˜Ӊ ‰¯ÊÚ· ‡ Windows Ï˘ Ìȇ˙Ó‰ ˘Ó˙˘ÓÏ Íȯ„Ó· ∫˙¯ډ ÛÈÚÒ· ÔÈÈÚ ÆÍ˙¢¯·˘ ˙ÒÙ„ÓÏ ˙ÂÓ‡Â˙‰ ‰ÏÚÙ‰‰ ˙ÂίÚÓ Ô‰Ó ˜Â„· • Íȯ„Ó· ß˙ÒÙ„Ó‰ È˯ÙÓß ˜¯Ù· ‰ÏÚÙ‰‰ ˙ίÚÓ ˙ÂÓȇ˙· ˜ÒÂÚ‰ Æ˙ÒÙ„Ó‰ Ï˘ ˘Ó˙˘ÓÏ ÁÂ˜Ï ·˘ÁÓ ˙¯„‚‰ 1 2 ÆÛÂ˙È˘‰ Ì˘ ÏÚ ıÁÏ 3 ÆÌÈÒ˜Ù ˙ÂÒÙ„Ó ˙¯˘Ù‡· ¯Á· ¨‰ÏÁ˙‰ ËȯÙ˙Ó 4 ÆÍÏ˘ ˙ÒÙ„Ó‰ Ï‰Ó ÏÓÒ ÏÚ ÌÈÈÓÚÙ ıÁÏ 5 ÆÌÈÈÈÙ‡Ó· ¯Á· ¨˙ÒÙ„Ó ËȯÙ˙· 6 Ɖ‡ÈˆÈ ˙ÙÒ‰ ÏÚ ıÁÏ ¨˙Â‡ÈˆÈ ‰ÈÈÒÈ˯η 7 Ɖ˘„Á ‰‡ÈˆÈ ÏÚ ıÁÏ ˙ÈÓÂ˜Ó ‰‡ÈˆÈ ˙¯˘Ù‡· ¯Á· 8 Ɖ‡ÈˆÈ Ì˘ Ôʉ ‰„˘· ÛÂ˙È˘‰ Ì˘ ˙‡ Ôʉ 9 Æ¯Â‚Ò ÏÚ ÔÎÓ ¯Á‡Ï ¯Â˘È‡ ÏÚ ıÁÏ 10 Æ¯Â˘È‡ ÏÚ ÔÎÓ ¯Á‡Ï ÏÁ‰ ÏÚ ıÁÏ 11 ƯÈÈÒ· ¯Á·Â Windows Ï˘ ÏÁ˙‰ ÔˆÁÏ ÏÚ ˙ÈÓÈ ‰ˆÈÁÏ ıÁÏ ˙‡Ê ˜Â„·Ï Í˙¯˘Ù‡· ¨˙ÒÙ„Ó‰ Ï˘ ˜È„Ӊ ‰Ó˘ ˙‡ ˙Ú„Ï ÍÈÏÚ Ì‡ • ÆۯˆӉ ¯ÂËÈϘ˙· Æ®˙ÈÏ‡Ó˘‰ ‡© ˙ÈÓȉ ‰„ÂÓÚ· ˙˘¯‰ ˙ÈȘÈ˙ ˙‡ Á˙Ù 24 ˙ÈÓÂ˜Ó ˙˘¯· ˙ÒÙ„Ó‰ ÛÂ˙È˘ 5 ‡ ˙ÂÈÎÂ˙ ˙¯˘Ù‡· ¯Á· ÏÁ˙‰ ËȯÙ˙Ó ¨Windows≠· ˘Ó˙˘Ó ͉ ̇ ÆSmart Panel ← ÍÏ˘ ˙ÒÙ„Ó‰ Ï‰Ó Ì˘ ← ˙ÂÈÎÂ˙‰ ÏÎ Smart Panel≠· ˘ÂÓÈ˘ ∫˙¯ډ ÂÈ˙„‡ ÍÏ ˙ÁÂÂ„Ó ¨˙ÒÙ„Ó‰ ·ˆÓ ˙‡ ˙¯ËÓ‰ ˙ÈÎÂ˙ ‰È‰ Smart Panel Smart Panel Æ˙ÒÙ„Ó‰ ˙¯„‚‰ Ï˘ ˙È˘È‡ ‰Ó‡˙‰ Úˆ·Ï ÍÏ ˙¯˘Ù‡Ó Æ˙ÒÙ„Ó‰ ˙ÎÂ˙ ˙˜˙‰ ˙Ú· ÈËÓ¡ ÔÙ‡· ˙˜˙ÂÓ Ì‚„· ‰ÏÈÁ˙ ¯Á· ¨˙Á‡ Samsung ˙ÒÙ„ÓÓ ¯˙ÂÈ ¯·Ú· ˙˜˙‰ ¯·Î ̇ • ƉÓȇ˙Ó‰ Smart Panel ˙ÈÎÂ˙· ˘Ó˙˘‰Ï ÏÎÂ˙˘ ȄΠȈ¯‰ ˙ÒÙ„Ó‰ ®Linux≠· ‡ Windows≠·© Smart Panel ÏÓÒ ÏÚ ˙ÈÓÈ ‰ˆÈÁÏ ıÁÏ ˙‡ ¯Á·Â ®Mac OS X≠·© Smart Panel ÏÓÒ‰ ÏÚ ıÁÏ Â‡ ÆÍÏ˘ ˙ÒÙ„Ó‰ Ì˘ ∫˙¯ډ ∫Í˙¢¯· ˘È˘ ‡„ ¨ÂÊ ˙ÈÎÂ˙· ˘Ó˙˘‰Ï È„Î • ‰Ê ˘Ó˙˘ÓÏ Íȯ„Ó· ÌÈÚÈÙÂÓ‰ ¨Â·˘ ÌÈÎ˙‰Â Smart Panel ÔÂÏÁ˘ ÔÎ˙ÈÈ • ‰ÏÚÙ‰‰ ˙ίÚÓÏ Â‡ ˙ÒÙ„ÓÏ Ì‡˙‰· ‰Â˘ ‰‡¯ÈÈ ¨‰ÎÂ˙‰ ¯Â·Ú Æ˘ÂÓÈ˘ ‰˘Ú ‰·˘ ¯Â·Ú ˜¯ Windows NT 4.0≠· ˘Ó˙˘‰Ï Ô˙È© ÍÏȇ Windows 98 ≠ ˙ÒÙ„ÓÏ ˙ÂÓ‡Â˙‰ ‰ÏÚÙ‰‰ ˙ÂίÚÓ ˙˜È„·Ï Æ®˙˘¯· ˙ÂÎÓ˙ ˙ÂÒÙ„Ó Æ˙ÒÙ„Ó‰ Ï˘ ˘Ó˙˘ÓÏ Íȯ„Ó· ˙ÒÙ„Ó‰ È˯ÙÓ· ÔÈÈÚ ¨Í˙¢¯·˘ ÆÍÏȇ Mac OS X 10.3 ≠ ¯Âˉ ÒÏÙÓ ¨˙ÒÙ„Ó‰ Ï˘ ÈÁΉ ·ˆÓ‰ ˙‡ ‰‚ÈˆÓ Smart Panel ˙ÈÎÂ˙ Æ˙¯„‚‰ ˙Â˘Ï Í˙¯˘Ù‡· ¨ÔÎ ÂÓΠƯÁ‡ ÔÂÂ‚Ó Ú„ÈÓ ¯Âˉ ˙ÂÈÒÁÓ· ¯˙‰ ¨ÍÏ˘ ˙ÒÙ„ÓÏ ˙ÂÓ‡Â˙ Linux ‰ÏÚÙ‰ ˙ÂίÚÓ ÂÏȇ ˜Â„·Ï È„Î ÆLinux ≠ Æ˘Ó˙˘ÓÏ Íȯ„Ó·˘ ˙ÒÙ„Ó‰ È˯ÙÓ· ÔÈÈÚ flash≠· ‰˘Ù‰ Í¯ÂˆÏ ÍÏȇ 5Æ0 ‰Ò¯‚ Internet Explorer ≠ ÆHTML≠· ‰¯ÊÚ· ˙‡Ê ˜Â„·Ï Í˙¯˘Ù‡· ¨˙ÒÙ„Ó‰ Ï˘ ˜È„Ӊ ‰Ó˘ ˙‡ ˙Ú„Ï ÍÈÏÚ Ì‡ • ÆۯˆӉ ¯ÂËÈϘ˙· 2 3 4 1 Smart Panel ˙·‰ 5 ¯Âˉ ÒÏÙÓ ÔÙ‡· Smart Panel ˙ÈÎÂ˙‰ ÚÈÙÂ˙ ¨‰ÒÙ„‰ ˙Ú· ‰‡È‚˘ ‰˘Á¯˙‰ ̇ Ɖ‡È‚˘‰ ˙‡ ‚Ȉ˙ ÈËÓ¡ 1 ÏÓÒ ÏÚ ÌÈÈÓÚÙ ıÁÏ ÆSmart Panel ˙‡ ÁÂ˙ÙÏ Í˙¯˘Ù‡· ¨ÔÎ ÂÓΠ‡ ®Windows≠·© Windows Ï˘ ˙ÂÓÈ˘Ó‰ ˙¯Â˘· Smart Panel ÏÓÒ‰ ÏÚ ıÂÁÏÏ Í˙¯˘Ù‡· ¨ÔÎ ÂÓÎ Æ®Linux≠·© Notification Area≠· Æ®Mac OS X≠·© ÒÂËËÒ‰ Ï‚¯Ò· ¯ÙÒÓ ˙ÒÙ„Ó‰ ƯÂˉ ˙ÂÈÒÁÓ· ¯˙‰ ¯Âˉ ÒÏÙÓ ˙‡ ‚Ȉ‰Ï Í˙¯˘Ù‡· ˙ÒÙ„ÓÏ Ì‡˙‰· ˙Â˙˘‰Ï ˙ÂÈÂ˘Ú ÏÈÚÏ ÔÂÏÁ· ˙‚ˆÂÓ‰ ¯Âˉ ˙ÂÈÒÁÓ Æ˘ÂÓÈ˘· ˙‡ˆÓ‰ ÂÈ˘ÎÚ ‰˜ 2 Æ˙ÈÙÂÏÁ ¯ÂË ˙ÈÒÁÓ ÔÂÂ˜Ó ÔÙ‡· ÔÈÓÊ‰Ï Í˙¯˘Ù‡· ˙ÂϘ˙ ¯Â˙ȇ Íȯ„Ó ÆWindows≠· ‰Ê ÏÓÒ ÏÚ ÌÈÈÓÚÙ ıÁÏ 3 Æ˙ÂÈÚ· ¯Â˙ÙÏ È„Î ‰¯ÊÚ ‚Ȉ‰Ï Í˙¯˘Ù‡· ˙ÒÙ„Ó ˙¯„‚‰ 4 ÔÂÏÁ· ˙ÒÙ„Ó‰ ¯Â·Ú ˙¯„‚‰ ÔÂÂ‚Ó ¯È„‚‰Ï Í˙¯˘Ù‡· ÆPrinter Settings Utility ÆMac OS X≠· ‰Ê ÏÓÒ ÏÚ ÌÈÈÓÚÙ ıÁÏ ÔÂÏÁ‰ ÚÈÙÂÈ ¨Windows ˘Ó˙˘Ó ͉ ˙˘¯Ï ˙¯·ÂÁÓ ˙ÒÙ„Ó‰ ̇ ∫˙¯ډ ÆPrinter Settings Utility ÔÂÏÁ‰ ̘ӷ SyncThru Web Service ®„·Ï· Windows ¯Â·Ú© Ô˜˙‰ Ï‰Ó ˙¯„‚‰ ÆLinux-· ‰Ê ÏÓÒ ÏÚ ÌÈÈÓÚÙ ıÁÏ 5 ÏÎÏ ˙˘‚Ï ÍÏ ¯˘Ù‡Ó‰ ¨˙ÒÙ„Ó‰ Ï˘ ÌÈÈÈÙ‡Ó‰ ÔÂÏÁ· ˘Ó˙˘‰Ï Í˙¯˘Ù‡· ¨ÌÈ˯٠˙Ï·˜Ï Æ˙ÒÙ„Ó· ˘ÂÓÈ˘ ˙Ú· ˜Â˜Ê ‰˙‡ Ô‰Ï˘ ˙ÒÙ„Ó‰ ˙Âȯ˘Ù‡ Æ13 „ÂÓÚ· ¨¢˙ÒÙ„Ó‰ ˙¯„‚‰¢ ‰‡¯ 25 Smart Panel≠· ˘ÂÓÈ˘ 6 Smart Panel ˙ÈÎÂ˙ ˙¯„‚‰ ÈÂÈ˘ ˙ÂϘ˙ ¯Â˙È‡Ï Íȯ„Ó ˙ÁÈ˙Ù ˙ÂÈÚ·Ï ˙¯˙Ù ‚Ȉ‰Ï Í˙¯˘Ù‡· ¨˙ÂϘ˙ ¯Â˙È‡Ï Íȯ„Ó· ˘ÂÓÈ˘ ˙¯ÊÚ· Æ·ˆÓ ˙‡Ȃ˘· ÏÓÒ ÏÚ ®Mac OS X≠·© ıÁÏ Â‡ ®Linux ‡ Windows≠·© ˙ÈÓÈ ‰ˆÈÁÏ ıÁÏ Æ˙Âȯ˘Ù‡ ¯Á·Â Smart Panel ÏÚ ®Mac OS X≠·© ıÁÏ Â‡ ®Linux ‡ Windows≠·© ˙ÈÓÈ ‰ˆÈÁÏ ıÁÏ Æ˙ÂϘ˙ ¯Â˙È‡Ï Íȯ„Ó ˙¯˘Ù‡· ¯Á·Â Smart Panel ÏÓÒ ÆÔÏ‰Ï˘ ÔÂÏÁ‰ Á˙Ù Printer Settings Utility≠· ˘ÂÓÈ˘ ®˙ÒÙ„Ó ˙¯„‚‰ ˙Â¯È˘ ˙ÈÎÂ˙© ˜Â„·Ï ¯È„‚‰Ï Í˙¯˘Ù‡· ¨Printer Settings Utility≠· ˘ÂÓÈ˘ ˙¯ÊÚ· Æ˙ÒÙ„Ó‰ ˙¯„‚‰ ˙‡ ®Linux≠· ‡ Windows≠·© Smart Panel ÏÓÒ ÏÚ ˙ÈÓÈ ‰ˆÈÁÏ ıÁÏ ˙¯˘Ù‡· ¯Á·Â ®Mac OS X≠·© Smart Panel ÏÓÒ ÏÚ ıÁÏ Â‡ Æ˙ÒÙ„Ó ˙¯„‚‰ Æ˙¯„‚‰‰ ˙‡ ‰˘ ÆÏÁ‰ ÔˆÁω ÏÚ ıÁÏ ¨˙ÒÙ„ÓÏ ÌÈÈÂÈ˘‰ ˙ÁÈÏ˘Ï 1 2 3 SyncThru Web ÔÂÏÁ‰ ÚÈÙÂÈ ¨˙˘¯Ï ˙¯·ÂÁÓ ˙ÒÙ„Ó‰ ̇ ∫˙¯ډ ÆÔÂÏÁ‰ ̘ӷ Service ˙‡ ‚ÈˆÈ ·˘ÁÓ‰ ∫˙˘¯ ˙ÒÙ„Ó ¯Â·Ú ‰ÓÈÈ˙Ò‰ ‰ÓÈ˘Ó‰ ¯˘‡Î ‚ˆ‰ • ÆÌÏ˘Â˙ ‰ÒÙ„‰‰ ˙„·ڢΠSmart Panel ÔÂÏ·‰ ‡ ıÙ˜ÂÓ‰ ÔÂÏÁ‰ Æ®˙˘¯· ˙ÂÎÓ˙‰ Windows ˙ÂÒÙ„Ó· ˜¯© ÔÂÏÁ‰ ˙‡ ‚ÈˆÈ ·˘ÁÓ‰ ∫‰ÒÙ„‰ Íωӷ ‰‡È‚˘ ˙˘Á¯˙Ó ¯˘‡Î ‚ˆ‰ • ƉÒÙ„‰ Íωӷ ‰‡È‚˘ ˙¢Á¯˙‰ ˙Ú· Smart Panel ÔÂÏ·‰ ‡ ıÙ˜ÂÓ‰ ÍÒÓ‰ È·‚≠ÏÚ˘ ‰¯ÊÚ ı·Â˜· ˘ÂÓÈ˘ Æ ¯Á·˙ ̇ Æ·˘ÁÓ· ‰Ú„‰ ‚Ȉ‰Ï „ˆÈÎ ¯ÂÁ·Ï Í˙¯˘Ù‡· ∫ÌÚ ‚ˆ‰ • ÔÂÏÁ· ‰Ú„‰‰ ÚÈÙÂ˙ ¨(Smart Panel) ıÙ˜ ÔÂÏÁ ˙¯˘Ù‡· ÆMac OS X≠·Â Windows≠· Smart Panel Ï˘ ıÙ˜‰ ÏÚ ıÁÏ ¨Printer Settings Utility ˙„‡ ÛÒ ڄÈÓ ˙Ï·˜Ï ∫˙ÒÙ„Ó· ˙¯Ó˘ ‰ÒÙ„‰‰ ˙„Â·Ú ¯˘‡Î ‰„Â·Ú ¯ÂËÈ Á˙Ù • ˙‡ ·˘ÁÓ‰ Á˙ÙÈ ¨˙ÒÙ„Ó‰ Ï˘ ÁÈ˘˜‰ ÔÂη ‰ÒÙ„‰ ˙Â„Â·Ú ¯ÂÓ˘˙ ̇ Windows ˙ÂÒÙ„Ó· ˜¯© Æ®‰ÒÙ„‰ ˙„Â·Ú ¯ÂËÈ© Job Monitor ÔÂÏÁ‰ Æ®‰·ÂÓ ÁÈ˘˜ ÔÂÎ ˙ÂÏÚ· ˙˘¯· ˙ÂÎÓ˙‰ ·ˆÓ ˙‡ Ô΄ÚÓ ·˘ÁÓ‰ ∫ÏÎ ˙ÈËÓ¡ ·ˆÓ ˙˜È„·Ï ÌÈÓÊ ÁÂÏ Ú·˜ • ˜Â„·Ï ·˘ÁÓÏ ˙ӯ‚ ¨1 ‰ÈÈ˘Ï ·Â¯˜ ͯډ ˙¯„‚‰ Æ¯È„Ò ÔÙ‡· ˙ÒÙ„Ó‰ ¯˙ÂÈ ‰¯È‰Ó ‰·Â‚˙ ˙¯˘Ù‡Ó ÍΠ¯˙ÂÈ ˙¯Ȅ˙ ÌÈ˙ÈÚÏ ˙ÒÙ„Ó‰ ·ˆÓ ˙‡ Æ˙ȯ˘Ù‡ ˙ÒÙ„Ó ˙‡È‚˘ ÏÎÏ 26 Smart Panel≠· ˘ÂÓÈ˘ Unified Linux Driver ˙˜˙‰ Linux≠· ˙ÒÙ„Ó· ˘ÂÓÈ˘ ÆLinux ˙·È·Ò· Ô˜˙‰· ˘Ó˙˘‰Ï Ô˙È Unified Linux Driver ˙˜˙‰ ∫ÏÏÂÎ ‰Ê ˜¯Ù 1 Login ‰„˘· root „Ϙ‰ ¨Administrator Login ÔÂÏÁ‰ ÚÈÙÂÓ ¯˘‡Î 2 ÆÔ˜˙‰‰ ˙‡Â ·˘ÁÓ‰ ˙‡ ÏÚÙ‰ ÆÍÏ˘ ·˘ÁÓÏ Ô˜˙‰‰ ˙‡ ˙¯·ÈÁ˘ ‡„ Æ˙ίÚÓ‰ ˙ÓÒÈÒ ˙‡ Ôʉ Æ˙ÒÙ„Ó‰ ˙ÎÂ˙ ˙‡ ÔȘ˙‰Ï È„Î ®ÒÈÒ·© È˘‡¯≠˘Ó˙˘ÓÎ ÒÎÈ‰Ï ÍÈÏÚ ∫‰¯Ú‰ ÆÍÏ˘ ˙ίÚÓ‰ ωÓÏ ‰Ù ¨È˘‡¯≠˘Ó˙˘Ó Íȇ ̇ ÆÈËÓ¡ ÔÙ‡· ÏÚÙÈ ¯ÂËÈϘ˙‰ Æ˙ÒÙ„Ó‰ ˙ÎÂ˙ ¯ÂËÈϘ˙ ˙‡ ÒΉ ͯ„‰ ˙ÏÈÁ˙ • Unified Linux Driver ˙˜˙‰ • Unified Driver Configurator≠· ˘ÂÓÈ˘ • Printer Properties ˙¯„‚‰ • ÍÓÒÓ ˙ÒÙ„‰ • 3 ˜ÏÁ· ÏÓÒ‰ ÏÚ ıÁÏ ¨ÈËÓ¡ ÔÙ‡· ÏÚÙÂÓ Âȇ ¯ÂËÈϘ˙‰ ̇ ∫„Ϙ‰ ¨Terminal ÍÒÓ‰ ÚÈÙÂÓ ¯˘‡Î Ɖ„·ډ ÔÁÏ¢ Ï˘ ÔÂ˙Á˙‰ ‡Â‰ ̘ÈÓ‰Â È˘Ó master≠Î ¯„‚ÂÓ ¯ÂËÈϘ˙‰ ÔÂΠ̇ ¨/mnt/cdrom ͯ„‰ ˙ÏÈÁ˙ [root@localhost root]#mount -t iso9660 /dev/hdc /mnt/cdrom Samsung Ï˘ Unified Linux Driver ˙ÏÈ·Á ˜ÙÒÓ Û¯ÂˆÓ‰ ¯ÂËÈϘ˙‰ ÆLinux ·˘ÁÓ ÌÚ Ô˜˙‰· ˘ÂÓÈ˘ ¯˘Ù‡Ï È„Î [root@localhost root]#cd /mnt/cdrom/Linux ˙¯ȉÓ ˙ÂÏÈ·˜Ó ECP ˙Â‡ÈˆÈ ˙ÂÚˆÓ‡· ÌȘ˙‰ ¯ÙÒÓ Ï˘ ÈÓÊ≠· ¯ÂËÈ ÆUSB ˙‡ȈÈ [root@localhost root]#./install.sh Ɖ˘ÈÓ‚Â ‰ÓÎÁ ‰˜˙‰ ˙ÎÂ˙ ÌÚ ‰ÚÈ‚Ó Unified Linux Driver ‰ÏÈ·Á‰ ÏÎ ∫Unified Linux Driver ˙ÎÂ˙Ï ÌÈÙÒ ÌÈ·Èί ˘ÙÁÏ Í¯Âˆ Ôȇ Ô‚ӷ ˙ȯ˘Ù‡ ÂÊ ‰ÏÂÚÙ ª˙ίÚÓ· ÈËÓ¡ ÔÙ‡· ˜˙ÂÈ ˙Â˘Â¯„‰ ˙ÂÏÈ·Á‰ ÆÌȈÂÙ Linux ÈÏÂÙ΢ Ï˘ ·Á¯ ˙ÈÎÂ˙ ˙ÏÈ·Á Í˙¢¯· ̇ ÈËÓ¡ ÔÙ‡· ÏÚÙÂ˙ ‰˜˙‰‰ ˙ÈÎÂ˙ ∫‰¯Ú‰ Æ˙¯„‚ÂÓ ˙˜˙ÂÓ ‰ÏÚÙ‰ .Next ÏÚ ıÁÏ ¨welcome ÍÒÓ‰ ˙ÚÙ‰ ˙Ú· 4 27 Linux≠· ˙ÒÙ„Ó· ˘ÂÓÈ˘ 7 Unified Linux Driver Ï˘ ‰˜˙‰ ˙¯Ò‰ Login ‰„˘· root „Ϙ‰ ¨Administrator Login ÔÂÏÁ‰ ÚÈÙÂÓ ¯˘‡Î Æ˙ίÚÓ‰ ˙ÓÒÈÒ ˙‡ Ôʉ .Finish ÏÚ ıÁÏ ¨‰˜˙‰‰ ÌÂÈÒ ÌÚ 1 Æ˙ÒÙ„Ó‰ ˙ÎÂ˙ ˙‡ ÔȘ˙‰Ï È„Î ®ÒÈÒ·© È˘‡¯≠˘Ó˙˘ÓÎ ÒÎÈ‰Ï ÍÈÏÚ ∫‰¯Ú‰ ÆÍÏ˘ ˙ίÚÓ‰ ωÓÏ ‰Ù ¨È˘‡¯≠˘Ó˙˘Ó Íȇ ̇ ÆÈËÓ¡ ÔÙ‡· ÏÚÙÈ ¯ÂËÈϘ˙‰ Æ˙ÒÙ„Ó‰ ˙ÎÂ˙ ¯ÂËÈϘ˙ ˙‡ ÒΉ 2 ˜ÏÁ· ÏÓÒ‰ ÏÚ ıÁÏ ¨ÈËÓ¡ ÔÙ‡· ÏÚÙÂÓ Âȇ ¯ÂËÈϘ˙‰ ̇ ∫„Ϙ‰ ¨Terminal ÍÒÓ‰ ÚÈÙÂÓ ¯˘‡Î Ɖ„·ډ ÔÁÏ¢ Ï˘ ÔÂ˙Á˙‰ ‡Â‰ ̘ÈÓ‰Â È˘Ó master≠Î ¯„‚ÂÓ ¯ÂËÈϘ˙‰ ÔÂΠ̇ ¨/mnt/cdrom [root@localhost root]#mount -t iso9660 /dev/hdc /mnt/cdrom Unified Driver Configurator ÏÓÒ‰ ˙‡ ‰ÙÈÒ‰ ‰˜˙‰‰ ˙ÈÎÂ˙ ËȯÙ˙Ï Samsung Unified Driver ˙ˆÂ·˜ ˙‡Â ‰„·ډ ÔÁÏÂ˘Ï È·‚≠ÏÚ ‰ÈÓʉ ‰¯ÊÚ· ¯ÊÚȉ ¨ÌÈÈ˘˜· Ϙ˙ ͉ ̇ ÆÍ˙ÂÈÁÂÏ ¨˙ίÚÓ‰ ÌÈÓ¢ÈÈ· Ô˜˙‰‰ Ï‰Ó ˙ÏÈ·Á ÍÂ˙Ó ‰¯ÊÚ· ‡ ˙ίÚÓ‰ ËȯÙ˙·˘ ÍÒÓ‰ Æ Unified Driver Configurator Ô‚Π[root@localhost root]#cd /mnt/cdrom/Linux [root@localhost root]#./uninstall.sh ˙ÈÎÂ˙ ˙ÏÈ·Á Í˙¢¯· ̇ ÈËÓ¡ ÔÙ‡· ÏÚÙÂ˙ ‰˜˙‰‰ ˙ÈÎÂ˙ ∫‰¯Ú‰ Æ˙¯„‚ÂÓ ˙˜˙ÂÓ ‰ÏÚÙ‰ 3 .Next ÏÚ ıÁÏ 4 .Uninstall ÏÚ ıÁÏ .Finish ÏÚ ıÁÏ 5 28 Linux≠· ˙ÒÙ„Ó· ˘ÂÓÈ˘ 5 Printers Configuration Unified Driver≠· ˘ÂÓÈ˘ Configurator ª˙ÂÈÒÈ˯ΠÈ˙˘ ˙ÂÓÈȘ Printers configuration ÔÂÏÁ· .Classes≠ Printers Printers ‰ÈÈÒÈ˯Ή ˙¯„‚‰Ï ¯˜ÈÚ· „Ú¢ ÈÏÎ ‡Â‰ Unified Linux Driver Configurator .˙ÒÙ„Ó È˜˙‰ ˙ίÚÓ· ˙ÒÙ„Ó‰ Ï‰Ó Ï˘ ˙ÈÁΉ ‰¯Âˆ˙‰ ˙¯„‚‰· ˙ÂÙˆÏ Í˙¯˘Ù‡· ÔÂÏÁ‰ Ï˘ ÈÏ‡Ó˘‰ ˜ÏÁ· ˙ÒÙ„Ó‰ ÏÓÒ Ï˘ ÔˆÁω ÏÚ ‰ˆÈÁÏ ˙ÂÚˆÓ‡· .Unified Driver Configurator ÏÓÒ‰ ÚÈÙÂÈ ¨®3Ƈ „ÂÓÚ ‰‡¯© Unified Linux Ô˜˙‰ Ï‰Ó ˙˜˙‰ ¯Á‡Ï Ɖ„·ډ ÔÁÏ¢ ÏÚ ÈËÓ¡ ÔÙ‡· Unified Linux Driver Configurator Printer≠Ï ¯·ÚÓ Æconfiguration Unified Driver Configurator≠‰ ˙ÁÈ˙Ù ˙ÂÒÙ„Ó‰ ÏÎ ˙‡ ‚ÈˆÓ Æ˙˜˙ÂÓ‰ Unified Driver Configurator ÏÚ ÌÈÈÓÚÙ ıÁÏ Æ‰„·ډ ÔÁÏ¢·˘ 1 ¯ÂÁ·Ï Startup Menu ÏÓÒ‰ ÏÚ ıÂÁÏÏ Í˙¯˘Ù‡· ¨ÔÎ ÂÓÎ ˙¯˘Ù‡· ÔÎÓ ¯Á‡Ï Samsung Unified Driver ˙¯˘Ù‡· .Unified Driver Configurator ƉÓȇ˙Ó‰ ‰¯Âˆ˙‰ ÔÂÏÁÏ ¯Â·ÚÏ È„Î Modules ˙ÈÂÏÁ· ÔˆÁÏ ÏÎ ÏÚ ıÁÏ Ì˘ ¨·ˆÓ‰ ˙‡ ‚ÈˆÓ URI≠‰ ˙‡Â Ì‚„‰ Æ˙ÒÙ„Ó‰ Ï˘ 2 Printers ÔˆÁÏ Configuration Scanners ÔˆÁÏ Configuration MFP Ș˙‰ ¯Â·Ú© ®„·Ï· Ports ÔˆÁÏ Configuration ∫˙ÒÙ„Ó‰ Ï˘ Ìȇ·‰ ‰¯˜·‰ ȈÁÏ· ˘Ó˙˘‰Ï Í˙¯˘Ù‡· Æ˙ÂÈÓʉ ˙ÂÒÙ„Ó‰ ˙ÓÈ˘¯ ˘Â„ÈÁÏ :Refresh • Ɖ˘„Á ˙ÒÙ„Ó ˙ÙÒ‰ ¯˘Ù‡Ó :Add Printer • Æ˙¯Á·‰ ˙ÒÙ„Ó‰ ˙¯Ò‰Ï :Remove Printer • ÆÏ„ÁÓ ˙¯È¯·Î ˙ÈÁΉ ˙ÒÙ„Ó‰ ˙¯„‚‰Ï :Set as Default • Æ˙ÒÙ„Ó‰ Ï˘ ‰ÏÁ˙‰Ø‰¯ÈˆÚÏ :Stop/Start • ƉÎωΠÏÚÂÙ Ô˜˙‰‰ ̇ ˜Â„·Ï È„Î ÔÂÈÒÈ Û„ ˙ÒÙ„‰ ¯˘Ù‡Ó :Test • ¨ÌÈ˯٠˙Ï·˜Ï ÆÌÈÈÂÈ˘Â ˙ÒÙ„Ó‰ ÈÈÈÙ‡Ó· ‰ÈÈÙˆ ¯˘Ù‡Ó :Properties • Æ31 „ÂÓÚ ‰‡¯ .Help ÏÚ ‰ˆÈÁÏ ˙ÂÚˆÓ‡· ÍÒÓ‰ È·‚≠ÏÚ˘ ‰¯ÊÚ· ¯ÊÚÈ‰Ï Í˙¯˘Ù‡· ˙¯˘Ù‡‰ ˙‡ ¯Â‚ÒÏ È„Î Exit ÏÚ ıÁÏ ¨˙¯„‚‰‰ ÈÂÈ˘ ¯Á‡Ï .Unified Driver Configurator 29 Linux≠· ˙ÒÙ„Ó· ˘ÂÓÈ˘ 3 Ports Configuration Classes ‰ÈÈÒÈ˯Ή Æ˙ÒÙ„ÓÏ ˙ÂÈÓʉ ˙˜ÏÁÓ‰ Ï˘ ‰ÓÈ˘¯ ‰‚ÈˆÓ Classes ‰ÈÈÒÈ˯Ή ÏÎ ·ˆÓ ˙‡ ˜Â„·Ï ¨˙ÂÈÓʉ ˙‡Ȉȉ ˙ÓÈ˘¯· ˙ÂÙˆÏ Í˙¯˘Ù‡· ¨‰Ê ÔÂÏÁ· ÌÈÈÒ ‰ÓÈ˘Ó‰ Úˆ·Ó ¯˘‡Î ¨ÒÂÙ˙ ·ˆÓ· ‰Ú˜˙ ‰‡ÈˆÈ ¯¯Á˘Ï ˙Â‡ÈˆÈ‰Ó ˙Á‡ Æȉ˘ÏÎ ‰·ÈÒÓ ‰ÓÈ˘Ó‰ ˙‡ ˙˜ÏÁÓ ÏÎ ˙‡ ‚ÈˆÓ Æ˙ÒÙ„Ó‰ ports≠Ï ¯·ÚÓ ÆConfiguration ˙‡Ȉȉ ÏÎ ˙‡ ‚ÈˆÓ Æ˙ÂÈÓʉ ·ˆÓ ˙‡ ‚ÈˆÓ ¯ÙÒÓ ‰˜ÏÁÓ‰ Ɖ˜ÏÁÓ· ˙ÂÒÙ„Ó‰ ¨‰‡ÈˆÈ‰ ‚ÂÒ ˙‡ ‚ÈˆÓ ¯·ÂÁÓ‰ Ô˜˙‰‰ ˙‡ Æ·ˆÓ‰ ˙‡Â ‰‡ÈˆÈÏ Æ˙˜ÏÁÓ‰ ˙ÓÈ˘¯ ˘Â„ÈÁÏ :Refresh • Æ˙ÂÈÓʉ ˙‡Ȉȉ ˙ÓÈ˘¯ ˘Â„ÈÁÏ :Refresh • Æ˙ÒÙ„Ó‰ ¯Â·Ú ‰˘„Á ‰˜ÏÁÓ ˙ÙÒ‰ ¯˘Ù‡Ó :Add Class... • Æ˙¯Á·‰ ‰‡ÈˆÈ‰ ¯Â¯Á˘Ï :Release port • ˙ÒÙ„Ó‰ ¯Â·Ú ˙¯Á·‰ ‰˜ÏÁÓ‰ ˙¯Ò‰Ï :Remove Class • 30 Linux≠· ˙ÒÙ„Ó· ˘ÂÓÈ˘ ÍÓÒÓ ˙ÒÙ„‰ Printer Properties ˙¯„‚‰ ÌÈÓ¢ÈÈÓ ‰ÒÙ„‰ ˙‡ ˙Â˘Ï Í˙¯˘Ù‡· ¨˙ÂÒÙ„Ó‰ ˙¯„‚‰ Ï˘ ÌÈÈÈÙ‡Ó‰ ÔÂÏÁ ˙¯ÊÚ· Æ˙ÒÙ„ÓÎ ˘Ó˘Ó‰ Í˙¢¯·˘ Ô˜˙‰Ï ÌÈ¢‰ ÌÈÈÈÙ‡Ó‰ .Unified Driver Configurator ˙‡ Á˙Ù 1 ˙¯ÊÚ· ÒÈÙ„‰Ï ÏÎÂ˙ ÂÓÓ˘ Linux ÈÓ¢ÈÈ Ï˘ ·Á¯ ÔÂÂ‚Ó Â˘È ÒÈÙ„‰Ï Í˙¯˘Ù‡· .(CUPS) Common UNIX Printing System ƉÊ΢ Ì¢ÈÈ ÏÎÓ Í˙¢¯·˘ Ô˜˙‰· Æͯˆ‰ ‰¯˜Ó· ¨˙ÂÒÙ„Ó ˙¯„‚‰Ï ¯Â·Ú ıÁÏ ˙ÂÈÓʉ ˙ÂÒÙ„Ó‰ ˙ÓÈ˘¯ ÍÂ˙Ó Í˙¢¯·˘ Ô˜˙‰‰ ˙‡ ¯Á· .Properties ÏÚ 1 .lpr ˙¯ÊÚ· Print ˙¯˘Ù‡· ˙Â¯È˘È ¯Á· 2 ıÁÏ ˙ÂÒÙ„Ó‰ ˙ÓÈ˘¯Ó Í˙¢¯·˘ Ô˜˙‰‰ Ì‚„· ¯Á· ¨LPR GUI ÔÂÏÁ· 3 .File ËȯÙ˙Ó Print ˙¯˘Ù‡‰ ˙‡ ¯Á· ¨‡ˆÓ ‰˙‡ ·˘ Ì¢ÈÈ· .Printer Properties ÔÂÏÁ‰ Á˙Ù 2 3 .Properties ÏÚ ÆԇΠıÁÏ Æ‰ÒÙ„‰‰ ˙„Â·Ú ÈÈÈÙ‡Ó ˙‡Â ˙ÒÙ„Ó‰ ÈÈÈÙ‡Ó ˙‡ ‰˘ ∫ÔÂÏÁ‰ Ï˘ ÔÂÈÏÚ‰ ˜ÏÁ· ˙ÂÈÒÈ˯Ή ˘ÓÁ ‚ˆÂÈ ÔÏ‰Ï Ì˘ Æ‰Ó˘Â ˙ÒÙ„Ó‰ ̘ÈÓ Ï˘ ÈÂÈ˘ ¯˘Ù‡Ó :General • Printers≠· ˙ÂÒÙ„Ó‰ ˙ÓÈ˘¯· ‚ˆÂÈ ÂÊ ‰ÈÒÈ˯η ÔÊÂÈ˘ ˙ÒÙ„Ó‰ .configuration Æ˙¯Á‡ ‰‡ÈˆÈ· ‰¯ÈÁ· ‡ ‰‡ÈˆÈ· ‰ÈÈÙˆ ¯˘Ù‡Ó :Connection • ‰‡ÈˆÈÏ USB ˙‡ÈˆÈÓ ¨˙ÒÙ„Ó‰ ˙‡ÈˆÈ ˙‡ ˘ÂÓÈ˘‰ ÔÓÊ· ‰˘˙ ̇ ˙ÒÙ„Ó‰ ˙‡ÈˆÈ ˙‡ ˘„ÁÓ ¯È„‚‰Ï ÍÈÏÚ ‰È‰È ¨ÍÙ‰Ï Â‡ ˙ÈÏÈ·˜Ó ÆÂÊ ‰ÈÈÒÈ˯η Í˙¯˘Ù‡· ƯÁ‡ ˙ÒÙ„Ó Ï‰Ó· ‰¯ÈÁ· ‡ ‰ÈÈÙˆ ¯˘Ù‡Ó :Driver • ÏÚ ‰ˆÈÁÏ ˙ÂÚˆÓ‡· Ô˜˙‰· Ï„ÁÓ‰ ˙¯È¯· ˙Âȯ˘Ù‡ ˙‡ ¯È„‚‰Ï .Options Cancel job ÏÚ ıÁÏ Æ‰ÒÙ„‰‰ ˙Â„Â·Ú ˙ÓÈ˘¯ ˙‡ ‚ÈˆÓ :Jobs • Show ÔÂÓÈÒ‰ ˙·È˙ ˙‡ ÔÓÒ ˙¯Á·‰ ‰ÒÙ„‰‰ ˙„Â·Ú ÏÂËÈ·Ï ˙ÓÈ˘¯· ˙ӄ˜‰ ‰ÒÙ„‰‰ ˙„·ڷ ‰ÈÈÙˆÏ completed jobs ƉÒÙ„‰‰ ˙Â„Â·Ú Add ÏÚ ıÁÏ Æ˙ÒÙ„Ó‰ ˙‡ˆÓ ‰·˘ ‰˜ÏÁÓ‰ ˙‡ ‚ÈˆÓ :Classes • ÏÚ ıÁÏ Â‡ ˙ÓÈÂÒÓ ‰˜ÏÁÓÏ ˙ÒÙ„Ó‰ ˙‡ ÛÈÒÂ‰Ï È„Î to Class Ɖ¯Á·˘ ‰˜ÏÁÓ‰Ó ˙ÒÙ„Ó‰ ˙¯Ò‰Ï Remove from Class 4 .Printer Properties ÔÂÏÁ ˙‡ ¯Â‚Ò ÌÈÈÂÈ˘‰ ˙ÏÁ‰Ï OK ÏÚ ıÁÏ 31 Linux≠· ˙ÒÙ„Ó· ˘ÂÓÈ˘ 4 ÆÔÂÏÁ‰ Ï˘ ÔÂÈÏÚ‰ ˜ÏÁ· ˙ÂÈÒÈ˯Ή Ú·¯‡ ‚ˆÂÈ ÔÏ‰Ï ¨ÌÈÎÓÒÓ‰ ÔÂÂÈΠ¯Èȉ ‚ÂÒ ¨¯Èȉ τ‚ ˙‡ ˙Â˘Ï ¯˘Ù‡Ó ≠ General • ÌÂÈÒ ‰ÏÁ˙‰ ˙Âڄ‰ ÛÈÒÂ‰Ï ¨˙È„„ˆ≠„‰ ‰ÒÙ„‰‰ ÔÈÈÙ‡Ó ˙‡ ÏÈÚÙ‰Ï ÆÔÂÈÏÈ‚· ÌÈ„ÂÓÚ‰ ¯ÙÒÓ ˙‡ ˙¢Ï Ô‚ΠËҘˉ ˙Âȯ˘Ù‡ ˙‡Â ¯Èȉ ÈÏ¢ ˙‡ ¯È„‚‰Ï ¯˘Ù‡Ó ≠ Text • Æ˙„ÂÓÚ Â‡ ÁÂÂȯ ˙¢ӢӉ ‰ÂÓ˙ ˙Âȯ˘Ù‡ ¯È„‚‰Ï ¯˘Ù‡Ó ≠ Graphics • ‡ ‰ÂÓ˙ τ‚ ¨Ú·ˆ ˙Âȯ˘Ù‡ Ô‚Π¨ÌȈ·˜Ø˙ÂÂÓ˙ ˙ÒÙ„‰ ˙Ú· ƉÂÓ˙ ̘ÈÓ Æ„Úȉ ¯Èȉ ¯Â˜Ó ¨˙ÒÙ„Ó‰ ˙ÈȈÂÏÂʯ ˙‡ ¯È„‚‰Ï ¯˘Ù‡Ó ≠ Device • 5 ƉÒÙ„‰· ÏÈÁ˙‰Ï È„Î LPR GUI ÔÂÏÁ· OK ÏÚ ıÁÏ 6 ƉÒÙ„‰‰ ˙„Â·Ú ·ˆÓ ¯ÂËÈ ¯˘Ù‡Ó‰ ¨Printing ÔÂÏÁ‰ ÚÈÙÂÈ 7 .Properties ÔÂÏÁ ˙‡ ¯Â‚Ò ÌÈÈÂÈ˘‰ ˙ÏÁ‰Ï Apply ÏÚ ıÁÏ .Cancel ÏÚ ıÁÏ ¨‰ÒÙ„‰‰ ˙„Â·Ú ˙‡ ¯ÂˆÚÏ È„Î ÌȈ·˜ ˙ÒÙ„‰ CUPS ͯ„· Samsung Ô˜˙‰· ÌÈ¢ ÌȈ·˜ È‚ÂÒ ÒÈÙ„‰Ï Í˙¯˘Ù‡· ÍÏ ¯˘Ù‡Ó CUPS lpr ˙Â¯È˘‰ ÈÏΠƉ„˜ى ˙¯Â˘ ˜˘ÓÓÓ ˙Â¯È˘È ≠ ‰ÏÈ‚¯‰ ÏÈ‚¯‰ lpr ˙Â¯È˘‰ ÈÏÎ ˙‡ ‰ÙÈÏÁÓ Ô˜˙‰‰ ÈÏ‰Ó ˙ÏÈ·Á ¨˙‡Ê ÌÚ Æ˙‡Ê Úˆ·Ï Æ˘Ó˙˘ÓÏ ¯˙ÂÈ ˙È˙Â„È„È LPR GUI ˙ÈÎÂ˙· ∫‰˘ÏÎ ÍÓÒÓ ı·Â˜ ˙ÒÙ„‰Ï ÏÚ ıÁÏ Linux Ï˘ ‰„˜ى ˙¯Â˘Ó lpr <file_name> „Ϙ‰ 1 .LPR GUI ÔÂÏÁ ÚÈÙÂÈ .Enter ÔÂÏÁ‰ ‰ÏÈÁ˙ ÚÈÙÂÈ ¨Enter ÏÚ ıÁÏ˙ lpr ˜¯ „ÈϘ˙ ̇ ‰˘ÏÎ ı·Â˜· ¯ÂÁ·Ï ‡Â‰ ˙¢ÚÏ ÍÈÏÚ˘ ÏÎ .Select file(s) to print .Open ÏÚ ıÂÁÏÏ ÒÈÙ„‰Ï ͈¯·˘ ˙‡ ‰˘Â ‰ÓÈ˘¯‰Ó Í˙¢¯·˘ ˙ÒÙ„Ó‰ ˙‡ ¯Á· ¨LPR GUI ÔÂÏÁ· ƉÒÙ„‰‰ ˙„Â·Ú ÈÈÈÙ‡Ó ˙‡Â ˙ÒÙ„Ó‰ ÈÈÈÙ‡Ó Æ31 „ÂÓÚ ‰‡¯ ¨ÌÈÈÈÙ‡Ó ÔÂÏÁ ˙„‡ ÌÈ˯٠˙Ï·˜Ï ÆÒÈÙ„‰Ï ÏÁ˙‰Â OK ÏÚ ıÁÏ 32 Linux≠· ˙ÒÙ„Ó· ˘ÂÓÈ˘ 2 3 ˙ÒÙ„Ó‰ Ï‰Ó ˙˜˙‰ ˙¯Ò‰ ˙ÒÙ„Ó· ˘ÂÓÈ˘ Macintosh≠· Ìȯ˜Ó· ‡ ¨‰ÎÂ˙‰ ˙‡ ‚¯„˘Ó ‰˙‡ ̉· Ìȯ˜Ó· ‰˜˙‰‰ ˙‡ ¯ÈÒ‰Ï ˘È Ɖ˜˙‰‰ ‰Ï˘Î ̉· ÆÌȯÂËÈϘ˙‰ ÔÂÎ ÍÂ˙Ï ˙ÒÙ„Ó‰ ÌÚ ˜ÙÂÒ˘ ¯ÂËÈϘ˙‰ ˙‡ ÒΉ ‰„·ډ ÔÁÏ¢ ÏÚ ‡ˆÓ‰ CD-ROM ÏÓÒ‰ ÏÚ ‰ÏÂÙÎ ‰ˆÈÁÏ ıÁÏ .Macintosh≠· ÆInstaller ‰ÈȘÈ˙‰ ÏÚ ‰ÏÂÙÎ ‰ˆÈÁÏ ıÁÏ .Printer ‰ÈȘÈ˙‰ ÏÚ ‰ÏÂÙÎ ‰ˆÈÁÏ ıÁÏ .Samsung SPL2 Installer ÏÓÒ‰ ÏÚ ‰ÏÂÙÎ ‰ˆÈÁÏ ıÁÏ .OK ÏÚ ıÁÏ ‰ÓÒÈÒ‰ ˙‡ Ôʉ ¯Á‡Ï Continue ÏÚ ıÁÏ ÆÁ˙ÙÈÈ Samsung SPL Installer ÔÂÏÁ .Continue ÏÚ ıÁÏ ÔÎÓ .Uninstall ÏÚ ıÁÏ ÔÎÓ ¯Á‡Ï Uninstall ˙¯˘Ù‡· ¯Á· .Quit ÏÚ ıÁÏ ¨‰¯Ò‰‰ ÌÂÈÒ ¯Á‡Ï 1 2 USB ˜˘ÓÓ ˙ÂÏÚ· Macintosh ˙ÂίÚÓ· ˙ÎÓÂ˙ Í˙¢¯·˘ ˙ÒÙ„Ó‰ ı·Â˜ ˙ÒÙ„‰ ˙Ú· ÆBase-TX ±∞ر∞∞ ‚ÂÒÓ ˙˘¯ ˜˘ÓÓ ÒÈ˯Π‡ ‰·ÂÓ ˙˜˙‰ ˙ÂÚˆÓ‡· Ô˜˙‰ ωӷ ˘Ó˙˘‰Ï Í˙¯˘Ù‡· ¨Macintosh ·˘ÁÓÓ ÆPPD ı·Â˜ 3 4 5 6 7 ˙ÒÙ„Ó‰˘ ‡„ Æ˙˘¯ ˜˘ÓÓ· ˙ÂÎÓÂ˙ Ôȇ ˙ÂÒÙ„Ó‰Ó ˜ÏÁ ∫‰¯Ú‰ ˙ÒÙ„Ó‰ È˯ÙÓ· ÔÂÈÚ ˙ÂÚˆÓ‡· ˙˘¯ ˜˘ÓÓ· ˙ÎÓÂ˙ ÍÏ˘ Æ˘Ó˙˘ÓÏ Íȯ„Ó· 8 9 ∫ÏÏÂÎ ‰Ê ˜¯Ù Macintosh ¯Â·Ú ˙ÒÙ„Ó Ï‰Ó ˙˜˙‰ • „·Ï· ML-3051N/ML-3050ND ÌÈÓ‚„ PPD ı·Â˜ ˜ÙÒÓ ¨Ô˜˙‰Ï ۯˆӉ PostScript Ï˘ ˙ÒÙ„Ó‰ Ï‰Ó ¯ÂËÈϘ˙ Í¯ÂˆÏ Apple LaserWriter Ô˜˙‰ Ï‰Ó ¨PS ˙ÒÙ„Ó Ï‰Ó· ˘ÂÓÈ˘ Í¯ÂˆÏ ÆMacintosh ·˘ÁÓ· ‰ÒÙ„‰ ˙ÒÙ„Ó‰ ˙˜˙‰ • ‰ÒÙ„‰ • Macintosh ¯Â·Ú ˙ÒÙ„Ó Ï‰Ó ˙˜˙‰ ÆMacintosh ·˘ÁÓ· ‰˜È¯ÒÏ Twain Ô˜˙‰ Ï‰Ó ˜ÙÂÒÓ ¨ÔÎ ÂÓÎ Æ˯˙‡ ϷΠ‡ USB Ï·Î ˙ÂÚˆÓ‡· ·˘ÁÓÏ Ô˜˙‰‰ ˙‡ ¯·Á ÆÔ˜˙‰‰ ˙‡Â ·˘ÁÓ‰ ˙‡ ÏÚÙ‰ PostScript ˙ÒÙ„Ó Ï‰Ó ¯ÂËÈϘ˙ ˙‡ ÌȯÂËÈϘ˙‰ ÔÂÎÏ ÒΉ ÆÔ˜˙‰Ï ۯˆӉ ‰„·ډ ÔÁÏ¢· Samsung_MFP ÏÚ ‰ÏÂÙÎ ‰ˆÈÁÏ ıÁÏ .Macintosh Ï˘ ÆMAC_Installer ‰ÈȘÈ˙‰ ÏÚ ‰ÏÂÙÎ ‰ˆÈÁÏ ıÁÏ ÆSamsung_MFP Installer OSX ÏÓÒ‰ ÏÚ ‰ÏÂÙÎ ‰ˆÈÁÏ ıÁÏ .Continue ÏÚ ıÁÏ .Install ÏÚ ıÁÏ .Quit ÏÚ ıÁÏ ¨‰˜˙‰‰ ˙ÓÏ˘‰ ¯Á‡Ï „·Ï· ML-3050 1 2 3 ωӷ ˘Ó˙˘‰Ï ÍÏ ¯˘Ù‡Ó‰ PPD ı·Â˜ ÏÈÎÓ ˙ÒÙ„ÓÏ Û¯ÂˆÓ‰ ¯ÂËÈϘ˙‰ ¯˘‡Î ˜¯ ÔÈÓʉ© Apple LaserWriter Ô˜˙‰ ωӷ ‡ CUPS Ô˜˙‰ ÒÈÙ„‰Ï È„Î ¨®PostScript Ô˜˙‰ ωӷ ˙ÎÓÂ˙‰ ˙ÒÙ„Ó· ˘Ó˙˘˙ .Macintosh ·˘ÁÓ· 4 5 ˙ÒÙ„Ó‰ Ï‰Ó ˙˜˙‰ ·˘ÁÓ‰ ˙‡ ÏÚÙ‰ ÆÍÏ˘ ·˘ÁÓÏ ˙ÒÙ„Ó‰ ˙‡ ˙¯·ÈÁ˘ ‡„ Æ˙ÒÙ„Ó‰ ˙‡Â 6 7 8 ÆÌȯÂËÈϘ˙‰ ÔÂÎ ÍÂ˙Ï ˙ÒÙ„Ó‰ ÌÚ ˜ÙÂÒ˘ ¯ÂËÈϘ˙‰ ˙‡ ÒΉ ‰„·ډ ÔÁÏ¢ ÏÚ ‡ˆÓ‰ CD-ROM ÏÓÒ‰ ÏÚ ‰ÏÂÙÎ ‰ˆÈÁÏ ıÁÏ .Macintosh≠· ÆInstaller ‰ÈȘÈ˙‰ ÏÚ ‰ÏÂÙÎ ‰ˆÈÁÏ ıÁÏ .Printer ‰ÈȘÈ˙‰ ÏÚ ‰ÏÂÙÎ ‰ˆÈÁÏ ıÁÏ .Samsung SPL2 Installer ÏÓÒ‰ ÏÚ ‰ÏÂÙÎ ‰ˆÈÁÏ ıÁÏ .OK ÏÚ ıÁÏ ‰ÓÒÈÒ‰ ˙‡ Ôʉ ¯Á‡Ï Continue ÏÚ ıÁÏ ÆÁ˙ÙÈÈ Samsung SPL Installer ÔÂÏÁ .Continue ÏÚ ıÁÏ ÔÎÓ .Install ÏÚ ıÁÏ ÔÎÓ ¯Á‡Ï Easy Install ˙¯˘Ù‡· ¯Á· 1 2 3 4 5 6 7 8 9 .Quit ÏÚ ıÁÏ ¨‰˜˙‰‰ ˙ÓÏ˘‰ ¯Á‡Ï10 33 Macintosh≠· ˙ÒÙ„Ó· ˘ÂÓÈ˘ 8 „·Ï· ML-3051N/ML-3050ND ÌÈÓ‚„ ˙ÒÙ„Ó‰ ˙˜˙‰ ˙˘¯Ï ¯·ÂÁÓ‰ Macintosh ¯Â·Ú ˙‡ ¯·ÁÏ È„Î ˘Ó˘˙ · ϷΉ ‚ÂÒÏ Ì‡˙‰· ‰˙˘˙ ÍÏ˘ ˙ÒÙ„Ó‰ ˙˜˙‰ .USB ϷΠ‡ ˙˘¯ Ï·Î ≠ ÍÏ˘ ·˘ÁÓÏ ˙ÒÙ„Ó‰ ˙‡ ¯·Á˙˘ ÈÙÏ Æ˙˘¯ ˜˘ÓÓ· ˙ÂÎÓÂ˙ Ôȇ ˙ÂÒÙ„Ó‰Ó ˜ÏÁ ∫‰¯Ú‰ ˙ÂÚˆÓ‡· ˙˘¯ ˜˘ÓÓ· ˙ÎÓÂ˙ ÍÏ˘ ˙ÒÙ„Ó‰˘ ‡„ ¨ÍÏ˘ ˙ÒÙ„Ó‰ Æ˘Ó˙˘ÓÏ Íȯ„Ó· ˙ÒÙ„Ó‰ È˯ÙÓ· ÔÂÈÚ ”Macintosh ¯Â·Ú ˙ÒÙ„Ó Ï‰Ó ˙˜˙‰¢· ˙ÂÈÁ‰‰ ÈÙ≠ÏÚ ÏÚÙ Æ·˘ÁÓ· PPD≠‰ ı·Â˜ ˙‡ ÔȘ˙‰Ï È„Î ¨35 „ÂÓÚ· Printer Setup Utility ˙‡ ‡ Print Center ˙‡ Á˙Ù ÆUtilities ‰ÈȘÈ˙‰Ó .Printer List≠· Add ÏÚ ıÁÏ .AppleTalk ‰ÈÈÒÈ˯η ¯Á· ‰·È˙‰Ó SEC000xxxxxxxxx ¯Á· ƉÓÈ˘¯· ÚÈÙÂÈ ÍÏ˘ Ô˜˙‰‰ Ì˘ ÆÍ˙¢¯·˘ Ô˜˙‰Ï ̇˙‰· ‰˙˘Ó xxxxxxxxx ¯˘‡Î ¨printer .Add ÏÚ ıÁÏ Printer≠· Samsung ¯Á· ¨‰ÎωΠÏÚÂÙ Âȇ Auto Select ̇ ÆModel Name≠· ÍÏ˘ ˙ÒÙ„Ó‰ Ì˘ ˙‡Â Model „·Ï· ML-3050 1 ˙˘¯Ï ¯·ÂÁÓ‰ Macintosh ¯Â·Ú 2 ˙‡ ¯·Á˙˘ ÈÙÏ Æ˙˘¯ ˜˘ÓÓ· ˙ÂÎÓÂ˙ Ôȇ ˙ÂÒÙ„Ó‰Ó ˜ÏÁ ∫‰¯Ú‰ ˙ÂÚˆÓ‡· ˙˘¯ ˜˘ÓÓ· ˙ÎÓÂ˙ ÍÏ˘ ˙ÒÙ„Ó‰˘ ‡„ ¨ÍÏ˘ ˙ÒÙ„Ó‰ Æ˘Ó˙˘ÓÏ Íȯ„Ó· ˙ÒÙ„Ó‰ È˯ÙÓ· ÔÂÈÚ 3 4 „ÂÓÚ· ”Macintosh ¯Â·Ú ˙ÒÙ„Ó Ï‰Ó ˙˜˙‰¢· ˙‡¯Â‰‰ ÈÙ ÏÚ ÏÚÙ ÆÍÏ˘ ·˘ÁÓ· Filter≠‰Â PPD≠‰ Ȉ·˜ ˙‡ ÔȘ˙‰Ï È„Î 35 .Utilities ‰ÈȘÈ˙‰ ÍÂ˙Ó Print Setup Utility ˙‡ Á˙Ù 5 6 .Printer List≠· Add ÏÚ ıÁÏ .IP Printing ‰ÈÈÒÈ˯Ή ˙‡ ¯Á· .Printer Address ‰„˘· ˙ÒÙ„Ó‰ Ï˘ IP≠‰ ˙·Â˙Î ˙‡ Ôʉ ÆÏ„ÁÓ‰ ˙¯È¯· ˙ÒÙ„ÓÎ ¯„‚ÂÈ Printer List≠· ÚÈÙÂÈ ÍÏ˘ Ô˜˙‰‰ ‰Ó ¯¯·Ï Í˙ÏÂÎÈ· Ôȇ ̇ .Queue Name ‰„˘· ¯Â˙‰ Ì˘ ˙‡ Ôʉ ¯Â˙· ‰ÏÈÁ˙ ˘Ó˙˘‰Ï ‰Ò ¨ÍÏ˘ ‰ÒÙ„‰‰ ˙¯˘ Ï˘ ¯Â˙‰ Ì˘ ÆÏ„ÁÓ‰ ˙¯È¯· USB ˙ÂÚˆÓ‡· ¯·ÂÁÓ‰ Macintosh ¯Â·Ú „ÂÓÚ· ”Macintosh ¯Â·Ú ˙ÒÙ„Ó Ï‰Ó ˙˜˙‰¢· ˙ÂÈÁ‰‰ ÈÙ≠ÏÚ ÏÚÙ Æ·˘ÁÓ· PPD≠‰ ı·Â˜ ˙‡ ÔȘ˙‰Ï È„Î ¨35 Printer Setup Utility ˙‡ ‡ Print Center ˙‡ Á˙Ù ÆUtilities ‰ÈȘÈ˙‰Ó .Printer List≠· Add ÏÚ ıÁÏ .USB ‰ÈÈÒÈ˯η ¯Á· .Add ÏÚ ıÁÏ ÍÏ˘ ˙ÒÙ„Ó‰ Ì˘ ˙‡ ¯Á· Printer≠· Samsung ¯Á· ¨‰ÎωΠÏÚÂÙ Âȇ Auto Select ̇ ÆModel Name≠· ÍÏ˘ ˙ÒÙ„Ó‰ Ì˘ ˙‡Â Model 1 ÍÏ˘ ˙ÒÙ„Ó‰ ˙‡Â Printer Model ‰„˘· Samsung≠· ¯Á· .Model Name ‰„˘· 2 .Add ÏÚ ıÁÏ ˙¯„‚ÂÓ Printer List≠· ‰ÚÈÙÂÓ ÍÏ˘ ˙ÒÙ„Ó‰ Ï˘ IP≠‰ ˙·Â˙Î ÆÏ„ÁÓ‰ ˙¯È¯· ˙ÒÙ„ÓÎ 3 4 5 6 1 2 3 4 5 6 7 8 9 USB ˙ÂÚˆÓ‡· ¯·ÂÁÓ‰ Macintosh ¯Â·Ú ”Macintosh ¯Â·Ú ˙ÒÙ„Ó Ï‰Ó ˙˜˙‰¢· ˙‡¯Â‰‰ ÈÙ ÏÚ ÏÚÙ ÆÍÏ˘ ·˘ÁÓ· Filter≠‰Â PPD≠‰ Ȉ·˜ ˙‡ ÔȘ˙‰Ï È„Î 35 „ÂÓÚ· ÆUtilities ‰ÈȘÈ˙‰ ÍÂ˙Ó Print Setup Utility ˙‡ Á˙Ù ÆÏ„ÁÓ‰ ˙¯È¯· ˙ÒÙ„ÓÎ ¯„‚ÂÈ Printer List≠· ÚÈÙÂÈ ÍÏ˘ Ô˜˙‰‰ .Printer List≠· Add ÏÚ ıÁÏ .USB ‰ÈÈÒÈ˯η ¯Á· ÍÏ˘ ˙ÒÙ„Ó‰ ˙‡Â Printer Model ‰„˘· Samsung≠· ¯Á· .Model Name ‰„˘· .Add ÏÚ ıÁÏ ˙ÒÙ„ÓÎ ˙¯„‚ÂÓ Printer List≠· ‰ÚÈÙÂÓ ÍÏ˘ ˙ÒÙ„Ó‰ ÆÏ„ÁÓ‰ ˙¯È¯· 34 Macintosh≠· ˙ÒÙ„Ó· ˘ÂÓÈ˘ 1 2 3 4 5 6 ˙ÒÙ„Ó ˙¯„‚‰ ÈÂÈ˘ ‰ÒÙ„‰ ˘ÂÓÈ˘ ˙Ú· ÌÈÓ„˜˙Ó ‰ÒÙ„‰ ÈÈÈÙ‡Ó· ˘Ó˙˘‰Ï Í˙¯˘Ù‡· ÆÍ˙¢¯·˘ ˙ÒÙ„Ó· ÔÂÏÁ· ÚÈÙÂÓ‰ ˙ÒÙ„Ó‰ Ì˘ ÆFile ËȯÙ˙Ó Print ¯Á· ¨Macintosh Ì¢ÈÈ· Ë¯Ù Æ˘ÂÓÈ˘· ˙‡ˆÓ‰ ˙ÒÙ„ÓÏ Ì‡˙‰· ˙Â˙˘‰Ï ÈÂ˘Ú ˙ÒÙ„Ó‰ ÈÈÈÙ‡Ó Æ‰Ó„ ˙ÒÙ„Ó‰ Ï˘ ÌÈÈÈÙ‡Ó‰ ÔÂÏÁ ‰·Ó ¨Ì˘Ï ∫˙¯ډ ¨˘Ó˙˘ÓÏ ‰Ê Íȯ„Ó· ÚÈÙÂÓ‰ ¨Macintosh Ï˘ ˙ÒÙ„Ó‰ ÈÈÈÙ‡Ó ÔÂÏÁ • ¨˙‡Ê ÌÚ ÆÍ˙¢¯·˘ ˙ÒÙ„ÓÏ Ì‡˙‰· ¨Ô‡Î ‚ˆÂÓ‰ ‰ÊÓ ‰Â˘ ˙ÂÈ‰Ï ÏÂÏÚ Æ‰Ó„ ˙ÒÙ„Ó‰ Ï˘ ÌÈÈÈÙ‡Ó‰ ÔÂÏÁ ‰·Ó ·ÂˆÈÚ ˙¯„‚‰ ÆۯˆӉ ¯ÂËÈϘ˙· ˙ÒÙ„Ó‰ Ì˘ ˙‡ ˜Â„·Ï Í˙¯˘Ù‡· • „ÂÓÚ‰ È·‚≠ÏÚ ÍÓÒÓ‰ ‰‡¯Ó ÔÂÂÂÎÏ ˙Âȯ˘Ù‡ ˙˜ÙÒÓ Layout ‰ÈÈÒÈ˯Ή Æ„Á‡ ¯ÈÈ ÔÂÈÏÈ‚ È·‚≠ÏÚ ÌÈ„ÂÓÚ ¯ÙÒÓ ÒÈÙ„‰Ï Í˙¯˘Ù‡· ÆÒÙ„ÂÓ‰ ˙˘‚Ï È„Î Presets ˙Á˙Ù‰ ‰ÓÈ˘¯‰Ó Layout ˙¯˘Ù‡· ¯Á· ÔÂÈÏÈ‚ È·‚≠ÏÚ ÌÈ„ÂÓÚ ¯ÙÒÓ ˙ÒÙ„‰¢ ‰‡¯ ¨ÌÈ˯٠˙Ï·˜Ï ÆÔÏ‰Ï˘ ÌÈÈÈÙ‡ÓÏ Æ‰‡·‰ ‰„ÂÓÚ· ¨¢„Á‡ ¯ÈÈ ÍÓÒÓ ˙ÒÙ„‰ ˙ÒÙ„Ó‰ ˙ÎÂ˙ ˙¯„‚‰ ˙‡ ˜Â„·Ï ÍÈÏÚ ¨Macintosh ·˘ÁÓÓ ‰ÒÙ„‰ ˙Ú· ÒÈÙ„‰Ï È„Î Ìȇ·‰ ÌÈ·Ï˘‰ ÈÙ≠ÏÚ ÏÚÙ Æ˘Ó˙˘Ó ‰˙‡ ·˘ Ì¢ÈÈ Ïη .Macintosh ·˘ÁÓÓ ÆÒÈÙ„‰Ï ͈¯· Â˙‡˘ ı·Â˜‰ ˙‡ ¯Á·Â Macintosh≠· Ì¢ÈÈ Á˙Ù Document© Page Setup ÏÚ ıÁÏ File ËȯÙ˙ ˙‡ Á˙Ù Æ®ÌÈÓ¢ÈÈ‰Ó ˜ÏÁ· Setup ıÁÏ ˙¯Á‡ ˙Âȯ˘Ù‡Â ¯Èȉ Ï˘ ‰„ÈÓ‰ ‰˜ ÈÂÈ˘Â ÔÂÂÈÎ ¨Ï„‚ ˙‡ ¯Á· .OK ÏÚ 1 2 3 Ɖ¯Á· Í˙¢¯·˘ ˙ÒÙ„Ó‰˘ ‡„ Mac OS 10.3 Mac OS 10.3 .Print ÏÚ ıÁÏ File ËȯÙ˙ ˙‡ Á˙٠͈¯· ÌÈ„ÂÓÚ Âχ ÔÈȈ ÒÈÙ„‰Ï ͈¯·˘ ÌȘ˙ÂÚ‰ ¯ÙÒÓ ˙‡ ¯Á· ÆÒÈÙ„‰Ï Æ˙Âȯ˘Ù‡‰ ˙‡ ¯È„‚‰Ï ÌÈÈÒ˙˘Î Print ÏÚ ıÁÏ 35 Macintosh≠· ˙ÒÙ„Ó· ˘ÂÓÈ˘ 4 5 6 „Á‡ ¯ÈÈ ÔÂÈÏÈ‚ ÏÚ ÌÈ·¯ ÌÈ„ÂÓÚ ˙ÒÙ„‰ ˙ÒÙ„Ó ÈÈÈÙ‡Ó ˙¯„‚‰ ¯Èȉ ‚ÂÒ ˙¯ÈÁ·Ï ˙Âȯ˘Ù‡ ˙˜ÙÒÓ Printer Features ‰ÈÈÒÈ˯Ή ƉÒÙ„‰‰ ˙ÂÎȇ ˙Ó‡˙‰Â ͯ„ ÚÈˆÓ ‰Ê ÔÈÈÙ‡Ó Æ„Á‡ ¯ÈÈ ÔÂÈÏÈ‚ ÏÚ „Á‡ „ÂÓÚÓ ¯˙ÂÈ ÒÈÙ„‰Ï Í˙¯˘Ù‡· ƉËÂÈË ÈÙ„ ˙ÒÙ„‰Ï ˙ÂÏÚ ˙ÈÁ·Ó ‰ÏÈÚÈ ÆFile ËȯÙ˙Ó Print ¯Á· ¨Macintosh Ì¢ÈÈ· ÆLayout ˙¯˘Ù‡· ¯Á· È„Î Presets ˙Á˙Ù‰ ‰ÓÈ˘¯‰Ó Printer Features ˙¯˘Ù‡· ¯Á· ∫Ìȇ·‰ ÌÈÈÈÙ‡ÓÏ ˙˘‚Ï 1 2 Mac OS 10.3 („·Ï· ML-3051ND) Reverse Duplex Æ˙È„„ˆ≠„ ‰ÒÙ„‰ ¯„Ò ÔÈ·Ï ÈÏÏÎ ‰ÒÙ„‰ ¯„Ò ÔÈ· ¯ÂÁ·Ï ÍÏ ¯˘Ù‡Ó („·Ï· ML-3051ND) Image Mode ˙ÂÈÓʉ ˙Âȯ˘Ù‡‰ ÆÌÈÒÙ„‰‰ ˙‡ ¯Ù˘Ï ˘Ó˙˘ÓÏ ¯˘Ù‡Ó Image Mode ÆText Enhance≠ Normal Ô‰ („·Ï· ML-3051ND) Fit to Page τ‚ ÏÎÏ ‰ÒÙ„‰‰ ˙„Â·Ú Ï„Â‚ ˙‡ Ìȇ˙‰Ï ÍÏ ¯˘Ù‡Ó ‰Ê ˙ÒÙ„Ó ÔÈÈÙ‡Ó ¯˘‡Î ÏÈÚÂ‰Ï ÈÂ˘Ú ¯·„‰ ÆÈÏËÈ‚È„‰ ÍÓÒÓ‰ Ï„Â‚Ï ¯˘˜ ‡ÏÏ ¨¯Á·˘ ¯ÈÈ ÆÔ˘ ÍÓÒÓ· ÌÈ˘‰ ÌÈ˯ى ˙‡ ˜Â„·Ï ͈¯· Mac OS 10.3 ‰ÓÈ˘¯· „Á‡ ¯ÈÈ ÔÂÈÏÈ‚ ÏÚ ÒÈÙ„‰Ï ͈¯·˘ ÌÈ„ÂÓÚ‰ ¯ÙÒÓ ˙‡ ¯Á· ÆPages per Sheet ˙Á˙Ù‰ ÆLayout Direction ˙¯˘Ù‡‰Ó ÌÈ„ÂÓÚ‰ ¯„Ò ˙‡ ¯Á· ‰ÓÈ˘¯‰Ó ‰Èˆ¯‰ ˙¯˘Ù‡· ¯Á· ¨ÔÂÈÏÈ‚· „ÂÓÚ ÏÎ ·È·Ò Ï·‚ ÒÈÙ„‰Ï È„Î ÆBorder ˙Á˙Ù‰ Ï˘ „Á‡ „ˆ· ¯Á·‰ ÌÈ„ÂÓÚ‰ ¯ÙÒÓ ˙‡ ÒÈÙ„˙ ˙ÒلӉ Print ÏÚ ıÁÏ Æ„ÂÓÚ ÏÎ 3 Paper Type ‰ˆÂ¯ ‰˙‡ ÂÓÓ˘ ˘‚Ó‰ ÍÂ˙Ï ÔÚˉ˘ ¯ÈÈÏ Ìȇ˙È˘ ÍÎ Type ˙‡ ¯„‚‰ ‰˙‡ ̇ Ư˙ÂÈ· ‰‰Â·‚‰ ‰ÒÙ„‰‰ ˙ÂÎȇ ˙‡ Ï·˜Ï ÏÎÂ˙ ‰Ê ÔÙ‡· ÆÒÈÙ„‰Ï ÆÌȇ˙Ó‰ ¯Èȉ ‚ÂÒ· ¯Á· ¨‰ÒÙ„‰ ȯÓÂÁ Ï˘ ¯Á‡ ‚ÂÒ ÔÚÂË 4 5 (Quality) Resolution Ì‚„Ï Ì‡˙‰· ˙Â˙˘‰Ï ˙ÂÈÂ˘Ú ¯ÂÁ·Ï Ô˙È˘ ‰ÈˆÂÏÂʯ‰ ˙Âȯ˘Ù‡ ¨¯˙ÂÈ ‰Â·‚ ‰¯„‚‰‰ Í¯Ú˘ ÏÎΠƉÒÙ„‰‰ ˙ÈȈÂÏÂʯ ˙‡ ¯ÂÁ·Ï Ô˙È Æ˙ÒÙ„Ó‰ ‰¯„‚‰‰ Í¯Ú˘ ÏÎÎ ¨ÔÎ ÂÓΠƯ˙ÂÈ ‰„Á ÌÈÒÙ„ÂÓ‰ ˙ÂÂÓ˙‰Â ÌÈÂÂ˙‰ ˙¯ȉ· ÍÎ Æͯ‡˙‰Ï ÈÂ˘Ú ÍÓÒÓ‰ ˙ÒÙ„‰ ÔÓÊ ¨¯˙ÂÈ ‰Â·‚ 36 Macintosh≠· ˙ÒÙ„Ó· ˘ÂÓÈ˘ („·Ï· ML-3051ND) ˙È„„ˆ≠„ ‰ÒÙ„‰ ‰ÒÙ„‰‰ ˙ËÈ˘· ÒÈÙ„˙˘ ÈÙÏ Æ¯Èȉ Ï˘ ÂȄȈ È˘Ó ÒÈÙ„‰Ï Í˙¯˘Ù‡· ÆÍÓÒÓ‰ ÌÏ˘ÂÈ˘ ¯Á‡Ï ‰ÎȯÎÏ „ÚÂÈÓ ‰ˆ˜ ‰Êȇ ËÈÏÁ‰Ï ÍÈÏÚ ¨˙È„„ˆ≠„‰ ∫Ô‰ ‰ÎȯΉ ˙Âȯ˘Ù‡ ÌȯÙÒ ˙Îȯη Ϸ˜Ӊ ‰Òȯى ‚ÂÒ ‡Â‰˘ :Long-Edge Binding ·Â¯Ï ÌÈ˘Ó˙˘Ó ‰·˘ ‰Òȯى ‚ÂÒ ‡Â‰˘ :Short-Edge Binding Ɖ˘ ˙ÂÁÂÏ· ÆFile ËȯÙ˙Ó Print ¯Á· ¨Macintosh Ì¢ÈÈ· .Layout ˙¯˘Ù‡· ¯Á· 1 2 Mac OS 10.3 .Two Sided Printing ˙¯˘Ù‡‰Ó ‰ÎȯΠÔÂÂÈÎ ¯Á· ƯÈȉ ȄȈ È˘Ó ÒÈÙ„˙ ˙ÒلӉ Print ÏÚ ıÁÏ 3 4 ¯ÙÒÓ ÒÈÙ„‰Ï ˙ÈÒÈ ÔÎÓ ¯Á‡Ï ˙È„„ˆ≠„ ‰ÒÙ„‰ Úˆ·Ï ˙¯Á· ̇ ∫˙Â¯È‰Ê ‰·˘ ͯ„· ÍÓÒÓ‰ ˙‡ ÒÈÙ„‰Ï ‡Ï˘ ‰ÈÂ˘Ú ˙ÒÙ„Ó‰ ¨ÍÓÒÓ‰ Ï˘ ÌȘ˙ÂÚ ¨ÌÈÈ‚ÂÊ≠ȇ ÌÈÙ„ ˘È ÍÏ˘ ÍÓÒÓ· ̇ ¨¢ÛÂÒ‡ ˜˙ÂÚ¢ Ï˘ ‰¯˜Ó· ÆÒÈÙ„‰Ï ˙Ȉ¯ ¨‡·‰ ˜˙ÂÚ‰ Ï˘ Ô¢‡¯‰ „ÂÓډ Ô¢‡¯‰ ˜˙ÂÚ‰ Ï˘ Ô¯Á‡‰ „ÂÓÚ‰ ÂÒÙ„ÂÈ ÒÙ„ÂÈ ¨¢ÛÂÒ‡ ‡Ï ˜˙ÂÚ¢ Ï˘ ‰¯˜Ó· Æ„Á‡ ÔÂÈÏÈ‚ Ï˘ ȯÂÁ‡‰Â ÈÓ„˜‰ ˜ÏÁ ÏÚ ÒÈÙ„‰Ï ͈¯· ̇ ¨ÔÎÏ ÆÔÂÈÏÈ‚ Â˙‡ Ï˘ ȯÂÁ‡‰Â ÈÓ„˜‰ „ˆ È·‚≠ÏÚ „ÂÓÚ Â˙‡ ÍÈÏÚ ¨¯Èȉ ȄȈ È˘Ó Ì˙‡ ÒÈÙ„‰Ï ͈¯·Â ÍÓÒÓ Ï˘ ÌȘ˙ÂÚ ¯ÙÒÓ Æ˙„¯Ù ‰ÒÙ„‰ ˙„·ÚÎ ¨ÌÚÙ Ïη „Á‡ „ÂÓÚ ÌÒÈÙ„‰Ï 37 Macintosh≠· ˙ÒÙ„Ó· ˘ÂÓÈ˘ ˙ÂÎÂ˙ ˜¯Ù Ò˜„ȇ Ú n-up ˙ÒÙ„‰ 37 Macintosh 18 Windows 19 ˙¯·ÂÁ ˙ÒÙ„‰ ‰ÎÂ˙ ¨‰˜˙‰ ˙¯Ò‰ 31 Linux 11 Windows ‰˜˙‰ ˙ÒÙ„Ó Ï‰Ó 32 Linux 34 Macintosh 4 Windows ¯ 15 ‰¯„‚‰ ¨¯ÂË· ÔÂÎÒÈÁ Ò ‰¯„‚‰ ¨¯ÈÈ ‚ÂÒ 36 Macintosh 32 ‰ÒÙ„‰ ÌÈÓ ÔÓÈÒ 21 ‰ÒÙ„‰ 21 ‰¯ÈˆÈ 21 ‰˜ÈÁÓ 21 ‰ÎÈ¯Ú 23 ,17 ˘ÂÓÈ˘ ¨‰¯ÊÚ ‰ÈˆÂÏÂʯ 32 ‰ÒÙ„‰ ˙ Á Î 14 ‰¯„‚‰ ¨¯ÈÈ Ï„Â‚ Ó 15 ‰¯„‚‰ ¨‰˜ÈÙ¯‚ ÈÈÈÙ‡Ó ‰¯„‚‰ ¨˙ÒÙ„Ó ÈÈÈÙ‡Ó 31 Linux 14 ‰¯„‚‰ ¨¯ÈÈ ÈÈÈÙ‡Ó ‰¯„‚‰ ¨·ÂˆÈÚ ÈÈÈÙ‡Ó 35 Macintosh 13 Windows 16 ‰¯„‚‰ ¨˙ÂÙÒÂ˙ ÈÈÈÙ‡Ó PostScript Ï˘ Ô˜˙‰ Ï‰Ó 23 ‰˜˙‰ ‰ÒÙ„‰ ¨ÍÓÒÓ 35 Macintosh 12 Windows ‰¯„‚‰ ¨¯ÈÈ ¯Â˜Ó 36 Macintosh 32 ‰ÒÙ„‰ 28 ˘ÂÓÈ˘ ¨·ˆÓ ¯ÂËÈ 38 M Macintosh 33 ‰ÒÙ„‰ 34 ˙ÒÙ„Ó‰ ˙˜˙‰ Ô˜˙‰ Ï‰Ó 33 ‰˜˙‰ 33 ‰˜˙‰ ˙¯Ò‰ ‰ÒÙ„‰ ¨ÔÂÂÈÎ 13 Windows 19 ‰ÒÙ„‰ ¨‰Ê¯Î ‰ÎÂ˙ ˙ίÚÓ ˙Â˘È¯„ 33 Macintosh ‰˜˙‰ ˙¯Ò‰ 33 Macintosh 11 Windows ‰˜˙‰ 33 Macintosh 4 Windows ˘„ÁÓ ‰˜˙‰ 10 Windows ˙ÒÙ„Ó‰ ˙ÎÂ˙ ‰˜˙‰ ˙¯Ò‰ 33 Linux 11 Windows ‰˜˙‰ 35 Linux 33 Macintosh 4 Windows L Linux 27 ‰ÒÙ„‰ 31 ‰˜˙‰ ¨Ô˜˙‰ 31 ˙ÒÙ„Ó ÈÈÈÙ‡Ó 32 ‰˜È¯Ò ‚ ‰ ‰¯„‚‰ 15 true-type ˙¯˘Ù‡ 15 ¯ÂË· ÔÂÎÒÈÁ 15 ˙‰Π17 ÌÈÙ„ÚÂÓ 15 ‰ÂÓ˙ ·ˆÓ ‰ÈˆÂÏÂʯ 37 Macintosh 15 Windows ‰ÒÙ„‰ N-up 36 Macintosh 18 Windows 20 „ÂÓÚ Ï„Â‚Ï ‰Ó‡˙‰ 35 Macintosh≠Ó 12 Windows≠Ó 21 ‰Ê¯Î 12 ÍÓÒÓ 21 ÌÈÓ ÔÓÈÒ 21 ‰„ÈÓ ‰˜ ÈÂÈ˘ 22 ‰·Î˘ 20 ˙È„„ˆ≠„ ‰ÒÙ„‰ 18 ˘ÂÓÈ˘ ¨˙Ó„˜˙Ó ‰ÒÙ„‰ Rev. 3.00