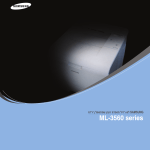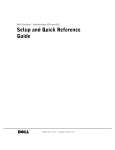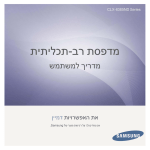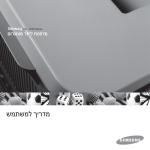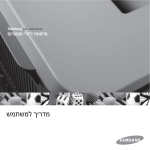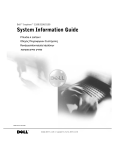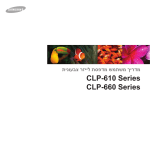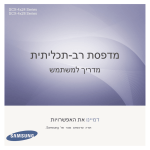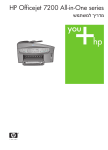Download Samsung SCX-5330N מדריך למשתמש
Transcript
© .Samsung Electronics Co., Ltd 2006כל הזכויות שמורות. מדריך זה נועד למטרות מידע בלבד .כל המידע הכלול בו כפוף לשינוי בלא הודעה מראש Electronics Samsung .אינה אחראית לשינויים כלשהם ,ישירים או עקיפים ,שמקורם בשימוש במדריך זה או הקשורים לשימוש במדריך זה. • SCX‑5330Nו SCX‑5530FNהם שמות דגמים של .Electronics Co., Ltd Samsung • Samsungוהלוגו של Samsungהם סימנים מסחריים של .Electronics Co., Ltd Samsung • Centronicsהוא סימן מסחרי של .Centronics Data Computer Corporation • PCLו PCL 6הם סימנים מסחריים של חברת .Hewlett-Packard • ,Microsoft, Windows, Windows 98, Windows Me, Windows 2000, Windows NT 4.0, Windows XPו Windows 2003הם סימנים מסחריים רשומים של Microsoft .Corporation • PostScript 3הוא סימן מסחרי של .Adobe System, Inc • ® UFSTו ™ MicroTypeהם סימנים מסחריים רשומים של .Monotype Imaging Inc • TrueType, LaserWriterו Macintoshהם סימנים מסחריים של .Apple Computer, Inc • כל שאר שמות המותגים או המוצרים הם סימנים מסחריים של החברות או הארגונים המייצרים אותם. CONTACT SAMSUNG WORLDWIDE If you have any comments or questions regarding Samsung products, contact the Samsung customer care center. Country Customer Care Center Web Site Country Customer Care Center Web Site LITHUANIA 8-800-77777 www.samsung.com/lt ARGENTINE 0800-333-3733 www.samsung.com/ar LUXEMBURG 0035 (0)2 261 03 710 www.samsung.com/be AUSTRALIA 1300 362 603 www.samsung.com/au MALAYSIA 1800-88-9999 www.samsung.com/my AUSTRIA 0800-SAMSUNG (726-7864) www.samsung.com/at MEXICO 01-800-SAMSUNG (7267864) www.samsung.com/mx BELGIUM 0032 (0)2 201 24 18 www.samsung.com/be NETHERLANDS 0900 20 200 88 (€ 0,10/min) www.samsung.com/nl BRAZIL 0800-124-421 4004-0000 www.samsung.com/br NEW ZEALAND 0800SAMSUNG(726-7864) www.samsung.com/nz NORWAY 815-56 480 www.samsung.com/no CANADA 1-800-SAMSUNG (7267864) www.samsung.com/ca PANAMA 800-7267 www.samsung.com/latin CHILE 800-726-7864 (SAMSUNG) www.samsung.com/cl PHILIPPINES www.samsung.com/ph CHINA 800-810-5858 010- 6475 1880 www.samsung.com.cn 1800-10-SAMSUNG (7267864) POLAND 0 801 801 881 022-607-93-33 www.samsung.com/pl COLOMBIA 01-8000-112-112 www.samsung.com/co PORTUGAL 80 8 200 128 www.samsung.com/pt COSTA RICA 0-800-507-7267 www.samsung.com/latin PUERTO RICO 1-800-682-3180 www.samsung.com/latin REP. DOMINICA 1-800-751-2676 www.samsung.com/latin CZECH REPUBLIC 844 000 844 www.samsung.com/cz Distributor pro Českou republiku : Samsung Zrt., česka organizační složka Vyskočilova 4, 14000 Praha 4 DENMARK 70 70 19 70 www.samsung.com/dk REPUBLIC OF IRELAND 0818 717 100 www.samsung.com/uk ECUADOR 1-800-10-7267 www.samsung.com/latin RUSSIA 8-800-555-55-55 www.samsung.ru EL SALVADOR 800-6225 www.samsung.com/latin SINGAPORE 1800-SAMSUNG (7267864) www.samsung.com/sg ESTONIA 800-7267 www.samsung.ee SLOVAKIA 0800-SAMSUNG (726786) www.samsung.com/sk KAZAHSTAN 8-10-800-500-55-500 www.samsung.kz www.samsung.com/za 00-800-500-55-500 SOUTH AFRICA 0860 726 7864 (SAMSUNG) KYRGYZSTAN FINLAND 030-6227 515 www.samsung.com/fi SPAIN 902 10 11 30 www.samsung.com/es FRANCE 3260 SAMSUNG or 08 25 08 65 65 (€ 0,15/min) www.samsung.com/fr SWEDEN 0771-400 200 www.samsung.com/se SWITZERLAND 0800-7267864 www.samsung.com/ch/ GERMANY 01805 - 121213 (€ 0,14/min) www.samsung.de TAIWAN 0800-329-999 www.samsung.com/tw GUATEMALA 1-800-299-0013 www.samsung.com/latin THAILAND 1800-29-3232 02-689-3232 www.samsung.com/th HONG KONG 3698 4698 www.samsung.com/hk www.samsung.com/latin 06-80-SAMSUNG (7267864) www.samsung.com/hu TRINIDAD & TOBAGO 1-800-7267-864 HUNGARY INDIA 3030 8282 1800 110011 www.samsung.com/in/ TURKEY 444 77 11 www.samsung.com.tr U.A.E 800-SAMSUNG (7267864) www.samsung.com/mea INDONESIA 0800-112-8888 www.samsung.com/id U.K 0870 SAMSUNG (7267864) www.samsung.com/uk ITALIA 800-SAMSUNG(7267864) 800-048989 www.samsung.com/it U.S.A. 1-800-SAMSUNG (7267864) www.samsung.com UKRAINE 8-800-502-0000 www.samsung.ua JAMAICA 1-800-234-7267 www.samsung.com/latin UZBEKISTAN 8-800-120-0400 www.samsung.com.uz JAPAN 0120-327-527 www.samsung.com/jp VENEZUELA 0-800-100-5303 www.samsung.com/latin LATVIA 800-7267 www.samsung.com/lv/ index.htm VIETNAM 1 800 588 889 www.samsung.com/vn תוכן העניינים 1מבוא מאפיינים מיוחדים סקירה כללית של המדפסת הבנת נורית מצב מציאת מידע נוסף בחירת מיקום 1.1............................. 1.2................ 1.5............................... 1.5............................. 1.6................................... 2הגדרת מערכת 2.1............................... סקירת תפריטים 2.2........................ החלפת שפת התצוגה 2.2.................... הגדרת התאריך והשעה שינוי מצב ברירת המחדל ( SCX-5530FNבלבד) 2.2.................................................................................................................. 2.3. הגדרת צלילים ( SCX-5530FNבלבד) הזנת תווים תוך שימוש בלוח המקשים המספרי 2.3..................................................................................................................... 2.4.......................... שימוש במצבי חסכון 2.4......... הגדרת פסק זמן משימת הדפסה 3סקירת תוכנה תוכנה שסופקה מאפייני מנהל התקן המדפסת דרישות מערכת 4הגדרת רשת מבוא מערכות הפעלה שיש להן תמיכה הגדרת TCP/IP הגדרת EtherTalk הגדרת סוגי מסגרת IPX הגדר מהירות Ethernet שחזור תצורת הרשת הדפס עמוד תצורת רשת השימוש בתוכנת SetIP 5טעינת מסמכי מקור ואמצעי הדפסה טעינת מסמכי מקור בחירת אמצעי הדפסה טעינת נייר הגדרת גודל הנייר וסוגו בחירת מיקום פלט 3.1................................ 3.2............. 3.2................................ 4.1.............................................. 4.1......... 4.1............................... 4.2............................ 4.2.................... 4.3.................... 4.3......................... 4.3.................... 4.3..................... 5.1........................... 5.2....................... 5.5....................................... 5.8...................... 5.8............................ 6העתקה 6.1............................. בחירת מגש הנייר 6.1........................................... העתקה 6.1............. שינוי ההגדרות עבור כל עותק 6.2. שינוי הגדרות ברירת המחדל להעתקה 6.2...... השימוש במאפייני העתקה מיוחדים העתקה משני צידי הנייר ( SCX‑5530FNבלבד) 6.4................................................................................................................... 6.4.................... הגדרת פסק זמן העתקה 7הדפסה בסיסית הדפסת מסמך ביטול משימת הדפסה 7.1.................................. 7.1........................ 8סריקה 8.1................ עקרונות הסריקה הבסיסיים 8.1... סריקה ליישום באמצעות חיבור מקומי 8.2.............. סריקה באמצעות חיבור רשת שינוי ההגדרות עבור כל משימת סריקה 8.5................................................................................................................................ 8.5... שינוי הגדרות ברירת המחדל לסריקה 8.5.......................... הגדרת ספר כתובות 9שליחת פקסים ( SCX-5530FNבלבד( שליחת פקס הגדרת כותרת הפקס שינוי הגדרות המסמך שליחת פקס אוטומטית שליחה ידנית של פקס אישור שידור חיוג חוזר אוטומטי חיוג חוזר למספר האחרון 9.1......................... 9.1........................ 9.2...................... 9.2........................ 9.3................................... 9.3............................. 9.3................... קבלת פקס 9.3............................. בחירת מגש הנייר 9.3.............................. שינוי מצבי קבלה 9.4............... קבלה אוטומטית במצב Fax 9.4........... קבלה ידנית במצב ( Telטלפון) קבלת פקס ידנית באמצעות טלפון שלוחה 9.4............................................................................................................................. קבלה אוטומטית במצב ( Ans/Faxמענה/פקס) 9.4..................................................................................................................... 9.4............... קבלת פקסים במצב DRPD 9.5............... קבלה במצב קבלה מאובטח 9.5.......................... קבלת פקסים בזכרון הדפסת פקסים שהתקבלו משני צידי הנייר 9.6............................................................................................................................ דרכים אחרות לשלוח פקס שליחת פקס ליעדים רבים שליחת פקס מושהה שליחת פקס בעל קדימות העברת פקסים 9.6................... 9.7.......................... 9.7................... 9.8................................. 10התקנת פקס ( SCX-5530FNבלבד( 10.1.......... שינוי אפשרויות התקנת הפקס שינוי הגדרות ברירת המחדל של המסמך 10.2............................................................................................................................ הדפסה אוטומטית של דו"ח פקס שנשלח 10.2............................................................................................................................ 10.2....................... הגדרת ספר טלפונים 11השימוש בזכרון USBמסוג ( flashהבזק) ( SCX-5530FNבלבד( אודות זכרון USB חיבור התקן זכרון USB סריקה להתקן זכרון USB הדפסה מתוך התקן זכרון USB גיבוי נתונים ניהול זכרון USB 12הזמנת אספקה ואביזרים מחסניות טונר אביזרים כיצד לרכוש 11.1........................... 11.1................... 11.1................ 11.2......... 11.3................................... 11.3............................ 12.1................................ 12.1........................................ 12.1.................................... 13תחזוקה 13.1............................... הדפסת דו"חות 13.2.......................... ניקוי המכשיר שלך 13.3................... תחזוקת מחסנית הטונר 13.6................................. חלקי תחזוקה ניהול המכשיר שלך מתוך אתר האינטרנט 13.8........................................................................................................................... 13.8.. בדיקת המספר הסידורי של המכשיר 14איתור תקלות סילוק חסימות מסמכים סילוק חסימות נייר הבנת הודעות התצוגה הודעות בנוגע למחסנית הטונר פתרון בעיות אחרות 14.1.................... 14.2.......................... 14.7..................... 14.10........ 14.11...................... אזהרות בעת התקנת אביזרים התקנת זכרון DIMM 15.1.......... 15.1....................... 15התקנת אביזרים 16מפרט מפרט כללי מפרט מדפסת מפרטי סורק ומכשיר העתקה מפרט פקס ( SCX‑5530FNבלבד) אינדקס 16.1.................................... 16.1................................ 16.2............ 16.2... הצהרת בטיחות לייזר אמצעי זהירות חשובים ומידע בטיחותי המדפסת מאושרת בארה"ב בהתאם לדרישות ,DHHS 21 CFRתת-פרק Jשל פרק 1עבור מוצרי לייזר מדרגה (Class I) Iבמקומות אחרים המדפסת מאושרת כמוצר לייזר מדרגה (Class I) Iבהתאם לדרישות של .IEC 825 יש לפעול לפי אמצעי זהירות בסיסיים אלה בעת שימוש במכשיר זה ,כדי לצמצם את הסכנה של שריפה ,התחשמלות ופציעה של בני אדם: .1יש לעיין בהוראות ולהבין אותן. מוצרי לייזר מדרגה (Class I) Iאינם נחשבים למסוכנים .מערכת הלייזר והמדפסת בנויות כך שאין לבני אדם חשיפה לקרינת לייזר גבוהה יותר מרמת הקרינה של דרגה (Class I) Iבעת שימוש רגיל ,בעת תחזוקה על ידי המשתמש ,או בהתאם לתנאי שירות מומלץ. .2פעל בצורה שקולה והגיונית בזמן השימוש במכשירי חשמל. .3פעל לפי האזהרות וההוראות המופיעות על המכשיר ובתיעוד המצורף למכשיר. אזהרה אין להפעיל או לטפל במדפסת אם המכסה המגן הוסר מגוף הלייזר/הסורק .הקרן המשתקפת ,אע"פ שאינה גלויה לעין ,עשויה להזיק לעיניים. .4אם נוצר הרושם שהוראת הפעלה סותרת את המידע הבטיחותי ,יש להתייחס למידע הבטיחותי .ייתכן שלא הבנת את הוראת ההפעלה .אם אינך יכול לפתור את בעיית הסתירה בין ההוראה והמידע הבטיחותי ,עליך ליצור קשר עם נציג המכירות או נציג השירות שלך לקבלת עזרה. .5נתק את המכשיר משקע החשמל לפני הניקוי .אין להשתמש בחומרי ניקוי נוזליים או בתרסיסים .השתמש רק במטלית לחה לניקוי. .6אין להניח את המכשיר על עגלה ,מעמד או שולחן שאינם יציבים .המכשיר עלול ליפול ולגרום לנזק חמור. .7אין להניח את המכשיר על ,ליד ,או מעל רדיאטור ,תנור חימום ,מזגן או פתח אוורור. .8אין להניח חפץ כלשהו על כבל החשמל .אין להעמיד את המכשיר במקום שבני-אדם עלולים לדרוך על כבל החשמל. .9אין לגרום לעומס יתר של שקעים חשמליים או כבל הארכה .עומס יתר עלול להפחית בביצועי המכשיר ולגרום לשריפה או התחשמלות. .10אין לאפשר לחיות מחמד ללעוס את כבל החשמל או את כבלי הממשק של המחשב. .11אין להחדיר חפצים כלשהם לתוך המכשיר דרך פתחי המארז או הארון .החפצים עלולים לגעת בנקודת מתח מסוכנות וליצור מצב של סכנת שריפה או התחשמלות .אין לשפוך נוזל מכל סוג שהוא על המכשיר או לתוכו. .12ייתכן שהמכסה של המכשיר שלך כבד ,זאת על מנת לספק לחץ מרבי על המסמך לקבלת תוצאה טובה יותר בעת סריקה או שיגור פקס (לרוב מכשיר שטוח) .במצב זה ,לאחר הנחת המסמך על זכוכית הסריקה ,החזר את המכסה למקומו על ידי החזקתו והזזתו עד שהמכסה "מתיישב" במקומו המיועד. .13על מנת לצמצם את סכנת ההתחשמלות ,אין לפרק את המכשיר .כאשר נדרש תיקון ,יש לקחת את המכשיר אל טכנאי שירות מוסמך .פתיחה או הסרה של מכסים עלול לחשוף אותך למתחים חשמליים מסוכנים או לסכנות נוספות .הרכבה-מחדש באופן שגוי עשויה לגרום להתחשמלות בפעם הבאה שבה ייעשה שימוש במכשיר. .14יש לנתק את המכשיר משקע הטלפון ,משקע המחשב ומשקע החשמל ולהעבירו לתיקון אצל טכנאי שירות מוסמך בהתאם לתנאים הבאים: • כאשר חלק כלשהו של כבל החשמל ,התקע או כבל החיבור ניזוק או שחוק. • אם נשפך נוזל אל תוך המכשיר. • אם המכשיר נחשף לגשם או למים. • אם המכשיר אינו פועל כראוי לאחר ביצוע ההוראות כנדרש. • אם המכשיר הופל או שהמארז ניזוק. • אם נראה שינוי פתאומי וניכר באופן פעולתו של המכשיר. בטיחות אוזון מכשיר זה מפיק אוזון בעת שימוש רגיל .הפקת האוזון אינה מהווה סכנה למפעיל .למרות זאת, מומלץ להפעיל את המכשיר באזור שהנו מאוורר היטב. אם יש לך צורך במידע נוסף אודות אוזון ,עליך ליצור קשר עם משווק Samsungהקרוב למקום מגוריך. חיסכון בחשמל .15יש לכוונן רק את הבקרים/אמצעי הבקרה המופיעים בהוראות ההפעלה .כוונון שגוי של בקרים/אמצעי הבקרה אחרים עלול לגרום לנזק ולהצריך עבודה רבה של טכנאי שירות מוסמך כדי להחזיר את המכשיר למצב פעולה רגיל. מדפסת זו מכילה טכנולוגיית שימור אנרגיה מתקדמת המפחיתה את תצרוכת החשמל כאשר המדפסת אינה בשימוש פעיל. כאשר המדפסת אינה מקבלת מידע במשך פרק זמן ארוך ,תצרוכת החשמל מופחתת באופן אוטומטי. .16הימנע משימוש במכשיר בזמן סופת ברקים .קיימת אפשרות של סכנת התחשמלות מהברקים .אם ניתן ,יש לנתק את כבלי החשמל והטלפון בזמן סופת הברקים. מיחזור .17כדי להבטיח פעולה בטוחה ,יש להשתמש בחוט החשמל שסופק עם המכשיר שלך .אם משתמשים בחוט חשמל ארוך משני מטר בשילוב עם מכשיר הפועל על 110וולט ,צריך חוט החשמל להיות במידה *AWG 16או גדול ממנה. .18השתמש רק בכבל טלפון מסוג 26 AWGאו גדול יותר. .19יש לשמור הוראות אלה. * :AWGקוטר תיל אמריקני אנא מחזר או סלק חומרי אריזה של מוצר זה באופן שלא אמור לגרום לנזק סביבתית. פליטות תדרי רדיו מספר שקילות צלצול Ringer Equivalence Number - התקן זה תואם לפרק 15של תקנות ה FCC -הפעלת ההתקן כפופה לשני התנאים הבאים: • אסור שהתקן זה יגרום להפרעות שיביאו לשיבושים ,ועל • התקן זה לקלוט כל הפרעה המתקבלת על ידו ,כולל הפרעה שעלולה לגרום לפעולה בלתי-רצויה. מספר שקילות הצלצול ( )RENהנו כמות העומס החשמלי הנמצא על קו הטלפון ,וניתן להשתמש בו על מנת לקבוע עם קיים "עומס יתר" בקו .ההתקנה של סוגי ציוד שונים על אותו קו טלפון עלולה לגרום לבעיות בביצוע ובקבלת שיחות ,ובמיוחד בצלצול כשמתקבלת שיחה בקו שלך .סה"כ מספרי שקילות הצלצול ( )RENשל הציוד המחובר לקו הטלפון שלך צריך להיות פחות מ 5 -על מנת להבטיח קבלת שירות הולם מחברת הטלפונים .במקרים מסוימים ,לא ניתן יהיה להשתמש בסה"כ של 5בקו .אם חלק כלשהו מציוד הטלפון שלך אינו פועל כראוי ,עליך להסירו באופן מיידי מקו הטלפון שלך ,היות והציוד עלול לגרום נזק לרשת הטלפונים. את מספר שקילות הצלצול ( )RENואת מספר רישום ה FCC -למכשיר זה ניתן למצוא על התווית שנמצאת בחלקו התחתון או האחורי של המכשיר .במקרים מסוימים ,יתכן ויהיה עליך לספק מספרים אלה לחברת הטלפונים. תקנות ה( FCC-רשות התקשורת הפדרלית של ארה"ב) ציוד זה נבדק ונמצא תואם למגבלות של התקן דיגיטלי מדרגה (Class B) Bבהמשך לפרק 15של תקנות ה .FCC - מגבלות אלה נועדו להעניק הגנה סבירה נגד הפרעות שעלולות לגרום לנזק באזור מגורים .ציוד זה מייצר ,משתמש ועלול להקרין אנרגיית תדר רדיו ,ואם התקנתו והשימוש בו אינם בהתאם להוראות ,עלול ההתקן לגרום להפרעות שיכולות לשבש תקשורת רדיו. בכל אופן ,אין ערובה לכך שלא תתרחש הפרעה במתקן מסוים .אם ציוד זה גורם להפרעה מזיקה שיכולה לפגוע/לשבש קליטת רדיו או טלויזיה ,ושניתן לקבוע הפרעה זו על ידי הדלקה וכיבוי של הציוד ,על המשתמש לנסות ולתקן את ההפרעה בעזרת אחד מהאמצעים הבאים: • לכוון מחדש או למקם מחדש את אנטנת הקליטה. • להגדיל את המרחק בין הציוד והמקלט. • לחבר את הציוד בשקע חשמלי הנמצא במעגל שונה מזה שאליו מחובר המקלט. • להתייעץ עם המשווק או טכנאי רדיו/טלויזיה מנוסה לקבלת עזרה. אזהרה: תקנות ה FCC -קובעות ששינויים או שיפורים לציוד זה ,שלא אושרו במפורש על ידי היצרן ,עשויים לבטל את הרשאת המשתמש להפעיל ציוד זה .במקרה בו ציוד המסוף גורם נזק לרשת הטלפונים ,על חברת הטלפונים להודיע ללקוח על הפסקה אפשרית של השירות .אך ,כאשר לא ניתן לתת הודעה מראש ,החברה יכולה להפסיק את השירות באופן זמני בתנאי שהחברה: א) תודיע באופן מיידי ללקוח. ב) תתן ללקוח הזדמנות לתקן את בעיית הציוד. ג) תודיע ללקוח על זכותו להתלונן לרשות התקשורת הפדרלית של ארה"ב בהתאם לנהלים שנקבעו בתקנות ובחוקי ה FCC -בפרק ,68פרק משנה .E שים לב :שינויים או שיפורים שאינם מאושרים במפורש על ידי היצרן האחראי לתאימות עלולים לבטל את ההרשאה שניתנה למשתמש להפעיל את הציוד. עליך לדעת ש:- • המכשיר שלך אינו נועד לחיבור למערכת PBXדיגיטלית. תקנות קנדיות בנושא הפרעת רדיו • אם אתה מתכונן להשתמש במודם מחשב או מודם פקס באותו קו טלפון בו נמצא המכשיר שלך ,ייתכן שתיתקל בבעיות שידור וקליטה בכל הציוד .מומלץ שלא לחבר ולשתף ציוד נוסף ,למעט טלפון רגיל ,על אותו קו עם המכשיר שלך. מתקן דיגיטלי זה אינו עולה על מגבלות דרגה (Class B) Bשל פליטת רעש רדיו ממתקן דיגיטלי כפי שנקבע בתקן הנוגע לציוד גורם-הפרעה הקרוי "( "Digital Apparatusמתקן דיגיטלי) ICES-003 ,של התעשייה והמדע של קנדה. • אם קיימת שכיחות של ברקים או עליית מתח פתאומית (נחשול) ,אנו ממליצים שתתקין "מגן ברקים" עבור קווי החשמל והטלפון .ניתן לרכוש מגן ברקים אצל המשווק שלך או בחנויות המתמחות ברכיבים אלקטרוניים או של טלפונים. Cet appareil numérique respecte les limites de bruits radioélectriques applicables aux appareils numériques de Classe B prescrites dans la norme sur le matériel brouilleur : « Appareils Numériques », ICES-003 édictée par l’Industrie et Sciences Canada. • בעת תכנות מספרי חירום ו/או ביצוע שיחות ניסיון למספרי חירום ,עליך להשתמש במספר רגיל -שאינו למצב חירום -על מנת להודיע למוקדן שירות החירום על כוונותיך .המוקדן יספק לך הוראות נוספות על האופן בו ניתן לבדוק את מספר החירום. • אין להשתמש במכשיר זה בשירות שיחות באמצעות מטבעות (אסימונים) או בקווים משותפים. סימון פקס • מכשיר זה מספק קישור מגנטי למכשירי שמיעה. • ניתן לחבר ציוד זה באופן בטיחותי לרשת הטלפונים באמצעות תקע מודולרי תקני מסוג .USOC RJ-11C בהתאם לחוק להגנת צרכני הטלפון משנת 1991שימוש במחשב או התקן אלקטרוני אחר לשיגור הודעה מכל סוג שהוא באמצעות מכשיר פקס טלפוני אינו חוקי ,אלא אם מופיעה הודעה הכוללת את המידע המופיע בהמשך ,בשוליים העליונים או התחתונים של כל עמוד או בעמוד בראשון של השידור: הצהרת תאימות (מדינות אירופה) ( )1תאריך ושעת השידור ( )2זהות העסק ,הישות העסקית או האדם המשגר את ההודעה; ו - אישורים והסמכות ( )3מספר הטלפון של המכשיר או העסק ,הישות העסקית או האדם המשגר. חברת הטלפונים עשויה לבצע שינויים במתקני התקשורת ,בהפעלת הציוד או בנהלים שלה כאשר פעולה זו דרושה להפעלת העסק, ואינה נוגדת את התקנות והחוקים המופיעים בפרק 68של חוקי ה .FCC -אם ייתכן ששינויים אלה עלולים לגרום לאי-תאימות בין ציוד המסוף של הלקוח ולבין מתקני התקשורת של חברת הטלפונים ,או שיהיה צורך בשינוי ציוד המסוף ,או שהשימוש או הביצועים ייפגעו ,על חברת הטלפונים לספק ללקוח הודעה מראש ,ובכתב ,על מנת לאפשר ללקוח הזדמנות להתארגנות לקבלת שירות ללא הפרעות. סימון CEהמופיע על מוצר זה מסמל את הצהרת התאימות של .Samsung Electronics Co., Ltd.עם הנחיות 93/68/EECשל האיחוד האירופאי בהתאם לתאריכים הבאים: 1ינואר :1995 ,הנחיית מועצה 73/23/EECערכת חוקי המדינות החברות הקשורים לציוד בעל מתח נמוך. 1ינואר :1996 ,הנחיית מועצה (92/31/EEC) 89/336/EECהערכת חוקי המדינות החברות הקשורים לתאימות אלקטרומגנטית. 9מרץ :1999 ,הנחיית מועצה 1999/5/ECבנוגע לציוד רדיו וציוד מסוף לטלקומוניקציה וההכרה ההדדית בתאימות שלהם. הצהרה מלאה ,המגדירה את ההנחיות הרלבנטיות ואת התקנים המומלצים ניתן להשיג מנציג .Samsung Electronics Co., Ltd. ii אישור האיחוד האירופי אישור עבור הנחייה 1999/5/ECלציוד רדיו וציוד מסוף טלקומוניקציה (פקס) מוצר Samsungזה כולל אישור-עצמי של Samsungעבור חיבור מסוף יחיד כלל-אירופי לרשת הטלפונים האנאלוגית הציבורית הממותגת ) (PSTNבהתאם להנחייה .1999/5/ECמוצר זה תוכנן כדי לפעול עם רשתות ה PSTN - הלאומיות ועם רשתות טלפון פרטיות ) (PBXתואמות במדינות אירופה: אם נתקלת בעיות ,עליך להתקשר ,ראשית כל ,למשרדי Euro QA Labשל .Samsung Electronics Co., Ltd. מוצר זה נבדק בהתאם לתקנה .TS103 021על מנת לסייע בשימוש וביישום של ציוד מסוף התואם לתקן זה ,מכון התקנים האירופי לטלקומוניקציה ) (ETSIהנפיקה מסמך מייעץ ( )EG 201 121הכולל הערות ודרישות נוספות כדי להבטיח את תאימות הרשת של מסופי .TS103 021מוצר זה תוכנן על פי כל הערות הייעוץ הכלולות במסמך זה ותואם אותן במלואו. החלפת תקע מותאם (לבריטניה בלבד) חשוב הקו הראשי של מכשיר זה מצויד בתקע תקני 13אמפר ( )BS1363ונתיך 13אמפר .בעת החלפת או בדיקת הנתיך ,עליך להתקין מחדש את נתיך 13אמפר המתאים .לאחר מכן ,עליך להחזיר את מכסה הנתיכים למקומו .אם איבדת את מכסה הנתיכים ,אל תשתמש בנתיך עד שיהיה ברשותך מכסה נתיכים אחר. אנא התקשר אל המשווק ממנו נרכש המכשיר. תקע 13אמפר נמצא בשימוש נרחב בבריטניה ואמור להתאים .בכל אופן ,במבנים מסוימים (ובמיוחד ישנים) אין שקעים עבור תקעים של 13אמפר .עליך לרכוש מתאם תקע מתאים .אין להסיר את תבנית התקע. אזהרה אם תסיר את תבנית התקע ,עליך להיפטר ממנו ולסלק אותו באופן מיידי. לא ניתן לבצע חיווט מחדש של התקע ואתה עלול להתחשמל אם תכניס את התקע לשקע. אזהרה חשובה :יש צורך בהארקה עבור מכשיר זה. צבעי החוטים בקו החשמל הראשי הם: • ירוק וצהוב: אדמה • כחול: ניטרלי • חום: חי אם החוטים בקו החשמל הראשי אינם מתאימים לצבעים המסומנים בתקע שלך ,עליך לבצע את הפעולות הבאות: חבר את החוט הירוק והצהוב לפין המסומן או באות " ,"Eאו בסמל הבטיחות "אדמה" ,או זה הצבוע בירוק וצהוב או בירוק. חבר את החוט הכחול לפין המסומן או באות " "Nאו שצבוע בשחור. עליך לחבר את החוט החום לפין המסומן או באות " "Lאו שצבעו אדום. יש צורך שנתיך 13אמפר יימצא בתקע ,במתאם ,או בלוח החשמל. iii 1 הרחב את כושרו של המכשיר שלך מבוא תודה שרכשתם מוצר Samsungרב-תכלתי זה .המכשיר שלכם מספק פונקציות של הדפסה ,העתקה ,סריקה ופקס ( SCX‑5530FNבלבד). פרק זה כולל: • מאפיינים מיוחדים • סקירה כללית של המדפסת • הבנת נורית מצב • מציאת מידע נוסף • בחירת מיקום * 136פונטים PS3 מכילים UFSTו MicroTypeשל חברת .Monotype Imaging Inc מאפיינים מיוחדים המכשיר שלכם מצוייד במאפיינים מיוחדים המשפרים את איכות ההדפסה .תוכל: הדפס בסביבות שונות • תוכל להדפיס בסביבות .Windows 98/Me/NT 4.0/2000/XP/2003 • המכשיר שלך תואם למגוון מערכות .Linux • המכשיר שלך תואם למגוון מערכות ( Macintoshדגמי SCX‑5530FNבלבד). • המכשיר שלך מצוייד במימשק USBו פרללי. להדפיס באיכות מעולה ובמהירות • תוכל להדפיס ברזולוציה של עד ל [ dpi 1200הטובה ביותר]. עיין ב סעיף התוכנה. • המכשיר שלך מדפיס עד ל 28עמודי A4לדקה (ppm 28א ) ועד ל 30עמודי קוורטו לדקה (.)ppm 30 • בהדפסה דו-צדדית ,המכשיר שלך מדפיס עד ל 19עמודי A4 לדקה (ppm 19ב) ועד ל 21עמודי קוורטו לדקה (.)ppm 21 תוכל להשתמש בהתקני זכרון הבזק בחיבור USB אם יש לך התקן זכרון ,USBתוכל להשתמש בו עם המכשיר שלך בדרכים שונות. • תוכל לסרוק מסמכים ולשמור אותם בהתקן שלך. • תוכל להדפיס ישירות נתונים המאוחסנים בהתקן. • תוכל לגבות נתונים ולשחזר מסמכי גיבוי לזכרון המכשיר. טפל בנייר בגמישות 250 • ל SCX‑5330Nיש 64מ"ב של זכרון ,הניתנים להרחבה ל 320מ"ב .ל SCX‑5530FNיש 96מ"ב של זכרון ,הניתנים להרחבה ל 320מ"ב. • תוכל להוסיף למכשיר שלך מגש אופציונלי 2 בעל קיבולת של 250דפים .מגש זה מאפשר לך להוסיף למכשיר שלך נייר לעיתים פחות תכופות. • אמולציית *Zoran IPSמאפשרת הדפסת PSבמכשירי ( SCX‑5530FNבלבד). *אמולציית Zoran IPSתואמת .PostScript 3 • © .Copyright 1995-2005, Zoran Corporation כל הזכויות שמורות ,Zoran .הלוגו של Zoran, IPS/PS3ו OneImageהם סימנים מסחריים של .Zoran Corporation • המגש הרב תכליתי תומך בנייר מכתבים ,מעטפות ,מדבקות, שקפים ,אמצעי הדפסה בגודל מותאם אישית ,גלויות ונייר עבה. המגש הרב תכליתי מחזיק עד ל 50גליונות של נייר רגיל. • מגש מס' 1ל 250דפים ו מגש מס' 2ל 250דפים תומכים בגדלים שונים של נייר רגיל. מאפייני המכשיר בטבלה שלהלן מובאת סקירה כללית של המאפיינים בהם תומך המכשיר שלך. ( :Iהותקן :O ,אופציה :NA ,לא זמין) צור מסמכים מקצועיים מאפיינים • הדפס סימני מים .תוכל להתאים את המסמכים שלך באופן אישי באמצעות מילים כמו "חסוי" .עיין ב סעיף התוכנה. • הדפס פוסטרים .אפשרות זו מגדילה את הכיתוב והתמונות בכל עמוד במסמך שלך ומדפיסה אותם על פני מספר גליונות נייר אותם ניתן אחר כך להדביק יחדיו כדי ליצור פוסטר .עיין ב סעיף התוכנה. IEEE 1284פרללי SCX-5330N SCX-5530FN I I USB 2.0 I I זכרון USB לא זמין I אמולצית פוסט-סקריפט לא זמין I I I לא זמין I מימשק רשת חסוך זמן וכסף ()Ethernet 10/100 Base TX ( Wireless LANאלחוטי) • תוכל להדפיס עמודים רבים על גליון נייר אחד כדי לחסוך בנייר. • תוכל להשתמש בטפסים מוכנים ונייר מכתבים יחד עם נייר רגיל .עיין ב סעיף התוכנה. • מכשיר זה חוסך באופן אוטומטי חשמל באמצעות הפחתת צריכת החשמל כאשר אין הוא בשימוש. הדפסה דו-צדדית (דופלקס)א א .הדפסה משני צידי הנייר. א .עמודים לדקה ב .תמונות לדקה 1.1 <מבוא> סקירה כללית של המדפסת אלו הם הרכיבים העיקריים במכשיר שלך: מבט מאחור מבט מלפנים * האיור לעיל מציג SCX‑5530FNעם כל האביזרים הזמינים. * האיור לעיל מציג SCX‑5530FNעם כל האביזרים הזמינים. 1 ADF (מזין מסמכים אוטומטי) 2 מכווני רוחב מסמך 11 3 מגש קלט מסמכים 12 מגש רב-תכליתי 4 מכסה סורק 13 תמיכת פלט 5 מגש פלט מסמכים 14 כניסת זכרון USB א 10 מגש 1 מגש אופציונלי2 6 לוח בקרה 15 הרחבת מגש רב-תכליתי 7 מגש פלט 16 מכווני רוחב הנייר במגש הרב תכליתי 8 מכסה קדמי 17 זכוכית הסורק 9 מחוון מפלס הנייר 18 מחסנית הטונר 1 מכסה לוח הבקרה 7 2 יציאת רשת 8 יחידת דופלקס 3 יציאת USB 9 שקע חשמל 4 יציאה פרללית 10 מתג חשמל 5 מחבר כבל מגש אופציונלי 2 11 מכסה אחורי 6 1.2 <מבוא> א שקע קו טלפון ((LINE א SCX‑5530FN .בלבד. א .מזין המסמכים האוטומטי משמש כ ADFבמדריך זה למשתמש. א שקע טלפון שלוחה ((EXT א מבט כללי על לוח הבקרה ()SCX‑5530FN 1 כפתורי חיוג מהיר :מאפשרים לך לאחסן מספרי פקס תדירים וכתובות דוא"ל ולהזין אותם תוך לחיצה על כמה כפתורים בלבד. 13 חזור :מחזיר אותך חזרה לרמת התפריט העליון. 2 :SHIFTמאפשר לך להסיט את כפתורי החיוג המהיר כדי להגיע למספרים 16 עד .30 14 מצב :מציג את הסטטוס של המכשיר שלך .ראה עמוד .1.5 3 ספר כתובות :מאפשר לך לאחסן מספרי פקס תדירים בזכרון או לחפש מספרי פקס או כתובות דוא"ל שאוחסנו .מאפשר לך גם להדפיס רשימת ספר כתובות/ספר טלפונים. 15 כהה :מכוון את בהירות המסמך במשימת ההעתקה הנוכחית. 4 הפרדה :מכוון את הרזולוציה של המסמך עבור משימת הפקס הנוכחית. 16 סוג מקור :בוחר את סוג המסמך עבור משימת ההעתקה הנוכחית. 5 השהה/ח .חוזר :במצב ,Standbyמחייג שוב את המספר האחרון ,או במצב ,Editמכניס הפוגה לתוך מספר פקס. 17 הגדלה /הקטנה :יוצר עותק קטן יותר או גדול יותר מהמקור. 6 פקס :מפעיל את מצב הפקס. 18 USBהדפסת :מאפשר לך להדפיס ישירות קבצים המאוחסנים בהתקן זכרון USBכאשר מכניסים את ההתקן לתוך כניסת זכרון ה USB-בחזית המכשיר שלך. 7 צילום :מפעיל מצב העתקה. 19 דו-צדדי :מאפשר לך להדפיס מסמכים משני צידי הנייר. 8 דוא"ל/סריקה :מפעילה מצב סריקה. 20 חסכון טונר :מאפשר לך לחסוך טונר באמצעות שימוש בפחות טונר בהדפסה. 9 תצוגה :מציגה את הסטטוס הנוכחי ומבקשת משוב במהלך פעולה. 21 לוח המקשים המספרי :מחייג מספר או מזין תווים אלפה-נומריים. 10 תפריט :נכנס למצב תפריט ומדפדף דרך התפריטים הזמינים. 22 חיוג טלפוני :מפעיל את קו הטלפון. 11 כפתורי גלילה :דפדף דרך האפשרויות הזמינות בתפריט הנבחר ,והגדל או הפחת ערכים. 23 עצור/אפס :מפסיק את הפעולה בכל עת .במצב ,Standbyמאפס/מבטל את אפשרויות ההעתקה ,כגון כהות הצילום ,הגדרת סוג המסמך ,גודל העותק ומספר ההעתקים. 12 :OKמאשר את הבחירה על המסך. 24 התחל :מתחיל משימה. 1.3 <מבוא> מבט כללי על לוח הבקרה ()SCX‑5330N 1 צילום :מפעיל מצב העתקה. 9 כהה :מכוון את בהירות המסמך למשימת ההעתקה הנוכחית. 2 דוא"ל/סריקה :מפעיל מצב סריקה. 10 סוג מקור :בוחר את סוג המסמך למשימת ההעתקה הנוכחית. 3 תצוגה :מציגה את הסטטוס הנוכחי ומבקשת משוב במהלך פעולה. 11 הגדלה /הקטנה :יוצר עותק קטן יותר או גדול יותר מהמקור. 4 תפריט :מזין מצב תפריט ומדפדף דרך התפריטים הזמינים. 12 ספר כתובות :מאפשר לך לחפש כתובות דוא"ל שאוחסנו .מאפשר גם להדפיס רשימת ספר כתובות. 5 כפתורי גלילה :דפדף דרך האפשרויות הזמינות בתפריט הנבחר ,והגדל או הפחת ערכים. 13 חסכון טונר :מאפשר לך לחסוך טונר באמצעות שימוש בפחות טונר בהדפסה. 6 :OKמאשר את הבחירה על המסך. 14 לוח מקשים מספרי :מחייג מספר או מזין תווים אלפנומריים. 7 חזור :שולח אותך חזרה לרמת התפריט העליון. 15 עצור/אפס :עוצר את הפעולה בכל עת .במצב ( Standbyהכן) ,מאפס/מבטל את אפשרויות ההעתקה ,כגון רזולוציה ,הגדרת סוג המסמך ,גודל העותק ומספר העותקים. 8 מצב :מציג את הסטטוס של המכשיר שלך .ראה עמוד .1.5 16 התחל :מתחיל משימה. הערה השתמש בגומחה שמימין ללוח הבקרה כדי לאחסן סיכות לכריכת תדפיסים. 1.4 <מבוא> מציאת מידע נוסף הבנת נורית מצב במקורות הבאים ,בין מודפסים ,בין מוצגים על המסך ,תוכל למצוא מידע להגדרת המכשיר שלך והשימוש בו. נורית מצב בלוח הבקרה מציגה את המצב של המכשיר .עיין בטבלה שלהלן כדי להכיר את מצב המכשיר שלך. מצב מכובה ירוק אדום תיאור מדריך התקנה מהירה • המכשיר אינו מקוון. • המכשיר נמצא במצב של חסכון בחשמל .כאשר מתקבלים נתונים ,או לוחצים על כפתור כלשהו ,עובר המכשיר באופן אוטומטי למצב מקוון. דלוק המכשיר מקוון ומוכן לשימוש. מהבהב • כאשר התאורה האחורית מהבהבת באיטיות ,המכשיר מקבל נתונים מהמחשב. • כאשר התאורה האחורית מהבהבת במהירות, המכשיר מדפיס נתונים. דלוק • מחסנית הטונר ריקה לחלוטין .הסר את מחסנית הטונר הישנה והתקן מחסנית חדשה .עיין בעמ' .13.5 • התרחשה חסימת נייר .כדי לפתור את הבעיה ,עיין בעמ' .14.2 • המכסה הקדמי פתוח .סגור את המכסה הקדמי. • אין נייר במגש .טען נייר לתוך המגש. • מחסנית הטונר המותקנת אינה מחסנית מקורית, ובחרת באפשרות ( Stopעצירה) בעת הופעת ההודעה ( NonGenuine Tonerטונר לא מקורי). עיין בעמ' .14.10 • תוחלת החיים של מחסנית הטונר הגיעה לסיומה, ובחרת באפשרות ( Stopעצירה) בעת הופעת ההודעה ( Toner Exhaustedטונר אזל). עיין בעמ' .14.10 • המכשיר נעצר כתוצאה מתקלה גדולה .בדוק את הודעת התצוגה .ראה עמוד 14.7לקבלת פרטים אודות משמעות הודעת השגיאה. מהבהב • ארעה שגיאה קלה והמכשיר ממתין לסילוק השגיאה. בדוק את הודעת התצוגה .עם סילוק השגיאה ,ישוב המכשיר לפעולה. • מחסנית הטונר המותקנת אינה מחסנית מקורית, ובחרת באפשרות ( Continueהמשך) בעת הופעת ההודעה ( NonGenuine Tonerטונר לא מקורי). עיין בעמ' .14.10 • תוחלת החיים של מחסנית הטונר הגיעה לסיומה, ובחרת באפשרות ( Continueהמשך) בעת הופעת ההודעה ( Toner Exhaustedטונר אזל). עיין בעמ' .14.10 • מחסנית הטונר נמוכה .הזמן מחסנית טונר חדשה. תוכל לשפר באופן זמני את איכות ההדפסה באמצעות פיזור הטונר מחדש .עיין בעמ' .13.4 מספק מידע על הגדרת המכשיר שלך .לכן ,דאג לפעול על פי ההוראות במדריך כדי להכין את המכשיר. מדריך מקוון למשתמש מספק לך הוראות שלב אחר שלב לשימוש במלוא מאפייני המכשיר ,ומכיל מידע לגבי תחזוקת המכשיר ,איתור תקלות והתקנת אביזרים נלווים. מדריך זה למשתמש גם מכיל את סעיף התוכנה ובו מידע המלמד כיצד להדפיס מסמכים במכשיר שלכם ,מתוך מערכות הפעלה שונות ,וכיצד להשתמש בתוכנות העזר שסופקו עם המכשיר. הערה מתוך תיקיית ( Manualהמדריך) שב תקליטור תוכנת המדפסת תוכלו לגשת למדריכי שימוש בשפות אחרות. 1.5 <מבוא> עזרת מנהל התקן מדפסת מספקת לכם מידע ועזרה ביחס לתכונות מנהל ההתקן של המדפסת והוראות להגדרת התכונות להדפסה .כדי לגשת למסך העזרה של מנהל התקן המדפסת ,לחץ ( Helpעזרה) מתוך תיבת הדו-שיח של תכונות המדפסת. אתר אינטרנט אם יש לכם גישה לאינטרנט ,תוכלו לקבל עזרה, תמיכה ,מנהלי התקן למדפסת ,מדריכי שימוש ומידע אחר באתר האינטרנט של Samsung, .www.samsungprinter.com בחירת מיקום בחר מקום מפולס ויציב בו יש רווח מספיק לאוורור .השאר מרווח נוסף לשם פתיחת המכסים והמגשים. האזור צריך להיות מאוורר היטב ורחוק מאור שמש ישיר או מקורות חום ,קור ולחות. אין להציב את המכשיר בסמוך לקצה השולחן או משטח העבודה. מרווח • • • • מלפנים 482,6 :מ"מ (די מקום כדי שניתן יהיה להסיר את מגש הנייר) מאחור 100 :מ"מ (די מקום לאוורור) מימין 100 :מ"מ (די מקום לאוורור) משמאל 100 :מ"מ (די מקום לאוורור) 100מ”מ 100מ”מ 100מ”מ 482,6מ”מ 1.6 <מבוא> 2 הגדרת מערכת פרק זה מציג סקירה של התפריטים הזמינים במכשיר שלך והוראות שלב אחר שלב .להגדרת מערכות המכשיר :פרק זה כולל סקירת תפריטים לוח הבקרה מספק גישה לתפריטים שונים כדי להגדיר את המכשיר או להשתמש עיין. ניתן לגשת לתפריטים אלו באמצעות לחיצה על תפריט.בפונקציות של המכשיר . העתקה או סריקה שונים אלו מאלו, התפריטים הזמינים במצבי פקס.בתרשים הבא סקירת תפריטים • החלפת שפת התצוגה • הגדרת התאריך והשעה • ) בלבדSCX-5530FN( שינוי מצב ברירת המחדל • הגדרת צלילים • הזנת תווים תוך שימוש בלוח המקשים המספרי • שימוש במצבי חסכון • הגדרת פסק זמן משימת הדפסה • .SCX‑5530FN תפריטים בתווים הצבעוניים זמינים רק עם Scan Feature USB Memory Scan Size Original Type Resolution Scan Color Scan Format E-mail Scan Size Original Type Resolution Scan Color FTP Scan Size Original Type Resolution Scan Color SMB Scan Size Original Type Resolution Scan Color Scan Setup Change Default USB Memory E-mail FTP SMB Copy Setup Change Default Copies Reduce/Enlarge Darkness Original Type System Setup Machine Setup Machine ID Machine Fax No. Date & Time Clock Mode Language Default Mode Power Save Scan PWR Save Timeout NetScanTimeout Job Timeout Import Setting Export Setting Copy Feature Copy Collation 2-Up 4-Up ID Copy Poster Copy Clone Copy .Erase Bkgd System Setup (continued) Paper Setup Paper Size Paper Type Paper Source Sound/Volume Key Sound Alarm Sound Speaker Ringer Report Maintenance Clean Drum Remote Service Ignore Toner CLR Empty Msg.g Supplies Life Serial Number Clear Setting > <הגדרת מערכת 2.1 Fax Feature Sending Redial Times Redial Term Prefix Dial ECM Mode Sent Report Image TCR Receiving Receive Mode Ring to Answer Stamp Rcv Name Rcv Start Code Auto Reduction Discard Size Junk Fax Setup DRPD Mode Change Default Resolution Darkness Auto Report Network TCP/IP EtherTalk NetWare Ethernet Speed Clear Setting Network Info Fax Feature Darkness Multi Send Delay Send Priority Send Send Forward Rcv. Forward Secure Receive Add Page Cancel Job החלפת שפת התצוגה 6 כאשר אתה מזין מספר שגוי ,יופיע Out of Rangeוהמכשיר לא ימשיך לשלב הבא .במידה וכך יקרה ,עליך פשוט להזין מחדש את המספר הנכון. כדי לשנות את השפה המופיעה בלוח הבקרה ,פעל על פי השלבים הבאים: 1 לחץ תפריט עד שיופיע System Setupבשורה התחתונה של התצוגה ואז לחץ .OK 2 לחץ OKכאשר מופיע .Machine Setup 3 לחץ על כפתורי הגלילה עד שיופיע Languageואז לחץ על .OK 4 לחץ על כפתורי הגלילה עד שתופיע השפה המבוקשת ואז לחץ על .OK 5 לחץ עצור/אפס כדי לחזור למצב ( Standbyהכן). לחץ OKכדי לשמור את השעה והתאריך. 7 לחץ עצור/אפס כדי לחזור למצב ( Standbyהכן). שינוי מצב השעון תוכל להגדיר את המכשיר כך שיציג את השעה הנוכחית באמצעות פורמט ‑12שעות או 24שעות. הגדרת התאריך והשעה התאריך והשעה הנוכחיים מוצגים בתצוגה כאשר המכשיר דלוק ומוכן לפעול .בדגם ,SCX‑5530FNיודפסו התאריך והשעה על כל הפקסים שלך. הערה 1 לחץ תפריט עד שיופיע System Setupבשורה התחתונה של התצוגה ואז לחץ .OK 2 לחץ OKכאשר מופיע .Machine Setup 3 לחץ על כפתורי הגלילה עד שיופיע Clock Modeואז לחץ על .OK 4 לחץ על כפתורי הגלילה כדי לבחור את המצב השני ולחץ .OK 5 לחץ עצור/אפס כדי לחזור למצב ( Standbyהכן). אם תופסק אספקת החשמל למכשיר ,יהיה עליך לחזור ולהגדיר שוב את השעה והתאריך הנכונים אחרי השבת החשמל. 1 לחץ תפריט עד שיופיע System Setupבשורה התחתונה של התצוגה ואז לחץ .OK 2 לחץ OKכאשר מופיע .Machine Setup 3 לחץ על כפתורי הגלילה עד שיופיע Date & Timeואז לחץ על .OK 4 הזן את השעה והתאריך הנכונים באמצעות לוח המקשים המספרי. = חוד ש = יו ם = שנה = שעה = דקה 01עד 12 01עד 31 מחייבת ארבע ספרות 01עד ( 12מצב 12שעות) 00עד ( 23מצב 24שעות) 00עד 59 שינוי מצב ברירת המחדל המכשיר שלך הוגדר מראש למצב פקס .תוכל למתג מצב ברירת מחדל זה בין מצב פקס למצב העתקה. 1 לחץ תפריט עד שיופיע System Setupבשורה התחתונה של התצוגה ואז לחץ .OK 2 לחץ OKכאשר מופיע .Machine Setup 3 לחץ על כפתורי הגלילה עד שיופיע Default Modeואז לחץ על .OK 4 לחץ על כפתורי הגלילה עד שיופיע מצב ברירת המחדל המבוקש ואז לחץ על .OK 5 לחץ עצור/אפס כדי לחזור למצב ( Standbyהכן). הערה פורמט התאריך עשוי להשתנות ממדינה למדינה. תוכל גם להשתמש בכפתורי הגלילה כדי להזיז את הסמן אל מתחת לספרה שברצונך לתקן ,ולהזין מספר חדש. 5 כדי לבחור “ ”AMאו “ ”PMעבור פורמט 12שעות ,לחץ על כפתור ה ה ,או כל כפתור מספר. או When the cursorכאשר הסמן אינו נמצא תחת מציין ( AMלפנה"צ) או או מזיזה את הסמן למציין. ( PMאחה"צ) ,לחיצה מיידית על כפתור תוכל לשנות את מצב השעון לפורמט 24שעות (למשל( PM 01:00 ,אחה"צ) יוצג כ .)13:00לפרטים ,עיין בסעיף הבא. 2.2 ( SCX-5530FNבלבד) <הגדרת מערכת> הגדרת צלילים הזנת תווים תוך שימוש בלוח המקשים המספרי ( SCX-5530FNבלבד) תוכל לשלוט בצלילים הבאים: • :Key Soundמכבה או מדליק את צליל המקש .כאשר אפשרות זו מוגדרת כ ,Onנשמע צליל בכל פעם שלוחצים על מקש. • :Alarm Soundמכבה או מדליק את צליל ההתראה .כאשר אפשרות זו מוגדרת כ ,Onמושמע צליל התראה בכל פעם שמתרחשת שגיאה או מסתיימת תקשורת פקס. • :Speakerמכבה או מליק את הצלילים מקו טלפון באמצעות הרמקול ,כגון צלילי חיוג או צליל פקס .כאשר אפשרות זו מוגדרת כ ,Commשפירושו "משותף", הרמקול פועל עד שהמכשיר המרוחק עונה. כאשר תבצע את המשימות השונות ,אפשר שיהיה עליך להזין שמות ומספרים .כך למשל ,כאשר אתה מתקין את המכשיר שלך ,אתה מזין את שמך או שם החברה שלך ואת מספר הפקס .כאשר אתה מאחסן מספרי פקס או כתובות דוא"ל בזכרון ,תוכל גם להזין את השמות המתאימים. הזנת תווים אלפנומריים 1 כך למשל ,כדי להזין את האות ,Oלחץ ,6המסומן בתווית .MNO תוכל לכוון את רמת עוצמת הקול באמצעות חיוג טלפוני. • :Ringerמכוון את עוצמת הקול של המצלצל .כדי לקבוע את רמת עוצמת הקול של המצלצל ,תוכל לבחור ,Off, Low, Midו.High רמקול ,מצלצל ,צליל מקש ,ו צליל התראה 1 לחץ תפריט עד שיופיע System Setupבשורה התחתונה של התצוגה ואז לחץ .OK 2 לחץ על כפתורי הגלילה עד שיופיע Sound/Volumeואז לחץ על .OK 3 לחץ על כפתורי הגלילה עד שאפשרות הצליל המבוקשת תופיע ואז לחץ על .OK 4 לחץ על כפתורי גלילה עד שהמצב המבוקש או עוצמת הקול המבוקשת עבור הצליל שבחרת יופיעו ,ואז לחץ .OK 5 במידת הצורך ,חזור על צעדים 3עד 5כדי להגדיר צלילים אחרים. 6 לחץ עצור/אפס כדי לחזור למצב ( Standbyהכן). כאשר תתבקש להזין אות ,אתר את הכפתור הנושא את התווית של האות בה אתה מעוניין .לחץ על הכפתור עד שתופיע האות הנכונה בתצוגה. בכל פעם שתלחץ ,6תציג התצוגה אות אחרת ,M, N, O ,ולבסוף .6 תוכל להזין תווים מיוחדים ,כמו רווח ,סימן פלוס וכו' .לפרטים נוספים ,ראה את הסעיף שלהלן. 2 כדי להזין אותיות נוספות ,חזור על צעד .1 אם האות הבאה מודפסת על אותו כפתור ,הזז את הסמן באמצעות לחיצה על כפתור הגלילה הימני ולאחר מכן לחץ על הכפתור המסומן באות בה אתה מעוניין .הסמן יזוז ימינה והאות הבאה תופיע בתצוגה. תוכל להזין רווח באמצעות לחיצה כפולה על .1 3 לאחר שסיימת להזין אותיות ,לחץ .OK אותיות ומספרים בלוח המקשים מספרים ,אותיות או תווים שהוקצו מקש 1 1רווח 1 לחץ חיוג טלפוני .יישמע צליל חיוג מהרמקול. 2 A B C 2 3 D E F 3 2 לחץ על כפתורי הגלילה עד שתשמע את עוצמת הקול המבוקשת. 4 G H I 4 3 לחץ חיוג טלפוני כדי לשמור את השינוי ולחזור למצב ( Standbyהכן). 5 J K L 5 6 M N O 6 7 P Q R S 7 8 T U V 8 9 W X Y Z 9 0 0 @ & # * / ‘ . , - + עוצמת הקול של הרמקול הערה תוכל לכוון את עוצמת הקול של הרמקול רק כאשר קו הטלפון מחובר. 2.3 <הגדרת מערכת> תיקון מספרים או שמות מצב חסכון בחשמל סריקה אם תשגה במהלך הזנת מספר או שם ,לחץ על כפתור הגלילה השמאלי כדי למחוק את הספרה או התו האחרונים .לאחר מכן הזן את המספר או התו הנכונים. מצב ( Scan Power Saveחסכון בחשמל סריקה) מאפשר לך לחסוך חשמל באמצעות כיבוי נורית הסריקה .נורית הסריקה מתחת לזכוכית הסורק נכבית אוטומטית כאשר היא אינה נמצאת בשימוש בפועל ,כדי להפחית את צריכת החשמל ולהאריך את חיי הנורית .הנורית חוזרת באופן אוטומטי לפעולה אחרי משך התחממות מסויים ,ברגע שתתחיל לסרוק. במערכות טלפוניה מסויימות ,עליך לחייג קוד גישה (למשל )9 ,ולהאזין להופעתו לצליל חיוג שני .במקרים כאלה ,עליך להכניס הפוגה במספר הטלפון .תוכל להכניס הפוגה בזמן שאתה מגדיר את כפתורי המהירות או כפתורי החיוג המהיר. תוכל להגדיר את משך הזמן בו תמתין נורית הסריקה אחרי השלמתה של משימת סריקה לפני שהיא תעבור למצב של חסכון בחשמל. הכנסת הפוגה כדי להכניס הפוגה ,לחץ השהה/ח .חוזר במקום המתאים ,תוך הזנת מספר הטלפון. - Aיופיע בתצוגה במיקום המתאים. שימוש במצבי חסכון מצב חסכון בטונר 1 לחץ תפריט עד שיופיע System Setupבשורה התחתונה של התצוגה ואז לחץ .OK 2 לחץ OKכאשר מופיע .Machine Setup 3 לחץ על כפתורי הגלילה עד שיופיע Scan PWR Saveואז לחץ על .OK 4 לחץ על כפתורי הגלילה עד שתופיע הגדרת השעה המבוקשת ואז לחץ על .OK 5 לחץ עצור/אפס כדי לחזור למצב ( Standbyהכן). מצב ( Toner Saveחסכון בטונר) מאפשר למכשיר שלך להשתמש בפחות טונר בכל עמוד .הפעלת מצב זה מאריכה את חיי מחסנית הטונר מעבר למה שהיה מתקבל במצב רגיל ,אולם היא גורעת מאיכות ההדפסה. כדי לכבות ולהדליק מצב זה ,לחץ חסכון טונר. הגדרת פסק זמן משימת הדפסה תוכל להגדיר את משך הזמן שמשימת הדפסה אחת תהיה פעילה לפני שתהיה חייבת להדפיס. הערה בעת הדפסה ממחשב אישי ,תוכל גם להדליק או לכבות את מצב החסכון בטונר בתכונות המדפסת .עיין ב סעיף תוכנה. מצב חסכון בחשמל מצב ( Power Saveחסכון בחשמל) מאפשר למכשיר שלך להפחית את צריכת החשמל כאשר אין משתמשים בו בפועל .תוכל להפעיל מצב זה ולבחור את משך הזמן בו ימתין המכשיר אחרי הדפסתה של משימה לפני שהוא יעבור למצב של שימוש מופחת בחשמל. 1 לחץ תפריט עד שיופיע System Setupבשורה התחתונה של התצוגה ואז לחץ .OK 2 לחץ OKכאשר מופיע .Machine Setup 3 לחץ על כפתורי הגלילה עד שיופיע Power Saveואז לחץ על .OK 4 לחץ על כפתורי הגלילה עד שיופיע Onואז לחץ על .OK 5 לחץ על כפתורי הגלילה עד שתופיע הגדרת השעה המבוקשת ואז לחץ על .OK 6 לחץ עצור/אפס כדי לחזור למצב ( Standbyהכן). 2.4 המכשיר מטפל בנתונים הנכנסים כמשימה אחת אם היא מגיעה אליו בתוך פרק הזמן שצויין .כאשר מתרחשת שגיאה בעת עיבוד נתונים מהמחשב ,וזרימת הנתונים פוסקת ,המכשיר ממתין למשך הזמן שצויין ,ולאחר מכן מבטל את ההדפסה אם זרימת הנתונים אינה מתחילה שוב. 1 לחץ תפריט עד שיופיע System Setupבשורה התחתונה של התצוגה ואז לחץ .OK 2 לחץ OKכאשר מופיע .Machine Setup 3 לחץ על כפתורי הגלילה עד שיופיע Job Timeoutואז לחץ על .OK 4 לחץ על כפתורי הגלילה עד שתופיע הגדרת השעה המבוקשת ואז לחץ על .OK 5 לחץ עצור/אפס כדי לחזור למצב ( Standbyהכן). <הגדרת מערכת> 3 סקירת תוכנה תקליטור תקליטור מנהל התקן מדפסת PostScript פרק זה מציג סקירה של התוכנה המגיעה עם המכשיר שברשותך .פרטים נוספים אודות התקנת התוכנה והשימוש בה ,מוסברים ב סעיף התוכנה. פרק זה כולל: Windows • קובץ תיאור מדפסת Postscript ) :(PPDיש להשתמש במנהל התקן PostScriptכדי להדפיס מסמכים בעלי גופנים מורכבים וגרפיקה בשפת .PS • מדריך למשתמש בפורמט PDF Macintosh • קובץ תיאור מדפסת Postscript ) :(PPDיש להשתמש בקובץ זה כדי להפעיל את המכשיר שלך ממחשב מבוסס Macintoshוכדי להדפיס מסמכים. • מנהל התקן סורק :מנהל התקן TWAIN זמין לסריקת מסמכים במכשיר שלך. • ( Smart Panelפנל חכם) :תוכנית זו מאפשרת לך לעקוב אחר המצב של המכשיר ומודיעה לך כאשר מתרחשת שגיאה במהלך ההדפסה. (SCX‑5530FN בלבד) • תוכנה שסופקה • מאפייני מנהל התקן המדפסת • דרישות מערכת תוכנה שסופקה עליך להתקין את תוכנת המדפסת והסורק תוך שימוש בתקליטורים שסופקו ,אחרי שהתקנת את המכשיר שלך וחיברת אותו למחשב. כל תקליטור מכיל את התוכנות הבאות: תקליטור תקליטור תוכנת מדפסת תוכן העניינים תוכן העניינים Windows • מנהל התקן מדפסת :תוכל להשתמש במנהל התקן זה כדי לנצל באופן מלא את מאפייני המדפסת שלך. • מנהל התקן סורק :מנהלי התקן TWAIN ו )Windows Image Acquisition (WIA זמינים לסריקת מסמכים במכשיר שלך. • ( Smart Panelלוח חכם) :תוכנית זו מאפשרת לך לעקוב אחר מצבו של המכשיר ומודיעה לך כאשר מתרחשת שגיאה במהלך ההדפסה. • א :SmarThruזוהי התוכנה הנלווית למכשיר הרב-תכליתי שלך ,המיועדת להפעלה בסביבת .Windows • ( Network Scanסריקת רשת) :תוכנית זו מאפשרת לך לסרוק מסמך במכשיר שלך ולשמור אותו למחשב המחובר לרשת. • ( Direct Print Utilityתוכנית עזר להדפסה ישירה) :תוכנית זו מאפשרת לך להדפיס קבצי PDFבאופן ישיר. • מדריך למשתמש בפורמט PDF • הגדר :IPתוכנה זו תאפשר לך להגדיר את כתובות ה TCP/IPשל המכשיר שלך. Linux • מנהל התקן מדפסת :יש להשתמש במנהל התקן זה כדי להפעיל את המכשיר שלך ממחשב מבוסס Linuxוכדי להדפיס מסמכים. • :SANEיש להשתמש במנהל התקן זה כדי לסרוק מסמכים. • ( Smart Panelפנל חכם) :תוכנית זו מאפשרת לך לעקוב אחר המצב של המכשיר ומודיעה לך כאשר מתרחשת שגיאה במהלך ההדפסה. 3.1 א .מאפשר לך לערוך תמונה סרוקה בדרכים רבות ,תוך שימוש בעורך תמונות רב עוצמה, ולשלוח את התמונה בדוא"ל .מתוך SmarThruתוכל גם לפתוח תוכנה אחרת לעריכת תמונות ,כמו .Adobe Photoshopלפרטים ,אנא עיין בעזרה המקוונת שסופקה במסגרת תוכנית .SmarThru <סקירת תוכנה> דרישות מערכת מאפייני מנהל התקן המדפסת לפני שתתחיל ,דאג לוודא שהמערכת שלך עומדת בדרישות הבאות: מנהלי התקן המדפסת שלך תומכים במאפיינים הסטנדרטיים הבאים: • בחירת מקור הנייר • גודל נייר ,כיוון הנייר וסוג אמצעי ההדפסה • מספר עותקים Windows בנוסף לכך ,תוכל להשתמש בכמה מאפייני הדפסה מיוחדים שונים .הטבלה שלהלן מציגה סגירה כוללת של המאפיינים בהם תומכים מנהלי התקן המדפסת שלך: PCL 6 מאפיין Windows Windows Linux חסכון טונר O O X O אפשרות איכות הדפסה O O O O הדפסת פוסטרים O X X X עמודים רבים לגליון ()N-up O O O O ()4 ,2 הדפסה בהתאם לגודל העמוד O O O O שינוי קנה המידה של ההדפסה O O O O מקור שונה לעמוד הראשון O X X X O X X X O X X X סימן מים שכבת על 1 מערכת הפעלה דרישות Windows 98/Me/NT 4.0/2000/XP/2003 מעבד ()CPU PostScript ( SCX‑5530FNבלבד) Macintosh פריט מומלץ זכרון RAM שטח דיסק פנוי Pentium III 933 MHz Windows 98/Me/ NT 4.0/2000 Pentium II 400 MHzאו גבוה יותר Windows XP/2003 Pentium II 933 MHzאו גבוה יותר Pentium IV 1 GHz Windows 98/Me/ NT 4.0/2000 MB 64או יותר MB 128 Windows XP/2003 MB 128או יותר MB 256 Windows 98/Me/ NT 4.0/2000 MB 300או יותר GB 1 Windows XP/2003 GB 1או יותר GB 5 סייר אינטרנט מהדורה 5.0או עדכנית יותר הערה במערכת הפעלה ,Windows NT 4.0/2000/XP/2003יכולים להתקין את התוכנה משתמשים שיש להם זכויות מנהל. .1מערכת הפעלה NT 4.0אינה תומכת במאפיין שכבת העל. 3.2 <סקירת תוכנה> Linux דרישות פריט מערכת הפעלה • Red Hat 8.0 ~ 9.0 • Fedora Core 1 ~ 3 • Mandrake 9.2 ~ 10.1 • SuSE 8.2 ~ 9.2 מעבד ()CPU Pentium IV 1 GHzאו גבוה יותר זכרון RAM MB 256או יותר שטח דיסק פנוי GB 1או יותר תוכנה • Linux Kernel 2.4או גבוה יותר • Glibc 2.2או גבוה יותר • CUPS • ( SANEלהתקן MFPבלבד) הערות • צריך להקצות מחיצת החלפה ( )swapשל MB 300או יותר כאשר עובדים עם תמונות סרוקות גדולות. • מנהל התקן הסורק של Linuxתומך ברזולוציה האופטית המירבית. SCX‑5530FN) Macintoshבלבד) דרישות פריט מערכת הפעלה Macintosh 10.3 ~ 10.4 זכרון RAM MB 128 שטח דיסק פנוי MB 200 חיבור מימשק ,USBמימשק רשת 3.3 <סקירת תוכנה> 4 באמצעות לוח הבקרה הגדרת רשת תוכל להגדיר את הפרמטרים הבסיסיים הבאים של הרשת ,באמצעות לוח הבקרה של המכשיר: • הגדר TCP/IP • הגדר סוגי מסגרות IPXעבור NetWare • הגדר EtherTalk פרק זה מציג הוראות בשלבים להגדרת המכשיר לחיבורי רשת. פרק זה כולל: • מבוא • מערכות הפעלה שיש להן תמיכה • הגדרת TCP/IP • הגדרת EtherTalk • הגדרת סוגי מסגרת IPX • הגדר מהירות Ethernet • שחזור תצורת הרשת • הדפס עמוד תצורת רשת • השימוש בתוכנת SetIP מערכות הפעלה שיש להן תמיכה הטבלה הבאה מציגה את סביבות הרשת שהמכשיר תומך בהן: פריט מבוא לאחר שתחבר את המכשיר שלך לרשת באמצעות כבל ,RJ-45 Ethernetתוכל לשתף משתמשי רשת אחרים במכשיר שלך. עליך להגדיר את הפרוטוקולים של הרשת במכשיר שלך כדי להשתמש בו כמדפסת הרשת שלך .ניתן להגדיר פרוטוקולים באחת משתי השיטות הבאות: באמצעות תוכנות ניהול רשת תוכל להגדיר את הגדרות שרת ההדפסה של המכשיר שלך ולנהל את המכשיר שלך באמצעות התוכניות הבאות שהגיעו עם המכשיר שלך: • :SyncThruTM Web Admin Serviceפיתרון ניהול מדפסת מבוסס אינטרנט למנהלי רשת SyncThruTM Web Admin Service .מספק לך דרך יעילה לנהל התקני רשת ומאפשר לך לעקוב מרחוק ולפתור בעיות במכשירי רשת מכל אתר שיש בו גישה תאגידית לאינטרנט .הורד את התוכנה מ: .http://solution.samsungprinter.com • :SyncThru™ Web Serviceשרת אינטרנט המשוקע בשרת הדפסת הרשת שלך ,המאפשר לך: להגדיר את הפרמטרים של הרשת הדרושים למכשיר כדי לקשר אותך לסביבותרשת שונות. להתאים באופן אישי את הגדרות הדוא"ל שלך ולהגדיר Address Book(ספר כתובות) לסריקה לדוא"ל. להתאים באופן אישי את הגדרות השרת ולהגדיר Address Book(ספר כתובות) לסריקה לשרתי FTPאו .SMB התאמה אישית של הגדרות המדפסת ,ההעתקה והפקס.• :SetIPתוכנת שירות המאפשרת לך לבחור מימשק רשת ולהגדיר ידנית את כתובות ה IP-המיועדות לשימוש עם פרוטוקול .TCP/IPראה השימוש בתוכנת SetIPבעמ> .4.3 • • • • מימשק רשת • Base-TX 10/100 מערכת הפעלת רשת • Novell NetWare 4.x, 5.x, 6.x • Windows 98/Me/NT 4.0/2000/XP/2003 • מערכות הפעלה Linuxשונות • Macintosh OS 10.3 ~ 10.4 פרוטוקולי רשת • NetWare IPX/SPX • TCP/IPבמערכת הפעלה Windows • ) EtherTalk (SCX‑5530FNבלבד שרת מיעון דינמי • DHCP, BOOTP IPX/SPX: Internet Packet eXchange/Sequenced Packet eXchange TCP/IP: Transmission Control Protocol/Internet Protocol DHCP: Dynamic Host Configuration Protocol BOOTP: Bootstrap Protocol הגדרת TCP/IP ניתן להגדיר את המכשיר שלך באמצעות מגוון של מידע רשת ,TCP/IPכגון כתובת ,IPכתובת ,subnet maskכתובת gatewayוכתובות .DNSקיימות מספר שיטות בהן ניתן להקצות למכשיר שלך כתובת ,TCP/IPבהתאם לרשת שלך. • מיעון סטטי :מקצים כתובת TCP/IPבאופן ידני למנהל המערכת. • מיעון דינמי באמצעות ( BOOTP/DHCPברירת מחדל) :השרת מקצה כתובת TCP/IPבאופן אוטומטי. הערה לפני הגדרת ,TCP/IPעליך להגדיר את פרוטוקול הרשת כך שיעבוד עם .TCP/IP לפרטים נוספים ,עיין במדריך המשתמש הנמצא בתקליטור שירותי הרשת שהגיע יחד עם המכשיר שלך. 4.1 דרישות <הגדרת רשת> הגדרת EtherTalk מיעון סטטי כדי להזין כתובת TCP/IPמלוח הבקרה של המכשיר שלך ,נקוט בצעדים הבאים: 1 לחץ תפריט עד שיופיע Networkבשורה התחתונה של התצוגה ואז לחץ .OK 2 לחץ OKכאשר יופיע .TCP/IP 3 לחץ על כפתורי הגלילה עד שיופיע Staticואז לחץ על .OK 4 לחץ OKכאשר יופיע .IP Address 5 הזן בייט בין 0ל 255תוך שימוש בלוח המקשים המספרי ולחץ על כפתורי הגלילה כדי לעבור בין בייטים. EtherTalkהוא AppleTalkהמשמש ברשתות Ethernetפרוטוקול זה נפוץ מאוד בסביבות רשת .Macintoshכדי להשתמש ב ,EtherTalkנקוט בצעדים הבאים: 1 לחץ תפריט עד שיופיע Networkבשורה התחתונה של התצוגה ואז לחץ .OK 2 לחץ על כפתורי הגלילה עד שיופיע EtherTalkואז לחץ על .OK 3 לחץ על כפתורי הגלילה עד שיופיע Onואז לחץ על .OK 4 לחץ עצור/אפס כדי לחזור למצב ( Standbyהכן). הגדרת סוגי מסגרת IPX חזור על פעולה זו כדי להשלים את הכתובת מהבייט הראשון ועד הבייט הרביעי. 6 לאחר שתסיים ,לחץ על .OK 7 חזור על צעדים 5ו 6כדי להגדיר את פרמטרי TCP/IPהאחרים :כתובת subnet maskו .gateway 8 לחץ על כפתורי הגלילה עד שיופיע Staticואז לחץ על .OK 9 לחץ על כפתורי הגלילה עד שיופיע Primary DNSואז לחץ על .OK כדי להשתמש ברשתות פרוטוקול ( IPX/SPXלמשל ,)Novell NetWare ,יש להגדיר למכשיר את הפורמט של מסגרות תקשורת רשת .במרבית המקרים ניתן לשמור על הגדרת ה .Autoעם זאת ,במידת הצורך ,תוכל להגדיר ידנית את פורמט סוג המסגרת .נקוט בצעדים הבאים כדי לשנות את פורמט סוג המסגרת: 10הזן כל בייט של הכתובת ולחץ .OK 1 לחץ תפריט עד שיופיע Networkבשורה התחתונה של התצוגה ואז לחץ .OK 2 לחץ על כפתורי הגלילה עד שיופיע NetWareואז לחץ על .OK 3 לחץ על כפתורי הגלילה עד שיופיע סוג המסגרת המבוקש. • :Autoחש באופן אוטומטי ומגביל את סוג המסגרת לראשונה שנתגלתה. • :802.2מגביל את סוג המסגרת ל IPXעל רשת EEE 802.2עם מסגרות .IEEE 802.3כל האחרות תושלכנה. • :802.3מגביל את סוג המסגרת ל IPXעל מסגרות .IEEE 802.3כל האחרות תושלכנה. • :Ethernet IIמגביל את סוג המסגרת ל IPXעל מסגרות .Ethernetכל האחרות תושלכנה. • :SNAPמגביל את סוג המסגרת ל IPXעל SNAPעם מסגרות IEEE .802.3כל האחרות תושלכנה. • :Offפרוטוקול IPX/SPXמשותק. 4 לחץ OKכדי לשמור את הבחירה. 5 לחץ עצור/אפס כדי לחזור למצב ( Standbyהכן). 11לחץ על כפתורי הגלילה עד שיופיע Secondary DNSואז לחץ על .OK 12הזן כל בייט של הכתובת ולחץ .OK 13לחץ עצור/אפס כדי לחזור למצב ( Standbyהכן). מיעון דינמי באמצעות BOOTP/DHCP כדי שהשרת יקצה באופן אוטומטי כתובת ,TCP/IPנקוט בצעדים הבאים: 1 לחץ תפריט עד שיופיע Networkבשורה התחתונה של התצוגה. 2 לחץ OKכאשר יופיע .TCP/IP 3 לחץ על כפתורי הגלילה עד שיופיע DHCPאו BOOTPואז לחץ על .OK 4 לחץ עצור/אפס כדי לחזור למצב ( Standbyהכן). 4.2 <הגדרת רשת> הגדר מהירות Ethernet 7 תוכל לבחור את מהירות התקשורת עבור חיבורי ה.Ethernet הערה 1 לחץ תפריט עד שיופיע Networkבשורה התחתונה של התצוגה ואז לחץ .OK 2 לחץ על כפתורי הגלילה עד שיופיע Ethernet Speedואז לחץ על .OK 3 לחץ על כפתורי הגלילה עד שתופיע המהירות המבוקשת ואז לחץ על .OK 4 לחץ עצור/אפס כדי לחזור למצב ( Standbyהכן). •כדי לרענן את הרשימה" , שלך לחץ על. 8 9 1 2 לחץ על כפתורי הגלילה עד שיופיע Clear Settingואז לחץ על .OK 3 לחץ על OKכאשר יופיע Yesכדי לשחזר את תצורת הרשת. 4 כבה את המכשיר וחזור והדלק אותו. הדפס עמוד תצורת רשת עמוד תצורת הרשת מציג כיצד מוגדרת תצורת כרטיס מימשק הרשת במכשיר שלך. 1 לחץ על תפריט עד שיופיע Networkבשורה התחתונה של התצוגה ולחץ .OK 2 לחץ על כפתורי הגלילה עד שיופיע .Network Infoואז לחץ על .OK 3 לחץ OKכאשר יופיע .Yes עמוד תצורת הרשת יודפס. השימוש בתוכנת SetIP תוכנה זו מיועדת להגדרת רשת IPבאמצעות כתובת MACשהיא המספר הסידורי של החומרה של כרטיס או ממשק מדפסת הרשת .מתפקידו של מנהל הרשת לקבוע מספר כתובות IPלרשת בו זמנית. 2 3 לחץ לחיצה כפולה על .SetIP > Application 4 בחר את תיקיית השפה שברצונך להשתמש. 5 לחץ לחיצה כפולה על Setup.exeכדי להתקין את התוכנה. 6 מתפריט התחל של Windwosבחר בתוכניות > Samsung Network .SetIP > Printer Utilities לחץ על אישור לאישור ההגדרות. 10לחץ על יציאה כדי לסגור את תוכנית ה.SetIP- לחץ על תפריט עד שיופיע Networkבשורה התחתונה של התצוגה ולחץ .OK פתח את Windows Explorerופתח את כונן X( .Xמייצג את כונן התקליטורים שלך). הזן כתובת ,MACכתובת ,IPמסכת תת-רשת ,שער ברירת מחדל של כרטיס הרשת ולחץ על החל. •אם אינך יודע את כתובת ה MAC - -של כרטיס הרשת ,הדפס את דו"ח פרטי הרשת. תוכל לשחזר את תצורת הרשת להגדרות ברירת המחדל. 1 " אם אינך יכול למצוא את שם המדפסת הערה שחזור תצורת הרשת הכנס את תקליטור מנהל ההתקן המצורף למכשיר. " " בחר בשם המדפסת שלך ולחץ על. 4.3 <הגדרת רשת> 5 טעינת מסמכי מקור ואמצעי הדפסה 2 הנח את מסמך המקור כשפניו כלפי מטה על גבי זכוכית הסורק ,וישר אותו באמצעות מדריך הרישום בפינה השמאלית העליונה של הזכוכית. פרק זה מלמד כיצד לטעון מסמכי מקור ואמצעי הדפסה לתוך המכשיר שלך. פרק זה כולל: • טעינת מסמכי מקור • בחירת אמצעי הדפסה • טעינת נייר • הגדרת גודל הנייר וסוגו • בחירת מיקום פלט טעינת מסמכי מקור תוכל להשמש בזכוכית הסורק או ב ADFכדי לטעון מסמך מקור להעתקה ,סריקה ושליחה כפקס. על זכוכית הסורק 3 יש לוודא שאין מסמכי מקור ב .ADFאם המכשיר מגלה מסמך מקור ב ,ADFהוא מעניק לו קדימות על פני מסמך המקור הנמצא על זכוכית הסורק .כדי להבטיח את איכות הסריקה הטובה ביותר ,במיוחד כאשר מדובר בתמונות צבע או גווני אפור, מומלץ להשתמש בזכוכית הסורק. 1 הרם ופתח את מכסה הסורק. סגור את מכסה הסורק. הערות • השארת מכסה הסורק פתוח בעת ביצוע העתקה ,עלולה להשפיע על איכות ההעתקה ועל צריכת הטונר. • אבק על גבי זכוכית הסורק יכול לגרום לכתמים שחורים על גבי התדפיס .דאג לשמור תמיד על נקיון הזכוכית. • אם אתה מעתיק עמוד מתוך ספר או כתב עת ,הרם את מכסה הסורק עד שצירי המכסה יתפסו בבלם ואז סגור את המכסה .אם הספר או כתב העת עבים מ 30מ"מ ,.בצע את ההעתקה כשהמכסה פתוח. ב ADF באמצעות ה ,ADFתוכל לטעון עד ל 50גליונות נייר ( 75גרם למ"ר) במשימה אחת. כאשר אתה משתמש ב:ADF • אין לטעון נייר קטן יותר מ 142על 148 מ"מ או גדול יותר מ 216על 356 מ"מ. • אל תנסה לטעון את סוגי הנייר הבאים: נייר פחמן או נייר עם גב פחמן נייר מצופה נייר דק נייר מקומט נייר מעוקל או מגולגל נייר קרוע• הסר את כל המהדקים וסיכות הנייר לפני הטעינה. • וודא שכל דבק ,דיו או נוזל תיקון הנמצאים על הנייר יבשים לחלוטין לפני טעינת הנייר. • אין לטעון מסמכי מקור הכוללים גדלי או משקלי נייר שונים. • אין לטעון חוברות ,עלונים או מסמכים בעלי מאפיינים מיוחדים אחרים. 5.1 <טעינת מסמכי מקור ואמצעי הדפסה> בחירת אמצעי הדפסה כדי לטעון מסמך מקור לתוך ה:ADF 1 טען את מסמך המקור כשפניו למעלה לתוך ה .ADFוודא שהחלק התחתון של ערימת מסמכי המקור מתאים לגודל הנייר שסומן במגש קלט המסמכים. 2 התאם את מכווני רוחב המסמך לגודל הנייר. תוכל להדפיס על מגוון של אמצעי הדפסה ,כגון נייר רגיל ,מעטפות ,מדבקות ושקפים. יש להשתמש תמיד באמצעי הדפסה המתאימים להנחיות השימוש של המכשיר שלך. אמצעי הדפסה שאינם עומדים בהנחיות המתוארות במדריך זה למשתמש ,עלולים לגרום לבעיות הבאות: • איכות הדפסה נמוכה • שיעור מוגבר של חסימות נייר • בלאי המכשיר בטרם עת. תכונות כמו משקל ,הרכב ,גרעיניות ותכולת לחות ,הן גורמים חשובים המשפיעים על ביצועי המכשיר ואיכות הפלט .כאשר בוחרים חומרי הדפסה ,יש לשקול את הנקודות הבאות: • התוצאה המבוקשת :אמצעי ההדפסה שתבחרו צריכים להתאים לפרוייקט שלכם. • גודל :תוכלו להשתמש באמצעי הדפסה בכל גודל המתאים בקלות למכווני הנייר של מגש הנייר. • משקל :המכשיר שלכם תומך במשקלי אמצעי הדפסה כדלהלן: נייר במשקל 60עד 90גרם למ"ר עבור מגש 1 ומגש אופציונלי 2 נייר במשקל 160עד 163גרם למ"ר עבור המגש הרב-תכליתי נייר במשקל 75עד 90גרם למ"ר עבור הדפסה דו-צדדית( SCX‑5530FNבלבד) • בהירות :כמה אמצעי הדפסה הם בעלי גוון לבן יותר מאחרים ומניבים תמונות יותר חדות ומלאות חיים. • חלקות פני השטח :חלקות אמצעי ההדפסה משפיעה על המידה בה נראית ההדפסה חדה על גבי הנייר. הערות • אפשר שכמה אמצעי הדפסה יעמדו בכל הקווים המנחים בסעיף זה ועדיין לא יניבו תוצאות משביעות רצון .מצב זה יכול להיות תוצאה של טיפול בלתי נאות ,רמות חום ולחות בלתי מתאימות ,או משתנים אחרים בהם אין ל Samsungשליטה. • לפני רכישת כמויות גדולות של אמצעי הדפסה ,יש לוודא שהם עומדים בדרישות שצויינו במדריך זה למשתמש. זהירות השימוש באמצעי הדפסה שאינם עומדים במפרט זה עלול לגרום בעיות, המחייבות תיקונים .תיקונים אלו אינם מכוסים בתעודת האחריות או בהסכמי השירות של .Samsung הערה אבק על גבי זכוכית ה ADFיכול לגרום לקווים שחורים על גבי התדפיס. דאג לשמור תמיד על נקיון הזכוכית. 5.2 <טעינת מסמכי מקור ואמצעי הדפסה> סוגי וגדלי אמצעי הדפסה שיש להם תמיכה ( Typeסוג) נייר רגיל מעטפה גודל מימדים Letter 215.9על 279מ"מ Legal 215.9על 355.6מ"מ Folio 216על 330.2מ"מ Oficio 216על 343מ"מ A4 210על 297מ"מ JIS B5 182על 257מ"מ ISO B5 176על 250מ"מ Executive 184.2על 266.7מ"מ A5 148.5על 210מ"מ A6 105על 148.5מ"מ מעטפה B5 176על 250מ"מ מעטפת Monarch 98.4על 190.5מ"מ מעטפת COM-10 105על 241מ"מ מעטפת DL 110על 220מ"מ מעטפה C5 162על 229מ"מ מעטפה C6 114על 162מ"מ משקלא • משקל 60עד 90גרם/מ"ר עבור המגש • משקל 60עד 163גרם/מ"ר עבור המגש הרב-תכליתי 75עד 90גרם למ"ר קיבולתב • 250גליונות של נייר 75גרם/מ"ר עבור המגש • 50גליונות עבור המגש הרב- תכליתי 5גליונות של נייר 75גרם/מ"ר עבור המגש הרב-תכליתי שקף Letter, A4 ראה סעיף נייר רגיל 138עד 146גרם למ"ר 5גליונות של נייר 75גרם/מ"ר עבור המגש הרב-תכליתי מדבקות Letter, Legal, Folio, A4, JIS B5, ISO B5, Executive, A5, A6 ראה סעיף נייר רגיל 120עד 150גרם למ"ר 5גליונות של נייר 75גרם/מ"ר עבור המגש הרב-תכליתי בריסטול Letter, Legal, Folio, A4, JIS B5, ISO B5, Executive, A5, A6 ראה סעיף נייר רגיל 60עד 163גרם למ"ר 5גליונות של נייר 75גרם/מ"ר עבור המגש הרב-תכליתי גודל מזערי (מותאם אישית) 98על 148מ"מ 60עד 163גרם למ"ר גודל מירבי (מותאם אישית) 215.9על 356מ"מ 5גליונות של נייר 75גרם/מ"ר עבור המגש הרב-תכליתי א .אם משקל אמצעי ההדפסה עולה על 90גרם/מ"ר ,יש להשתמש במגש הרב-תכליתי. ב .הקיבולת המירבית עשויה להשתנות בהתאם למשקל אמצעי ההדפסה ,עוביים והתנאים הסביבתיים. 5.3 <טעינת מסמכי מקור ואמצעי הדפסה> גדלי אמצעי ההדפסה הנתמכים בכל מצב גודל מצב הנחיות לאמצעי הדפסה מיוחדים מקור מצב העתקה Letter, A4, Legal, Folio, Executive, ISO B5, JIS B5, A5, A6 • מגש 1 • מגש 2 • מגש רב-תכליתי הדפסה חד צדדית כל הגדלים הנתמכים במכשיר • מגש 1 • מגש 2 • מגש רב-תכליתי Letter, A4, Legal, Folio • מגש 1 • מגש 2 • מגש רב-תכליתיב Letter, A4, Legal • מגש 1 • מגש 2 א הדפסה דו צדדית א מצב פקס אמצעי הדפסה מעטפות א SCX‑5530FN .בלבד. ב 75 .עד 90גרם למ"ר בלבד. הנחיות לבחירה ואחסון של אמצעי הדפסה כאשר בוחרים או טוענים נייר ,מעטפות או חומרי הדפסה אחרים ,יש לזכור הנחיות אלו: • יש להשתמש תמיד באמצעי הדפסה המתאימים למפרט המובא בעמ' .5.3 • הנסיון להדפיס על נייר לח ,מעוקל ,מקומט או קרוע יכול לגרום חסימות נייר ואיכות הדפסה נמוכה. • כדי להבטיח את איכות ההדפסה הטובה ביותר ,יש להשתמש רק בנייר העתקה מאיכות גבוהה שהומלץ באופן ספציפי לשימוש במדפסות לייזר. • יש להימנע מהשימוש בסוגים הבאים של אמצעי הדפסה: נייר בעל אותיות בולטות ,ניקובים או מרקם חלק מדי או מחוספס מדי נייר מחיק נייר רב-עמודי נייר סינתטי ונייר המגיב לחום נייר ללא פחמן ונייר העתקה.• • • • • השימוש בסוגי נייר אלו יכול לגרום לחסימות נייר ,ריחות כימיים ונזק למכונה שלך. אחסן אמצעי הדפסה בתוך עטיפתם עד שתהיה מוכן להשתמש בהם .הנח קרטונים על גבי דרגשים או מדפים ,לא על הרצפה .אין להניח חפצים כבדים על גבי הנייר ,בין אם הוא ארוז או בלתי ארוז .הרחק אותו מלחות או תנאים אחרים העלולים לגרום לנייר להתקמט או להתעקל. אחסן אמצעי הדפסה שלא נעשה בהם שימוש בטמפרטורות שבין 15°C לבין .30°C הלחות היחסית צריכה להיות בין 10%ל.70% יש לאחסן אמצעי הדפסה משומשים בעטיפה עמידה בפני לחות ,כגון מיכל או שקית פלסטית ,כדי למנוע הזדהמות הנייר באבק ולחות. יש לטעון סוגים מיוחדים של אמצעי הדפסה גליון אחד בכל פעם דרך המגש הרב- תכליתי ,כדי למנוע חסימות נייר. כדי למנוע הידבקות של אמצעי הדפסה כמו שקפים וגליונות מדבקות ,יש להסיר אותם ברגע שהם יוצאים מהמדפסת. 5.4 <טעינת מסמכי מקור ואמצעי הדפסה> קווים מנחים • הדפסה מוצלחת על מעטפות תלויה באיכות המעטפות. בעת בחירת מעטפות ,יש לקחת את הגורמים הבאים בחשבון: משקל :משקל נייר המעטפה לא יעלה על 90גרםלמ"ר ,אחרת עלול הנייר להיתקע במכשיר. מבנה :לפני ההדפסה ,צריכות המעטפות לנוח בצורהשטוחה עם עיקול שלא יעלה על 6מ"מ ,ואסור שיהיה בהן אוויר. מצב :אסור שמעטפות תהינה מקומטות ,מחורצות אופגומות באופן אחר. טמפרטורה :יש להשתמש במעטפות המתאימותלחום וללחץ של המכשיר במהלך פעולתו. • יש להשתמש אך ורק במעטפות בנויות היטב בעלות קיפולים חדים וברורים. • אין להשתמש במעטפות עם בולים. • אין להשתמש במעטפות בעלות תפסים ,הדקים, חלונות ,רפידה מצופה ,סגר עם הדבקה עצמית או כל חומר סינתטי אחר. • אין להשתמש במעטפות פגומות או גרועות. • יש לוודא שהתפר בשני צידי המעטפה מתפשט כל הדרך עד לפינת המעטפה. מתאים לא מתאים • מעטפות בעלות רצועת הדבקה מתקלפת ויותר מלשונית אחת המתקפלת כדי לאטום את המעטפה, חייבות להשתמש בדבק המתאים לטמפרטורת ההיתוך של המכונה בשיעור 180°C למשך 0.1שניות. הלשוניות והפסים הנוספים עלולים לגרום לקימוט, קיפול או חסימות ,ועלולים אפילו להזיק למנגנון ההיתוך. • לאיכות ההדפסה הטובה ביותר ,יש למקם את השוליים במרחק שלא יעלה על 15מ"מ מקצות המעטפה. • יש להימנע מלהדפיס על האזור בו נפגשים תפרי המעטפה. אמצעי הדפסה קווים מנחים אמצעי הדפסה שקפים • כדי למנוע נזק למכשיר ,יש להשתמש רק בשקפים המיועדים למדפסות לייזר. • השקפים המוכנסים למכונה חייבים להיות מסוגלים לעמוד ב ,180°C טמפרטורת ההיתוך של המכשיר. • יש להניח אותם על משטח שטוח אחרי הוצאתם מהמכשיר. • אין להשאיר אותם במגש הנייר משך תקופות זמן ארוכות .אבק ולכלוך עלולים להצטבר עליהם ,ולגרום להדפסה מלוכלכת. • כדי למנוע הכתמה בטביעות אצבעות ,יש לטפל בהם בזהירות. • כדי למנוע דהיה ,אין לחשוף שקפים מודפסים לאור השמש לתקופות זמן ממושכות. • יש לוודא שהשקפים אינם מקומטים ,מקופלים או בעלי קצוות קרועים. מדבקות • כדי למנוע נזק למכשיר ,יש להשתמש רק במדבקות המיועדות למדפסות לייזר. • בעת בחירת מדבקות ,יש לקחת את הגורמים הבאים בחשבון: דבקים :חומר ההדבקה חייב להיות יציב בטמפרטורהשל 180°C שהיא טמפרטורת ההיתוך של המכשיר. סידור :יש להשתמש רק במדבקות שאין ביניהן גבחשוף .מדבקות עלולות להתקלף מגליונות נייר בהם יש מרווחים בין המדבקות ,ובכך לגרום לחסימות חמורות. עיקול :לפני ההדפסה ,חייבות המדבקות להיותשטוחות בלא עיקול שיעלה על 13מ"מ בשום כיוון. מצב :אין להשתמש במדבקות עם קמטים ,בועות אוסימנים אחרים להפרדה. • יש לוודא שאין חומר הדבקה חשוף בין מדבקות .אזורים חשופים עלולים לגרום למדבקות להתקלף במהלך ההדפסה ,ובכך לגרום לחסימות נייר .דבק חשוף יכול אף לגרום נזק לרכיבי המכשיר. • אין להריץ גליון של מדבקות דרך המכשיר יותר מפעם אחת .הגב הדביק תוכנן למעבר אחד בלבד דרך המכשיר. • אין להשתמש במדבקות המתחילות להיפרד מגליון הגיבוי או שיש בהן קמטים ,בועות או נזק אחר כלשהו. בריסטול או חומרים בעלי גודל מותאם אישית • אין להדפיס על אמצעי הדפסה קטנים מרוחב 98מ"מ או אורך 148מ"מ. • ביישום התוכנה ,הגדר שוליים המרוחקים לפחות 6.4מ"מ מקצה החומר. 5.5 נייר מודפס מראש קווים מנחים • יש להדפיס נייר מכתבים בדיו עמידה בפני חום שלא תימס ,תתאדה או תשחרר פליטות מסוכנות כאשר תהיה נתונה לטמפרטורת ההיתוך של המכשיר של 180°Cלמשך 0.1שניות. • הדיו של נייר מכתבים חייב להיות עמיד בפני התלקחות ואסור שהוא ישפיע באופן שלילי על גלילי המדפסת. • יש לאטום טפסים ונייר מכתבים בתוך עטיפה עמידה ללחות כדי למנוע שינויים במהלך האחסון. • לפני שתטען נייר שהודפס מראש ,כגון טפסים ונייר מכתבים ,וודא שהדיו על הנייר כבר התייבשה .במהלך תהליך ההיתוך ,דיו רטוב יכול לרדת מהנייר המודפס מראש ,ובכך להפחית את איכות ההדפסה. טעינת נייר במגש מס' 1 טען את אמצעי ההדפסה בהם אתה משתמש למרבית עבודות ההדפסה שלך לתוך מגש .1 מגש 1 יכול להזחיק מספר מירבי של 250גליונות נייר רגיל בעובי 75גרם למ"ר. תוכל לרכוש מגש אופציונלי (מגש )2 ולחבר אותו מתחת למגש הסטנדרטי ,כדי לטעון 250גליונות נייר נוספים .למידע כיצד להזמין מגש אופציונלי ,ראה עמ' .12.1 מחוון מפלס הנייר בחזית מגש 1 והמגש האופציונלי ,2 מציג את כמות הנייר שנותרה כרגע במגש .כאשר המגש הריק ,מחוון הפס נמצא לגמרי למטה. <טעינת מסמכי מקור ואמצעי הדפסה> מלא ריק טעינת נייר לתוך מגש 1 או מגש אופציונלי 2 1 1 משוך ופתח את מגש הנייר וטען לתוכו נייר. לחץ והחזק את מנעול מכוון הנייר ,והחלק את מכוון אורך הנייר כדי למקם אותו בחריץ גודל הנייר הנכון. תוכל לטעון נייר מכתבים כשהצד המודפס פונה כלפי מטה .צדו העליון של הגליון עם הלוגו צריך להיות בחזית המגש. 2 אחרי טעינת הנייר ,הגדר את סוג הנייר וגודלו עבור המגש הרב-תכליתי .ראה עמ' 5.8להעתקה ושליחת פקסים או סעיף התוכנה להדפסה ממחשב אישי. 2 אחרי הכנסת הנייר למגש ,כוון את המכוון התומך כך שיגע קלות בערימת הנייר. הערות • אם תתקל בבעיות כלשהן בהזנת הנייר ,הנח גליון אחד בכל פעם במגש הרב-תכליתי. • תוכל לטעון נייר שכבר הודפס בעבר .הצד המודפס צריך להיות מופנה כלפי מעלה ,כאשר הקצה הפונה לחזית הוא ללא עיקול .אם תתקל בבעיות בהזנת הנייר ,הפוך את כיוון הנייר .שים לב שאיכות ההדפסה אינה מובטחת. 3 שינוי גודל הנייר במגש הנייר לחץ על מכווני רוחב הנייר ,כפי שהוצגו ,והחלק אותם אל ערימת הנייר עד שיגעו קלות בצד ערימת הנייר. כדי לטעון גדלי נייר ארוכים יותר ,כגון נייר בגודל ,Legalעליך להתאים את מכווני הנייר כדי להאריך את מגש הנייר. 3 1 2 הערות 4 1 מכוון אורך הנייר 2 מכוון תמיכה 3 מנעול מכוון 4 מכווני רוחב הנייר • אין לדחוף את מכווני רוחב הנייר במידה כזאת שיגרמו לעיוות החומרים. • אם לא תכוון את מכווני רוחב הנייר ,עלול הדבר לגרום לחסימות נייר. 5.6 <טעינת מסמכי מקור ואמצעי הדפסה> במגש הרב-תכליתי הערות המגש הרב-תכליתי מסוגל להחזיק גדלים וסוגים מיוחדים של חומרי הדפסה ,כגון, שקפים ,גלויות ,כרטיסים ומעטפות .ניתן להשתמש במגש זה גם כדי להדפיס על נייר מכתבים או נייר צבעוני בודד. בהתאם לסוג אמצעי ההדפסה בו אתה משתמש ,שמור על הנחיות הטעינה הבאות: • מעטפות :צד הלשונית כלפי מטה ואזור הבול בצד השמאלי העליון. כדי לטעון נייר לתוך המגש הרב-תכליתי: • שקפים :צד ההדפסה כלפי מעלה והחלק העליון עם פס הדבק נכנס ראשון למכשיר. 1 פתח את המגש הרב-תכליתי ופתח את הרחבת המגש הרב תכליתי ,כפי שמוצג. 2 אם אתה משתמש בנייר ,כופף או פתח כמניפה את קצה ערימת הנייר כדי להפריד את הדפים לפני טעינתם. • מדבקות :הצד המודפס כלפי מעלה והקצה הקצר של הגליון נכנס ראשון למכשיר. • נייר מודפס מראש :הצד המודפס כלפי מעלה והקצה העליון פונה לעבר המכשיר. • בריסטול :הצד המודפס כלפי מעלה והקצה הקצר של הגליון נכנס ראשון למכשיר. • נייר שכבר הודפס בעבר :הצד שהודפס בעבר פונה כלפי מטה והקצה הפונה לעבר המכשיר ללא עיקול. 4 לחץ על מכווני רוחב הנייר במגש הרב-תכליתי והתאם אותם לרוחב הנייר .אין ללחוץ חזק מדי כדי לא לכופף את הנייר .כיפוף כזה עלול לגרום לחסימת נייר או סטייה של הנייר. כאשר מדובר בשקפים ,יש לאחוז בקצותיהם ולהימנע ממגע בצד המודפס. שמנים מאצבעותיך עלולים לגרום לבעיות באיכות ההדפסה. 3 טען את הנייר כך שהצד המיועד להדפסה יפנה כלפי מעלה. 5 אחרי טעינת הנייר ,הגדר את סוג הנייר וגדלו עבור המגש הרב-תכליתי .עיין בעמ' 5.8להוראות העתקה ומשלוח פקסים או ב סעיף התוכנה להדפסה ממחשב אישי. הערה ההגדרות שנעשו מתוך מנהל ההתקן של המדפסת מבטלות את ההגדרות שנעשו מלוח הבקרה. זהירות דאג לפתוח את המכסה האחורי בעת הדפסה על שקפים .אם לא תעשה כן ,הם עלולים להיקרע בעת יציאת מהמכשיר. 6 5.7 אחרי ההדפסה ,קפל את הרחבת המגש הרב-תכליתי וסגור את המגש הרב- תכליתי. <טעינת מסמכי מקור ואמצעי הדפסה> עצות לשימוש במגש הרב-תכליתי • טען רק גודל אחד של אמצעי הדפסה בכל עת בתוך המגש הרב-תכליתי. • כדי למנוע חסימות נייר ,אין להוסיף נייר כאשר עדיין יש נייר במגש הרב-תכליתי. הוראה זו ישימה גם ביחס לסוגים אחרים של אמצעי הדפסה. • יש לטעון את אמצעי ההדפסה כשפניהם כלפי מעלה והקצה העליון נכנס תחילה למגש הרב-תכליתי .יש למקם את אמצעי ההדפסה במרכז המגש. • טען תמיד רק את אמצעי ההדפסה שצויינו בעמ' ,5.2כדי למנוע חסימות נייר ובעיות באיכות ההדפסה. • שטח כל עיקול בגלויות ,מעטפות ומדבקות ,לפני שתעטן אותם לתוך המגש הרב- תכליתי. • דאג לפתוח את המכסה האחורי בעת הדפסה על שקפים .אם לא תעשה כן ,הם עלולים להיקרע בעת יציאת מהמכשיר. בחירת מיקום פלט למכשיר יש שני מיקומי פלט :המכסה האחורי (הפונה כלפי מעלה) ומגש הפלט ).פנים כלפי מטה( 2 הגדרת גודל הנייר וסוגו אחרי טעינת הנייר לתוך מגש הנייר ,עליך להגדיר את גודל הנייר וסוג הנייר תוך שימוש בכפתורי לוח הבקרה .הגדרות אלו ישימות למצבים של העתקה ומשלוח/ קבלה של פקסים .להדפסה ממחשב אישי ,עליך לבחור את גודל הנייר וסוג הנייר בתוכנת היישום בה אתה משתמש במחשב האישי שלך. 1 לחץ תפריט עד ש System Setupיופיע בשורה התחתונה של התצוגה ,ואז לחץ .OK 2 לחץ על כפתורי הגלילה עד ש Paper Setupיופיע ואז לחץ .OK 3 לחץ OKכאשר Paper Sizeיופיע. 4 לחץ על כפתורי הגלילה עד שיופיע מגש הנייר המבוקש ,ואז לחץ .OK 5 לחץ על כפתורי הגלילה עד שיופיע גודל הנייר המבוקש ,ואז לחץ .OK 6 לחץ חזור כדי לחזור לרמה העליונה. 7 לחץ על כפתורי הגלילה עד ש Paper Typeיופיע ואז לחץ .OK 8 לחץ על כפתורי הגלילה עד שיופיע סוג הנייר המבוקש ,ואז לחץ .OK 9 לחץ עצור/אפס כדי לשוב למצב ( Standbyהכן). 1 1 מגש פלט 2 מכסה אחורי על פי ברירת המחדל שולחת המדפסת פלט אל מגש הפלט .כדי להשתמש במגש הפלט ,יש לוודא שהמכסה האחורי סגור. הערות • אם יש בעיות בנייר היוצא ממגש הפלט ,כגון עיקול מופרז ,נסה להדפיס אל המכסה האחורי. • כדי למנוע חסימות נייר ,אל תפתח או תסגור את המכסה האחורי בזמן שהמכשיר מדפיס. הדפסה למגש הפלט מגש הפלט אוסף את הנייר המודפס כשפניו כלפי מטה ,בסדר בו הודפסו הגליונות. יש להשתמש במגש עבור מרבית עבודות ההדפסה. 5.8 <טעינת מסמכי מקור ואמצעי הדפסה> הדפסת למכסה האחורי כאשר משתמשים במכסה האחורי יוצא הנייר מהמכשיר כשפניו כלפי מעלה. הדפסה מתוך המגש הרב-תכליתי אל המכסה האחורי מספקת נתיב נייר ישיר. השימוש במכסה האחורי עשוי לשפר את איכות הפלט עם אמצעי הדפסה מיוחדים. כדי להשתמש במכסה האחורי ,פתח אותו באמצעות משיכתו למטה. זהירות אזור מתקן ההיתוך בתוך המכסה האחורי של המכשיר מתחמם מאוד בשעת השימוש .היזהר כאשר אתה ניגש לאזור זה. 5.9 <טעינת מסמכי מקור ואמצעי הדפסה> 6 הערה העתקה תוכל לבטל את משימת ההעתקה במהלך פעולה .לחץ עצור/אפס, וההעתקה תיפסק. פרק זה מציג הוראות מפורטות להעתקת מסמכים ,שלב אחר שלב. פרק זה כולל: שינוי ההגדרות עבור כל עותק • בחירת מגש הנייר • מעתיק • שינוי ההגדרות עבור כל עותק • שינוי הגדרות ברירת המחדל להעתקה • השימוש ב מאפייני העתקה מיוחדים • העתקה משני צידי הנייר ( SCX-5530FNבלבד) • הגדרת פסק זמן העתקה המכשיר שלך מספק הגדרות ברירת מחדל להעתקה כדי שתוכל ליצור עותק במהירות ובקלות .עם זאת ,אם ברצונך לשנות את האפשרויות עבור כל עותק ,תוכל להשתמש בכפתורי פונקציית ההעתקה בלוח הבקרה. הערות אם תלחץ עצור/אפס בזמן הגדרת אפשרויות ההעתקה ,כל האפשרויות שהגדרת עבור משימת ההעתקה הנוכחית תבוטלנה ותחזורנה למצב ברירת המחדל שלהן .לחלופין ,הן תחזורנה באופן אוטומטי למצב ברירת המחדל שלהן אחרי שהמכשיר ישלים את ההעתקה הנוכחית. בחירת מגש הנייר כהות אחרי טעינת אמצעי ההדפסה עבור פלט ההעתקה ,יש לבחור במגש הנייר שישמש לשם ביצוע משימות העתקה. 1 לחץ תפריט עד שיופיע System Setupבשורה התחתונה של התצוגה ואז לחץ .OK 2 לחץ על כפתורי הגלילה עד ש Paper Setupיופיע ואז לחץ .OK 3 לחץ על כפתורי הגלילה עד ש Paper Sourceיופיע ואז לחץ .OK 4 לחץ OKכאשר יופיע .Copy Tray 5 לחץ על כפתורי הגלילה עד שמגש הנייר המבוקש יופיע ואז לחץ .OK 6 לחץ עצור/אפס כדי לחזור למצב ( Standbyהכן). אם מסמך המקור שלך מכיל סימונים חיוורים ותמונות כהות ,תוכל לכוון את הבהירות כדי ליצור עותק שיהיה קל יותר לקריאה. כדי לכוון את כהות העותקים ,לחץ כהה .בכל פעם שתלחץ על הכפתור ,יעמדו לרשותך המצבים הבאים: • :Normalפועל היטב עם מסמכי מקור סטנדרטים מודפסים. • :Lightפועל היטב עם הדפסה כהה. • :Darkפועל היטב עם הדפסה חיוורת או סימני עפרון חוורים. סוג מקור הגדרת סוג קובץ המקור משמשת כדי לשפר את איכות ההעתקה באמצעות בחירת סוג המסמך עבור משימת ההעתקה הנוכחית. כדי לבחור את סוג המסמך ,לחץ סוג מקור .בכל פעם שתלחץ על הכפתור ,יעמדו לרשותך המצבים הבאים: • :Textמתאים למסמכי מקור המכילים בעיקר טקסט. • :Text/Photoמתאים למסמכי מקור המשלבים טקסט וצילומים. • :Photoמתאים להעתקי מקור שהם צילומים. העתקה 1 לחץ צילום. Ready to Copyיופיע בשורה העליונה של התצוגה. 2 טען את קבצי המקור לתוך ה ADFכשפניהם כלפי מעלה ,או הנח מסמך מקור יחיד כשפניו כלפי מטה על זכוכית הסורק. לפרטים לגבי טעינת מסמך מקור ,ראה עמ' .5.1 3 במידת הצורך הזן את מספר העותקים באמצעות לוח המקשים המספרי. 4 אם תרצה להתאים באופן אישי את הגדרות ההעתקה כולל גודל העותק ,כהות וסוג מסמך המקור ,באמצעות כפתורי ( control panelלוח הבקרה) ראה עמ'.6.1 במידת הצורך ,תוכל להשתמש במאפייני העתקה מיוחדים ,כמו העתקת פוסטר, או העתקה של 2או 4על עמוד אחד .ראה עמוד .6.2 5 לחץ התחל כדי להתחיל בהעתקה. 6.1 <העתקה> השימוש במאפייני העתקה מיוחדים עותק מוקטן או מוגדל באמצעות השימוש בכפתור הגדלה /הקטנה ניתן להקטין או להגדיל את התמונה המועתקת בשיעורים שבין 25%ל ,400%כאשר מעתיקים מסמכי מקור מזכוכית הסורק ,או בין 25%ל 100%מתוך ה.ADF תוכל להשתמש ב מאפייני ההעתקה הבאים: איסוף כדי לבחור מבין גדלי עותקים מוגדרים מראש: 1 לחץ הגדלה /הקטנה. 2 לחץ על כפתורי ה הגדלה /הקטנה או הגלילה ,עד שתופיע הגדרת הגודל המבוקשת ואז לחץ .OK תוכל להגדיר למכשיר למיין את משימת ההעתקה .כך למשל, אם יצרת שני עותקים של מסמך בן 3עמודים ,יודפס מסמך שלם בן 3עמודים ולאחריו מסמך שלם שני. 1לחץ צילום. כדי לשנות את גודל העותק באמצעות הזנה ישירה של שיעור ההגדלה או ההקטנה: 1 לחץ הגדלה /הקטנה. 2 לחץ על כפתורי ה הגדלה /הקטנה או הגלילה עד ש Customיופיע ואז לחץ .OK 3 הזן את שיעור ההגדלה או ההקטנה ולחץ OKכדי לשמור את הבחירה. 2טען לתוך ה ADFמסמכי מקור כשפניהם כלפי מעלה. לפרטים לגבי טעינת מסמך מקור ,ראה עמ' .5.1 3הזן את מספר העותקים באמצעות לוח המקשים המספרי. 4לחץ תפריט עד שיופיע Copy Featureבשורה התחתונה של התצוגה ואז לחץ .OK הערה 5לחץ OKכאשר יופיע .Copy Collation כאשר תיצור העתקה מוקטנת ,אפשר שיופיעו קווים שחורים בתחתית העותק שלך. 6לחץ על כפתורי הגלילה כדי לבחור .Yes 7לחץ OKאו התחל כדי להתחיל בהעתקה. שינוי הגדרות ברירת המחדל להעתקה יודפס מסמך אחד שלם ולאחריו מסמך שני שלם. ניתן להגדיר את אפשרויות ההעתקה ,כולל כהות ,סוג מסמך מקור ,גודל עותק ומספר עותקים ,בהתאם להגדרות הנפוצות ביותר .כאשר אתה מעתיק מסמך ,משתמש המכשיר בהגדרות ברירת המחדל ,אלא אם הגדרות אלו שונו באמצעות הכפתורים המתאימים בלוח הבקרה. 1 לחץ העתק. 2 לחץ תפריט עד שיופיע Copy Setupבשורה התחתונה של התצוגה ואז לחץ .OK 3 לחץ OKכאשר יופיע .Change Default 4 לחץ על כפתורי הגלילה עד שתופיע אפשרות ההגדרה המבוקשת ואז לחץ .OK 5 לחץ על כפתורי הגלילה עד שתופיע ההגדרה המבוקשת ואז לחץ .OK 6 חזור על שלבים 4עד ,5בהתאם לצורך. 7 לחץ עצור/אפס כדי לחזור למצב ( Standbyהכן). העתקת 2או 4עמודים על עמוד אחד המכשיר שלך יכול להדפיס 2או 4תמונות מקור שהוקטנו כדי להתאם לגליון נייר אחד. 1לחץ צילום. 2 2טען מסמכי מקור לתוך ה.ADF לפרטים לגבי טעינת מסמך מקור ,ראה עמ' .5.1 1 3לחץ תפריט עד שיופיע Copy Featureבשורה העתקת 2לאחד התחתונה של התצוגה ואז לחץ .OK 2 1 4 3 4לחץ על כפתורי הגלילה עד שיופיעו Up-2או Up-4ואז לחץ .OK 5לחץ על כפתורי הגלילה כדי לבחור .Yes 6לחץ OKאו התחל כדי להתחיל בהעתקה. הערה העתקת 4לאחד כאשר אתה מגדיר את אפשרויות ההעתקה ,לחיצה על עצור/אפס מבטלת את ההגדרות ששונו ומחזירה את ברירות המחדל. 6.2 הערה לא תוכל לשנות את גודל העותק באמצעות כפתור הגדלה /הקטנה בעת ביצוע העתקת 2או 4לאחד. <העתקה> העתקת פוסטר העתקת כרטיס זהות המכשיר שלך יכול להדפיס מסמכי מקור דו-צדיים על גבי גליון אחד של נייר בגודל A4, Letter-, Legal-, Folio-, Executive- ,, B5-, A5-או .A6 המכשיר שלך יכול להדפיס תמונה על 9גליונות נייר ( 3על .)3תוכל להדביק את העמודים המודפסים יחדיו כדי ליצור מסמך אחד בגודל פוסטר. כאשר אתה מעתיק באמצעות מאפיין זה ,המכשיר מדפיס צד אחד של קובץ המקור במחצית העליונה של הנייר ואת הצד השני במחצית התחתונה ,בלא להקטין את גודל המקור .מאפיין זה שימושי בעת העתקה של פריט קטן ,כמו תעודת זהות או כרטיס שמי. מאפיין העתקה זה זמין רק כאשר מניחים את מסמכי המקור על גבי זכוכית הסורק. 1לחץ צילום. 2הנח מסמך מקור יחיד כשפניו למטה על זכוכית הסורק. מאפיין העתקה זה זמין רק כאשר מניחים את מסמכי המקור על גבי זכוכית הסורק. לפרטים לגבי טעינת מסמך מקור ,ראה עמ' .5.1 3לחץ תפריט עד שיופיע Copy Featureבשורה התחתונה של התצוגה ואז לחץ .OK 1לחץ צילום. 2הנח מסמך מקור יחיד כשפניו למטה על זכוכית הסורק. 4לחץ על כפתורי הגלילה עד שיופיע Poster Copyואז לחץ .OK לפרטים לגבי טעינת מסמך מקור ,ראה עמ' .5.1 5לחץ על כפתורי הגלילה כדי לבחור .Yes 3לחץ תפריט עד שיופיע Copy Featureבשורה התחתונה של התצוגה ואז לחץ .OK 6לחץ OKאו התחל כדי להתחיל בהעתקה. 4לחץ על כפתורי הגלילה עד שיופיע ID Copyואז לחץ .OK הערה לא תוכל לשנות את גודל העותק באמצעות כפתור ה הגדלה /הקטנה בעת יצירה של פוסטר. ] Place Front Page and Press[Startיופיע בתצוגה. מסמך המקור שלך מחולק ל 9חלקים .כל חלק נסרק ומודפס בנפרד בסדר הבא: 5לחץ OKאו התחל. המכשיר יתחיל לסרוק את הצד הקדמי ויציג Place Back ].Page and Press[Start 6פתח את מכסה הסורק והפוך את מסמך המקור. הערה אם תלחץ עצור/אפס או במידה ולא תלחץ על שום כפתור משך כ 30שניות ,המכשיר יבטל את משימת ההעתקה ויחזור למצב ( Standbyהכן). 7לחץ התחל כדי להתחיל בהעתקה. הערה אם מסמך המקור גדול מהשטח הניתן להדפסה, אפשר שיהיו חלקים שלא יודפסו. 6.3 <העתקה> העתקה משני צידי הנייר העתקת שיבוט המכשיר שלך מסוגל להדפיס תמונות עותק רבות של מסמך מקור אחד על גבי עמוד אחד .מספר התמונות יקבע אוטומטית בהתאם לגודל התמונה וגודל הנייר. ( SCX‑5530FNבלבד) באמצעות השימוש בכפתור דו-צדדי במכשיר שלך ,תוכל להגדיר למכשיר להדפיס עותקים משני צידי הנייר. מאפיין העתקה זה זמין רק כאשר מניחים את מסמכי המקור על גבי זכוכית הסורק. 1 לחץ דו-צדדי. 2 לחץ על כפתורי הגלילה עד שתופיע אפשרות הכריכה המבוקשת. • :Offמדפיס במצב רגיל. 1לחץ צילום. • :Side Short2ß1מדפיס עמודים הניתנים לדפדוף כמו פנקס. 2הנח מסמך מקור יחיד כשפניו למטה על זכוכית הסורק. • :Side Long2ß1מדפיס עמודים באופן שניתן יהיה לקראם כמו ספר. לפרטים לגבי טעינת מסמך מקור ,ראה עמ' .5.1 2 3לחץ תפריט עד שיופיע Copy Featureבשורה התחתונה של התצוגה ואז לחץ .OK 5 4לחץ על כפתורי הגלילה עד שיופיע Clone Copyואז לחץ .OK 3 5לחץ על כפתורי הגלילה כדי לבחור .Yes 5 Side Long2ß1 6לחץ OKאו התחל כדי להתחיל בהעתקה. 3 הערה 3 2 Side Short2ß1 לחץ OKכדי לשמור את הבחירה שלך. אם המצב הופעל ,כפתור דו-צדדי יואר מבפנים. לא תוכל לשנות את גודל העותק באמצעות כפתור ה הגדלה /הקטנה בעת יצירה של עותק שיבוט. 4 מחיקת תמונות רקע תוכל להגדיר למכשיר להדפיס תמונה ללא הרקע שלה .מאפיין העתקה זה מסלק את צבע הרקע ויכול להיות לעזר בעת העתקה של מסמך מקור המכיל ברקע צבע ,כגון עיתון או קטלוג. התחל בהעתקת מסמך. הגדרת פסק זמן העתקה תוכל להגדיר את משך הזמן שהמכשיר ימתין לפני שיחזור להגדרות ברירת המחדל של ההעתקה ,במידה ולא תתחיל להעתיק אחרי ששינית הגדרות אלו בלוח הבקרה. 1 לחץ צילום. 1 2 טען לתוך ה ADFמסמכי מקור כשפניהם כלפי מעלה ,או הנח קובץ מקור יחיד כשפניו למטה על זכוכית הסורק. לחץ תפריט עד שיופיע System Setupבשורה התחתונה של התצוגה ואז לחץ .OK 2 לחץ OKכאשר מופיע .Machine Setup לפרטים לגבי טעינת מסמך מקור ,ראה עמ' .5.1 3 לחץ על כפתורי הגלילה עד שיופיע Timeoutואז לחץ .OK 3 לחץ תפריט עד שיופיע Copy Featureבשורה התחתונה של התצוגה ואז לחץ .OK 4 לחץ על כפתורי הגלילה עד שתופיע הגדרת הזמן המבוקשת. 4 לחץ על כפתורי הגלילה עד שיופיע .Erase Bkgdואז לחץ .OK בחירת ,Offפירושה שהמכשיר לא יחזור להגדרות ברירת המחדל עד שתלחץ התחל כדי להתחיל להעתיק ,או עצור/אפס כדי לבטל. 5 לחץ על כפתורי הגלילה כדי לבחור Onואז לחץ .OK 5 לחץ OKכדי לשמור את בחירתך. 6 לחץ עצור/אפס כדי לחזור למצב ( Standbyהכן). 6 לחץ עצור/אפס כדי לחזור למצב ( Standbyהכן). 7 הזן את מספר העותקים באמצעות לוח המקשים המספרי. 8 לחץ התחל כדי להתחיל בהעתקה. 6.4 <העתקה> 7 הדפסה בסיסית פרק זה מסביר משימות הדפסה נפוצות. הדפסת מסמך המכשיר שלך מאפשר לך להדפיס מיישומים שונים במערכות הפעלה Windows, Macintoshא ,או Linuxהשלבים המדוי יקים להדפסת מסמך עשויים להשתנות בהתאם ליישום בו תשתמשו. לפרטים אודות הדפסה ,עיין ב מסמך. ביטול משימת הדפסה אם משימת ההדפסה ממתינה בתור הדפסה או בזכרון הדפסה זמני ,כמו קבוצת המדפסת במערכת הפעלה ,Windowsמחק את המשימה באופן הבא: 1 לחץ על תפריט Windowsהפעל. 2 במערכת הפעלה ,Windows 98/NT 4.0/2000/Meבחר הגדרות ואז מדפסות. במערכת הפעלה ,Windows XP/2003בחר מדפסות ופקסים. 3 לחץ לחיצה כפולה על צלמית .Samsung SCX-5x30 Series 4 מתוך תפריט ה מסמך ,בחר בטל הדפסה ( )Windows 98/Meאו ביטול (.)Windows NT 4.0/2000/XP/2003 הערה תוכל גם לגשת לחלון זה פשוט באמצעות לחיצה כפולה על צלמית המדפסת בפינה הימנית התחתונה של שולחן העבודה במערכת הפעלה .Windows תוכל גם לבטל את המשימה הנוכחית באמצעות לחיצה על עצור/אפס בלוח הבקרה. א SCX-5530FN .בלבד 7.1 <הדפסה בסיסית> 8 סריקה ליישום באמצעות חיבור מקומי סריקה סריקה עם המכשיר שלך מאפשרת לך להפוך תמונות וטקסט לקבצים דיגיטליים אותם ניתן לאחסן במחשב שלך .לאחר מכן תוכל לשלוח קבצים אלה בפקס או בדוא"ל ,לטעון אותם לאתר האינטרנט שלך ,או להשתמש בהם כדי ליצור פרוייקטים שתוכל להדפיס. 1 וודא שהמכשיר והמחשב דלוקים ומחוברים כראוי אחד לשני. 2 טען את קבצי המקור לתוך ה ADFכשפניהם כלפי מעלה ,או הנח מסמך מקור יחיד כשפניו כלפי מטה על זכוכית הסורק. לפרטים לגבי טעינת מסמך מקור ,ראה עמ' .5.1 3 פרק זה כולל: • עקרונות הסריקה הבסיסיים לחץ דוא"ל/סריקה. Ready to Scanיופיע בשורה העליונה של התצוגה. • סריקה ליישום באמצעות חיבור מקומי • סריקה באמצעות חיבור רשת 4 לחץ על כפתורי הגלילה עד שיופיע .Scan to Applבשורה התחתונה של התצוגה ולחץ .OK • שינוי ההגדרות עבור כל משימת סריקה • שינוי הגדרות ברירת המחדל לסריקה 5 לחץ על כפתורי הגלילה עד שהיישום המבוקש יופיע ואז לחץ .OK • הגדרת ספר כתובות • :Microsoft Paintשולח את התמונה הסרוקה ל.Microsoft Paint • :E-mailשולח את התמונה הסרוקה לתוכנת הדוא"ל הפועלת במחשב שלך כברירת מחדל .חלון הודעה חדש ייפתח אליו מצורפת התמונה. • :My Documentשומר את התמונה הסרוקה בקובץ ברירת המחדל, המסמכים שלי ,במחשב שלך. עקרונות הסריקה הבסיסיים • :SmarThruשולח את התמונה הסרוקה ל ™ ,SmarThruהמותקנת יחד עם מנהל ההתקן של המדפסת. המכשיר שלך מציע לך את הדרכים הבאות לסרוק תמונה באמצעות חיבור מקומי: • באמצעות אחד מיישומי ההדמיה שהוגדרו מראש .סריקת תמונה מפעילה את היישום הנבחר ,באופן המאפשר לך לשלוט בתהליך הסריקה .עיין בסעיף הבא. • באמצעות תוכנית ™ SmarThruשסופקה עם המכשיר שלך .סריקת תמונה מפעילה את ™ ,SmarThruבאופן המאפשר לך לשלוט בתהליך הסריקה. • באמצעות מנהל ההתקן ) .Windows Images Acquisition (WIAעיין ב סעיף התוכנה. • להתקן זכרון USBנייד ,אם התקן זה הוכנס לתוך כניסת זכרון ה USBשל המכשיר שלך .ראה עמוד .11.1 • :OCRשולח את התמונה הסרוקה אל תוכנת ה OCRלשם זיהוי טקסט. הערות מתוך ( Printer Settings Utilityתוכנת העזר להגדרות מדפסת) ,תוכל להוסיף תוכנות סריקה נוספות תואמותTWAIN- כגון ,Adobe Photoshop Deluxe ,או .Adobe Photoshopעיין ב סעיף התוכנה. כמו כן ,תוכל לשלוח תמונות סרוקות למספר יעדים באמצעות חיבור רשת: • אל המחשב שלך המחובר לרשת באמצעות תוכנת ה Network Scan (סריקת רשת) תוכל לסרוק תמונה מהמכשיר ,אם הוא מחובר לרשת ,אל המחשב בו פועלת תוכנית ה ( Network Scanסריקת רשת). • לדוא"ל .תוכל לשלוח את התמונה הסרוקה כקובץ מצורף לדוא"ל .ראה עמוד .8.4 • לשרת קבצי :FTPתוכל לסרוק תמונה ולהעלות אותה לשרת .FTPראה עמוד.8.4 • למחשב המחובר לרשת באמצעות פרוטוקול א) :SMB (NetBEUIתוכל לסרוק תמונה ולשלוח אותה לתיקיה משותפת בשרת .SMBראה עמוד.8.4 6 א .פרוטוקול רשת של חברת Microsoftלמערכות רשת העבודות בסביבת .Windows 8.1 <סריקה> התאם את הגדרות הסריקה ביישום הנבחר והתחל לסרוק .לשם פרטים ,עיין במדריך להפעלת היישום. סריקה באמצעות חיבור רשת הערה תוכל לשנות את תכונות הסורק של המכשיר שלך ואת הגדרות הסריקה מתוך חלון ה .Samsung Network Scan Managerלחץ מאפיינים. והגדר את האפשרויות בכל לשונית. אם חיברת את המכשיר שלך לרשת והגדרת בצורה נכונה את הפרמטרים של הרשת ,תוכל לסרוק ולשלוח תמונות באמצעות הרשת. רישום משתמשים מורשים הכנה לסריקת רשת כדי להשתמש בשרת FTPאו שרת ,SMBאו כדי לשלוח דוא"ל ,יהיה עליך לרשום משתמשים מורשים באמצעות שירות .SyncThru™ Web Serviceתוכל להוסיף עד ל 50משתמשים. לפני שתשתמש במאפייני סריקת הרשת של המכשיר שלך ,יהיה עליך להגדיר את ההגדרות הבאות בהתאם ליעד הסריקה שלך: • הוספת המכשיר לתוכנית סריקת רשת לשם סריקה ללקוח רשת • רישום כמשתמש מורשה לסריקה לדוא"ל FTP ,או SMB • הגדרת חשבון לסריקה לדוא"ל • הגדרת שרתי FTPלשם סריקה ל FTP • הגדרת שרתי SMBלשם סריקה לSMB הוספת המכשיר לתוכנית סריקת הרשת ראשית ,התקן את תוכנית ( Network Scanסריקת רשת) עיין ב סעיף התוכנה. כדי לסרוק תמונות מהמכשיר שלך אל המחשב דרך הרשת ,עליך לרשום את המכשיר כסורק רשת מורשה בתוכנית ( Network Scanסריקת רשת). 1 במערכת הפעלה ,Windowsבחר הפעל ßתוכניות ß ß Samsung Network Printer Utilitiesסריקת הרשת ßסריקת הרשת. 1 הזן את כתובת ה IPשל המכשיר שלך ככתובת URLבחלון דפדפן ,ולחץ חפש כדי לגשת לאתר האינטרנט של המכשיר שלך. 2 לחץ Machine Settingsו .User Authentication 3 לחץ .Add 4 בחר את מספר האינדקס בו תרצה לשמור את הרשומה שתזין ,בין 1ל.50 5 הזן את שמך ,זהות משתמש ,סיסמה וכתובת דוא"ל. עליך להזין למכשיר את זהות המשתמש הרשומה והסיסמה ,כאשר אתה מתחיל לסרוק ל ,FTPל SMBאו ל E-mailמלוח הבקרה. 6 לחץ .Apply הגדרת חשבון דוא"ל כדי לסרוק ולשלוח תמונה כקובץ מצורף לדוא"ל ,יש להגדיר את הפרמטרים של הרשת באמצעות שירות האינטרנט .SyncThru™ Web Service חלון Samsung Network Scan Managerייפתח. 1 הזן את כתובת ה IPשל המכשיר שלך ככתובת URLבחלון דפדפן ,ולחץ חפש כדי לגשת לאתר האינטרנט של המכשיר שלך. 2 לחץ Machine Settingsו .E-mail Setup בחר : IP Addressאו .Host Name 2 לחץ על כפתור הוספת התקן או לחץ לחיצה כפולה על צלמית הוספת התקן. 3 לחץ הבא. 4 בחר עיין לאיתור סורק( .מומלץ) ,או בחר התחבר לסורק זה והזן את כתובת ה IP-של המכשיר שלך. 3 5 לחץ הבא. 4 הזן את כתובת ה IPעל פי שיטה עשרונית מנוקדת או כשם מחשב מארח. תופיע רשימה של הסורקים ברשת שלך. 5 הזן את מספר הכניסה של השרת ,בין 1ל .65535 בחר את המכשיר מרשימה והזן שם ,זהות משתמש ומספר ( PINמספר זיהוי אישי) עבור המכשיר. 6 סמן אישור ליד SMTP Requires Authenticationכדי לחייב אימות. 7 הזן את שם הכניסה והסיסמה לשרת ה.SMTP 6 ברירת המחדל של מספר הכניסה היא .25 הערות • עבור שם הסורק ,שם הדגם של המכשיר שלך יוזן אוטומטית ,אך ניתן לשנותו. • תוכל להזין זיהוי באורך של עד 8סימנים .התו הראשון חייב להיות אות. • מספר PINחייב להכיל 4ספרות. הגדרת שרת FTP כדי להשתמש בשרת ,FTPעליך להגדיר את הפרמטרים הדרושים לשם גישה לשרתי FTPבאמצעות שירות .SyncThru™ Web Service 1 הזן את כתובת ה IPשל המכשיר שלך ככתובת URLבחלון דפדפן ,ולחץ חפש כדי לגשת לאתר האינטרנט של המכשיר שלך. לחץ Machine Settingsו .FTP Setup לחץ .Server List 7 לחץ הבא. 8 לחץ סיום. 2 המכשיר שלך נוסף בזאת לתוכנית ( Network Scanסריקת רשת) ותוכל עתה לסרוק תמונות באמצעות הרשת. 3 8.2 <סריקה> 4 לחץ .Add 13הזן את שם הדומיין של שרת ה.SMB 5 בחר את מספר האינדקס ,בין 1ל .20 14הזן את המיקום בו תאוחסן התמונה הסרוקה .זהו המיקום שהזנת בשלב .6 6 הזן שם ב Alias for the Setupעבור הרשומה התואמת ברשימת השרת. שם זה יוצג במכשיר שלך. 15לחץ .Apply 7 בחר : IP Addressאו .Host Name סריקה ללקוח רשת 8 הזן את כתובת השרת על פי שיטה עשרונית מנוקדת או כשם מחשב מארח. 9 הזן את מספר הכניסה של השרת ,בין 1ל .65535 לקוח רשת מאפשר לך לסרוק מסמך מקור מרחוק מתוך המכשיר שלך המחובר לרשת ,ולהעביר את התמונה למחשב שלך בפומרט קבצי ,JPEG, TIFFאו .PDF ברירת המחדל של מספר הכניסה היא .21 סריקה 10סמן את Anonymousאם ברצונך לאפשר לאנשים בלתי מורשים לגשת לשרת ה.FTP על פי ברירת המחדל ,אפשרות זו אינה מסומנת. 1 וודא שהמכשיר שלך והמחשב מחוברים לרשת ושתוכנת Network Scan (סריקת רשת) פועלת במחשב. 2 טען את מסמכי המקור כשפניהם כלפי מעלה ב ,ADFאו הנח מסמך מקור יחיד כשפניו למטה על זכוכית הסורק. 11הזן את שם הכניסה והסיסמה. לפרטים אודות טעינת מסמך מקור ,ראה עמ' .5.1 12הזן את המיקום בו תאוחסן התמונה הסרוקה .זהו המיקום שהזנת בשלב .6 3 לחץ דוא"ל/סריקה. 4 לחץ על כפתורי גלילה עד ש NetScanיופיע בשורה התחתונה של התצוגה ולחץ .OK 5 הזן את מספר הזהות שהגדרת בחלון Samsung Network Scan Managerולחץ .OK 1 הזן את כתובת ה IPשל המכשיר שלך ככתובת URLבחלון דפדפן ,ולחץ חפש כדי לגשת לאתר האינטרנט של המכשיר שלך. 6 הזן את מספר ה PINשהגדרת בחלון Samsung Network Scan Manager ולחץ .OK 2 לחץ Machine Settingsו .SMB Setup 7 3 לחץ .Server List אם יעד הסריקה הוא מסוג תיקיה ,לחץ על כפתורי הגלילה עד שתופיע אפשרות הגדרת הסריקה המבוקשת ולחץ .OKאו לחץ התחל כדי להתחיל מייד בסריקה תוך שימוש בהגדרות ברירת המחדל. 4 לחץ .Add • :Scan Sizeמגדיר את גודל התמונה. 5 בחר את מספר האינדקס ,בין 1ל .20 • :Original Typeמגדיר את סוג מסמך המקור. 6 הזן שם ב Alias for the Setupעבור הרשומה התואמת ברשימת השרת. שם זה יוצג במכשיר שלך. 7 בחר : IP Addressאו .Host Name 8 הזן את כתובת השרת על פי שיטה עשרונית מנוקדת או כשם מחשב מארח. 9 13לחץ .Apply הגדרת שרת SMB כדי להשתמש בשרת ,SMBעליך להגדיר את הפרמטרים הדרושים לשם גישה לשרתי SMBבאמצעות שירות .SyncThru™ Web Service • :Resolutionמגדיר את הרזולוציה של התמונה. • :Scan Colorמגדיר את מצב הצבע. • :Scan Formatמגדיר את פורמט הקובץ בו יש לשמור את התמונה .אם תבחר TIFFאו ,PDFתוכל לבחור לסרוק עמודים רבים. אם יעד הסריקה הוא מסוג יישום ,עבור לשלב .11 הזן את מספר הכניסה של השרת ,בין 1ל .65535 8 לחץ על כפתורי הגלילה עד שיופיע המצב המבוקש ולחץ .OK ברירת המחדל של מספר הכניסה היא .139 9 לחץ התחל כדי להתחיל לסרוק. 10הזן את שם השיתוף של השרת. המכשיר שלך יתחיל לסרוק את מסמך המקור אל המחשב בו פועלת התוכנית. 11סמן את Anonymousאם ברצונך לאפשר לאנשים בלתי מורשים לגשת לשרת ה.SMB 10לחץ על כפתורי הגלילה עד שיופיע היישום המבוקש ואז לחץ .OKהסריקה מתחילה. על פי ברירת המחדל ,אפשרות זו אינה מסומנת. 12הזן את שם הכניסה והסיסמה. 8.3 <סריקה> הגדרת פסק זמן לסריקת הרשת 9 אם תוכנית ( Network Scanסריקת רשת) במחשב שלך לא שולחת הודעת רענון ואינה סורקת משימה בתוך תקופת פסק-זמן מוגדרת מראש ,יבטל המכשיר שלך את משימת הסריקה .תוכל לשנות הגדרת פסק זמן זה בהתאם לצורך. לחץ על כפתורי הגלילה עד שיופיע פורמט הקובץ המבוקש ואז לחץ OKאו התחל. המכשיר מתחיל לסרוק ואז שולח דוא"ל. 10אם המכשיר שואל אותך אם ברצונך לצאת מהחשבון שלך ,לחץ על כפתורי הגלילה כדי לבחור Yesאו Noולחץ .OK 1 לחץ על תפריט עד ש System Setupיופיע בשורה התחתונה של התצוגה ולחץ .OK 2 לחץ OKכאשר יופיע .Machine Setup 3 לחץ על כפתורי הגלילה עד שיופיע NetScanTimeoutולחץ .OK סריקה לשרת FTP 4 הזן את ערך פסק הזמן המבוקש ולחץ .OK תוכל לסרוק תמונה ולאחר מכן לטעון אותה לשרת .FTPעליך להגדיר פרמטרים לגישה לשרתי FTPמשירות .SyncThru™ Web Serviceראה עמוד .8.2 11לחץ עצור/אפס כדי לחזור למצב ( Standbyהכן). השינוי ישודר ברשת ויחול על כל הלקוחות המחוברים לרשת. 5 לפני הסריקה ,תוכל להגדיר את אפשרויות הסריקה עבור משימת הסריקה שלך .ראה עמוד .8.5 לחץ עצור/אפס כדי לחזור למצב ( Standbyהכן). סריקה לדוא"ל תוכל לסרוק ולשלוח תמונה כקובץ דוא"ל מצורף .עליך להגדיר תחילה את חשבון הדוא"ל ב .SyncThru™ Web Serviceראה עמוד .8.2 לפני הסריקה ,תוכל להגדיר את אפשרויות הסריקה עבור משימת הסריקה שלך .ראה עמוד .8.5 1 וודא שהמכשיר שלך מחובר לרשת. 2 טען את מסמכי המקור כשפניהם כלפי מעלה ב ,ADFאו הנח מסמך מקור יחיד על זכוכית הסורק. לפרטים אודות טעינת מסמך מקור ,ראה עמ' .5.1 3 לחץ דוא"ל/סריקה. 1 וודא שהמכשיר שלך מחובר לרשת. 4 2 טען את מסמכי המקור כשפניהם כלפי מעלה ב ,ADFאו הנח מסמך מקור יחיד כשפניו למטה על זכוכית הסורק. לחץ על כפתורי גלילה עד ש Scan to FTPיופיע בשורה התחתונה של התצוגה ולחץ .OK 5 הזן את זהות המשתמש ולחץ .OK לפרטים אודות טעינת מסמך מקור ,ראה עמ' .5.1 6 הזן את הסיסמה ולחץ .OK 3 לחץ דוא"ל/סריקה. 7 לחץ על כפתורי הגלילה עד שיופיע שרת ה FTPהמבוקש ולחץ OKאו התחל. 4 לחץ על כפתורי גלילה עד ש Scan to Emailיופיע בשורה התחתונה של התצוגה ולחץ .OK 8 לחץ על כפתורי הגלילה עד שיופיע סוג הקובץ המבוקש ולחץ OKאו התחל. 5 הזן את כתובת הדוא"ל של המקבל ולחץ .OK המכשיר מתחיל לסרוק ולאחר מכן שולח את הקובץ לשרת שצויין. אם הגדרת ( Address Bookספר כתובות) ,תוכל להשתמש בכפתור מהירות או מספר דוא"ל מהיר או דוא"ל קבוצתי ,כדי לאחזר כתובת מתוך הזכרון .ראה עמוד .8.5 6 כדי להזין כתובות נוספות ,לחץ OKכאשר Yesמופיע וחזור על צעד .5 כדי להמשיך לשלב הבא ,לחץ על כפתורי הגלילה כדי לבחור את Noולחץ .OK 7 אם התצוגה שואלת אותך אם ברצונך לשלוח דוא"ל לחשבון שלך ,לחץ על כפתורי הגלילה כדי לבחור Yesאו Noולחץ .OK הערה הוראה זו לא תופיע אם הפעלת את אפשרות הSend To Self (שלח לעצמי) בהגדרת חשבון הדוא"ל. 8 סריקה לשרת SMB תוכל לסרוק תמונה ולאחר מכן לשלוח אותה לשרת .SMBעליך להגדיר פרמטרים לגישה לשרתי SMBמשירות .SyncThru™ Web Serviceראה עמוד .8.3 לפני הסריקה ,תוכל להגדיר את אפשרויות הסריקה עבור משימת הסריקה שלך .ראה עמוד .8.5 1 וודא שהמכשיר שלך מחובר לרשת. 2 טען את מסמכי המקור כשפניהם כלפי מעלה ב ,ADFאו הנח מסמך מקור יחיד על זכוכית הסורק. לפרטים אודות טעינת מסמך מקור ,ראה עמ' .5.1 הזן נושא דוא"ל ולחץ .OK 8.4 3 לחץ דוא"ל/סריקה. 4 לחץ על כפתורי גלילה עד ש Scan to SMBיופיע בשורה התחתונה של התצוגה ולחץ .OK <סריקה> 5 הזן את זהות המשתמש ולחץ .OK 3 לחץ OKכאשר יופיע .Change Default 6 הזן את הסיסמה ולחץ .OK 4 לחץ על כפתורי הגלילה עד שיופיע סוג הסריקה המבוקש ולחץ .OK 7 לחץ על כפתורי הגלילה עד שיופיע שרת ה SMBהמבוקש ולחץ OKאו התחל. 5 8 לחץ על כפתורי הגלילה עד שיופיע פורמט הקובץ המבוקש ולחץ OKאו התחל. לחץ על כפתורי הגלילה עד שתופיע אפשרות הגדרת הסריקה המבוקשת ולחץ .OK 6 לחץ על כפתורי הגלילה עד שיופיע המצב המבוקש ולחץ .OK 7 חזור על שלבים 5ו 6כדי לשנות הגדרות אחרות. 8 כדי לשנות את הגדרות ברירת המחדל עבור סוגי סריקה אחרים ,לחץ חזור וחזור שוב מצעד .4 9 לחץ עצור/אפס כדי לחזור למצב ( Standbyהכן). המכשיר מתחיל לסרוק ולאחר מכן שולח את הקובץ לשרת שצויין. שינוי ההגדרות עבור כל משימת סריקה המכשיר מספק לך את אפשרויות ההגדרה הבאות כדי לאפשר לך להתאים את משימות הסריקה שלך באופן אישי. • :Scan Sizeמגדיר את גודל התמונה. • :Original Typeמגדיר את סוג מסמך המקור. • :Resolutionמגדיר את הרזולוציה של התמונה. • :Scan Colorמגדיר את מצב הצבע. • :Scan Formatמגדיר את פורמט הקובץ בו יש לשמור את התמונה .אם תבחר TIFFאו ,PDFתוכל לבחור לסרוק עמודים רבים .בהתאם לסוג הסריקה הנבחר, אפשרות זו עשויה שלא להופיע. הגדרת ספר כתובות באמצעות שירות ,SyncThru™ Web Serviceתוכל להגדיר Address Book (ספר כתובות) עם כתובות הדוא"ל בהן אתה משתמש בתדירות הגבוהה ביותר, ולאחר מכן להזין בקלות ובמהירות כתובות דוא"ל באמצעות הזנת מספרי המיקום שהוקצו להן ב( Address Bookספר כתובות). כדי להתאים את ההגדרות לפני שמתחילים משימת סריקה: רישום מספרי דוא"ל מהירים 1 לחץ דוא"ל/סריקה. 2 לחץ על תפריט עד ש Scan Featureיופיע בשורה התחתונה של התצוגה ולחץ .OK 3 לחץ על כפתורי הגלילה עד שיופיע סוג הסריקה המבוקש ולחץ .OK 4 לחץ על כפתורי הגלילה עד שתופיע אפשרות הגדרת הסריקה המבוקשת ולחץ .OK 4 5 לחץ על כפתורי הגלילה עד שיופיע המצב המבוקש ולחץ .OK 5 6 חזור על צעדים 4ו 5כדי להגדיר אפשרויות הגדרה אחרות. הערה 7 לאחר שסיימת ,לחץ עצור/אפס כדי לחזור למצב ( Standbyהכן). תוכל גם ללחוץ על Importולהשיג את ספר הכתובות שלך מהמחשב שלך. כדי להימנע מהצורך להתאים אישית את הגדרות הסריקה עבור כל משימה ,תוכל להגדיר את הגדרות ברירת המחדל לסריקה עבור כל סוג של סריקה. 1 2 לחץ על תפריט עד ש Scan Setupיופיע בשורה התחתונה של התצוגה ולחץ .OK 2 לחץ Machine Settingsו .Local Address Book 3 לחץ .Add בחר מספר מיקום והזן את שם המשתמש ואת כתובת הדוא"ל המבוקשת. לחץ .Apply הגדרת מספרי דוא"ל קבוצתיים שינוי הגדרות ברירת המחדל לסריקה לחץ דוא"ל/סריקה. 1 הזן את כתובת ה IPשל המכשיר שלך ככתובת URLבחלון דפדפן ,ולחץ חפש כדי לגשת לאתר האינטרנט של המכשיר שלך. 8.5 1 הזן את כתובת ה IPשל המכשיר שלך ככתובת URLבחלון דפדפן ,ולחץ חפש כדי לגשת לאתר האינטרנט של המכשיר שלך. 2 לחץ Machine Settingsו .Group Address Book 3 לחץ .Add 4 בחר מספר קבוצתי והזן את שם הקבוצה המבוקשת. 5 בחר את מספרי הדוא"ל המהירים שייכללו בקבוצה. 6 לחץ .Apply <סריקה> איחזור כתובות דוא"ל גלובליות משרת אLDAP חיפוש רשומה ב( Address Bookספר כתובות) תוכל להשתמש לא רק בכתובות המקומיות שאוחסנו בזכרון המכשיר שלך ,אלא גם בכתובות הנמצאות בשרת .LDAPכדי להשתמש בכתובות גלובליות ,יש להגדיר תחילה את שרת LDAPבאמצעות שירות SyncThru™ Web Serviceבאופן הבא: קיימות שתי דרכים לחפש כתובת בזכרון .תוכל לסרוק ברציפות מ-א עד ת או לחפש באמצעות הזנת האותיות הראשונות של השם הקשור לכתובת. חיפוש ברציפות דרך הזכרון 1 הזן את כתובת ה IPשל המכשיר שלך ככתובת URLבחלון דפדפן ,ולחץ חפש כדי לגשת לאתר האינטרנט של המכשיר שלך. 2 לחץ Machine Settingsו .LDAP Server Setup 3 בחר :IP Addressאו .Host Name 3 4 הזן את כתובת ה IPעל פי שיטה עשרונית מנוקדת או כשם מחשב מארח. 4 לחץ OKכאשר יופיע .All 5 הזן את מספר הכניסה של השרת ,בין 1ל .65535 5 לחץ על כפתורי הגלילה עד שיופיעו השם והכתובת המבוקשים .תוכל לחפש כלפי מעלה או כלפי מטה דרך כל הזכרון בסדר אלפביתי. 1 במידת הצורך ,לחץ דוא"ל/סריקה. 2 לחץ ספר כתובות עד שיופיע Search&Sendבשורה התחתונה של התצוגה, ואז לחץ .OK לחץ על כפתורי הגלילה עד שתופיע הקטגוריה המספרית המבוקשת ולחץ .OK ברירת המחדל של מספר הכניסה היא .389 6 חיפוש באמצעות אות תחילית מסויימת לחץ .Add 1 במידת הצורך ,לחץ דוא"ל/סריקה. 2 לחץ ספר כתובות עד שיופיע Search&Sendבשורה התחתונה של התצוגה, ואז לחץ .OK מספרי דוא"ל מהירים 3 לחץ על כפתורי הגלילה עד שתופיע הקטגוריה המספרית המבוקשת ולחץ .OK כאשר מבקשים ממך להזין כתובות יעד בעת שליחת דוא"ל ,הזן את מספר הדוא"ל המהיר בו אחסנת את הכתובת המבוקשת. • עבור מיקום דוא"ל מהיר בן ספרה אחת ,לחץ והחזק את כפתור הספרה המתאימה בלוח המקשים המספרי. • אם מיקום הדוא"ל המהיר הוא בן שתים או שלוש ספרות ,לחץ על כפתור(י) הספרה הראשונה ולאחר מכן לחץ והחזק את כפתור הספרה האחרונה. 4 לחץ על כפתורי הגלילה עד שיופיע IDואז לחץ .OK 5 הזן את האותיות הראשונות של השם המבוקש ולחץ .OK 6 לחץ על כפתורי הגלילה עד שיופיע השם המבוקש ולחץ .OK השימוש ברשומות ספר טלפונים כדי לאחזר כתובת דוא"ל ,תוכל להשתמש בדרכים הבאות: אם אתה משתמש ב ,SCX-5530FNתוכל גם ללחוץ על כפתורי המהירות בהם אחסנת את הכתובת המבוקשת. הדפסת ספר הכתובות תוכל לבדוק את הגדרות ( Address Bookספר הכתובות) שלך באמצעות הדפסתה של רשימה. תוכל כם לחפש רשומה בזכרון באמצעות לחיצה על ספר כתובות .ראה עמוד .8.6 מספרי דוא"ל קבוצתיים כדי להשתמש ברשומת חיוג קבוצתי ,עליך לחפשה ולבחור אותה מהזכרון. 1 לחץ ספר כתובות עד שיופיע Printבשורה התחתונה של התצוגה. 2 לחץ .OKתודפס רשימה של הגדרות כפתורי המהירות שלך ורשומות הדוא"ל המהיר/הקבוצתי. כאשר תתבקש להזין כתובת יעד בעת שליחת דוא"ל ,לחץ ספר כתובות .ראה עמוד.8.6 כתובות דוא"ל גלובליות כדי להשתמש בכתובת דוא"ל גלובלית בשרת ,LDAPעליך לחפשה ולבחור אותה מהזכרון. כאשר תתבקש להזין כתובת יעד בעת שליחת דוא"ל ,לחץ ספר כתובות .ראה עמוד.8.6 א - LDAP .פרוטוקול :LightWeight Directory Accessפרוטוקול אינטרנט בו משתמשות תוכנות דוא"ל ואחרות כדי לחפש מידע בשרת. 8.6 <סריקה> 9 שליחת פקסים שליחת פקס ( SCX‑5530FNבלבד) מאפיין הפקס זמין רק ב .SCX‑5530FNפרק זה מציג מידע אודות השימוש במכשירך כמכשיר פקס. במדינות מסויימות מחייב החוק לציין את מספר הפקס שלך על כל פקס שאתה שולח. מספר הזהות של המכשיר ,הכולל את מספר הטלפון שלך ואת שמך או שם החברה שלך ,יודפס בראש כל עמוד שנשלח ממכשיר הפקס שלך. פרק זה כולל: שליחת פקס • הגדרת כותרת הפקס • שינוי הגדרות המסמך • שליחת פקס אוטומטית • שליחה ידנית של פקס • אישור שידור • חיוג חוזר אוטומטי • חיוג חוזר למספר האחרון הגדרת כותרת הפקס 1 לחץ תפריט עד ש System Setupיופיע בשורה התחתונה של התצוגה ,ואז לחץ .OK 2 לחץ OKכאשר Machine Setupיופיע. 3 לחץ OKכאשר Machine IDיופיע. 4 הזן את שמך או את שם החברה באמצעות לוח המקשים המספרי תוכל להזין תווים אלפנומרים באמצעות לוח המקשים המספרי ,ולכלול סמלים מיוחדים באמצעות לחיצה על כפתור ה.0 קבלת פקס • בחירת מגש הנייר • שינוי מצבי קבלה • קבלה אוטומטית במצב ( Faxפקס) • קבלה ידנית במצב ( Telטלפון) • קבלה אוטומטית במצב ( Ans/Faxמענה/פקס) • קבלת פקס ידנית באמצעות טלפון שלוחה • קבלת פקסים במצב DRPD • קבלה במצב קבלה מאובטח • קבלת פקסים בזכרון • הדפסת פקסים שהתקבלו משני צידי הנייר לפרטים כיצד להזין תווים אלפנומרים ,ראה עמ' .2.3 • • שליחת פקס מושהה • שליחת פקס בעל קדימות • העברת פקסים 6 לחץ על כפתורי הגלילה עד ש .Machine Fax Noיופיע ואז לחץ .OK 7 הזן את מספר הפקס שלך באמצעות לוח המקשים המספרי ולחץ .OK 8 לחץ עצור/אפס כדי לשוב למצב ( Standbyהכן). שינוי הגדרות המסמך כדי להבטיח את האיכות הטובה ביותר ,שנה את ההגדרות הבאות בהתאם למצב מסמך המקור שלך ,לפני הפעלת הפקס. דרכים אחרות לשלוח פקס שליחת פקס ליעדים רבים 5 לחץ על OKכדי לשמור את הזהות. רזולוציה הגדרות ברירת המחדל של מסמך המקור מניבות תוצאות טובות כאשר משתמשים במסמכי מקור טיפוסיים מבוססי-טקסט .עם זאת ,אם תשלח מסמכי מקור באיכות נמוכה ,או מסמכים המכילים צילומים ,תוכל להתאים את הרזולוציה כדי לקבל איכות פקס גבוהה יותר. 9.1 1 לחץ הפרדה. 2 לחץ על הפרדה או על כפתורי הגלילה עד שתופיע האפשרות המבוקשת. 3 לחץ על OKכדי לשמור את הבחירה שלך. <שליחת פקסים ( SCX‑5530FNבלבד)> שליחת פקס אוטומטית הגדרות הרזולוציה המומלצות לסוגים שונים של מסמכי מקור מתוארות בטבלה להלן: מצב מומלץ ל: Standard מסמכי מקור בעלי תווים בגודל רגיל. Fine מסמכי מקור המכילים אותיות קטנות או קווים דקים ,או מסמכי מקור שהודפסו במדפסת סיכות. Super Fine מסמכי מקור המכילים פרטים עדינים ביותר .מצב Super Fineיופעל רק עם המכשיר עימו אתם יוצרים תקשורת גם תומך ברזולוציית .Super Fine 1 הערות • לשידור זכרון ,מצב Super Fineאינו זמין .הגדרת הרזולוציה מתחלפת אוטומטית ל. Fine • כאשר המכשיר שלך מכוון לרזולוציה Super Fine ומכשיר הפקס עימו אתה יוצר תקשורת אינו תומך ברזולוציה ,Super Fineישדר המכשיר במצב הרזולוציה הגבוה ביותר בו תומך מכשיר הפקס האחר. Photo Fax מסמכי מקור המכילים גווני אפור או צילומים. Color Fax מסמכי מקור צבעוניים .שליחת פקס צבעוני מתאפשרת רק במידה והמכשיר עימו אתה יוצר תקשורת תומך בקבלת פקס צבעוני ואתה שולח את הפקס באופן ידני .במצב זה ,שידור זכרון אינו זמין. 2 לחץ פקס. טען את מסמכי המקור לתוך ה ,ADFאו הנח מסמך מקור יחיד על זכוכית הסורק כשפניו כלפי מטה. לפרטים אודות טעינת מסמך מקור ,עיין בעמ' .5.1 Ready to Faxיופיע בשורה העליונה של התצוגה. 3 4 התאם את הרזולוציה והכהות כך שיתאימו לצרכי הפקס שלך. הזן את מספר מכשיר הפקס המקבל. תוכל להשתמש בכפתורי מהירות ,מספרי חיוג מהיר או מספרי חיוג קבוצתי. לפרטים אודות אחסון וחיפוש מספר ,עיין בעמ' .10.2 5 לחץ התחל. 6 אם מניחים מסמך מקור על זכוכית הסורק ,יש לבחור Yesכדי להוסיף עוד עמוד .טען עוד מסמך מקור ולחץ .OK 7 לאחר שסיימת בחר ,Noעל פי הנחיית ?.Another Page אחרי שהמספר יחוייג ,יתחיל המכשיר לשלוח את הפקס כאשר מכשיר הפקס המקבל יענה לחיוג. הערה הערה כאשר רוצים לבטל משימת פקס ,יש ללחוץ על עצור/אפס בכל עת במהלך השליחה. הגדרת הרזולוציה תחול על משימת הפקס הנוכחית .כדי להחליף את הגדרת ברירת המחדל ,ראה עמ' .10.2 כהות שליחה ידנית של פקס תוכל לבחור את מצב ברירת המחדל של הניגודיות כדי לשדר את מסמכי המקור שלך כך שיצאו בהירים יותר או כהים יותר בפקס. 1 לחץ פקס. 2 לחץ תפריט ,ואז לחץ על OKכאשר יופיע Fax Featureבשורה התחתונה של התצוגה. 1 לחץ פקס. 2 טען את מסמכי המקור לתוך ה ,ADFאו הנח מסמך מקור יחיד על זכוכית הסורק כשפניו כלפי מטה. לפרטים אודות טעינת מסמך מקור ,עיין בעמ' .5.1 3 לחץ OKכאשר Darknessיופיע. 3 התאם את הרזולוציה והכהות כך שיתאימו לצרכי הפקס שלך .ראה עמוד .9.1 4 לחץ על כפתורי הגלילה עד שתופיע האפשרות המבוקשת ואז לחץ .OK 4 לחץ חיוג טלפוני .תשמע צליל חיוג. 5 לחץ עצור/אפס כדי לשוב למצב ( Standbyהכן). 5 הזן את מספר מכשיר הפקס המקבל. תוכל להשתמש בכפתורי מהירות ,מספרי חיוג מהיר או מספרי חיוג קבוצתי. לפרטים אודות אחסון וחיפוש מספר ,עיין בעמ' .10.2 הערה הגדרת הכהות תחול על משימת הפקס הנוכחית .כדי להחליף את הגדרת ברירת המחדל ,ראה עמ' .10.2 6 לחץ התחל כאשר תשמע צליל פקס גבוה ממכשיר הפקס המרוחק. הערה כאשר רוצים לבטל משימת פקס ,יש ללחוץ על עצור/אפס בכל עת במהלך השליחה. 9.2 <שליחת פקסים ( SCX‑5530FNבלבד)> קבלת פקס אישור שידור לאחר שהעמוד האחרון של מסמך המקור שלך נשלח בהצלחה ,יצפצף מכשיר הפקס ויחזור למצב ( Standbyהכן). כאשר משהו משתבש במהלך שליחת הפקס שלך ,תופיע הודעת שגיאה בתצוגה. לרשימת הודעות שגיאה ומשמעותן ,עיין עמ' .14.7אם תקבל הודעת שגיאה ,לחץ עצור/אפס כדי למחוק את ההודעה ולנסות לשלוח שוב את הפקס. תוכל להגדיר למכשיר שלך להדפיס דו"ח אישור אוטומטי בכל פעם שהושלמה שליחתו של פקס .לפרטים נוספים ,ראה עמ'.10.1 חיוג חוזר אוטומטי כאשר המספר שחייגת תפוס או כאשר אין מענה בעת שליחת פקס ,המכשיר מבצע באופן אוטומטי חיוג חוזר למספר כל שלוש דקות ,עד לשבע פעמים ,בהתאם להגדרות ברירת המחדל שנקבעו במפעל. כאשר התצוגה מראה ? ,Retry Redialלחץ OKכדי לבצע חיוג חוזר למספר בלא להמתין .כדי לבטל את החיוג החוזר האוטומטי ,לחץ עצור/אפס. בחירת מגש הנייר אחרי טעינת אמצעי ההדפסה כדי לקבל את פלט הפקס ,יש לבחור במגש הנייר שישמש לשם קבלת הפקס. 1 לחץ תפריט עד ש System Setupיופיע בשורה התחתונה של התצוגה ,ואז לחץ .OK 2 לחץ על כפתורי הגלילה עד ש Paper Setupיופיע ואז לחץ .OK 3 לחץ על כפתורי הגלילה עד ש Paper Sourceיופיע ואז לחץ .OK 4 לחץ על כפתורי הגלילה עד ש Fax Trayיופיע ואז לחץ .OK 5 לחץ על כפתורי הגלילה עד שמגש הנייר המבוקש יופיע ואז לחץ .OK 6 לחץ עצור/אפס כדי לחזור למצב ( Standbyהכן). כדי לשנות את מרווח הזמן בין חיוגים חוזרים ואת מספר הנסיונות לחיוג חוזר .ראה עמוד .10.1 שינוי מצבי קבלה 1 לחץ פקס. 2 לחץ תפריט עד שיופיע Fax Setupבשורה התחתונה של התצוגה ואז לחץ .OK 1 לחץ השהה/ח .חוזר. 3 לחץ על כפתורי הגלילה עד ש Receivingיופיע ואז לחץ .OK 2 כאשר טוענים מסמך לתוך ה ,ADFהמכשיר מתחיל לשלוח באופן אוטומטי. 4 לחץ OKכאשר יופיע .Receive Mode אם מניחים מסמך מקור על זכוכית הסורק ,יש לבחור Yesכדי להוסיף עוד עמוד .טען עוד מסמך מקור ולחץ .OKלאחר שסיימת בחר ,Noעל פי הנחיית ?.Another 5 לחץ על כפתורי הגלילה עד שיופיע מצב קבלת הפקס המבוקש. חיוג חוזר למספר האחרון כדי לבצע חיוג חוזר למספר האחרון שחוייג: • במצב ,Faxהמכשיר עונה לשיחת פקס נכנסת ומייד עובר למצב קבלת פקס. • במצב ,Telתוכל לקבל פקס באמצעות לחיצה על חיוג טלפוני ולאחר מכן על התחל .תוכל גם להרים את אפרכסת טלפון השלוחה וללחוץ על קוד הקבלה מרחוק .ראה עמוד .9.4 • במצב ,Ans/Faxמזכירה אוטומטית המחוברת למכשיר שלכם עונה על שיחה נכנסת ,והמטלפן יכול להשאיר הודעה במזכירה האלקטרונית .אם מכשיר הפקס מגלה צליל פקס על הקו ,עובר המכשיר אוטומטית למצב Fax כדי לקבל את הפקס .ראה עמוד .9.4 • במצב ,DRPDניתן לקבל שיחה באמצעות מאפיין זיהוי צורת צלצול מובחנת ( DRPD). Distinctive Ringצלצול מובחן) הוא שירות חברת טלפונים המאפשר למשתמש להשתמש בקו טלפון יחיד לענות על כמה מספרי טלפון שונים .לפרטים נוספים ,ראה עמ' .9.4 9.3 6 לחץ OKכדי לשמור את הבחירה שלך. 7 לחץ עצור/אפס כדי לחזור למצב ( Standbyהכן). <שליחת פקסים ( SCX‑5530FNבלבד)> קבלה אוטומטית במצב ( Ans/Faxמענה/פקס) הערות • כאשר הזיכרון מלא ,המדפסת אינה יכולה לקבל יותר פקסים נכנסים. פנה מקום בזיכרון לצורך חידוש ההדפסה באמצעות הסרת נתונים המאוחסנים בזיכרון. • כדי להשתמש במצב ,Ans/Faxחבר מזכירה אלקטרונית לשקע השלוחה ( )EXTבגב המכשיר. • אם אינך רוצה שאנשים אחרים יראו את המסמכים שקיבלת ,תוכל להשתמש במצב קבלה מאובטח .במצב זה ,כל הפקסים שהתקבלו מאוחסנים בזכרון .לפרטים נוספים ,ראה עמ' .9.5 כדי להשתמש במצב זה ,חבר מזכירה אלקטרונית לשקע השלוחה ( )EXTבגב המכשיר. אם המטלפן משאיר הודעה ,תאחסן המזכירה האלקטרונית את ההודעה באופן רגיל. אם המכשיר מגלה צליל פקס על הקו ,הוא מתחיל באופן אוטומטי לקבל פקס. הערות • אם כיוונת את המכשיר למצב Ans/Faxוהמזכירה האלקטרונית שלך כבויה ,או שלא חוברה מזכירה אלקטרונית לשקע ,EXTיעבור המכשיר באופן אוטומטי למצב ( Faxפקס) אחרי מספר צלצולים מוגדר מראש. • אם המזכירה האלקטרונית שלך מצויידת במונה צלצולים בר-כיוון ,כוון את המכשיר כך שיענה על שיחות נכנסות בתוך צלצול . 1 • אם אתה נמצא במצב ( Telקבלה ידנית) כאשר המזכירה האלקטרונית מחוברת למכשיר שלך ,עליך לכבות את המזכירה האלקטרונית ,אחרת ההודעה היוצאת מהמזכירה האלקטרונית תקטע את שיחת הטלפון שלך. קבלה אוטומטית במצב Fax המכשיר שלך הוגדר מראש במפעל למצב .Faxכאשר אתה מקבל פקס ,המכשיר עונה לשיחה אחרי מספר צלצולים מוגדר מראש ,ומקבל באופן אוטומטי את הפקס. כדי לשנות את מספר הצלצולים ,ראה עמ' .10.1 קבלת פקסים במצב DRPD קבלה ידנית במצב ( Telטלפון) תוכל לקבל שיחת פקס באמצעות לחיצה על חיוג טלפוני ולאחר מכן לחיצה על התחל כאשר תשמע צליל פקס מהמכשיר המרוחק. המכשיר מתחיל לקבל פקס וחוזר למצב ( Standbyהכן) כאשר הקליטה הושלמה. קבלת פקס ידנית באמצעות טלפון שלוחה באמצעות מאפיין זיהוי צורת צלצול מובחנת ( ,)DRPDיכול מכשיר הפקס שלך ללמוד את צורת הצלצול שקבעת למענה מכשיר הפקס .אם לא תשנה אותה ,ימשיך המכשיר לזהות צורת צלצול זו ולענות עליה כשיחת פקס ,בעוד שכל שאר צורות הצלצול תועברנה לטלפון השלוחה או למזכירה האלקטרונית המחוברת לשקע ה .EXTתוכל בקלות להשעות או להחליף את ה DRPDבכל עת. מאפיין זה פועל בצורה הטובה ביותר כאשר משתמשים בטלפון שלוחה המחובר לשקע EXTבגב המכשיר .ניתן לקבל מאדם עימו אתה משוחח בטלפון השלוחה, בלא לגשת למכונת הפקס. כאשר אתה מקבל שיחה בטלפון השלוחה ושומע צלילי פקס ,לחץ על המקשים בטלפון השלוחה .המכשיר מקבל את הפקס. ( Distinctive Ringצלצול מובחן) הוא שירות חברת טלפונים המאפשר למשתמש להשתמש בקו טלפון יחיד לענות על כמה מספרי טלפון שונים .המספר המסויים בו משתמש מישהו לטלפן אליך מזוהה באמצעות צורות צלצול שונות ,הכוללות שילובים שונים של צלילים ארוכי וקצרים .מאפיין זה נמצא לעיתים קרובות בשימושן של חברות שירותי מענה טלפוניים ,העונות ללקוחות שונים רבים וצריכות לדעת לאיזה מספר מתקשרים כדי לענות לשיחה כראוי. 9 לחץ על הכפתורים באיטיות וברצף .אם עדיין תשמע את צליל הפקס מהמכשיר המרוחק ,נסה ללחץ שוב . 9 9הוא קוד הקבלה ממכשיר מרוחק ,כפי שהוגדר במפעל .הכוכבית הראשונה והאחרונה קבועות ,אך תוכל לשנות את המספר האמצעי לכל מספר שתרצה. לפרטים אודות שינוי הקוד ,ראה עמ' .10.1 לפני שניתן להשתמש באפשרות ,DRPDצריכה חברת הטלפונים להתקין תחילה את שירות הצלצול המובחן בקו הטלפון שלך .כדי להתקין ,DRPDאתה זקוק לקו טלפון נוסף באתר שלך ,או מישהו שיחייג את מספר הפקס שלך מבחוץ. כדי להגדיר מצב :DRPD 1 לחץ פקס. 2 לחץ תפריט עד שיופיע Fax Setupבשורה התחתונה של התצוגה ואז לחץ .OK 3 לחץ על כפתורי הגלילה עד ש Receivingיופיע ואז לחץ .OK 4 לחץ על כפתורי הגלילה עד ש DRPD Modeיופיע ואז לחץ .OK Waiting Ringיופיע בתצוגה. 9.4 <שליחת פקסים ( SCX‑5530FNבלבד)> 5 טלפן למספר הפקס מטלפון אחר .אין צורך לבצע את שיחת הטלפון ממכשיר פקס. 6 כאשר המכשיר יתחיל לצלצל ,אל תענה לשיחה .המכשיר זקוק למספר צלצולים כדי ללמוד את הצורה. כאשר המכשיר ישלים את תהליך הלמידה ,תראה התצוגה Completed .DRPD Setup הדפסת פקסים שנתקבלו 1 גש לתפריט Secure Receiveבאמצעות ביצוע צעדים 1עד 3ב“הפעלת מצב קבלה מאובטח”. 2 לחץ על כפתורי הגלילה עד ש Printיופיע ואז לחץ .OK 3 הזן את הסיסמה בת ארבעת הספרות ולחץ .OK אם הגדרת ה DRPDתיכשל ,יופיע .Error DRPD Ringלחץ על OKכאשר יופיע ,DRPD Modeוהתחל שוב מצעד .4 7 המכשיר מדפיס את כל הפקסים המאוחסנים בזכרון. ביטול מצב קבלה מאובטח לחץ עצור/אפס כדי לחזור למצב ( Standbyהכן). לאחר הגדרת מאפיין ,DRPDתהיה אפשרות DRPDזמינה להגדרת מצב הקבלה. כדי לקבל פקסים במצב ,DRPDיהיה עליך לכוון את התפריט למצב .DRPD הערות • יש להגדיר DPRDמחדש אם תשנה את הקצאת מספר הפקס שלך או תחבר את המכשיר שלך לקו טלפון אחר. • אחרי שהושלמה הגדרת ,DRPDטלפן שוב למספר הפקס שלך כדי לוודא שהמכשיר עונה עם צליל פקס .לאחר מכן בצע שיחה למספר אחר שהוקצה לאותו קו ,כדי לוודא שהשיחה תועבר לטלפון השלוחה או למזכירה האלקטרונית המחוברת לשקע ה.EXT 1 גש לתפריט Secure Receiveבאמצעות ביצוע צעדים 1עד 3ב“הפעלת מצב קבלה מאובטח”. 2 לחץ על כפתורי הגלילה עד ש Offיופיע ואז לחץ .OK 3 הזן את הסיסמה בת ארבעת הספרות ולחץ .OK המצב יופסק והמכשיר ידפיס את כל הפקסים המאוחסנים בזכרון. 4 לחץ עצור/אפס כדי לחזור למצב ( Standbyהכן). קבלת פקסים בזכרון קבלה במצב קבלה מאובטח אפשר שיהיה עליך למנוע גישה של אנשים בלתי מורשים לפקסים שתקבל .תוכל להפעיל את מצב הקבלה המאובטח כדי להגביל את הדפסתם של פקסים שהתקבלו בזמן שהמכשיר נמצא ללא פיקוח .במצב קבלה מאובטח ,מאוחסנים כל הפקסים הנכנסים בזכרון .כאשר מבטלים מצב זה ,יודפסו כל הפקסים שאוחסנו. מאחר והמכשיר שלך הוא התקן בעל כושר ריבוי משימות ,הוא יכול לקבל פקסים בזמן שאתה יוצר עותקים או מדפיס .אם תקבל פקס בזמן העתקה או הדפסה, המכשיר יאחסן את הפקסים הנכנסים בזכרונו .לאחר מכן ,ברגע שתסיים להעתיק או להדפיס ,המכשיר ידפיס את הפקס באופן אוטומטי. הפעלת מצב קבלה מאובטח 1 לחץ פקס. 2 לחץ תפריט ולאחר מכן לחץ על OKכאשר יופיע Fax Featureבשורה התחתונה של התצוגה. 3 לחץ על כפתורי הגלילה עד ש Secure Receiveיופיע ואז לחץ .OK 4 לחץ על כפתורי הגלילה עד ש Onיופיע ואז לחץ .OK 5 הזן סיסמה בת ארבע ספרות בה ברצונך להשתמש ולחץ .OK הערות תוכל להפעיל מצב קבלה מאובטח בלא להגדיר סיסמה ,אך לא תוכל להגן על הפקסים שלך. 6 הזן מחדש את הסיסמה כדי לאשרה ,ולחץ .OK 7 לחץ עצור/אפס כדי לחזור למצב ( Standbyהכן). כאשר מספר הפקס מתקבל במצב קבלה מאובטח ,המכשיר שלך מאחסן אותו בזכרון ומציג Secure Receiveכדי להודיע לך שהתקבל פקס. 9.5 <שליחת פקסים ( SCX‑5530FNבלבד)> דרכים אחרות לשלוח פקס הדפסת פקסים שהתקבלו משני צידי הנייר באמצעות השימוש בכפתור דו-צדדי במכשיר שלך ,תוכל להגדיר את המכשיר כך שידפיס פקסים שנתקבלו משני צידי הנייר. 1 לחץ דו-צדדי. 2 לחץ על כפתורי הגלילה עד שתופיע אפשרות הכריכה המבוקשת. שליחת פקס ליעדים רבים תוכל להשתמש במאפיין ( Multiple Sendשליחה ליעדים רבים) ,המאפשר לך לשלוח פקס ליעדים רבים .מסמכי מקור מאוחסנים באופן אוטומטי בזכרון ונשלחים לתחנה מרוחקת .אחרי השידור ,נמחקים מסמכי המקור באופן אוטומטי מהזכרון. • :Offמדפיס במצב רגיל. • :Side Short2ß1מדפיס עמודים באופן שניתן יהיה לקראם כפי שמדפדפים בפנקס. 1 לחץ פקס. • :Side Long2ß1מדפיס עמודים באופן שניתן יהיה לקראם כמו ספר. 2 טען את מסמכי המקור לתוך ה ADFכשפניהם כלפי מעלה ,או הנח מסמך מקור יחיד כשפניו כלפי מטה על זכוכית הסורק. 2 לפרטים אודות טעינת מסמך מקור ,ראה עמ' .5.1 5 3 5 Side Long2ß1 3 3 2 Side Short2ß1 לחץ OKכדי לשמור את הבחירה שלך. אם המצב הופעל ,כפתור דו-צדדי יואר מבפנים. 3 כוון את הרזולוציה והכהות של המסמך בהתאם לצרכי הפקס שלך .ראה עמוד.9.1 4 לחץ תפריט עד שיופיע Fax Featureבשורה התחתונה של התצוגה ואז לחץ .OK 5 לחץ על כפתורי הגלילה עד ש Multi Sendיופיע ואז לחץ .OK 6 הזן את המספר של מכשיר הפקס המקבל הראשון ולחץ על .OK תוכל להשתמש בכפתורי מהירות ,מספרי חיוג מהיר או מספרי חיוג קבוצתי. לקבלת פרטים ,ראה עמוד 10.2 7 הזן את מספר הפקס השני ולחץ .OK התצוגה תבקש ממך להזין מספר פקס נוסף ולשלוח את המסמך. 8 כדי להזין מספרי פקס נוספים ,לחץ OKכאשר יופיע Yesוחזור על צעדים 6 ו .7 תוכל להוסיף עד ל 209יעדים. הערה לא תוכל להשתמש במספרי חיוג קבוצתי עבור מספר פקס נוסף. 9 לאחר שסיימת להזין את מספרי הפקס ,בחר Noבהנחיית ?Another No. ולחץ OKאו התחל. מסמך המקור ייסרק לתוך הזכרון לפני השידור .התצוגה מראה את קיבולת הזכרון ואת מספר העמודים המאוחסנים בזכרון. 10אם הונח מסמך מקור על זכוכית הסורק ,בחר Yesכדי להוסיף עמודים נוספים. טען מסמך מקור נוסף ולחץ .OK לאחר שסיימת בחר ,Noעל פי הנחיית ?.Another Page המכשיר מתחיל לשלוח את הפקס למספרים שהזנת בסדר בו הזנת אותם. 9.6 <שליחת פקסים ( SCX‑5530FNבלבד)> שליחת פקס מושהה הוספת עמודים לפקס מושהה תוכל להגדיר את המכשיר שלך כך שישלח פקס במועד מאוחר יותר כאשר לא תהיה נוכח. תוכל להוסיף עמודים לשידורים המושהים השמורים כבר מקודם בזכרון המכשיר שלך. 1 לחץ פקס. 1 טען את מסמכי המקור המיועדים להוספה ושנה את הגדרות המסמך. 2 טען את מסמכי המקור לתוך ה ADFכשפניהם כלפי מעלה ,או הנח מסמך מקור יחיד כשפניו כלפי מטה על זכוכית הסורק. 2 לחץ תפריט עד שיופיע Fax Featureבשורה התחתונה של התצוגה ואז לחץ .OK לפרטים אודות טעינת מסמך מקור ,ראה עמ' .5.1 3 לחץ OKכאשר Add Pageיופיע. 3 כוון את הרזולוציה והכהות של המסמך בהתאם לצרכי הפקס שלך .ראה עמוד.9.1 4 לחץ על כפתורי הגלילה עד שתופיע משימת הפקס המבוקשת ואז לחץ .OK 4 לחץ תפריט עד שיופיע Fax Featureבשורה התחתונה של התצוגה ואז לחץ .OK 5 לחץ על כפתורי הגלילה עד ש Delay Sendיופיע ואז לחץ .OK 6 המכשיר יסרוק את מסמך המקור לזכרון ויציג את מספר העמודים הכולל ואת מספר העמודים שנוספו. ביטול פקס מושהה הזן את מספר המכשיר המקבל תוך שימוש בלוח המקשים המספרי. 1 תוכל להשתמש בכפתורי מהירות ,מספרי חיוג מהיר או מספרי חיוג קבוצתי. לקבלת פרטים ,ראה עמוד .10.2 לחץ תפריט עד שיופיע Fax Featureבשורה התחתונה של התצוגה ואז לחץ .OK 2 לחץ על כפתורי הגלילה עד ש Cancel Jobיופיע ואז לחץ .OK 3 לחץ על כפתורי הגלילה עד שתופיע משימת הפקס המבוקשת ואז לחץ .OK 4 לחץ OKכאשר Yesיופיע. 7 לחץ OKכדי לאשר את המספר .התצוגה תבקש ממך להזין מספר פקס נוסף אליו ניתן לשלוח את המסמך. 8 כדי להזין מספרי פקס נוספים ,לחץ OKכאשר יופיע Yesוחזור על צעדים 6ו .7 תוכל להוסיף עד ל10יעדים. הפקס הנבחר יימחק מהזכרון. הערה שליחת פקס בעל קדימות לא תוכל להשתמש במספרי חיוג קבוצתי עבור מספר פקס נוסף. 9 לאחר שסיימת להזין את מספרי הפקס ,לחץ על כפתורי הגלילה כדי לבחור No בהנחיית ? Another No.ולחץ .OK השימוש במאפיין ( Priority Faxפקס בעל קדימות) ,מאפשר לשלוח פקס בעל קדימות גבוהה לפני פעולות שמורות .המקור נסרק לתוך הזכרון ומשודר מייד כאשר מסתיימת הפעולה הנוכחית .בנוסף לכך שידור בעל קדימות יפסיק פעולה של משלוח פקסים רבים בין תחנה לתחנה (דהיינו לאחר שיסתיים שידור לתחנה א ,ולפני שיתחיל שידור לתחנה ב') או בין נסיונות חיוג חוזר. לפרטים כיצד להזין תווים אלפנומרים ,ראה עמ' .2.3 1 לחץ פקס. אם אין ברצונך להקצות שם ,דלג על שלב זה. 2 טען את מסמכי המקור לתוך ה ADFכשפניהם כלפי מעלה ,או הנח מסמך מקור יחיד כשפניו כלפי מטה על זכוכית הסורק. 10הזן את שם המשימה המבוקש ולחץ .OK 11הזן את השעה באמצעות לוח המקשים המספרי ולחץ OKאו התחל. לפרטים אודות טעינת מסמך מקור ,ראה עמ' .5.1 הערה 3 כוון את הרזולוציה והכהות של המסמך בהתאם לצרכי הפקס שלך .ראה עמוד.9.1 מסמך המקור ייסרק לתוך הזכרון לפני השידור .התצוגה מראה את קיבולת הזכרון ואת מספר העמודים המאוחסנים בזכרון. 4 לחץ תפריט עד שיופיע Fax Featureבשורה התחתונה של התצוגה ואז לחץ .OK 12אם הונח מסמך מקור על זכוכית הסורק ,בחר Yesכדי להוסיף עמוד נוסף .טען מסמך מקור נוסף ולחץ .OK 5 לחץ על כפתורי הגלילה עד ש Priority Sendיופיע ואז לחץ .OK 6 הזן את מספר המכשיר המקבל. אם תגדיר שעה מוקדמת מהשעה הנוכחית ,יישלח הפקס בשעה זו ביום שאחרי. לאחר שסיימת בחר ,Noעל פי הנחיית ?.Another Page המכשיר יחזור למצב ( Standbyהכן) .התצוגה תזכיר לך שאתה נמצא במצב ( Standbyהכן) ושהוגדר פקס מושהה. 9.7 תוכל להשתמש בכפתורי מהירות או כפתורי חיוג מהיר .לקבלת פרטים ,ראה עמוד .10.2 <שליחת פקסים ( SCX‑5530FNבלבד)> 7 לחץ OKכדי לאשר את המספר. 6 לחץ על כפתורי הגלילה כדי לבחור Onולחץ .OK 8 הזן את שם המשימה המבוקש ולחץ .OK 7 הזן את כתובת הדואר האלקטרוני שלך ולחץ על .OK מסמך המקור ייסרק לתוך הזכרון לפני השידור .התצוגה מראה את קיבולת הזכרון ואת מספר העמודים המאוחסנים בזכרון. 8 הזן את כתובת הדוא”ל אליה יש לשלוח פקסים ולחץ .OK 9 לחץ עצור/אפס כדי לחזור למצב ( Standbyהכן). 9 אם הונח מסמך מקור על זכוכית הסורק ,בחר Yesכדי להוסיף עמוד נוסף .טען מסמך מקור נוסף ולחץ .OK לאחר שסיימת בחר ,Noעל פי הנחיית ?.Another Page כל הפקסים שיישלחו מכאן ואילך יועברו לכתובת הדוא"ל שצויינה. העברת פקסים שנתקבלו למכשיר פקס אחר המכשיר מציג את המספר המחוייג ומתחיל לשלוח את הפקס. תוכל להגדיר למכשיר להעביר פקסים שהתקבלו למספר פקס אחר בתוך תקופת זמן נתונה .כאשר הפקס מתקבל במכשיר שלך ,הוא מאוחסן בזכרון .לאחר מכן ,המכשיר מחייג את מספר הפקס שציינת ושולח את הפקס. העברת פקסים תוכל להעביר את מסמכי הפקס הנכנסים והיוצאים שלך למכשיר פקס אחר או לכתובת דוא"ל. 1 לחץ פקס. 2 לחץ תפריט עד שיופיע Fax Featureבשורה התחתונה של התצוגה ואז לחץ .OK העברת פקסים שנשלחו למכשיר פקס אחר 3 לחץ על כפתורי הגלילה עד שיופיע Forwardואז לחץ .OK תוכל להגדיר את המכשיר כך שישלח עותקים של כל הפקסים היוצאים ליעד שצויין, בנוסף למספרי הפקסים שהזנת. 4 לחץ OKכאשר יופיע .Fax 5 לחץ על כפתורי הגלילה עד ש Rcv. Forwardיופיע ואז לחץ .OK 6 לחץ על כפתורי הגלילה עד ש Forwardיופיע ואז לחץ .OK 1 לחץ פקס. 2 לחץ תפריט עד שיופיע Fax Featureבשורה התחתונה של התצוגה ואז לחץ .OK 3 לחץ על כפתורי הגלילה עד שיופיע Forwardואז לחץ .OK 4 לחץ OKכאשר יופיע .Fax 5 לחץ על כפתורי הגלילה עד ש Send Forwardיופיע ואז לחץ .OK 6 לחץ על כפתורי הגלילה כדי לבחור Onולחץ .OK 7 הזן את מספר מכשיר הפקס אליו יש לשלוח את הפקסים ולחץ .OK 8 לחץ עצור/אפס כדי לחזור למצב ( Standbyהכן). כדי להגדיר למכשיר להדפיס פקס לאחר שהושלמה העברת הפקס ,בחר .Forward&Print 7 הזן את מספר מכשיר הפקס אליו יש לשלוח את הפקסים ולחץ .OK 8 הזן את שעת ההתחלה ולחץ .OK 9 הזן את שעת הסיום ולחץ .OK 10לחץ עצור/אפס כדי לחזור למצב ( Standbyהכן). הפקסים הנשלחים הבאים יועברו למכשיר הפקס שצויין. העברת פקסים שהתקבלו לכתובת דואר אלקטרוני הפקסים הנשלחים הבאים יועברו למכשיר הפקס שצויין. תוכל להגדיר למכשיר שלך להעביר את מסמכי הפקס הנכנסים לכתובת הדוא"ל שהזנת. העברת פקסים שנשלחו לכתובת דוא"ל תוכל להגדיר למכשיר להעביר העתקים של כל הפקסים היוצאים ליעד שתציין ,בנוסף לכתובת הדוא"ל שהזנת. 1 לחץ פקס. 2 לחץ תפריט עד שיופיע Fax Featureבשורה התחתונה של התצוגה ואז לחץ .OK 3 לחץ על כפתורי הגלילה עד שיופיע Forwardואז לחץ .OK 4 לחץ על כפתורי הגלילה עד שיופיע E-mailואז לחץ .OK 5 לחץ על כפתורי הגלילה עד ש Send Forwardיופיע ואז לחץ .OK 9.8 1 לחץ פקס. 2 לחץ תפריט עד שיופיע Fax Featureבשורה התחתונה של התצוגה ואז לחץ .OK 3 לחץ על כפתורי הגלילה עד שיופיע Forwardואז לחץ .OK 4 לחץ על כפתורי הגלילה עד שיופיע E-mailואז לחץ .OK 5 לחץ על כפתורי הגלילה עד ש Rcv. Forwardיופיע ואז לחץ .OK 6 לחץ על כפתורי הגלילה עד ש Forwardיופיע ואז לחץ .OK כדי להגדיר למכשיר להדפיס פקס לאחר שהושלמה העברת הפקס ,בחר .Forward&Print <שליחת פקסים ( SCX‑5530FNבלבד)> 7 הזן את כתובת הדואר האלקטרוני שלך ולחץ על .OK 8 הזן את כתובת הדוא”ל אליה יש לשלוח פקסים ולחץ .OK 9 לחץ עצור/אפס כדי לחזור למצב ( Standbyהכן). כל הפקסים שיישלחו מכאן ואילך יועברו לכתובת הדוא"ל שצויינה. 9.9 <שליחת פקסים ( SCX‑5530FNבלבד)> 10 התקנת פקס אפשרות ( SCX‑5530FNבלבד) אECM Mode מצב זה מסייע להתגבר על איכות קו גרועה ומבטיח שפקסים כלשהם שתשלח ישלחו בצורה חלקה לכל מכשיר פקס אחר המצוייד ב .ECM-שליחת פקס באמצעות ECM עשויה לארוך זמן רב יותר. Sent Report תוכל להגדיר את המכשיר שלך כך שהוא ידפיס דו"ח אישור המראה אם השידור היה מוצלח ,כמה עמודים נשלחו ,ועוד. האפשרויות הזמינות הן ,On, Offו ,On-Err -המודפס רק כאשר השידור לא היה מוצלח. בImage TCR כדי להגן על פרטיותך או בטיחותך ,תוכל למנוע את הכללתו של החומר שנשלח בפקס בפועל בדו"ח האישור. Dial Mode בהתאם למדינה ,ייתכן שהגדרה זו לא זמינה .אם אינך מצליח להגיע לאפשרות זו ,ההתקן שברשותך אינו תומך במאפיין זה. פרק זה מספק לך מידע על הגדרת ההתקן שלך לקבלה ושליחה של פקסים. פרק זה כולל: • שינוי אפשרויות התקנת הפקס • שינוי הגדרות ברירת המחדל של המסמך • הדפסה אוטומטית של דו"ח פקס שנשלח • הגדרת ספר טלפונים שינוי אפשרויות התקנת הפקס כמשתמש ,מאפשר לך המכשיר לבחור בין כמה אפשרויות להתקנת מערכת הפקס. תוכל לשנות את הגדרות ברירת המחדל בהתאם להעדפותיך וצרכיך. באפשרותך להגדיר את מצב החיוג עבור ההתקן לחיוג צלילי או חיוג מתקפי .אם את משתמש במערכת טלפונים ציבורית או במערכת של רשת טלפון פרטית ( ,)PBXייתכן שיהיה עליך לבחור באפשרות .Pulseאם אינך בטוח באיזה מצב חיוג עליך להשתמש ,פנה לחברת הטלפונים המקומית. כדי לשנות את אפשרויות התקנת הפקס: 1 לחץ פקס. 2 לחץ תפריט עד ש Fax Setupיופיע בשורה התחתונה של התצוגה ,ואז לחץ .OK 3 לחץ על כפתורי גלילה כדי לבחור Sendingאו Receivingולחץ .OK 4 לחץ על כפתורי הגלילה עד שיופיע פריט התפריט המבוקש ואז לחץ .OK 5 לחץ על כפתורי הגלילה עד שיופיע הסטטוס המבוקש או הזן את הערך עבור האפשרות שבחרת ,ואז לחץ .OK 6 במידת הצורך ,חזור על צעדים 4עד .5 7 לחץ עצור/אפס כדי לשוב למצב ( Standbyהכן). הערה אם תבחר באפשרות ,Pulseייתכן שמאפיינים מסוימים של רשת הטלפונים לא יהיו זמינים .כמו כן ,ייתכן שחיוג מספר פקס או טלפון יארך זמן רב יותר. א .מצב תיקון שגיאות ב .דו"ח אישור שידור Receivingאפשרויות אפשרות אפשרויות Sending אפשרות תיאור תיאור Redial Times תוכל לציין את מספר נסיונות החיוג החוזרים .אם תזין ,0 המכשיר לא יבצע חיוג חוזר. Redial Term המכשיר יכול לבצע חיוג חוזר אוטומטי למכשיר פקס מרוחק כאשר מכשיר זה תפוס .תוכל להגדיר מרווח בין נסיון לנסיון. Prefix Dial תוכל להגדיר קידומת ובה עד לחמש ספרות .מספר זה יחוייג לפני שיותחל חיוג אוטומטי כלשהו .סידור זה נוח ליצירת גישה לרכזת .PABX תיאור Receive Mode תוכל לבחור את מצב ברירת המחדל לקבלת פקסים. לפרטים אודות קבלת פקסים בכל מצב ,ראה עמ'.9.3 Ring to Answer תוכל לציין את מספר הפעמים שהמכשיר מצלצל לפני שתענה לשיחה נכנסת. Stamp Rcv Name אפשרות זו מאפשרת למכשיר להדפיס באופן אוטומטי בתחתית העמוד את מספר העמוד ,ואת התאריך והשעה בהם התקבל הפקס. RCV Start Code קוד זה מאפשר לך ליזום קבלת פקס מטלפון שלוחה המחובר לשקע ה EXT-בגב המכשיר .אם תרים את טלפון השלוחה ותשמע צלילי פקס ,הזן את הקוד .הקוד הוגדר מראש * *9במפעל. Auto Reduction כאשר אתה מקבל פקס המכיל עמודים באורך הנייר שבמגש הנייר או ארוכים מנייר זה ,יכול המכשיר להקטין את גודל עמוד המקור כדי להתאימו לגודל הנייר שהוטען במכשיר .הדלק מאפיין זה אם תרצה להקטין עמוד נכנס באופן אוטומטי. כאשר עמוד זה הוגדר כ ,Off -המכשיר אינו יכול להקטין את המקור כדי להתאים אותו לעמוד אחד .המקור יחולק ויודפס בגודלו האמיתי על שני עמודים או יותר. 10.1 <התקנת פקס ( SCX‑5530FNבלבד)> תיאור אפשרות Discard Size בעת קבלת פקס המכיל עמודים שאורכם באורך הנייר במכשיר שברשותך או ארוך ממנו ,תוכל להגדיר למכשיר להשליך אורך ספציפי מקצה הפקס שהתקבל .המכונה תדפיס את הפקס שהתקבל על גליון נייר אחד או יותר ,תוך החסרת הנתונים שהיו בקטע שנבחר להשלכה. כאשר הפקס המתקבל מכיל עמודים גדולים יותר מהנייר שבמכשיר שלך ,ו Auto Reductionהופעל ,המכשיר יקטין את הפקס כדי להתאים אותו לנייר הקיים ,ושום חלק מהפקס לא יושלך. Junk Fax Setup באמצעות מאפיין זה ,המערכת לא תקבל פקסים שנשלחו מתחנות מרוחקות שמספריהן אוחסנו בזכרון כמספרי פקס זבל .מאפיין זה שימושי לחסימתם של פקסים בלתי רצויים. כאשר תפעיל מאפיין זה ,תוכל לגשת לאפשרויות הבאות כדי להגדיר מספרי פקס זבל. • :Addמאפשר לך להגדיר עד ל 10מספרי פקס. • :Deleteמאפשר לך למחוק את מספר פקס הזבל המבוקש. • :Delete Allמאפשר לך למחוק את כל מספרי פקס הזבל. א DRPD Mode מצב זה מאפשר למשתמש להשתמש במספר טלפון יחיד כדי לענות לכמה מספרי טלפון שונים .בתפריט זה ,תוכל להגדיר את המכשיר כך שיזהה את דפוסי הצלצול שיש לענות להם .לפרטים אודות מאפיין זה ,עיין בעמ'.9.4 א .גילוי דפוס צלצול נבדל שינוי הגדרות ברירת המחדל של המסמך 6 לחץ על כפתורי הגלילה עד ש Darknessיופיע ואז לחץ .OK 7 לחץ על כפתורי הגלילה עד שתופיע הכהות המבוקשת ואז לחץ .OK 8 לחץ עצור/אפס כדי לשוב למצב ( Standbyהכן). הדפסה אוטומטית של דו"ח פקס שנשלח תוכל להגדיר למכשיר להדפיס דו"ח ובו מידע מפורט אודות 50פעולות התקשורת הקודמות ,כולל שעה ותאריכים. 1 לחץ פקס. 2 לחץ תפריט עד ש Fax Setupיופיע בשורה התחתונה של התצוגה ,ואז לחץ .OK 3 לחץ על כפתורי הגלילה עד ש Auto Reportיופיע ואז לחץ .OK 4 לחץ על כפתורי הגלילה עד ש Onיופיע ואז לחץ .OK 5 לחץ עצור/אפס כדי לשוב למצב ( Standbyהכן). הגדרת ספר טלפונים תוכל להגדיר ( Phone Bookספר טלפונים) ובו מספרי הפקס הנמצאים אצלך בשימוש תדיר .המכשיר מספק לכם את המאפיינים הבאים כדי להגדיר Phone ( Bookספר טלפונים): • כפתורי מהירות • מספרי חיוג מהיר/קבוצתי הערה ניתן להגדיר את אפשרויות הפקס ,כולל רזולוציה וכהות ,למצבים הנפוצים ביותר. כאשר אתה שולח פקס ,המכשיר מיישם את הגדרות ברירת המחדל אם אינך משנה אותן באמצעות הכפתור והתפריט הרלוונטיים. לפני שתתחיל לאחסן מספרי פקס ,וודא שהמכשיר שלך נמצא במצב פקס. 1 לחץ פקס. כפתורי מהירות 2 לחץ תפריט עד ש Fax Setupיופיע בשורה התחתונה של התצוגה ,ואז לחץ .OK 3 לחץ על כפתורי הגלילה עד ש Change Defaultיופיע ואז לחץ .OK 15כפתורי המהירות בלוח הבקרה מאפשרים לך לאחסן מספרי פקס הנמצאים בשימוש תדיר .תוכל להזין מספר פקס בלחיצת כפתור .באמצעות השימוש בכפתור Shiftתוכל לאחסן עד ל 30מספרים בכפתורי המהירות. 4 לחץ OKכאשר Resolutionיופיע. 5 לחץ על כפתורי הגלילה עד שתופיע הרזולוציה המבוקשת ואז לחץ .OK קיימות שתי דרכים להקצות מספרים לכפתור מהירות .בדוק את הנהלים שלהלן ומצא את הדרך הנאותה המתאימה להעדפותיך: רישום אחרי לחיצה על כפתור מהירות 1 לחץ פקס. 2 לחץ על אחד מכפתורי המהירות. 3 לחץ OKכאשר Yesיופיע. 4 הזן את השם המבוקש ולחץ .OK לפרטים כיצד להזין תווים אלפנומריים ,עיין בעמ' .2.3 5 10.2 הזן את מספר הפקס שברצונך לאחסן ולחץ .OK <התקנת פקס ( SCX‑5530FNבלבד)> רישום אחרי הזנת מספר 1 לחץ פקס. 2 הזן את מספר הפקס שברצונך לאחסן. 3 לחץ על אחד מכפתורי המהירות. 4 לחץ OKכאשר Yesיופיע. עריכת מספרי חיוג מהיר הערות אם תלחץ על כפתור מהירות שכבר הוקצה למספר ,תשאל אותך התצוגה אם ברצונך למחוק את המספר הקודם .לחץ OKכדי לאשר Yesוהמשך. כדי להתחיל שוב עם כפתור מהירות אחר ,בחר No 5 2 לחץ OKכאשר יופיע .Speed Dial 3 הזן את מספר החיוג המהיר שברצונך לערוך ולחץ .OK 4 שנה את השם ולחץ .OK 5 שנה את מספר הפקס ולחץ .OK 6 לחץ עצור/אפס כדי לחזור למצב ( Standbyהכן). השימוש במספרי חיוג מהיר הזן את השם המבוקש ולחץ .OK לפרטים כיצד להזין תווים אלפנומריים ,עיין בעמ' .2.3 6 1 לחץ ספר כתובות עד ש New&Editיופיע בשורה התחתונה של התצוגה ,ואז לחץ .OK לחץ OKכדי לאשר את המספר. השימוש בכפתורי מהירות כאשר מבקשים ממך להזין מספר פקס בזמן שליחת פקס: • כדי לאחזר מספר מכפתורי המהירות 1עד ,15לחץ על כפתור המהירות המתאים ולחץ .OK • כדי לאחזר מספר מכפתורי המהירות 16עד ,30לחץ Shiftולאחר מכן על כפתור המהירות המתאים ,ואז לחץ .OK כאשר מבקשים ממך להזין מספר יעד בזמן שליחת פקס ,הזן את מספר החיוג המהיר בו אחסנת את המספר המבוקש. • אם מספר החיוג המהיר הוא בן ספרה אחת ( ,)0-9לחץ והחזק את הספרה המתאימה בלוח המקשים המספרי. • אם מספר החיוג המהיר הוא בן שתים או שלוש ספרות ,לחץ על כפתור(י) הספרה הראשונה ולאחר מכן לחץ והחזק את כפתור הספרה האחרונה. תוכל כם לחפש רשומה בזכרון באמצעות לחיצה על ספר כתובות .ראה עמוד .10.4 מספרי חיוג קבוצתי במספרי החיוג המהיר ,תוכל לאחסן עד ל 240מספרי פקס הנמצאים בשימוש תדיר. אם אתם שולחים לעיתים תדירות את אותו מסמך למספר יעדים ,תוכלו לקבץ יעדים אלו ולשלוח אותם תחת מספר חיוג קבוצתי .לאחר מכן תוכל להשתמש במספר חיוג קבוצתי כדי לשלוח מסמך לכל היעדים הכלולים בקבוצה .ניתן להגדיר עד 0( 200עד )199מספרי חיוג קבוצתי ,באמצעות מספרי החיוג המהיר הקיימים של היעדים. רישום מספר חיוג מהיר רישום מספר חיוג קבוצתי מספרי חיוג מהיר 1 לחץ פקס. 1 לחץ פקס. 2 לחץ ספר כתובות עד ש New&Editיופיע בשורה התחתונה של התצוגה ואז לחץ .OK 2 לחץ ספר כתובות עד ש New&Editיופיע בשורה התחתונה של התצוגה ואז לחץ .OK 3 לחץ OKכאשר יופיע .Speed Dial 3 לחץ על כפתורי הגלילה עד שיופיע Group Dialואז לחץ .OK 4 הזן מספר חיוג מהיר בין 0ל 239ולחץ .OK 4 הזן מספר חיוג קבוצתי בין 0ל 199ולחץ .OK אם כבר אוחסן מספר מפקס תחת המספר שבחרת ,תראה לך התצוגה את השם ,כדי שתוכל לשנות אותו .כדי להתחיל שוב עם מספר חיוג מהיר אחר ,לחץ חזור. 5 הזן מספר חיוג מהיר ולחץ .OK 6 לחץ OKכאשר יופיע .Yes הזן את השם המבוקש ולחץ .OK 7 חזור על צעדים 5ו 6כדי לכלול מספרי חיוג מהיר אחרים בקבוצה. לפרטים כיצד להזין תווים אלפנומריים ,ראה עמ' .2.3 8 לאחר שסיימת ,לחץ על כפתורי הגלילה כדי לבחור Noעל פי הנחיית ה ? Another No.ואז לחץ .OK 9 לחץ עצור/אפס כדי לחזור למצב ( Standbyהכן). 5 6 הזן את מספר הפקס המבוקש ולחץ .OK 7 לחץ עצור/אפס כדי לשוב למצב ( Standbyהכן). 10.3 <התקנת פקס ( SCX‑5530FNבלבד)> עריכת מספר חיוג קבוצתי חיפוש באמצעות אות ראשונה מסויימת תוכל למחוק רשומה ספציפית מקבוצה או להוסיף מספר חדש לקבוצה הנבחרת. 1 במידת הצורך לחץ פקס. 1 לחץ ספר כתובות עד שיופיע New&Editבשורה התחתונה של התצוגה ,ואז לחץ .OK 2 לחץ ספר כתובות עד שיופיע Search&Dialבשורה התחתונה של התצוגה, ואז לחץ .OK 2 לחץ על כפתורי הגלילה עד שיופיע Group Dialואז לחץ .OK 3 3 הזן את מספר החיוג הקבוצתי שברצונך לערוך ולחץ .OK לחץ על כפתורי הגלילה עד שהקטגוריה המספרית המבוקשת תופיע ,ואז לחץ .OK 4 הזן את מספר החיוג המהיר שברצונך להוסיף או למחוק ולחץ .OK 4 לחץ על כפתורי הגלילה עד שיופיע IDואז לחץ .OK 5 הזן את האותיות הראשונות של השם המבוקש ולחץ .OK 6 לחץ על כפתורי הגלילה עד שהשם המבוקש יופיע ,ואז לחץ .OK אם הזנת מספר חיוג מהיר חדש ,יופיע ?.Add אם תזין מספר חיוג מהיר שכבר מאוחסן בקבוצה ,יופיע ?Delete 5 לחץ OKכדי להוסיף או למחוק את המספר. מחיקת רשומה מספר הטלפונים 6 לחץ OKכאשר יופיע Yesכדי להוסיף או למחוק מספרים נוספים ולחזור על התהליך מצעד .4 תוכל למחוק את הרשומות ב ( Phone Bookספר טלפונים) אחת אחרי השניה. 7 לאחר שתסיים ,לחץ על כפתורי הגלילה כדי לבחור Noעל פי הנחיית ה ה? Another No.ולחץ .OK 8 לחץ עצור/אפס כדי לחזור למצב ( Standbyהכן). השימוש במספרי חיוג קבוצתי 1 לחץ ספר כתובות עד שיופיע Deleteבשורה התחתונה של התצוגה ואז לחץ .OK 2 לחץ על כפתורי הגלילה עד שתופיע הקטגוריה המספרית המבוקשת ואז לחץ .OK 3 לחץ על כפתורי הגלילה עד שתופיע שיטת החיפוש המבוקשת ואז לחץ .OK בחר Search Allכדי לחפש רשומה באמצעות סריקת כל הרשומות ב Phone ( Bookספר הטלפונים). כדי להשתמש ברשומת חיוג קבוצתי ,עליך לחפשה ולבחור אותה מהזכרון. כאשר תתבקש להזין מספר פקס בעת שליחת פקס ,לחץ ספר כתובות .ראה להלן. חיפוש רשומה ב( Phone Bookספר טלפונים) קיימות שתי דרכים לחפש מספר בזכרון .תוכל לסרוק ברצף מ-א עד ת ,או שתוכל לחפש באמצעות הזנת האותיות הראשונות של השם הקשור למספר. חיפוש רציף בזכרון בחר Search IDכדי לחפש רשומה באמצעות מספר האותיות הראשונות של השם. 4 לחץ על כפתורי הגלילה עד שיופיע השם המבוקש ואז לחץ .OK או ,הזן את האותיות הראשונות ולחץ .OKלחץ על כפתורי הגלילה עד שיופיע השם המבוקש ואז לחץ .OK 5 לחץ .OK 6 לחץ OKכאשר יופיע Yesכדי לאשר את המחיקה. לחץ עצור/אפס כדי לחזור למצב ( Standbyהכן). 1 במידת הצורך ,לחץ פקס. 2 לחץ ספר כתובות עד שיופיע Search&Dialבשורה התחתונה של התצוגה, ואז לחץ .OK 7 3 לחץ על כפתורי הגלילה עד שהקטגוריה המספרית המבוקשת תופיע ואז לחץ .OK הדפסת ספר הטלפונים 4 לחץ OKכאשר יופיע .All תוכל לבדוק את הגדרות ה( Phone Bookספר טלפונים) באמצעות הדפסת רשימה. 5 לחץ על כפתורי הגלילה עד שיופיעו המספר והשם המבוקשים .תוכל לחפש כלפי מעלה או כלפי מטה דרך כל הזכרון בספר אלפבתי. 10.4 1 לחץ ספר כתובות עד שיופיע Printבשורה התחתונה של התצוגה. 2 לחץ .OKתודפס רשימה המציגה את הגדרות כפתורי המהירות ,ואת רשומות כפתורי החיוג המהיר וכפתורי החיוג הקבוצתי. <התקנת פקס ( SCX‑5530FNבלבד)> 11 הערה השימוש בזכרון USBמסוג flash (הבזק) ( SCX-5530FNבלבד) יש שני סוגים של תקעי .USB פרק זה מסביר כיצד להשתמש בהתקן זכרון USBעם ההתקן שלך. פרק זה כולל: • אודות זכרון USB הכנס התקן זכרון USBלתוך כניסת זכרון USBבחזית המכשיר שלך. • חיבור התקן זכרון USB • סריקה להתקן זכרון USB • הדפסה מתוך התקן זכרון USB • גיבוי נתונים • ניהול זכרון USB אודות זכרון USB התקני זכרון USBזמינים עם מגוון של קיבולות זכרון כדי לספק לך יותר מקום לאחסן מסמכים ,מצגות ,קבצי מוזיקה ווידאו שהורדת מהאינטרנט ,צילומים בעלי רזולוציה גבוהה ,או כל קובץ אחר שברצונך לאחסן או להזיז. תוכל לבצע את הפעולות הבאות במכשיר שלך באמצעות התקן זכרון :USB • לסרוק מסמכים ולשמור אותם בהתקן זכרון .USB • להדפיס נתונים המאוחסנים בהתקן זכרון .USB • לגבות רשומות ( Address Book/Phone Bookספר כתובות/ספר טלפונים) ואת הגדרות המערכת של המכשיר שלך. • לשחזר קבצי גיבוי לזכרון המכשיר. • לפרמט את התקן זכרון ה.USB • לבדוק את שטח הזכרון הזמין. אזהרות • אין להסיר התקן זכרון USBבזמן שהמכשיר נמצא בפעולה ,או בזמן שהוא כותב אל זכרון ה USBאו קורא ממנו .פעולה כזאת עלולה להזיק למכשיר שלך. • במידה והתקן זכרון ה USBשלך כולל מאפיינים מסויימים ,כגון הגדרות אבטחה והגדרות סיסמה ,אפשר שהמכשיר שלך לא יכול לזהות את ההתקן באופן אוטומטי .לפרטים אודות מאפיינים אלו ,עיין במדריך המשתמש של ההתקן. חיבור התקן זכרון USB כניסת זכרון ה USBבחזית המכשיר תוכננה להתקני זכרון USBמדגמי USB V1.1 ו .USB V2.0המכשיר שלך תומך בהתקני זכרון USBבעלי קיבלות של עד ל.MB 512 עליך להשתמש רק בהתקן זכרון USBמאושר בעל מחבר מסוג תקע. יש להשתמש אך ורק בהתקן זכרון USBממתכת/מסוכך. סריקה להתקן זכרון USB תוכל לסרוק מסמך ולשמור את התמונה שסרקת בהתקן זכרון .USBיש שתי דרכים לעשות זאת :תוכל לסרוק אל ההתקן תוך שימוש בהגדרות ברירת המחדל ,או שתוכל להתאים באופן אישי הגדרות סריקה משלך. סריקה 1 הכנס התקן זכרון USBלתוך כניסת זכרון USBבמכשיר שלך. 2 טען את מסמכי המקור כשפניהם כלפי מעלה בתוך ה ,ADFאו הנח מסמך מקור יחיד כשפניו כלפי מטה על זכוכית הסורק. לפרטים אודות טעינת מסמך מקור ,ראה עמ' .5.1 11.1 3 לחץ דוא"ל/סריקה. 4 לחץ OKכאשר Scan to USBיופיע בשורה התחתונה של התצוגה. <השימוש בזכרון USBמסוג ( flashהבזק) ( SCX-5530FNבלבד)> 5 6 הדפסה מתוך התקן זכרון USB לחץ OKאו התחל כאשר יופיע .USB המכשיר שלך יתחיל לסרוק את מסמך המקור ,ואז ישאל אם ברצונך לסרוק עוד עמוד. תוכל להדפיס ישירות קבצים המאוחסנית בהתקן זכרון .USBתוכל להדפיס קבצי TIFF, BMP, JPEG, PDFו .PRN לחץ OKכאשר יופיע Yesכדי לסרוק עמודים נוספים .טען מסמך מקור ולחץ התחל. אפשרות ( Direct Printהדפסה ישירה) תומכת בסוגי הקבצים הבאים: • :PRNתואם .Samsung PCL 6 • ניתן ליצור קבצי PRNבאמצעות בחירת משבצת הסימון הדפסה לקובץ כאשר אתה מדפיס מסמך .המסמך יישמר כקובץ ,PRNבמקום שיודפס על נייר .רק קבצי PRNשנוצרו בדרך זו ניתנים להדפסה ישירה מזכרון .USB עיין ב סעיף תוכנה כדי ללמוד כיצד ליצור קובץ .PRN • ( BMP: BMP Uncompressedלא דחוס) • TIFF: TIFF 6.0 Baseline • JPEG: JPEG Baseline • PDF: PDF 1.4ומטה אחרת לחץ על כפתורי הגלילה כדי לבחור Noולחץ .OK אחרי שהסריקה הושלמה ,תוכל להסיר את התקן זכרון USBמהמכשיר. התאמת הסריקה ל USB תוכל לציין למשימת ה USBאת גודל התמונה ,פורמט הקובץ או מצב הצבע עבור כל סריקה. 1 לחץ דוא"ל/סריקה. 2 לחץ תפריט עד ש Scan Featureיופיע בשורה התחתונה של התצוגה ו.OK 3 לחץ OKכאשר יופיע .USB Memory 4 לחץ על כפתורי הגלילה עד שאפשרות ההגדרה המבוקשת תופיע ואז לחץ .OK כדי להדפיס מסמך מתוך התקן זכרון :USB 1 המכשיר שלך יגלה באופן אוטומטי את ההתקן ויקרא את הנתונים המאוחסנים בו. 2 תוכל להגדיר את האפשרויות הבאות: הכנס התקן זכרון USBלתוך כניסת זכרון USBבמכשיר שלך .במידה והתקן כזה כבר הוכנס ,לחץ USBהדפסת. • :Scan Sizeמגדיר את גודל התמונה. לחץ על כפתורי הגלילה עד שיופיעו התיקיה או הקובץ המבוקשים ואז לחץ .OK • :Original Typeמגדיר את סוג מסמך המקור. אם תראה את האות Dלפני שם תיקיה ,יש תיקיה אחת או יותר בתיקיה הנבחרת. • :Resolutionמגדיר את הרזולוציה של התמונה. 3 אם בחרת קובץ ,דלג לשלב הבא. • :Scan Formatמגדיר את פורמט הקובץ בו יש לשמור את התמונה .כאשר תבחר TIFFאו ,PDFתוכל לבחור לסרוק עמודים רבים. 4 לחץ ,OKהתחל ,או USBהדפסת כדי להתחיל להדפיס את הקובץ הנבחר. 5 לחץ על כפתורי הגלילה עד שיופיע המצב המבוקש ואז לחץ .OK 5 6 חזור על צעדים 4ו 5כדי להגדיר אפשרויות הגדרה נוספות. אם בחרת קובץ TIFF, BMPאו JPEGבשלב ,2לחץ על כפתורי גלילה כדי לבחור את מספר העותקים שיש להדפיסם או הזן את המספר ולחץ .OK 7 לאחר שסיימת ,לחץ עצור/אפס כדי לחזור למצב ( Standbyהכן). • :Scan Colorמגדיר את מצב הצבע. אם בחרת תיקיה ,לחץ על כפתורי הגלילה עד שיופיע הקובץ המבוקש. אחרי הדפסת הקובץ ,התצוגה תשאל אם ברצונך להדפיס משימה נוספת. 6 לחץ OKכאשר יופיע Yesכדי להדפיס משימה נוספת ,וחזור משלב 2ואילך. אחרת לחץ על כפתורי הגלילה כדי לבחור Noולחץ .OK 7 11.2 לחץ עצור/אפס כדי לחזור למצב ( Standbyהכן). <השימוש בזכרון USBמסוג ( flashהבזק) ( SCX-5530FNבלבד)> הדפסה משני צידי הנייר שחזור נתונים באמצעות השימוש בכפתור דו-צדדי במכשיר שלך ,תוכל להגדיר למכשיר להדפיס מסמכים משני צידי הנייר. 1 הכנס לתוך כניסת זכרון ה USBאת התקן זכרון ה USBבו נשמרו נתוני הגיבוי. 2 לחץ תפריט עד ש System Setupיופיע בשורה התחתונה של התצוגה ו.OK 3 לחץ OKכאשר יופיע .Machine Setup 4 לחץ על כפתורי הגלילה עד שיופיע Import Settingואז לחץ על .OK • :Side Short2ß1מדפיס עמודים הניתנים לקריאה כמו פנקס. 5 לחץ על כפתורי הגלילה עד שיופיע סוג הנתונים המבוקש ואז לחץ .OK • :Side Long2ß1מדפיס עמודים באופן שניתן יהיה לקראם כמו ספר. 6 לחץ על כפתורי הגלילה עד שיופיע הקובץ המכיל את הנתונים שברצונך לשחזר ואז לחץ .OK 7 לחץ OKכאשר יופיע Yesכדי לשחזר את קובץ הגיבוי אל המכשיר. 8 לחץ עצור/אפס כדי לחזור למצב ( Standbyהכן). 1 לחץ דו-צדדי. 2 לחץ על כפתורי הגלילה עד שתופיע אפשרות הכריכה המבוקשת. • :Offמדפיס במצב רגיל. 2 5 3 5 Side Short2ß1 3 3 2 Side Long2ß1 לחץ OKכדי לשמור את הבחירה שלך. ניהול זכרון USB תוכל למחוק קבצי תמונה שאוחסנו בהתקן זכרון ,USBכל אחד בנפרד ,או כולם יחד באמצעות אתחול ההתקן. אם המצב הופעל ,כפתור דו-צדדי יואר מבפנים. זהירות אחרי מחיקת קבצים או ביצוע אתחול להתקן זכרון ,USBלא ניתן לשחזר את הקבצים .לכן ,עליך לאשר שאין לך עוד צורך בנתונים לפני שתמחוק אותם. גיבוי נתונים נתונים בזכרון המכשיר יכולים להימחק בטעות כתוצאה מהפסקת חשמל או כשל בשמירה .יצירת גיבוי מסייעת לך להגן על רשומות Address Book/Phone Book (ספר הכתובות/ספר הטלפונים) שלך ועל הגדרות המערכת ,באמצעות אחסנום כקבצי גיבוי בהתקן זכרון .USB גיבוי נתונים 1 הכנס התקן זכרון USBלתוך כניסת זכרון USBבמכשיר שלך. 2 לחץ תפריט עד ש System Setupיופיע בשורה התחתונה של התצוגה ו.OK 3 לחץ OKכאשר יופיע .Machine Setup 4 לחץ על כפתורי הגלילה עד שיופיע Export Settingואז לחץ על .OK 5 לחץ על כפתורי הגלילה עד שתופיע האפשרות המבוקשת. מחיקת קובץ תמונה 1 הכנס התקן זכרון USBלתוך כניסת זכרון USBבמכשיר שלך. 2 לחץ דוא"ל/סריקה. 3 לחץ OKכאשר Scan to USBיופיע בשורה התחתונה של התצוגה. 4 לחץ על כפתורי הגלילה עד שיופיע File Manageואז לחץ על .OK 5 לחץ OKכאשר יופיע .Delete 6 לחץ על כפתורי הגלילה עד שיופיעו התיקיה או הקובץ המבוקשים ואז לחץ .OK הערה אם תראה את האות Dלפני שם תיקיה ,יש תיקיה אחת או יותר בתיקיה הנבחרת. • :Address Bookמגבה את כל רשומות Address Book/Phone Book (ספר כתובות/ספר טלפונים). אם בחרת קובץ ,התצוגה מראה את גודל הקובץ למשך 2שניות בערך .עבור לשלב הבא. • :Setup Dataמגבה את כל הגדרות המערכת. 6 לחץ OKכדי להתחיל לגבות את הנתונים. אם בחרת תיקיה ,לחץ על כפתורי הגלילה עד שיופיע הקובץ שברצונך למחוק ואז לחץ .OK הנתונים מגובים בזכרון ה.USB 7 לחץ עצור/אפס כדי לחזור למצב ( Standbyהכן). 11.3 7 לחץ OKכשיופיע Yesכדי לאשר את הבחירה שלך. 8 לחץ עצור/אפס כדי לחזור למצב ( Standbyהכן). <השימוש בזכרון USBמסוג ( flashהבזק) ( SCX-5530FNבלבד)> אתחול (פירמוט) התקן זכרון USB 1 הכנס התקן זכרון USBלתוך כניסת זכרון USBבמכשיר שלך. 2 לחץ דוא"ל/סריקה. 3 לחץ OKכאשר Scan to USBיופיע בשורה התחתונה של התצוגה. 4 לחץ על כפתורי הגלילה עד שיופיע File Manageואז לחץ על .OK 5 לחץ על כפתורי הגלילה עד שיופיע Formatואז לחץ על .OK 6 לחץ OKכשיופיע Yesכדי לאשר את הבחירה שלך. 7 לחץ עצור/אפס כדי לחזור למצב ( Standbyהכן). צפיה במצב זכרון USB תוכל לבדוק את כמות שטח הזכרון הזמינה לסריקה ושמירה של מסמכים. 1 הכנס התקן זכרון USBלתוך כניסת זכרון USBבמכשיר שלך. 2 לחץ דוא"ל/סריקה. 3 לחץ OKכאשר Scan to USBיופיע בשורה התחתונה של התצוגה. 4 לחץ על כפתורי הגלילה עד שיופיע Check Spaceואז לחץ על .OK שטח הזכרון הזמין יופיע בתצוגה. 5 לחץ עצור/אפס כדי לחזור למצב ( Standbyהכן). 11.4 <השימוש בזכרון USBמסוג ( flashהבזק) ( SCX-5530FNבלבד)> 12 אביזרים הזמנת אספקה ואביזרים תוכל לרכוש ולהתקין אביזרים כדי לשפר את הביצועים והיכולת של המכשיר שלך. פרק זה מספק מידע אודות רכישת מחסני טונר ואביזרים העומדים לרשות המכשיר שלך. האביזרים הבאים זמינים עבור המכשיר שלך: אביזר מחסניות טונר מגש אופציונלי אם אתה מתנסה בבעיות תדירות באספקת הנייר, תוכל לחבר למכשיר מגש נוסף ל 250גליונות נייר. תוכל להדפיס מסמכים על גדלים וסוגים שונים של חומרי הדפסה. זכרון DIMM מרחיב את קיבולת הזכרון של המכשיר. כאשר נגמר הטונר ,תוכל להזמין את הסוגים הבאים של מחסניות טונר עבור המכשיר שלך: ( Typeסוג) תפוקהאא מספר חלק תפוקה סטנדרטית 4000עמודים SCX-D5530A תפוקה גבוהה 8000עמודים SCX-D5530B תיאור מספר חלק SCX-D5530A • ML-00MA: 16 MB • ML-00MB: 32 MB • ML-00MC: 64 MB • ML-00MD: 128 MB • ML-MEM140: 256 MB הערה ה SCX‑5530FNמגיע עם MB 64של זכרון מובנה ו .MB DIMM 32כדי להרחיב את הזכרון של המכשיר שלך ,עליך להסיר את ה DIMMהקיים ולרכוש DIMMגדול יותר. כיצד לרכוש כדי להזמין אספקה או אביזרים מורשים של ,Samsungצור קשר עם סוכן Samsungהמקומי שלך או הקמעונאי ממנו רכשת את המכשיר ,או בקר ב www.samsungprinter.comובחר את המדינה/האזור שלך למידע על יצירת קשר עם תמיכה טכנית. < 12.1הזמנת אספקה ואביזרים> 13 דו"ח/רשימה תחזוקה Netscan Report דו"ח זה מציג מידע אודות רשומות Network Scan (סריקת רשת) כולל כתובת ,IPתאריך ושעה ,מספר העמודים שנסרקו והתוצאות .דו"ח זה מודפס אוטומטית מידי כל 50משימות סריקת רשת. User Auth List רשימה זו מציגה משתמשים מורשים שהותר להם להשתמש בפונקציית הדוא"ל. פרק זה מספק מידע ביחס לתחזוקת המכשיר שלך ומחסנית הטונר. פרק זה כולל: • הדפסת דו"חות • ניקוי הזכרון • ניקוי המכונה שלך • תחזוקת מחסנית הטונר • חלקי תחזוקה • ניהול המכשיר שלך מתוך אתר האינטרנט הדפסת דו"ח הדפסת דו"חות 1 לחץ על תפריט עד ש System Setupיופיע בשורה התחתונה של התצוגה ואז לחץ .OK 2 לחץ על כפתורי גלילה עד שיופיע Reportואז לחץ .OK 3 לחץ על כפתורי גלילה עד שיופיעו הדו"ח או הרשימה שברצונך להדפיס ולחץ .OK המכשיר יכול לספק לך דיווחים שונים עם המידע השימושי הדרוש לך .המערכת מספקת את הדיווחים הבאים: כדי להדפיס את כל הדיווחים והרשימות ,בחר .All Report דיווחים בתאים הצבעוניים רק זמינים ב.SCX‑5530FN דו"ח/רשימה תיאור 4 לחץ OKכאשר יופיע Yesכדי לאשר את ההדפסה. המידע הנבחר יודפס. תיאור Configuration רשימה זו מציגה את הסטטוס של אפשרויות הפתוחות לבחירתו של המשתמש .תוכל להדפיס רשימה זו כדי לאשר את השינויים שערכת אחרי שינוי ההגדרות. Address Book רשימה זו מציגה את כל מספרי הפקס וכתובות הדוא"ל המאוחסנים כרגע בזכרון המכשיר. Send Report דו”ח זה מציג את מספר הפקס ,מספר העמודים ,משך הזמן שחלף במהלך ביצוע המשימה ,מצב התקשורת ותוצאות התקשורת עבור משימת פקס מסויימת. המכשיר שלך מדפיס את הדיווחים הבאים באופן אוטומטי או בהתאם להגדרות שלך. • ( Send Reportדו"ח שיגור) :מציג את מספר הפקס ,מספר העמודים ,זמן המשימה שחלף ,מצב התקשורת ותוצאות התקשורת עבור משימת פקס נתונה. תוכל להגדיר למכשיר שלך להדפיס דו”ח אישור שידור אוטומטי אחרי כל משימת פקס .ראה עמוד .10.1 תוכל להגדיר את המכשיר שלך להדפסה אוטומטית של דו"ח אישור שידור אחרי כל משימת פקס .ראה עמוד .10.1 • ( Multi-communication Reportדו"ח תקשורת מרובה) :יודפס באופן אוטומטי אחרי שיגור פקסים מיותר מאתר אחד. • ( Power Failure Reportדו"ח הפסקת חשמל) :מודפס באופן אוטומטי כאשר החשמל חוזר אחרי הפסקת חשמל במידה והתרחש אובדן נתונים כלשהו במהלך הפסקת החשמל. Sent Report דווחים זמינים אחרים דו"ח זה מציג מידע על פקסים ודוא"לים ששלחת לאחרונה. תוכל להגדיר את המכשיר כך שידפיס דו"ח זה אוטומטית כל 50התקשרויות .ראה עמ'.10.2 Fax RCV Report דו"ח זה מציג מידע על פקסים שקיבלת לאחרונה. Schedule Jobs רשימה זו מציגה את המסמכים המאוחסנים כרגע עבור פקסים מושהים יחד עם זמן ההתחלה וסוג כל פעולה. JunkFax Report רשימה זו מציגה את מספרי הפקס שצויינו כמספרי פקס זבל .כדי להוסיף או למחוק מספרים מרשימה זו ,יש לגשת לתפריט .Junk Fax Setup Network Info. רשימה זו מציגה מידע אודות חיבור והגדרת רשת המכשיר שלך. < 13.1תחזוקה> ( SCX-5530FNבלבד) ניקוי המכשיר שלך ניקוי הזכרון תוכל לנקות באופן סלקטיבי את המידע המאוחסן בזכרון המכשיר שלך. כדי לשמור על איכות ההדפסה והסריקה ,בצע את נהלי הניקוי שלהלן בכל פעם שמחליפים מחסנית טונר או במידה ומופיעות בעיות באיכות ההדפסה והסריקה. זהירות לכל משתמשי ,SCX‑5530FNיש לוודא שכל משימות הפקס הושלמו לפני שמנקים את הזכרון ,אחרת תאבדו את המשימות הללו. 1 לחץ על תפריט עד ש System Setupיופיע בשורה התחתונה של התצוגה ואז לחץ .OK 2 לחץ על כפתורי גלילה עד שיופיע Clear Settingואז לחץ .OK 3 לחץ על כפתורי הגלילה עד שיופיע הפריט שברצונך לנקות. האפשרויות בתאים הצבעוניים זמינות רק ב.SCX‑5530FN תיאור אפשרויות All Settings מנקה את כל הנתונים המאוחסנים בזכרון ומאפס את כל ההגדרות חזרה להגדרות ברירת המחדל שנקבעו במפעל. Fax Setup (הגדרת פקס) מחזיר את כל אפשרויות הפקס למצב ברירת המחדל כפי שנקבע במפעל. Copy Setup (הגדרת העתקה) מחזיר את כל אפשרויות ההעתקה למצב ברירת המחדל כפי שנקבע במפעל. Scan Setup (הגדרת סריקה) מחזיר את כל אפשרויות הסריקה למצב ברירת המחדל כפי שנקבע במפעל. הגדרת מערכת מחזיר את כל אפשרויות המערכת למצב ברירת המחדל כפי שנקבע במפעל. רשת מחזיר את כל אפשרויות הרשת למצב ברירת המחדל כפי שנקבע במפעל. Address Book מנקה את כל מספרי הפקס וכתובות הדוא"ל השמורים בזכרון. Sent Report מנקה את כל הרשומות של פקסים ודוא"לים שנשלחו. Fax RCV Report מנקה את כל הרשומות של פקסים שהתקבלו. Netscan Report מנקה את המידע על אירועי סריקת רשת הנמצאים בזכרון. 4 לחץ OKכאשר יופיע .Yes 5 לחץ OKשוב כדי לאשר את המחיקה. 6 חזור על צעדים 3עד 5כדי למחוק פריט נוסף. 7 לחץ עצור/אפס כדי לחזור למצב ( Standbyהכן). זהירות ניקוי קופסת המכשיר בחומרי ניקוי המכילים כמות גדולה של אלכוהול ,עלול לגרום לשינויים בצבע הקופסה או לעיוות הקופסה. ניקוי צידה החיצוני של המדפסת נקה את קופסת המכשיר במטלית נטולת מוך .תוכל ללחלח מעט את המטלית במים, אך היזהר שאף טיפת מים לא תטפטף לתוך המכשיר. ניקוי הצד הפנימי במהלך תהליך ההדפסה ,עלולים נייר ,טונר וחלקיקי אבק להצטבר בתוך המכשיר. הצטברות זו עלולה לגרום בעיות באיכות ההדפסה ,כגון כתמי טונר או מריחות טונר. ניקוי פנים המכשיר מסלק או מצמצם בעיות אלו. 1 כבה את המכשיר והוצא את כבל החשמל .המתן עד שהמכשיר יתקרר. 2 פתח את המכסה הקדמי ומשוך החוצה את מחסנית הטונר .הצב אותה על משטח שטוח ונקי. אזהרות • כדי למנוע נזק למחסנית הטונר ,אין לחשוף אותה לאור למשך יותר מכמה דקות .במידת הצורך ,כסה אותה בפיסת נייר. • אין לגעת במשטח הירוק שמתחת למחסנית הטונר .יש להשתמש בידית המחסנית כדי למנוע מגע באזור זה. < 13.2תחזוקה> 3 ניקוי יחידת הסריקה באמצעות מטלית נטולת מוך ,נגב כל אבק וטונר שפוך מאזור מחסנית הטונר וחלל מחסנית הטונר. שמירת נקיון יחידת הסריקה מסייעת להבטיח שאיכות העותקים תהיה הטובה ביותר האפשרית .אנו מציעים שתנקה את יחידת הסריקה בתחילת כל יום ובמהלך היום, בהתאם לצורך. 1 לחלח מטלית רכה נטולת מוך או מגבת נייר במעט מים. 2 פתח את מכסה הסורק. 3 נגב את שטח זכוכית הסריקה וזכוכית ה ADFעד שהזכוכית תהיה נקיה ויבשה. 1 3 2 4 אזהרות לאחר ניקוי פנים המכשיר ,היזהר לא לגעת בגליל ההעברה ,הממוקם מתחת למחסנית הטונר .שמן מאצבעותיך עלול לגרום לבעיות באיכות סריקת ההדפסה. 4 אתר את פס הזכוכית הארוך ( )LSUבתוך חלקו העליון של תא מחסנית הטונר, וגע בזהירות במטלית בזכוכית כדי לראות אם יש שם לכלוך הגורם להשחרתה של הכותנה הלבנה. 5 הכנס מחדש את מחסנית הטונר למדפסת וסגור את המכסה הקדמי. 6 תקע את כבל החשמל והדלק את המכשיר. 1 גליון לבן 2 זכוכית ADF 3 מכסה סורק 4 זכוכית סורק 4 נגב את צידו התחתון של מכסה הסורק והגליון הלבן עד שיהיה נקי ויבש. 5 סגור את מכסה הסורק. תחזוקת מחסנית הטונר אחסון מחסנית טונר כדי להפיק את המירב ממחסנית הטונר ,זכור את הקווים המנחים הבאים: • אל תסיר את מחסנית הטונר מאריזתה לפני שהיא תהיה מוכנה לשימוש. • אל תמלא מחדש את מחסנית הטונר .אחריות המכשיר אינה מכסה נזקים שנגרמו כתוצאה מהשימוש במחסנית שמולאה מחדש. • אחסן את מחסניות הטונר באותה סביבה כמו המכשיר שלך. • כדי למנוע נזק למחסנית הטונר ,אין לחשוף את מחסנית הטונר לאור למשך יותר מכמה דקות. < 13.3תחזוקה> אורך החיים הצפוי של מחסנית הטונר 3 חיי מחסנית הטונר תלויים בכמות הטונר שמשימות ההדפסה מחייבות .כאשר מדפיסים טקסט בכיסוי של 5%על פי ,ISO 19752יכולה מחסנית טונר חדשה להספיק לממוצע של 8000או 4000עמודים( .מחסנית הטונר המקורית שסופקה עם המכשיר מספיקה בממוצע ל 4000עמודים) .המספר הממשי עשוי אף הוא להיות שונה בהתאם לצפיפות ההדפסה של העמודים עליהם אתה מדפיס ומספר העמודים יכול להיות מושפע מסביבת ההפעלה ,מרווח ההדפסה ,סוג אמצעי ההדפסה וגודל אמצעי ההדפסה .אם תדפיס הרבה מאוד גרפיקה ,אפשר שיהיה עליך להחליף את המחסנית לעיתים קרובות יותר. גלגל את מחסנית הטונר ביסודיות 5או 6פעמים כדי לפזר את הטונר באופן אחיד בתוך המחסנית. פיזור הטונר מחדש כאשר מחסנית הטונר קרובה לסוף חייה: • מופיעים פסים לבנים או שההדפסה הופכת לחיוורת. • Toner Lowיופיע בתצוגה. • נורית ה מצב תהבהב באור אדום. הערה אם הטונר יכתים את הבגדים שלך ,נגב אותו במטלית יבשה ושטוף את הבגדים במים קרים .מים חמים מקבעים את הטונר לתוך הבד. במידה ויתרחש אירוע כזה ,תוכל להשיב באופן זמני את איכות ההדפסה באמצעות פיזור מחדש של שארית הטונר במחסנית .במקרים מסויימים ,פסים לבנים או הדפסה חיוורת עדיין יופיעו גם אחרי שפיזרת מחדש את הטונר. 1 פתח את המכסה הקדמי. 2 משוך החוצה את מחסנית הטונר. אזהרות אין לגעת בצד התחתון הירוק של מחסנית הטונר .יש להשתמש בידית המחסנית כדי להימנע מלגעת באזור זה. 4 החזק את מחסנית הטונר בידית והכנס באיטיות את המחסנית לתוך הפתח במכשיר. לשוניות בצידי המחסנית והחריצים התואמים בתוך המכשיר ינחו את המחסנית לתוך המיקום הנכון עד שהיא תינעל לחלוטין במקומה. < 13.4תחזוקה> 5 סגור את המכסה הקדמי .וודא שהמכסה סגור היטב. 3 הסר את מחסנית הטונר החדשה מתוך אריזתה. 4 הסר את סרט האריזה וגלגל את המחסנית 5או 6פעמים כדי לפזר את הטונר. גלגל ביסודיות את המחסנית כדי להבטיח מספר עותקים מירבי לכל מחסנית. שמור את הקופסה ואת שקית הפלסטיק למשלוח. החלפת מחסנית הטונר הערה כאשר מחסנית הטונר ריקה לחלוטין: • Toner Emptyיופיע בתצוגה. • נורית ה מצב תהבהב באור אדום. • המכשיר יפסיק להדפיס .בדגם ,SCX‑5530FNישמרו כל הפקסים הנכנסים בזכרון. אם הטונר יכתים את הבגדים שלך ,נגב אותו במטלית יבשה ושטוף את הבגדים במים קרים .מים חמים מקבעים את הטונר לתוך הבד. אזהרות אין לגעת בצד התחתון הירוק של מחסנית הטונר .יש להשתמש בידית המחסנית כדי להימנע מלגעת באזור זה. בשלב זה ,יש להחליף את מחסנית הטונר .למידע אודות האפשרויות להזמין מחסניות טונר ,עיין עמ' .12.1 5 הערה תוכל להגדיר למכשיר להתעלם מהודעת Toner Emptyולהמשיך להדפיס .ראה עמוד .13.6 1 פתח את המכסה הקדמי. 2 משוך החוצה את מחסנית הטונר. החזק את מחסנית הטונר בידית והכנס באיטיות את המחסנית לתוך הפתח במכשיר. לשוניות בצידי המחסנית והחריצים התואמים בתוך המכשיר ינחו את המחסנית לתוך המיקום הנכון עד שהיא תינעל לחלוטין במקומה. 6 סגור את המכסה הקדמי .וודא שהמכסה סגור היטב. ניקוי התוף אם מופיעים פסים או כתמים על התדפיס ,אפשר שיש צורך לנקות את תוף הOPC של מחסנית הטונר. 1 לפני שתתחיל בנוהל הניקוי ,וודא שהנייר טעון לתוך המכשיר. 2 לחץ על תפריט עד שיופיע System Setupבשורה התחתונה של התצוגה ואז לחץ על .OK 3 לחץ על כפתורי הגלילה עד שיופיע Maintenanceואז לחץ על .OK 4 לחץ OKכאשר יופיע .Clean Drum המכשיר ידפיס עמוד ניקוי .חתיכות טונר שהיו על פני שטח התוף נדבקו לנייר. אם הבעיה נותרת בעינה ,חזור על שלבים 1עד .4 < 13.5תחזוקה> שליחת הודעת טונר חדש ביטול הצגת ההודעה Toner Empty Replace Toner (מחסנית טונר ריקה ,החלף מחסנית טונר) ( SCX‑5530FNבלבד) תוכל להגדיר למכשיר שלך לשלוח באופן אוטומטי פקס לחברת השירות שלך או לסוכן שלך כדי להודיע להם שהמכשיר שלך זקוק למחסנית טונר חדשה כאשר יש להחליף את מחסנית הטונר .הסוכן צריך להגדיר את מספר הפקס לפני השימוש במאפיין זה ,אחרת המכשיר לא יוכל לשלוח הודעה למרות שהפעלת שירות זה. כאשר מופיעה ההודעה ( Toner Empty Replace Tonerמחסנית טונר ריקה, החלף מחסנית טונר) באפשרותך להגדיר את התצורה כך שההודעה לא תוצג יותר ולא תפריע לך. 1 לחץ על תפריט עד שיופיע System Setupבשורה התחתונה של התצוגה ואז לחץ על .OK 1 לחץ על ( Menuתפריט) עד להופעת ( System Setupהגדרת המערכת) בשורה התחתונה בתצוגה ולחץ על ( OKאישור). 2 לחץ על כפתורי הגלילה עד שיופיע Maintenanceואז לחץ על .OK 2 3 לחץ על כפתורי הגלילה עד שיופיע Remote Serviceואז לחץ על .OK לחץ על לחצני הגלילה עד להופעת ( Maintenanceתחזוקה) ולחץ על OK (אישור). 4 הזן סיסמה ולחץ .OK 3 5 הזן מחדש את הסיסמה ולחץ .OK לחץ על לחצני הגלילה עד להופעת ( .CLR Empty Msgבטל הצגת ההודעה <ריק>) ולחץ על ( OKאישור). 6 לחץ על כפתורי הגלילה כדי לבחור Onואז לחץ על .OK 4 בחר ( Onהפעלה) ולחץ על ( OKאישור). 7 לחץ עצור/אפס כדי לחזור למצב ( Standbyהכן). 5 כעת ההודעה ( Toner Empty Replace Tonerמחסנית טונר ריקה ,החלף מחסנית טונר) לא מופיעה ,אך ההודעה ( Replace Tonerהחלף מחסנית טונר) תישאר בתצוגה כדי להזכיר לך שיש להתקין את המחסנית החדשה כדי לשמור על האיכות. מרגע שהופעל מאפיין זה ,עליך להזין את הסיסמה בכל פעם שאתה מבטל אותו או מאפשר אותו. אזהרות לאחר שתבחר ( Onהפעלה) ,הגדרה זו תישמר בזיכרון של מחסנית הטונר לצמיתות ,ותפריט זה ייעלםמתפריט ( Maintenanceתחזוקה). הדפסה ברציפות כאשר מופיעה הודעת הToner Empty כאשר מחסנית הטונר כמעט ריקה ,המכשיר מציג את הודעת הToner Empty ומפסיק להדפיס .תוכל להגדיר למכשיר להתעלם מהודעה זו כאשר היא מופיעה ולהמשיך להדפיס ,גם אם איכות ההדפסה אינה מיטבית. 1 לחץ על תפריט עד שיופיע System Setupבשורה התחתונה של התצוגה ואז לחץ על .OK 2 לחץ על כפתורי הגלילה עד שיופיע Maintenanceואז לחץ על .OK 3 לחץ על כפתורי הגלילה עד שיופיע Ignore Tonerואז לחץ על .OK 4 לחץ על כפתורי הגלילה עד שיופיע הסטטוס המבוקש ואז לחץ על .OK אם תבחר באפשרות ( Offכיבוי) ,לא ניתן יהיה להדפיס את הפקס שהתקבל עד להתקנת מחסנית טונר חדשה .עם זאת ,ניתן להמשיך לקבל פקסים כל עוד הזיכרון מאפשר זאת. 5 לחץ עצור/אפס כדי לחזור למצב ( Standbyהכן). חלקי תחזוקה כדי למנוע בעיות של איכות הדפסה ובעיות של הזנת נייר שמקורן בחלקים שהתבלו, וכדי לשמור על המדפסת שלך במצב עבודה תקין ,יש להחליף את הפריטים הבאים לאחר הדפסתם של מספר העמודים שצויין או כאשר פג משך החיים של כל פריט. פריטים תפוקה (ממוצעת) כ 20,000עמודים פדית גומי ADF כ 70,000עמודים גליל העברה כ 80,000עמודים יחידת ההיתוך כ 250,000עמודים פדית גומי מגש כ 150,000עמודים גליל איסוף Samsungממליצה מאוד שספק שירות מורשה ,סוכן מורשה או הקמעונאי שאצלו רכשת את המדפסת ,הם אלו שיבצעו פעילות תחזוקתית זו. < 13.6תחזוקה> בדיקת חלקים ברי-החלפה החלפת פדית הגומי ADF אם אתה נתקל בבעיות תדירות של חסימות נייר או בעיות הדפסה ,בדוק את מספר העמודים שהמכשיר כבר הדפיס או סרק .החלף את החלקים הדרושים ,בהתאם לצורך. יהיה עליך להחליף את פדית הגומי ADFכאשר נראה שקיימת בעיה עקבית באיסוף הנייר או כאשר הפדית הגיעה לסוף התפוקה שצויינה עבורה. עומד לרשותך המידע הבא כדי לבדוק את המרכיבים ברי-ההחלפה של המכשיר שלך: • :Totalמציג את מספר העמודים הכולל שהודפסו. • :Tonerמציג כמה טונר נשאר עדיין במחסנית. • :Drumמציג את מספר העמודים שהודפסו. • :Platen Scanמציג את מספר העמודים שנסרקו באמצעות זכוכית הסורק. 1 פתח את מכסה ה.ADF 2 סובב את התותב בקצה הימני של גליל ה ADFלעבר ה ADFוהסר את הגליל מתוך החריץ. 1 הערה 2 כאשר ההודעות הבאות מופיעות בתצוגה ,ניתן לשנות את תפריט(י) המשנה הנמצאים תחת ( Supplies Lifeחיי החומרים המתכלים): ( Invalid Tonerטונר שגוי) ( NonGenuine Tonerטונר לא מקורי) ( Replace Tonerהחלף מחסנית טונר) ( Toner Exhaustedטונר אזל)כדי לבדוק את הרכיבים הניתנים להחלפה: 1 לחץ על תפריט עד שיופיע System Setupבשורה התחתונה של התצוגה ואז לחץ על .OK 2 לחץ על כפתורי הגלילה עד שיופיע Maintenanceואז לחץ על .OK 3 לחץ על כפתורי הגלילה עד שיופיע Supplies Lifeואז לחץ על .OK 4 לחץ על כפתורי הגלילה עד שיופיע הפריט המבוקש ואז לחץ על .OK 5 אם בחרת להדפיס דף מידע אספקה ,לחץ OKכדי לאשר. 6 לחץ עצור/אפס כדי לחזור למצב ( Standbyהכן). 3 1 תותב 2 גליל ADF הסר את פדית הגומי ADFמתוך ה ,ADFכפי שמוצג באיור. 1 1 4 < 13.7תחזוקה> פדית גומי ADF הכנס פדית גומי ADFחדשה למקומה. 5 יישר את הקצה השמאלי של גליל ה ADFבקו אחד עם החריץ ודחוף את הקצה הימני של הגליל לתוך החריץ הימני .סובב את התותב בקצה הימני של הגליל לעבר מגש קלט המסמכים. 6 סגור את מכסה ה.ADF בדיקת המספר הסידורי של המכשיר כאשר אתה מטלפן לשירות או נרשם כמשתמש באתר האינטרנט של ,Samsung אפשר שתזדקק למספר הסידורי של המכשיר. תוכל לבדוק את המספר הסידורי באמצעות נקיטת הצעדים הבאים: 1 לחץ תפריט עד שיופיע System Setupבשורה התחתונה של התצוגה ואז לחץ .OK 2 לחץ על כפתורי הגלילה עד שיופיע Maintenanceואז לחץ על .OK 3 לחץ על כפתורי הגלילה עד שיופיע Serial Numberואז לחץ על .OK 4 בדיקת המספר הסידורי של המכשיר שלך. 5 לחץ עצור/אפס כדי לחזור למצב ( Standbyהכן). ניהול המכשיר שלך מתוך אתר האינטרנט אם חיברת את המכשיר שלך לרשת והגדרת בצורה נכונה את פרמטרי רשת ה ,TCP/IPתוכל לנהל את המכשיר שלך באמצעות שירות ™Samsung SyncThru ,Web Serviceשרת רשת משוקע .תוכל להשתמש בשירות SyncThru™ Web Serviceכדי: • לצפות במידע על מנהל ההתקן של המכשיר ולבדוק את מצבו הנוכחי. • לשנות את פרטמרי ה TCP/IPולהגדיר פרמטרים אחרים של רשת. • לשנות את תכונות המדפסת. • להגדיר את המכשיר כך שישלח הודעות דוא"ל כדי להודיע לך מה מצב המכשיר. • לקבל תמיכה לשימוש במכשיר. כדי לגשת לשירות :SyncThru™ Web Service 1 להפעיל דפדפן רשת ,כמו Internet Explorerמתוך סביבת העבודה של .Windows 2 הזן את כתובת ה IPשל המכשיר ( )http://xxx.xxx.xxx.xxxלתוך שדה הכתובת ולחץ על מקש Enterאו לחץ על .Go אתר האינטרנט המשוקע של המכשיר שלך ייפתח. < 13.8תחזוקה> 14 3 איתור תקלות משוך את הנייר התקוע בעדינות מתוך ה.ADF פרק זה מספק מידע שימושי המדריך אותך מה לעשות כאשר תתקל בשגיאה. פרק זה כולל: • סילוק חסימות מסמכים • סילוק חסימות נייר • הבנת הודעות התצוגה • הודעות בנוגע למחסנית הטונר • פתרון בעיות אחרות סילוק חסימות מסמכים כאשר מסמך מקור נתקע במכשיר בעת מעבר דרך ה ,ADFהתצוגה תראה .Document Jam 1 הסר כל עמוד שנותר מתוך ה.ADF 2 פתח את מכסה ה.ADF הערה אם אינך רואה את הנייר באזור זה ,עיין בסעיף הדן ב הזנת גליל שגויה .עיין בעמ'.14.2 4 סגור את מכסה ה .ADFלאחר מכן טען את הדפים שהסרת ,אם בכלל ,חזרה לתוך ה.ADF 1 1 מכסה ADF הערה כדי למנוע חסימות מסמכים ,יש להשתמש בזכוכית הסורק כאשר מסמכי המקור הם עבים ,דקים או מסוג נייר שאינו אחיד. < 14.1איתור תקלות> במגש 1 שגיאת הזנת גליל 1 1 פתח את מכסה הסורק. 2 אחוז בנייר שהוזן בצורה שגויה והסר אותו מאזור ההזנה באמצעות משיכתו בזהירות לימין בשתי ידיים. פתח וסגור את המכסה הקדמי .הנייר החסום יפלט אוטומטית מתוך המכשיר. אם הנייר אינו יוצא ,עבור לשלב הבא. 2 משוך ופתח את מגש .1 1 3 1 3 סלק את הנייר החסום באמצעות משיכתו בעדינות ישירות החוצה. מכסה סורק סגור את מכסה הסורק .לאחר מכן טען את הדפים שהסרת חזרה לתוך ה.ADF סילוק חסימות נייר כאשר מתרחשת חסימת נייר יופיע Paper Jamבתצוגה .עיין בטבלה שלהלן כדי לאתר ולפנות את חסימת הנייר. הודעה מיקום החסימה עבור אל [[Paper Jam 0 Open/Close Door באזור הזנת הנייר (מגש ,1 מגש אופציונלי ,2 או מגש רב-תכליתי) להלן ו עמ'14.3 [[Paper Jam 1 Open/Close Door באזור מנגנון ההיתוך או סביב מחסנית הטונר עמוד14.3 [[Paper Jam 2 Check Inside באזור יציאת הנייר עמוד14.4 [Duplexא ביחידת ההדפסה הדו-צדדית עמוד14.5 [Duplexא בין יחידת ההדפסה הדו-צדדית לבין אזור מנגנון ההיתוך עמוד14.6 [Jam 0 Check Inside [Jam 1 Check Inside אם הנייר אינו זז כאשר אתה מושך ,או במידה ואינך רואה נייר באזור זה ,בדוק את אזור מנגנון ההיתוך סביב מחסנית הטונר .עיין בעמ' .14.3 4 א SCX‑5530FN .בלבד זהירות כדי למנוע את קריעתו של הנייר ,משוך את הנייר התקוע בעדינות ובאיטיות החוצה .פעל על פי ההוראות בסעיפים שלהלן כדי לסלק את החסימה. < 14.2איתור תקלות> הכנס את מגש 1 לתוך המכשיר עד שהוא ינעל במקומו .ההדפסה תתחדש באופן אוטומטי. במגש האופציונלי2 1 משוך ופתח את המגש האופציונלי .2 2 הסר את הנייר החסום מהמכשיר. במגש הרב-תכליתי 1 2 אם הנייר אינו מוזן כראוי ,משוך את הנייר החוצה מתוך המכשיר. פתח וסגור את המכסה הקדמי כדי להתחיל שוב בהדפסה. באזור מנגנון ההיתוך או סביב מחסנית הטונר אם הנייר אינו זז כאשר אתה מושך ,או במידה ואינך רואה נייר באזור זה ,עצור ועבור לשלב .3 3 משוך ופתח את מגש 1 חצי. 4 משוך את הנייר ישירות למעלה והחוצה. 5 הכנס את המגשים חזרה למכשיר .ההדפסה תתחדש באופן אוטומטי. הערה אזור מנגנון ההיתוך חם .היזהר בעת הסרת הנייר מתוך המכשיר. 1 < 14.3איתור תקלות> פתח את המכסה הקדמי ומשוך החוצה את מחסנית הטונר ,תוך דחיפתה קלות כלפי מטה. 4 2 סלק את הנייר החסום באמצעות משיכתו בעדינות ישירות החוצה. 3 החזר את מחסנית הטונר למקומה וסגור את המכסה הקדמי .ההדפסה תתחדש באופן אוטומטי. אם אתה רואה את הנייר התקוע ,דחוף את ידית הלחץ בכל צד כלפי מעלה והסר את הנייר .דלג לשלב .9 1 1 באזור יציאת הנייר מנוף לחץ אם עדיין אינך רואה את הנייר ,עבור לשלב הבא. 1 פתח וסגור את המכסה הקדמי .הנייר החסום יפלט אוטומטית מתוך המכשיר. 2 משוך בעדינות את הנייר מתוך מגש הפלט. 5 שחרר את הפס הלבן ,מעצור המכסה האחורי ,ופתח לחלוטין את המכסה האחורי ,כפי שמוצג באיור. 1 2 אם אינך רואה את הנייר התקוע או אם קיימת התנגדות כלשהי למשיכה שלך, עצור ועבור לשלב הבא. 3 פתח את המכסה האחורי. < 14.4איתור תקלות> 1 מעצור מכסה אחורי 2 מכסה אחורי 6 8 פתח באופן מלא את מכוון ההדפסה הדו-צדדית. משוך החוצה את הנייר התקוע. אם הנייר התקוע אינו זז כאשר אתה מושך ,דחוף את ידית הלחץ מכל צד כלפי מעלה כדי לשחרר את הנייר ,ואז הוצא אותו. 1 1 1 7 מכוון הדפסה דו-צדדית תוך דחיפת ידית מנגנון ההיתוך ימינה ,פתח את דלת מנגנון ההיתוך. 1 9 ידית לחץ החזר את הידית ,הדלת ,המעצור והמכוון למיקום המקורי שלהם. 10סגור את המכסה האחורי .ההדפסה תתחדש באופן אוטומטי. באזור יחידת ההדפסה הדו-צדדית ( SCX‑5530FNבלבד) אם יחידת ההדפסה הדו-צדדית לא הוכנסה בצורה נכונה ,עלולות להתרחש חסימות נייר .וודא שיחידת ההדפסה הדו-צדדית הוכנסה בצורה נכונה. Duplex Jam 0 1 ידית מנגנון היתוך 2 דלת מנגנון היתוך 1 2 משוך את יחידת ההדפסה הדו-צדדית מתוך המכשיר. 1 1 1 < 14.5איתור תקלות> יחידת הדפסה דו צדדית 2 3 הסר את הנייר החסום מיחידת ההדפסה הדו-צדדית. משוך החוצה את הנייר התקוע. אם הנייר אינו יוצא מתוך יחידת ההדפסה הדו-צדדית ,הסר את הנייר מתחתית המכשיר. עצות כיצד למנוע חסימות נייר באמצעות בחירת הסוגים הנכונים של אמצעי הדפסה ,ניתן למנוע את מרבית חסימות הנייר .כאשר מתרחשת חסימת נייר ,יש לפעול על פי הצעדים שתוארו בעמוד.14.2 • פעל על פי הנהלים בעמוד .5.5 וודא שהמכוונים ברי-ההתאמה מוקמו בצורה נכונה. • אין להעמיס עומס יתר על המגש .יש לוודא שמפלס הנייר יהיה מתחת לקו קיבולת הנייר בדופן הפנימית של המגש. • אין להסיר נייר מתוך המגש בזמן שהמכשיר מדפיס. • כופף ,פרוס כמניפה ויישר את הנייר לפני טעינתו. • אין להשתמש בנייר מקומט ,לח או מעוקל ביותר. • אין לערבב סוגי נייר שונים בתוך מגש. • יש להשתמש רק באמצעי הדפסה מומלצים .עיין בעמ'.5.8 • יש לוודא שצד ההדפסה המומלץ של אמצעי ההדפסה פונה כלפי מטה בתוך המגש ,או פונה כלפי מעלה במגש הרב-תכליתי. • אם חסימות הנייר מתרחשות לעיתים תדירות כאשר אתה מדפיס על נייר בגודל:A5 חסימה ביחידת הדפסה דו-צדדית 1 1 פתח את המכסה האחורי. 2 פתח באופן מלא את מכוון ההדפסה הדו-צדדית. טען את הנייר לתוך המגש כאשר הקצה הארוך שלו פונה לחזית המגש. 1 1 מכוון הדפסה דו-צדדית בחלון תכונות המדפסת ,הגדר את כיוון העמוד כמסובב 90מעלות .עיין בסעיף התוכנה. < 14.6איתור תקלות> הבנת הודעות התצוגה הודעה הודעות מופיעות בחלון תוכנית ( Smart Panelפנל חכם) או בתצוגת לוח הבקרה ומצביעות על מצב המכשיר או על שגיאות .עיין בטבלאות שלהלן כדי להבין את משמעותן של ההודעות ולתקן את הבעיה במידת הצורך .הודעות ומשמעותן רשומות על פי סדר האלפבית. הערה כאשר אתה מזמין שירות ,כדאי מאוד לומר לנציג השירות מה הודעת התצוגה. הודעות בתאים הצבעוניים זמינות רק בדגם .SCX‑5530FN הודעה משמעות פתרונות מוצעים Authentication Failure מספר הזהות או הסיסמא שהזנת ,שגויים. ?Cancel ► ◄ Yes כדי לבטל את משימת זכרון המכשיר שלך הפקס ,לחץ על כפתור התמלא במהלך נסיון לאחסן מסמך מקור בזכרון OK .כדי לקבל .Yes הזן שוב את מספר הזהות או הסיסמא הנכונים. אם ברצונך לשלוח את אותם עמודים שנשמרו בהצלחה ,לחץ על כפתור OKכדי לקבל .Noעליך לשלוח את העמודים הנותרים בשלב מאוחר יותר ,כאשר יהיה זכרון זמין. [[COMM. Error למכשיר יש בעיית תקשורת. בקש מהשולח לנסות שוב. Connection Error החיבור עם שרת ה- SMTPנכשל. בדוק את הגדרות השרת ואת כבל הרשת. משמעות פתרונות מוצעים Door Open המכסה הקדמי או המכסה האחורי אינם סגורים היטב. סגור את המכסה עד שהוא ינעל במקומו. Duplex Jam 0 Check Inside הנייר נחסם במהלך הדפסה דו-צדדית. סלק את החסימה .עיין בעמ' .14.5 Duplex Jam 1 Open/Close Door הנייר נחסם במהלך הדפסה דו-צדדית. סלק את החסימה .עיין בעמ' .14.6 Enter Again היזנת פריט שאינו זמין. הזן שוב את הפריט הנכון. File Access Denied הכניסה לשרת הרשת הצליחה .עם זאת ,הגישה לקובץ או לשרת הרשת, נדחתה. שנה את הגדרות השרת. File Name Exist שם הקובץ שהזנת כבר קיים. הזן שם קובץ אחר. File Name Over Limit שמות הקבצים בהם תוכל להשתמש הם בין doc001 ל .doc999-אולם ,כל שמות הקבצים כבר נוצלו. מחק קבצים מיותרים. File Format אין תמיכה לפורמט הקובץ שימוש בפורמט הקובץ הנכון. הנבחר. Not Supported Fuser Door Open דלת מנגנון ההיתוך אינה סגורה היטב. פתח את המכסה האחורי וסגור את דלת מנגנון ההיתוך עד שהיא תינעל במקומה. למיקום דלת מנגנון ההיתוך ,ראה עמ' .14.5 Connection Failed אין תמיכה בפרוטוקול שהזנת או שכניסת השרת שגוייה. בדוק את הפרוטוקול או כניסת השרת. Global Address Not Found כאשר המכשיר אינו מסוגל לאתר את הכתובת הידועה של השרת הגלובלי. בדוק את זהות החיפוש. Data Read Fail .Check USB Mem הזמן פג בעת קריאת הנתונים. נסה שוב. Global Query Size Exceeded .Check USB Mem השמירה לזכרון הUSB- נכשלה. בדוק את שטח זכרון ה- USBהזמין. זו הודעת שגיאה המופיעה כאשר עוברים את גודל השאילתא הגלובלית. מסמך המקור שהוטען נתקע ב.ADF סלק את החסימה .עיין בעמ' .14.1 • קיימים תוצאות חיפוש רבות מדי .צמצם את החיפוש על ידי הזנת אותיות נוספות. • צור קשר עם מנהל שרת .LDAP Global Server Auth Failed הודעה זו מוצגת כאשר קיים כשל אימות בעת התחברות לשרת הגלובלי. בדדוק את חשבון האימות והסיסמה. Global Server Comm. Error הודעת שגיאה זו מופיעה כאשר קיימת שגיאת תקשורת בין השרת הגלובלי והמכשיר. • נסה שוב. • צור קשר עם מנהל שרת .LDAP Global Server Not Configured הודעה זו מוצגת כאשר שרת גלובלי אינו מוגדר. בדוק את הגדרת התצורה של שרת ה .LDAP - Data Write Fail Document Jam < 14.7איתור תקלות> הודעה משמעות הודעה פתרונות מוצעים MP Tray משמעות פתרונות מוצעים Paper Empty אין נייר במגש הרב- תכליתי. טען נייר לתוך המגש הרב- תכליתי .ראה עמוד .5.7 Network Error קיימת בעיה ברשת. צור קשר עם מנהל הרשת שלך. [[No Answer מכשיר הפקס המקבל לא ענה אחרי מספר נסיונות חיוג. נסה שוב .וודא שהמכשיר המקבל אכן פועל. Not Assigned לא הוקצה מספר או כתובת דוא"ל לכפתור המהירות או מספר החיוג המהיר בו ניסית להשתמש. הזן את המספר או את כתובת הדוא"ל באופן ידני, תוך שימוש בלוח המקשים המספרי ,או אחסן את המספר או הכתובת. הנייר במגש נגמר. טען נייר לתוך המגש .עיין בעמ' .5.5 כאשר המכשיר אינו מסוגל לאתר את השרת הגלובלי. בדוק את כתובת השרת הגלובלי .כתובת השרת הגלובלי שגויה ,או שקיים כשל בשרת. Group Not Available ניסית לבחור מספר מיקום קבוצתי כאשר ניתן להשתמש רק במספר מיקום יחיד ,למשל במקרים בהם מוסיפים מיקומים לפעולת Multiple ( Sendשליחה מרובה). עליך להשתמש במספר חיוג מהיר או לחייג מספר באופן ידני באמצעות לוח המקשים המספרי. [[Incompatible המכשיר קיבל פקס הרשום נתוני הפקס שהתקבל יימחקו. כמספר פקס זבל. Invalid Server Address כתובת השרת שהזנת אינה בתוקף. הזן את כתובת השרת הנכונה. [[No Paper Add Paper Line Busy מכשיר הפקס המקבל לא ענה או שהקו כבר תפוס. נסה שוב אחרי כמה דקות. One Page is Too Large [[Line Error המכשיר שלך אינו מצליח להתחבר למכשיר הפקס המקבל או שאיבד קשר כתוצאה מבעיה בקו הטלפון. נסה שוב .אם הבעיה נמשכת ,המתן כשעה עד שהקו יסתדר ונסה שוב. נתוני עמוד יחיד חורגים אל הפחת את הרזולוציה ונסה מעבר לגודל שהוגדר עבור שוב. הדואר. Open Heat Error Cycle Power קיימת בעיה ביחידת מנגנון הוצא את כבל החשמל מהתקע וחזור ותקע אותו ההיתוך. שוב .אם הבעיה נמשכת, אנא הזמן שירות. Low Heat Error Cycle Power קיימת בעיה ביחידת מנגנון הוצא את כבל החשמל מהתקע וחזור ותקע אותו ההיתוך. שוב .אם הבעיה נמשכת, אנא הזמן שירות. Global Server Not Found או ,הפעל מצב .ECMעיין בעמ' .10.1 Operation Not Assigned אתה נמצא בפעולת Add Page/Cancel ,Jobאולם אין משימות מאוחסנות. LSU Motor Error Cycle Power יש בעיה בLSU- (יחידת סריקת הלייזר). הוצא את כבל החשמל ותקע אותו חזרה פנימה. אם הבעיה נמשכת ,אנא הזמן שירות. Over Heat Error Cycle Power קיימת בעיה ביחידת מנגנון הוצא את כבל החשמל מהתקע וחזור ותקע אותו ההיתוך. שוב .אם הבעיה נמשכת, אנא הזמן שירות. LSU Hsync Error Cycle Power יש בעיה בLSU- (יחידת סריקת הלייזר). בדוק את התצוגה כדי לבדוק אם יש משימות מתוכננות כלשהן. הוצא את כבל החשמל ותקע אותו חזרה פנימה. אם הבעיה נמשכת ,אנא הזמן שירות. Paper Jam 0 Open/Close Door נייר נתקע באזור ההזנה של המגש. סלק את החסימה .ראה עמ' 14.2 ועמ' .14.3 Paper Jam 1 Open/Close Door נייר נתקע באזור מנגון ההיתוך. סלק את החסימה .עיין בעמ' .14.3 Main Motor Locked קיימת בעיה במנוע הראשי. פתח וסגור חזרה את המכסה הקדמי. Paper Jam 2 Check Inside נייר נתקע באזור יציאת הנייר. סלק את החסימה .עיין בעמ' .14.4 Mail Exceeds Server Support גודל הדואר גדול מהגודל המירבי בו תומך שרת ה.SMTP- חלק את הדוא"ל שלך או צמצם את הרזולוציה. Power Failure החשמל כובה והודלק מחדש וזכרון המכשיר לא גובה. יש לבצע מההתחלה את המשימה שניסיתם לבצע לפני כשל החשמל. Memory Full הזכרון מלא. מחק משימות פקס שאין בהן צורך ושדר מחדש אחרי שיעמוד לרשותך יותר זכרון .לחליפין ,פצל את השידור ליותר מפעולה אחת. ?Retry Redial המכשיר ממתין משך פרק זמן נתון כדי לחזור ולחייג לתחנה שהיתה קודם תפוסה. תוכל ללחוץ OKכדי לחייג מייד שוב ,או עצור/אפס כדי לבטל את פעולת החיוג החוזר. < 14.8איתור תקלות> משמעות פתרונות מוצעים הודעה Scanner locked מודול הסורק נעול פתח את הסורק ולחץ עצור/אפס. Self Diagnostic LSU יחידת ה( LSU-יחידת סריקת לייזר) במדפסת שלכם בודקת כמה בעיות שנתגלו. אנא המתן כמה דקות. Self Diagnostic Temperature המנוע במכשיר שלך בודק כמה בעיות שנתגלו. אנא המתן כמה דקות. Send Error )(AUTH יש בעיה באימות .SMTP קבע את הגדרות האימות. Send Error )(DNS קיימת בעיה ב.DNS- קבע את הגדרות ה.DNS- Send Error )(POP3 קיימת בעיה ב.POP3- קבע את הגדרת ה- .POP3 Send Error )(SMTP קיימת בעיה ב.SMTP- עבור לשרת זמין. Send Error )(Wrong Config קיימת בעיה בכרטיס ממשק רשת. הגדר נכונה את כרטיס ממשק הרשת שלך. [[Stop Pressed בוצעה לחיצה על עצור/ אפס במהלך שידור פקס. נסה שוב. Tray 1 Paper Empty אין נייר במגש .1 טען נייר במגש .1 עיין בעמ' .5.5 Tray 2 Paper Empty אין נייר במגש האופציונלי .2 טען נייר במגש .2 עיין בעמ' .5.5 < 14.9איתור תקלות> הודעות בנוגע למחסנית הטונר הודעה פתרונות מוצעים משמעות Install Toner מחסנית הטונר לא מותקנת. התקן מחסנית טונר. Invalid Toner מחסנית הטונר שהתקנת אינה מתאימה למכשיר שלך. התקן מחסנית טונר מקורית של ,Samsungשתוכננה עבור המכשיר שלך. Toner Low מחסנית הטונר כמעט ריקה. הוצא את מחסנית הטונר ונער אותה ביסודיות .פעולה זו יכולה להשיב באופן זמני את פעולות ההדפסה. NonGenuine Toner מחסנית הטונר המותקנת אינה מחסנית מקורית. באפשרותך לבחור באפשרות ( Stopעצירה) או ( Continueהמשך) .אם לא תבחר באחת מהאפשרויות ,המדפסת תפעל בהתאם לאפשרות ( Stopעצירה). NonGenuine Toner מחסנית הטונר המותקנת אינה מחסנית מקורית. NonGenuine Toner מחסנית הטונר המותקנת אינה מחסנית מקורית. Toner Empty הטונר במחסנית אזל. ► ◄ Stop אם תבחר באפשרות ( Stopעצירה) ,לא ניתן יהיה להדפיס עד שתותקן מחסנית מקורית .עם זאת, באפשרותך להמשיך בהדפסת דוחות מכל סוג שהוא. אם תבחר באפשרות ( Continueהמשך) ,ניתן יהיה להמשיך בהדפסה אך האיכות אינה מובטחת, ויותר לא תסופק תמיכה במוצר. אם ברצונך לשנות את הבחירה ,כבה את המדפסת והפעל אותה מחדש כדי שתשוב להופיע הודעה זו ,ולאחר מכן בחר מחדש באפשרות ( Stopעצירה) או באפשרות ( Continueהמשך). Replace Toner 1 Replace Toner הודעה זו מופיעה כשנבחרת האפשרות ( Stopעצירה) בעת הופעת ההודעה ( NonGenuine Tonerטונר לא מקורי). התקן את מחסנית הטונר המקורית. הודעה זו מופיעה כשנבחרת האפשרות ( Continueהמשך) בעת הופעת ההודעה ( NonGenuine Tonerטונר לא מקורי). התקן את מחסנית הטונר המקורית. תקן מחסנית טונר מקורית חדשה. ניתן להמשיך בהדפסה אך האיכות אינה מובטחת ,ויותר לא תסופק תמיכה במוצר. Replace Toner באפשרותך להגדיר את התצורה כך שההודעה ( Toner Empty Replace Tonerמחסנית טונר ריקה ,החלף מחסנית טונר) לא תוצג .עיין בעמ' .13.6 Replace Toner הטונר במחסנית אזל. Toner Exhausted תוחלת החיים של מחסנית הטונר הגיעה לסיומה. Toner Exhausted תוחלת החיים של מחסנית הטונר הגיעה לסיומה. Toner Exhausted תוחלת החיים של מחסנית הטונר הגיעה לסיומה. הודעה זו מופיעה לאחר השבתת ההודעה ( Toner Empty Replace Tonerמחסנית טונר ריקה, החלף מחסנית טונר) .עיין בעמ' .13.6 תקן מחסנית טונר מקורית חדשה. ניתן להמשיך בהדפסה אך האיכות אינה מובטחת ,ויותר לא תסופק תמיכה במוצר. ► ◄ Stop באפשרותך לבחור באפשרות ( Stopעצירה) או ( Continueהמשך) .אם לא תבחר באחת מהאפשרויות ,המדפסת תפעל בהתאם לאפשרות ( Stopעצירה). אם תבחר באפשרות ( Stopעצירה) ,לא ניתן יהיה להדפיס עד שתותקן מחסנית מקורית. אם תבחר באפשרות ( Continueהמשך) ,ניתן יהיה להמשיך בהדפסה אך האיכות אינה מובטחת, ויותר לא תסופק תמיכה במוצר. אם ברצונך לשנות את הבחירה ,כבה את המדפסת והפעל אותה מחדש כדי שתשוב להופיע הודעה זו ,ולאחר מכן בחר מחדש באפשרות ( Stopעצירה) או באפשרות ( Continueהמשך). Replace Toner 1 Replace Toner הודעה זו מופיעה כשנבחרת האפשרות ( Stopעצירה) בעת הופעת ההודעה Toner Exhausted (טונר אזל). התקן את מחסנית הטונר המקורית. הודעה זו מופיעה כשנבחרת האפשרות ( Continueהמשך) בעת הופעת ההודעה Toner ( Exhaustedטונר אזל). התקן את מחסנית הטונר המקורית. < 14.10איתור תקלות> פתרון בעיות אחרות בעיות הדפסה התרשים הבא מציג כמה מצבים שעשויים להתרחש ואת הפתרונות המומלצים .פעל על פי הפתרונות המוצעים עד לתיקון הבעיה .אם הבעיה נמשכת ,אנא הזמן שירות. בעיות הזנת נייר מצב מצב המכשיר אינו מדפיס. סיבה אפשרית המכשיר אינו מקבל חשמל .בדוק את חיבורי כבל החשמל. בדוק את מתג החשמל ואת מקור החשמל. המכשיר לא נבחר כמדפסת ברירת המחדל. פתרונות מוצעים נייר נתקע במהלך ההדפסה. סלק את חסימת הנייר .עיין בעמ' .14.2 ניירות נדבקים אלו לאלו. • וודא שאין יותר מדי נייר במגש .המגש מסוגל להחזיק עד ל 250גליונות נייר ,בהתאם לעובי הנייר שלך. • וודא שאתה משתמש בסוג הנייר הנכון .עיין בעמ' .5.8 • הסר את הנייר מהמגש וכופף או פתח את הנייר כמניפה. • תנאי לחות עלולים לגרום לסוגים מסויימים של ניירות להידבק אלו לאלו. לא ניתן להזין בבת אחת דפים רבים. • סוגים שונים של נייר עשויים להיערם במגש .טען נייר רק מסוג אחד ,גודל אחד ומשקל אחד. • אם חסימת הנייר נגרמה כתוצאה מדפים רבים ,סלק את חסימת הנייר .ראה עמ' .14.2 הנייר אינו מוזן לתוך המכשיר. • סלק כל חסימה מתוך המכשיר. • הנייר לא נטען נכונה .הסר את הנייר מהמגש וטען אותו מחדש בצורה נכונה. • יש יותר מדי נייר במגש .הסר את הנייר העודף מהמגש. • הנייר עבה מדי .יש להשתמש רק בנייר המתאים למפרטים שמחייב המכשיר .עיין בעמ' .5.8 • אם מסמך מקור אינו מוזן לתוך המכשיר ,אפשר שפדית הגומי של ה ADFזקוקה להחלפה .עיין בעמ' .13.7 הנייר נתקע כל הזמן. • יש יותר מדי נייר במגש .הסר את הנייר העודף מהמגש .אם אתה מדפיס על חומרים מיוחדים ,תוכל להשתמש במגש הרב-תכליתי. • סוג הנייר בו השתמשו היה שגוי .יש להשתמש רק בנייר המתאים למפרטים שמחייב המכשיר .עיין בעמ' .5.8 • אפשר שיש פסולת בתוך המכשיר .פתח את המכסה הקדמי וסלק את הפסולת. • אם מסמך מקור אינו מוזן לתוך המכשיר ,אפשר שפדית הגומי של ה ADFזקוקה להחלפה .עיין בעמ' .13.7 שקפים נדבקים יחד ביציאת הנייר. יש להשתמש רק בשקפים שתוכננו באופן מיוחד למדפסות לייזר .הסר כל שקף בעת יציאתו מהמכשיר. יש לוודא שמכווני הנייר מונחים כנגד שני צידי מעטפות מתעקמות או אינן מוזנות בצורה נכונה .המעטפה. < 14.11איתור תקלות> פתרונות מוצעים בחר Samsung SCX-5x30 Series PCL 6כמדפסת ברירת המחדל שלך בסביבת העבודה של .Windows בדוק את הפרטים הבאים במכשיר: • המכסה הקדמי אינו סגור .סגור את המכסה. • נייר חסום .סלק את חסימת הנייר .עיין בעמ' .14.2 • לא נטען נייר למכשיר .הטען נייר .עיין בעמ' .5.5 • מחסנית הטונר לא הותקנה .התקן את מחסנית הטונר. אם מתרחשת שגיאת מערכת ,צור קשר עם נציג השירות שלך. כבל החיבור בין המחשב לבין המכשיר אינו מחובר כראוי. נתק את כבל המדפסת וחבר אותה מחדש. כבל החיבור בין המחשב לבין המכשיר פגום. במידת האפשר ,חבר את הכבל למחשב אחר העובד כראוי והדפס משימה .תוכל גם לנסות להשתמש בכבל מדפסת אחר. הגדרת יציאת ההדפסה שגויה. בדוק את הגדרת המדפסת של מערכת ההפעלה Windowsכדי לוודא שמשימת ההדפסה נשלחה אל יציאת ההדפסה הנכונה .אם יש במחשב יותר מיציאה אחת ,וודא שהמכשיר מחובר ליציאה הנכונה. אפשר שהמכשיר הוגדר בצורה שגויה. בדוק את תכונות המדפסת כדי לוודא שכל הגדרות ההדפסה נכונות. אפשר שמנהל התקן המדפסת הותקן בצורה שגויה. תקן את תוכנת המדפסת .עיין ב סעיף התוכנה. יש תקלה במכשיר. בדוק את הודעת התצוגה בלוח הבקרה כדי לראות אם המכשיר מציין שגיאת מערכת. מצב סיבה אפשרית מצב פתרונות מוצעים המכשיר בוחר חומרי הדפסה ממקור נייר לא נכון. אפשר שבחירת מקור הנייר בתכונות המדפסת שגויה. ביישומי תוכנה רבים ,בחירת מקור הנייר נמצאת תחת לשונית נייר בתכונות המדפסת .בחר את מקור הנייר הנכון .עיין במסך העזר למנהל התקן המדפסת. משימת הדפסה מודפסת לאט ביותר. אפשר שעבודת ההדפסה מורכבת מאוד. צמצם את מורכבות העמוד או נסה לכוון את הגדרות איכות ההדפסה. אם אתה משתמש במערכת הפעלה ,Windows 98/Meאפשר שהגדרת Spool Setting (זכרון הדפסה זמני) לא הוגדרה נכונה. מתוך תפריט הפעל ,בחר הגדרות ולאחר מכן מדפסות .לחץ לחיצה ימנית על צלמית המכשיר Samsung SCX‑5x30 Series ,PCL 6בחר מאפיינים ,לחץ על לשונית פרטים ,ואז בחר את כפתור ה הגדרות .Spoolבחר את ההגדרה המבוקשת לזכרון ההדפסה הזמני. אפשר שהגדרת כיוון העמוד שגויה. שנה את כיוון העמוד ביישום שלך. עיין במסך העזר למנהל התקן המדפסת. אין התאמה בין גודל הנייר להגדרת גודל הנייר. יש לוודא שגודל הנייר בהגדרות מנהל ההתקן של המדפסת מתאים לנייר שבמגש. מחצית העמוד ריקה. או לוודא שגודל הנייר בהגדרות מנהל ההתקן של המדפסת מתאים לבחירת הנייר בהגדרות יישום התוכנה שלך. המכשיר מדפיס ,אך הטקסט שגוי, מבולבל או חלקי. העמודים מודפסים ,אך הם ריקים. האיורים בתוכנת Adobe Illustrator מודפסים בצורה שגויה. סיבה אפשרית פתרונות מוצעים כבל המדפסת משוחרר או פגום. נתק את כבל המדפסת וחבר אותה מחדש .נסה עבודת הדפסה שכבר הדפסת בעבר בהצלחה. במידת האפשר ,חבר את הכבל ואת המכונה למחשב אחר ונסה לבצע משימת הדפסה הידועה לך כתקינה .לבסוף ,נסה כבל מדפסת חדש. נבחר מנהל התקן מדפסת שגוי. בדוק את תפריט בחירת המדפסת של היישום כדי לוודא שהמכשיר שלך נבחר. יש תקלה ביישום התוכנה. נסה להדפיס עבודה מיישום אחר. יש תקלה במערכת ההפעלה. צא מ Windowsואתחל שוב את המחשב .כבה את המכשיר וחזור והדלק אותו. מחסנית הטונר פגומה או ריקה. במידת הצורך ,פזר מחדש את הטונר .עיין בעמ' .13.4 במידת הצורך ,החלף את מחסנית הטונר. אפשר שיש בקובץ עמודים ריקים. בדוק את הקובץ כדי לוודא שאין בו עמודים ריקים. אפשר שכמה חלקים ,כמו הבקר או הלוח ,פגומים. צור קשר עם נציג שירות. ההגדרות ביישום התוכנה שגויות. בחר הורדה כתמונת סיביות בחלון אפשרויות TrueTypeשל התכונות הגרפיות והדפס שוב את המסמך. המדפסת אינה מדפיסה קובץ PDFבצורה נכונה .חלקים מהגרפיקה ,הטקסט או התמונות חסרים. חוסר-תאימות בין קובץ ה PDF - ומוצרי אקרובט . הדפסת קובץ ה PDF -כתמונה עשוי לפתור בעיה זו .הפעל את ( )Print As Imageהדפס כתמונה מאפשרויות ההדפסה של אקרובט. הערה :זמן ההדפסה יהיה ארוך יותר בעת הדפסת קובץ ה PDF - כתמונה. < 14.12איתור תקלות> בעיות באיכות הדפסה מצב אם פנים המכשיר מלוכלך או שהנייר לא הוטען כראוי ,אפשר שתשים לב לירידה באיכות ההדפסה .עיין בטבלה שלהלן כדי לפתור את הבעיה. מצב קווים אנכיים פתרונות מוצעים הדפסה חלשה או דהויה אם מופיע בעמוד פס לבן אנכי או אזור דהוי: • אספקת הטונר נמוכה .אפשר שיהיה ביכולתך להאריך באופן זמני את חיי מחסנית הטונר .ראה עמוד .13.4 אם אין בכך כדי לשפר את איכות ההדפסה ,התקן מחסנית טונר חדשה. • אפשר שהנייר אינו עומד במפרט הנייר; למשל ,הנייר לח מדי או מחוספס מדי .ראה עמוד .5.8 • אם העמוד כולו בהיר ,הגדרת רזולוציית ההדפסה נמוכה מדי או שהופעל מצב חסכון טונר .כוון את הרזולוציה של ההדפסה וכבה את מצב החסכון בטונר .עיין במסך העזרה של מנהל התקן המדפסת ועמ' ,2.4 בהתאמה. • שילוב של פגמים דהויים או מרוחים יכול להצביע על כך שצריך לנקות את מחסנית הטונר .ראה עמוד .13.5 • אפשר שפני השטח של חלק ה LSUבתוך המכשיר מלוכלכים .נקה את ה .LSUראה עמוד .13.2 כתמי טונר • אפשר שהנייר אינו עומד במפרט הנייר; למשל ,הנייר לח מדי או מחוספס מדי .ראה עמוד .5.8 • אפשר שגליל ההעברה מלוכלך .נקה את פנים המכשיר שלך .ראה עמוד .13.2 • אפשר שנתיב הנייר זקוק לניקוי .ראה עמוד .13.2 AaBbCc AaBbCc AaBbCc AaBbCc AaBbCc אזורים נעלמים AaBbCc AaBbCc AaBbCc AaBbCc AaBbCc במידה ומופיעים על גבי העמוד פסים שחורים אנכיים: • קרוב לודאי שהתוף בתוך מחסנית הטונר שרוט .הסר את מחסנית הטונר והתקן מחסנית חדשה .ראה עמוד .13.5 במידה ומופיעים על גבי העמוד פסים לבנים אנכיים: • אפשר שפני השטח של חלק ה LSUבתוך המכשיר מלוכלכים .נקה את ה .LSUראה עמוד .13.2 רקע אפור אם כמות ההצללה ברקע מופרזת: • החלף לנייר בעל משקל קל יותר .ראה עמוד .5.8 • בדוק את סביבת המכשיר :תנאים יבשים מאוד (לחות נמוכה) או לחים מאוד (לחות יחסית גבוהה מ,)80% יכולים להגביר את כמות הצללת הרקע. • הסר את מחסנית הטונר הישנה והתקן מחסנית חדשה .ראה עמוד .13.5 מריחת טונר • נקה את פנים המכשיר שלך .ראה עמוד .13.2 • בדוק את סוג הנייר ואיכותו .ראה עמוד .5.8 • הסר את מחסנית הטונר והתקן מחסנית חדשה .ראה עמוד .13.5 פגמים חוזרים אנכיים אם מופיעים על פני העמוד באופן אקראי אזורים דהויים, בדרך כלל מעוגלים: • אפשר שדף נייר אחד פגום .נסה להדפיס מחדש את עבודת ההדפסה. • אפשר שתכולת הלחות של הנייר אינה אחידה או שיש נקודות לחות על פני הנייר .נסה מותג אחר של נייר .ראה עמוד .5.8 • אצוות הנייר פגומה .תהליכי הייצור יכולים לגרום לאזורים מסויימים לדחות את הטונר .נסה מותג אחר של נייר. • במידה וצעדים אלו אינם מתקנים את הבעיה ,צור קשר עם נציג שירות. פתרונות מוצעים A aBb C c A aBb C c A aBb C c A aBb C c A aBb C c < 14.13איתור תקלות> אם חוזרים ומופיעים סימנים בצד המודפס של העמוד במרווחים אחידים: • אפשר שמחסנית הטונר פגומה .אם מופיע על גבי העמוד סימן חוזר ,יש להדפיס גליון ניקוי מספר פעמים כדי לנקות את המחסנית; ראה עמ' .13.5 אחרי ההדפסה ,אם אותן בעיות חוזרות על עצמן ,יש להסיר את מחסנית הטונר ולהתקין מחסנית חדשה. ראה עמוד .13.5 • אפשר שיש טונר על חלקים של המכשיר .במידה ומופיעים פגמים בגב העמוד ,קרוב לודאי שהבעיה תסתדר מעצמה כעבור מספר עמודים נוספים. • אפשר שמכלול מתקן ההיתוך פגום .צור קשר עם נציג שירות. מצב פיזור רקע A מצב פתרונות מוצעים פיזור רקע נובע מפיסות של טונר המפוזרות באופן אקראי על פני העמוד המודפס. • אפשר שהנייר לח מדי .נסה להדפיס עם אצווה אחרת של נייר .אין לפתוח חבילות נייר לפני הצורך כדי שהנייר לא יספוג יותר מדי לחות. • אם פיזור הרקע מופיע על גבי מעטפה ,יש לשנות את מערך ההדפסה כדי למנוע הדפסה על אזורים שיש להם תפרים חופפים בצד הנגדי .הדפסה על תפרים יכולה לגרום לבעיות. • במידה ופיזור הרקע מכסה את כל פני השטח של עמוד מודפס ,יש לכוון את רזולוציית ההדפסה באמצעות יישום התוכנה או תכונות המדפסת. תווים מעוותים • אם התווים אינם מעוצבים כיאות ומפיקים דמויות חלולות ,אפשר שסוג הנייר חלקלק מדי .נסה נייר אחר .ראה עמוד .5.8 • אם התווים אינם מעוצבים כיאות ויוצרים אפקט גלי, אפשר שיחידת הסורק זקוקה לשירות .לשירות ,צור קשר עם נציג שירות. העמוד עקום • וודא שהנייר נטען כראוי. • בדוק את סוג הנייר ואיכותו .ראה עמוד .5.8 • וודא שהנייר או חומר אחר נטען בצורה נכונה ומכווני הנייר אינם מונחים בצורה הדוקה מדי או רפויה מדי כנגד ערימת הנייר. קמטים או קיפולים • וודא שהנייר נטען כראוי. • בדוק את סוג הנייר ואיכותו .ראה עמוד .5.8 • הפוך את ערימת הנייר במגש .נסה גם לסובב את הנייר במגש 180מעלות. • נסה להדפיס למכסה האחורי. גב התדפיסים מלוכלך בדוק אם הטונר אינו דולף .נקה את פנים המכשיר שלך. ראה עמוד .13.2 עמודים שחורים AaBbCc AaBbC AaBbCcc AaBbCc AaBbCc עיקול או גל • וודא שהנייר נטען כראוי. • בדוק את סוג הנייר ואיכותו .טמפרטורה גבוהה ולחות גבוהה כאחד יכולים לגרום לעיקול בנייר .ראה עמוד .5.8 • הפוך את ערימת הנייר במגש .נסה גם לסובב את הנייר במגש 180מעלות. • נסה להדפיס למכסה האחורי. פתרונות מוצעים A • אפשר שמחסנית הטונר לא הותקנה כראוי .הסר את מחסנית הטונר והכנס אותה מחדש. • אפשר שמחסנית הטונר פגומה וזקוקה להחלפה. הסר את מחסנית הטונר והתקן מחסנית חדשה .ראה עמוד .13.5 • אפשר שהמכשיר זקוק לתיקון .צור קשר עם נציג שירות. טונר חופשי • נקה את פנים המכשיר שלך .ראה עמוד .13.2 • בדוק את סוג הנייר ואיכותו .ראה עמוד .5.8 • הסר את מחסנית הטונר והתקן מחסנית חדשה .ראה עמוד .13.5 • אם הבעיה נמשכת ,אפשר שהמכשיר זקוק לתיקון. צור קשר עם נציג שירות. חללים בין תווים חללים בין תווים הם אזורים לבנים בתוך חלקים של תווים שצריכים להיות שחורים לחלוטין: • אם אתה משתמש בשקפים ,נסה סוג אחר של שקף. עקב ההרכב של השקפים ,טבעי שיהיו כמה חללי תווים. • אפשר שאתה מדפיס על פני צד לא נכון של הנייר. הסר את הנייר וסובב אותו. • אפשר שהנייר אינו עומד במפרט הנייר .ראה עמוד .5.8 A < 14.14איתור תקלות> מצב פסים אופקיים AaBbCc AaBbCc AaBbCc AaBbCc AaBbCc בעיות העתקה פתרונות מוצעים במידה ומופיעים פסים שחורים או מריחות מיושרות אופקית: • אפשר שמחסנית הטונר לא הותקנה כראוי .הסר את מחסנית הטונר והכנס אותה מחדש. • אפשר שמחסנית הטונר פגומה .הסר את מחסנית הטונר והתקן מחסנית חדשה .ראה עמוד .13.5 • אם הבעיה נמשכת ,אפשר שהמכשיר זקוק לתיקון. צור קשר עם נציג שירות. עיקול אם הנייר המודפס מעוקל או שהנייר אינו מוזן לתוך המכשיר: • הפוך את ערימת הנייר במגש .נסה גם לסובב את הנייר במגש 180מעלות. • נסה להדפיס למכסה האחורי. תמונה לא ידועה חוזרת ומופיעה על מספר הדפים הבאים, או שקיימת בעיה של טונר משוחרר ,דפוס חיוור או זיהום. • כנראה שמשתמשים במדפסת בגובה העולה על 2,500מטר .אפשר שהגובה הרב ישפיע על איכות ההדפסה ,כגון טונר משוחרר או תמונה חיוורת .תוכל להגדיר אפשרות זו באמצעות תוכנת עזר להגדרת המדפסת או לשונית המדפסת בתכונות מנהל ההתקן של המדפסת .לפרטים ,עיין ב-סעיף תוכנה. מצב פתרונות מוצעים עותקים בהירים מדי או כהים מדי. יש להשתמש בכהה כדי להכהות או להבהיר את הרקע של העותקים. מריחות ,קווים ,סימנים או נקודות מופיעים על העותקים. • אם הפגמים מופיעים גם על מסמך המקור ,לחץ על כהה כדי להבהיר את הרקע של העותקים שלך. • אם אין פגמים במקור ,נקה את יחידת הסריקה .ראה עמוד .13.3 התמונה המועתקת עקומה. • יש להבטיח שהמקור נמצא כשפניו למטה על זכוכית הסורק או פניו כלפי מעלה ב.ADF • בדוק שנייר ההעתקה הוטען בצורה נכונה. המדפסת מדפיסה עותקים ריקים. יש להבטיח שהמקור נמצא כשפניו למטה על זכוכית הסורק או פניו כלפי מעלה ב.ADF התמונה נמחקת בקלות מהעותק. • החלף את הנייר במגש בנייר מחבילה חדשה. • באזורי לחות גבוהה ,אין להשאיר את הנייר במכשיר משך תקופות זמן ארוכות. מתרחשות חסימות תדירות של נייר ההעתקה. • פרוס את ערימת הנייר כמניפה ,ולאחר מכן הפוך את ערימת הנייר במגש .החלף את הנייר במגש בנייר חדש .בדוק/כוון את מכווני הנייר ,במידת הצורך. • וודא שמשקל הנייר הוא המשקל הנכון .מומלץ להשתמש בנייר שמשקלו 75גרם למ"ר. • בדוק שלא נשארו נייר העתקה או פיסות נייר העתקה בתוך המכשיר לאחר סילוקה של חסימת נייר. מחסנית הטונר מפיקה מספר עותקים קטן מהצפוי לפני שנגמר הטונר. • אפשר שמסמכי המקור מכילים תמונות ,מוצקים או קווים כבדים .כך למשל ,אפשר שמסמכי המקור שלך הם טפסים ,עלונים ,ספרים או מסמכים אחרים המשתמשים בכמות גדולה יותר של טונר. • אפשר שמדליקים ומכבים את המכשיר בתדירות גבוהה. • אפשר שדלת הסורק הושארה פתוחה בזמן ביצוע עותקים. < 14.15איתור תקלות> בעיות סריקה מצב בעיות סריקת רשת פתרונות מוצעים מצב הסורק אינו פועל. • דאג להניח את מסמך המקור המיועד לסריקה כשפניו למטה על זכוכית הסורק ,או פניו כלפי מעלה ב.ADF • אפשר שאין די זכרון זמין כדי להחזיק את המסמך שאתה רוצה לסרוק .נסה את פונקציית קדם הסריקה כדי לראות אם היא פועלת .נסה לצמצם את שיעור הרזולוציה של הסריקה. • וודא שכבל ה USBאו הכבל הפרללי מחוברים כראוי. • וודא שכבל ה USBאו הכבל הפרללי אינו פגום .החלף את הכבל בכבל אחר הידוע ככבל תקין .במידת הצורך ,החלף את הכבל. • אם אתה משתמש בכבל פרללי ,וודא שהוא תואם לתקני .IEEE 1284 • וודא שתצורת הסורק הוגדרה בצורה נכונה .בדוק את הגדרת הסריקה ב SmarThru Configurationאו ביישום בו ברצונך להשתמש ,כדי לוודא שמשימת הסורק נשלחה ליציאה הנכונה. אין ביכולתי למצוא קובץ תמונה סרוק. תוכל לבדוק את יעד הקובץ הסרוק בעמוד מתקדם במסך התכונות של תוכנית ה Network Scan (סריקת רשת). אין ביכולתי למצוא את קובץ התמונה הסרוק אחרי הסריקה. • בדוק אם היישום של הקובץ הסרוק נמצא במחשב שלך. • בדוק את שלח את התמונה באופן מיידי לתיקייה המוגדרת באמצעות יישום המשויך בברירת מחדל. בעמוד מתקדם במסך התכונות של תוכנית ה( Network Scanסריקת רשת) כדי לפתוח את התמונה הסרוקה מייד אחרי הסריקה. שכחתי את זיהוי המשתמש ( )IDוהPIN- שלי. בדוק את ה IDוה PINבעמוד ה שרת במסך תכונות תוכנית ה ( Network Scanסריקת רשת) אני לא יכול לצפות בקובץ העזרה. כדי לצפות בקובץ העזרה ,אתה זקוק לחבילת שירות 2 של Internet Explorer 4או גירסה מעודכנת יותר. היחידה סורקת מאוד לאט. • בדוק אם המכונה מדפיסה נתונים שהתקבלו .במידה וכן ,סרוק את המסמך אחרי שהנתונים שנתקבלו הודפסו. • גרפיקה נסרקת ביתר איטיות מטקסט. • מהירות התקשורת איטית יותר במצב סריקה עקב כמות הזכרון הגדולה הנדרשת כדי לנתח ולשחזר את התמונה הסרוקה .באמצעות הגדרת ה ,BIOSהגדר את המחשב שלך למצב מדפסת .ECPהגדרה זו תסייע להגביר את המהירות .לפרטים כיצד להגדיר את ה ,BIOSעיין במדריך המשתמש של המחשב שלך. אין ביכולתי להשתמש במנהלSamsung סריקת מנהל בדוק את מערכת ההפעלה שלך .מערכות ההפעלה שיש להן תמיכה הן Windows 98/Me/NT 4.0/2000/ .XP/2003 מופיעה הודעה על מסך • אפשר שמתבצעת כעת משימת העתקה או הדפסה. כאשר המשימה ההיא תושלם ,נסה שוב את המחשב שלך: המשימה שלך. • "לא ניתן להגדיר את ההתקן בהתאם למצב • הכניסה הנבחרת נמצאת כרגע בשימוש .אתחל את המחשב שלך מחדש ונסה שוב. H/Wהמבוקש". • אפשר שכבל המדפסת מחובר בצורה שגויה או • "הכניסה נמצאת שהחשמל מנותק .עליך להשתמש בכבל פרללי בשימושה של תוכנית התומך בתקשורת דו-כיוונית .IEEE 1284 אחרת". • מנהל ההתקן של הסורק אינו מותקן או שסביבת • "הכניסה משותקת". ההפעלה לא הוגדרה כראוי. • "הסורק תפוס בקבלת • יש לוודא שהמכשיר מחובר כראוי ודלוק .לאחר מכן נתונים או הדפסתם. הפעל מחדש את המחשב שלך. נסה שנית לאחר סיום • אפשר שכבל ה USBמחובר בצורה שגויה או המשימה הנוכחית". שהחשמל מנותק. • "כינוי בלתי חוקי". • אין להשתמש בכבל פרללי וכבל USBבעת ובעונה • "הסריקה נכשלה". אחת. < 14.16איתור תקלות> פתרונות מוצעים בעיות פקס בעיות Windowsנפוצות ( SCX‑5530FNבלבד) מצב מצב פתרונות מוצעים המכשיר אינו פועל ,אין תצוגה והכפתורים אינם פועלים. • הוצא את כבל החשמל מהתקע וחבר אותו שוב. • וודא שיש זרם חשמלי בשקע החשמל. אין צליל חיוג. • וודא שקו הטלפון מחובר כראוי. • בדוק ששקע הטלפון בקיר פועל כראוי באמצעות חיבור טלפון אחר. המספרים המאוחסנים בזכרון אינם מחייגים בצורה נכונה. וודא שהמספרים מאוחסנים בצורה נכונה בזכרון. הדפס רשימת ( Phone Bookספר טלפונים) ,תוך התייחסות לעמ' .10.4 מסמך המקור אינו מוזן לתוך המכשיר. • וודא שהנייר אינו מקומט וכי אתה מכניס אותו בצורה נכונה .וודא שמסמך המקור הוא בגודל הנכון ,לא עבה מדי או דק מדי. • וודא שה ADFסגור היטב. • אפשר שיש להחליף את פדית הגומי של ה .ADFעיין בעמ' .13.7 פקסים אינם מתקבלים אוטומטית. • יש להגדיר את מצב הקבלה ל.Fax • וודא שיש נייר במגש. • בדוק אם לא מופיעה הודעת שגיאה כלשהי בתצוגה. במידה וכן ,טפל בבעיה. המכשיר אינו שולח. • וודא שמסמך המקור הוטען לתוך ה ADFאו על גבי זכוכית הסורק. • התצוגה אמורה להראות .Sending • בדוק את מכשיר הפקס אליו אתה שולח ,כדי לראות אם ביכולתו לקבל את הפקס שלך. הפקס הנכנס מכיל חללים ריקים או שאיכותו גרועה. • אפשר שמכשיר הפקס השולח לך את הפקס פגום. • קו טלפון רועש יכול לגרום שגיאות בקו. • בדוק את המכשיר שלך באמצעות יצירת עותק. • אפשר שמחסנית הטונר ריקה .החלף את מחסנית הטונר ,תוך התייחסות לעמ' .13.5 כמה מהמילים בפקס הנכנס נראות מרוחות. מכשיר הפקס השולח לך את הפקס עבר חסימת מסמך זמנית. במהלך ההתקנה מופיעה הודעת ""File in Use (הקובץ נמצא בשימוש). צא מכל יישומי התוכנה .הסר את כל התוכנות מ( StartUp Groupקבוצת ההתחלה) ,ולאחר מכן הפעל מחדש את .Windowsהתקן מחדש את מנהל ההתקן של המדפסת. מופיע הודעת "Error "Writing to LPTx (שגיאה בעת כתיבה ל.)LPTx • וודא שהכבלים מחוברים כראוי ושהמכשיר דלוק. • הודעה זו מופיעה גם כשלא מפעילים תקשורת דו- כיוונית ,במנהל ההתקן. מופיעות ההודעות "General Protection "Fault (תקלת הגנה כללית) ""Exception OE (חריגה),"Spool32" , או ""Illegal Operation (פעולה בלתי חוקית). סגור את כל היישומים האחרים ,אתחל את Windows ונסה להדפיס שוב. מופיעות הודעות ""Fail To Print (כשל בהדפסה), "A printer timeout "error occurred (ארעה שגיאת פסק זמן מדפסת). יש קווים במסמכי המקור בדוק אם יש סימנים על יחידת הסריקה ונקה אותם .עיין בעמ' .13.3 שאתה שולח. אפשר שמכשיר הפקס האחר מכובה ,נגמר לו הנייר ,או המכשיר מחייג מספר, אולם החיבור עם מכשיר שאין ביכולתו לענות על שיחות נכנסות .דבר עם מפעיל המכשיר האחר ובקש ממנו לפתור את הבעיה. הפקס האחר נכשל. פקסים אינם מאוחסנים בזכרון. אפשר שאין די מקום בזכרון כדי לאחסן את הפקס. אם התצוגה מראה את הודעת ,Memory Fullמחק מהזכרון פקס כלשהו שכבר אין לך בו צורך ולאחר מכן נסה שנית לאחסן את הפקס. אזורים ריקים מופיעים בתחתית כל עמוד או כל עמוד שני ,ורק פס קטן של טקסט נשאר למעלה. אפשר שבחרת בהגדרות נייר שגויות באפשרויות הניתנות להגדרה בידי המשתמש .לפרטים אודות הגדרות נייר ,עיין עמ' .5.8 פתרונות מוצעים < 14.17איתור תקלות> אפשר שהודעות אלו תופענה במהלך ההדפסה. צריך פשוט להמשיך להמתין עד שהמכשיר יסיים את ההדפסה .אם ההודעה מופיעה במצב ( Standbyהכן) או אחרי השלמת ההדפסה ,בדוק את החיבור ו/או אם ארעה שגיאה. הערה למידע נוסף אודות שגיאות מערכת הפעלה ,Windowsעיין במדריך המשתמש למערכת הפעלה Microsoft Windows 98/Me/2000/XP שהגיעה יחד עם המחשב האישי שלך. בעיות PostScriptנפוצות בעיות Linuxנפוצות ( SCX‑5530FNבלבד) המצבים הבאים מיוחדים לשפת PSועשויים להופיע כאשר משתמשים במספר שפות מדפסת. הערה בעיה המכשיר אינו מדפיס כדי לקבל הודעה מודפסת או הודעה המוצגת על גבי המסך בעת התרחשותן של שגיאות ,PostScriptיש לפתוח את חלון אפשרויות ההדפסה וללחוץ על הבחירה הרצויה לצד סעיף שגיאות ה.PostScript סיבה אפשרית פתרון בעיה לא ניתן להדפיס קובץ .PostScript אפשר שמנהל ההתקן של PostScriptלא הותקן נכונה. • התקן את מנהל ההתקן של ,PostScriptתוך התייחסות לSoftware Section (סעיף התוכנה). • הדפס עמוד הגדרות ווודא שגירסת ה PSזמינה להדפסה. • אם הבעיה נמשכת ,צור קשר עם נציג שירות. מופיעה הודעת "Limit Check ( "Errorשגיאת בדיקת גבול). משימת ההדפסה היתה מורכבת מדי. אפשר שיהיה עליך לצמצם את המורכבות של העמוד או להתקין זכרון נוסף. יודפס עמוד שגיאת .PostScript אפשר שמשימת ההדפסה אינה .PostScript יש לוודא שמשימת ההדפסה היא משימת .PostScriptבדוק אם יישום התוכנה ציפה לשליחתו של קובץ ראש מסוג הגדרה או מסוג PostScriptלמכונה. המגש האופציונלי 2 לא נבחר במנהל ההתקן. מנהל ההתקן של המדפסת לא הוגדר כך שיזהה את המגש האופציונלי .2 פתח את תכונות מנהל ההתקן של ,PostScriptבחר את לשונית ה אפשרויות התקן ,והגדר את אפשרות מגש 2מתוך סעיף אפשרות להתקנה כמותקן. כאשר מדפיסים מסמך ב Macintoshעם תוכנית Acrobat Reader 6.0 או גבוהה יותר, הצבעים מודפסים באופן שגוי. אפשר שהגדרת הרזולוציה במנהל ההתקן של המדפסת אינה מתאימה לזו של .Acrobat Reader וודא שהגדרת הרזולוציה במנהל ההתקן של המדפסת שלך תואמת להגדרה שב .Acrobat Reader < 14.18איתור תקלות> סיבה אפשרית ופתרון • בדוק אם מנהל התקן המדפסת הותקן במערכת שלך .פתח את מגדיר התצורות Unified Driver ועבור ללשונית המדפסות בחלון הגדרת תצורות המדפסות ,כדי לבחון את רשימת המדפסות הזמינות. וודא שהמכשיר שלך מוצג ברשימה .במידה ולא, אנא הפעל את אשף הוספת המדפסת החדשה כדי להגדיר את ההתקן שלך. • וודא שהמדפסת דלוקה .פתח את הגדרת תצורת המדפסות ובחר את המכשיר שלך מרשימת המדפסות .התבונן בתיאור שבחלון המדפסת שנבחר .אם מצבה של המדפסת מכיל מחרוזת "(( ")stoppedהופסקה) ,אנא לחץ על כפתור ה .Start buttonאחרי פעולה זו אמורה פעולתה של המדפסת לשוב למצבה התקין .אפשר שמצב ה"( "stoppedהופסקה) נוצר כאשר ארעו כמה בעיות בהדפסה .למשל ,אפשר שהיה זה במהלך נסיון להדפיס מסמך כאשר כניסת ה -נמצאת בשימושו של יישום תוכנה. • בדוק אם כניסת ה אינה תפוסה .מאחר ורכיבים פונקציונליים של ( MFPמדפסת וסורק) מחלקים ביניהם את אותו ממשק קלט/פלט (כניסת) ,לא מתאפשר מצב של גישה בו-זמנית של יישומים "צרכנים" שונים לאותה כניסת .כדי למנוע התנגשויות אפשריות ,מתאפשר רק לאחד היישומים לקבל את השליטה בהתקן בכל עת .ה"צרכן" השני ייתקל בתגובות "התקן תפוס" .עליך לפתוח את הגדרת תצורת כניסות ה ולבחור את הכניסה שהוקצתה למדפסת שלך .בחלונית ( Selected portהכניסה הנבחרת) תוכל לראות אם הכניסה תפוסה בידי יישום אחר כלשהו .אם כך הדבר ,עליך להמתין להשלמת המשימה הנוכחית או ללחוץ על כפתור שחרור הכניסה ( ,)Releaseבמידה ואתה בטוח שהבעלים הנוכחיים של הכניסה אינו מתפקד כראוי. • בדוק אם יש ליישום שלך אפשרות הדפסה מיוחדת כמו " ."oraw-אם " "oraw-צויין בפרמטר שורת הפקודה ,יש להסירו כדי להדפיס כראוי .בפריט הפקודה במימשק המשתמש של Gimpיש לבחור " "Setup printer" ß "printופמרטר עריכת שורת הפקודה. בעיה המכשיר אינו מופיע ברשימת הסורקים בעיה סיבה אפשרית ופתרון • בדוק אם המכשיר שלך מחובר למחשב .וודא שהוא מחובר כראוי באמצעות כניסת USBוהוא דלוק. • בדוק אם מנהל התקן הסורק עבור המכשיר שלך הותקן במערכת שלך .פתח את מגדיר התצורה ,Unified Driverעבור להגדרת תצורת סורקים ( )Scannersואז לחץ על .Driversוודא שמנהל התקן בעל שם התואם לשם המכשיר שלך רשום בחלון .בדוק אם כניסת ה אינה תפוסה .מאחר ורכיבים פונקציונליים של ( MFPמדפסת וסורק) מחלקים ביניהם את אותו ממשק קלט/פלט (כניסת), לא מתאפשר מצב של גישה בו-זמנית של יישומים "צרכנים" שונים לאותה כניסת .כדי למנוע התנגשויות אפשריות ,מתאפשר רק לאחד היישומים לקבל את השליטה בהתקן בכל עת .ה"צרכן" השני ייתקל בתגובות "התקן תפוס" .מצב זה עשוי בדרך כלל להתרחש בעת התחלת נוהל סריקה ואז תופיע תיבת הודעה מתאימה. • כדי לזהות את מקור הבעיה ,עליך לפתוח את הגדרת תצורת כניסות ולבחור את הכניסה שהוקצתה לסורק שלך .סמל dev/mfp0/של כניסת ה מקביל לציון LP:0המוצג באפשרויות הסורקיםdev/mfp1/ , מתייחס ל LP:1וכן הלאה .כניסות USBמתחילות ב ,dev/mfp4/כך שסורק ב ,USB:0מתייחס ל dev/mfp4/בהתאמה ,וכן הלאה ברצף .בחלונית ( Selected portהכניסה הנבחרת) תוכל לראות אם הכניסה תפוסה בידי יישום אחר כלשהו .אם כך הדבר ,עליך להמתין להשלמת המשימה הנוכחית או ללחוץ על כפתור שחרור הכניסה ( ,)Releaseבמידה ואתה בטוח שהבעלים הנוכחיים של הכניסה אינו מתפקד כראוי. סיבה אפשרית ופתרון המכשיר אינו סורק • בדוק אם הוטען מסמך לתוך המכשיר. • בדוק אם המכשיר שלך מחובר למחשב .וודא שהוא מחובר כראוי במידה והמערכת מדווחת על שגיאת קלט/פלט במהלך סריקה. • בדוק אם כניסת ה אינה תפוסה .מאחר ורכיבים פונקציונליים של ( MFPמדפסת וסורק) מחלקים ביניהם את אותו ממשק קלט/פלט (כניסת) ,לא מתאפשר מצב של גישה בו-זמנית של יישומים "צרכנים" שונים לאותה כניסת .כדי למנוע התנגשויות אפשריות ,מתאפשר רק לאחד היישומים לקבל את השליטה בהתקן בכל עת .ה"צרכן" השני ייתקל בתגובות "התקן תפוס" .מצב זה עלול בדרך כלל לקרות כאשר מתחילים בנוהל סריקה ,ותוצג תיבת הודעה מתאימה. כדי לזהות את מקור הבעיה ,עליך לפתוח את הגדרת תצורת כניסות ולבחור את הכניסה שהוקצתה לסורק שלך .סמל dev/mfp0/של כניסת ה מקביל לציון LP:0המוצג באפשרויות הסורקיםdev/mfp1/ , מתייחס ל LP:1וכן הלאה .כניסות USBמתחילות ב ,dev/mfp4/כך שסורק ב ,USB:0מתייחס ל dev/mfp4/בהתאמה ,וכן הלאה ברצף .בחלונית ( Selected portהכניסה הנבחרת) תוכל לראות אם הכניסה תפוסה בידי יישום אחר כלשהו .אם כך הדבר ,עליך להמתין להשלמת המשימה הנוכחית או ללחוץ על כפתור שחרור הכניסה ( ,)Releaseבמידה ואתה בטוח שהבעלים הנוכחיים של הכניסה אינו מתפקד כראוי. אין ביכולי לסרוק באמצעות מימשק .Gimp • בדוק אם מימשק Gimpכולל " "Xsane: Device dialog.בתפריט " ."Acquireבמידה ולא ,עליך להתקין את תוסף התוכנה Xsaneעבור Gimpבמחשב שלך .תוכל למצוא את חבילת תוסף התוכנה Xsaneעבור Gimp בתקליטור הפצת Linuxאו בעמוד הבית של .Gimp למידע מפורט ,עיין בעזרה של תקליטור הפצת Linux או יישום מימשק .Gimp במידה וברצונך להשתמש בסוג אחר של יישום סריקה, עיין בעזרה עבור היישום. נתקלתי בשגיאת "Cannot open port "device file (לא מצליח לפתוח קובץ מנהל התקן כניסת) כאשר הדפסתי מסמך. < 14.19איתור תקלות> אנא הימנע משינוי פרמטרים של משימת הדפסה (באמצעות תוכנת העזר ,LPR GUIלמשל) בזמן שמשימת הדפסה מתבצעת .גרסאות ידועות של שרת CUPSשוברות את משימת ההדפסה בכל פעם שמשנים את אפשרויות ההדפסה ולאחר מכן מנסות להתחיל שוב את המשימה מהתחלה .מאחר ומנהל ההתקן Unified Linux Driverנועל את כניסת בזמן הדפסה ,הפסקתו הפתאומית של מנהל ההתקן משאירה את הכניסה נעולה ולכן בלתי זמינה למשימות הדפסה בהמשך .במידה ונתקלת במצב זה ,נסה בבקשה לשחרר את כניסת ה. בעיות נפוצות במחשב SCX‑5530FN) Macintoshבלבד) בעיה המסמך הודפס ,אולם משימת ההדפסה לא נעלמה מזכרון ההדפסה הזמני במערכת הפעלה .Mac OS 10.3.2 פתרונות מוצעים עדכן את מערכת ההפעלה Mac OS שברשותך ל OS 10.3.3או מעודכנת יותר. < 14.20איתור תקלות> 15 2 התקנת אביזרים אחוז במכסה לוח הבקרה והחלק אותו לעברך כדי לפתוח אותו. המכשיר שלך הוא מדפסת לייזר עשירה במאפיינים שתוכננה באופן מיטבי לענות על מרבית צרכי ההדפסה שלך .עם זאת ,מתוך ההכרה בכך שלכל משתמש עשויים להיות צרכים שונים ,מציעה Samsungמספר אביזרים המשפרים את כישורי המכשיר. פרק זה כולל: • אזהרות בעת התקנת אביזרים • התקנת זכרון DIMM 1 אזהרות בעת התקנת אביזרים 1 ניתוק כבל החשמל לעולם אין להסיר את מכסה לוח הבקרה בזמן שקיימת אספקת חשמל. כדי למנוע התחשמלות ,יש לנתק את חוט החשמל בעת התקנה או הסרה של אביזר פנימי או חיצוני כלשהו. 3 מכסה לוח בקרה פתח לחלוטין את התפס מכל צד של חריץ ה .DIMMאם אתה משתמש ב ,SCX‑5530FNהסר את זכרון ה DIMMשהותקן מראש. פריקת חשמל סטטי לוח הבקרה והאביזרים הפנימיים (כרטיס מימשק רשת או זכרון )DIMMרגישים לחשמל סטטי .לפני התקנה או הסרה של אביזרים פנימיים ,יש לפרוק את החשמל הסטטי מהגוף באמצעות נגיעה במשהו מתכתי ,כגון לוח המתכת האחורי במכשיר כלשהו המחובר למקור חשמל מוארק .אם תסתובב בשטח לפני שתסיים את ההתקנה ,פרוק שוב את החשמל הסטטי. 1 2 התקנת זכרון DIMM למכשיר שלך יש חריץ יחידת זכרון פנימית כפולה ( .)DIMMתוכל להשתמש בחריץ DIMMזה כדי להתקין זכרון נוסף. 1 תפס 2 זכרון DIMM ל SCX‑5330Nיש MB 64של זכרון ול SCX‑5530FNיש MB 96של זכרון .ניתן להרחיב את שניהם ל .MB 320עם זאת ,משתמשי SCX‑5530FNחייבים להסיר את זכרון ה DIMMשהותקן מראש לפני שדרוג הזכרון. 4 הוצא את זכרון ה DIMMהחדש מתוך השקית הפלסטית. למידע ביחס להזמנת זכרונות DIMMאופציונליים ,עיין בעמ' .12.1 5 תוך שאתה אוחז את זכרון ה DIMMבקצותיו ,יישר את הסימני החריצה בזכרון ה DIMMבקו אחד עם התעלות שבחריץ זכרון ה.DIMM 1 כבה את המכשיר ונתק ממנו את כל הכבלים. הערה אפשר שהחריצים והתעלות שאויירו לעיל יהיו שונים מאלו הנמצאים בפועל על גבי ה DIMMובחריץ. 15.1 <התקנת אביזרים> 6 דחוף את ה DIMMישירות לתוך חריץ ה DIMMעד שהוא ינעל למקומו בנקישה. וודא שהתפסים מכסים את סימני החריצה הממוקמים משני צידי ה.DIMM 7 החלף את מכסה לוח הבקרה. 8 חבר מחדש את כבל החשמל ואת כבל המדפסת ,וחזור והדלק את המכשיר. הפעלת הזכרון שהוספת בתכונות מדפסת PS ) SCX‑5530FNבלבד) אחרי התקנת זכרון ,DIMMעליך לבחור אותו בתכונות המדפסת של מנהל התקן מדפסת PostScriptכדי שתוכל להשתמש בו. 1 וודא שמנהל התקן מדפסת PostScriptמותקן במחשב שלך .לפרטים אודות התקנת מנהל התקן מדפסת ,PSעיין ב סעיף התוכנה. 2 לחץ על תפריט Windowsהפעל. 3 במערכת הפעלה Windows 98/Me/NT 4.0/2000בחר הגדרות ואז מדפסות. במערכת הפעלה ,Windows XPבחר מדפסות ופקסים. 4 בחר את מדפסת .Samsung SCX-5x30 Series PS 5 לחץ לחיצת עכבר ימנית על צלמית המכשיר ובחר מאפיינים. 6 במערכת הפעלה ,Windows 98/Meבחר אפשרות התקן. במערכת הפעלה ,Windows NT 4.0/2000/XPבחר אפשרויות התקן. 7 בחר את כמות הזכרון שהתקנת מתוך זיכרון מדפסת בסעיף אפשרות להתקנה. במערכת הפעלה ,Windows 98בחר ( Installable Optionsאופציות ברות התקנה) ß VMOption ßהחלף את ההגדרות עבורVMOption ß : החלף זכרון. 15.2 8 לחץ אישור. <התקנת אביזרים> 16 פריט מפרט פרק זה כולל: • מפרט כללי • מפרטי סורק ומכשיר העתקה • מפרט מדפסת • מפרט פקס ( SCX-5530FNבלבד) אורך חיי מחסנית הטונרב 4000או 8000עמודים בכיסוי 5%על פי ISO 19752 זכרון ( SCX‑5330N: 64 MBמקסימום )MB 320 ( SCX‑5530FN: 96 MBמקסימום )MB 320 מפרט כללי פריט תיאור תיאור ADF עד ל 50דפים ( 75גרם למ"ר) גודל מסמך ADF רוחב to 216 142 :מ"מ מימדים חיצוניים (רוחב xעומק xגובה) x 435.4 x 458 466מ"מ משקל (כולל מוצרים מתכלים) SCX‑5330N: 18,1ק"ג SCX‑5530FN: 18,9ק"ג משקל אריזה נייר 2,8 :ק"ג ,פלסטיק 0,7 :ק"ג מחזור עבודה הדפסה חודשית :עד ל 25000עמודים א .רמת לחץ הקולISO 7779 , ב .אפשר שמספר העמודים יושפע על ידי הסביבה התפעולית ,מרווח ההדפסה ,סוג אמצעי ההדפסה וגודל אמצעי ההדפסה. אורך to 356 148 :מ"מ קיבולת קלט נייר מגש 250 :1/2ריבוי עמודים עבור נייר רגיל ( 75גרם למ"ר) מגש רב-תכליתי 50 :עמודים לנייר רגיל 5 ,עמודים לבריסטול ,מדבקות ,שקפים ומעטפות ( 60עד 163גרם למ"ר) קיבולת פלט נייר מגש פלט 150 :גליון (פנים כלפי מטה) מכסה אחורי 1 :גליון (פנים כלפי מעלה) מוצרים מתכלים מערכת מחסנית טונר בת יחידה אחת דירוג חשמלי 110 - 127 VAC, 50/60 Hz, 6.4 A 220 - 240 VAC, 50/60 Hz, 3.2 A צריכת חשמל ממוצע :פחות מ W 520 מצב חסכון חשמל :פחות מ W 20 רמת רעשא מפרט מדפסת מצב ( Standbyהכן) :פחות מ dBA 39 פריט שיטת הדפסה מהירות התחממות :פחות מ dBA 49 משך התחממות פחות מ 20שניות (ממצב תרדמה) סביבת מערכת הפעלה טמפרטורה 10°C :עד 32°C לחות 20% :עד 80%לחות יחסית תצוגה 16תווים x 2שורות הדפסת קרן לייזר הדפסהא עד ל 28עמודים לדקה ב A4 ( 30עמודים לדקה בקווארטו) מהירות הדפסה דו-צדדיתב עד ל 19דפים לדקה ב A4 ( 21דפים לדקה בקווארטו) זמן הדפסה ראשונית 8,5שניות (ממצב מוכן) רזולוציית הדפסה עד ל 1200על dpi 1200פלט אפקטיבי שפת מדפסת ) PCL 6, PS 3 (SCX‑5530FNבלבד ג תאימות מערת הפעלה Windows 98/Me/NT 4.0/2000/XP/2003 מערכות הפעלה שונות של ( Linuxרק )USB הדפסה :פחות מ dBA 54 מצב העתקה :פחות מ dBA 55 תיאור ) Macintosh 10.3 ~ 10.4 (SCX‑5530FNבלבד מימשק IEEE 1284 Parallel USB 2.0במהירות גבוהה ( Base TXEthernet 10/100מדגם משוקע) א .מהירות ההדפסה מושפעת ממערכת ההפעלה ,ביצועי המיחשוב ,תוכנת היישום ,שיטת החיבור ,סוג אמצעי ההדפסה ומורכבות המשימה. ב SCX‑5530FN .בלבד ג .אנא בקר באתר www.samsungprinter.comכדי להוריד את גירסת התוכנה המעודכנת ביותר. < 16.1מפרט> מפרטי סורק ומכשיר העתקה פריט מפרט פקס תיאור ( SCX‑5530FNבלבד) תיאור פריט תאימות TWAINסטנדרטי WIA /סטנדרטי תאימות ITU-T Group 3 שיטת סריקה ADFומודול Flat-bed Color CCD ()Charge Coupled Device קו ישים Public Switched Telephone Network ( )PSTNאו מאחורי PABX רזולוציה אופטית 600 :על ( dpi 1200שחור לבן וצבע) קידוד נתונים MH/MR/MMR/JPEG/ECM ()Error Correction Mode זכוכית סורק 297 :מ"מ מהירות מודם Kbps 33,6 ADF: 356מ"מ מהירות שידור בערך 3שניות רוחב סריקה אפקטיבי מקסימום 208מ"מ אורך מסמך מירבי זכוכית סורק 297 :מ"מ עומק סיביות צבע 24סיביות רזולוציה עומק סיביות שחור לבן 1סיבית למצב שחור לבן עדינה 203 :על dpi 196 8סיביות עבור מצב גווני אפור עדינה ביותר 300 :על dpi 300 עד ל 28עמודים לדקה ב A4 ( 30עמודים לדקה בקווארטו) צילום 203 :על dpi 196 משופרת 4800 :על dpi 4800 אורך סריקה אפקטיבי לעמ'א זכוכית מסמך אוטומטי 356 :מ"מ א מהירות העתקה רזולוציית העתקה סריקה :עד ל 600על ( 300טקסט ,טקסט/צילומים) עד ל 600על 600 (צילומים תוך שימוש בגליל הדיות) עד ל 600על 300 (צילומים תוך שימוש ב)ADF הדפסה :עד ל 600על 600 (טקטס ,טקסט/צילומים ,צילומים) שיעור זום צבע 200 :על dpi 200 זכרון MB 6 חצי טון 256רמות חייגן אוטומטי חיוג מהיר (עד ל 240מספרים) א .זמן השידור ישים ביחס לשידור זכרון של נתוני טקסט עם דחיסת ECMתוך שימוש רק ב .ITU-T No.1 Chart זכוכית סורק: 25עד 400% :ADF 25עד 100% עותקים מרובים 1עד 99עמודים גווני אפור 256רמות סטנדרטית 203 :על dpi 98 א .מהירות ההעתקה מבוססת על העתקת מסמך יחיד פעמים רבות. < 16.2מפרט> אינדקס א אביזרים התקנה זכרון 15.1 מידע הזמנה 12.1 איסוף ,העתקה מיוחדת 6.2 אמצעי הדפסה מיוחדים ,הנחיות 5.4 אספקות בדיקת אורך החיים 13.7 מידע הזמנה 12.1 ב בעיה ,פתור Linux 14.18 Windows 14.17 Macintosh 14.20 Network Scan ( 14.16 איכות הדפסה 14.13 הדפסה 14.11 העתקה 14.15 סריקה 14.16 שגיאות 14.18 שליחת פקסים 14.17 בעיה ,פתרון הודעות שגיאה 14.7 הזנת נייר 14.11 בעיות 14.20 ,14.18 ,14.17 בעיות באיכות ההדפסה ,פתור 14.13 ג גודל הנייר הגדרה 5.8 גודל נייר מפרט 5.3 ד דיווחים ,הדפס 13.1 דרישות מערכת Macintosh 3.3 ה הגדרת רשת TCP/IP 4.1 EtherTalk 4.2 מערכות הפעלה 4.1 סוגי מסגרת 4.2 הדפסה דיווחים 13.1 זכרון 11.2 הודעות שגיאה 14.7 הודעת טונר חדש ,שלח 13.6 החלפה מחסנית טונר 13.5 פדית גומי 13.7 הנחיות נייר 5.4 העברת פקסים 9.8 העתקה איסוף 6.2 הגדרות ברירת מחדל ,שינוי 6.2 העתקת 6.2 העתקת כרטיס זהות 6.3 מחיקת רקע 6.4 פוסטר 6.3 פסק זמן ,הגדר 6.4 העתקת 6.2 העתקה 6.2 העתקת כרטיס זהות ,העתקה מיוחדת 6.3 התקנת אביזרים זכרון 15.1 ז זהות מכשיר ,הגדר 9.1 זיהוי צורת צלצול מובחנת ( 9.4 זכוכית הסורק טעינת מסמכים 5.1 ניקוי 13.3 זכרון 15.1 זכרון ,נקה 13.2 זכרון הבזק גיבוי נתונים 11.3 הדפסה 11.2 ניהול 11.3 סריקה 11.1 ח חיוג חוזר אוטומטית 9.3 ידנית 9.3 חלקי חילוף 13.6 חסימה ,פינוי מסמך 14.1 נייר 14.2 חסימת נייר ,פינוי אזור הדפסה דו צדדית 14.5 אזור יציאת הנייר 14.4 אזור מנגנון ההיתוך או סביב מחסנית הטונר 14.3 מגש 14.2 מגש אופציונלי 14.3 מגש רב-תכליתי 14.3 ט טעינת מסמכי מקור ADF 5.1 טעינת נייר מגש מס' 5.5 מגש רב-תכליתי 5.7 כ כותרת פקס ,הגדר 9.1 כפתורי מהירות ,הגדר 10.2 ל לוח בקרה 1.3 מ מאפייני העתקה מיוחדים 6.2 מגש נייר ,הגדר העתקה 6.1 פקס 9.3 מגש פלט 5.8 מגש רב-תכליתי 5.7 מחיקת רקע ,העתקה מיוחדת 6.4 מחסנית טונר בדיקת הטונר הנשאר 13.7 החלפה 13.5 ניקוי 13.5 פיזור מחדש 13.4 תחזוקה 13.3 מיקום פלט ,בחר 5.8 מיקום רכיבים 1.2 מכסה אחורי ,שימוש 5.9 מסמכי מקור חסימה ,פינוי 14.1 טעינה 5.1 מספר חיוג קבוצתי ,הגדר 10.3 מספר פקס ,הגדר 9.1 מספרי חיוג מהיר ,הגדר 10.3 מפרט כללי 16.1 מדפסת 16.1 נייר 5.3 סורק ומכשיר העתקה 16.2 פקסימיליה 16.2 מצב 9.4 מצב ברירת מחדל ,שנה 2.2 מצב חסכון בחשמל 2.4 מצב חסכון בחשמל סריקה 2.4 מצב חסכון בטונר ,השימוש בו 2.4 מצב פקס ,מצב קבלה 9.4 מצב קבלה מאובטח 9.5 מצב שעון 2.2 מצבי קבלה 9.3 מצלצל 2.3 נ נורית מצב 1.5 ניקוי LSU 13.3 הצד החיצוני 13.2 הצד הפנימי 13.2 יחידת סריקה 13.3 תוף 13.5 ס סוג הנייר מפרט 5.3 סוג נייר הגדרה 5.8 ספר כתובות ,שימוש 8.5 סריקה הגדרות ברירת מחדל ,שנה 8.5 הגדרות סריקה 8.5 זכרון הבזק 11.1 כדי לשלוח דוא"ל 8.4 ליישום 8.1 למחשב רשת 8.3 לשרת 8.4 סריקת הרשת סריקה 8.3 פסק זמן ,הגדר 8.4 ע עוצמת הקול של הרמקול 2.3 עוצמת קול ,כוון מצלצל 2.3 רמקול 2.3 פ פדית גומי 13.7 פוסטר ,העתקה מיוחדת 6.3 פסק זמן משימה ,הגדר 2.4 פקס בעל קדימות 9.7 פקס מושהה 9.7 צ ש שיבוט ,העתקה מיוחדת 6.4 שליחת פקס אוטומטית 9.2 העברת פקסים 9.8 ידנית 9.2 פקסים בעלי קדימות 9.7 פקסים מושהים 9.7 שליחת פקס ליעדים רבים 9.6 שליחת פקס ליעדים רבים 9.6 שליחת פקסים הגדרות ברירת מחדל ,שינוי 10.2 הגדרות מסמך המקור 9.1 הגדרת פקס 10.1 קבלת פקסים 9.3 שליחת פקסים 9.2 שפת תצוגה ,החלף 2.2 ת תאריך ושעה ,הגדר 2.2 ,2.1 תווים ,הזן 2.3 תוכנית סריקת הרשת הוספת סורקים 8.2 תוכנית סריקת רשת בעיות 14.16 תוף ,ניקוי 13.5 תמונת רקע ,מחק 6.4 A ADF 1.2 ADF, 5.1 D צליל התראה 2.3 צליל מקש 2.3 צליל רמקול 2.3 צלילים ,הגדר 2.3 DIMM, 15.1 P ק קבלת פקס בזכרון 9.6 במצב 9.4 במצב פקס 9.4 במצב קבלה מאובטח 9.5 ( Phone Book כפתורי מהירות 10.2 מספרי חיוג מהיר 10.3 מספרי חיוג קבוצתי 10.3 Samsung ˙ÒÙ„Ó ˙ÂÎÂ˙ ˜¯Ù ˙ÂÎÂ˙ ˜¯Ù ÌÈÈÈÚ ÔÎÂ˙ Windows≠· ˙ÒÙ„Ó‰ ˙ÎÂ˙ ˙˜˙‰ ∫1 ˜¯Ù 4ÆÆÆÆÆÆÆÆÆÆÆÆÆÆÆÆÆÆÆÆÆÆÆÆÆÆÆÆÆÆÆÆÆÆÆÆÆÆÆÆÆÆÆÆÆÆÆÆÆÆÆÆÆÆÆÆÆÆÆÆÆÆÆÆÆÆÆÆÆÆÆÆÆÆÆÆÆÆÆÆÆÆÆÆÆÆÆÆÆÆÆÆÆÆÆÆÆÆÆÆÆÆÆÆÆÆÆÆÆÆÆÆÆÆÆÆÆÆÆÆÆÆÆÆÆÆÆÆÆÆÆÆÆÆÆÆÆÆÆÆÆÆÆÆÆÆÆÆÆÆÆÆÆÆÆÆÆÆÆÆÆÆÆÆÆÆÆÆÆÆÆÆÆÆÆÆÆÆÆÆÆÆÆÆÆÆÆÆÆÆÆÆÆÆÆÆÆÆÆÆ ˙ÒÙ„Ó‰ ˙ÎÂ˙ ˙˜˙‰ 4ÆÆÆÆÆÆÆÆÆÆÆÆÆÆÆÆÆÆÆÆÆÆÆÆÆÆÆÆÆÆÆÆÆÆÆÆÆÆÆÆÆÆÆÆÆÆÆÆÆÆÆÆÆÆÆÆÆÆÆÆÆÆÆÆÆÆÆÆÆÆÆÆÆÆÆÆÆÆÆÆÆÆÆÆÆÆÆÆÆÆÆÆÆÆÆÆÆÆÆÆÆÆÆÆÆÆÆÆÆÆÆÆÆÆÆÆÆÆÆÆÆÆÆÆÆÆÆÆÆÆÆÆÆÆÆÆÆÆÆÆÆÆÆÆÆÆÆÆÆÆÆÆÆÆÆÆ ˙ÈÓÂ˜Ó ‰ÒÙ„‰ Í¯ÂˆÏ ‰ÎÂ˙‰ ˙˜˙‰ 7ÆÆÆÆÆÆÆÆÆÆÆÆÆÆÆÆÆÆÆÆÆÆÆÆÆÆÆÆÆÆÆÆÆÆÆÆÆÆÆÆÆÆÆÆÆÆÆÆÆÆÆÆÆÆÆÆÆÆÆÆÆÆÆÆÆÆÆÆÆÆÆÆÆÆÆÆÆÆÆÆÆÆÆÆÆÆÆÆÆÆÆÆÆÆÆÆÆÆÆÆÆÆÆÆÆÆÆÆÆÆÆÆÆÆÆÆÆÆÆÆÆÆÆÆÆÆÆÆÆÆÆÆÆÆÆÆÆÆÆÆÆÆÆÆÆÆÆÆÆÆÆÆÆÆÆÆÆÆÆ ˙˘¯· ‰ÒÙ„‰ Í¯ÂˆÏ ‰ÎÂ˙‰ ˙˜˙‰ 10ÆÆÆÆÆÆÆÆÆÆÆÆÆÆÆÆÆÆÆÆÆÆÆÆÆÆÆÆÆÆÆÆÆÆÆÆÆÆÆÆÆÆÆÆÆÆÆÆÆÆÆÆÆÆÆÆÆÆÆÆÆÆÆÆÆÆÆÆÆÆÆÆÆÆÆÆÆÆÆÆÆÆÆÆÆÆÆÆÆÆÆÆÆÆÆÆÆÆÆÆÆÆÆÆÆÆÆÆÆÆÆÆÆÆÆÆÆÆÆÆÆÆÆÆÆÆÆÆÆÆÆÆÆÆÆÆÆÆÆÆÆÆÆÆÆÆÆÆÆÆÆÆÆÆÆÆÆÆÆÆÆÆÆÆÆÆÆÆÆÆÆÆÆÆÆÆ ˙ÒÙ„Ó‰ ˙ÎÂ˙ Ï˘ ˘„ÁÓ ‰˜˙‰ 11ÆÆÆÆÆÆÆÆÆÆÆÆÆÆÆÆÆÆÆÆÆÆÆÆÆÆÆÆÆÆÆÆÆÆÆÆÆÆÆÆÆÆÆÆÆÆÆÆÆÆÆÆÆÆÆÆÆÆÆÆÆÆÆÆÆÆÆÆÆÆÆÆÆÆÆÆÆÆÆÆÆÆÆÆÆÆÆÆÆÆÆÆÆÆÆÆÆÆÆÆÆÆÆÆÆÆÆÆÆÆÆÆÆÆÆÆÆÆÆÆÆÆÆÆÆÆÆÆÆÆÆÆÆÆÆÆÆÆÆÆÆÆÆÆÆÆÆÆÆÆÆÆÆÆÆÆÆÆÆÆÆÆÆÆÆÆÆÆÆÆÆÆÆÆÆÆÆÆÆÆÆÆÆÆÆÆÆÆÆÆÆÆÆÆÆÆÆÆÆ ˙ÒÙ„Ó‰ ˙ÎÂ˙ ˙¯Ò‰ ˙ÈÒÈÒ· ‰ÒÙ„‰ ∫2 ˜¯Ù 12 ÆÆÆÆÆÆÆÆÆÆÆÆÆÆÆÆÆÆÆÆÆÆÆÆÆÆÆÆÆÆÆÆÆÆÆÆÆÆÆÆÆÆÆÆÆÆÆÆÆÆÆÆÆÆÆÆÆÆÆÆÆÆÆÆÆÆÆÆÆÆÆÆÆÆÆÆÆÆÆÆÆÆÆÆÆÆÆÆÆÆÆÆÆÆÆÆÆÆÆÆÆÆÆÆÆÆÆÆÆÆÆÆÆÆÆÆÆÆÆÆÆÆÆÆÆÆÆÆÆÆÆÆÆÆÆÆÆÆÆÆÆÆÆÆÆÆÆÆÆÆÆÆÆÆÆÆÆÆÆÆÆÆÆÆÆÆÆÆÆÆÆÆÆÆÆÆÆÆÆÆÆÆÆÆÆÆÆÆÆÆÆÆÆÆÆÆÆÆÆÆÆÆÆÆÆÆÆÆÆÆÆÆÆÆÆ ÍÓÒÓ ˙ÒÙ„‰ 13ÆÆÆÆÆÆÆÆÆÆÆÆÆÆÆÆÆÆÆÆÆÆÆÆÆÆÆÆÆÆÆÆÆÆÆÆÆÆÆÆÆÆÆÆÆÆÆÆÆÆÆÆÆÆÆÆÆÆÆÆÆÆÆÆÆÆÆÆÆÆÆÆÆÆÆÆÆÆÆÆÆÆÆÆÆÆÆÆÆÆÆÆÆÆÆÆÆÆÆÆÆÆÆÆÆÆÆÆÆÆÆÆÆÆÆÆÆÆÆÆÆÆÆÆÆÆÆÆÆÆÆÆÆÆÆÆÆÆÆÆÆÆÆÆÆÆÆÆÆÆÆÆÆÆÆÆÆÆÆÆÆÆÆÆÆÆÆÆÆÆÆÆÆÆÆÆÆÆÆÆÆÆÆÆÆÆÆÆÆÆÆÆÆÆÆÆÆÆÆÆÆÆÆÆÆÆÆÆÆÆ ˙ÒÙ„Ó‰ ˙¯„‚‰ 13ÆÆÆÆÆÆÆÆÆÆÆÆÆÆÆÆÆÆÆÆÆÆÆÆÆÆÆÆÆÆÆÆÆÆÆÆÆÆÆÆÆÆÆÆÆÆÆÆÆÆÆÆÆÆÆÆÆÆÆÆÆÆÆÆÆÆÆÆÆÆÆÆÆÆÆÆÆÆÆÆÆÆÆÆÆÆÆÆÆÆÆÆÆÆÆÆÆÆÆÆÆÆÆÆÆÆÆÆÆÆÆÆÆÆÆÆÆÆÆÆÆÆÆÆÆÆÆÆÆÆÆÆÆÆÆÆÆÆÆÆÆÆÆÆÆÆÆÆÆÆÆÆÆÆÆÆÆÆÆÆÆÆÆÆÆÆÆÆÆÆÆÆÆÆÆÆÆÆÆÆÆÆÆÆÆÆÆÆÆÆÆÆÆÆÆÆ ·ÂˆÈÚ ‰ÈÈÒÈ˯Ή 14ÆÆÆÆÆÆÆÆÆÆÆÆÆÆÆÆÆÆÆÆÆÆÆÆÆÆÆÆÆÆÆÆÆÆÆÆÆÆÆÆÆÆÆÆÆÆÆÆÆÆÆÆÆÆÆÆÆÆÆÆÆÆÆÆÆÆÆÆÆÆÆÆÆÆÆÆÆÆÆÆÆÆÆÆÆÆÆÆÆÆÆÆÆÆÆÆÆÆÆÆÆÆÆÆÆÆÆÆÆÆÆÆÆÆÆÆÆÆÆÆÆÆÆÆÆÆÆÆÆÆÆÆÆÆÆÆÆÆÆÆÆÆÆÆÆÆÆÆÆÆÆÆÆÆÆÆÆÆÆÆÆÆÆÆÆÆÆÆÆÆÆÆÆÆÆÆÆÆÆÆÆÆÆÆÆÆÆÆÆÆÆÆÆÆÆÆÆÆÆÆ ¯ÈÈ ‰ÈÈÒÈ˯Ή 15ÆÆÆÆÆÆÆÆÆÆÆÆÆÆÆÆÆÆÆÆÆÆÆÆÆÆÆÆÆÆÆÆÆÆÆÆÆÆÆÆÆÆÆÆÆÆÆÆÆÆÆÆÆÆÆÆÆÆÆÆÆÆÆÆÆÆÆÆÆÆÆÆÆÆÆÆÆÆÆÆÆÆÆÆÆÆÆÆÆÆÆÆÆÆÆÆÆÆÆÆÆÆÆÆÆÆÆÆÆÆÆÆÆÆÆÆÆÆÆÆÆÆÆÆÆÆÆÆÆÆÆÆÆÆÆÆÆÆÆÆÆÆÆÆÆÆÆÆÆÆÆÆÆÆÆÆÆÆÆÆÆÆÆÆÆÆÆÆÆÆÆÆÆÆÆÆÆÆÆÆÆÆÆÆÆÆÆÆÆÆÆÆ ‰˜ÈÙ¯‚ ‰ÈÈÒÈ˯Ή 16ÆÆÆÆÆÆÆÆÆÆÆÆÆÆÆÆÆÆÆÆÆÆÆÆÆÆÆÆÆÆÆÆÆÆÆÆÆÆÆÆÆÆÆÆÆÆÆÆÆÆÆÆÆÆÆÆÆÆÆÆÆÆÆÆÆÆÆÆÆÆÆÆÆÆÆÆÆÆÆÆÆÆÆÆÆÆÆÆÆÆÆÆÆÆÆÆÆÆÆÆÆÆÆÆÆÆÆÆÆÆÆÆÆÆÆÆÆÆÆÆÆÆÆÆÆÆÆÆÆÆÆÆÆÆÆÆÆÆÆÆÆÆÆÆÆÆÆÆÆÆÆÆÆÆÆÆÆÆÆÆÆÆÆÆÆÆÆÆÆÆÆÆÆÆÆÆÆÆÆÆÆÆÆÆÆÆÆÆÆÆÆ ˙ÂÙÒÂ˙ ‰ÈÈÒÈ˯Ή 16ÆÆÆÆÆÆÆÆÆÆÆÆÆÆÆÆÆÆÆÆÆÆÆÆÆÆÆÆÆÆÆÆÆÆÆÆÆÆÆÆÆÆÆÆÆÆÆÆÆÆÆÆÆÆÆÆÆÆÆÆÆÆÆÆÆÆÆÆÆÆÆÆÆÆÆÆÆÆÆÆÆÆÆÆÆÆÆÆÆÆÆÆÆÆÆÆÆÆÆÆÆÆÆÆÆÆÆÆÆÆÆÆÆÆÆÆÆÆÆÆÆÆÆÆÆÆÆÆÆÆÆÆÆÆÆÆÆÆÆÆÆÆÆÆÆÆÆÆÆÆÆÆÆÆÆÆÆÆÆÆÆÆÆÆÆÆÆÆÆÆÆÆÆÆÆÆÆÆÆÆÆÆÆÆÆÆÆÆÆÆÆÆÆÆÆ ˙„‡ ‰ÈÈÒÈ˯Ή 16ÆÆÆÆÆÆÆÆÆÆÆÆÆÆÆÆÆÆÆÆÆÆÆÆÆÆÆÆÆÆÆÆÆÆÆÆÆÆÆÆÆÆÆÆÆÆÆÆÆÆÆÆÆÆÆÆÆÆÆÆÆÆÆÆÆÆÆÆÆÆÆÆÆÆÆÆÆÆÆÆÆÆÆÆÆÆÆÆÆÆÆÆÆÆÆÆÆÆÆÆÆÆÆÆÆÆÆÆÆÆÆÆÆÆÆÆÆÆÆÆÆÆÆÆÆÆÆÆÆÆÆÆÆÆÆÆÆÆÆÆÆÆÆÆÆÆÆÆÆÆÆÆÆÆÆÆÆÆÆÆÆÆÆÆÆÆÆÆÆÆÆÆÆÆÆÆÆÆÆÆÆÆÆÆÆÆÆÆÆÆÆÆ ˙ÒÙ„Ó ‰ÈÈÒÈ˯Ή 17ÆÆÆÆÆÆÆÆÆÆÆÆÆÆÆÆÆÆÆÆÆÆÆÆÆÆÆÆÆÆÆÆÆÆÆÆÆÆÆÆÆÆÆÆÆÆÆÆÆÆÆÆÆÆÆÆÆÆÆÆÆÆÆÆÆÆÆÆÆÆÆÆÆÆÆÆÆÆÆÆÆÆÆÆÆÆÆÆÆÆÆÆÆÆÆÆÆÆÆÆÆÆÆÆÆÆÆÆÆÆÆÆÆÆÆÆÆÆÆÆÆÆÆÆÆÆÆÆÆÆÆÆÆÆÆÆÆÆÆÆÆÆÆÆÆÆÆÆÆÆÆÆÆÆÆÆÆÆÆÆÆÆÆÆÆÆÆÆÆÆÆÆÆÆÆÆÆÆÆÆ ÌÈÙ„ÚÂÓ ˙¯„‚‰· ˘ÂÓÈ˘ 17ÆÆÆÆÆÆÆÆÆÆÆÆÆÆÆÆÆÆÆÆÆÆÆÆÆÆÆÆÆÆÆÆÆÆÆÆÆÆÆÆÆÆÆÆÆÆÆÆÆÆÆÆÆÆÆÆÆÆÆÆÆÆÆÆÆÆÆÆÆÆÆÆÆÆÆÆÆÆÆÆÆÆÆÆÆÆÆÆÆÆÆÆÆÆÆÆÆÆÆÆÆÆÆÆÆÆÆÆÆÆÆÆÆÆÆÆÆÆÆÆÆÆÆÆÆÆÆÆÆÆÆÆÆÆÆÆÆÆÆÆÆÆÆÆÆÆÆÆÆÆÆÆÆÆÆÆÆÆÆÆÆÆÆÆÆÆÆÆÆÆÆÆÆÆÆÆÆÆÆÆÆÆÆÆÆÆÆÆÆÆÆÆÆÆÆÆÆÆÆÆÆ ‰¯ÊÚ· ˘ÂÓÈ˘ ˙Ó„˜˙Ó ‰ÒÙ„‰ ∫3 ˜¯Ù 18 ÆÆÆÆÆÆÆÆÆÆÆÆÆÆÆÆÆÆÆÆÆÆÆÆÆÆÆÆÆÆÆÆÆÆÆÆÆÆÆÆÆÆÆÆÆÆÆÆÆÆÆÆÆÆÆÆÆÆÆÆÆÆÆÆÆÆÆÆÆÆÆÆÆÆÆÆÆÆÆÆÆÆÆÆÆÆÆÆÆÆÆÆÆÆÆÆÆÆÆÆÆÆÆÆÆÆÆÆÆÆÆÆÆÆ®N-Up ˙ÒÙ„‰© „Á‡ ¯ÈÈ ÔÂÈÏÈ‚ È·‚≠ÏÚ ÌÈ„ÂÓÚ ¯ÙÒÓ ˙ÒÙ„‰ 19 ÆÆÆÆÆÆÆÆÆÆÆÆÆÆÆÆÆÆÆÆÆÆÆÆÆÆÆÆÆÆÆÆÆÆÆÆÆÆÆÆÆÆÆÆÆÆÆÆÆÆÆÆÆÆÆÆÆÆÆÆÆÆÆÆÆÆÆÆÆÆÆÆÆÆÆÆÆÆÆÆÆÆÆÆÆÆÆÆÆÆÆÆÆÆÆÆÆÆÆÆÆÆÆÆÆÆÆÆÆÆÆÆÆÆÆÆÆÆÆÆÆÆÆÆÆÆÆÆÆÆÆÆÆÆÆÆÆÆÆÆÆÆÆÆÆÆÆÆÆÆÆÆÆÆÆÆÆÆÆÆÆÆÆÆÆÆÆÆÆÆÆÆÆÆÆÆÆÆÆÆÆÆÆÆÆÆÆÆÆÆÆÆÆÆÆÆÆÆÆÆÆÆÆÆ ˙ÂʯΠ˙ÒÙ„‰ 19 ÆÆÆÆÆÆÆÆÆÆÆÆÆÆÆÆÆÆÆÆÆÆÆÆÆÆÆÆÆÆÆÆÆÆÆÆÆÆÆÆÆÆÆÆÆÆÆÆÆÆÆÆÆÆÆÆÆÆÆÆÆÆÆÆÆÆÆÆÆÆÆÆÆÆÆÆÆÆÆÆÆÆÆÆÆÆÆÆÆÆÆÆÆÆÆÆÆÆÆÆÆÆÆÆÆÆÆÆÆÆÆÆÆÆÆÆÆÆÆÆÆÆÆÆÆÆÆÆÆÆÆÆÆÆÆÆÆÆÆÆÆÆÆÆÆÆÆÆÆÆÆÆÆÆÆÆÆÆÆÆÆÆÆÆÆÆÆÆÆÆÆÆÆÆÆÆÆÆÆÆÆÆÆÆÆÆÆÆÆÆÆÆÆÆÆÆÆÆÆÆ ˙¯·ÂÁ ˙ÒÙ„‰ 20 ÆÆÆÆÆÆÆÆÆÆÆÆÆÆÆÆÆÆÆÆÆÆÆÆÆÆÆÆÆÆÆÆÆÆÆÆÆÆÆÆÆÆÆÆÆÆÆÆÆÆÆÆÆÆÆÆÆÆÆÆÆÆÆÆÆÆÆÆÆÆÆÆÆÆÆÆÆÆÆÆÆÆÆÆÆÆÆÆÆÆÆÆÆÆÆÆÆÆÆÆÆÆÆÆÆÆÆÆÆÆÆÆÆÆÆÆÆÆÆÆÆÆÆÆÆÆÆÆÆÆÆÆÆÆÆÆÆÆÆÆÆÆÆÆÆÆÆÆÆÆÆÆÆÆÆÆÆÆÆÆÆÆÆÆÆÆÆÆÆÆÆÆÆÆÆÆÆÆÆÆÆÆÆÆÆÆÆ ¯Èȉ È„ˆ È˘Ó ‰ÒÙ„‰ 20 ÆÆÆÆÆÆÆÆÆÆÆÆÆÆÆÆÆÆÆÆÆÆÆÆÆÆÆÆÆÆÆÆÆÆÆÆÆÆÆÆÆÆÆÆÆÆÆÆÆÆÆÆÆÆÆÆÆÆÆÆÆÆÆÆÆÆÆÆÆÆÆÆÆÆÆÆÆÆÆÆÆÆÆÆÆÆÆÆÆÆÆÆÆÆÆÆÆÆÆÆÆÆÆÆÆÆÆÆÆÆÆÆÆÆÆÆÆÆÆÆÆÆÆÆÆÆÆÆÆÆÆÆÆÆÆÆÆÆÆÆÆÆÆÆÆÆÆÆÆÆÆÆÆÆÆÆÆÆÆÆÆÆÆÆÆÆÆÆÆÆÆÆ Ï„‚ÂÓ Â‡ Ô˘ÂÓ ÍÓÒÓ ˙ÒÙ„‰ 20 ÆÆÆÆÆÆÆÆÆÆÆÆÆÆÆÆÆÆÆÆÆÆÆÆÆÆÆÆÆÆÆÆÆÆÆÆÆÆÆÆÆÆÆÆÆÆÆÆÆÆÆÆÆÆÆÆÆÆÆÆÆÆÆÆÆÆÆÆÆÆÆÆÆÆÆÆÆÆÆÆÆÆÆÆÆÆÆÆÆÆÆÆÆÆÆÆÆÆÆÆÆÆÆÆÆÆÆÆÆÆÆÆÆÆÆÆÆÆÆÆÆÆÆÆÆÆÆÆÆÆÆÆÆÆÆÆÆÆÆÆÆÆÆÆÆÆÆÆÆÆÆÆÆÆÆÆÆÆÆÆÆÆÆÆ ¯Á·˘ ¯ÈÈ Ï„Â‚Ï ÍÓÒÓ‰ ˙Ó‡˙‰ 21 21 21 21 21 ÆÆÆÆÆÆÆÆÆÆÆÆÆÆÆÆÆÆÆÆÆÆÆÆÆÆÆÆÆÆÆÆÆÆÆÆÆÆÆÆÆÆÆÆÆÆÆÆÆÆÆÆÆÆÆÆÆÆÆÆÆÆÆÆÆÆÆÆÆÆÆÆÆÆÆÆÆÆÆÆÆÆÆÆÆÆÆÆÆÆÆÆÆÆÆÆÆÆÆÆÆÆÆÆÆÆÆÆÆÆÆÆÆÆÆÆÆÆÆÆÆÆÆÆÆÆÆÆÆÆÆÆÆÆÆÆÆÆÆÆÆÆÆÆÆÆÆÆÆÆÆÆÆÆÆÆÆÆÆÆÆÆÆÆÆÆÆÆÆÆÆÆÆÆÆÆÆÆÆÆÆÆÆÆÆÆÆÆÆÆÆÆÆÆÆ ÌÈÓ ÈÓÈÒ· ˘ÂÓÈ˘ ÆÆÆÆÆÆÆÆÆÆÆÆÆÆÆÆÆÆÆÆÆÆÆÆÆÆÆÆÆÆÆÆÆÆÆÆÆÆÆÆÆÆÆÆÆÆÆÆÆÆÆÆÆÆÆÆÆÆÆÆÆÆÆÆÆÆÆÆÆÆÆÆÆÆÆÆÆÆÆÆÆÆÆÆÆÆÆÆÆÆÆÆÆÆÆÆÆÆÆÆÆÆÆÆÆÆÆÆÆÆÆÆÆÆÆÆÆÆÆÆÆÆÆÆÆÆÆÆÆÆÆÆÆÆÆÆÆÆÆÆÆÆÆÆÆÆÆÆÆÆÆÆÆÆÆÆÆÆÆÆÆÆÆÆÆÆÆÆÆÆÆÆÆÆÆÆÆÆ ÌÈȘ ÌÈÓ ÔÓÈÒ· ˘ÂÓÈ˘ ÆÆÆÆÆÆÆÆÆÆÆÆÆÆÆÆÆÆÆÆÆÆÆÆÆÆÆÆÆÆÆÆÆÆÆÆÆÆÆÆÆÆÆÆÆÆÆÆÆÆÆÆÆÆÆÆÆÆÆÆÆÆÆÆÆÆÆÆÆÆÆÆÆÆÆÆÆÆÆÆÆÆÆÆÆÆÆÆÆÆÆÆÆÆÆÆÆÆÆÆÆÆÆÆÆÆÆÆÆÆÆÆÆÆÆÆÆÆÆÆÆÆÆÆÆÆÆÆÆÆÆÆÆÆÆÆÆÆÆÆÆÆÆÆÆÆÆÆÆÆÆÆÆÆÆÆÆÆÆÆÆÆÆÆÆÆÆÆÆÆÆÆÆÆÆÆÆÆÆÆÆÆÆÆÆÆÆÆÆÆÆÆÆ ÌÈÓ ÔÓÈÒ ˙¯ÈˆÈ ÆÆÆÆÆÆÆÆÆÆÆÆÆÆÆÆÆÆÆÆÆÆÆÆÆÆÆÆÆÆÆÆÆÆÆÆÆÆÆÆÆÆÆÆÆÆÆÆÆÆÆÆÆÆÆÆÆÆÆÆÆÆÆÆÆÆÆÆÆÆÆÆÆÆÆÆÆÆÆÆÆÆÆÆÆÆÆÆÆÆÆÆÆÆÆÆÆÆÆÆÆÆÆÆÆÆÆÆÆÆÆÆÆÆÆÆÆÆÆÆÆÆÆÆÆÆÆÆÆÆÆÆÆÆÆÆÆÆÆÆÆÆÆÆÆÆÆÆÆÆÆÆÆÆÆÆÆÆÆÆÆÆÆÆÆÆÆÆÆÆÆÆÆÆÆÆÆÆÆÆÆÆÆÆÆÆÆÆÆÆÆ ÌÈÓ ÔÓÈÒ ˙ÎÈ¯Ú ÆÆÆÆÆÆÆÆÆÆÆÆÆÆÆÆÆÆÆÆÆÆÆÆÆÆÆÆÆÆÆÆÆÆÆÆÆÆÆÆÆÆÆÆÆÆÆÆÆÆÆÆÆÆÆÆÆÆÆÆÆÆÆÆÆÆÆÆÆÆÆÆÆÆÆÆÆÆÆÆÆÆÆÆÆÆÆÆÆÆÆÆÆÆÆÆÆÆÆÆÆÆÆÆÆÆÆÆÆÆÆÆÆÆÆÆÆÆÆÆÆÆÆÆÆÆÆÆÆÆÆÆÆÆÆÆÆÆÆÆÆÆÆÆÆÆÆÆÆÆÆÆÆÆÆÆÆÆÆÆÆÆÆÆÆÆÆÆÆÆÆÆÆÆÆÆÆÆÆÆÆÆÆÆÆÆÆÆÆÆ ÌÈÓ ÔÓÈÒ ˙˜ÈÁÓ 1 22 22 22 22 22 ÆÆÆÆÆÆÆÆÆÆÆÆÆÆÆÆÆÆÆÆÆÆÆÆÆÆÆÆÆÆÆÆÆÆÆÆÆÆÆÆÆÆÆÆÆÆÆÆÆÆÆÆÆÆÆÆÆÆÆÆÆÆÆÆÆÆÆÆÆÆÆÆÆÆÆÆÆÆÆÆÆÆÆÆÆÆÆÆÆÆÆÆÆÆÆÆÆÆÆÆÆÆÆÆÆÆÆÆÆÆÆÆÆÆÆÆÆÆÆÆÆÆÆÆÆÆÆÆÆÆÆÆÆÆÆÆÆÆÆÆÆÆÆÆÆÆÆÆÆÆÆÆÆÆÆÆÆÆÆÆÆÆÆÆÆÆÆÆÆÆÆÆÆÆÆÆÆÆÆÆÆÆÆÆÆÆÆÆÆÆÆÆÆÆÆÆÆÆÆÆÆ ˙·΢· ˘ÂÓÈ˘ ÆÆÆÆÆÆÆÆÆÆÆÆÆÆÆÆÆÆÆÆÆÆÆÆÆÆÆÆÆÆÆÆÆÆÆÆÆÆÆÆÆÆÆÆÆÆÆÆÆÆÆÆÆÆÆÆÆÆÆÆÆÆÆÆÆÆÆÆÆÆÆÆÆÆÆÆÆÆÆÆÆÆÆÆÆÆÆÆÆÆÆÆÆÆÆÆÆÆÆÆÆÆÆÆÆÆÆÆÆÆÆÆÆÆÆÆÆÆÆÆÆÆÆÆÆÆÆÆÆÆÆÆÆÆÆÆÆÆÆÆÆÆÆÆÆÆÆÆÆÆÆÆÆÆÆÆÆÆÆÆÆÆÆÆÆÆÆÆÆÆÆÆÆÆÆÆÆÆÆÆÆÆÆÆÆÆÆÆÆÆÆÆÆÆÆÆÆÆÆÆ ø‰·Î˘ È‰Ó ÆÆÆÆÆÆÆÆÆÆÆÆÆÆÆÆÆÆÆÆÆÆÆÆÆÆÆÆÆÆÆÆÆÆÆÆÆÆÆÆÆÆÆÆÆÆÆÆÆÆÆÆÆÆÆÆÆÆÆÆÆÆÆÆÆÆÆÆÆÆÆÆÆÆÆÆÆÆÆÆÆÆÆÆÆÆÆÆÆÆÆÆÆÆÆÆÆÆÆÆÆÆÆÆÆÆÆÆÆÆÆÆÆÆÆÆÆÆÆÆÆÆÆÆÆÆÆÆÆÆÆÆÆÆÆÆÆÆÆÆÆÆÆÆÆÆÆÆÆÆÆÆÆÆÆÆÆÆÆÆÆÆÆÆÆÆÆÆÆÆÆÆÆÆ ‰˘„Á „ÂÓÚ ˙·Î˘ ˙¯ÈˆÈ ÆÆÆÆÆÆÆÆÆÆÆÆÆÆÆÆÆÆÆÆÆÆÆÆÆÆÆÆÆÆÆÆÆÆÆÆÆÆÆÆÆÆÆÆÆÆÆÆÆÆÆÆÆÆÆÆÆÆÆÆÆÆÆÆÆÆÆÆÆÆÆÆÆÆÆÆÆÆÆÆÆÆÆÆÆÆÆÆÆÆÆÆÆÆÆÆÆÆÆÆÆÆÆÆÆÆÆÆÆÆÆÆÆÆÆÆÆÆÆÆÆÆÆÆÆÆÆÆÆÆÆÆÆÆÆÆÆÆÆÆÆÆÆÆÆÆÆÆÆÆÆÆÆÆÆÆÆÆÆÆÆÆÆÆÆÆÆÆÆÆÆÆÆÆÆÆÆÆÆÆÆÆÆ „ÂÓÚ ˙·Î˘· ˘ÂÓÈ˘ ÆÆÆÆÆÆÆÆÆÆÆÆÆÆÆÆÆÆÆÆÆÆÆÆÆÆÆÆÆÆÆÆÆÆÆÆÆÆÆÆÆÆÆÆÆÆÆÆÆÆÆÆÆÆÆÆÆÆÆÆÆÆÆÆÆÆÆÆÆÆÆÆÆÆÆÆÆÆÆÆÆÆÆÆÆÆÆÆÆÆÆÆÆÆÆÆÆÆÆÆÆÆÆÆÆÆÆÆÆÆÆÆÆÆÆÆÆÆÆÆÆÆÆÆÆÆÆÆÆÆÆÆÆÆÆÆÆÆÆÆÆÆÆÆÆÆÆÆÆÆÆÆÆÆÆÆÆÆÆÆÆÆÆÆÆÆÆÆÆÆÆÆÆÆÆÆÆÆÆÆÆÆÆÆ „ÂÓÚ ˙·Î˘ ˙˜ÈÁÓ („·Ï· SCX-5530FN) Windows Ï˘ PostScript Ô˜˙‰ ωӷ ˘ÂÓÈ˘ ∫4 ˜¯Ù 23 ÆÆÆÆÆÆÆÆÆÆÆÆÆÆÆÆÆÆÆÆÆÆÆÆÆÆÆÆÆÆÆÆÆÆÆÆÆÆÆÆÆÆÆÆÆÆÆÆÆÆÆÆÆÆÆÆÆÆÆÆÆÆÆÆÆÆÆÆÆÆÆÆÆÆÆÆÆÆÆÆÆÆÆÆÆÆÆÆÆÆÆÆÆÆÆÆÆÆÆÆÆÆÆÆÆÆÆÆÆÆÆÆÆÆÆÆÆÆÆÆÆÆÆÆÆÆÆÆÆÆÆÆÆÆÆÆÆÆÆÆÆÆÆÆÆÆÆÆÆÆÆÆÆÆÆÆÆÆÆÆÆÆÆÆÆÆÆÆÆÆÆÆÆÆÆÆÆÆÆÆÆÆÆÆÆÆÆÆÆÆÆÆÆÆÆÆÆÆÆÆÆÆ ˙ÒÙ„Ó ˙¯„‚‰ 23 ÆÆÆÆÆÆÆÆÆÆÆÆÆÆÆÆÆÆÆÆÆÆÆÆÆÆÆÆÆÆÆÆÆÆÆÆÆÆÆÆÆÆÆÆÆÆÆÆÆÆÆÆÆÆÆÆÆÆÆÆÆÆÆÆÆÆÆÆÆÆÆÆÆÆÆÆÆÆÆÆÆÆÆÆÆÆÆÆÆÆÆÆÆÆÆÆÆÆÆÆÆÆÆÆÆÆÆÆÆÆÆÆÆÆÆÆÆÆÆÆÆÆÆÆÆÆÆÆÆÆÆÆÆÆÆÆÆÆÆÆÆÆÆÆÆÆÆÆÆÆÆÆÆÆÆÆÆÆÆÆÆÆÆÆÆÆÆÆÆÆÆÆÆÆÆÆÆÆÆÆÆÆÆÆ ˙ÂÓ„˜˙Ó ˙Âȯ˘Ù‡ 23 ÆÆÆÆÆÆÆÆÆÆÆÆÆÆÆÆÆÆÆÆÆÆÆÆÆÆÆÆÆÆÆÆÆÆÆÆÆÆÆÆÆÆÆÆÆÆÆÆÆÆÆÆÆÆÆÆÆÆÆÆÆÆÆÆÆÆÆÆÆÆÆÆÆÆÆÆÆÆÆÆÆÆÆÆÆÆÆÆÆÆÆÆÆÆÆÆÆÆÆÆÆÆÆÆÆÆÆÆÆÆÆÆÆÆÆÆÆÆÆÆÆÆÆÆÆÆÆÆÆÆÆÆÆÆÆÆÆÆÆÆÆÆÆÆÆÆÆÆÆÆÆÆÆÆÆÆÆÆÆÆÆÆÆÆÆÆÆÆÆÆÆÆÆÆÆÆÆÆÆÆÆÆÆÆÆÆÆÆÆÆÆÆÆÆÆÆÆ ‰¯ÊÚ· ˘ÂÓÈ˘ ‰¯È˘È ‰ÒÙ„‰Ï ˙Â¯È˘ ÈÏη ˘ÂÓÈ˘ ∫5 ˜¯Ù 24 ÆÆÆÆÆÆÆÆÆÆÆÆÆÆÆÆÆÆÆÆÆÆÆÆÆÆÆÆÆÆÆÆÆÆÆÆÆÆÆÆÆÆÆÆÆÆÆÆÆÆÆÆÆÆÆÆÆÆÆÆÆÆÆÆÆÆÆÆÆÆÆÆÆÆÆÆÆÆÆÆÆÆÆÆÆÆÆÆÆÆÆÆÆÆÆÆÆÆÆÆÆÆÆÆÆÆÆÆÆÆÆÆÆÆÆÆÆÆÆÆÆÆÆÆÆÆÆÆÆÆÆÆÆÆÆÆÆÆÆÆÆÆÆÆÆÆÆÆÆÆÆÆÆÆÆÆÆÆÆÆÆÆÆÆÆÆ ‰¯È˘È ‰ÒÙ„‰Ï ˙Â¯È˘ ÈÏÎ ˙¯È˜Ò 24 24 24 24 ÆÆÆÆÆÆÆÆÆÆÆÆÆÆÆÆÆÆÆÆÆÆÆÆÆÆÆÆÆÆÆÆÆÆÆÆÆÆÆÆÆÆÆÆÆÆÆÆÆÆÆÆÆÆÆÆÆÆÆÆÆÆÆÆÆÆÆÆÆÆÆÆÆÆÆÆÆÆÆÆÆÆÆÆÆÆÆÆÆÆÆÆÆÆÆÆÆÆÆÆÆÆÆÆÆÆÆÆÆÆÆÆÆÆÆÆÆÆÆÆÆÆÆÆÆÆÆÆÆÆÆÆÆÆÆÆÆÆÆÆÆÆÆÆÆÆÆÆÆÆÆÆÆÆÆÆÆÆÆÆÆÆÆÆÆÆÆÆÆÆÆÆÆÆÆÆÆÆÆÆÆÆÆÆÆÆÆÆÆÆÆÆÆÆÆÆÆÆÆÆÆÆÆÆÆÆÆÆÆÆÆÆÆÆÆÆÆ ‰ÒÙ„‰ ÆÆÆÆÆÆÆÆÆÆÆÆÆÆÆÆÆÆÆÆÆÆÆÆÆÆÆÆÆÆÆÆÆÆÆÆÆÆÆÆÆÆÆÆÆÆÆÆÆÆÆÆÆÆÆÆÆÆÆÆÆÆÆÆÆÆÆÆÆÆÆÆÆÆÆÆÆÆÆÆÆÆÆÆÆÆÆÆÆÆÆÆÆÆÆÆÆÆÆÆÆÆÆÆÆÆÆÆÆÆÆÆÆÆÆÆÆÆÆÆÆÆÆÆÆÆÆÆÆÆÆÆÆÆÆÆÆÆÆÆÆÆÆÆÆÆÆÆÆÆÆÆÆÆÆÆÆ ‰¯È˘È ‰ÒÙ„‰Ï ˙Â¯È˘‰ ÈÏÎ ÔÂÏÁÓ ÆÆÆÆÆÆÆÆÆÆÆÆÆÆÆÆÆÆÆÆÆÆÆÆÆÆÆÆÆÆÆÆÆÆÆÆÆÆÆÆÆÆÆÆÆÆÆÆÆÆÆÆÆÆÆÆÆÆÆÆÆÆÆÆÆÆÆÆÆÆÆÆÆÆÆÆÆÆÆÆÆÆÆÆÆÆÆÆÆÆÆÆÆÆÆÆÆÆÆÆÆÆÆÆÆÆÆÆÆÆÆÆÆÆÆÆÆÆÆÆÆÆÆÆÆÆÆÆÆÆÆÆÆÆÆÆÆÆÆÆÆÆÆÆÆÆÆÆÆÆÆÆÆÆÆÆÆÆÆÆÆÆÆÆÆÆÆÆÆÆÆÆÆÆÆÆÆÆÆÆÆÆ ¯ÂˆÈ˜‰ ÏÓÒ· ˘ÂÓÈ˘ ÆÆÆÆÆÆÆÆÆÆÆÆÆÆÆÆÆÆÆÆÆÆÆÆÆÆÆÆÆÆÆÆÆÆÆÆÆÆÆÆÆÆÆÆÆÆÆÆÆÆÆÆÆÆÆÆÆÆÆÆÆÆÆÆÆÆÆÆÆÆÆÆÆÆÆÆÆÆÆÆÆÆÆÆÆÆÆÆÆÆÆÆÆÆÆÆÆÆÆÆÆÆÆÆÆÆÆÆÆÆÆÆÆÆÆÆÆÆÆÆÆÆÆÆÆÆÆÆÆÆÆÆÆÆÆÆÆÆÆÆÆÆÆÆÆÆÆÆÆÆÆÆÆÆÆÆÆÆÆÆÆÆÆÆÆÆÆ ˙ÈÓÈ ‰ˆÈÁÏ ËȯÙ˙· ˘ÂÓÈ˘ ˙ÈÓÂ˜Ó ˙˘¯· ˙ÒÙ„Ó‰ ÛÂ˙È˘ ∫6 ˜¯Ù 25 ÆÆÆÆÆÆÆÆÆÆÆÆÆÆÆÆÆÆÆÆÆÆÆÆÆÆÆÆÆÆÆÆÆÆÆÆÆÆÆÆÆÆÆÆÆÆÆÆÆÆÆÆÆÆÆÆÆÆÆÆÆÆÆÆÆÆÆÆÆÆÆÆÆÆÆÆÆÆÆÆÆÆÆÆÆÆÆÆÆÆÆÆÆÆÆÆÆÆÆÆÆÆÆÆÆÆÆÆÆÆÆÆÆÆÆÆÆÆÆÆÆÆÆÆÆÆÆÆÆÆÆÆÆÆÆÆÆÆÆÆÆÆÆÆÆÆÆÆÆÆÆÆÆÆÆÆÆÆÆÆÆÆÆÆÆÆÆÆÆÆÆÆÆÆÆÆÆÆÆÆÆÆÆÆÆÆÆÆÆÆÆÆ Á¯‡Ó ·˘ÁÓ ˙¯„‚‰ 25 ÆÆÆÆÆÆÆÆÆÆÆÆÆÆÆÆÆÆÆÆÆÆÆÆÆÆÆÆÆÆÆÆÆÆÆÆÆÆÆÆÆÆÆÆÆÆÆÆÆÆÆÆÆÆÆÆÆÆÆÆÆÆÆÆÆÆÆÆÆÆÆÆÆÆÆÆÆÆÆÆÆÆÆÆÆÆÆÆÆÆÆÆÆÆÆÆÆÆÆÆÆÆÆÆÆÆÆÆÆÆÆÆÆÆÆÆÆÆÆÆÆÆÆÆÆÆÆÆÆÆÆÆÆÆÆÆÆÆÆÆÆÆÆÆÆÆÆÆÆÆÆÆÆÆÆÆÆÆÆÆÆÆÆÆÆÆÆÆÆÆÆÆÆÆÆÆÆÆÆÆÆÆÆÆÆÆÆÆÆÆÆÆÆÆ ÁÂ˜Ï ·˘ÁÓ ˙¯„‚‰ Smart Panel≠· ˘ÂÓÈ˘ ∫7 ˜¯Ù 26 ÆÆÆÆÆÆÆÆÆÆÆÆÆÆÆÆÆÆÆÆÆÆÆÆÆÆÆÆÆÆÆÆÆÆÆÆÆÆÆÆÆÆÆÆÆÆÆÆÆÆÆÆÆÆÆÆÆÆÆÆÆÆÆÆÆÆÆÆÆÆÆÆÆÆÆÆÆÆÆÆÆÆÆÆÆÆÆÆÆÆÆÆÆÆÆÆÆÆÆÆÆÆÆÆÆÆÆÆÆÆÆÆÆÆÆÆÆÆÆÆÆÆÆÆÆÆÆÆÆÆÆÆÆÆÆÆÆÆÆÆÆÆÆÆÆÆÆÆÆÆÆÆÆÆÆÆÆÆÆÆÆÆÆÆÆÆÆÆÆÆÆÆÆÆÆÆÆÆÆÆÆÆÆÆÆÆÆÆ Smart Panel ˙·‰ 27 ÆÆÆÆÆÆÆÆÆÆÆÆÆÆÆÆÆÆÆÆÆÆÆÆÆÆÆÆÆÆÆÆÆÆÆÆÆÆÆÆÆÆÆÆÆÆÆÆÆÆÆÆÆÆÆÆÆÆÆÆÆÆÆÆÆÆÆÆÆÆÆÆÆÆÆÆÆÆÆÆÆÆÆÆÆÆÆÆÆÆÆÆÆÆÆÆÆÆÆÆÆÆÆÆÆÆÆÆÆÆÆÆÆÆÆÆÆÆÆÆÆÆÆÆÆÆÆÆÆÆÆÆÆÆÆÆÆÆÆÆÆÆÆÆÆÆÆÆÆÆÆÆÆÆÆÆÆÆÆÆÆÆÆÆÆÆÆÆÆÆÆÆÆÆ ˙ÂϘ˙ ¯Â˙È‡Ï Íȯ„Ó ˙ÁÈ˙Ù 27 ÆÆÆÆÆÆÆÆÆÆÆÆÆÆÆÆÆÆÆÆÆÆÆÆÆÆÆÆÆÆÆÆÆÆÆÆÆÆÆÆÆÆÆÆÆÆÆÆÆÆÆÆÆÆÆÆÆÆÆÆÆÆÆÆÆÆÆÆÆÆÆÆÆÆÆÆÆÆÆÆÆÆÆÆÆÆÆÆÆÆÆÆÆÆÆÆÆÆÆÆÆÆÆÆÆÆÆÆÆÆÆÆÆÆÆÆÆÆÆÆÆÆÆÆÆÆÆÆÆÆÆÆÆÆÆÆÆÆÆÆÆÆÆÆÆÆÆÆÆÆÆÆÆÆÆÆ Printer Settings Utility≠· ˘ÂÓÈ˘ 27 ÆÆÆÆÆÆÆÆÆÆÆÆÆÆÆÆÆÆÆÆÆÆÆÆÆÆÆÆÆÆÆÆÆÆÆÆÆÆÆÆÆÆÆÆÆÆÆÆÆÆÆÆÆÆÆÆÆÆÆÆÆÆÆÆÆÆÆÆÆÆÆÆÆÆÆÆÆÆÆÆÆÆÆÆÆÆÆÆÆÆÆÆÆÆÆÆÆÆÆÆÆÆÆÆÆÆÆÆÆÆÆÆÆÆÆÆÆÆÆÆÆÆÆÆÆÆÆÆÆÆÆÆÆÆÆÆÆÆÆÆÆÆÆÆÆÆÆÆÆÆÆÆÆÆÆ ÍÒÓ‰ È·‚≠ÏÚ˘ ‰¯ÊÚ ı·Â˜· ˘ÂÓÈ˘ 27 ÆÆÆÆÆÆÆÆÆÆÆÆÆÆÆÆÆÆÆÆÆÆÆÆÆÆÆÆÆÆÆÆÆÆÆÆÆÆÆÆÆÆÆÆÆÆÆÆÆÆÆÆÆÆÆÆÆÆÆÆÆÆÆÆÆÆÆÆÆÆÆÆÆÆÆÆÆÆÆÆÆÆÆÆÆÆÆÆÆÆÆÆÆÆÆÆÆÆÆÆÆÆÆÆÆÆÆÆÆÆÆÆÆÆÆÆÆÆÆÆÆÆÆÆÆÆÆÆÆÆÆÆÆÆÆÆÆÆÆÆÆÆÆÆÆÆÆÆÆÆÆÆÆÆÆÆÆÆÆ Smart Panel ˙ÈÎÂ˙ ˙¯„‚‰ ÈÂÈ˘ ‰˜È¯Ò ∫8 ˜¯Ù 28 28 29 30 ÆÆÆÆÆÆÆÆÆÆÆÆÆÆÆÆÆÆÆÆÆÆÆÆÆÆÆÆÆÆÆÆÆÆÆÆÆÆÆÆÆÆÆÆÆÆÆÆÆÆÆÆÆÆÆÆÆÆÆÆÆÆÆÆÆÆÆÆÆÆÆÆÆÆÆÆÆÆÆÆÆÆÆÆÆÆÆÆÆÆÆÆÆÆÆÆÆÆÆÆÆÆÆÆÆÆÆÆÆÆÆÆÆÆÆÆÆÆÆÆÆÆÆÆÆÆÆÆÆÆÆÆÆÆÆÆÆÆÆÆÆÆÆÆÆÆ Samsung SmarThru ˙ÂÚˆÓ‡· ‰˜È¯Ò ÆÆÆÆÆÆÆÆÆÆÆÆÆÆÆÆÆÆÆÆÆÆÆÆÆÆÆÆÆÆÆÆÆÆÆÆÆÆÆÆÆÆÆÆÆÆÆÆÆÆÆÆÆÆÆÆÆÆÆÆÆÆÆÆÆÆÆÆÆÆÆÆÆÆÆÆÆÆÆÆÆÆÆÆÆÆÆÆÆÆÆÆÆÆÆÆÆÆÆÆÆÆÆÆÆÆÆÆÆÆÆÆÆÆÆÆÆÆÆÆÆÆÆÆÆÆÆÆÆÆÆÆ Samsung SmarThru Ï˘ ‰˜˙‰‰ ˙¯Ò‰ ÆÆÆÆÆÆÆÆÆÆÆÆÆÆÆÆÆÆÆÆÆÆÆÆÆÆÆÆÆÆÆÆÆÆÆÆÆÆÆÆÆÆÆÆÆÆÆÆÆÆÆÆÆÆÆÆÆÆÆÆÆÆÆÆÆÆÆÆÆÆÆÆÆÆÆÆÆÆÆÆÆÆÆÆÆÆÆÆÆÆÆÆÆÆÆÆÆÆÆÆÆÆÆÆÆÆÆÆÆÆÆÆÆÆÆÆÆÆÆÆÆÆÆÆÆÆÆÆÆÆÆÆÆÆÆÆÆÆÆÆÆÆÆÆÆÆÆÆÆÆÆÆÆ Samsung SmarThru≠· ˘ÂÓÈ˘ ÆÆÆÆÆÆÆÆÆÆÆÆÆÆÆÆÆÆÆÆÆÆÆÆÆÆÆÆÆÆÆÆÆÆÆÆÆÆÆÆÆÆÆÆÆÆÆÆÆÆÆÆÆÆÆÆÆÆÆÆÆÆÆÆÆÆÆÆÆÆÆÆÆÆÆÆÆÆÆÆÆÆÆÆÆÆÆÆÆÆÆÆÆÆÆÆÆÆÆÆÆÆÆÆÆÆÆÆÆÆÆÆÆÆÆÆÆÆÆÆÆÆÆÆÆÆÆÆÆÆÆÆÆÆÆÆÆÆÆÆÆÆÆÆÆÆÆÆÆÆÆÆÆÆÆ ÍÒÓ‰ È·‚≠ÏÚ˘ ‰¯ÊÚ ı·Â˜· ˘ÂÓÈ˘ 30 ÆÆÆÆÆÆÆÆÆÆÆÆÆÆÆÆÆÆÆÆÆÆÆÆÆÆÆÆÆÆÆÆÆÆÆÆÆÆÆÆÆÆÆÆÆÆÆÆÆÆÆÆÆÆÆÆÆÆÆÆÆÆÆÆÆÆÆÆÆÆÆÆÆÆÆÆÆÆÆÆÆÆÆÆÆÆÆÆÆÆÆÆÆÆÆÆÆÆÆÆÆÆÆÆÆÆÆÆÆÆÆÆÆÆÆÆÆÆÆÆÆÆÆ TWAIN≠· ˘ÂÓÈ˘ ˙¯˘Ù‡Ó‰ ‰ÎÂ˙ ÌÚ ‰˜È¯Ò ÍÈω˙ 30 ÆÆÆÆÆÆÆÆÆÆÆÆÆÆÆÆÆÆÆÆÆÆÆÆÆÆÆÆÆÆÆÆÆÆÆÆÆÆÆÆÆÆÆÆÆÆÆÆÆÆÆÆÆÆÆÆÆÆÆÆÆÆÆÆÆÆÆÆÆÆÆÆÆÆÆÆÆÆÆÆÆÆÆÆÆÆÆÆÆÆÆÆÆÆÆÆÆÆÆÆÆÆÆÆÆÆÆÆÆÆÆÆÆÆÆÆÆÆÆÆÆÆÆÆÆÆÆÆÆÆÆÆÆÆÆÆÆÆÆÆÆÆÆÆÆÆÆÆÆÆÆÆÆÆÆÆÆÆ AIW≠‰ Ô˜˙‰ Ï‰Ó ˙ÂÚˆÓ‡· ‰˜È¯Ò Linux≠· ˙ÒÙ„Ó· ˘ÂÓÈ˘ ∫9 ˜¯Ù 31 ÆÆÆÆÆÆÆÆÆÆÆÆÆÆÆÆÆÆÆÆÆÆÆÆÆÆÆÆÆÆÆÆÆÆÆÆÆÆÆÆÆÆÆÆÆÆÆÆÆÆÆÆÆÆÆÆÆÆÆÆÆÆÆÆÆÆÆÆÆÆÆÆÆÆÆÆÆÆÆÆÆÆÆÆÆÆÆÆÆÆÆÆÆÆÆÆÆÆÆÆÆÆÆÆÆÆÆÆÆÆÆÆÆÆÆÆÆÆÆÆÆÆÆÆÆÆÆÆÆÆÆÆÆÆÆÆÆÆÆÆÆÆÆÆÆÆÆÆÆÆÆÆÆÆÆÆÆÆÆÆÆÆÆÆÆÆÆÆÆÆÆÆÆÆÆÆÆÆÆÆÆÆÆÆÆÆÆÆÆÆÆÆÆÆÆÆÆÆÆÆÆÆÆÆÆÆ Í¯„‰ ˙ÏÈÁ˙ 31 ÆÆÆÆÆÆÆÆÆÆÆÆÆÆÆÆÆÆÆÆÆÆÆÆÆÆÆÆÆÆÆÆÆÆÆÆÆÆÆÆÆÆÆÆÆÆÆÆÆÆÆÆÆÆÆÆÆÆÆÆÆÆÆÆÆÆÆÆÆÆÆÆÆÆÆÆÆÆÆÆÆÆÆÆÆÆÆÆÆÆÆÆÆÆÆÆÆÆÆÆÆÆÆÆÆÆÆÆÆÆÆÆÆÆÆÆÆÆÆÆÆÆÆÆÆÆÆÆÆÆÆÆÆÆÆÆÆÆÆÆÆÆÆÆÆÆÆÆÆÆÆÆÆÆÆÆÆÆÆÆÆÆÆÆ Unified Linux Driver ˙˜˙‰ 31 ÆÆÆÆÆÆÆÆÆÆÆÆÆÆÆÆÆÆÆÆÆÆÆÆÆÆÆÆÆÆÆÆÆÆÆÆÆÆÆÆÆÆÆÆÆÆÆÆÆÆÆÆÆÆÆÆÆÆÆÆÆÆÆÆÆÆÆÆÆÆÆÆÆÆÆÆÆÆÆÆÆÆÆÆÆÆÆÆÆÆÆÆÆÆÆÆÆÆÆÆÆÆÆÆÆÆÆÆÆÆÆÆÆÆÆÆÆÆÆÆÆÆÆÆÆÆÆÆÆÆÆÆÆÆÆÆÆÆÆÆÆÆÆÆÆÆÆÆÆÆÆÆÆÆÆÆ Unified Linux Driver ˙˜˙‰ 32 ÆÆÆÆÆÆÆÆÆÆÆÆÆÆÆÆÆÆÆÆÆÆÆÆÆÆÆÆÆÆÆÆÆÆÆÆÆÆÆÆÆÆÆÆÆÆÆÆÆÆÆÆÆÆÆÆÆÆÆÆÆÆÆÆÆÆÆÆÆÆÆÆÆÆÆÆÆÆÆÆÆÆÆÆÆÆÆÆÆÆÆÆÆÆÆÆÆÆÆÆÆÆÆÆÆÆÆÆÆÆÆÆÆÆÆÆÆÆÆÆÆÆÆÆÆÆÆÆÆÆÆÆÆÆÆ Unified Linux Driver Ï˘ ‰˜˙‰ ˙¯Ò‰ 2 33 33 33 34 34 ÆÆÆÆÆÆÆÆÆÆÆÆÆÆÆÆÆÆÆÆÆÆÆÆÆÆÆÆÆÆÆÆÆÆÆÆÆÆÆÆÆÆÆÆÆÆÆÆÆÆÆÆÆÆÆÆÆÆÆÆÆÆÆÆÆÆÆÆÆÆÆÆÆÆÆÆÆÆÆÆÆÆÆÆÆÆÆÆÆÆÆÆÆÆÆÆÆÆÆÆÆÆÆÆÆÆÆÆÆÆÆÆÆÆÆÆÆÆÆÆÆÆÆÆÆÆÆÆÆÆÆÆÆÆÆÆÆÆÆÆÆÆÆÆ Unified Driver Configurator≠· ˘ÂÓÈ˘ ÆÆÆÆÆÆÆÆÆÆÆÆÆÆÆÆÆÆÆÆÆÆÆÆÆÆÆÆÆÆÆÆÆÆÆÆÆÆÆÆÆÆÆÆÆÆÆÆÆÆÆÆÆÆÆÆÆÆÆÆÆÆÆÆÆÆÆÆÆÆÆÆÆÆÆÆÆÆÆÆÆÆÆÆÆÆÆÆÆÆÆÆÆÆÆÆÆÆÆÆÆÆÆÆÆÆÆÆÆÆÆÆÆÆÆÆÆÆÆÆÆÆÆÆÆÆÆÆÆÆÆÆÆÆ Unified Driver Configurator≠‰ ˙ÁÈ˙Ù ÆÆÆÆÆÆÆÆÆÆÆÆÆÆÆÆÆÆÆÆÆÆÆÆÆÆÆÆÆÆÆÆÆÆÆÆÆÆÆÆÆÆÆÆÆÆÆÆÆÆÆÆÆÆÆÆÆÆÆÆÆÆÆÆÆÆÆÆÆÆÆÆÆÆÆÆÆÆÆÆÆÆÆÆÆÆÆÆÆÆÆÆÆÆÆÆÆÆÆÆÆÆÆÆÆÆÆÆÆÆÆÆÆÆÆÆÆÆÆÆÆÆÆÆÆÆÆÆÆÆÆÆÆÆÆÆÆÆÆÆÆÆÆÆÆÆÆÆÆÆÆÆÆÆÆÆÆÆÆÆÆÆÆÆÆÆÆ Printers Configuration ÆÆÆÆÆÆÆÆÆÆÆÆÆÆÆÆÆÆÆÆÆÆÆÆÆÆÆÆÆÆÆÆÆÆÆÆÆÆÆÆÆÆÆÆÆÆÆÆÆÆÆÆÆÆÆÆÆÆÆÆÆÆÆÆÆÆÆÆÆÆÆÆÆÆÆÆÆÆÆÆÆÆÆÆÆÆÆÆÆÆÆÆÆÆÆÆÆÆÆÆÆÆÆÆÆÆÆÆÆÆÆÆ ®„·Ï· MFP Ș˙‰ ¯Â·Ú© Scanners Configuration ÆÆÆÆÆÆÆÆÆÆÆÆÆÆÆÆÆÆÆÆÆÆÆÆÆÆÆÆÆÆÆÆÆÆÆÆÆÆÆÆÆÆÆÆÆÆÆÆÆÆÆÆÆÆÆÆÆÆÆÆÆÆÆÆÆÆÆÆÆÆÆÆÆÆÆÆÆÆÆÆÆÆÆÆÆÆÆÆÆÆÆÆÆÆÆÆÆÆÆÆÆÆÆÆÆÆÆÆÆÆÆÆÆÆÆÆÆÆÆÆÆÆÆÆÆÆÆÆÆÆÆÆÆÆÆÆÆÆÆÆÆÆÆÆÆÆÆÆÆÆÆÆÆÆÆÆÆÆÆÆÆÆÆÆÆÆÆÆÆÆÆÆÆ Ports Configuration 35 ÆÆÆÆÆÆÆÆÆÆÆÆÆÆÆÆÆÆÆÆÆÆÆÆÆÆÆÆÆÆÆÆÆÆÆÆÆÆÆÆÆÆÆÆÆÆÆÆÆÆÆÆÆÆÆÆÆÆÆÆÆÆÆÆÆÆÆÆÆÆÆÆÆÆÆÆÆÆÆÆÆÆÆÆÆÆÆÆÆÆÆÆÆÆÆÆÆÆÆÆÆÆÆÆÆÆÆÆÆÆÆÆÆÆÆÆÆÆÆÆÆÆÆÆÆÆÆÆÆÆÆÆÆÆÆÆÆÆÆÆÆÆÆÆÆÆÆÆÆÆÆÆÆÆÆÆÆÆÆÆÆÆÆÆÆÆÆÆÆÆÆÆ Printer Properties ˙¯„‚‰ 35 ÆÆÆÆÆÆÆÆÆÆÆÆÆÆÆÆÆÆÆÆÆÆÆÆÆÆÆÆÆÆÆÆÆÆÆÆÆÆÆÆÆÆÆÆÆÆÆÆÆÆÆÆÆÆÆÆÆÆÆÆÆÆÆÆÆÆÆÆÆÆÆÆÆÆÆÆÆÆÆÆÆÆÆÆÆÆÆÆÆÆÆÆÆÆÆÆÆÆÆÆÆÆÆÆÆÆÆÆÆÆÆÆÆÆÆÆÆÆÆÆÆÆÆÆÆÆÆÆÆÆÆÆÆÆÆÆÆÆÆÆÆÆÆÆÆÆÆÆÆÆÆÆÆÆÆÆÆÆÆÆÆÆÆÆÆÆÆÆÆÆÆÆÆÆÆÆÆÆÆÆÆÆÆÆÆÆÆÆÆÆÆÆÆÆÆÆÆÆÆÆÆÆÆ ÍÓÒÓ ˙ÒÙ„‰ 35 ÆÆÆÆÆÆÆÆÆÆÆÆÆÆÆÆÆÆÆÆÆÆÆÆÆÆÆÆÆÆÆÆÆÆÆÆÆÆÆÆÆÆÆÆÆÆÆÆÆÆÆÆÆÆÆÆÆÆÆÆÆÆÆÆÆÆÆÆÆÆÆÆÆÆÆÆÆÆÆÆÆÆÆÆÆÆÆÆÆÆÆÆÆÆÆÆÆÆÆÆÆÆÆÆÆÆÆÆÆÆÆÆÆÆÆÆÆÆÆÆÆÆÆÆÆÆÆÆÆÆÆÆÆÆÆÆÆÆÆÆÆÆÆÆÆÆÆÆÆÆÆÆÆÆÆÆÆÆÆÆÆÆÆÆÆÆÆÆÆÆÆÆÆÆÆÆÆÆÆÆÆÆÆÆÆÆÆÆÆÆÆ ÌÈÓ¢ÈÓ ‰ÒÙ„‰ 36 ÆÆÆÆÆÆÆÆÆÆÆÆÆÆÆÆÆÆÆÆÆÆÆÆÆÆÆÆÆÆÆÆÆÆÆÆÆÆÆÆÆÆÆÆÆÆÆÆÆÆÆÆÆÆÆÆÆÆÆÆÆÆÆÆÆÆÆÆÆÆÆÆÆÆÆÆÆÆÆÆÆÆÆÆÆÆÆÆÆÆÆÆÆÆÆÆÆÆÆÆÆÆÆÆÆÆÆÆÆÆÆÆÆÆÆÆÆÆÆÆÆÆÆÆÆÆÆÆÆÆÆÆÆÆÆÆÆÆÆÆÆÆÆÆÆÆÆÆÆÆÆÆÆÆÆÆÆÆÆÆÆÆÆÆÆÆÆÆÆÆÆÆÆÆÆÆÆÆÆÆÆÆÆÆÆÆÆÆÆÆÆÆÆÆ ÌȈ·˜ ˙ÒÙ„‰ 36 ÆÆÆÆÆÆÆÆÆÆÆÆÆÆÆÆÆÆÆÆÆÆÆÆÆÆÆÆÆÆÆÆÆÆÆÆÆÆÆÆÆÆÆÆÆÆÆÆÆÆÆÆÆÆÆÆÆÆÆÆÆÆÆÆÆÆÆÆÆÆÆÆÆÆÆÆÆÆÆÆÆÆÆÆÆÆÆÆÆÆÆÆÆÆÆÆÆÆÆÆÆÆÆÆÆÆÆÆÆÆÆÆÆÆÆÆÆÆÆÆÆÆÆÆÆÆÆÆÆÆÆÆÆÆÆÆÆÆÆÆÆÆÆÆÆÆÆÆÆÆÆÆÆÆ ®„·Ï· MFP Ș˙‰ ¯Â·Ú© ÍÓÒÓ ˙˜È¯Ò 37 ÆÆÆÆÆÆÆÆÆÆÆÆÆÆÆÆÆÆÆÆÆÆÆÆÆÆÆÆÆÆÆÆÆÆÆÆÆÆÆÆÆÆÆÆÆÆÆÆÆÆÆÆÆÆÆÆÆÆÆÆÆÆÆÆÆÆÆÆÆÆÆÆÆÆÆÆÆÆÆÆÆÆÆÆÆÆÆÆÆÆÆÆÆÆÆÆÆÆÆÆÆÆÆÆÆÆÆÆÆÆÆÆÆÆÆÆÆÆÆÆÆÆÆÆÆÆÆÆÆÆÆÆÆÆÆÆÆÆÆÆÆÆÆÆÆÆÆÆÆÆÆÆÆÆÆÆÆÆÆÆÆÆÆÆ Image Manager≠· ˘ÂÓÈ˘ („·Ï· SCX-5530FN) Macintosh≠· ˙ÒÙ„Ó· ˘ÂÓÈ˘ ∫10 ˜¯Ù 39 ÆÆÆÆÆÆÆÆÆÆÆÆÆÆÆÆÆÆÆÆÆÆÆÆÆÆÆÆÆÆÆÆÆÆÆÆÆÆÆÆÆÆÆÆÆÆÆÆÆÆÆÆÆÆÆÆÆÆÆÆÆÆÆÆÆÆÆÆÆÆÆÆÆÆÆÆÆÆÆÆÆÆÆÆÆÆÆÆÆÆÆÆÆÆÆÆÆÆÆÆÆÆÆÆÆÆÆÆÆÆÆÆÆÆÆÆÆÆÆÆÆÆÆÆÆÆÆÆÆÆÆÆÆÆÆÆÆÆÆÆÆÆÆÆÆÆÆÆÆÆÆÆÆÆÆÆÆÆÆÆÆÆÆÆÆÆ Macintosh ¯Â·Ú ‰ÎÂ˙ ˙˜˙‰ 40 ÆÆÆÆÆÆÆÆÆÆÆÆÆÆÆÆÆÆÆÆÆÆÆÆÆÆÆÆÆÆÆÆÆÆÆÆÆÆÆÆÆÆÆÆÆÆÆÆÆÆÆÆÆÆÆÆÆÆÆÆÆÆÆÆÆÆÆÆÆÆÆÆÆÆÆÆÆÆÆÆÆÆÆÆÆÆÆÆÆÆÆÆÆÆÆÆÆÆÆÆÆÆÆÆÆÆÆÆÆÆÆÆÆÆÆÆÆÆÆÆÆÆÆÆÆÆÆÆÆÆÆÆÆÆÆÆÆÆÆÆÆÆÆÆÆÆÆÆÆÆÆÆÆÆÆÆÆÆÆÆÆÆÆÆÆÆÆÆÆÆÆÆÆÆÆÆÆÆÆÆÆÆÆÆÆÆÆÆÆÆÆÆÆÆÆÆÆÆ ˙ÒÙ„Ó‰ ˙˜˙‰ 40 ÆÆÆÆÆÆÆÆÆÆÆÆÆÆÆÆÆÆÆÆÆÆÆÆÆÆÆÆÆÆÆÆÆÆÆÆÆÆÆÆÆÆÆÆÆÆÆÆÆÆÆÆÆÆÆÆÆÆÆÆÆÆÆÆÆÆÆÆÆÆÆÆÆÆÆÆÆÆÆÆÆÆÆÆÆÆÆÆÆÆÆÆÆÆÆÆÆÆÆÆÆÆÆÆÆÆÆÆÆÆÆÆÆÆÆÆÆÆÆÆÆÆÆÆÆÆÆÆÆÆÆÆÆÆÆÆÆÆÆÆÆÆÆÆÆÆÆÆÆÆÆÆÆÆÆÆ ˙˘¯Ï ¯·ÂÁÓ‰ Macintosh ¯Â·Ú 40 ÆÆÆÆÆÆÆÆÆÆÆÆÆÆÆÆÆÆÆÆÆÆÆÆÆÆÆÆÆÆÆÆÆÆÆÆÆÆÆÆÆÆÆÆÆÆÆÆÆÆÆÆÆÆÆÆÆÆÆÆÆÆÆÆÆÆÆÆÆÆÆÆÆÆÆÆÆÆÆÆÆÆÆÆÆÆÆÆÆÆÆÆÆÆÆÆÆÆÆÆÆÆÆÆÆÆÆÆÆÆÆÆÆÆÆÆÆÆÆÆÆÆÆÆÆÆÆÆÆÆÆÆÆÆÆÆÆ USB ˙ÂÚˆÓ‡· ¯·ÂÁÓ‰ Macintosh ¯Â·Ú 41 41 41 42 43 ÆÆÆÆÆÆÆÆÆÆÆÆÆÆÆÆÆÆÆÆÆÆÆÆÆÆÆÆÆÆÆÆÆÆÆÆÆÆÆÆÆÆÆÆÆÆÆÆÆÆÆÆÆÆÆÆÆÆÆÆÆÆÆÆÆÆÆÆÆÆÆÆÆÆÆÆÆÆÆÆÆÆÆÆÆÆÆÆÆÆÆÆÆÆÆÆÆÆÆÆÆÆÆÆÆÆÆÆÆÆÆÆÆÆÆÆÆÆÆÆÆÆÆÆÆÆÆÆÆÆÆÆÆÆÆÆÆÆÆÆÆÆÆÆÆÆÆÆÆÆÆÆÆÆÆÆÆÆÆÆÆÆÆÆÆÆÆÆÆÆÆÆÆÆÆÆÆÆÆÆÆÆÆÆÆÆÆÆÆÆÆÆÆÆÆÆÆÆÆÆÆÆÆÆÆÆÆÆÆÆÆÆÆÆÆÆÆ ‰ÒÙ„‰ ÆÆÆÆÆÆÆÆÆÆÆÆÆÆÆÆÆÆÆÆÆÆÆÆÆÆÆÆÆÆÆÆÆÆÆÆÆÆÆÆÆÆÆÆÆÆÆÆÆÆÆÆÆÆÆÆÆÆÆÆÆÆÆÆÆÆÆÆÆÆÆÆÆÆÆÆÆÆÆÆÆÆÆÆÆÆÆÆÆÆÆÆÆÆÆÆÆÆÆÆÆÆÆÆÆÆÆÆÆÆÆÆÆÆÆÆÆÆÆÆÆÆÆÆÆÆÆÆÆÆÆÆÆÆÆÆÆÆÆÆÆÆÆÆÆÆÆÆÆÆÆÆÆÆÆÆÆÆÆÆÆÆÆÆÆÆÆÆÆÆÆÆÆÆÆÆÆÆÆÆÆÆÆÆÆÆÆÆÆÆÆÆÆÆÆ ÍÓÒÓ ˙ÒÙ„‰ ÆÆÆÆÆÆÆÆÆÆÆÆÆÆÆÆÆÆÆÆÆÆÆÆÆÆÆÆÆÆÆÆÆÆÆÆÆÆÆÆÆÆÆÆÆÆÆÆÆÆÆÆÆÆÆÆÆÆÆÆÆÆÆÆÆÆÆÆÆÆÆÆÆÆÆÆÆÆÆÆÆÆÆÆÆÆÆÆÆÆÆÆÆÆÆÆÆÆÆÆÆÆÆÆÆÆÆÆÆÆÆÆÆÆÆÆÆÆÆÆÆÆÆÆÆÆÆÆÆÆÆÆÆÆÆÆÆÆÆÆÆÆÆÆÆÆÆÆÆÆÆÆÆÆÆÆÆÆÆÆÆÆÆÆÆÆÆÆÆÆÆÆÆÆÆÆÆÆÆÆÆÆ ˙ÒÙ„Ó ˙¯„‚‰ ÈÂÈ˘ ÆÆÆÆÆÆÆÆÆÆÆÆÆÆÆÆÆÆÆÆÆÆÆÆÆÆÆÆÆÆÆÆÆÆÆÆÆÆÆÆÆÆÆÆÆÆÆÆÆÆÆÆÆÆÆÆÆÆÆÆÆÆÆÆÆÆÆÆÆÆÆÆÆÆÆÆÆÆÆÆÆÆÆÆÆÆÆÆÆÆÆÆÆÆÆÆÆÆÆÆÆÆÆÆÆÆÆÆÆÆÆÆÆÆÆÆÆÆÆÆÆÆÆÆÆÆÆÆÆÆÆÆÆÆÆÆÆÆÆÆÆÆÆÆÆÆÆ „Á‡ ¯ÈÈ ÔÂÈÏÈ‚ ÏÚ ÌÈ·¯ ÌÈ„ÂÓÚ ˙ÒÙ„‰ ÆÆÆÆÆÆÆÆÆÆÆÆÆÆÆÆÆÆÆÆÆÆÆÆÆÆÆÆÆÆÆÆÆÆÆÆÆÆÆÆÆÆÆÆÆÆÆÆÆÆÆÆÆÆÆÆÆÆÆÆÆÆÆÆÆÆÆÆÆÆÆÆÆÆÆÆÆÆÆÆÆÆÆÆÆÆÆÆÆÆÆÆÆÆÆÆÆÆÆÆÆÆÆÆÆÆÆÆÆÆÆÆÆÆÆÆÆÆÆÆÆÆÆÆÆÆÆÆÆÆÆÆÆÆÆÆÆÆÆÆÆÆÆÆÆÆÆÆÆÆÆÆÆÆÆÆÆÆÆÆÆÆÆÆÆÆÆÆÆÆÆÆÆÆÆÆÆÆÆÆÆÆÆÆÆÆÆÆÆÆ ˙È„„ˆ≠„ ‰ÒÙ„‰ 43 ÆÆÆÆÆÆÆÆÆÆÆÆÆÆÆÆÆÆÆÆÆÆÆÆÆÆÆÆÆÆÆÆÆÆÆÆÆÆÆÆÆÆÆÆÆÆÆÆÆÆÆÆÆÆÆÆÆÆÆÆÆÆÆÆÆÆÆÆÆÆÆÆÆÆÆÆÆÆÆÆÆÆÆÆÆÆÆÆÆÆÆÆÆÆÆÆÆÆÆÆÆÆÆÆÆÆÆÆÆÆÆÆÆÆÆÆÆÆÆÆÆÆÆÆÆÆÆÆÆÆÆÆÆÆÆÆÆÆÆÆÆÆÆÆÆÆÆÆÆÆÆÆÆÆÆÆÆÆÆÆÆÆÆÆÆÆÆÆÆÆÆÆÆÆÆÆÆÆÆÆÆÆÆÆÆÆÆÆÆÆÆÆÆÆÆÆÆÆÆÆÆÆÆÆÆÆÆÆÆÆÆÆÆÆÆÆÆÆÆ ‰˜È¯Ò 3 ‰ÏÈ‚¯ ‰˜˙‰ ˙ÒÙ„Ó‰ ˙ÎÂ˙ ˙˜˙‰ Windows≠· ˙ÂÏÂÚÙÏ ÌȈÂÁ‰ ÌÈ·Èί‰ ÏÎ ÆÌÈ˘Ó˙˘Ó‰ ·Â¯ ¯Â·Ú ˙ˆÏÓÂÓ ÂÊ ‰˜˙‰ Ƙ˙ÂÈ ˙ÒÙ„Ó‰ Æ·˘ÁÓÏ ˙¯·ÂÁÓ ˙ÏÚÙÂÓ ˙ÒÙ„Ó‰ ÈÎ ‡„ 1 ÆÌȯÂËÈϘ˙‰ ÔÂÎÏ Û¯ÂˆÓ‰ ¯ÂËÈϘ˙‰ ˙‡ ÒΉ 2 ∫ÏÏÂÎ ‰Ê ˜¯Ù Ɖ˜˙‰ ÔÂÏÁ ÚÈÙÂÈ ÈËÓ¡ ÔÙ‡· ÏÚÙÂÈ ¯ÂËÈϘ˙‰ ˙ÒÙ„Ó‰ ˙ÎÂ˙ ˙˜˙‰ • ƉÏÚÙ‰ ÏÚ ÔÎÓ ¯Á‡Ï ÏÁ˙‰ ÏÚ ıÁÏ ¨‰˜˙‰‰ ÔÂÏÁ ÚÈÙÂÓ ‡Ï ̇ ÆÔÂΉ ˙‡ ˙‚ˆÈÈÓ‰ ˙‡· ¢X¢ ˙‡ ÛÏÁ‰Â X:\Setup.exe „Ϙ‰ Æ¯Â˘È‡ ÏÚ ıÁÏ ˙ÒÙ„Ó‰ ˙ÎÂ˙ Ï˘ ˘„ÁÓ ‰˜˙‰ • ˙ÒÙ„Ó‰ ˙ÎÂ˙ ˙¯Ò‰ • ˙ÒÙ„Ó‰ ˙ÎÂ˙ ˙˜˙‰ Æ˙˘¯· ‰ÒÙ„‰ ‡ ˙ÈÓÂ˜Ó ‰ÒÙ„‰ Í¯ÂˆÏ ˙ÒÙ„Ó‰ ˙ÎÂ˙ ˙‡ ÔȘ˙‰Ï Ô˙È ‚ÂÒ ¯Â·Ú Ìȇ˙Ó‰ ‰˜˙‰‰ ÍÈω ˙‡ Úˆ· ¨·˘ÁÓ· ˙ÒÙ„Ó‰ ˙ÎÂ˙ ˙˜˙‰Ï Æ˘ÂÓÈ˘·˘ ˙ÒÙ„Ó‰ ˙ÒÙ„Ó‰ ÌÚ ˙¯Â˘˜˙ Ï‰Ï ·˘ÁÓÏ ˙¯˘Ù‡Ó‰ ‰ÎÂ˙ ‡È‰ ˙ÒÙ„Ó Ï‰Ó ‰ÏÚÙ‰‰ ˙ίÚÓÏ Ì‡˙‰· ‰˙˘Ó ˙ÂÒÙ„Ó ÈÏ‰Ó ˙˜˙‰ ÍÈω˙ ÆÍ˙¢¯·˘ Æ˘Ó˙˘Ó ‰˙‡ ‰·˘ Ɖ˜˙‰‰ ˙ÏÁ˙‰ ÈÙÏ ·˘ÁÓ· ÌÈÓ¢Èȉ ÏÎ ˙‡ ¯Â‚ÒÏ ˘È ˙ÈÓÂ˜Ó ‰ÒÙ„‰ Í¯ÂˆÏ ‰ÎÂ˙‰ ˙˜˙‰ Ƈ·‰ ÏÚ ıÁÏ 3 ˙ÂÚˆÓ‡· ·˘ÁÓÏ ¯È˘È ÔÙ‡· ˙¯·ÂÁÓ‰ ˙ÒÙ„Ó ‰È‰ ˙ÈÓÂ˜Ó ˙ÒÙ„Ó ÆÈÏÈ·˜Ó ϷΠ‡ USB Ï·Î Ô‚Π¨˙ÒÙ„Ó‰ ÌÚ „ÁÈ ˜ÙÂÒ˘ ˙ÒÙ„Ó‰ Ï·Î Í¯ÂˆÏ ‰ÎÂ˙ ˙˜˙‰¢ χ ¯Â·Ú ‰Ê ·Ï˘ ÏÚ ‚Ï„ ¨˙˘¯Ï ¯·ÂÁÓ ·˘ÁÓ‰ ̇ Æ7 „ÂÓÚ· ¨¢˙˘¯· ‰ÒÙ„‰ Æ˙Á˙Ù‰ ‰ÓÈ˘¯‰ ÍÂ˙Ó ‰Ù˘ ¯Á· ¨Í¯Âˆ ˘È ̇ • Æ˘Ó˙˘ÓÏ Íȯ„Ó‰ ˙‡ ‚Ȉ‰Ï ÍÏ ¯˘Ù‡Ó ∫˘Ó˙˘ÓÏ Íȯ„Ó‰ ˙‡ ‚ˆ‰ • È„Î ÂÊ ˙¯˘Ù‡ ÏÚ ıÁÏ ¨Adobe Acrobat Ô˜˙ÂÓ ‡Ï ·˘ÁÓ· ̇ ÆÈËÓ¡ ÔÙ‡· Adobe Acrobat Reader ˙‡ ÔȘ˙‰Ï Æ˙ÈÓÂ˜Ó ˙ÒÙ„ÓÏ ‰ÏÈ‚¯ ‰˜˙‰ ˙¯˘Ù‡· ¯Á· Ƈ·‰ ÏÚ ıÁÏ ‰ËÈ˘· ‡ ‰ÏÈ‚¯‰ ‰ËÈ˘· ˙ÒÙ„Ó‰ Ï‰Ó ˙ÎÂ˙ ˙‡ ÔȘ˙‰Ï Í˙¯˘Ù‡· Æ˙È˘È‡ ˙Ó‡˙ÂÓ 4 ¨‰˜˙‰‰ ÍÈω˙ Íωӷ ¢‰˘„Á ‰¯ÓÂÁ Û˘‡¢ ÔÂÏÁ‰ ÚÈÙÂÓ Ì‡ ∫‰¯Ú‰ ‡ ÔÂÏÁ‰ ˙‡ ¯Â‚ÒÏ È„Î ‰·È˙‰ Ï˘ ‰ÂÈÏÚ‰ ˙ÈÓȉ ‰ÈÙ· ÏÚ ıÁÏ ÆÏÂËÈ· ÏÚ ıÁÏ 4 Windows≠· ˙ÒÙ„Ó‰ ˙ÎÂ˙ ˙˜˙‰ 1 Ú„ÈÓ Ï·˜Ï ˙Ó≠ÏÚ Samsung Ï˘ ˙ÂÒÙ„Ó· ˘Ó˙˘ÓÎ Ì˘¯È‰Ï È„Î ÆÌÂÈÒ ÏÚ ıÁÏ ÔÂÓÈÒ‰ ˙·È˙ ˙‡ ÔÓÒ ¨Samsung ˙¯·ÁÓ ÆSamsung ˙¯·Á Ï˘ ˯Ëȇ‰ ¯˙‡Ï ¯·ÚÂÓ ‰˙‡ ˙ÚÎ 7 Ƈ·‰ ÔÂÏÁ‰ ÚÈÙÂÈ ¨·˘ÁÓÏ ‰¯·ÂÁ Ì¯Ë ˙ÒÙ„Ó‰ ̇ ∫‰¯Ú‰ ÆÌÂÈÒ ÏÚ ıÂÁÏÏ ‡Â‰ ˙¢ÚÏ ÍÈÏÚ˘ ÏÎ ¨˙¯Á‡ Ƈ·‰ ÏÚ ıÁÏ ¨˙ÒÙ„Ó‰ ¯Â·ÈÁ ¯Á‡Ï • ‡Ï ÏÚ ‡·‰ ÏÚ ıÁÏ ¨‰˙Ú ˙ÚÏ ˙ÒÙ„Ó‰ ˙‡ ¯·ÁÏ ÔÈÈÂÚÓ Íȇ ̇ • ÆÔÂÈÒÈ Û„ ÒÙ„ÂÈ ‡Ï ‰ÓÂÈÒ·Â ‰˜˙‰‰ ÏÁ˙ ÔÎÓ ¯Á‡Ï Ƈ·‰ ÍÒÓ· ‰Â˘ ‰‡¯ÈÈ ¨‰Ê ˘Ó˙˘ÓÏ Íȯ„Ó· ÚÈÙÂÓ‰ ¨‰˜˙‰‰ ÔÂÏÁ˘ ÔÎ˙ÈÈ • Æ˘ÂÓÈ˘·˘ ˜˘ÓÓÏ ˙ÒÙ„ÓÏ Ì‡˙‰· Ô˜˙‰ ¨‰˜˙‰‰ ˙ÓÏ˘‰ ¯Á‡Ï ‰ÎωΠÏÚÂÙ ‡Ï ˙ÒÙ„Ó‰ Ï‰Ó Ì‡ ∫‰¯Ú‰ Æ10 „ÂÓÚ· ¨¢˘„ÁÓ ˙ÒÙ„Ó ˙ÎÂ˙ ˙˜˙‰¢ ‰‡¯ Æ˘„ÁÓ Â˙‡ ¯Á·˙ ̇ ÆÔÂÈÒÈ Û„ ÒÈÙ„‰Ï ˘˜·˙˙ ·˘ ÔÂÏÁ ÚÈÙÂÈ ¨‰˜˙‰‰ ÌÂÈÒ ¯Á‡Ï Ƈ·‰ ÏÚ ıÁÏ ÔÂÓÈÒ‰ ˙·È˙ ˙‡ ÔÓÒ ¨ÔÂÈÒÈ Û„ ÒÈÙ„‰Ï Æ7 ·Ï˘Ï ¯Â·ÚÏ ‡·‰ ÏÚ ıÂÁÏÏ ‡Â‰ ˙¢ÚÏ ÍÈÏÚ˘ ÏÎ ¨˙¯Á‡ ˙È˘È‡ ˙Ó‡˙ÂÓ ‰˜˙‰ ÆÔÎ ÏÚ ıÁÏ ¨‰ÎωΠÒÙ„ÂÓ ÔÂÈÒȉ Û„ ̇ Ɖ˜˙‰Ï ÌÈ„ÈÁÈ ÌÈ·Èί· ¯ÂÁ·Ï Í˙¯˘Ù‡· Æ˙ÏÚÙÂÓ ·˘ÁÓÏ ˙¯·ÂÁÓ ˙ÒÙ„Ó‰ ÈÎ ‡„ 1 ÆÌȯÂËÈϘ˙‰ ÔÂÎÏ Û¯ÂˆÓ‰ ¯ÂËÈϘ˙‰ ˙‡ ÒΉ Ɖ˜˙‰ ÔÂÏÁ ÚÈÙÂÈ ÈËÓ¡ ÔÙ‡· ÏÚÙÂÈ ¯ÂËÈϘ˙‰ ƉÏÚÙ‰ ÏÚ ÔÎÓ ¯Á‡Ï ÏÁ˙‰ ÏÚ ıÁÏ ¨‰˜˙‰‰ ÔÂÏÁ ÚÈÙÂÓ ‡Ï ̇ ÆÔÂΉ ˙‡ ˙‚ˆÈÈÓ‰ ˙‡· ¢X¢ ˙‡ ÛÏÁ‰Â X:\Setup.exe „Ϙ‰ Æ¯Â˘È‡ ÏÚ ıÁÏ 2 5 Æ˘„ÁÓ Â˙‡ ÒÈÙ„‰Ï È„Î ‡Ï ÏÚ ıÁÏ ¨‡Ï ̇ 5 Windows≠· ˙ÒÙ„Ó‰ ˙ÎÂ˙ ˙˜˙‰ 6 Ƈ·‰ ÏÚ ıÁÏ Æ‡·‰ ÔÂÏÁ‰ ÚÈÙÂÈ ¨·˘ÁÓÏ ‰¯·ÂÁ Ì¯Ë ˙ÒÙ„Ó‰ ̇ ∫‰¯Ú‰ 3 Æ˙Á˙Ù‰ ‰ÓÈ˘¯‰ ÍÂ˙Ó ‰Ù˘ ¯Á· ¨Í¯Âˆ ˘È ̇ • ∫˘Ó˙˘ÓÏ Íȯ„Ó‰ ˙‡ ‚ˆ‰ • Ô˜˙ÂÓ ‡Ï ·˘ÁÓ· ̇ Æ˘Ó˙˘ÓÏ Íȯ„Ó‰ ˙‡ ‚Ȉ‰Ï ÍÏ ¯˘Ù‡Ó ˙‡ ÔȘ˙‰Ï È„Î ÂÊ ˙¯˘Ù‡ ÏÚ ıÁÏ ¨Adobe Acrobat ÆÈËÓ¡ ÔÙ‡· Adobe Acrobat Reader Ƈ·‰ ÏÚ ıÁÏ Æ‰ÏÈ‚¯ ‰˜˙‰ ˙¯˘Ù‡· ¯Á· 4 Ƈ·‰ ÏÚ ıÁÏ ÍÏ˘ ˙ÒÙ„Ó· ¯Á· 5 Ƈ·‰ ÏÚ ıÁÏ ¨˙ÒÙ„Ó‰ ¯Â·ÈÁ ¯Á‡Ï • ‡Ï ÏÚ ‡·‰ ÏÚ ıÁÏ ¨‰˙Ú ˙ÚÏ ˙ÒÙ„Ó‰ ˙‡ ¯·ÁÏ ÔÈÈÂÚÓ Íȇ ̇ • ÆÔÂÈÒÈ Û„ ÒÙ„ÂÈ ‡Ï ‰ÓÂÈÒ·Â ‰˜˙‰‰ ÏÁ˙ ÔÎÓ ¯Á‡Ï Ƈ·‰ ÍÒÓ· ‰Â˘ ‰‡¯ÈÈ ¨‰Ê ˘Ó˙˘ÓÏ Íȯ„Ó· ÚÈÙÂÓ‰ ¨‰˜˙‰‰ ÔÂÏÁ˘ ÔÎ˙ÈÈ • Æ˘ÂÓÈ˘·˘ ˜˘ÓÓÏ ˙ÒÙ„ÓÏ Ì‡˙‰· Ƈ·‰ ÏÚ ıÁÏ ÔȘ˙‰Ï ͈¯·˘ ÌÈ·Èί‰ ˙‡ ¯Á· 6 ¯Á·˙ ̇ ÆÔÂÈÒÈ Û„ ÒÈÙ„‰Ï ˘˜·˙˙ ·˘ ÔÂÏÁ ÚÈÙÂÈ ¨‰˜˙‰‰ ÌÂÈÒ ¯Á‡Ï Ƈ·‰ ÏÚ ıÁÏ ÔÂÓÈÒ‰ ˙·È˙ ˙‡ ÔÓÒ ¨ÔÂÈÒÈ Û„ ÒÈÙ„‰Ï Æ9 ·Ï˘Ï ¯Â·ÚÏ ‡·‰ ÏÚ ıÂÁÏÏ ‡Â‰ ˙¢ÚÏ ÍÈÏÚ˘ ÏÎ ¨˙¯Á‡ 7 ÆÔÎ ÏÚ ıÁÏ ¨‰ÎωΠÒÙ„ÂÓ ÔÂÈÒȉ Û„ ̇ 8 Æ˘„ÁÓ Â˙‡ ÒÈÙ„‰Ï È„Î ‡Ï ÏÚ ıÁÏ ¨‡Ï ̇ 6 Windows≠· ˙ÒÙ„Ó‰ ˙ÎÂ˙ ˙˜˙‰ ƉÏÚÙ‰ ÏÚ ÔÎÓ ¯Á‡Ï ÏÁ˙‰ ÏÚ ıÁÏ ¨‰˜˙‰‰ ÔÂÏÁ ÚÈÙÂÓ ‡Ï ̇ ÆÔÂΉ ˙‡ ˙‚ˆÈÈÓ‰ ˙‡· ¢X¢ ˙‡ ÛÏÁ‰Â X:\Setup.exe „Ϙ‰ Æ¯Â˘È‡ ÏÚ ıÁÏ Ú„ÈÓ Ï·˜Ï ˙Ó≠ÏÚ Samsung Ï˘ ˙ÂÒÙ„Ó· ˘Ó˙˘ÓÎ Ì˘¯È‰Ï È„Î ÆÌÂÈÒ ÏÚ ıÁÏ ÔÂÓÈÒ‰ ˙·È˙ ˙‡ ÔÓÒ ¨Samsung ˙¯·ÁÓ ÆSamsung ˙¯·Á Ï˘ ˯Ëȇ‰ ¯˙‡Ï ¯·ÚÂÓ ‰˙‡ ˙ÚÎ 9 ÆÌÂÈÒ ÏÚ ıÂÁÏÏ ‡Â‰ ˙¢ÚÏ ÍÈÏÚ˘ ÏÎ ¨˙¯Á‡ Ƈ·‰ ÏÚ ıÁÏ 3 Æ˙Á˙Ù‰ ‰ÓÈ˘¯‰ ÍÂ˙Ó ‰Ù˘ ¯Á· ¨Í¯Âˆ ˘È ̇ • ˙˘¯· ‰ÒÙ„‰ Í¯ÂˆÏ ‰ÎÂ˙‰ ˙˜˙‰ Æ˘Ó˙˘ÓÏ Íȯ„Ó‰ ˙‡ ‚Ȉ‰Ï ÍÏ ¯˘Ù‡Ó ∫˘Ó˙˘ÓÏ Íȯ„Ó‰ ˙‡ ‚ˆ‰ • È„Î ÂÊ ˙¯˘Ù‡ ÏÚ ıÁÏ ¨Adobe Acrobat Ô˜˙ÂÓ ‡Ï ·˘ÁÓ· ̇ ÆÈËÓ¡ ÔÙ‡· Adobe Acrobat Reader ˙‡ ÔȘ˙‰Ï Æ˙˘¯ ˙ÒÙ„Ó Ï˘ ‰ÏÈ‚¯ ‰˜˙‰ ˙¯˘Ù‡· ¯Á· Ƈ·‰ ÏÚ ıÁÏ ¯Â·Ú TCP/IP≠‰ ˙¯„‚‰ ˙‡ ¯È„‚‰Ï ÍÈÏÚ ‰ÏÈÁ˙ ¨˙˘¯Ï ·˘ÁÓ‰ ¯Â·ÈÁ ˙Ú· ‰ÎÂ˙‰ ˙‡ ÔȘ˙‰Ï Ô˙È ¨TCP/IP≠‰ ˙¯„‚‰ Â˙Ó‡ ÂÚ·˜˘ ¯Á‡Ï Æ˙ÒÙ„Ó‰ Æ˙˘¯Ï ¯·ÂÁÓ‰ ·˘ÁÓ Ïη 4 ‰ËÈ˘· ‡ ‰ÏÈ‚¯‰ ‰ËÈ˘· ˙ÒÙ„Ó‰ Ï‰Ó ˙ÎÂ˙ ˙‡ ÔȘ˙‰Ï Í˙¯˘Ù‡· Æ˙È˘È‡ ˙Ó‡˙ÂÓ ‰ÏÈ‚¯ ‰˜˙‰ ˙ÂÏÂÚÙÏ ÌȈÂÁ‰ ÌÈ·Èί‰ ÏÎ ÆÌÈ˘Ó˙˘Ó‰ ·Â¯ ¯Â·Ú ˙ˆÏÓÂÓ ÂÊ ‰˜˙‰ Ƙ˙ÂÈ ˙ÒÙ„Ó‰ ˙„‡ ÌÈÙÒ ÌÈ˯٠˙Ï·˜Ï Æ˙ÏÚÙÂÓ ˙˘¯Ï ˙¯·ÂÁÓ ˙ÒÙ„Ó‰ ÈÎ ‡„ Æ˙ÒÙ„ÓÏ Û¯ÂˆÓ‰ ˘Ó˙˘ÓÏ Íȯ„Ó· ÔÈÈÚ ¨˙˘¯Ï ¯Â·ÈÁ‰ 1 ÆÌȯÂËÈϘ˙‰ ÔÂÎÏ Û¯ÂˆÓ‰ ¯ÂËÈϘ˙‰ ˙‡ ÒΉ Ɖ˜˙‰ ÔÂÏÁ ÚÈÙÂÈ ÈËÓ¡ ÔÙ‡· ÏÚÙÂÈ ¯ÂËÈϘ˙‰ 2 7 Windows≠· ˙ÒÙ„Ó‰ ˙ÎÂ˙ ˙˜˙‰ ‰ÏÈ‚¯ ‰˜˙‰ Æ˙˘¯· ˙ÂÈÓʉ ˙ÂÒÙ„Ó‰ ˙ÓÈ˘¯ ‰ÚÈÙÂÓ ˙ÚÎ ıÁÏ ÔÎÓ ¯Á‡Ï ÔȘ˙‰Ï ͈¯·˘ ˙ÒÙ„Ó‰ ˙‡ ‰ÓÈ˘¯‰ ÍÂ˙Ó ¯Á· Ƈ·‰ ÏÚ Æ˙ÈÙȈÙÒ IP ˙·Â˙Î ¯È„‚‰Ï ‰˜˙‰Ï ÌÈ„ÈÁÈ ÌÈ·Èί· ¯ÂÁ·Ï Í˙¯˘Ù‡· ˙„‡ ÌÈÙÒ ÌÈ˯٠˙Ï·˜Ï Æ˙ÏÚÙÂÓ ˙˘¯Ï ˙¯·ÂÁÓ ˙ÒÙ„Ó‰ ÈÎ ‡„ Æ˙ÒÙ„ÓÏ Û¯ÂˆÓ‰ ˘Ó˙˘ÓÏ Íȯ„Ó· ÔÈÈÚ ¨˙˘¯Ï ¯Â·ÈÁ‰ 1 ÆÌȯÂËÈϘ˙‰ ÔÂÎÏ Û¯ÂˆÓ‰ ¯ÂËÈϘ˙‰ ˙‡ ÒΉ Ɖ˜˙‰ ÔÂÏÁ ÚÈÙÂÈ ÈËÓ¡ ÔÙ‡· ÏÚÙÂÈ ¯ÂËÈϘ˙‰ ƉÏÚÙ‰ ÏÚ ÔÎÓ ¯Á‡Ï ÏÁ˙‰ ÏÚ ıÁÏ ¨‰˜˙‰‰ ÔÂÏÁ ÚÈÙÂÓ ‡Ï ̇ ÆÔÂΉ ˙‡ ˙‚ˆÈÈÓ‰ ˙‡· ¢X¢ ˙‡ ÛÏÁ‰Â X:\Setup.exe „Ϙ‰ Æ¯Â˘È‡ ÏÚ ıÁÏ 2 5 ˙‡ ÔÚ¯Ï È„Î ÔÎ„Ú ÏÚ ıÁÏ ¨‰ÓÈ˘¯· ‰ÚÈÙÂÓ ‡Ï ÍÏ˘ ˙ÒÙ„Ó‰ ̇ • ˙‡ ÛÈÒÂ‰Ï È„Î TCP/IP ˙‡ÈˆÈ ÛÒ‰ ˙¯˘Ù‡· ¯Á· ‡ ¨‰ÓÈ˘¯‰ Æ˙˘¯Ï ÍÏ˘ ˙ÒÙ„Ó‰ ˙·Â˙Î ˙‡Â ‰‡ÈˆÈ‰ Ì˘ ˙‡ Ôʉ ¨˙˘¯Ï ˙ÒÙ„Ó‰ ˙‡ ÛÈÒÂ‰Ï È„Î Æ˙ÒÙ„Ó‰ Ï˘ IP≠‰ Æ˙Á˙Ù‰ ‰ÓÈ˘¯‰ ÍÂ˙Ó ‰Ù˘ ¯Á· ¨Í¯Âˆ ˘È ̇ • ˙¯˘Ù‡· ¯Á· ¨®UNC ·È˙© ˙˘¯· ˙Ù˙Â˘Ó ˙ÒÙ„Ó ¯˙‡Ï È„Î • ˙ÒÙ„Ó‰ Ì˘ ˙‡ È„È ÔÙ‡· Ôʉ [UNC] ˙Ù˙Â˘Ó ˙ÒÙ„Ó ÏÚ ‰ˆÈÁÏ ˙ÂÚˆÓ‡· ˙Ù˙Â˘Ó ˙ÒÙ„Ó ¯˙‡ ‡ ¨˙Ù˙¢Ӊ ÆÔÂÈÚ ÔˆÁω Íȯ„Ó‰ ˙‡ ‚Ȉ‰Ï ÍÏ ¯˘Ù‡Ó ∫˘Ó˙˘ÓÏ Íȯ„Ó‰ ˙‡ ‚ˆ‰ • ÏÚ ıÁÏ ¨Adobe Acrobat Ô˜˙ÂÓ ‡Ï ·˘ÁÓ· ̇ Æ˘Ó˙˘ÓÏ Adobe Acrobat Reader ˙‡ ÔȘ˙‰Ï È„Î ÂÊ ˙¯˘Ù‡ ÆÈËÓ¡ ÔÙ‡· ÔÂÈÒÈ Û„ ÒÈÙ„‰Ï ˘˜·˙˙ ·˘ ÔÂÏÁ ÚÈÙÂÈ ¨‰˜˙‰‰ ÌÂÈÒ ¯Á‡Ï ˙¯·ÁÓ Ú„ÈÓ Ï·˜Ï ˙Ó≠ÏÚ Samsung ˙ÂÒÙ„Ó· ˘Ó˙˘ÓÎ Ì˘¯È‰Ï ˙ÂÓȇ˙Ó‰ ÔÂÓÈÒ‰ ˙·È˙ ˙‡ ÔÓÒ ¨Ì˘¯È‰Ï ͈¯· ̇ ÆSamsung ÆÌÂÈÒ ÏÚ ıÁÏ Ƈ·‰ ÏÚ ıÁÏ Æ‡·‰ ÏÚ ıÁÏ Æ‰ÏÈ‚¯ ‰˜˙‰ ˙¯˘Ù‡· ¯Á· 3 4 6 ÆÌÂÈÒ ÏÚ ıÂÁÏÏ ‡Â‰ ˙¢ÚÏ ÍÈÏÚ˘ ÏÎ ¨˙¯Á‡ Ô˜˙‰ ¨‰˜˙‰‰ ˙ÓÏ˘‰ ¯Á‡Ï ‰ÎωΠÏÚÂÙ ‡Ï ˙ÒÙ„Ó‰ Ï‰Ó Ì‡ ∫‰¯Ú‰ Æ10 „ÂÓÚ· ¨¢˘„ÁÓ ˙ÒÙ„Ó ˙ÎÂ˙ ˙˜˙‰¢ ‰‡¯ Æ˘„ÁÓ Â˙‡ 8 Windows≠· ˙ÒÙ„Ó‰ ˙ÎÂ˙ ˙˜˙‰ ÔÂÏÁ‰ ÚÈÙÂÈ ¨ÌÈ·Èί‰ ˙¯ÈÁ· ¯Á‡Ï ÆÔȘ˙‰Ï ͈¯·˘ ÌÈ·Èί‰ ˙‡ ¯Á· Ï˘ ÛÂ˙È˘ ¯È„‚‰Ï ¨˙ÒÙ„Ó‰ Ì˘ ˙‡ ˙Â˘Ï Í˙¯˘Ù‡· ¨ÔÎ ÂÓÎ ÆÔÏ‰Ï˘ ˙‡ ˙¢Ï τÁÓ‰ ˙¯È¯· ˙ÒÙ„ÓÎ ˙ÒÙ„Ó‰ ˙‡ ¯È„‚‰Ï ¨˙˘¯· ˙ÒÙ„Ó‰ Ƈ·‰ ÏÚ ıÁÏ Æ˙ÒÙ„Ó ÏÎ Ï˘ ‰‡ÈˆÈ‰ Ì˘ 6 ˙‡ ‰ÓÈ˘¯‰ ÍÂ˙Ó ¯Á· Æ˙˘¯· ˙ÂÈÓʉ ˙ÂÒÙ„Ó‰ ˙ÓÈ˘¯ ‰ÚÈÙÂÓ ˙ÚΠƇ·‰ ÏÚ ıÁÏ ÔÎÓ ¯Á‡Ï ÔȘ˙‰Ï ͈¯·˘ ˙ÒÙ„Ó‰ 5 ÔÎ„Ú ÏÚ ıÁÏ ¨‰ÓÈ˘¯· ‰ÚÈÙÂÓ ‡Ï ÍÏ˘ ˙ÒÙ„Ó‰ ̇ • TCP/IP ˙‡ÈˆÈ ÛÒ‰ ˙¯˘Ù‡· ¯Á· ‡ ¨‰ÓÈ˘¯‰ ˙‡ ÔÚ¯Ï È„Î ¨˙˘¯Ï ˙ÒÙ„Ó‰ ˙‡ ÛÈÒÂ‰Ï È„Î Æ˙˘¯Ï ÍÏ˘ ˙ÒÙ„Ó‰ ˙‡ ÛÈÒÂ‰Ï È„Î Æ˙ÒÙ„Ó‰ Ï˘ IP≠‰ ˙·Â˙Î ˙‡Â ‰‡ÈˆÈ‰ Ì˘ ˙‡ Ôʉ ˙ÒÙ„Ó ˙¯„‚‰ ÔÂÓÈÒ‰ ˙·È˙· ¯Á· ¨˙¯˘· ÂÊ ‰ÎÂ˙ ÔȘ˙‰Ï È„Î Æ˙¯˘· ÂÊ ÔÂÈÒÈ Û„ ÒÈÙ„‰Ï ˘˜·˙˙ ·˘ ÔÂÏÁ ÚÈÙÂÈ ¨‰˜˙‰‰ ÌÂÈÒ ¯Á‡Ï ˙¯·ÁÓ Ú„ÈÓ Ï·˜Ï ˙Ó≠ÏÚ Samsung ˙ÂÒÙ„Ó· ˘Ó˙˘ÓÎ Ì˘¯È‰Ï ıÁÏ ˙ÂÓȇ˙Ó‰ ÔÂÓÈÒ‰ ˙·È˙ ˙‡ ÔÓÒ ¨Ì˘¯È‰Ï ͈¯· ̇ ÆSamsung ÆÌÂÈÒ ÏÚ 7 ˙¯˘Ù‡· ¯Á· ¨®UNC ·È˙© ˙˘¯· ˙Ù˙Â˘Ó ˙ÒÙ„Ó ¯˙‡Ï È„Î • ˙ÒÙ„Ó‰ Ì˘ ˙‡ È„È ÔÙ‡· Ôʉ [UNC] ˙Ù˙Â˘Ó ˙ÒÙ„Ó ÆÔÂÈÚ ÔˆÁω ÏÚ ‰ˆÈÁÏ ˙ÂÚˆÓ‡· ˙Ù˙Â˘Ó ˙ÒÙ„Ó ¯˙‡ ‡ ¨˙Ù˙¢Ӊ ÆÌÂÈÒ ÏÚ ıÂÁÏÏ ‡Â‰ ˙¢ÚÏ ÍÈÏÚ˘ ÏÎ ¨˙¯Á‡ ¨˙ÈÙȈÙÒ ˙˘¯ ˙ÒÙ„Ó· ˙ÈÙȈÙÒ IP ˙·Â˙Î ¯È„‚‰Ï ͈¯· ̇ ∫‰ˆÚ ÆIP ˙·Â˙Î ˙¯„‚‰ ÔÂÏÁ‰ ÚÈÙÂÈ ÆIP ˙·Â˙Î ˙¯„‚‰ ÔˆÁω ÏÚ ıÁÏ ∫˙‡·‰ ˙ÂÈÁ‰‰ ÈÙÏ ÏÚÙ Ô˜˙‰ ¨‰˜˙‰‰ ˙ÓÏ˘‰ ¯Á‡Ï ‰ÎωΠÏÚÂÙ ‡Ï ˙ÒÙ„Ó‰ Ï‰Ó Ì‡ ∫‰¯Ú‰ Æ10 „ÂÓÚ· ¨¢˘„ÁÓ ˙ÒÙ„Ó ˙ÎÂ˙ ˙˜˙‰¢ ‰‡¯ Æ˘„ÁÓ Â˙‡ Æ˙ÈÙȈÙÒ IP ˙·Â˙ÎÏ ¯„‚Â˙˘ ˙ÒÙ„Ó ‰ÓÈ˘¯‰Ó ¯Á· Ƈ ¯Â·Ú ¯Ú˘Â ‰˘Ó ˙˘¯ ˙ÎÈÒÓ ¨IP ˙·Â˙Î È„È ÔÙ‡· ¯„‚‰ Æ· ˙ÈÙȈÙÒ IP ˙·Â˙Î ¯È„‚‰Ï È„Î ‰¯Âˆ˙ ˙ÚÈ·˜ ÏÚ ıÁÏ ˙ÒÙ„Ó‰ Æ˙˘¯‰ ˙ÒÙ„Ó ¯Â·Ú Ƈ·‰ ÏÚ ıÁÏ Æ‚ 9 Windows≠· ˙ÒÙ„Ó‰ ˙ÎÂ˙ ˙˜˙‰ ˙ÒÙ„Ó‰ ˙ÎÂ˙ Ï˘ ˘„ÁÓ ‰˜˙‰ Ƈ·‰ ÔÂÏÁ‰ ÚÈÙÂÈ ¨·˘ÁÓÏ ‰¯·ÂÁ Ì¯Ë ˙ÒÙ„Ó‰ ̇ ∫‰¯Ú‰ Æ‰Ï˘Î ‰˜˙‰‰ ̇ ‰ÎÂ˙‰ ˙‡ ˘„ÁÓ ÔȘ˙‰Ï Í˙¯˘Ù‡· ÆWindows ˙‡ ÏÚÙ‰ Ï‰Ó Ì˘ ← ˙ÂÈÎÂ˙‰ ÏΠ‡ ˙ÂÈÎÂ˙ ˙¯˘Ù‡· ¯Á· ‰ÏÁ˙‰ ËȯÙ˙Ó Æ‰˜ÂÊÁ˙ ← ÍÏ˘ ˙ÒÙ„Ó‰ Ƈ·‰ ÏÚ ıÁÏ Ԙ˙ ˙¯˘Ù‡· ¯Á· 3 ˙‡ ‰ÓÈ˘¯‰ ÍÂ˙Ó ¯Á· Æ˙˘¯· ˙ÂÈÓʉ ˙ÂÒÙ„Ó‰ ˙ÓÈ˘¯ ‰ÚÈÙÂÓ ˙ÚΠƇ·‰ ÏÚ ıÁÏ ÔÎÓ ¯Á‡Ï ÔȘ˙‰Ï ͈¯·˘ ˙ÒÙ„Ó‰ 4 Ƈ·‰ ÏÚ ıÁÏ ¨˙ÒÙ„Ó‰ ¯Â·ÈÁ ¯Á‡Ï • ÍÒÓ· ‡Ï ÏÚ ‡·‰ ÏÚ ıÁÏ ¨‰˙Ú ˙ÚÏ ˙ÒÙ„Ó‰ ˙‡ ¯·ÁÏ ÔÈÈÂÚÓ Íȇ ̇ • ÆÔÂÈÒÈ Û„ ÒÙ„ÂÈ ‡Ï ‰ÓÂÈÒ·Â ‰˜˙‰‰ ÏÁ˙ ÔÎÓ ¯Á‡Ï Ƈ·‰ ‰‡¯ÈÈ ¨‰Ê ˘Ó˙˘ÓÏ Íȯ„Ó· ÚÈÙÂÓ‰ ¨˘„ÁÓ ‰˜˙‰‰ ÔÂÏÁ˘ ÔÎ˙ÈÈ • Æ˘ÂÓÈ˘·˘ ˜˘ÓÓÏ ˙ÒÙ„ÓÏ Ì‡˙‰· ‰Â˘ Ƈ·‰ ÏÚ ıÁÏ ˘„ÁÓ ÔȘ˙‰Ï ͈¯·˘ ÌÈ·Èί‰ ˙‡ ¯Á· 5 ˙‡ ˙¯Á·Â ˙ÈÓÂ˜Ó ‰ÒÙ„‰ Í¯ÂˆÏ ˙ÒÙ„Ó‰ ˙ÎÂ˙ ˙‡ ˙˜˙‰ ̇ ÏÚÙ ÆÔÂÈÒÈ Û„ ÒÈÙ„‰Ï ˘˜·˙˙ ·˘ ÔÂÏÁ ÚÈÙÂÈ ¨ÍÏ˘ ˙ÒÙ„Ó‰ Ï‰Ó Ì˘ ∫˙‡·‰ ˙ÂÈÁ‰‰ ÈÙÏ ˙‡ ÔÚ¯Ï È„Î ÔÎ„Ú ÏÚ ıÁÏ ¨‰ÓÈ˘¯· ‰ÚÈÙÂÓ ‡Ï ÍÏ˘ ˙ÒÙ„Ó‰ ̇ • ˙‡ ÛÈÒÂ‰Ï È„Î TCP/IP ˙‡ÈˆÈ ÛÒ‰ ˙¯˘Ù‡· ¯Á· ‡ ¨‰ÓÈ˘¯‰ Ì˘ ˙‡ Ôʉ ¨˙˘¯Ï ˙ÒÙ„Ó‰ ˙‡ ÛÈÒÂ‰Ï È„Î Æ˙˘¯Ï ÍÏ˘ ˙ÒÙ„Ó‰ Æ˙ÒÙ„Ó‰ Ï˘ IP≠‰ ˙·Â˙Î ˙‡Â ‰‡ÈˆÈ‰ Ƈ·‰ ÏÚ ıÁÏ ÔÂÓÈÒ‰ ˙·È˙· ¯Á· ¨ÔÂÈÒÈ Û„ ˙ÒÙ„‰Ï Ƈ ÆÔÎ ÏÚ ıÁÏ ¨‰ÎωΠÒÙ„ÂÓ ÔÂÈÒȉ Û„ ̇ Æ· Æ˘„ÁÓ Â˙‡ ÒÈÙ„‰Ï È„Î ‡Ï ÏÚ ıÁÏ ¨‡Ï ̇ ÆÌÂÈÒ ÏÚ ıÁÏ ¨‰˜˙‰‰ ÌÂÈÒ ÌÚ ˙¯˘Ù‡· ¯Á· ¨®UNC ·È˙© ˙˘¯· ˙Ù˙Â˘Ó ˙ÒÙ„Ó ¯˙‡Ï È„Î • ˙ÒÙ„Ó‰ Ì˘ ˙‡ È„È ÔÙ‡· Ôʉ [UNC] ˙Ù˙Â˘Ó ˙ÒÙ„Ó ÆÔÂÈÚ ÔˆÁω ÏÚ ‰ˆÈÁÏ ˙ÂÚˆÓ‡· ˙Ù˙Â˘Ó ˙ÒÙ„Ó ¯˙‡ ‡ ¨˙Ù˙¢Ӊ 6 1 2 ÆÈ„ÈÁÈ ÔÙ‡· ·Èί ÏÎ ˙˜˙‰ ˙¯˘Ù‡Ó‰ ÌÈ·Èί ˙ÓÈ˘¯ ‰‡¯˙ 10 Windows≠· ˙ÒÙ„Ó‰ ˙ÎÂ˙ ˙˜˙‰ ˙ÒÙ„Ó‰ ˙ÎÂ˙ ˙¯Ò‰ 1 Ï‰Ó Ì˘ ← ˙ÂÈÎÂ˙‰ ÏΠ‡ ˙ÂÈÎÂ˙ ˙¯˘Ù‡· ¯Á· ‰ÏÁ˙‰ ËȯÙ˙Ó 2 ÆWindows ˙‡ ÏÚÙ‰ Ɖ˜ÂÊÁ˙ ← ÍÏ˘ ˙ÒÙ„Ó‰ Ƈ·‰ ÏÚ ıÁÏ ¯Ò‰ ˙¯˘Ù‡· ¯Á· ÆÈ„ÈÁÈ ÔÙ‡· ·Èί ÏÎ ˙¯Ò‰ ˙¯˘Ù‡Ó‰ ÌÈ·Èί ˙ÓÈ˘¯ ‰‡¯˙ Ƈ·‰ ÏÚ ıÁÏ ÔÎÓ ¯Á‡Ï ¯ÈÒ‰Ï Íˆ¯·˘ ÌÈ·Èί‰ ˙‡ ¯Á· ÆÔÎ ÏÚ ıÁÏ ¨Í˙¯ÈÁ· ˙‡ ¯˘‡Ï ˘˜·˙˙˘Î ÆÍ·˘ÁÓÓ Â¯Ò‰ ÂÈ·Èί ÏΠ¯Á·‰ ˙ÒÙ„Ó‰ Ï‰Ó ÆÌÂÈÒ ÏÚ ıÁÏ ¨‰ÎÂ˙‰ ˙¯Ò‰ ¯Á‡Ï 11 Windows≠· ˙ÒÙ„Ó‰ ˙ÎÂ˙ ˙˜˙‰ 3 4 5 6 ÆÒÈÙ„‰Ï ͈¯·˘ ÍÓÒÓ‰ ˙‡ Á˙٠Ƣ‰ÒÙ„‰¢ ÔÂÏÁ‰ ÚÈÙÂÓ Æı·Â˜ ËȯÙ˙Ó ‰ÒÙ„‰ ˙¯˘Ù‡· ¯Á· ÆÌ¢ÈÈÏ Ì‡˙‰· ¨˙ˆ˜Ó· ‰Â˘ ˙‡¯È‰Ï ÈÂ˘Ú ÔÂÏÁ‰ 1 2 ˙ÈÒÈÒ· ‰ÒÙ„‰ ‰ÒÙ„‰ ˙ÂÓÈ˘Ó ˙„‡ ‰ÒÙ„‰‰ ˙Âȯ˘Ù‡ ˙„‡ ¯·Ò‰ ˜ÙÒÓ ‰Ê ˜¯Ù ÆWindows≠· ˙ˆÂÙ ‰Ï‡ ˙¯„‚‰ Æ¢‰ÒÙ„‰¢ ÔÂÏÁ‰ ÍÂ˙· ˙¯Á· ˙ÂÈÒÈÒ·‰ ‰ÒÙ„‰‰ ˙¯„‚‰ ƉÒÙ„‰‰ ÁÂÂË ˙‡Â ÌȘ˙ÂÚ‰ ¯ÙÒÓ ˙‡ ˙ÂÏÏÂÎ ∫ÏÏÂÎ ‰Ê ˜¯Ù ÍÓÒÓ ˙ÒÙ„‰ • ˙ÒÙ„Ó‰ ˙¯„‚‰ • ·ÂˆÈÚ ‰ÈÈÒÈ˯Ή ≠ ¯ÈÈ ‰ÈÈÒÈ˯Ή ≠ Ɖ¯Á· Í˙¢¯·˘ ˙ÒÙ„Ó‰˘ ‡„ ‰˜ÈÙ¯‚ ‰ÈÈÒÈ˯Ή ≠ ˙ÂÙÒÂ˙ ‰ÈÈÒÈ˯Ή ≠ ˙„‡ ‰ÈÈÒÈ˯Ή ≠ ˙ÒÙ„Ó ‰ÈÈÒÈ˯Ή ≠ ÌÈÙ„ÚÂÓ ÍÂ˙Ó ‰¯„‚‰· ˘ÂÓÈ˘ ≠ ‰¯ÊÚ· ˘ÂÓÈ˘ ≠ ÆÌ˘ ˙Á˙Ù‰ ‰ÓÈ˘¯‰Ó ÍÏ˘ ˙ÒÙ„Ó‰ ωӷ ¯Á· ÏÚ ıÁÏ ¨˙ÒÙ„Ó‰ Ï‰Ó ˜ÙÒÓ˘ ˙ÒÙ„Ó‰ ÈÈÈÙ‡ÓÓ ˙ÏÚÂ˙ ˜ÈÙ‰Ï È„Î ¨ÌÈ˯٠˙Ï·˜Ï ÆÌ¢Èȉ Ï˘ ¢‰ÒÙ„‰¢ ÔÂÏÁ· ˙ÂÙ„Ú‰ ÏÚ Â‡ ÌÈÈÈÙ‡Ó Æ13 „ÂÓÚ· ¨¢˙ÒÙ„Ó‰ ˙¯„‚‰¢ ‰‡¯ ¨˙Âȯ˘Ù‡ ‡ ˙ÒÙ„Ó ¨‰¯„‚‰ ˙¯˘Ù‡‰ ‰ÚÈÙÂÓ ¢‰ÒÙ„‰¢ ÔÂÏÁ· ̇ Ƈ·‰ ÍÒÓ· ÌÈÈÈÙ‡Ó ÏÚ ıÁÏ ÔÎÓ ¯Á‡Ï Æ˙‡Ê ̘ӷ ‰ÈÏÚ ıÁÏ Æ˙ÒÙ„Ó‰ Ï˘ ÌÈÈÈÙ‡Ó‰ ÔÂÏÁ ˙‡ ¯Â‚ÒÏ È„Î ¯Â˘È‡ ÏÚ ıÁÏ ÒÙ„‰ ÏÚ Â‡ ¯Â˘È‡ ÏÚ ıÁÏ ¨‰ÒÙ„‰‰ ˙„·ڷ ÏÈÁ˙‰Ï ȄΠƢ‰ÒÙ„‰¢ ÔÂÏÁ· 3 4 ÍÓÒÓ ˙ÒÙ„‰ ∫‰¯Ú‰ Íȯ„Ó· ÚÈÙÂÓ‰ ¨ÍÏ˘ ˙ÒÙ„Ó‰ Ï‰Ó Ï˘ ÌÈÈÈÙ‡Ó ÔÂÏÁ‰˘ ÔÎ˙ÈÈ • Æ˘ÂÓÈ˘ ‰˘Ú ‰·˘ ˙ÒÙ„ÓÏ Ì‡˙‰· ‰Â˘ ‰‡¯ ¨‰Ê ˘Ó˙˘ÓÏ Æ‰Ó„ ˙ÒÙ„Ó‰ Ï˘ ÌÈÈÈÙ‡Ó‰ ÔÂÏÁ ‰·Ó ¨˙‡Ê ÌÚ 5 6 ÔÈÈÚ ÆÍ˙¢¯·˘ ˙ÒÙ„ÓÏ ˙ÂÓ‡Â˙‰ ‰ÏÚÙ‰‰ ˙ÂίÚÓ Ô‰Ó ˜Â„· • ˙ÒÙ„Ó‰ È˯ÙÓ ˜¯Ù· ‰ÏÚÙ‰‰ ˙ίÚÓ ˙ÂÓȇ˙· ˜ÒÂÚ‰ ÛÈÚÒ· Æ˙ÒÙ„Ó‰ Ï˘ ˘Ó˙˘ÓÏ Íȯ„Ó· ˙‡Ê ˜Â„·Ï Í˙¯˘Ù‡· ¨˙ÒÙ„Ó‰ Ï˘ ˜È„Ӊ ‰Ó˘ ˙‡ ˙Ú„Ï ÍÈÏÚ Ì‡ • ÆۯˆӉ ¯ÂËÈϘ˙· ÈÓ¢ÈÈÓ ÒÈÙ„‰Ï È„Î Úˆ·Ï ˘È˘ ÌÈÈÏÏΉ ÌÈ·Ï˘‰ ˙‡ ¯‡˙Ó ‡·‰ ÍÈω‰ ˙Â˙˘‰Ï ÌÈÈÂ˘Ú ÍÓÒÓ ˙ÒÙ„‰Ï ÌȘÈ„Ӊ ÌÈ·Ï˘‰ ÆÌÈ¢ Windows Ï˘ ˘Ó˙˘ÓÏ Íȯ„Ó· ÔÈÈÚ Æ˘Ó˙˘Ó ‰˙‡ ‰·˘ Ì¢Èȉ ˙ÈÎÂ˙Ï Ì‡˙‰· ƘÈ„Ӊ ‰ÒÙ„‰‰ ÍÈω ˙Ï·˜Ï ‰ÎÂ˙‰ Ì¢ÈÈ 12 ˙ÈÒÈÒ· ‰ÒÙ„‰ 2 ·ÂˆÈÚ ‰ÈÈÒÈ˯Ή ˙ÒÙ„Ó‰ ˙¯„‚‰ ÍÓÒÓ‰ ‰‡¯Ó ÔÂÂÂÎÏ ˙Âȯ˘Ù‡ ˙˜ÙÒÓ ·ÂˆÈÚ ‰ÈÈÒÈ˯Ή È·ȯ ˙Âȯ˘Ù‡‰ ˙‡ ÏÏÂÎ ·ÂˆÈÚ ˙Âȯ˘Ù‡ ˜ÏÁ‰ ÆÒÙ„ÂÓ‰ „ÂÓÚ‰ È·‚≠ÏÚ Ú„ÈÓ ˙Ï·˜Ï ¨12 „ÂÓÚ· ¢ÍÓÒÓ ˙ÒÙ„‰¢ ‰‡¯ ƉʯΠ˙ÒÙ„‰Â „ˆÏ ÌÈ„ÂÓÚ Æ˙ÒÙ„Ó‰ ÈÈÈÙ‡ÓÏ ‰˘È‚ ˙„‡ ÛÒ ˙˘‚Ï ÍÏ ¯˘Ù‡Ó‰ ¨˙ÒÙ„Ó‰ Ï˘ ÌÈÈÈÙ‡Ó‰ ÔÂÏÁ· ˘Ó˙˘‰Ï Í˙¯˘Ù‡· ¯˘‡Î Æ˙ÒÙ„Ó· ˘ÂÓÈ˘ ˙Ú· ˜Â˜Ê ‰˙‡ Ô‰Ï˘ ˙ÒÙ„Ó‰ ˙Âȯ˘Ù‡ ÏÎÏ ˙ˆÂÁ‰ ˙¯„‚‰‰ ˙‡ ˙¢Ï ¯Â˜ÒÏ Í˙¯˘Ù‡· ¨ÌÈ‚ˆÂÓ ˙ÒÙ„Ó‰ ÈÈÈÙ‡Ó Æ‰ÒÙ„‰‰ ˙„·ÚÏ ˙ίÚÓÏ Ì‡˙‰· ¨‰Â˘ ˙‡¯È‰Ï ÈÂ˘Ú ˙ÒÙ„Ó‰ Ï˘ ÌÈÈÈÙ‡Ó‰ ÔÂÏÁ ¢ÌÈÈÈÙ‡Ó¢ ÔÂÏÁ‰ ˙‡ ‚ÈˆÓ ‰ÎÂ˙‰ Ï˘ ‰Ê ˘Ó˙˘ÓÏ Íȯ„Ó ÆÍÏ˘ ‰ÏÚÙ‰‰ ÆWindows 98≠· 1 ˘Ó˙˘ÓÏ Íȯ„Ó· ÚÈÙÂÓ‰ ¨ÍÏ˘ ˙ÒÙ„Ó‰ Ï‰Ó Ï˘ ÌÈÈÈÙ‡Ó ÔÂÏÁ‰˘ ÔÎ˙ÈÈ Æ˘ÂÓÈ˘ ‰˘Ú ‰·˘ ˙ÒÙ„ÓÏ Ì‡˙‰· ‰Â˘ ‰‡¯ ¨‰Ê Í˙¯˘Ù‡· ¨¢˙ÂÒÙ„Ó¢ ‰ÈȘÈ˙‰ ˙ÂÚˆÓ‡· ˙ÒÙ„Ó‰ ÈÈÈÙ‡ÓÏ ˘‚È ‰˙‡ ̇ Ï˘ ˘Ó˙˘ÓÏ Íȯ„Ó· ÔÈÈÚ© Windows≠˙ÂÒÒÂ·Ó ˙ÂÙÒ ˙ÂÈÒÈ˯Π‚Ȉ‰Ï ¨¢˙ÒÙ„Ó ‰ÈÈÒÈ˯Ή¢ ‰‡¯© ¢˙ÒÙ„Ó¢ ‰ÈÈÒÈ˯Ή ˙‡Â ®Windows Æ®17 „ÂÓÚ· 2 ∫˙¯ډ ̄˜ ‰˘ Æ˙ÒÙ„Ó‰ ωӷ ÂÚ·˜˘ ˙¯„‚‰ ÂÙ˜ÚÈ Windows ÈÓ¢ÈÈ ·Â¯ • ˙¯„‚‰‰ ˙‡ ‰˘Â ¨‰ÎÂ˙‰ Ì¢ÈÈ· ˙ÂÈÓʉ ‰ÒÙ„‰‰ ˙¯„‚‰ ÏÎ ˙‡ Æ˙ÒÙ„Ó‰ ωӷ ˙¯˙‰ Æ˙ÈÁΉ ˙ÈÎÂ˙· ˘ÂÓÈ˘‰ ˙Ú· ˜¯ Û˜Â˙· ˙¯‡˘ ˙ÈÈ˘˘ ˙¯„‚‰‰ • Æ¢˙ÂÒÙ„Ó¢ ‰ÈȘÈ˙· Ì˙‡ Úˆ· ¨ÌÈÚ·˜Ï ÌÈÈÂÈ˘‰ ˙‡ ÍÂÙ‰Ï È„Î ¯Èȉ ÔÂÂÈÎ ¨˙¯Á‡ Windows ˙ÂίÚÓ ¯Â·Ú ÆWindows XP ¯Â·Ú ‡Â‰ ‡·‰ ÍÈω‰ • Æ˙˜Ӊ ‰¯ÊÚ· ‡ Windows Ï˘ Ìȇ˙Ó‰ ˘Ó˙˘ÓÏ Íȯ„Ó· ÔÈÈÚ 1 ÆWindows≠· ÏÁ˙‰ ÔˆÁω ÏÚ ıÁÏ Æ1 ÆÌÈÒ˜Ù ˙ÂÒÙ„Ó ˙¯˘Ù‡· ¯Á· Æ2 ÆÍÏ˘ ˙ÒÙ„Ó‰ Ï‰Ó Ï˘ ÏÓÒ· ¯Á· Æ3 ˙¯˘Ù‡· ¯Á·Â ˙ÒÙ„Ó‰ Ï‰Ó ÏÓÒ ÏÚ ˙ÈÓÈ ‰ˆÈÁÏ ıÁÏ Æ4 ƉÒÙ„‰ ˙ÂÙ„Ú‰ Æ¢¯Â˘È‡¢ ÏÚ ıÁÏ ¨˙ÂÈÒÈ˯Ή Ïη ˙¯„‚‰‰ ˙‡ ‰˘ Æ5 ÒÙ„ÂÈ Ú„ÈÓ‰ ·˘ ÔÂÂÈΉ ˙‡ ¯ÂÁ·Ï ÍÏ ¯˘Ù‡Ó ¯Èȉ ÔÂÂÈÎ ˜ÏÁ‰ Æ„ÂÓÚ‰ È·‚≠ÏÚ Æ·˙ÎÓ Ô‚ҷ ¨„ÂÓÚ‰ Í¯Â‡Ï ÒÈÙ„Ó Í¯Â‡Ï • Æȯ˘χ ÔÂÈÏÈ‚ Ô‚ҷ ¨„ÂÓÚ‰ ·ÁÂ¯Ï ÒÈÙ„Ó ·ÁÂ¯Ï • ÆȈ¯‰ ˙ÂÏÚÓ‰ ¯ÙÒÓ· Û„‰ ˙‡ ··ÂÒÏ ÍÏ ¯˘Ù‡Ó ··ÂÒ • ·ÁÂ¯Ï Í¯Â‡Ï ·ÂˆÈÚ ˙Âȯ˘Ù‡ 2 Æ˙ÂÓ„˜˙Ó ‰ÒÙ„‰ ˙Âȯ˘Ù‡· ¯ÂÁ·Ï ÍÏ ¯˘Ù‡Ó ·ÂˆÈÚ ˙Âȯ˘Ù‡ ˜ÏÁ‰ ƉʯΠ˙ÒÙ„‰·Â „ˆÏ ÌÈ„ÂÓÚ È·ȯ· ¯ÂÁ·Ï Í˙¯˘Ù‡· „Á‡ ¯ÈÈ ÔÂÈÏÈ‚ È·‚≠ÏÚ ÌÈ„ÂÓÚ ¯ÙÒÓ ˙ÒÙ„‰¢ ‰‡¯ ¨ÌÈ˯٠˙Ï·˜Ï • Æ18 „ÂÓÚ· ¨¢®N-Up ˙ÒÙ„‰© Æ19 „ÂÓÚ· ¨¢˙ÂʯΠ˙ÒÙ„‰¢ ‰‡¯ ¨ÌÈ˯٠˙Ï·˜Ï • 13 ˙ÈÒÈÒ· ‰ÒÙ„‰ ¯Â˜Ó ¯ÈÈ ‰ÈÈÒÈ˯Ή 3 ÆÌȇ˙Ó‰ ¯Èȉ ˘‚ÓÏ ¯„‚ÂÓ ¯Â˜Ó˘ ‡„ ˙ÂÙËÚÓ Ô‚Π¨ÌÈ„ÁÂÈÓ ÌȯÓÂÁ ÏÚ ‰ÒÙ„‰ ˙Ú· ˙È„È ‰Ê‰· ˘Ó˙˘‰ ÆÈ˙ÈÏÎ˙≠·¯‰ ˘‚ÓÏ Ȅȉ ˘‚ÓÏ ÌÚÙ Ïη „Á‡ ÔÂÈÏÈ‚ ÔÂÚËÏ ÍÈÏÚ ÆÌÈÙ˜˘Â ‰ÒÙ„‰‰ ¯ÓÂÁ ˙‡ ˙ÒÙ„Ó‰ Ìȯ˙ ¨˙ÈËÓ¡ ‰¯ÈÁ·Ï ¯„‚ÂÓ ¯Èȉ ¯Â˜Ó ̇ ÈÏÂȈÙ‡ 2˘‚Ó ¨1˘‚Ó ¨È˙ÈÏÎ˙≠·¯ ˘‚Ó Â‡ È„È ˘‚Ó ∫‡·‰ ¯„Ò· ÌÈ˘‚Ó‰Ó ‚ÂÒ ¯ÈÈ· ÏÂÙÈËÏ ÌÈÈÒÈÒ·‰ ÌÈ˯ÙÓ‰ ˙‡ ¯È„‚‰Ï È„Î ˙‡·‰ ˙Âȯ˘Ù‡· ˘Ó˙˘‰ Ú„ÈÓ ˙Ï·˜Ï ¨12 „ÂÓÚ· ¢ÍÓÒÓ ˙ÒÙ„‰¢ ‰‡¯ Æ˙ÒÙ„Ó‰ ÈÈÈÙ‡ÓÏ ‰˘È‚ ˙Ú· Æ˙ÒÙ„Ó‰ ÈÈÈÙ‡ÓÏ ‰˘È‚ ˙„‡ ÛÒ ÆÌÈ¢ ¯ÈÈ ÈÈÈÙ‡ÓÏ ˙˘‚Ï È„Î ¯ÈÈ ‰ÈÈÒÈ˯Ή ÏÚ ıÁÏ 4 ÆÒÈÙ„‰Ï ‰ˆÂ¯ ‰˙‡ ÂÓÓ ˘‚Ó‰ ÍÂ˙Ï ÔÚˉ˘ ¯ÈÈÏ Ìȇ˙È˘ ÍÎ ‚ÂÒ‰ ˙‡ ¯„‚‰ ‡Ï˘ ÔÎ˙ÈÈ ¨‡Ï ‰„ÈÓ· Ư˙ÂÈ· ‰‰Â·‚‰ ÒÈÙ„˙‰ ˙ÂÎȇ ˙‡ Ï·˜Ï ÏÎÂ˙ ‰Ê ÔÙ‡· ÆÍÏ ‰Èˆ¯‰ ‰ÒÙ„‰‰ ˙ÂÎÈ‡Ï ÚÈ‚˙ Gilbert 25 % ‚ÂÒÓ ¯ÈÈ Ô‚Π¨¯¢ÓØ߯‚ 90 „Ú 75 ‰˙ÂÎ ¯ÈÈ ∫„· ¯ÈÈ ÆGilbert 100 %≠ ˙ÒÙ„Ó ‡È‰ ÍÏ˘ ˙ÒÙ„Ó‰ ̇ ‰Ê ¯ÈÈ ¯Á· ÆÏÈ‚¯Â ËÂ˘Ù ¯ÈÈ ∫ËÂ˘Ù ¯ÈÈ Æ¯¢ÓØ̯‚ 60 Ϙ˘Ó· ‰˙ÂÎ ¯ÈÈ ÏÚ ‰ÒÈÙ„Ó‰ ̯ÎÂÂÓ Æ¯¢ÓØ̯‚ 90 „Ú 75 Ϙ˘Ó· ¯ÊÁÂÓÓ ¯ÈÈ ∫¯ÊÁÂÓÓ ¯ÈÈ Æ¯¢ÓØ̯‚ 90 „Ú 75 Ϙ˘Ó· ÈÂÚ·ˆ Ú˜¯ ÏÚ· ¯ÈÈ ∫ÈÂÚ·ˆ ¯ÈÈ 1 2 3 4 5 Ô¢‡¯ „ÂÓÚ ‚ÂÒ· ˘ÂÓÈ˘ ˙ÂÚˆÓ‡· Ô¢‡¯‰ „ÂÓÚ‰ ˙‡ ÒÈÙ„‰Ï ÍÏ ¯˘Ù‡Ó ‰Ê ÔÈÈÙ‡Ó ¯Â·Ú ¯Èȉ ¯Â˜Ó ˙‡ ¯ÂÁ·Ï Í˙¯˘Ù‡· ÆÍÓÒÓ‰ ¯‡˘· ¯ÈÈ‰Ó ‰Â˘ ¯ÈÈ ÆÔ¢‡¯‰ „ÂÓÚ‰ ÏÈ‚¯ ¯ÈÈ Ô¢‡¯‰ „ÂÓÚ‰ ¯Â·Ú È˙ÈÏÎ˙≠·¯‰ ˘‚Ó· ‰·Ú ¯ÈÈ ÔÚË ¨‰Ó‚Â„Ï Ô¢‡¯ „ÂÓÚ ˙¯˘Ù‡·Â 1˘‚Ó ¯Á· ¯Â˜Ó ˙¯˘Ù‡· ¨ÔÎÓ ¯Á‡Ï Æ1 ˘‚ÓÏ Æ‰Ê ÔÈÈÙ‡Ó· ˙ÂÎÓÂ˙ ‡Ï ˙ÂÒÙ„Ó‰Ó ˜ÏÁ ÆÈ˙ÈÏÎ˙≠·¯ ˘‚Ó ¯Á· ‰„ÈÓ ‰˜· ‰ÒÙ„‰ 5 ÌȘ˙ÂÚ ‰ÒÙ„‰‰ ˙„Â·Ú Ï˘ ‰„ÈÓ‰ ‰˜ ˙‡ ˙Â˘Ï ÍÏ ˙¯˘Ù‡Ó ‰„ÈÓ ‰˜· ‰ÒÙ„‰ ¨‡ÏÏ ÔÈ·Ó ¯ÂÁ·Ï Í˙¯˘Ù‡· ÆÈ„È Â‡ ÈËÓ¡ ÔÙ‡· „ÂÓÚ‰ È·‚≠ÏÚ Æ„ÂÓÚ Ï„Â‚Ï ‰Ó‡˙‰Â ‰Ï„‚‰Ø‰Ë˜‰ Æ20 „ÂÓÚ· ¨¢Ï„‚ÂÓ Â‡ Ô˘ÂÓ ÍÓÒÓ ˙ÒÙ„‰¢ ‰‡¯ ¨ÌÈ˯٠˙Ï·˜Ï • Æ20 „ÂÓÚ· ¨¢¯Á·˘ ¯ÈÈ Ï„Â‚Ï ÍÓÒÓ‰ ˙Ó‡˙‰¢ ‰‡¯ ¨ÌÈ˯٠˙Ï·˜Ï • 1 ÆÂÒÙ„ÂÈ˘ ÌȘ˙ÂÚ‰ ¯ÙÒÓ ˙‡ ¯ÂÁ·Ï ÍÏ ¯˘Ù‡Ó ÌȘ˙ÂÚ ˜ÏÁ‰ ÆÌȘ˙ÂÚ 999≠Ï 1 ÔÈ· ¯ÂÁ·Ï Í˙¯˘Ù‡· τ‚ 2 Æ˘‚Ó· ÔÂÚˢ ¯Èȉ τ‚ ˙‡ ¯È„‚‰Ï ÍÏ ¯˘Ù‡Ó τ‚ Æ˙È˘È‡ ̇˙ÂÓ ÏÚ ıÁÏ ¨Ï„‚ ‰·È˙·˘ ‰ÓÈ˘¯· ÚÈÙÂÓ Âȇ Ȉ¯‰ τ‚‰ ̇ ıÁÏ ¯Èȉ τ‚ ˙‡ ¯„‚‰ ¨˙È˘È‡ ̇˙ÂÓ ¯ÈÈ ˙¯„‚‰ ÔÂÏÁ‰ ÚÈÙÂÓ ¯˘‡Î Ɖ· ¯ÂÁ·Ï Í˙¯˘Ù‡·˘ ÍÎ ‰ÓÈ˘¯· ‰ÚÈÙÂÓ ‰¯„‚‰‰ Æ¯Â˘È‡ ÏÚ 14 ˙ÈÒÈÒ· ‰ÒÙ„‰ ‰˜ÈÙ¯‚ ‰ÈÈÒÈ˯Ή ˙ÂÓ„˜˙Ó ˙Âȯ˘Ù‡ ÔˆÁω ÏÚ ‰ˆÈÁÏ È„È≠ÏÚ ˙ÂÓ„˜˙Ó ˙Âȯ˘Ù‡ ¯È„‚‰Ï Í˙¯˘Ù‡· Æ˙ÂÓ„˜˙Ó ˙Âȯ˘Ù‡ ¯È„‚Ó Ô˜˙‰‰ Ï‰Ó „ˆÈÎ ˙ڷ˜ ÂÊ ˙¯˘Ù‡ ∫TrueType ˙Âȯ˘Ù‡ • ̇˙‰· ‰Óȇ˙Ó‰ ˙¯˘Ù‡· ¯Á· ÆÍÓÒÓ· ËҘˉ ˙‡ ˙ÂÓ„Ï ˙ÒÙ„ÓÏ ÌÈ·˘ÁÓ· ˜¯Â ͇ ‰ÈÓÊ ‰È‰˙ ÂÊ ˙¯˘Ù‡˘ ÔÎ˙ÈÈ ÆÍÓÒÓ‰ ·ˆÓÏ Ì‚„Ï Ì‡˙‰· ¨Windows 9x/Me ‰ÏÚÙ‰ ˙ίÚÓ ÌÚ ÆÍ˙¢¯·˘ ˙ÒÙ„Ó‰ ‰ÒÙ„‰‰ ˙ÂÎȇ ˙‡ Ìȇ˙‰Ï È„Î ˙‡·‰ ¢‰˜ÈÙ¯‚¢‰ ˙Âȯ˘Ù‡· ˘Ó˙˘‰ ˙Ï·˜Ï ¨12 „ÂÓÚ· ¢ÍÓÒÓ ˙ÒÙ„‰¢ ‰‡¯ ÆÍÏ˘ ÌÈÈÙȈÙÒ‰ ‰ÒÙ„‰‰ ÈÎ¯ÂˆÏ Æ˙ÒÙ„Ó‰ ÈÈÈÙ‡ÓÏ ‰˘È‚ ˙„‡ ÛÒ ڄÈÓ ÆÔÏ‰Ï ÌÈ‚ˆÂÓ‰ ÌÈÈÈÙ‡Ó‰ ˙‡ ‚Ȉ‰Ï È„Î ‰˜ÈÙ¯‚ ‰ÈÈÒÈ˯Ή ÏÚ ıÁÏ ÈÙ‚ ÏÎ Ô˜˙‰‰ Ï‰Ó „ȯÂÈ ¨ÂÊ ˙¯˘Ù‡ ˙¯Á· ¯˘‡Î ∫‰ÂÂ˙ÓÎ „¯Â‰ ≠ ¯Á‡Ï ̇ Æ˙ÒÙ„Ó· Â¯Ó˘ ̯Ë ÍÓÒÓ· ˘ÂÓÈ˘· ÌȇˆÓ‰ TrueType ˙ÂÓ˙Î „¯Â‰¢ ˙¯˘Ù‡· ¯Á· ¨È‡¯Î ÌÈÙ‚‰ ÂÒل‰ ‡Ï ¨ÍÓÒÓ‰ ˙ÒÙ„‰ ¢˙ÂÈ·ÈÒ ˙ÂÓ˙Î „¯Â‰¢ ‰¯„‚‰‰ ƉÒÙ„‰‰ ˙„Â·Ú ˙‡ ·Â˘ Úˆ·Â ¢˙ÂÈ·ÈÒ ˜¯Â ͇ ÔÈÓÊ ‰Ê ÔÈÈÙ‡Ó .Adobe ˙ÒÙ„‰ ˙Ú· ˙·¯˜ ÌÈ˙ÈÚÏ ˙È˘ÂÓÈ˘ ÆPCL ˙ÒÙ„Ó Ï‰Ó· ˘ÂÓÈ˘ ˙Ú· ˙‡ „ȯÂÈ Ô˜˙‰‰ Ï‰Ó ¨ÂÊ ˙¯˘Ù‡ ˙¯Á· ¯˘‡Î ∫˙ÂÈ·ÈÒ ˙ÙÓÎ „¯Â‰ ≠ ¨ÌȷίÂÓ ÌÈÙ‚ ÌÈÏÈÎÓ‰ ÌÈÎÓÒÓ Æ˙ÂÈ·ÈÒ ˙ÙÓ ˙ÂÂÓ˙Î ÌÈÙ‚‰ ÈÂ˙ ¯˙ÂÈ ‰·¯ ˙¯ȉӷ ÂÒÙ„ÂÈ ¨ÌȯÁ‡ ÌÈÙ‚ ÔÂÂ‚Ó Â‡ ¨˙ÈÈÒ Â‡ ˙ȇȯ˜ Ô‚ΠÆÂÊ ‰¯„‚‰· ˘ÂÓÈ˘‰ ˙Ú· ÏÎ ˙‡ Ô˜˙‰‰ Ï‰Ó „ȯÂÈ ¨ÂÊ ˙¯˘Ù‡ ˙¯Á· ¯˘‡Î ∫‰˜ÈÙ¯‚Î ‰ÒÙ„‰ ≠ „‡Ó ËÚÓ ·¯ ÈÙ¯‚ ÔÎÂ˙ ÌÚ ÌÈÎÓÒÓ ˙ÒÙ„‰ ˙Ú· Ɖ˜ÈÙ¯‚Î ÌÈÙ‚‰ ‰ÒÙ„‰‰ ®˙¯ȉө ÈÚˆȷ ¯Ù˙˘‰Ï ÌÈÈÂ˘Ú ¨ÈÒÁÈ ÔÙ‡· TrueType ÈÙ‚ ÆÂÊ ‰¯„‚‰· ˘ÂÓÈ˘‰ ˙Ú· ÏÎ ˙‡ ÒÙ„‰ ˙¯˘Ù‡· ‰¯ÈÁ· ˙Ú· ∫¯ÂÁ˘· ËҘˉ ÏÎ ˙‡ ÒÙ„‰ • ¯˘˜ ‡Ï· ¨‡ÏÓ ¯ÂÁ˘· ÍÏ˘ ÍÓÒÓ· ËҘˉ ÏÎ ÒÙ„ÂÈ ¨¯ÂÁ˘· ËҘˉ ÆÍÒÓ‰ È·‚ ÏÚ ÂÚ·ˆÏ ‰ÈˆÂÏÂʯ Ì‚„Ï Ì‡˙‰· ˙Â˙˘‰Ï ˙ÂÈÂ˘Ú ¯ÂÁ·Ï Ô˙È˘ ‰ÈˆÂÏÂʯ‰ ˙Âȯ˘Ù‡ ˙ÂÂÓ˙‰Â ÌÈÂÂ˙‰ ˙¯ȉ· ÍÎ ¨¯˙ÂÈ ‰Â·‚ ‰¯„‚‰‰ Í¯Ú˘ ÏÎÎ Æ˙ÒÙ„Ó‰ ˙ÒÙ„‰ ÔÓÊ ¨¯˙ÂÈ ‰Â·‚ ‰¯„‚‰‰ Í¯Ú˘ ÏÎÎ ¨ÔÎ ÂÓΠƯ˙ÂÈ ‰„Á ÌÈÒÙ„ÂÓ‰ Æͯ‡˙‰Ï ÏÂÏÚ ÍÓÒÓ‰ ‰ÂÓ˙ ·ˆÓ Æ¢ËÒ˜Ë ¯ÂÙÈ˘¢≠ ¢ÏÈ‚¯¢ Ô‰ ˙ÂÈÓʉ ˙Âȯ˘Ù‡‰ Æ‰Ê ÔÈÈÙ‡Ó· ˙ÂÎÓÂ˙ ‡Ï ˙ÂÒÙ„Ó‰Ó ˜ÏÁ ‰¯„‚‰‰ È„È≠ÏÚ Ú·˜ÈÈ ‰Ê ÔÈÈÙ‡Ó ¨ÂÊ ˙¯˘Ù‡· ¯Á·˙ ̇ ∫˙ÒÙ„Ó ˙¯„‚‰ • Æ˙ÒÙ„Ó‰ Ï˘ ‰¯˜·‰ ÁÂÏ· ˙ڈȷ˘ ÆÌÈÏÈ‚¯ ÌÈÎÓÒÓÏ ˙„ÚÂÈÓ ÂÊ ‰¯„‚‰ ∫(1,2,3) ÏÈ‚¯ • ÆÌÈÒÙ„‰‰ ˙‡ ¯Ù˘Ï ˘Ó˙˘ÓÏ ¯˘Ù‡Ó ¢‰ÂÓ˙ ·ˆÓ¢ ∫ËÒ˜Ë ¯ÂÙÈ˘ • ¯ÂË ÔÂÎÒÈÁ ·ˆÓ Ï˘ Â˙ÂÏÚ ˙‡ ˙ÓˆÓˆÓ ¯Âˉ ˙ÈÒÁÓ ÈÈÁ ˙‡ ‰Îȯ‡Ó ÂÊ ˙¯˘Ù‡· ‰¯ÈÁ·‰ ˙ÂÒÙ„Ó‰Ó ˜ÏÁ ÆÈ˙ÂÚÓ˘Ó ÔÙ‡· ‰ÒÙ„‰‰ ˙ÂÎȇ· Ú‚ÙÏ ÈÏ·Ó ¨„ÂÓÚ ÏÎ Æ‰Ê ÔÈÈÙ‡Ó· ˙ÂÎÓÂ˙ ‡Ï ‰¯„‚‰‰ È„È≠ÏÚ Ú·˜ÈÈ ‰Ê ÔÈÈÙ‡Ó ¨ÂÊ ˙¯˘Ù‡· ¯Á·˙ ̇ ∫˙ÒÙ„Ó ˙¯„‚‰ • Æ˙ÒÙ„Ó‰ Ï˘ ‰¯˜·‰ ÁÂÏ· ˙ڈȷ˘ ¯ÂË ˙ÂÁÙ· ˘Ó˙˘‰Ï ˙ÒÙ„ÓÏ ¯˘Ù‡Ï È„Î ÂÊ ˙¯˘Ù‡· ¯Á· ∫˜Ï„ • Æ„ÂÓÚ Ïη ÆÂÊ ˙¯˘Ù‡· ¯Á· ¨ÍÓÒÓ ˙ÒÙ„‰· ¯ÂË· ÍÂÒÁÏ Í¯Âˆ ÍÏ Ôȇ ̇ ∫‡ÏÏ • 15 ˙ÈÒÈÒ· ‰ÒÙ„‰ ˙„‡ ‰ÈÈÒÈ˯Ή ˙ÂÙÒÂ˙ ‰ÈÈÒÈ˯Ή ¯ÙÒÓ ˙‡Â ÌȯˆÂȉ ˙ÂÈÂÎÊ ˙ڄ‰ ˙‡ ‚Ȉ‰Ï È„Î ˙„‡ ‰ÈÈÒÈ˯η ˘Ó˙˘‰ Í˙¯˘Ù‡· ¨Ë¯Ëȇ Ôلل Í˙¢¯· ̇ Æ˙ÒÙ„Ó‰ Ï‰Ó Ï˘ ‰Ò¯È‚‰ Æ˯Ëȇ‰ ¯˙‡‰ ÏÓÒ ÏÚ ‰ˆÈÁÏ È„È≠ÏÚ Ë¯ËÈ‡Ï ¯·Á˙‰Ï ‰˘È‚ ˙„‡ ÛÒ ڄÈÓ ˙Ï·˜Ï ¨12 „ÂÓÚ· ¢ÍÓÒÓ ˙ÒÙ„‰¢ ‰‡¯ Æ˙ÒÙ„Ó‰ ÈÈÈÙ‡ÓÏ ¢ÍÓÒÓ ˙ÒÙ„‰¢ ‰‡¯ ÆÍÓÒÓ‰ ¯Â·Ú ËÏÙ ˙Âȯ˘Ù‡ ¯ÂÁ·Ï Í˙¯˘Ù‡· Æ˙ÒÙ„Ó‰ ÈÈÈÙ‡ÓÏ ‰˘È‚ ˙„‡ ÛÒ ڄÈÓ ˙Ï·˜Ï ¨12 „ÂÓÚ· ∫Ìȇ·‰ ÌÈÈÈÙ‡ÓÏ ˙˘‚Ï È„Î ˙ÂÙÒÂ˙ ‰ÈÈÒÈ˯Ή ÏÚ ıÁÏ 1 ˙ÒÙ„Ó ‰ÈÈÒÈ˯Ή Í˙¯˘Ù‡· ¨˙ÂÒÙ„Ó ‰ÈȘÈ˙‰ ˙ÂÚˆÓ‡· ˙ÒÙ„Ó‰ ÈÈÈÙ‡ÓÏ ˘‚È ‰˙‡ ̇ Æ˙ÒÙ„Ó‰ ˙¯Âˆ˙ ˙‡ ¯È„‚‰Ï Í˙¯˘Ù‡· Æ˙ÒÙ„Ó ‰ÈÈÒÈ˯Ή ˙‡ ‚Ȉ‰Ï ÔÈÈÚ ¨˙¯Á‡ Windows ˙ÂίÚÓ ¯Â·Ú ÆWindows XP ¯Â·Ú ‡Â‰ ‡·‰ ÍÈω‰ Æ˙˜Ӊ ‰¯ÊÚ· ‡ Windows Ï˘ Ìȇ˙Ó‰ ˘Ó˙˘ÓÏ Íȯ„Ó· 2 3 1 2 ÆÍÏ˘ ˙ÒÙ„Ó‰ Ï‰Ó ÏÓÒ· ¯Á· 3 Æ ÌÈÈÈÙ‡Ó· ¯Á·Â ˙ÒÙ„Ó‰ Ï‰Ó ÏÚ ˙ÈÓÈ ‰ˆÈÁÏ ıÁÏ 4 Æ˙Âȯ˘Ù‡‰ ˙‡ ¯„‚‰Â ˙ÒÙ„Ó ‰ÈÈÒÈ˯Ή ÏÚ ıÁÏ 5 ÆWindows Ï˘ ‰ÏÁ˙‰ ËȯÙ˙ ÏÚ ıÁÏ ÆÌÈÒ˜Ù ˙ÂÒÙ„Ó ˙¯˘Ù‡· ¯Á· ÌÈÓ ÔÓÈÒ 1 ˙Ï·˜Ï ÆÍÓÒÓ· „ÂÓÚ Ïη ÒÙ„Â˙ ¯˘‡ Ú˜¯· ËÒ˜Ë ˙ÂÓ˙ ¯ÂˆÈÏ Í˙¯˘Ù‡· Æ21 „ÂÓÚ· ¨¢ÌÈÓ ÈÓÈÒ· ˘ÂÓÈ˘¢ ‰‡¯ ¨ÌÈ˯٠‰·Î˘ 2 ‡ ˘‡¯Ó ÌÈÒÙ„ÂÓ ÌÈÒÙË· ̘ӷ ˙·΢· ˘ÂÓÈ˘ ‰˘Ú ˙·¯˜ ÌÈ˙ÚÏ Æ22 „ÂÓÚ· ¨¢˙·΢· ˘ÂÓÈ˘¢ ‰‡¯ ¨ÌÈ˯٠˙Ï·˜Ï Ɖ¯·Á ¯ÈÈ· ËÏÙ ˙Âȯ˘Ù‡ 3 ÆÌÈ„ÂÓÚ‰ ÂÒÙ„ÂÈ Â·˘ Ûˆ¯‰ ˙‡ Ú·˜Ï Í˙¯˘Ù‡· ∫‰ÒÙ„‰ ßÚÓ≠˙˙ • Æ˙Á˙Ù‰ ‰ÓÈ˘¯‰Ó ‰ÒÙ„‰‰ ¯„Ò ˙‡ ¯Á· „Ú Ô¢‡¯‰Ó ÏÁ‰ ¨ÌÈ„ÂÓÚ‰ ÏÎ ˙‡ ‰ÒÈÙ„Ó ˙ÒÙ„Ó‰ ∫(1,2,3) ÏÈ‚¯ ≠ ÆÔ¯Á‡‰ ¨ÌÈ„ÂÓÚ‰ ÏÎ ˙‡ ‰ÒÈÙ„Ó ˙ÒÙ„Ó‰ ∫(1 ,2 ,3) ÌÈÙ„‰ ÏÎ ˙‡ ÍÂÙ‰ ≠ ÆÔ¢‡¯Ï „Ú Ô¯Á‡‰Ó ÏÁ‰ ÌÈ„ÂÓÚ‰ ˙‡ ˜¯ ‰ÒÈÙ„Ó ˙ÒÙ„Ó‰ ∫ÌÈÈ‚ÂÊ≠ȇ ÌÈ„ÂÓÚ ÒÙ„‰ ≠ ÆÍÓÒÓ· ÌÈÈ‚ÂÊ≠ȇ ÌȯÙÒÓ· ÌȯÙÒÂÓÓ‰ ÌȯÙÒÂÓÓ‰ ÌÈ„ÂÓÚ‰ ˙‡ ˜¯ ‰ÒÈÙ„Ó ˙ÒÙ„Ó‰ ∫ÌÈÈ‚ÂÊ ÌÈ„ÂÓÚ ÒÙ„‰ ≠ ÆÍÓÒÓ· ÌÈÈ‚ÂÊ ÌȯÙÒÓ· ˘Ó˙˘‰¢ ˙¯˘Ù‡‰ ˙ÓÂÒÓ ¯˘‡Î ∫˙ÒÙ„Ó‰ Ï˘ ÌÈÙ‚· ˘Ó˙˘‰ • Ô¯ÎÈÊ· ÌȯÂÓ˘‰ ÌÈÙ‚· ˙ÒÙ„Ó‰ ˘Ó˙˘˙ ¨¢˙ÒÙ„Ó‰ Ï˘ ÌÈÙ‚· ÌÈÙ‚‰ ˙‡ „È¯Â‰Ï Ì˜ӷ ¨ÍÓÒÓ‰ ˙‡ ÒÈÙ„‰Ï È„Î ®ÌÈÓÈȘ ÌÈÙ‚© ÂÊ ˙¯˘Ù‡· ‰¯ÈÁ·Â ¨ÔÓÊ ˙ί‡ ÌÈÙ‚ ˙„¯Â‰ ÆÍÓÒÓ· ˘ÂÓÈ˘· ÌȇˆÓ‰ ‰Ò˙ ¨˙ÒÙ„Ó‰ Ï˘ ÌÈÙ‚· ˘ÂÓÈ˘ ˙Ú· ƉÒÙ„‰‰ ÔÓÊ ˙‡ ʯÊÏ ‰ÈÂ˘Ú ÌÈÓÈȘ‰ ‰Ï‡Ï ÍÓÒÓ· ˘ÂÓÈ˘· ÌȇˆÓ˘ ÌÈÙ‚‰ ˙‡ Ìȇ˙‰Ï ˙ÒÙ„Ó‰ ÌÈÙ‚‰Ó „‡Ó ÌÈ¢‰ ÌÈÙ‚· ÍÓÒÓ· ˘Ó˙˘‰Ï ¯Á·˙ ̇ ÆÔ¯ÎÈÊ· È·‚≠ÏÚ˘ ‰‡¯Ó‰Ó È„ÓÏ ‰Â˘ ÒÙ„ÂÓ‰ ËÏÙ‰ ‰‡¯ÈÈ ¨˙ÒÙ„Ó· ÌÈÓÈȘ‰ ÆPCL ˙ÒÙ„Ó Ï‰Ó· ˘ÂÓÈ˘ ˙Ú· ˜¯Â ͇ ÔÈÓÊ ‰Ê ÔÈÈÙ‡Ó ÆÍÒÓ‰ 16 ˙ÈÒÈÒ· ‰ÒÙ„‰ ÌÈÙ„ÚÂÓ ˙¯„‚‰· ˘ÂÓÈ˘ ¯ÂÓ˘Ï ÍÏ ˙¯˘Ù‡Ó ¨ÌÈÈÈÙ‡Ó ˙ÈÈÒÈ˯ΠÏη ˙‚ˆÂÓ‰ ÌÈÙ„ÚÂÓ ˙¯˘Ù‡‰ Æ„È˙Ú· ˘ÂÓÈ˘Ï ˙ÂÈÁΉ ÌÈÈÈÙ‡Ó‰ ˙¯„‚‰ ˙‡ ∫ÌÈÙ„ÚÂÓ· Ëȯ٠¯ÂÓ˘Ï È„Î 1 ÆÌÈÙ„ÚÂÓ ËϘ‰ ˙·È˙· Ëȯى ¯Â·Ú Ì˘ „Ϙ‰ 2 ƉÈÈÒÈ˯ΠÏη ˘¯„Î ˙¯„‚‰‰ ˙‡ ‰˘ ƯÂÓ˘ ÏÚ ıÁÏ 3 Ï‰Ó ˙¯„‚‰ ÏÎ ˙Â¯Ó˘ ¨ÌÈÙ„ÚÂÓ ˙¯ÈÓ˘ ˙Ú· Æ˙ÂÈÁΉ ˙ÒÙ„Ó‰ ˙Á˙Ù‰ ‰ÓÈ˘¯‰Ó Ëȯى ˙‡ ¯Á· ¨‰¯Ó˘˘ ‰¯„‚‰· ˘Ó˙˘‰Ï È„Î ˙¯„‚‰Ï ̇˙‰· ÒÈÙ„‰Ï ˙ÚÎ ˙¯„‚ÂÓ ˙ÒÙ„Ó‰ ÆÌÈÙ„ÚÂÓ Æ˙¯Á·˘ ¢ÌÈÙ„ÚÂÓ¢ ƘÁÓ ÏÚ ıÁÏ ‰ÓÈ˘¯‰Ó Ëȯى ˙‡ ¯Á· ¨¢ÌÈÙ„ÚÂÓ¢ Ëȯ٠˜ÂÁÓÏ È„Î È„È≠ÏÚ ˙ÒÙ„Ó‰ Ï‰Ó Ï˘ Ï„ÁÓ‰ ˙¯È¯· ˙¯„‚‰ ˙‡ ¯ÊÁ˘Ï Ì‚ Í˙¯˘Ù‡· ƉÓÈ˘¯‰Ó ˙ÒÙ„Ó‰ Ï˘ Ï„ÁÓ‰ ˙¯È¯·· ‰¯ÈÁ· ‰¯ÊÚ· ˘ÂÓÈ˘ ‰¯ÊÚ ÔˆÁω ÏÚ ‰ˆÈÁÏ È„È≠ÏÚ ÏÈÚÙ‰Ï Ô˙È˘ ‰¯ÊÚ ÍÒÓ ˙ÏÏÂÎ ˙ÒÙ„Ó‰ ÈÈÈÙ‡Ó ˙„‡ ˯ÂÙÓ Ú„ÈÓ ÌÈÏÏÂÎ ‰Ï‡ ‰¯ÊÚ ÈÎÒÓ Æ˙ÒÙ„Ó‰ ÈÈÈÙ‡Ó ÔÂÏÁ· Æ˙ÒÙ„Ó‰ Ï‰Ó ˜ÙÒÓ˘ ˙ÒÙ„Ó‰ ¯Á‡Ï ÔÂÏÁ‰ Ï˘ ‰ÂÈÏÚ‰ ˙ÈÓȉ ‰ÈÙ· ÏÚ ıÂÁÏÏ Í˙¯˘Ù‡· ¨ÔÎ ÂÓÎ Æ˙¯„‚‰‰Ó ˙Á‡ ÏÎ ÏÚ ıÂÁÏÏ ÔÎÓ 17 ˙ÈÒÈÒ· ‰ÒÙ„‰ ¯ÈÈ ÔÂÈÏÈ‚ È·‚≠ÏÚ ÌÈ„ÂÓÚ ¯ÙÒÓ ˙ÒÙ„‰ (N-Up ˙ÒÙ„‰) „Á‡ È„Î Æ„Á‡ ¯ÈÈ ÔÂÈÏÈ‚ È·‚≠ÏÚ ÂÒÙ„ÂÈ˘ ÌÈ„ÂÓÚ‰ ¯ÙÒÓ ˙‡ ¯ÂÁ·Ï Í˙¯˘Ù‡· ¯„Ò‰ ÈÙÏ Â¯„ÂÒÈ Ì‰Â ÌÈ„ÂÓÚ‰ τ‚ Ô˘ÂÈ ¨ÔÂÈÏÈ‚· „Á‡ „ÂÓÚÓ ¯˙ÂÈ ÒÈÙ„‰Ï Æ„Á‡ ÔÂÈÏÈ‚· ÌÈ„ÂÓÚ 16 „Ú ÒÈÙ„‰Ï Ô˙È ÆÔÈȈ˙˘ Æ˙ÒÙ„Ó‰ ÈÈÈÙ‡ÓÏ ˘‚ ¨‰ÎÂ˙‰ Ì¢ÈÈÓ ‰ÒÙ„‰‰ ˙¯„‚‰ ˙‡ ˙Â˘Ï È„Î Æ12 „ÂÓÚ· ¨¢ÍÓÒÓ ˙ÒÙ„‰¢ ‰‡¯ 1 ˙Ó„˜˙Ó ‰ÒÙ„‰ Æ˙ÂÓ„˜˙Ó ‰ÒÙ„‰ ˙ÂÓÈ˘Ó ‰ÒÙ„‰ ˙Âȯ˘Ù‡ ˙„‡ Ìȯ·Ò‰ ˜ÙÒÓ ‰Ê ˜¯Ù 1 2 3 4 ∫‰¯Ú‰ Íȯ„Ó· ÚÈÙÂÓ‰ ¨ÍÏ˘ ˙ÒÙ„Ó‰ Ï‰Ó Ï˘ ÌÈÈÈÙ‡Ó ÔÂÏÁ‰˘ ÔÎ˙ÈÈ • ¨˙‡Ê ÌÚ Æ˘ÂÓÈ˘ ‰˘Ú ‰·˘ ˙ÒÙ„ÓÏ Ì‡˙‰· ‰Â˘ ‰‡¯ ¨‰Ê ˘Ó˙˘ÓÏ Æ‰Ó„ ˙ÒÙ„Ó‰ Ï˘ ÌÈÈÈÙ‡Ó‰ ÔÂÏÁ ‰·Ó 2 9 ¨6 ¨4 ¨2 ¨1© ÔÂÈÏÈ‚ Ïη ÒÈÙ„‰Ï ͈¯·˘ ÌÈ„ÂÓÚ‰ ¯ÙÒÓ ˙‡ ¯Á· 3 ƷˆÈÚ ‚ÂÒ ˙Á˙Ù‰ ‰ÓÈ˘¯· „ˆÏ ÌÈ„ÂÓÚ È·ȯ ¯Á· ¨·ÂˆÈÚ ‰ÈÈÒÈ˯η Æ„ˆÏ ÌÈ„ÂÓÚ ˙Á˙Ù‰ ‰ÓÈ˘¯· ®16 ‡ ÆÌÈ„ÂÓÚ ¯„Ò ˙Á˙Ù‰ ‰ÓÈ˘¯· ÌÈ„ÂÓÚ‰ ¯„Ò ˙‡ ¯Á· ¨Í¯Âˆ ˘È ̇ ÏÎÏ ·È·ÒÓ Ï·‚ ÒÈÙ„‰Ï È„Î „ÂÓÚ ˙ÂÏ·‚ ÒÙ„‰ ˙¯˘Ù‡‰ ˙‡ ÔÓÒ ÆÔÂÈÏÈ‚· „ÂÓÚ Æ¯Èȉ ‚ÂÒ τ‚ ¨¯Â˜Ó ˙‡ ¯Á·Â ¨¯ÈÈ ‰ÈÈÒÈ˯Ή ÏÚ ıÁÏ ˙‡Ê ˜Â„·Ï Í˙¯˘Ù‡· ¨˙ÒÙ„Ó‰ Ï˘ ˜È„Ӊ ‰Ó˘ ˙‡ ˙Ú„Ï ÍÈÏÚ Ì‡ • ÆۯˆӉ ¯ÂËÈϘ˙· 4 ∫ÏÏÂÎ ‰Ê ˜¯Ù ®N-Up ˙ÒÙ„‰© „Á‡ ¯ÈÈ ÔÂÈÏÈ‚ È·‚≠ÏÚ ÌÈ„ÂÓÚ ¯ÙÒÓ ˙ÒÙ„‰ • ‰Ê¯Î ˙ÒÙ„‰ • 5 ÆÍÓÒÓ‰ ˙‡ ÒÈÙ„‰Ï È„Î ¯Â˘È‡ ÏÚ ıÁÏ 6 ˙¯·ÂÁ ˙ÒÙ„‰ • ¯Èȉ È„ˆ È˘Ó ‰ÒÙ„‰ • Ï„‚ÂÓ Â‡ Ô˘ÂÓ ÍÓÒÓ ˙ÒÙ„‰ • ¯Á·˘ ¯ÈÈ Ï„Â‚Ï ÍÓÒÓ‰ ˙Ó‡˙‰ • ÌÈÓ ÈÓÈÒ· ˘ÂÓÈ˘ • ˙·΢· ˘ÂÓÈ˘ • 18 ˙Ó„˜˙Ó ‰ÒÙ„‰ 3 ˙¯·ÂÁ ˙ÒÙ„‰ 8 9 8 ‰Ê¯Î ˙ÒÙ„‰ 16 ‡ 9 ¨4 È·‚≠ÏÚ „Á‡ „ÂÓÚ Ï˘ ÍÓÒÓ ÒÈÙ„‰Ï ÍÏ ¯˘Ù‡Ó ‰Ê ÔÈÈÙ‡Ó ÍÓÒÓ ˙¯ÈˆÈÏ ‰ÊÏ ‰Ê ˙ÂÂÈÏÈ‚‰ ˙‡ ˜È·„‰Ï ÏÎÂ˙˘ ÍÎ ¨¯ÈÈ ˙ÂÂÈÏÈ‚ ƉʯΠτ‚· 9 Æ˙ÒÙ„Ó‰ ÈÈÈÙ‡ÓÏ ˘‚ ¨‰ÎÂ˙‰ Ì¢ÈÈÓ ‰ÒÙ„‰‰ ˙¯„‚‰ ˙‡ ˙Â˘Ï È„Î Æ12 „ÂÓÚ· ¨¢ÍÓÒÓ ˙ÒÙ„‰¢ ‰‡¯ ˙‡ Ô‚¯‡Ï ۄ‰ È„ˆ È˘Ó ÍÓÒÓ‰ ˙‡ ÒÈÙ„‰Ï ÍÏ ¯˘Ù‡Ó ‰Ê ˙ÒÙ„Ó ÔÈÈÙ‡Ó Æ˙¯·ÂÁ ¯ÂˆÈÏ È„Î ‰ÒÙ„‰‰ ¯Á‡Ï ȈÁÏ ¯Èȉ ˙‡ ÏÙ˜Ï ‰È‰È Ô˙È˘ ÍÎ ÌÈÙ„‰ Æ˙ÒÙ„Ó‰ ÈÈÈÙ‡ÓÏ ˘‚ ¨‰ÎÂ˙‰ Ì¢ÈÈÓ ‰ÒÙ„‰‰ ˙¯„‚‰ ˙‡ ˙Â˘Ï È„Î Æ12 „ÂÓÚ· ¨¢ÍÓÒÓ ˙ÒÙ„‰¢ ‰‡¯ ‰ÓÈ˘¯‰Ó ˙¯·ÂÁ ˙ÒÙ„‰ ˙¯˘Ù‡· ¯Á· ¨·ÂˆÈÚ ‰ÈÈÒÈ˯η Æ‚ÂÒ ˙Á˙Ù‰ ‰ÓÈ˘¯· ‰Ê¯Î ˙ÒÙ„‰ ˙¯˘Ù‡· ¯Á·Â ¨·ÂˆÈÚ ‰ÈÈÒÈ˯Ή ÏÚ ıÁÏ Æ·ÂˆÈÚ ‚ÂÒ ˙Á˙Ù‰ 1 ∫‰Ê¯Î‰ ˙¯˘Ù‡ ˙‡ ¯„‚‰ 1 2 3 ‡ <3x3> ‰Ê¯Î ¨<2x2> ‰Ê¯Î Ï˘ „ÂÓÚ ·ÂˆÈÚ· ¯ÂÁ·Ï Í˙¯˘Ù‡· ËÏÙ‰ Á˙ÓÈÈ ¨<2x2> ‰Ê¯Î ˙¯˘Ù‡· ¯Á·˙ ̇ Æ<4x4> ‰Ê¯Î ƇÏÓ Ï„Â‚· ÌÈ„ÂÓÚ 4 Ï˘ ÈÂÒÈÎÏ ÈËÓ¡ ÔÙ‡· 2 ¯ÈÈ ‰ÈÈÒÈ˯η τ‚ ˙¯˘Ù‡· ¯˘‡Î ‰ÈÓÊ ˙¯·ÂÁ ˙ÒÙ„‰ ˙¯˘Ù‡‰ ∫‰¯Ú‰ ÆFolio ‡ Letter¨ Legal ¨A4 τ‚ ¯Á· 3 4 ÆÌÈÙ„‰ ˙‡ ˜„‰Â ÏÙ˜ ¨‰ÒÙ„‰‰ ÌÂ˙· 5 ƯÈȉ ‚ÂÒ τ‚ ¨¯Â˜Ó ˙‡ ¯Á·Â ¨¯ÈÈ ‰ÈÈÒÈ˯Ή ÏÚ ıÁÏ ÆÍÓÒÓ‰ ˙‡ ÒÙ„‰Â ¯Â˘È‡ ÏÚ ıÁÏ ÌÈÙ„‰ ˙˜·„‰ ÍÈω˙ ÏÚ Ï˜‰Ï È„Î ÌÈ߈ȇ ‡ ÌȯËÓÈÏÈÓ· ‰ÙÈÙÁ ÔÈȈ ƉÊÏ ‰Ê ßıȇ 0.15 ßıȇ 0.15 ƯÈȉ ‚ÂÒ τ‚ ¨¯Â˜Ó ˙‡ ¯Á·Â ¨¯ÈÈ ‰ÈÈÒÈ˯Ή ÏÚ ıÁÏ ‰Ê¯Î‰ ˙‡ ÌÈÏ˘‰Ï Í˙¯˘Ù‡· ÆÍÓÒÓ‰ ˙‡ ÒÈÙ„‰Ï È„Î ¯Â˘È‡ ÏÚ ıÁÏ Æ‰ÊÏ ‰Ê ˙ÂÂÈÏÈ‚‰ ˙˜·„‰ È„È≠ÏÚ 19 ˙Ó„˜˙Ó ‰ÒÙ„‰ 4 5 Ï„‚ÂÓ Â‡ Ô˘ÂÓ ÍÓÒÓ ˙ÒÙ„‰ ¯Èȉ È„ˆ È˘Ó ‰ÒÙ„‰ È·‚≠ÏÚ ¯˙ÂÈ Ô˘Π‡ Ï„‚Î ÚÈÙÂÈ˘ ÍÎ „ÂÓÚ‰ ÔÎÂ˙ τ‚ ˙‡ ˙Â˘Ï Í˙¯˘Ù‡· ÆÒÙ„ÂÓ‰ „ÂÓÚ‰ ÏÚ ËÈÏÁ‰Ï ÍÈÏÚ ¨‰ÒÙ„‰‰ ÈÙÏ Æ¯ÈÈ ÔÂÈÏÈ‚ Ï˘ ÂȄȈ È˘Ó ÒÈÙ„‰Ï Í˙¯˘Ù‡· ÆȈ¯‰ ÍÓÒÓ‰ ÔÂÂÈÎ Æ˙ÒÙ„Ó‰ ÈÈÈÙ‡ÓÏ ˘‚ ¨‰ÎÂ˙‰ Ì¢ÈÈÓ ‰ÒÙ„‰‰ ˙¯„‚‰ ˙‡ ˙Â˘Ï È„Î Æ12 „ÂÓÚ· ¨¢ÍÓÒÓ ˙ÒÙ„‰¢ ‰‡¯ 1 ∫Ô‰ ˙Âȯ˘Ù‡‰ ‰¯„‚‰‰ È„È≠ÏÚ ‰Ê ÔÈÈÙ‡Ó Ú·˜ÈÈ ¨ÂÊ ˙¯˘Ù‡· ¯Á·˙ ̇ ¨˙ÒÙ„Ó ˙¯„‚‰ • ˙ÂÎÓÂ˙ Ôȇ ˙ÂÒÙ„Ó‰Ó ˜ÏÁ Æ˙ÒÙ„Ó‰ Ï˘ ‰¯˜·‰ ÁÂÏ· ˙ڈȷ˘ Æ‰Ê ÔÈÈÙ‡Ó· 2 ÆÌÈÊÂÁ‡ ËϘ‰ ˙·È˙· ‰„ÈÓ‰ ‰˜ ÈÂÈ˘ ¯ÂÚÈ˘ ˙‡ Ôʉ 3 ƉÒÙ„‰ ‚ÂÒ ˙Á˙Ù‰ ‰ÓÈ˘¯· ‰Ï„‚‰Ø‰Ë˜‰ ¯Á· ¨¯ÈÈ ‰ÈÈÒÈ˯η Æ Â‡ ‡ÏÏ • ÆÌȯÙÒ ˙Îȯη Ϸ˜Ӊ ‰Òȯى ‚ÂÒ ‡Â‰˘ ¨Í¯‡ ‰ˆ˜ • 2 Ɖ˘ ˙ÂÁÂÏ· ·Â¯Ï ÌÈ˘Ó˙˘Ó ·˘ ‰Òȯى ‚ÂÒ ‡Â‰˘ ¨¯ˆ˜ ‰ˆ˜ • ÔˆÁω ÏÚ ıÂÁÏÏ Ì‚ Í˙¯˘Ù‡· 4 ÆÍÓÒÓ‰ ˙‡ ÒÙ„‰Â ¯Â˘È‡ ÏÚ ıÁÏ 5 ƯÈÈ ˙Âȯ˘Ù‡· ¯Èȉ ‚ÂÒ τ‚ ¨¯Â˜Ó ˙‡ ¯Á· 2 3 3 ¯Á·˘ ¯ÈÈ Ï„Â‚Ï ÍÓÒÓ‰ ˙Ó‡˙‰ ¯ÈÈ Ï„Â‚ ÏÎÏ ‰ÒÙ„‰‰ ˙„Â·Ú Ï„Â‚ ˙‡ Ìȇ˙‰Ï ÍÏ ¯˘Ù‡Ó ‰Ê ˙ÒÙ„Ó ÔÈÈÙ‡Ó Íˆ¯· ¯˘‡Î ÏÈÚÂ‰Ï ÈÂ˘Ú ¯·„‰ ÆÈÏËÈ‚È„‰ ÍÓÒÓ‰ Ï„Â‚Ï ¯˘˜ ‡ÏÏ ¨¯Á·˘ ÆÔ˘ ÍÓÒÓ· ÌÈ˘‰ ÌÈ˯ى ˙‡ ˜Â„·Ï Æ˙ÒÙ„Ó‰ ÈÈÈÙ‡ÓÏ ˘‚ ¨‰ÎÂ˙‰ Ì¢ÈÈÓ ‰ÒÙ„‰‰ ˙¯„‚‰ ˙‡ ˙Â˘Ï È„Î Æ12 „ÂÓÚ· ¨¢ÍÓÒÓ ˙ÒÙ„‰¢ ‰‡¯ ƉÒÙ„‰ ‚ÂÒ ˙Á˙Ù‰ ‰ÓÈ˘¯· ‰„ÈÓ ‰˜· ‰ÒÙ„‰ ¯Á· ¨¯ÈÈ ‰ÈÈÒÈ˯η Ɖ¯ËÓ „ÂÓÚ ˙Á˙Ù‰ ‰ÓÈ˘¯· Ìȇ˙Ó‰ τ‚‰ ˙‡ ¯Á· ƯÈÈ ˙Âȯ˘Ù‡· ¯Èȉ ‚ÂÒ τ‚ ¨¯Â˜Ó ˙‡ ¯Á· ÆÍÓÒÓ‰ ˙‡ ÒÙ„‰Â ¯Â˘È‡ ÏÚ ıÁÏ 2 5 2 5 3 5 3 5 ͯ‡ ‰ˆ˜ A ¯ˆ˜ ‰ˆ˜ ¯ÂÁ·Ï ÍÏ ¯˘Ù‡Ó ¨®„·Ï· SCX-5530FN© ‰ÎÂÙ‰ Ò˜ÏÙ„ ˙ÒÙ„‰ • Ôȇ ˙ÂÒÙ„Ó‰Ó ˜ÏÁ Æ˙È„„ˆ≠„ ‰ÒÙ„‰ ¯„Ò ÔÈ·Ï ÈÏÏÎ ‰ÒÙ„‰ ¯„Ò ÔÈ· Æ‰Ê ÔÈÈÙ‡Ó· ˙ÂÎÓÂ˙ 1 2 3 ∫‰¯Ú‰ Ɖ·Ú ¯ÈÈ Â‡ ˙ÂÙËÚÓ ¨ÌÈÙ˜˘ ¨˙˜·„Ó Ï˘ ÌÈ„„ˆ‰ È˘Ó ÒÈÙ„‰Ï Ôȇ • Æ˙ÒÙ„Ó· ‰ÚÈ‚ÙÏ ¯ÈÈ ˙ÓÈÒÁÏ Ì¯‚Ï ‰ÏÂÏÚ ÂÊ ‰ÏÂÚÙ 4 5 ¨Letter ¨A4 ∫Ìȇ·‰ ¯Èȉ Èτ‚· ˜¯ ˘Ó˙˘‰Ï Ô˙È ¨˙È„„ˆ≠„ ‰ÒÙ„‰Ï • Ư¢ÓØß‚ 90~75 Ϙ˘Ó· ¨Folio≠ Legal Æ˙ÒÙ„Ó‰ ÈÈÈÙ‡ÓÏ ˘‚ ¨‰ÎÂ˙‰ Ì¢ÈÈÓ ‰ÒÙ„‰‰ ˙¯„‚‰ ˙‡ ˙Â˘Ï È„Î Æ12 „ÂÓÚ· ¨¢ÍÓÒÓ ˙ÒÙ„‰¢ ‰‡¯ ƯÈȉ ÔÂÂÈÎ ˙‡ ¯Á· ¨·ÂˆÈÚ ‰ÈÈÒÈ˯η ˙È„„ˆ≠„‰ ‰ÒÙ„‰‰ ˙ÎȯΠ˙¯˘Ù‡· ¯Á· ¨˙È„„ˆ≠„ ‰ÒÙ„‰ ˜ÏÁ· Æ˘Ó˙˘‰Ï ͈¯· ‰·˘ ƯÈȉ ‚ÂÒ τ‚ ¨¯Â˜Ó ˙‡ ¯Á·Â ¨¯ÈÈ ‰ÈÈÒÈ˯Ή ÏÚ ıÁÏ ÆÍÓÒÓ‰ ˙‡ ÒÙ„‰Â ¯Â˘È‡ ÏÚ ıÁÏ 1 2 3 4 5 ˙„Â·Ú ˙‡ ÌÈÏ˘‰Ï ÍÈÏÚ ¨˙È„„ˆ≠„ ‰ÒÙ„‰Ï ‰„ÈÁÈ ˙ÒÙ„Ó· Ôȇ ̇ ∫‰¯Ú‰ ÆÍÓÒÓ‰ Ï˘ È˘ „ÂÓÚ ÏΠ̄˜ ‰ÒÈÙ„Ó ˙ÒÙ„Ó‰ ÆÈ„È ÔÙ‡· ‰ÒÙ„‰‰ ÈÙÏ ÏÚ٠Ƣ‰ÒÙ„‰ ˙ˆÚ¢ ÔÂÏÁ‰ ÚÈÙÂÓ ¨‰„·ډ Ï˘ Ô¢‡¯‰ „ˆ‰ Òل‰˘ ¯Á‡Ï ƉÒÙ„‰‰ ˙„Â·Ú ˙‡ ÌÈÏ˘‰Ï È„Î ÍÒÓ‰ È·‚≠ÏÚ˘ ˙‡¯Â‰‰ 20 ˙Ó„˜˙Ó ‰ÒÙ„‰ ÌÈÓ ÔÓÈÒ ˙ÎÈ¯Ú Æ˙ÒÙ„Ó‰ ÈÈÈÙ‡ÓÏ ˘‚ ¨‰ÎÂ˙‰ Ì¢ÈÈÓ ‰ÒÙ„‰‰ ˙¯„‚‰ ˙‡ ˙Â˘Ï È„Î Æ12 „ÂÓÚ· ¨¢ÍÓÒÓ ˙ÒÙ„‰¢ ‰‡¯ ÆÌÈÓ ÔÓÈÒ ˜ÏÁ· ÍÂ¯Ú ÔˆÁω ÏÚ ıÁÏ ˙ÂÙÒÂ˙ ‰ÈÈÒÈ˯Ή ÏÚ ıÁÏ ÆÌÈÓ ÔÓÈÒ ÍÂ¯Ú ÔÂÏÁ‰ ÚÈÙÂÓ ‰˘Â ÌÈÈÎ„Ú ÌÈÓ ÈÓÈÒ ‰ÓÈ˘¯‰Ó ͯÚÏ Íˆ¯·˘ ÌÈÓ‰ ÔÓÈÒ· ¯Á· ÆÌÈÓ‰ ÔÓÈÒ Ï˘ ˙Âȯ˘Ù‡‰ ˙‡Â ‰Ú„‰‰ ˙‡ ÌÈÓ ÈÓÈÒ· ˘ÂÓÈ˘ 1 ËÒ˜Ë ÒÈÙ„‰Ï ÍÏ ˙¯˘Ù‡Ó ÌÈÓ ÔÓÈÒ ˙¯˘Ù‡‰ ¢DRAFT¢ ÌÈÏÈÓ‰ ˙‡ ÒÈÙ„‰Ï ‰ˆ¯˙˘ ÔÎ˙ÈÈ ¨‰Ó‚Â„Ï ÆÌÈȘ ÍÓÒÓ È·‚≠ÏÚ ˙ÂÏ„‚ ˙¯ÂÙ‡ ˙ÂÈ˙‡· È„ÂÒ Â‡ ®¢‰ËÂÈË¢© ¢CONFIDENTIAL¢ ®¢‰ËÂÈË¢© ÆÍÓÒÓ‰ È„ÂÓÚ ÏÎ ÈÙ≠ÏÚ Â‡ Ô¢‡¯‰ „ÂÓÚ‰ ÈÙ≠ÏÚ ÔÂÒÎχ· ˙ÂÒÙ„ÂÓ‰ 2 3 ÛÈÒÂ‰Ï Ô˙È ÆÈÂÈ˘Ï ÌÈ˙ȉ ¨˘‡¯Ó ÌÈÚ·˜ ÌÈÓ ÈÓÈÒ ¯ÙÒÓ ÌÈÓÈȘ ˙ÒÙ„Ó· ÆÌÈ˘„Á ÌÈÓ ÈÓÈÒ Ì‚ ‰ÓÈ˘¯Ï 4 Æ¢‰ÒÙ„‰¢ ÔÂÏÁ‰Ó ‡ˆ˙˘ „Ú ¯Â˘È‡ ÏÚ ıÁÏ 5 ÆÌÈÈÂÈ˘‰ ˙‡ ¯ÂÓ˘Ï È„Î ÔÎ„Ú ÏÚ ıÁÏ ÌÈȘ ÌÈÓ ÔÓÈÒ· ˘ÂÓÈ˘ Æ˙ÒÙ„Ó‰ ÈÈÈÙ‡ÓÏ ˘‚ ¨‰ÎÂ˙‰ Ì¢ÈÈÓ ‰ÒÙ„‰‰ ˙¯„‚‰ ˙‡ ˙Â˘Ï È„Î Æ12 „ÂÓÚ· ¨¢ÍÓÒÓ ˙ÒÙ„‰¢ ‰‡¯ ÌÈÓ ÔÓÈÒ ˙˜ÈÁÓ Æ˙ÒÙ„Ó‰ ÈÈÈÙ‡ÓÏ ˘‚ ¨‰ÎÂ˙‰ Ì¢ÈÈÓ ‰ÒÙ„‰‰ ˙¯„‚‰ ˙‡ ˙Â˘Ï È„Î Æ12 „ÂÓÚ· ¨¢ÍÓÒÓ ˙ÒÙ„‰¢ ‰‡¯ ÔÂÏÁ‰ ÚÈÙÂÓ ÆÌÈÓ ÔÓÈÒ ˜ÏÁ· ÍÂ¯Ú ÔˆÁω ÏÚ ıÁÏ ¨˙ÂÙÒÂ˙ ‰ÈÈÒÈ˯η ÆÌÈÓ ÔÓÈÒ ÍÂ¯Ú ıÁÏ ÌÈÈÎ„Ú ÌÈÓ ÈÓÈÒ ‰ÓÈ˘¯‰Ó ˜ÂÁÓÏ Íˆ¯·˘ ÌÈÓ‰ ÔÓÈÒ· ¯Á· ƘÁÓ ÏÚ Æ¢‰ÒÙ„‰¢ ÔÂÏÁ‰Ó ‡ˆ˙˘ „Ú ¯Â˘È‡ ÏÚ ıÁÏ 1 ‰ÓÈ˘¯‰Ó Ȉ¯‰ ÌÈÓ‰ ÔÓÈÒ ˙‡ ¯Á·Â ˙ÂÙÒÂ˙ ‰ÈÈÒÈ˯Ή ÏÚ ıÁÏ ˙ÂÓ˙· ¯Á·˘ ÌÈÓ‰ ÔÓÈÒ ˙‡ ˙‡¯Ï ÏÎÂ˙ ÆÌÈÓ ÔÓÈÒ ˙Á˙Ù‰ ƉÓÈ„˜Ó‰ ‰‚ˆ˙‰ 2 ÆÒÈÙ„‰Ï ÏÁ˙‰Â ¯Â˘È‡ ÏÚ ıÁÏ 3 1 2 3 ÆÒÙ„ÂÈ˘Î ‰‡¯ÈÈ „ÂÓÚ‰ „ˆÈÎ ‰‡¯Ó ‰ÓÈ„˜Ó‰ ‰‚ˆ˙‰ ∫‰¯Ú‰ 4 ÌÈÓ ÔÓÈÒ ˙¯ÈˆÈ Æ˙ÒÙ„Ó‰ ÈÈÈÙ‡ÓÏ ˘‚ ¨‰ÎÂ˙‰ Ì¢ÈÈÓ ‰ÒÙ„‰‰ ˙¯„‚‰ ˙‡ ˙Â˘Ï È„Î Æ12 „ÂÓÚ· ¨¢ÍÓÒÓ ˙ÒÙ„‰¢ ‰‡¯ ÆÌÈÓ ÔÓÈÒ ˜ÏÁ· ÍÂ¯Ú ÔˆÁω ÏÚ ıÁÏ ˙ÂÙÒÂ˙ ‰ÈÈÒÈ˯Ή ÏÚ ıÁÏ ÆÌÈÓ ÔÓÈÒ ÍÂ¯Ú ÔÂÏÁ‰ ÚÈÙÂÓ ÆÌÈÓ ÔÓÈÒ Ï˘ ˙Âڄ‰ ‰·È˙· ËÒ˜Ë Ôʉ ƉÓÈ„˜Ó‰ ‰‚ˆ˙‰ ÔÂÏÁ· ‰ÚÈÙÂÓ ‰Ú„‰‰ ÆÌÈÂÂ˙ 40 „Ú ÔÈÊ‰Ï Ô˙È ˜¯ ÌÈÓ‰ ÔÓÈÒ ÒÙ„ÂÈ ¨„·Ï· Ô¢‡¯ Û„ ‰·È˙‰ ˙ÓÂÒÓ ¯˘‡Î ÆÔ¢‡¯‰ „ÂÓÚ· ÆÌÈÓ ÔÓÈÒ ˙Âȯ˘Ù‡ ¯Á· ˜ÏÁ· ÔÙ‚‰ Ï˘ ¯ÂÙ‡‰ È‚ ˙ӯ τ‚ ¨ÔÂ‚Ò ¨Ì˘ ˙‡ ¯ÂÁ·Ï Í˙¯˘Ù‡· Ɖڄ‰‰ ˙ÈÂÂÊ ˜ÏÁ· ÌÈÓ‰ ÔÓÈÒ Ì˜ÈÓÏ ˙ÈÂÂʉ ˙‡ Ú·˜Ï ÔÙ‚ ˙ÂÂÎ˙ ƉÓÈ˘¯Ï ˘„Á ÌÈÓ ÔÓÈÒ ÛÈÒÂ‰Ï È„Î ÛÒ‰ ÏÚ ıÁÏ ÆÒÈÙ„‰Ï ÏÁ˙‰Â ¯Â˘È‡ ÏÚ ıÁÏ ¨‰Îȯډ ÌÂÈÒ· 1 2 3 4 5 6 ‰ÓÈ˘¯· <ÌÈÓ ÔÓÈÒ ‡ÏÏ> ¯Á· ¨ÌÈÓ‰ ÔÓÈÒ ˙‡ ÒÈÙ„‰Ï ˜ÈÒÙ‰Ï È„Î ÆÌÈÓ ÔÓÈÒ ˙Á˙Ù‰ 21 ˙Ó„˜˙Ó ‰ÒÙ„‰ „ÂÓÚ ˙·Î˘· ˘ÂÓÈ˘ ˙·΢· ˘ÂÓÈ˘ ‰·Î˘ ˙ÒÙ„‰Ï ÆÍÓÒÓ‰ ÌÚ ‰ÒÙ„‰Ï ‰ÎÂÓ ‰·Î˘‰ ¨‰·Î˘ ˙¯ˆÈ˘ ¯Á‡Ï ∫ÍÓÒÓ ÌÚ ÆÒÈÙ„‰Ï ͈¯·˘ ÍÓÒÓ‰ ˙‡ Á˙٠‡ ¯Âˆ Æ˙ÒÙ„Ó‰ ÈÈÈÙ‡ÓÏ ˘‚ ¨‰ÎÂ˙‰ Ì¢ÈÈÓ ‰ÒÙ„‰‰ ˙¯„‚‰ ˙‡ ˙Â˘Ï È„Î Æ12 „ÂÓÚ· ¨¢ÍÓÒÓ ˙ÒÙ„‰¢ ‰‡¯ ø‰·Î˘ È‰Ó 1 2 Ï˘ ®HDD© ÁÈ˘˜‰ ˜ÒÈ„‰ ÔÂη ÌÈÒÁ‡Ӊ ˙ÂÂÓ˙ ‡Ø ËÒ˜Ë ‡È‰ ‰·Î˘ ÌÈ˙ÚÏ ÆÍÓÒÓ ÏÎ È·‚≠ÏÚ ‰ÒÙ„‰Ï ˙˙ȉ ˙„ÁÂÈÓ ı·Â˜ ˙È·˙· ·˘ÁÓ‰ Ɖ¯·Á ¯ÈÈ· ‡ ˘‡¯Ó ÌÈÒÙ„ÂÓ ÌÈÒÙË· ̘ӷ ˙·΢· ˘ÂÓÈ˘ ‰˘Ú ˙·¯˜ ‰ÏÈÎÓ‰ ‰·Î˘ ¯ÂˆÈÏ Í˙¯˘Ù‡· ¨˘‡¯Ó ÒÙ„ÂÓ ‰¯·Á ¯ÈÈ· ˘Ó˙˘‰Ï ̘ӷ ¯Èȉ ÌÚ ·˙ÎÓ ÒÈÙ„‰Ï È„Î ÆÍÏ˘ ‰¯·Á‰ ¯ÈÈ È·‚≠ÏÚ ÚÈÙÂÓ‰ Ú„ÈÓ‰ Â˙‡ ˙‡ ÏÎ Æ˘‡¯Ó ÒÙ„ÂÓ ‰¯·Á ¯ÈÈ ˙ÒÙ„Ó· ÔÂÚËÏ Í¯Âˆ Ôȇ ¨ÍÏ˘ ‰¯·Á‰ Ï˘ ÈÓ˘¯‰ ÆÍÓÒÓ· ‰¯·Á‰ ¯ÈÈ ˙·Î˘ ˙‡ ÒÈÙ„‰Ï ˙ÒÙ„ÓÏ ¯È„‚‰Ï ‡Â‰ ˙¢ÚÏ ÍÈÏÚ˘ 3 Ɖ·Î˘ ˙Á˙Ù‰ ‰ÓÈ˘¯‰Ó ‰Èˆ¯‰ ‰·Î˘‰ ˙‡ ¯Á· 4 ÍÂ¯Ú ÔˆÁω ÏÚ ıÁÏ ¨‰·Î˘ ‰ÓÈ˘¯· ÚÈÙÂÓ Âȇ Ȉ¯‰ ‰·Î˘‰ ı·Â˜ ̇ 5 Æ˙ÂÙÒÂ˙ ‰ÈÈÒÈ˯Ή ÏÚ ıÁÏ Æ‰·Î˘‰ ı·Â˜ ˙‡ ¯Á·Â ¨‰·Î˘ ÔÚË ÏÚ ¨ÈˆÈÁ ¯Â˜Ó· ˘Ó˙˘‰Ï ͈¯· ·˘ ‰·Î˘‰ ı·Â˜ ˙‡ ˙ÒÁ‡ ̇ Ɖ·Î˘ ÔÚË ÔÂÏÁÏ ‰˘È‚ ˙Ú· ı·Â˜‰ ˙‡ ÔÂÚËÏ Ì‚ Í˙¯˘Ù‡· ˙·΢ ˙ÓÈ˘¯ ‰·È˙· ÚÈÙÂÓ ı·Â˜‰ ÆÁ˙Ù ÏÚ ıÁÏ ¨ı·Â˜‰ ˙¯ÈÁ· ¯Á‡Ï Æ˙·΢ ˙ÓÈ˘¯ ‰·È˙‰Ó ‰·Î˘‰ ˙‡ ¯Á· ƉÒÙ„‰Ï ÔÈÓÊ ‰·È˙ ̇ ƉÒÙ„‰‰ Íωӷ ˙·΢ ˙ÒÙ„‰ ¯Â˘È‡ ÏÚ ıÁÏ ¨Í¯Âˆ ˘È ̇ ˘˜·Ó‰ ‰Ú„‰ ÔÂÏÁ ÚÈÙÂÈ ¨‰ÒÙ„‰Ï ÍÓÒÓ ÁÏ˘˙˘ ÌÚÙ Ïη ¨˙ÓÂÒÓ ÂÊ ÆÍÓÒÓ‰ È·‚≠ÏÚ ‰·Î˘‰ ˙ÒÙ„‰Ï ¯Â˘È‡ ÍÓÒÓ‰ È·‚≠ÏÚ ‰·Î˘‰ ÒÙ„Â˙ ¨‰·Î˘ ‰¯Á·Â ˙ÓÂÒÓ ‰È‡ ‰·È˙‰ ̇ ÆÈËÓ¡ ÔÙ‡· ÆÏÈÁ˙˙ ‰ÒÙ„‰‰˘ „Ú ÔÎ ÏÚ Â‡ ¯Â˘È‡ ÏÚ ıÁÏ 6 Ɖ˘„Á „ÂÓÚ ˙·Î˘· ˘ÂÓÈ˘Ï ‰ÂÓ˙ ‡ ËÒ˜Ë ÏÈÎÓ‰ ÍÓÒÓ Á˙٠‡ ¯Âˆ Ɖ·Î˘Î ÂÒÙ„ÂÈ˘Î ÂÚÈÙÂÈ Ì‰˘ ͈¯·˘ ÔÎȉ ˜ÂÈ„· ÌÈËȯى ˙‡ Ì˜Ó ˙ÒÙ„‰¢ ‰‡¯ Æ˙ÒÙ„Ó‰ ÈÈÈÙ‡ÓÏ ˘‚ ¨‰·Î˘Î ÍÓÒÓ‰ ˙‡ ¯ÂÓ˘Ï È„Î Æ12 „ÂÓÚ· ¨¢ÍÓÒÓ 7 Æ¢‰ÒÙ„‰¢ ÔÂÏÁ‰Ó ‡ˆ˙˘ „Ú ¯Â˘È‡ ÏÚ ıÁÏ WORLD BEST 3 4 Æ˙ÂÁ٠‡ ÌÈÂÂ˙ ‰ÂÓ˘ Ô· Ì˘ „Ϙ‰ ¨ı·Â˜ Ì˘ ‰·È˙· ¨¢‰·Î˘ ¯Âˆ¢ ÔÂÏÁ· 5 Æ®C:\Formover ‡È‰ Ï„ÁÓ‰ ˙¯È¯·© Æ„Úȉ ·È˙ ˙‡ ¯Á· ¨Í¯Âˆ ˘È ̇ Æ˙·΢ ˙ÓÈ˘¯ ‰·È˙· ÚÈÙÂÓ Ì˘‰ ƯÂÓ˘ ÏÚ ıÁÏ 6 7 ÁÈ˘˜‰ ˜ÒÈ„‰ ÔÂη ı·Â˜‰ ÔÒÁÂ‡È ¨˙‡Ê ̘ӷ ÆÒÙ„ÂÓ Âȇ ı·Â˜‰ Æ·˘ÁÓ‰ Ï˘ ÌÚ ÌÈÒÙ„ÂÓ‰ ÌÈÎÓÒÓ‰ Ï„Â‚Ï ‰‰Ê ˙ÂÈ‰Ï ‰·Î˘‰ ÍÓÒÓ Ï„Â‚ ÏÚ ∫‰¯Ú‰ ÆÌÈÓ ÔÓÈÒ ˙ÏÏÂΉ ‰·Î˘ ¯ÂˆÈ˙ χ Ɖ·Î˘‰ Æ˘ÂÓÈ˘· Ôȇ ¯·Î˘ „ÂÓÚ ˙·΢ ˜ÂÁÓÏ Í˙¯˘Ù‡· Ɖ·Î˘ ˜ÁÓ ÏÚ ıÁÏ 2 Ɖ·Î˘ ¯Âˆ ÏÚ ıÁÏ ¨¢‰·Î˘ ͯڢ ÔÂÏÁ· „ÂÓÚ ˙·Î˘ ˙˜ÈÁÓ ÆÔÎ ÏÚ ıÁÏ ¨¯Â˘È‡ ˙ڄ‰ ÔÂÏÁ ÚÈÙÂÓ ¯˘‡Î 1 Ɖ·Î˘ ˜ÏÁ· ÍÂ¯Ú ÔˆÁω ÏÚ ıÁÏ ˙ÂÙÒÂ˙ ‰ÈÈÒÈ˯Ή ÏÚ ıÁÏ Æ‰·Î˘‰ ˙¯ÈˆÈ ˙ÓÏ˘‰Ï ÔÎ ÏÚ Â‡ ¯Â˘È‡ ÏÚ ıÁÏ Æ‰·Î˘ ˜ÏÁ· ÍÂ¯Ú ÔˆÁω ÏÚ ıÁÏ WORLD BEST ‰˘„Á „ÂÓÚ ˙·Î˘ ˙¯ÈˆÈ ÒÙ„ÂÈ˘ ÍÓÒÓ‰ Ï˘ ÂÊÏ ‰‰Ê ˙ÂÈ‰Ï ‰·Î˘‰ ÍÓÒÓ Ï˘ ‰ÈˆÂÏÂʯ‰ ÏÚ ∫‰¯Ú‰ Ɖ·Î˘‰ ÌÚ Æ˙·΢ ˙ÓÈ˘¯ ‰·È˙‰Ó ˜ÂÁÓÏ Íˆ¯·˘ ‰·Î˘‰ ˙‡ ¯Á· Regards ˙‡ ‰ÏÈÎÓ‰ ‰˘„Á „ÂÓÚ ˙·Î˘ ¯ÂˆÈÏ ÍÈÏÚ ¨„ÂÓÚ ˙·Î˘· ˘Ó˙˘‰Ï ȄΠƉÂÓ˙ ‡ ‰¯·Á‰ ÏÓÒ ≠ÏÚ ˙ÒÙ„ÂÓ ‰ÒÙ„‰‰ ˙„Â·Ú ÌÚ „ÁÈ ˙ÒÙ„ÓÏ ˙ÁÏ˘ ‰¯Á·˘ ‰·Î˘‰ ÆÍÓÒÓ‰ È·‚ Æ˙ÂÙÒÂ˙ ‰ÈÈÒÈ˯Ή ÏÚ ıÁÏ ¨˙ÒÙ„Ó‰ ÈÈÈÙ‡Ó ÔÂÏÁ· Dear ABC 1 2 3 4 5 6 22 ˙Ó„˜˙Ó ‰ÒÙ„‰ ˙ÂÓ„˜˙Ó ˙Âȯ˘Ù‡ Ô˜˙‰ ωӷ ˘ÂÓÈ˘ Windows Ï˘ PostScript ÔˆÁω ÏÚ ‰ˆÈÁÏ È„È≠ÏÚ ˙ÂÓ„˜˙Ó ˙Âȯ˘Ù‡· ˘Ó˙˘‰Ï Í˙¯˘Ù‡· Æ˙ÂÓ„˜˙Ó ˙Âȯ˘Ù‡ 4 („·Ï· SCX-5530FN) ¯ÂËÈϘ˙ ÌÚ ˜ÙÂÒÓ‰ PostScript Ô˜˙‰ ωӷ ˘Ó˙˘‰Ï ͈¯· ̇ ÆÍÓÒÓ ˙ÒÙ„‰ Ì˘Ï ˙ίÚÓ‰ ÈÈÈÙ‡Ó Ï‡ ÌÈ˘‚È ¨PostScript Ô˜˙‰ Ï‰Ó ÌÚ ·ÂÏÈ˘· ¨PPD Ȉ·Â˜ ‰˜˙‰ ˙ÈÎÂ˙ Æ˙ÒÙ„Ó‰ ÌÚ ˙¯Â˘˜˙ Ï‰Ï ·˘ÁÓÏ Ìȯ˘Ù‡Ó ˙ÒÙ„Ó‰ Æ˙ÒÙ„ÓÏ Û¯ÂˆÓ‰ ‰ÎÂ˙‰ ¯ÂËÈϘ˙ È·‚≠ÏÚ ˙‡ˆÓ PPD≠Ï ∫ÏÏÂÎ ‰Ê ˜¯Ù ˙ÒÙ„Ó ˙¯„‚‰ ÏÎÏ ˙˘‚Ï ÍÏ ¯˘Ù‡Ó‰ ¨˙ÒÙ„Ó‰ Ï˘ ÌÈÈÈÙ‡Ó‰ ÔÂÏÁ· ˘Ó˙˘‰Ï Í˙¯˘Ù‡· ÈÈÈÙ‡Ó ¯˘‡Î Æ˙ÒÙ„Ó· ˘ÂÓÈ˘ ˙Ú· ˜Â˜Ê ‰˙‡ Ô‰Ï˘ ˙ÒÙ„Ó‰ ˙Âȯ˘Ù‡ ˙„·ÚÏ ˙ˆÂÁ‰ ˙¯„‚‰‰ ˙‡ ˙¢Ï ¯Â˜ÒÏ Í˙¯˘Ù‡· ¨ÌÈ‚ˆÂÓ ˙ÒÙ„Ó‰ ƉÒÙ„‰‰ Æ˘‚Ó· ÔÚˢ ¯Èȉ τ‚ ˙‡ ¯ÂÁ·Ï ÍÏ ˙¯˘Ù‡Ó ÂÊ ˙¯˘Ù‡ ËÏÙدÈÈ • ‰ÏÚÙ‰‰ ˙ίÚÓÏ Ì‡˙‰· ¨‰Â˘ ˙‡¯È‰Ï ÈÂ˘Ú ˙ÒÙ„Ó‰ Ï˘ ÌÈÈÈÙ‡Ó‰ ÔÂÏÁ ¢ÌÈÈÈÙ‡Ó¢ ÔÂÏÁ‰ ˙‡ ‚ÈˆÓ ‰ÎÂ˙‰ Ï˘ ‰Ê ˘Ó˙˘ÓÏ Íȯ„Ó ÆÍÏ˘ ÆWindows XP≠· ÈÎ¯ÂˆÏ ‰ÒÙ„‰‰ ˙ÂÎȇ ˙‡ Ìȇ˙‰Ï ÍÏ ˙¯˘Ù‡Ó ÂÊ ˙¯˘Ù‡ ‰˜ÈÙ¯‚ • ÆÍÏ˘ ÌÈÈÙȈÙÒ‰ ‰ÒÙ„‰‰ ˙Âȯ˘Ù‡ ˙‡ ¯È„‚‰Ï ÍÏ ˙¯˘Ù‡Ó ÂÊ ˙¯˘Ù‡ ÍÓÒÓ ˙Âȯ˘Ù‡ • Æ˙ÒÙ„Ó‰ ÈÈÈÙ‡Ó ˙‡ ‡ PostScript ˘Ó˙˘ÓÏ Íȯ„Ó· ÚÈÙÂÓ‰ ¨ÍÏ˘ ˙ÒÙ„Ó‰ Ï‰Ó Ï˘ ÌÈÈÈÙ‡Ó ÔÂÏÁ‰˘ ÔÎ˙ÈÈ Æ˘ÂÓÈ˘ ‰˘Ú ‰·˘ ˙ÒÙ„ÓÏ Ì‡˙‰· ‰Â˘ ‰‡¯ ¨‰Ê ∫˙¯ډ ‰¯ÊÚ· ˘ÂÓÈ˘ ÔÎÓ ¯Á‡Ï ¨ÔÂÏÁ‰ Ï˘ ‰ÂÈÏÚ‰ ˙ÈÏ‡Ó˘‰ ‰ÈÙ· ̄˜ ‰˘ Æ˙ÒÙ„Ó‰ ωӷ ÂÚ·˜˘ ˙¯„‚‰ ÂÙ˜ÚÈ Windows ÈÓ¢ÈÈ ·Â¯ • ˙¯„‚‰‰ ˙‡ ‰˘Â ¨‰ÎÂ˙‰ Ì¢ÈÈ· ˙ÂÈÓʉ ‰ÒÙ„‰‰ ˙¯„‚‰ ÏÎ ˙‡ Æ˙ÒÙ„Ó‰ ωӷ ˙¯˙‰ ÏÚ ıÂÁÏÏ Í˙¯˘Ù‡· Ɖ¯„‚‰ ÏÎ ÏÚ ıÂÁÏÏ Æ˙ÈÁΉ ˙ÈÎÂ˙· ˘ÂÓÈ˘‰ ˙Ú· ˜¯ Û˜Â˙· ˙¯‡˘ ˙ÈÈ˘˘ ˙¯„‚‰‰ • Æ¢˙ÂÒÙ„Ó¢ ‰ÈȘÈ˙· Ì˙‡ Úˆ· ¨ÌÈÚ·˜Ï ÌÈÈÂÈ˘‰ ˙‡ ÍÂÙ‰Ï È„Î ˙¯Á‡ ‰ÏÚÙ‰ ˙ÂίÚÓ ¯Â·Ú .Windows XP ¯Â·Ú ‡Â‰ ‡·‰ ÍÈω‰ • ‡ Windows Ï˘ Ìȇ˙Ó‰ ˘Ó˙˘ÓÏ Íȯ„Ó· ÔÈÈÚ ¨Windows Ï˘ Æ˙˜Ӊ ‰¯ÊÚ· .Windows≠· ÏÁ˙‰ ÔˆÁω ÏÚ ıÁÏ .1 ÆÌÈÒ˜Ù ˙ÂÒÙ„Ó ˙¯˘Ù‡· ¯Á· .2 ÆÍÏ˘ ˙ÒÙ„Ó‰ Ï‰Ó ÏÓÒ· ¯Á· .3 ˙¯˘Ù‡· ¯Á·Â ˙ÒÙ„Ó‰ Ï‰Ó ÏÓÒ ÏÚ ˙ÈÓÈ ‰ˆÈÁÏ ıÁÏ .4 ƉÒÙ„‰ ˙ÂÙ„Ú‰ Æ¢¯Â˘È‡¢ ÏÚ ıÁÏ ¨˙ÂÈÒÈ˯Ή Ïη ˙¯„‚‰‰ ˙‡ ‰˘ .5 23 PostScript Ï˘ ˙ÒÙ„Ó Ï‰Ó ˙¯ÊÚ· ˙ÒÙ„Ó· ˘ÂÓÈ˘ ¯ÂˆÈ˜‰ ÏÓÒ· ˘ÂÓÈ˘ Direct Print ¯ÂˆÈ˜‰ ÏÓÒÏ Â˙‡ ¯Â¯‚ ‰ÒÙ„‰Ï PDF≠‰ ı·Â˜· ¯Á· ÆÍÏ˘ ‰„·ډ ÔÁÏ¢· Utility ˙Â¯È˘ ÈÏη ˘ÂÓÈ˘ ‰¯È˘È ‰ÒÙ„‰Ï 1 ÆÏ„ÁÓ‰ ˙¯È¯· ˙ÒÙ„ÓÏ ÁÏ˘ ¯Á·‰ PDF≠‰ ı·Â˜ Ȉ·Â˜ ˙ÒÙ„‰Ï ‰¯È˘È ‰ÒÙ„‰Ï ˙Â¯È˘‰ ÈÏη ˘Ó˙˘‰Ï „ˆÈΠ˯ÂÙÓ ‰Ê ˜¯Ù· ÆÌ˙‡ ÁÂ˙ÙÏ ÈÏ·Ó PDF ¨‰¯È˘È ‰ÒÙ„‰Ï ˙Â¯È˘‰ ÈÏη ˙ÎÓÂ˙ ‰È‡ Ï„ÁÓ ˙¯È¯·Î ˙¯„‚ÂÓ‰ ˙ÒÙ„Ó‰ ̇ ∫‰¯Ú‰ ˙ÒÙ„Ó· ¯Á· ƉÓȇ˙Ó‰ ˙ÒÙ„Ó· ¯ÂÁ·Ï ÍÈÏÚ˘ ÍÎ ÏÚ ÚÈ„ÂÓ‰ ‰Ú„‰‰ ÔÂÏÁ Á˙ÙÈÈ .Select Printer ÛÈÚÒ· ‰Óȇ˙Ó‰ 2 ÆÒÙ„‰ ÏÚ ıÁÏ 3 Æ˙ÒÙ„Ó‰ ˙¯„‚‰ Ï˘ ˙È˘È‡ ‰Ó‡˙‰ Úˆ· ‰¯È˘È ‰ÒÙ„‰Ï ˙Â¯È˘ ÈÏÎ ˙¯È˜Ò Æ˙ÒÙ„ÓÏ ÁÏ˘ ¯Á·‰ PDF≠‰ ı·Â˜ ˙Â¯È˘È PDF≠‰ ı·Â˜ ˙‡ ˙ÁÏ¢‰ ˙ÈÎÂ˙ ‰ ‰¯È˘È ‰ÒÙ„‰Ï ˙Â¯È˘‰ ÈÏÎ ‰ÒÙ„‰‰ ÔÂ‚Ó ˙¯ÊÚ· ÌÈÂ˙ ˙ÁÏ¢ ˙ÈÎÂ˙‰ ÆÂ˙‡ ÁÂ˙ÙÏ ÈÏ·Ó ˙ÒÙ„ÓÏ ˙ÈÎÂ˙‰ Æ˙ÒÙ„Ó‰ Ï‰Ó ˙‡ÈˆÈ· ˘ÂÓÈ˘ ˙ÂÚˆÓ‡· Windows Ï˘ Ú˜¯· ÆPDF ˙È·˙· ˜¯ ˙ÎÓÂ˙ ˙ÈÓÈ ‰ˆÈÁÏ ËȯÙ˙· ˘ÂÓÈ˘ ˙¯˘Ù‡· ¯Á·Â ‰ÒÙ„‰Ï PDF≠‰ ı·Â˜ ÏÚ ˙ÈÓÈ ‰ˆÈÁÏ ıÁÏ .Direct Printing 1 ÔÓÈÒ· ‰ÓÒÏ ˙È˘È‡ ̇˙ÂÓ ˙¯˘Ù‡· ¯ÂÁ·Ï ÍÈÏÚ ¨˙ÈÎÂ˙‰ ˙˜˙‰Ï Æ˙ÒÙ„Ó‰ Ï‰Ó ˙˜˙‰ ˙Ú· ˙¯Â˜È· ÆÛÒÂÂ˙‰˘ PDF≠‰ ı·Â˜ ÌÚ ‰ÏÈ‚¯ ‰ÒÙ„‰Ï ˙Â¯È˘‰ ÈÏÎ ÔÂÏÁ Á˙ÙÈÈ 2 3 ÆÒÙ„‰ ÏÚ ıÁÏ 4 Æ˘Ó˙˘‰Ï ͈¯· ‰·˘ ˙ÒÙ„Ó· ¯Á· ÆÔÏ‰Ï˘ ÛÈÚÒ· ÔÈÈÚ Æ˙ÒÙ„Ó‰ ˙¯„‚‰ Ï˘ ˙È˘È‡ ‰Ó‡˙‰ Úˆ· ‰ÒÙ„‰ Æ˙ÒÙ„ÓÏ ÁÏ˘ ¯Á·‰ PDF≠‰ ı·Â˜ Ɖ¯È˘È ‰ÒÙ„‰Ï ˙Â¯È˘‰ ÈÏÎ ˙¯ÊÚ· ‰ÒÙ„‰Ï ÌÈί„ ÔÂÂ‚Ó Â˘È ‰¯È˘È ‰ÒÙ„‰Ï ˙Â¯È˘‰ ÈÏÎ ÔÂÏÁÓ ← ˙ÂÈÎÂ˙‰ ÏΠ‡ ˙ÂÈÎÂ˙ ¯Á· ÏÁ˙‰ ËȯÙ˙Ó .Direct Print Utility ← Direct Print Utility Direct Print Utility ¯ÂˆÈ˜‰ ÏÓÒ ÏÚ ‰ÏÂÙÎ ‰ˆÈÁÏ ıÁÏ ¨ÔÈÙÂÏÁÏ ÆÍÏ˘ ‰„·ډ ÔÁÏ¢· ͈¯· ‰·˘ ˙ÒÙ„Ó· ¯Á· ÆÁ˙ÙÈÈ Direct Print Utility ÔÂÏÁ‰ ÆBrowse ÏÚ ıÁÏ Select Printer ÛÈÚÒ· ˘Ó˙˘‰Ï ÆOpen ÏÚ ıÁÏ ÒÈÙ„‰Ï ͈¯·˘ PDF≠‰ ı·Â˜ ˙‡ ¯Á· .Select Files ÛÈÚÒÏ ÛÒÂÂ˙Ó PDF≠‰ ı·Â˜ 1 2 3 4 ÆPrint ÏÚ ıÁÏ 5 Ɖ‡·‰ ‰„ÂÓÚ‰ ˙‡ ‰‡¯ Æ˙ÒÙ„Ó‰ ˙¯„‚‰ Ï˘ ˙È˘È‡ ‰Ó‡˙‰ Úˆ· Æ˙ÒÙ„ÓÏ ÁÏ˘ ¯Á·‰ PDF≠‰ ı·Â˜ 24 ‰¯È˘È ‰ÒÙ„‰Ï ˙Â¯È˘ ÈÏη ˘ÂÓÈ˘ 5 Á¯‡Ó ·˘ÁÓ ˙¯„‚‰ ÆWindows ˙‡ ÏÚÙ‰ Æ ÌÈÒ˜Ù ˙ÂÒÙ„Ó ˙¯˘Ù‡· ¯Á· ¨‰ÏÁ˙‰ ËȯÙ˙Ó ÆÍÏ˘ ˙ÒÙ„Ó‰ Ï‰Ó ÏÓÒ ÏÚ ÌÈÈÓÚÙ ıÁÏ ÆÛÂ˙È˘· ¯Á· ¨˙ÒÙ„Ó ËȯÙ˙· ÆÂÊ ˙ÒÙ„Ó Û˙˘ ‰·È˙‰ ˙‡ ÔÓÒ Æ¯Â˘È‡ ÏÚ ıÁÏ ÔÎÓ ¯Á‡Ï ÛÂ˙È˘ Ì˘ ‰„˘‰ ˙‡ ‡ÏÓ ˙ÒÙ„Ó‰ ÛÂ˙È˘ ˙ÈÓÂ˜Ó ˙˘¯· 1 2 3 4 5 6 ¨¢Á¯‡Ó‰ ·˘ÁÓ‰¢ ‰ÂÎÓ˘ ¨ÌÈÂÒÓ ·˘ÁÓÏ ˙Â¯È˘È ˙ÒÙ„Ó‰ ˙‡ ¯·ÁÏ Ô˙È Æ˙˘¯· ÔÈÈÚ ¨˙¯Á‡ Windows ˙ÂίÚÓ ¯Â·Ú ÆWindows XP ¯Â·Ú ‡Â‰ ‡·‰ ÍÈω‰ Æ˙˜Ӊ ‰¯ÊÚ· ‡ Windows Ï˘ Ìȇ˙Ó‰ ˘Ó˙˘ÓÏ Íȯ„Ó· ∫˙¯ډ ÛÈÚÒ· ÔÈÈÚ ÆÍ˙¢¯·˘ ˙ÒÙ„ÓÏ ˙ÂÓ‡Â˙‰ ‰ÏÚÙ‰‰ ˙ÂίÚÓ Ô‰Ó ˜Â„· • Íȯ„Ó· ¢˙ÒÙ„Ó‰ È˯ÙÓ¢ ˜¯Ù· ‰ÏÚÙ‰‰ ˙ίÚÓ ˙ÂÓȇ˙· ˜ÒÂÚ‰ Æ˙ÒÙ„Ó‰ Ï˘ ˘Ó˙˘ÓÏ ÁÂ˜Ï ·˘ÁÓ ˙¯„‚‰ 1 2 ÆÛÂ˙È˘‰ Ì˘ ÏÚ ıÁÏ 3 ÆÌÈÒ˜Ù ˙ÂÒÙ„Ó ˙¯˘Ù‡· ¯Á· ¨‰ÏÁ˙‰ ËȯÙ˙Ó 4 ÆÍÏ˘ ˙ÒÙ„Ó‰ Ï‰Ó ÏÓÒ ÏÚ ÌÈÈÓÚÙ ıÁÏ 5 ÆÌÈÈÈÙ‡Ó ¯Á· ¨˙ÒÙ„Ó ËȯÙ˙· 6 Ɖ‡ÈˆÈ ˙ÙÒ‰ ÏÚ ıÁÏ ¨˙Â‡ÈˆÈ ‰ÈÈÒÈ˯η 7 Ɖ˘„Á ‰‡ÈˆÈ ÏÚ ıÁÏ ˙ÈÓÂ˜Ó ‰‡ÈˆÈ ˙¯˘Ù‡· ¯Á· 8 Ɖ‡ÈˆÈ Ì˘ Ôʉ ‰„˘· ÛÂ˙È˘‰ Ì˘ ˙‡ Ôʉ 9 Æ¯Â‚Ò ÏÚ ÔÎÓ ¯Á‡Ï ¯Â˘È‡ ÏÚ ıÁÏ 10 Æ¯Â˘È‡ ÏÚ ÔÎÓ ¯Á‡Ï ÏÁ‰ ÏÚ ıÁÏ 11 ƯÈÈÒ ¯Á·Â Windows Ï˘ ÏÁ˙‰ ÔˆÁÏ ÏÚ ˙ÈÓÈ ‰ˆÈÁÏ ıÁÏ ˙‡Ê ˜Â„·Ï Í˙¯˘Ù‡· ¨˙ÒÙ„Ó‰ Ï˘ ˜È„Ӊ ‰Ó˘ ˙‡ ˙Ú„Ï ÍÈÏÚ Ì‡ • ÆۯˆӉ ¯ÂËÈϘ˙· Æ˙ÈÓȉ ‰„ÂÓÚ· ˙˘¯‰ ˙ÈȘÈ˙ ˙‡ Á˙Ù 25 ˙ÈÓÂ˜Ó ˙˘¯· ˙ÒÙ„Ó‰ ÛÂ˙È˘ 6 ‡ ˙ÂÈÎÂ˙ ˙¯˘Ù‡· ¯Á· ÏÁ˙‰ ËȯÙ˙Ó ¨Windows≠· ˘Ó˙˘Ó ͉ ̇ ÆSmart Panel ← ÍÏ˘ ˙ÒÙ„Ó‰ Ï‰Ó Ì˘ ← ˙ÂÈÎÂ˙‰ ÏÎ Smart Panel≠· ˘ÂÓÈ˘ ∫˙¯ډ ÂÈ˙„‡ ÍÏ ˙ÁÂÂ„Ó ¨˙ÒÙ„Ó‰ ·ˆÓ ˙‡ ˙¯ËÓ‰ ˙ÈÎÂ˙ ‰È‰ Smart Panel Smart Panel Æ˙ÒÙ„Ó‰ ˙¯„‚‰ Ï˘ ˙È˘È‡ ‰Ó‡˙‰ Úˆ·Ï ÍÏ ˙¯˘Ù‡Ó Æ˙ÒÙ„Ó‰ ˙ÎÂ˙ ˙˜˙‰ ˙Ú· ÈËÓ¡ ÔÙ‡· ˙˜˙ÂÓ Ì‚„· ‰ÏÈÁ˙ ¯Á· ¨˙Á‡ Samsung ˙ÒÙ„ÓÓ ¯˙ÂÈ ¯·Ú· ˙˜˙‰ ¯·Î ̇ • ƉÓȇ˙Ó‰ Smart Panel ˙ÈÎÂ˙· ˘Ó˙˘‰Ï ÏÎÂ˙˘ ȄΠȈ¯‰ ˙ÒÙ„Ó‰ ®Linux≠· ‡ Windows≠·© Smart Panel ÏÓÒ ÏÚ ˙ÈÓÈ ‰ˆÈÁÏ ıÁÏ ˙‡ ¯Á·Â ®Mac OS X≠·© Smart Panel ÏÓÒ‰ ÏÚ ıÁÏ Â‡ ÆÍÏ˘ ˙ÒÙ„Ó‰ Ì˘ ∫˙¯ډ ∫Í˙¢¯· ˘È˘ ‡„ ¨ÂÊ ˙ÈÎÂ˙· ˘Ó˙˘‰Ï È„Î • ‰Ê ˘Ó˙˘ÓÏ Íȯ„Ó· ÌÈÚÈÙÂÓ‰ ¨Â·˘ ÌÈÎ˙‰Â Smart Panel ÔÂÏÁ˘ ÔÎ˙ÈÈ • ‰ÏÚÙ‰‰ ˙ίÚÓÏ Â‡ ˙ÒÙ„ÓÏ Ì‡˙‰· ‰Â˘ ‰‡¯ÈÈ ¨‰ÎÂ˙‰ ¯Â·Ú Æ˘ÂÓÈ˘ ‰˘Ú ‰·˘ ¯Â·Ú ˜¯ Windows NT 4.0≠· ˘Ó˙˘‰Ï Ô˙È© ÍÏȇ Windows 98 ≠ ˙ÒÙ„ÓÏ ˙ÂÓ‡Â˙‰ ‰ÏÚÙ‰‰ ˙ÂίÚÓ ˙˜È„·Ï Æ®˙˘¯· ˙ÂÎÓ˙ ˙ÂÒÙ„Ó Æ˙ÒÙ„Ó‰ Ï˘ ˘Ó˙˘ÓÏ Íȯ„Ó· ˙ÒÙ„Ó‰ È˯ÙÓ· ÔÈÈÚ ¨Í˙¢¯·˘ ÆÍÏȇ Mac OS X 10.3 ≠ ¯Âˉ ÒÏÙÓ ¨˙ÒÙ„Ó‰ Ï˘ ÈÁΉ ·ˆÓ‰ ˙‡ ‰‚ÈˆÓ Smart Panel ˙ÈÎÂ˙ Æ˙¯„‚‰ ˙Â˘Ï Í˙¯˘Ù‡· ¨ÔÎ ÂÓΠƯÁ‡ ÔÂÂ‚Ó Ú„ÈÓ ¯Âˉ ˙ÂÈÒÁÓ· ¯˙‰ ¨ÍÏ˘ ˙ÒÙ„ÓÏ ˙ÂÓ‡Â˙ Linux ‰ÏÚÙ‰ ˙ÂίÚÓ ÂÏȇ ˜Â„·Ï È„Î ÆLinux ≠ Æ˘Ó˙˘ÓÏ Íȯ„Ó·˘ ˙ÒÙ„Ó‰ È˯ÙÓ· ÔÈÈÚ flash≠· ‰˘Ù‰ Í¯ÂˆÏ ÍÏȇ 5Æ0 ‰Ò¯‚ Internet Explorer ≠ ÆHTML≠· ‰¯ÊÚ· ˙‡Ê ˜Â„·Ï Í˙¯˘Ù‡· ¨˙ÒÙ„Ó‰ Ï˘ ˜È„Ӊ ‰Ó˘ ˙‡ ˙Ú„Ï ÍÈÏÚ Ì‡ • ÆۯˆӉ ¯ÂËÈϘ˙· 2 3 4 1 Smart Panel ˙·‰ 5 ¯Âˉ ÒÏÙÓ ÔÙ‡· Smart Panel ˙ÈÎÂ˙‰ ÚÈÙÂ˙ ¨‰ÒÙ„‰ ˙Ú· ‰‡È‚˘ ‰˘Á¯˙‰ ̇ Ɖ‡È‚˘‰ ˙‡ ‚Ȉ˙ ÈËÓ¡ 1 ÏÓÒ ÏÚ ÌÈÈÓÚÙ ıÁÏ ÆSmart Panel ˙‡ ÁÂ˙ÙÏ Í˙¯˘Ù‡· ¨ÔÎ ÂÓΠ‡ ®Windows≠·© Windows Ï˘ ˙ÂÓÈ˘Ó‰ ˙¯Â˘· Smart Panel ÏÓÒ‰ ÏÚ ıÂÁÏÏ Í˙¯˘Ù‡· ¨ÔÎ ÂÓÎ Æ®Linux≠·© Notification Area≠· Æ®Mac OS X≠·© ÒÂËËÒ‰ Ï‚¯Ò· ¯ÙÒÓ ˙ÒÙ„Ó‰ ƯÂˉ ˙ÂÈÒÁÓ· ¯˙‰ ¯Âˉ ÒÏÙÓ ˙‡ ‚Ȉ‰Ï Í˙¯˘Ù‡· ˙ÒÙ„ÓÏ Ì‡˙‰· ˙Â˙˘‰Ï ˙ÂÈÂ˘Ú ÏÈÚÏ ÔÂÏÁ· ˙‚ˆÂÓ‰ ¯Âˉ ˙ÂÈÒÁÓ Æ˘ÂÓÈ˘· ˙‡ˆÓ‰ ÂÈ˘ÎÚ ‰˜ 2 Æ˙ÈÙÂÏÁ ¯ÂË ˙ÈÒÁÓ ÔÂÂ˜Ó ÔÙ‡· ÔÈÓÊ‰Ï Í˙¯˘Ù‡· ˙ÂϘ˙ ¯Â˙ȇ Íȯ„Ó ÆWindows≠· ‰Ê ÏÓÒ ÏÚ ÌÈÈÓÚÙ ıÁÏ 3 Æ˙ÂÈÚ· ¯Â˙ÙÏ È„Î ‰¯ÊÚ ‚Ȉ‰Ï Í˙¯˘Ù‡· ˙ÒÙ„Ó ˙¯„‚‰ 4 ÔÂÏÁ· ˙ÒÙ„Ó‰ ¯Â·Ú ˙¯„‚‰ ÔÂÂ‚Ó ¯È„‚‰Ï Í˙¯˘Ù‡· ÆPrinter Settings Utility ÆMac OS X≠· ‰Ê ÏÓÒ ÏÚ ÌÈÈÓÚÙ ıÁÏ ÔÂÏÁ‰ ÚÈÙÂÈ ¨Windows ˘Ó˙˘Ó ͉ ˙˘¯Ï ˙¯·ÂÁÓ ˙ÒÙ„Ó‰ ̇ ∫˙¯ډ ÆPrinter Settings Utility ÔÂÏÁ‰ ̘ӷ SyncThru Web Service ®„·Ï· Windows ¯Â·Ú© Ô˜˙‰ Ï‰Ó ˙¯„‚‰ ÆLinux-· ‰Ê ÏÓÒ ÏÚ ÌÈÈÓÚÙ ıÁÏ 5 ÏÎÏ ˙˘‚Ï ÍÏ ¯˘Ù‡Ó‰ ¨˙ÒÙ„Ó‰ Ï˘ ÌÈÈÈÙ‡Ó‰ ÔÂÏÁ· ˘Ó˙˘‰Ï Í˙¯˘Ù‡· ¨ÌÈ˯٠˙Ï·˜Ï Æ˙ÒÙ„Ó· ˘ÂÓÈ˘ ˙Ú· ˜Â˜Ê ‰˙‡ Ô‰Ï˘ ˙ÒÙ„Ó‰ ˙Âȯ˘Ù‡ Æ13 „ÂÓÚ· ¨¢˙ÒÙ„Ó‰ ˙¯„‚‰¢ ‰‡¯ 26 Smart Panel≠· ˘ÂÓÈ˘ 7 שינוי הגדרות תוכנית Smart Panel פתיחת מדריך לאיתור תקלות בעזרת שימוש במדריך לאיתור תקלות ,באפשרותך להציג פתרונות לבעיות בשגיאות מצב. לחץ לחיצה ימנית (ב Windows-או Linux) או לחץ (ב )Mac OS X-על Sובחר אפשרויות .בחר את ההגדרות הרצויות מהחלון סמל mart Panel אפשרויות. לחץ לחיצה ימנית (ב Windows-או Linux) או לחץ (ב )Mac OS X-על סמל Smart Panelובחר באפשרות מדריך לאיתור תקלות. שימוש בתוכנת עזר להגדרות מדפסת בעזרת שימוש בתוכנת עזר להגדרות מדפסת ,באפשרותך להגדיר ולבדוק את הגדרות המדפסת. 1 2 3 ( Sב Windows-או ב)Linux- לחץ לחיצה ימנית על סמל mart Panel ( Sב )Mac OS X-ובחר באפשרות או לחץ על סמל mart Panel הגדרת מדפסת. שנה את ההגדרות. לשליחת השינויים למדפסת ,לחץ על הלחצן החל. הערות :אם המדפסת מחוברת לרשת ,יופיע החלון SyncThru Web Sבמקום החלון. ervice שימוש בקובץ עזרה שעל-גבי המסך לקבלת מידע נוסף אודות תוכנת עזר להגדרות מדפסת ,לחץ על . 27 שימוש בSmart Panel- ‰˜È¯Ò ˙ÂÚˆÓ‡· ‰˜È¯Ò Samsung SmarThru ÌȈ·˜Ï ËҘˠ˙ÂÂÓ˙ ÍÂÙ‰Ï ÍÏ ˙¯˘Ù‡Ó Ô˜˙‰‰ ˙ÂÚˆÓ‡· ‰˜È¯Ò ¯‡Â„· ‡ Ò˜Ù· ÌȈ·˜‰ ˙‡ ÁÂÏ˘Ï Í˙¯˘Ù‡· ¨ÔÎÓ ¯Á‡Ï Æ·˘ÁÓ· ÌÈÈÏËÈ‚È„ ˙¯ÈˆÈÏ Ì‰· ˘Ó˙˘‰Ï ‡ ¨ÍÏ˘ ˯Ëȇ‰ ¯˙‡· Ì˙‡ ‚Ȉ‰Ï ¨È¯˘χ Samsung SmarThru Ï˘ ‰ÎÂ˙‰ ˙ÂÚˆÓ‡· ÒÈÙ„‰Ï ÏÎÂ˙˘ ÌÈ˘Èȯ٠.WIA≠‰ Ô˜˙‰ Ï‰Ó Â‡ ˙ÂÚˆÓ‡· ÆÔ˜˙‰Ï ˙ٯˆӉ ‰ÎÂ˙‰ ‡È‰ Samsung SmarThru Ư˙ÂÈ· ‰ËÂ˘Ù ‡È‰ ‰˜È¯Ò‰ ˙ÏÂÚÙ ¨SmarThru Samsung SmarThru Ï˘ ‰˜˙‰‰ ˙¯Ò‰ ∫ÏÏÂÎ ‰Ê ˜¯Ù Samsung SmarThru ˙ÂÚˆÓ‡· ‰˜È¯Ò • ÆÌÈ¯Â‚Ò ·˘ÁÓ· ÌÈÓ¢Èȉ Ï΢ ‡„ ¨‰˜˙‰‰ ˙¯Ò‰ ˙ÏÁ˙‰ ÈÙÏ ∫‰¯Ú‰ Æ˙ÂÈÎÂ˙ ¯Á· ÏÁ˙‰ ËȯÙ˙Ó ˙¯˘Ù‡· ¯Á· ÔÎÓ ¯Á‡Ï SmarThru 4 ˙¯˘Ù‡· ¯Á· .Uninstall SmarThru 4 TWAIN≠· ˘ÂÓÈ˘ ˙¯˘Ù‡Ó‰ ‰ÎÂ˙ ÌÚ ‰˜È¯Ò ÍÈω˙ • 1 2 WIA≠‰ Ô˜˙‰ Ï‰Ó ˙ÂÚˆÓ‡· ‰˜È¯Ò • ∫˙¯ډ ÔÈÈÚ ÆÍ˙¢¯·˘ ˙ÒÙ„ÓÏ ˙ÂÓ‡Â˙‰ ‰ÏÚÙ‰‰ ˙ÂίÚÓ Ô‰Ó ˜Â„· • ¢˙ÒÙ„Ó‰ È˯ÙÓ¢ ˜¯Ù· ‰ÏÚÙ‰‰ ˙ίÚÓ ˙ÂÓȇ˙· ˜ÒÂÚ‰ ÛÈÚÒ· Æ˙ÒÙ„Ó‰ Ï˘ ˘Ó˙˘ÓÏ Íȯ„Ó· ÆۯˆӉ ¯ÂËÈϘ˙· ˙ÒÙ„Ó‰ Ì˘ ˙‡ ˜Â„·Ï Í˙¯˘Ù‡· • ˙·¯Ï ¨ÌÈӯ‚ ¯ÙÒÓ· ‰ÈÂÏ˙ ÚÈ‚‰Ï Ô˙È ‰Èχ˘ ˙È·¯Ó‰ ‰ÈˆÂÏÂʯ‰ • ˙˜¯Ò‰ ‰ÂÓ˙‰ τ‚ ¨Ô¯ÎÈÊ ¨ÈÂÙ ˜ÒÈ„ Áˢ ¨·˘ÁÓ‰ ˙Â¯È‰Ó ËȯÙÏ Í˙¢¯·˘ ˙ίÚÓÏ Ì‡˙‰· ¨ÔÎÏ Æ˙È·ÈÒ‰ ˜ÓÂÚ ˙¯„‚‰Â ̇ „ÂÁÈÈ· ¨˙ÂÓÈÂÒÓ ˙ÂȈÂÏÂʯ· ˜Â¯ÒÏ ÏÎÂ˙ ‡Ï˘ ÔÎ˙ÈÈ ¨˜¯ÂÒ ‰˙‡˘ ƯÙÂ˘Ó dpi≠· ˘Ó˙˘Ó ‰˙‡ 3 ÆÌÂÈÒ ÏÚ ıÁÏ 4 Æ¯Â˘È‡ ÏÚ ıÁÏ ¨Í˙¯ÈÁ· ˙‡ ¯˘‡Ï ˘˜·˙˙˘Î ˙‡ ˙·ÎÏ ÍÈÏÚ ¨‰ÊÎ ‰¯˜Ó· Æ·˘ÁÓ‰ ˙‡ ˘„ÁÓ ÏÈÚÙ‰Ï ˘˜·˙˙˘ ÔÎ˙ÈÈ ÆÌÈÈÂÈ˘‰ Â¯Ó˘ÈÈ˘ ÈÙÏ ˘„ÁÓ ÂÏÈÚىϠ·˘ÁÓ‰ 28 ‰˜È¯Ò 8 ÔÂÏÁ· ÚÈÙÂÈ Scan To ÌÈËȯÙ˙‰ Ï‚¯Ò .Scan To ÏÚ ıÁÏ .SmarThru 4 Samsung SmarThru≠· ˘ÂÓÈ˘ 4 :SmarThru ˙ÂÚˆÓ‡· ˜Â¯ÒÏ ÏÈÁ˙‰Ï È„Î Ìȇ·‰ ÌÈ·Ï˘‰ ˙‡ Úˆ· 1 ÆÈËÓ¡‰ ÌÈÎÓÒÓ‰ ÔÈÊÓ· ‡ ˙ÈÎÂÎʉ ÁË˘Ó ÏÚ Û„‰ ‡ ÌÂÏȈ‰ ˙‡ Á‰ 2 ÏÓÒ‰ ÚÈÙÂÈ ¨Samsung SmarThru ˙‡ ˙˜˙‰˘ ¯Á‡Ï 3 ƉÊÏ ‰Ê ‰ÎωΠÌȯ·ÂÁÓ ÌÈÏÚÙÂÓ ·˘ÁӉ Ԙ˙‰‰ ÈÎ ‡„ ÏÓÒ‰ ÏÚ ÌÈÈÓÚÙ ıÁÏ ÆÍÏ˘ ‰„·ډ ÔÁÏ¢· SmarThru 4 .SmarThru 4 ÌÈËȯÙ˙ Ï‚¯Ò Scan To ˙¯„‚‰ ÔÂÂÂΠƉ˜È¯Ò‰ ÏÚ ÌÈÈÓÚÙ ıÁÏ Æ‰Ê ÏÓÒ È„Î Ô‡Î ıÁÏ Æ˜Â¯ÒÏ ÏÈÁ˙‰Ï .SmarThru 4 ÔÂÏÁ‰ Á˙ÙÈÈ ∫Ìȇ·‰ ÌÈ˙Â¯È˘· ˘ÂÓÈ˘ ˙¯˘Ù‡Ó Scan To ˙¯˘Ù‡‰ Application • ˙ÒÙ„Ó‰˘ ‡„ Ɖ¯Á· Í˙¢¯·˘ ‡ Paint Ô‚Π‰ÂÓ˙ ˙ÎȯÚÏ Ì¢ÈÈ· ‰˙·ˆ‰Â ‰ÂÓ˙ ˙˜È¯Ò .Adobe Photoshop E-mail • Scan To • ¨‰ÂÓ˙ ˙˜È¯Ò ¯˘Ù‡Ó Æȯ˘χ ¯‡Â„ ˙ڄ‰Π‰˙ÁÈÏ˘Â ‰ÂÓ˙ ˙˜È¯Ò Æȯ˘χ ¯‡Â„ ˙ڄ‰Π‰˙ÁÈÏ˘Â ‰ÓÈ„˜Ó ‰‚ˆ˙· ‰· ‰ÈÈÙˆ ‰˙‡ ÁÂÏ˘Ï ¨‰ÈȘÈ˙· ‡ Ì¢ÈÈ· ‰˙‡ ¯ÂÓ˘Ï ‰ÂÓ˙ ˜Â¯ÒÏ ¯˘Ù‡Ó Æ˯Ëȇ ¯˙‡· ‰˙‡ ÌÒ¯ÙÏ Â‡ ȯ˘χ ¯‡Â„ ˙ڄ‰ΠÍ˙¢¯· ˙ÂÈ‰Ï ˙·ÈÈÁ ¨È¯˘χ ¯‡Â„ ˙ڄ‰Π‰ÂÓ˙ ÁÂÏ˘Ï È„Î ∫‰¯Ú‰ ¯‡Â„‰ Ô·˘ÁÏ ‰¯„‚‰˘ ¨Outlook Express Ô‚Πȯ˘χ ¯‡Â„ ˙ÈÎÂ˙ ÆÍÏ˘ ȯ˘χ‰ Image • ‡ ¯Á· Ì¢ÈÈÏ ‰˙‡ ÁÂÏ˘Ï ÈÙ¯‚ ı·Â˜Î ‰¯Ó˘˘ ‰ÂÓ˙ ͯÚÏ ¯˘Ù‡Ó ‰˙‡ ÌÒ¯ÙÏ Â‡ ȯ˘χ ¯‡Â„ ˙ڄ‰Π‰˙‡ ÁÂÏ˘Ï ¨˙¯Á· ‰ÈȘÈ˙Ï Æ˯Ëȇ ¯˙‡· Folder • Copy • ‰‚ˆ˙· ‰· ‰ÈÈÙˆ ¨‰ÂÓ˙ ˙˜È¯Ò ¯˘Ù‡Ó ƉÈȘÈ˙· ‰˙¯ÈӢ ‰ÂÓ˙ ˙˜È¯Ò ÆÍ˙¯ÈÁ·Ï ‰ÈȘÈ˙· ‰˙¯ÈӢ ‰ÓÈ„˜Ó ÌȘ˙ÂÚ ¯ÂˆÈÏ Í˙¯˘Ù‡· ÆÌÈÈÚˆ˜Ó ÌÈÈ˙ÂÎȇ ÌȘ˙ÂÚ ¯ÂˆÈÏ ¯˘Ù‡Ó ÂÊ ‰ÏÂÚÙ· ÍÓÂ˙ Í˙¢¯·˘ Ô˜˙‰‰ ̇ ¨‰ÂÓ˙ Ï˘ Ú·ˆ· ‡ Ô·Ï≠¯ÂÁ˘· Ɖ˜˙Ú‰‰ ˙¯„‚‰· ˙È˘È‡ ‰Ó‡˙‰ Úˆ·Ï OCR • ‰‚ˆ˙· ‰· ‰ÈÈÙˆ ¨‰ÂÓ˙ ˙˜È¯Ò ¯˘Ù‡Ó ÆËÒ˜Ë È‰ÈÊ Úˆȷ ‰ÂÓ˙ ˙˜È¯Ò ÆËÒ˜Ë È‰ÈÊ ˙¯ËÓÏ OCR ˙ÈÎÂ˙Ï ‰˙ÁÈÏ˘Â ‰ÓÈ„˜Ó OCR≠Ï ˙ˆÏÓÂÓ ‰˜È¯Ò ˙¯˘Ù‡ ≠ dpi 300 ‡ 200 - ∫‰ÈˆÂÏÂʯ ≠ Ô·Ï≠¯ÂÁ˘· ‡ ¯ÂÙ‡ È‚· ∫‰ÂÓ˙ ‚ÂÒ ≠ Print • Ô·Ï≠¯ÂÁ˘· ˙ÂÂÓ˙ ÒÈÙ„‰Ï Í˙¯˘Ù‡· ÆÂ¯Ó˘˘ ˙ÂÂÓ˙ ÒÈÙ„‰Ï ¯˘Ù‡Ó ÆÂÊ ‰ÏÂÚÙ· ÍÓÂ˙ Í˙¢¯·˘ Ô˜˙‰‰ ̇ ¨Ú·ˆ· ‡ Fax • Web • ÂÊ ‰ÏÂÚÙ Æ·˘ÁÓ· Â¯Ó˘˘ ÌȈ·˜ ‡ ˙ÂÂÓ˙ Ï˘ Ò˜Ù· ‰ÁÈÏ˘ ¯˘Ù‡Ó ÆÒ˜Ù‰ ÔÈÈÙ‡Ó· ÍÓÂ˙ Í˙¢¯·˘ Ô˜˙‰‰ ̇ ‰ÈÓÊ Ë¯Ëȇ ¯˙‡· ‰ÓÂÒ¯Ù ‰ÓÈ„˜Ó ‰‚ˆ˙· ‰· ‰ÈÈÙˆ ¨‰ÂÓ˙ ˙˜È¯Ò ÆÌÒ¯ÙÏ Íˆ¯·˘ ‰ÂÓ˙‰ ¯Â·Ú ˙ÓÈÂÒÓ ı·Â˜ ˙È·˙· ˘ÂÓÈ˘ ˙ÂÚˆÓ‡· 29 ‰˜È¯Ò Settings • WIA≠‰ Ô˜˙‰ Ï‰Ó ˙ÂÚˆÓ‡· ‰˜È¯Ò ¯˘Ù‡Ó .Scan To Ï˘ ˙ÂÈÒÈÒ· ˙ÂȈ˜ÂÙÏ ˙¯„‚‰ Ï˘ ˙È˘È‡ ‰Ó‡˙‰ ,E-mail ,Application ¯Â·Ú ˙ÂȈ˜ÂÙÏ ˙¯„‚‰ Ï˘ ˙È˘È‡ ‰Ó‡˙‰ .Web≠ OCR Windows Image Ô˜˙‰‰ ωӷ Ì‚ ÍÓÂ˙ Í˙¢¯·˘ Ô˜˙‰‰ ÌÈÏÈ‚¯‰ ÌÈ·Èί‰ „Á‡ ‡Â‰ WIA Æ˙ÂÂÓ˙ ˙˜È¯ÒÏ ®WIA) Acquisition ˙ÂÓÏˆÓ ÌÚ ÏÚÂÙ‰ Microsoft® Windows® XP È„È ÏÚ ˜ÙÂÒÓ‰ WIA Ô˜˙‰‰ Ï‰Ó ¨TWAIN Ô˜˙‰ ωÓÓ ÏÈ„·‰Ï ÆÌȘ¯ÂÒ ˙ÂÈÏËÈ‚È„ Æ˙ÂÙÒ ˙ÂÎÂ˙· ˘ÂÓÈ˘ ‡ÏÏ ˙ÂϘ· ˙ÂÂÓ˙ Ï˘ ‰ÎȯÚ ‰˜È¯Ò ¯˘Ù‡Ó 5 ˙‡ ÔÂÂΠƯÁ·‰ ˙Â¯È˘‰ ¯Â·Ú Á˙ÙÈÈ SmarThru 4 ÔÂÏÁ‰ 6 ÆÚˆ·Ó ‰˙‡˘ ‰„·ÚÏ Ì‡˙‰· ˙Â¯È˘‰ ÏÓÒ ÏÚ ıÁÏ Æ‰˜È¯Ò‰ ˙¯„‚‰ .Scan ÏÚ ıÁÏ ¨‰˜È¯Ò‰ ˙ÏÁ˙‰Ï .USB ˙‡ÈˆÈ ÌÚ Windows XP≠· ˜¯ ÏÚÂÙ WIA Ô˜˙‰‰ Ï‰Ó ∫‰¯Ú‰ ÆÈËÓ¡‰ ÌÈÎÓÒÓ‰ ÔÈÊÓ· ‰ÏÚÓÏ ÌÈÂ٠̉˘Î ÌÈÎÓÒÓ‰ ˙‡ ÔÚË 7 1 .Cancel ÏÚ ıÁÏ ¨‰˜È¯Ò‰ ˙„Â·Ú ˙‡ ÏË·Ï Íˆ¯· ̇ ∫‰¯Ú‰ 2 ÍÒÓ‰ È·‚≠ÏÚ˘ ‰¯ÊÚ ı·Â˜· ˘ÂÓÈ˘ 3 ‰ÂÈÏÚ‰ ˙ÈÓȉ ‰ÈÙ· ÏÚ ıÁÏ ¨SmarThru ˙„‡ ÛÒ ڄÈÓ ˙Ï·˜Ï È·‚≠ÏÚ˘ ‰¯ÊÚ· ‰ÈÈÙˆ ¯˘Ù‡È Á˙ÙÈÈ SmarThru Help ÔÂÏÁ‰ ÆÔÂÏÁ‰ Ï˘ .SmarThru ˙ÈÎÂ˙Ï ˙ٯˆӉ ÍÒÓ‰ ÔÈÙÂÏÁÏ Æ‰ËÓ ÈÙÏÎ ‰ÂÙ ‡Â‰˘Î ˙ÈÎÂÎʉ Áˢӷ „ÈÁÈ ÍÓÒÓ Á‰ ‰¯˜·‰ ÁÂÏ ¨˙¯„‚‰ ¯Á· ¨‰„·ډ ÔÁÏ¢·˘ ÔÂÏÁ· ÏÁ˙‰ ËȯÙ˙Ó Æ˙ÂÓψÓ ÌȘ¯ÂÒ ¯Á· ÔÎÓ ¯Á‡ÏÂ Û˘‡ Á˙ÙÈÈ ÆÍ˙¢¯·˘ ˜¯ÂÒÏ Ô˜˙‰‰ Ï‰Ó ÏÓÒ ÏÚ ÌÈÈÓÚÙ ıÁÏ Æ‰ÓψÓ ˜¯ÂÒ „ˆÈÎ ˙‡¯Ï È„Î ‰ÓÈ„˜Ó ‰‚ˆ˙ ÏÚ ıÁÏ ‰˜È¯Ò‰ ˙ÂÙ„Ú‰· ¯Á· ƉÂÓ˙‰ ÏÚ ˙ÂÙ„Ú‰‰ ˙ÂÚÈÙ˘Ó 4 5 ƉÂÓ˙‰ ˙¯ÈÓ˘Ï „ÚÈ·Â ı·Â˜ ˙È·˙· ¯Á·Â ‰ÂÓ˙‰ Ì˘ ˙‡ Ôʉ 6 ¯Á‡Ï ‰ÂÓ˙‰ ˙ÎȯÚÏ ÍÒÓ‰ È·‚≠ÏÚ˘ ˙ÂÈÁ‰‰ ÈÙ≠ÏÚ ÏÚÙ 7 Ƈ·‰ ÏÚ ıÁÏ ˙¯˘Ù‡Ó‰ ‰ÎÂ˙ ÌÚ ‰˜È¯Ò ÍÈω˙ TWAIN≠· ˘ÂÓÈ˘ Æ·˘ÁÓÏ ‰˜˙Ú‰˘ Û˘‡· ¢ÏÂËÈ·¢ ÔˆÁÏ ÏÚ ıÁÏ ¨‰˜È¯Ò‰ ˙„Â·Ú ˙‡ ÏË·Ï Íˆ¯· ̇ ∫‰¯Ú‰ ƉÓψÓ ˜¯ÂÒ ˘Ó˙˘‰Ï ÍÈÏÚ ‰È‰È ¨˙¯Á‡ ˙ÂÎÂ˙ ˙¯ÊÚ· ÌÈÎÓÒÓ ˜Â¯ÒÏ Íˆ¯· ̇ Adobe ‡ Adobe PhotoDeluxe Ô‚Π¨TWAIN ˙ÂÓ‡Â˙ ˙ÂÎÂ˙· ¯Â˜ÓÎ Â˙‡ ¯Á· ¨Ô˜˙‰· ‰˜È¯Ò Úˆ·˙˘ ‰Â˘‡¯‰ ÌÚÙ· .Photoshop Æ˘Ó˙˘˙ ·˘ Ì¢ÈÈ· TWAIN ∫ÌÈ·Ï˘ ¯ÙÒÓ ÏÏÂÎ ÈÒÈÒ·‰ ‰˜È¯Ò‰ ÍÈω˙ ƉÊÏ ‰Ê ‰ÎωΠÌȯ·ÂÁÓ ÌÈÏÚÙÂÓ ·˘ÁӉ Ԙ˙‰‰ ÈÎ ‡„ ÆÈËÓ¡‰ ÌÈÎÓÒÓ‰ ÔÈÊÓ· ‰ÏÚÓÏ ÌÈÂ٠̉˘Î ÌÈÎÓÒÓ‰ ˙‡ ÔÚË 1 2 ÔÈÙÂÏÁÏ Æ‰ËÓ ÈÙÏÎ ‰ÂÙ ‡Â‰˘Î ˙ÈÎÂÎʉ Áˢӷ „ÈÁÈ ÍÓÒÓ Á‰ .Photoshop ‡ PhotoDeluxe ¨Ô‚Π¨Ì¢ÈÈ Á˙Ù 3 4 Ɖ˙‡ ¯ÂӢ ‰ÂÓ˙‰ ˙‡ ˜Â¯Ò 5 Ɖ˜È¯Ò‰ ˙Âȯ˘Ù‡ ˙‡ ¯„‚‰Â TWAIN ÔÂÏÁ ˙‡ Á˙Ù ÔÈÈÚ ‡‡ ƉÂÓ˙ ˙¯ÈˆÈ Í¯ÂˆÏ ˙ÈÎÂ˙‰ ˙ÂÈÁ‰ ÈÙÏ ÏÂÚÙÏ ÍÈÏÚ ∫‰¯Ú‰ ÆÌ¢Èȉ Ï˘ ˘Ó˙˘ÓÏ Íȯ„Ó· 30 ‰˜È¯Ò Unified Linux Driver ˙˜˙‰ Linux≠· ˙ÒÙ„Ó· ˘ÂÓÈ˘ ÆLinux ˙·È·Ò· Ô˜˙‰· ˘Ó˙˘‰Ï Ô˙È Unified Linux Driver ˙˜˙‰ ∫ÏÏÂÎ ‰Ê ˜¯Ù 1 Login ‰„˘· root „Ϙ‰ ¨Administrator Login ÔÂÏÁ‰ ÚÈÙÂÓ ¯˘‡Î 2 ÆÔ˜˙‰‰ ˙‡Â ·˘ÁÓ‰ ˙‡ ÏÚÙ‰ ÆÍÏ˘ ·˘ÁÓÏ Ô˜˙‰‰ ˙‡ ˙¯·ÈÁ˘ ‡„ Æ˙ίÚÓ‰ ˙ÓÒÈÒ ˙‡ Ôʉ Æ˙ÒÙ„Ó‰ ˙ÎÂ˙ ˙‡ ÔȘ˙‰Ï È„Î ®ÒÈÒ·© È˘‡¯≠˘Ó˙˘ÓÎ ÒÎÈ‰Ï ÍÈÏÚ ∫‰¯Ú‰ ÆÍÏ˘ ˙ίÚÓ‰ ωÓÏ ‰Ù ¨È˘‡¯≠˘Ó˙˘Ó Íȇ ̇ ÆÈËÓ¡ ÔÙ‡· ÏÚÙÈ ¯ÂËÈϘ˙‰ Æ˙ÒÙ„Ó‰ ˙ÎÂ˙ ¯ÂËÈϘ˙ ˙‡ ÒΉ 3 ͯ„‰ ˙ÏÈÁ˙ • Unified Linux Driver ˙˜˙‰ • Unified Driver Configurator≠· ˘ÂÓÈ˘ • ˙ÒÙ„Ó‰ ÈÈÈÙ‡Ó ˙¯„‚‰ • ÍÓÒÓ ˙ÒÙ„‰ • ®„·Ï· MFP Ș˙‰ ¯Â·Ú© ÍÓÒÓ ˙˜È¯Ò • ˜ÏÁ· ÏÓÒ‰ ÏÚ ıÁÏ ¨ÈËÓ¡ ÔÙ‡· ÏÚÙÂÓ Âȇ ¯ÂËÈϘ˙‰ ̇ ∫„Ϙ‰ ¨Terminal ÍÒÓ‰ ÚÈÙÂÓ ¯˘‡Î Ɖ„·ډ ÔÁÏ¢ Ï˘ ÔÂ˙Á˙‰ ‡Â‰ ̘ÈÓ‰Â È˘Ó master≠Î ¯„‚ÂÓ ¯ÂËÈϘ˙‰ ÔÂΠ̇ ¨/mnt/cdrom ͯ„‰ ˙ÏÈÁ˙ [root@localhost root]#mount -t iso9660 /dev/hdc /mnt/cdrom Samsung Ï˘ Unified Linux Driver ˙ÏÈ·Á ˜ÙÒÓ Û¯ÂˆÓ‰ ¯ÂËÈϘ˙‰ ÆLinux ·˘ÁÓ ÌÚ Ô˜˙‰· ˘ÂÓÈ˘ ¯˘Ù‡Ï È„Î [root@localhost root]#cd /mnt/cdrom/Linux ˙ÒÙ„Ó Ï‰Ó ˙ÏÏÂÎ Samsung Ï˘ Unified Linux Driver ˙ÏÈ·Á ‰ÏÈ·Á‰ Æ˙ÂÂÓ˙ ˙˜È¯Ò ÌÈÎÓÒÓ ˙ÒÙ„‰ Ìȯ˘Ù‡Ó‰ ¨˜¯ÂÒÏ Ô˜˙‰ ωÓ ÆÌȘ¯҉ ÌÈÎÓÒÓ‰ „·ÈÚÏ Ԙ˙‰‰ ˙¯„‚‰Ï ÌÈÏÈÚÈ ÌÈÓ¢ÈÈ ˙˜ÙÒÓ [root@localhost root]#./install.sh ˙ÈÎÂ˙ ˙ÏÈ·Á Í˙¢¯· ̇ ÈËÓ¡ ÔÙ‡· ÏÚÙÂ˙ ‰˜˙‰‰ ˙ÈÎÂ˙ ∫‰¯Ú‰ Æ˙¯„‚ÂÓ ˙˜˙ÂÓ ‰ÏÚÙ‰ .Next ÏÚ ıÁÏ ¨welcome ÍÒÓ‰ ˙ÚÙ‰ ˙Ú· ˙¯˘Ù‡Ó Ô˜˙‰‰ Ï‰Ó ˙ÏÈ·Á ¨Linux ˙ίÚÓ· Ô˜˙‰‰ Ï‰Ó ˙˜˙‰ ¯Á‡Ï ˙¯ȉÓ ˙ÂÏÈ·˜Ó ECP ˙Â‡ÈˆÈ ˙ÂÚˆÓ‡· ÌȘ˙‰ ¯ÙÒÓ Ï˘ ÈÓÊ≠· ¯ÂËÈ Â‡ ÈÓ˜Ӊ Ô˜˙‰· ‰ÒÙ„‰Ï ¨‰ÎȯÚÏ ÌÈ˙È Â¯ˆÂ˘ ÌÈÎÓÒÓ‰ ÆUSB ˙‡ȈÈ ¯˙‡Ï ‰ÈÚËÏ ¨È¯˘χ‰ ¯‡Â„‰ ˙ÂÚˆÓ‡· ‰ÁÈÏ˘Ï ¨˙˘¯Ï ¯·ÂÁÓ‰ Ô˜˙‰· Æ˙ȈÈÁ OCR ˙ίÚÓÏ ‰¯·Ú‰Ï ‡ FTP 4 Ɖ˘ÈÓ‚Â ‰ÓÎÁ ‰˜˙‰ ˙ÎÂ˙ ÌÚ ‰ÚÈ‚Ó Unified Linux Driver ‰ÏÈ·Á‰ ÏÎ ∫Unified Linux Driver ˙ÎÂ˙Ï ÌÈÙÒ ÌÈ·Èί ˘ÙÁÏ Í¯Âˆ Ôȇ Ô‚ӷ ˙ȯ˘Ù‡ ÂÊ ‰ÏÂÚÙ ª˙ίÚÓ· ÈËÓ¡ ÔÙ‡· ˜˙ÂÈ ˙Â˘Â¯„‰ ˙ÂÏÈ·Á‰ ÆÌȈÂÙ Linux ÈÏÂÙ΢ Ï˘ ·Á¯ 31 Linux≠· ˙ÒÙ„Ó· ˘ÂÓÈ˘ 9 Unified Linux Driver Ï˘ ‰˜˙‰ ˙¯Ò‰ Login ‰„˘· root „Ϙ‰ ¨Administrator Login ÔÂÏÁ‰ ÚÈÙÂÓ ¯˘‡Î Æ˙ίÚÓ‰ ˙ÓÒÈÒ ˙‡ Ôʉ .Finish ÏÚ ıÁÏ ¨‰˜˙‰‰ ÌÂÈÒ ÌÚ 1 Æ˙ÒÙ„Ó‰ ˙ÎÂ˙ ˙‡ ÔȘ˙‰Ï È„Î ®ÒÈÒ·© È˘‡¯≠˘Ó˙˘ÓÎ ÒÎÈ‰Ï ÍÈÏÚ ∫‰¯Ú‰ ÆÍÏ˘ ˙ίÚÓ‰ ωÓÏ ‰Ù ¨È˘‡¯≠˘Ó˙˘Ó Íȇ ̇ ÆÈËÓ¡ ÔÙ‡· ÏÚÙÈ ¯ÂËÈϘ˙‰ Æ˙ÒÙ„Ó‰ ˙ÎÂ˙ ¯ÂËÈϘ˙ ˙‡ ÒΉ 2 ˜ÏÁ· ÏÓÒ‰ ÏÚ ıÁÏ ¨ÈËÓ¡ ÔÙ‡· ÏÚÙÂÓ Âȇ ¯ÂËÈϘ˙‰ ̇ ∫„Ϙ‰ ¨Terminal ÍÒÓ‰ ÚÈÙÂÓ ¯˘‡Î Ɖ„·ډ ÔÁÏ¢ Ï˘ ÔÂ˙Á˙‰ ‡Â‰ ̘ÈÓ‰Â È˘Ó master≠Î ¯„‚ÂÓ ¯ÂËÈϘ˙‰ ÔÂΠ̇ ¨/mnt/cdrom [root@localhost root]#mount -t iso9660 /dev/hdc /mnt/cdrom Unified Driver Configurator ÏÓÒ‰ ˙‡ ‰ÙÈÒ‰ ‰˜˙‰‰ ˙ÈÎÂ˙ ËȯÙ˙Ï Samsung Unified Driver ˙ˆÂ·˜ ˙‡Â ‰„·ډ ÔÁÏÂ˘Ï È·‚≠ÏÚ ‰ÈÓʉ ‰¯ÊÚ· ¯ÊÚȉ ¨ÌÈÈ˘˜· Ϙ˙ ͉ ̇ ÆÍ˙ÂÈÁÂÏ ¨˙ίÚÓ‰ ÌÈÓ¢ÈÈ· Ô˜˙‰‰ Ï‰Ó ˙ÏÈ·Á ÍÂ˙Ó ‰¯ÊÚ· ‡ ˙ίÚÓ‰ ËȯÙ˙·˘ ÍÒÓ‰ ÆImage Manager ‡ Unified Driver Configurator Ô‚Π[root@localhost root]#cd /mnt/cdrom/Linux [root@localhost root]#./uninstall.sh ˙ÈÎÂ˙ ˙ÏÈ·Á Í˙¢¯· ̇ ÈËÓ¡ ÔÙ‡· ÏÚÙÂ˙ ‰˜˙‰‰ ˙ÈÎÂ˙ ∫‰¯Ú‰ Æ˙¯„‚ÂÓ ˙˜˙ÂÓ ‰ÏÚÙ‰ 3 .Next ÏÚ ıÁÏ 4 .Uninstall ÏÚ ıÁÏ .Finish ÏÚ ıÁÏ 5 32 Linux≠· ˙ÒÙ„Ó· ˘ÂÓÈ˘ 5 Printers Configuration Unified Driver≠· ˘ÂÓÈ˘ Configurator ª˙ÂÈÒÈ˯ΠÈ˙˘ ˙ÂÓÈȘ Printers configuration ÔÂÏÁ· .Classes≠ Printers Printers ‰ÈÈÒÈ˯Ή ˙¯„‚‰Ï ¯˜ÈÚ· „Ú¢ ÈÏÎ ‡Â‰ Unified Linux Driver Configurator Unified ¨˜¯ÂÒ ˙ÒÙ„Ó ·Ï˘Ó MFP Ô˜˙‰˘ ¯Á‡Ó .MFP ‡ ˙ÒÙ„Ó È˜˙‰ ˙ÂȈ˜ÂÙÏ ˙ÂÓȇ˙Ó‰ ˙Âȯ˘Ù‡ ˜ÙÒÓ Linux Driver Configurator ˙ȇ¯Á‡‰ ¨MFP≠Ï ˙„ÁÂÈÓ ‰‡ÈˆÈÏ ˙¯˘Ù‡ ‰˘È ¨ÔÎ ÂÓΠƘ¯Â҉ ˙ÒÙ„Ó‰ Æ„ÈÁÈ ËÏÙØËϘ ıÂ¯Ú ˙ÂÚˆÓ‡· MFP≠· ˜¯ÂÒÏ ˙ÒÙ„ÓÏ ‰˘È‚‰ ˙ÂÒÈ ÏÚ ˙ίÚÓ· ˙ÒÙ„Ó‰ Ï‰Ó Ï˘ ˙ÈÁΉ ‰¯Âˆ˙‰ ˙¯„‚‰· ˙ÂÙˆÏ Í˙¯˘Ù‡· ÔÂÏÁ‰ Ï˘ ÈÏ‡Ó˘‰ ˜ÏÁ· ˙ÒÙ„Ó‰ ÏÓÒ Ï˘ ÔˆÁω ÏÚ ‰ˆÈÁÏ ˙ÂÚˆÓ‡· .Unified Driver Configurator ÏÓÒ‰ ÚÈÙÂÈ ¨®3Ƈ „ÂÓÚ ‰‡¯© Unified Linux Ô˜˙‰ Ï‰Ó ˙˜˙‰ ¯Á‡Ï Ɖ„·ډ ÔÁÏ¢ ÏÚ ÈËÓ¡ ÔÙ‡· Unified Linux Driver Configurator Printer≠Ï ¯·ÚÓ Æconfiguration Unified Driver Configurator≠‰ ˙ÁÈ˙Ù ˙ÂÒÙ„Ó‰ ÏÎ ˙‡ ‚ÈˆÓ Æ˙˜˙ÂÓ‰ Unified Driver Configurator ÏÚ ÌÈÈÓÚÙ ıÁÏ Æ‰„·ډ ÔÁÏ¢·˘ 1 ¯ÂÁ·Ï Startup Menu ÏÓÒ‰ ÏÚ ıÂÁÏÏ Í˙¯˘Ù‡· ¨ÔÎ ÂÓÎ ˙¯˘Ù‡· ÔÎÓ ¯Á‡Ï Samsung Unified Driver ˙¯˘Ù‡· .Unified Driver Configurator ƉÓȇ˙Ó‰ ‰¯Âˆ˙‰ ÔÂÏÁÏ ¯Â·ÚÏ È„Î Modules ˙ÈÂÏÁ· ÔˆÁÏ ÏÎ ÏÚ ıÁÏ Ì˘ ¨·ˆÓ‰ ˙‡ ‚ÈˆÓ URI≠‰ ˙‡Â Ì‚„‰ Æ˙ÒÙ„Ó‰ Ï˘ 2 Printers ÔˆÁÏ configuration Scanners ÔˆÁÏ Configuration MFP Ș˙‰ ¯Â·Ú© ®„·Ï· Ports ÔˆÁÏ configurations ∫˙ÒÙ„Ó‰ Ï˘ Ìȇ·‰ ‰¯˜·‰ ȈÁÏ· ˘Ó˙˘‰Ï Í˙¯˘Ù‡· Æ˙ÂÈÓʉ ˙ÂÒÙ„Ó‰ ˙ÓÈ˘¯ ˘Â„ÈÁÏ :Refresh • Ɖ˘„Á ˙ÒÙ„Ó ˙ÙÒ‰ ¯˘Ù‡Ó :Add Printer • Æ˙¯Á·‰ ˙ÒÙ„Ó‰ ˙¯Ò‰Ï :Remove Printer • ÆÏ„ÁÓ ˙¯È¯·Î ˙ÈÁΉ ˙ÒÙ„Ó‰ ˙¯„‚‰Ï :Set as Default • Æ˙ÒÙ„Ó‰ Ï˘ ‰ÏÁ˙‰Ø‰¯ÈˆÚÏ :Stop/Start • ƉÎωΠÏÚÂÙ Ô˜˙‰‰ ̇ ˜Â„·Ï È„Î ÔÂÈÒÈ Û„ ˙ÒÙ„‰ ¯˘Ù‡Ó :Test • ¨ÌÈ˯٠˙Ï·˜Ï ÆÌÈÈÂÈ˘Â ˙ÒÙ„Ó‰ ÈÈÈÙ‡Ó· ‰ÈÈÙˆ ¯˘Ù‡Ó :Properties • Æ35 „ÂÓÚ ‰‡¯ .Help ÏÚ ‰ˆÈÁÏ ˙ÂÚˆÓ‡· ÍÒÓ‰ È·‚≠ÏÚ˘ ‰¯ÊÚ· ¯ÊÚÈ‰Ï Í˙¯˘Ù‡· ˙¯˘Ù‡‰ ˙‡ ¯Â‚ÒÏ È„Î Exit ÏÚ ıÁÏ ¨˙¯„‚‰‰ ÈÂÈ˘ ¯Á‡Ï .Unified Driver Configurator 33 Linux≠· ˙ÒÙ„Ó· ˘ÂÓÈ˘ 3 Ports Configuration Classes ‰ÈÈÒÈ˯Ή Æ˙ÒÙ„ÓÏ ˙ÂÈÓʉ ˙˜ÏÁÓ‰ Ï˘ ‰ÓÈ˘¯ ‰‚ÈˆÓ Classes ‰ÈÈÒÈ˯Ή ÏÎ ·ˆÓ ˙‡ ˜Â„·Ï ¨˙ÂÈÓʉ ˙‡Ȉȉ ˙ÓÈ˘¯· ˙ÂÙˆÏ Í˙¯˘Ù‡· ¨‰Ê ÔÂÏÁ· ÌÈÈÒ ‰ÓÈ˘Ó‰ Úˆ·Ó ¯˘‡Î ¨ÒÂÙ˙ ·ˆÓ· ‰Ú˜˙ ‰‡ÈˆÈ ¯¯Á˘Ï ˙Â‡ÈˆÈ‰Ó ˙Á‡ Æȉ˘ÏÎ ‰·ÈÒÓ ‰ÓÈ˘Ó‰ ˙‡ ˙˜ÏÁÓ ÏÎ ˙‡ ‚ÈˆÓ Æ˙ÒÙ„Ó‰ Ports≠Ï ¯·ÚÓ ÆConfiguration ˙‡Ȉȉ ÏÎ ˙‡ ‚ÈˆÓ Æ˙ÂÈÓʉ ·ˆÓ ˙‡ ‚ÈˆÓ ¯ÙÒÓ ‰˜ÏÁÓ‰ Ɖ˜ÏÁÓ· ˙ÂÒÙ„Ó‰ ¨‰‡ÈˆÈ‰ ‚ÂÒ ˙‡ ‚ÈˆÓ ¯·ÂÁÓ‰ Ô˜˙‰‰ ˙‡ Æ·ˆÓ‰ ˙‡Â ‰‡ÈˆÈÏ Æ˙˜ÏÁÓ‰ ˙ÓÈ˘¯ ˘Â„ÈÁÏ :Refresh • Æ˙ÂÈÓʉ ˙‡Ȉȉ ˙ÓÈ˘¯ ˘Â„ÈÁÏ :Refresh • Æ˙ÒÙ„Ó‰ ¯Â·Ú ‰˘„Á ‰˜ÏÁÓ ˙ÙÒ‰ ¯˘Ù‡Ó : Add Class... • Æ˙¯Á·‰ ‰‡ÈˆÈ‰ ¯Â¯Á˘Ï :Release port • ˙ÒÙ„Ó‰ ¯Â·Ú ˙¯Á·‰ ‰˜ÏÁÓ‰ ˙¯Ò‰Ï :Remove Class • ®„·Ï· MFP Ô˜˙‰ ¯Â·Ú© ÌȘ¯ÂÒ ˙ÂÒÙ„Ó ÔÈ· ˙Â‡ÈˆÈ ÛÂ˙È˘ Scanners Configuration ®„·Ï· MFP Ș˙‰ ¯Â·Ú© ‡ ˙ÈÏÈ·˜Ó ‰‡ÈˆÈ ˙ÂÚˆÓ‡· Á¯‡Ó ·˘ÁÓÏ ¯·ÂÁÓ Í˙¢¯·˘ Ô˜˙‰‰˘ ÔÎ˙ÈÈ ¨®˜¯ÂÒ ˙ÒÙ„Ó© „Á‡ Ô˜˙‰Ó ¯˙ÂÈ ÏÈÎÓ MFP Ô˜˙‰˘ ¯Á‡Ó .USB ˙‡ÈˆÈ ˙ÂÚˆÓ‡· Âχ ÌȘ˙‰Ï ¢Ôίˆ¢‰ ÈÓ¢ÈÈ Ï˘ ‰˘È‚‰ ˙‡ ‰ÎωΠԂ¯‡Ï ͯˆ ˘È Ɖ„ÈÁȉ ËÏÙØËϘ‰ ˙‡ÈˆÈ ˙ÓÈ˘¯· ˙ÂÙˆÏ ¨‰˜È¯Ò‰ Ș˙‰ ˙ÂÏÂÚÙ ˙‡ ¯ËÏ Í˙¯˘Ù‡· ‰Ê ÔÂÏÁ· Ô˜˙‰‰ ÈÈÈÙ‡Ó ˙‡ ˙Â˘Ï ¨Samsung Ï˘ ÌȘ˙ÂÓ MFP Ș˙‰ Æ˙ÂÂÓ˙ ˜Â¯ÒÏ ÛÂ˙È˘Ï Ìȇ˙Ó ÔÂ‚Ó ˙˜ÙÒÓ Samsung Unified Linux Driver ˙ÏÈ·Á .Samsung Ï˘ ˜¯Â҉ ˙ÒÙ„Ó‰ Ï˘ Ô˜˙‰‰ ÈÏ‰Ó ˙‡ ˘Ó˘Ó‰ ¨‰‡ÈˆÈ ‰ÂÎÓ˘ ‰Ó ˙ÂÚˆÓ‡· ÌȘ˙‰‰ ÌÚ ˙¯Â˘˜˙‰ ˙‡ ÌÈÓÈÈ˜Ó Ô˜˙‰‰ ÈÏ‰Ó Ports≠· ‰ÈÈÙˆÏ ˙˙È È‰˘ÏÎ MFP ˙‡ÈˆÈ Ï˘ ÈÁΉ ‰·ˆÓ .MFP ˙Â‡ÈˆÈ Ô˜˙‰· ÈÏÂȈ˜ÂÙ ÚË˜Ï ˙˘‚Ï ÍÓÓ ÚÂÓ ‰‡ÈˆÈ‰ ÛÂ˙È˘ .Configuration Æ˘ÂÓÈ˘· ‡ˆÓ ¯Á‡ Ú˘˘ ÔÓÊ· ¨MFP Scanners≠Ï ¯·ÚÓ Æconfiguration ˙¢ÚÏ „Â‡Ó ıÏÓÂÓ ¨Í˙¢¯·˘ ˙ίÚÓ· ˘„Á MFP Ô˜˙‰ ˙˜˙‰ ˙Ú· ˘˜·˙˙ ¨‰ÊÎ ‰¯˜Ó· .Unified Driver Configurator ˙¯ÊÚ· ˙‡Ê ‰¯Âˆ˙‰ ˙‡ ˜ÙÒ˙ ‰‡ÈˆÈ· ‰¯ÈÁ·‰ Æ˘„Á‰ Ô˜˙‰Ï ËÏÙØËϘ ˙‡ÈˆÈ· ¯ÂÁ·Ï ˙Â‡ÈˆÈ ¨MFP Ș¯ÂÒ ¯Â·Ú .MFP ≠‰ Ï˘ ˙ÂÈÏÂȈ˜ÂÙÏ ¯˙ÂÈ· ‰Óȇ˙Ó‰ È„Î ¨˜¯ÂÒ‰ Ï˘ Ô˜˙‰‰ ÈÏ‰Ó ˙ÂÚˆÓ‡· ÈËÓ¡ ÔÙ‡· ˙¯Á· ËÏÙØËϘ ÆÏ„ÁÓ ˙¯È¯·Î ¯„‚ÂÈ ˙ÂÓȇ˙Ó‰ ˙¯„‚‰‰˘ ÌȘ¯ÂÒ‰ ˙‡ ‚ÈˆÓ ÆÌȘ˙ÂÓ‰ ¨˜ÙÒ‰ ˙‡ ‚ÈˆÓ Ï˘ ‚Â҉ ̂„‰ Ì˘ Ƙ¯ÂÒ‰ ÆÍÓÒÓ ˙˜È¯Ò ‰˜È¯Ò‰ ÈÈÈÙ‡Ó Ï˘ ÈÂÈ˘ ¯˘Ù‡Ó : Properties... • Æ36 „ÂÓÚ ‰‡¯ Ɖ˜È¯ÒÏ Ô˜˙‰ ÈÏ‰Ó ˙ÂÏÂÚÙ Ï˘ ¯ÂËÈ ¯˘Ù‡Ó : Drivers... • 34 Linux≠· ˙ÒÙ„Ó· ˘ÂÓÈ˘ ÍÓÒÓ ˙ÒÙ„‰ Printer Properties ˙¯„‚‰ ÌÈÓ¢ÈÈÓ ‰ÒÙ„‰ ˙‡ ˙Â˘Ï Í˙¯˘Ù‡· ¨˙ÂÒÙ„Ó‰ ˙¯„‚‰ Ï˘ ÌÈÈÈÙ‡Ó‰ ÔÂÏÁ ˙¯ÊÚ· Æ˙ÒÙ„ÓÎ ˘Ó˘Ó‰ Í˙¢¯·˘ Ô˜˙‰Ï ÌÈ¢‰ ÌÈÈÈÙ‡Ó‰ .Unified Driver Configurator ˙‡ Á˙Ù 1 ˙¯ÊÚ· ÒÈÙ„‰Ï ÏÎÂ˙ ÂÓÓ˘ Linux ÈÓ¢ÈÈ Ï˘ ·Á¯ ÔÂÂ‚Ó Â˘È ÒÈÙ„‰Ï Í˙¯˘Ù‡· .(CUPS) Common UNIX Printing System ƉÊ΢ Ì¢ÈÈ ÏÎÓ Í˙¢¯·˘ Ô˜˙‰· Æͯˆ‰ ‰¯˜Ó· ¨˙ÂÒÙ„Ó ˙¯„‚‰Ï ¯Â·Ú ıÁÏ ˙ÂÈÓʉ ˙ÂÒÙ„Ó‰ ˙ÓÈ˘¯ ÍÂ˙Ó Í˙¢¯·˘ Ô˜˙‰‰ ˙‡ ¯Á· .Properties ÏÚ 1 .lpr ˙¯ÊÚ· Print ˙¯˘Ù‡· ˙Â¯È˘È ¯Á· 2 ıÁÏ ˙ÂÒÙ„Ó‰ ˙ÓÈ˘¯Ó Í˙¢¯·˘ Ô˜˙‰‰ Ì‚„· ¯Á· ¨LPR GUI ÔÂÏÁ· 3 .File ËȯÙ˙Ó Print ˙¯˘Ù‡‰ ˙‡ ¯Á· ¨‡ˆÓ ‰˙‡ ·˘ Ì¢ÈÈ· .Printer Properties ÔÂÏÁ‰ Á˙Ù 2 3 .Properties ÏÚ ÆԇΠıÁÏ Æ‰ÒÙ„‰‰ ˙„Â·Ú ÈÈÈÙ‡Ó ˙‡Â ˙ÒÙ„Ó‰ ÈÈÈÙ‡Ó ˙‡ ‰˘ ∫ÔÂÏÁ‰ Ï˘ ÔÂÈÏÚ‰ ˜ÏÁ· ˙ÂÈÒÈ˯Ή ˘ÓÁ ‚ˆÂÈ ÔÏ‰Ï Ì˘ Æ‰Ó˘Â ˙ÒÙ„Ó‰ ̘ÈÓ Ï˘ ÈÂÈ˘ ¯˘Ù‡Ó :General • Printers≠· ˙ÂÒÙ„Ó‰ ˙ÓÈ˘¯· ‚ˆÂÈ ÂÊ ‰ÈÒÈ˯η ÔÊÂÈ˘ ˙ÒÙ„Ó‰ .configuration Æ˙¯Á‡ ‰‡ÈˆÈ· ‰¯ÈÁ· ‡ ‰‡ÈˆÈ· ‰ÈÈÙˆ ¯˘Ù‡Ó :Connection • ‰‡ÈˆÈÏ USB ˙‡ÈˆÈÓ ¨˙ÒÙ„Ó‰ ˙‡ÈˆÈ ˙‡ ˘ÂÓÈ˘‰ ÔÓÊ· ‰˘˙ ̇ ˙ÒÙ„Ó‰ ˙‡ÈˆÈ ˙‡ ˘„ÁÓ ¯È„‚‰Ï ÍÈÏÚ ‰È‰È ¨ÍÙ‰Ï Â‡ ˙ÈÏÈ·˜Ó ÆÂÊ ‰ÈÈÒÈ˯η Í˙¯˘Ù‡· ƯÁ‡ ˙ÒÙ„Ó Ï‰Ó· ‰¯ÈÁ· ‡ ‰ÈÈÙˆ ¯˘Ù‡Ó :Driver • ÏÚ ‰ˆÈÁÏ ˙ÂÚˆÓ‡· Ô˜˙‰· Ï„ÁÓ‰ ˙¯È¯· ˙Âȯ˘Ù‡ ˙‡ ¯È„‚‰Ï .Options Cancel job ÏÚ ıÁÏ Æ‰ÒÙ„‰‰ ˙Â„Â·Ú ˙ÓÈ˘¯ ˙‡ ‚ÈˆÓ :Jobs • Show ÔÂÓÈÒ‰ ˙·È˙ ˙‡ ÔÓÒ ˙¯Á·‰ ‰ÒÙ„‰‰ ˙„Â·Ú ÏÂËÈ·Ï ˙ÓÈ˘¯· ˙ӄ˜‰ ‰ÒÙ„‰‰ ˙„·ڷ ‰ÈÈÙˆÏ completed jobs ƉÒÙ„‰‰ ˙Â„Â·Ú Add ÏÚ ıÁÏ Æ˙ÒÙ„Ó‰ ˙‡ˆÓ ‰·˘ ‰˜ÏÁÓ‰ ˙‡ ‚ÈˆÓ :Classes • ÏÚ ıÁÏ Â‡ ˙ÓÈÂÒÓ ‰˜ÏÁÓÏ ˙ÒÙ„Ó‰ ˙‡ ÛÈÒÂ‰Ï È„Î to Class Ɖ¯Á·˘ ‰˜ÏÁÓ‰Ó ˙ÒÙ„Ó‰ ˙¯Ò‰Ï Remove from Class 4 .Printer Properties ÔÂÏÁ ˙‡ ¯Â‚Ò ÌÈÈÂÈ˘‰ ˙ÏÁ‰Ï OK ÏÚ ıÁÏ 35 Linux≠· ˙ÒÙ„Ó· ˘ÂÓÈ˘ 4 ®„·Ï· MFP Ș˙‰ ¯Â·Ú© ÍÓÒÓ ˙˜È¯Ò ÆÔÂÏÁ‰ Ï˘ ÔÂÈÏÚ‰ ˜ÏÁ· ˙ÂÈÒÈ˯Ή Ú·¯‡ ‚ˆÂÈ ÔÏ‰Ï ¨ÌÈÎÓÒÓ‰ ÔÂÂÈΠ¯Èȉ ‚ÂÒ ¨¯Èȉ τ‚ ˙‡ ˙Â˘Ï ¯˘Ù‡Ó ≠ General • ÌÂÈÒ ‰ÏÁ˙‰ ˙Âڄ‰ ÛÈÒÂ‰Ï ¨˙È„„ˆ≠„‰ ‰ÒÙ„‰‰ ÔÈÈÙ‡Ó ˙‡ ÏÈÚÙ‰Ï ÆÔÂÈÏÈ‚· ÌÈ„ÂÓÚ‰ ¯ÙÒÓ ˙‡ ˙¢Ï Ô‚ΠËҘˉ ˙Âȯ˘Ù‡ ˙‡Â ¯Èȉ ÈÏ¢ ˙‡ ¯È„‚‰Ï ¯˘Ù‡Ó ≠ Text • Æ˙„ÂÓÚ Â‡ ÁÂÂȯ ˙¢ӢӉ ‰ÂÓ˙ ˙Âȯ˘Ù‡ ¯È„‚‰Ï ¯˘Ù‡Ó ≠ Graphics • ‡ ‰ÂÓ˙ τ‚ ¨Ú·ˆ ˙Âȯ˘Ù‡ Ô‚Π¨ÌȈ·˜Ø˙ÂÂÓ˙ ˙ÒÙ„‰ ˙Ú· ƉÂÓ˙ ̘ÈÓ Æ„Úȉ ¯Èȉ ¯Â˜Ó ¨˙ÒÙ„Ó‰ ˙ÈȈÂÏÂʯ ˙‡ ¯È„‚‰Ï ¯˘Ù‡Ó ≠ Device • .Unified Driver Configurator ÔÂÏÁ‰ ˙¯ÊÚ· ÍÓÒÓ ˜Â¯ÒÏ Í˙¯˘Ù‡· Unified Driver Configurator ÏÚ ÌÈÈÓÚÙ ıÁÏ Æ‰„·ډ ÔÁÏ¢·˘ 1 2 ƉÓÈ˘¯‰ ÍÂ˙Ó ˜¯ÂÒ· ¯Á· 3 .Scanners Configuration≠Ï ¯·ÚÓÏ ÔˆÁω ÏÚ ıÁÏ 5 ƉÒÙ„‰· ÏÈÁ˙‰Ï È„Î LPR GUI ÔÂÏÁ· OK ÏÚ ıÁÏ 6 ƉÒÙ„‰‰ ˙„Â·Ú ·ˆÓ ¯ÂËÈ ¯˘Ù‡Ó‰ ¨Printing ÔÂÏÁ‰ ÚÈÙÂÈ 7 .Properties ÔÂÏÁ ˙‡ ¯Â‚Ò ÌÈÈÂÈ˘‰ ˙ÏÁ‰Ï OK ÏÚ ıÁÏ ÆÍ˙¢¯·˘ ˜¯ÂÒ‰ ÏÚ ıÁÏ .Cancel ÏÚ ıÁÏ ¨‰ÒÙ„‰‰ ˙„Â·Ú ˙‡ ¯ÂˆÚÏ È„Î ÌȈ·˜ ˙ÒÙ„‰ CUPS ͯ„· Samsung Ô˜˙‰· ÌÈ¢ ÌȈ·˜ È‚ÂÒ ÒÈÙ„‰Ï Í˙¯˘Ù‡· ÍÏ ¯˘Ù‡Ó CUPS lpr ˙Â¯È˘‰ ÈÏΠƉ„˜ى ˙¯Â˘ ˜˘ÓÓÓ ˙Â¯È˘È ≠ ‰ÏÈ‚¯‰ ÏÈ‚¯‰ lpr ˙Â¯È˘‰ ÈÏÎ ˙‡ ‰ÙÈÏÁÓ Ô˜˙‰‰ ÈÏ‰Ó ˙ÏÈ·Á ¨˙‡Ê ÌÚ Æ˙‡Ê Úˆ·Ï Æ˘Ó˙˘ÓÏ ¯˙ÂÈ ˙È˙Â„È„È Samsung LPR ˙ÈÎÂ˙· ∫‰˘ÏÎ ÍÓÒÓ ı·Â˜ ˙ÒÙ„‰Ï ÏÚ ıÁÏ Linux Ï˘ ‰„˜ى ˙¯Â˘Ó lpr <file_name> „Ϙ‰ 1 .LPR GUI ÔÂÏÁ ÚÈÙÂÈ .Enter ÔÂÏÁ‰ ‰ÏÈÁ˙ ÚÈÙÂÈ ¨Enter ÏÚ ıÁÏ˙ lpr ˜¯ „ÈϘ˙ ̇ ‰˘ÏÎ ı·Â˜· ¯ÂÁ·Ï ‡Â‰ ˙¢ÚÏ ÍÈÏÚ˘ ÏÎ .Select file(s) to print .Open ÏÚ ıÂÁÏÏ ÒÈÙ„‰Ï ͈¯·˘ ÚÈÙÂÈ ¨ÏÚÙÂÓ ·˘ÁÓÏ ¯·ÂÁÓ‰ „Á‡ MFP Ô˜˙‰ ˜¯ Í˙¢¯· ˘È ̇ ÆÈËÓ¡ ÔÙ‡· ¯Á·ÈÈ ‰ÓÈ˘¯· ˜¯ÂÒ‰ ¯ÂÁ·Ï Í˙¯˘Ù‡· ¨·˘ÁÓÏ Ìȯ·ÂÁÓ‰ ¯˙ÂÈ Â‡ ÌȘ¯ÂÒ È˘ Í˙¢¯· ̇ ˜¯ÂÒ· ‰¯ÈÁ·‰ ÔÓÊ· ¨‰Ó‚Â„Ï ÆÔÓÊ Ïη „·ÚÏ ‰ˆ¯˙ Â˙‡˘ ˜¯ÂÒ Ïη Ô˜˙‰‰ ˙Âȯ˘Ù‡ ˙‡ ¯È„‚‰Ï ¨È˘‰ ˜¯ÂÒ· ¯ÂÁ·Ï Í˙¯˘Ù‡· ¨Ô¢‡¯‰ Æ˙ÈÓÊ≠· ‰ÂÓ˙‰ ˙¯ÈÁ· ˙‡ ÏÈÚىϠ˙‡ ‰˘Â ‰ÓÈ˘¯‰Ó Í˙¢¯·˘ ˙ÒÙ„Ó‰ ˙‡ ¯Á· ¨LPR GUI ÔÂÏÁ· ƉÒÙ„‰‰ ˙„Â·Ú ÈÈÈÙ‡Ó ˙‡Â ˙ÒÙ„Ó‰ ÈÈÈÙ‡Ó Æ35 „ÂÓÚ ‰‡¯ ¨ÌÈÈÈÙ‡Ó ÔÂÏÁ ˙„‡ ÌÈ˯٠˙Ï·˜Ï ÆÒÈÙ„‰Ï ÏÁ˙‰Â OK ÏÚ ıÁÏ ‰Â˘ ˙ÂÈ‰Ï ÈÂ˘Ú Scanners configuration≠· ÚÈÙÂÓ‰ ˜¯ÂÒ‰ Ì˘ ∫‰¯Ú‰ ÆÔ˜˙‰‰ Ì˘Ó 4 ÌÈÎÓÒÓ‰ ÔÈÊÓ· ‰ÏÚÓ ÈÙÏÎ ‰ÂÙ ‡Â‰˘Î ‰˜È¯ÒÏ ÍÓÒÓ‰ ˙‡ ÔÚË 5 .Properties ÏÚ ıÁÏ Æ˙ÈÎÂÎʉ ÁË˘Ó ÏÚ ‰ËÓ ÈÙÏÎ ‰ÂÙ ‡Â‰˘Î ‡ ÈËÓ¡‰ .Scanner Properties ÔÂÏÁ· Preview ÏÚ ıÁÏ 6 36 Linux≠· ˙ÒÙ„Ó· ˘ÂÓÈ˘ 2 3 10 ˙‡ Ôʉ ‰ÂÓ˙‰ ˙‡ ¯ÂÓ˘Ï Íˆ¯· ‰·˘ ı·Â˜‰ ˙ÈȯÙÒ ˙‡ ¯Á· 11 .Preview ˙ÈÂÏÁ· ÚÈÙÂ˙ ‰ÂÓ˙‰ Ï˘ ‰ÓÈ„˜Ó‰ ‰‚ˆ˙‰Â ˜¯ÒÈÈ ÍÓÒÓ‰ ÆÌÈÏΉ Ï‚¯Ò· Save ÏÚ ıÁÏ ¨ÌÈÈÒ˙˘ ¯Á‡Ï Æı·Â˜‰ Ì˘ .Save ÏÚ ıÁÏ 12 Job Type ˙¯„‚‰ ˙ÙÒ‰ ̉· ˘Ó˙˘‰Ï ÏÎÂ˙˘ È„Î ‰˜È¯Ò‰ ˙Âȯ˘Ù‡ ˙¯„‚‰ ˙‡ ¯ÂÓ˘Ï Í˙¯˘Ù‡· Ư˙ÂÈ ¯ÁÂ‡Ó ·Ï˘· ‰˜È¯Ò· ˙È˘ ∫‰˘„Á Job Type ˙¯„‚‰ ˙¯ÈÓ˘Ï 1 2 Ɖ¯„‚‰Ï Ì˘‰ ˙‡ Ôʉ 3 .OK ÏÚ ıÁÏ 4 .Scanner Properties ÔÂÏÁÓ ˙Âȯ˘Ù‡‰ ˙‡ ‰˘ ¯È„‚‰Ï È„Î ÚÈ·ˆÓ‰ ˙‡ ¯Â¯‚ Ɖ˜È¯ÒÏ ‰ÂÓ˙‰ ¯Âʇ ˙‡ .Save As ÏÚ ıÁÏ .Saved Settings ˙Á˙Ù‰ ‰ÓÈ˘¯Ï ˙ÙÒÂÂ˙Ó ÍÏ˘ ‰¯„‚‰‰ ∫‰‡·‰ ‰˜È¯Ò‰ ˙„·ÚÏ Job Type ˙¯„‚‰ ˙¯ÈÓ˘Ï .Job Type ˙Á˙Ù‰ ‰ÓÈ˘¯‰Ó ˘Ó˙˘‰Ï ͈¯· Ô‰· ˙¯„‚‰· ¯Á· .Save ÏÚ ıÁÏ 1 2 ‰¯„‚‰‰ ¨Scanner Properties ÔÂÏÁ‰ ˙‡ Á˙Ù˙˘ ‰‡·‰ ÌÚÙ· Ɖ˜È¯Ò‰ ˙„·ÚÏ ÈËÓ¡ ÔÙ‡· ¯Á·È˙ ‰¯ÂÓ˘‰ .Scan Area≠ Image Quality ÌȯÂʇ· ‰˜È¯Ò‰ ˙Âȯ˘Ù‡ ˙‡ ‰˘ ˙ÈȈÂÏÂʯ ˙‡Â Ú·ˆ‰ ·Î¯‰ ˙‡ ¯ÂÁ·Ï ¯˘Ù‡Ó :Image Quality • ƉÂÓ˙‰ ¯Â·Ú ‰˜È¯Ò‰ Advanced ÔˆÁω Æ„ÂÓÚ‰ τ‚ ˙‡ ¯ÂÁ·Ï ¯˘Ù‡Ó :Scan Area • ÆÈ„È ÔÙ‡· „ÂÓÚ‰ τ‚ ˙‡ ¯ÂÁ·Ï ¯˘Ù‡Ó :Job Type ˙¯„‚‰ ˙˜ÈÁÓÏ .Job Type ˙Á˙Ù‰ ‰ÓÈ˘¯‰Ó ˜ÂÁÓÏ Íˆ¯· ‰˙‡˘ ‰¯„‚‰· ¯Á· .Delete ÏÚ ıÁÏ 7 1 2 ƉÓÈ˘¯‰Ó ˜ÁÓÈ˙ ‰¯„‚‰‰ ¨˘‡¯Ó ˙¯„‚ÂÓ ‰˜È¯Ò ˙Âȯ˘Ù‡ ˙¯„‚‰Ó ˙Á‡· ˘Ó˙˘‰Ï ͈¯· ̇ ˙¯„‚‰ ˙„‡ ÌÈ˯٠˙Ï·˜Ï .Job Type ˙Á˙Ù‰ ‰ÓÈ˘¯‰ ÍÂ˙Ó ¯Á· Æ37 „ÂÓÚ ‰‡¯ ¨˘‡¯Ó ˙¯„‚ÂÓ Job Type Image Manager≠· ˘ÂÓÈ˘ ˙ÎȯÚÏ ÌÈÏΠËȯÙ˙ ˙„˜٠˜ÙÒÓ Image Manager Ì¢Èȉ Ɖ˜Â¯Ò‰ ‰ÂÓ˙‰ ‰˜È¯Ò ˙Âȯ˘Ù‡ ¯Â·Ú Ï„ÁÓ‰ ˙¯È¯· ˙¯„‚‰ ˙‡ ¯ÊÁ˘Ï Í˙¯˘Ù‡· .Default ÏÚ ‰ˆÈÁÏ ˙ÂÚˆÓ‡· Ɖ˜È¯Ò· ÏÈÁ˙‰Ï È„Î Scan ÏÚ ıÁÏ ¨ÌÈÈÒ˙˘ ¯Á‡Ï 8 ˙‡ ˙‡¯‰Ï È„Î ÔÂÏÁ‰ Ï˘ ÈÏ‡Ó˘‰ ÔÂ˙Á˙‰ „ˆ· ÚÈÙÂ˙ ·ˆÓ‰ ˙¯Â˘ .Cancel ÏÚ ıÁÏ ¨‰˜È¯Ò‰ ÏÂËÈ·Ï Æ‰˜È¯Ò‰ ˙ÂÓ„˜˙‰ .Image Manager ‰˘„Á‰ ‰ÈÈÒÈ˯η ÚÈÙÂ˙ ‰˜Â¯Ò‰ ‰ÂÓ˙‰ 9 ͯÚÏ È„Î ‰Ï‡ ÌÈÏη ˘Ó˙˘‰ ƉÂÓ˙‰ ˙‡ ˙Ï·˜Ï ÆÌÈÏΉ Ï‚¯Ò· ¯ÊÚȉ ¨‰˜Â¯Ò‰ ‰ÂÓ˙‰ ˙‡ ͯÚÏ Íˆ¯· ̇ Æ37 „ÂÓÚ ‰‡¯ ¨‰ÂÓ˙ ˙ÎÈ¯Ú ˙„‡ ÌÈÙÒ ÌÈ˯٠37 Linux≠· ˙ÒÙ„Ó· ˘ÂÓÈ˘ ∫‰ÂÓ˙‰ ˙ÎȯÚÏ Ìȇ·‰ ÌÈÏη ˘Ó˙˘‰Ï Í˙¯˘Ù‡· ‰Èˆ˜ÂÙ ÌÈÏΠƉÂÓ˙‰ ˙‡ ¯Ó¢ Ɖ¯Á‡‰ ‰ÏÂÚÙ‰ ˙‡ ÏË·Ó Æ‰ÏË·˘ ‰ÏÂÚÙ‰ ˙‡ ¯ÊÁ˘Ó Æ˙ÂÂÓ˙‰ ÔÈ· ‰ÏÈÏ‚ ¯˘Ù‡Ó ƉÂÓ˙· ¯Á·‰ ¯Âʇ‰ ˙‡ Í˙ÂÁ ƉÂÓ˙‰ ˙‡ ÔÈË˜Ó Æ‰ÂÓ˙‰ ˙‡ ÏÈ„‚Ó Í˙¯˘Ù‡· ª‰ÂÓ˙‰ τ‚· ‰„ÈÓ ‰˜ ÈÂÈ˘ ¯˘Ù‡Ó ‰˜ ¯ÂÚÈ˘ ˙‡ ¯È„‚‰Ï ‡ È„È ÔÙ‡· τ‚‰ ˙‡ ÔÈÊ‰Ï ÆȘÙ‡ ‡ È· ÔÙ‡· ¨‰Ó‡˙‰· ‰„ÈÓ‰ ¯ÙÒÓ ˙‡ ¯ÂÁ·Ï Í˙¯˘Ù‡· ª‰ÂÓ˙ ·Â·ÈÒ ¯˘Ù‡Ó Æ˙Á˙Ù‰ ‰ÓÈ˘¯‰Ó ˙ÂÏÚÓ‰ Æ˙ȘÙ‡ ‡ ˙È· ‰¯Âˆ· ‰ÂÓ˙‰ ˙ÎÈÙ‰ ¯˘Ù‡Ó ‡ ‰ÂÓ˙‰ ˙ÂÈ„Â‚È Â‡ ˙¯ȉ·‰ ˙Ó‡˙‰ ¯˘Ù‡Ó ƉÂÓ˙‰ ˙ÎÈÙ‰ ƉÂÓ˙‰ ÈÈÈÙ‡Ó ˙‡ ‚ÈˆÓ ‰¯ÊÚ· ÔÈÈÚ ¨Image Manager Ì¢Èȉ ˙„‡ ÌÈÙÒ ÌÈ˯٠˙Ï·˜Ï ÆÍÒÓ‰ È·‚≠ÏÚ˘ 38 Linux≠· ˙ÒÙ„Ó· ˘ÂÓÈ˘ Macintosh ¯Â·Ú ‰ÎÂ˙ ˙˜˙‰ PPD ı·Â˜ ˜ÙÒÓ ¨Ô˜˙‰Ï ۯˆӉ PostScript Ï˘ ˙ÒÙ„Ó‰ Ï‰Ó ¯ÂËÈϘ˙ Í¯ÂˆÏ Apple LaserWriter Ô˜˙‰ Ï‰Ó ¨PS ˙ÒÙ„Ó Ï‰Ó· ˘ÂÓÈ˘ Í¯ÂˆÏ ÆMacintosh ·˘ÁÓ· ‰ÒÙ„‰ („·Ï· SCX-5530FN) ‡ ‰·ÂÓ USB ˜˘ÓÓ ˙ÂÏÚ· Macintosh ˙ÂίÚÓ· ÍÓÂ˙ ‰Ê Ô˜˙‰ ·˘ÁÓÓ ı·Â˜ ˙ÒÙ„‰ ˙Ú· ÆBase-TX 10Ø100 ‚ÂÒÓ ˙˘¯ ˜˘ÓÓ ÒÈ˯Π˙ÂÚˆÓ‡· PostScript ˙ÒÙ„Ó Ï‰Ó· ˘Ó˙˘‰Ï Í˙¯˘Ù‡· ¨Macintosh ÆPPD ı·Â˜ ˙˜˙‰ ÆMacintosh ·˘ÁÓ· ‰˜È¯ÒÏ Twain Ô˜˙‰ Ï‰Ó ˜ÙÂÒÓ ¨ÔÎ ÂÓÎ 1 2 PostScript ˙ÒÙ„Ó Ï‰Ó ¯ÂËÈϘ˙ ˙‡ ÌȯÂËÈϘ˙‰ ÔÂÎÏ ÒΉ 3 Æ˯˙‡ ϷΠ‡ USB Ï·Î ˙ÂÚˆÓ‡· ·˘ÁÓÏ Ô˜˙‰‰ ˙‡ ¯·Á ÆÔ˜˙‰‰ ˙‡Â ·˘ÁÓ‰ ˙‡ ÏÚÙ‰ ÆÔ˜˙‰Ï ۯˆӉ ‰„·ډ ÔÁÏ¢· Samsung_MFP ÏÚ ‰ÏÂÙÎ ‰ˆÈÁÏ ıÁÏ .Macintosh Ï˘ ˙ÒÙ„Ó· ˘ÂÓÈ˘ Macintosh≠· ˙ÒÙ„Ó‰˘ ‡„ Æ˙˘¯ ˜˘ÓÓ· ˙ÂÎÓÂ˙ Ôȇ ˙ÂÒÙ„Ó‰Ó ˜ÏÁ ∫‰¯Ú‰ ˙ÒÙ„Ó‰ È˯ÙÓ· ÔÂÈÚ ˙ÂÚˆÓ‡· ˙˘¯ ˜˘ÓÓ· ˙ÎÓÂ˙ ÍÏ˘ Æ˘Ó˙˘ÓÏ Íȯ„Ó· 4 5 ∫ÏÏÂÎ ‰Ê ˜¯Ù Macintosh ¯Â·Ú ‰ÎÂ˙ ˙˜˙‰ • 6 .Install ÏÚ ıÁÏ 7 .Quit ÏÚ ıÁÏ ¨‰˜˙‰‰ ‰ÓÏ˘Â‰˘ ¯Á‡Ï 8 ˙ÒÙ„Ó‰ ˙˜˙‰ • ÆMAC_Installer ‰ÈȘÈ˙‰ ÏÚ ‰ÏÂÙÎ ‰ˆÈÁÏ ıÁÏ ÆSamsung_MFP Installer OSX ÏÓÒ‰ ÏÚ ‰ÏÂÙÎ ‰ˆÈÁÏ ıÁÏ .Continue ÏÚ ıÁÏ ‰ÒÙ„‰ • ‰˜È¯Ò • 39 („·Ï· SCX-5530FN) Macintosh≠· ˙ÒÙ„Ó· ˘ÂÓÈ˘ 10 ˜¯ÂÒ‰ Ï˘ Ô˜˙‰‰ Ï‰Ó ˙˜˙‰ ˙ÒÙ„Ó‰ ˙˜˙‰ ·˘ÁÓ‰ ˙‡ ÏÚÙ‰ ÆÍÏ˘ ·˘ÁÓÏ ˙ÒÙ„Ó‰ ˙‡ ˙¯·ÈÁ˘ ‡„ Æ˙ÒÙ„Ó‰ ˙‡Â ˙‡ ¯·ÁÏ È„Î ˘Ó˘˙ · ϷΉ ‚ÂÒÏ Ì‡˙‰· ‰˙˘˙ ÍÏ˘ ˙ÒÙ„Ó‰ ˙˜˙‰ .USB ϷΠ‡ ˙˘¯ Ï·Î ≠ ÍÏ˘ ·˘ÁÓÏ ˙ÒÙ„Ó‰ ÆÌȯÂËÈϘ˙‰ ÔÂÎ ÍÂ˙Ï ˙ÒÙ„Ó‰ ÌÚ ˜ÙÂÒ˘ ¯ÂËÈϘ˙‰ ˙‡ ÒΉ ‰„·ډ ÔÁÏ¢ ÏÚ ‡ˆÓ‰ CD-ROM ÏÓÒ‰ ÏÚ ‰ÏÂÙÎ ‰ˆÈÁÏ ıÁÏ .Macintosh≠· ˙˘¯Ï ¯·ÂÁÓ‰ Macintosh ¯Â·Ú Printer Setup Utility ˙‡ ‡ Print Center ˙‡ Á˙Ù ÆUtilities ‰ÈȘÈ˙‰Ó .Printer List≠· Add ÏÚ ıÁÏ .AppleTalk ‰ÈÈÒÈ˯η ¯Á· ‰·È˙‰Ó SEC000xxxxxxxxx ¯Á· ƉÓÈ˘¯· ÚÈÙÂÈ ÍÏ˘ Ô˜˙‰‰ Ì˘ ÆÍ˙¢¯·˘ Ô˜˙‰Ï ̇˙‰· ‰˙˘Ó xxxxxxxxx ¯˘‡Î ¨printer .Add ÏÚ ıÁÏ Printer≠· Samsung ¯Á· ¨‰ÎωΠÏÚÂÙ Âȇ Auto Select ̇ ÆModel Name≠· ÍÏ˘ ˙ÒÙ„Ó‰ Ì˘ ˙‡Â Model 2 4 ÆTwain ‰ÈȘÈ˙‰ ÏÚ ‰ÏÂÙÎ ‰ˆÈÁÏ ıÁÏ 5 ÆSamsung ScanThru Installer ÏÓÒ‰ ÏÚ ‰ÏÂÙÎ ‰ˆÈÁÏ ıÁÏ 6 .OK ÏÚ ıÁÏ ‰ÓÒÈÒ‰ ˙‡ Ôʉ 7 .Continue ÏÚ ıÁÏ 8 .Install ÏÚ ıÁÏ 9 .Quit ÏÚ ıÁÏ ¨‰˜˙‰‰ ˙ÓÏ˘‰ ¯Á‡Ï 10 3 4 ÆÌȯÂËÈϘ˙‰ ÔÂÎ ÍÂ˙Ï ˙ÒÙ„Ó‰ ÌÚ ˜ÙÂÒ˘ ¯ÂËÈϘ˙‰ ˙‡ ÒΉ 1 ˜¯ÂÒ‰ Ï˘ Ô˜˙‰‰ Ï‰Ó Ï˘ ‰˜˙‰ ˙¯Ò‰ ‰„·ډ ÔÁÏ¢ ÏÚ ‡ˆÓ‰ CD-ROM ÏÓÒ‰ ÏÚ ‰ÏÂÙÎ ‰ˆÈÁÏ ıÁÏ .Macintosh≠· 5 6 ÆInstaller ‰ÈȘÈ˙‰ ÏÚ ‰ÏÂÙÎ ‰ˆÈÁÏ ıÁÏ ÆTwain ‰ÈȘÈ˙‰ ÏÚ ‰ÏÂÙÎ ‰ˆÈÁÏ ıÁÏ ÆSamsung ScanThru Installer ÏÓÒ‰ ÏÚ ‰ÏÂÙÎ ‰ˆÈÁÏ ıÁÏ .OK ÏÚ ıÁÏ ‰ÓÒÈÒ‰ ˙‡ Ôʉ ÆÏ„ÁÓ‰ ˙¯È¯· ˙ÒÙ„ÓÎ ¯„‚ÂÈ Printer List≠· ÚÈÙÂÈ ÍÏ˘ Ô˜˙‰‰ .Continue ÏÚ ıÁÏ ¯Á‡Ï Installation Type ËȯÙ˙‰Ó Uninstall ˙¯˘Ù‡· ¯Á· .Uninstall ÏÚ ıÁÏ ÔÎÓ USB ˙ÂÚˆÓ‡· ¯·ÂÁÓ‰ Macintosh ¯Â·Ú È„Î ¨39 „ÂÓÚ· ”Macintosh ¯Â·Ú ‰ÎÂ˙ ˙˜˙‰¢· ˙ÂÈÁ‰‰ ÈÙ≠ÏÚ ÏÚÙ Æ·˘ÁÓ· PPD≠‰ ı·Â˜ ˙‡ ÔȘ˙‰Ï Printer Setup Utility ˙‡ ‡ Print Center ˙‡ Á˙Ù ÆUtilities ‰ÈȘÈ˙‰Ó 2 3 ÆInstaller ‰ÈȘÈ˙‰ ÏÚ ‰ÏÂÙÎ ‰ˆÈÁÏ ıÁÏ ˙‡ ¯·Á˙˘ ÈÙÏ Æ˙˘¯ ˜˘ÓÓ· ˙ÂÎÓÂ˙ Ôȇ ˙ÂÒÙ„Ó‰Ó ˜ÏÁ ∫‰¯Ú‰ ˙ÂÚˆÓ‡· ˙˘¯ ˜˘ÓÓ· ˙ÎÓÂ˙ ÍÏ˘ ˙ÒÙ„Ó‰˘ ‡„ ¨ÍÏ˘ ˙ÒÙ„Ó‰ Æ˘Ó˙˘ÓÏ Íȯ„Ó· ˙ÒÙ„Ó‰ È˯ÙÓ· ÔÂÈÚ È„Î ¨39 „ÂÓÚ· ¨”Macintosh ¯Â·Ú ‰ÎÂ˙ ˙˜˙‰¢· ˙ÂÈÁ‰‰ ÈÙ≠ÏÚ ÏÚÙ Æ·˘ÁÓ· PPD≠‰ ı·Â˜ ˙‡ ÔȘ˙‰Ï 1 1 .Quit ÏÚ ıÁÏ ¨‰¯Ò‰‰ ÌÂÈÒ ¯Á‡Ï 2 3 .USB ‰ÈÈÒÈ˯η ¯Á· 4 .Add ÏÚ ıÁÏ ÍÏ˘ ˙ÒÙ„Ó‰ Ì˘· ¯Á· 5 Printer≠· Samsung ¯Á· ¨‰ÎωΠÏÚÂÙ Âȇ Auto Select ̇ 6 .Printer List≠· Add ÏÚ ıÁÏ ÆModel Name≠· ÍÏ˘ ˙ÒÙ„Ó‰ Ì˘ ˙‡Â Model ÆÏ„ÁÓ‰ ˙¯È¯· ˙ÒÙ„ÓÎ ¯„‚ÂÈ Printer List≠· ÚÈÙÂÈ ÍÏ˘ Ô˜˙‰‰ 40 („·Ï· SCX-5530FN) Macintosh≠· ˙ÒÙ„Ó· ˘ÂÓÈ˘ 1 2 3 4 5 6 7 8 9 ˙ÒÙ„Ó ˙¯„‚‰ ÈÂÈ˘ ‰ÒÙ„‰ ˙ÒÙ„Ó· ˘ÂÓÈ˘ ˙Ú· ÌÈÓ„˜˙Ó ‰ÒÙ„‰ ÈÈÈÙ‡Ó· ˘Ó˙˘‰Ï Í˙¯˘Ù‡· ÆÍ˙¢¯·˘ ∫˙¯ډ ÔÂÏÁ· ÚÈÙÂÓ‰ ˙ÒÙ„Ó‰ Ì˘ ÆFile ËȯÙ˙Ó Print ¯Á· ¨Macintosh Ì¢ÈÈ· Ë¯Ù Æ˘ÂÓÈ˘· ˙‡ˆÓ‰ ˙ÒÙ„ÓÏ Ì‡˙‰· ˙Â˙˘‰Ï ÈÂ˘Ú ˙ÒÙ„Ó‰ ÈÈÈÙ‡Ó Æ‰Ó„ ˙ÒÙ„Ó‰ Ï˘ ÌÈÈÈÙ‡Ó‰ ÔÂÏÁ ‰·Ó ¨Ì˘Ï Íȯ„Ó· ÚÈÙÂÓ‰ ¨Macintosh ˙ÒÙ„Ó Ï˘ ÌÈÈÈÙ‡Ó‰ ÔÂÏÁ˘ ÔÎ˙ÈÈ • ¨˙‡Ê ÌÚ Æ˘ÂÓÈ˘ ‰˘Ú ‰·˘ ˙ÒÙ„ÓÏ Ì‡˙‰· ‰Â˘ ‰‡¯ ¨‰Ê ˘Ó˙˘ÓÏ Æ‰Ó„ ˙ÒÙ„Ó‰ Ï˘ ÌÈÈÈÙ‡Ó‰ ÔÂÏÁ ‰·Ó ÆۯˆӉ ¯ÂËÈϘ˙· ˙ÒÙ„Ó‰ Ì˘ ˙‡ ˜Â„·Ï Í˙¯˘Ù‡· • ·ÂˆÈÚ ˙¯„‚‰ È·‚≠ÏÚ ÍÓÒÓ‰ ‰‡¯Ó ÔÂÂÂÎÏ ˙Âȯ˘Ù‡ ˙˜ÙÒÓ ®·ÂˆÈÚ© Layout ‰ÈÈÒÈ˯Ή Æ„Á‡ ¯ÈÈ ÔÂÈÏÈ‚ È·‚≠ÏÚ ÌÈ„ÂÓÚ ¯ÙÒÓ ÒÈÙ„‰Ï Í˙¯˘Ù‡· ÆÒÙ„ÂÓ‰ „ÂÓÚ‰ ÍÓÒÓ ˙ÒÙ„‰ ÆÔÏ‰Ï˘ ÌÈÈÈÙ‡ÓÏ ˙˘‚Ï È„Î Presets ˙Á˙Ù‰ ‰ÓÈ˘¯‰Ó Layout ¯Á· ¨¢„Á‡ ¯ÈÈ ÔÂÈÏÈ‚ È·‚≠ÏÚ ÌÈ„ÂÓÚ ¯ÙÒÓ ˙ÒÙ„‰¢ ‰‡¯ ¨ÌÈ˯٠˙Ï·˜Ï Ɖ‡·‰ ‰„ÂÓÚ· ˙ÒÙ„Ó‰ ˙ÎÂ˙ ˙¯„‚‰ ˙‡ ˜Â„·Ï ÍÈÏÚ ¨Macintosh ·˘ÁÓÓ ‰ÒÙ„‰ ˙Ú· ÒÈÙ„‰Ï È„Î Ìȇ·‰ ÌÈ·Ï˘‰ ÈÙ≠ÏÚ ÏÚÙ Æ˘Ó˙˘Ó ‰˙‡ ·˘ Ì¢ÈÈ Ïη ÆMacintosh ·˘ÁÓÓ ÆÒÈÙ„‰Ï ͈¯· Â˙‡˘ ı·Â˜‰ ˙‡ ¯Á·Â Macintosh≠· Ì¢ÈÈ Á˙Ù Document) Page Setup ÏÚ ıÁÏ File ËȯÙ˙ ˙‡ Á˙Ù Æ(ÌÈÓ¢ÈÈ‰Ó ˜ÏÁ· Setup ıÁÏ ˙¯Á‡ ˙Âȯ˘Ù‡Â ¯Èȉ Ï˘ ‰„ÈÓ‰ ‰˜ ÈÂÈ˘Â ÔÂÂÎ ¨Ï„‚ ˙‡ ¯Á· ÆOK ÏÚ 1 2 3 Ɖ¯Á· Í˙¢¯·˘ ˙ÒÙ„Ó‰˘ ‡„ Mac OS 10.3 Mac OS 10.3 4 ÌÈ„ÂÓÚ Âχ ÔÈȈ ÒÈÙ„‰Ï ͈¯·˘ ÌȘ˙ÂÚ‰ ¯ÙÒÓ ˙‡ ¯Á· 5 ÆPrint ÏÚ ıÁÏ File ËȯÙ˙ ˙‡ Á˙Ù ÆÒÈÙ„‰Ï ͈¯· Æ˙Âȯ˘Ù‡‰ ˙‡ ¯È„‚‰Ï ÌÈÈÒ˙˘Î Print ÏÚ ıÁÏ 41 („·Ï· SCX-5530FN) Macintosh≠· ˙ÒÙ„Ó· ˘ÂÓÈ˘ 6 Printer Features Setting „Á‡ ¯ÈÈ ÔÂÈÏÈ‚ ÏÚ ÌÈ·¯ ÌÈ„ÂÓÚ ˙ÒÙ„‰ ¯Èȉ ‚ÂÒ ˙¯ÈÁ·Ï ˙Âȯ˘Ù‡ ˙˜ÙÒÓ Printer Features ‰ÈÈÒÈ˯Ή ƉÒÙ„‰‰ ˙ÂÎȇ ˙Ó‡˙‰Â ˙˘‚Ï È„Î Presets ˙Á˙Ù‰ ‰ÓÈ˘¯‰Ó Printer Features ¯Á· ∫Ìȇ·‰ ÌÈÈÈÙ‡ÓÏ Í¯„ ÚÈˆÓ ‰Ê ÔÈÈÙ‡Ó Æ„Á‡ ¯ÈÈ ÔÂÈÏÈ‚ ÏÚ „Á‡ „ÂÓÚÓ ¯˙ÂÈ ÒÈÙ„‰Ï Í˙¯˘Ù‡· ƉËÂÈË ÈÙ„ ˙ÒÙ„‰Ï ˙ÂÏÚ ˙ÈÁ·Ó ‰ÏÈÚÈ ÆFile ËȯÙ˙Ó Print ¯Á· ¨Macintosh Ì¢ÈÈ· ÆLayout ¯Á· 1 2 Mac OS 10.3 Image Mode Normal Ô‰ ˙ÂÈÓʉ ˙Âȯ˘Ù‡‰ ÆÌÈÒÙ„‰‰ ˙‡ ¯Ù˘Ï ˘Ó˙˘ÓÏ ¯˘Ù‡Ó ÆText Enhance≠ Fit to Page τ‚ ÏÎÏ ‰ÒÙ„‰‰ ˙„Â·Ú Ï„Â‚ ˙‡ Ìȇ˙‰Ï ÍÏ ¯˘Ù‡Ó ‰Ê ˙ÒÙ„Ó ÔÈÈÙ‡Ó ¯˘‡Î ÏÈÚÂ‰Ï ÈÂ˘Ú ¯·„‰ ÆÈÏËÈ‚È„‰ ÍÓÒÓ‰ Ï„Â‚Ï ¯˘˜ ‡ÏÏ ¨¯Á·˘ ¯ÈÈ ÆÔ˘ ÍÓÒÓ· ÌÈ˘‰ ÌÈ˯ى ˙‡ ˜Â„·Ï ͈¯· Mac OS 10.3 ‰ÓÈ˘¯· „Á‡ ¯ÈÈ ÔÂÈÏÈ‚ ÏÚ ÒÈÙ„‰Ï ͈¯·˘ ÌÈ„ÂÓÚ‰ ¯ÙÒÓ ˙‡ ¯Á· ÆPages per Sheet ˙Á˙Ù‰ ÆLayout Direction ˙¯˘Ù‡‰Ó ÌÈ„ÂÓÚ‰ ¯„Ò ˙‡ ¯Á· ‰ÓÈ˘¯‰Ó ‰Èˆ¯‰ ˙¯˘Ù‡· ¯Á· ¨ÔÂÈÏÈ‚· „ÂÓÚ ÏÎ ·È·Ò Ï·‚ ÒÈÙ„‰Ï È„Î ÆBorder ˙Á˙Ù‰ Ï˘ „Á‡ „ˆ· ¯Á·‰ ÌÈ„ÂÓÚ‰ ¯ÙÒÓ ˙‡ ÒÈÙ„˙ ˙ÒلӉ Print ÏÚ ıÁÏ Æ„ÂÓÚ ÏÎ Paper Type ÆÒÈÙ„‰Ï ͈¯· ÂÓÓ˘ ˘‚Ó· ÔÂÚˉ ¯ÈÈÏ ‰Óȇ˙Ó Type ˙¯˘Ù‡‰˘ ‡„ ‚ÂÒ ÔÚÂË ‰˙‡ ̇ Ư˙ÂÈ· ‰·Âˉ ÌÈÒÙ„‰‰ ˙ÂÎȇ ˙‡ Ï·˜Ï ÏÎÂ˙ ‰Ê ÔÙ‡· ÆÌȇ˙Ó‰ ¯Èȉ ‚ÂÒ· ¯Á· ¨‰ÒÙ„‰ ȯÓÂÁ Ï˘ ¯Á‡ 3 4 Resolution (Quality) Ì‚„Ï Ì‡˙‰· ˙Â˙˘‰Ï ˙ÂÈÂ˘Ú ¯ÂÁ·Ï Ô˙È˘ ‰ÈˆÂÏÂʯ‰ ˙Âȯ˘Ù‡ ¨¯˙ÂÈ ‰Â·‚ ‰¯„‚‰‰ Í¯Ú˘ ÏÎΠƉÒÙ„‰‰ ˙ÈȈÂÏÂʯ ˙‡ ¯ÂÁ·Ï Ô˙È Æ˙ÒÙ„Ó‰ ‰¯„‚‰‰˘ ÏÎÎ ¨ÔÎ ÂÓΠƯ˙ÂÈ ‰„Á ÌÈÒÙ„ÂÓ‰ ˙ÂÂÓ˙‰Â ÌÈÂÂ˙‰ ˙¯ȉ· ÍÎ Æͯ‡˙‰Ï ÏÂÏÚ ÍÓÒÓ‰ ˙ÒÙ„‰ ÔÓÊ ¨¯˙ÂÈ ‰‰Â·‚ 5 42 („·Ï· SCX-5530FN) Macintosh≠· ˙ÒÙ„Ó· ˘ÂÓÈ˘ ˙È„„ˆ≠„ ‰ÒÙ„‰ ‰ÒÙ„‰‰ ˙ËÈ˘· ÒÈÙ„˙˘ ÈÙÏ Æ¯Èȉ Ï˘ ÂȄȈ È˘Ó ÒÈÙ„‰Ï Í˙¯˘Ù‡· ÆÍÓÒÓ‰ ÌÏ˘ÂÈ˘ ¯Á‡Ï ‰ÎȯÎÏ „ÚÂÈÓ ‰ˆ˜ ‰Êȇ ËÈÏÁ‰Ï ÍÈÏÚ ¨˙È„„ˆ≠„‰ ∫Ô‰ ‰ÎȯΉ ˙Âȯ˘Ù‡ ‰˜È¯Ò ÍÈÏÚ ‰È‰È ¨˙¯Á‡ ˙ÂÎÂ˙ ˙¯ÊÚ· ÌÈÎÓÒÓ ˜Â¯ÒÏ Íˆ¯· ̇ ‡ Adobe PhotoDeluxe Ô‚Π¨TWAIN ˙ÂÓ‡Â˙ ˙ÂÎÂ˙· ˘Ó˙˘‰Ï Â˙‡ ¯Á· ¨Ô˜˙‰· ‰˜È¯Ò Úˆ·˙˘ ‰Â˘‡¯‰ ÌÚÙ· ÆAdobe Photoshop Æ˘Ó˙˘˙ ·˘ Ì¢ÈÈ· TWAIN ¯Â˜ÓÎ ÆÌȯÙÒ ˙Îȯη Ϸ˜Ӊ ‰Òȯى ‚ÂÒ ‡Â‰˘ :Long-Edge Binding ·Â¯Ï ÌÈ˘Ó˙˘Ó ‰·˘ ‰Òȯى ‚ÂÒ ‡Â‰˘ :Short-Edge Binding Ɖ˘ ˙ÂÁÂÏ· ∫ÌÈ·Ï˘ ¯ÙÒÓ ÏÏÂÎ ÈÒÈÒ·‰ ‰˜È¯Ò‰ ÍÈω˙ ÔÈÊÓ· ‡ ˙ÈÎÂÎʉ ÁË˘Ó ÏÚ „ÂÓÚ‰ ‡ ÌÂÏȈ‰ ˙‡ Á‰ • ÆÈËÓ¡‰ ÌÈÎÓÒÓ‰ 1 ÆLayout ¯Á· 2 ÆFile ËȯÙ˙Ó Print ¯Á· ¨Macintosh Ì¢ÈÈ· .Photoshop ‡ PhotoDeluxe ¨Ô‚Π¨Ì¢ÈÈ Á˙Ù • Ɖ˜È¯Ò‰ ˙Âȯ˘Ù‡ ˙‡ ¯„‚‰Â TWAIN ÔÂÏÁ ˙‡ Á˙Ù • Ɖ˙‡ ¯ÂӢ ‰ÂÓ˙‰ ˙‡ ˜Â¯Ò • Íȯ„Ó· ÔÈÈÚ ‡‡ ƉÂÓ˙ ˙¯ÈˆÈ Í¯ÂˆÏ ˙ÈÎÂ˙‰ ˙ÂÈÁ‰ ÈÙÏ ÏÂÚÙÏ ÍÈÏÚ ∫‰¯Ú‰ ÆÌ¢Èȉ Ï˘ ˘Ó˙˘ÓÏ Mac OS 10.3 ÆTwo Sided Printing ˙¯˘Ù‡‰Ó ‰ÎȯΠÔÂÂÎ ¯Á· ƯÈȉ ȄȈ È˘Ó ÒÈÙ„˙ ˙ÒلӉ Print ÏÚ ıÁÏ 3 4 ¯ÙÒÓ ÒÈÙ„‰Ï ˙ÈÒÈ ÔÎÓ ¯Á‡Ï ˙È„„ˆ≠„ ‰ÒÙ„‰ Úˆ·Ï ˙¯Á· ̇ ∫˙Â¯È‰Ê ‰·˘ ͯ„· ÍÓÒÓ‰ ˙‡ ÒÈÙ„‰Ï ‡Ï˘ ‰ÈÂ˘Ú ˙ÒÙ„Ó‰ ¨ÍÓÒÓ‰ Ï˘ ÌȘ˙ÂÚ ¨ÌÈÈ‚ÂÊ≠ȇ ÌÈÙ„ ˘È ÍÏ˘ ÍÓÒÓ· ̇ ¨¢ÛÂÒ‡ ˜˙ÂÚ¢ Ï˘ ‰¯˜Ó· ÆÒÈÙ„‰Ï ˙Ȉ¯ ÏÚ ¨‡·‰ ˜˙ÂÚ‰ Ï˘ Ô¢‡¯‰ „ÂÓډ Ô¢‡¯‰ ˜˙ÂÚ‰ Ï˘ Ô¯Á‡‰ „ÂÓÚ‰ ÂÒÙ„ÂÈ Â˙‡ ÒÙ„ÂÈ ¨¢ÛÂÒ‡ ‡Ï ˜˙ÂÚ¢ Ï˘ ‰¯˜Ó· Æ„Á‡ ÔÂÈÏÈ‚ Ï˘ ȯÂÁ‡‰Â ÈÓ„˜‰ ˜ÏÁ ¯ÙÒÓ ÒÈÙ„‰Ï ͈¯· ̇ ¨ÔÎÏ ÆÔÂÈÏÈ‚ Â˙‡ Ï˘ ȯÂÁ‡‰Â ÈÓ„˜‰ „ˆ È·‚≠ÏÚ „ÂÓÚ „ÂÓÚ ÌÒÈÙ„‰Ï ÍÈÏÚ ¨¯Èȉ ȄȈ È˘Ó Ì˙‡ ÒÈÙ„‰Ï ͈¯·Â ÍÓÒÓ Ï˘ ÌȘ˙ÂÚ Æ˙„¯Ù ‰ÒÙ„‰ ˙„·ÚÎ ¨ÌÚÙ Ïη „Á‡ 43 („·Ï· SCX-5530FN) Macintosh≠· ˙ÒÙ„Ó· ˘ÂÓÈ˘ ˙ÂÎÂ˙ ˜¯Ù Ò˜„ȇ Î 36 ‰ÒÙ„‰ ¨ÔÂÂÈÎ 13 Windows 19 ‰ÒÙ„‰ ¨‰Ê¯Î Ó 15 ‰¯„‚‰ ¨‰˜ÈÙ¯‚ ÈÈÈÙ‡Ó ˙ÒÙ„Ó ÈÈÈÙ‡Ó 35 Linux ‰¯„‚‰ ¨˙ÒÙ„Ó ÈÈÈÙ‡Ó 41 Macintosh 23 ¨13 Windows 14 ‰¯„‚‰ ¨¯ÈÈ ÈÈÈÙ‡Ó ‰¯„‚‰ ¨·ÂˆÈÚ ÈÈÈÙ‡Ó 41 Macintosh 13 Windows 16 ‰¯„‚‰ ¨˙ÂÙÒÂ˙ ÈÈÈÙ‡Ó ¯„‚‰ ¨¯ÈÈ ˘‚Ó 24 ˜˙ÂÚ ‰˜˙‰ ¨MFP Ï‰Ó 31 Linux ˙˜˙‰ ¨˙ÒÙ„Ó Ô˜˙‰ Ï‰Ó 31 Linux PostScript Ï˘ Ô˜˙‰ Ï‰Ó 23 ‰˜˙‰ ‰ÒÙ„‰ ¨ÍÓÒÓ 41 Macintosh 12 Windows 36 ‰¯„‚‰ ¨¯ÈÈ ¯Â˜Ó 14 Windows 26 ˘ÂÓÈ˘ ¨·ˆÓ ¯ÂËÈ 17 ˘ÂÓÈ˘ ¨ÌÈÙ„ÚÂÓ ˙¯„‚‰ ‰ÒÙ„‰ N-up 42 Macintosh 18 Windows 20 È„„ˆ≠„ 20 „ÂÓÚ Ï„Â‚Ï ‰Ó‡˙‰ 19 ˙¯·ÂÁ 35 Linux≠Ó 41 Macintosh≠Ó 12 Windows≠Ó 12 ÍÓÒÓ 21 ÌÈÓ ÔÓÈÒ 21 ‰Ê¯Î 20 ‰„ÈÓ ‰˜ ÈÂÈ˘ 22 ‰·Î˘ n-up ˙ÒÙ„‰ 42 Macintosh 18 Windows 20 ˙È„„ˆ≠„ ‰ÒÙ„‰ 18 ˘ÂÓÈ˘ ¨˙Ó„˜˙Ó ‰ÒÙ„‰ n-up ˙ÒÙ„‰ 19 ˙¯·ÂÁ ˙ÒÙ„‰ ‰˜˙‰ ˙¯Ò‰ MFP Ô˜˙‰ Ï‰Ó 32 Linux ‰ÎÂ˙ ¨‰˜˙‰ ˙¯Ò‰ 11 Windows ‰˜˙‰ ˙ÒÙ„Ó Ï‰Ó 39 Macintosh 4 Windows 31 Linux ˙ÎÂ˙ ˙˜˙‰ Ò ‰¯„‚‰ ¨¯ÈÈ ‚ÂÒ 42 Macintosh 36 ‰ÒÙ„‰ ÌÈÓ ÔÓÈÒ 21 ‰¯ÈˆÈ 21 ‰˜ÈÁÓ Á 15 ‰¯„‚‰ ¨¯ÂË· ÔÂÎÒÈÁ 44 L Linux 35 ‰ÒÙ„‰ 35 ˙ÒÙ„Ó‰ ÈÈÈÙ‡Ó 31 Ô˜˙‰ ¨Ô˜˙‰ Ï‰Ó 36 ‰˜È¯Ò M Macintosh 41 ‰ÒÙ„‰ Ô˜˙‰ Ï‰Ó 39 ‰˜˙‰ 43 ‰˜È¯Ò 40 ˙ÒÙ„Ó‰ ˙˜˙‰ T 30 ‰˜È¯Ò ¨TWAIN W 30 ‰˜È¯Ò ¨WIA · ÏÂËÈ· ‚ 14 ‰¯„‚‰ ¨¯ÈÈ Ï„Â‚ 36 ‰ÒÙ„‰ ‰ ‰¯„‚‰ 15 true-type ˙¯˘Ù‡ 15 ¯ÂË· ÔÂÎÒÈÁ 15 ˙‰Π17 ÌÈÙ„ÚÂÓ 15 ‰ÂÓ˙ ·ˆÓ ‰ÈˆÂÏÂʯ 42 Macintosh 15 Windows 21 ‰ÎÈ¯Ú 21 ‰ÒÙ„‰ ‰˜È¯Ò 36 Linux 28 SmarThru 30 TWAIN 30 WIA Ô˜˙‰ Ï‰Ó 43 Macintosh≠Ó ‰˜È¯Ò Ú 23 ¨17 ˘ÂÓÈ˘ ¨‰¯ÊÚ ¯ ‰ÈˆÂÏÂʯ 36 ‰ÒÙ„‰ 36 ‰ÒÙ„‰ ˙ÈȈÂÏÂʯ ‰¯„‚‰ ¨˙ÒÙ„Ó ˙ÈȈÂÏÂʯ 42 Macintosh 15 Windows ˘ ‰·Î˘ 22 ‰ÒÙ„‰ 22 ‰¯ÈˆÈ 22 ‰˜ÈÁÓ ˙ ‰ÎÂ˙ ˙ίÚÓ ˙Â˘È¯„ 39 Macintosh ‰˜˙‰ ˙¯Ò‰ 11 Windows ‰˜˙‰ 39 Macintosh 4 Windows ˘„ÁÓ ‰˜˙‰ 10 Windows ˙ÒÙ„Ó‰ ˙ÎÂ˙ ‰˜˙‰ ˙¯Ò‰ 11 Windows ‰˜˙‰ 39 Macintosh 4 Windows 45 www.samsungprinter.com Rev. 3.00