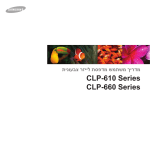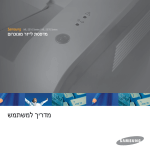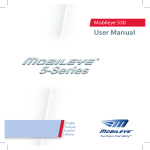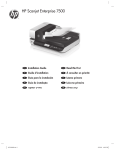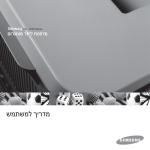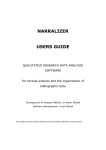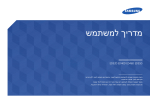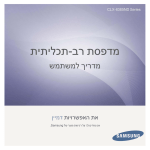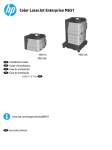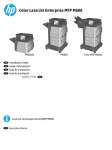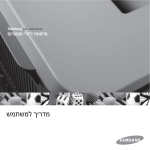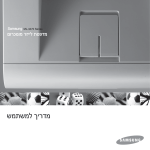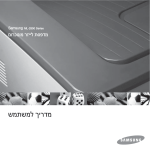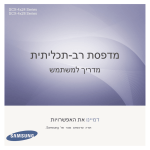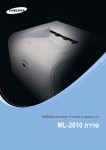Download Samsung CLP-300 מדריך למשתמש
Transcript
#,03ERIES C L P -3 0 0 S e ri מדריך זה מסופק למטרות מידע בלבד .כל המידע המובא כאן נתון לשינויים ללא הודעה מראש .חברת Samsung Electronicsאינה אחראית לשינויים כלשהם ,בין ישירים בין עקיפים ,שמקורם בשימוש במדריך זה או הקשורים לשימוש במדריך זה. © .Samsung Electronics Co., Ltd 2006כל הזכויות שמורות. • דגמי CLP-300ו CLP-300N -הם שמות דגמים של .Samsung Electronics Co, Ltd. • Samsungוהלוגו של Samsungהם סימנים מסחריים של .Samsung Electronics Co., Ltd. • ,Apple, TrueType, Laser Writerו Macintoshהם סימנים מסחריים של חברת .Apple Computer, Inc. • Microsoft, Windows, Windows 98, Windows Me, Windows 2000, Windows NT 4.0, Windows XPו Windows 2003הם סימנים מסחריים רשומים של .Microsoft Corporation • כל שאר שמות המותגים והמוצרים הם סימניהם המסחריים של החברות או הארגונים שלהם בהתאמה. contact SAMSUNG worldwide If you have any comments or questions regarding Samsung products, contact the Samsung customer care center. COUNTRY CUSTOMER CARE CENTER WEB SITE COUNTRY CUSTOMER CARE CENTER WEB SITE INDONESIA 0800-112-8888 www.samsung.com ITALIA 800-SAMSUNG (726-7864) www.samsung.com JAMAICA 1-800-234-7267 www.samsung.com/latin JAPAN 0120-327-527 www.samsung.com/jp LATVIA 800-7267 www.samsung.com/lv LITHUANIA 8-800-77777 www.samsung.com/lt www.samsung.com/ca LUXEMBURG 0035 (0)2 261 03 710 www.samsung.com/be 800-SAMSUNG (726-7864 ) www.samsung.com/cl MALAYSIA 1800-88-9999 www.samsung.com/my CHINA 800-810-5858 010- 6475 1880 www.samsung.com.cn MEXICO 01-800-SAMSUNG (7267864) www.samsung.com COLOMBIA 01-8000-112-112 www.samsung.com/co NETHERLANDS 0900-SAMSUNG (726-7864 € 0,10/Min) www.samsung.com/nl COSTA RICA 0-800-507-7267 www.samsung.com/latin NEW ZEALAND 0800SAMSUNG (726-7864) www.samsung.com/nz CZECH REPUBLIC 844 000 844 www.samsung.com/cz NICARAGUA 00-1800-5077267 NORWAY 815-56 480 www.samsung.com/no ARGENTINE 0800-333-3733 www.samsung.com/ar AUSTRALIA 1300 362 603 www.samsung.com AUSTRIA 0800-SAMSUNG (726-7864) www.samsung.com/at BELGIUM 0032 (0)2 201 24 18 www.samsung.com/be BRAZIL 0800-124-421 4004-0000 www.samsung.com CANADA 1-800-SAMSUNG (726-7864) CHILE Distributor pro Českou republiku : Samsung Zrt., česka organizační složka Vyskočilova 4, 14000 Praha 4 DENMARK 70 70 19 70 www.samsung.com/dk PANAMA 800-7267 www.samsung.com/latin ECUADOR 1-800-10-7267 www.samsung.com/latin PHILIPPINES www.samsung.com/ph EL SALVADOR 800-6225 www.samsung.com/latin 1800-10-SAMSUNG (7267864) ESTONIA 800-7267 www.samsung.ee POLAND 0 801 801 881 022-607-93-33 www.samsung.com/pl KAZAHSTAN 8-10-800-500-55-500 www.samsung.kz PORTUGAL 80820-SAMSUNG (726-7864) www.samsung.com/pt KYRGYZSTAN 00-800-500-55-500 PUERTO RICO 1-800-682-3180 www.samsung.com/latin FINLAND 030-6227 515 www.samsung.com/fi 1-800-751-2676 www.samsung.com/latin FRANCE 3260 SAMSUNG 08 25 08 65 65 (€ 0,15/min) www.samsung.com REP. DOMINICA EIRE 0818 717 100 www.samsung.com/ie GERMANY 01805 - SAMSUNG (7267864 (€ 0,14/Min) www.samsung.com RUSSIA 8-800-555-55-55 www.samsung.com GUATEMALA 1-800-299-0013 www.samsung.com/latin SINGAPORE 1800-SAMSUNG (726-7864) www.samsung.com/sg HONDURAS 800-7919267 SLOVAKIA 0800-SAMSUNG (726-7864) www.samsung.com/sk HONG KONG 3698-4698 www.samsung.com/hk SOUTH AFRICA 0860-SAMSUNG (726-7864 ) www.samsung.com HUNGARY 06-80-SAMSUNG (726-7864) www.samsung.com SPAIN 902 10 11 30 www.samsung.com INDIA 3030 8282 1800 110011 www.samsung.com SWEDEN 0771-400 200 www.samsung.com/se COUNTRY CUSTOMER CARE CENTER WEB SITE SWITZERLAND 0800-SAMSUNG (726-7864) TADJIKISTAN 8-10-800-500-55-500 TAIWAN 0800-329-999 www.samsung.com THAILAND 1800-29-3232 02-689-3232 www.samsung.com/th TRINIDAD & TOBAGO 1-800-SAMSUNG (726-7864) www.samsung.com/latin TURKEY 444 77 11 www.samsung.com U.A.E 800-SAMSUNG (726-7864) 8000-4726 www.samsung.com U.K 0845 SAMSUNG (726-7864) www.samsung.com U.S.A. 1-800-SAMSUNG (726-7864) www.samsung.com/us UKRAINE 8-800-502-0000 www.samsung.com UZBEKISTAN 8-10-800-500-55-500 www.samsung.com.uz VENEZUELA 0-800-100-5303 www.samsung.com/latin VIETNAM 1 800 588 889 www.samsung.com www.samsung.com/ch תוכן העניינים .1מבוא מאפיינים מיוחדים רכיבי מדפסת מבט מקדימה מבט מאחור הבנת לוח הבקרה נוריות לחצן Stop ���������������������������������������������������������������������������������������������������������������������������������������������1.1 ���������������������������������������������������������������������������������������������������������������������������������������������������1.2 ���������������������������������������������������������������������������������������������������������������������������������������������1.2 �����������������������������������������������������������������������������������������������������������������������������������������������1.2 ���������������������������������������������������������������������������������������������������������������������������������������������1.3 �������������������������������������������������������������������������������������������������������������������������������������������������������1.3 ������������������������������������������������������������������������������������������������������������������������������������������������1.3 .2התקנת המדפסת שלך ������������������������������������������������������������������������������������������������������������������������������������������2.1 פריקת תוכן האריזה �������������������������������������������������������������������������������������������������������������������������������������2.2 התקנת מחסניות הטונר �������������������������������������������������������������������������������������������������������������������������������������������������������2.3 טעינת נייר החלפת גודל הנייר במגשה���������������������������������������������������������������������������������������������������������������������������2.5 ��������������������������������������������������������������������������������������������������������������������������������������������2.6 חיבור כבל מדפסת ����������������������������������������������������������������������������������������������������������������������������������������2.6 להדפסה מקומית להדפסה ברשת)דבלב CLP-300Nםגד( �������������������������������������������������������������������������������������������������������2.6 ����������������������������������������������������������������������������������������������������������������������������������������������2.7 הדלקת המדפסת ���������������������������������������������������������������������������������������������������������������������������������������2.7 הדפסת עמוד לדוגמה �����������������������������������������������������������������������������������������������������������������������������������2.8 התקנת תוכנת המדפסת ������������������������������������������������������������������������������������������������������������������������������������������2.8 דרישות מערכת מאפייני מנהל ההתקן של המדפסת����������������������������������������������������������������������������������������������������������������2.8 .3השימוש בחומרי הדפסה בחירת הנייר וחומרים אחרים ������������������������������������������������������������������������������������������������������������������������������3.1 ���������������������������������������������������������������������������������������������������������������������������������������������3.1 סוג וקיבולות הנחיות לנייר וחומרים מיוחדים ����������������������������������������������������������������������������������������������������������������������3.1 �������������������������������������������������������������������������������������������������������������������������������������������3.2 אישוש מיקום הפלט �������������������������������������������������������������������������������������������������������������������������������������������������������3.2 טעינת נייר ������������������������������������������������������������������������������������������������������������������������������������������3.2 השימוש במגש השימוש במצב הזנה ידנית ���������������������������������������������������������������������������������������������������������������������������3.2 הדפסה על חומרי הדפסה מיוחדים ����������������������������������������������������������������������������������������������������������������������3.3 ������������������������������������������������������������������������������������������������������������������������������������3.3 הדפסה על מעטפות ������������������������������������������������������������������������������������������������������������������������������������3.3 הדפסה על מדבקות ��������������������������������������������������������������������������������������������������������������������������������������3.4 הדפסה על שקפים הדפסה על נייר מודפס מראש �����������������������������������������������������������������������������������������������������������������������3.4 הדפסה על בריסטול או חומרים בגודל מותאם אישית ����������������������������������������������������������������������������������������3.5 .4הדפסת בסיסית הדפסת מסמך ביטול עבודת הדפסה ��������������������������������������������������������������������������������������������������������������������������������������������������4.1 �����������������������������������������������������������������������������������������������������������������������������������������4.1 .5תחזוקת המדפסת שלך ����������������������������������������������������������������������������������������������������������������������������������������5.1 הדפסת עמוד הגדרות �������������������������������������������������������������������������������������������������������������������������������������5.1 החלפת מוצרים מתכלים ����������������������������������������������������������������������������������������������������������������������������������������5.2 ניהול מחסניות הטונר ������������������������������������������������������������������������������������������������������������������������������������5.2 אחסון מחסנית טונר תוחלת החיים של מחסנית הטונר ������������������������������������������������������������������������������������������������������������������5.2 �������������������������������������������������������������������������������������������������������������������������������������5.2 פיזור הטונר מחדש �������������������������������������������������������������������������������������������������������������������������������������5.3 החלפת מחסניות הטונר ��������������������������������������������������������������������������������������������������������������������������������������5.4 החלפת יחידת ההדמיה ��������������������������������������������������������������������������������������������������������������������������������5.6 החלפת מיכל פסולת הטונר ��������������������������������������������������������������������������������������������������������������������������������������������������5.7 ניקוי המדפסת ניקוי חיצוני של המדפסת �����������������������������������������������������������������������������������������������������������������������������5.7 ניקוי פנימי של המדפסת �����������������������������������������������������������������������������������������������������������������������������5.7 ניהול המדפסת מאתר האינטרנ ט������������������������������������������������������������������������������������������������������������������5.8 ���������������������������������������������������������������������������������������������������������������������������������5.8 (בדגם CLP-300Nבלבד) .6פתרון בעיות רשימת בקורת לאיתור תקלות�����������������������������������������������������������������������������������������������������������������������������6.1 פתרון בעיות הדפסה כלליות ������������������������������������������������������������������������������������������������������������������������������6. 2 ��������������������������������������������������������������������������������������������������������������������������������������������6.3 סילוק חסימות נייר עצות למניעת חסימות נייר����������������������������������������������������������������������������������������������������������������������������6.5 ��������������������������������������������������������������������������������������������������������������������������������6.5 פתרון בעיות איכות הדפסה איתור תקלות על פי הודעות שגיאה����������������������������������������������������������������������������������������������������������������������6.7 �����������������������������������������������������������������������������������������������������������������������������������6.7 מקרא Statusנוריות בעיות נפוצות בסביבת העבודה של 6.8�������������������������������������������������������������������������������������������������������Windows בעיות נפוצות בסביבת העבודה של 6.8�����������������������������������������������������������������������������������������������������Macintosh בעיות נפוצות בסביבת העבודה של 6.8�������������������������������������������������������������������������������������������������������������Linux .7כיצד לחבר את המדפסת שלך לרשת אודות שיתוף המדפסת ברשת�����������������������������������������������������������������������������������������������������������������������������7.1 הגדרת מדפסת מחוברת-רשת (דגם CLP-300Nבלבד) �����������������������������������������������������������������������������������������7.1 �������������������������������������������������������������������������������������������������������������������������������������7.1 השימוש בתוכנת SetIP .8מפרט ��������������������������������������������������������������������������������������������������������������������������������������������������8.1 מפרט מדפסת �������������������������������������������������������������������������������������������������������������������������������������������������������8.1 מפרט נייר ���������������������������������������������������������������������������������������������������������������������������������������������8.1 סקירה כללית ������������������������������������������������������������������������������������������������������������������������������������8.2 גדלי הנייר הנתמכים ����������������������������������������������������������������������������������������������������������������������������������8.2 הנחיות לשימוש בנייר ������������������������������������������������������������������������������������������������������������������������������������������������8.3 מפרט נייר ���������������������������������������������������������������������������������������������������������������������������������������8.3 קיבולת פלט הנייר ���������������������������������������������������������������������������������������������������������������������������������������8.3 קיבולת פלט הנייר סביבת המדפסת ואחסון הנייר�����������������������������������������������������������������������������������������������������������������������8.3 ����������������������������������������������������������������������������������������������������������������������������������������������������8.3 מעטפות ����������������������������������������������������������������������������������������������������������������������������������������������������8.4 מדבקות שיקולים סביבתיים ובטיחותיים אמצעי זהירות חשובים ומידע בטיחותי יש לפעול לפי אמצעי זהירות בסיסיים אלה בעת שימוש במכשיר זה ,כדי לצמצם את הסכנה של שריפה ,התחשמלות ופציעה של בני אדם: הצהרת בטיחות לייזר 1יש לעיין בהוראות ולהבין אותן. המדפסת מאושרת בארה"ב בהתאם לדרישות ,DHHS 21 CFRתת-פרק Jשל פרק 1עבור מוצרי לייזר מדרגה (Class I) Iבמקומות אחרים המדפסת מאושרת כמוצר לייזר מדרגה (Class I) Iבהתאם לדרישות של .IEC 825 2פעל בצורה שקולה והגיונית בזמן השימוש במכשירי חשמל. 3פעל לפי האזהרות וההוראות המופיעות על המכשיר ובתיעוד המצורף למכשיר. מוצרי לייזר מדרגה (Class I) Iאינם נחשבים למסוכנים .מערכת הלייזר והמדפסת בנויות כך שאין לבני אדם חשיפה לקרינת לייזר גבוהה יותר מרמת הקרינה של דרגה (Class I) Iבעת שימוש רגיל ,בעת תחזוקה על ידי המשתמש ,או בהתאם לתנאי שירות מומלץ. 4אם נוצר הרושם שהוראת הפעלה סותרת את המידע הבטיחותי ,יש להתייחס למידע הבטיחותי .ייתכן שלא הבנת את הוראת ההפעלה .אם אינך יכול לפתור את בעיית הסתירה בין ההוראה והמידע הבטיחותי ,עליך ליצור קשר עם נציג המכירות או נציג השירות שלך לקבלת עזרה. אזהרה אין להפעיל או לטפל במדפסת אם מכסה המגן הוסר מגוף הלייזר/הסורק .הקרן המשתקפת ,אע"פ שאינה גלויה לעין ,עלולה להזיק לעיניים. יש לפעול בהתאם לאמצעי זהירות בסיסיים אלה בעת שימוש במוצר זה ,כדי לצמצם את סכנת השריפה ,התחשמלות ופציעה של בני אדם: 5נתק את המכשיר משקע החשמל לפני הניקוי .אין להשתמש בחומרי ניקוי נוזליים או בתרסיסים .השתמש רק במטלית לחה לניקוי. 6אין להניח את המכשיר על עגלה ,מעמד או שולחן שאינם יציבים .המכשיר עלול ליפול ולגרום לנזק חמור. 7אין להניח את המכשיר על ,ליד ,או מעל רדיאטור ,תנור חימום ,מזגן או פתח אוורור. 8אין להניח חפץ כלשהו על כבל החשמל .אין להעמיד את המכשיר במקום שבני-אדם עלולים לדרוך על כבל החשמל. 9אין לגרום לעומס יתר של שקעים חשמליים או כבל הארכה .עומס יתר עלול להפחית בביצועי המכשיר ולגרום לשריפה או התחשמלות. 10אין לאפשר לחיות מחמד ללעוס את כבל החשמל או את כבלי הממשק של המחשב. 11אין להחדיר חפצים כלשהם לתוך המכשיר דרך פתחי המארז או הארון .החפצים עלולים לגעת בנקודת מתח מסוכנות וליצור מצב של סכנת שריפה או התחשמלות .אין לשפוך נוזל מכל סוג שהוא על המכשיר או לתוכו. 12על מנת לצמצם את סכנת ההתחשמלות ,אין לפרק את המכשיר .כאשר נדרש תיקון ,יש לקחת את המכשיר אל טכנאי שירות מוסמך .פתיחה או הסרה של מכסים עלול לחשוף אותך למתח חשמלי מסוכן או לסכנות נוספות .הרכבה-מחדש באופן שגוי עלולה לגרום להתחשמלות בפעם הבאה שבה ייעשה שימוש במכשיר. 13יש לנתק את המכשיר מהמחשב ומשקע החשמל ולהעבירו לתיקון אצל טכנאי שירות מוסמך בהתאם לתנאים הבאים: • כאשר חלק כלשהו של כבל החשמל ,השקע או כבל חיבור ניזוק או שחוק. • אם נשפך נוזל אל תוך המכשיר. • אם המכשיר נחשף לגשם או למים. • אם המכשיר אינו פועל כראוי גם לאחר שפעלת לפי ההוראות כנדרש. • אם המכשיר הופל או שהמארז ניזוק. • אם נראה שינוי פתאומי וניכר באופן פעולתו של המכשיר. בטיחות אוזון 14יש לכוונן רק את הבקרים/אמצעי הבקרה המופיעים בהוראות ההפעלה .כוונון שגוי של בקרים/אמצעי הבקרה אחרים עלול לגרום לנזק ולהצריך עבודה רבה של טכנאי שירות מוסמך כדי להחזיר את המכשיר למצב פעולה רגיל. מכשיר זה מפיק אוזון בעת שימוש רגיל .הפקת האוזון אינה מהווה סכנה למפעיל .למרות זאת, מומלץ להפעיל את המכשיר באזור שהנו מאוורר היטב. 15הימנע משימוש במכשיר בזמן סופת ברקים .קיימת אפשרות של סכנת התחשמלות מהברקים .אם ניתן ,יש לנתק את הכבל משקע החשמל במשך סופת הברקים. אם יש לך צורך במידע נוסף אודות אוזון ,עליך ליצור קשר עם משווק Samsungהקרוב למקום מגוריך. 16אם תדפיס דפים רבים ברציפות ,משטח מגש הפלט עלול להתחמם .יש להיזהר שלא לגעת במשטח ,ולהרחיק ילדים מהמשטח. חיסכון בחשמל 17כדי להבטיח פעולה בטוחה ,יש להשתמש בחוט החשמל שסופק עם המכשיר שלך .אם משתמשים בחוט חשמל ארוך משני מטר בשילוב עם מכשיר הפועל על 110וולט ,צריך חוט החשמל להיות במידה *AWG 16או גדול ממנה. מדפסת זו מכילה טכנולוגיית חיסכון באנרגיה המפחיתה את תצרוכת החשמל כאשר המדפסת אינה בשימוש פעיל. כאשר המדפסת אינה מקבלת מידע במשך פרק זמן ארוך ,תצרוכת החשמל מופחתת באופן אוטומטי. 18שמור על הוראות אלה. מיחזור * :AWGקוטר תיל אמריקני אנא מחזר או סלק חומרי אריזה של מוצר זה באופן שלא אמור לגרום לנזק סביבתית. פליטות תדרי רדיו תקנות ה( FCC-רשות התקשורת הפדרלית של ארה"ב) התקן זה תואם לפרק 15של תקנות ה FCC -הפעלת ההתקן כפופה לשני התנאים הבאים: • אסור שהתקן זה יגרום להפרעות שיביאו לשיבושים ,ועל • התקן זה לקלוט כל הפרעה המתקבלת על ידו ,כולל הפרעה שעלולה לגרום לפעולה בלתי-רצויה. התקן זה נבדק ונמצא תואם למגבלות של התקן דיגיטלי מדרגה (Class B) Bבהמשך לפרק 15של תקנות ה .FCC - מגבלות אלה נועדו להעניק הגנה סבירה נגד הפרעות שעלולות לגרום לנזק באזור מגורים .ציוד זה מייצר ,משתמש ועלול להקרין אנרגיית תדר רדיו ,ואם התקנתו והשימוש בו אינם בהתאם להוראות ,עלול ההתקן לגרום להפרעות שיכולות לשבש תקשורת רדיו. בכל אופן ,אין ערובה לכך שלא תתרחש הפרעה במתקן מסוים .אם ציוד זה גורם להפרעה שיכולה לפגוע/לשבש את קליטת הרדיו או הטלויזיה ,הפרעה שניתנת לקביעה על ידי הדלקה וכיבוי של הציוד ,על המשתמש לנסות ולתקן את ההפרעה בעזרת אחד מהאמצעים הבאים: • לכוון מחדש או למקם מחדש את אנטנת הקליטה. • להגדיל את המרחק בין הציוד והמקלט. • לחבר את הציוד בשקע חשמלי הנמצא במעגל שונה מזה שאליו מחובר המקלט. • להתייעץ עם המשווק או עם טכנאי רדיו/טלויזיה מנוסה לקבלת עזרה. שים לב :שינויים או שיפורים שאינם מאושרים במפורש על ידי היצרן האחראי לתאימות עלולים לבטל את ההרשאה שניתנה למשתמש להפעיל את הציוד. תקנות קנדיות בנושא הפרעת רדיו מתקן דיגיטלי זה אינו עולה על מגבלות דרגה (Class B) Bשל פליטת רעש רדיו ממתקן דיגיטלי כפי שנקבע בתקן הנוגע לציוד גורם-הפרעה הקרוי "( "Digital Apparatusמתקן דיגיטלי) ICES-003 ,של התעשייה והמדע של קנדה. Cet appareil numérique respecte les limites de bruits radioélectriques applicables aux appareils numériques de Classe B prescrites dans la norme sur le matériel brouilleur : « Appareils Numériques », ICES-003 édictée par l’Industrie et Sciences Canada. הצהרת תאימות (מדינות אירופה) אישורים והסמכות סימון CEהמופיע על מוצר זה מסמל את הצהרת התאימות של .Samsung Electronics Co., Ltd.עם הנחיות 93/68/EECשל האיחוד האירופי בהתאם לתאריכים הבאים: 1ינואר :1995 ,הנחיית מועצה 73/23/EECהערכת חוקי המדינות החברות הקשורים לציוד בעל מתח נמוך. 1ינואר :1996 ,הנחיית מועצה (92/31/EEC) 89/336/EECהערכת חוקי המדינות החברות הקשורים לתאימות אלקטרומגנטית. 9מרץ :1999 ,הנחיית מועצה 1999/5/ECבנוגע לציוד רדיו וציוד מסוף לטלקומוניקציה וההכרה ההדדית בתאימות שלהם. הצהרה מלאה ,המגדירה את ההנחיות הרלבנטיות ואת התקנים המומלצים ניתן להשיג מנציג .Samsung Electronics Co., Ltd. ii 1 מבוא חסוך זמן וכסף ברכות לרגל רכישת המדפסת! 2 1 פרק זה כולל: • מאפיינים מיוחדים 4 3 • תוכל להדפיס עמודים רבים על גבי דף נייר בודד כדי לחסוך נייר. • תוכל להדפיס ידנית משני צידי הנייר (הדפסה דו-צדדית ידנית) במערכות הפעלה Windowsו .Macintosh-לפרטים עיין בסעיף התוכנה. • תוכל להשתמש בטפסים מוכנים מראש ובנייר מכתבים .לפרטים עיין בסעיף התוכנה. • רכיבי מדפסת • הבנת לוח הבקרה • מדפסת זאת חוסכת חשמל באופן אוטומטי באמצעות הורדה משמעותית של צריכת החשמל בזמן שאינה מדפיסה. הדפס בסביבות עבודה שונות מאפיינים מיוחדים תוכל להדפיס בסביבות עבודה של מערכות ההפעלה .Windows 98/Me/NT 4.0/2000/2003/XPרק מדפסת CLP-300Nתומכת במערכת ההפעלה .Windows NT 4.0 המדפסת החדשה שלך מצויידת במספר מאפיינים מיוחדים שישפרו את איכות ההדפסה .תוכל: • המדפסת שלך תואמת למערכות הפעלה Macintoshוכמה מערכות הפעלה .Linux להדפיס בצבע באיכות מעולה ובמהירות גבוהה • תוכל להדפיס את מלוא מגוון הצבעים תוך שימוש בכחול ,אדום ,צהוב ושחור. • המדפסת שלך מגיעה עם מימשק .USB • תוכל להדפיס ברוזולוציה של עד ל 2400-על 600נקודות לאינץ' (פלט אפקטיבי) .לפרטים עיין בסעיף התוכנה. • דגם CLP-300Nכולל מימשק רשת פנימי.Base TX 10/100 , דגם CLP‑300אינו תומך במימשק רשת. • המדפסת שלך מדפיסה על נייר בגודל A4במהירות של 16עמודים לשניה בשחור לבן ו 4-עמודים לשניה בצבע. תוכל להשתמש בקלות בסוגים שונים של אמצעי הדפסה • המגש הסטנדרטי ל 150-דפים תומך בנייר בגודל A4ובחומרים מיוחדים כמו נייר מכתבים ,מעטפות ,מדבקות ,חומרים בעלי גודל מותאם-אישית, גלויות ,שקפים ונייר עבה. צור מסמכים מקצועיים 9 8 • הדפס סימני מים .תוכל להתאים את המסמכים שלך לצרכיך האישיים באמצעות הדפסת סימן מים ,כמו המילה "חסוי" .לפרטים עיין בסעיף התוכנה. • הדפס פוסטרים .ניתן להגדיל את הטקטס והתמונות בכל עמוד של המסמך שלך ולהדפיסם על פני מספר גליונות נייר .לאחר מכן ניתן להדביק את הגליונות יחד כדי לקבל פוסטר .לפרטים עיין בסעיף התוכנה. • הדפס חוברות .מאפיין זה מאפשר לך להדפיס בקלות מסמך כדי ליצור ספר .מרגע שהדפסת את העמודים ,כל מה שיהיה עליך לעשות זה לקפלם ולהדקם .לפרטים עיין בסעיף התוכנה. 1. מבוא מבט מאחור רכיבי מדפסת אלה הם הרכיבים העיקריים של המדפסת שלך .שים לב שכל האיורים במדריך למשתמש מתייחסים לדגם .CLP-300Nאפשר שהמדפסת שברשותך מכילה חלקים שונים. המכסה האחורי (נפתח כדי לסלק חסימות נייר) מבט מקדימה המכסה העליון מגש פלט נייר (נפתח כדי לסלק (פונה כלפי מטה) חסימות נייר) תמיכת פלט המכסה הקדמי (פתח כדי לגשת אל מחסניות הטונר ויחידת ההדמיה) מתג ההדלקה יציאת רשת* שקע חשמל יציאת USB מחסניות טונר ידית (מיועדת להרמת המדפסת) לוח בקרה (עיין ).1.3 מגש (מזין 150דפי נייר) * רק דגם CLP-300כולל יציאת רשת. הערה :פני מגש הפלט עשויים להתחמם אם תדפיס מספר גדול מדי של דפים בבת אחת .אנא היזהר לא לגעת בפני המגש והרחק ממנו ילדים. 1. מבוא נורית ( Statusסטטוס) הבנת לוח הבקרה תיאור נוריות טונר מהבהבת באור אדום כל נורית מהבהבת באור אדום מחסנית הטונר כמעט ריקה .אפשר להדפיס ,אך האיכות אינה אמינה. נדלקת באור אדום כל נורית נדלקת באור אדום • מחסנית הטונר ריקה לחלוטין. לא ניתן להדפיס. נוריות טונר • מחסנית הטונר שגויה. נדלקת באור אדום כל נורית נדלקת באור אדום בסדר חוזר ונשנה המדפסת מתחממת. הערה :כל שגיאות ההדפסות תופענה בחלון תוכנית ה.Smart Panel- לחצן Stop פונקציה תיאור הדפסת דף הדגמה במצב ( Readyמוכנה) ,לחץ והחזק לחצן זה משך כ2 שניות עד שנורית ה Status-תהבהב במהירות ,ואז שחרר. דפי תצורת הדפסה במצב ( Readyמוכנה) ,לחץ והחזק לחצן זה משך כ5 שניות עד שנורית ה Status-תהבהב במהירות ,ואז שחרר. ביטול משימת הדפסה לחץ על לחצן זה במהלך ההדפסה .הנורית האדומה תהבהב כל זמן שמשימת ההדפסה נמחקת מהמדפסת והמחשב כאחד .לאחר מכן תחזור המדפסת למצב ( Readyמוכנה) .אפשר שתהליך זה יארך זמן מה ,בהתאם לגודל משימת ההדפסה. נוריות נורית ( Statusסטטוס) נוריות טונר תיאור נדלקת באור ירוק כל הנוריות כבויות המדפסת מוכנה כעת להדפסה. מהבהת באיטיות בצבע ירוק כל הנוריות כבויות המדפסת מקבלת נתונים מהמחשב. מהבהת במהירות בצבע ירוק כל הנוריות כבויות המדפסת מדפיסה נתונים. נדלקת באור אדום כל הנוריות כבויות • יש תקלה במדפסת ,כגון חסימת נייר ,מכסה פתוח ,מגש נייר ריק, מיכל פסולת טונר לא מותקן או מיכל פסולת טונר מלא. נדלקת באור ירוק כל נורית מהבהבת באור אדום • יש במדפסת תקלה המחייבת טיפול של איש שירות ,כגון שגיאות ,LSUשגיאת מנגנון היתוך (פיוזר) או שגיאת .ITB פנה לנציג המכירות או השירות שלך. מחסנית הטונר קרובה לסוף חייה. 1. מבוא 2 התקנת המדפסת שלך שים לב :עקב העובדה שהמדפסת שלך שוקלת 13.6ק"ג כולל מחסניות הטונר והמגש ,היא עשויה לזוז בעת השימוש; למשל ,בעת פתיחה/סגירה של המגש או התקנה/הסרה של מחסנית הטונר .היזהר לא להזיז את המדפסת. פרק זה מציג הוראות שלב-אחר-שלב להתקנת המדפסת שלך. פרק זה כולל: 2 • פריקת תוכן האריזה הסר את סרט האריזה של המגש ומשוך את המגש החוצה .הסר את סרט האריזה ואת ריפוד הנייר מן המגש. • התקנת מחסניות הטונר • טעינת נייר • חיבור כבל מדפסת • הדלקת המדפסת • הדפסת עמוד לדוגמה • התקנת תוכנת המדפסת פריקת תוכן האריזה 1 הסר את המדפסת ואת כל האביזרים מקרטון האריזה .וודא שאריזת המדפסת מכילה את הפריטים הבאים: 3 בחר מקום למדפסת שלך: • השאר מספיק מקום כדי לפתוח את המגש ואת המכסים ,וכדי לאפשר אוורור נאות. • יש לדאוג לסביבה נאותה: משטח מוצק ומפולס הרחק מזרימת אוויר ישירה שמקורה במחממים ,מזגנים או מאווררים חופשיה מתנודות או מצבים קיצוניים של טמפרטורה ,אור שמש ולחות -מיקום נקי ,יבש וחופשי מאבק מדריך הפעלה מהירה תקליטור מנהלי התקן מדפסת 100מ“מ כבל מתח מחסניות טונר 100מ“מ 100מ“מ הערות: • • • 482,6מ“מ • אם יש פריטים שבורים או חסרים ,הודע מייד למשווק שלך. הרכיבים עשויים להיות שונים מארץ לארץ. תקליטור מנהלי ההתקן של המדפסת מכיל את מנהל ההתקן של המדפסת, את המדריך למשתמש ואת תוכנת .Adobe Acrobat Reader מראה כבל החשמל יכול להיות שונה בהתאם למפרטים הנהוגים במדינתך. יש לתקוע את כבל החשמל לתוך שקע חשמלי מוארק. שים לב: • יש להניח את המדפסת על גבי משטח ישר .אחרת ,עלולות להופיע בעיות באיכות ההדפסה. • בעת העברת המדפסת ,אין להטות או להפוך את הדפסת אחרת הטונר עשוי לזהם את החלקים הפנימיים של המדפסת ובכך לגרום נזק למדפסת או איכות הדפסה גרועה. 2.1 התקנת המדפסת שלך 4 התקנת מחסניות הטונר 1 פתח את המכסה הקדמי. 2 יש למשוך ולהוציא את הנייר המגן על יחידת ההדמייה. 3 משוך את יחידת ההדמיה מתוך המדפסת תוך שימוש בידית שבתחתיתה. בעת הסרת מכסה הדמה מהמחסנית ,הרם את הידית ומשוך החוצה. 5 תוך החזקת מחסניות הטונר ,נער אותן בעדינות מצד לצד כדי לפזר את הטונר. הסר את המכסה מן המחסניות. הערה :אם הטונר בא במגע עם בגדיך ,נגב את הטונר במטלית יבשה ושטוף את בגדיך במים קרים .מים חמים מקבעים את הטונר לתוך הבד. 6 תוויות המודבקות על יחידת ההדמיה של המדפסת ,מזהות איזו מחסנית צבע נכנסת לכל חריץ מחסנית. צהוב אדום כחול שחור 7 שים לב :אם תפעיל לחץ רב מדי לכסי הדמה ,יתכן ותיווצר בעיה. 2.2 התקנת המדפסת שלך תפוס את מחסניות הטונר ויישר אותם עם החריצים בתוך המדפסת .הכנס את המחסניות לתוך החריצים המתאימים ולחץ עד שייכנסו למקום בנקישה. טעינת נייר הקיבולת המירבית של המגש היא 150גיליונות של נייר רגיל 20ליברות ) 75גרם/מ"ר( .תוכל להשתמש בסוגים שונים של נייר ,כולל נייר רגיל. כדי לטעון נייר: 1 8 משוך את המגש מתוך המדפסת. סגור את המכסה הקדמי .ודא שהמכסה סגור היטב. 2 פתח את מכסה הנייר. שים לב :אם המכסה הקדמי אינו סגור לחלוטין ,המדפסת לא תפעל. הערה :בהדפסת טקסט המכסה 5%מפני שטח העמוד ,ניתן לצפות שאורך חיי מחסנית הטונר יהיה כ 2000-עמודים להדפסה בשחור-לבן ו 1000-עמודים להדפסה בצבע .בכל אופן ,מחסנית הטונר המצורפת למדפסת מדפיסה 1,500עמודים שחור-לבן ו 700 -עמודי צבע. 2.3 התקנת המדפסת שלך 3 יש לכוונן את גודל המגש עד הישמע צליל נקישה. 4 יש להגדיל את גודל המגש באמצעות כוונון מנחה רוחב הנייר. 5 כופף מעט את גליונות הנייר קדימה ואחורה כדי להפרידם ,ואז פתח אותם כמניפה תוך שאתה מחזיק בקצה אחד .הקש בקצוות ערימת הנייר על משטח ישר כדי ליישרה. 6 טען את הנייר כאשר הצד המיועד להדפסה פונה כלפי מעלה. 7 8 לחץ את מכוון אורך הנייר והחלק אותו עד שייגע קלות בקצה ערימת הנייר. סגור את מכסה הנייר. דאג לא למלא את המגש יתר על המידה וודא שכל ארבעת פינות הנייר שוכבות בצורה שטוחה מתחת לזרועות ,כפי שמוצג להלן .מילוי-יתר של המגש עלול לגרום לחסימת נייר. 9 החלק את המגש חזרה לתוך המדפסת. הערה :אם ברצונך להחליף את גודל הנייר במגש ,עיין בסעיף "החלפת גודל הנייר במגש" בעמ' .2.5 הערה :אחרי שתטען נייר ,יהיה עליך להגדיר במדפסת את סוג ,גודל ומקור הנייר שטענת .לפרטים עיין בסעיף התוכנה. 2.4 התקנת המדפסת שלך החלפת גודל הנייר במגשה 4 כדי להחליף את גודל המגש לגודל אחר ,עליך לכוון כראוי את מכוון אורך הנייר. 1 משוך את המגש מתוך המדפסת .פתח את מכסה הנייר והסר נייר מתוך המגש במידת הצורך. 2 תוך לחיצה ופתיחה של מנעול המכוון בחלק העליון של המגש ,משוך את המגש החוצה באופן ידני. 3 טען נייר לתוך מגש הנייר. החלק את מכוון אורך הנייר עד שייגע קלות בקצה ערימת הנייר .לחץ על מכוון רוחב הנייר והחלק אותו עד לקצה ערימת הנייר בלא לגרום לו כיפוף. בטעינת נייר קטן מגודל קווארטו ,יש להחזיר את מכווני הנייר למיקום המקורי שלהם ולכוון את מכוון אורך הנייר ומכוון רוחב הנייר. הערות: • אל תדחוף את מכוון הרוחב במידה כזאת שתגרום לחומר להתכופף. • אם לא תכוון בצורה נכונה את מכוון הרוחב ,עלולה להיגרם חסימת נייר. 5 6 2.5 התקנת המדפסת שלך סגור את מכסה הנייר. החלק את המגש חזרה לתוך המדפסת. להדפסה ברשת )דגם CLP-300Nבלבד( חיבור כבל מדפסת תוכל לחבר את המדפסת שלך לרשת המשתמשת בכבל אתרנט )כבל UTPעם מחבר .(RJ.45דגם CLP-300Nכולל כרטיס מימשק רשת פנימי. להדפסה מקומית כדי להדפיס מהמחשב שלך בסביבה מקומית ,עליך לחבר את המדפסת שלך אל המחשב באמצעות כבל .USB הערה :חיבור המדפסת לכניסת USBשל המחשב מחייב כבל USBמאושר. יהיה עליך לרכוש כבל תואם USB 2.0שאורכו אינו עולה על 3מטרים. 1 ודא שהמדפסת והמחשב כבויים. 2 תקע את כבל ה USB-לתוך המחבר שבגב המדפסת. 3 חבר את הקצה השני של הכבל לכניסת ה USB-במחשב שלך. 1 ודא שהמדפסת והמחשב כבויים. 2 תקע קצה אחד של כבל האתרנט לתוך כניסת רשת האתרט הנמצאת בגב המדפסת. אל חיבור רשת הLAN- 3 תקע את הקצה השני של הכבל לתוך חיבור רשת .LAN הערה :אחרי חיבור המדפסת ,עליך להגדיר את הפרמטרים של הרשת תוך שימוש בתוכנה שסופקה עם המדפסת .אנא עיין ב "כיצד לחבר את המדפסת שלך לרשת" בעמ' .7.1 הערה :כדי להדפיס באמצעות מימשק ,USBעליך לפעול בסביבת מערכות ההפעלה Windows 98/Me/2000/2003/XPאו Macintoshעם מערכת הפעלה .10.4 ~ 10.3 2.6 התקנת המדפסת שלך הדפסת עמוד לדוגמה הדלקת המדפסת הדפס עמוד לדוגמה כדי לוודא שהמדפסת פועלת בצורה נכונה. 1 חבר את כבל החשמל לשקע החשמל בגב המדפסת. 2 תקע את הקצה השני של הכבל בשקע מוארק של זרם חליפין והדלק את המדפסת. כדי להדפיס עמוד לדוגמה: במצב ) Readyמוכנה( ,לחץ והחזק את לחצן Stopמשך 2דקות. שים לב :אם נשמע צליל היסדקות יש להתקין מחדש את יחידת ההדמייה. יחידת ההדמייה אינה מותקנת כנדרש. שים לב: • כמה חלקים בתוך המדפסת עלולים להיות חמים בעת ההדלקה ,או אחרי ההדפסה .היזהר שלא לקבל כוויה כאשר אתה עובד בתוך המדפסת. • אין לפרק את המדפסת כאשר היא דלוקה או מחוברת לחשמל .פעולה כזאת עלולה להביא להתחשמלות. הערה :כל נורית נדלקת באור אדום בסדר חוזר ונשנה .המתן כ 3-דקות עד שהמדפסת תהיה מוכנה לפעולה. 2.7 התקנת המדפסת שלך הערות: • במערכת הפעלה - Windows NT 4.0/2000/XP/2003צריך מנהל המערכת להתקין את התוכנה. • רק מדפסת CLP-300Nתומכת במערכת ההפעלה .Windows NT 4.0 התקנת תוכנת המדפסת אחרי שהתקנת את המדפסת וחיברת אותה למחשב שלך ,עליך להתקין תוכנה מתוך תקליטור מנהל ההתקן של המדפסת שסופק לך .לפרטים ,ראה סעיף תוכנה. • Macintoshמהדורות - 10.4 ~ 10.3לפרטים ,עיין בסעיף התוכנה. תקליטור מנהל ההתקן של המדפסת מספק לך את התוכנה הבאה: • מערכות הפעלה שונות של לינוקס -לפרטים ,עיין בסעיף התוכנה. תוכנות המיועדות לWindows- מאפייני מנהל ההתקן של המדפסת תוכל להתקין את תוכנת המדפסת הבאה מתוך תקליטור מנהל ההתקן של המדפסת. מנהלי התקן המדפסת שלך יתמכו באפשרויות הסטנדרטיות הבאות: • בחירת מקור הנייר • מנהל התקן למדפסת עבור מערכת ההפעלה .Windowsתוכל להשתמש במנהל התקן זה כדי לנצל את מלוא הייתרונות של מאפייני המדפסת שלך. לפרטים אודות התקנת מנהל התקן מדפסת ,Samsungעיין בסעיף התוכנה. • גודל נייר ,כיוון וסוג אמצעי ההדפסה. • מספר עותקים • - Smart Panelמופיע כאשר מתרחשת שגיאה בהדפסה .לפרטים אודות התקנת תוכנת ה ,Smart Panel-עיין בסעיף התוכנה. הטבלה שלהלן מציגה סקירה כללית של המאפיינים בהם תומכים מנהלי ההתקן של המדפסת שלך. מנהל התקן מדפסת עבור Macintosh מנהל התקן מדפסת באמצעות המדפסת שלך תוכל להדפיס ממחשב .Macintoshלמידע אודות התקנת תוכנת ההדפסה והדפסה מתוך מחשב ,Macintoshעיין בסעיף התוכנה. מאפיין מנהל התקן במערכת הפעלה Linux באמצעות המדפסת שלך תוכל להדפיס ממחשב בעל מערכת הפעלה .Linux למידע אודות התקנת מנהל התקן המדפסת במערכת הפעלה Linuxוהדפסה מתוך סביבת ,Linuxעיין בסעיף התוכנה. דרישות מערכת לפני שתתחיל ,עליך לוודא שהמערכת שלך עומדת בדרישות המינימום .המערכת שלך תומכת במערכות ההפעלה הבאות. • - Windows 98/Me/NT 4.0/2000/XP/2003הטבלה שלהלן מציגה את הדרישות עבור מערכת ההפעלה .Windows פריט מערכת הפעלה זכרון RAM דרישות Windows 98/Me/NT 4.0/2000/XP/2003 Me/98 32מ"ב NT 4.0/2000 64מ"ב XP 128מ"ב 2003 256מ"ב שטח דיסק חופשי 98/Me/NT 4.0/2000/ XP/2003 300מ"ב סייר אינטרנט 5.0או מעודכנת יותר Windows 98/ Me/NT 4.0/2000/ XP/2003 Linux Macintosh )(CUPS מצב צבע Y Y Y אופציית איכות הדפסה Y Y Y הדפסת פוסטרים Y N N הדפסה דו-צדדית ידנית Y N N דפים רבים בעמוד )-Nומעלה( Y Y Y הדפסה תוך התאמה לגודל עמוד Y N N הדפסה בקנה מידה Y N Y הדפסת חוברת Y N N סימן מים Y N N שכבת על *Y N N * מערכת הפעלה NT 4.0אינה תומכת במאפיין שכבת העל. הערה :לפרטים אודות התקנת התוכנה והשימוש במאפיינים שלה ,עיין בסעיף התוכנה. 2.8 התקנת המדפסת שלך 3 השימוש בחומרי הדפסה סוג וקיבולות פרק זה מתאר את סוגי הנייר בהם תוכל להשתמש עם המדפסת שלך וכיצד לטעון בצורה נכונה נייר לתוך המגש כדי להבטיח איכות הדפסה מיטבית. סוג הנייר נייר רגיל פרק זה כולל: • בחירת הנייר וחומרים אחרים • אישוש מיקום הפלט • טעינת נייר • הדפסה על חומרי הדפסה מיוחדים קיבולת* 150 מעטפות** 1 מדבקות** 1 שקפים** 1 בריסטול** 1 * אפשר שהקיבולת המירבית תהיה נמוכה יותר בהתאם לעובי הנייר. ** אם תטען יותר מגליון נייר אחד ,תתרחשנה חסימות נייר .עליך להזין רק דף אחד בכל פעם למגש הנייר. הנחיות לנייר וחומרים מיוחדים בחירת הנייר וחומרים אחרים בעת בחירה או טעינה של נייר ,מעטפות או חומרים אחרים ,שים לב להנחיות אלה: תוכל להדפיס על מגוון של חומרי הדפסה כגון נייר רגיל ,מעטפות ,מדבקות, בריסטול וכן האלה .עיין בסעיף "הדפסה על חומרי הדפסה מיוחדים" בעמ' .3.3 כדי להבטיח את איכות ההדפסה הטובה ביותר ,יש להשתמש אך ורק בנייר איכותי מאוד המתאים למכונות צילום. • הנסיון להדפיס על נייר לח ,מעוקל ,מקומט או קרוע עלול לגרום חסימות נייר ואיכות הדפסה נמוכה. • יש להשתמש אך ורק בנייר חתוך .אין להשתמש בנייר המורכב מחלקים רבים. • כדי להפיק את איכות ההדפסה הטובה ביותר ,עליך להשתמש רק בנייר איכותי המתאים למכונות צילום. כאשר אתה בוחר חומרי הדפסה ,שקול את הנקודות הבאות: • התוצאה המבוקשת :הנייר הנבחר צריך להתאים לפרוייקט. • אין להשתמש בנייר שאינו אחיד ,כגון נייר עם לשוניות או סיכות מהדק. • גודל :תוכל להשתמש בנייר בכל גודל המתאים בקלות לתוך מכווני הנייר של המגש. • אין לנסות לטעון את המגש בזמן הדפסה ,ולעולם אין למלא את המגש יתר על המידה .פעולות אלו יכולות לגרום לחסימת נייר. • משקל :המערכת שלך תומכת במשקלי נייר כדלהלן: נייר במשקל 60עד 90גר'/מ"ר עבור המגש נייר במשקל 60עד 163גר'/מ"ר עבור ההזנה הידנית • יש להימנע מהשימוש בנייר עם אותיות בולטות ,ניקובים או מרקם חלק או מחוספס מדי. • נייר צבעוני צריך להיות באותה איכות כמו נייר צילום לבן .הצבעים אמורים חייבים להיות מוסגלים לעמוד בטמפרטורת ההיתוך של המדפסת ,שהיא 180 מעלות צלזיוס ( 356מעלות פרנהייט) ,למשך 0.1שניות ,בלא להתפורר .אין להשתמש בנייר בעל ציפוי צבעוני שהוסף לו אחרי ייצור הנייר. • בהירות :כמה סוגי נייר הם יותר לבנים מאחרים ומפיקים תמונות יותר חדות ומלאות חיים. • חלקות פני השטח :מידת החלקות של הנייר משפיעה על נקיון המראה של ההדפסה על הנייר. • טפסים שהודפסו מראש חייבים להיות מודפסים בדיו בלתי דליקה המסוגלת לעמוד בפני חום ואינה נמסה ,מתאדה או משחררת פליטות מסוכנות כאשר היא נתונה לטמפרטורת ההיתוך של המדפסת. שים לב :השימוש בחומר שאינו תואם למפרט המובא בעמוד 8.3עלול לגרום לבעיות שתחייבנה שירות .שירות זה לא יכוסה באחריות או בהסכמי שירות. • טען סוגים מיוחדים של נייר רק דף אחד בכל פעם. • יש לאחסן את חבילת הנייר בתוך העטיפה שלה עד שתהיה מוכן להשתמש בה .הנח קרטונים על גבי דרגשים או מדפים ,לא על הרצפה. • אין להניח חפצים כבדים על גבי הנייר ,בין אם הוא ארוז או בלתי ארוז. • יש להרחיק את הנייר מלחות ,אור שמש ישיר או תנאים אחרים העלולים לגרום לו להתקמט או להתעקל. הערה :אין להשתמש בנייר נטול פחמן או נייר העתקה .סוגי נייר אלה אינם יציבים בטמפטורת ההיתוך ועלולים להדיף אדים ,או לגרום נזק למדפסת. 3. השימוש בחומרי הדפסה אם ברצונך להדפיס על נייר שכבר הדפיסו עליו בעבר ,הצד המודפס צריך לפנות כלפי מעלה כאשר הצד שאינו מעוקל פונה אל המדפסת .אם תתקל בבעיות בעת הזנת הנייר ,סובב את הנייר. אישוש מיקום הפלט המדפסת מצויידת במגש פלט האוסף את הנייר כשפניו למטה ,בסדר הנכון. השימוש במצב הזנה ידנית אם תבחר ( Manual Feedהזנה ידנית) באופציית המקור ,תוכל לטעון נייר למגש באופן ידני .טעינה ידנית של נייר יכולה לסייע לך כאשר אתה רוצה לבדוק את איכות ההדפסה אחרי הדפסתו של כל עמוד. אם אתה נתקל בחסימות נייר בעת טעינת נייר מהמגש ,תוכל לטעון גליון נייר אחד בכל פעם לתוך המגש. 1 טען את חומר ההדפסה לתוך המגש כאשר הצד המיועד להדפסה פונה כלפי מעלה. הערות: • אם תדפיס ברציפות עמודים רבים ,עלול משטח מגש הפלט להתחמם .יש ליזהר לא לגעת בפני השטח ,ובמיוחד להרחיק ילדים מפני השטח. • מגש הפלט יכול להחזיק עד ל 100-גליונות נייר .הסר את הדפים כדי שהמגש לא יתמלא יתר על המידה. כוון את מכוון הנייר כנגד חומר ההדפסה בלא לכופף את הנייר. טעינת נייר טעינה נכונה של נייר מסייעת למנוע חסימות נייר ומבטיחה הדפסה נטולת בעיות. אין להסיר את המגש בזמן הדפסתה של משימה .פעולה כזאת עלולה לגרום לחסימות נייר .ראה "סוג וקיבולות" ב עמוד 3.1ביחס לקיבולת הנייר המתאימה למגש. השימוש במגש מגש יכול להחזיק מקסימום של 150דפי נייר רגיל בגודל A4או קווארטו .הוא יכול גם להחזיק גליון אחד של חומר מיוחד כגון כרטיסים ,מעטפות ,מדבקות ושקפים. כדי לטעון נייר ,משוך את המגש וטען את הנייר כשהצד המיועד להדפסה פונה כלפי מעלה. כאשר אתה מדפיס מסמך ,עליך לבחור ( Manual Feedהזנה ידנית) 2 כמקור הנייר ביישום התוכנה ,ולאחר מכן לבחור את הגודל הנכון וסוג הנייר הנכון .לפרטים ,ראה סעיף תוכנה. 3 לחץ על לחצן Stopשל המדפסת כדי להתחיל את ההזנה. הערה :אם לא תלחץ על הלחצן אחרי הפסקה ,הנייר יוזן אוטומטית לתוך המדפסת. 4 ההדפסה החלה. 5 אם אתה מדפיס מספר עמודים ,טען את הגיליון הבא בתום הדפסת הדף הראשון ולחץ על הלחצן .Stop חזור על שלב זה עבור כל עמוד המיועד להדפסה. לפרטים אודות טעינת נייר במגש ,ראה "טעינת נייר" ב עמוד .2.3 3. השימוש בחומרי הדפסה הדפסה על מדבקות הדפסה על חומרי הדפסה מיוחדים • יש להשתמש אך ורק במדבקות המומלצות לשימוש במדפסת שלך. הדפסה על מעטפות • וודא שהדבק הנמצא על גבי המדבקות יכול לעמוד בטמפרטורת היתוך של 180מעלות צלזיוס משך 0.1שניות. • יש להשתמש אך ורק במעטפות המומלצות לשימוש במדפסת שלך .לפני טעינת מעטפות לתוך מגש ,יש לוודא שלא ניזוקו וכי אין הן דבוקות יחד. • וודא שאין דבק חשוף כלשהו בין המדבקות .אזורים חשופים עלולים לגרום למדבקות להתקלף במהלך ההדפסה ,ובכך לגרום לחסימות נייר .דבק חשוף עלול אף להזיק לרכיבי המדפסת. • אין להזין מעטפות שיש עליהן בולים. • לעולם אין להדפיס על אותו גליון מדבקות יותר מפעם אחת ,או להדפיס על גליון מדבקות חלקי. • לעולם אין להשתמש במעטפות עם תפסים ,סיכות ,חלונות ,רפידות מצופות או דבק. • אין להשתמש במדבקות המתחילות להיפרד מדף הגיבוי או במדבקות שיש בהן קמטים או נזק כלשהו. כדי להדפיס על גבי מעטפה: 1 לחץ את מכוון אורך הנייר והחלק אותו החוצה למלוא אורכו. • כדי למנוע מהמדבקות להידבק אחת לשניה ,אין להניח לגליונות המדבקות שהודפסו להתערם אחת על גבי השניה אחרי ההדפסה. 2 טען מעטפה לתוך המגש כאשר הצד של הלשונית פונה כלפי מטה .קצה המעטפה הנגדי לאזור בו מדביקים את הבול מוחדר למדפסת תחילה. כדי להדפיס על גבי מדבקה: 3 יש להחליק את מכוון אורך הנייר עד שיגע קלות בקצה ערימת הנייר. 1 לחץ את מכוון אורך הנייר והחלק אותו החוצה למלוא אורכו. 4 החלק את מכוון רוחב הנייר עד לקצה המעטפה ,בלא לגרום לה להתכופף. 2 טען דף של מדבקות לתוך המגש ,כאשר הצד המיועד להדפסה פונה למעלה ,והקצה העליון ,הקצר של הדף נכנס ראשון למדפסת .כוון את מכווני הנייר כך שיתאימו לאורך ולרוחב של התווית. שים לב :אם תדפיס ברציפות 20מעטפות ,עלול משטח המכסה העליון להתחמם .אנא פעל בזהירות. 5 בעת ההדפסה ,הגדר את מקור הנייר כ( Manual Feed-הזנה ידנית) ואת סוג הנייר כ( Envelope-מעטפה) ,ובחר את הגודל המתאים ביישום התוכנה .לפרטים ,ראה סעיף תוכנה. 6 לחץ על הלחצן Stopבמדפסת כדי להתחיל בהזנה. 3בעת ההדפסה ,הגדר את מקור הנייר כ( Manual Feed-הזנה ידנית) ואת סוג הנייר כ( Labels-מדבקות) ,ובחר את הגודל המתאים ביישום התוכנה. לפרטים ,ראה סעיף תוכנה. 4 3. השימוש בחומרי הדפסה לחץ על הלחצן Stopבמדפסת כדי להתחיל בהזנה. הדפסה על שקפים הדפסה על נייר מודפס מראש • הנח אותם על גבי משטח שטוח אחרי הסרתם מהמכונה. • נייר מודפס מראש הוא נייר שיש עליו סוג כלשהו של הדפסה לפני שמעבירים אותו דרך המדפסה (למשל ,נייר מכתבים הנושא לוגו מודפס בראשו). • אין להשאירם במגש משך תקופות זמן ארוכות .אבק ולכלוך עלולים להצטבר עליהם ולגרום להדפסה מלוכלכת. • ניירות מכתבים חייבים להיות מודפסים בדיו בלתי דליקה המסוגלת לעמוד בפני חום ואינה נמסה ,מתאדה או משחררת פליטות מסוכנות כאשר היא נתונה לטמפרטורת ההיתוך של המדפסת 180 ,מעלות צלזיוס למשך 0.1 שניות. • כדי למנוע מריחות כתוצאה מסימני אצבעות ,טפל בהם ובנייר מצופה בזהירות. • כדי למנוע דהייה ,אין לחשוף שקפים שהודפסו לאור השמש למשך זמן ממושך. • הדיו על נייר מכתבים תהיה מחומר שאינו דליק ואסור שהיא תשפיע בצורה שלילית על גלילי המדפסת. שים לב :לא מומלץ להשתמש בשקפים בעלי גב נייר ,כגון שקף מסוג Xerox ,3R91334מפני ששקפים אלו יכולים לגרום חסימות או שריטות על גבי הסרט. • יש לאטום טפסים וניירות מכתבים בתוך עטיפה עמידה בפני לחות ,כדי למנוע שינויים במהלך האחסון. • לפני שתטען נייר מודפס מראש ,כגון טפסים ונייר מכתבים ,וודא שהדיו על הנייר יבש .במהלך תהליך ההיתוך ,יכול דיו לח לרדת מנייר שהודפס מראש, ובכך לפגוע באיכות ההדפסה. כדי להדפיס על גבי שקף: 1לחץ את מכוון אורך הנייר והחלק אותו החוצה למלוא אורכו. 2טען שקף לתוך המגש ,כאשר הצד המיועד להדפסה פונה למעלה ,והקצה העליון ,הקצר של הדף נכנס ראשון למדפסת .כוון את מכווני הנייר כך שיתאימו לאורך ולרוחב של השקף. כדי להדפיס על גבי מודפס מראש: 1 לחץ את מכוון אורך הנייר והחלק אותו החוצה למלוא אורכו. 2טען את נייר המכתבים לתוך המגש ,כאשר הצד המיועד להדפסה פונה למעלה ,והקצה העליון ,הקצר ,של הדף נכנס ראשון למדפסת .כוון את מכווני הנייר כך שיתאימו לקצה ערימת הנייר. 3בעת ההדפסה ,הגדר את מקור הנייר כ( Manual Feed-הזנה ידנית) ואת סוג הנייר כ( Transparency-שקף) ,ובחר את הגודל המתאים ביישום התוכנה .לפרטים ,ראה סעיף תוכנה. 3בעת ההדפסה ,הגדר את מקור הנייר כ( Manual Feed-הזנה ידנית) ואת סוג הנייר כ( Preprinted-הודפס מראש) ,ובחר את הגודל המתאים ביישום התוכנה .לפרטים ,ראה סעיף תוכנה. 4לחץ על הלחצן Stopבמדפסת כדי להתחיל בהזנה. 4לחץ על הלחצן Stopבמדפסת כדי להתחיל בהזנה. 3. השימוש בחומרי הדפסה הדפסה על בריסטול או חומרים בגודל מותאם אישית • במדפסת שלך ניתן להדפיס גלויות ,כרטיסיות (אינדקס) 7.6ס"מ על 12.7 ס"מ ,וחומרים אחרים בעלי גודל מותאם אישית .הגודל המזערי הוא 76מ"מ על 127מ"מ והגודל המירבי הוא 216מ"מ על 356מ"מ. • הכנס תמיד את הקצה הקצר למגש תחילה .אם ברצונך להדפיס לרוחב ,בחר אפשרות זו באמצעות התוכנה שלך .הכנסת חומרים אלו עם הצד הארוך תחילה עלולה לגרום לחסימת נייר. • אין להדפיס על חומרים קטנים מ 76-מ"מ רוחב או 127מ"מ אורך. • בתוך יישום התוכנה ,הגדר את השוליים במרחק של 4מ"מ לפחות מקצות החומר. כדי להדפיס על בריסטול: 1 לחץ את מכוון אורך הנייר והחלק אותו החוצה למלוא אורכו. 2 טען את חומר ההדפסה לתוך המגש כאשר הצד המיועד להדפסה פונה כלפי מעלה ,והקצה הקצר נכנס למדפסת תחילה .כוון את מכווני הנייר כך שיתאימו לאורך ולרוחב של החומר. הערה :אם תתקל בחסימות בעת הזנת בריסטול ,סובב את הנייר ונסה שוב. 3 בעת ההדפסה ,הגדר את מקור הנייר כ( Manual Feed-הזנה ידנית) ובחר את הגודל והסוג המתאימים ביישום התוכנה .לפרטים ,ראה סעיף תוכנה. אם גודל חומר ההדפסה שלך אינו רשום בתיבת Sizeבלשונית ,Paper לחץ על לחצן Customוהגדר את גודל הנייר באופן ידני. 4 לחץ על הלחצן Stopבמדפסת כדי להתחיל בהזנה. 3. השימוש בחומרי הדפסה 4 הדפסת בסיסית הדפסת מסמך פרק זה מסביר משימות הדפסה נפוצות. מדפסת זו מאפשרת לך להדפיס מתוך יישומים שונים של מערכת הפעלה ,Windowsמחשב Macintoshאו מערכת .Linuxהשלבים המדוייקים להדפסת מסמך עשויים להיות מעט שונים בהתאם ליישום בו אתה משתמש. • הדפסה על מדבקות • ביטול משימת הדפסה לפרטים ,אודות הדפסה ,ראה את סעיף התוכנה. ביטול עבודת הדפסה אם עבודת ההדפסה ממתינה בתור הדפסה או בזכרון ההדפסה הזמני ,כמו למשל קבוצת המדפסת ב ,Windows-ניתן למחוק את המשימה באופן הבא: 1 במערכת הפעלה ,Windowsלחץ על לחצן התחל. 2 ב ,Windows 98/NT 4.0/2000/Me-בחר הגדרות ואז מדפסות. במערכת הפעלה ,Windows XP/2003בחר מדפסות ופקסים. 3 לחץ פעמים על צלמית .Samsung CLP-300 Series 4 מתפריט ה( Document-מסמך) בחר ( Cancel Printingבטל הדפסה) (במערכת הפעלה )Windows 98/Meאו ( Cancelביטול) (במערכת הפעלה .)XP/2003/2000/Windows NT 4.0 הערה :תוכל גם לגשת לחלון זה פשוט באמצעות לחיצה כפולה על צלמית המדפסת בפינה הימנית התחתונה של שולחן העבודה .Windows תוכל גם לבטל את משימת ההדפסה הנוכחית באמצעות לחיצה על לחצן Stop בלוח הבקרה של המדפסת שלך. 4. הדפסת בסיסית 5 תחזוקת המדפסת שלך החלפת מוצרים מתכלים פרק זה מספק מידע לאחזקת המדפסת שלך ומחסניות הטונר. מעת לעת ,יהיה עליך להחליף את הפריטים הבאים כדי לשמור על ביצועים מיטביים וכדי למנוע בעיות באיכות ההדפסה שמקורן בחלקים שהתבלו. פרק זה כולל: יש להחליף את הפריטים הבאים לאחר שהדפסת את מספר העמודים שצויין, או כאשר אורך החיים של כל פריט חלף .חלון תוכנית ה Smart Panel-יופיע במחשב שלך ,ויציין בפניך איזה פריט יש להחליף .ראה להלן. • הדפסת עמוד הגדרות • החלפת חומרים מתכלים • ניהול מחסניות הטונר פריט )ים( • החלפת מחסניות הטונר • החלפת יחידת ההדמיה העמודים שהודפסו מחסנית טונר שחורה בערך 2,000דפים* מחסנית טונר צבעונית • החלפת מיכל פסולת הטונר • ניקוי המדפסת בערך 1,000דפים מספר דגם CLP-K300A :CLP-C300Aכחול ראה עמוד 5.3 5.3 :CLP-M300Aאדום :CLP-Y300Aצהוב • ניהול המדפסת מתוך אתר האינטרנט )דגם CLP-300Nבלבד( הדפסת עמוד הגדרות תוכל להדפיס עמוד הגדרות מתוך לוח הבקרה של המדפסת .תוכל להשתמש בעמוד ההגדרות כדי לצפות בהגדרות הנוכחיות ,כדי לסייע לך לאתר תקלות ולפתור בעיות. יחידת הדמיה בערך 20,000דפים בשחור לבן או בערך 50,000תמונות CLP-R300A 5.4 מיכל פסולת טונר בערך 5,000תמונות** או בערך 1,250דפים צבעוניים )תמונה בצבע מלא בכיסוי (5% CLP-W300A 5.6 גליל איסוף בערך 50,000דפים צור קשר עם נציג שירות יחידת היתוך בערך 100,000דפים בשחור לבן או בערך 50,000דפים צבעוניים גליל T2 בערך 100,000דפים ITB בערך 100,000תמונות כדי להדפיס עמוד הגדרות: במצב ) Readyמוכנה( ,לחץ והחזק את לחצן Stopבלוח הבקרה משך 5שניות. יודפס עמוד הגדרות. * ספירת עמוד ממוצע בגודל /A4קווארטו ,מבוססת על כיסוי 5%של צבעים אינדיבידואלים בכל עמוד .תנאי השימוש וצורות ההדפסה יכולים לגרום לשינויים בתוצאות. ** ספירות תמונה מבוססות על צבע אחד בכל עמוד .אם תדפיס מסמכים בצבע מלא )כחול ,אדום ,צהוב ,שחור( ,יקוצרו חיי פריט זה ב.25%- כדי לרכוש חלקי חילוף ,צור קשר עם סוכן Samsungאו הקמעונאי אצלו רכשת את המדפסת .אנו ממליצים בחום שרק איש שירות מקצועי ובעל הכשרה יתקין את הפריטים במדפסת ,פרט למחסניות הטונר )ראה ,(5.3יחידת ההדמיה )ראה ,(5.4ומיכל פסולת הטונר )ראה .(5.6 אם תשמש במחסניות טונר שמולאו מחדש ,אפשר שהדבר יפגע באיכות ההדפסה. 5.1 תחזוקת המדפסת שלך כדי לפזר את הטונר מחדש: ניהול מחסניות הטונר 1 פתח את המכסה הקדמי. אחסון מחסנית טונר כדי להשיג תוצאות מירביות ממחסנית טונר ,יש לזכור את ההנחיות הבאות: • אין להסיר מחסניות טונר מתוך אריזותיהם עד שתהיה מוכן להשתמש בהן. • אין למלא מחסניות טונר מחדש .אחריות המדפסת אינה מכסה נזקים שנגרמו כתוצאה מהשימוש במחסנית שמולאה מחדש. • יש לאחסן מחסניות טונר באותה סביבה כמו המדפסת. • כדי למנוע נזק למחסניות טונר ,אין לחשוף אותם לאור יותר מכמה דקות. תוחלת החיים של מחסנית הטונר 2 תוחלת החיים של מחסנית הטונר תלויה בכמות הטונר שמשימות ההדפסה שלך צורכות .כאשר מדפיסים טקסט בשיעור כיסוי של ,5%תהיה תוחלת החיים של מחסניות הטונר 2,000דפים בממוצע עבור הדפסה בשחור לבן ו 1,000עמודים עבור הדפסה בצבע .בכל אופן ,מחסנית הטונר המצורפת למדפסת מדפיסה 1,500עמודים שחור-לבן ו 700 -עמודי צבע. משוך את מחסנית הטונר האמורה החוצה כדי להוציאה מהמדפסת. פיזור הטונר מחדש כאשר כמות הטונר במחסנית הטונר נמוכה ,עלולים להופיע על הדף אזורים דהויים או מודפסים בצורה חלשה .אפשר גם שתמונות צבע תודפסנה בצבעים שגויים כתוצאה מערבוב פגום של צבעי הטונר כאשר חסר טונר באחת ממחסניות הטונר הצבעוניות .חלון תוכנית ה Smart Panel-יופיע במחשב שלך, ויציין בפניך באיזו מחסנית טונר צבעונית חסר טונר .כמו כן ,כאשר מבהבת נורית הטונר המסמנת כל מחסנית טונר בנפרד בהתאם לצבעה ,מפלס הטונר במחסנית נמוך. 3 המדפסת מסוגלת להמשיך ולהדפיס עם מחסנית הטונר הנוכחית ,עד שיופיע חלון תוכנית ה Smart Panel-על גבי המסך ויאמר לך להחליף את המחסנית. אפשר שיהיה ביכולתך לשפר זמנית את איכות ההדפסה באמצעות פיזור הטונר מחדש. 5.2 תחזוקת המדפסת שלך החזק במחסנית הטונר וטלטל אותה בעדינות מצד לצד כדי לפזר מחדש את הטונר. 4 כדי להחליף את מחסנית הטונר: אחוז במחסנית הטונר ויישר אותה בקו אחד עם החריץ התואם בתוך המדפסת .הכנס אותה חזרה לתוך החריץ עד שהיא תינעל במקומה בנקישה. הערה :אם הטונר מכתים את הבגדים שלך ,נגב אותו במטלית יבשה ושטוף אותו במים קרים .מים חמים מקבעים את הטונר לתוך הבד. 5 1 כבה את המדפסת ,לאחר מכן המתן כמה דקות עד שהמדפסת תצטנן. 2 פתח את המכסה הקדמי. 3 משוך את מחסנית הטונר האמורה החוצה כדי להוציאה מהמדפסת. סגור את המכסה הקדמי .וודא שהמכסה סגור היטב. החלפת מחסניות הטונר המדפסת משתמשת בארבעה צבעים ויש לה מחסנית טונר שונה עבור כל צבע: צהוב ) ,(Yאדום ) ,(Mכחול ) (Cושחור ).(K כאשר בלוח הבקרה נדלקת נורית הטונר המסמנת כל מחסנית טונר בנפרד בהתאם לצבעה ,ונורית ה Status-דולקת באור אדום ,מחסנית הטונר ריקה לחלוטין .המדפסת מפסיקה להדפיס. כמו כן ,חלון תוכנית ה Smart Panel-יופיע במחשב שלך ,ויציין בפניך שיש להחליף את המחסנית. הערה :איכות ההדפסה עשויה להיות ירודה אם תותקן מחסנית טונר שמולאה מחדש ,מכיוון שמאפייני מחסנית שמולאה מחדש עשויים להיות שונים באופן משמעותי מאלה של מחסנית מקורית. 5.3 תחזוקת המדפסת שלך 4 הוצא מחסנית טונר חדשה מתוך אריזתה. 5 החזק במחסנית הטונר וטלטל אותה בעדינות מצד לצד כדי לפזר מחדש את הטונר. 6 הסר את המכסה מן המחסנית. החלפת יחידת ההדמיה חיי יחידת ההדמיה הם כ 20,000-דפים בשחור לבן או 50,000תמונות בצבע. כאשר פג אורך חייה של יחידת ההדמיה ,יופיע חלון תוכנית ה Smart Panel-על גבי מסך המחשב ,ויציין שצריך להחליף את יחידת ההדמיה .אחרת המדפסת שלך תפסיק להדפיס. כדי להחליף את יחידת ההדמיה: 1 כבה את המדפסת ,לאחר מכן המתן כמה דקות עד שהמדפסת תצטנן. 2 פתח את המכסה הקדמי. הערה :אם הטונר מכתים את הבגדים שלך ,נגב אותו במטלית יבשה ושטוף אותו במים קרים .מים חמים מקבעים את הטונר לתוך הבד. 7 אחוז במחסנית הטונר ויישר אותה בקו אחד עם החריץ התואם בתוך המדפסת .הכנס אותה חזרה לתוך החריץ עד שהיא תינעל במקומה בנקישה. 8 סגור את המכסה הקדמי .וודא שהמכסה סגור היטב ,ולאחר מכן הדלק שוב את המדפסת. 3 4 שים לב :אם המכסה הקדמי אינו סגור לחלוטין ,המדפסת לא תפעל. הערה: • כל נורית נדלקת באור אדום בסדר חוזר ונשנה .המתן כ 3-דקות עד שהמדפסת תהיה מוכנה לפעולה. • בהדפסת טקסט בכיסוי של ,5%ניתן לצפות שאורך חיי מחסנית הטונר יספיק לכ 2,000-עמודים בהדפסה בשחור-לבן ו 1,000-עמודים בהדפסה בצבע. בכל אופן ,מחסנית הטונר המצורפת למדפסת מדפיסה 1,500עמודים שחור- לבן ו 700 -עמודי צבע. 5.4 תחזוקת המדפסת שלך הסר את כל מחסניות הטונר ואת מיכל אשפת הטונר מתוך המדפסת. משוך את יחידת ההדמיה מתוך המדפסת באמצעות הידית הנמצאת בתחתיתה. 5 הארך את הידית העליונה של יחידת ההדמיה ולאחר מכן השתמש בה כדי למשוך את יחידת ההדמיה לגמרי מתוך המדפסת. 6 הוצא יחידת הדמיה חדשה מתוך אריזתה .הסר את התקני ההגנה משני צידי יחידת ההדמיה ואת הנייר המגן על פני השטח של יחידת ההדמיה. 8 הסר את ארבעת המכסים המדומים הנמצאים על כניסות מחסנית הטונר ביחידת ההדמיה .בעת הסרת מכסה הדמה מהמחסנית ,הרם את הידית ומשוך החוצה. שים לב :אם תפעיל לחץ רב מדי לכסי הדמה ,יתכן ותיווצר בעיה. 9 הכנס את מחסניות הטונר לתוך החריצים המתאימים להן ,עד שינעלו במקומן בנקישה. 10סגור את המכסה הקדמי בצורה תקיפה. שים לב: • אל תשתמש בחפצים חדים ,כמו סכין או מספרים ,כדי לפתוח את אריזת יחידת ההדמיה .אתה עלול להזיק לפני השטח של יחידת ההדמיה. • היזהר לא לסרוט את פני השטח של יחידת ההדמיה. • כדי למנוע נזק ,אין לחשוף את יחידת ההדמיה לאור משך יותר מכמה דקות. במידת הצורך ,כסה אותה בפיסת נייר כדי להגן עליה. 7 שים לב :אם המכסה הקדמי אינו סגור לחלוטין ,המדפסת לא תפעל. תוך שאתה מחזיק את הידיות של יחידת ההדמיה ,דחוף את יחידת ההדמיה עד הישמע נקישה והיחידה תינעל במקומה. 11הדלק את המדפסת. שים לב :אם נשמע צליל היסדקות יש להתקין מחדש את יחידת ההדמייה. יחידת ההדמייה אינה מותקנת כנדרש. הערה :כל נורית נדלקת באור אדום בסדר חוזר ונשנה .המתן כ 3-דקות עד שהמדפסת תהיה מוכנה לפעולה. 5.5 תחזוקת המדפסת שלך החלפת מיכל פסולת הטונר 5 הוצא מיכל פסולת טונר חדש מתוך אריזתו. 6 הכנס את המיכל החדש למקומו ואז דחוף אותו כדי לוודא שהוא יושב בצורה טובה במקומו. חיי יחידת מיכל פסולת הטונר הם כ 1,250-עמודים בצבע מלא ברוויה של 5% או 5,000עמודים בשחור לבן .כאשר פג אורך חייו של מיכל פסולת הטנור ,יופיע חלון תוכנית ה Smart Panel-על גבי מסך המחשב ,ויציין שצריך להחליף את מיכל פסולת הטונר .אחרת המדפסת שלך תפסיק להדפיס. כדי להחליף את מיכל פסולת הטונר: 1 כבה את המדפסת ,לאחר מכן המתן כמה דקות עד שהמדפסת תצטנן. 2 פתח את המכסה הקדמי. 3 משוך את מיכל פסולת הטונר מתוך המדפסת באמצעות הידית שלו. 7 סגור את המכסה הקדמי בצורה תקיפה. שים לב :אם המכסה הקדמי אינו סגור לחלוטין ,המדפסת לא תפעל. 8 הערה :דאג להניח את מיכל פסולת הטונר על גבי משטח שטוח כדי שהטונר לא יישפך ממנו. 4 הסר את מכסה המיכל ,כפי שמוצג להלן ,והשתמש בו כדי לסגור את פתח מיכל פסולת הטונר. שים לב :אין להטות או להפוך את המיכל. 5.6 תחזוקת המדפסת שלך הדלק את המדפסת. 4 ניקוי המדפסת הארך את הידית העליונה של יחידת ההדמיה ולאחר מכן השתמש בה כדי למשוך את יחידת ההדמיה לגמרי מתוך המדפסת. בתהליך ההדפסה ,יכולים חלקיקי נייר ,טונר ואבק להצטבר בתוך המדפסת. עם הזמן ,יכולה הצטברות זו לגרום לבעיות באיכות ההדפסה כמו כתמי טונר או מריחה של טונר .למדפסת יש מצב ניקוי שמסוגל לתקן בעיות מסוג זה ולמנוע אותן. ניקוי חיצוני של המדפסת נקה את ארונית המדפסת במטלית רכה נטולת מוך .תוכל ללחלח מעט את המטלית במים ,אולם יש ליזהר לא להניח לאף טיפה לטפטף על המדפסת או לתוכה. שים לב :ניקוי ארונית המדפסת בחומרי ניקוי המכילים כמות גדולה של אלכוהול, ממיסים או חומרים חריפים אחרים ,עלול לגרום לשינוי בצבע הארונית או לסדקים בארונית. שים לב: • אל תגע במשטח הירוק שעל יחידת ההדמיה בידיך או בכל חומר אחר .גע רק בידית כדי להימנע מלגעת באזור זה. • היזהר לא לסרוט את פני השטח של יחידת ההדמיה. • כדי למנוע נזק ,אין לחשוף את יחידת ההדמיה לאור משך יותר מכמה דקות. במידת הצורך ,כסה אותה בפיסת נייר כדי להגן עליה. ניקוי פנימי של המדפסת 1 כבה את המדפסת והוצא את כבל החשמל .המתן מספר דקות עד שהמדפסת תצטנן. 2 פתח את המכסה הקדמי. 3 משוך את יחידת ההדמיה מתוך המדפסת באמצעות הידית הנמצאת בתחתיתה. 5 התבונן בתוך המדפסת .הסר כל אבק ,חלקיקי נייר וטונר שנשפך באמצעות מטלית לחה ,רכה ונטולת מוך. הערה :אחרי הניקוי ,הנח למדפסת להתייבש לחלוטין. 6 5.7 תחזוקת המדפסת שלך משוך את יחידת ההדמיה החוצה עד מחציתה ודחוף אותה פנימה עד הישמע נקישה .חזור על פעולה זו פעמיים או שלוש פעמים. 7 דחוף את יחידת ההדמיה עד הישמע נקישה והיחידה תינעל במדפסת. 8 סגור את המכסה הקדמי בצורה תקיפה. ניהול המדפסת מאתר האינטרנט )בדגם CLP-300Nבלבד( אם חיברת את המדפסת שלך לרשת והגדרת בצורה נכונה את פרמטרי הרשת ,TCP/IPתוכל לנהל את המדפסת באמצעות שירות ,SyncThru Web Service שהוא שירות מבוסס-אינטרנט המשוקע בתוך המדפסת שלך .תוכל להשתמש בשירות SyncThru Web Serviceכדי: • לצפות במידע על מנהל ההתקן של המדפסת ולבדוק את מצבה הנוכחי. • להגדיר פרמטרים של הרשת. • לשנות את תכונות ההדפסה. • להגדיר את המדפסת כך שתשלח הודעות דוא"ל המודיעות לך מה מצב המדפסת. • לקבל תמיכה לשימוש במדפסת. כדי לגשת לשירות :SyncThru Web Service 1 2 הפעל דפדפן אינטרנט ,כגון Internet Explorerבמערכת הפעלה .Windows הזן את כתובת ה IP-של המדפסת ) (http://xxx.xxx.xxx.xxxבשדה הכתובת ולחץ על מקש ה) Enter-אנטר( או לחץ על מקש ) Goהמשך(. דף האינטרנט המשוקע בתוך המדפסת שלך ,ייפתח. שים לב :אם המכסה הקדמי אינו סגור לחלוטין ,המדפסת לא תפעל. 9 תקע את כבל החשמל והדלק את המדפסת. שים לב :אם נשמע צליל היסדקות יש להתקין מחדש את יחידת ההדמייה. יחידת ההדמייה אינה מותקנת כנדרש. 5.8 תחזוקת המדפסת שלך 6 פתרון בעיות רשימת בקורת לאיתור תקלות פרק זה מספק מיידע שימושי ומסביר לך מה לעשות אם תתקל בשגיאה במהלך השימוש במדפסת שלך. אם המדפסת אינה פועלת כראוי ,יש לעיין ברשימת הביקורת הבאה .אם המדפסת אינה עוברת שלב ,פעל על פי ההצעות הבאות לאיתור התקלה. פרק זה כולל: • רשימת בקורת לאיתור תקלות • פתרון בעיות הדפסה כלליות • סילוק חסימות נייר • פתרון בעיות איכות הדפסה • רשימת בקורת לאיתור תקלות • בעיות נפוצות בסביבת העבודה של Windows • בעיות נפוצות בסביבת העבודה של Macintosh • בעיות נפוצות בסביבת העבודה של Linux סטטוס תגובה וודא שנורית ה Status-בלוח הבקרה מוארת בירוק וכי חלון תוכנית ה Smart Panel-מציג את ההודעה ( Readyמוכנה) • אם נורית ה Status-אינה דלוקה ,בדוק את חיבור כבל החשמל .בדוק את מתג החשמל .בדוק את מקור החשמל באמצעות תקיעת כבל החשמל לתוך שקע אחר. • אם נורית ה Status-מהבהבת בצבע אדום ,פתור את הבעיות .עיין בסעיף "איתור תקלות על פי הודעות שגיאה" בעמ' 6.7או צור קשר עם נציג השירות שלך. הדפס עמוד לדוגמה כדי לוודא שהמדפסת מזינה את הנייר בצורה נכונה .עיין בעמ' .2.7 • אם עמוד הדגמה אינו מדפיס ,בדוק את אספקת הנייר במגש. • אם הנייר נתקע במדפסת ,עבור לסעיף "סילוק חסימות נייר" בעמ' .6.3 בדוק את העמוד לדוגמה כדי לראות אם הוא הודפס נכונה. אם יש בעייה באיכות ההדפסה ,עבור לסעיף "פתרון בעיות באיכות ההדפסה" בעמ' .6.5 הדפס מסמך קצר מתוך יישום תוכנה כדי לוודא שהמחשב והמדפסת מחוברים והתקשורת ביניהם תקינה. • אם העמוד אינו מדפיס ,בדוק את חיבור הכבל בין המדפסת לבין המחשב. • בדוק את תור ההדפסה או את זכרון ההדפסה הזמני כדי לראות אם פעולת המדפסת הופסקה. • בדוק את יישום התוכנה כדי להבטיח שאתה משתמש במנהל ההתקן הנכון עבור המדפסת וביציאת התקשורת הנכונה .אם ההדפסה נפסקה באמצע העמוד ,עבור לסעיף "פתרון בעיות הדפסה כלליות" בעמ' .6.2 אם השלמת רשימת הבקורת אינה פותרת את הבעיה במדפסת ,בדוק את הסעיפים הבאים לאיתור התקלה. • • • • • 6. פתרון בעיות ראה פתרון בעיות הדפסה כלליות בעמ' .6.2 ראה "פתרון בעיות הדפסה כלליות" בעמ' .6.5 ראה "פתרון בעיות נפוצות בסביבת העבודה של "Windowsבעמ' .6.8 ראה "פתרון בעיות נפוצות בסביבת העבודה של "Macintoshבעמ' .6.8 ראה "פתרון בעיות נפוצות בסביבת העבודה של "Linux בעמ' .6.8 בעיה פתרון בעיות הדפסה כלליות משימת ההדפסה מודפסת באיטיות רבה מאוד. לבעיות בתפעול המדפסת שלך ,עיין בטבלת הפתרונות המוצעים. בעיה המדפסת אינה מדפיסה. סיבה אפשרית המדפסת אינה מקבלת אספקת חשמל. המדפסת לא נבחרה כמדפסת ברירת המחדל. בחר Samsung CLP-300 Series כמדפסת ברירת המחדל שלך. בדוק את הדברים הבאים במדפסת: אחרי איתור הבעיה ,פתור אותה .אם מופיעה שגיאת מערכת מדפסת ,צור קשר עם נציג השירות שלך. • מכסה המדפסת אינו סגור. • הנייר תקוע. • אין נייר במדפסת. הנייר אינו מוזן לתוך המדפסת. פתרון בדוק את חיבורי כבל החשמל .בדוק את מתג החשמל ואת מקור החשמל. • טען נייר .עיין בעמ' .2.3 אפשר שהמדפסת נמצאת במצב של הזנה ידנית והנייר נגמר. בדוק את ההודעה המופיעה בחלון תוכנית ה .Smart Panel-הוסף נייר למגש ,ולחץ על לחצן Stopבלוח הבקרה. כבל החיבור בין המחשב למדפסת אינו מחובר כראוי. נתק את כבל המדפסת וחבר אותה מחדש. כבל החיבור בין המחשב למדפסת פגום. במידת האפשר ,חבר את הכבל למחשב אחר העובד כשורה ונסה להדפיס מסמך .תוכל לנסות גם להשתמש בכבל מדפסת אחר. הגדרת יציאת ההדפסה שגויה. בדוק את הגדרת המדפסת של מערכת ההפעלה Windowsכדי לוודא שמשימת ההדפסה נשלחה אל יציאת ההדפסה הנכונה. אם יש במדפסת יותר מיציאת אחרת ,וודא שהמדפסת מחוברת ליציאה הנכונה. אפשר שתצורת המדפסת הוגדרה בצורה שגויה. בדוק את תכונות המדפסת כדי להבטיח שכל הגדרות ההדפסה נכונות. אפשר שמנהל התקן המדפסת הותקן בצורה שגויה. התקן מחדש את מנהל ההתקן של המדפסת, עיין בסעיף התוכנה .נסה להדפיס עמוד מבחן. יש תקלה במדפסת. בדוק את הנוריות בלוח הבקרה כדי לקבוע אם המדפסת מודיעה על שגיאת מערכת. המסמך גדול מדי ואין מספיק שטח בדיסק הקשיח של המחשב על מנת לאפשר הדפסה. יש לפנות שטח בדיסק הקשיח ולהדפיס את הקובץ שוב. הנייר הוטען בצורה שגויה. הסר את הנייר מהמגש וטען אותו מחדש בצורה נכונה. מחצית העמוד ריקה. יש יותר מדי נייר במגש. הסר את הנייר העודף מהמגש. הנייר עבה מדי. במערכת הפעלה ,Windows 98/Meאפשר שהגדרת הזכרון הזמני של המדפסת שגויה. מתפריט התחל ,בחר הגדרות ומדפסות. לחץ לחיצת עכבר ימנית על צלמית המדפסת ,Samsung CLP-300 Seriesבחר תוכונות ,לחץ על לשונית הפרטים ,ולאחר מכן בחר את לחצן הגדרות זכרון ההדפסה הזמני ( .)Spool Settingsבחר את ההגדרה המבוקשת לזכרון ההדפסה הזמני. אפשר שהגדרת כיוון העמוד שגויה. שנה את כיוון העמוד ביישום שלך .לפרטים, ראה סעיף תוכנה. גודל הנייר והגדרת גודל הנייר אינן תואמות. וודא שגודל הנייר בהגדרות מנהל התקן המדפסת תואמות לגודל הנייר הנמצא במגש. או ,וודא שגודל הנייר בהגדרות מנהל התקן המדפסת תואמות לנייר שנבחר בהגדרות יישום התוכנה הנמצאת בשמושך. הנייר נתקע כל הזמן. המדפסת מדפיסה ,אולם הטקסט שגוי, מבולבל או בלתי-שלם. בדוק שמכווני הנייר הוגדרו בצורה נכונה. יש להשתמש רק בנייר המתאים למפרט המדפסת. שנה את הגדרות איכות ההדפסה ,למשל, באמצעות הורדת הרזולוציה .אם הגדרת את הרזולוציה ברמה של ( Bestטובה ביותר) שנה אותה ( Normalרגיל) או ל( Draft-טיוטה). לפרטים ,ראה סעיף תוכנה. ייתכן שהדפסת מסמך בעל משך ההדפסה של עבודה כזו בדרך כלל ארוך יותר מהרגיל .המתן בסבלנות. צפיפות גבוהה ,שצורך כמות גדולה של טונר. • סלק את חסימת הנייר .עיין בעמ' .6.3 • לא הותקנה מחסנית טונר. אפשר שעבודת ההדפסה מורכבת מאוד. צמצם את מורכבות העמוד(ים) או נסה לכוון את הגדרת איכות ההדפסה. המדפסת שלך מדפיסה נייר בגודל A4 במהירות של 16דפים לדקה במצב שחור-לבן ו 4דפים לדקה במצב צבע. • סגור את מכסה המדפסת. • התקן את מחסנית הטונר .עיין בעמ' .5.3 סיבה אפשרית פתרון 6. פתרון בעיות יש יותר מדי נייר במגש. הסר את הנייר העודף מהמגש. בדוק שמכווני הנייר הוגדרו בצורה נכונה. סוג הנייר שהוכנס למדפסת אינו נכון. יש להשתמש רק בנייר המתאים למפרט המדפסת. אפשר שיש פסולת בתוך המדפסת. אחרי פתיחת המכסה הקדמי ,הסר את יחידת ההדמיה ולאחר מכן סלק את הפסולת. כבל המדפסת משוחרר או פגום. נתק את כבל המדפסת וחבר אותה מחדש. נסה עבודת הדפסה שכבר הדפסת בעבר בהצלחה .במידת האפשר ,חבר את הכבל ואת המדפסת למחשב אחר ונסה להדפיס מסמך המוכר לך כתקין .לבסוף ,נסה כבל מדפסת חדש. נבחר מנהל התקן מדפסת שגוי. בדוק את תפריט בחירת המדפסות של היישום בו אתה משתמש ,כדי להבטיח שבחרת במדפסת שלך. יש תקלה ביישום התוכנה. נסה להדפיס עבודה מיישום אחר. יש תקלה במערכת ההפעלה. צא מ Windows-ואתחל מחדש את המחשב. כבה את המדפסת והדלק אותה שוב. בעיה העמודים מודפסים ,אך הם ריקים. במערכת הפעלה ,Windows 98 האיורים המוצגים בתוכנת Adobe Illustratorאינם מודפסים נכונה. סיבה אפשרית מחסנית הטונר פגומה או ריקה. פזר את הטונר מחדש .עיין בעמ' .5.2 במידת הצורך ,החלף את מחסנית הטונר. אפשר שיש בקובץ עמודים ריקים. בדוק את הקובץ כדי לוודא שאין בו עמודים ריקים. אפשר שיש פגם בכמה מחלקי המדפסת. צור קשר עם נציג שירות. ההגדרות ביישום התוכנה שלך שגויות. מתוך חלון Advanced Options (אפשרויות מתקדמות) של חלון התכונות הגרפיות ,בחר Download as Bit Image (הורד כתמונת סיביות) .הדפס שוב את המסמך. הערה :בעת הסרה של נייר חסום מתוך המדפסת ,יש להקפיד ככל האפשר למשוך את הנייר בכיוון תנועתו הרגילה ,כדי למנוע נזק לרכיבים פנימיים .משוך תמיד בצורה תקיפה ואחידה; אל תמשוך את הנייר בבת אחת .אם הנייר נקרע, דאג לוודא שכל חלקי הנייר הוסרו; אחרת הנייר יתקע שוב. אם התרחשה חסימת נייר ,תידלק נורית ה Status-בלוח הבקרה באור אדום. מצא והסר את הנייר התקוע. כדי לחזור להדפסה אחרי סילוק חסימות נייר ,יש לפתוח ולסגור את המכסה הקדמי או את המכסה האחורי. 1 איכות ההדפסה הרזולוציה מכוונת ל של צילומים אינה ( Normalרגיל) או טובה .התמונות ל‑( Draftטיוטה). אינן ברורות. הרזולוציה של הצילום נמוכה מאוד. למדפסת שלך יש ריח מוזר במהלך השימוש הראשוני. פתרון סילוק חסימות נייר שנה את הרזולוציה ל( Best-מיטבית) ואז נסה להדפיס שוב. משוך את המגש מתוך המדפסת והסר את הנייר החסום. אם תגדיל את גודל הצילום ביישום התוכנה, תפחת הרזולוציה .הקטן את גודל הצילום. אחרי הדפסתם של כ 100-עמודי צבע ,הריח השמן המשמש כדי להגן את מנגנון ההיתוך מתנדף .יעלם .זו בעיה חולפת. אם אין ביכולתך למצוא את הנייר החסום ,עבור לשלב הבא. 2 6. פתרון בעיות כדי להסיר את הנייר החסום ,פתח את המכסה האחורי. 3 הסר בזהירות את הנייר באמצעות משיכתו בכיוון המוצג להלן .ניתן לסלק את מרבית הנייר החסום באמצעות שלב זה. 5 תוך שאתה מחזיק את המכסה העליון במצב פתוח ,הוצא בזהירות את הנייר החסום מתוך המדפסת .המכסה הפנימי ייסגר אוטומטית עם סיומה של פעולה זו. אם אין ביכולתך למצוא את הנייר החסום ,או במידה וקיימת התנגדות להסרת הנייר ,הפסק למשוך ועבור לשלב הבא. שים לב :אין לגעת במגנון ההיתוך בתוך המכסה הפנימי .הוא לוהט ויכול לגרום לכוויות! טמפרטורת הפעולה של מנגנון ההיתוך היא 180מעלות צלזיוס .יש לפעול בזהירות כאשר מוציאים נייר מתוך המדפסת. הערה :אם הנייר נקרע ,וודא שסילקת מהמדפסת את כל חתיכות הנייר. 4 סגור את המכסה האחורי ופתח את המכסה העליון. 6. פתרון בעיות 6 סגור את המכסה העליון וודא שהמכסה סגור היטב. 7 כדי לחזור להדפסה ,פתח וסגור חזרה את המכסה האחורי או את המכסה הקדמי. עצות למניעת חסימות נייר פתרון בעיות איכות הדפסה באמצעות בחירת סוגי הנייר הנכונים ,ניתן למנוע את מרבית חסימות הנייר .אם מתרחשת חסימת נייר ,פעל על פי הצעדים המתוארים בסעיף "סילוק חסימות נייר ,בעמ' .6.3 לכלוך בתוך המדפסת או טעינת נייר שגויה עלולים להוריד את איכות ההדפסה. עיין בטבלה שלהלן כדי לאתר את הבעיות ולפתור אותן. • פעל על פי הנהלים בעמ' .3.2וודא שמכווני הנייר המתכווננים מוקמו בצורה נכונה. בעיה הדפסה חלשה או דהויה • אל תעמיס יותר מדי נייר במגש. • אל תוציא נייר מתוך המגש בזמן הדפסה. AaBbCc AaBbCc AaBbCc AaBbCc AaBbCc • כופף ,פרוס כמניפה ויישר את הנייר לפני טעינתו למדפסת. • אל תשתמש בנייר מקומט ,לח או מעוקל מאוד. • אל תערבב סוגי נייר שונים במגש. • יש להשתמש רק בחומרי הדפסה מומלצים .עיין ב"מפרטי נייר" בעמ' .8.1 • וודא שצד ההדפסה המומלץ של חומרי ההדפסה פונה כלפי מעלה בתוך המגש. כתמי טונר AaBbCc AaBbCc AaBbCc AaBbCc AaBbCc אזורים נעלמים AaBbCc AaBbCc AaBbCc AaBbCc AaBbCc קווים אנכיים AaBbCc AaBbCc AaBbCc AaBbCc AaBbCc 6. פתרון בעיות פתרון אם מופיע בעמוד פס לבן אנכי או אזור דהוי: • אספקת הטונר נמוכה .אפשר שיהיה ביכולתך להאריך באופן זמני את חיי מחסנית הטונר. עיין בסעיף "פיזור הטונר מחדש" בעמ' .5.2אם פעולה זו אינה משפרת את איכות ההדפסה, התקן מחסנית טונר חדשה. • אפשר שהנייר אינו תואם למפרט הנייר (למשל, הנייר לח מדי או מחוספס מדי) .עיין ב"מפרטי נייר" בעמ' .8.1 • שילוב של פגמים דהויים או מרוחים עשוי להצביע על כך שיש לנקות את המדפסת .עיין בעמ' .5.7 אפשר שהנייר אינו תואם למפרט הנייר (למשל, הנייר לח מדי או מחוספס מדי) .עיין ב"מפרטי נייר" בעמ' .8.1 אם מופיעים אזורים דהויים בעלי צורה מעוגלת באופן אקראי על פני העמוד: • אפשר שגליון נייר אחד פגום .נסה להדפיס מחדש את משימת ההדפסה. • תכולת הלחות של הנייר אינה אחידה או שיש נקודות לחות על פני שטח הנייר .נסה מותג אחר של נייר .עיין ב"מפרטי נייר" בעמ' .8.1 • אצוות הנייר פגומה .תהליך הייצור יכול לגרום לכמה אזורים לדחות את הטונר .נסה מותג אחר של נייר. • אפשר שמחסנית הטונר פגומה .עיין בסעיף "פגמים אנכיים החוזרים על עצמם" בעמוד הבא. • החלף את אפשרות המדפסת ונסה שנית .גש למאפייני מדפסת ,לחץ ( Paperכרטיסיית) נייר ,והגדר את סוג הנייר כ ( Thick -עבה). עיין ב -פרק תוכנה לקבלת פרטים. • אם צעדים אלו אינם פותרים את הבעיה ,צור קשר עם נציג שירות. אם מופיעים על העמוד פסים שחורים אנכיים: • קרוב לודאי שיחידת ההדמיה שרוטה .הסר את יחידת ההדמיה והתקן יחידה חדשה .עיין בעמ'.5.3 אם מופיעים על העמוד פסים לבנים אנכיים: • נקה את פנים המדפסת .עיין בסעיף "ניקוי הפנים של המדפסת" בעמ' .5.7אם אתה עדיין נתקל באותן בעיות ,החלף את יחידת ההדמיה ביחידה חדשה .עיין בעמ' .5.3 בעיה בעיה פתרון רקע צבעוני או שחור- לבן אם כמות ההצללה ברקע חורגת מהדרוש ,אפשר שהנהלים המתוארים להלן יפתרו את הבעיה. • עבור לנייר בעל משקל נמוך יותר .עיין ב"מפרטי נייר" בעמ' .8.1 • בדוק את סביבת המדפסת; תנאים של יובש רב (לחות נמוכה) או לחות גבוהה (גבוהה מ80% לחות יחסית) יכולים להגביר את כמות הצללת הרקע. • הסר אחת ממחסניות הטונר הישנות והתקן מחסנית טונר חדשה. מריחת טונר • נקה את פנים המדפסת .עיין בסעיף "ניקוי הפנים של המדפסת" בעמ' .5.7 • בדוק את סוג הנייר ואיכותו .עיין ב"מפרטי נייר" בעמ' .8.1 • הסר את יחידת ההדמיה והתקן יחידה חדשה. עיין בסעיף "החלפת יחידת ההדמיה" בעמ' .5.4 פגמים חוזרים אנכיים אם חוזרים ומופיעים סימנים בצד המודפס של העמוד במרווחים אחידים: • נקה את פנים המדפסת .עיין בסעיף "ניקוי הפנים של המדפסת" בעמ' .5.7אחרי ניקוי הפנים של המדפסת ,אם אתה עדיין נתקל באותן בעיות ,התקן מחסנית טונר חדשה באותו צבע שעשה את הבעיות .עיין בסעיף "החלפת מחסניות טונר" בעמ' .5.3 • אפשר שחלקי מדפסת הוכתמו בטונר .אם מופיעים פגמים בגב הדף ,סביר להניח שהבעיה תסתדר מאליה בתוך כמה עמודים נוספים. • אפשר שמכלול ההיתוך ניזוק .צור קשר עם נציג שירות. AaBbCc AaBbCc AaBbCc AaBbCc AaBbCc AaBbCc AaBbCc AaBbCc AaBbCc AaBbCc פיזור רקע A תווים מעוותים • במידה והתווים אינם מעוצבים כראוי ויוצרים תמונות חלולות ,אפשר שסוג הנייר חלק מדי. נסה נייר אחר .עיין ב"מפרטי נייר" בעמ' .8.1 • במידה והתווים אינם מעוצבים כראוי ויוצרים תופעה של גלים ,אפשר שהמדפסת זקוקה לטיפול של איש שירות .וודא שהתופעה מופיעה גם בדף לדוגמה .עיין בעמ' .2.7כדי לקבל שירות ,צור קשר עם נציג שירות. העמוד עקום • וודא שהנייר הוטען לתוך המדפסת בצורה נאותה. • בדוק את סוג הנייר ואיכותו .עיין ב"מפרטי נייר" בעמ' .8.1 • וודא שהנייר או החומר האחר הוטענו בצורה נכונה וכי מכווני הנייר אינם מונחים בצורה הדוקה מדי או רפויה מדי כנגד ערימת הנייר. AaBbCc AaBbC AaBbCcc AaBbCc AaBbCc פיזור רקע נובע מפיסות טונר המפוזרות על פני העמוד המודפס. • אפשר שהנייר לח מדי .נסה להדפיס עם אצוות נייר אחרת .אין לפתוח חפיסות נייר לפני שיש בהן צורך ,כדי למנוע מהנייר לספוג כמות גדולה מדי של לחות. • אם פיזור הרקע מופיע על גבי מעטפה ,החלף את מתאר ההדפסה כדי למנוע הדפסה על פני שטחים החופפים קווי תפר הנמצאים בצד השני. הדפסה על קווי תפר עלולה לגרום לבעיות. • במידה ופיזור הרקע מכסה את כל פני השטח של הדף המודפס ,כוון את רזולוציית ההדפסה באמצעות יישום התוכנה שלך או באמצעות חלון תכונות המדפסת. 6. פתרון בעיות פתרון עיקול או גל • וודא שהנייר הוטען לתוך המדפסת בצורה נאותה. • בדוק את סוג הנייר ואיכותו .טמפרטורה גבוהה ולחות גבוהה כאחת עלולים לגרום לנייר להתעקל .עיין ב"מפרטי נייר" בעמ' .8.1 • הפוך את ערימת הנייר בתוך המגש .נסה גם לסובב את הנייר במגש 180מעלות. קמטים או קיפולים • וודא שהנייר הוטען לתוך המדפסת בצורה נאותה. • בדוק את סוג הנייר ואיכותו .עיין ב"מפרטי נייר" בעמ' .8.1 • הפוך את ערימת הנייר בתוך המגש .נסה גם לסובב את הנייר במגש 180מעלות. גב התדפיסים מלוכלך • בדוק שאין נזילת טונר .נקה את פנים המדפסת. עיין בסעיף "ניקוי הפנים של המדפסת" בעמ'.5.7 בעיה עמודים בצבע או שחור מלא. A טונר חופשי פתרון • אפשר שמחסנית הטונר לא הותקנה כראוי. הסר את מחסנית הטונר והתקן אותה מחדש. • אפשר שמחסנית הטונר פגומה וזקוקה להחלפה .התקן מחסנית טונר חדשה. • אפשר שהמדפסת זקוקה לתיקון .צור קשר עם נציג שירות. • • • A פסים אופקיים AaBbCc AaBbCc AaBbCc AaBbCc AaBbCc עיקול כאשר מתרחשת במדפסת שגיאה ,לוח הבקרה יציין הודעות שגיאה באמצעות נוריות המחוון ,וחלון תוכנית ה Smart Panel-יציג את מצב המדפסת או שגיאותיה .מצא את צורת האורות המתאימה לצורת אורות המדפסת ופעל על פי הפתרונות המוצעים כדי לסלק את השגיאה. מקרא Statusנוריות • חללים בין תווים איתור תקלות על פי הודעות שגיאה נקה את פנים המדפסת. בדוק את סוג הנייר ואיכותו .עיין ב"מפרטי נייר" בעמ' .8.1 התקן מחסנית טונר חדשה .עיין בסעיף "החלפת מחסניות טונר" בעמ' .5.3 אם הבעיה נמשכת ,אפשר שהמדפסת זקוקה לתיקון .צור קשר עם נציג שירות. סמל המציין שהאור הירוק דלוק סמל המציין שהאור האדום מהבהב סמל המציין שהאור האדום דלוק סמל המציין שהאור כבוי בעיה אפשרית ופתרונה צורת הנוריות כמות הטונר במחסנית הטונר המהבהת נמוכה. הזמן מחסנית טונר חדשה .אפשר שיהיה ביכולתך לשפר זמנית את איכות ההדפסה באמצעות פיזור הטונר מחדש .עיין בסעיף "פיזור הטונר מחדש" בעמ' .5.2 חללים בין תווים הם אזורים לבנים בתוך תווים שאמורים היו להיות שחורים לחלוטין: • אפשר שאתה מדפיס על גבי צדו הלא נכון של הנייר .הסר את הנייר והפוך אותו. • אפשר שהנייר אינו עומד בדרישות מפרט הנייר. עיין בעמ' .8.1 מחסנית הטונר שהנורית שלה דולקת ריקה. הסר את מחסנית הטונר הישנה והתקן מחסנית חדשה .עיין בסעיף "החלפת מחסניות טונר" בעמ' .5.3 אם מופיעים פסים או מריחות בשחור או בצבע: • אפשר שמחסנית הטונר לא הותקנה כראוי. הסר את מחסנית הטונר והתקן אותה מחדש. • אפשר שמחסנית טונר פגומה .התקן מחסנית טונר חדשה. • אם הבעיה נמשכת ,אפשר שהמדפסת זקוקה לתיקון .צור קשר עם נציג שירות. • מחסנית הטונר שהנורית שלה דולקת ריקה לחלוטין .הסר את מחסנית הטונר הישנה והתקן מחסנית חדשה .עיין בסעיף "החלפת מחסניות טונר" בעמ' .5.3 • מחסנית הטונר שהנורית שלה דולקת שגויה. התקן אך ורק מחסנית טונר של Samsung שתוכננה עבור המדפסת שלך. • אם הנייר המודפס מעוקל או שהנייר אינו מוזן לתוך המדפסת: • הפוך את ערימת הנייר בתוך המגש .נסה גם לסובב את הנייר במגש 180מעלות. • החלף את אפשרות המדפסת ונסה שנית .גש למאפייני מדפסת ,לחץ ( Paperכרטיסיית) נייר ,והגדר את סוג הנייר כ .Thin -עיין ב - פרק תוכנה לקבלת פרטים. • • • • תמונה לא ידועה חוזרת סביר להניח שנעשה שימוש במדפסת בגובה של 2,500מטרים ( 8,200רגל) ומעלה .הגובה הרב ומופיעה על-גבי מספר עשוי להשפיע על איכות ההדפסה ,במובן של טונר גיליונות ברצף ,מופיע משוחרר או הדמיה בהירה ,לדוגמה .באפשרותך טונר משוחרר ,או שמופקת הדפסה בהירה להגדיר אפשרות זו באמצעות ( Printer Settings Utilityתוכנת עזר להגדרות או מוכתמת. מדפסת) או הכרטיסייה ( Printerמדפסת) במאפייני מנהל המדפסת .לקבלת פרטים ,עיין בסעיף תוכנה. 6. פתרון בעיות התרחשה חסימת נייר .כדי לפתור את הבעיה ,עיין ב"סילוק חסימות נייר" בעיין ב"מפרטי נייר" בעמ' .6.3 המכסה הקדמי או העליון פתוח .סגור את המכסה הקדמי או העליון. אין נייר במגש .טען נייר לתוך מגש הנייר. מיכל פסולת הטונר לא מותקן או מלא .בדוק את המיכל. יש במערכת שלך בעיות .אם מופיעה בעיה זו ,צור קשר עם נציג השירות שלך. בעיות נפוצות בסביבת העבודה של Linux בעיות נפוצות בסביבת העבודה של Windows בעיה בעיה סיבה אפשרית ופתרונה אחרי ההתקנה מופיעה הודעת "קובץ נמצא בשימוש" (.)File in Use צא מכל יישומי תוכנה .הסר את כל התוכנות מקבוצת התוכנות המופעלות בתחילת העבודה של מערכת חלונות ( ,)StartUp Groupוהפעל מחדש את .Windowsהתקן מחדש את מנהל ההתקן של המדפסת. מופיעות ההודעות: "שגיאת הגנה כללית" (,)General Protection Fault "חריגת מערכת הפעלה" ()Exception OE "זכרון הדפסה זמני "32 ( ,)Spool32או "פעולה בלתי חוקית" (.)Illegal Operation סגור את כל היישומים האחרים ,אתחל את Windowsמחדש ונסה שוב להדפיס. מופיעות ההודעות "כשל הדפסה"" ,התרחשה שגיאת חלוף זמן במדפסת". הודעות אלו עשויות להופיע במהלך ההדפסה .יש להמתין עד שהמדפסת תסיים את ההדפסה .אם ההודעה מופיעה במצב המתנה או אחרי שההדפסה כבר הושלמה ,בדוק את החיבור ו/או אם ארעה שגיאה. המדפסת אינה מדפיסה קובץ PDFבצורה נכונה .חלקים מהגרפיקה ,הטקסט או התמונות חסרים. חוסר-תאימות בין קובץ ה PDF -ומוצרי אקרובט . הדפסת קובץ ה PDF -כתמונה עשוי לפתור בעיה זו. הפעל את ( )Print As Imageהדפס כתמונה מאפשרויות ההדפסה של אקרובט. סיבה אפשרית ופתרונה איני מצליח לשנות את ההגדרות בכלי התאמת ההגדרות. אתה זקוק לזכויות מנהל כדי לשנות הגדרות גלובליות. אני משתמש בשולחן עבודה KDEאך כלי התאמת ההגדרות וה LLPR-אינם מתחילים לפעול. אפשר שלא התקנת את ספריות ה .GTK-אלו נכלולות ברוב ההפצות של ,Linuxאך אפשר שיהיה עליך להתקין אותן באופן ידני .עיין במדריך ההתקנה שהגיע עם מערכת ה‑ Linuxשהופצה לך ,כדי למצוא פרטים נוספים אודות התקנתן של חבילות נוספות. הרגע התקנתי חבילה זו אך לא מצאתי רשומות בתפריטי .KDE/Gnome כמה גרסאות של סביבות שולחן העבודה מחייבות אותך להתחיל מחדש את ההפעלה כדי שהשינויים יחולו. אני מקבל הודעת שגיאה "כמה אופציות לא נבחרו" כאשר אני עורך את הגדרות המדפסת. יש מדפסות שההגדרות שלהן סותרות ,ופירוש הדבר הוא שלא ניתן לבחור בו זמנית בחלק מההגדרות של שתי אופציות נבדלות .כאשר את מחליף הגדרה וחבילת המדפסת מגלה סתירה כזאת ,האופציה הסותרת מוחלפת לערך "ללא בחירה" .עליך לבחור אופציה שאינה סותרת לפני שיהיה ביכולתך להגיש את השינויים. איני מצליח להגדיר את המדפסת כברירת המחדל של המערכת. במצבים מסויימים ,לא ניתן לשנות את תור ברירת המחדל. תופעה זו מופיעה אצל כמה וריאנטים של ,LPRngבמיוחד במערכות RedHatעדכניות המשתמשות במסד נתוני התורים “.”printconf הערה :למידע נוסף על הודעות שגיאה של מערכת ההפעלה ,Windows עיין במדריך המשתמש של מערכת ההפעלה Microsoft Windows 98/Me/NT 4.0/2000/2003/XPשהגיעה עם המחשב האישי שלך. בעת השימוש ב ,printconfמתרענן קובץ ה‑/etc./printcap באופן אוטומטי מתוך מסד המדפסות שמנהלת המערכת (בדרך כלל באמצעות פקודת " ,)"printtoolוהתורים ב /etc./printcap.local-מתווספים לקובץ המתקבל .תור ברירת המחדל ב LPRng-מוגדר כתור הראשון ב ,/etc./printcap-ולכן לא יכולה חבילת המדפסת של ) Linux (Linux Printer Packageלשנות את ברירת המחדל כאשר כמה תורים הוגדרו באופן אחר באמצעות .printtool בעיות נפוצות בסביבת העבודה של Macintosh מערכות LPDמזהות את תור ברירת המחדל כתור הנושא את השם " ."lpכך ,אם יש כבר תור בשם זה ,ואין לו כינוי ,לא יהיה ביכולתך לשנות את ברירת המחדל .כדי לעקוף בעיה זו, תוכל למחוק את התור או לתת לו שם אחר באמצעות עריכה ידנית של קובץ ./etc./printcap הערה :זמן ההדפסה יהיה ארוך יותר בעת הדפסת קובץ ה PDF -כתמונה. בעיה המדפסת אינה מדפיסה קובץ PDFבצורה נכונה .חלקים מהגרפיקה ,הטקסט או התמונות חסרים. סיבה אפשרית ופתרונה חוסר-תאימות בין קובץ ה PDF -ומוצרי אקרובט . הדפסת קובץ ה PDF -כתמונה עשוי לפתור בעיה זו. הפעל את ( )Print As Imageהדפס כתמונה מאפשרויות ההדפסה של אקרובט. הערה :זמן ההדפסה יהיה ארוך יותר בעת הדפסת קובץ ה PDF -כתמונה. המסמך הודפס ,אך משימת ההדפסה לא נעלמה מזכרון ההדפסה הזמני במערכת הפעלה .Mac OS 10.3.2 עדכן את מערכת ההפעלה Mac OSשברשותך ל‑ OS 10.3.3או מעודכנת יותר 6. פתרון בעיות בעיה סיבה אפשרית ופתרונה בעיה סיבה אפשרית ופתרונה הגדרת N-upאינה פועלת כראוי עבור כמה מהמסמכים שלי. מאפיין N-upמתבצע באמצעות עיבוד מאוחר של נתוני פוסטסקריפט הנשלחים למערכת ההדפסה .עם זאת, ניתן לבצע עיבוד מאוחר כזה בצורה תקינה רק אם נתוני הפוסטסקריפט תואמים למוסכמות ארגון המסמכים של אדובי ( .)Adobe Document Structing Conventionsאפשר שתתעוררנה בעיות בעת השימוש במאפיין N-upובמאפיינים אחרים המסתמכים על עיבוד מאוחר ,אם המסמך המודפס אינו תואם. יש לי CUPSונראה שכמה אפשרויות (כמו )N-upתמיד פועלות ,למרות שלא בחרתי אותם ב.LLPR- אפשר שהוגדרו כמה אפשרויות מקומיות בקובץ ה ,~/.lpoptionsופקודת ה lpoptionsמבצעת עליהן פעולות. אפשרויות אלו תפעלנה תמיד אם לא יגברו עליהן הגדרות ה‑ אני משתמש בBSD lpr- (תוכנות Slackware, Debianוהפצות ישנות יותר) וכמה אופציות שנבחרו ב‑ LLPRאינן פועלות. מערכות BSD lprישנות מכילות מגבלה קשה על אורך מחרוזת האופציה שניתן להעביר למערכת ההדפסה .לכן ,אם בחרת מספר אופציות שונות ,אפשר שחרגת אל מעבר לאורך האופציות המותר וכמה מהבחירות שבחרת לא תועברנה אל התוכניות האחריות לביצוען .נסה לבחור פחות אפשרויות החורגות מברירות המחדל ,כדי לחסוך בזכרון. אני מנסה להדפיס מסמך על פני רוחב העמוד ,אולם הוא מודפס מסובב וחתוך. מרבית היישומים במערכת ההפעלה יוניקס המציעים אפשרות הדפסה על פני רוחב הדף כחלק מאפשרויות ההדפסה שלהם ,יחוללו קוד פוסטסקריפט נכון שאמור להיות מודפס כפי שהוא .במקרה זה ,עליך לוודא שהשארת את אפשרות LLPRכשהיא מוגדרת בהתאם להגדרת ברירת המחדל שלה להדפסה לאורך העמוד ,כדי למנוע סיבובים בלתי רצויים של העמוד העלולים להביא לקיצוץ הפלט. כמה עמודים יוצאים לבנים (שום דבר אינו מודפס) ,ואני משתמש ב.CUPS- אם הנתונים הנשלחים למדפסת מקודדים בפורמט פוסקריפט ממוסגר ( ,)EPSלכמה מהדורות מוקדמות יותר של CUPS (מהדורה 1.1.10או לפניה) יש פגם המונע עיבוד נכון של פורמט זה .כאשר עוברים דרך ה LLPR-כדי להדפיס ,תעקוף חבילת ההדפסה את הבעיה הזו באמצעות המרת הנתונים לפוסטסקריפט רגיל .עם זאת ,במידה והיישום שלך עוקף את LLPRומזין נתוני EPSל ,CUPS-אפשר שהמסמך לא יודפס בצורה נכונה. אין ביכולתי להדפיס למדפסת כדי שתוכל להגדיר ולהשתמש במדפסות משותפות SMB ).SMB (Windows (כגון מדפסות משותפות במדפסת ,)Windowsעליך לדאוג להתקנה נכונה של חבילת SAMBAהמאפשרת מאפיין זה. פקודת “ ”smbclientחייבת להיות זמינה ושמישה במערכת שלך. היישום שלי "קופא" בזמן ש‑ LLPRפועל. מרבית יישומי יוניקס יצפו לפקודה כמו פקודת " "lprהרגילה כדי להפוך לחסרי הגבה ולכן חוזרים מייד .מאחר וLLPR- ממתין לקלט משתמש לפני העברת המשימה לזכרון ההדפסה הזמני ,לעיתים קרובות ימתין היישום לחזרת התהליך ,ולכן יראה קפוא (החלון של היישום לא עובר רענון). תופעה זו היא תופעה נורמלית והיישום אמור לחזור לפעולה תקינה אחרי שהמשתמש שלו יצא מ.LLPR- כיצד אציין את כתובת הIP- של שרת ה SMB-שלי? ניתן לציין את הכתובת בדו-שיח "הוסף מדפסת" של כלי הגדרת התצורה ,אם אינך משתמש במערכת ההדפסה .CUPSלמרבה הצער CUPS ,אינו מאפשר לך כרגע להגדיר את כתובת ה IPשל מדפסות ה ,SMB-לכן יהיה עליך להגיע אל המשאב באמצעות דפדוף דרך ,SAMBA כדי שתוכל להדפיס. כמה מסמכים יוצאים מהמדפסת כעמודים לבנים בזמן ההדפסה. כמה גרסאות של ,CUPSבמיוחד אלו המשווקות עם Mandrake Linuxלפני מהדורה ,8.1מכילות כמה פגמים ידועים בעת עיבוד פלט פוסטסקריפט של כמה יישומים .נסה לשדרג למהדורה האחרונה של ( CUPSלפחות .)1.1.14 כמה חבילות RPMהמיועדות להפצות הפופולריות ביותר מסופקות לשם נוחיות יחד עם חבילת הדפסה זו של .Linux .LLPRכדי להיפטר מכל האפשרויות עבור מדפסת ,הרץ את הפקודה הבאה ,תוך החלפת המילה " "printerבשם התור: lpoptions -x printer הגדרתי מדפסת כך שתדפיס קובץ ,אבל אני מקבל שגיאות של "גישה אסורה". מרבית מערכות ההדפסה לא תפעלנה כמשתמש-על אלא כמשתמש מיוחד (בדרך כלל “ .)”lpלכן ,יש לוודא שהקובץ שבחרת להדפיס נגיש למשתמש שהוא הבעלים של מנגנון זכרון ההדפסה הזמני (.)spooler daemon במדפסת ה( PCL-או )GDI שלי ,אני מקבל לפעמים הדפסה של הודעות שגיאה במקום הדפסה של המסמך שלי. למרבה הצער ,כמה יישומי יוניקס עלולים לחולל פלט פוסטסקריפט חריג שאין לו תמיכה של ,Ghostscript או אפילו של המדפסת עצמה במצב פוסטסקריפט .תוכל לנסות ללכוד את הפלט לקובץ ולצפות בתוצאות באמצעות ( Ghostscriptהפקודה gvאו ghostviewתאפשר לך לעשות זאת באופן אינטראקטיבי) כדי לבדוק אם יש בו הודעות שגיאה כלשהן .עם זאת ,מאחר וכנראה הבעיה היא ביישום שלך ,מומלץ ליצור קשר אם מי שמכר לך את התוכנה ולהודיע להם על הבעיה. כמה תמונות צבע יוצאות שחורות לגמרי. זוהי תקלה ידועה ב( Ghostscript-עד למהדורת GNU )Ghostscript 7.05כאשר מרווח הצבע הבסיסי של המסמך מקבל אינדקס של מרווח צבע ומומר באמצעות מרווח הצבע של .CIEעקב העובדה שפוסטסקריפט משתמש במרווח צבע CIEעבור מערכת התאמת הצבע ,עליך לשדרג את Ghostscriptבמערכת שלך לפחות למהדורת ,GNU Ghostscript 7.06או מאוחרת ממנה .תוכל למצוא מהדורות עדכניות של Ghostcriptבאתר .www.ghostscript.com המכשיר אינו מדפיס. בגרסת (CUPS (Common UNIX Printing System המשווקת עם ( SuSE Linux 9.2 (cups-1.1.21קיימת בעיה בהדפסת ( ippפרוטוקול הדפסה לאינטרנט). השתמש בהדפסת שקע במקום ippאו התקן גרסה מתקדמת יותר של ( CUPS (cups-1.1.22או מתקדם יותר. מספר תמונות צבעוניות מופיעות בצבעים בלתי- צפויים. זוהי תקלה ידועה ב( Ghostscript-עד למהדורת GNU )Ghostscript 7.xxכאשר מרווח הצבע הבסיסי של המסמך מקבל אינדקס של מרווח צבע RGBומומר באמצעות מרווח הצבע של .CIEמפני ש Postscript-עושה שימוש בשטח צבע CIEעבור ( Color Matching Systemמערכת התאמת צבעים) ,עליך לשדרג את Ghostscriptבמערכת שלך לגרסה GNU Ghostscript 8.xxואילך .ניתן למצוא את גרסאות Ghostscriptהעדכניות ביותר בכתובת .www.ghostscript.com המדפסת אינה מדפיסה קובץ PDFבצורה נכונה .חלקים מהגרפיקה ,הטקסט או התמונות חסרים. חוסר-תאימות בין קובץ ה PDF -ומוצרי אקרובט . הדפסת קובץ ה PDF -כתמונה עשוי לפתור בעיה זו. הפעל את ( )Print As Imageהדפס כתמונה מאפשרויות ההדפסה של אקרובט. הערה :זמן ההדפסה יהיה ארוך יותר בעת הדפסת קובץ ה PDF -כתמונה. 6. פתרון בעיות 7 כיצד לחבר את המדפסת שלך לרשת הגדרת מדפסת מחוברת-רשת (דגם CLP-300Nבלבד) אם אתה עובד בסביבת רשת ,תוכל לשתף משתמשים אחרים ברשת במדפסת. יהיה עליך להגדיר את הפרוטוקולים של הרשת במדפסת ,כדי שתוכל להשתמש בה כמדפסת הרשת שלך .ניתן לבצע הגדרה של פרוטוקולים באמצעות השימוש בתוכנת הרשת המצורפת .אנא עיין ב "השימוש בתוכנת "SetIPבעמ' .7.1 פרק זה כולל: • אודות שיתוף המדפסת ברשת מערכות ההפעלה שיש עבורן תמיכה • הגדרת מדפסת מחוברת-רשת הערה :מערכות ההפעלה בהן תומך כרטיס הרשת עשויות להיות שונות ממערכות ההפעלה בהן תומכת המדפסת .הטבלה שלהלן מציגה את סביבות הרשת בהן תומכת המדפסת. הערה :אם יש ברשותך מדפסת ,CLP-300Nתוכל רק לחבר את המדפסת שלך לרשת באופן מקומי ,לשימוש באמצעות מחשב בודד. דרישות פריט מימשק רשת ( Base-TX 100/Ethernet 10סטנדרטי) מערכת ההפעלה של הרשת • Windows 98/Me/NT 4.0/2000/2003/XP • מערכות הפעלה שונות Linux • מערכת הפעלה Macintosh 10.3 ~ 10.4 אם אתה עובד בסביבת רשת ,תוכל לחבר את המדפסת שלך לרשת. פרוטוקולי רשת • TCP/IPבמערכת הפעלה Windows • IPP, SNMP מדפסת בשיתוף מקומי שרת מיעון דינימי (Dynamic )Addressing Server DHCP, BOOTP אודות שיתוף המדפסת ברשת תוכל לחבר את המדפסת ישירות למחשב הנבחר ,הנקרא "המחשב המארח" ברשת .ניתן לשתף משתמשים אחרים ברשת במדפסת שלך באמצעות חיבור מדפסת רשת במערכת הפעלה .Windows 98/Me/XP/NT 4.0/2000/2003 • :TCP/IPפרוטוקול בקרת שידור/פרוטוקול אינטרנט • :DHCPפרוטוקול הגדרה דינמית של תצורת המארח • :BOOTPפרוטוקול אתחול לפרטים אודות שיתוף המדפסת באופן מקומי ,עיין בסעיף התוכנה. השימוש בתוכנת SetIP מדפסת המחוברת לרשת שאינה אלחוטית (דגם CLP-300Nבלבד) תוכנה זו מיועדת להגדרת רשת IPבאמצעות כתובת MACשהיא המספר הסידורי של החומרה של כרטיס או ממשק מדפסת הרשת .מתפקידו של מנהל הרשת לקבוע מספר כתובות IPלרשת בו זמנית. המדפסת מדגם CLP-300Nכוללת מימשק רשת פנימי .למידע נוסף על חיבור המדפסת שלך לרשת ,עיין .2.6 1 2 הדפסה לרוחבה של רשת בין אם המדפסת מחוברת באופן מקומי או מחוברת חיבור רשת ,יהיה עליך להתקין את תוכנת ההדפסה של המדפסות מדגם CLP-300בכל מחשב המדפיס מסמכים באמצעות מדפסת זו. 3 4 5 6 7 8 הכנס את תקליטור מנהל ההתקן המצורף למכשיר. פתח את Windows Explorerופתח את כונן X( .Xמייצג את כונן התקליטורים שלך). לחץ לחיצה כפולה על .SetIP > Application בחר את תיקיית השפה שברצונך להשתמש. לחץ לחיצה כפולה על Setup.exeכדי להתקין את התוכנה. מתפריט התחל של Windwosבחר בתוכניות > Samsung Network .SetIP > Printer Utilities " " בחר בשם המדפסת שלך ולחץ על. הערה •כדי לרענן את הרשימה" , שלך לחץ על. הזן כתובת ,MACכתובת ,IPמסכת תת-רשת ,שער ברירת מחדל של כרטיס הרשת ולחץ על החל. הערה •אם אינך יודע את כתובת ה MAC - -של כרטיס הרשת ,הדפס את דו»ח פרטי הרשת. לחץ על אישור לאישור ההגדרות. 7. " אם אינך יכול למצוא את שם המדפסת 9 10לחץ על יציאה כדי לסגור את תוכנית ה.SetIP- כיצד לחבר את המדפסת שלך לרשת 8 מפרט מפרט ותיאור פריט פרק זה כולל: שפת המדפסת ) SPL-Cשפת הצבע של מדפסת (Samsung • מפרט מדפסת זכרון 32 :CLP-300מ"ב )לא ניתן להרחבה( 64 :CLP-300Nמ"ב )לא ניתן להרחבה( • מפרט נייר מימשק USB 2.0 :CLP-300 USB 2.0, Ethernet 10/100 Base TX :CLP-300N תאימות מערכת הפעלה**** מפרט מדפסת פריט מהירות הדפסה* מפרט ותיאור מהירות ההדפסה תושפע ממערכת ההפעלה ,ביצועי המחשב ,תוכנת היישום ,שיטת החיבור ,סוג * אמצעי ההדפסה ,גודל אמצעי ההדפסה ומורכבות המשימה. ** רמת לחץ הרעש.ISO7779 , *** יכולה להיות מושפעת מהסביבה התפעולית ,משך ההדפסה ,סוג אמצעי ההדפסה וגודל אמצעי ההדפסה. **** אנא בקר באתר www.samsungprinter.comכדי להוריד את גירסת התוכנה העדכנית ביותר. שחור-לבן :עד ל 16-עמודי A4לדקה ) 17עמודי קווארטו לדקה( צבע :עד ל 4-עמודי A4לדקה רזולוציה פלט אפקטיבי עד ל 2400-על 600נקודות לאינץ' זמן הדפסה ראשונה ממצב "מוכנה" עד להדפסת עמוד שחור-לבן :פחות מ 14-שניות צבע :פחות מ 26-שניות ,Windows 98/Me/NT 4.0/2000/XP/2003מערכות הפעלה שונות של Linuxומערכת הפעלה Macintosh 10.3 ~ 10.4 Windows NT 4.0נתמכת רק במדפסת מדגם CLP-300N ממצב coldbootעד להדפסת עמוד שחור-לבן :פחות מ 45-שניות צבע :פחות מ 57-שניות מפרט נייר זמן חימום פחות מ 35-שניות דירוג חשמלי סקירה כללית 110 ~ 127 VAC, 5 A, 50/60 Hz 220 ~ 240 VAC, 3 A, 50/60 Hz צריכת חשמל ממוצעת300 W : מצב חסכון בחשמל :פחות מ 17-ואט רמת רעש** מצב הדפסה שחור-לבן :פחות מ 48-דציבלים צבע :פחות מ 45-דציבלים מצב תרדמה :פחות מ 35-דציבלים המדפסת שלך מקבלת מגוון של חומרי הדפסה ,כגון גליונות נייר חתוכים )כולל נייר המכיל עד ל 100-אחוז סיבים ממוחזרים( ,מעטפות ,תוויות ,שקפים ונייר בגודל מותאם אישית .תכונות כמו משקל ,הרכב ,גרעיניות ותכולת לחות ,הן גורמים חשובים המשפיעים על ביצועי המדפסת ואיכות הפלט .נייר שאינו תואם את ההנחיות המובאות במדריך למשתמש זה ,עלול לגרום את הבעיות הבאות: חיי חומרים מתכלים*** • מחסנית טונר שחורה: בערך 2,000עמודים בגודל /A4קווארטו ברמת כיסוי של 5% ) 1,500עמודים במחסנית הטונר הראשונית המצורפת( • איכות הדפסה גרועה • שיעור גבוה יותר של חסימות נייר • בלאי מוקדם של המדפסת. הערות: • מחסנית טונר צהוב/אדום/כחול: בערך 1,000עמודים בגודל /A4קווארטו ברמת כיסוי של 5% ) 700עמודים במחסנית הטונר הראשונית המצורפת( • אפשר שנייר מסויים יתאים לכל ההנחיות במדריך זה אך עדיין לא יניב תוצאות משביעות רצון .אפשר שדבר זה נובע מטיפול בלתי הולם ,טמפרטורה בלתי סבירה ורמות לחות גבוהות ,או משתנים אחרים שאין לחברת Samsungכל שליטה עליהם. • לפני רכישת כמויות גדולות של נייר ,עליך להבטיח שהנייר עומד בדרישות שצויינו במדריך למשתמש הנוכחי. חודשי :עד ל 24,200-תמונות שים לב :שימוש בנייר שאינו עומד במפרטים אלה עלול לגרום לבעיות ולחייב תיקונים .האחריות או הסכמי השירות של חברת Samsungאינם מכסים תיקונים אלו. יחידת הדמיה :בערך 20,000עמודים בשחור-לבן או 50,000 תמונות מיכל פסולת הטונר :בערך 1,250עמודים בשחור-לבן )תמונה בצבע מלא בכיסוי (5%או 5,000תמונות מחזור פעולה משקל 13.6ק"ג )כולל חומרים מתכלים( משקל אריזה נייר 2.1 :ק"ג ,פלסטיק 780 :גרם מימדים חיצוניים )רוחב על עומק על גובה( 390על 344על 265מ"מ. סביבת פעולה טמפרטורה 32.5 ~ 10 :מעלות צלזיוס לחות 80 % ~ 20 :לחות יחסית 8.1 מפרט גדלי הנייר הנתמכים מגש* )מ"מ/אינץ'( נייר רגיל ) Letterגודל 216על 279מ"מ( ) A4גודל 210על 297מ"מ(( ) A5גודל 148על 210מ"מ( ) Execuiveגודל 184על 267מ"מ( ) Legalגודל 216על 356מ"מ( ) JIS B5גודל 182על 257מ"מ( ) ISO B5גודל 176על 250מ"מ( ) A6גודל 105על 148מ"מ( ) Oficioגודל 216על 343מ"מ( ) Folloגודל 216על 330מ"מ( מגש נייר משקל הנחיות לשימוש בנייר לתוצאות הטובות ביותר ,יש להשתמש בנייר רגיל 75גרם/מ"ר יש לוודא שהנייר הוא מאיכות טובה ,חופשי מקרעים ,שריטות ,חתכים ,נקודות ,חלקיקים חופשיים, אבק ,קמטים ,חללים וקצוות מעוקלים או כפופים. קיבולת** מגש 1 60עד 90גרם/מ"ר נייר איכותי 150דפים של נייר איכותי 75גר'/מ"ר הזנה ידנית 60עד 105 גרם/מ"ר נייר איכותי גליון נייר אחד מעטפות ) No. 10גודל 105על 241מ"מ( ) DLגודל 110על 220מ"מ( ) C5גודל 162על 229מ"מ( ) C6גודל 114על 162מ"מ( ) Monarchגודל 98על 191מ"מ( הזנה ידנית 75עד 90גרם/מ"ר נייר איכותי גליון נייר אחד מדבקות*** ) Letterגודל 216על 279מ"מ( ) A4גודל 210על 297מ"מ( הזנה ידנית 120עד 150גרם/מ"ר גליון נייר אחד שקפים ) Letterגודל 216על 279מ"מ( ) A4גודל 210על 297מ"מ( הזנה ידנית 138עד 146גרם/מ"ר גליון נייר אחד בריסטול ) Post Cardגודל 101.6על 152.4מ"מ( הזנה ידנית 90עד 163גרם/מ"ר גליון נייר אחד גודל מזערי )גודל מותאם אישית 76על 127מ"מ( הזנה ידנית גודל מירבי )(Legal הזנה ידנית 60עד 120גרם/מ"ר נייר איכותי גליון נייר אחד באם אינך בטוח מהו סוג הנייר שאתה טוען למדפסת ,כגון נייר חדש או ממוחזר, בדוק את התווית על גבי האריזה. הבעיות הבאות עלולות לגרום לסטיות באיכות ההדפסה ,חסימות ,או אפילו נזק למדפסת. סימפטום בעיה עם הנייר פתרון איכות הדפסה גרועה או הידבקות של טונר, בעיות עם הזנת הנייר לח מדי ,מחוספס מדי, חלק מדי או מובלט; אצוות נייר פגומה נסה סוג אחר של נייר, בין 100ל 250-שפילד, אחוזי לחות 4%עד .5% נשורת ,חסימה ,עיקול אחסון בלתי הולם אחסן את הנייר בצורה שטוחה באריזתו העמידה בפנים לחות. הצללת רקע אפור מוגברת /בלאי מדפסת כבד מדי יש להשתמש בנייר קל יותר; פתח את מגש הפלט האחורי. בעיות עיקול מופרזות עם הזנה לח מדי ,כיוון הגרעיניות שגוי ,או מבנה נייר בעל גרעיניות קצרה. יש להשתמש בנייר בעל גרעיניות ארוכה. חסימה ,נזק למדפסת חורים או ניקובים אין להשתמש בנייר שיש בו חורים או ניקובים. בעיות עם הזנה שוליים פרומים יש להשתמש בנייר מאיכות טובה. הערות: • אין להשתמש בנייר מכתבים שהודפס באמצעות סוגי דיו המתקבעים בטמפרטורה נמוכה ,כגון אלו המשמשים בסוגים מסויים של תרמוגרפיה. • אין להשתמש בנייר מכתבים מובלט. • המדפסת משתמשת בחום ולחץ כדי להתיך את הטונר לנייר .יש להבטיח שכל נייר צבעוני או טופס מוכן ישתמשו בסוגי דיו המתאימים לטמפרטורת התכה זו ) 180מעלות צלזיוס למשך 0.1שניה(. גליון נייר אחד המדפסת תומכת במגוון רחב של גדלי אמצעי הדפסה. * ** הקיבולת עשויה להשתנות בהתאם למשקל ולעובי של חומרי ההדפסה ,ולתנאים הסביבתיים. *** חלקות 100 :עד ) 250שפילד( הערה :אפשר שתהינה לך בעיות של חסימות בעת השימוש בחומרים שאורכם פחות מ 140-מ" .לביצוע מיטבי ,עליך להבטיח שאתה מאחסן את הנייר ומטפל בו בצורה נכונה .אנא עיין ב" :סביבת אחסון המדפסת והנייר" בעמ' .8.3 8.2 מפרט סביבת המדפסת ואחסון הנייר מפרט נייר קטגוריה תנאי סביבת אחסון הנייר משפיעים ישירות על פעולת ההזנה. מפרט תכולת חומציות 5.5 ~ 8.0 pH עובי הנייר 0.18 ~ 0.094מ"מ. באופן אידיאלי ,סביבת אחסון המדפסת והנייר צריכה להיות בטמפרטורת החדר או בסמוך לה ,ולא יותר מדי יבשה או לחה .זכור שהנייר הוא היגרוסקופי; הוא סופג לחות ומאבד אותה במהירות. עיקול בחבילת הנייר שטוח בטווח של 0.02אינץ' ) 5מ"מ( מצבי קצה חתוך הקצה חתוך בלהבים חדשים ללא פרימה נראית לעין. תאימות להיתוך אסור שהנייר יחרך ,יימס ,יכתים או ישחרר פליטות מסוכנות כאשר מחממים אותו לטמפרטורה של 180מעלות צלזיוס למשך 0.1 שניה. גרעיניות גרעין ארוך תכולת לחות 4%עד 6%על פי משקל חלקות 100עד ) 250שפילד( השילוב בין חום ולחות מזיק לנייר .החום גורם ללחות הנייר להתאדות ,בעוד שהקור גורם לה להתעבות על הדפים .מערכות חימום ומיזוג אוויר מסלקות את מרבית הלחות מחדר .כאשר פותחים את הנייר ומשתמשים בו ,הוא מאבד לחות, ובכך נגרמים פסים ומריחות .מזג אוויר לח או מצנני מים יכולים לגרום לעליית הלחות בחדר .כאשר פותחים את הנייר ומשתמשים בו ,הוא סופג כל לחות עודפת ,ובכך נגרמת הדפסה חיוורת ואזורים ריקים .כמו כן ,כאשר הנייר מאבד ומקבל לחות הוא יכול להתעוות .תופעה זו גורמת לחסימות נייר. יש להיזהר לא לרכוש יותר נייר מכפי שניתן להשתמש בו בתוך זמן קצר )בערך 3חודשים( .נייר המאוחסן תקופות ארוכות עלול לסבול מקיצוניות של חום ולחות, העלולה לגרום נזקים .התכנון חשוב כדי למנוע נזק לאספקות גדולות של נייר. נייר שלא נפתח והושאר בחבילות סגורות יכול להישאר יציב משך כמה חודשים לפני השימוש .חבילות נייר פתוחות מועדות יותר לנזק סביבתי ,במיוחד אם הן אינן עטופות במחסום עמיד-לחות. קיבולת פלט הנייר מגש פלט פנים כלפי מטה יש לתחזק את סביבת אחסון הנייר בצורה נאותה כדי להבטיח ביצועי מדפסת מיטביים .התנאים הסביבתיים הדרושים הם 20עד 24מעלות צזליוס ,עם לחות יחסית של 45%עד .55%יש לשקול את ההנחיות הבאות בעת הערכת סביבת האחסון של הנייר: קיבולת 100דפים של נייר איכותי 75גר'/מ"ר • יש לאחסן נייר בטמפרטורת החדר או בסמוך לה. קיבולת פלט הנייר מגש קלט נייר • אסור שהאוויר יהיה יבש מדי או לח מדי. • הדרך הטובה ביותר לאחסן חבילת נייר פתוחה היא לעטוף אותה מחדש בצורה הדוקה בעטיפתה עמידת הלחות .במידה וסביבת המדפסת נתונה לשינויים קיצונייים ,יש לפתוח רק את כמות הנייר שעומדים להשתמש בה באותו יום ,כדי למנוע שינויי לחות בלתי רצויים. קיבולת מגש 150דפים של נייר איכותי 75גר'/מ"ר הזנה ידנית גליון אחד של נייר איכותי במשקל 60עד 163גר'/מ"ר מעטפות יש חשיבות מכרעת למבנה המעטפה .קווי הקיפול של המעטפה יכולים להיות שונים מאוד בין יצרן ליצרן ,וגם בתוך קופסה של יצרן אחד .הדפסה מוצלחת על גבי מעטפות תלויה באיכותן של המעטפות .בעת בחירה של מעטפות ,יש לשקול את הגורמים הבאים: • משקל :אסור שמשקל הנייר ממנו עשויה המעטפה יעלה על 90גרם/מ"ר, אחרת עלולות להתרחש חסימות נייר. • מבנה :לפני ההדפסה ,צריכות המעטפות לנוח בצורה שטוחה שאינה מתעקלת יותר מ 6מ"מ ואסור שיהיה בן אוויר. 8.3 מפרט • מצב :אסור שמעטפות תהינה מקומטות ,חתוכות או שיהיה בהן נזק אחר כלשהו. שולי מעטפה להלן מוצגים שולי הכתובת הטיפוסיים של מעטפה מסחרית DLאו מס' .10 • טמפרטורה :יש להשתמש במעטפות המתאימות לחום וללחץ של המדפסת. • גודל :יש להשתמש רק במעטפות הנמצאות בטווח הגדלים שלהלן. מזערי מגש 76על 127מ"מ סוג הכתובת מירבי 216על 356מ"מ מירבי מזערי כתובת השולח 15מ"מ 51מ"מ כתובת המשלוח 51מ"מ 90מ"מ הערות: • כדי להבטיח את איכות ההדפסה הטובה ביותר ,מקם את השוליים במרחק שלא יעלה על 15מ"מ מקצוות המעטפה. • אל תדפיס מעל לאזור בו נפגשים תפרי המטעפה. הערה :אפשר שתהינה לך בעיות של חסימות בעת השימוש בחומרים שאורכם פחות מ 127מ"מ .מצב זה עלול להיגרם כתוצאה מנייר שהושפע מהתנאים הסביבתיים .לביצוע מיטבי ,עליך להבטיח שאתה מאחסן את הנייר ומטפל בו בצורה נכונה .אנא עיין ב "סביבת אחסון המדפסת והנייר" בעמ' .8.3 אחסון מעטפות אחסון נאות של מעטפות מסייע לתרום לאיכות ההדפסה .יש לאחסן את המעטפות באופן שטוח .אם אוויר כלוא בתוך מעטפה ויוצר בועית אוויר ,עלולה המעטפה להתקמט במהלך ההדפסה .עיין ב"הדפסה על מעטפות" בעמ' .3.3 מעטפות בעלות תפרי צד כפולים המבנה של מעטפות בעלות תפרי צד כפולים כולל תפרים אנכיים משני צידי המעטפה במקום תפרים אלכסוניים .סגנון זה עלול להתקמט ביותר קלות .יש לוודא שהתפרים נמשכים עד לקצה המעטפה ,כפי שמאוייר להלן. מדבקות שים לב: • כדי למנוע נזק למדפסת ,יש להשתמש רק במדבקות המומלצות למדפסות לייזר. • לעולם אין להדפיס על אותו גליון מדבקות יותר מפעם אחת ,או להדפיס על גליון מדבקות חלקי. נכון בעת בחירת מדבקות ,יש לשקול את האיכות של כל רכיב: • חומרי הדבקה :חומר ההדבקה צריך להיות יציב בטמפטורה של 180מעלות צלזיוס ,שהיא טמפרטורת ההיתוך של המדפסת. • סידור :יש להשתמש רק במדבקות שאין ביניהן חומר גיבוי חשוף .מדבקות עלולות להתקלף מגליונות בהם יש רווחים בין המדבקות ,ובכך לגרום לחסימות נייר חמורות. לא נכון מטעפות בעלות פסי הדבקה או לשניות הדבקה • עיקול :לפני ההדפסה ,צריכות המדבקות לנוח בצורה שטוחה שאינה מתעקלת יותר מ 13-מ"מ בכיוון כלשהו. מעטפות בעלות פס הדבקה מתקלף או שיש בהן יותר מלשונית אחת המתקפלת כדי ליצור אטימה ,חייבות להשתמש בחומרי דבק המתאימים לחום וללחץ של המדפסת .אפשר שהלשוניות והפסים הנוספם יגרמו קימוט ,קיפול או אפילו חסימות נייר ,ועלולים אפילו להזיק למנגנון ההיתוך. • מצב :אין להשתמש במדבקות שיש בהן קמטים ,בועיות או סימנים אחרים של הפרדה. עיין ב"הדפסה על מדבקות" בעמ' .3.3 שקפים השקפים המוכנסים למכונה חייבים להיות מסוגלים לעמוד בטמפרטורה של 180 מעלות צלזיוס ,שהיא טמפרטורת ההיתוך של המכונה. שים לב :כדי למנוע נזק למכונה ,יש להשתמש רק בשקפים המומלצים למדפסות לייזר. 8.4 מפרט אינדקס ב בעיות ,פתור איכות הדפסה 6.5 חסימות נייר 6.3 כללי 6.3 רשימת בקורת 6.1 6.8 Linux 6.8 Macintosh 6.8 Windows בעיות איכות ,פתור 6.5 בעיות איכות הדפסה ,פתור 6.5 בריסטול ,הדפס 3.5 ג גודל נייר ,שנה במגש 2.8 ה הדפסה עמוד הגדרות 5.1 עמוד לדוגמה 2.7 הדפסה ברשת מדפסת מחוברת לרשת ,הגדר 7.1 הדפסת רשת כבל חיבור 2.6 הזנה ידנית ,שימוש 3.2 החלפה יחידת הדמיה 5.4 מחסנית טונר 5.3 מיכל פסולת טונר 5.6 התחברות רשת 5.8 ח חומרים מותאמים אישית ,הדפס 3.5 חיבור רשת 2.6 ,USBחיבורו 2.6 חסימות נייר ,סילוק 6.3 י יחידת הדמיה אורך חיים 8.1 החלף 5.4 מ מאפיינים 1.1 מדבקות ,הדפסה 3.3 מחסנית טונר החלפה 5.3 פיזור מחדש 5.2 תחזוקה 5.2 מיכל פסולת טונר אורך חיים 8.1 החלף 5.6 מנהל התקן ,התקן 2.8 מעטפות ,הדפסה 3.3 מפרט מדפסת 8.1 נייר 8.3 נ נוריות מצב 1.3 נייר בחר 3.1 גדלים וקיבולות 3.1 טעינה 3.2 מדריך 3.1 מפרט 8.1 נייר ,טעינה 2.4 נייר מודפס מראש ,הדפס 3.4 ניקוי חיצוני 5.7 פנימי 5.7 ע עמוד הגדרות ,הדפס 5.1 עמוד לדוגמה ,הדפס 2.7 ק קיבולת טעינת נייר 3.1 ר רכיבים 1.2 ש שקף ,הדפס 3.4 כ כבל אתרנט ,חיבור 2.6 L Linux בעיות נפוצות 6.8 מנהל התקן ,התקן 2.8 M Macintosh בעיות נפוצות 6.8 מנהל התקן ,התקן 2.8 U ,USBחיבורו 2.6 מדפסת Samsung סעיף תוכנה סעיף תוכנה תוכן העניינים פרק :1התקנת תוכנת מדפסת במערכת הפעלה Windows התקנת תוכנת המדפסת ��������������������������������������������������������������������������������������������������������������������������������������4 התקנת תוכנה להדפסה מקומית�����������������������������������������������������������������������������������������������������������������������4 התקנת תוכנה להדפסה ברשת ������������������������������������������������������������������������������������������������������������������������7 התקנה מחדש של תוכנת המדפסת ����������������������������������������������������������������������������������������������������������������������10 הסרת תוכנת המדפסת ��������������������������������������������������������������������������������������������������������������������������������������11 פרק :2הדפסה בסיסית ( Printing a Documentהדפסת מסמך)���������������������������������������������������������������������������������������������������������������12 הגדרות מדפסת ������������������������������������������������������������������������������������������������������������������������������������������������13 לשונית ( Layoutפריסה)�������������������������������������������������������������������������������������������������������������������������������13 לשונית ( Paperנייר)������������������������������������������������������������������������������������������������������������������������������������14 לשונית ( Graphicsגרפיקה)��������������������������������������������������������������������������������������������������������������������������15 לשונית ( Extrasתוספות)������������������������������������������������������������������������������������������������������������������������������16 לשונית ( Aboutאודות)���������������������������������������������������������������������������������������������������������������������������������16 לשונית ( Prinerמדפסת) ������������������������������������������������������������������������������������������������������������������������������16 השימוש ב( Favorite Setting-הגדרה מועדפת) ����������������������������������������������������������������������������������������������17 ( Using Helpהשימוש בעזרה)����������������������������������������������������������������������������������������������������������������������17 פרק :3הדפסה מתקדמת הדפסת עמודים רבים על גליון נייר אחד (הדפסת 18����������������������������������������������������������������������������������������� )N-Up הדפסת פוסטרים �����������������������������������������������������������������������������������������������������������������������������������������������19 הדפסת חוברות ������������������������������������������������������������������������������������������������������������������������������������������������19 הדפסה משני צידי הנייר��������������������������������������������������������������������������������������������������������������������������������������20 הדפסת מסמך מוקטן או מוגדל ����������������������������������������������������������������������������������������������������������������������������21 התאמת המסמך שלך לגודל נייר נבחר ������������������������������������������������������������������������������������������������������������������21 שימוש בסימני מים���������������������������������������������������������������������������������������������������������������������������������������������22 השימוש בסימן מים קיים 22 ............................................................................................................................... יצירת סימן מים 22 ........................................................................................................................................... עריכת סימן מים 23 .......................................................................................................................................... מחיקת סימן מים 23 ......................................................................................................................................... השימוש בשכבות על 23 .......................................................................................................................................... מה היא שכבת על?23 ...................................................................................................................................... יצירת שכבת על חדשה לעמוד 23 ....................................................................................................................... השימוש בשכבת על 24 .................................................................................................................................... מחיקת שכבת על 25 ........................................................................................................................................ פרק :4שיתוף מדפסת מקומית הגדרת המחשב המארח 26 ..................................................................................................................................... הגדרת מחשב לקוח 26 ........................................................................................................................................... פרק :5השימוש בSMART PANEL- הבנת ה27 ...................................................................................................................................... Smart Panel- פתיחת מדריך איתור התקלות28 .............................................................................................................................. השימוש בתוכנת העזר להגדרות מדפסת 28 ............................................................................................................... השימוש בקובץ עזרה המוצג על גבי המסך28 ....................................................................................................... השימוש בעזרה על גבי המסך28 .............................................................................................................................. פרק :6השימוש במדפסת במערכת הפעלה LINUX דרישות מערכת 29 ................................................................................................................................................. התקנת מנהל ההתקן של המדפסת30 ....................................................................................................................... החלפת שיטת חיבור המדפסת31 ....................................................................................................................... הסרת התקנת מנהל ההתקן של המדפסת 32 ....................................................................................................... השימוש בכלי הגדרת התצורה 32 ............................................................................................................................. שינוי תכונות 33 ........................................................................................................................................... LLPR 2 פרק :7השימוש במדפסת במערכת הפעלה MACINTOSH התקנת תוכנה עבור 34 .......................................................................................................................... Macintosh התקנת המדפסת 35 .............................................................................................................................................. במקרה של Macintoshהמחובר לרשת 35 .......................................................................................................... במקרה של Macintoshהמחובר באמצעות 35 ............................................................................................. USB הדפסה 36 ........................................................................................................................................................... הדפסת מסמך36 ............................................................................................................................................. שינוי הגדרות המדפסת36 ................................................................................................................................. הדפסת עמודים רבים על גליון נייר אחד37 ........................................................................................................... 3 1 התקנת תוכנת מדפסת במערכת הפעלה Windows התקנה טיפוסית התקנה זו מומלצת למרבית המשתמשים .יותקנו כל הרכיבים הדרושים לפעולת המדפסת. פרק זה כולל: • התקנת תוכנת המדפסת • התקנה מחדש של תוכנת המדפסת • הסרת תוכנת המדפסת 1 יש לוודא שהמדפסת מחוברת למחשב שלך ודלוקה. 2 הכנס את התקליטור שסופק עם המדפסת לתוך כונן התקליטורים. התקליטור אמור להתחיל לפעול באופן אוטומטי ,ויופיע חלון התקנה. אם חלון ההתקנה אינו מופיע ,לחץ ( Startהתחל) ואז לחץ ( Runהפעל). הקלד ,X:\Setup.exeכאשר אתה מחליף את האות " "Xבאות המייצגת את הכונן שלך ,ולחץ ( OKאישור). התקנת תוכנת המדפסת תוכל להתקין את תוכנת המדפסת להדפסה מקומית או להדפסה ברשת .כדי להתקין במחשב תוכנת מדפסת ,בצע את נוהל ההתקנה המתאים ,בהתאם למדפסת הנמצאת בשימוש. מנהל התקן למדפסת הוא תוכנה המאפשרת למחשב שלך ליצור תקשורת עם המדפסת שלך .הנוהל הכרוך בהתקנת מנהלי התקנים עשוי להשתנות בהתאם למערכת ההפעלה בה אתה משתמש. יש לסגור את כל היישומים במחשב האישי שלך לפני שמתחילים בהתקנה. התקנת תוכנה להדפסה מקומית מדפסת מקומית היא מדפסת המחוברת ישירות למחשב שלך באמצעות כבל .USBאם המדפסת שלך מחוברת לרשת ,יש לדלג על שלב זה ולעבור ל"התקנת תוכנה להדפסה ברשת" בעמ' .7 3 תוכל להתקין את תוכנת המדפסת בשיטת ההתקנה הרגילה או המותאמת אישית. לחץ ( Nextהבא). • במידת הצורך ,בחר שפה מתוך הרשימה הנגללת. • ( View User’s Guideצפה במדריך למשתמש) :מאפשר לך לצפות במדריך למשתמש .אם לא הותקנה במחשב שלך תוכנת Adobe ,Acrobatלחץ על אפשרות זו והיא תתקין עבורך באופן אוטומטי את תוכנת .Adobe Acrobat Reader הערה :אם חלון "אשף החומרה החדשה" מופיע במהלך נוהל ההתקנה ,יש בפינה הימנית העליונה של החלון כדי לסגור אותו ,או לחץ ביטול. ללחוץ על 4 בחר Typical installation for a local printer (התקנה רגילה למדפסת מקומית) .לחץ ( Nextהבא). התקנת תוכנת מדפסת במערכת הפעלה Windows הערה :אם המדפסת שלך עדיין אינה מחוברת למחשב ,יופיע החלון הבא. 7 כדי להירשם כמשתמש במדפסות ,Samsungכדי שתוכל לקבל מידע מחברת ,Samsungבחר את תיבת הסימון ולחץ ) Finishסיים( .בשלב זה תועבר לאתר האינטרנט של .Samsung אחרת ,לחץ רק על ) Finishסיים(. • אחרי חיבור המדפסת ,לחץ על ) Nextהבא(. • אם אינך רוצה לחבר את המדפסת כרגע ,לחץ ) Nextהבא( ,ולאחר מכן ) Noלא( במסך הבא .בשלב זה תתחיל ההתקנה ועמוד הבדיקה לא יודפס בסוף ההתקנה. • חלון ההתקנה המופיע במדריך למשתמש עשוי להיות שונה בהתאם למדפסת ולמימשק הנמצאים בשימוש. 5 לאחר השלמת ההתקנה ,יופיע חלון השואל אם ברצונך להדפיס עמוד בדיקה .אם תבחר להדפיס עמוד בדיקה ,בחר את תיבת הסימון ולחץ ) Nextהבא(. הערה :אחרי השלמת ההתקנה ,אם מנהל ההתקן של המדפסת אינו פועל כשורה ,יהיה עליך להתקין מחדש את מנהל ההתקן של המדפסת .עיין ב"-התקנה מחדש של תוכנת המדפסת" בעמ' .10 התקנה מותאמת אישית תוכל לבחור להתקין רכיבים נבדלים. אחרת ,פשוט לחץ ) Nextהבא( ודלג לשלב .7 6 אם עמוד הבדיקה הודפס בצורה נכונה ,לחץ על ) Yesכן(. במידה ולא ,לחץ על ) Noלא( כדי להדפיסו מחדש. 1 יש לוודא שהמדפסת מחוברת למחשב שלך ודלוקה. 2 הכנס את התקליטור שסופק עם המדפסת לתוך כונן התקליטורים. התקליטור אמור להתחיל לפעול באופן אוטומטי ,ויופיע חלון התקנה. אם חלון ההתקנה אינו מופיע ,לחץ ) Startהתחל( ואז לחץ ) Runהפעל(. הקלד ,X:\Setup.exeכאשר אתה מחליף את האות " "Xבאות המייצגת את הכונן שלך ,ולחץ ) OKאישור(. 5 התקנת תוכנת מדפסת במערכת הפעלה Windows 3 הערה :אם המדפסת שלך עדיין אינה מחוברת למחשב ,יופיע החלון הבא. לחץ ) Nextהבא(. • במידת הצורך ,בחר שפה מתוך הרשימה הנגללת. • ) View User’s Guideצפה במדריך למשתמש( :מאפשר לך לצפות במדריך למשתמש .אם לא הותקנה במחשב שלך תוכנת ,Adobe Acrobatלחץ על אפשרות זו והיא תתקין עבורך באופן אוטומטי את תוכנת .Adobe Acrobat Reader 4 בחר ) Custom installationהתקנה מותאמת אישית( .לחץ ) Nextהבא(. 5 בחר את המדפסת שלך ולחץ ) Nextהבא(. • • אחרי חיבור המדפסת ,לחץ על ) Nextהבא(. אם אינך רוצה לחבר את המדפסת כרגע ,לחץ ) Nextהבא( ,ולאחר מכן ) Noלא( במסך הבא .בשלב זה תתחיל ההתקנה ועמוד הבדיקה לא יודפס בסוף ההתקנה. חלון ההתקנה המופיע במדריך למשתמש עשוי להיות שונה בהתאם למדפסת ולמימשק הנמצאים בשימוש. 6 בחר את הרכיבים שיש להתקין ולחץ ) Nextהבא(. • 7 לאחר השלמת ההתקנה ,יופיע חלון השואל אם ברצונך להדפיס עמוד בדיקה .אם תבחר להדפיס עמוד בדיקה ,בחר את תיבת הסימון ולחץ ) Nextהבא(. אחרת ,פשוט לחץ ) Nextהבא( ודלג לשלב .9 8 אם עמוד הבדיקה הודפס בצורה נכונה ,לחץ על ) Yesכן(. במידה ולא ,לחץ על ) Noלא( כדי להדפיסו מחדש. 6 התקנת תוכנת מדפסת במערכת הפעלה Windows 9 אם חלון ההתקנה אינו מופיע ,לחץ ) Startהתחל( ואז לחץ ) Runהפעל(. הקלד ,X:\Setup.exeכאשר אתה מחליף את האות " "Xבאות המייצגת את הכונן שלך ,ולחץ ) OKאישור(. כדי להירשם כמשתמש במדפסות ,Samsungכדי שתוכל לקבל מידע מחברת ,Samsungבחר את תיבת הסימון ולחץ ) Finishסיים( .בשלב זה תועבר לאתר האינטרנט של .Samsung אחרת ,לחץ רק על ) Finishסיים(. 3 לחץ ) Nextהבא(. • במידת הצורך ,בחר שפה מתוך הרשימה הנגללת. • ) View User’s Guideצפה במדריך למשתמש( :מאפשר לך לצפות במדריך למשתמש .אם לא הותקנה במחשב שלך תוכנת ,Adobe Acrobatלחץ על אפשרות זו והיא תתקין עבורך באופן אוטומטי את תוכנת .Adobe Acrobat Reader התקנת תוכנה להדפסה ברשת כאשר אתה מחבר את המדפסת שלך לרשת ,עליך להגדיר תחילה את הגדרות ה TCP/IP-עבור המדפסת .אחרי שהקצת ואשרת את הגדרות ה ,TCP/IP-אתה מוכן להתקין את התוכנה בכל מחשב ברשת. 4 תוכל להתקין את תוכנת המדפסת בשיטת ההתקנה הרגילה או המותאמת אישית. בחר Typical installation for a network printer )התקנה רגילה למדפסת רשת( .לחץ ) Nextהבא(. התקנה טיפוסית התקנה זו מומלץ למרבית המשתמשים .יותקנו כל הרכיבים הדרושים לפעולת המדפסת. 1 יש לוודא שהמדפסת מחוברת לרשת שלך ודלוקה .לפרטים אודות התחברות לרשת ,עיין במדריך למשתמש שסופק עם המדפסת. 2 הכנס את התקליטור שסופק עם המדפסת לתוך כונן התקליטורים. התקליטור אמור להתחיל לפעול באופן אוטומטי ,ויופיע חלון התקנה. 7 התקנת תוכנת מדפסת במערכת הפעלה Windows 5 התקנה מותאמת אישית כעת תוצג רשימת המדפסות הזמינות ברשת .בחר במדפסת אותה תרצה להתקין מתוך הרשימה ולאחר מכן לחץ ) Nextהבא(. תוכל לבחור להתקין רכיבים נבדלים ולהגדיר כתובת IPספציפית. 1 יש לוודא שהמדפסת מחוברת לרשת שלך ודלוקה .לפרטים אודות התחברות לרשת ,עיין במדריך למשתמש שסופק עם המדפסת. 2 הכנס את התקליטור שסופק עם המדפסת לתוך כונן התקליטורים. התקליטור אמור להתחיל לפעול באופן אוטומטי ,ויופיע חלון התקנה. אם חלון ההתקנה אינו מופיע ,לחץ ) Startהתחל( ואז לחץ ) Runהפעל(. הקלד ,X:\Setup.exeכאשר אתה מחליף את האות " "Xבאות המייצגת את הכונן שלך ,ולחץ ) OKאישור(. • אם אינך רואה את המפדסת שלך ברשימה ,לחץ על ) Updateעדכן( כדי לרענן את הרשימה ,או בחר ) Add TCP/IP Portהוספת כניסת (TCP/IP כדי להוסיף את המדפסת שלך לרשת .כדי להוסיף מדפסת לרשת ,הזן את שם הכניסה ואת כתובת ה IP-של המדפסת. • כדי למצוא מדפסת רשת משותפת )נתיב ,(UNCבחר ) Shared Printerמדפסת משותפת( ] [UNCוהזן באופן ידני את השם המשותף ,או מצא מדפסת משותפת באמצעות לחיצה על לחצן ) Browseדפדוף(. הערה :כדי לחפש את מדפסת הרשת ,יש לשתק תחילה את חומת האש. 6 אחרי השלמת ההתקנה ,מופיע חלון המבקש ממך להדפיס עמוד בדיקה ולהירשם כמשתמש מדפסות Samsungכדי שתוכל לקבל מידע מחברת .Samsungאם תרצה ,תוכל לסמן את תיבת )תיבות( הסימון המתאימה וללחוץ ) Finishסיים(. 3 לחץ ) Nextהבא(. • במידת הצורך ,בחר שפה מתוך הרשימה הנגללת. • ) View User’s Guideצפה במדריך למשתמש( :מאפשר לך לצפות במדריך למשתמש .אם לא הותקנה במחשב שלך תוכנת ,Adobe Acrobatלחץ על אפשרות זו והיא תתקין עבורך באופן אוטומטי את תוכנת .Adobe Acrobat Reader אחרת ,לחץ רק על ) Finishסיים(. 4 בחר ) Custom installationהתקנה מותאמת אישית( .לחץ ) Nextהבא(. הערה :אחרי השלמת ההתקנה ,אם מנהל ההתקן של המדפסת אינו פועל כשורה ,יהיה עליך להתקין מחדש את מנהל ההתקן של המדפסת .עיין ב"-התקנה מחדש של תוכנת המדפסת" בעמ' .10 8 התקנת תוכנת מדפסת במערכת הפעלה Windows 5 6 כעת תוצג רשימת המדפסות הזמינות ברשת .בחר במדפסת אותה תרצה להתקין מתוך הרשימה ולאחר מכן לחץ ) Nextהבא(. • אם אינך רואה את המדפסת שלך ברשימה ,לחץ על ) Updateעדכן( כדי לרענן את הרשימה ,או בחר ) Add TCP/IP Portהוספת כניסת (TCP/IP כדי להוסיף את המדפסת שלך לרשת .כדי להוסיף מדפסת לרשת ,הזן את שם הכניסה ואת כתובת ה IP-של המדפסת. בחר את הרכיבים שיש להתקין .אחרי בחירת הרכיבים ,יופיע החלון הבא. תוכל גם לשנות את שם המדפסת ,להגדיר שיתוף של המדפסת ברשת, להגדיר את המדפסת כמדפסת ברירת המחדל ,ולשנות את שם היציאה של כל מדפסת .לחץ ) Nextהבא(. כדי להתקין תוכנה זו בשרת ,בחר את תיבת הסימון ) Setting up this printer on a serverהגדרת מדפסת זו בשרת(. • כדי למצוא מדפסת רשת משותפת )נתיב ,(UNCבחר ) Shared Printerמדפסת משותפת( ] [UNCוהזן באופן ידני את השם המשותף ,או מצא מדפסת משותפת באמצעות לחיצה על לחצן ) Browseדפדוף(. 7 אחרי השלמת ההתקנה ,מופיע חלון המבקש ממך להדפיס עמוד בדיקה ולהירשם כמשתמש מדפסות Samsungכדי שתוכל לקבל מידע מחברת .Samsungאם תרצה ,תוכל לסמן את תיבת )תיבות( הסימון המתאימה וללחוץ ) Finishסיים(. אחרת ,לחץ רק על ) Finishסיים(. הערה :כדי לחפש את מדפסת הרשת ,יש לשתק תחילה את חומת האש. עצה :אם אתה רוצה להגדיר כתובת IPספציפית במדפסת רשת מסויימת ,לחץ על לחצן ) Set IP Addressהגדר כתובת .(IPיופיע חלון ) Set IP Addressהגדר כתובת .(IPפעל באופן הבא: הערה :אחרי השלמת ההתקנה ,אם מנהל ההתקן של המדפסת אינו פועל כשורה ,יהיה עליך להתקין מחדש את מנהל ההתקן של המדפסת .עיין ב"-התקנה מחדש של תוכנת המדפסת" בעמ' .10 א .בחר מדפסת שתוגדר באמצעות כתובת IPספציפית מתוך הרשימה. כדי לוודא מהי כתובת ה IP-או כתובת ה MAC-שלך ,הדפס דף תצורת רשת. ב .הגדר עבור המדפסת באופן ידני ) IP addressכתובת פרוטוקול אינטרנט( ) subnet maskמסכת תת-רשת( ו) gateway -שער( ולחץ על ) Configureהגדר תצורה( כדי להגדיר את כתובת ה IP-הספציפית עבור מדפסת הרשת. ג .לחץ ) Nextהבא(. 9 התקנת תוכנת מדפסת במערכת הפעלה Windows הערה :אם המדפסת שלך עדיין אינה מחוברת למחשב ,יופיע החלון הבא. התקנה מחדש של תוכנת המדפסת תוכל להתקין מחדש את התוכנה במידה וההתקנה תיכשל. 1 הפעל את מערכת .Windows 2 מתוך תפריט ( Startהתחל) בחר ( Programsתוכניות) או All Programs (כל התוכניות) ← שם מנהל ההתקן של המדפסת שלך ← ( Maintenanceתחזוקה). 3 בחר ( Repairתיקון) ולחץ על ( Nextהבא). 4 כעת תוצג רשימת המדפסות הזמינות ברשת .בחר במדפסת אותה תרצה להתקין מתוך הרשימה ולחץ על ( Nextהבא). • אחרי חיבור המדפסת ,לחץ על ( Nextהבא). • אם אינך רוצה לחבר את המדפסת כרגע ,לחץ ( Nextהבא) ,ולאחר מכן ( Noלא) במסך הבא .בשלב זה תתחיל ההתקנה ועמוד הבדיקה לא יודפס בסוף ההתקנה. • חלון ההתקנה המופיע במדריך למשתמש עשוי להיות שונה בהתאם למדפסת ולמימשק הנמצאים בשימוש. 5 בחר את הרכיבים שיש להתקין ולחץ ( Nextהבא). אם התקנת את תוכנת המדפסת שלך עבור הדפסה מקומית ובחרת בשם מנהל ההתקן של המדפסת שלך ,יופיע החלון המבקש ממך להדפיס דף בדיקה .פעל באופן הבא: • אם אינך רואה את המדפסת שלך ברשימה ,לחץ על ( Updateעדכן) כדי לרענן את הרשימה ,או בחר ( Add TCP/IP Portהוספת כניסת )TCP/IP כדי להוסיף את המדפסת שלך לרשת .כדי להוסיף מדפסת לרשת ,הזן את שם הכניסה ואת כתובת ה IP-של המדפסת. א .כדי להדפיס עמוד בדיקה ,בחר את תיבת הסימון ולחץ ( Nextהבא). ב .אם עמוד הבדיקה הודפס בצורה נכונה ,לחץ על ( Yesכן). במידה ולא ,לחץ על ( Noלא) כדי להדפיסו מחדש. 6 • כדי למצוא מדפסת רשת משותפת (נתיב ,)UNCבחר Shared Printer (מדפסת משותפת) [ ]UNCוהזן באופן ידני את השם המשותף ,או מצא מדפסת משותפת באמצעות לחיצה על לחצן ( Browseדפדוף). לאחר סיום ההתקנה מחדש ,לחץ על ( Finishסיים). תופיע לפניך רשימת רכיבים כדי שתוכל לחזור ולהתקין כל פריט בנפרד. 10 התקנת תוכנת מדפסת במערכת הפעלה Windows הסרת תוכנת המדפסת 1 הפעל את מערכת .Windows 2 מתפריט ) Startהתחל( בחר ) Programsתוכניות( או All Programs )כל התוכניות( ← ואת שם מנהל ההתקן של המדפסת שלך ← ) Maintenanceתחזוקה(. 3 בחר ) Removeהסר( ולחץ על ) Nextהבא(. תופיע לפניך רשימת רכיבים כדי שתוכל להסיר כל פריט בנפרד. 4 בחר את הרכיבים שברצונך להסיר ולחץ ) Nextהבא(. 5 כאשר המחשב יבקש ממך לאשר את הבחירה ,לחץ ) Yesכן(. מנהל ההתקן הנבחר וכל רכיביו יוסרו מהמחשב שלך. 6 לאחר שהתוכנה הוסרה ,לחץ על ) Finishסיים(. 11 התקנת תוכנת מדפסת במערכת הפעלה Windows 2 הדפסה בסיסית פרק זה מסביר את אפשרויות ההדפסה ומשימות הדפסה נפוצות במערכת הפעלה .Windows 1 פתח את המסמך שברצונך להדפיס. 2 בחר ) Printהדפס( מתפריט ) Fileקובץ( .יוצג חלון ) Printהדפס( .הוא עשוי להיראות מעט שונה בהתאם ליישום שלך. הגדרות ההדפסה הבסיסיות נבחרות בתוך חלון ההדפסה .הגדרות אלו כוללות את מספר העותקים ואת טווח ההדפסה. פרק זה כולל: • הדפסה על מדבקות • ) Printer Settingsהגדרות מדפסת( -לשונית ) Layoutפריסה( וודא שהמדפסת שלך נבחרה. לשונית ) Paperנייר( לשונית ) Graphicsגרפיקה( לשונית ) Extrasתוספות( לשונית ) Aboutאודות( לשונית ) Printerמדפסת( ) Using a Favorite Settingהשימוש בהגדרה מועדפת() Using Help -השימוש בעזרה( הדפסת מסמך 3 בחר את מנהל ההתקן של המדפסת שלך מתוך רשימת ה ) Nameשם( הנגללת. 4 כדי לנצל את מאפייני המדפסת שמספק מנהל התקן המדפסת שלך ,לחץ על ) Propertiesתכונות( או ) Preferencesהעדפות( בחלון ההדפסה של היישום .לפרטים ,עיין ב"-הגדרות מדפסת" בעמ' .13 הערה: • חלון ה ) Propertiesתכונות( של מנהל ההתקן של המדפסת שלך ,כפי שהוא מופיע במדריך זה למשתמש ,עלול להיות שונה מזה המוצג כאן, בהתאם למדפסת שברשותך .עם זאת ,ההרכב של חלון תכונות המדפסת דומה. אם תראה ) Setupהתקנה() Printer ,מדפסת( ,או ) Optionsאפשרויות( בחלון ההדפסה שלך ,לחץ על אחד מהם במקום .לאחר מכן לחץ על ) Propertiesתכונות( במסך הבא. • בדוק שמערכת ההפעלה שלך תואמת את המדפסת שלך .אנא עיין בסעיף "תאימות מערכת ההפעלה" של מפרטי המדפסת ,בתוך המדריך למשתמש. • אם אתה זקוק לשמה המדוייק של המדפסת שלך ,תוכל לבדוק זאת בתקליטור המצורף. הנוהל הבא מתאר את הצעדים הכלליים הדרושים לשם הדפסה מיישומים שונים של מערכת ההפעלה .Windowsהצעדים המדוייקים להדפסתו של מסמך עשויים להשתנות בהתאם לתוכנת היישום בה אתה משתמש .עיין במדריך המשתמש של יישום התוכנה שלך כדי לברר את נוהל ההדפסה המדויק. 12 הדפסה בסיסית 5 לחץ על ) OKאישור( כדי לסגור את חלון תכונות המדפסת. 6 כדי להתחיל במשימת ההדפסה ,לחץ על ) OKאישור( או ) Printהדפס( בחלון ההדפסה. לשונית ) Layoutפריסה( הגדרות מדפסת הלשונית של ה) Layout-פריסה( מספקת אפשרויות באמצעותן תוכל לכוון כיצד יראה המסמך על גבי העמוד המודפס .הסעיף העוסק בLayout Options- )אפשרויות פריסה( כולל אפשרויות ) Multiple Pages per Sideהדפסה של עמודים רבים בכל עמוד( והדפסה של ) Posterפוסטר( .למידע נוסף על הגישה לתכונות המדפסת ,עיין ב"-הדפסת מסמך" בעמ' .12 תוכל להשתמש בחלון מאפייני מדפסת ,המאפשר לך גישה לכל אפשרויות המדפסת להן אתה עשוי להיזדקק במהלך השימוש במדפסת שלך .כאשר יוצגו מאפייני המדפסת ,תוכל לסקור ולשנות כל הגדרה הדרושה לעבודת ההדפסה שלך. אפשר שחלון תכונות המדפסת יהיה שונה ,בהתאם למערכת ההפעלה שלך. סעיף תוכנה זה מציג את החלון ) Propertiesתכונות( ב.Windows XP- 1 חלון ה) Properties-תכונות( של מנהל ההתקן של המדפסת שלך ,כפי שהוא מופיע במדריך זה למשתמש ,עלול להיות שונה מזה המוצג כאן ,בהתאם למדפסת שברשותך. 2 אם תיגש אל תכונות המדפסת דרך תיקיית המדפסות ,תוכל לצפות בלשוניות אחרות מבוססות) Windows-עיין במדריך המשתמש למערכת ההפעלה (Windowsולשונית ה) Printer-מדפסת( )ראה"לשונית מדפסת" בעמ' .(16 הערות: • מרבית יישומי מערכת ההפעלה Windowsמבטלים את ההגדרות שאתה מציין במנהל התקן המדפסת .עליך לשנות קודם את כל הגדרות ההדפסה הזמינות ביישום התוכנה שלך ,ורק אחר כך לשנות באמצעות מנהל ההתקן של המדפסת הגדרות כלשהן שעדיין נותרו. • ההגדרות שתשנה ישארו בתוקף רק כל זמן שאתה משתמש בתוכנית הנוכחית .כדי להפוך את השינויים לקבועים ,יש לערוך אותם בתיקיית ה- ) Printersמדפסות(. • הנוהל הבא מיועד ל .Windows XP-במערכות הפעלה אחרות של ,Windows עיין במדריך המשתמש המתאים למערכת הפעלת Windowsשברשותך ,או בעזרה המקוונת. .1במערכת הפעלה ,Windowsלחץ על לחצן התחל .2בחר ) Printers and Faxesמדפסות ופקסים(. .3בחר את צלמית מנהל ההתקן של המדפסת שלך. .4לחץ לחיצה ימנית על צלמית המדפסת ובחר ) Printing Preferencesהעדפות הדפסה(. .5שנה את ההגדרות בכל לשונית ,ולחץ ) OKאישור(. 1כיוון הדף המאפיין של כיוון הדף מאפשר לך לבחור את הכיוון בו יודפס המידע על גבי עמוד. • המאפיין של לאורך מדפיס לרוחב העמוד ,בסגנון מכתב. • המאפיין של לרוחב מדפיס לאורך העמוד ,בסגנון גליון נתונים. לרוחב לאורך • סובב 180מעלות ,מאפשר לך לסובב את הדף 180מעלות. 2אפשרויות פריסה המאפיין של אפשרויות פריסה מאפשר לך לבחור אפשרויות הדפסה מתקדמות. תוכל לבחור באפשרות של ) Multiple Pagesעמודים רבים( בכל עמוד, ובאפשרות של ) Posterפוסטר(. • לפרטים ,עיין בסעיף "הדפסת עמודים רבים על גליון נייר אחד )הדפסת "(N-Upבעמ' .18 • לפרטים ,עיין ב"-הדפסת פוסטרים" בעמ' .19 • לקבלת פרטים ,ראה "הדפסת חוברות" ,בעמוד .19 13 הדפסה בסיסית לשונית ( Paperנייר) 5שינוי קנה מידה המאפיין של שינוי קנה מידה מאפשר לך לשנות באופן אוטומטי או ידני את קנה המידה של עבודת ההדפסה שלך על גבי עמוד .תוכל לבחור בין ( Noneללא), ( Reduce/Enlargeהקטן/הגדל) ו( Fit to Page-התאם לגודל הדף). תוכל להשתמש באפשרויות הבאות כדי להגדיר את צרכי הטיפול בנייר בעת הגישה למאפייני המדפסת שלך .למידע נוסף על הגישה לתכונות המדפסת ,עיין ב"-הדפסת מסמך" בעמ' .12 • לפרטים ,עיין ב"-הדפסת מסמך מוקטן או מוגדל" בעמ' .21 לחץ על לשונית ה( Paper-נייר) כדי לגשת לתכונות נייר שונות. • לפרטים עיין ב":התאמת המסמך שלך לגודל נייר נבחר" בעמ' .21 1 2 3 4 5 1עותקים המאפיין עותקים מאפשר לך לבחור את מספר העותקים המיועד להדפסה .תוכל לבחור בין 1ל 999עותקים. ( Size 2גודל) אפשרות ה( Size-גודל) מאפשרת לך להגדיר את גודל הנייר שהטענת לתוך המגש .אם הגודל הדרוש אינו רשום בתיבת ה( Size-גודל) ,לחץ על ( Customמותאם אישית) .כאשר יופיע חלון Custom Page Size (גודל עמוד מותאם אישית) ,הגדר את גודל הנייר ולחץ על ( OKאישור). ההגדרה מופיעה ברשימה כך שתוכל לבחור אותה. 3מקור וודא שה( Source-מקור) הוגדר כמגש הנייר המתאים .בעת הדפסה על חומרים מיוחדים כמו מעטפות ושקפים ,יש להשתמש באפשרות של Manual ( Feedהזנה ידנית) .עליך לטעון גליון אחד בכל פעם למגש הידני. ( Type 4סוג) הגדר את ה( Type-סוג) כך שיתאים לנייר שהוטען לתוך המגש ממנו אתה רוצה להדפיס .באופן זה תוכל לקבל את איכות התדפיס הגבוהה ביותר .במידה ולא, אפשר שלא תגיע לאיכות ההדפסה הרצויה לך. ( Thinדק) :פחות מ 8.5 -ק»ג ( 70גרם/מ»מ) נייר דק. ( Thickעבה) 11 :ק»ג 14.5 -ק»ג ( 120-90גרם/מ»מ) נייר עבה. ( Cottonכותנה) :נייר כותנה 75עד 90גר'/מ"ר ,כגון נייר מסוג Gilbert 25% ו.Gilbert 100%- נייר רגיל :נייר פשוט ורגיל .בחר נייר זה אם המדפסת שלך היא מדפסת מונוכרום המדפיסה על נייר כותנה במשקל 60גרם/מ"ר. נייר ממוחזר :נייר ממוחזר במשקל 75עד 90גרם/מ"ר. נייר צבעוני :נייר בעל רקע צבעוני במשקל 75עד 90גרם/מ"ר. 14 הדפסה בסיסית לשונית ) Graphicsגרפיקה( אפשרויות מתקדמות תוכל להשתמש באפשרויות הגרפיקה הבאות כדי לכוון את איכות ההדפסה לצרכי ההדפסה הספציפיים שלך .ראה "הדפסת מסמך" בעמ' 12למידע נוסף על גישה לתכונות מדפסת. תוכל להגדיר הגדרות מתקדמות באמצעות לחיצה על כפתור ) Advanced Optionsאפשרויות מתקדמות(. • אפשרויות :TrueTypeאפשרות זו קובעת מה מנהל ההתקן אומר למדפסת ביחס לדרך בה יש להדפיס את הטקסט במסמך שלך .בחר את ההגדרה המתאימה בהתאם למצב המסמך שלך .אפשר שאופציה זו תהיה זמינה רק במערכת הפעלה ,Windows 9x/Meבהתאם לדגם המסויים של המדפסת שברשותך. ) Download as Bit Imageהורדה כתמונת סיביות( :כאשר בוחריםאפשרות זו ,מוריד מנהל ההתקן את נתוני הגופנים כתמונות סיביות. מסמכים שיש בהם גופנים מסובכים ,כגון קוריאנית או סינית ,או גופנים שונים אחרים ,יודפסו מהר יותר באמצעות הגדרה זו. ) Print as Graphicsהדפסה כגרפיקה( :כאשר בוחרים אפשרות זו,מוריד מנהל ההתקן את כל הגופנים כגרפיקה .בעת הדפסת מסמכים בעלי תכולה גרפית גבוהה ויחסית מעט גופני ,TrueTypeאפשר שניתן יהיה לשפר את ביצועי ההדפסה )מהירות( באמצעות הגדרה זו. לחץ על לשונית ה) Graphics-גרפיקה( כדי להציג את התכונות המוצגות להלן. • ) Print All Text Blackהדפסת כל הטקסט בשחור( :כאשר בוחרים את האפשרות של ) Print All Text Blackהדפסת כל הטקסט בשחור( ,יודפס כל הטקסט במסמך שלך בשחור מלא ,בלא קשר לצבעו על גבי המסך. • ) Darken Textהכהה טקסט( :כאשר מסמנים את האפשרות של ) Darken Textהכהה טקסט( ,כל הטקסט במסמך שלך יודפס כהה יותר מאשר במסמך רגיל .יש מדפסות שאינן תומכות במאפיין זה. ) Qualityאיכות( אפשרויות הרזולוציה ביניהן תוכל לבחור ,עשויות להשתנות בהתאם לדגם המדפסת שלך .ככל שהגדרה זו גבוהה יותר ,כך גדלה החדות והבהירות של תווים מודפסים וגרפיקה מודפסת .הגדרות גבוהות יותר עשויות להאריך גם את משך הזמן הנדרש כדי להדפיס מסמך. מצב צבע תוכל לבחור אפשרויות צבע .בחירת ההגדרה ) Colorצבע( מניבה בדרך כלל את תוצאות איכות ההדפסה הטובות ביותר עבור מסמכים צבעוניים .אם ברצונך להדפיס מסמך צבע בגווני אפור ,בחר ) Grayscaleגווני אפור( .אם ברצונך לכוון את אפשרויות הצבע באופן ידני ,בחר ) Manualידני( ולחץ על לחצן ) Color Adjustכוון צבע( או ) Color Matchingהתאמת צבע(. • ) Color Adjustכוון צבע( :תוכל לכוון את המראה של תמונות באמצעות שינוי ההגדרות באפשרות ה) Levels-רמות(. • ) Color Matchingהתאמת צבע( :תוכל לכוון את המראה של תמונות באמצעות שינוי ההגדרות באפשרות ה) Settings-הגדרות(. 15 הדפסה בסיסית לשונית ) Extrasתוספות( לשונית ) Aboutאודות( תוכל לבחור אפשרויות פלט עבור המסמך שלך .למידע נוסף על הגישה לתכונות המדפסת ,עיין ב"-הדפסת מסמך" בעמ' .12 תוכל להשתמש בלשונית ) Aboutאודות( כדי להציג את הודעת זכויות היוצרים ואת מספר המהדורה של מנהל ההתקן .במידה ויש לך דפדפן אינטרנט ,תוכל להתחבר לאינטרנט באמצעות לחיצה על צלמית אתר האינטרנט .למידע נוסף על הגישה לתכונות המדפסת ,עיין ב"-הדפסת מסמך" בעמ' .12 לחץ על לשונית ה) Extras-תוספות( כדי לגשת למאפיין הבא: לשונית ) Printerמדפסת( 1 אם תיגש לתכונות המדפסת דרך תיקיית ) Printersמדפסות( ,תוכל לצפות בלשונית ה) Printer-מדפסת( .תוכל להגדיר את תצורת המדפסת. 2 הנוהל הבא מיועד ל .Windows XP-במערכות הפעלה אחרות של ,Windows עיין במדריך המשתמש המתאים למערכת הפעלת Windowsשברשותך ,או בעזרה המקוונת. 3 ) Watermark 1סימן מים( תוכל ליצור תמונת טקסט רקע שתודפס על פני כל עמוד של המסמך שלך. לפרטים ,עיין ב"-שימוש בסימני מים" בעמ' .22 ) Overlay 2שכבת על( לעיתים קרובות משתמשים בשכבות-על במקום טפסים מוכנים ונייר מכתבים. לפרטים ,עיין ב"-שימוש בשכבות" בעמ' .23 הערה :מערכת הפעלה NT 4.0אינה תומכת במאפיין שכבת העל. ) Output Options 3אפשרויות פלט( • ) Print Orderסדר ההדפסה( :תוכל להגדיר את רצף העמודים המיועד להדפסה .בחר את סדר ההדפסה מהרשימה הנגללת. ) Normalרגיל( :המדפסת שלך תדפיס את כל העמודים מהעמוד הראשוןועד העמוד האחרון. ) Reverse All Pagesהפוך את סדר כל העמודים( :המדפסת שלךתדפיס את כל העמודים מהעמוד האחרון ועד העמוד הראשון. ) Print Odd Pagesהדפס עמודים אי-זוגיים( :המדפסת שלך תדפיס רקאת העמודים האי-זוגיים של המסמך. ) Print Even Pagesהדפס עמודים זוגיים( :המדפסת שלך תדפיס רקאת העמודים הזוגיים של המסמך. 16 הדפסה בסיסית 1 לחץ על תפריט ) Startהתחל( במערכת הפעלה .Windows 2 בחר ) Printers and Faxesמדפסות ופקסים(. 3 בחר את צלמית מנהל ההתקן של המדפסת שלך. 4 לחץ לחיצה ימנית על צלמית המדפסת ובחר ) Propertiesתכונות(. 5 לחץ על לשונית ) Printerמדפסת( כדי להגדיר את האפשרויות. השימוש ב) Favorite Setting-הגדרה מועדפת( האפשרות של ) Favoritesמועדפים( ,אליה ניתן לגשת מכל אחת מלשוניות התכונות ,מאפשרת לשמור את הגדרת התכונות הנוכחית לשימוש עתידי. כדי לשמור פריט ) Favoritesמועדפים(: 1 שנה את ההגדרות בכל לשונית ,בהתאם לצורך. 2 הזן שם עבור הפריט בתיבת הקלט של ה) Favorites-מועדפים(. 3 לחץ על ) Saveשמור(. כאשר אתה שומר ) Favoritesמועדפים( ,נשמרות כל ההגדרות הנוכחיות של מנהל ההתקן. כדי להשתמש בהגדרה שנשמרה ,בחר אותה מהרשימה הנגללת של ה- ) Favoritesמועדפים( .המדפסת מוכנה עתה להדפיס בהתאם להגדרות ה- ) Favoritesמועדפים( שבחרת. כדי למחוק פריט מועדפים ,בחר אותו מהרשימה ולחץ על ) Deleteמחק(. תוכל לשחזר גם את הגדרות ברירת המחדל של המדפסת באמצעות בחירת ) Printer Defaultברירת המחדל של המדפסת( מהרשימה. השימוש בעזרה למדפסת שלך יש מסך עזרה אותו ניתן להפעיל באמצעות כפתור ה) Help-עזרה( בחלון תכונות המדפסת .מסכי עזרה אלה מספקים מידע מפורט ביחס לתכונות המדפסת שמספק מנהל ההתקן של המדפסת. תוכל גם ללחוץ על בפינה הימנית העליונה ,ולאחר מכן ללחוץ על כל הגדרה. 17 הדפסה בסיסית 3 הדפסה מתקדמת הדפסת עמודים רבים על גליון נייר אחד )הדפסת (N-Up פרק זה מסביר את אפשרויות ההדפסה ומשימות הדפסה מתקדמות. 2 הערה: • חלון ה) Properties-תכונות( של מנהל ההתקן של המדפסת שלך ,כפי שהוא מופיע במדריך זה למשתמש ,עלול להיות שונה מזה המוצג כאן, בהתאם למדפסת שברשותך .עם זאת ,ההרכב של חלון תכונות המדפסת דומה. 4 1 3 תוכל לבחור את מספר העמודים שיש להדפיס על גליון נייר אחד .כדי להדפיס יותר מעמוד אחד בכל גליון ,העמודים יוקטנו ויסודרו על גבי הדף בסדר שתקבע. תוכל להדפיס עד ל 16-עמודים על גבי דף אחד. 1 כדי לשנות את הגדרות ההדפסה מיישום התוכנה שלך ,גש לתכונות המדפסת .עיין ב"-הדפסת מסמך" בעמ' .12 • אם אתה זקוק לשמה המדוייק של המדפסת שלך ,תוכל לבדוק זאת בתקליטור המצורף. 2 מלשונית ה) Layout-פריסה( ,בחר Multiple Pages per Side )עמודים רבים בעמוד אחד( מתוך רשימת ה) Type-סוג( הנגללת. פרק זה כולל: 3 בחר את מספר העמודים שברצונך להדפיס בכל דף ) ,9 ,6 ,4 ,2 ,1או (16 מתוך הרשימה הנגללת של ) Pages per Sideמספר עמודים בעמוד(. • הדפסת עמודים רבים על גליון נייר אחד )הדפסת (N-Up • הדפסת פוסטרים • הדפסת חוברות • הדפסה משני צידי הנייר • הדפסת מסמך מוקטן או מוגדל • התאמת המסמך שלך לגודל הנייר הנבחר • שימוש בסימני מים • שימוש בשכבות-על 4 במידת הצורך בחר את סדר העמודים מתוך רשימת Page Order )סדר העמודים( הנגללת. בחר ) Print Page Borderהדפס גבול עמוד( כדי להדפיס גבול סביב כל עמוד בדף. 18 הדפסה מתקדמת 5 לחץ על לשונית ה) Paper-נייר( ובחר את מקור ,גודל וסוג הנייר. 6 לחץ ) OKאישור( והדפס את המסמך. הדפסת חוברות הדפסת פוסטרים מאפיין זה מאפשר לך להדפיס מסמך של עמוד אחד על פני 9 ,4או 16גליונות נייר ,כדי להדביק את הגליונות יחד וליצור מסמך יחיד בגודל פוסטר. 9 1 כדי לשנות את הגדרות ההדפסה מיישום התוכנה שלך ,גש לתכונות המדפסת .עיין ב"-הדפסת מסמך" בעמ' .12 2 לחץ על לשונית ה) Layout-פריסה( ובחר ) Posterפוסטר( מתוך רשימת ה) Type-סוג( הנגללת. 3 הגדר את התצורה של אפשרות הפוסטר: תוכל לבחור בין פריסת עמודים של ,2x2, 3x3או .4x4אם תבחר פריסה של ,2x2הפלט יתפרס אוטומטית לכסות 4עמודים פיזיים. 3×3 ציין איזור חפיפה במילימטרים או באינצ'ים כדי להקל על הדבקת הגליונות יחד. 3.81מ"מ 3.81מ"מ 4 5 לחץ ) OKאישור( והדפס את המסמך .תוכל להשלים את הפוסטר באמצעות הדפסת הגליונות המתקבלים יחדיו. 1 כדי לשנות את הגדרות ההדפסה מיישום התוכנה שלך ,גש לתכונות המדפסת .עיין ב"-הדפסת מסמך" בעמ' .12 2 מלשונית ה) Layout-פריסה( בחר ) Booklet Printingהדפסת חוברת( מתוך רשימת ה) Type-סוג( הנגללת. הערה :אופציית הדפסת החוברות זמינה כאשר בוחרים גדלי נייר A4, Letter, Legalאו פוליו באפשרות ה) Size-גודל( של לשונית ה) Paper-נייר(. 2×2 לחץ על לשונית ה) Paper-נייר( ובחר את מקור ,גודל וסוג הנייר. 8 מאפיין מדפסת זה מאפשר לך להדפיס את המסמך שלך משני צידי הנייר ומסדר את העמודים כך שניתן יהיה לקפל את הנייר לחצי אחרי ההדפסה כדי להפיק חוברת. 19 הדפסה מתקדמת 3 לחץ על לשונית ה) Paper-נייר( ובחר את מקור ,גודל וסוג הנייר. 4 לחץ ) OKאישור( והדפס את המסמך. 5 אחרי ההדפסה ,קפל והדק את העמודים. 1 כדי לשנות את הגדרות ההדפסה מיישום התוכנה שלך ,גש לתכונות המדפסת" .הדפסת מסמך" בעמ' .12 תוכל להדפיס משני צידי הנייר באופן ידני לפני ההדפסה ,עליך להחליט על כיוון המסמך שלך. 2 מלשונית ) Layoutפריסה( ,בחר את כיוון הנייר. האפשרויות הן: 3 מתוך סעיף ) Double-sided Printingהדפסה דו-צדדית( ,בחר את אפשרות הכריכה הדו-צדדית המתאימה לך. הדפסה משני צידי הנייר • ) Printer Settingהגדרת מדפסת( ,אם תבחר אפשרות זו ,מאפיין זה ייקבע על פי ההגדרות שהגדרת בלוח הבקרה של המדפסת .יש מדפסות שאינן תומכות במאפיין זה. • ללא • ) Long Edgeצד ארוך( ,שהיא הפריסה הקונבנציונאלית המשמשת לכריכת ספרים. • ) Short Edgeצד קצר( ,שהיא הסוג המשמש לעיתים קרובות ביצירת לוחות שנה. 2 2 3 5 2 צד קצר 3 3 5 3 5 5 2 צד ארוך הערה: 4 • אין להדפיס משני צידי מדבקות ,שקפים ,מעטפות או נייר עבה .התוצאה עלולה להיות חסימת נייר ונזק למדפסת. 5 • כדי להשתמש בהדפסה דו-צדדית ,תוכל להשתמש רק בגדלי הנייר הבאים: ,A4, Letterגודל Legalוגודל פוליו ,במשקל 75עד 90גרם למ"ר. לחץ על לשונית ה) Paper-נייר( ובחר את מקור ,גודל וסוג הנייר. לחץ ) OKאישור( והדפס את המסמך. הערה :אם המדפסת אינה מצויידת ביחידת דופלקס להדפסה דו-צדדית ,השלם את משימת ההדפסה באופן ידני .המדפסת מדפיסה תחילה כל עמוד שני של המסמך .אחרי הדפסת הצד הראשון של משימת ההדפסה ,יופיע חלון ) Printing Tipעצת הדפסה( .פעל בהתאם להנחיות המוצגות על המסך כדי להשלים את משימת ההדפסה. 20 הדפסה מתקדמת הדפסת מסמך מוקטן או מוגדל התאמת המסמך שלך לגודל נייר נבחר תוכל לשנות את גודל תכולת העמוד כך שתראה גדולה יותר או קטנה יותר על העמוד המודפס. מאפיין מדפסת זה מאפשר לך להתאים את קנה המידה של עבודת ההדפסה שלך לכל גודל נייר נבחר ,בלא קשר לגודלו של המסמך הדיגיטלי .אפשרות זו יכולה להועיל כאשר אתה רוצה לבחון פרטים קטנים במסמך קטן. A 1 כדי לשנות את הגדרות ההדפסה מיישום התוכנה שלך ,גש לתכונות המדפסת .עיין ב"-הדפסת מסמך" בעמ' .12 1 כדי לשנות את הגדרות ההדפסה מיישום התוכנה שלך ,גש לתכונות המדפסת .עיין ב"-הדפסת מסמך" בעמ' .12 2 מלשונית ה) Paper-נייר( ,בחר ) Reduce/Enlargeהקטן/הגדל( מתוך רשימת ה) Type-סוג( הנגללת. 2 מלשונית ה) Paper-נייר( ,בחר ) Fit to Pageהתאם לגודל העמוד( מתוך רשימת ה) Type-סוג( הנגללת. 3 הזן את שיעור שינוי קנה המידה בתיבת הקלט ) Percentageאחוז(. 3 בחר את הגודל הרצוי לך מתוך הרשימה הנגללת של ) Target Pageעמוד מטרה(. 4 בחר את מקור ,גודל וסוג הנייר מתוך ) Paper Optionsאפשרויות נייר(. 5 לחץ ) OKאישור( והדפס את המסמך. תוכל גם ללחוץ על כפתור או . 4 בחר את מקור ,גודל וסוג הנייר מתוך ) Paper Optionsאפשרויות נייר(. 5 לחץ ) OKאישור( והדפס את המסמך. 21 הדפסה מתקדמת יצירת סימן מים שימוש בסימני מים אפשרות סימן המים מאפשרת לך להדפיס טקסט על גבי מסמך קיים .כך למשל, אפשר שתרצה להדפיס את המילה "טיוטה" או את המילה "חסוי" באותיות גדולות באפור באלכסון על פני העמוד הראשון או כל העמודים של מסמך. 1 כדי לשנות את הגדרות ההדפסה מיישום התוכנה שלך ,גש לתכונות המדפסת .עיין ב"-הדפסת מסמך" בעמ' .12 2 לחץ על לשונית ה) Extras-תוספות( ,ולחץ על כפתור ) Editעריכה( בסעיף ) Watermarkסימן מים( .יופיע חלון ) Edit Watermarkערוך סימן מים(. קיימים מספר סימני מים מוגדרים מראש המגיעים יחד עם המדפסת שלך ,וניתן לשנותם או להוסיף חדשים לרשימה. השימוש בסימן מים קיים 1 כדי לשנות את הגדרות ההדפסה מיישום התוכנה שלך ,גש לתכונות המדפסת .עיין ב"-הדפסת מסמך" בעמ' .12 2 לחץ על לשונית ה) Extras-תוספות( ובחר סימן מים מהרשימה הנגללת של ) Watermarkסימן מים( .תוכל לראות את סימן המים שבחרת בתצוגה המקדימה. 3 כאשר מסמנים את תיבת ) First Page Onlyהעמוד הראשון בלבד(, יודפס סימן המים רק על גבי העמוד הראשון. תמונה בתצוגה מקדימה 3 הזן הודעת טקסט בתיבת ) Watermark Messageהודעת סימן מים(. תוכל להזין עד ל 40-תווים .המסר יוצג בחלון התצוגה המקדימה. 4 לחץ ) OKאישור( והתחל להדפיס. בחר את אפשרויות סימן המים. תוכל לבחור את שם הגופן ,הסגנון ,הגודל ורמת גווני האפור מתוך סעיף ) Font Attributesמאפייני גופן( ולקבוע את זווית סימן המים בסעיף ) Message Angleזווית ההודעה(. הערה :התצוגה המקדימה מראה כיצד יראה העמוד כאשר יודפס. 5 לחץ ) Addהוסף( ,כדי להוסיף סימן מים חדש לרשימה. 6 לאחר סיום העריכה ,לחץ ) OKאישור( והתחל להדפיס. כדי להפסיק את הדפסת סימן המים ,בחר >) <No Watermarkללא סימן מים( מתוך הרשימה הנגללת של ) Watermarkסימן המים(. 22 הדפסה מתקדמת עריכת סימן מים השימוש בשכבות על 1 כדי לשנות את הגדרות ההדפסה מיישום התוכנה שלך ,גש לתכונות המדפסת .עיין ב"-הדפסת מסמך" בעמ' .12 2 לחץ על לשונית ה) Extras-תוספות( ,ולחץ על כפתור ) Editעריכה( בסעיף ) Watermarkסימן מים( .יופיע חלון ) Edit Watermarkערוך סימן מים(. 3 בחר את סימן המים שברצונך לערוך מתוך רשימת Current Watermarks )סימני המים הנוכחיים( ושנה את הודעת סימן המים ואת האפשרויות. 4 לחץ על ) Updateעדכן( כדי לשמור את השינויים. 5 לחץ על ) OKאישור( עד שתצא מחלון ההדפסה. מה היא שכבת על? Dear ABC Regards WORLD BEST שכבת-על היא טקסט ו/או תמונות המאוחסנות בכונן הקשיח של המחשב ) (HDDכפורמט קובץ מיוחד הניתן להדפסה על גבי כל מסמך .לעיתים קרובות משתמשים בשכבות-על במקום טפסים מוכנים ונייר מכתבים .במקום להשתמש בנייר מכתבים ,תוכל ליצור שכבת-על המכילה בדיוק את אותו מידע הנכלל כרגע בנייר המכתבים שלך .כדי להדפיס מכתב עם הלוגו של החברה שלך ,אינך צריך לטעון נייר מכתבים מודפס מראש לתוך המדפסת .כל שעליך לעשות הוא לומר למדפסת להדפיס את שכבת-העל של הלוגו על גבי המסמך שלך. הערה :מערכת הפעלה NT 4.0אינה תומכת במאפיין שכבת העל. מחיקת סימן מים יצירת שכבת על חדשה לעמוד 1 כדי לשנות את הגדרות ההדפסה מיישום התוכנה שלך ,גש לתכונות המדפסת .עיין ב"-הדפסת מסמך" בעמ' .12 כדי להשתמש בשכבת-על ,עליך ליצור שכבת-על חדשה לעמוד המכילה את הלוגו או את התמונה שלך. 2 לחץ על לשונית ה) Extras-תוספות( ,ולחץ על כפתור ) Editעריכה( בסעיף ) Watermarkסימן מים( .יופיע חלון ) Edit Watermarkערוך סימן מים(. 1 3 בחר את סימן המים שברצונך למחוק מתוך רשימת Current Watermarks )סימני המים הנוכחיים( ולחץ על ) Deleteמחק(. תוכל ליצור או לפתוח מסמך ובו טקסט או תמונה שישמשו אותך ליצירת שכבת-על חדשה לעמוד .מקם את הפריטים בדיוק במקום בו ברצונך שהם יופיעו כאשר הם יודפסו כשכבת-על. 2 4 לחץ על ) OKאישור( עד שתצא מחלון ההדפסה. כדי לשמור מסמך כשכבת-על ,יש לגשת לתכונות המדפסת .עיין ב"-הדפסת מסמך" בעמ' .12 3 לחץ על לשונית ה) Extras-תוספות( ,ולחץ על כפתור ) Editעריכה( בסעיף ) Overlayשכבת על(. WORLD BEST תמונה בתצוגה מקדימה 23 הדפסה מתקדמת 4 בחלון ) Edit Overlayערוך שכבת-על( לחץ על Create Overlay )צור שכבת-על(. 5 בחלון ) Create Overlayצור שכבה( ,הקלד שם בתיבת ) File Nameשם קובץ( .בחר את נתיב היעד ,במידת הצורך. )ברירת המחדל היא .(C:\Formover 6 לחץ על ) Saveשמור( .השם יופיע בתיבת Overlay List )רשימת שכבות על(. 7 לחץ ) OKאישור( או ) Yesכן( כדי לסיים את היצירה. השימוש בשכבת על לאחר שנוצרה שכבת על ,היא מוכנה להדפסה עם המסמך שלך .כדי להדפיס שכבת-על עם מסמך: 1 צור או פתח את המסמך שברצונך להדפיס. 2 כדי לשנות את הגדרות ההדפסה מיישום התוכנה שלך ,גש לתכונות המדפסת .עיין ב"-הדפסת מסמך" בעמ' .12 3 לחץ על לשונית ה) Extras-תוספות(. 4 בחר את שכבת העל הרצויה מתוך תיבת ) Overlayשכבת-על( הנגללת. 5 אם קובץ שכבת העל המבוקש אינו מופיע ברשימת ) Overlayשכבת העל(, לחץ על כפתור ) Editעריכה( ואז על ) Load Overlayטען שכבת על(, ובחר את קובץ שכבת העל. אם אחסנת את קובץ שכבת העל בו ברצונך להשתמש במקור חיצוני ,תוכל לטעון את הקובץ גם ממקור זה מתוך חלון ) Load Overlayטען שכבת על( האמור. אחרי שתבחר את הקובץ ,לחץ ) Openפתח( .הקובץ מוצג עתה בתיבת ) Overlay Listרשימת שכבת-על( והוא זמין להדפסה .בחר את שכבת העל מתוך תיבת ) Overlay Listרשימת שכבת-על(. המדפסת אינה מדפיסה .במקום זאת היא מאוחסנת בכונן הקשיח של המחשב שלך. הערה :גודל מסמך שכבת העל חייב להיות זהה לזה של המסמכים שאותם תדפיס עם שכבת העל .אין ליצור שכבת-על עם סימן מים. 24 הדפסה מתקדמת 6 במידת הצורך ,לחץ על Confirm Page Overlay When Printing )אישור שכבת-על לעמוד בעת ההדפסה( .כאשר מסמנים תיבה זו ,יופיע חלון הודעה בכל פעם שתגיש מסמך להדפסה ,ויבקש ממך לאשר שברצונך להדפיס שכבת-על במסמך שלך. אם תיבה זו הושארה ריקה ונבחרה שכבת-על ,היא תודפס אוטומטית עם המסמך שלך. 7 לחץ ) OKאישור( או ) Yesכן( עד להתחלת ההדפסה. שכבת-העל הנבחרת תרד יחד עם משימת ההדפסה שלך ותודפס על המסמך שלך. הערה :הרזולוציה של מסמך שכבת העל חייבת להיות זהה לזו של המסמך אותו תדפיס עם שכבת העל. מחיקת שכבת על תוכל למחוק שכבות-על שכבר אינן בשימוש. 1 בחלון תכונות המדפסת ,לחץ על לשונית ) Extrasתוספות(. 2 לחץ על כפתור ) Editערוך( בסעיף ) Overlayשכבת-על(. 3 בחר את שכבת העל שברצונך למחוק מתוך תיבת Overlay List )רשימת שכבות-על(. 4 לחץ על ) Delete Overlayמחק שכבת-על(. 5 כאשר מופיע חלון הודעת אישור ,לחץ על ) Yesכן(. 6 לחץ על ) OKאישור( עד שתצא מחלון ההדפסה. 25 הדפסה מתקדמת 4 שיתוף מדפסת מקומית הגדרת המחשב המארח 1 2 3 4 5 6 תוכל לחבר את המדפסת ישירות למחשב הנבחר ,הנקרא "המחשב המארח" ברשת. הנוהל הבא מיועד ל .Windows XP-במערכות הפעלה אחרות של ,Windows עיין במדריך המשתמש המתאים למערכת הפעלת Windowsשברשותך ,או בעזרה המקוונת. הערות: • בדוק שמערכת ההפעלה שלך תואמת את המדפסת שלך .אנא עיין בסעיף "תאימות מערכת ההפעלה" של מפרטי המדפסת ,בתוך המדריך למשתמש. • אם אתה זקוק לשמה המדוייק של המדפסת שלך ,תוכל לבדוק זאת בתקליטור המצורף. הפעל את מערכת .Windows מתפריט ) Startהתחל( ,בחר ) Printers and Faxesמדפסות ופקסים(. לחץ לחיצה כפולה על צלמית מנהל התקן המדפסת שלך. מתפריט ) Printerמדפסת( ,בחר ) Sharingשיתוף(. סמן את תיבת ) Share this printerשתף מדפסת זו(. מלא את שדה ) Shared Nameשם שיתוף( ואז לחץ על ) OKאישור(. הגדרת מחשב לקוח 1 במערכת הפעלה ,Windowsלחץ על כפתור ) Startהתחל( ובחר ) Explorerסייר(. 2 3לחץ על שם השיתוף. 4מתפריט ) Startהתחל( ,בחר ) Printers and Faxesמדפסות ופקסים(. 5לחץ לחיצה כפולה על צלמית מנהל התקן המדפסת שלך. 6מתפריט ) Printerמדפסת( ,בחר ) Propertiesתכונות(. 7מתוך לשונית ) Portsיציאות( לחץ על ) Add Portהוסף יציאה(. 8בחר ) Local Portיציאה מקומית( ולחץ על ) New Portיציאה חדשה(. 9מלא את שדה ) Enter a port nameהזן שם יציאה( בשם השיתוף. 10לחץ ) OKאישור( ולחץ על ) Closeסגור(. 11לחץ ) Applyבצע( ולחץ על ) OKאישור(. פתח את תיקיית הרשת בעמודה השמאלית. 26 שיתוף מדפסת מקומית 5 השימוש בSmart Panel- אם אתה משתמש במערכת הפעלה ,Windowsמתפריט ) Startהתחל( בחר ) Programsתוכניות( או ) All Programsכל התוכניות( ← ואת שם מנהל ההתקן של המדפסת שלך ← .Smart Panel ה Smart Panel-הוא תוכנית העוקבת אחר מצב המדפסת ומודיעה לך עליו. תוכנית זו אף מאפשרת לך להתאים אישית את הגדרות המדפסת .תוכנית ה Smart Panel-מותקנת אוטומטית כאשר אתה מתקין את תוכנת המדפסת. הערות: • אם כבר התקנת יותר ממדפסת Samsungאחת ,בחר את דגם המדפסת הרצוי לך ,כדי להשתמש ב Smart Panel-המתאים .לחץ לחיצה ימנית )במערכת הפעלה Windowsאו (Linuxאו לחץ על צלמית הSmart Panel- )במערכת הפעלה (Mac OS Xובחר את שם המדפסת שלך. • ייתכן שחלון Smart Panelוהתכנים שבו ,המופיעים בסעיף תוכנה זה ,ייראה שונה בהתאם למדפסת שהותקנה. הערות: • כדי להשתמש בתוכנית זו אתה זקוק ל: מערכת הפעלה Windows 98או מעודכנת ממנה )בWindows NT 4.0-ניתן להשתמש רק במדפסות שיש להן תמיכת רשת( .כדי לבדוק אם מערכת ההפעלה שלך תואמת למדפסת ,עיין במפרטי המדפסת שבמדריך המשתמש. -מערכת הפעלה Mac OS X 10.3ומעלה. תוכנית ה Smart Panel-מציגה את הסטטוס הנוכחי של המדפסת ,את רמת הטונר הנשאר במחסנית המדפסת ופריטי מידע שונים נוספים .תוכל גם ללחוץ לשנות את ההגדרות. .Linuxכדי לבדוק אלו מערכות הפעלה Linuxתואמות למדפסת שלך ,עייןבמפרטי המדפסת שבמדריך המשתמש. מהדורת דפדפן IE 5.0או גבוהה ממנו לאנימציות פלאש בעזרת .HTML• אם אתה זקוק לשמה המדוייק של המדפסת שלך ,תוכל לבדוק זאת בתקליטור המצורף. 2 3 4 1 הבנת הSmart Panel- 5 אם בזמן ההדפסה מתרחשת שגיאה ,ה Smart Panel-מופיע אוטומטית ומציג את השגיאה. ) Toner Level 1מפלס הטונר( תוכל לצפות במפלס הטונר הנשאר במחסנית/מחסניות הטונר .המדפסת ומספר מחסניות הטונר המוצגים בחלון הנ"ל ,עשויים להיות שונים בהתאם לסוג המדפסת .יש מדפסות שאינן תומכות במאפיין זה. ניתן גם להפעיל את ה Smart Panel-באופן ידני .לחץ פעמים על צלמית ה Smart Panel-שבסרגל המשימות של מערכת ההפעלה ,Windowsאו אזור ההודעה במערכת הפעלה .Linuxתוכל גם ללחוץ על צלמית זו בסרגל הסטטוס )במערכת הפעלה .(Mac OS X ) Buy Now 2קנה עכשיו( לחץ כדי להזמין מחסניות טונר להחלפה באמצעות האינטרנט. לחץ לחיצה כפולה על צלמית זו במערכת הפעלה .Windows ) Troubleshooting Guide 3מדריך איתור תקלות( תוכל לצפות בעזרה לפתרון בעיות. ) Printer Setting 4הגדרת מדפסת( תוכל להגדיר את תצורתן של הגדרות מדפסת שונות בחלון ) Printer Settings Utilityתוכנת עזר להגדרות מדפסת( .יש מדפסות שאינן תומכות במאפיין זה. לחץ על צלמית זו במערכת הפעלה .Mac OS X הערה :אם המדפסת שלך מחוברת לרשת ומערכת ההפעלה שלך היא ,Windowsיופיע חלון SyncThru Web Serviceבמקום חלון ) Printer Settings Utilityתוכנת עזר להגדרות מדפסת( .מערכות הפעלה Mac OS Xו Linux-אינן תומכות בסביבות רשת. לחץ על צלמית זו במערכת הפעלה .Linux 27 השימוש בSmart Panel- ) Driver Setting 5הגדרת מנהל התקן( )רק במערכת הפעלה (Windows שינוי הגדרות תוכנית הSmart Panel- תוכל להשתמש בחלון תכונות מדפסת ,המאפשר לך גישה לכל אפשרויות המדפסת להן אתה עשוי להיזדקק במהלך השימוש במדפסת שלך .לפרטים ,עיין ב"-הגדרות מדפסת" בעמ' .13 לחץ לחיצה ימנית )במערכת הפעלה Windowsאו (Linuxאו לחץ על צלמית ה) Smart Panel-במערכת הפעלה (Mac OS Xובחר ) Optionsאפשרויות(. ייפתח החלון הבא. פתיחת מדריך איתור התקלות באמצעות מדריך איתור התקלות ,תוכל לצפות בפתרונות לבעיות של מצב שגיאה. לחץ לחיצה ימנית )במערכת הפעלה Windowsאו (Linuxאו לחץ על צלמית ה) Smart Panel-במערכת הפעלה (Mac OS XוTroubleshooting Guide- )מדריך איתור תקלות(. השימוש בתוכנת העזר להגדרות מדפסת באמצעות תוכנת העזר להגדרות מדפסת ,תוכל להגדיר את תצורת המדפסת ולבדוק את הגדרות ההדפסה. 1 לחץ לחיצה ימנית )במערכת הפעלה Windowsאו (Linuxאו לחץ על צלמית ה) Smart Panel-במערכת הפעלה (Mac OS XוPrinter Setting- )הגדרת מדפסת(. 2 שנה את ההגדרות. 3 כדי לשלוח את השינויים למדפסת ,לחץ על כפתור ) Sendשלח( במערכת הפעלה Windowsאו ,Linuxאו על כפתור ) Applyבצע( במערכת הפעלה .Mac OS X • Display when job is finished for network printer )הצג מתי מסתיימת משימת ההדפסה עבור מדפסת הרשת( :במערכת הפעלה ,Windowsיקפיץ המחשב חלון או מסגרת Smart Panelשיופיעו כאשר המשימה תושלם) .רק עבור מדפסות שיש להן תמיכת-רשת(. • Display when error occurs during printing )הצג מתי מתרחשת שגיאה במהלך ההדפסה( :המחשב יקפיץ חלון או מסגרת Smart Panelכאשר תתרחש שגיאה במהלך ההדפסה. • ) Display withהצג עם( :תוכל לבחור כיצד המחשב מציג לך הודעה .אם תבחר ) Popup windowחלון קופץ( )ב ,(Smart Panel-תוצג ההודעה בחלון קופץ של ה ,Smart Panel-במערכות הפעלה .Windows, Mac OS X הערות :אם המדפסת שלך מחוברת לרשת יופיע חלון SyncThru Web Service במקום חלון ) Printer Settings Utilityתוכנת עזר להגדרות מדפסת(. • Launch Job Monitor when the job is saved in the printer )הפעל מעקב משימת הדפסה בעת שמירת המשימה במדפסת( :במערכת הפעלה ,Windowsאם תאחסן משימות הדפסה בדיסק הקשיח של המדפסת, המחשב יפתח את חלון ) Job Monitorמעקב משימה() .רק עבור מדפסות שיש להן תמיכת-רשת ודיסקים קשיחים פנימיים(. השימוש בעזרה על גבי המסך לקבלת מידע נוסף אודות ) Printer Settings Utilityתוכנת העזר להגדרות . מדפסת( ,לחץ על • Schedule an automatic status checking every )קבע לוח זמנים לבדיקת מצב אוטומטית כל( :המחשב מעדכן באופן סדיר את מצב המדפסת .הגדרה של ערך הקרוב לשניה אחת ,גורמת למחשב לבדוק את מצב המדפסת לעיתים תדירות יותר ,ובכך מאפשרת תגובה מהירה יותר לכל שגיאת מדפסת. 28 השימוש בSmart Panel- 6 השימוש במדפסת במערכת הפעלה Linux דרישות מערכת מערכות הפעלה שיש עבורן תמיכה • מערכת הפעלה Red Hat 8.0 ~ 9.0ומעלה תוכל להשתמש במדפסת שלך בסביבת עבודה .Linux • מערכת הפעלה Fedora Core 1, 2, 3ומעלה פרק זה כולל: • מערכת הפעלה Mandrake 9.2 ~ 10.1ומעלה • דרישות מערכת • מערכת הפעלה SuSE 8.2 ~ 9.2ומעלה • התקנת מנהל ההתקן של המדפסת יכולת מומלצת • פנטיום 4במהירות 1ג'יגה-הרץ ומעלה • החלפת שיטת חיבור המדפסת • הסרת מנהל ההתקן של המדפסת • 256מ"ב זכרון RAMאו יותר • השימוש בכלי הגדרת התצורה • דיסק קשיח 1ג'יגה-בייט או יותר • שינוי תכונות LLPR תוכנה • Glibc 2.1ומעלה • GTK+ 1.2ומעלה • GhostScript הערות: • חלון ה ( Propertiesתכונות) של מנהל ההתקן במדפסת של ,Linuxכפי שהוא מופיע במדריך זה למשתמש ,עלול להיות שונה מזה המוצג כאן ,בהתאם למדפסת שברשותך .עם זאת ,ההרכב של חלון תכונות המדפסת דומה. • תוכל לבדוק את שם המדפסת שלך בתקליטור המצורף. 29 השימוש במדפסת במערכת הפעלה Linux עבור ) Expertמומחה( ,בחר את האפשרות המבוקשת ואז לחץ על ) Begin Installהתחל להתקין(. התקנת מנהל ההתקן של המדפסת 1 וודא שחיברת את המדפסת למחשב שלך .הדלק את המחשב והמדפסת גם יחד. 2 כאשר מופיע חלון שם הכניסה עבור המנהל ,הקלד את ה“ ”rootבשדה ) Loginשם כניסה( והזן את סיסמת המערכת. הערה :עליך להיכנס למערכת כמשתמש על ) (rootכדי להתקין את תוכנת המדפסת .אם אינך משתמש-על ,פנה אל מנהל המערכת שלך. 3 הכנס את תקליטור תוכנת המדפסת .התקליטור יפעל באופן אוטומטי. הערה :אם התקליטור אינו מתחיל לפעול באופן אוטומטי ,לחץ על צלמית בתחתית החלון .כאשר יופיע מסך המסוף ,הקלד: [root@local /root]# mount -t iso9660 /dev/hdc /mnt/cdrom )בהנחה ש /dev/hdc-הוא נתיב ה CD-ROM-שלך ושקיימת במחשב ספריית (/mnt/cdrom ) [root@local /root]# cd /mnt/cdromתיקיית התקליטור( ][root@local cdrom# ./setup.sh 4 6 בחר את סוג ההתקנה) Recommended ,מומלצת( או ) Expertמומחה( ,ואז לחץ על ) Continueהמשך(. 7 ייפתח חלון ) Linux Printer Configurationהגדרת תצורת מדפסת .(Linux לחץ על צלמית ) Add Printerהוסף מדפסת( לסרגל הכלים בראש החלון. הערה :בהתאם למערכת ההדפסה הנמצאת בשימוש ,עשוי להופיע חלון הכניסה של מנהל המערכת .כאשר מופיע חלון שם הכניסה עבור המנהל ,הקלד את ה "root"-בשדה ) Loginשם כניסה( והזן את סיסמת המערכת. ) Recommendedמומלצת( היא התקנה אוטומטית לחלוטין שאינה דורשת שום אינטראקציה) Expert .מומחה( היא התקנה המאפשרת לך לבחור את נתיב ההתקנה או מערכת ההדפסה. 5 התקנת מנהל התקן המדפסת תתחיל .לאחר סיום ההתקנה ,לחץ על ) Startהתחל(. 8 אם בחרת ) Recommendedמומלצת( ,עבור לשלב .6 תראה את המדפסות המותקנות כרגע במערכת שלך .בחר את המדפסת המבוקשת .לשוניות הפונקציה הזמינות עבור המדפסת הנבחרת תופענה בראש חלון ) Add a Printerהוסף מדפסת(. הערה :אם המדפסת תומכת בהדפסת ,PSמומלץ לבחור את מנהל ההתקן של .PS 30 השימוש במדפסת במערכת הפעלה Linux 9 החלפת שיטת חיבור המדפסת לחץ על לשונית ) Connectionחיבור( ובדוק שיציאת המדפסת הוגדרה כראוי .במידה ולא ,שנה את הגדרת מנהל ההתקן. אם תשנה את שיטת חיבור המדפסת מ USB-לפרללי או להיפך ,בזמן שהמדפסת בשימוש ,יהיה עליך להגדיר מחדש את מדפסת Linuxבאמצעות הוספת המדפסת למערכת שלך .פעל על פי הצעדים הבאים: 1 וודא שחיברת את המדפסת למחשב שלך .הדלק את המחשב והמדפסת גם יחד. 2 כאשר מופיע חלון שם הכניסה עבור המנהל ,הקלד את ה" "rootבשדה ) Loginשם כניסה( והזן את סיסמת המערכת. הערה :עליך להיכנס למערכת כמשתמש-על ) (rootכדי להתקין מדפסת חדשה במערכת ההדפסה .אם אינך משתמש-על ,פנה אל מנהל המערכת שלך. 3 מצלמית ה) Startup Menu-תפריט ההתחלה( הנמצאת בתחתית שולחן העבודה ,בחר ) Linux Printerמדפסת (Linuxואז ) Configuration Toolכלי הגדרת תצורה(. תוכל גם לגשת לחלון הגדרת תצורת מדפסת Linuxבאמצעות הקלדת המחרוזת " "linux-configממסך המסוף. 10תוכל להשתמש בלשונית ה) Settings-הגדרות( ובלשונית ה) Queue-תור( כדי לצפות בהגדרות הנוכחיות של המדפסת .במידת הצורך ,תוכל גם לשנות את ההגדרות. הערה :האפשרויות עשויות להיות שונות בהתאם למדפסת הנמצאת בשימוש. אפשר שהתיאור ושדה המיקום במסך התור לא יופיעו ,בהתאם למערכת ההדפסה הנמצאת בשימוש. 4 כאשר יופיע חלון הגדרת תצורת מדפסת ,Linuxלחץ על צלמית ) Add Printerהוסף מדפסת( בסרגל הכלים בראש החלון. 5 לחץ על לשונית ) Connectionחיבור( בראש חלון ) Add Printerהוסף מדפסת(. וודא שיציאת המדפסת הוגדרה כיאות .במידה ולא ,שנה את הגדרת מנהל ההתקן. 11כדי לצאת ,לחץ על ) OKאישור(. 12כאשר החלון מציין שמדפסת חדשה הוגדרה בהצלחה ,לחץ ) OKאישור(. 13ייפתח חלון ) Linux Printer Configurationהגדרת תצורת מדפסת .(Linux מתוך לשונית ה) Info-מידע( ,תוכל לצפות במידע אודות מנהל התקן המדפסת שלך .במידת הצורך ,תוכל גם לשנות את הגדרות המדפסת .לפרטים אודות שינוי הגדרות המדפסת ,עיין ב"-כלי הגדרת התצורה" בעמ' .32 6 31 השימוש במדפסת במערכת הפעלה Linux לחץ על ) OKאישור(. הסרת התקנת מנהל ההתקן של המדפסת 1 השימוש בכלי הגדרת התצורה מצלמית ה) Startup Menu-תפריט ההתחלה( הנמצאת בתחתית שולחן העבודה ,בחר ) Linux Printerמדפסת (Linuxואז ) Configuration Toolכלי הגדרת תצורה(. כלי הגדרת התצורה מאפשר גישה למשימות מנהליות ,כולל הוספה והסרה של מדפסות חדשות ,ושינוי ההגדרות הגלובליות שלהן .משתמשים רגילים יכולים גם להריץ כלי זה כדי לבדוק בקלות תורי משימות ,לבחון את תכונות המדפסת ולשנות את ההעדפות המקומיות שלהם. כדי לגשת לכלי הגדרת התצורה 1 מצלמית ה) Startup Menu-תפריט ההתחלה( הנמצאת בתחתית שולחן העבודה ,בחר ) Linux Printerמדפסת (Linuxואז ) Configuration Toolכלי הגדרת תצורה( .ייפתח חלון ) Linux Printer Configurationהגדרת תצורת מדפסת .(Linux תוכל גם לגשת לחלון הגדרת תצורת מדפסת Linuxבאמצעות הקלדת המחרוזת " "linux-configממסך המסוף. 2 תוכל גם לגשת לחלון הגדרת תצורת מדפסת Linuxבאמצעות הקלדת המחרוזת " "linux-configממסך המסוף. 2 בחלון ) Linux Printer Configurationהגדרת תצורת מדפסת (Linuxבחר בפקודת ) Uninstallהסר התקנה( מתוך תפריט ) Fileקובץ(. 3 יופיע חלון ) Administrator Loginשם כניסת מנהל( כאשר מופיע חלון שם הכניסה עבור המנהל ,הקלד את ה" "rootבשדה ) Loginשם כניסה( והזן את סיסמת המערכת .לחץ ) Proceedהמשך(. חלון הגדרת תצורת מדפסת Linuxיציג בחלונית השמאלית רשימה של המדפסות המותקנות במערכת .החלונית הימנית מציגה מספר לשוניות המציגות מידע ביחס למדפסת שנבחרה כעת. בחר את מנהל ההתקן של המדפסת שלך ,אם עדיין לא נבחר. הערה :עליך להיכנס למערכת כמשתמש-על ) (rootכדי להתקין את תוכנת המדפסת .אם אינך משתמש-על ,פנה אל מנהל המערכת שלך. 4 יופיע חלון הודעה המבקש אישור להמשיך בתהליך הסרת ההתקנה. לחץ ) Yesכן(. 5 בחר ) Complete uninstallהסרה מלאה( ולאחר מכן לחץ על ) Uninstallהסר(. 6 לחץ ) OKאישור( כדי להתחיל את ההסרה. 7 לאחר סיום ההסרה ,לחץ על ) Finishedסיימתי(. 3 לשונית ה) Info-מידע( מציגה מידע כללי אודות המדפסת. אם אתה משתמש באינטרנט ,תוכל ללחוץ Go to the Web page for ) this printerעבור לאתר האינטרנט של מדפסת זו( כדי לגשת לדף האינטרנט של .Samsung לחץ על לשונית ) Jobמשימה( ,כדי לבדוק ולנהל את תור המשימות עבור המדפסת הנבחרת .תוכל להשעות ,להתחיל מחדש או למחוק משימה ספציפית בתור המדפסת .אם תגרור משימה ספציפית ,תוכל להפיל אותה לתוך תור המדפסת של מדפסת אחרת. 32 השימוש במדפסת במערכת הפעלה Linux לשונית ה) Properties-תכונות( מאפשרת לך לשנות את הגדרות מדפסת ברירת המחדל. תוכל גם לפתוח את חלון תכונות LLPRבדרכים הבאות: • מצלמית ה) Startup Menu-תפריט ההתחלה( הנמצאת בתחתית שולחן העבודה ,בחר ) Linux Printerמדפסת (Linuxואז .Linux LPR • בחלון ) Linux Printer Configurationהגדרת תצורת מדפסת (Linux בחר בפקודת ) Test Printהדפסת בדיקה( מתוך תפריט ) Printהדפס(. 3 ייפתח חלון תכונות .LLPR הערה :משתמשים רגילים יכולים לבטל את הגדרות ברירת המחדל הכלל- מערכתיים שהוגדרו בידי המנהל .כשמשתמש רגיל לוחץ על ) Applyיישם(, נשמרות הגדרות אישיות אלו בפרופיל של המשתמש ,וניתן להשתמש בהן בהמשך עם .LLPRאם המנהל הוא זה המפעיל את כלי הגדרת התצורה, תישמרנה ההגדרות כברירות מחדל גלובליות חדשות. תוכל לראות את ששת הלשוניות הבאות בראש החלון: שינוי תכונות LLPR • ) Generalכללי( -מאפשר לך לשנות את גודל הנייר ,סוג הנייר ,מקור הנייר ,הכיוון של המסמכים ,הפעלת מאפיין הדפסה דו-צדדית )דופלקס(, הוספת שובלים בתחילת המסמך ובסופו ,ושינוי מספר העמודים לגליון. תוכל לבצע כיוון עדין לתכונות המדפסת באמצעות פתיחת חלון תכונות .LLPR כדי לפתוח את חלון תכונות :LLPR 1 מתוך היישום בו אתה משתמש ,לחץ על פקודת ) Printהדפס(. 2 כאשר ייפתח חלון ,Linux LPRלחץ על ) Propertiesתכונות(. • ) Marginsשוליים( -מאפשר לך להגדיר את שולי העמוד .האיור מימין מציג את ההגדרות הנוכחיות .שוליים אלו אינם חלים כאשר מדפיסים נתוני PostScriptרגילים. • ) Imageתמונה( -מאפשר להגדיר אפשרויות תמונה לשימוש בזמן הדפסת קבצי תמונה ,דהיינו ,כאשר מסמך שאינו מסמך פוסטסקריפט מועבר ל LLPR-בשורת הפקודה .הגדרות צבע תחולנה גם על מסמכי פוסטסקריפט. • ) Textטקסט( -מאפשר לבחור את צפיפות הטקסט ולהדליק ולכבות את צביעת התחביר. לחץ ) Propertiesתכונות(. • - HP-GL/2מאפשר לך להגדיר אפשרויות ברירת מחדל כדי להדפיס מסמכים בפורמט ,HP-GL/2הנמצא בשימוש של כמה תוויינים. • ) Advancedמתקדם( -מאפשר לך לבטל את הגדרות ברירת המחדל של המדפסת. אם תלחץ על כפתור ) Saveשמור( בתחתית החלון ,האפשרויות בין סבבי LLPRתישמרנה. לחץ על כפתור ) Helpעזרה( כדי לצפות בפרטים אודות האפשרויות בחלון. 4 33 השימוש במדפסת במערכת הפעלה Linux כדי ליישם את האפשרויות ,לחץ ) OKאישור( בחלון תכונות .LLPR המערכת תחזיר אותך לחלון .Linux LPRלחץ ) OKאישור( כדי להתחיל להדפיס. 7 השימוש במדפסת במערכת הפעלה Macintosh התקן את מנהל ההתקן של המדפסת המדפסת שלך תומכת במערכות Macintoshשיש להן מימשק USBפנימי או כרטיס מימשק רשת מסוג .Base-TX 10/100כאשר אתה מדפיס קובץ מתוך מחשב ,Macintoshאתה יכול להשתמש במנהל ההתקן ,CUPSבאמצעות התקנת קובץ ה.PDD- הערה :יש מדפסות שאינן תומכות במישק רשת .וודא שהמדפסת שלך תומכת במימשק רשת באמצעות עיון במפרטי המדפסת במדריך למשתמש. 1 וודא שחיברת את המדפסת למחשב שלך .הדלק את המחשב ואת המדפסת. 2 הכנס את התקליטור שסופק עם המדפסת לתוך כונן התקליטורים. 3 לחץ לחיצה כפולה על צלמית ה) CD-ROM-תקליטור( הנמצאת על שולחן העבודה ב Macintosh-שלך. 4 לחץ לחיצה כפולה על תיקיית ) Mac_Installerתוכנת ההתקנה(. 5 לחץ לחיצה כפולה על תיקיית ) Mac_Printerמדפסת(. 6 לחץ לחיצה כפולה על צלמית Samsung SPLC Installer )תוכנת התקנה .(Samsung SPLC 7 הזן את הסיסמה ולחץ ) OKאישור(. 8 חלון ) Samsung SPL Installerתוכנת התקנה (Samsung SPLייפתח. לחץ ) Continueהמשך( ואז לחץ ) Continueהמשך(. 9 בחר ) Easy Installהתקנה קלה( ואז לחץ ) Installהתקן(. פרק זה כולל: • התקנת תוכנה עבור Macintosh • התקנת המדפסת • הדפסה 10לאחר סיום ההתקנה ,לחץ על ) Quitסיים(. התקנת תוכנה עבור Macintosh הסרת התקנת מנהל ההתקן של המדפסת התקליטור שהגיע עם המדפסת שלך מכיל קובץ PPDהמאפשר לך להשתמש במנהל התקן CUPSאו במנהל התקן ) Apple LaserWriterהזמין רק כאשר תשתמש במדפסת התומכת במנהל התקן פוסטסקריפט( ,כדי להדפיס במחשב .Macintosh יש להסיר את ההתקנה במקרים בהם אתה משדרג את התוכנה ,או במקרים בהם נכשלה ההתקנה. וודא את הפריטים הבאים לפני שתתקין את תוכנת המדפסת: 1 הכנס את התקליטור שסופק עם המדפסת לתוך כונן התקליטורים. 2 לחץ לחיצה כפולה על צלמית ה) CD-ROM-תקליטור( הנמצאת על שולחן העבודה ב Macintosh-שלך. 3 לחץ לחיצה כפולה על תיקיית ) Mac_Installerתוכנת ההתקנה(. 4 לחץ לחיצה כפולה על תיקיית ) Mac_Printerמדפסת(. 5 לחץ לחיצה כפולה על צלמית Samsung SPLC Installer )תוכנת התקנה .(Samsung SPLC 6 הזמן את הסיסמה ולחץ ) OKאישור(. 7 חלון ) Samsung SPL Installerתוכנת התקנה (Samsung SPLייפתח. לחץ ) Continueהמשך( ואז לחץ ) Continueהמשך(. 8 בחר ) Uninstallהסר( ולאחר מכן לחץ על ) Uninstallהסר(. 9 לאחר סיום ההסרה ,לחץ על ) Quitסיים(. פריט מערכת הפעלה דרישות Mac OS 10.3 ~ 10.4 זכרון RAM 128מ"ב שטח דיסק חופשי 200מ"ב 34 השימוש במדפסת במערכת הפעלה Macintosh במקרה של Macintoshהמחובר באמצעות USB התקנת המדפסת התקנת המדפסת שלך תשתנה בהתאם לסוג הכבל בו תשמש כדי לחבר את המדפסת למחשב שלך -כבל רשת או כבל .USB 1 פעל על פי ההוראות ב"-התקנת תוכנה עבור "Macintoshבעמ' 34כדי להתקין את קבצי ה PPD-וה) Filter-מסנן( במחשב שלך. 2 פתח את ) Print Setup Utilityתוכנת עזר להתקנת הדפסה( מתוך תיקיית ) Utilitiesתוכנות העזר(. 3 לחץ על ) Addהוסף( ב) Printer List-רשימת המדפסות(. 4 בחר את לשונית .USB 5 בחר Samsungבשדה ) Printer Modelדגם המדפסת( ואת המדפסת שלך בשדה ) Model Nameשם הדגם(. 6 לחץ ) Addהוסף(. במקרה של Macintoshהמחובר לרשת הערה :יש מדפסות שאינן תומכות מימשק רשת .לפני שתחבר את המדפסת שלך ,וודא שהמדפסת שלך תומכת במימשק רשת באמצעות עיון במפרטי המדפסת במדריך למשתמש. 1 פעל על פי ההוראות ב"-התקנת תוכנה עבור "Macintoshבעמ' 34כדי להתקין את קבצי ה PPD-וה) Filter-מסנן( במחשב שלך. 2 פתח את ) Print Setup Utilityתוכנת עזר להתקנת הדפסה( מתוך תיקיית ) Utilitiesתוכנות העזר(. 3 לחץ על ) Addהוסף( ב) Printer List-רשימת המדפסות(. 4 בחר את לשונית ) IP Printingהדפסת .(IP 5 בחר ) Socket/HP Jet Directשקע (HP Jet Direct/בPrinter Type- )סוג המדפסת(. המדפסת שלך מופיעה ב) Printer List-רשימת מדפסות( ומוגדרת כמדפסת ברירת המחדל. בעת הדפסת מסמך שמכיל מספר רב של עמודים ,ניתן לשפר את ביצועי ההדפסה באמצעות הבחירה באפשרות ) SOCKETשקע( בPRINTER TYPE- )סוג המדפסת(. 6 הזן את כתובת ה IP-של המדפסת בשדה Printer Address )כתובת מדפסת(. 7 הזן את שם התור בשדה ) Queue Nameשם תור( .אם אין ביכולתך לברר מה שם התור של שרת ההדפסה שלך ,נסה להשתמש תחילה בתור ברירת המחדל. 8 בחר Samsungבשדה ) Printer Modelדגם המדפסת( ואת המדפסת שלך בשדה ) Model Nameשם הדגם(. 9 לחץ ) Addהוסף(. 10כתובת ה IP-של המדפסת שלך מופיעה ב) Printer List-רשימת מדפסות( ומוגדרת כמדפסת ברירת המחדל. 35 השימוש במדפסת במערכת הפעלה Macintosh שינוי הגדרות המדפסת הדפסה באמצעות המדפסת שלך תוכל לנצל מאפייני הדפסה מתקדמים. מתוך יישום ה Macintosh-שלך ,בחר ) Printהדפס( מתפריט ) Fileקובץ( .שם המדפסת המופיע בחלון תכונות המדפסת עשוי להיות שונה בהתאם למדפסת הנמצאת בשימוש .פרט לשם ,ההרכב של חלון תכונות המדפסת דומה. הערות: • חלון ה ) Propertiesתכונות( של מנהל ההתקן במדפסת של ,Macintosh כפי שהוא מופיע במדריך זה למשתמש ,עלול להיות שונה מזה המוצג כאן, בהתאם למדפסת שברשותך .עם זאת ,ההרכב של חלון תכונות המדפסת דומה. הגדרות ) Layoutפריסה( • תוכל לבדוק את שם המדפסת שלך בתקליטור המצורף. לשונית ה) Layout-פריסה( מספקת אפשרויות באמצעותן תוכל לכוון כיצד יראה המסמך על גבי העמוד המודפס .תוכל להדפיס עמודים רבים על גליון נייר אחד. הדפסת מסמך בחר ) Layoutפריסה( מתוך רשימת ה) Presets-הגדרות קבועות מראש( הנגללת ,כדי לגשת אל המאפיינים הבאים .לפרטים עיין ב) "Printing Multiple Pages on One Sheet of Paper"-הדפסת עמודים רבים על גליון נייר אחד( בעמודה הבאה. כאשר אתה מדפיס מתוך מערכת ,Macintoshעליך לבדוק את הגדרת תוכנת המדפסת בכל יישום בו תשתמש .פעל על פי צעדים אלו כדי להדפיס מתוך מערכת .Macintosh 1 פתח יישום Macintoshובחר את הקובץ שברצונך להדפיס. 2 פתח את תפריט ) Fileקובץ( ולחץ על ) Page Setupהגדרת עמוד( )) Document Setupהגדרת מסמך( בכמה יישומים(. 3 בחר את גודל הנייר ,את הכיוון ,את קנה המידה ואפשרויות אחרות ,ולחץ ) OKאישור(. וודא שהמדפסת שלך נבחרה. מערכת הפעלה Mac OS 10.3 מערכת הפעלה Mac OS 10.3 4 פתח את תפריט ) Fileקובץ( ולחץ על ) Printהדפס(. 5 בחר את מספר העותקים שברצונך להדפיס וציין אלו עמודים ברצונך להדפיס. 6 לחץ ) Printהדפס( כאשר תסיים להגדיר את האפשרויות. 36 השימוש במדפסת במערכת הפעלה Macintosh הגדרת מאפייני מדפסת הדפסת עמודים רבים על גליון נייר אחד לשונית ) Printer Featuresמאפייני מדפסת( מספקת אפשרויות לבחירת סוג הנייר והתאמת איכות הנייר. תוכל להדפיס יותר מעמוד אחד על גליון נייר אחד .מאפיין זה מספק דרך חסכונית להדפיס עמודי טיוטה. בחר ) Printer Featuresמאפייני מדפסת( מתוך רשימת ה) Presets-הגדרות קבועות מראש( הנגללת ,כדי לגשת אל המאפיינים הבאים: 1 מתוך יישום ה Macintosh-שלך ,בחר ) Printהדפס( מתפריט ) Fileקובץ(. 2 בחר ) Layoutפריסה(. מערכת הפעלה Mac OS 10.3 ) Paper Typeסוג נייר( הגדר את ה) Typeסוג( כך שיתאים לנייר שהוטען לתוך המגש ממנו אתה רוצה להדפיס .באופן זה תוכל לקבל את איכות התדפיס הגבוהה ביותר. )) Resolution (Qualityרזולוציה )איכות(( אפשרויות הרזולוציה ביניהן תוכל לבחור ,עשויות להשתנות בהתאם לדגם המדפסת שלך .תוכל לבחור את הרזולוציה של ההדפסה .ככל שהגדרה זו גבוהה יותר ,כך גדלה החדות והבהירות של תווים מודפסים וגרפיקה מודפסת. הגדרות גבוהות יותר עשויות להאריך גם את משך הזמן הנדרש כדי להדפיס מסמך. מערכת הפעלה Mac OS 10.3 3 מצב צבע תוכל להגדיר את אפשרויות הצבע .בחירת ההגדרה ) Colorצבע( מניבה בדרך כלל את תוצאות איכות ההדפסה הטובות ביותר עבור מסמכים צבעוניים .אם ברצונך להדפיס מסמך צבע בגווני אפור ,בחר ) Grayscaleגווני אפור(. 4 בחר את מספר העמודים שברצונך להדפיס על גליון נייר אחד מתוך הרשימה הנגללת של ) Pages per Sheetמספר עמודים בגליון(. בחר את סדר העמודים מתוך אפשרות ) Layout Directionכיוון פריסה(. כדי להדפיס מסגרת סביב כל עמוד בגליון ,בחר את האפשרות הרצויה לך מתוך רשימת ה) Border-מסגרת( הנגללת. 5 לחץ ) Printהדפס( ,והמדפסת תדפיס את מספר העמודים הנבחר על גבי צד אחד של כל דף. 37 השימוש במדפסת במערכת הפעלה Macintosh סעיף תוכנה אינדקס ג גודל נייר ,הגדר 14 ד דרישות מערכת 29 Linux 34 Macintosh ה הגדרה כהות 15 מצב תמונה 15 רזולוציה 36 ,15 37 Macintosh 15 Windows חסכון בטונר 15 אופציית 15 מועדפים 17 הגדרה מועדפת ,שימוש ב 17 הדפסה דו-צדדי 20 הדפסת 36 Macintosh 18 Windows התאם הדפסה לגודל הדף 21 חוברות 19 ממערכת 36 Macintosh ממערכת 12 Windows מסמך 12 סימן מים 22 פוסטר 22 שינוי קנה מידה 21 שכבת על 23 הדפסה דו-צדדית 20 הדפסה מתקדמת ,שימוש 18 הדפסת 37 Macintosh 18 Windows הדפס חוברות 19 הסרה ,תוכנה 32 Linux 34 Macintosh 11 Windows התקן מנהל התקן מדפסת 30 Linux 34 Macintosh 4 Windows התקנת תוכנת המדפסת הסר התקנה 32 Linux 34 Macintosh 11 Windows התקן 30 Linux 34 Macintosh 4 Windows כ כיוון ,הדפס 13 Windows מ מוניטור סטטוס ,שימוש 27 מסמך ,הדפס 36 Macintosh 12 Windows מקור הנייר ,הגדר 33 Linux 14 Windows ס סוג נייר ,הגדר 33 Linux 37 Macintosh סימן מים הדפסה 22 מחק 23 ערוך 23 צור 22 ע עזרה ,שימוש בה 17 פ פוסטר ,הדפס 19 ר רזולוציית מדפסת ,הגדר 36 Macintosh 15 Windows ש שכבת על הדפסה 24 מחק 25 38 צור 23 ת תוכנה דרישות מערכת 29 Linux 34 Macintosh הסר התקנה 32 Linux 34 Macintosh 11 Windows התקן 30 Linux 34 Macintosh 4 Windows התקן מחדש 10 Windows תכונות 16 תכונות גרפיקה ,הגדר 15 תכונות מדפסת ,הגדר 33 Linux 36 Macintosh 13 Windows תכונות נייר ,הגדר 14 תכונות פריסה ,הגדר 33 Linux 36 Macintosh 13 Windows L Linux כלי הגדרת התצורה 32 מנהל התקן הסר התקנה 32 התקן 30 תכונות 33 M Macintosh הדפסה 36 התקנת המדפסת 35 מנהל התקן הסר התקנה 34 התקן 34 Ver. 4.00