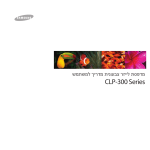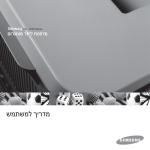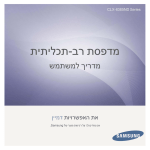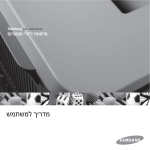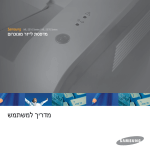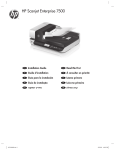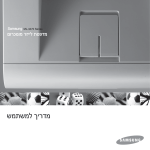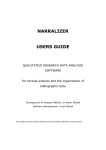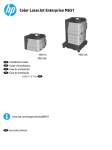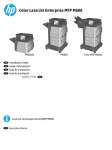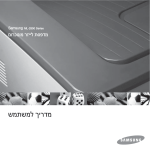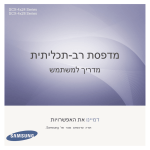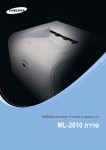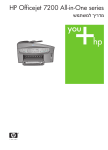Download Samsung CLP-660N מדריך למשתמש
Transcript
מדריך משתמש מדפסת לייזר צבעונית
CLP‑610 Series
CLP‑660 Series
© Samsung Electronics Co., Ltd. 2007כל הזכויות השמורות.
מדריך זה למשתמש סופק למטרות מידע בלבד .כל המידע הכלול במדריך זה כפוף לשינויים ללא הודעה מראש .חברת Samsung Electronicsאינה אחראית לשינויים כלשהם ,נזקים
ישירים או עקיפים ,שמקורם במדריך זה למשתמש או הקשורים לשימוש בו.
• ,CLP‑660N ,CLP‑610NDו CLP‑660ND-הם שמות דגמים של .Samsung Electronics Co., Ltd.
• Samsungוהלוגו Samsungהם סימנים מסחריים של .Samsung Electronics Co., Ltd.
• PCLו PCL6-הם סימנים מסחריים של חברתHewlett-Packard.
• Microsoft, Windowsו Windows Vista-הם סימנים מסחריים או סימנים מסחריים רשומים של חברת .Microsoft
• PostScript 3הוא סימן מסחרי של .Adobe System, Inc.
Mהם סימנים מסחריים רשומים של .Monotype Imaging Inc.
Uו icroType™-
• ® FST
• LaserWriter ,TrueTypeו Macintosh-הם סימנים מסחריים של .Apple Computer, Inc.
• כל שאר שמות המותגים ושמות המוצרים הם סימנים מסחריים של החברות והארגונים שלהם הם שייכים.
contact SAMSUNG worldwide
If you have any comments or questions regarding Samsung products, contact the Samsung customer care center.
COUNTRY
CUSTOMER CARE CENTER
WEB SITE
COUNTRY
CUSTOMER CARE CENTER
WEB SITE
INDONESIA
0800-112-8888
www.samsung.com
ITALIA
800-SAMSUNG (726-7864)
www.samsung.com
JAMAICA
1-800-234-7267
www.samsung.com/latin
JAPAN
0120-327-527
www.samsung.com/jp
LATVIA
800-7267
www.samsung.com/lv
LITHUANIA
8-800-77777
www.samsung.com/lt
www.samsung.com/ca
LUXEMBURG
0035 (0)2 261 03 710
www.samsung.com/be
800-SAMSUNG (726-7864 )
www.samsung.com/cl
MALAYSIA
1800-88-9999
www.samsung.com/my
CHINA
800-810-5858
010- 6475 1880
www.samsung.com.cn
MEXICO
01-800-SAMSUNG (7267864)
www.samsung.com
COLOMBIA
01-8000-112-112
www.samsung.com/co
NETHERLANDS
0900-SAMSUNG (726-7864 €
0,10/Min)
www.samsung.com/nl
COSTA RICA
0-800-507-7267
www.samsung.com/latin
NEW ZEALAND
0800SAMSUNG (726-7864)
www.samsung.com/nz
CZECH
REPUBLIC
844 000 844
www.samsung.com/cz
NICARAGUA
00-1800-5077267
NORWAY
815-56 480
www.samsung.com/no
ARGENTINE
0800-333-3733
www.samsung.com/ar
AUSTRALIA
1300 362 603
www.samsung.com
AUSTRIA
0800-SAMSUNG (726-7864)
www.samsung.com/at
BELGIUM
0032 (0)2 201 24 18
www.samsung.com/be
BRAZIL
0800-124-421
4004-0000
www.samsung.com
CANADA
1-800-SAMSUNG (726-7864)
CHILE
Distributor pro Českou republiku : Samsung Zrt., česka
organizační složka Vyskočilova 4, 14000 Praha 4
DENMARK
70 70 19 70
www.samsung.com/dk
PANAMA
800-7267
www.samsung.com/latin
ECUADOR
1-800-10-7267
www.samsung.com/latin
PHILIPPINES
www.samsung.com/ph
EL SALVADOR
800-6225
www.samsung.com/latin
1800-10-SAMSUNG (7267864)
ESTONIA
800-7267
www.samsung.ee
POLAND
0 801 801 881
022-607-93-33
www.samsung.com/pl
KAZAHSTAN
8-10-800-500-55-500
www.samsung.kz
PORTUGAL
80820-SAMSUNG (726-7864)
www.samsung.com/pt
KYRGYZSTAN
00-800-500-55-500
PUERTO RICO
1-800-682-3180
www.samsung.com/latin
FINLAND
030-6227 515
www.samsung.com/fi
1-800-751-2676
www.samsung.com/latin
FRANCE
3260 SAMSUNG 08 25 08 65
65 (€ 0,15/min)
www.samsung.com
REP.
DOMINICA
EIRE
0818 717 100
www.samsung.com/ie
GERMANY
01805 - SAMSUNG (7267864 (€ 0,14/Min)
www.samsung.com
RUSSIA
8-800-555-55-55
www.samsung.com
GUATEMALA
1-800-299-0013
www.samsung.com/latin
SINGAPORE
1800-SAMSUNG (726-7864)
www.samsung.com/sg
HONDURAS
800-7919267
SLOVAKIA
0800-SAMSUNG (726-7864)
www.samsung.com/sk
HONG KONG
3698-4698
www.samsung.com/hk
SOUTH
AFRICA
0860-SAMSUNG (726-7864 )
www.samsung.com
HUNGARY
06-80-SAMSUNG (726-7864)
www.samsung.com
SPAIN
902 10 11 30
www.samsung.com
INDIA
3030 8282
1800 110011
www.samsung.com
SWEDEN
0771-400 200
www.samsung.com/se
COUNTRY
CUSTOMER CARE CENTER
WEB SITE
SWITZERLAND
0800-SAMSUNG (726-7864)
TADJIKISTAN
8-10-800-500-55-500
TAIWAN
0800-329-999
www.samsung.com
THAILAND
1800-29-3232
02-689-3232
www.samsung.com/th
TRINIDAD &
TOBAGO
1-800-SAMSUNG (726-7864)
www.samsung.com/latin
TURKEY
444 77 11
www.samsung.com
U.A.E
800-SAMSUNG (726-7864)
8000-4726
www.samsung.com
U.K
0845 SAMSUNG (726-7864)
www.samsung.com
U.S.A.
1-800-SAMSUNG (726-7864)
www.samsung.com/us
UKRAINE
8-800-502-0000
www.samsung.com
UZBEKISTAN
8-10-800-500-55-500
www.samsung.com.uz
VENEZUELA
0-800-100-5303
www.samsung.com/latin
VIETNAM
1 800 588 889
www.samsung.com
www.samsung.com/ch
4
בחירה וטעינה של אמצעי הדפסה
5
הדפסה בסיסית
6
תחזוקה
7
פתרון בעיות
בחירת חומרי הדפסה4.1...............................................................................................................................................................
הנחיות לבחירה ואחסון של חומרי הדפסה4.1...............................................................................................................................
מפרט אמצעי הדפסה 4.2..........................................................................................................................................................
גדלי חומרי ההדפסה הנתמכים בכל מצב 4.3................................................................................................................................
הנחיות לחומרי הדפסה מיוחדים4.3............................................................................................................................................
טעינת נייר 4.4.............................................................................................................................................................................
במגש 4.4...............................................................................................................................................................................
במגש הרב-תכליתי 4.6.............................................................................................................................................................
הגדרת גודל הנייר וסוגו 4.7............................................................................................................................................................
הדפסת מסמך 5.1........................................................................................................................................................................
ביטול עבודת הדפסה 5.1...............................................................................................................................................................
הדפסת דו"ח תצורת מכשיר 6.1......................................................................................................................................................
הדפסת דו"ח רשת6.1...................................................................................................................................................................
מעקב אחר אורך החיים של החומרים המתכלים6.1............................................................................................................................
ניקוי המכשיר6.1..........................................................................................................................................................................
ניקוי החלק החיצוני 6.1.............................................................................................................................................................
ניקוי החלק הפנימי 6.1..............................................................................................................................................................
תחזוקת המחסנית6.3...................................................................................................................................................................
אחסון מחסנית הדפסה 6.3........................................................................................................................................................
אורך החיים הצפוי של מחסנית6.3..............................................................................................................................................
פיזור הטונר מחדש6.3..................................................................................................................................................................
החלפת מחסנית ההדפסה 6.5........................................................................................................................................................
החלפת חגורת העברת הנייר6.6.....................................................................................................................................................
חלקי תחזוקה 6.8.........................................................................................................................................................................
ניהול המכשיר שלך מתוך אתר האינטרנט6.8....................................................................................................................................
עצות למניעת חסימות נייר 7.1........................................................................................................................................................
סילוק חסימות נייר 7.1...................................................................................................................................................................
באזור הזנת הנייר 7.1..............................................................................................................................................................
במגש הרב-תכליתי 7.3.............................................................................................................................................................
באזור יחידת ההיתוך7.5...........................................................................................................................................................
באזור יציאת הנייר 7.6..............................................................................................................................................................
במגש האופציונלי7.7................................................................................................................................................................
הבנת הודעות התצוגה 7.8.............................................................................................................................................................
פתרון בעיות אחרות7.11...............................................................................................................................................................
בעיות הזנת נייר 7.11...............................................................................................................................................................
בעיות הדפסה 7.11..................................................................................................................................................................
בעיות באיכות הדפסה 7.13.......................................................................................................................................................
בעיות Windowsנפוצות7.16....................................................................................................................................................
בעיות PostScriptנפוצות7.16..................................................................................................................................................
בעיות Linuxנפוצות7.17..........................................................................................................................................................
בעיות Macintoshנפוצות7.17..................................................................................................................................................
8
הזמנת חומרים מתכלים ואביזרים
9
התקנת אביזרים
חומרים מתכלים8.1......................................................................................................................................................................
אביזרים8.1.................................................................................................................................................................................
אופן הרכישה8.1..........................................................................................................................................................................
אמצעי זהירות שיש לנקוט כאשר מתקינים אביזרים 9.1.......................................................................................................................
התקנת מודול זכרון9.1..................................................................................................................................................................
הפעלת הזכרון שנוסף בתכונות מדפסת 9.2............................................................................................................................ PS
1מפרטים
0
10.1................................................................................................................................................................ CLP-610 Series
10.2................................................................................................................................................................ CLP-660 Series
11מילון מונחים
אינדקס
איתור מידע נוסף
אודות מדריך זה למשתמש
תוכל למצוא מידע נוסף להתקנה ושימוש במכשיר שלך במקורות הבאים ,בין כתדפיס
בין כתצוגה על גבי המסך.
מדריך זה למשתמש מספק מידע אודות הבנה בסיסית של המכשיר כמו גם הסבר
מפורט בכל שלב במהלך השימוש בפועל .משתמשים מתחילים ומקצועיים כאחד
יכולים לעיין במדריך זה כדי להתקין את המכשיר ולהשתמש בו.
הסבר זה מבוסס בעיקר על מערכת ההפעלה .Microsoft Windows
כמה מונחים במדריך זה הם שמות נרדפים ,כפי שמוצג להלן.
• מסמך הוא שם נרדף למקור.
• נייר הוא שם נרדף לחומרי הדפסה או אמצעי הדפסה.
• שם הדגם ,כגון CLP-6xx seriesהוא שם נרדף למכשיר.
מדריך להתקנה
מהירה
מספק מידע כיצד להתקין את המכשיר שלך ומחייב
לפעול על פי ההוראות במדריך כדי להכין את המכשיר.
מדריך מקוון למשתמש
מספק הנחיות שלב-אחר-שלב לשימוש בכל המאפיינים
של המכשיר ומכיל מידע אודות תחזוקת המכשיר,
פתרון בעיות והתקנת אביזרים.
הטבלה שלהלן מציגה את המוסכמות של מדריך זה.
מוסכמה
תיאור
דוגמה
כתב מודגש
משמש כדי להדגיש
כיתובים המופיעים בתצוגה
או בתדפיסים המודפסים
במכשיר בפועל.
התחל
הערה
משמש כדי לספק מידע נוסף
או מפרט מדויק של תפקוד
המכשיר והמאפיינים שלו.
זהירות
הודעה זו משמשת כדי
להעניק למשתמשים מידע
כיצד להגן על המכשיר מנזק
או תקלה מכנית אפשרית.
הערת שוליים
משמשת כדי לספק מידע
מפורט יותר אודות מילים או
ביטויים מסוימים.
א .עמודים לדקה
(למידע
נוסף ,עיין
בעמוד).1.1
משמשת כדי להפנות
משתמשים לעמוד בו יש לעיין
כדי לקבל מידע מפורט נוסף.
(למידע נוסף ,עיין בעמוד).1.1
מדריך זה למשתמש מכיל גם סעיף תוכנה המספק לך
מידע כיצד להדפיס מסמכים עם המכשיר שלך במספר
מערכות הפעלה ,וכיצד להשתמש בתוכנות העזר
הנלוות למכשיר.
הערה
הערה
תבנית התאריך עשויה
להשתנות ממדינה
למדינה.
תוכל לגשת למדריך למשתמש בשפות אחרות מתוך
תיקיית המדריך בתקליטור תוכנת המדפסת.
זהירות
עזרה של מנהל התקן
המדפסת
אין לגעת בצד התחתי
הירוק של מחסנית
ההדפסה.
Samsungאתר
אינטרנט
מספקת מידע עזרה אודות תכונות מנהל התקן
המדפסת והוראות להגדרת תכונות הדפסה .כדי לגשת
למסך עזרה של מנהל התקן של המדפסת ,לחץעזרה
מתיבת הדיאלוג של תכונות המדפסת.
אם יש לכם גישה לאינטרנט ,תוכלו לקבל עזרה,
תמיכה ,מנהלי התקן למדפסת ,מדריכי שימוש ומידע
אחר באתר האינטרנט של ,Samsung
.www.samsungprinter.com
מידע אודות תקנות ובטיחות
15הימנע משימוש במכשיר בזמן סופת ברקים .קיימת אפשרות של סכנת התחשמלות
מהברקים .אם ניתן ,יש לנתק את הכבל משקע החשמל במשך סופת הברקים.
אמצעי זהירות חשובים ומידע בטיחותי
16אם תדפיס דפים רבים ברציפות ,משטח מגש הפלט עלול להתחמם .יש להיזהר
שלא לגעת במשטח ,ולהרחיק ילדים מהמשטח.
יש לפעול לפי אמצעי זהירות בסיסיים אלה בעת שימוש במכשיר זה ,כדי לצמצם את
הסכנה של שריפה ,התחשמלות ופציעה של בני אדם:
1
יש לעיין בהוראות ולהבין אותן.
2
פעל בצורה שקולה והגיונית בזמן השימוש במכשירי חשמל.
3
פעל לפי האזהרות וההוראות המופיעות על המכשיר ובתיעוד המצורף למכשיר.
4
אם נוצר הרושם שהוראת הפעלה סותרת את המידע הבטיחותי ,יש להתייחס
למידע הבטיחותי .ייתכן שלא הבנת את הוראת ההפעלה .אם אינך יכול לפתור את
בעיית הסתירה בין ההוראה והמידע הבטיחותי ,עליך ליצור קשר עם נציג המכירות
או נציג השירות שלך לקבלת עזרה.
5
נתק את המכשיר משקע החשמל לפני הניקוי .אין להשתמש בחומרי ניקוי נוזליים או
בתרסיסים .השתמש רק במטלית לחה לניקוי.
6
אין להניח את המכשיר על עגלה ,מעמד או שולחן שאינם יציבים .המכשיר עלול
ליפול ולגרום לנזק חמור.
7
אין להניח את המכשיר על ,ליד ,או מעל רדיאטור ,תנור חימום ,מזגן או פתח
אוורור.
8
אין להניח חפץ כלשהו על כבל החשמל .אין להעמיד את המכשיר במקום שבני-אדם
עלולים לדרוך על כבל החשמל.
9
אין לגרום לעומס יתר של שקעים חשמליים או כבל הארכה .עומס יתר עלול
להפחית בביצועי המכשיר ולגרום לשריפה או התחשמלות.
17כדי להבטיח פעולה בטוחה ,יש להשתמש בחוט החשמל שסופק עם המכשיר שלך.
אם משתמשים בחוט חשמל ארוך משני מטר בשילוב עם מכשיר הפועל על 110
וולט ,צריך חוט החשמל להיות במידה 16
18שמור על הוראות אלה.
שיקולים סביבתיים ובטיחותיים
הצהרת בטיחות לייזר
המדפסת מאושרת בארה"ב בהתאם לדרישות ,DHHS 21 CFRתת-פרק Jשל פרק 1
עבור מוצרי לייזר
מדרגה (Class I) Iבמקומות אחרים המדפסת מאושרת כמוצר לייזר מדרגה )(Class I
Iבהתאם לדרישות של
.IEC 825
מוצרי לייזר מדרגה (Class I) Iאינם נחשבים למסוכנים .מערכת הלייזר והמדפסת
בנויות כך שאין לבני אדם חשיפה לקרינת לייזר גבוהה יותר מרמת הקרינה של דרגה
(Class I) Iבעת שימוש רגיל ,בעת תחזוקה על ידי המשתמש ,או בהתאם לתנאי שירות
מומלץ.
אזהרה
אין להפעיל או לטפל במדפסת אם מכסה המגן הוסר מגוף הלייזר/הסורק .הקרן
המשתקפת ,אע"פ שאינה גלויה לעין ,עלולה להזיק לעיניים.
יש לפעול בהתאם לאמצעי זהירות בסיסיים אלה בעת שימוש במוצר זה ,כדי לצמצם את
סכנת השריפה ,התחשמלות ופציעה של בני אדם:
10אין לאפשר לחיות מחמד ללעוס את כבל החשמל או את כבלי הממשק של המחשב.
11אין להחדיר חפצים כלשהם לתוך המכשיר דרך פתחי המארז או הארון .החפצים
עלולים לגעת בנקודת מתח מסוכנות וליצור מצב של סכנת שריפה או התחשמלות.
אין לשפוך נוזל מכל סוג שהוא על המכשיר או לתוכו.
12על מנת לצמצם את סכנת ההתחשמלות ,אין לפרק את המכשיר .כאשר נדרש
תיקון ,יש לקחת את המכשיר אל טכנאי שירות מוסמך .פתיחה או הסרה של מכסים
עלול לחשוף אותך למתח חשמלי מסוכן או לסכנות נוספות .הרכבה-מחדש באופן
שגוי עלולה לגרום להתחשמלות בפעם הבאה שבה ייעשה שימוש במכשיר.
13יש לנתק את המכשיר מהמחשב ומשקע החשמל ולהעבירו לתיקון אצל טכנאי
שירות מוסמך בהתאם לתנאים הבאים:
• כאשר חלק כלשהו של כבל החשמל ,השקע או כבל חיבור ניזוק או שחוק.
• אם נשפך נוזל אל תוך המכשיר.
• אם המכשיר נחשף לגשם או למים.
• אם המכשיר אינו פועל כראוי גם לאחר שפעלת לפי ההוראות כנדרש.
• אם המכשיר הופל או שהמארז ניזוק.
• אם נראה שינוי פתאומי וניכר באופן פעולתו של המכשיר.
14יש לכוונן רק את הבקרים/אמצעי הבקרה המופיעים בהוראות ההפעלה .כוונון שגוי
של בקרים/אמצעי הבקרה אחרים עלול לגרום לנזק ולהצריך עבודה רבה של טכנאי
שירות מוסמך כדי להחזיר את המכשיר למצב פעולה רגיל.
* :AWGקוטר תיל אמריקני
ii
בטיחות אוזון
שים לב:
שינויים או שיפורים שאינם מאושרים במפורש על ידי היצרן האחראי לתאימות עלולים
לבטל את ההרשאה שניתנה למשתמש להפעיל את הציוד.
מכשיר זה מפיק אוזון בעת שימוש רגיל .הפקת האוזון אינה
מהווה סכנה למפעיל .למרות זאת ,מומלץ להפעיל את המכשיר
באזור שהנו מאוורר היטב.
תקנות קנדיות בנושא הפרעת רדיו
אם יש לך צורך במידע נוסף אודות אוזון ,עליך ליצור קשר עם
משווק Samsungהקרוב למקום מגוריך.
מתקן דיגיטלי זה אינו עולה על מגבלות דרגה (Class B) Bשל פליטת רעש רדיו ממתקן
דיגיטלי כפי שנקבע בתקן הנוגע לציוד גורם-הפרעה הקרוי "( "Digital Apparatusמתקן
דיגיטלי) ICES-003 ,של התעשייה והמדע של קנדה.
חיסכון בחשמל
Cet appareil numérique respecte les limites de bruits radioélectriques
applicables aux appareils numériques de Classe B prescrites dans
la norme sur le matériel brouilleur : « Appareils Numériques », ICES-003
édictée par l’Industrie et Sciences Canada.
המדפסת כוללת טכנולוגיה מתקדמת לחיסכון באנרגיה ,המצמצמת את צריכת החשמל
כשהמדפסת אינה בשימוש פעיל.
כאשר המדפסת אינה מקבלת נתונים במשך פרק זמן ארוך,
צריכת החשמל מופחתת באופן אוטומטי.
הצהרת תאימות (מדינות אירופה)
ENERGY STARוהסימן של ENERGY STARהם סימנים
מסחריים רשומים בארה"ב.
אישורים והסמכות
למידע נוסף על תוכנית ENERGY STARבקר באתר האינטרנט
.http://www.energystar.gov
סימון CEהמופיע על מוצר זה מסמל את הצהרת התאימות של
.Samsung Electronics Co., Ltd.עם הנחיות 93/68/EECשל
האיחוד האירופי בהתאם לתאריכים הבאים:
מיחזור
אנא מחזר או סלק חומרי אריזה של מוצר זה באופן שלא אמור
לגרום לנזק סביבתית.
1ינואר :1995 ,הנחיית מועצה 73/23/EECהערכת חוקי המדינות החברות הקשורים
לציוד בעל מתח נמוך.
1ינואר :1996 ,הנחיית מועצה (92/31/EEC) 89/336/EECהערכת חוקי המדינות
החברות הקשורים לתאימות אלקטרומגנטית.
9מרץ :1999 ,הנחיית מועצה 1999/5/ECבנוגע לציוד רדיו וציוד מסוף לטלקומוניקציה
וההכרה ההדדית בתאימות שלהם.
פליטות תדרי רדיו
הצהרה מלאה ,המגדירה את ההנחיות הרלבנטיות ואת התקנים המומלצים ניתן להשיג
מנציג
.Samsung Electronics Co., Ltd.
תקנות ה( FCC-רשות התקשורת הפדרלית של ארה"ב)
התקן זה תואם לפרק 15של תקנות ה FCC -הפעלת ההתקן כפופה לשני התנאים
הבאים:
• אסור שהתקן זה יגרום להפרעות שיביאו לשיבושים ,ועל
• התקן זה לקלוט כל הפרעה המתקבלת על ידו ,כולל הפרעה שעלולה לגרום לפעולה בלתי-רצויה.
התקן זה נבדק ונמצא תואם למגבלות של התקן דיגיטלי מדרגה (Class B) Bבהמשך
לפרק 15של תקנות ה .FCC -מגבלות אלה נועדו להעניק הגנה סבירה נגד הפרעות
שעלולות לגרום לנזק באזור מגורים .ציוד זה מייצר ,משתמש ועלול להקרין אנרגיית תדר
רדיו ,ואם התקנתו והשימוש בו אינם בהתאם להוראות ,עלול ההתקן לגרום להפרעות
שיכולות לשבש תקשורת רדיו .בכל אופן ,אין ערובה לכך שלא תתרחש הפרעה במתקן
מסוים .אם ציוד זה גורם להפרעה שיכולה לפגוע/לשבש את קליטת הרדיו או הטלויזיה,
הפרעה שניתנת לקביעה על ידי הדלקה וכיבוי של הציוד ,על המשתמש לנסות ולתקן את
ההפרעה בעזרת אחד מהאמצעים הבאים:
• לכוון מחדש או למקם מחדש את אנטנת הקליטה.
• להגדיל את המרחק בין הציוד והמקלט.
• לחבר את הציוד בשקע חשמלי הנמצא במעגל שונה מזה שאליו מחובר
המקלט.
• להתייעץ עם המשווק או עם טכנאי רדיו/טלויזיה מנוסה לקבלת עזרה.
iii
החלפת תקע מותאם (לבריטניה בלבד)
חשוב
הקו הראשי של מכשיר זה מצויד בתקע תקני 13אמפר ( )BS1363ונתיך 13אמפר.
בעת החלפת או בדיקת הנתיך ,עליך להתקין מחדש את נתיך 13אמפר המתאים .לאחר
מכן ,עליך להחזיר את מכסה הנתיכים למקומו .אם איבדת את מכסה הנתיכים ,אל
תשתמש בנתיך עד שיהיה ברשותך מכסה נתיכים אחר.
אנא התקשר אל המשווק ממנו נרכש המכשיר.
תקע 13אמפר נמצא בשימוש נרחב בבריטניה ואמור להתאים .בכל אופן ,במבנים
מסוימים (ובמיוחד ישנים) אין שקעים עבור תקעים של 13אמפר .עליך לרכוש מתאם
תקע מתאים .אין להסיר את תבנית התקע.
אזהרה
אם תסיר את תבנית התקע ,עליך להיפטר ממנו ולסלק אותו באופן מיידי.
לא ניתן לבצע חיווט מחדש של התקע ואתה עלול להתחשמל אם תכניס את
התקע לשקע.
אזהרה חשובה :יש צורך בהארקה עבור מכשיר זה.
צבעי החוטים בקו החשמל הראשי הם:
• ירוק וצהוב:
אדמה
• כחול:
ניטרלי
• חום:
חי
אם החוטים בקו החשמל הראשי אינם מתאימים לצבעים המסומנים בתקע שלך ,עליך
לבצע את הפעולות הבאות:
חבר את החוט הירוק והצהוב לפין המסומן או באות " ,"Eאו בסמל הבטיחות "אדמה" ,או
זה הצבוע בירוק וצהוב או בירוק.
חבר את החוט הכחול לפין המסומן או באות " "Nאו שצבוע בשחור.
עליך לחבר את החוט החום לפין המסומן או באות " "Lאו שצבעו אדום.
יש צורך שנתיך 13אמפר יימצא בתקע ,במתאם ,או בלוח החשמל.
iv
1
הקדמה
חסוך בזמן ובכסף
• כדי לחסוך נייר ,תוכל להדפיס עמודים רבים על גליון נייר
אחד.
תודה שרכשת מדפסת צבע זו מתוצרת .Samsung
• מכשיר זה חוסך חשמל באופן אוטומטי באמצעות הפחתת
צריכת החשמל כאשר אין הוא בשימוש.
פרק זה כולל:
•
מאפיינים מיוחדים
•
סקירה כללית של המכשיר
•
סקירה של לוח הבקרה
•
הבנת המשמעות של נורית הסטטוס
•
הבנת מפת התפריט
• כדי לחסוך נייר ,תוכל להדפיס משני צידי הנייר
(הדפסה דו-צדדית) .מאפיין זה נמצא רק בחלק מהדגמים.
עיין סעיף תוכנה.
הרחבת קיבולת המכשיר שלך
• להתקן שלך יש חריץ זכרון נוסף כדי להרחיב את הזכרון.
(עמוד)8.1
הערה
כמה מאפיינים הם אופציונאלים אנא עיין בסעיפי המפרט.
(עיין ב‑ "מפרטים" בעמוד.)10.1
• אמולציית *Zoran IPSהתואמת אמולציית *PostScript 3
(אמולציית )PSמאפשרת הדפסת .PS
* אמולציית Zoran IPSתואמת PostScript 3
מאפיינים מיוחדים
המכשיר החדש שלך מצוייד בכמה מאפיינים מיוחדים.
להדפיס באיכות מעולה ובמהירות גבוהה
• תוכל להדפיס את מלוא מגוון הצבעים תוך שימוש בכחול,
אדום ,צהוב ושחור.
© זכויות יוצרות .Zoran Corporation ,1995-2005כל
הזכויות שמורות ,Zoran .הסמל של ,Zoran
IPS/PS3 ו OneImage-הם סימנים מסחריים של Zoran
.Corporation
* 136גופני PS3
כולל UFSTו MicroType-מ.Monotype Imaging Inc.-
להדפיס בסביבות שונות
באפשרותך להדפיס פלט ברזולוציה אפקטיבית של עד
•
.2,400 x 600 dpiעיין סעיף תוכנה.
• תוכל להדפיס בסביבת מערכות
Windows 2000/XP/2003/Vistaכמו גם Linux
ו.Macintosh -
• המדפסת שלך מדפיסה נייר בגודל A4במהירות מירבית
של 20עמודים לדקה ( ,)CLP-610 seriesובמהירות של
24עמודים לדקה ( ,)CLP-650 seriesונייר בגודל Letter
במהירות מירבית של 21עמודים לדקה (,)CLP-610 series
ובמהירות של 25עמודים לדקה (.)CLP-650 series
• המכשיר שלך מצוייד במימשק USBובמימשק רשת.
• בהדפסה דו-צדדית ,האפשרית בדגמי CLP-610ND
ו ,CLP‑660ND -תוכל להדפיס נייר בגודל A4במהירות
מירבית של 9דפים לדקה וגודל Letterבמהירות מירבית של
12דפים לדקה.
טיפול גמיש באפשרויות נייר שונות
• המגש הרב-תכליתי תומך בנייר חברה ,מעטפות ,תוויות,
אמצעי הדפסה בגודל מותאם-אישית ,גלויות ונייר עבה.
המגש הרב-תכליתי מחזיק עד ל 100-גליונות נייר רגיל
בסדרות CLP-610NDו.CLP-660 -
• המגש המכיל 250גליונות נייר 1 והמגש האופציונאלי
המכיל 500גליונות נייר תומכים בנייר רגיל בגדלים שונים.
יצירת מסמכים מקצועיים
• הדפסת סימני מים .באפשרותך להתאים את המסמכים שלך
באופן אישי באמצעות מילים כגון "חסוי" .עיין סעיף תוכנה.
• הדפסת כרזות .הטקסט והתמונות בכל עמוד מעמודי המסמך
שלך יוגדלו ויודפסו על פני גליון הנייר באופן שניתן יהיה אחר
כך להדביקם יחד כדי ליצור כרזה .עיין סעיף תוכנה.
• באפשרותך להשתמש בטפסים ובנייר חברה המודפסים
מראש יחד עם נייר רגיל .עיין סעיף תוכנה.
1.
<הקדמה>
סקירה כללית של המכשיר
אלה הם הרכיבים העקריים של המכשיר שלך.
מבט חזיתי
2
1
3
4
11
5
6
7
8
9
10
• האיור לעיל מציג את המכשיר שלך עם האביזרים הנלווים הזמינים( .למידע נוסף ,עיין בעמוד).8.1
• הסמל * מציין התקן אופציונאלי.
1
מגש פלט
7
מגש רב-תכליתי
2
תומך לפלט
8
מגש הנייר 1
3
לוח בקרה
9
מגש אופציונאלי*
4
מכסה קדמי
10
מחוון גובה הנייר במגש
5
ידית המכסה הקדמי
11
מכווני רוחב הנייר במגש הרב-תכליתי
6
ידית המגש הרב-תכליתי
הערה
• כל האיורים במדריך זה למשתמש עשויים להיות שונים מהמכשיר שלך ,בהתאם לאפשרויות או לדגמים שלו.
• פני מגש הפלט עשויים להתחמם אם תדפיס מספר גדול מדי של דפים בבת אחת .אנא היזהר לא לגעת בפני השטח ,ואל תאפשר לילדים להתקרב אליו.
1.
<הקדמה>
מבט אחורי
1
7
2
3
TRAY2
4
5
6
• האיור לעיל מציג את המכשיר שלך עם האביזרים הנלווים הזמינים.
• הסמל * מציין התקן אופציונאלי.
1
יציאת USB
5
מתג חשמל
2
יציאת רשת
6
שקע חשמל
3
חיבור 15פינים למגש אופציונאלי*
7
מכסה לוח הבקרה (מודול זכרון ,ראה עמוד 9.1 למידע נוסף)
4
ידית (הזז את המכשיר שלך באמצעות ידיות אלה)
1.
<הקדמה>
סקירה של לוח הבקרה
1
תצוגה :מציגה את הסטטוס הנוכחי והנחיות במהלך פעולה.
5
חץ שמאלה/ימינה :מנווט בין הערכים הזמינים באמצעות מעבר לאופציה
הבאה או הקודמת.
2
צבעי טונר :צבעי הטונר המוצגים מתחת לתצוגת ה LCD-משתלבים יחד
עם הודעות תצוגה .עיין בנורית הסטטוס עם הודעות מחסנית ההדפסה
בעמוד.1.5
6
אישור :מאשר את הבחירה שבתצוגה.
3
:Statusלהצגת סטטוס המכשיר( .עיין ב"-הבנת המשמעות של נורית
הסטטוס" בעמוד 1.5 למידע נוסף).
7
:Backלחזרה לרמת התפריט העליונה.
4
:Menuלכניסה למצב תפריט לגלילה בין התפריטים הזמינים.
(עיין ב‑"הבנת המשמעות של נורית הסטטוס" בעמוד 1.5 למידע נוסף).
8
:Stopלהפסקת פעולה בכל שלב.
1.
<הקדמה>
הבנת המשמעות של נורית הסטטוס
נורית הסטטוס עם הודעות מחסנית ההדפסה
הסטטוס של מחסניות ההדפסה מוצג באמצעות נורית הסטטוס ותצוגת הסטטוס.
אם מפלס הטונר במחסנית ההדפסה נמוך או שיש להחליף את מחסנית ההדפסה,
ישתנה צבע נורית האזהרה לאדום והתצוגה תציג את ההודעה .עם זאת ,סמן החץ
(או סמני החץ) מציג את צבע הטונר הבעייתי או את צבע הטונר שעבורו יש להתקין
מחסנית חדשה.
צבע נורית הסטטוס מציין את הסטטוס הנוכחי של המכשיר.
סטטוס
כבויה
ירוקה
אדומה
תיאור
• המכשיר מכובה.
מהבהבת
• כאשר התאורה האחורית מהבהבת באיטיות,
המכשיר מקבל נתונים מהמחשב.
• כאשר התאורה האחורית מבהבהת
במהירות ,המכשיר מדפיס נתונים.
דולקת
• המכשיר דלוק וניתן להשתמש בו.
• המכשיר נמצא במצב של חסכון בחשמל.
בעת קבלת נתונים ,המדפסת עוברת למצב
מוכן באופן אוטומטי.
מהבהבת
• ארעה תקלה קלה והמכשיר מחכה לאיפוס
השגיאה .בדוק את הודעת התצוגה ,ופתור
את הבעייה תוך התייחסות ל"-הבנת הודעות
התצוגה" בעמוד.7.8
• מפלס הטונר במחסנית ההדפסה נמוך .הזמן
מחסנית הדפסה חדשה ,עיין ב" -הזמנת
חומרים מתכלים ואביזרים" בעמוד.8.1
באפשרותך לשפר באופן זמני את איכות
ההדפסה באמצעות פיזור הטונר מחדש .עיין
ב"החלפת מחסנית ההדפסה" בעמוד.6.4
דולקת
• התעוררה בעיה כגון חסימת נייר ,מכסה
פתוח או אין נייר במגש ,כך שהמכשיר אינו
יכול להמשיך בעבודה .בדוק את ההודעה
בתצוגה ,ועיין בסעיף העוסק בהבנת הודעות
תצוגה בעמוד 7.8 כדי לפתור את הבעיה.
• מפלס הטונר במחסנית ההדפסה נמוך,
המחסנית ריקה או זקוקה להחלפה .עיין
ב‑"הבנת הודעות התצוגה" בעמוד.7.8
דוגמה:
הדוגמה הנ"ל מציגה את הסטטוס של מחסניות הטונר שהחיצים מורים על צבען.
בדוק את ההודעה כדי לגלות מה הבעיה וכיצד יש לפתור אותה .עיין בעמוד7.8
כדי לסקור את המידע המפורט אודות הודעות השגיאה.
הערה
בדוק תמיד את ההודעה המופיעה בתצוגה כדי לפתור את הבעיה.
ההוראות בסעיף פתרון הבעיות ינחו אותך כיצד להפעיל את המכשיר
כראוי .למידע נוסף ,עיין בעמוד.7.1
1.
<הקדמה>
הבנת מפת התפריט
סקירת התפריטים
לוח הבקרה מספק גישה לתפריטים שונים כדי להתקין את המכשיר או כדי להשתמש
בפונקציות של המכשיר .עיין בתרשים שלהלן.
Information
Menu Map
Configuraton
Demo Page
PCL Font List
PS Font List
גישה לתפריטים
השלבים הבאים מראים כיצד להדפיס את מפט התפריט של מכשיר זה ,ובאופן
כללי זו הדרך לבחור תפריטים ולהגדיר את אפשרויות המכשיר.
1
וודא שהמכשיר שלך מחובר כראוי עם כל הכבלים הדרושים ,והדלק את המכשיר.
2
לחץ Menuבלוח הבקרה ,עד שתראה את התפריט (למשל)Information ,
המבוקש בשורה התחתונה של התצוגה.
3
לחץ OKכדי לגשת לתפריט.
4
לחץ על החץ השמאלי/הימני עד שפריט התפריט (למשל )Menu Map ,בו אתה
מעונין יוצג בשורה התחתונה.
5
לחץ על כפתור ה OK-כדי לאשר את הפריט הנבחר.
Graphic
Resolution
Layout
Orientation
Simplex Margin
Duplex
Duplex Margin
Paper
Copies
Paper Size
Paper Type
Paper Source
Tray Chaining
הערה
אם לפריט התפריט יש תת-תפריטים ,חזור על צעדים 4ו.5-
6
לחץ על החץ השמאלי/הימני עד שפריט התפריט (למשל )Print? ,בו אתה מעונין
יוצג בשורה התחתונה.
7
לחץ OKכדי לעבד את הבחירה שלך ,שמור את הקלט או הבחירה שלך.
System Setup
Language
Power Save
Auto Continue
Altitude Adj.
Auto CR
Job Timeout
Maintenance
Clear Setting
כוכבית (*) מופיעה ליד הבחירה בתצוגה כדי לציין שכעת זו ברירת המחדל.
8
כדי לצאת מהתפריט ,לחץ שוב ושוב על ,Backאו על .Stop
הערה
• אם לא לוחצים על אף מקש בתוך 1דקה ,המכשיר חוזר באופן אוטומטי
למצב הכן.
• הגדרות ההדפסה המתבצעות מתוך מנהל ההתקן של המדפסת במחשב
המחובר אליה ,מבטלות את ההגדרות של לוח הבקרה.
Network
TCP/IP
Speed Ethernet
Clear Setting
Network Info
1.
<הקדמה>
Emulation
Emulation Type
Setup
Color
Custom Color
Auto Color Reg.
התיאור בכל תפריט
תפריט
תיאור
הטבלאות הבאות מספקות את המידע בכל תפריט.
*Duplex
להדפסה משני צדי הנייר ,בחר את הקצה לכריכה בהתאם
להנחיות הבאות.
הערה
• :Long Edgeהטה על צד האורך של הנייר.
• :Short Edgeהטה על הצד הקצר של הנייר.
הסמל * מציין את התפריט האופציונאלי בהתאם לסוג המכשיר.
בחר Offכדי להדפיס בצד אחד של הנייר.
Information
תפריט
תיאור
Menu Map
תוכל להדפיס את מפת התפריט המציגה את המתאר של
ההגדרות הנוכחיות במכשיר זה.
Configuration
תוכל להדפיס את הקונפיגורציה הנוכחית של המכשיר.
Demo Page
תוכל להדפיס את עמוד הדמו ,בין אם המכשיר שלך מדפיס
כראוי ,בין אם לאו.
PCL Font
*List
תוכל להפדיס את רשימת גופני ה.PCL-
*PS Font List
תוכל להפדיס את רשימת גופני ה.PS-
קצה ארוך בכיוון לאורך
קצה ארוך בכיוון לרוחב
Layout
קצה קצר בכיוון לאורך
תפריט
תיאור
Orientation
תפריט זה מאפשר לך לבחור את הכיוון בו יודפס המידע
בעמוד .ניתן לבחור את לרוחב ואת לאורך.
Duplex
*Margin
בתפריט זה ,באפשרותך להגדיר את השוליים עבור הדפסה
דו-צדדית .תוכל להגדיל או להקטין את הערך בשיעורים
של 0.1 מ"מ.
•
•
•
לאורך
Simplex
Margin
לרוחב
•
הגדר את השוליים של חומרי הדפסה להדפסה חד-צדדית.
באפשרותך להגדיל או להקטין את הערך במרווחים של 0.1
מ»מ.
• :Top Marginקבע את השוליים העליונים.
• :Left Marginקבע את השוליים השמאליים.
1.
<הקדמה>
קצה קצר בכיוון לרוחב
:Top Marginקבע את השוליים העליונים.
:Left Marginקבע את השוליים השמאליים.
:Short Bindingקבע את השוליים התחתונים של גב
העמוד עבור כריכה בצד הקצר של הנייר.
:Long Bindingקבע את השוליים הימנים של גב
העמוד עבור כריכה לאורך הנייר.
Paper
תפריט
תיאור
Copies
תוכל לבחור את מספר העותקים המירבי.
Paper Size
תוכל לבחור את גודל ברירת המחדל של הנייר.
(למידע נוסף ,עיין בעמוד).3.5
Paper Type
תוכל לבחור את ברירת המחדל של סוג הנייר עבור אמצעי
ההדפסה.
Paper Source
תוכל לבחור את המגש שיעבד את עבודת ההדפסה .אם
תבחר ,Autoהמדפסת שלך מספקת את הנייר ראשי
מהמגש הרב-תכליתי ,לאחר מכן מגש מס> 1ולבסוף ממגש
מס> .2כך שאם מגש כלשהו הנו ריק ,המדפסת מחפשת
את הנייר במגש הבא בתור( .למידע נוסף ,עיין בעמוד).3.5
Tray Chaining
אם תבחר כל ערך אחר מחוץ ל Autoמתוך
Paper Sourceוהמגש הנבחר ריק ,תוכל להגדיר למכשיר
להדפיס באופן אוטומטי מתוך מגשים אחרים.
תפריט
תיאור
Auto
Continue
פריט זה קובע אם המכשיר ימשיך להדפיס כאשר הוא מגלה
נייר שאינו מתאים להגדרת הנייר שקבעת.
• :Offאם מתרחשת אי-התאמה של נייר ,ההודעה נשארת
על גבי התצוגה והמכשיר נשאר במצב בלתי מקוון עד
שתכניס את הנייר הנכון.
• :Onאם קיימת אי-התאמה של הנייר ,תוצג הודעת
שגיאה .המכשיר יעבור למצב בלתי מקוון למשך 30שניות
ולאחר מכן ימחק באופן אוטומטי את ההודעה וימשיך
להדפיס.
Altitude Adj.
תוכל למטב את איכות ההדפסה בהתאם לגובה שלך.
Auto CR
אפשרות זו מאפשרת לך לצרף לכל שורה פקודה לחזור
לראש השורה הבאה .אפשרות זו שימושית במערכות
הפעלה Unixאו .DOS
עיין בדוגמאות הבאות:
אם פריט תפריט זו יוגדר כ ,Offהמכשיר לא יפעל עד שלא
תכניס נייר לתוך המגש שנקבע.
Graphic
תפריט
תיאור
Resolution
תוכל לבחור את ברירת המחדל של רמת ההפרדה .אם רמת
ההפרדה גבוהה ,בהירות התדפיסים חדה יותר ,אולם זמן
ההדפסה עשוי להיות ממושך יותר.
• :Draftאם שפת המחשב הינה PCLוההדפסות שלך הנן
של טקסט ,בחר באפשרות זו לאיכות ההדפסה והמהירות
הטובים ביותר .אפשרות זו זמינה רק עם מנהל התקן
.PCL
• :Normalאם עבודות ההדפסה שלך כוללות בעיקר
טקסט ,בחר באפשרות זו לקבלת פלט באיכות הגבוהה
ביותר.
• :Bestבחר באפשרות זו כאשר העבודה כוללת תמונות
בתבנית של מפת סיביות ,כגון צילומים סרוקים או גרפיקה
עסקית ,שרצוי להשתמש עבורן בסינון שורות משופר.
Job Timeout
תוכל להגדיר את משך הזמן שעבודת הדפסה אחת תהיה
פעילה לפני שתהיה חייבת להדפיס .המכשיר מטפל בנתונים
נכנסים כעבודת הדפסה בודדת ,אם הם מגיעים בתוך
מסגרת הזמן שנקבעה .כאשר מתרחשת שגיאה בזמן עיבוד
נתונים מהמחשב וזרימת הנתונים נפסקת ,המכשיר ממתין
למשך הזמן שצוין ולאחר מכן מבטל את ההדפסה עם זרימת
הנתונים אינה מתחדשת( .למידע נוסף ,עיין בעמוד).3.5
Maintenance
תפריט זה מאפשר לך לשמור על רמת החומרים המתכלים
בתוך המכשיר ולבדוק את אורך חיי חומרי האספקה.
ניתן לנקות רכיבים של מנגנון ההיתוך( .למידע נוסף ,עיין
בעמוד).6.1
Clear Setting
תפריט זה מאפשר לך לשחזר את הגדרות ברירת המחדל
שנקבעו עבור המדפסת במפעל.
System Setup
תפריט
תיאור
Language
הגדרת השפה עבור התצוגה בלוח הבקרה קובעת את
השפה של הטקסט המופיע בתצוגת לוח הבקרה ושל מידע
ההדפסה( .למידע נוסף ,עיין בעמוד).3.5
Power Save
כאשר המדפסת אינה מקבלת מידע במשך פרק זמן ארוך,
תצרוכת החשמל מופחתת באופן אוטומטי .תוכל להגדיר
את משך הזמן שהמכשיר ממתין לפני שהוא עובר למצב של
חסכון בחשמל( .למידע נוסף ,עיין בעמוד).3.5
1.
<הקדמה>
Color
Emulation
תפריט
תיאור
תפריט
תיאור
Emulation
Type
תוכל לבחור את שפת ההתקן .אם השפות של המחשב ושל
המכשיר שונות ,לא ניתן לאשר את איכות ההדפסה .מומלץ
לבחור את המצב האוטומטי של תפריט זה כדי לעבור לשפה
המתאימה.
Custom Color
תפריט זה מאפשר לך להתאים את הניגודיות והצבע
באמצעות צבע.
Setup
PCL
• :Defaultממטב את הצבעים באופן אוטומטי.
• :Manual Adjustמאפשר לך לכוון באופן ידני את
ניגודיות הצבע עבור כל מחסנית.
מומלץ להשתמש בהגדרת Defaultעבור איכות הצבע
הטובה ביותר.
תפריט זה קובע את תצורת ההדמיה של ה .PCL-תוכל
להגדיר את סוג הגופן ,סוג הסמל ,מספר השורות לעמוד
וגודל הגופן.
•
•
•
•
•
•
Auto Color
Reg.
:Typefaceבאפשרותך לבחור את הגופן הסטנדרטי שבו
ייעשה שימוש בהדמיית .PCLהרווח בין האותיות בגופני
PCL1~PCL7הוא רווח קבוע ,בעוד שהרווח בין האותיות
בגופני PCL8~PCL45משתנה באופן יחסי בהתאם
לסוג הגופן וגודל הגופן .תוכל לשנות את גודל הגופן
של גופני PCL1~PCL7באמצעות הפריט ,Pitchושל
PCL8~PCL45באמצעות הפריט .Point Sizeבגופנים
PCL8~PCL56הרווח וגודל הגופן קבועים.
:Symbolפריט זה בוחר את ערכת הסמלים בה יש
להשתמש באמולציית .PCLהסמל הוא קבוצת מספרים,
סימונים וסימנים מיוחדים שבהם נעשה שימוש בעת
הדפסת אותיות .ערכות הסמלים הזמינות משתנות
בהתאם להגדרת .Typeface
:Point Sizeכאשר אתה בוחר בין PCL8לבין PCL45
מתוך תפריט ,Typefaceביכולתך לקבוע את גודל הגופן
באמצעות הגדרת גובה התווים של הגופן.
:Courierפריט זה מאפשר לך לבחור את גרסת גופן
Courierשבה תשתמש.
:Pitchכאשר אתה בוחר בין PCL1לבין PCL7מתוך
תפריט ,Typefaceביכולתך לקבוע את גודל הגופן
באמצעות קביעת מספר התווים שיודפסו בכל 2.5ס"מ של
אותיות המודפסות לרוחב .ערך ברירת המחדל10 , ,הוא
הגודל המיטבי.
:Linesפריט זה מאפשר לך לקבוע ריווח אנכי
של 5עד 128שורות עבור גודל ברירת המחדל של הנייר.
ברירת המחדל של מספר השורות עשויה להשתנות
בהתאם לגודל הנייר וכיוון ההדפסה.
תוכל לשנות את המיקום של הטקסטים הצבעוניים או
הגרפיקה ,כך שיתאימו את מיקום הצבעים המודפסים לאלו
המוצגים על המסך שלך.
הערה
אם הזזת את המכשיר ,מומלץ מאוד להפעיל
תפריט זה באופן ידני.
Network
תפריט
TCP/IP
אם אתה משתמש בפרוטוקול האינטרנט TCP/IPכדי לבצע
עבודות ברשת ,בחר תפריט זה.
• :DHCPשרת ה DHCP-מקצה לך כתובת IPבאופן
אוטומטי.
• :BOOTPשרת ה BOOTP-מקצה לך כתובת IPבאופן
אוטומטי.
• :Staticתוכל להזין באופן ידני כתובת ,IPהגדרות
subnetmaskו.gateway-
Ethernet
Speed
פריט זה מאפשר לך לבחור את מהירות התקשורת עבור
חיבור אתרנט.
Clear Setting
תוכל לאפס את הגדרות הרשת שהגדרת.
Network Info
תוכל להדפיס את דו"ח תצורת הרשת.
*PostScript
תפריט זה מספק לך את פריט התפריט .Print PS Error
באפשרותך לבחור אם המדפסת תדפיס רשימת שגיאות
כאשר מתרחשת שגיאת .PSבחר Onכדי להדפיס שגיאות
אמולציית .PS 3אם מתרחשת שגיאה ,עיבוד העבודה נעצר,
הודעת השגיאה מודפסת והמדפסת מוחקת את העבודה
מהזיכרון .אם מגדירים Offבתפריט זה ,העבודה נמחקת
ללא הודעת שגיאה.
1.
תיאור
<הקדמה>
2
מאפייני מנהל ההתקן של המדפסת
סקירת התוכנה
מנהלי התקן המדפסת תומכים במאפיינים הסטנדרטיים הבאים:
פרק זה מציג סקירה של התוכנה המגיעה עם המכשיר שברשותך .עיין בסעיף
התוכנה לפרטים נוספים כיצד להשתמש בתוכנה.
• בחירת מקור הנייר
• גודל הנייר ,כיוון ההדפסה וסוג חומר ההדפסה
פרק זה כולל:
• מספר עותקים
•
התוכנה המצורפת
•
מאפייני מנהל ההתקן של המדפסת
•
דרישות מערכת
נוסף על כך ,באפשרותך להשתמש במגוון מאפייני הדפסה מיוחדים .הטבלה הבאה
מציגה סקירה כללית של המאפיינים הנתמכים על-ידי מנהלי ההתקן של המדפסת:
מנהל התקן המדפסת ()CLP-610 series
התוכנה המצורפת
מאפיין
Windows
Linux
Macintosh
שפת המדפסת
SPL, PCL5c,
PCL6
SPL
SPL
מצב צבע
O
O
O
אופציית איכות מכשיר
O
O
O
הדפסת כרזות
O
X
X
ריבוי עמודים בכל גליון
()N-up
O
O
()4 ,2
O
()16 ,9 ,6 ,4 ,2
התאם את ההדפסה לגודל
העמוד
O
X
X
הדפסה בקנה מידה
O
X
O
מקור שונה לעמוד הראשון
O
X
O
סימן מים
O
X
X
שכבות על
O
X
X
הדפסה דו-צדדית (דופלקס)
O
O
O
עליך להתקין את תוכנת המכשיר באמצעות התקליטור שסופק ,אחרי שתתקין את
המכשיר ותחבר אותו למחשב שלך.
כל תקליטור מספק לך את התוכנות הבאות:
תקליטור
תקליטור תוכנת
המדפסת
תוכן
Windows
•
•
•
•
•
מנהל התקן המדפסת :יש להשתמש
במנהל התקן זה כדי לנצל באופן מלא את
מאפייני המכשיר שלך.
קובץ PostScript Printer Description
)(PPDא :ניתן להשתמש במנהל ההתקן
עבור PostScriptכדי להדפיס מסמכים
בעלי גופנים וגרפיקה מורכבת בשפת .PS
:Smart Panelתוכנה זו מאפשרת לך
לעקוב אחר המצב של המכשיר ומודיעה לך
כאשר מתרחשת שגיאה במהלך ההדפסה.
מדריך למשתמש בפורמט PDF
:SetIPתוכל להשתמש בתוכנה זו כדי
Tשל
להגדיר את כתובות ה CP/IP-
המדפסת שברשותך.
Linux
• קובץ PostScript Printer Description
)(PPDא :תוכל להשתמש במנהל התקן
זה כדי להפעיל את המכשיר שלך מתוך
מחשב בו מותקנת מערכת הפעלה Linux
ולהדפיס מסמכים.
Macintosh
• קובץ PostScript Printer Description
)(PPDא :תוכל להשתמש בקובץ זה כדי
להפעיל את המכשיר שלך מתוך מחשב
בו מותקנת מערכת הפעלה Macintosh
ולהדפיס מסמכים.
• :Smart Panelתוכנה זו מאפשרת לך
לעקוב אחר המצב של המכשיר ומודיעה לך
כאשר מתרחשת שגיאה במהלך ההדפסה.
הערה
אם ברצונך לשנות את שפת המדפסת ,עבור אל מאפייני המדפסת ושנה
את שפת המדפסת בכרטיסייה מדפסת.
א .מאפיין זה זמין אך ורק עם .CLP-660 series
2.
<סקירת התוכנה>
דרישות מערכת
מנהל התקן המדפסת ()CLP-660 series
מאפיין
Windows
Linux
Macintosh
שפת המדפסת
SPL, PCL5c,
)PCL6 (PS
PS
PS
מצב צבע
O
O
O
אופציית איכות מכשיר
O
O
O
)O (X
X
X
ריבוי עמודים בכל גליון
()N-up
O
O
()4 ,2
O
()16 ,9 ,6 ,4 ,2
הדפסת כרזות
לפני שתתחיל ,עליך לוודא שהמערכת שלך עומדת בדרישות הבאות:
Windows
המכשיר שלך תומך במערכות ההפעלה הבאות של :Windows
דרישות (מומלץ)
מערכות
הפעלה
מעבד ()CPU
זכרון RAM
מקום פנוי
בדיסק הקשיח
Windows
2000
Pentium II 400 MHz
)(Pentium III 933 MHz
64 MB
()128 MB
300 MB
התאם את ההדפסה לגודל
העמוד
O
X
X
Windows XP
Pentium III 933 MHz
)(Pentium IV 1 GHz
128 MB
()256 MB
1.5 GB
הדפסה בקנה מידה
O
X
O
מקור שונה לעמוד הראשון
)O (X
X
O
Windows
2003 Server
Pentium III 933 MHz
)(Pentium IV 1 GHz
128 MB
()512 MB
1.25 GBעד
2 GB
סימן מים
)O (X
X
X
שכבות על
)O (X
X
X
Windows
Vista
Pentium IV 3 GHz
512 MB
()1,024 MB
15 GB
O
O
O
הדפסה דו-צדדית (דופלקס)
הערה
• גרסת דפדפן Internet Explorer 5.0או גבוה ממנה היא דרישת
המינימום בכל מערכות ההפעלה של .Windows
• במערכות הפעלה ,Windows 2000/XP/2003/Vistaיכולים להתקין
את התוכנה משתמשים שיש להם זכויות מנהל.
הערה
אם ברצונך לשנות את שפת המדפסת ,עבור אל מאפייני המדפסת ושנה
את שפת המדפסת בכרטיסייה מדפסת.
Linux
פריט
2.
דרישות
מערכת הפעלה
•
•
•
•
מעבד ()CPU
Pentium IV 1 GHzומעלה
זכרון RAM
256 MB ומעלה
מקום פנוי בדיסק הקשיח
1 GBומעלה
תוכנות
• Linux Kernel 2.4ומעלה
• Glibc 2.2ומעלה
• CUPS
<סקירת התוכנה>
Red Hat 8 ~ 9
Fedora Core 1 ~ 4
Mandrake 9.2 ~ 10.1
SuSE 8.2 ~ 9.2
Macintosh
פריט
מערכת הפעלה
דרישות
)Macintosh 10.3 ~ 10.5 (CLP-610 series
)Macintosh 10.1 ~ 10.5 (CLP-660 series
מעבד ()CPU
מעבד Intel
Power PC G4/G5
זכרון RAM
512 MBעבור מערכת Macמבוססת,Intel-
128 MBעבור מערכת Macמבוססת Power - PC
מקום פנוי בדיסק הקשיח
1 GB
חיבור
מימשק USBאו מימשק רשת
2.
<סקירת התוכנה>
3
יש להניח את המדפסת על משטח שטוח ויציב כדי שלא תעמוד בשיפוע העולה
על 2מ»מ .אחרת ,איכות ההדפסה עשויה להיפגם.
כיצד להתחיל
פרק זה מציג הוראות מפורטות להתקנת המכשיר שלב-אחר-שלב.
פרק זה כולל:
•
התקנת החומרה
•
הגדרת הרשת
•
התקנת התוכנה
•
ההגדרות הבסיסיות של המדפסת
התקנת החומרה
2מ"מ
סעיף זה מציג את השלבים הכרוכים בהתקנת החומרה המוסברת במדריך ההתקנה
המהירה .דאג לקרוא את מדריך ההתקנה המהירה ולהשלים את השלבים הבאים:
1
בחר מיקום יציב.
בחר מקום מאוזן ויציב עם מרחב מספיק לזרימת אוויר .השאר מרחב נוסף
לפתיחת מכסים ומגשים.
האזור חייב להיות מאוורר היטב ומרוחק מאור שמש ישיר או ממקורות חום ,קור
ולחות .אין למקם את המכשיר בסמוך לקצה השולחן.
2מ"מ
100מ"מ
2
הוצא את המכשיר מהאריזה ובדוק את כל הפריטים המצורפים אליו.
3
הסר את הסרט המחזיק את המכשיר בצורה הדוקה.
4
התקן את כל ארבע מחסניות הטונר.
5
טען נייר( .עיין ב"טעינת נייר" בעמוד).4.4
6
וודא שכל הכבלים מחוברים למכשיר.
7
הדלק את המכשיר.
זהירות
כאשר אתה מזיז את המכשיר ,אל תטה אותו או תהפוך אותו .אחרת,
עלול פנים המכשיר להתלכלך בטונר ,באופן העלול לגרום נזק למכשיר
או איכות הדפסה גרועה.
100מ"מ
100מ"מ
482.6מ"מ
ההדפסה מתאימה לגבהים נמוכים מגובה 1,000מטר .עיין בהגדרות גובה מעל
פני הים כדי למטב את ההדפסה שלך .למידע נוסף ,עיין בעמוד.3.4
3
.
<כיצד להתחיל>
הגדרת הרשת
1לחץ על החץ השמאלי/ימני עד שיוצג .Subnet Mask
2
13לחץ .OK
עליך להגדיר את הפרוטוקולים של הרשת במכשיר שלך כדי להשתמש בו כמדפסת
הרשת שלך.
14הזן .Subnet Mask
מערכות ההפעלה בהן תומך המכשיר
א .לחץ על החץ השמאלי/ימני כדי להזין מספר בין 0לבין .255
הטבלה הבאה מציגה את סביבות הרשת שהמכשיר תומך בהן:
ב .לחץ .OK
פריט
ג .חזור על שלבים אלו כדי להשלים את .Subnet Mask
דרישות
ממשק רשת
Base-TX 10/100
מערכת הפעלה של הרשת
Windows 2000/XP/2003/Vista
15לחץ על החץ השמאלי/ימני עד שיוצג .Gateway
16לחץ .OK
מערכות הפעלה שונות Linux
17הזן .Gateway
)Macintosh 10.3 ~ 10.5 (CLP-610 series
א .לחץ על החץ השמאלי/ימני כדי להזין מספר בין 0לבין .255
)Macintosh 10.1 ~ 10.5 (CLP-660 series
פרוטוקולי רשת
TCP/IP
שרת מיעון דינמי
BOOTP, DHCP
ב .לחץ .OK
ג .חזור על שלבים אלו כדי להשלים את .Gateway
הגדרת פרוטוקול הרשת באמצעות המכשיר
תוכל להגדיר פרמטרי רשת .TCP/IPאנא פעל על פי הצעדים הרשומים להלן.
הערה
אם אתה מעוניין להגדיר את פרוטוקול הרשת DHCPבקר באתר:
,http://developer.apple.com/networking/bonjour/download/בחר
בתוכנת Bonjour for Windowsבהתאם למערכת ההפעלה שלה ,והתקן
את התוכנה .תוכנה זו תאפשר לך לתקן את הפרמטרים של הרשת באופן
אוטומטי .עקוב אחר ההוראות בחלון ההתקנה .תוכנה זו אינה תומכת ב-
.Linux
1
וודא שהמכשיר שלך מחובר לרשת באמצעות כבל אתרנט .RJ-45
2
וודא שהדלקת את המכשיר.
3
לחץ Menuבלוח הבקרה ,עד שתראה Networkבשורה התחתונה של
התצוגה.
4
לחץ OKכדי לגשת לתפריט.
5
לחץ על החץ השמאלי/ימני עד שיוצג .TCP/IP
6
לחץ .OK
7
לחץ על החץ השמאלי/ימני עד שיוצג .Static
8
לחץ .OK
9
לחץ על החץ השמאלי/ימני עד שיוצג .IP Address
הערה
במידה ואינך בטוח כיצד להגדיר את התצורה ,צור קשר עם מנהל
הרשת.
הערה
תוכל גם להגדיר את הגדרות הרשת באמצעות תוכנות ניהול רשת .עיין
במדריך למשתמש בתקליטור Network Utilitiesהנלווה למכשיר שלך.
• שירות :SyncThru™ Web Adminפיתרון ניהול מדפסת מבוסס
אינטרנט למנהלי רשת SyncThru™ Web Admin Service .מספק
לך דרך יעילה לנהל התקני רשת ומאפשר לך לעקוב מרחוק ולפתור
בעיות במכשירי רשת מכל אתר שיש בו גישה תאגידית לאינטרנט .הורד
את התוכנה מ.http://www.solution.samsungprinter.com :
• שירות SyncThru™ Web :שרת אינטרנט המשוקע בשרת הדפסת
הרשת שלך ,המאפשר לך:
להגדיר את פרמטרי הרשת הדרושים להתקן לצורך חיבור לסביבותרשת שונות.
להתאים באופן אישי את הגדרות המכשיר.• :SetIPתוכנת שירות המאפשרת לך לבחור מימשק רשת ולהגדיר
ידנית את כתובות ה IP-המיועדות לשימוש עם פרוטוקול .TCP/IPראה
השימוש בתוכנת SetIPבעמ> .3.6
10לחץ .OK
1הזן כתובת .IP
1
א .לחץ על החץ השמאלי/ימני כדי להזין מספר בין 0לבין .255
ב .לחץ .OK
ג .חזור על שלבים אלו כדי להשלים את הכתובת.
3
.
<כיצד להתחיל>
התקנת התוכנה
4
בחר התקנה רגילה של מדפסת רשת ,ואז לחץ הבא.
עליך להתקין את תוכנת המכשיר כדי שתוכל להדפיס .התוכנה כוללת מנהלי התקנים,
יישומים ותוכניות אחרות ידידותיות למשתמש.
הערה
• הנוהל הבא נועד למקרים בהם משתמשים במכשיר כמכשיר רשת .אם
ברצונך לחבר את המכשיר באמצעות כבל ,USBעיין בסעיף התוכנה.
• הנוהל שלהלן מבוסס על מערכת ההפעלה .Windows XPהנוהל והחלון
הקופץ המופיע במהלך ההתקנה עשויים להיות שונים זה מזה בהתאם
למערכת ההפעלה ,מאפייני המדפסת או המימשק הנמצא בשימוש.
(עיין סעיף תוכנה).
1
וודא שהשלמת את הגדרת הרשת עבור המכשיר שלך( .עיין "הגדרת הרשת"
בעמוד ).3.1 יש לסגור את כל היישומים במחשב שלך לפני תחילת ההתקנה.
2
הכנס את תקליטור תוכנת המדפסת לתוך כונן התקליטורים שלך.
התקליטור יופעל באופן אוטומטי ויופיע חלון התקנה.
5
אם חלון ההתקנה אינו מופיע ,לחץ התחל > הפעל .הקלד ,X:\Setup.exe
כאשר אתה מחליף את האות " "Xבאות המייצגת את הכונן שלך ולחץ אישור.
תופיע רשימת המכשירים הזמינים ברשת .בחר את המדפסת שאתה רוצה
להתקין מהרשימה ואז לחץ על הבא.
אם מערכת ההפעלה שלך היא ,Windows Vistaלחץ התחל> כל התוכניות >
עזרים > הפעלה ,והקלד .X:\Setup.exe
3
לחץ הבא.
• אם אינך רואה את המכשיר שלך ברשימה ,לחץ עדכן כדי לרענן את הרשימה
או בחר הוסף יציאת TCP/IPכדי להוסיף מכשיר לרשת שלך .כדי להוסיף
מכשיר לרשת ,הזן את שם היציאה ואת כתובת ה IP-של המכשיר.
כדי לוודא את כתובת ה IP-של המכשיר שלך או את כתובת ה ,MAC-הדפס
את עמוד תצורת הרשת( .עיין "הדפסת דו"ח תצורת מכשיר" בעמוד).6.1
• החלון לעיל עשוי להיות שונה מעט ,אם אתה מתקין מחדש את מנהל ההתקן.
• כדי למצוא מדפסת משותפת (נתיב ,)UNCבחר מדפסת משותפת []UNC
והזן ידנית שם משותף ,או מצא מדפסת משותפת באמצעות לחיצה על כפתור
עיון.
• הצג את המדריך למשתמש :מאפשר לך לצפות במדריך למשתמש .אם
תוכנת Adobe Acrobatאינה מותקנת במחשב שלך ,לחץ על אפשרות זו והיא
תתקין עבורך באופן אוטומטי את תוכנת .Adobe Acrobat Readerלאחר
מכן תוכל לפתוח את המדריך למשתמש.
הערה
אם אינך בטוח ביחס לכתובת ה ,IP-צור קשר עם מנהל הרשת שלך או
הדפס את מידע הרשת.
(עיין "הדפסת דו"ח תצורת מכשיר" בעמוד).6.1
3
.
<כיצד להתחיל>
6
ההגדרות הבסיסיות של המדפסת
אחרי סיום ההתקנה ,יופיע חלון המבקש ממך להדפיס עמוד בדיקה ולרשום את
עצמך כמשתמש של מכשירי ,Samsungכדי לקבל מידע מחברת .Samsung
אם תרצה ,תוכל לבחור את תיבות הסימון המתאימות וללחוץ סיום.
אחרי השלמת ההתקנה ,אפשר שתרצה להגדיר את הגדרות ברירת המחדל של
המדפסת .עיין בסעיף הבא אם ברצונך להגדיר או לשנות ערכים.
הערה
• אם המכשיר אינו עובד כראוי אחרי ההתקנה ,נסה להתקין מחדש את
מנהל ההתקן של המדפסת .עיין סעיף תוכנה.
• כאשר מנהל ההתקן של המדפסת נמצא בתהליך התקנה ,תוכנית
ההתקנה של מנהל ההתקן מזהה את מידע האזור של מערכת ההפעלה
שלך ,ומגדירה את ברירת המחדל של גודל הנייר עבור ההתקן
שברשותך .אם אתה משתמש באזור אחר של ,Windowsעליך לשנות
את גודל הנייר של ההתקן שברשותך כך שיתאים לגודל הנייר שאתה
נוהג להשתמש בו .עבור אל מאפייני המדפסת כדי לשנות את גודל הנייר
לאחר סיום ההתקנה.
הגדרת הגובה מעל פני הים אחרי התקנת התוכנה
איכות ההדפסה מושפעת מהלחץ האטמוספירי ,הנקבע על פי גובה המכשיר מעל
מפלס פני הים .המידע שלהלן ינחה אותך כיצד להגדיר עבור המכשיר שלך את איכות
ההדפסה הטובה ביותר.
לפני הגדרת ערך הגובה ,אתר את הגובה בו אתה משתמש במדפסת.
ערך
4,000מטר
1
High 3
2
High 2
3
High 1
4
Normal
3,000מטר
2,000מטר
1,000מטר
0
1
וודא שהתקנת את מנהל התקן המדפסת באמצעות תקליטור תוכנת המדפסת
שסופק לך.
2
בדוק היטב את סמל ה Smart Panel-שעל שורת המשימות של Windows
(או אזור ההודעות ב .)Linux-ניתן גם ללחוץ על Smart Panelשעל שורת
המשימות ב.Mac OS X -
3
לחץ הגדרת מדפסת.
4
לחץ הגדרה > כיוונון גובה .בחר את הערך המתאים מתוך הרשימה הנגללת,
ולאחר מכן לחץ החל.
הערה
אם המכשיר שלך מחובר לרשת ,יופיע מסך שירות SyncThru Webבאופן
אוטומטי .לחץ הגדרת מדפסת > התקנה (או הגדרת מדפסת) >
כיוונון גובה .בחר את ערך הגובה המתאים ולאחר מכן לחץ החל.
3
.
<כיצד להתחיל>
החלפת שפת התצוגה
הגדרת ברירת המחדל עבור גודל הנייר וסוגו
כדי להחליף את השפה המופיעה בתצוגה ,עיין בשלבים הבאים.
תוכל לבחור את גודל הנייר שאתה מעוניין לשמור לעבודות הדפסה.
1
לחץ Menuבלוח הבקרה עד שתראה System Setupבשורה התחתונה של
התצוגה.
2
לחץ OKכדי לגשת אל .System Setup
3
לחץ על החץ השמאלי/ימני עד שיוצג .Language
4
לחץ .OK
5
לחץ על החץ השמאלי/ימני עד שתוצג השפה המבוקשת.
6
לחץ .OK
7
לחץ Stopכדי להחזיר את המכשיר למצב הכן.
הגדרת פסק הזמן לעבודות הדפסה
1
לחץ Menuבלוח הבקרה עד שתראה System Setupבשורה התחתונה של
התצוגה.
2
לחץ OKכדי לגשת אל .System Setup
3
לחץ על החץ השמאלי/ימני עד שיוצג .Job Timeout
הערה
למידע מפורט על הגדרת גדלי נייר מותאמים אישית והגדרת סוג הנייר ,עיין
"הגדרת גודל הנייר וסוגו" בעמוד.4.7
1
לחץ Menuבלוח הבקרה ,עד שתראה Paperבשורה התחתונה של התצוגה.
2
לחץ OKכדי לגשת להגדרת הנייר.
3
לחץ על החץ השמאלי/ימני עד שיוצג .Paper Size
4
לחץ .OK
5
לחץ על החץ השמאלי/ימני כדי לבחור את גודל הנייר ,כגון A4, Letterאו
.Custom
6
לחץ .OK
7
לחץ Stopכדי להחזיר את המכשיר למצב הכן.
הגדרת מגש ברירת המחדל
אם ברצונך לבחור את המגש המסויים עבור עבודת ההדפסה ,עליך להשתמש
במאפיין .Paper Source
4
לחץ .OK
1
לחץ Menuבלוח הבקרה ,עד שתראה Paperבשורה התחתונה של התצוגה.
5
לחץ על החץ השמאלי/ימני כדי לבחור את משך הזמן שהמכשיר ימתין.
2
לחץ OKכדי לגשת להגדרת הנייר.
6
לחץ .OK
3
לחץ על חץ שמאל/ימין עד שמופיע .Paper Source
7
לחץ Stopכדי להחזיר את המכשיר למצב הכן.
4
לחץ .OK
5
לחץ על חץ שמאל/ימין ובחר את מגש הנייר ,כגון
,Tray1 ,Tray2 ,MP Tray ,Manual Feederאו .Auto
השימוש במאפיין החסכון בחשמל
המכשיר מספק אמצעים רבי עוצמה לחסוך בחשמל .כאשר המכשיר אינו בשימוש,
תוכל לחסוך חשמל באמצעות מצב החסכון בחשמל הכלול במכשיר .הגדר את המועד
הספציפי בו יעבור המכשיר למצב חסכון בחשמל.
1
לחץ Menuבלוח הבקרה עד שתראה System Setupבשורה התחתונה של
התצוגה.
2
לחץ OKכדי לגשת אל .System Setup
3
לחץ על החץ השמאלי/ימני עד שיוצג .Power Save
4
לחץ .OK
5
לחץ על החץ השמאלי/ימני כדי לבחור את משך הזמן.
6
לחץ .OK
7
לחץ Stopכדי להחזיר את המכשיר למצב הכן.
הערה
אם תגדיר תפריט זה למצב ,Autoיופיע תפריט נוסף.Tray Chaining ,
כאשר מגדירים ,Tray Chainingהמכשיר מוצא מגש זמין משני כדי
להמשיך בעבודת הדפסה ,במקרה בו המגש הראשי ,בדרך כלל מגש ,1
ריק.
3
.
6
לחץ .OK
7
לחץ Stopכדי להחזיר את המכשיר למצב הכן.
<כיצד להתחיל>
שינוי הגדרת גופנים
SetIPתנכותב שומישה
המכשיר שלך קבע את הגופן המתאים לאיזור או למדינה שלך .אם אתה מעוניין
לשנות את הגופן או להגדיר את הגופן לתנאים מסוימים כגון סביבת ,DOSפעל לפי
ההוראות הבאות:
תוכנה זו מיועדת להגדרת רשת IPבאמצעות כתובת MACשהיא המספר הסידורי
של החומרה של כרטיס או ממשק מדפסת הרשת .מתפקידו של מנהל הרשת לקבוע
מספר כתובות IPלרשת בו זמנית.
1
בלוח הבקרה עד שתראה את המאפיין Menuלחץ על .Emulation
1
הכנס את תקליטור מנהל ההתקן המצורף למכשיר.
2
כדי להגיע להגדרת הגופנים OKלחץ על.
2
3
Setupלחץ על החץ הימני/שמאלי עד שתופיע האפשרות.
פתח את Windows Explorerופתח את כונן .X
( Xמייצג את כונן התקליטורים שלך).
4
PCLלחץ על החץ הימני/שמאלי עד שתוצג האפשרות.
3
לחץ לחיצה כפולה על .Application > SetIP
5
Symbolלחץ על החץ הימני/שמאלי עד שתוצג האפשרות.
4
בחר את תיקיית השפה שברצונך להשתמש.
6
לחץ על החץ הימני/שמאלי עד שיוצג הגופן הרצוי.
5
לחץ לחיצה כפולה על Setup.exeכדי להתקין את התוכנה.
7
לחץ על .OK
6
מתפריט התחל של Windwosבחר בתוכניות >
.Samsung Network Printer Utilities > SetIP
8
לחץ על Stopכדי לחזור למצב מוכן לשימוש.
7
"(
הערה
)" בחר בשם המדפסת שלך ולחץ על.
המידע הבא מראה את רשימת הגופנים המתאימים לפי שפות השונות.
• רוסיתCP866, Cyrillic :
• עברית( 15Q, 8H, 0H :ישראל בלבד)
• יווניתGREEK, PC737 :
• ערבית ופרסיתARABIC8, WINARABIC, PC864, FARSI, :
ISOARABIC
• OCR: OCR-A, OCR-B
הערה
כדי לרענן את הרשימה(" ,
לחץ על.
8
)" אם אינך יכול למצוא את שם המדפסת שלך
הזן כתובת ,MACכתובת ,IPמסכת תת-רשת ,שער ברירת מחדל של כרטיס
הרשת ולחץ על החל.
הערה
אם אינך יודע את כתובת ה MAC - -של כרטיס הרשת ,הדפס את דו»ח
פרטי הרשת. .
9
לחץ על אישור לאישור ההגדרות.
לחץ על יציאה כדי לסגור את תוכנית ה.SetIP-
3
.
<כיצד להתחיל>
4
הנחיות לבחירה ואחסון של חומרי הדפסה
בחירה וטעינה של אמצעי הדפסה
בעת בחירה או טעינה של נייר ,מעטפות או כל חומר הדפסה אחר ,זכור הנחיות אלה:
פרק זה מראה לך כיצד לבחור ולטעון אמצעי הדפסה במכשיר שלך.
• יש להשתמש תמיד באמצעי הדפסה המתאימים למפרטים הרשומים בעמוד.4.2
פרק זה כולל:
• נסיון להדפיס על גבי נייר לח ,מסולסל ,מקומט או קרוע עלול לגרום לחסימות נייר
ולאיכות הדפסה ירודה.
•
בחירת חומרי הדפסה
•
טעינת נייר
•
הגדרת גודל הנייר וסוגו
• כדי להבטיח את איכות ההדפסה הגבוהה ביותר ,יש להשתמש רק בנייר צילום
איכותי המומלץ במיוחד לשימוש במכשירי לייזר.
• הימנע משימוש בחומרי ההדפסה הבאים:
נייר עם אותיות מובלטות ,ניקובים או מרקם חלק או גס מדי נייר דחוס שניתן למחיקה נייר רב-עמודים נייר סינתטי ונייר שמגיב לחום -נייר נטול פחם ונייר העתקה
בחירת חומרי הדפסה
תוכל להדפיס על מגוון של אמצעי הדפסה ,כגון :נייר רגיל ,מעטפות ותוויות .יש
להשתמש תמיד בחומרי הדפסה המתאימים להנחיות השימוש של המכשיר שלך.
חומרי הדפסה שאינם עומדים בהנחיות המתוארות במדריך זה למשתמש ,עלולים
לגרום לבעיות הבאות:
השימוש בנייר מסוגים אלה עלול לגרום לחסימות נייר ,להתפשטות ריחות כימיים
ולנזק למכשיר שלך.
• איכות הדפסה ירודה
• אחסן את חומרי ההדפסה באריזתם המקורית עד לשימוש בהם .יש להניח ארגזים
על משטחי עץ או על מדפים ,לא על הרצפה .אין להניח עצמים כבדים על גבי
הנייר ,בין אם הנייר ארוז או לא .יש להרחיק את חומרי ההדפסה מתנאי לחות או
תנאים אחרים העלולים לגרום להם להתקמט או להסתלסל.
• חסימות נייר מרובות
• שחיקה מוקדמת של המכשיר.
תכונות כמו המשקל ,ההרכב ,המרקם ותכולת הלחות ,הן גורמים חשובים המשפיעים
על ביצועי המכשיר ועל איכות הפלט .בעת בחירת חומרי הדפסה ,שקול את הגורמים
הבאים:
• יש לאחסן חומרי הדפסה שעדיין לא נוצלו בטמפרטורות שבין 15מעלות צלזיוס
לבין 30מעלות צלזיוס .על הלחות היחסית להיות בין 10%ל.70%
• הסוג ,הגודל והמשקל של אמצעי ההדפסה עבור המכשיר שלך מתוארים בסעיף זה
בהמשך.
• אחסן חומרי הדפסה שטרם נעשה בהם שימוש באריזה אטומה ללחות ,כגון מכל
פלסטיק או שקית פלסטיק ,כדי למנוע את זיהום הנייר על ידי אבק ולחות.
• תוצאה רצויה :חומר ההדפסה שאתה בוחר צריך להתאים לפרוייקט שלך.
• טען חומרי הדפסה מיוחדים ,גיליון אחד בכל פעם ,באמצעות המגש הרב-תכליתי,
כדי להימנע מחסימות נייר.
• בהירות :חומרי הדפסה מסוימים לבנים יותר מאחרים ומפיקים תמונות חדות יותר
ובעלות צבעים חיים יותר.
• כדי למנוע הדבקות של אמצעי הדפסה כמו גליונות מדבקות ,יש להסירם
מהמדפסת מייד עם יציאתם מהמדפסת.
• חלקות פני השטח :מידת החלקות של חומרי ההדפסה משפיעה על חדות ההדפסה
על גבי הנייר.
הערה
• ייתכן שישנם חומרי הדפסה העומדים בכל הדרישות המפורטות בסעיף
זה ,אך בכל זאת התוצאות המתקבלות אינן משביעות רצון .מצבים כאלה
יכולים להתרחש כתוצאה מטיפול בלתי הולם ,רמות טמפרטורה ולחות
לא ראויות ,או משתנים אחרים שאין לחברת Samsungכל שליטה
עליהם.
• לפני רכישת כמויות גדולות של חומרי הדפסה ,יש לוודא שהם עומדים
בדרישות שצויינו במדריך זה למשתמש.
זהירות
השימוש בחומרי הדפסה שאינם עומדים במפרטים אלו עלול לגרום לבעיות
המחייבות תיקונים .תיקונים כאלה אינם כלולים באחריות של Samsungאו
בהסכמי השירות של החברה.
4
.
<בחירה וטעינה של אמצעי הדפסה>
מפרט אמצעי הדפסה
סוג
נייר רגיל
מעטפה
גודל
משקלא
ממדים
Letter
216על 279מ"מ
Legal
216על 356מ"מ
Folio
216על 330מ"מ
A4
210על 297מ"מ
Oficio
216על 343מ"מ
JIS B5
182על 257מ"מ
ISO B5
176על 250מ"מ
Executive
184על 267מ"מ
• 60עד 105גרם/מ"ר עבור
המגש
• 60עד 163גרם/מ"ר עבור
המגש הרב-תכליתי
קיבולתב
• 250גליונות נייר במשקל
75גרם/מ"ר עבור המגש
• 100גליונות נייר במשקל
75גרם/מ"ר עבור המגש
הרב‑תכליתי
• 500גליונות נייר במשקל
75גרם/מ"ר עבור המגש
האופציונאלי
A5
148על 210מ"מ
Statement
140על 216מ"מ
A6
105על 148מ"מ
• 60עד 105גרם/מ"ר עבור
המגש
• 60עד 163גרם/מ"ר עבור
המגש הרב-תכליתי
• 150גליונות נייר במשקל
75גרם/מ"ר עבור המגש
• 100גליונות נייר במשקל
75גרם/מ"ר עבור המגש
הרב‑תכליתי
מטעפה מסוג Monarch
98על 191מ"מ
75עד 105גרם/מ"ר
מטעפה No. 9
98על 225מ"מ
10גליונות נייר במשקל
75גרם/מ"ר עבור המגש
הרב‑תכליתי
מטעפה No. 10
105על 241מ"מ
מטעפה DL
110על 220מ"מ
מטעפה C5
162על 229מ"מ
מטעפה C6
114על 162מ"מ
מטעפה 6 3/4
92על 165מ"מ
מדבקות
Letter, Legal, Folio,
A4, JIS B5, ISO B5,
Executive, A5, A6,
Oficio, Statement
עיין בסעיף 'נייר רגיל'
120עד 150גרם/מ"ר
10גליונות נייר במשקל
75גרם/מ"ר עבור המגש
הרב‑תכליתי
בריסטול
Letter, Legal, Folio,
A4, JIS B5, ISO B5,
Executive, A5, A6,
Oficio, Statement
עיין בסעיף 'נייר רגיל'
90עד 163גרם/מ"ר
10גליונות נייר במשקל
75גרם/מ"ר עבור המגש
הרב‑תכליתי
גודל מזערי (מותאם אישית)
76על 127מ"מ
60עד 163גרם/מ"ר
גודל מרבי (מותאם אישית)
216על 356מ"מ
א .אם משקל אמצעי ההדפסה עולה על 105גרם/מ"ר ,יש להשתמש במגש הרב-תכליתי.
ב .הקיבולת המרבית משתנה בהתאם למשקל ,לעובי ולתנאים הסביבתיים של חומרי ההדפסה.
4
.
<בחירה וטעינה של אמצעי הדפסה>
גדלי חומרי ההדפסה הנתמכים בכל מצב
מצב
גודל
משקל
סוג אמצעי
ההדפסה
מקור
הדפסה
חד-צדדית
כל הגדלים
שהמכשיר
תומך בהם
כל המשקלים
שהמכשיר
תומך בהם
• מגש הנייר 1
• מגש אופציונאלי
• מגש רב-תכליתי
הדפסה
דו-צדדית
(דופלקס)
Letter, A4,
Legal, Folio,
Oficio
75עד
90גרם/מ"ר
• מגש הנייר 1
• מגש אופציונאלי
• מגש רב-תכליתי
מעטפות
(המשך)
• מעטפות עם פס דביק מתקלף או בעלות יותר מלשונית
אחת המתקפלת כדי לאטום את המעטפה ,חייבות
להיות בעלות סוגי דבק המסוגל לעמוד למשך 0.1שניות
בטמפרטורת ההיתוך של המכשיר .בדוק את מפרט
המכשיר שלך כדי לראות את טמפרטורת ההיתוך ,ראה
עמוד .10.1 הלשוניות הנוספות ופס ההדבקה עשויים
לגרום לקימוטים ,לקיפולים או לחסימות נייר ואף עלולות
לגרום נזק ליחידת ההיתוך.
• כדי להבטיח את איכות ההדפסה הטובה ביותר ,יש למקם
את השוליים במרחק שלא יעלה על 15מ"מ מקצוות
המעטפה.
• יש להימנע מהדפסה על אזור המפגש של קווי התפר של
המעטפה.
מדבקות
• כדי למנוע נזק למכונה ,יש להשתמש אך ורק במדבקות
שתכוננו לשימוש במכונות לייזר.
• בעת בחירת מדבקות ,יש להביא בחשבון את הגורמים
הבאים:
א 75 .עד 105גרם/מ"ר בלבד ,ומאפיין זה נתמך בדגם .CLP-6xxND
הנחיות לחומרי הדפסה מיוחדים
סוג אמצעי
ההדפסה
מעטפות
הנחיות
• הדפסה מוצלחת על גבי מעטפות תלויה באיכות
המעטפות .בעת בחירת מעטפות יש להביא בחשבון את
הגורמים הבאים:
חומרי דבק :חומר ההדבקה חייב לשמור על יציבותבטמפרטורת ההיתוך של המכשיר .בדוק את מפרט
המכשיר שלך כדי לראות את טמפרטורת ההיתוך ,ראה
עמוד.10.1
משקל :כדי למנוע חסימות נייר ,אסור שמשקל ניירהמעטפה יחרוג ממשקל של 90גרם/מ"ר.
מבנה :לפני ההדפסה ,צריכות המעטפות להיות שטוחותעם עיקול של פחות מ 6-מ"מ ,ואסור שיהיה בהן אוויר.
סידור :יש להשתמש אך ורק במדבקות שאין ביניהן גיבויחשוף .מדבקות עלולות להתקלף מגיליון בו יש רווחים
בין המדבקות ולגרום לחסימות נייר חמורות.
מצב :אין להשתמש במעטפה מקומטת ,עם חריצים אופגומה בצורה כזו או אחרת.
סלסול :לפני ההדפסה ,חייבות המדבקות להיותשטוחות ללא עיקול העולה על 13מ"מ לכל כיוון.
טמפרטורה :יש להשתמש במעטפות התואמות לחוםוללחץ הנוצרים במכשיר בזמן פעולתו.
•
•
•
•
•
הנחיות
מצב :אין להשתמש במדבקות מקומטות ,בעלות בועותאו כל דבר אחר המעיד על היפרדות.
• ודא שאין חומר הדבקה חשוף בין המדבקות .אזורים
חשופים עלולים לגרום למדבקות להתקלף במהלך
ההדפסה ,דבר שעלול לגרום לחסימות נייר .חומר הדבקה
חשוף עלול גם לגרום נזק לרכיבי המכשיר.
• אין להעביר במכשיר גיליון מדבקות יותר מפעם אחת.
הגב הדביק מיועד למעבר אחד בלבד במכשיר.
• אין להשתמש במדבקות שנפרדות מהגיליון האחורי או
במדבקות שהן מקומטות ,בעלות בועות ,או פגומות בכל
אופן אחר.
יש להשתמש רק במעטפות בנויות היטב ,בעלות קיפולים
חדים ומהודקים.
אין להשתמש במעטפות מבוילות.
אין להשתמש במעטפות עם סיכות ,מהדקים ,חלוניות,
ריפוד פנימי ,דבק נדבק מעצמו או חומרים סינתטיים
אחרים.
אין להשתמש במעטפות פגומות או מאיכות ירודה.
יש לוודא כי קו התפר בשני קצוות המעטפה מגיע עד
לפינות המעטפה.
בריסטול או חומרי
הדפסה בגודל
מותאם אישית
מקובל
• אין להדפיס על אמצעי הדפסה קטנים מרוחב 76מ"מ או
אורך 356מ"מ.
• ביישום התוכנה ,קבע שוליים המרוחקים מקצה החומר
לפחות 6.4מ"מ.
לא מקובל
4
.
<בחירה וטעינה של אמצעי הדפסה>
סוג אמצעי
ההדפסה
נייר מודפס מראש
הנחיות
•
•
•
•
טעינת נייר
במגש
ההדפס על נייר חברה חייב להיות מדיו עמידה בפני
חום שלא תימס ,תתנדף או תשחרר פליטות מסוכנות
כאשר תיחשף לטמפרטורת ההיתוך של המדפסת למשך
0.1שניות .בדוק את מפרט המכשיר שלך כדי לראות את
טמפרטורת ההיתוך ,ראה עמוד.10.1
על הדיו של נייר החברה להיות מחומר שאינו דליק ואסור
שישפיע בצורה שלילית על גלילי המדפסת.
במהלך אחסונם ,על טפסים וניירות חברה להיות ארוזים
באריזה אטומה ללחות כדי למנוע התרחשות שינויים.
לפני שתטען נייר מודפס מראש ,כגון טפסים ונייר חברה,
ודא שהדיו שעל הנייר יבש .במהלך תהליך ההיתוך,
עלול דיו רטוב לנזול מנייר מודפס מראש ,ולפגום באיכות
ההדפסה.
טען לתוך מגש 1את אמצעי ההדפסה המשמשים אותך במרבית עבודות ההדפסה
שלך .מגש 1מסוגל להחזיק כמות מירבית של 250גליונות נייר רגיל במשקל
75גרם/מ"ר.
ניתן לרכוש מגש אופציונאלי ולחברו מתחת למגש הסטנדרטי כדי לטעון 500גליונות
נייר נוספים( .עיין ב"אביזרים" בעמוד).8.1
טעינת נייר לתוך מגש 1או לתוך המגש האופציונאלי
1
כדי לטעון נייר ,פתח את מגש הנייר במשיכה והנח את הנייר כשהצד המיועד
להדפסה פונה כלפי מעלה.
זהירות
שימוש בנייר צילום או בנייר מצופה עלול לגרום לבעיות שיחייבו תיקון.
תיקונים מסוג זה אינם כלולים במסגרת האחריות או הסכמי השירות.
מלא
ריק
2
לאחר טעינת הנייר ,כוון את סוג הנייר והגודל עבור מגש .1עיין בסעיף התוכנה
להדפסה במחשב האישי.
הערה
• אם אתה נתקל בבעיות בהזנת הנייר ,הנח גיליון אחד בכל פעם במגש
הרב-תכליתי.
• באפשרותך לטעון נייר שהודפס בעבר .יש להניח את הנייר כשהצד
המודפס פונה כלפי מעלה ,והקצה הלא מסולסל בחלק הקדמי .אם אתה
נתקל בבעיות בהזנת נייר ,הפוך את הנייר .שים לב שאיכות ההדפסה
אינה מובטחת.
4
.
<בחירה וטעינה של אמצעי הדפסה>
שינוי גודל הנייר במגש הנייר
2
כדי לטעון גדלי נייר ארוכים יותר ,כגון נייר בגודל ,Legalיהיה עליך להתאים את
מכווני הנייר כדי להרחיב את מגש הנייר.
אחרי הכנסת הנייר לתוך המגש ,תוך לחיצה על מכוון רוחב הנייר ,כפי שמוצג
בתמונה ,הזז את המכוון לעבר ערימת הנייר עד שהוא יגע בעדינות בצדה של
הערימה .אין ללחוץ את המכוון בצורה הדוקה מדי אל צידה של ערימת הנייר;
המכוון עלול לכופף את הנייר.
1
2
3
1
1
ידית הארכת מגש
2
מכוון אורך הנייר
3
מכוון רוחב הנייר
כאשר אתה משתמש בנייר שגודלו ,Legalעליך להאריך את אורך המגש.
התאם את מכוון אורך הנייר לאורך הנייר המבוקש .המכוון הותאם מראש לגדלי
Letterאו A4בהתאם למדינה.
3
לחץ והחזק את הידית הירוקה שבצדו האחורי של המגש ,ובעת החזקת הידית,
עליך להאריך את המגש למצב המתאים.
ידית הארכת מגש
4
טען את הנייר במגש.
5
הנח את המגש במדפסת.
6
באמצעות המחשב ,הגדר את גודל הנייר( .ראה עמוד )4.7
הערה
• אין לדחוף את מכווני רוחב הנייר במידה כזאת שתגרום לעיוות החומרים.
• אם לא תכוון את מכווני רוחב הנייר ,עלול הדבר לגרום לחסימות נייר.
4
.
<בחירה וטעינה של אמצעי הדפסה>
במגש הרב-תכליתי
3
טען את הנייר.
המגש הרב תכליתי מסוגל להכיל גדלים וסוגים שונים של חומרי הדפסה ,כגון גלויות,
כרטיסי ברכה ומעטפות .מגש זה מתאים להדפסה של עמודים בודדים על נייר חברה
או נייר צבעוני.
עצות לשימוש במגש הרב-תכליתי
• יש לטעון במגש ההדפסה רק גודל אחד של אמצעי הדפסה בכל עת.
• למניעת חסימות נייר ,אל תוסיף נייר כאשר יש כבר נייר במגש הרב-תכליתי .הערה
זו חלה גם ביחס לסוגים אחרים של חומרי הדפסה.
• יש לטעון אמצעי הדפסה כשהם פונים כלפי מטה והקצה העליון נכנס ראשון לתוך
המגש הרב תכליתי .יש להניח את אמצעי ההדפסה במרכזו של המגש.
• יש לטעון תמיד רק אמצעי ההדפסה המתוארים במפרט ,כדי למנוע חסימות נייר
ובעיות של איכות ההדפסה( .עיין ב"בחירת חומרי הדפסה" בעמוד).4.1
• יש לישר כל סלסול בגלויות ,מעטפות ומדבקות לפני שטוענים אותם לתוך המגש
הרב-תכליתי.
כדי לטעון נייר במגש הרב-תכליתי:
1
יש לאחוז בידית המגש הרב-תכליתי ולמשוך אותה כלפי מטה כדי לפתוח את
המגש.
2
אם אתה משתמש בנייר ,כופף או הפרד בנפנוף את קצה ערימת הנייר
כדי להפריד את הדפים לפני הטעינה.
הערה
אם ברצונך לטעון נייר משומש שכבר הודפס על צד אחד שלו ,הנח את
הנייר כשהצד המודפס פונה כלפי מעלה.
4
4
.
לחץ את מכווני רוחב הנייר במגש הרב-תכליתי וכוונן אותם בהתאם לרוחב הנייר.
אל תפעיל כוח רב מדי ,אחרת הנייר יתכופף ותתרחש חסימת נייר או עיקום של
הנייר.
<בחירה וטעינה של אמצעי הדפסה>
הגדרת גודל הנייר וסוגו
הערה
בהתאם לסוג חומר ההדפסה בו אתה משתמש ,הקפד לפעול לפי הנחיות
הטעינה הבאות:
• מעטפות :הנח את המעטפה כאשר לשונית המעטפה פונה כלפי מעלה
והאזור המיועד לבול בחלק התחתון מימין.
• מדבקות :הצד המיועד להדפסה פונה כלפי מעלה והקצה הקצר העליון
מוכנס תחילה להתקן.
• נייר מודפס מראש :הנח את הדף כשהחלק עם העיצוב פונה כלפי מטה
והקצה העליון פונה כלפי ההתקן.
• כרטיסים :הצד המיועד להדפסה פונה כלפי מעלה והקצה הקצר מוכנס
תחילה להתקן.
• נייר שהודפס קודם לכן :הצד שהודפס קודם לכן פונה כלפי מעלה והקצה
שאינו מסולסל פונה לכיוון ההתקן.
5
ההגדרות שתשנה תשארנה בתוקף אך ורק כל עוד אתה משתמש בתוכנית הנוכחית.
כדי להפוך את השינויים לקבועים ,בצע אותם בתיקייה מדפסות.
הנוהל הבא נועד עבור מערכת ההפעלה .Windows XPעבור מערכות
הפעלה אחרות של ,Windowsעיין במדריך המתאים למשתמש Windows
או בעזרה המקוונת.
אחרי טעינת הנייר ,הגדר את סוג הנייר וגדלו עבור המגש הרב-תכליתי .עיין
בסעיף התוכנה להדפסה במחשב האישי.
הערה
ההגדרות שנקבעו במנהל התקן המדפסת עוקפות את אלו שנקבעו
בלוח הבקרה.
6
הערה
1
לחץ על כפתור התחל על גבי מסך המחשב.
2
בחר מדפסות והתקני חומרה אחרים.
3
בחר מדפסות ופקסים.
4
לחץ לחיצה ימנית על צלמית מנהל ההתקן של המדפסת ובחר העדפות הדפסה.
5
לחץ על לשונית נייר ,ושנה את ההגדרות ב אפשרויות נייר.
6
לחץ אישור.
סגור את המגש הרב-תכליתי אחרי סיום ההדפסה.
4
.
<בחירה וטעינה של אמצעי הדפסה>
5
הדפסה בסיסית
פרק זה מספק הסברים בנוגע למשימות הדפסה נפוצות.
הדפסת מסמך
המכשיר שלך מאפשר לך להדפיס מתוך יישומי ,Macintosh ,Windowsאו Linux
שונים .השלבים המדויקים להדפסת מסמך עשויים להשתנות בהתאם ליישום שבו
אתה משתמש.
1
פתח את המסמך שברצונך להדפיס.
2
בחרהדפס מתוך תפריט קובץ .יוצג חלון ההדפסה .הוא עשוי להיראות שונה
במקצת ,בהתאם ליישום.
3
בחר את מנהל ההתקן של המדפסת שלך מתוך רשימת הבחירת מדפסת
הנגללת.
4
כדי להתחיל את עבודת ההדפסה ,לחץ אישור אוהדפס בחלוןהדפס.
לפרטים אודות ההדפסה ,ראה סעיף תוכנה.
ביטול עבודת הדפסה
אם עבודת ההדפסה ממתינה בתור הדפסה או בזכרון הדפסה ,כגון קבוצת המדפסת
ב ,Windowsמחק את עבודת ההדפסה באופן הבא:
1
לחץ על תפריט Windowsהתחל.
2
במערכת הפעלה ,Windows 2000בחר הגדרות ולאחר מכן מדפסות.
למערכת הפעלה ,Windows XP/2003בחר מדפסות ופקסים.
עבור ,Windows Vistaבחר לוח הבקרה > חומרה וקול > מדפסות.
3
לחץ לחיצה כפולה על צלמית Samsung CLP-6xx Series
(או.)Samsung CLP-6xx Series PS
4
מתפריט מסמך ,בחר ביטול.
הערה
תוכל גם לגשת לחלון זה באמצעות לחיצה כפולה פשוטה על צלמית
המדפסת בפינה הימנית התחתונה של שולחן העבודה במערכת הפעלה
.Windows
תוכל גם לבטל את המשימה הנוכחית באמצעות לחיצה על Stopבלוח הבקרה.
5.
<הדפסה בסיסית>
6
מעקב אחר אורך החיים של החומרים המתכלים
תחזוקה
אם ברצונך לראות את מחווני אורך החיים של החומרים המתכלים ,פעל על פי הצעד
הבא.
פרק זה מספק מידע ביחס לתזוקת המכשיר שלך ומחסנית ההדפסה.
פרק זה כולל:
1
לחץ Menuבלוח הבקרה עד שתראה System Setupבשורה התחתונה של
התצוגה.
לחץ .OK
•
הדפסת דו"ח תצורת מכשיר
•
הדפסת דו"ח רשת
2
•
מעקב אחר אורך החיים של החומרים המתכלים
•
ניקוי המכשיר
3
לחץ חץ ימין/שמאל עד שיוצג .Maintenance
•
תחזוקת המחסנית
4
לחץ .OK
•
פיזור הטונר מחדש
5
לחץ חץ ימין/שמאל עד שיוצג .Supplies Life
•
החלפת מחסנית ההדפסה
6
לחץ .OK
•
החלפת חגורת העברת הנייר
•
חלקי תחזוקה
7
התצוגה מראה שתי אפשרויות בעת שאתה לוחץ על מקש החץ שמאל/ימין.
•
ניהול המכשיר שלך מתוך אתר האינטרנט
• :Totalמציג את מספרם הכולל של העמודים שהודפסו.
• :Toner Remainsמציג את כמות הטונר שנשארה במחסנית.
8
הדפסת דו"ח תצורת מכשיר
כאשר אתה בוחר את האפשרות ,לחץ OKכדי לעיין באורך החיים.
באפשרותך להדפיס את מידע ההתקן.
1
לחץ Menuבלוח הבקרה עד שתראה Informationבשורה התחתונה של
התצוגה.
2
לחץ .OK
3
לחץ חץ ימין/שמאל עד שיוצג .Configuration
4
לחץ .OK
5
כאשר התצוגה תראה ? ,Printלחץ OKכדי להדפיס את דו"ח התצורה.
ניקוי המכשיר
כדי לשמר את איכות ההדפסה ,פעל על פי נהלי הניקוי שלהלן בכל פעם שאתה
מחליף את מחסנית ההדפסה.
• ניקוי ארונית המכשיר בחומרי ניקוי המכילים כמויות גדולות של אלכוהול,
ממיס או חומרים חזקים אחרים עלול לגרום לשינוי בצבע או להזיק
לארונית.
• אם המדפסת שלך או סביבתה מזוהמים מטונר ,אנו ממליצים שתנקה
באמצעות בד או ממחטת נייר לחים .אם תשתמש בשואב אבק ,הטונר
מתפזר באוויר ועשוי להזיק לך.
הדפסת דו"ח רשת
ניקוי החלק החיצוני
תוכל להדפיס את מידע הרשת של המכשיר ,כגון סוג הפרוטוקול שהגדרת ,כתובת
ה IP-וכן הלאה.
1
לחץ Menuבלוח הבקרה עד שתראה Networkבשורה התחתונה של התצוגה.
2
לחץ .OK
3
לחץ חץ ימין/שמאל עד שיוצג .Network Info.
4
לחץ .OK
5
כאשר התצוגה תראה ? ,Printלחץ OKכדי להדפיס את דו"ח התצורה.
זהירות
נקה את ארונית המכשיר במטלית רכה ,נטולת מוך .ניתן להרטיב קלות את המטלית
במים ,אולם יש להקפיד שהמים לא יטפטפו על המכשיר או לתוכו.
ניקוי החלק הפנימי
במהלך ההדפסה ,חלקיקי נייר ,טונר ואבק בתוך המכשיר עשויים להצטבר בתוך
המכשיר .הצטברות זו עשויה לגרום לבעיות באיכות ההדפסה ,כגון כתמי טונר או
מריחות .ניקוי פנים המדפסת מצמצם את הישנות הבעיות .התקשר לנציג שירות כדי
לנקות את החלקים הפנימיים של המדפסת.
6.
<תחזוקה>
1
כבה את ההתקן ונתק את כבל המתח.
2
באמצעות הידית ,פתח לחלוטין את המכסה הקדמי.
בפתיחת הדלת הקדמית יש להימנע מלגעת בחלקו התחתון של לוח
הבקרה (החלק התחתון של יחידת ההדבקה) .הטמפרטורה של יחידת
ההדבקה עשויה להיות גבוהה ולגרום לכוויה.
הערה
בעת פתיחת הדלת הקדמית וטיפול בחלקה הפנימי של המדפסת ,מומלץ
להסיר תחילה את רצועת העברת הנייר .היות והעבודה שהנך מבצע עלולה
לזהם את חגורת העברת הנייר.
זהירות
• אל תגע בידיך או בכל חומר אחר במשטח הירוק ,תוף ה OPC-או החזית
של מחסנית ההדפסה .יש להשתמש בידית של כל מחסנית כדי להימנע
מנגיעה באזור זה.
• יש להיזהר לא לשרוט את פני השטח של חגורת העברת הנייר.
• אם תשאיר את המכסה הקדמי פתוח למשך זמן העולה על מספר דקות,
תוף ה OPC-עשוי להיות חשוף לאור .חשיפה זו תגרום נזק לתוף ה-
.OPCכיסוי תוף ה OPC-שך מחסנית ההדפסה באמצעות הנייר הנקי
עשוי למנוע נזקים מהאור בעת ניקוי פנים המדפסת.
3
זהירות
4
לחץ על ידית השחרור הירוקה כדי לשחרר את חגורת העברת הנייר .תוך החזקת
הידית של חגורת העברת הנייר ,הרם אותה מתוך המכשיר.
החזק את הידיות של מחסנית ההדפסה ומשוך כדי להוציא את המחסנית
במלואה מהמדפסת.
6.
<תחזוקה>
5
אתר את רצועת הזכוכית הארוכה ( )LSUבתוך תא המחסנית ,ונגב את הזכוכית
בעדינות באמצעות מקלון לניקוי אוזניים ובדוק אם מצטבר לכלוך על צמר הגפן.
6
נקה אבק וטונר שנשפך באזור מחסניות ההדפסה והחלל סביב מחסנית ההדפסה
באמצעות מטלית יבשה ונטולת מוך.
תחזוקת המחסנית
אחסון מחסנית הדפסה
כדי להפיק את מירב התועלת ממחסנית ההדפסה ,דאג לפעול על פי ההנחיות
הבאות:
• אין להסיר את מחסנית ההדפסה מאריזתה לפני שמוכנים להשתמש בה.
• אין למלא מחדש את מחסנית ההדפסה .אחריות המכשיר אינה מכסה נזקים
שנגרמו כתוצאה מהשימוש במחסנית שמולאה מחדש.
• יש לאחסן מחסניות הדפסה באותה סביבה בה אתה מאחסן את המכשיר שלך.
• כדי למנוע נזקים למחסנית ההדפסה ,אין לחשוף אותה לאור למשך יותר מכמה
דקות.
אורך החיים הצפוי של מחסנית
אורך חיי מחסנית ההדפסה תלוי בכמות הטונר הדרושה לעבודות ההדפסה .המספר
הממשי עשוי להשתנות בהתאם לצפיפות ההדפסה של העמודים שעליהם מתבצעת
ההדפסה ,ומספר העמודים עשוי להיות מושפע מסביבת ההפעלה ,מרווח הזמן בין
הדפסות ,מסוג חומר ההדפסה ומגודלו .אם אתה מדפיס כמות גדולה של גרפיקה,
ייתכן שיהיה עליך להחליף את המחסנית לעיתים תכופות יותר.
פיזור הטונר מחדש
כאשר מפלס הטונר נמוך ,עלולים להופיע אזורים דהויים או חוורים .אפשר שתמונות
צבעוניות תודפסנה עם צבעים שגויים כתוצאה מערבוב פגום של צבעי טונר ,כאשר
מפלס הטונר באחת ממחסניות הטונר הצבעוניות נמוך .באפשרותך לשפר באופן זמני
את איכות ההדפסה באמצעות פיזור הטונר מחדש.
• אפשר שהתצוגה תראה את ההודעה הקשורה לטונר המציינת שמפלס הטונר
נמוך.
• חלון תוכנית SmartPanelמופיע במחשב ואומר לך באיזו מחסנית צבע מפלס
הטונר נמוך.
הערה
אם הטונר מכתים את הבגדים שלך ,נגב אותו במטלית יבשה ושטוף אותו
במים קרים .מים חמים מקבעים את הטונר בבד.
7
התקן מחדש את כל התאים בהתקן ,וסגור את הדלת הקדמית.
6.
<תחזוקה>
1
פתח לחלוטין את המכסה הקדמי באמצעות הידית.
זהירות
בפתיחת הדלת הקדמית יש להימנע מלגעת בחלקו התחתון של לוח
הבקרה (החלק התחתון של יחידת ההדבקה) .הטמפרטורה של יחידת
ההדבקה עשויה להיות גבוהה ולגרום לכוויה.
זהירות
• אל תגע בידיך או בכל חומר אחר במשטח הירוק ,תוף ה OPC-או החזית
של מחסנית ההדפסה .יש להשתמש בידית של כל מחסנית כדי להימנע
מנגיעה באזור זה.
• יש להיזהר לא לשרוט את פני השטח של חגורת העברת הנייר.
• אם תשאיר את המכסה הקדמי פתוח למשך יותר מכמה דקות ,עלול תוף
ה OPC-להיחשף לאור .מצב זה יגרום נזק לתוף ה .OPC-במקרה וצריך
לעצור את ההתקנה מסיבה כלשהי ,סגור את המכסה הקדמי.
2
הערה
בעת פתיחת הדלת הקדמית וטיפול בחלקה הפנימי של המדפסת ,מומלץ
להסיר תחילה את רצועת העברת הנייר .היות והעבודה שהנך מבצע עלולה
לזהם את חגורת העברת הנייר.
3
תוך החזקת שתי הידיות של מחסנית ההדפסה ,טלטל אותה ביסודיות מצד לצד
כדי לפזר מחדש את הטונר.
אחוז בידיות של מחסנית ההדפסה ומשוך והסר את המחסנית מתוך המכשיר.
הערה
אם הטונר מכתים את הבגדים שלך ,נגב אותו במטלית יבשה ושטוף אותו
במים קרים .מים חמים מקבעים את הטונר בבד.
4
החלק את מחסנית ההדפסה חזרה לתוך המכשיר.
5
סגור את המכסה הקדמי .וודא שהמכסה סגור היטב.
זהירות
אם המכסה הקדמי לא סגור לגמרי ,המכשיר לא יפעל.
6.
<תחזוקה>
החלפת מחסנית ההדפסה
3
אחוז בידיות של מחסנית ההדפסה ומשוך והסר את המחסנית מתוך המכשיר.
המכשיר משתמש בארבעה צבעים ויש לו מחסנית הדפסה שונה עבור כל צבע:
צהוב ( ,)Yאדום ( ,)Mכחול ( ,)Cושחור (.)K
• נורית הסטטוס וההודעה הקשורה לטונר המופיעה בתצוגה ,מציינים מתי יש
להחליף כל מחסנית טונר נפרדת.
בשלב זה יש להחליף את מחסנית ההדפסה .בדוק את סוג מחסנית ההדפסה של
המכשיר שלך( .עיין ב"חומרים מתכלים" בעמוד).8.1
1
כבה את המכשיר ,ולאחר מכן המתן מספר דקות עד שהמכשיר יצטנן.
2
פתח לחלוטין את המכסה הקדמי באמצעות הידית.
זהירות
בפתיחת הדלת הקדמית יש להימנע מלגעת בחלקו התחתון של לוח
הבקרה (החלק התחתון של יחידת ההדבקה) .הטמפרטורה של יחידת
ההדבקה עשויה להיות גבוהה ולגרום לכוויה.
זהירות
• אל תגע באצבעותיך או בכל חומר אחר במשטח הירוק ,תוף ה OPC-או
החזית של כל אחת ממחסניות ההדפסה .יש להשתמש בידית של כל
מחסנית כדי להימנע מנגיעה באזור זה.
• יש להיזהר לא לשרוט את פני השטח של חגורת העברת הנייר.
• אם תשאיר את המכסה הקדמי פתוח למשך יותר מכמה דקות ,עלול תוף
ה OPC-להיחשף לאור .מצב זה יגרום נזק לתוף ה .OPC-במקרה וצריך
לעצור את ההתקנה מסיבה כלשהי ,סגור את המכסה הקדמי.
הערה
בעת פתיחת הדלת הקדמית וטיפול בחלקה הפנימי של המדפסת ,מומלץ
להסיר תחילה את רצועת העברת הנייר .היות והעבודה שהנך מבצע עלולה
לזהם את חגורת העברת הנייר.
6.
<תחזוקה>
4
החלפת חגורת העברת הנייר
הוצא מחסנית הדפסה חדשה מתוך אריזתה.
חיי חגורת העברת הנייר הם בערך 50,000עמודים בשחור לבן וצבע .יש להחליף את
חגורת העברת הנייר בסיום משך החיים שלה.
• הודעה הקשורה לחגורת ההעברה תופיע בתצוגה ,ותציין שהגיעה העת לבצע
החלפה.
• חלון תוכנית SmartPanelיופיע במחשב ויאמר לך שצריך להחליף את חגורת
העברת הנייר.
זהירות
• אל תשתמש בחפצים חדים ,כמו סכין או מספריים ,כדי לפתוח את חבילת
מחסנית ההדפסה .אתה עלול להזיק לפני השטח של מחסנית ההדפסה.
• כדי למנוע נזקים ,אל תחשוף את מחסנית ההדפסה לאור יותר מכמה
דקות .במידת הצורך ,כסה אותה בפיסת נייר כדי להגן עליה.
5
תוך החזקת שתי הידיות של מחסנית ההדפסה ,טלטל אותה ביסודיות מצד לצד
כדי לפזר מחדש את הטונר בצורה אחידה.
6
הנח את מחסנית ההדפסה על פני משטח ישר ,כפי שמוצג בתמונה ,והסר את
עטיפת הנייר המכסה את מחסנית ההדפסה ,באמצעות הסרת הסרט.
הערה
אורך החיים של חגורת העברת הנייר יכול להיות מושפע מהסביבה
התפעולית ,משך ההדפסה ,סוג אמצעי ההדפסה וגודל אמצעי ההדפסה.
1
כבה את המכשיר ,ולאחר מכן המתן מספר דקות עד שהמכשיר יצטנן.
2
פתח לחלוטין את המכסה הקדמי באמצעות הידית.
זהירות
יש להיזהר לא לשרוט את פני השטח של חגורת העברת הנייר.
3
לחץ על ידית השחרור הירוקה כדי לשחרר את חגורת העברת הנייר .תוך החזקת
הידית של חגורת העברת הנייר ,הרם אותה מתוך המכשיר.
הערה
אם הטונר מכתים את הבגדים שלך ,נגב אותו במטלית יבשה ושטוף אותו
במים קרים .מים חמים מקבעים את הטונר בבד.
7
וודא שהצבע של מחסנית ההדפסה תואם לחריץ הצבע ואז תפוס את הידיות של
מחסנית ההדפסה .הכנס את המחסנית עד שהיא ננעלת במקומה.
8
סגור את המכסה הקדמי .וודא שהמכסה סגור היטב ,ואז הדלק את המכשיר.
זהירות
אם המכסה הקדמי לא סגור לגמרי ,המכשיר לא יפעל.
6.
<תחזוקה>
4
6
הוצא חגורה חדשה להעברת נייר מתוך אריזתה.
הנמך את חגורת העברת הנייר עד שהיא תהיה מקבילה למכסה הקדמי ותשב
היטב.
זהירות
• אל תשתמש בחפצים חדים ,כמו סכין או מספריים ,כדי לפתוח את חבילת
חגורת העברת הנייר .אתה עלול להזיק לפני השטח של חגורת העברת
הנייר.
• יש להיזהר לא לשרוט את פני השטח של חגורת העברת הנייר.
5
תוך החזקת הידית של חגורת העברת הנייר ,יישר אותה עם החריצים הנמצאים
בתוך המכסה הקדמי.
7
סגור היטב את המכסה הקדמי.
זהירות
אם המכסה הקדמי לא סגור לגמרי ,המכשיר לא יפעל.
8
6.
הדלק את המכשיר.
<תחזוקה>
חלקי תחזוקה
כדי למנוע בעיות באיכות ההדפסה ובעיות של הזנת נייר שמקורן בחלקים שהתבלו,
וכדי לשמר את המכשיר שלך במצב עבודה מעולה ,יש להחליף את הפריטים הבאים
אחרי מספר העמודים שצויין ,או כאשר יפוג משך החיים של כל פריט.
תפוקה (בממוצע)
פריטים
פדית הגומי של המגש הרב-תכליתי
בערך 70,000דפים
גליל האיסוף של המגש הרב-תכליתי
בערך 70,000דפים
יחידת התכה
בערך 100,000דפים
גליל הרמת נייר
בערך 70,000דפים
פדית גומי FCF
בערך 70,000דפים
אנו ממליצים מאוד שספק שירות מוסמך ,סוכן מוסמך או הקמעונאי ממנו רכשת את
המכשיר ,יבצע פעולת תחזוקה זו .האחריות אינה מכסה החלפה של חלקי התחזוקה
בגמר אורך חייהם.
ניהול המכשיר שלך מתוך אתר האינטרנט
אם חיברת את המכשיר שלך לרשת והגדרת פרמטרי רשת TCP/IPבצורה נכונה,
תוכל לנהל את המכשיר באמצעות שירות SyncThru™ Webשל ,Samsungשרת
אינטרנט המשוקע במערכת .תוכל להשתמש בשירות SyncThru™ Webכדי:
• לצפות במידע על ההתקן ולבדוק את הסטטוס הנוכחי שלו.
• לשנות את פרטמרי ה- TCP/IPולהגדיר פרמטרי רשת אחרים.
• לשנות את תכונות המדפסת.
• להגדיר למכשיר לשלוח הודעות דוא"ל ולעדכן אותך ביחס לסטטוס של המכשיר.
• לקבל תמיכה לשימוש במכשיר.
כדי לגשת לשירות :SyncThru™ Web
1
הפעל דפדפן אינטרנט ,כגון ,Internet Explorerמתוך .Windows
2
הזן את כתובת ה IP-של המכשיר ( )http://xxx.xxx.xxx.xxxבשדה הכתובת
ולחץ על מקש Enterאו לחץ על חפש.
אתר האינטרנט המשוקע של המכשיר שלך ייפתח.
6.
<תחזוקה>
7
פתרון בעיות
פרק זה יסייע לך לדעת מה לעשות אם תתקל בבעיה.
פרק זה כולל :התקנת המכשיר
•
עצות למניעת חסימות נייר
•
סילוק חסימות נייר
•
הבנת הודעות התצוגה
•
פתרון בעיות אחרות
הערה
הסמל * מציין מאפיין אופציונאלי בהתאם למכשיר שברשותך.
זהירות
כדי להימנע מקריעת הנייר ,משוך את הנייר התקוע החוצה בעדינות
ובאיטיות .פעל על פי ההוראות בסעיפים שלהלן כדי לסלק את החסימה.
באזור הזנת הנייר
אם נתקע נייר באזור הזנת הנייר ,פעל על פי השלבים הבאים כדי לשחרר את הנייר
החסום.
עצות למניעת חסימות נייר
1
ניתן למנוע את מרבית חסימות הנייר על-ידי בחירת חומרי ההדפסה הנכונים .כאשר
מתרחשת חסימת נייר ,פעל על פי הצעדים המתוארים בעמוד.7.1
פתח לחלוטין את המכסה הקדמי באמצעות הידית.
• פעל על פי הנהלים שבעמוד .4.4 ודא שהמכוונים המתכווננים מוצבים כראוי.
• אל תטען את המגש יתר על המידה .וודא שמפלס הנייר נמצא מתחת לסימון
הקיבולת של הנייר בתוך המגש.
• אין להסיר נייר מתוך המגש בזמן שהמכשיר מדפיס.
• כופף ,הפרד בנפנוף ויישר את הנייר לפני טעינתו למדפסת.
• אל תשתמש בנייר מקומט ,לח או מסולסל מאד.
• אל תערבב סוגי נייר שונים במגש.
• השתמש רק בחומרי הדפסה מומלצים( .ראה "הגדרת גודל הנייר וסוגו"
בעמוד).4.7
סילוק חסימות נייר
כאשר מתרחשת חסימת נייר ,תופיע הודעת אזהרה על גבי מסך התצוגה .עיין
בטבלה שלהלן לאיתור חסימת הנייר ולשחרורה:
הודעה
מיקום החסימה
עבור אל
MP Tray
Paper Jam 0
במגש הרב-תכליתי
עמוד7.3
Tray 2
Paper Jam 0
במגש האופציונלי
עמוד7.7
Paper Jam 0
Open/Close Door
באזור הזנת הנייר ובתוך המכשיר
עמוד,7.1
עמוד7.5
Paper Jam 1
Open/Close Door
בתוך המכשיר
עמוד,7.1
עמוד7.5
Paper Jam 2
Check Inside
בתוך המכשיר ובאזור היציאה
עמוד,7.1
עמוד7.5
Duplex Jam 0
*Check Inside
בתוך המכשיר
עמוד7.1
7.
<פתרון בעיות>
2
הסר בזהירות את הנייר באמצעות משיכתו בכיוון שהוצג להלן .עבור לשלב .7
4
משוך החוצה את המגש.
אם לא תוכל למצוא את הנייר החסום ,או במידה ויש התנגדות כלשהו להסרת
הנייר ,הפסק את המשיכה ,ועבור לשלב .3
5
הסר את הנייר החסום באמצעות משיכתו בעידנות ישירות החוצה ,כפי שמוצג
להלן.
זהירות
• אל תגע באצבעותיך או בכל חומר אחר במשטח הירוק ,תוף ה OPC-או
החזית של כל אחת ממחסניות ההדפסה .יש להשתמש בידית של כל
מחסנית כדי להימנע מנגיעה באזור זה.
• יש להיזהר לא לשרוט את פני השטח של חגורת העברת הנייר.
• אם תשאיר את המכסה הקדמי פתוח למשך יותר מכמה דקות ,עלול תוף
ה OPC-להיחשף לאור .מצב זה יגרום נזק לתוף ה .OPC-במקרה וצריך
לעצור את ההתקנה מסיבה כלשהי ,סגור את המכסה הקדמי.
3
סגור את המכסה הקדמי.
7.
<פתרון בעיות>
6
כדי להחזיר את המגש למקומו ,הורד את הקצה האחורי ,יישר אותו בקו אחד עם
החריץ ,והחלק אותו לתוך המכשיר.
7
פתח וסגור את המכסה הקדמי .המדפסת תחדש את עבודת ההדפסה.
במגש הרב-תכליתי
כאשר מבצעים הדפסה תוך שימוש במגש הרב-תכליתי ,והמכשיר מגלה שאין נייר
במגש או שהנייר לא הוטען לתוכו כראוי ,יש לפעול על פי הצעדים הבאים כדי לשחרר
את הנייר החסום.
1
בדוק אם הנייר תקוע באזור ההזנה .במידה וכן ,משוך אותו החוצה לאט
ובעדינות.
אם לא תוכל למצוא את הנייר החסום ,או במידה ויש התנגדות כלשהי להסרת
הנייר ,הפסק את המשיכה ,ועבור לשלב .2
7.
2
סגור את המגש הרב-תכליתי.
3
משוך את מגש 1החוצה.
4
פתח את המכסה הפנימי כאשר אתה מתקין מחדש את מנעולי המכסה הפנימי
בכל צד של מגש 1בעזרת שתי הידיים.
<פתרון בעיות>
5
משוך את הנייר החוצה בזהירות.
6
סגור את המכסה הפנימי.
8
הסר את הנייר החסום באמצעות משיכתו בכיוון שהוצג .כדי להימנע מקריעת
הנייר ,משוך את הנייר התקוע החוצה בעדינות ובאיטיות.
אם לא תוכל למצוא את הנייר החסום ,או במידה ויש התנגדות כלשהי להסרת
הנייר ,הפסק את המשיכה ,ועבור לשלב .8
7
פתח לחלוטין את המכסה הקדמי באמצעות הידית.
זהירות
• אל תגע באצבעותיך או בכל חומר אחר במשטח הירוק ,תוף ה OPC-או
החזית של כל אחת ממחסניות ההדפסה .יש להשתמש בידית של כל
מחסנית כדי להימנע מנגיעה באזור זה.
• יש להיזהר לא לשרוט את פני השטח של חגורת העברת הנייר.
• אם תשאיר את המכסה הקדמי פתוח למשך יותר מכמה דקות ,עלול תוף
ה OPC-להיחשף לאור .מצב זה יגרום נזק לתוף ה .OPC-במקרה וצריך
לעצור את ההתקנה מסיבה כלשהי ,סגור את המכסה הקדמי.
9
סגור היטב את המכסה הקדמי .המכשיר ימשיך בהדפסה.
זהירות
אם המכסה הקדמי לא סגור לגמרי ,המכשיר לא יפעל.
7.
<פתרון בעיות>
באזור יחידת ההיתוך
3
אם נתקע נייר באזור יחידת ההיתוך ,פעל על פי השלבים הבאים כדי לשחרר את
הנייר החסום.
1
פתח את המכסה העליון.
2
פתח את המכסה הקדמי באמצעות הידית שעליו.
משוך את ידית שחרור הנייר התקוע כדי לשחרר את את חלק ההדבקה של יחידת
ההדבקה והוצא את הנייר התקוע בעדינות מהמדפסת.
4
לחץ כלפי מטה על ידית שחרור הנייר התקוע כדי להדק את חלק ההדבקה.
5
סגור את המכסה הקדמי.
6
אחרי הסרת הנייר החסום ,בדוק אם אין נייר חסום בחלקים אחרים של המכשיר.
7
סגור את המכסה העליון .וודא שהוא סגור היטב.
זהירות
אם המכסה הקדמי לא סגור לגמרי ,המכשיר לא יפעל.
זהירות
אין לגעת במגנון ההיתוך בתוך המכסה הפנימי .המנגנון חם ועלול לגרום
לכוויות! הטמפרטורה התפעולית של מנגנון ההיתוך היא 180מעלות
צלזיוס .יש לנקוט בזהירות בעת הסרת נייר מהמכשיר.
7.
<פתרון בעיות>
באזור יציאת הנייר
3
פתח את המכסה הקדמי באמצעות הידית שעליו.
אם נתקע נייר באזור יציאת הנייר ,פעל על פי השלבים הבאים כדי לשחרר את הנייר
החסום.
1
אם חלק ארוך של הנייר התקוע גלוי לעין ,משוך אותו ישירות החוצה.
פתח וסגור את המכסה הקדמי בהחלטיות .המכשיר ימשיך בהדפסה.
זהירות
אין לגעת במגנון ההיתוך בתוך המכסה הפנימי .המנגנון חם ועלול לגרום
לכוויות! הטמפרטורה התפעולית של מנגנון ההיתוך היא 180מעלות
צלזיוס .יש לנקוט בזהירות בעת הסרת נייר מהמכשיר.
4
אם לא תוכל למצוא את הנייר החסום ,או במידה ויש התנגדות כלשהי להסרת
הנייר ,הפסק את המשיכה ,ועבור לשלב .2
2
משוך את ידית שחרור הנייר התקוע כדי לשחרר את את חלק ההדבקה של יחידת
ההדבקה והוצא את הנייר התקוע בעדינות מהמדפסת.
פתח את המכסה העליון.
5
לחץ כלפי מטה על ידית שחרור הנייר התקוע כדי להדק את חלק ההדבקה.
6
סגור את המכסה הקדמי.
7
אחרי הסרת הנייר החסום ,בדוק אם אין נייר חסום בחלקים אחרים של המכשיר.
8
סגור את המכסה העליון .וודא שהוא סגור היטב.
זהירות
אם המכסה הקדמי לא סגור לגמרי ,המכשיר לא יפעל.
7.
<פתרון בעיות>
במגש האופציונלי
2
אם נתקע נייר במגש האופציונאלי ,פעל על פי השלבים הבאים כדי לשחרר את הנייר
החסום.
1
אם אתה רואה את הנייר התקוע ,הסר את הנייר בעדינות מתוך המכשיר
באמצעות משיכתו ישירות החוצה ,כפי שמוצג להלן.
משוך החוצה את המגש האופציונאלי .אחרי שתמשוך אותו לגמרי החוצה ,הרם
מעט את חלקו הקדמי של המגש כדי לשחרר את המגש מהמכשיר.
7.
3
החלק את המגש חזרה לתוך המכשיר וסגור את שני מכסי החסימה.
4
פתח את המכסה הקדמי.
<פתרון בעיות>
5
הסר את הנייר החסום באמצעות משיכתו בכיוון שהוצג .כדי להימנע מקריעת
הנייר ,משוך את הנייר התקוע החוצה בעדינות ובאיטיות.
6
סגור היטב את המכסה הקדמי .המכשיר ימשיך בהדפסה.
הבנת הודעות התצוגה
הודעות מופיעות בחלון תוכנית Smart Panelאו בתצוגת לוח הבקרה כדי לציין
את סטטוס המכשיר או שגיאות .יש לעיין בטבלאות שלהלן כדי להבין את משמעות
ההודעות ולתקן את הבעיה ,במידת הצורך .ההודעות וההסברים שלהן רשומים על
פי סדר האלפבית.
הערה
• כאשר אתם מזמינים שירות ,כדאי מאוד לספק לנציג השירות את התוכן
של הודעת התצוגה.
• אם ההודעה לא מופיעה בטבלה ,בצע כיבוי והפעלה מחדש ונסה להדפיס
את העבודה פעם נוספת .אם הבעיה נמשכת ,פנה לקבלת שירות.
• ייתכן שהודעות מסוימות לא יופיעו בתצוגה בהתאם לאפשרויות או
לדגמים .אם זה המצב ,הדבר לא ישים עבור ההתקן שברשותך.
* xxxמציין את סוג המדיה.
* yyyמציין את סוג המגש.
הודעה
זהירות
אם המכסה הקדמי לא סגור לגמרי ,המכשיר לא יפעל.
7.
הסבר
פיתרון
[]yyy
Cassette Out
מחסנית המגש לא
סגורה כראוי.
כדי לסגור את המגש ,הורד
את הקצה האחורי ,יישר
אותו בקו אחד עם החריץ,
והחלק אותו לתוך המדפסת.
[]yyy
Paper Empty
אין נייר במגש.
טען נייר במגש( .עמוד)4.4
ADC Not
Confirm Error
קיימת בעיה בממיר
ה( ADC-ממיר אנלוגי
לדיגיטלי) של המכשיר
שלך.
הוצא את כבל החשמל
מהתקע והכנס אותו חזרה.
אם הבעיה נמשכת ,צור
קשר עם נציגי השירות.
ADC Slope Error
Cycle Power
שיפוע הטמפרטורה
עבור ממיר הADC-
(ממיר אנלוגי לדיגיטלי)
מציג ערך החורג מטווח
הנורמלי.
הוצא את כבל החשמל
מהתקע והכנס אותו חזרה.
אם הבעיה נמשכת ,צור
קשר עם נציגי השירות.
Adjusting...
Registration
המכשיר מתאים את
רישום הצבע.
אנא המתן כמה דקות.
Deve Motor
Locked
קיימת בעיה עם המנוע
במכשירים בהם הוא
מניע את התקן אספקת
הטונר.
הוצא את כבל החשמל
מהתקע והכנס אותו חזרה.
אם הבעיה נמשכת ,צור
קשר עם נציגי השירות.
Door Open/Check
Transfer Belt
המכסה הקדמי או
המכסה העליון אינם
סגורים היטב.
סגור את המכסה עד שיינעל
במקומו.
<פתרון בעיות>
הודעה
הסבר
פיתרון
Duplex Jam 0
Check Inside
במהלך הדפסה
דו-צדדית ,נתקע נייר.
בעיה זו מתרחשת רק
במכשירים שצויידו
במאפיין זה.
סלק את החסימה.
(עמוד)7.1
Fuser Fan
Locked
קיימת בעיה במאוורר
של יחידת ההיתוך.
הוצא את כבל החשמל
מהתקע והכנס אותו חזרה.
אם הבעיה נמשכת ,צור
קשר עם נציגי השירות.
Install
Transfer Belt
חגורת ההעברה לא
הותקנה.
התקן חגורת העברה
מקורית מתוצרת
.Samsung
(עמוד ,8.1 עמוד)6.5
Install Toner
מחסנית ההדפסה לא
הותקנה כראוי ,או שלא
הותקנה כלל.
התקן מחדש את מחסנית
ההדפסה פעמים או שלוש
פעמים .אם הבעיה לא
נעלמה ,המערכת אינה
מצליחה לגלות את מחסנית
ההדפסה .אנא התקשר אל
נציגי השירות.
Invalid Toner
מחסנית הצבע עליה
מצביע החץ אינה
מתאימה למכשיר שלך.
התקן את מחסנית ההדפסה
המתאימה באמצעות
מחסנית מקורית של
( .Samsungעמוד)6.4
Invalid Transfer
Belt
רצועת ההעברה אינה
מתאימה למכשיר שלך.
התקן מחדש את רצועת
ההעברה פעם את או
פעמיים .ודא שחגורה
ההעברה היא מוצר מקורי
של .gnusmaSאם הבעיה
ממשיכה ,צור קשר עם נציגי
השירות.
IP Conflict
כתובת ה IP-שהגדרת
עבור הרשת נמצאת
בשימושו של מישהו
אחר.
בדוק את כתובת הIP-
ואפס אותה במידת הצורך.
(עמוד)3.2
Load Manually
Press Stop Key
המגש הרב-תכליתי ריק
במצב הזנה ידנית.
טען נייר במגש הרב-
תכליתי( .עמוד)4.6
Load
[]xxx] In [yyy
אין נייר מתאים במגש
התואם.
טען את הנייר המתאים
לתוך המגש התואם.
(עמוד)4.4
הודעה
הסבר
Low Heat Error
Cycle Power
חום יחידת ההיתוך
נמוך.
הוצא את כבל החשמל
מהתקע והכנס אותו חזרה.
אם הבעיה נמשכת ,צור
קשר עם נציגי השירות.
MP Tray
Paper Jam 0
נייר נתקע במגש
הרב-תכליתי.
סלק את החסימה.
(עמוד)7.3
New Fuser
Error
הבעיה התרחשה
ביחידת ההיתוך החדשה
שהותקנה.
הוצא את כבל החשמל
מהתקע והכנס אותו חזרה.
אם הבעיה נמשכת ,צור
קשר עם נציגי השירות.
מחסנית הצבע שהחץ
מצביעה עלייה איננה
מוצר מקורי של
.Samsung
באפשרותך לבחור ב-
Stopאו בContinue-
בעזרת החץ הימני/שמאלי.
אם תבחר ב Stop-על
ידי לחיצה על OKעל לוח
הבקרה ,ההדפסה תיפסק.
אם תבחר ב,Continue-
המכשיר ימשיך להדפיס
אבל אין ערובה לאיכות
ההדפסה .אם לא תבחר
באחת האפשרויות,
המדפסת תעבוד כאילו
נבחרה האפשרות .Stop
החלף את המחסנית
במחסנית מקורית של
( .Samsungעמ> )6.4
OPC Motor
Locked
קיימת בעיה במנוע
המרכזי של המכשיר.
הוצא את כבל החשמל
מהתקע והכנס אותו חזרה.
אם הבעיה נמשכת ,צור
קשר עם נציגי השירות.
Paper Jam 0
Open/Close Door
נייר תקוע באזור הזנת
הנייר ובתוך המדפסת.
סלק את החסימה.
(עמוד)7.1
Paper Jam 1
Open/Close Door
נייר נתקע בתוך
המכשיר.
סלק את החסימה.
(עמוד)7.1
Paper Jam 2
Check Inside
אירעה חסימת נייר
באזור יציאת הנייר.
סלק את החסימה.
(עמוד)7.5
Non SAMSUNG
Toner
Stop
7.
פיתרון
<פתרון בעיות>
הודעה
הסבר
פיתרון
Replace Fuser
חיי יחידת ההיתוך
הסתיימו.
החלף את יחידת ההיתוך
ביחידה חדשה .אנא
התקשר אל נציגי השירות.
Replace Fuser
Soon
חיי יחידת ההיתוך
יסתיימו בקרוב.
החלף את יחידת ההיתוך
ביחידה חדשה .אנא
התקשר אל נציגי השירות.
Replace Transfer
Belt
חיי חגורת ההעברה
הסתיימו.
החלף את חגורת העברת
הנייר בחגורה חדשה .אנא
התקשר אל נציגי השירות.
Replace Transfer
Belt Soon
חיי חגורת ההעברה
יסתיימו בקרוב.
החלף את חגורת ההעברה
בחגורה חדשה .אנא
התקשר אל נציגי השירות.
]Replace [yyy
Pick-Roller
חיי גליל ההרמה של
המגש הסתיימו.
החלף את גלגלת-ההרמה
בחדשה .אנא התקשר אל
נציגי השירות.
Self Diagnostics
LSU
יחידת ה( LSU-יחידת
סריקת הלייזר) במכשיר
שלך בוחנת את הבעיות
שנתגלו.
אנא המתן כמה דקות.
Self Diagnostics
Temperature
המנוע במכשיר שלך
בודק כמה בעיות
שנתגלו.
אנא המתן כמה דקות.
Sleeping...
המכשיר נמצא במצב של
חסכון בחשמל.
בעת קבלת נתונים,
המדפסת עוברת באופן
אוטומטי למצב מקוון.
System Fan
Locked
קיימת בעיה במאוורר
המרכזי של המכשיר.
הוצא את כבל החשמל
מהתקע והכנס אותו חזרה.
אם הבעיה נמשכת ,צור
קשר עם נציגי השירות.
הודעה
Toner Empty
הסבר
פיתרון
אזל הטונר הצבעוני
במחסנית שעליה מצביע
החץ.
תוכל לבחור מבין
האפשרויות ,Stop
Continueאו
Black Onlyבעזרת
החץ שמאלה/ימינה .אם
בחרת באפשרות Stop
באמצעות לחיצה על OK
בלוח הבקרה ,ההתקן
יפסיק להדפיס .אם בחרת
באפשרות ,Continue
ההתקן ימשיך להדפיס,
אולם איכות ההדפסה
אינה מובטחת .אם בחרת
באפשרות ,Black Only
ההתקן ידפיס את הנתונים
בשחור .במקרה זה ,מאפיין
ההדפסה בשחור-לבן מוגדר
מראש במאפייני המדפסת.
Stop
הערה :אם מחסנית
הטונר ריקה ,לא תוצג
ההודעה .Black Only
אם לא תבחר באחת
האפשרויות ,המדפסת
תעבוד כאילו נבחרה
האפשרות .Stop
החלף את המחסנית
במחסנית מקורית של
( .Samsungעמ> )6.4
תוחלת החיים של
מחסנית הצבע שעלייה
מצביע החץ הגיעה
לסיומה.
הודעה זו מופיעה כאשר
מחסנית הטונר ריקה
לחלוטין ,והמדפסת מפסיקה
להדפיס .החלף את
המחסנית במחסנית מקורית
של ( .Samsungעמ> )6.4
Toner Low
מחסנית הצבע עליה
מצביע החץ כמעט ריקה.
הוצא את מחסנית ההדפסה
המתאימה ונער אותה
בצורה יסודית .באמצעות
פעולה זו באפשרותך לחדש
פעולות הדפסה באופן זמני.
(עמוד)6.2
Tray 2
Paper Jam 0
אירעה חסימת נייר
במגש האופציונאלי.
סלק את החסימה.
(עמוד)7.7
Toner Exhausted
< 7פתרון בעיות>
.10
פתרון בעיות אחרות
בעיות הדפסה
בטבלה שלהלן מפורטים מספר מצבים שעשויים להתרחש ,כמו גם פתרונות
מומלצים .פעל לפי הפתרונות המומלצים עד לתיקון הבעיה .אם הבעיה נמשכת ,אנא
פנה לקבלת שירות.
מצב
בעיות הזנת נייר
מצב
הנייר נתקע במהלך
הדפסה.
גליונות הנייר נדבקים
זה לזה.
פתרונות מוצעים
שחרר את חסימת הנייר.
(עיין ב"סילוק חסימות נייר" בעמוד).7.1
•
•
•
•
לא ניתן להזין מספר
גיליונות נייר.
הנייר אינו מוזן
למכשיר.
המכשיר אינו
מדפיס.
•
•
•
הנייר לא נטען כראוי .הוצא את הנייר מהמגש וטען
אותו שוב כראוי.
יש יותר מדי נייר במגש .הוצא את הנייר העודף
מהמגש.
הנייר עבה מדי .השתמש אך ורק בנייר שתואם
לדרישות מפרטי המכשיר( .עיין ב"מפרט אמצעי
הדפסה" בעמוד).4.2
הסר חסימות כלשהן מתוך המדפסת.
הנייר ממשיך
להיתקע.
מעטפות יוצאות עקום
או לא מוזנות כראוי.
ודא שמכווני הנייר מוצבים משני צידי המעטפות.
לא מגיע חשמל למכשיר.
בדוק את חיבורי כבל החשמל.
בדוק את מתג החשמל ואת מקור
החשמל.
המכשיר לא נבחר
כמדפסת ברירת המחדל.
בחר שם מכשיר כמדפסת ברירת
המחדל שלך במערכת ההפעלה
.Windows
• המכסה אינו סגור .סגור את המכסה.
• ישנה חסימת נייר .שחרר את חסימת הנייר( .עיין ב"סילוק
חסימות נייר" בעמוד).7.1
• לא טעון נייר .טען נייר( .עיין ב"טעינת נייר" בעמוד).4.4
• לא הותקנה מחסנית הדפסה .התקן את מחסנית ההדפסה.
אם מתרחשת שגיאת מערכת ,צור קשר עם נציג השירות שלך.
ודא שאין יותר מדי נייר במגש הנייר .המגש מסוגל
להחזיק כמות מירבית של 250גליונות נייר ,בהתאם
לעובי הנייר.
ודא שאתה משתמש בסוג הנייר הנכון( .עיין ב"מפרט
אמצעי הדפסה" בעמוד).4.2
הסר את הנייר מהמגש וכופף או פתח את הנייר
כמניפה.
תנאי לחות עשויים לגרום לגיליונות נייר מסוגים
מסוימים להידבק זה לזה.
• יש יותר מדי נייר במגש .הוצא את הנייר העודף
מהמגש .אם אתה מדפיס על חומרים מיוחדים ,תוכל
להשתמש במגש הרב-תכליתי.
• השתמשת בסוג נייר שגוי .השתמש אך ורק בנייר
שתואם לדרישות מפרטי המכשיר( .עיין ב"מפרט
אמצעי הדפסה" בעמוד).4.2
• ייתכן שיש פסולת בתוך המכשיר .פתח את המכסה
הקדמי והוצא את הפסולת.
גורם אפשרי
בדוק במכשיר את הפריטים הבאים:
• ייתכן שערימת הנייר במגש הזנת הנייר כוללת סוגים
שונים של נייר .טען נייר מסוג ,גודל ומשקל אחד
בלבד.
• אם חסימת הנייר נגרמה כתוצאה מריבוי גליונות נייר,
שחרר את חסימת הנייר( .עיין ב"סילוק חסימות נייר"
בעמוד).7.1
•
פתרונות מוצעים
< 7פתרון בעיות>
.11
כבל החיבור בין המחשב
והמכשיר אינו מחובר
כראוי.
נתק את כבל המדפסת וחבר אותו
מחדש.
כבל החיבור בין המחשב
והמכשיר פגום.
אם ניתן ,חבר את הכבל למחשב
אחר שפועל כראוי והדפס עבודה.
כמו כן ,באפשרותך לנסות
להשתמש בכבל מדפסת אחר.
הגדרת היציאה שגויה.
בדוק את הגדרת מדפסת
Windowsכדי לוודא שעבודת
ההדפסה נשלחה ליציאה הנכונה.
אם למחשב יש יותר מיציאה אחת,
ודא שהמכשיר מחובר ליציאה
הנכונה.
ייתכן שתצורת המכשיר
הוגדרה באופן שגוי.
בדוק את תכונות המדפסת כדי
לוודא שכל הגדרות ההדפסה
נכונות.
ייתכן שמנהל התקן
המדפסת אינו מותקן
כהלכה.
תקן את תוכנת המדפסת .עיין
סעיף תוכנה.
יש תקלה בהתקן.
בדוק את הודעת התצוגה בלוח
הבקרה כדי לראות אם המכשיר
מורה על שגיאת מערכת .פנה
לנציג שירות.
מצב
גורם אפשרי
פתרונות מוצעים
עבור למאפייני המדפסת ושנה
את שפת המדפסת בכרטיסיה
"מדפסת".
איכות
ההדפסה
אינה טובה או
שאינה ברורה.
טמפרטורת הסביבה
והלחות נמוכות .סביבה
כזו עלולה לגרום לאיכות
הדפסה לא ברורה.
הצבע השחור
בתדפיס אינו
שחור עז או
דוהה.
כאשר מחסנית ההדפסה
השחורה ריקה ,המכשיר
יוצר את הצבע השחור
משילוב של שלושת
מחסניות הצבע הנותרות.
צבע זה הוא דמוי-שחור
אך אפשר שלא יהיה
זהה לשחור אמיתי .כמו
כן ,אם שלושת מחסניות
הצבע הנותרות מתחילות
להתרוקן ,אפשר שהצבע
ידהה.
המכשיר בוחר
חומרי הדפסה
ממקור נייר
שגוי.
אפשרות הנייר שנבחרה
בתכונות המכשיר עשויה
להיות שגויה.
ביישומי תוכנה רבים ,בחירת מקור
הנייר נמצאת תחת לשונית נייר
בתכונות המדפסת .בחר את מקור
הנייר המתאים .עיין במסך העזר
למנהל התקן המדפסת.
עבודת
ההדפסה
איטית ביותר.
ייתכן שהעבודה מורכבת
מאד.
צמצם את מורכבותו של העמוד או
נסה להתאים את הגדרות איכות
ההדפסה ,כגון התאמת רמת
הרזולוציה.
מחצית
העמוד ריקה.
אפשר שהגדרת כיוון
העמוד שגויה.
שנה את כיוון העמוד ביישום שלך.
עיין במסך העזר למנהל התקן
המדפסת.
גודל הנייר והגדרות גודל
הנייר לא תואמים.
ודא שגודל הנייר בהגדרות מנהל
התקן המדפסת תואם לגודל הנייר
שנמצא במגש.
מצב
המכשיר
מדפיס ,אולם
הטקסט שגוי,
משובש או
חלקי.
העמודים
מודפסים ,אך
הם ריקים.
לחלופין ,ודא שגודל הנייר
בהגדרות מנהל התקן המדפסת
תואם לנייר שנבחר בהגדרות
יישום התוכנה שלך.
< 7פתרון בעיות>
.12
גורם אפשרי
פתרונות מוצעים
כבל המדפסת רופף או
פגום.
נתק את כבל המדפסת וחבר
אותו מחדש .נסה להדפיס עבודת
הדפסה שכבר הדפסת בעבר
בהצלחה .במידת האפשר ,חבר
את הכבל ואת המכשיר למחשב
אחר ונסה להדפיס עבודת הדפסה
שכבר הדפסת בעבר בהצלחה.
לבסוף ,נסה להשתמש בכבל
מדפסת חדש.
נבחר מנהל התקן מדפסת
שגוי.
בדוק את תפריט בחירת המדפסות
של היישום ,כדי לוודא שהמכשיר
שלך נבחר.
יש תקלה ביישום התוכנה.
נסה להדפיס עבודה מיישום אחר.
יש תקלה במערכת
ההפעלה.
צא ממערכת Windowsואתחל
שוב את המחשב .כבה את
המכשיר והדלק אותו שוב.
אם אתה בסביבת
,DOSבהגדרת הגופנים
למדפסת אינה נכונה.
שנה את הגדרת הגופנים .ראה
עמוד .3.5
מחסנית ההדפסה פגומה
או שהטונר נגמר.
פזר מחדש את הטונר ,במידת
הצורך.
במידת הצורך ,החלף את מחסנית
ההדפסה.
ייתכן שבקובץ יש עמודים
ריקים.
בדוק את הקובץ כדי לוודא שאין בו
עמודים ריקים.
ייתכן שחלקים מסוימים,
למשל הבקר או לוח האם,
פגומים.
פנה לנציג שירות.
מצב
גורם אפשרי
פתרונות מוצעים
הדפסת קובץ ה PDF-כתמונה
עשויה לאפשר את הדפסת הקובץ.
הפעל את Print As Image
מתוך אפשרויות ההדפסה של
.Acrobat
קובץ הPDF-
אינו נדפס
בצורה נכונה -
חסרים חלקים
בגרפיקה,
טקסט או
איורים.
אי-התאמה בין קובץ
ה‑ PDF ומוצרי
ה‑.Acrobat
איכות
ההדפסה
של צילומים
אינה טובה.
התמונות אינן
ברורות.
הרזולוציה הוגדרה כ-
.Normal
שנה את הרזולוציה לרמה של
מיטבי בחלון תכונות המכשיר
ולאחר מכן נסה להדפיס שוב.
הרזולוציה של הצילום
נמוכה מאוד.
הקטן את גודל הצילום .אם תגדיל
את גודל הצילום ביישום התוכנה,
תפחת הרזולוציה.
למכשיר שלך
יש ריח מוזר
בעת השימוש
הראשוני.
השמן המשמש כדי להגן
על יחידת ההיתוך מתנדף.
אחרי הדפסתם של כ 100עמודי
צבע ,הריח יעלם .זו בעיה חולפת.
לפני הדפסה,
ההתקן פולט
אדים בסמוך
למגש הפלט.
שימוש בנייר לח עלול
לגרום לאדים במהלך
ההדפסה.
זו אינה בעיה .המשך בהדפסה.
הערה :משך זמן ההדפסה יהיה
ארוך יותר כשמדפיסים קובץ PDF
כתמונה.
בעיות באיכות הדפסה
אם פנים המדפסת מלוכלך ,או שנייר לא נטען כהלכה ,ייתכן שתבחין בירידה באיכות
ההדפסה .עיין בטבלה שלהלן כדי לפתור את הבעיה.
מצב
הדפסה בהירה או
דהויה
פתרונות מוצעים
אם מופיע בדף פס לבן אנכי או אזור דהוי:
•
•
•
•
•
אספקת הטונר נמוכה .אפשר שתוכל להאריך באופן
זמני את חיי מחסנית ההדפסה .אם לא יהיה בכך
כדי לשפר את איכות ההדפסה ,התקן מחסנית
הדפסה חדשה.
אפשר שהנייר לא יעמוד במפרט הנייר; למשל,
אפשר שהנייר יהיה לח מדי או מחוספס מדי.
(עיין ב"מפרט אמצעי הדפסה" בעמוד).4.2
אם העמוד כולו בהיר ,אפשר שהגדרת הרזולוציה
של ההדפסה נמוכה מדי או שהופעל מצב החסכון
בטונר .כוונן את רזולוציית ההדפסה וכבה את מצב
החסכון בטונר .עיין במסך העזרה של מנהל ההתקן
של המדפסת ועיין בסעיף התוכנה ,בהתאמה.
שילוב של פגמים דהויים או מרוחים עשוי להצביע
על כך שמחסנית ההדפסה זקוקה לניקוי .פנה לנציג
שירות.
ייתכן ששטח הפנים של ה LSU-שבתוך המכשיר
מלוכלך .נקה את ה ,LSU-צור קשר עם נציג שירות.
כתמי טונר
• אפשר שהנייר לא יעמוד במפרט הנייר; למשל,
אפשר שהנייר יהיה לח מדי או מחוספס מדי.
(עיין ב"מפרט אמצעי הדפסה" בעמוד).4.2
• אפשר שחגורת העברת הנייר מלוכלכת .נקה את
פנים המכשיר שלך .פנה לנציג שירות.
• ייתכן שיש לנקות את נתיב הנייר .פנה לנציג שירות.
אזורים ללא צבע
אם מופיעים על גבי העמוד באופן אקראי אזורים
מעוגלים דהויים:
•
•
•
•
< 7פתרון בעיות>
.13
ייתכן שגיליון נייר אחד פגום .נסה להדפיס שוב את
העבודה.
תכולת הלחות של הנייר אינה אחידה או שיש נקודות
לחות על פני שטח הנייר .נסה להשתמש בנייר
מתוצרת שונה.
(עיין ב"מפרט אמצעי הדפסה" בעמוד).4.2
אצוות הנייר פגומה .תהליכי הייצור עלולים לגרום
לאזורים מסוימים לדחות את הטונר .נסה להשתמש
בסוג נייר אחר או בנייר מתוצרת שונה.
אם צעדים אלה אינם פותרים את הבעיה ,צור קשר
עם נציג שירות.
מצב
נקודות לבנות
פתרונות מוצעים
נקודות לבנות מופיעות על העמוד:
מצב
פגמים אנכיים חוזרים
• הנייר מחוספס מדי והרבה לכלוך מהנייר נופל לתוך
ההתקנים הפנימיים בתוך המכשיר .לכן ,אפשר
שחגורת ההעברה מלוכלכת .נקה את פנים המכשיר
שלך .פנה לנציג שירות.
• ייתכן שיש לנקות את נתיב הנייר .פנה לנציג שירות.
קווים אנכיים
אם מופיעות על גבי העמוד מריחות אנכיות לבנות:
פיזור רקע
רקע צבעוני או
שחור‑לבן
מריחות טונר
אם רמת ההצללה ברקע הופכת לבלתי קבילה:
• נקה את פנים המכשיר .צור קשר עם נציג שירות
שינקה את פנים המכשיר.
• בדוק את סוג הנייר ואיכותו.
(עיין ב"מפרט אמצעי הדפסה" בעמוד).4.2
• הסר את חגורת העברת הנייר והתקן חגורה חדשה.
(עיין ב"החלפת מחסנית ההדפסה" בעמוד).6.4
פיזור רקע נגרם על ידי חלקיקי טונר המתפזרים באופן
אקראי על פני העמוד המודפס.
• ייתכן שהנייר לח מדי .נסה להדפיס באמצעות אצוות
נייר אחרת .אל תפתח חבילות נייר עד לשימוש בהן
כדי שהנייר לא יספוג יותר מדי לחות.
• אם פיזור הרקע מופיע על גבי מעטפה ,החלף את
עיצוב ההדפסה כדי למנוע הדפסה על פני שטחים
החופפים קווי תפר שנמצאים בצד השני .ההדפסה
על גבי קווי תפר עלולה לגרום בעיות.
• אם פיזור הרקע מכסה את כל פני השטח של העמוד
המודפס ,שנה את רזולוציית ההדפסה באמצעות
יישום התוכנה שלך או בתכונות המדפסת.
• נקה את פנים המכשיר .צור קשר עם נציג שירות
שינקה את פנים המכשיר.
• עבור לנייר בעל משקל נמוך יותר.
(עיין ב"מפרט אמצעי הדפסה" בעמוד).4.2
• בדוק את התנאים הסביבתיים :תנאים יבשים מאוד
(לחות נמוכה) או רמה גבוהה של לחות (יותר מלחות
יחסית של )80%יכולים להגביר את כמות הצללת
הרקע.
• הסר את מחסנית ההדפסה הישנה והתקן מחסנית
חדשה.
(עיין ב"החלפת מחסנית ההדפסה" בעמוד).6.4
אם חוזרים ומופיעים סימנים על צידו המודפס של
העמוד במרווחים שווים:
• נקה את פנים המכשיר .צור קשר עם נציג שירות
שינקה את פנים המכשיר .אחרי ניקוי פנים המכשיר,
אם עדיין תיתקל באותן בעיות ,התקן מחסנית
הדפסה חדשה של הצבע הבעייתי.
עיין ב"החלפת מחסנית ההדפסה" בעמוד.6.4
• ייתכן שחלקים במכשיר הוכתמו בטונר .אם הפגמים
מופיעים בגב העמוד ,סביר להניח שהבעיה תיפתר
מעצמה לאחר הדפסת מספר עמודים נוספים.
• ייתכן שמכלול ההיתוך פגום .פנה לנציג שירות.
אם מופיעות על גבי העמוד מריחות אנכיות שחורות:
• קרוב לודאי שמחסנית ההדפסה שרוטה .הסר את
מחסנית ההדפסה והתקן מחסנית חדשה.
פתרונות מוצעים
תווים בעלי צורה
מעוותת
עמוד מעוקם
< 7פתרון בעיות>
.14
• אם התווים לא נוצרים כראוי ויוצרים תמונות חלולות,
ייתכן שהנייר חלק מדי .נסה נייר אחר.
(עיין ב"מפרט אמצעי הדפסה" בעמוד).4.2
• ודא שהנייר נטען כהלכה.
• בדוק את סוג הנייר ואיכותו.
(עיין ב"מפרט אמצעי הדפסה" בעמוד).4.2
• ודא שהנייר או חומר הדפסה אחר נטענו בצורה
נכונה וכי מכווני הנייר אינם מונחים בצורה הדוקה
מדי או רפויה מדי כנגד ערימת הנייר.
מצב
פתרונות מוצעים
סלסול או תבנית גלית
• ודא שהנייר נטען כהלכה.
• בדוק את סוג הנייר ואיכותו .הן טמפרטורה גבוהה
והן לחות רבה עלולים לגרום לנייר להסתלסל.
(עיין ב"מפרט אמצעי הדפסה" בעמוד).4.2
• הפוך את ערימת הנייר בתוך המגש .נסה גם לסובב
את הנייר במגש הנייר 180מעלות.
טונר משוחרר
קמטים או קפלים
• ודא שהנייר נטען כהלכה.
• בדוק את סוג הנייר ואיכותו.
(עיין ב"מפרט אמצעי הדפסה" בעמוד).4.2
• הפוך את ערימת הנייר בתוך המגש .נסה גם לסובב
את הנייר במגש הנייר 180מעלות.
חללים בתווים
גב התדפיסים מלוכלך
בדוק שאין נזילת טונר .נקה את פנים המכשיר .פנה
לנציג שירות.
דפים שחורים
• אפשר שמחסנית ההדפסה לא הותקנה כראוי .הסר
את מחסנית הטונר והכנס אותה מחדש.
• אפשר שמחסנית הטונר פגומה וזקוקה להחלפה.
הסר את מחסנית ההדפסה והתקן מחסנית חדשה.
(עיין ב"החלפת מחסנית ההדפסה" בעמוד).6.4
• ייתכן שיש לתקן את המכשיר .פנה לנציג שירות.
פתרונות מוצעים
מצב
•
•
•
•
נקה את פנים המכשיר .צור קשר עם נציג שירות
שינקה את פנים המכשיר .אם הבעיה עדיין נמשכת
אחרי ניקוי פנים המכשיר ,צור קשר עם נציג שירות.
בדוק את סוג הנייר ואיכותו.
(עיין ב"מפרט אמצעי הדפסה" בעמוד).4.2
הסר את מחסנית ההדפסה והתקן מחסנית חדשה.
(עיין ב"החלפת מחסנית ההדפסה" בעמוד).6.4
אם הבעיה נמשכת ,ייתכן שהמכשיר זקוק לתיקון.
פנה לנציג שירות.
חללים בתווים הם אזורים לבנים בתוך תווים שאמורים
היו להיות שחורים לחלוטין:
• ייתכן שאתה מדפיס על גבי צדו הלא נכון של הנייר.
הסר את הנייר והפוך אותו.
• ייתכן שהנייר אינו תואם למפרט הנייר.
(עיין ב"מפרט אמצעי הדפסה" בעמוד).4.2
פסים אופקיים
אם מופיעים מריחות או קווים שחורים אופקיים ישרים:
• אפשר שמחסנית ההדפסה לא הותקנה כראוי .הסר
את מחסנית הטונר והכנס אותה מחדש.
• אפשר שמחסנית ההדפסה פגומה .הסר את מחסנית
ההדפסה והתקן מחסנית חדשה.
(עיין ב"החלפת מחסנית ההדפסה" בעמוד).6.4
• אם הבעיה נמשכת ,ייתכן שהמכשיר זקוק לתיקון.
פנה לנציג שירות.
סלסול
אם הנייר המודפס מסולסל או שהנייר אינו מוזן לתוך
המכשיר:
• הפוך את ערימת הנייר בתוך המגש .נסה גם לסובב
את הנייר במגש הנייר 180מעלות.
< 7פתרון בעיות>
.15
מצב
תמונה בלתי ידועה
חוזרת ומפיעה על גבי
העמודים הבאים ,או
שמופיעים גרגרי טונר,
הדפסה חיוורת או
זיהום.
פתרונות מוצעים
קרוב לודאי שהמכשיר שלך מופעל בגובה של 1,000
מטר ומעלה .הגובה הרב עלול להשפיע על איכות
ההדפסה כתוצאה מטונר חופשי או תמונות חיוורות.
תוכל להגדיר אפשרות זו באמצעות תוכנת העזר
להגדרת המדפסת או לשונית מדפסת בתכונות מנהל
ההתקן של המדפסת .עיין ב"הגדרת הגובה מעל פני
היום אחרי התקנת התוכנה" בעמוד.3.4
המצבים הבאים מיוחדים לשפת PSועשויים להופיע כאשר משתמשים במספר שפות
מדפסת.
הערה
כדי לקבל הודעה מודפסת או להציג הודעה על גבי המסך כאשר מתרחשת
שגיאת ,PostScriptפתח את חלון אפשרויות ההדפסה ולחץ על הבחירה
המבוקשת לצד סעיף שגיאות .PostScript
בעיה
בעיות Windowsנפוצות
מצב
פתרונות מוצעים
ההודעה " "File in Useמופיעה
במהלך ההתקנה.
צא מכל יישומי התוכנה .הסר את כל התוכנות
מקבוצת ,StartUpוהפעל שוב את .Windows
התקן מחדש את מנהל התקן המדפסת.
מופיעה ההודעה
"."Error Writing to LPTx
• וודא שהכבלים חוברו בצורה נכונה ושהמכונה
דלוקה.
• הודעה זו תופיע גם במקרים בהם האופציה
של תקשורת דו-כיוונית לא הופעלה במנהל
ההתקן.
מופיעות ההודעות:
","General Protection Fault
","Exception OE
" ,"Spool32או
"."Illegal Operation
סגור את כל היישומים האחרים ,אתחל את
Windowsונסה להדפיס שוב.
מופיעות ההודעות
"( "Fail To Printכשל הדפסה)
"A machine timeout error
"( occurred.ארעה במכשיר
שגיאת פסק-זמן).
הודעות אלה עשויות להופיע במהלך ההדפסה.
יש להמתין עד שהמכשיר יסיים את ההדפסה.
אם ההודעה מופיעה במצב המתנה או לאחר
השלמת ההדפסה ,בדוק את החיבור ו/או אם
אירעה שגיאה.
בעיות PostScriptנפוצות
הערה
למידע נוסף על הודעות שגיאה במערכת ,Windowsעיין במדריך
למשתמש עבור מערכות הפעלה Microsoft Windows 2000/XP/2003/
,Vistaשצורף למחשב האישי שלך.
גורם אפשרי
פיתרון
לא ניתן להדפיס קובץ
.PostScript
אפשר שמנהל
ההתקן של
PostScriptלא
הותקן בצורה נכונה.
• התקן את מנהל ההתקן של
,PostScriptתוך התייחסות
לסעיף התוכנה.
• הדפס עמוד תצורה כדי לוודא
שגירסת PSזמינה להדפסה.
• אם הבעיה נמשכת ,פנה
לנציג השירות.
מופיעה ההודעה
"."Limit Check Error
עבודת ההדפסה
הייתה מורכבת מדי.
אפשר שיהיה עליך לצמצם את
מורכבות העמוד או להתקין
זכרון נוסף.
יודפס עמוד שגיאת
.PostScript
אפשר שעבודת
הדפסה איננה
.PostScript
וודא שעבודת ההדפסה היא
עבודת .PostScriptוודא
שיישום התוכנה ציפה שקובץ
כותרת מסוג התקנה או
PostScriptיישלח אל המכשיר.
המגש האופציונאלי לא
נבחר במנהל ההתקן.
מנהל ההתקן של
המדפסת לא הוגדר
לזהות את המגש
האופציונאלי.
פתח את תכונות מנהל ההתקן
של ,PostScriptבחר את
לשונית הגדרות התקן והגדר
את אפשרות מגש של סעיף
אפשרות להתקנה למצב
מותקן.
בעת הדפסת מסמך
במערכת Macintosh
מתוך תוכנת
Acrobat Reader 6.0
או מהדורה מתקדמת
יותר ,הצבעים אינם
מודפסים בצורה נכונה.
אפשר שהגדרת
הרזולוציה במנהל
ההתקן של
המדפסת אינה
תואמת את זו של
.Acrobat Reader
וודא שהגדרת הרזולוציה
במנהל ההתקן של המדפסת
שלך תואמת את ההגדרה של
.Acrobat Reader
< 7פתרון בעיות>
.16
בעיות Linuxנפוצות
בעיה
המכשיר אינו מדפיס.
סיבה אפשרית ופתרון
•
•
•
•
מספר תמונות צבע
מודפסות בצבע בלתי צפוי.
בדוק אם מותקן במערכת מנהל התקן המדפסת.
פתח את כלי הגדרת תצורת מנהלי התקנים
,Unifiedועבור ללשונית המדפסות בחלון
Driver configurationהמדפסות ,כדי לסקור
את רשימת המכשירים הזמינים .ודא כי המכשיר
שברשותך מוצג ברשימה .במידה ולא ,הפעל
את אשף " "Add new printerכדי להגדיר את
ההתקן שלך.
בדוק אם המכשיר הופעל .פתח את הגדרת
תצורת המדפסות ובחר את המכשיר שלך
מתוך רשימת המכשירים .התבונן בתיאור
בחלונית המדפסת הנבחרת .אם תיאור הסטטוס
שלה מכיל מחרוזת "( ,")stoppedאנא לחץ
על .Startלאחר מכן ,אמור המכשיר לחזור
לתפקוד רגיל .אפשר שהסטטוס ""stopped
הופעל כאשר אירעו בעיות בהדפסה.
בדוק אם יש ליישום שלך אפשרויות הדפסה
מיוחדות כמו " ."-orawבמידה והאפשרות
" ."‑orawצויינה בפרמטר של שורת הפקודה,
הסר אותה כדי להדפיס כראוי .במימשק ,Gimp
בחר " >- "printולאחר מכן ","Setup printer
וערוך את הפרמטר של שורת הפקודה בפריט
הפקודה.
מהדורת ( CUPSמערכת הדפסה מאוחדת
של )UNIXהמופצת עם גירסת Linux 9.2
) (cups‑1.1.21נתקלת בבעיות במסגרת
הדפסת ( ippפרוטוקול הדפסת אינטרנט).
יש להשתמש בהדפסת socketבמקום ,ipp
או להתקין מהדורה מאוחרת יותר של CUPS
(גירסת cups-1.1.22או מתקדמת ממנה).
זוהי תקלה ידועה של ( Ghostscriptעד גרסת
)GNU Ghostscript version 7.xxמרחב צבע
הבסיס של המסמך הוא באינדקס מרחב צבע
RGBוההמרה מתבצעת באמצעות מרחב צבע
.CIEעקב העובדה ש Postscriptמשתמש
במרחב הצבע CIEבמסגרת מערכת התאמת
הצבעים שלו ,עליך לעדכן את Ghostscript
במערכת שלך לפחות למהדורת GNU
Ghostscript 8.xxאו מאוחרת ממנה .אתה
יכול למצוא גרסאות עכשוויות של Ghostscript
ב‑ .www.ghostscript.com
בעיה
סיבה אפשרית ופתרון
המכשיר אינו מדפיס עמודים
שלמים והפלט שלו מופיע
על פני חצי עמוד.
זוהי בעיה ידועה המתרחשת כאשר מכשיר צבע
מופעל בשילוב עם מהדורת Ghostscript 8.51או
מוקדמת ממנה במערכת הפעלה 64ביט ,Linux
והיא דווחה לאתר bugs.ghostscript.comכתקלה
.Ghostscript Bug 688252הבעיה פתורה
ב AFPL Ghostscript v. 8.52-או מאוחרת
יותר .על מנת לפתור בעיה זו ,הורד את הגרסה
האחרונה של AFPL Ghostscript
מ‑ http://sourceforge.net/projects/ghostscript/
והתקן אותה.
נתקלתי בשגיאת
"Cannot open port
" device fileכאשר
הדפסתי מסמך.
אנא הימנע מלשנות פרמטרי עבודות הדפסה
(לדוגמה ,באמצעות )LPR GUIבמהלך הדפסה.
גרסאות ידועות של שרת CUPSקוטעות את
עבודות ההדפסה בכל פעם שמשנים את אפשרויות
ההדפסה ,ואז מנסות להתחיל מחדש את העבודה
מההתחלה .מאחר ומנהל ההתקן המאוחד של
Linuxנועל את יציאת המדפסת בעת ההדפסה,
ההפסקה הפתאומית של מנהל ההתקן משאירה
את היציאה במצב נעול ולכן אין היא זמינה
לעבודות הדפסה נוספות .במקרה של תקלה כזו,
נסה לשחרר את היציאה.
בעיות Macintoshנפוצות
בעיה
קובץ ה PDF-אינו נדפס
בצורה נכונה -חסרים
חלקים בגרפיקה ,טקסט או
איורים.
פתרונות מוצעים
אי-התאמה בין קובץ ה PDF -ומוצרי
ה.Acrobat-
הדפסת קובץ ה PDF-כתמונה עשויה לאפשר את
הדפסת הקובץ .הפעל את
Print As Imageמאפשרויות ההדפסה של
.Acrobat
הערה :משך זמן ההדפסה יהיה ארוך יותר
כשמדפיסים קובץ PDFכתמונה.
המסמך הודפס ,אולם
עבודת ההדפסה לא
נעלמה מתור ההדפסה ב
.Mac OS 10.3.2
עדכן את מערכת ההפעלה שלך למערכת
Mac OS 10.3.3או גבוה ממנה.
כמה אותיות אינן מוצגות
בצורה נורמלית במהלך
הדפסת עמוד נלווה.
בעיה זו נגרמה מפני שמערכת ההפעלה
Mac OSלא מצאה את הגופן במהלך הדפסת
העמוד הנלווה .אותיות באנגלית ומספרים מוצגים
בצורה נורמלית בעמוד הנלווה.
כמה גופנים אינם
מודפסים כראוי בתוכנת
.Adobe Illustrator
אפשר שהמכשיר שלך אינו תומך בגופנים אלה.
הפעל מחדש את תוכנת Adobe Illustrator
ולחץ על לשונית .Illustrator > Print > File
לאחר מכן ,בחר באפשרות Force Fonts to
,Downloadונסה שנית.
< 7פתרון בעיות>
.17
8
אביזרים
הזמנת חומרים מתכלים ואביזרים
תוכל לרכוש ולהתקין אביזרים כדי לשפר את הביצועים והיכולת של המכשיר שלך.
פרק זה מספק מידע על רכישת מחסניות ואביזרים עבור המכשיר שלך.
אביזר
פרק זה כולל:
•
חומרים מתכלים
•
אביזרים
•
אופן הרכישה
מודול זכרון
תיאור
מרחיב את קיבולת הזכרון
של המכשיר.
• CLP-660 series
128 MB :CLP-MEM101
256 MB :CLP-MEM102
512 MB :CLP-MEM103
• CLP-610 series
128 MB :CLP-MEM201
256 MB :CLP-MEM202
מגש 2
אופציונאלי
אם אתה נתקל לעיתים
קרובות בבעיות של אספקת
נייר ,תוכל לחבר מגש נוסף
של 500דפים .תוכל להדפיס
מסמכים בגדלים וסוגים
שונים של חומרי הדפסה.
CLP‑S660A
יחידה להדפסה
דו-צדדית
מאפשרת הדפסה דו-צדדית
לחסכון בצריכת הנייר.
חומרים מתכלים
כאשר הטונר נגמר ,תוכל להזמין את הסוג הבא של מחסנית הדפסה עבור המכשיר
שלך:
סוג
הספק
ממוצעא
מספר חלק
מחסנית הדפסה
בעלת הספק גבוה
בערך
( 5,500שחור),
( 5,000צבע)
( CLP-K660Bשחור)
( CLP-C660Bכחול)
( CLP-M660Bאדום)
( CLP-Y660Bצהוב)
מחסנית הדפסה
בעלת הספק
סטנדרטי
בערך
( 2,500שחור),
( 2,000צבע)
( CLP-K660Aשחור)
( CLP-C660Aכחול)
( CLP-M660Aאדום)
( CLP-Y660Aצהוב)
חגורת העברת נייר
כאשר חגורת ההעברה
מתבלה כתוצאה
משחיקה ,עליך להחליף
אותה .אפשר שבמועד
זה כבר תקבל בתצוגה
הודעה המתייחסת
לחגורת העברה.
CLP-T660B
מספר חלק
CLP‑U660A
הערה :אם אתה מעוניין
להשתשמש במאפיין ההדפסה
דו-צדדית ,פנה אל נקודת
המכירה לרכישת אפשרות
ההדפסה הדו-צדדית.
הערה
Yאפשר שיש למכשיר שלך שני חריצי זכרון עם מודול זכרון שהותקן מראש
במפעל באחד החריצים .כאשר אתה מרחיב את קיבולת הזכרון ,ביכולתך
להוסיף מודול זכרון לחריץ זכרון ריק ,בהתאם לטבלה לעיל .מומלץ מאוד
להרחיב את מודול הזכרון רק בחריץ הזכרון הריק ,בלא להסיר את מודול
הזכרון שהותקן מראש .אם קיבולת הזכרון של המכשיר שלך היא 128 MB
וברצונך להוסיף ,512 MBתתרחב קיבולת הזכרון לרמה של .640 MB
א .ערך התפוקה המוצהר תואם .ISO/IEC 19798
אופן הרכישה
זהירות
בעת רכישת מחסנית הדפסה חדשה או חלקים עליך לרכוש אותם באותה
במדינה בה רכשת את המדפסת שלך .אחרת ,מחסנית ההדפסה או
החלקים לא תהיינה תואמות למדפסת שלך היות והגדרת תצורת מחסנית
ההדפסה או האספקה עשויים להשתנות ממדינה למדינה.
כדי להזמין חומרים מתכלים או אביזרים מורשים של חברת ,Samsungצור קשר עם
סוכן או קמעונאי Samsungאצלו רכשת את המכשיר שלך ,או בקר באתר
www.samsungprinter.comובחר את המדינה/האזור שלך כדי להשיג מידע על
קריאה לתמיכה טכנית.
8
.
<הזמנת חומרים מתכלים ואביזרים>
9
2
התקנת אביזרים
פתח את מכסה לוח הבקרה .שחרר את הבורג ,לאחר מכן הרם את המכסה
קלות ומשוך את המכסה ימינה.
המכשיר שלך הוא דגם בעל מאפיינים מלאים שעבר תהליך מיטוב כדי שיוכל לענות
על מרבית צרכי ההדפסה שלך .עם זאת ,מתוך הכרה שלכל משתמש יכולות להיות
דרישות שונות ,מייצרת חברת Samsungמספר אביזרים המאפשרים לך לשפר את
כישורי המכשיר שלך.
פרק זה כולל:
•
אמצעי זהירות שיש לנקוט כאשר מתקינים אביזרים
•
התקנת מודול זכרון
אמצעי זהירות שיש לנקוט כאשר מתקינים אביזרים
• ניתוק כבל החשמל
מכסה לוח האם
1
לעולם על תסיר את מכסה לוח הבקרה בזמן שהמדפסת דלוקה.
כדי למנוע סכנת התחשמלות ,נתק תמיד את כבל המתח בעת התקנה או הסרה של
אביזרים פנימיים או חיצוניים כלשהם.
הערה
אם ברצונך להסיר מודול זכרון קיים ,דחוף כלפי חוץ את שני התפסים
בקצות המודול.
• פריקת חשמל סטטי
3
הוצא מודול זכרון חדש מתוך שקית הפלסטיק.
לוח האם והאביזרים הפנימיים (כרטיס מימשק רשת או מודול זכרון) רגישים לחשמל
סטטי .לפני ההתקנה או הסרה של אביזרים פנימיים כלשהם ,פרוק את החשמל
הסטטי מגופך באמצעות נגיעה במשהו מתכתי ,כגון לוחית המתכת בגב המכשיר
או כל התקן המחובר למקור חשמל מוארק .אם תסתובב בשטח לפני שתסיים את
ההתקנה ,חזור על נוהל זה כדי לפרוק שוב כל חשמל סטטי.
4
תוך החזקת מודול הזכרון בקצותיו ,יישר את מודול הזכרון בחריץ בזווית של
כ 30-מעלות .וודא שהחריצים במודול והשקעים בחריץ מתאימים אלו לאלו.
התקנת מודול זכרון
למכשיר שלך יש מודול זכרון פנימי כפול ( .)DIMMתוכל להשתמש בחריץ מודול זכרון
זה כדי להתקין כמות נוספת של זכרון.
למכשיר יש שני חריצי זכרון עם מודול זכרון שהותקן מראש במפעל בחריץ אחד.
כאשר אתה מרחיב את קיבולת הזכרון ,ביכולתך להוסיף מודול זכרון לחריץ זכרון
פנוי .מומלץ מאוד שתרחיב את מודול הזכרון בחריץ זכרון פנוי בלבד ,בלא להסיר
מודל זכרון שכבר הותקן מראש .אם קיבולת הזכרון של המכשיר שלך היא 128 MB
וברצונך להוסיף ,512 MBתתרחב קיבולת הזכרון לרמה של .640 MB
למידע על הזמנת מודול זכרון אופציונאלי( .עיין ב"אביזרים" בעמוד).8.1
1
הערה
אפשר שהחריצים והשקעים באיור לעיל לא יתאימו לאלו במודול הזכרון
בפועל ובחריץ שלו.
5
לחץ את מודול הזכרון לתוך החריץ בזהירות ,עד שתשמע 'קליק'.
כבה את המכשיר ונתק ממנו את כל הכבלים.
9
.
<התקנת אביזרים>
הפעלת הזכרון שנוסף בתכונות מדפסת PS
זהירות
אל תלחץ את מודול הזכרון חזק מדי כדי לא להזיק לו .אם המודול אינו
מתאים כראוי לחירץ ,נסה בזהירות שוב את הנוהל הקודם.
6
החזר את מכסה לוח האם למקומו והדק את המכסה באמצעות הבורג.
7
חבר מחדש את כבל החשמל ואת כבל המדפסת ,וחזור והדלק את המכשיר.
אחרי התקנת מודול הזכרון ,יהיה עליך לבחור אותו בחלון תכונות המדפסת של מנהל
התקן מדפסת PostScriptכדי שתוכל להשתמש בו .הפעלה זו דרושהרק כאשר
המדפסת הינה תואמת למנהל התקן ה.PostScript-
1
וודא שמנהל התקן מדפסת PostScriptמותקן במחשב שלך .לפרטים אודות
התקנת מנהל התקן ,PSעיין בסעיף התוכנה.
2
לחץ על תפריט Windowsהתחל.
3
במערכת הפעלה ,Windows 2000בחר הגדרות ולאחר מכן מדפסות.
למערכת הפעלה ,Windows XP/2003בחר מדפסות ופקסים.
עבור ,Windows Vistaבחר לוח הבקרה > חומרה וקול > מדפסות.
4
בחר את מדפסת .Samsung CLP-6xx Series PS
5
לחץ באמצעות לחצן העכבר הימני על צלמית המדפסת ובחר מאפיינים.
6
בחר הגדרות התקן.
7
בחר את כמות הזכרון שהתקנת מתוך זיכרון מדפסת בסעיף אפשרות להתקנה.
8
לחץ אישור.
הערה
כדי לשחרר את מודול הזכרון ,משוך את שתי הלשוניות בצידי החריץ
כלפי חוץ .המודול יקפוץ החוצה.
9
.
<התקנת אביזרים>
10
מפרטים
פריט
פרק זה כולל:
•
CLP-610 Series
•
CLP-660 Series
הערה
המספרים הכלולים כאן כפופים לשינוי בהתאם לסביבת ההתקנה.
פריט
מהירות
הדפסהא
מפרטים ותיאור
רזולוציית הדפסה
פלט אפקטיבי מירבי 2,400 :על 600 dpi
זמן התחממות
פחות מ 40שניות
זמן עד להדפסה ראשונה
20שניות (ממצב הכן)
אורך חיי מוצרים מתכלים
מחסנית הדפסה
בעלת תפוקה
סטנדרטיתד
• תפוקה ממוצעת של שימוש
מתמשך במחסנית צבעונית:
כ 2,500-עמודים רגילים
(בשחור)ה
• תפוקה ממוצעת של שימוש
מתמשך במחסנית :כ-
2,000עמודים רגילים
(בצהוב/מגנטה/ציאן)ה
מחסנית הדפסה
בעלת תפוקה
גבוההד
• תפוקה ממוצעת של שימוש
מתמשך במחסנית צבעונית:
כ 5,500-עמודים רגילים
(בשחור)
• תפוקה ממוצעת של שימוש
מתמשך במחסנית :כ-
5,000עמודים רגילים
(בצהוב/מגנטה/ציאן)
חגורת העברת נייר
•
50,000עמודים
(שחור)Letter ,A4 ,
• 50,000עמודים (צהוב/
אדום/כחול)Letter ,A4 ,
דירוג חשמלי
משקל
25.6ק"ג (כולל חומרים מתכלים)
סביבת הפעלה
לדקהג
מהירות הדפסה דו צדדית
רמת
ממדים חיצוניים
(רוחב xעומק xגובה)
432על 432על ( 424ללא מגש אופציונאלי)
מהירות מירבית של 20עמודים לדקהב גודל ),(A4
21עמודים לדקה ()Letter
מהירות מירבית של 9.86דפים
(גודל )Letter ,A4
רעשו
צריכת חשמל
• מצב הדפסה :פחות מ 550-וואט
• מצב הכן :צריכה נמוכה מרמה של 120וואט
• מצב חסכון בחשמל :צריכה נמוכה מרמה של
17וואט
משקל האריזה
CLP-610 Series
זיכרון
AC 110 - 127 Vאו AC 220 - 240 V
עיין בתווית הדירוג החשמלי של המכשיר כדי למצוא
את המתח ,התדר (הרץ) וסוג הזרם הנכונים עבור
המכשיר שלך.
נייר
3.8ק"ג
פלסטיק
1.1ק"ג
טמפרטורת הפעלה
10עד 32.5מעלות צלזיוס
טמפרטורה
מומלצת
15עד 30מעלות צלזיוס
לחות הפעלה
20%עד 80%לחות יחסית
לחות מומלצת
20%עד 80%לחות יחסית
( 128 MBניתן להרחבה עד לרמה של )384 MB
DDR2בלבד 2 ,חריצים
גופנים
רמת רעש נמוכה מרמה של 29דציבלים
•
(ממצב הכן)
רמת רעש נמוכה מרמה של 51דציבלים
•
(ממצב הדפסה)
מפרטים ותיאור
ממשק
SPL-C
גופנים מערכת הפעלה
PCL6
מפת סיביות אחת 45 ,ניתנים
לשינוי על פי קנה מידה
USB 2.0
Ethernet 10/100 Base TX
מנהל התקן תאימות גם
מערכת הפעלה
Windows 2000/
2003/ XP/ Vista
מנהל התקן SPL-C
(Samsung Printer
)Language Color
מנהל התקן PCL6
מערכות הפעלה
שונות של Linux
מנהל התקן SPL-C
Mac 10.3 ~ 10.5
מנהל התקן SPL-C
שפת המדפסת
SPL-C, PCL6 ,PCL5c
אפשרות
מגש 500דפים
מחזור עבודה
עד לרמה של 65,000עמודים (חודשית)
טמפרטורת היתוך
180מעלות צלזיוס
א .מהירות הדפסה :המהירות מושפעת ממערכת ההפעלה ,ביצועי המחשב ,תוכנת היישום,
שיטות החיבור ,סוג אמצעי ההדפסה ,גודל אמצעי ההדפסה ומורכבות עבודת ההדפסה.
ב :ppm .עמודים לדקה.
ג :ipm .תמונות לדקה.
ד .ערך התפוקה המוצהר תואם .ISO/IEC 19798
ה .הדבר משתנה בהתאם לתצורת המוצר.
ו .רמת רעש :רמת לחץ קול.ISO7779 ,
< 10.מפרטים>
CLP-660 Series
פריט
הערה
משקל
הסמל * מציין מאפיין אופציונאלי בהתאם למכשיר שברשותך.
משקל האריזה
פריט
מהירות
הדפסהא
מפרטים ותיאור
מהירות מירבית של 24עמודים לדקהב גודל ),(A4
25עמודים לדקה ()Letter
לדקהג
מהירות הדפסה דו
צדדית*
מהירות מירבית של 11.8דפים
(גודל )Letter ,A4
רזולוציית הדפסה
פלט אפקטיבי מירבי 2,400 :על 600 dpi
זמן התחממות
פחות מ 30שניות
זמן עד להדפסה ראשונה
14שניות (ממצב הכן)
אורך חיי מוצרים מתכלים
מחסנית הדפסה
בעלת תפוקה
סטנדרטיתד
• תפוקה ממוצעת של שימוש
מתמשך במחסנית צבעונית:
כ 2,500-עמודים רגילים
(בשחור)ה
• תפוקה ממוצעת של שימוש
מתמשך במחסנית :כ-
2,000עמודים רגילים
(בצהוב/מגנטה/ציאן)ה
מחסנית הדפסה
בעלת תפוקה
גבוהה
• תפוקה ממוצעת של שימוש
מתמשך במחסנית צבעונית:
כ 5,500-עמודים רגילים
(בשחור)
• תפוקה ממוצעת של שימוש
מתמשך במחסנית :כ-
5,000עמודים רגילים
(בצהוב/מגנטה/ציאן)
חגורת העברת נייר
•
50,000עמודים
(שחור)Letter ,A4 ,
• 50,000עמודים (צהוב/
אדום/כחול)Letter ,A4 ,
רמת
רעשו
סביבת הפעלה
זיכרון
רמת רעש נמוכה מרמה של 29דציבלים
•
(ממצב הכן)
רמת רעש נמוכה מרמה של 53דציבלים
•
(ממצב הדפסה)
דירוג חשמלי
AC 110 - 127 Vאו AC 220 - 240 V
עיין בתווית הדירוג השחמלי של המכשיר כדי למצוא
את המתח ,התדר (הרץ) וסוג הזרם הנכונים עבור
המכשיר שלך.
צריכת חשמל
• מצב הדפסה :פחות מ 700-וואט
• מצב הכן :צריכה נמוכה מרמה של 120וואט
• מצב חסכון בחשמל :צריכה נמוכה מרמה של
17וואט
ממדים חיצוניים
(רוחב xעומק xגובה)
432על 432על ( 424ללא מגש אופציונאלי)
מפרטים ותיאור
25.6ק"ג
(כולל חומרים מתכלים)
נייר
3.8ק"ג
פלסטיק
1.1ק"ג
טמפרטורת הפעלה
10עד 32.5מעלות צלזיוס
טמפרטורה
מומלצת
15עד 30מעלות צלזיוס
לחות הפעלה
20%עד 80%לחות יחסית
לחות מומלצת
20%עד 80%לחות יחסית
( 128 MBניתן להרחבה עד לרמה של )640 MB
DDR1בלבד 2 ,חריצים
גופנים
ממשק
PCL6
מפת סיביות אחת 45 ,ניתנים
לשינוי על פי קנה מידה
PS
136
USB 2.0
Ethernet 10/100 Base TX
מנהל התקן תאימות גם
מערכת הפעלה
Windows 2000/
2003/ XP/ Vista
מנהל התקן ,PCL6
מנהל התקן PostScript
מערכות הפעלה
שונות של Linux
מנהל התקן PostScript
Mac 10.1 ~ 10.5
מנהל התקן PostScript
שפת המדפסת
PostScript 3 ,PCL6 ,PCL5c
אפשרות
מגש 500דפים
מחזור עבודה
עד לרמה של 80,000עמודים (חודשית)
טמפרטורת היתוך
180מעלות צלזיוס
א .מהירות הדפסה :המהירות מושפעת ממערכת ההפעלה ,ביצועי המחשב ,תוכנת היישום,
שיטות החיבור ,סוג אמצעי ההדפסה ,גודל אמצעי ההדפסה ומורכבות עבודת ההדפסה.
ב :ppm .עמודים לדקה.
ג :ipm .תמונות לדקה.
ד .ערך התפוקה המוצהר תואם .ISO/IEC 19798
ה .הדבר משתנה בהתאם לתצורת המוצר.
ו .רמת רעש :רמת לחץ קול.ISO7779 ,
< 10.מפרטים>
11
מילון מונחים
BOOTP
אותיות אלו מייצגות את המושג "פרוטוקול בוט-סטרפ" (,)Bootstrap Protocol
פרוטוקול רשת בו משתמש לקוח רשת כדי לקבל את כתובת ה IP-שלו באופן
אוטומטי .בדרך כלל הדבר מתבצע בתהליך האתחול של מחשבים או של מערכות
ההפעלה הפועלות בהם .שרתי BOOTPמקצים לכל לקוח את כתובת ה IP-מתוך
מאגר של כתובות.
DHCP
פרוטוקול קונפיגורציה דינמי של מחשב מארח ( )DHCPהוא פרוטוקול רשת
לקוח‑שרת .שרת DHCPמספק פרמטרים להגדרת התצורה המיוחדת של מארח
לקוח ה‑ DHCPהמבקש ,בדרך כלל ,מידע שמארח הלקוח זקוק לו כדי להשתתף
ברשת .IP
( DIMMחריץ מודול דו-טורי)
חריץ מודול דו-טורי הוא לוח מעגלים קטן המחזיק זיכרון .ה DIMM-מאחסן את כל
הנתונים בתוך המכשיר כגון נתוני הדפסה ,נתוני פקס שהתקבלו או נתונים שנסרקו.
DNS
שרת שם הדומיין ( )DNSהוא מערכת המאחסנת מידע הקשור לשמות דומיין במסד
נתונים מבוזר ברשתות.
DPI
זוהי המידה של הרזולוציה המשמשת לשם הדפסה או סריקה .באופן כללי ,ככל שיש
יותר נקודות לאינץ> כך הרזולוציה גבוהה יותר ,כך ניתן לראות יותר פרטים בתמונה
וכך גדל הקובץ.
Gateway
זהו חיבור בין רשתות מחשב ,או בין רשת מחשב לבין קו טלפון .זהו חיבור מאוד
פופולרי ,מאחר ומדובר במחשב או ברשת המאפשרים גישה למחשב או רשת אחרת.
( Grayscaleסולם גוני אפור)
גווני אפור המייצגים את החלקים הבהירים והכהים של תמונה כאשר ממירים תמונות
צבע לסולם גווני אפור ,הצבעים מיוצגים באמצעות גוונים שונים של אפור.
IPM
תמונות לדקה.
ISO
הארגון הבינלאומי לתקינה ( )ISOהוא גוף קובע תקנים המורכב מנציגיהם של
גופי תקינה לאומיים .הארגון מפיק תקנים תעשייתיים ומסחריים בינלאומיים.
PDF
פורמט מסמכים נייד ( )PDFהוא פורמט קבצים פרטי שפותח בידי חברת Adobe
Systemsכדי להציג מסמכים דו-מימדיים בפורמט שאינו תלוי בהתקן ואינו תלוי
ברמת הרזולוציה של המערכת.
PostScript
) PostScript (PSהיא שפת תיאור עמודים ושפת תכנות המשמשת בעיקר בתחומי
ההוצאה לאור האלקטרונית והשולחנית ,ומופעלת כתוכנת פענוח כדי להפיק תמונה.
PPM
עמודים לדקה .ה PPM-מראה את מהירות המדפסת ,כמה עמודים יכולה מדפסת
להדפיס בפועל בכל דקה.
PS
ראה .PostScript
Subnet Mask
מסכת סיביות המשמשת כדי לקבוע כמה סיביות מתוך שמיניית סיביות מזהות את
תת-הרשת ,וכמה סיביות משאירות מקום עבור כתובות המארח.
TCP/IP
פרוטוקול בקרת שידור ( )TCPופרוטוקול האינטרנט ( .)IPזוהי סדרת הפרוטוקולים
של תקשורת המיישמת את ערימת הפרוטוקול שעליה רצות האינטרנט ומרבית
הרשתות המסחריות.
URL
מאתר משאבים אחיד ( )URLהוא הכתובת העולמית של מסמכים ומשאבים
באינטרנט .החלק הראשון של הכתובת מציין באיזה פרוטוקול יש להשתמש ,החלק
השני מציין את כתובת ה IP-או את שם הדומיין בו נמצא המשאב.
USB
פס סריאלי אוניברסלי ( )USBהוא תקן שפותח בידי פורום מיישמי ה USB-בעיימ,
כדי לקשר בין מחשבים וציוד היקפי .בניגוד ליציאה הפרללית ,חיבור ה USB-תוכנן
לקשר בו זמנית בין יציאת USBבודדת במחשב לבין התקנים היקפיים רבים.
אינטרה-נט
זוהי רשת פרטית המשתמשת בפרוטוקולים של אינטרנט ,קישוריות רשת ,ואולי גם
מערכת תקשורת ציבורית ,כדי לשתף באופן בטוח חלק מהמידע או הפעולות של
ארגון עם העובדים של הארגון .לעיתים המונח מתייחס רק לשירות הגלוי ביותר ,אתר
האינטרנט הפנימי של הארגון.
אמצעי הדפסה
אמצעי הדפסה כמו נייר ,מעטפות ,מדבקות ושקפים ,אותם ניתן להכניס למדפסת,
סורק ,פקס או מכונת צילום.
< 11.מילון מונחים>
אתרנט
מחסנית הדפסה
אתרנט היא טכנולוגיית רישות מחשבים המבוססת על מסגרות ומיועדת לרשתות
אזוריות מקומיות ( .)LANהיא מגדירה את החיווט והאיתותים עבור השכבה הפיזית
ופרוטוקולים ופורמטים של מסגרות עבור בקרת גישת האמצעים (/)MACשכבת
קישור הנתונים של דגם ה .OSI-האתרנט הפכה לטכנולוגיית ה LAN-הנמצאת כיום
בשימוש הנפוץ ביותר.
זהו מעין בקבוק הנמצא בתוך מכשיר כמו מדפסת ,המכיל את הטונר .הטונר היא
אבקה המשמשת במדפסות לייזר ומכונות צילום כדי ליצור את הטקסט והתמונות
על הדף המודפס .ניתן להמיס טונר באמצעות החום של יחידת ההיתוך ,ולגרום לו
להתקשר לסיבים שבנייר.
ברירת מחדל
סדרת הערכים הראשונה.
הדפסה דו-צדדית (דופלקס)
זהו מנגנון ההופך באופן אוטומטי את דף הנייר כדי שהמכשיר יוכל להדפיס
(או לסרוק) את שני צידי הנייר .מדפסת המצויידת במנגנון דופלקס יכולה להדפיס
משני צידי הנייר.
חצי גוון
זהו סוג תמונה המדמה סולם גווני אפור באמצעות שינוי מספר הנקודות .אזורים בעלי
צבעים עזים מכילים מספר גדול של נקודות ,בעוד שאזורים בהירים יותר מכילים
מספר קטן יותר של נקודות.
יחידת היתוך
זהו החלק של מדפסת לייזר הממיס את הטונר על גבי אמצעי ההדפסה .היחידה
כוללת שני גלילים .אחרי שהטונר מועבר לנייר ,מפעילה יחידת ההיתוך חום ולחץ כדי
להבטיח שהטונר יישאר על הנייר באופן קבוע ,וזו הסיבה לחום הנייר היוצא מתוך
מדפסת לייזר.
כיסוי
נורית
נורית ( )LEDהיא התקן חצי-מוליך המציין את הסטטוס של המכשיר.
פרוטוקול
זוהי קונבנציה או תקן השולט או מאפשר את החיבור ,התקשורת והעברת הנתונים
בין שתי נקודות קצה ממוחשבות.
קובץ PRN
מימשק עבור מנהל התקן המאפשר לתוכנה ליצור אינטראקציה עם מנהל ההתקן תוך
שימוש קריאות מערכת סטנדרטיות של קלט/פלט ,באופן המשפט משימות רבות.
רזולוציה
החדות של תמונה ,הנמדדת בנקודות לאינץי ( .)dpiככל שה dpi-גבוה יותר ,כך גדלה
הרזולוציה.
תוף OPC
מנגנון היוצר תמונה וירטואלית להדפסה באמצעות קרן לייזר שמפיקה מדפסת
הלייזר .בדרך כלל צבעו של התוף ירוק או אפור וצורתו גלילית .יחידת חשיפה של
התוף הולכת ונשחקת אט אט בעקבות השימוש במדפסת ,ויש להחליף את התוף
במועד המתאים מאחר והוא נשרט מלכלוך הנמצא בנייר.
זהו המונח מתחום הדפוס בו משתמשים כדי למדוד את רמת ניצול הטונר בעת
הדפסה ,ובדרך כלל מדובר בכיסוי של .5%פירושו של כיסוי 5%הוא שעמוד נייר
בגודל מכיל כ 5%-טקסט או תמונה .כך ,אם הנייר או המקור מכיל תמונות מסובכות
או הרבה טקסט ,יהיה הכיסוי יותר מ 5%-ובאותו זמן יהיה השימוש בטונר תואם
לכיסוי.
כתובת IP
כתובת פרוטוקול אינטרנט (כתובת )IPהיא מספר ייחודי בו משתמשים התקנים כדי
לזהות ותקשר אלו עם אלו ברשת המשתמשת בתקן פרוטוקול אינטרנט (.)IP
לוח בקרה
לוח בקרה הוא אזור שטוח בו מוצגים מכשירי בקרה או ניטור .בדרך כלל נמצא לוח
זה בחלקו העליון או הקדמי של המכשיר.
מחזור התפוקה
מחזור התפוקה הוא כמות העמודים שאינה משפיעה על ביצועי המדפסת משך חודש.
כללי יש למדפסת הגבלה של אורך חיים כגון עמודים לשנה .אורך החיים פירושו
יכולתה הממוצעת לבצע תדפיסים ,בדרך כלל במסגרת תקופת האחריות .כך למשל,
אם מחזור התפוקה הוא 48,000עמודים לחודש ,מתוך הנחה שיש 20ימי עבודה
בחודש ,המדפסת מגבילה את התפוקה ל 2,400-עמודים ביום ,כמות בלתי מבוטלת.
< 11.מילון מונחים>
אינדקס
ל
7.16 Windows
איכות הדפסה 7.13
הדפסה 7.11
הצג הודעה 7.7
מזין נייר 7.11
L
Linux
בעיות 7.17
דרישות 2.2
לוח בקרה 1.4 ,1.2
מ
M
ה
Macintosh
בעיות 7.17
דרישות 2.3
PostScript
בעיות 7.16
6.6 SyncThru Web Service
הגדרת ברירת מחדל
הגדרת מגש 3.5
טעינת נייר 3.5
הדפסה/דוייח
מאתר האינטרנט 6.6
סריקת דוייח 6.1
הדפסה 5.1
בעיה ,פתרון 7.11
הודעה על מסך התצוגה 7.7
הודעות שגיאה 7.7
הזמנת אספקה 8.1
החלפת רכיבים
מחסנית טונר 6.3
המגש הרב-תכליתי 1.2
התוכנה המצורפת 2.1
התקן גימור (מערים דפים ומהדק)
חיבור 1.3
U
USB
יציאה 1.3
W
Windows
בעיות 7.16
דרישות 2.2
ח
א
איכות
פתירת בעיית ההדפסה 7.13
אישור 1.4
אמצעי הדפסה
בחירת אמצעי הדפסה 4.1
גדלי אמצעי הדפסה 4.3
הנחיות 4.1
מפרט 4.2
חומרים מתכלים
אורך חיי מחסנית טונר משוער 6.2
בדיקת אורך החיים של החומרים המתכלים 6.1
הזמנת אספקה 8.1
חיסכון בחשמל 3.5
חיסכון בחשמל 3.5
חיסכון בחשמל
מצב חיסכון בחשמל 3.5
חיצים שמאל/ימין 1.4
חסימה
סילוק נייר מתוך מגש 7.1 1
עצות למניעת חסימות נייר 7.1
ב
בעיות
7.17 Linux
7.17 Macintosh
7.16 PostScript
מאחור 1.4
מגש אופציונלי 8.1 ,1.2
מגש פלט 1.2
מגש
התאמת הרוחב והאורך 4.5
מגש 1.2 1
מגש אופציונלי 1.2
מודול זכרון
הזמנה 8.1
התקנה 9.1
מכסה קדמי 1.2
מנהל התקן
התקנה 3.3
מאפיין 2.1
מסך מגע 1.4
מפרט טכני 11.1 ,10.1
מתג ההדלקה 1.3
נ
נורית
סטטוס 1.5
נייר
בעיות בהזנת נייר 7.11
הגדרת גודל הנייר של המגש 4.7
טיענה לתוך המגש האופציונאלי 4.4
טעינה לתוך המגש הרב-תכליתי 4.5
טעינה לתוך מגש 4.4 1
סילוק חסימה 7.1
שינוי הגודל 4.5
ניקוי
הצד החיצוני 6.1
הצד הפנימי 6.1
ס
י
סטטוס 1.4
ידית המכסה הקדמי 1.2
ידית מגש רב-תכליתי 1.2
ע
עצירה 1.4
פ
פתרון בעיות 7.1
ר
רשת
דרישות 3.2
התקנה 3.1
יציאה 1.3
ש
שפה 3.5
ת
תחזוקה 6.1
חלקי תחזוקה 6.6
מחסנית טונר 6.2
תפריט 1.4
תצוגה 1.4
תקליטור תוכנת המדפסת 2.1
מדפסת Samsung
סעיף תוכנה
סעיף תוכנה
תוכן העניינים
פרק :1התקנת תוכנת מדפסת במערכת הפעלה חלונות
התקנת תוכנת המדפסת ��������������������������������������������������������������������������������������������������������������������������������������4
התקנת תוכנה להדפסה מקומית�����������������������������������������������������������������������������������������������������������������������4
התקנת תוכנה להדפסה ברשת ������������������������������������������������������������������������������������������������������������������������7
התקנה מחדש של תוכנת המדפסת ����������������������������������������������������������������������������������������������������������������������10
הסרת תוכנת המדפסת ��������������������������������������������������������������������������������������������������������������������������������������11
התקנת מנהל התקן מדפסת להדפסה בצבע אחד����������������������������������������������������������������������������������������������������11
פרק :2הדפסה בסיסית
( Printing a Documentהדפסת מסמך)���������������������������������������������������������������������������������������������������������������12
הדפסה לקובץ���������������������������������������������������������������������������������������������������������������������������������������������������13
הגדרות מדפסת ������������������������������������������������������������������������������������������������������������������������������������������������13
לשונית ( Layoutפריסה)�������������������������������������������������������������������������������������������������������������������������������14
לשונית ( Paperנייר)������������������������������������������������������������������������������������������������������������������������������������14
לשונית ( Graphicsגרפיקה)��������������������������������������������������������������������������������������������������������������������������15
לשונית ( Extrasתוספות)������������������������������������������������������������������������������������������������������������������������������16
לשונית ( Aboutאודות)���������������������������������������������������������������������������������������������������������������������������������17
לשונית ( Printerמדפסת)�������������������������������������������������������������������������������������������������������������������������17
השימוש ב( Favorite Settingהגדרה מועדפת) ����������������������������������������������������������������������������������������������17
( Using Helpהשימוש בעזרה)����������������������������������������������������������������������������������������������������������������������17
פרק :3הדפסה מתקדמת
הדפסת עמודים רבים על גליון נייר אחד (הדפסת 18����������������������������������������������������������������������������������������� )N-Up
הדפסת פוסטרים �����������������������������������������������������������������������������������������������������������������������������������������������19
הדפסת חוברות ������������������������������������������������������������������������������������������������������������������������������������������������19
הדפסה משני צידי הנייר��������������������������������������������������������������������������������������������������������������������������������������20
הדפסת מסמך מוקטן או מוגדל ����������������������������������������������������������������������������������������������������������������������������20
התאמת המסמך שלך לגודל נייר נבחר ������������������������������������������������������������������������������������������������������������������20
שימוש בסימני מים���������������������������������������������������������������������������������������������������������������������������������������������21
השימוש בסימן מים קיים �������������������������������������������������������������������������������������������������������������������������������21
יצירת סימן מים �������������������������������������������������������������������������������������������������������������������������������������������21
עריכת סימן מים ������������������������������������������������������������������������������������������������������������������������������������������21
מחיקת סימן מים �����������������������������������������������������������������������������������������������������������������������������������������21
השימוש בשכבות על ������������������������������������������������������������������������������������������������������������������������������������������22
מה היא שכבת על?��������������������������������������������������������������������������������������������������������������������������������������22
יצירת שכבת על חדשה לעמוד �����������������������������������������������������������������������������������������������������������������������22
השימוש בשכבת על ������������������������������������������������������������������������������������������������������������������������������������22
מחיקת שכבת על ����������������������������������������������������������������������������������������������������������������������������������������22
פרק :4שימוש במנהל התקן PostScriptשל Windows
הגדרות מדפסת ������������������������������������������������������������������������������������������������������������������������������������������������23
אפשרויות מתקדמות ������������������������������������������������������������������������������������������������������������������������������������23
שימוש בעזרה ���������������������������������������������������������������������������������������������������������������������������������������������23
פרק :5שיתוף מדפסת מקומית
הגדרת המחשב המארח �������������������������������������������������������������������������������������������������������������������������������������24
הגדרת מחשב לקוח �������������������������������������������������������������������������������������������������������������������������������������������24
פרק :6שימוש בSmart Panel-
הבנת 25������������������������������������������������������������������������������������������������������������������������������������������Smart Panel
פתיחת מדריך לאיתור תקלות ������������������������������������������������������������������������������������������������������������������������������26
שימוש ב( Printer Settings Utility-תוכנית שירות הגדרות מדפסת)��������������������������������������������������������������������������26
שימוש בקובץ עזרה שעל-גבי המסך����������������������������������������������������������������������������������������������������������������26
שינוי הגדרות תוכנית 26��������������������������������������������������������������������������������������������������������������������� Smart Panel
פרק :7שימוש במדפסת בLinux-
תחילת הדרך ����������������������������������������������������������������������������������������������������������������������������������������������������27
התקנת 27����������������������������������������������������������������������������������������������������������������������������Unified Linux Driver
התקנת 27����������������������������������������������������������������������������������������������������������������������Unified Linux Driver
הסרת התקנה של 28������������������������������������������������������������������������������������������������������� Unified Linux Driver
שימוש ב29���������������������������������������������������������������������������������������������������������������Unified Driver Configurator-
פתיחת ה29��������������������������������������������������������������������������������������������������������Unified Driver Configurator-
29���������������������������������������������������������������������������������������������������������������������������� Printers Configuration
הכרטיסייה 30������������������������������������������������������������������������������������������������������������������������������������Classes
30��������������������������������������������������������������������������������������������������������������������������������� Ports Configuration
הגדרת 30��������������������������������������������������������������������������������������������������������������������������������Printer Properties
הדפסת מסמך���������������������������������������������������������������������������������������������������������������������������������������������������31
הדפסה מיישומים ����������������������������������������������������������������������������������������������������������������������������������������31
הדפסת קבצים ��������������������������������������������������������������������������������������������������������������������������������������������31
פרק :8השימוש במדפסת במערכת הפעלה מקינטוש
התקנת תוכנה עבור מקינטוש�������������������������������������������������������������������������������������������������������������������������������32
התקן את מנהל ההתקן של המדפסת ��������������������������������������������������������������������������������������������������������������32
הסרת התקנת מנהל המדפסת �����������������������������������������������������������������������������������������������������������������������32
התקנת המדפסת ���������������������������������������������������������������������������������������������������������������������������������������������33
הדפסה �����������������������������������������������������������������������������������������������������������������������������������������������������������33
הדפסת מסמך���������������������������������������������������������������������������������������������������������������������������������������������33
שינוי הגדרות המדפסת��������������������������������������������������������������������������������������������������������������������������������34
הדפסת עמודים רבים על גליון נייר אחד�����������������������������������������������������������������������������������������������������������35
הדפסה דו-צדדית ����������������������������������������������������������������������������������������������������������������������������������������36
1
התקנת תוכנת מדפסת במערכת
הפעלה חלונות
התקנה זו מומלצת למרבית המשתמשים .יותקנו כל הרכיבים הדרושים לפעולת
המדפסת.
פרק זה כולל:
1
יש לוודא שהמדפסת מחוברת למחשב שלך ודלוקה.
2
הכנס את התקליטור שסופק עם המדפסת לתוך כונן התקליטורים.
•
התקנת תוכנת המדפסת
•
התקנה מחדש של תוכנת המדפסת
•
הסרת תוכנת המדפסת
•
התקנת מנהל התקן מדפסת להדפסה בצבע אחד
התקנה טיפוסית
התקליטור אמור להתחיל לפעול באופן אוטומטי ,ויופיע חלון התקנה.
אם חלון ההתקנה אינו מופיע ,לחץ ( Startהתחל) ואז לחץ ( Runהפעל) .
הקלד ,X:\Setup.exeכאשר אתה מחליף את האות " "Xבאות המייצגת
את הכונן שלך ,ולחץ ( OKאישור).
אם אתה משתמש ב ,Windows Vista-לחץ על התחל ← כל התוכניות ←
עזרים ← הפעלה ,והקלד .X:\Setup.exe
התקנת תוכנת המדפסת
אם החלון הפעלה אוטומטית מופיע ב ,Windows Vista-לחץ על הפעל את
Setup.exeבשדה התקן או הפעל תוכנית ולחץ על המשך בחלון בקרת
חשבון משתמש.
תוכל להתקין את תוכנת המדפסת להדפסה מקומית או להדפסה ברשת .כדי
להתקין במחשב תוכנת מדפסת ,בצע את נוהל ההתקנה המתאים ,בהתאם
למדפסת הנמצאת בשימוש.
מנהל התקן למדפסת הוא תוכנה המאפשרת למחשב שלך ליצור תקשורת עם
המדפסת שלך .הנוהל הכרוך בהתקנת מנהלי התקנים עשוי להשתנות בהתאם
למערכת ההפעלה בה אתה משתמש.
יש לסגור את כל היישומים במחשב האישי שלך לפני שמתחילים בהתקנה.
התקנת תוכנה להדפסה מקומית
מדפסת מקומית היא מדפסת המחוברת ישירות למחשב שלך באמצעות
כבל .USBאם המדפסת שלך מחוברת לרשת ,יש לדלג על שלב זה ולעבור
ל"התקנת תוכנה להדפסה ברשת" בעמ' .7
תוכל להתקין את תוכנת המדפסת בשיטת ההתקנה הרגילה או המותאמת
אישית.
הערה :אם חלון "אשף החומרה החדשה" מופיע במהלך נוהל ההתקנה ,יש
בפינה הימנית העליונה של החלון כדי לסגור אותו ,או לחץ ביטול.
ללחוץ על
3
לחץ ( Nextהבא) .
• במידת הצורך ,בחר שפה מתוך הרשימה הנגללת.
• ( View User’s Guideצפה במדריך למשתמש) :מאפשר לך לצפות
במדריך למשתמש .אם לא הותקנה במחשב שלך תוכנת Adobe
,Acrobatלחץ על אפשרות זו והיא תתקין עבורך באופן אוטומטי את
תוכנת .Adobe Acrobat Reader
4
בחר ( Typical installation for a local printerהתקנה רגילה
למדפסת מקומית) .לחץ ( Nextהבא).
התקנת תוכנת מדפסת במערכת הפעלה חלונות
7
הערה :אם המדפסת שלך עדיין אינה מחוברת למחשב ,יופיע החלון הבא.
כדי להירשם כמשתמש במדפסות סמסונג ,כדי שתוכל לקבל מידע מחברת
סמסונג ,בחר את תיבת הסימון ולחץ ( Finishסיים) .בשלב זה תועבר
לאתר האינטרנט של סמסונג.
אחרת ,לחץ רק על ( Finishסיים).
•
אחרי חיבור המדפסת ,לחץ על ( Nextהבא).
•
אם אינך רוצה לחבר את המדפסת כרגע ,לחץ ( Nextהבא) ,ולאחר מכן
( Noלא) במסך הבא .בשלב זה תתחיל ההתקנה ועמוד הבדיקה לא יודפס
בסוף ההתקנה.
•
חלון ההתקנה המופיע במדריך למשתמש עשוי להיות שונה בהתאם
למדפסת ולמימשק הנמצאים בשימוש.
5
לאחר השלמת ההתקנה ,יופיע חלון השואל אם ברצונך להדפיס עמוד
בדיקה .אם תבחר להדפיס עמוד בדיקה ,בחר את תיבת הסימון ולחץ
( Nextהבא).
הערה :אחרי השלמת ההתקנה ,אם מנהל ההתקן של המדפסת אינו פועל
כשורה ,יהיה עליך להתקין מחדש את מנהל ההתקן של המדפסת .עיין ב"התקנה
מחדש של תוכנת המדפסת" בעמ' .10
התקנה מותאמת אישית
תוכל לבחור להתקין רכיבים נבדלים.
אחרת ,פשוט לחץ ( Nextהבא) ודלג לשלב .7
6
אם עמוד הבדיקה הודפס בצורה נכונה ,לחץ על ( Yesכן).
במידה ולא ,לחץ על ( Noלא) כדי להדפיסו מחדש.
1
יש לוודא שהמדפסת מחוברת למחשב שלך ודלוקה.
2
הכנס את התקליטור שסופק עם המדפסת לתוך כונן התקליטורים.
התקליטור אמור להתחיל לפעול באופן אוטומטי ,ויופיע חלון התקנה.
אם חלון ההתקנה אינו מופיע ,לחץ ( Startהתחל) ואז לחץ ( Runהפעל) .
הקלד ,X:\Setup.exeכאשר אתה מחליף את האות " "Xבאות המייצגת
את הכונן שלך ,ולחץ ( OKאישור).
אם אתה משתמש ב ,Windows Vista-לחץ על התחל ← כל התוכניות ←
עזרים ← הפעלה ,והקלד .X:\Setup.exe
אם החלון הפעלה אוטומטית מופיע ב ,Windows Vista-לחץ על הפעל את
Setup.exeבשדה התקן או הפעל תוכנית ולחץ על המשך בחלון בקרת
חשבון משתמש.
התקנת תוכנת מדפסת במערכת הפעלה חלונות
3
הערה :אם המדפסת שלך עדיין אינה מחוברת למחשב ,יופיע החלון הבא.
לחץ ( Nextהבא) .
• במידת הצורך ,בחר שפה מתוך הרשימה הנגללת.
• ( View User’s Guideצפה במדריך למשתמש) :מאפשר לך לצפות
במדריך למשתמש .אם לא הותקנה במחשב שלך תוכנת
,Adobe Acrobatלחץ על אפשרות זו והיא תתקין עבורך באופן אוטומטי
את תוכנת .Adobe Acrobat Reader
4
בחר ( Custom installationהתקנה מותאמת אישית) .לחץ
( Nextהבא).
5
בחר את המדפסת שלך ולחץ ( Nextהבא).
•
•
אחרי חיבור המדפסת ,לחץ על ( Nextהבא).
אם אינך רוצה לחבר את המדפסת כרגע ,לחץ ( Nextהבא) ,ולאחר מכן
( Noלא) במסך הבא .בשלב זה תתחיל ההתקנה ועמוד הבדיקה לא יודפס
בסוף ההתקנה.
חלון ההתקנה המופיע במדריך למשתמש עשוי להיות שונה בהתאם
למדפסת ולמימשק הנמצאים בשימוש.
6
בחר את הרכיבים שיש להתקין ולחץ ( Nextהבא).
•
7
לאחר השלמת ההתקנה ,יופיע חלון השואל אם ברצונך להדפיס עמוד
בדיקה .אם תבחר להדפיס עמוד בדיקה ,בחר את תיבת הסימון ולחץ
( Nextהבא).
אחרת ,פשוט לחץ ( Nextהבא) ודלג לשלב .9
8
אם עמוד הבדיקה הודפס בצורה נכונה ,לחץ על ( Yesכן).
במידה ולא ,לחץ על ( Noלא) כדי להדפיסו מחדש.
התקנת תוכנת מדפסת במערכת הפעלה חלונות
9
כדי להירשם כמשתמש במדפסות סמסונג ,כדי שתוכל לקבל מידע מחברת
סמסונג ,בחר את תיבת הסימון ולחץ ( Finishסיים) .בשלב זה תועבר
לאתר האינטרנט של סמסונג.
אם חלון ההתקנה אינו מופיע ,לחץ ( Startהתחל) ואז לחץ ( Runהפעל).
הקלד ,X:\Setup.exeכאשר אתה מחליף את האות " "Xבאות המייצגת
את הכונן שלך ,ולחץ ( OKאישור).
אחרת ,לחץ רק על ( Finishסיים).
אם אתה משתמש ב ,Windows Vista-לחץ על התחל ← כל התוכניות ←
עזרים ← הפעלה ,והקלד .X:\Setup.exe
אם החלון הפעלה אוטומטית מופיע ב ,Windows Vista-לחץ על הפעל את
Setup.exeבשדה התקן או הפעל תוכנית ולחץ על המשך בחלון בקרת
חשבון משתמש.
התקנת תוכנה להדפסה ברשת
כאשר אתה מחבר את המדפסת שלך לרשת ,עליך להגדיר תחילה את הגדרות
ה TCP/IP-עבור המדפסת .אחרי שהקצת ואשרת את הגדרות ה ,TCP/IP-אתה
מוכן להתקין את התוכנה בכל מחשב ברשת.
3
• במידת הצורך ,בחר שפה מתוך הרשימה הנגללת.
• ( View User’s Guideצפה במדריך למשתמש) :מאפשר לך לצפות
במדריך למשתמש .אם לא הותקנה במחשב שלך תוכנת
,Adobe Acrobatלחץ על אפשרות זו והיא תתקין עבורך באופן אוטומטי
את תוכנת .Adobe Acrobat Reader
תוכל להתקין את תוכנת המדפסת בשיטת ההתקנה הרגילה או המותאמת
אישית.
התקנה טיפוסית
התקנה זו מומלץ למרבית המשתמשים .יותקנו כל הרכיבים הדרושים לפעולת
המדפסת.
1
יש לוודא שהמדפסת מחוברת לרשת שלך ודלוקה .לפרטים אודות התחברות
לרשת ,עיין במדריך למשתמש שסופק עם המדפסת.
2
הכנס את התקליטור שסופק עם המדפסת לתוך כונן התקליטורים.
לחץ ( Nextהבא) .
4
בחר ( Typical installation for a network printerהתקנה רגילה
למדפסת רשת) .לחץ ( Nextהבא).
התקליטור אמור להתחיל לפעול באופן אוטומטי ,ויופיע חלון התקנה.
התקנת תוכנת מדפסת במערכת הפעלה חלונות
5
התקנה מותאמת אישית
כעת תוצג רשימת המדפסות הזמינות ברשת .בחר במדפסת אותה תרצה
להתקין מתוך הרשימה ולאחר מכן לחץ ( Nextהבא) .
תוכל לבחור להתקין רכיבים נבדלים ולהגדיר כתובת IPספציפית.
1
יש לוודא שהמדפסת מחוברת לרשת שלך ודלוקה .לפרטים אודות התחברות
לרשת ,עיין במדריך למשתמש שסופק עם המדפסת.
2
הכנס את התקליטור שסופק עם המדפסת לתוך כונן התקליטורים.
התקליטור אמור להתחיל לפעול באופן אוטומטי ,ויופיע חלון התקנה.
אם חלון ההתקנה אינו מופיע ,לחץ ( Startהתחל) ואז לחץ ( Runהפעל).
הקלד ,X:\Setup.exeכאשר אתה מחליף את האות " "Xבאות המייצגת
את הכונן שלך ,ולחץ ( OKאישור).
אם אתה משתמש ב ,Windows Vista-לחץ על התחל ← כל התוכניות ←
עזרים ← הפעלה ,והקלד .X:\Setup.exe
אם החלון הפעלה אוטומטית מופיע ב ,Windows Vista-לחץ על הפעל את
Setup.exeבשדה התקן או הפעל תוכנית ולחץ על המשך בחלון בקרת
חשבון משתמש.
• אם אינך רואה את המפדסת שלך ברשימה ,לחץ על ( Updateעדכן) כדי
לרענן את הרשימה ,או בחר ( Add TCP/IP Portהוספת כניסת )TCP/IP
כדי להוסיף את המדפסת שלך לרשת .כדי להוסיף מדפסת לרשת ,הזן את
שם הכניסה ואת כתובת ה IP-של המדפסת.
• כדי למצוא מדפסת רשת משותפת (נתיב ,)UNCבחר
( Shared Printerמדפסת משותפת [ )]UNCוהזן באופן ידני את השם
המשותף ,או מצא מדפסת משותפת באמצעות לחיצה על לחצן
( Browseדפדוף).
הערה :אם אינך מצליח לאתר את המדפסת ברשת ,בטל את חומת האש ולחץ
על עדכן.
6
אחרי השלמת ההתקנה ,מופיע חלון המבקש ממך להדפיס עמוד בדיקה
ולהירשם כמשתמש מדפסות סמסונג כדי שתוכל לקבל מידע מחברת
סמסונג .אם תרצה ,תוכל לסמן את תיבת (תיבות) הסימון המתאימה וללחוץ
( Finishסיים).
3
אחרת ,לחץ רק על ( Finishסיים).
לחץ ( Nextהבא) .
• במידת הצורך ,בחר שפה מתוך הרשימה הנגללת.
• ( View User’s Guideצפה במדריך למשתמש) :מאפשר לך לצפות
במדריך למשתמש .אם לא הותקנה במחשב שלך תוכנת
,Adobe Acrobatלחץ על אפשרות זו והיא תתקין עבורך באופן אוטומטי
את תוכנת .Adobe Acrobat Reader
4
בחר ( Custom installationהתקנה מותאמת אישית) .לחץ
( Nextהבא).
הערה :אחרי השלמת ההתקנה ,אם מנהל ההתקן של המדפסת אינו פועל
כשורה ,יהיה עליך להתקין מחדש את מנהל ההתקן של המדפסת .עיין ב"התקנה
מחדש של תוכנת המדפסת" בעמ' .10
התקנת תוכנת מדפסת במערכת הפעלה חלונות
5
כעת תוצג רשימת המדפסות הזמינות ברשת .בחר במדפסת אותה תרצה
להתקין מתוך הרשימה ולאחר מכן לחץ ( Nextהבא).
6
• אם אינך רואה את המדפסת שלך ברשימה ,לחץ על ( Updateעדכן) כדי
לרענן את הרשימה ,או בחר ( Add TCP/IP Portהוספת כניסת )TCP/IP
כדי להוסיף את המדפסת שלך לרשת .כדי להוסיף מדפסת לרשת ,הזן את
שם הכניסה ואת כתובת ה IP-של המדפסת.
בחר את הרכיבים שיש להתקין .אחרי בחירת הרכיבים ,יופיע החלון הבא.
תוכל גם לשנות את שם המדפסת ,להגדיר שיתוף של המדפסת ברשת,
להגדיר את המדפסת כמדפסת ברירת המחדל ,ולשנות את שם היציאה של
כל מדפסת .לחץ ( Nextהבא).
כדי להתקין תוכנה זו בשרת ,בחר את תיבת הסימון Setting up this
( printer on a serverהגדרת מדפסת זו בשרת).
• כדי למצוא מדפסת רשת משותפת (נתיב ,)UNCבחר
( Shared Printerמדפסת משותפת [ )]UNCוהזן באופן ידני את השם
המשותף ,או מצא מדפסת משותפת באמצעות לחיצה על לחצן
( Browseדפדוף).
7
אחרי השלמת ההתקנה ,מופיע חלון המבקש ממך להדפיס עמוד בדיקה
ולהירשם כמשתמש מדפסות סמסונג כדי שתוכל לקבל מידע מחברת
סמסונג .אם תרצה ,תוכל לסמן את תיבת (תיבות) הסימון המתאימה וללחוץ
( Finishסיים).
אחרת ,לחץ רק על ( Finishסיים).
הערה :אם אינך מצליח לאתר את המדפסת ברשת ,בטל את חומת האש ולחץ
על עדכן .במערכת ההפעלה ,Windowsלחץ על התחל ← לוח הבקרה ,הפעל
את חומת האש של Windowsוהגדר אפשרות זו כלא פעילה .במערכת הפעלה
אחרת ,היעזר במדריך המקוון שלה.
עצה :אם אתה רוצה להגדיר כתובת IPספציפית במדפסת רשת מסויימת ,לחץ
על לחצן ( Set IP Addressהגדר כתובת .)IPיופיע חלון
( Set IP Addressהגדר כתובת .)IPפעל באופן הבא:
הערה :אחרי השלמת ההתקנה ,אם מנהל ההתקן של המדפסת אינו פועל
כשורה ,יהיה עליך להתקין מחדש את מנהל ההתקן של המדפסת .עיין ב"התקנה
מחדש של תוכנת המדפסת" בעמ' .10
א .בחר מדפסת שתוגדר באמצעות כתובת IPספציפית מתוך הרשימה.
ב .הגדר עבור המדפסת באופן ידני ( IP addressכתובת פרוטוקול אינטרנט)
( subnet maskמסכת תת-רשת) ו( gateway -שער) ולחץ על
( Configureהגדר תצורה) כדי להגדיר את כתובת ה IP-הספציפית עבור
מדפסת הרשת.
ג .לחץ ( Nextהבא).
התקנת תוכנת מדפסת במערכת הפעלה חלונות
הערה :אם המדפסת שלך עדיין אינה מחוברת למחשב ,יופיע החלון הבא.
התקנה מחדש של תוכנת המדפסת
תוכל להתקין מחדש את התוכנה במידה וההתקנה תיכשל.
1
הפעל את מערכת חלונות.
2
מתוך תפריט ( Startהתחל) בחר ( Programsתוכניות) או All
( Programsכל התוכניות) ← שם מנהל ההתקן של המדפסת שלך ←
( Maintenanceתחזוקה).
3
בחר ( Repairתיקון) ולחץ על ( Nextהבא).
4
כעת תוצג רשימת המדפסות הזמינות ברשת .בחר במדפסת אותה תרצה
להתקין מתוך הרשימה ולאחר מכן לחץ ( Nextהבא) .
•
אחרי חיבור המדפסת ,לחץ על ( Nextהבא).
•
אם אינך רוצה לחבר את המדפסת כרגע ,לחץ ( Nextהבא) ,ולאחר מכן
( Noלא) במסך הבא .בשלב זה תתחיל ההתקנה ועמוד הבדיקה לא יודפס
בסוף ההתקנה.
•
חלון ההתקנה המופיע במדריך למשתמש עשוי להיות שונה בהתאם
למדפסת ולמימשק הנמצאים בשימוש.
5
בחר את הרכיבים שיש להתקין ולחץ ( Nextהבא).
אם התקנת את תוכנת המדפסת שלך עבור הדפסה מקומית ובחרת בשם
מנהל ההתקן של המדפסת שלך ,יופיע החלון המבקש ממך להדפיס דף
בדיקה .פעל באופן הבא:
• אם אינך רואה את המדפסת שלך ברשימה ,לחץ על ( Updateעדכן) כדי
לרענן את הרשימה ,או בחר ( Add TCP/IP Portהוספת כניסת )TCP/IP
כדי להוסיף את המדפסת שלך לרשת .כדי להוסיף מדפסת לרשת ,הזן את
שם הכניסה ואת כתובת ה IP-של המדפסת.
א .כדי להדפיס עמוד בדיקה ,בחר את תיבת הסימון ולחץ ( Nextהבא).
ב .אם עמוד הבדיקה הודפס בצורה נכונה ,לחץ על ( Yesכן).
במידה ולא ,לחץ על ( Noלא) כדי להדפיסו מחדש.
6
• כדי למצוא מדפסת רשת משותפת (נתיב ,)UNCבחר Shared Printer
(מדפסת משותפת [ )]UNCוהזן באופן ידני את השם המשותף ,או מצא
מדפסת משותפת באמצעות לחיצה על לחצן ( Browseדפדוף).
לאחר סיום ההתקנה מחדש ,לחץ על ( Finishסיים).
תופיע לפניך רשימת רכיבים כדי שתוכל לחזור ולהתקין כל פריט בנפרד.
10
התקנת תוכנת מדפסת במערכת הפעלה חלונות
הסרת תוכנת המדפסת
1
הפעל את מערכת חלונות.
2
מתפריט ( Startהתחל) בחר ( Programsתוכניות) או All Programs
(כל התוכניות) ← ואת שם מנהל ההתקן של המדפסת שלך ←
( Maintenanceתחזוקה).
3
בחר ( Removeהסר) ולחץ על ( Nextהבא).
11
4
בחר את הרכיבים שברצונך להסיר ולחץ ( Nextהבא).
5
כאשר המחשב יבקש ממך לאשר את הבחירה ,לחץ ( Yesכן).
לאחר שהתוכנה הוסרה ,לחץ על ( Finishסיים).
2
הכנס את התקליטור המצורף לכונן התקליטורים .התקליטור אמור להתחיל
לפעול באופן אוטומטי וחלון התקנה יופיע.
3
לחץ על «ביטול» .אם מופיע חלון האישור ,לחץ על «סיום».
4
לחץ על התחל ← מדפסות ופקסים.
5
בחר הוסף מדפסת.
7
13
בחר מנהל התקן להדפסה בצבע אחד בשדה מדפסות ולחץ על הבא.
הזן את שם המדפסת ולחץ על אישור.
15לחץ על סיום כדי להתחיל בהתקנת מנהל התקן המדפסת להדפסה בצבע
אחד.
בין מנהלי התקן המדפסת של מדפסת זו ,קיים מנהל התקן להדפסה בצבע אחד
כך שניתן להשתמש במדפסת כמדפסת שחור-לבן .השלבים המפורטים להלן
מדריכים אותך לאורך תהליך ההתקנה כולו.
1
12
לחץ על אישור בחלון התקנה מתוך דיסק.
14
התקנת מנהל התקן מדפסת להדפסה בצבע
אחד
ודא שהמדפסת מחוברת למחשב ומופעלת ,או שהמחשב והמדפסת מחוברים
לרשת.
בחר את הקובץ ***.infולחץ על פתח.
הערה :אם כבר התקנת בעבר מנהל התקן להדפסה בצבע אחד ,השתמש בחלון
שימוש במנהל התקן מדפסת קיים .בצע את הבחירות הנחוצות בחלון ולחץ על
הבא .כמו כן ,בהתאם לתצורת המחשב ,ייתכן שיופיע חלון שיתוף המדפסות או
החלון להדפסת דף ניסיון; בצע את הבחירה המתאימה.
מנהל ההתקן הנבחר וכל רכיביו יוסרו מהמחשב שלך.
6
9
בחלון ,תספדמל האיצי רחב ,בחר מתוך דיסק...
10לחץ על עיון לאיתור מנהל ההתקן להדפסה בצבע אחד עבור המדפסת.
לדוגמה Windows XP ,עבור 32סיביות
←P
בחר את כונן התקליטורים ← מדפסת ← C_MONO
WINXP_2000_VISTA-32
תופיע לפניך רשימת רכיבים כדי שתוכל להסיר כל פריט בנפרד.
6
8
בחר הבא בחלון תספדמל האיצי רחב.
הערה :אם המדפסת מחוברת לרשת ,עבור אל המאפיינים של המדפסת ובחר
את הכרטיסייה יציאות ,לאחר מכן ,לחץ על הוספת יציאה ועל
Standard TCP/IP Portוצור יציאה חדשה לחיבור המדפסת .כדי ליצור יציאה
חדשה ,בצע את ההליך שמפורט בחלון האשף.
עם הופעת אשף הוספת מדפסת ,לחץ על אבה.
בחר מדפסת מקומית מחוברת למחשב זה יטמוטוא ןפואב ןקתהו רתאו
לעפה-סנכה תטישב תספדמה תא ,ולאחר מכן לחץ על הבא .עבור לשלב
.13אם המחשב לא מאתר את המדפסת ,בצע את השלב הבא.
11
התקנת תוכנת מדפסת במערכת הפעלה חלונות
2
הדפסה בסיסית
פרק זה מסביר את אפשרויות ההדפסה ומשימות הדפסה נפוצות במערכת
הפעלה חלונות.
1
פתח את המסמך שברצונך להדפיס.
2
בחר ( Printהדפס) מתפריט ( Fileקובץ) .יוצג חלון ( Printהדפס) .הוא
עשוי להיראות מעט שונה בהתאם ליישום שלך.
הגדרות ההדפסה הבסיסיות נבחרות בתוך חלון ההדפסה .הגדרות אלו
כוללות את מספר העותקים ואת טווח ההדפסה.
פרק זה כולל:
• הדפסה על מדבקות
• הדפסה לקובץ
• ( Printer Settingsהגדרות מדפסת)
-לשונית ( Layoutפריסה)
וודא שהמדפסת שלך נבחרה.
לשונית ( Paperנייר) לשונית ( Graphicsגרפיקה) לשונית ( Extrasתוספות) לשונית ( Aboutאודות) לשונית ( Printerמדפסת) ( Using a Favorite Settingהשימוש בהגדרה מועדפת)( Using Help -השימוש בעזרה)
3
בחר את מנהל ההתקן של המדפסת שלך מתוך רשימת ה ( Nameשם)
הנגללת.
כדי לנצל את מאפייני המדפסת שמספק מנהל התקן המדפסת שלך ,לחץ על
( Propertiesתכונות) או ( Preferencesהעדפות) בחלון ההדפסה של
היישום .לפרטים ,עיין ב"הגדרות מדפסת" בעמ' .13
( Printing a Documentהדפסת מסמך)
אם תראה ( Setupהתקנה)( Printer ,מדפסת) ,או ( Optionsאפשרויות)
בחלון ההדפסה שלך ,לחץ על אחד מהם במקום .לאחר מכן לחץ על
מאפיינים במסך הבא.
הערה:
• חלון ה ( Propertiesתכונות) של מנהל ההתקן של המדפסת שלך ,כפי
שהוא מופיע במדריך זה למשתמש ,עלול להיות שונה מזה המוצג כאן,
בהתאם למדפסת שברשותך .עם זאת ,ההרכב של חלון תכונות המדפסת
דומה.
לחץ על ( OKאישור) כדי לסגור את חלון תכונות המדפסת.
4
• בדוק שמערכת ההפעלה שלך תואמת את המדפסת שלך .אנא עיין
בסעיף "תאימות מערכת ההפעלה" של מפרטי המדפסת ,בתוך המדריך
למשתמש.
• אם אתה זקוק לשמה המדוייק של המדפסת שלך ,תוכל לבדוק זאת
בתקליטור המצורף.
הנוהל הבא מתאר את הצעדים הכלליים הדרושים לשם הדפסה מיישומים שונים
של מערכת ההפעלה חלונות .הצעדים המדוייקים להדפסתו של מסמך עשויים
להשתנות בהתאם לתוכנת היישום בה אתה משתמש .עיין במדריך המשתמש
של יישום התוכנה שלך כדי לברר את נוהל ההדפסה המדויק.
12
הדפסה בסיסית
כדי להתחיל במשימת ההדפסה ,לחץ על ( OKאישור) או ( Printהדפס)
בחלון ההדפסה.
הדפסה לקובץ
הגדרות מדפסת
לעתים יהיה עליך לשמור את נתוני ההדפסה כקובץ עבור מטרה מסוימת.
תוכל להשתמש בחלון מאפייני מדפסת ,המאפשר לך גישה לכל אפשרויות
המדפסת להן אתה עשוי להיזדקק במהלך השימוש במדפסת שלך .כאשר יוצגו
מאפייני המדפסת ,תוכל לסקור ולשנות כל הגדרה הדרושה לעבודת ההדפסה
שלך.
ליצירת קובץ:
1
סמן את התיבה הדפס לקובץ בחלון הדפסה.
2
בחר את התיקייה והקצה שם לקובץ ולאחר מכן לחץ על אישור.
אפשר שחלון תכונות המדפסת יהיה שונה ,בהתאם למערכת ההפעלה שלך.
( Pמאפיינים) בWindows XP-.
סעיף תוכנה זה מציג את החלון roperties
חלון ה ( Propertiesתכונות) של מנהל ההתקן של המדפסת שלך ,כפי
שהוא מופיע במדריך זה למשתמש ,עלול להיות שונה מזה המוצג כאן ,בהתאם
למדפסת שברשותך.
אם תיגש אל תכונות המדפסת דרך תיקיית המדפסות ,תוכל לצפות בלשוניות
אחרות מבוססות-חלונות (עיין במדריך המשתמש למערכת ההפעלה חלונות)
ולשונית ה( Printerמדפסת) (ראה"לשונית מדפסת" בעמ' .)16
הערות:
• מרבית יישומי מערכת ההפעלה חלונות מבטלים את ההגדרות שאתה מציין
במנהל התקן המדפסת .עליך לשנות קודם את כל הגדרות ההדפסה הזמינות
ביישום התוכנה שלך ,ורק אחר כך לשנות באמצעות מנהל ההתקן של
המדפסת הגדרות כלשהן שעדיין נותרו.
• ההגדרות שתשנה ישארו בתוקף רק כל זמן שאתה משתמש בתוכנית
הנוכחית .כדי להפוך את השינויים לקבועים ,יש לערוך אותם בתיקיית ה-
( Printersמדפסות).
הערה :כדי להדפיס את קובץ ה ,prn-עליך לוודא שיש ברשותך תוכנית שירות
ששולחת קובץ prnליציאת ה USB-בחלון .DOS
• הנוהל הבא מיועד לחלונות .XPבמערכות הפעלה אחרות של חלונות ,עיין
במדריך המשתמש המתאים למערכת הפעלת חלונות שברשותך ,או בעזרה
המקוונת.
.1במערכת הפעלה חלונות ,לחץ על לחצן התחל
.2בחר ( Printers and Faxesמדפסות ופקסים).
.3בחר את צלמית מנהל ההתקן של המדפסת שלך.
.4לחץ לחיצה ימנית על צלמית המדפסת ובחר
( Printing Preferencesהעדפות הדפסה).
.5שנה את ההגדרות בכל לשונית ,ולחץ ( OKאישור).
13
הדפסה בסיסית
לשונית ( Layoutפריסה)
לשונית ( Paperנייר)
הלשונית של ה( Layout-פריסה) מספקת אפשרויות באמצעותן תוכל לכוון כיצד
יראה המסמך על גבי העמוד המודפס .הסעיף העוסק בLayout Options
(אפשרויות פריסה) כולל אפשרויות ( Multiple Pages per Sideהדפסה
של עמודים רבים בכל עמוד) והדפסה של ( Posterפוסטר) .למידע נוסף על
הגישה לתכונות המדפסת ,עיין ב"הדפסת מסמך" בעמ' .12
תוכל להשתמש באפשרויות הבאות כדי להגדיר את צרכי הטיפול בנייר בעת
הגישה למאפייני המדפסת שלך .למידע נוסף על הגישה לתכונות המדפסת ,עיין
ב"הדפסת מסמך" בעמ' .12
לחץ על לשונית ה( Paperנייר) כדי לגשת לתכונות נייר שונות.
עותקים
המאפיין עותקים מאפשר לך לבחור את מספר העותקים המיועד להדפסה .תוכל
לבחור בין 1ל 999עותקים.
כיוון הדף
המאפיין של כיוון הדף מאפשר לך לבחור את הכיוון בו יודפס המידע על גבי
עמוד.
( Sizeגודל)
אפשרות ה( Sizeגודל) מאפשרת לך להגדיר את גודל הנייר שהטענת לתוך
המגש.
• המאפיין של לאורך מדפיס לרוחב העמוד ,בסגנון מכתב.
• המאפיין של לרוחב מדפיס לאורך העמוד ,בסגנון גליון נתונים.
לרוחב
אם הגודל הדרוש אינו רשום בתיבת ה( Sizeגודל) ,לחץ על
( Customמותאם אישית) .כאשר יופיע חלון ( Custom Page Sizeגודל
עמוד מותאם אישית) ,הגדר את גודל הנייר ולחץ על ( OKאישור) .ההגדרה
מופיעה ברשימה כך שתוכל לבחור אותה.
מקור
וודא שה( Sourceמקור) הוגדר כמגש הנייר
המתאים .בעת הדפסה על חומרים מיוחדים כמו מעטפות ושקפים ,יש להשתמש
באפשרות של ( Manual Feederהזנה ידנית) .עליך לטעון גליון אחד בכל פעם
למגש הידני או למגש הרב-תכליתי.
אם מקור הנייר הוגדר כ ( Auto Selectבחירה אוטומטית) ,תאסוף המדפסת
חומרי הדפסה באופן אוטומטי ,על פי סדר המגשים הבא :מגש ידני או מגש רב-
תכליתי ,מגש ,1מגש אופציונאלי .2
לאורך
• סובב מאפשר לך לסובב את הדף במספר המעלות הרצוי
אפשרויות פריסה
המאפיין של אפשרויות פריסה מאפשר לך לבחור אפשרויות הדפסה מתקדמות.
תוכל לבחור באפשרות של ( Multiple Pagesעמודים רבים) בכל עמוד,
ובאפשרות של ( Posterפוסטר).
• לפרטים ,עיין בסעיף "הדפסת עמודים רבים על גליון נייר אחד
(הדפסת ")N-Upבעמ' .18
• לפרטים ,עיין ב"הדפסת פוסטרים" בעמ' .20
• לקבלת פרטים ,ראה "הדפסת חוברות" ,בעמוד 20.
14
הדפסה בסיסית
לשונית ( Graphicsגרפיקה)
( Typeסוג)
הגדר את ה( Typeסוג) כך שיתאים לנייר שהוטען לתוך המגש ממנו אתה רוצה
להדפיס .באופן זה תוכל לקבל את איכות התדפיס הגבוהה ביותר .במידה ולא,
אפשר שלא תגיע לאיכות ההדפסה הרצויה לך.
( Cottonכותנה) :נייר כותנה 75עד 90גר'/מ"ר ,כגון נייר מסוג Gilbert 25%ו
.Gilbert 100%
נייר רגיל :נייר פשוט ורגיל .בחר נייר זה אם המדפסת שלך היא מדפסת
מונוכרום המדפיסה על נייר כותנה במשקל 60גרם/מ"ר.
נייר ממוחזר :נייר ממוחזר במשקל 75עד 90גרם/מ"ר.
נייר צבעוני :נייר בעל רקע צבעוני במשקל 75עד 90גרם/מ"ר.
:Thickנייר עבה במשקל 24עד 28ליברות ( 105~90ג>/מ»ר).
:Thinנייר דק במשקל 16עד 19ליברות ( 70~60ג>/מ»ר).
:Bondבעת השימוש בנייר דחוס ,בחר באפשרות זו.
:Archiveכאשר עליך לשמור על ההדפס למשך תקופה ארוכה כגון ארכיונים,
בחר באפשרות זו.
תוכל להשתמש באפשרויות הגרפיקה הבאות כדי לכוון את איכות ההדפסה
לצרכי ההדפסה הספציפיים שלך .ראה "הדפסת מסמך" בעמ' 12למידע נוסף
על גישה לתכונות מדפסת.
לחץ על לשונית הגרפיקה כדי להציג את התכונות המוצגות להלן.
עמוד ראשון
תכונה זו מאפשרת לך להדפיס עמוד ראשון על גבי סוג נייר שונה משאר
המסמך .תוכל לבחור את מקור הנייר עבור העמוד הראשון.
כך למשל ,ניתן להטעין נייר עבה עבור העמוד הראשון במגש הרב תכליתי,
ונייר רגיל ב( Tray1מגש .)1לאחר מכן ,בחר ( Tray1מגש )1מתוך אפשרויות
ה( Sourceמקור) ו( Multi-Purpose Trayמגש רב-תכליתי) באפשרויות
ה( First Pageעמוד ראשון).
שינוי קנה מידה
המאפיין של שינוי קנה מידה מאפשר לך לשנות באופן אוטומטי או ידני את קנה
המידה של עבודת ההדפסה שלך על גבי עמוד .תוכל לבחור בין ( Noneללא),
( Reduce/Enlargeהקטן/הגדל) ו( Fit to Pageהתאם לגודל הדף) .
( Qualityאיכות)
אפשרויות הרזולוציה ביניהן תוכל לבחור ,עשויות להשתנות בהתאם לדגם
המדפסת שלך.ככל שהגדרה זו גבוהה יותר ,כך גדלה החדות והבהירות של
תווים מודפסים וגרפיקה מודפסת .הגדרות גבוהות יותר עשויות להאריך גם את
משך הזמן הנדרש כדי להדפיס מסמך.
• לפרטים ,עיין ב"הדפסת מסמך מוקטן או מוגדל" בעמ' .21
• לפרטים עיין ב":התאמת המסמך שלך לגודל נייר נבחר" בעמ' .21
מצב צבע
תוכל לבחור אפשרויות צבע .בחירת ההגדרה ( Colorצבע) מניבה בדרך כלל
את תוצאות איכות ההדפסה הטובות ביותר עבור מסמכים צבעוניים .אם ברצונך
להדפיס מסמך צבע בגווני אפור ,בחר ( Grayscaleגווני אפור) .אם ברצונך
לכוון את אפשרויות הצבע באופן ידני ,בחר ( Manualידני) ולחץ על לחצן
( Color Adjustכוון צבע) או ( Color Matchingהתאמת צבע).
• ( Color Adjustכוון צבע) :תוכל לכוון את המראה של תמונות באמצעות
שינוי ההגדרות באפשרות ה ( Levelsרמות).
• ( Color Matchingהתאמת צבע) :תוכל לכוון את המראה של תמונות
באמצעות שינוי ההגדרות באפשרות ה ( Settingsהגדרות).
• ( Capies Settingהגדרת העתקים) :בעת יצירה של מספר עותקים ,אם
ברצונך להדפיס חלק מהעותקים בצבע וחלק בגווני אפור ,השתמש באפשרות
זו ובחר את מספר העותקים להפקה בגווני אפור.
15
הדפסה בסיסית
אפשרויות מתקדמות
לשונית ( Extrasתוספות)
תוכל להגדיר הגדרות מתקדמות באמצעות לחיצה על כפתור אפשרויות
מתקדמות.
תוכל לבחור אפשרויות פלט עבור המסמך שלך .למידע נוסף על הגישה לתכונות
המדפסת ,עיין ב"הדפסת מסמך" בעמ' .12
• ( Raster Compressionדחיסת רשת) :אפשרות זו קובעת את רמת
הדחיסה של תמונות להעברת נתונים ממחשב למדפסת .אם אתה מגדיר
אפשרות זו לערך «מרבית» ,מהירות ההדפסה תהיה גבוהה ,אך איכות
ההדפסה תהיה נמוכה .מאפיין זה זמין אך ורק בעת שימוש במנהל מדפסת
.PCL6
לחץ על לשונית ה( Extrasתוספות) כדי לגשת למאפיין הבא:
• ( TrueType Optionsאפשרויות) :אפשרות זו קובעת מה מנהל ההתקן
אומר למדפסת ביחס לדרך בה יש להדפיס את הטקסט במסמך שלך .בחר את
ההגדרה המתאימה בהתאם למצב המסמך שלך.
( Download as Outlineהורד כמתווה) :כאשר נבחרת אפשרות זו,יוריד מנהל ההתקן כל גופני TrueTypeהנמצאים בשימוש במסמך וטרם
נשמרו במדפסת .אם לאחר הדפסת המסמך ,לא הודפסו הגופנים כראוי ,בחר
באפשרות "הורד כתמונת סיביות" ובצע שוב את עבודת ההדפסה .ההגדרה
"הורד כתמונת סיביות" שימושית לעיתים קרובות בעת הדפסת .Adobe
מאפיין זה זמין אך ורק בעת שימוש במנהל מדפסת .PCL6
( Download as Bitmapהורדה כתמונת סיביות) :כאשר בוחריםאפשרות זו ,מוריד מנהל ההתקן את נתוני הגופנים כתמונות סיביות.
מסמכים שיש בהם גופנים מסובכים ,כגון קוריאנית או סינית ,או גופנים שונים
אחרים ,יודפסו מהר יותר באמצעות הגדרה זו .מאפיין זה זמין אך ורק בעת
שימוש במנהל מדפסת .PCL6
( Print as Graphicsהדפסה כגרפיקה) :כאשר בוחרים אפשרות זו,מוריד מנהל ההתקן את כל הגופנים כגרפיקה .בעת הדפסת מסמכים בעלי
תכולה גרפית גבוהה ויחסית מעט גופני ,TrueTypeאפשר שניתן יהיה
לשפר את ביצועי ההדפסה (מהירות) באמצעות הגדרה זו .מאפיין זה זמין
אך ורק בעת שימוש במנהל מדפסת .PCL6
( Watermarkסימן מים)
תוכל ליצור תמונת טקסט רקע שתודפס על פני כל עמוד של המסמך שלך.
לפרטים ,עיין ב"שימוש בסימני מים" בעמ' .21
• ( Print All Text To Blackהדפסת כל הטקסט בשחור) :כאשר בוחרים
את האפשרות של ( Print All Text To Blackהדפסת כל הטקסט בשחור),
יודפס כל הטקסט במסמך שלך בשחור מלא ,בלא קשר לצבעו על גבי המסך.
( Overlayשכבת על)
לעיתים קרובות משתמשים בשכבות-על במקום טפסים מוכנים ונייר מכתבים.
לפרטים ,עיין ב"שימוש בשכבות" בעמ' .22
• ( Print All Text To Darkenהכהה טקסט) :כאשר מסמנים את האפשרות
של ( Print All Text To Darkenהכהה טקסט) ,כל הטקסט במסמך שלך
יודפס כהה יותר מאשר במסמך רגיל .מאפיין זה זמין אך ורק בעת שימוש
במנהל מדפסת .SPL
( Output Optionsאפשרויות פלט)
• ( Print Subsetסדר ההדפסה) :תוכל להגדיר את רצף העמודים המיועד
להדפסה .בחר את סדר ההדפסה מהרשימה הנגללת.
( Normalרגיל) :המדפסת שלך תדפיס את כל העמודים מהעמוד הראשוןועד העמוד האחרון.
( Reverse All Pagesהפוך את סדר כל העמודים) :המדפסת שלךתדפיס את כל העמודים מהעמוד האחרון ועד העמוד הראשון.
( Print Odd Pagesהדפס עמודים אי-זוגיים) :המדפסת שלך תדפיס רקאת העמודים האי-זוגיים של המסמך.
( Print Even Pagesהדפס עמודים זוגיים) :המדפסת שלך תדפיס רקאת העמודים הזוגיים של המסמך.
• ( Grayscale Enhancementשיפור גווני אפור) :לחץ על לשונית צבע
חכם .מאפשר למשתמשים לשמר את הפרטים של תצלומי טבע ,ולשפר את
הניגודיות ויכולת הקריאה של גווני אפור ,כאשר מדפיסים מסמכי צבע בגווני
אפור.
• ( Fine Edgeקצה מודגש) :לחץ על לשונית צבע חכם .פונקציה זו מאפשרת
למשתמשים להדגיש את הקצוות של כיתובים ואת הקווים הדקים ,כדי לשפר
את יכולת הקריאה וליישר כל ערוץ רישום צבע במצב של הדפסה בצבע.
מאפיין זה זמין אך ורק בעת שימוש במנהל מדפסת .SPL
• השתמש בגופנים של המדפסת :כאשר מסומנת האפשרות "השתמש
בגופנים של המדפסת" ,תשתמש המדפסת בגופנים השמורים בזיכרון (גופנים
קיימים) כדי להדפיס את המסמך ,במקום להוריד את הגופנים הנמצאים
בשימוש במסמך .הורדת גופנים אורכת זמן ,ובחירה באפשרות זו עשויה
לזרז את זמן ההדפסה .בעת שימוש בגופנים של המדפסת ,תנסה המדפסת
להתאים את הגופנים שנמצאים בשימוש במסמך לאלה הקיימים בזיכרון .אם
תבחר להשתמש במסמך בגופנים השונים מאד מהגופנים הקיימים במדפסת,
ייראה הפלט המודפס שונה למדי מהמראה שעל-גבי המסך .מאפיין זה זמין
אך ורק בעת שימוש במנהל מדפסת .PCL6
16
הדפסה בסיסית
לשונית ( Aboutאודות)
השימוש ב( Favorite Settingהגדרה מועדפת)
תוכל להשתמש בלשונית ( Aboutאודות) כדי להציג את הודעת זכויות היוצרים
ואת מספר המהדורה של מנהל ההתקן .במידה ויש לך דפדפן אינטרנט ,תוכל
להתחבר לאינטרנט באמצעות לחיצה על צלמית אתר האינטרנט .למידע נוסף על
הגישה לתכונות המדפסת ,עיין ב"הדפסת מסמך" בעמ' .12
האפשרות של ( Favoritesמועדפים) ,אליה ניתן לגשת מכל אחת מלשוניות
התכונות ,מאפשרת לשמור את הגדרת התכונות הנוכחית לשימוש עתידי.
כדי לשמור פריט ( Favoritesמועדפים):
לשונית ( Printerמדפסת)
אם תיגש לתכונות המדפסת דרך תיקיית ( Printersמדפסות) ,תוכל לצפות
בלשונית ה( Printerמדפסת) .תוכל להגדיר את תצורת המדפסת.
1
שנה את ההגדרות בכל לשונית ,בהתאם לצורך.
2
הזן שם עבור הפריט בתיבת הקלט של ה( Favoritesמועדפים) .
הנוהל הבא מיועד לחלונות .XPבמערכות הפעלה אחרות של חלונות ,עיין
במדריך המשתמש המתאים למערכת הפעלת חלונות שברשותך ,או בעזרה
המקוונת.
1
לחץ על תפריט ( Startהתחל) במערכת הפעלה חלונות.
2
בחר ( Printers and Faxesמדפסות ופקסים).
3
בחר את צלמית מנהל ההתקן של המדפסת שלך .
4
לחץ לחיצה ימנית על צלמית המדפסת ובחר ( Propertiesתכונות).
5
לחץ על לשונית ( Printerמדפסת) כדי להגדיר את האפשרויות.
3
לחץ על ( Saveשמור) .
כאשר אתה שומר ( Favoritesמועדפים) ,נשמרות כל ההגדרות הנוכחיות
של מנהל ההתקן.
כדי להשתמש בהגדרה שנשמרה ,בחר אותה מהרשימה הנגללת של ה-
( Favoritesמועדפים) .המדפסת מוכנה עתה להדפיס בהתאם להגדרות ה-
( Favoritesמועדפים) שבחרת.
כדי למחוק פריט מועדפים ,בחר אותו מהרשימה ולחץ על ( Deleteמחק) .
תוכל לשחזר גם את הגדרות ברירת המחדל של המדפסת באמצעות בחירת
( Printer Defaultברירת המחדל של המדפסת) מהרשימה.
( Using Helpהשימוש בעזרה)
למדפסת שלך יש מסך עזרה אותו ניתן להפעיל באמצעות כפתור
ה( Helpעזרה) בחלון תכונות המדפסת .מסכי עזרה אלה מספקים מידע מפורט
ביחס לתכונות המדפסת שמספק מנהל ההתקן של המדפסת.
תוכל גם ללחוץ על
17
הדפסה בסיסית
בפינה הימנית העליונה ,ולאחר מכן ללחוץ על כל הגדרה.
3
הדפסה מתקדמת
הדפסת עמודים רבים על גליון נייר אחד
(הדפסת )N-Up
פרק זה מסביר את אפשרויות ההדפסה ומשימות הדפסה מתקדמות.
2
הערה:
• חלון ה ( Propertiesתכונות) של מנהל ההתקן של המדפסת שלך ,כפי
שהוא מופיע במדריך זה למשתמש ,עלול להיות שונה מזה המוצג כאן,
בהתאם למדפסת שברשותך .עם זאת ,ההרכב של חלון תכונות המדפסת
דומה.
1
תוכל לבחור את מספר העמודים שיש להדפיס על גליון נייר אחד .כדי להדפיס
יותר מעמוד אחד בכל גליון ,העמודים יוקטנו ויסודרו על גבי הדף בסדר שתקבע.
תוכל להדפיס עד ל 16עמודים על גבי דף אחד.
1
כדי לשנות את הגדרות ההדפסה מיישום התוכנה שלך ,גש לתכונות
המדפסת .עיין ב"הדפסת מסמך" בעמ' .12
• אם אתה זקוק לשמה המדוייק של המדפסת שלך ,תוכל לבדוק זאת
בתקליטור המצורף.
2
מלשונית ה( Layoutפריסה) ,בחר ( Multiple Pages per Sideעמודים
רבים בעמוד אחד) מתוך רשימת ה( Typeסוג) הנגללת.
פרק זה כולל:
3
בחר את מספר העמודים שברצונך להדפיס בכל דף ( ,9 ,6 ,4 ,2 ,1או )16
מתוך הרשימה הנגללת של ( Pages per Sideמספר עמודים בעמוד).
4
במידת הצורך בחר את סדר העמודים מתוך רשימת
( Page Orderסדר העמודים) הנגללת.
4
3
• הדפסת עמודים רבים על גליון נייר אחד (הדפסת )N-Up
• הדפסת פוסטרים
• הדפסת חוברות
בחר ( Print Page Borderהדפס גבול עמוד) כדי להדפיס גבול סביב כל
עמוד בדף.
• הדפסה משני צידי הנייר
• הדפסת מסמך מוקטן או מוגדל
• התאמת המסמך שלך לגודל הנייר הנבחר
• שימוש בסימני מים
• שימוש בשכבות-על
18
הדפסה מתקדמת
5
לחץ על לשונית ה( Paperנייר) ובחר את מקור ,גודל וסוג הנייר.
6
לחץ ( OKאישור) והדפס את המסמך.
הדפסת חוברות
הדפסת פוסטרים
מאפיין זה מאפשר לך להדפיס מסמך של עמוד אחד על פני 9 ,4או 16גליונות
נייר ,כדי להדביק את הגליונות יחד וליצור מסמך יחיד בגודל פוסטר.
1
כדי לשנות את הגדרות ההדפסה מיישום התוכנה שלך ,גש לתכונות
המדפסת .עיין ב"הדפסת מסמך" בעמ' .12
2
לחץ על לשונית ה) Layoutפריסה( ובחר ) Posterפוסטר( מתוך רשימת
ה) Typeסוג( הנגללת.
3
9
8
9
8
מאפיין מדפסת זה מאפשר לך להדפיס את המסמך שלך משני צידי הנייר ומסדר
את העמודים כך שניתן יהיה לקפל את הנייר לחצי אחרי ההדפסה כדי להפיק
חוברת.
הגדר את התצורה של אפשרות הפוסטר:
1
באפשרותך לבחור את פריסת העמוד מבין כרזה > ,<2 x 2כרזה ><3 x 3
או כרזה > .<4 x 4אם אתה בוחר כרזה > ,<2 x 2הפלט יימתח באופן
אוטומטי על-פני 4גיליונות בפועל.
כדי לשנות את הגדרות ההדפסה מיישום התוכנה שלך ,גש לתכונות
המדפסת .עיין ב"הדפסת מסמך" בעמ' .12
2
מלשונית ה) Layoutפריסה( בחר ) Booklet Printingהדפסת חוברת(
מתוך רשימת ה) Typeסוג( הנגללת.
הערה :האפשרות הדפסת חוברת אינה זמינה עבור כל גודלי הנייר .על מנת
לגלות אילו גודלי נייר זמינים עבור מאפיין זה ,בחר את גודל הנייר באפשרות
גודל בכרטיסייה נייר ,ולאחר מכן בדוק אם האפשרות הדפסת חוברת ברשימה
הנפתחת סוג בכרטיסייה עיצוב ,מופעלת.
2×2
3×3
ציין איזור חפיפה במילימטרים או באינצ'ים כדי להקל על הדבקת הגליונות יחד.
3.81מ"מ
3.81מ"מ
4
לחץ על לשונית ה) Paperנייר( ובחר את מקור ,גודל וסוג הנייר.
5
לחץ ) OKאישור( והדפס את המסמך .תוכל להשלים את הפוסטר באמצעות
הדפסת הגליונות המתקבלים יחדיו.
19
הדפסה מתקדמת
3
לחץ על לשונית ה) Paperנייר( ובחר את מקור ,גודל וסוג הנייר.
4
לחץ ) OKאישור( והדפס את המסמך.
5
אחרי ההדפסה ,קפל והדק את העמודים.
הדפסה משני צידי הנייר
הדפסת מסמך מוקטן או מוגדל
תוכל להדפיס משני צידי הנייר באופן ידני לפני ההדפסה ,עליך להחליט על כיוון
המסמך שלך.
תוכל לשנות את גודל תכולת העמוד כך שתראה גדולה יותר או קטנה יותר על
העמוד המודפס.
האפשרויות הן:
1
כדי לשנות את הגדרות ההדפסה מיישום התוכנה שלך ,גש לתכונות
המדפסת .עיין ב"הדפסת מסמך" בעמ' .12
2
מלשונית ה( Paperנייר) ,בחר ( Reduce/Enlargeהקטן/הגדל) מתוך
רשימת ה( Typeסוג) הנגללת.
• ( Long Edgeצד ארוך) ,שהיא הפריסה הקונבנציונאלית המשמשת לכריכת
ספרים.
3
הזן את שיעור שינוי קנה המידה בתיבת הקלט ( Percentageאחוז).
• ( Short Edgeצד קצר) ,שהיא הסוג המשמש לעיתים קרובות ביצירת לוחות
שנה.
4
בחר את מקור ,גודל וסוג הנייר מתוך ( Paper Optionsאפשרויות נייר) .
5
לחץ ( OKאישור) והדפס את המסמך.
• ( Printer Settingהגדרת מדפסת) ,אם תבחר אפשרות זו ,מאפיין זה ייקבע
על פי ההגדרות שהגדרת בלוח הבקרה של המדפסת .יש מדפסות שאינן
תומכות במאפיין זה.
• ללא
2
2
5
3
2
3
3
תוכל גם ללחוץ על כפתור
5
צד קצר
5
5
3
התאמת המסמך שלך לגודל נייר נבחר
2
צד ארוך
A
הערה:
• אין להדפיס משני צידי מדבקות ,שקפים ,מעטפות או נייר עבה .התוצאה
עלולה להיות חסימת נייר ונזק למדפסת.
• כדי להשתמש בהדפסה דו-צדדית ,תוכל להשתמש רק בגדלי הנייר הבאים:
,A4קווארטו ,גודל Legalוגודל פוליו ,במשקל 75עד 90גרם למ"ר.
1
כדי לשנות את הגדרות ההדפסה מיישום התוכנה שלך ,גש לתכונות
המדפסת" .הדפסת מסמך" בעמ' .12
2
מלשונית ( Layoutפריסה) ,בחר את כיוון הנייר.
3
מתוך סעיף ( Double-sided Printingהדפסה דו-צדדית) ,בחר את
אפשרות הכריכה הדו-צדדית המתאימה לך.
4
לחץ על לשונית ה( Paperנייר) ובחר את מקור ,גודל וסוג הנייר.
5
לחץ ( OKאישור) והדפס את המסמך.
או
.
הערה :אם המדפסת אינה מצויידת ביחידת דופלקס להדפסה דו-צדדית ,השלם
את משימת ההדפסה באופן ידני .המדפסת מדפיסה תחילה כל עמוד שני של
המסמך .אחרי הדפסת הצד הראשון של משימת ההדפסה ,יופיע חלון Printing
( Tipעצת הדפסה) .פעל בהתאם להנחיות המוצגות על המסך כדי להשלים את
משימת ההדפסה.
20
הדפסה מתקדמת
מאפיין מדפסת זה מאפשר לך להתאים את קנה המידה של עבודת ההדפסה
שלך לכל גודל נייר נבחר ,בלא קשר לגודלו של המסמך הדיגיטלי .אפשרות זו
יכולה להועיל כאשר אתה רוצה לבחון פרטים קטנים במסמך קטן.
1
כדי לשנות את הגדרות ההדפסה מיישום התוכנה שלך ,גש לתכונות
המדפסת .עיין ב"הדפסת מסמך" בעמ' .12
2
מלשונית ה( Paperנייר) ,בחר ( Fit to Pageהתאם לגודל העמוד) מתוך
רשימת ה( Typeסוג) הנגללת.
3
בחר את הגודל הרצוי לך מתוך הרשימה הנגללת של
( Output Sizeעמוד מטרה).
4
בחר את מקור ,גודל וסוג הנייר מתוך ( Paper Optionsאפשרויות נייר).
5
לחץ ( OKאישור) והדפס את המסמך.
עריכת סימן מים
שימוש בסימני מים
אפשרות סימן המים מאפשרת לך להדפיס טקסט על גבי מסמך קיים .כך למשל,
אפשר שתרצה להדפיס את המילה "טיוטה" או את המילה "חסוי" באותיות
גדולות באפור באלכסון על פני העמוד הראשון או כל העמודים של מסמך.
קיימים מספר סימני מים מוגדרים מראש המגיעים יחד עם המדפסת שלך ,וניתן
לשנותם או להוסיף חדשים לרשימה.
השימוש בסימן מים קיים
1
כדי לשנות את הגדרות ההדפסה מיישום התוכנה שלך ,גש לתכונות
המדפסת .עיין ב"הדפסת מסמך" בעמ' .12
2
לחץ על לשונית ה ( Extrasתוספות) ובחר סימן מים מהרשימה הנגללת
של ( Watermarkסימן מים) .תוכל לראות את סימן המים שבחרת בתצוגה
המקדימה.
3
לחץ ( OKאישור) והתחל להדפיס.
יצירת סימן מים
1
כדי לשנות את הגדרות ההדפסה מיישום התוכנה שלך ,גש לתכונות
המדפסת .עיין ב"הדפסת מסמך" בעמ' .12
2
לחץ על לשונית ה( Extrasתוספות) ,ולחץ על כפתור ( Editעריכה) בסעיף
( Watermarkסימן מים) .יופיע חלון ( Edit Watermarkערוך סימן מים) .
3
הזן הודעת טקסט בתיבת ( Watermark Messageהודעת סימן מים) .
תוכל להזין עד ל 40תווים .המסר יוצג בחלון התצוגה המקדימה.
כאשר מסמנים את תיבת ( First Page Onlyהעמוד הראשון בלבד),
יודפס סימן המים רק על גבי העמוד הראשון.
בחר את אפשרויות סימן המים.
תוכל לבחור את שם הגופן ,הסגנון ,הגודל ורמת גווני האפור מתוך סעיף
( Font Attributesמאפייני גופן) ולקבוע את זווית סימן המים בסעיף
( Message Angleזווית ההודעה) .
5
לחץ ( Addהוסף) ,כדי להוסיף סימן מים חדש לרשימה.
6
לאחר סיום העריכה ,לחץ ( OKאישור) והתחל להדפיס.
2
לחץ על לשונית ה( Extrasתוספות) ,ולחץ על כפתור ( Editעריכה) בסעיף
( Watermarkסימן מים) .יופיע חלון
( Edit Watermarkערוך סימן מים).
3
בחר את סימן המים שברצונך לערוך מתוך רשימת Current Watermarks
(סימני המים הנוכחיים) ושנה את הודעת סימן המים ואת האפשרויות.
4
לחץ על ( Updateעדכן) כדי לשמור את השינויים.
5
לחץ על ( OKאישור) עד שתצא מחלון ההדפסה.
מחיקת סימן מים
הערה :התצוגה המקדימה מראה כיצד יראה העמוד כאשר יודפס.
4
1
כדי לשנות את הגדרות ההדפסה מיישום התוכנה שלך ,גש לתכונות
המדפסת .עיין ב"הדפסת מסמך" בעמ' .12
כדי להפסיק את הדפסת סימן המים ,בחר <( >No Watermarkללא סימן מים)
מתוך הרשימה הנגללת של ( Watermarkסימן המים) .
21
הדפסה מתקדמת
1
כדי לשנות את הגדרות ההדפסה מיישום התוכנה שלך ,גש לתכונות
המדפסת .עיין ב"הדפסת מסמך" בעמ' .12
2
לחץ על לשונית ה( Extrasתוספות) ,ולחץ על כפתור ( Editעריכה) בסעיף
( Watermarkסימן מים) .יופיע חלון
( Edit Watermarkערוך סימן מים) .
3
בחר את סימן המים שברצונך למחוק מתוך רשימת Current
( Watermarksסימני המים הנוכחיים) ולחץ על ( Deleteמחק) .
4
לחץ על ( OKאישור) עד שתצא מחלון ההדפסה.
השימוש בשכבת על
השימוש בשכבות על
לאחר שנוצרה שכבת על ,היא מוכנה להדפסה עם המסמך שלך .כדי להדפיס
שכבת-על עם מסמך:
מה היא שכבת על?
Dear ABC
Regards
WORLD BEST
שכבת-על היא טקסט ו/או תמונות המאוחסנות בכונן הקשיח של המחשב
( )HDDכפורמט קובץ מיוחד הניתן להדפסה על גבי כל מסמך .לעיתים קרובות
משתמשים בשכבות-על במקום טפסים מוכנים ונייר מכתבים .במקום להשתמש
בנייר מכתבים ,תוכל ליצור שכבת-על המכילה בדיוק את אותו מידע הנכלל כרגע
בנייר המכתבים שלך .כדי להדפיס מכתב עם הלוגו של החברה שלך ,אינך צריך
לטעון נייר מכתבים מודפס מראש לתוך המדפסת .כל שעליך לעשות הוא לומר
למדפסת להדפיס את שכבת-העל של הלוגו על גבי המסמך שלך.
הערה :מערכת הפעלה NT 4.0אינה תומכת במאפיין שכבת העל.
1
צור או פתח את המסמך שברצונך להדפיס.
2
כדי לשנות את הגדרות ההדפסה מיישום התוכנה שלך ,גש לתכונות
המדפסת .עיין ב"הדפסת מסמך" בעמ' .12
3
לחץ על לשונית ה( Extrasתוספות) .
4
בחר את שכבת העל הרצויה מתוך תיבת ( Overlayשכבת-על) הנגללת.
5
אם קובץ שכבת העל המבוקש אינו מופיע ברשימת
( Overlayשכבת העל) ,לחץ על כפתור ( Editעריכה) ואז על
( Load Overlayטען שכבת על),ובחר את קובץ שכבת העל.
יצירת שכבת על חדשה לעמוד
כדי להשתמש בשכבת-על ,עליך ליצור שכבת-על חדשה לעמוד המכילה את
הלוגו או את התמונה שלך.
1
תוכל ליצור או לפתוח מסמך ובו טקסט או תמונה שישמשו אותך ליצירת
שכבת-על חדשה לעמוד .מקם את הפריטים בדיוק במקום בו ברצונך שהם
יופיעו כאשר הם יודפסו כשכבת-על.
2
כדי לשמור מסמך כשכבת-על ,יש לגשת לתכונות המדפסת .עיין ב
"הדפסת מסמך" בעמ' .12
3
לחץ על לשונית ה( Extrasתוספות) ,ולחץ על כפתור ( Editעריכה) בסעיף
( Overlayשכבת על) .
4
בחלון ( Edit Overlayערוך שכבת-על) לחץ על
( Create Overlayצור שכבת-על) .
5
בחלון ( Create Overlayצור שכבה) ,הקלד שם בתיבת
( File Nameשם קובץ) .בחר את נתיב היעד ,במידת הצורך( .ברירת
המחדל היא .)C:\Formover
6
לחץ על ( Saveשמור) .השם יופיע בתיבת
( Overlay Listרשימת שכבות על) .
7
לחץ ( OKאישור) או ( Yesכן) כדי לסיים את היצירה.
WORLD BEST
אם אחסנת את קובץ שכבת העל בו ברצונך להשתמש במקור חיצוני ,תוכל
לטעון את הקובץ גם ממקור זה מתוך חלון
( Load Overlayטען שכבת על) האמור.
אחרי שתבחר את הקובץ ,לחץ ( Openפתח) .הקובץ מוצג עתה בתיבת
( Overlay Listרשימת שכבת-על) והוא זמין להדפסה .בחר את שכבת
העל מתוך תיבת ( Overlay Listרשימת שכבת-על) .
6
במידת הצורך ,לחץ על Confirm Page Overlay When Printing
(אישור שכבת-על לעמוד בעת ההדפסה) .כאשר מסמנים תיבה זו ,יופיע
חלון הודעה בכל פעם שתגיש מסמך להדפסה ,ויבקש ממך לאשר שברצונך
להדפיס שכבת-על במסמך שלך.
אם תיבה זו הושארה ריקה ונבחרה שכבת-על ,היא תודפס אוטומטית עם
המסמך שלך.
7
לחץ ( OKאישור) או ( Yesכן) עד להתחלת ההדפסה.
שכבת-העל הנבחרת תרד יחד עם משימת ההדפסה שלך ותודפס על
המסמך שלך.
הערה :הרזולוציה של מסמך שכבת העל חייבת להיות זהה לזו של המסמך אותו
תדפיס עם שכבת העל.
מחיקת שכבת על
תוכל למחוק שכבות-על שכבר אינן בשימוש.
המדפסת אינה מדפיסה .במקום זאת היא מאוחסנת בכונן הקשיח של
המחשב שלך.
הערה :גודל מסמך שכבת העל חייב להיות זהה לזה של המסמכים שאותם
תדפיס עם שכבת העל .אין ליצור שכבת-על עם סימן מים.
22
הדפסה מתקדמת
1
בחלון תכונות המדפסת ,לחץ על לשונית ( Extrasתוספות) .
2
לחץ על כפתור ( Editערוך) בסעיף ( Overlayשכבת-על) .
3
בחר את שכבת העל שברצונך למחוק מתוך תיבת
( Overlay Listרשימת שכבות-על) .
4
לחץ על ( Delete Overlayמחק שכבת-על) .
5
כאשר מופיע חלון הודעת אישור ,לחץ על ( Yesכן).
6
לחץ על ( OKאישור) עד שתצא מחלון ההדפסה.
4
אפשרויות מתקדמות
שימוש במנהל התקן PostScript
של Windows
באפשרותך להשתמש באפשרויות מתקדמות על-ידי לחיצה על הלחצן
אפשרויות מתקדמות .
Pהמסופק עם תקליטור
אם ברצונך להשתמש במנהל התקן ostScript
המערכת לשם הדפסת מסמך.
קובצי ,PPDבשילוב עם מנהל התקן ,PostScriptניגשים אל מאפייני
המדפסת ומאפשרים למחשב לנהל תקשורת עם המדפסת .תוכנית התקנה
ל PPD-נמצאת על-גבי תקליטור התוכנה המצורף למדפסת.
פרק זה כולל:
הגדרות מדפסת
באפשרותך להשתמש בחלון המאפיינים של המדפסת ,המאפשר לך לגשת לכל
אפשרויות המדפסת שלהן אתה זקוק בעת שימוש במדפסת .כאשר מאפייני
המדפסת מוצגים ,באפשרותך לסקור ולשנות את ההגדרות הנחוצות לעבודת
ההדפסה.
• נייר/פלט אפשרות זו מאפשרת לך לבחור את גודל הנייר שנטען במגש.
• גרפיקה אפשרות זו מאפשרת לך להתאים את איכות ההדפסה לצורכי
ההדפסה הספציפיים שלך.
חלון המאפיינים של המדפסת עשוי להיראות שונה ,בהתאם למערכת ההפעלה
שלך .מדריך למשתמש זה של התוכנה מציג את החלון "מאפיינים"
בWindows XP-.
• אפשרויות מסמך אפשרות זו מאפשרת לך להגדיר את אפשרויות
PostScriptאו את מאפייני המדפסת.
ייתכן שהחלון מאפיינים של מנהל המדפסת שלך ,המופיע במדריך למשתמש
זה ,נראה שונה בהתאם למדפסת שבה נעשה שימוש.
שימוש בעזרה
הערות:
באפשרותך ללחוץ על
ללחוץ על כל הגדרה.
• רוב יישומי Windowsיעקפו הגדרות שנקבעו במנהל המדפסת .שנה קודם
את כל הגדרות ההדפסה הזמינות ביישום התוכנה ,ושנה את ההגדרות
הנותרות במנהל המדפסת.
• ההגדרות ששינית נשארות בתוקף רק בעת השימוש בתוכנית הנוכחית.
כדי להפוך את השינויים לקבועים ,בצע אותם בתיקייה "מדפסות".
• ההליך הבא הוא עבור .Windows XPעבור מערכות הפעלה אחרות
של ,Windowsעיין במדריך למשתמש המתאים של Windowsאו
בעזרה המקוונת.
.1לחץ על הלחצן התחל ב.Windows-
.2בחר באפשרות מדפסות ופקסים.
.3בחר בסמל מנהל המדפסת שלך.
.4לחץ לחיצה ימנית על סמל מנהל המדפסת ובחר באפשרות
העדפות הדפסה.
.5שנה את ההגדרות בכל הכרטיסיות ,לחץ על "אישור".
23
שימוש במדפסת בעזרת מנהל מדפסת של PostScript
בפינה השמאלית העליונה של החלון ,ולאחר מכן
5
שיתוף מדפסת מקומית
הגדרת המחשב המארח
1
2
3
4
5
6
תוכל לחבר את המדפסת ישירות למחשב הנבחר ,הנקרא "המחשב המארח"
ברשת.
הנוהל הבא מיועד לחלונות .XPבמערכות הפעלה אחרות של חלונות ,עיין
במדריך המשתמש המתאים למערכת הפעלת חלונות שברשותך ,או בעזרה
המקוונת.
הערות:
• בדוק שמערכת ההפעלה שלך תואמת את המדפסת שלך .אנא עיין בסעיף
"תאימות מערכת ההפעלה" של מפרטי המדפסת ,בתוך המדריך למשתמש.
• אם אתה זקוק לשמה המדוייק של המדפסת שלך ,תוכל לבדוק זאת
בתקליטור המצורף.
הפעל את מערכת חלונות.
מתפריט ( Startהתחל) ,בחר ( Printers and Faxesמדפסות ופקסים) .
לחץ לחיצה כפולה על צלמית מנהל התקן המדפסת שלך .
מתפריט ( Printerמדפסת) ,בחר ( Sharingשיתוף) .
סמן את תיבת ( Share this printerשתף מדפסת זו).
מלא את שדה ( Shared Nameשם שיתוף) ואז לחץ על ( OKאישור).
הגדרת מחשב לקוח
לחץ לחיצה ימנית על לחצן התחל ב Windows-ובחר סייר.
1
2בחר מיקומי הרשת שלי ולאחר מכן לחץ לחיצה ימנית על חיפוש מחשבים.
3השלם את כתובת ה IP-של המחשב המארח בשדה שם מחשב ולחץ על
חפש( .אם המחשב המארח דורש שם משתמש וסיסמה ,השלם את פרטי
מזהה המשתמש והסיסמה של חשבון המחשב המארח).
לחץ לחיצה כפולה על מדפסות ופקסים.
4
5לחץ לחיצה ימנית על סמל מנהל התקן המדפסת ,בחר התחבר.
6לחץ על כן ,אם מופיעה הודעת האישור להתקנה.
24
שיתוף מדפסת מקומית
6
אם הנך משתמש ב ,Windows-מתפריט התחל בחר באפשרות תוכניות או כל
התוכניות ← שם מנהל המדפסת שלך ← .Smart Panel
שימוש בSmart Panel-
הערות:
Smart Panelהינה תוכנית המנטרת את מצב המדפסת ,מדווחת לך אודותיו
ומאפשרת לך לבצע התאמה אישית של הגדרות המדפסתSmart Panel .
מותקנת באופן אוטומטי בעת התקנת תוכנת המדפסת.
Sאחת ,בחר תחילה בדגם
• אם כבר התקנת בעבר יותר ממדפסת amsung
Sהמתאימה.
המדפסת הרצוי כדי שתוכל להשתמש בתוכנית mart Panel
לחץ לחיצה ימנית על סמלSmart Panel (ב Windows-או ב)Linux-
או לחץ על הסמל ( Smart Panelב )Mac OS X-ובחר את
שם המדפסת שלך.
Sוהתכנים שבו ,המופיעים במדריך למשתמש זה
• ייתכן שחלון mart Panel
עבור התוכנה ,ייראה שונה בהתאם למדפסת או למערכת ההפעלה
שבה נעשה שימוש.
הערות:
• כדי להשתמש בתוכנית זו ,ודא שיש ברשותך:
- לבדיקת מערכות ההפעלה התואמות למדפסת שברשותך ,עיין במפרטי
המדפסת במדריך למשתמש של המדפסת.
- Mac OS X 10.3ואילך.
- .Linuxכדי לבדוק אילו מערכות הפעלה Linuxתואמות למדפסת שלך,
עיין במפרטי המדפסת שבמדריך למשתמש.
- Internet Explorerגרסה 5.0ואילך לצורך הנפשה בflash-
בעזרה ב.HTML-
• אם עליך לדעת את שמה המדויק של המדפסת ,באפשרותך לבדוק זאת
בתקליטור המצורף.
Sמציגה את המצב הנוכחי של המדפסת ,מפלס הטונר
תוכנית mart Panel
הנותר במחסניות הטונר ומידע מגוון אחר .כמו כן ,באפשרותך לשנות הגדרות.
2
3
הבנת Smart Panel
4
אם התרחשה שגיאה בעת הדפסה ,תופיע התוכנית Smart Panelבאופן
אוטומטי ותציג את השגיאה.
1
5
כמו כן ,באפשרותך לפתוח את .Smart Panelלחץ פעמיים על סמל Smart
Panelבשורת המשימות של ( Windowsב )Windows-או
ב( Notification Area-ב .)Linux-כמו כן ,באפשרותך ללחוץ על הסמל בסרגל
הסטטוס (ב.)Mac OS X-
פעמיים על סמל זה ב.Windows-
1
מפלס הטונר
2
קנה עכשיו
3
מדריך איתור תקלות
4
הגדרת מדפסת
באפשרותך להציג את מפלס הטונר הנותר במחסניות הטונר .המדפסת ומספר
מחסניות הטונר המוצגות בחלון לעיל עשויות להשתנות בהתאם למדפסת
הנמצאת בשימוש.
לחץ
באפשרותך להזמין באופן מקוון מחסנית טונר חלופית.
באפשרותך להציג עזרה כדי לפתור בעיות.
פעמיים על סמל זה ב.Mac OS X-
פעמיים על סמל זה ב.-Linux
באפשרותך להגדיר מגוון הגדרות עבור המדפסת בחלון
Printer Settings Utility .
לחץ
הערות :אם המדפסת מחוברת לרשת והנך משתמש ,Windowsיופיע החלון
Sבמקום החלון .Printer Settings Utility
yncThru Web Service
Linuxלא תומכת בסביבות רשת.
5הגדרות מנהל התקן (עבור Windowsבלבד)
באפשרותך להשתמש בחלון המאפיינים של המדפסת ,המאפשר לך לגשת לכל
אפשרויות המדפסת שלהן אתה זקוק בעת שימוש במדפסת .לקבלת פרטים,
ראה "הגדרות המדפסת" ,בעמוד 13.
לחץ
25
השימוש בפנל החכם
פתיחת מדריך לאיתור תקלות
שינוי הגדרות תוכנית Smart Panel
בעזרת שימוש במדריך לאיתור תקלות ,באפשרותך להציג פתרונות לבעיות
בשגיאות מצב.
לחץ לחיצה ימנית (ב Windows-או Linux) או לחץ (ב )Mac OS X-על סמל
Smart Panel ובחר אפשרויות .בחר את ההגדרות הרצויות מהחלון אפשרויות.
לחץ לחיצה ימנית (ב Windows-או Linux) או לחץ (ב )Mac OS X-על סמל
Smart Panelובחר באפשרות מדריך לאיתור תקלות.
שימוש בPrinter Settings Utility-
(תוכנית שירות הגדרות מדפסת)
בעזרת שימוש ב ,Printer Settings Utility-באפשרותך להגדיר ולבדוק את
הגדרות המדפסת.
1
( SבWindows -או ב )Linux-או
לחץ לחיצה ימנית על סמל mart Panel
( Sב )Mac OS X-ובחר באפשרות הגדרת
לחץ על סמל mart Panel
מדפסת.
2
שנה את ההגדרות.
3
לשליחת השינויים למדפסת ,לחץ על הלחצן החל.
הערות :אם המדפסת מחוברת לרשת ,יופיע החלון
SyncThru Web Serviceבמקום החלון.
שימוש בקובץ עזרה שעל-גבי המסך
לקבלת מידע נוסף אודות ,Printer Settings Utilityלחץ על
.
26
השימוש בפנל החכם
7
שימוש במדפסת בLinux-
התקנת Unified Linux Driver
ניתן להשתמש בהתקן בסביבת Linux.
התקנת Unified Linux Driver
1
2כאשר מופיע החלון ,Administrator Loginהקלד rootבשדה Loginוהזן
ודא שחיברת את ההתקן למחשב שלך .הפעל את המחשב ואת ההתקן.
פרק זה כולל:
•
תחילת הדרך
•
התקנת Unified Linux Driver
•
שימוש בUnified Driver Configurator-
•
הגדרת מאפייני המדפסת
הערה :עליך להיכנס כמשתמש-ראשי (בסיס) כדי להתקין את תוכנת המדפסת.
אם אינך משתמש-ראשי ,פנה למנהל המערכת שלך.
•
הדפסת מסמך
3
את סיסמת המערכת.
הכנס את תקליטור תוכנת המדפסת .התקליטור יפעל באופן אוטומטי.
בחלקו
אם התקליטור אינו מופעל באופן אוטומטי ,לחץ על הסמל
התחתון של שולחן העבודה .כאשר מופיע המסך ,Terminalהקלד:
mמשני והמיקום הוא
אם כונן התקליטור מוגדר כ aster-
,/mnt/cdrom
תחילת הדרך
[root@localhost root]#mount -t iso9660 /dev/hdc /mnt/cdrom
Sכדי
התקליטור המצורף מספק חבילת Unified Linux Driverשל amsung
לאפשר שימוש בהתקן עם מחשב Linux.
[root@localhost root]#cd /mnt/cdrom/Linux
[root@localhost root]#./install.sh
לאחר התקנת מנהל ההתקן במערכת Linux ,חבילת מנהל ההתקן מאפשרת
Eמקבילות ומהירות
ניטור בו-זמני של מספר התקנים באמצעות יציאות CP
ויציאות USB.
אם בכל זאת לא הצלחת להפעיל את התקליטור ,הקלד את הרשום להלן
ברצף:
[root@localhost root]#unmount/dev/hdc
Uמגיעה עם תוכנת התקנה חכמה וגמישה.
החבילה nified Linux Driver
אין צורך לחפש רכיבים נוספים לתוכנת Unified Linux Driver :כל החבילות
הדרושות יותקנו באופן אוטומטי במערכת; פעולה זו אפשרית במגוון רחב של
Lנפוצים.
שכפולי inux
[root@localhost root]#mount -t iso9660 /dev/hdc /mnt/cdrom
הערה :תוכנית ההתקנה תופעל באופן אוטומטי אם ברשותך חבילת תוכנית
הפעלה מותקנת ומוגדרת.
4
27
שימוש במדפסת בLinux-
בעת הופעת המסך welcome ,לחץ על .Next
5
הסרת התקנה של Unified Linux Driver
עם סיום ההתקנה ,לחץ על .Finish
1
כאשר מופיע החלון ,Administrator Loginהקלד rootבשדה Loginוהזן
את סיסמת המערכת.
הערה :עליך להיכנס כמשתמש-ראשי (בסיס) כדי להתקין את תוכנת המדפסת.
אם אינך משתמש-ראשי ,פנה למנהל המערכת שלך.
2
הכנס את תקליטור תוכנת המדפסת .התקליטור יפעל באופן אוטומטי.
בחלקו
אם התקליטור אינו מופעל באופן אוטומטי ,לחץ על הסמל
התחתון של שולחן העבודה .כאשר מופיע המסך ,Terminalהקלד:
אם כונן התקליטור מוגדר כmaster- משני והמיקום הוא
,/mnt/cdrom
תוכנית ההתקנה הוסיפה את הסמל Unified Driver Configurator
לשולחן העבודה ואת קבוצת Samsung Unified Driverלתפריט
המערכת ,לנוחיותך .אם הנך נתקל בקשיים ,היעזר בעזרה הזמינה על-
גבי המסך שבתפריט המערכת או בעזרה מתוך חבילת מנהל ההתקן
ביישומים.
[root@localhost root]#mount -t iso9660 /dev/hdc /mnt/cdrom
[root@localhost root]#cd /mnt/cdrom/Linux
[root@localhost root]#./uninstall.sh
הערה :תוכנית ההתקנה תופעל באופן אוטומטי אם ברשותך חבילת תוכנית
הפעלה מותקנת ומוגדרת.
הערה :טסקט בצמב ןקתהה להנמ תנקתה:
• אם אינך משתמש בממשק הגרפי או אם התקנת מנהל ההתקן נכשלה ,עליך
להשתמש במנהל ההתקן במצב טקסט.
3
4
• פעל לפי השלבים 1עד ,3הקלד ,[root@localhost Linux]# ./install.sh
לאחר מכן פעל בהתאם להוראות המופיעות על-גבי מסך המסוף .בשלב זה
תושלם ההתקנה.
לחץ על .Uninstall
לחץ על .Next
• כאשר ברצונך להסיר את התקנת מנהל ההתקן ,פעל לפי הוראות ההתקנה
לעיל ,אך הקלד [root@localhost Linux]# ./uninstall.shבמסך המסוף.
5
28
שימוש במדפסת בLinux-
לחץ על .Finish
Printers Configuration
שימוש בUnified Driver Configurator-
בחלון Printers configurationקיימות שתי כרטיסיות; Printersו.Classes-
לאחר התקנת מנהל התקן ( Unified Linuxראה עמוד א ,)3.יופיע הסמל
Unified Linux Driver Configuratorבאופן אוטומטי על שולחן העבודה.
הכרטיסייה Printers
באפשרותך לצפות בהגדרת התצורה הנוכחית של מנהל המדפסת במערכת
באמצעות לחיצה על הלחצן של סמל המדפסת בחלקו השמאלי של החלון
.Unified Driver Configurator
פתיחת הUnified Driver Configurator-
1
2
לחץ פעמיים על Unified Driver Configurator
שבשולחן העבודה.
מעבר לPrinter-
.configuration
כמו כן ,באפשרותך ללחוץ על הסמל Startup Menuולבחור
באפשרות Samsung Unified Driverולאחר מכן באפשרות Unified
.Driver Configurator
לחץ על כל לחצן בחלונית Modulesכדי לעבור לחלון התצורה המתאימה.
מציג את כל המדפסות
המותקנות.
לחצן Printers
configuration
מציג את המצב ,שם
הדגם ואת הURI-
של המדפסת.
לחצן Ports
configurations
באפשרותך להשתמש בלחצני הבקרה הבאים של המדפסת:
• :Refreshלחידוש רשימת המדפסות הזמינות.
• :Add Printerמאפשר הוספת מדפסת חדשה.
• :Remove Printerלהסרת המדפסת הנבחרת.
• :Set as Defaultלהגדרת המדפסת הנוכחית כברירת מחדל.
• :Stop/Startלעצירה/התחלה של המדפסת.
3
באפשרותך להיעזר בעזרה שעל-גבי המסך באמצעות לחיצה על .Help
לאחר שינוי ההגדרות ,לחץ על Exitכדי לסגור את האפשרות
.Unified Driver Configurator
• :Testמאפשר הדפסת דף ניסיון כדי לבדוק אם ההתקן פועל כהלכה.
• :Propertiesמאפשר צפייה במאפייני המדפסת ושינויים .לקבלת פרטים,
ראה עמוד 35.
29
שימוש במדפסת בLinux-
הכרטיסייה Classes
הגדרת Printer Properties
הכרטיסייה Classesמציגה רשימה של המחלקות הזמינות למדפסת.
בעזרת חלון המאפיינים של הגדרת המדפסות ,באפשרותך לשנות את
המאפיינים השונים להתקן שברשותך המשמש כמדפסת.
1פתח את .Unified Driver Configurator
2
מציג את כל מחלקות
המדפסת.
3
עבור להגדרת מדפסות ,במקרה הצורך.
בחר את ההתקן שברשותך מתוך רשימת המדפסות הזמינות ולחץ
על .Properties
נפתח החלון .Printer Properties
מציג את מצב
המחלקה ומספר
המדפסות במחלקה.
• :Refreshלחידוש רשימת המחלקות.
• : Add Class...מאפשר הוספת מחלקה חדשה עבור המדפסת.
• :Remove Classלהסרת המחלקה הנבחרת עבור המדפסת
Ports Configuration
בחלון זה ,באפשרותך לצפות ברשימת היציאות הזמינות ,לבדוק את מצב כל
אחת מהיציאות ולשחרר יציאה תקועה במצב תפוס ,כאשר מבצע המשימה
סיים את המשימה מסיבה כלשהי.
מעבר לPorts-
.Configuration
מציג את כל היציאות
הזמינות.
4
מציג את סוג היציאה,
את ההתקן המחובר
ליציאה ואת המצב.
• :Refreshלחידוש רשימת היציאות הזמינות.
• :Release portלשחרור היציאה הנבחרת.
30
שימוש במדפסת בLinux-
להלן יוצגו חמש הכרטיסיות בחלקו העליון של החלון:
• :Generalמאפשר שינוי של מיקום המדפסת ושמה .שם המדפסת שיוזן
בכרטיסיה זו יוצג ברשימת המדפסות ב.Printers configuration-
• :Connectionמאפשר צפייה ביציאה או בחירה ביציאה אחרת .אם
תשנה בזמן השימוש את יציאת המדפסת ,מיציאת USBליציאה מקבילית
או להפך ,יהיה עליך להגדיר מחדש את יציאת המדפסת בכרטיסייה זו.
• :Driverמאפשר צפייה או בחירה במנהל מדפסת אחר .באפשרותך
להגדיר את אפשרויות ברירת המחדל בהתקן באמצעות לחיצה על
.Options
• :Jobsמציג את רשימת עבודות ההדפסה .לחץ על Cancel jobלביטול
עבודת ההדפסה הנבחרת וסמן את תיבת הסימון Show completed
jobsלצפייה בעבודת ההדפסה הקודמת ברשימת עבודות ההדפסה.
• :Classesמציג את המחלקה שבה נמצאת המדפסת .לחץ על Add to
Classכדי להוסיף את המדפסת למחלקה מסוימת או לחץ על Remove
from Classלהסרת המדפסת מהמחלקה שנבחרה.
לחץ על OKלהחלת השינויים וסגור את חלון .Printer Properties
הדפסת מסמך
להלן יוצגו ארבע הכרטיסיות בחלקו העליון של החלון.
• - Generalמאפשר לשנות את גודל הנייר ,סוג הנייר וכיוון המסמכים,
להפעיל את מאפיין ההדפסה הדו-צדדית ,להוסיף הודעות התחלה וסיום
ולשנות את מספר העמודים בגיליון.
• - Textמאפשר להגדיר את שולי הנייר ואת אפשרויות הטקסט כגון ריווח
או עמודות.
• - Graphicsמאפשר להגדיר אפשרויות תמונה המשמשות
בעת הדפסת תמונות/קבצים ,כגון אפשרויות צבע ,גודל תמונה או
מיקום תמונה.
• - Deviceמאפשר להגדיר את רזולוציית המדפסת ,מקור הנייר והיעד.
הדפסה מיישומים
ישנו מגוון רחב של יישומי Linuxשממנו תוכל להדפיס בעזרת
.)CUPS( Common UNIX Printing Systemבאפשרותך להדפיס בהתקן
שברשותך מכל יישום שכזה.
1
2
3בחלון ,LPR GUIבחר בדגם ההתקן שברשותך מרשימת המדפסות ולחץ
ביישום שבו אתה נמצא ,בחר את האפשרות Printמתפריט .File
בחר ישירות באפשרות Printבעזרת .lpr
5
6לחץ על OKבחלון LPR GUIכדי להתחיל בהדפסה.
7יופיע החלון ,Printingהמאפשר ניטור מצב עבודת ההדפסה.
לחץ על OKלהחלת השינויים וסגור את חלון .Properties
על .Properties
לחץ כאן.
כדי לעצור את עבודת ההדפסה ,לחץ על .Cancel
הדפסת קבצים
באפשרותך להדפיס סוגי קבצים שונים בהתקן Samsungבדרך CUPS
הרגילה -ישירות מממשק שורת הפקודה .כלי השירות CUPS lprמאפשר לך
לבצע זאת .עם זאת ,חבילת מנהלי ההתקן מחליפה את כלי השירות lprהרגיל
בתוכנית Samsung LPRידידותית יותר למשתמש.
להדפסת קובץ מסמך כלשהו:
1
4
2
שנה את מאפייני המדפסת ואת מאפייני עבודת ההדפסה.
3
31
שימוש במדפסת בLinux-
הקלד > lpr <file_nameמשורת הפקודה של Linuxולחץ על .Enter
יופיע חלון .LPR GUI
אם תקליד רק lprותלחץ על ,Enterיופיע תחילה החלון
.Select file(s) to printכל שעליך לעשות הוא לבחור בקובץ כלשהו
שברצונך להדפיס וללחוץ על .Open
בחלון ,LPR GUIבחר את המדפסת שברשותך מהרשימה ושנה את
מאפייני המדפסת ואת מאפייני עבודת ההדפסה.
לקבלת פרטים אודות חלון מאפיינים ,ראה עמוד .35
לחץ על OKוהתחל להדפיס.
8
השימוש במדפסת במערכת
הפעלה מקינטוש
התקנת תוכנה עבור מקינטוש
התקליטור שהגיע עם המדפסת שלך מספק לך קובץ PPDהמאפשר
לך להשתמש במנהל ההתקן של CUPSאו במנהל ההתקן של Apple
( LaserWriterזמין רק כאשר משתמשים במדפסת התומכת במנהל התקן
פוסטסקריפט) ,להדפסה במחשב .Macintosh
המדפסת שלך תומכת במערכות מקינטוש שיש להן מימשק USBפנימי או
כרטיס מימשק רשת מסוג .Base-TX 10/100
הערה :יש מדפסות שאינן תומכות במישק רשת .וודא שהמדפסת שלך
תומכת במימשק רשת באמצעות עיון במפרטי המדפסת במדריך למשתמש.
התקן את מנהל ההתקן של המדפסת
פרק זה כולל:
• התקנת תוכנה עבור מקינטוש
• התקנת המדפסת
• הדפסה
1
Uאו כבל האתרנט.
חבר את ההתקן למחשב באמצעות כבל ה SB-
2
הפעל את המחשב ואת ההתקן.
3
הכנס לכונן התקליטורים את תקליטור מנהל ההתקן PostScript המצורף
להתקן.
4
לחץ לחיצה כפולה על הסמל CD-ROMבשולחן העבודה
של .Macintosh
7
ב ,Mac OS 8.6~9.2-לחץ לחיצה כפולה על הסמל של Samsung
.CLBP Installer OSX
6
לחץ לחיצה כפולה על התיקייה MAC_Installer.
7
לחץ לחיצה כפולה על התיקייה MAC_Printer.
8
לחץ על .Continue
9
לחץ על .Install
10אחר השלמת ההתקנה ,לחץ על .Quit
הסרת התקנת מנהל המדפסת
1הכנס את התקליטור שסופק עם המדפסת לתוך כונן התקליטורים.
2
לחץ לחיצה כפולה על הסמל CD-ROMהנמצא על שולחן העבודה
ב.Macintosh-
3
לחץ לחיצה כפולה על התיקייה MAC_Installer.
4
לחץ לחיצה כפולה על התיקייה MAC_Printer.
5
לחץ לחיצה כפולה על הסמל של Samsung CLBP Installer
.OSX
6
בחר באפשרות Uninstallולאחר מכן לחץ על .Uninstall
7
לחץ על .Continue
8
לאחר סיום ההסרה ,לחץ על .Quit
32
השימוש במדפסת במערכת הפעלה מקינטוש
התקנת המדפסת
הדפסה
התקנת המדפסת שלך תשתנה בהתאם לסוג הכבל בו תשמש כדי לחבר את
המדפסת למחשב שלך -כבל רשת או כבל .USB
הערות:
• חלון ה ( Propertiesתכונות) של מנהל ההתקן במדפסת של מקינטוש,
כפי שהוא מופיע במדריך זה למשתמש ,עלול להיות שונה מזה המוצג כאן,
בהתאם למדפסת שברשותך .עם זאת ,ההרכב של חלון תכונות המדפסת
דומה.
במקרה של מקינטוש המחובר לרשת
הערה :יש מדפסות שאינן תומכות מימשק רשת .לפני שתחבר את המדפסת
שלך ,וודא שהמדפסת שלך תומכת במימשק רשת באמצעות עיון במפרטי
המדפסת במדריך למשתמש.
1
פעל על פי ההוראות ב"התקנת תוכנה עבור מקינטוש" בעמ' 34כדי להתקין
את קבצי ה PPD-וה( Filter-מסנן) במחשב שלך.
2
פתח את התיקייה Utilities ← Applicationsו.Print Setup Utility -
• תוכל לבדוק את שם המדפסת שלך בתקליטור המצורף.
הדפסת מסמך
כאשר אתה מדפיס מתוך מערכת מקינטוש ,עליך לבדוק את הגדרת תוכנת
המדפסת בכל יישום בו תשתמש .פעל על פי צעדים אלו כדי להדפיס מתוך
מערכת מקינטוש.
• עבור ,MAC OS 10.5פתח את System Preferencesמהתקייה
,Applicationsולחץ על .Printer & Fax
3
לחץ על ( Addהוסף)ב ( Printer Listרשימת המדפסות).
• עבור ,MAC OS 10.5לחץ על הסמל " "+ומיד יופיע חלון תצוגה.
4
בחר את לשונית ).Bonjour (Default Browser, Default
שם המכשיר שלך יופיע ברשימה .בחר Samsung CLP-6xx
) Series(SEC000xxxxxxxxxמתיבת המדפסת ,כאשר הxxxxxxxxx-
משתנה בהתאם למכשיר שלך.
5
בחר ( Samsungסמסונג) בשדה ( Printer Modelדגם המדפסת) ואת
המדפסת שלך בשדה ( Model Nameשם הדגם).
6
לחץ ( Addהוסף).
1
פתח יישום מקינטוש ובחר את הקובץ שברצונך להדפיס.
2
פתח את תפריט ( Fileקובץ) ולחץ על ( Page Setupהגדרת עמוד)
(( Document Setupהגדרת מסמך) בכמה יישומים).
3
בחר את גודל הנייר ,את הכיוון ,את קנה המידה ואפשרויות אחרות ,ולחץ
( OKאישור).
וודא שהמדפסת שלך
נבחרה
במקרה של מקינטוש המחובר באמצעות USB
1
פעל על פי ההוראות ב"התקנת תוכנה עבור מקינטוש" בעמ' 43כדי להתקין
את קבצי ה DPP-וה( retliF-מסנן) במחשב שלך.
2
פתח את התיקייה Utilities ← Applicationsו.Print Setup Utility -
• עבור ,MAC OS 10.5פתח את System Preferencesמהתקייה
,Applicationsולחץ על .Printer & Fax
3
לחץ על ( Addהוסף)ב ( Printer Listרשימת המדפסות).
מערכת הפעלה מקינטוש 10.3
• עבור ,MAC OS 10.5לחץ על הסמל " "+ומיד יופיע חלון תצוגה.
4
בחר בכרטיסייה .USB
• עבור ,MAC OS 10.4לחץ על Default Browserוחפש את חיבור
ה.USB-
• עבור ,MAC OS 10.5לחץ על Defaultוחפש את חיבור ה.USB-
5
בחר את שם המדפסת שלך.
6
בחר ( Samsungסמסונג) בשדה ( Printer Modelדגם המדפסת) ואת
המדפסת שלך בשדה ( Model Nameשם הדגם).
4
פתח את תפריט ( Fileקובץ) ולחץ על ( Printהדפס).
5
בחר את מספר העותקים שברצונך להדפיס וציין אלו עמודים ברצונך
להדפיס.
6
לחץ ( Printהדפס) כאשר תסיים להגדיר את האפשרויות.
המדפסת שלך מופיעה ב( Printer Listרשימת מדפסות) ומוגדרת
כמדפסת ברירת המחדל.
7
לחץ ( Addהוסף).
33
השימוש במדפסת במערכת הפעלה מקינטוש
שינוי הגדרות המדפסת
Graphics
באמצעות המדפסת שלך תוכל לנצל מאפייני הדפסה מתקדמים.
הכרטיסייה Graphicsמספקת אפשרויות לבחירת
Resolution(Quality)ו .Color Mode-בחר את האפשרות Graphics
מהרשימה הנפתחת Presetsכדי לגשת אל מאפייני הגרפיקה.
מתוך יישום המקינטוש שלך ,בחר ( Printהדפס) מתפריט ( Fileקובץ) .שם
המדפסת המופיע בחלון תכונות המדפסת עשוי להיות שונה בהתאם למדפסת
הנמצאת בשימוש .פרט לשם ,ההרכב של חלון תכונות המדפסת דומה.
Layout
הכרטיסייה Layoutמספקת אפשרויות לכוונון אופן המראה של המסמך על-
גבי הדף המודפס .ניתן להדפיס מספר עמודים בגיליון נייר אחד .בחר Layout
ברשימה הנפתחת Presetsכדי לגשת אל המאפיינים הבאים.
מערכת הפעלה מקינטוש 10.4
• :Resolution(Quality)באפשרותך לבחור את רזולוציית ההדפסה.
ככל שערך ההגדרה גבוה יותר ,כך בהירות התווים והתמונות המודפסים
חדשה יותר .כמו כן ,ככל שערך ההגדרה גבוה יותר ,משך הדפסת המסמך
עלול להתארך.
• :Color Modeבאפשרותך להגדיר את אפשרויות הצבע .הגדרה לColor-
בדרך כלל מפיקה את איכות ההדפסה המיטבית עבור מסמכים צבעוניים .אם
ברצונך להדפיס מסמך צבעוני בגווני אפור ,בחר .Grayscale
מערכת הפעלה מקינטוש 10.4
• :Pages per Sheetמאפיין זה קובע כמה עמודים יודפסו בכל גיליון.
לקבלת פרטים ,ראה «הדפסת מספר עמודים על-גבי גיליון נייר אחד»
בעמודה הבאה.
Paper
הגדר את Paper Typeבהתאם לנייר שטעון במגש שממנו ברצונך להדפיס.
כך יתאפשר לך להשיג את ההדפסים באיכות המיטבית .אם תטען סוג אחר של
חומרי הדפסה ,בחר את סוג הנייר המתאים.
• :Layout Directionבאפשרותך לבחור את כיוון ההדפסה על-גבי דף,
בדומה לדוגמאות שבממשק המשתמש.
מערכת הפעלה מקינטוש 10.4
34
השימוש במדפסת במערכת הפעלה מקינטוש
Printer Features
הדפסת עמודים רבים על גליון נייר אחד
כרטיסייה זו מספקת אפשרויות לבחירת סוג הנייר ולכוונון איכות ההדפסה .בחר
את האפשרות Printer Featuresמהרשימה הנפתחת Presetsכדי
לגשת אל המאפיינים הבאים
תוכל להדפיס יותר מעמוד אחד על גליון נייר אחד .מאפיין זה מספק דרך
חסכונית להדפיס עמודי טיוטה.
1
מתוך יישום המקינטוש שלך ,בחר ( Printהדפס) מתפריט ( Fileקובץ).
2
בחר ( Layoutפריסה).
מערכת הפעלה מקינטוש 10.4
•
: Reverse Duplex Printingהגדרה זו מאפשרת לך לבחור סדר
הדפסה כללי לעומת סדר הדפסה בהדפסה דו-צדדית.
•
: Fit to Pageהגדרה זו מאפשרת לך לשנות את גודל עבודת ההדפסה
לכל גודל נייר שנבחר ,ללא תלות בגודל המסמך הדיגיטלי .הדבר יכול להיות
שימוש כאשר ברצונך לבדוק פרטים מדויקים במסמכים קטנים.
•
: RGB Colorהגדרה זו קובעת את אופן העיבוד של צבעים.
Standardהיא ההגדרה הנפוצה ביותר לשימוש ,וגוון הצבע במצב
זה הוא הקרוב ביותר לזה של צג רגיל (צג .)sRGBמצב Vividמתאים
להדפסת נתוני מצגות ותרשימים .גוון הצבע במצב Vividמפיק תמונות
בצבעים חיים יותר מאשר במצב .Standardמצב Deviceהוא מיטבי
עבור הדפסת קווים דקים ,תווים קטנים וציורים צבעוניים .ייתכן שגוון הצבע
במצב Deviceיהיה שונה מזה שמופיע בצג; נעשה שימוש בצבעי הטונר
המובהקים להדפת צבעי ציאן ,מגנטה וצהוב.
•
: Fine Edgeפונקציה זו מאפשרת למשתמשים להדגיש את הקצוות של
כיתובים ואת הקווים הדקים ,כדי לשפר את יכולת הקריאה וליישר כל ערוץ
רישום צבע במצב של הדפסה בצבע.
מערכת הפעלה מקינטוש 10.3
3
בחר את מספר העמודים שברצונך להדפיס על גליון נייר אחד מתוך הרשימה
הנגללת של ( Pages per Sheetמספר עמודים בגליון).
4
בחר את סדר העמודים מתוך אפשרות ( Layout Directionכיוון פריסה).
כדי להדפיס מסגרת סביב כל עמוד בגליון ,בחר את האפשרות הרצויה לך
מתוך רשימת ה( Border-מסגרת) הנגללת.
5
35
השימוש במדפסת במערכת הפעלה מקינטוש
לחץ ( Printהדפס) ,והמדפסת תדפיס את מספר העמודים הנבחר על גבי
צד אחד של כל דף.
הדפסה דו-צדדית
באפשרותך להדפיס משני צידי הנייר .לפני שתדפיס בשיטת ההדפסה
הדו-צדדית ,עליך להחליט באיזה קצה ייכרך המסמך המוגמר .אפשרויות
הכריכה הן:
:Long-Edge Bindingסוג הפריסה המקובל בכריכת ספרים.
:Short-Edge Bindingסוג הפריסה המקובל לשימוש בלוחות שנה.
1
Pמתוך תפריט .File
מתוך יישום הMacintosh- ,בחר rint
2
בחר באפשרות .Layout
3
בחר כיוון כריכה מתוך האפשרות .Two Sided Printing
4
לחץ על Print כדי שהמדפסת תדפיס משני צידי הנייר.
מערכת הפעלה מקינטוש 10.3
זהירות :אם בחרת לבצע הדפסה דו-צדדית ולאחר מכן ניסית להדפיס מספר
עותקים של המסמך ,המדפסת עשויה שלא להדפיס את המסמך באופן הרצוי.
במקרה של "עותק אסוף" ,אם במסמך יש עמודים אי-זוגיים ,יודפסו העמוד
האחרון של העותק הראשון והעמוד הראשון של העותק הבא ,על חלקו הקדמי
והאחורי של גיליון אחד .במקרה של "עותק לא אסוף" ,יודפס אותו עמוד
על-גבי צידו הקדמי וצידו האחורי של אותו גיליון .לכן ,אם ברצונך להדפיס מספר
עותקים של מסמך וברצונך להדפיס אותם משני צידי הנייר ,עליך להדפיסם עמוד
אחר עמוד ,כעבודות הדפסה נפרדות.
36
השימוש במדפסת במערכת הפעלה מקינטוש
סעיף תוכנה
אינדקס
ג
גודל נייר ,הגדר 14
ד
דרישות מערכת
לינוקס 29
מקינטוש 34
ה
הגדרה
כהות 15
מצב תמונה 15
רזולוציה 36 ,15
מערכת הפעלה חלונות 15
מקינטוש 36
חסכון בטונר 15
אופציית 15
מועדפים 17
הגדרה מועדפת ,שימוש ב 17
הדפסה
דו-צדדי 20
הדפסת
מערכת הפעלה חלונות 18
מקינטוש 36
התאם הדפסה לגודל הדף 21
חוברות 19
מחלונות 12
ממערכת מקינטוש 35
מסמך 12
סימן מים 22
פוסטר 22
שינוי קנה מידה 21
שכבת על 23
הדפסה דו-צדדית 20
הדפסה מתקדמת ,שימוש 18
הדפסת
מערכת הפעלה חלונות 18
מקינטוש 36
הדפס חוברות 19
הסרה ,תוכנה
לינוקס 32
מערכת הפעלה חלונות 11
מקינטוש 34
התקן
מנהל התקן מדפסת
לינוקס 30
מערכת הפעלה חלונות 4
מקינטוש 34
התקנת תוכנת המדפסת
הסר התקנה
לינוקס 32
מערכת הפעלה חלונות 11
מקינטוש 34
התקן
לינוקס 30
מערכת הפעלה חלונות 4
מקינטוש 34
כ
כיוון ,הדפס
מערכת הפעלה חלונות 13
ל
לינוקס
כלי הגדרת התצורה 32
מנהל התקן
הסר התקנה 32
התקן 30
תכונות 33
מ
מוניטור סטטוס ,שימוש 27
מסמך ,הדפס
מערכת הפעלה חלונות 12
מקינטוש 35
מקור הנייר ,הגדר
לינוקס 33
מערכת הפעלה חלונות 14
מקינטוש
הדפסה 35
התקנת המדפסת 35
מנהל התקן
הסר התקנה 34
התקן 34
ס
סוג נייר ,הגדר
לינוקס 33
מקינטוש 36
סימן מים
הדפסה 22
מחק 23
ערוך 23
צור 22
37
ע
עזרה ,שימוש בה 17
פ
פוסטר ,הדפס 19
ר
רזולוציית מדפסת ,הגדר
מערכת הפעלה חלונות 15
מקינטוש 36
ש
שכבת על
הדפסה 24
מחק 25
צור 23
שפה ,שנה 10
ת
תוכנה
דרישות מערכת
לינוקס 29
מקינטוש 34
הסר התקנה
לינוקס 32
מערכת הפעלה חלונות 11
מקינטוש 34
התקן
לינוקס 30
מערכת הפעלה חלונות 4
מקינטוש 34
התקן מחדש
מערכת הפעלה חלונות 10
תכונות 16
תכונות גרפיקה ,הגדר 15
תכונות מדפסת ,הגדר
לינוקס 33
מערכת הפעלה חלונות 13
מקינטוש 35
תכונות נייר ,הגדר 14
תכונות פריסה ,הגדר
לינוקס 33
מערכת הפעלה חלונות 13
מקינטוש 35
Rev.5.00