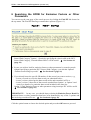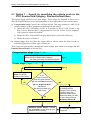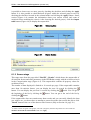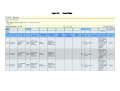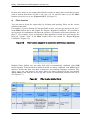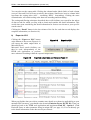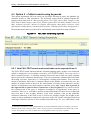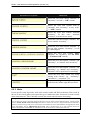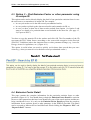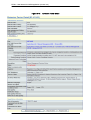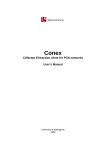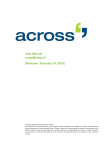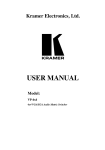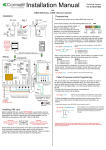Download IPCC EFDB User Manual part 2 version 2.0
Transcript
EFDB – User Manual for WEB Application (Version 2.0) 6 Searching the EFDB for Emission Factors or Other Parameters You can access the start page of the search process by clicking the Find EF link located at the top menu. The Find EF Start Page contains three options (Figure 6-1). Figure 6-1 Find EF – Start Page 1) In case you are looking for emission factors or other parameters for a particular IPCC Source/Sink Category, Option 1 “Search by specifying the criteria such as the IPCC Source/Sink Category, Gas and fulltext filters” will be useful. Æ See Section 6.1 (page 10) 2) In case you wish to look for emission factors or other parameters by some keywords without specifying a particular IPCC Source/Sink Category, you can take Option 2 “Fulltext search using keywords” Æ See Section 6.2 (page 16) 3) If you already know the specific ID number of data record you want to retrieve, e.g, - in case you need to revise the data record you submitted earlier; - in case you have picked up the data record earlier and remember its ID; or - in case you have a short list of data records resulted from Option 1 or Option 2 and want to see details of a particular data record included in the short list; Option 3 “Find Emission Factor or other parameter using its unique ID” will be useful. Æ See Section 6.3 (page 19) IMPORTANT! - In any case, you should always obtain the Emission Factor Detail for emission factors or other parameters that have been identified by any of the 3 options and that are being considered for use. Æ See Section 6.4 (page 19) Click the option button to choose the desired option and press the OK button to proceed. -9- EFDB – User Manual for WEB Application (Version 2.0) 6.1 Option 1 – Search by specifying the criteria such as the IPCC Source/Sink Category, Gas and fulltext filters This search option consists of two main stages. These stages are designed to allow you to filter the large EFDB data set for information that is most applicable to your search criteria: 1) Categorisation stage: Specify the selection criteria. This stage results in a table of all emission factors or other parameters complying with the criteria. a) Choose the IPCC Guidelines version. It is possible to choose 1996 version or the 2006 version. Relevant IPCC categorisation for selected version will be displayed. 1996 version is selected by default. b) Choose the IPCC Source/Sink Category and the Fuel (if relevant) of interest; c) Choose the gas(es) of interest. 2) Screen stage: Sort and filter the output table to narrow down the data records by considering properties of data, source of data, etc These steps help you identify a manageable subset of data from which to investigate the full Emission Factor Detail (see Section 6.4). Categorisation stage (Pages 11-12) Choose the IPCC Guidelines version, and then choose the IPCC Source/Sink Category, the Fuel (if relevant) of interest and Gases Page 11 Screen stage (Pages 12-15) Page 13 Find EF – Results: View the output table. Define and apply filters on various columns of the table. Page 14 (A) If you need to narrow down the data records, (A) use the Filter function or (B) use “Export to XLS”. Otherwise, (C) select the data you wish to use. (C) Click the “Detail” button. (B) Export the output table to a MS-Excel file. Perform Excel search facilities within the exported output table. Select the data you wish to use. Write down its Emission Factor ID. Page 15 Emission Factor Detail: Evaluate the applicability of the data to your national GHG inventory. - 10 - Page 19 Use “Find EF – Option 3”. Enter the Emission Factor ID. Page 19 EFDB – User Manual for WEB Application (Version 2.0) 6.1.1 Categorisation stage a) Choosing the IPCC Guidelines version Select the IPCC Guidelines version from the drop-down box. You can choose between 1996 or 2006 version. 1996 version is selected by default. You will be provided with the IPCC Source/Sink categorisation according to chosen IPCC Guidelines version. b) Choosing the IPCC Source/Sink Category Select the IPCC Source/Sink Category (Figure 6-2) by a hierarchical procedure. Starting at the top level, you will be presented with a series of IPCC sub-categories within the already selected category. The complete list of the IPCC Source/Sink Categories can be found in Appendix B. Only the emission factors and other parameters defined within the selected IPCC Source/Sink Category (including the underlying levels) will be included in the search procedure. By clicking the IPCC Source/Sink Category it becomes selected. If this category contains subcategories these will be automatically displayed. The red o marks the lowest level of the hierarchy of the IPCC Source/Sink Category. You can navigate to higher levels of the hierarchy clicking the corresponding link located in the header of the IPCC navigation section. Clicking the root link will display the top-most level of the hierarchy (IPCC Main Sectors). If you select the IPCC Source/Sink Category 1A (1.A for 2006 version), you must specify the Fuel of interest as well before proceeding. The list of Fuel Categories can be found in Appendix B. After choosing the desired IPCC Source/Sink Category (and the Fuel if applicable), you can proceed to choosing Gas. Figure 6-2 c) Choosing the IPCC Source/Sink Category Choosing Gas It is necessary to choose one or more Gases (Figure 6-3). The gases are split into several gas groups. You can choose the gas group using the selection box located at the top of the gas list. The list of gases for chosen gas group will be displayed. CO2, CH4 & N2O are displayed by default. There is a checkbox located in the last column of each row of the list. It - 11 - EFDB – User Manual for WEB Application (Version 2.0) is possible to choose one ore more gases by checking the checkbox and clicking the Apply button. It is also possible to check/uncheck all gases within the selected group at once by checking the checkbox located in the column header and clicking the Apply button4. Status section (Figure 6-4) contains the information about your current criteria and count of emission factors matching the criteria. After choosing the desired gas(es), click the Output table button (Figure 6-4) to display the output table. Figure 6-3 Choosing Gas Figure 6-4 Status Section 6.1.2 Screen stage This stage starts from the page titled “Find EF – Results” which shows the output table of all emission factors and other parameters in the EFDB that comply with the selection criteria in the Categorisation stage (Figure 6-5). This output table contains all property values for each data record. The number of data displayed is limited to 10 records per page. If the output table contains more than 10 emission factors, you can display the next 10 records by clicking the button. You can display the previous 10 records by clicking the button. You can get to the beginning of the list by clicking the button. You can get to the end of the list by button. clicking the If the output table does not contain many data records and you can easily identify the data you wish to use, you do not have to attempt to narrow down the data records but just to click “Detail” button in the row of the data record of interest. (Skip to Section 6.4, page 19.) 4 In order to check all gases in all groups, select the (All gases) from the drop-down box. Next check the checkbox located in the column header and click Apply. - 12 - Figure 6-5 Output Table EFDB – User Manual for WEB Application (Version 2.0) In most cases, however, the output table initially contains so many data records that you may wish to narrow them down. If that is the case, you are advised either to use the Filter function (see below) or to use “Export to XLS” (see page 15). a) Filter function You can narrow down the output table by defining and applying filters on the various columns of the table. For example, if you are looking for data applicable to Asia, you can type the keyword “Asia” in the Filter textbox above the column for “Region / Regional Conditions”. It is possible to use keywords in combination with Boolean operators. (For details on Boolean operators, see page 17.) For example, if you are looking for data applicable to South Asia, you can type the keyword “+South +Asia” in the Filter textbox above the column for “Region/Regional Conditions” (Figure 6-6). Figure 6-6 Filter function (keywords in combination with Boolean operators) Multiple filters defined over the same field will be automatically combined with AND logical operator. Filters defined for different fields are always combined with AND logical operator. Words that have less than 4 characters and common language constructs (like where, every, etc.) are ignored. The active filters are always displayed in the row labelled Active filters. Each filter has its own [x] link, which will switch that particular filter on or off. (Figure 6-7) Figure 6-7 Filter function (Active filters) - 14 - EFDB – User Manual for WEB Application (Version 2.0) You can also sort the output table. Clicking the column header labels (links) of each column (except Value and Unit) will sort records by that column. Small arrow next to column label represents the sorting order (ASC – ascending, DESC descending). Clicking the same column header will switch sorting order between ascending and descending. The sorting and filtering techniques described above will facilitate your search for the subset of data records for which you may wish to obtain and consider the detail information. This avoids time spent considering the detail information for factors not relevant to your specific search criteria. Clicking the “Detail” button in the last column of the list for each data record displays the complete information (see Section 6.4). b) Export to XLS Clicking the “Export to XLS” button at the bottom of the screen (Figure 6-8) will export the whole output table to Microsoft Excel. Figure 6-8 Export to XLS Microsoft Excel search facilities can then be used, independently of the EFDB web application, to perform more advanced searching within the exported output table. Figure 6-9 Exported output table and Emission Facto ID When you find the data you wish to examine more details to evaluate its applicability to your national GHG inventory, you should write down its Emission Factor ID (EF ID). Then you should go back to the EFDB web application and implement Find EF - Option 3 “Find Emission Factor or other parameter using its unique ID” (see page 19). You can directly get to the detail information on the data record you selected. - 15 - EFDB – User Manual for WEB Application (Version 2.0) 6.2 Option 2 – Fulltext search using keywords This option implements full text search on keywords5 allowing to query the database for emission factors or other parameters. The keywords entered will be matched against EF related textual data such as: data provider name, Gas, IPCC Source/Sink Category code, IPCC Source/Sink Category name, Fuel, EF description, IPCC worksheet number, source of data, technical reference, abstract in English, data quality, data quality reference, other information on data quality, comments from provider, comments from others and properties. Records that match the keywords will be automatically sorted with decreasing relevance. Figure 6-10 FULLTEXT search using keywords 6.2.1 How FULLTEXT search works and what can be expected from it The FULLTEXT search function matches a natural language query against a text collection (which is simply the set of columns covered by a FULLTEXT index). For every row in a table it returns relevance - a similarity measure between the text in that row (in the columns that are part of the collection) and the query. The rows returned are automatically sorted with decreasing relevance. Relevance is a non-negative floating-point number. Zero relevance means no similarity. Relevance is computed based on the number of words in the row, the number of unique words in that row, the total number of words in the collection, and the number of documents (rows) that contain a particular word. Any "word" that is present in the stopword list or just too short (3 characters or less) is ignored. Every correct word in the collection and in the query is weighted, according to its significance in the query or collection. This way, a word that is present in many documents will have lower weight (and may even have a zero weight), because it has lower semantic value in this particular collection. Otherwise, if the word is rare, it will receive a higher weight. The weights of the words are then combined to compute the relevance of the row. Such a technique works best with large collections (in fact, it was carefully tuned this way). For very small tables, word 5 It should be noted that the words spelled differently are treated as different words. For example, you cannot detect the word “centre” when you enter “center” as a keyword. It is recommended to enter both “center” and “centre” as keywords if you wish to detect such a word regardless of the way how it is spelled. - 16 - EFDB – User Manual for WEB Application (Version 2.0) distribution does not reflect adequately their semantic value, and this model may sometimes produce bizarre results. For example, search for the word “IPCC” will produce no results. The word “IPCC” is present in more than half of rows, and as such, is effectively treated as a stopword (that is, with semantic value zero). It is, really, the desired behaviour - a natural language query should not return every second row from a very large table. A word that matches half of rows in a table is less likely to locate relevant documents. In fact, it will most likely find plenty of irrelevant documents. 6.2.2 Using keywords and Boolean operators This FULLTEXT search engine supports Boolean mode. This means, it is possible to use keywords in combination with Boolean operators. If you type in multiple keywords without any Boolean operators, those keywords will be combined with OR logical operator. The Boolean FULLTEXT search capability supports the following operators: • + A leading plus sign indicates that this word must be present in every row returned. • - A leading minus sign indicates that this word must not be present in any row returned. A single keyword prefixed with a minus sign does not work. (The EFDB does not return any results.) By default (when neither plus nor minus is specified) the word is optional, but the rows that contain it will be rated higher. • <> These two operators are used to change a word's contribution to the relevance value that is assigned to a row. The < operator decreases the contribution and the > operator increases it. See the example on page 18. • () Parentheses are used to group words into subexpressions. • ~ A leading tilde acts as a negation operator, causing the word's contribution to the row relevance to be negative. It's useful for marking noise words. A row that contains such a word will be rated lower than others, but will not be excluded altogether, as it would be with the - operator. A single keyword prefixed with a tilde does not work. (The EFDB does not return any results.) • * An asterisk is the truncation operator. Unlike the other operators, it should be suffixed to the word, not prefixed. • " The phrase, that is enclosed in double quotes ", matches only rows that contain this phrase literally, as it was typed. How to use keywords in combination with Boolean operators are illustrated on page 18. It is possible to do sorting of the data set the same way as it works in the output table described in Section 6.1.2 (see page 12). - 17 - EFDB – User Manual for WEB Application (Version 2.0) EXAMPLES OF A QUERY RESPONSE Return the rows that contain “national” or “inventory” or both. (= “OR” search) Return the rows that contain both of “national” and “inventory” in any order. (= “AND” search) Return the rows that contain “national inventory”. In this case, “national inventory” is treated as one word. Return the rows that contain “national” but do not contain “inventory”. Return the rows that contain “national”. If the row also contains “inventory”, it will be ranked higher. Return the rows that contain either “national” or “inventory” but not both. (= “Exclusive OR” search) Return the rows that contain “national” and “inventory”, or “annual” and “inventory”. Return the rows that contain “national” and “inventory”, or “annual” and “inventory”. “national” will be prioritised in searching. Return the rows that contain any words starting with “invent”: e.g., “inventory”, “inventories”, “invention”, etc. Return nothing!! A single keyword prefixed with a minus sign does not work. 6.2.3 Hints If you specify some keywords, look at the search results and find out that the first record in the set is not exactly what you expected to get, it makes no sense to browse for next records in the same data set. This is because records are sorted with relevance decreasing. Example: Let's say that you want to search for emission factor for CO2 for swine in asia temperate region. Your keywords will be: carbon dioxide swine asia temp (note that we cannot use CO2 as a keyword because words with 3 characters and less are ignored). First record of the returned data set will contain Manure management for cattle swine and buffalo, but for METHANE NOT CO2!. This is because there is no CO2 emission factor for manure management in the EFDB. So it makes no sense to browse for it in the actual result set. - 18 - EFDB – User Manual for WEB Application (Version 2.0) 6.3 Option 3 – Find Emission Factor or other parameter using its unique ID This option can be used to directly display the detail of one particular emission factor in case the user knows (or remembers) its unique ID. For example; • in case you need to revise the data record you submitted earlier; • in case you have picked up the data record earlier and remember its ID; or • in case you have a short list of data records resulted from Option 1 or Option 2 and want to see details of a particular data record included in the short list. (See page 15, “b) Export to XLS”.) You have to type the numeric ID in the textbox and click OK. The first number of the ID represents the IPCC Main Sector (according to the source/sink categories in the Revised 1996 IPCC Guidelines) where the emission factor or other parameter belongs (e.g. 1xxxx for Energy, 4xxxx for Agriculture, etc.) (Figure 6-11). This option is useful when you need to quickly revisit those data records that you once visited (e.g. when you want to revise the data record you submitted earlier.) Figure 6-11 Find EF using unique ID 6.4 Emission Factor Detail This page contains the complete information for the particular emission factor or other parameter (Figure 6-12). You should always obtain the Emission Factor Detail for emission factors or other parameters that have been identified by any of the search options and that are being considered for use. It is only on the Emission Factor Detail page that the complete information for an emission factor or other parameter in the EFDB is provided. This detail can be exported to Microsoft Excel and Microsoft Word clicking the “Report to XLS” and “Report to DOC” buttons. - 19 - EFDB – User Manual for WEB Application (Version 2.0) Figure 6-12 Emission Factor Detail - 20 -