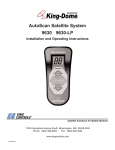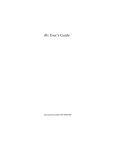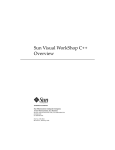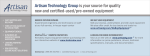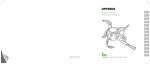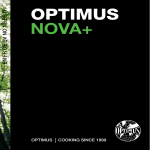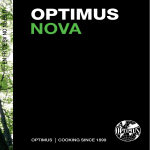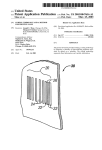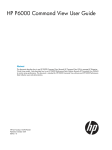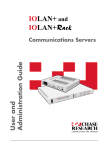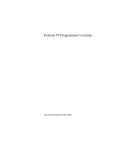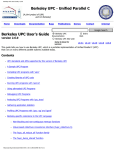Download Developer MagicTM: Debugger User's Guide
Transcript
Developer MagicTM: Debugger User’s Guide Document Number 007–2579–005 St. Peter’s Basilica image courtesy of ENEL SpA and InfoByte SpA. Disk Thrower image courtesy of Xavier Berenguer, Animatica. Copyright © 1996, 1999 Silicon Graphics, Inc. All Rights Reserved. This manual or parts thereof may not be reproduced in any form unless permitted by contract or by written permission of Silicon Graphics, Inc. LIMITED AND RESTRICTED RIGHTS LEGEND Use, duplication, or disclosure by the Government is subject to restrictions as set forth in the Rights in Data clause at FAR 52.227-14 and/or in similar or successor clauses in the FAR, or in the DOD, DOE or NASA FAR Supplements. Unpublished rights reserved under the Copyright Laws of the United States. Contractor/manufacturer is Silicon Graphics, Inc., 1600 Amphitheatre Pkwy., Mountain View, CA 94043-1351. IRIS, IRIX, and Silicon Graphics are registered trademarks and Developer Magic, and the Silicon Graphics logo are trademarks of Silicon Graphics, Inc. Open Software Foundation, Motif, OSF, OSF/Motif are trademarks of the Open Software Foundation, Inc. PostScript is a trademark of Adobe Systems, Inc. UNIX is a registered trademark in the United States and other countries, licensed exclusively through X/Open Company Limited. X/Open is a trademark of X/Open Company Ltd. The X device is a trademark of the Open Group. New Features Developer Magic TM: Debugger User’s Guide 007–2579–005 This revision of the Developer Magic: Debugger User’s Guide supports the 2.8 release of MIPSpro WorkShop tools. New features include the following: • Improved pthread support – stability – ability for user to continue a single POSIX 6.5 pthread • Fix and continue for -n32 abi • Trap manager improvements – ability to save breakpoints across debugging sessions – ability to set a breakpoint at a line number in a non-loaded DSO — an enhancement to pending traps, introduces in WorkShop 2.7 • Modules-based installation Record of Revision Version Description 2.7 June 1998 Revised to reflect changes for the ProDev WorkShop 2.7 release. 2.8 April 1999 Revised to reflect changes for the MIPSpro WorkShop 2.8 release. 007–2579–005 i Contents Page About This Guide xxi Related Publications . . . . . . . . . . . . . . . . . . . . . . . xxii Obtaining Publications . . . . . . . . . . . . . . . . . . . . . . . xxii Conventions . . . . . . . . . . . . . . . . . . . . . . . . xxii . . . . . . . . . . . . . . . . . . . . . . . . xxiv . . Reader Comments WorkShop Debugger Overview [1] Main Debugger Features . . . . The Debugger Main View Window About Traps . . . Viewing Program Data 1 . . . . . . . . . . . . . . . . . . 1 . . . . . . . . . . . . . . . . . . 2 . . . . . . . . . . . . . . . . . . . . . . 3 . . . . . . . . . . . . . . . . . . . . . . 4 . . . . . . . . . . . . 5 . . . . . . . 5 Integrating the Debugger with Other WorkShop Tools Accessing the Performance Analyzer from the Main View Window Accessing the Static Analyzer from the Main View Window Accessing Editors from the Main View Window Debugging with Fix+Continue . . . . . . . 6 . . . . . . . . . . . . 6 . . . . . . . . . . . . . . 7 . . . . . . . . . . . . . . . 7 . . . . . . . . . . . . . . . . . . . 8 Debugging with the X/Motif Analyzer . . . . . . . . . . . . . . . . . . 8 Customizing the Debugger Additional Information . . . . Accessing Configuration Management Tools Recompiling from the Main View Window . . . . . . . . . . . . . . . . . . . . . . 8 . . . . . . . . . . . . . . . . . . . . . 9 Basic Debugger Usage [2] 11 Getting Started with the Debugger Basic Tips and Features 007–2579–005 . . . . . . . . . . . . . . . . . . . . . . 11 . . . . . . . . . . . . . . . . . . . 11 iii Developer MagicTM: Debugger User’s Guide Page Fortran 90 Code Example and Short Tutorial Example 1: . . . . . . . . . . . . . . . 13 Fortran 90 Example . . . . . . . . . . . . . . . . . . 13 C Code Example and Short Tutorial . . . . . . . . . . . . . . . . . . 15 . . . . . . . . . . . . . . . . . . 16 . . . . . . . . . . . . . . . 19 Example 2: C Code Example . Options for Controlling Program Execution Setting Traps . . . . . . Options for Viewing Variables . . . . . . . . . . . . . . . . . . . 20 . . . . . . . . . . . . . . . . . . . 20 . . . . . . . . . . . . 21 . . . . . . . . . . . . 22 . . . . . . . . . . . . 23 . . . . . . . . . . 23 . . . . . . . . . . 25 . . . . . . . . . 27 Viewing Variables Using the cvd> Command Line Viewing Variables Using Click To Evaluate . Viewing Variables Using the Variable Browser Viewing Variables Using the Expression View Window Viewing Variables Using the Array Browser . . . . Viewing Variables Using the Structure Browser Window Searching . . . . . . . Using the Call Stack View . . . . . . . . . . . . . . . . . . . 27 . . . . . . . . . . . . . . . . . . . 28 . . . . . . . . . . . . . . . . . 30 . . . . . . . . 31 Stopping at Functions or Subroutines Suggestions for Debugging for Serial Execution of Scientific Programs Step 1: Use lint . . . . . . . . . . . . . . . . . . . . . . . 32 . . . . . . . . . . . . . . 32 Step 3: Check for Uninitialized Variables Being Used in Calculations . . . . . . . . 34 Step 4: Find Divisions by Zero and Overflows Step 2: Check for Out-of-Bounds Array Accesses Step 5: Perform Core File Analysis . . . . . . . . . . . . . . 35 . . . . . . . . . . . . . . . . . . 36 Step 6: Troubleshoot Incorrect Answers . . . . . . . . . . . . . . . . . 37 Selecting Source Files [3] How to Load Source Files iv . 39 . . . . . . . . . . . . . . . . . . . . . 39 Load Directly into the Main View Window . . . . . . . . . . . . . . . . 39 Load from the File Browser Dialog Box . . . . . . . . . . . . . . . . 40 . 007–2579–005 Contents Page Load from the Open Dialog Box Path Remapping . . . . . . . . . . . . . . . . . . . . . . . . 41 . . . . . . . . . . . . . . . . . . . 43 . . . . . . . . . . . . . . . . . . 45 Case Example for Path Remapping Tutorial: The jello Program [4] Starting the Debugger . Run the jello Program Perform a Search 47 . . . . . . . . . . . . . . . . . . . . . . 47 . . . . . . . . . . . . . . . . . . . . . . 48 . . . . . . . . . . . . . . . . . . . . . . . . 51 Edit Your Source Code . . . . . . . . . . . . . . . . . . . . . . . 53 Setting Traps . . . . . . . . . . . . . . . . . . . . . . . . . . 54 Examining Data . . . . . . . . . . . . . . . . . . . . . . . . . 58 . . . . . . . . . . . . . . . . . . . . . . . 67 Exiting the Debugger Setting Traps [5] Traps Terminology 69 . . . . . . . . . . . . . . . . . . . . . . . . 70 Trap Triggers . . . . . . . . . . . . . . . . . . . . . . . . . 70 Trap Types . . . . . . . . . . . . . . . . . . . . . . . . . 71 . . . . . . . . . . . . . . . . . . . . . . . . . 72 . . . . . . . . . . . . . . . . . . . . 73 Setting Traps Using the cvd> Command Line . . . . . . . . . . . . . . . 73 . . . . . . . . . 73 Setting Traps . Setting Traps with the Mouse Setting Traps Using the Traps Menu in the Main View Window Setting Traps in the Trap Manager Window . . . . . . . . . . . . . . . . 76 Setting Single-Process and Multiprocess Traps . . . . . . . . . . . . . . . 77 Syntaxes . . . . . . . . . . . . . . . . . . . . . . . . . 78 . . . . . . . . . . . . . . . . . . . . . 82 . . . . . . . . . . . . . . . . . . . . 83 Setting a Trap with the Traps Menu . . . . . . . . . . . . . . . . . 83 Moving around the Trap Display Area . . . . . . . . . . . . . . . . . 84 . . . . . . . . . . . . . . . . . 84 Setting a Trap Condition Setting a Trap Cycle Count Enabling and Disabling Traps 007–2579–005 . . . v Developer MagicTM: Debugger User’s Guide Page Saving and Reusing Trap Sets . . . . . . . . . . . Setting Traps by Using Signal Panel and System Call Panel . . . . . . . . . 84 . . . . . . . . . 84 Controlling Program Execution [6] The Main View Window Control Panel . 87 . . . . . . . . . . . . . . . . . 87 . . . . . . . . . . . . . 87 . . . . . . . . . . . . . . 88 . . . . . . . . . . . . . . 91 . . . . . . . . . . . . . . 92 Features of the Main View Window Control Panel Execution Control Buttons . . . . . . . Controlling Program Execution Using the PC Menu Execution View . . . . . . . . . . . Viewing Program Data [7] 93 Traceback through Call Stack View . . . . . . . . . . . . . . . . . . 93 Options for Viewing Variables . . . . . . . . . . . . . . . . . . . 96 . . . . . . . . . . . . . . . . . . . 97 . Using the cvd> Command Line Using Click to Evaluate . . . . . . . . . . . . . . . . . . . . 97 Using the Array Browser . . . . . . . . . . . . . . . . . . . . 97 Using the Structure Browser . . . . . . . . . . . . . . . . . . . 97 Using the Variable Browser . . . . . . . . . . . . . . . . . . . 98 Using the Expression View . . . . . . . . . . . . . . . . . . . 98 . . . . . . . . . . . . . . . . . . . . 99 Expression View Window . . . . . . . . . . . . . . . . . . . . 99 Assigning Values to Variables . . . . . . . . . . . . . . . . . . . . 102 Evaluating Expressions in C . . . . . . . . . . . . . . . . . . . . 103 . . . . . . . . . . . . . . . . . . . . 104 . . . . . . . . . . . . . . . . . . . 104 . . . . . . . . . . . . . . . . . . . 104 . . . . . . . . . . . . . . . . . . 105 Evaluating Expressions C Function Calls . . . . . Evaluating Expressions in C++ Limitations . . . . . . Evaluating Expressions in Fortran Fortran Variables . Fortran Function Calls vi . . . . . . . . . . . . . . . . . . . . . . 106 . . . . . . . . . . . . . . . . . . . . . 106 007–2579–005 Contents Page Debugging with Fix+Continue [8] Introduction to Fix + Continue Fix+Continue Functionality 107 . . . . . . . . . . . . . . . . . . . . 107 . . . . . . . . . . . . . . . . . . . . 107 . . . . . . . . . . . . . . 108 . . . . . . . . . . 108 Fix+Continue Integration with Debugger Views How Redefined Code Is Distinguished from Compiled Code The Fix+Continue Interface . . . Debugger with Fix+Continue Support . . . . . . . . . . . . . . . . . 109 . . . . . . . . . . . . . . . . . 109 . . . . . . . . . . . . . . . 109 Change ID, Build Path, and Other Concepts Restrictions on Fix+Continue . . . . . . . . . . . . . . . . . . . . . 110 Fix+Continue Tutorial . . . . . . . . . . . . . . . . . . . . . 111 . . . . . . . . . . . . . . . . . . . 111 Redefining a Function: time1 Program . . . . . . . . . . . . . . . . . 112 . . Setting up the Sample Session Editing a Function . . . . . . . . . . . . . . . . . . . . . . 113 Changing Code . . . . . . . . . . . . . . . . . . . . . . . 115 Saving Changes . . . . . . . . . . . . . . . . . . . . . . . 118 . . . . . . . . . . . . . . . . . 118 . . . . . . . . . . . . . . . . . 121 . . . . . . . . . . . . . . . . 121 . . . . . . . . . . . . 121 Setting Breakpoints in Redefined Code Viewing Status . . . . . . . Comparing Original and Redefined Code Switching between Compiled and Redefined Code Comparing Function Definitions Comparing Source Code Files Ending the Session . . . . . . . . . . . . . . . . . . . . . . 122 . . . . . . . . . . . . . . . . . . . 124 . . . . . . . . . . . . . . . . . . . 124 Detecting Heap Corruption [9] Typical Heap Corruption Problems Finding Heap Corruption Errors . 125 . . . . . . . . . . . . . . . . . . . 125 . . . . . . . . . . . . . . . . . . . 126 . . . . . . . . . . . . . . . . . . 126 . . . . . . . . . . . . . . . . . . 127 Compiling with the Malloc Library Setting Environment Variables 007–2579–005 . vii Developer MagicTM: Debugger User’s Guide Page Trapping Heap Errors Using the Malloc Library Heap Corruption Detection Tutorial . . . . . . . . . . . . . . . . . . . 128 . . . . . . . . . . . . . . 129 Multiple Process Debugging [10] 135 Using the Multiprocess View Window Starting a Multiprocess Session . . . . . . . . . . . . . . . . . 136 . . . . . . . . . . . . . . . . . . . 137 . . . . . . . . . . . . . . . . . . . 137 Using Multiprocess View Control Buttons . . . . . . . . . . . . . . . 138 Multiprocess Traps Viewing Process Status . . . . . . . . . . . . . . . . . . . . . . . . . 138 Viewing Pthreaded Applications . . . . . . . . . . . . . . . . . . . 138 Adding and Removing Processes . . . . . . . . . . . . . . . . . . . 139 Multiprocess Preferences . . . . . . . . . . . . . . . . . . . 139 . . . . . . . . . . . . . . . 139 . . . . . . . . . . . . . . . 139 . . . . . . . . . . . . . . 141 Using Multiprocess View to Control Execution . . . . . . . . . . . . . 142 Using the Trap Manager to Control Trap Inheritance . . . . . . . . . . . . . 144 . . . Bringing up Additional Main View Windows Debugging a Multiprocess C Program . . . Launch the Debugger in Multiprocess View Debugging a Multiprocess Fortran Program General Fortran Debugging Hints . . Fortran Multiprocess Debugging Session Debugging Procedure . . . . . . . . . . . . . . . . . . 146 . . . . . . . . . . . . . . . . 146 . . . . . . . . . . . . . . . . 146 . . . . . . . . . . . . . . . . . . . 148 . . . . . . . . . . . . . . . . . . . 152 User-Level Continue of Single 6.5 POSIX Pthread . . . . . . . . . . . . . . 153 Debugging a Pthreaded Program Scheduling Anomalies Blocking Anomalies . . . . . . . . . . . . . . . . . . . . . . 153 . . . . . . . . . . . . . . . . . . . . . 155 . . . . . . . . . . . . . . 155 How to Continue a Single POSIX 6.5 Pthread Other Pthread Debugging Hints . . Differences between 6.4 and 6.5 Pthreads viii . . . . . . . . . . . . . . . . . 156 . . . . . . . . . . . . . . . . 156 007–2579–005 Contents Page Pthread Debugging Session . . . . . . . . . . . . . . . . . . . . X/Motif Analyzer [11] 159 Introduction to the X/Motif Analyzer Examiners Overview 157 . . . . . . . . . . . . . . . . . . . 159 . . . . . . . . . . . . . . . . . . . . . 159 . . . . . . . . . . . . . . . . . . . . . 160 . . . . . . . . . . . . . . . . . . . . . 160 . . . . . . . . . . . . . . . . . . . . 160 . . . . . . . . . . . . . . . . . . . . . 161 Restrictions and Limitations . . . . . . . . . . . . . . . . . . . . . 161 X/Motif Analyzer Tutorial . . . . . . . . . . . . . . . . . . . . . 161 Setting up the Sample Session . . . . . . . . . . . . . . . . . . . 162 Launching the X/Motif Analyzer . . . . . . . . . . . . . . . . . . . 163 Navigating the Widget Structure . . . . . . . . . . . . . . . . . . . 163 . . . . . . . . . . . . . . . . . . . . 166 . . . . . . . . . . . . . . . . . . . . 168 Using Additional Features of the Analyzer . . . . . . . . . . . . . . . . 172 Ending the Session . . . . . . . . . . . . . . . . 175 Examiners and Selections Inspecting Data . . . Inspecting the Control Flow Tracing the Execution Examining Widgets . . . . Setting Callback Breakpoints . . . . . . . Customizing the Debugger [12] 177 Customizing the Debugger with Scripts Using a Startup File . . . . . . . . . . . . . . . . . . . . . 177 . . . . . . . . . . . . . . . . . . . 177 Implementing User-Defined Buttons . . . . . . . . . . . . . . . . . . 178 Changing X Window System Resources . . . . . . . . . . . . . . . . . 180 . . . . . . . . . . . . . . . . . 182 DUMPCORE Environment Variable Appendix A . . Debugger Reference Main View Window 183 . . . . . . . . . . . . . . . . . . . . . . . 183 Admin Menu . . . . . . . . . . . . . . . . . . . . . . . . . 190 Views Menu . . . . . . . . . . . . . . . . . . . . . . . . . 192 007–2579–005 ix Developer MagicTM: Debugger User’s Guide Page Query Menu . . . . . . . . . . . . . . . . . . . . . . . . . 194 Source Menu . . . . . . . . . . . . . . . . . . . . . . . . 194 Display Menu . . . . . . . . . . . . . . . . . . . . . . . . 197 Perf Menu . . . . . . . . . . . . . . . . . . . . . . . . . 197 Traps Menu . . . . . . . . . . . . . . . . . . . . . . . . . 199 . . . . . . . . . . . . . . . . . . . . . . . . . 201 . . . . . . . . . . . . . . . . . . . . . . 201 Show Difference Submenu . . . . . . . . . . . . . . . . . . . 202 View Submenu . . . . . . . . . . . . . . . . . . . . 203 . . . . . . . . . . . . . . . . . . . . 203 . . . . . . . . . . . . . . . . . . . . . 205 . . . . . . . . . . . . . . . . . . . . . . 205 . . . . . . . . . . . . . . . . . . . . . . 206 . . . . . . . . . . . . . . . . . . . . . . 206 . . . . . . . . . . . . . . . . . . . . . . 206 . . . . . . . . . . . . . . . . . . . . . . 207 . . . . . . . . . . . . . . . . 208 . . . . . . . . . . . . . 208 PC Menu . Fix+Continue Menu . . . Preferences Submenu Keyboard Accelerators Help Menu . . . Some Additional Views . Execution View Multiprocess View Status of Processes Multiprocess View Control Buttons Multiprocess View Administrative Functions Controlling Preferences . Source View Process Meter . . . . . . . . . . . . . . . . . . . . . 209 . . . . . . . . . . . . . . . . . . . . . . . 210 . . . . . . . . . . . . . . . . . . . . . . . 213 Charts Menu . . . . . . . . . . . . . . . . . . . . . . . . 214 Scale Menu . . . . . . . . . . . . . . . . . . . . . . . . 215 . . . . . . . . . . . . . . . . . . . 215 Controlling Multiple Processes Ada-specific Windows . . . . . . . . . . . . . . . . . . . . . . . 216 . . . . . . . . . . . . . . . . . . . . . . . . 216 Admin Menu . . . . . . . . . . . . . . . . . . . . . . . . 217 Config Menu . . . . . . . . . . . . . . . . . . . . . . . . 218 Layout Menu . . . . . . . . . . . . . . . . . . . . . . . . 218 . . . . . . . . . . . . . . . . . . . . . . . 218 Task View . . Display Menu x 007–2579–005 Contents Page . Exception View . X/Motif Analyzer Windows Global Objects . . . . . . . . . . . . . . . . . . . . . 219 . . . . . . . . . . . . . . . . . . . . . 222 . . . . . . . . . . . . . . . . . . . . . . . . 223 . . . . . . . . . . . . . . . . . . . . . . . . 224 Examine Menu . . . . . . . . . . . . . . . . . . . . . . . 224 Examiner Tabs . . . . . . . . . . . . . . . . . . . . . . . 225 Return Button . . . . . . . . . . . . . . . . . . . . . . . 226 . . . . . . . . . . . . . . . . . . . . . . 226 . . . . . . . . . . . . . . . . . . 229 Event-Handler Breakpoints Examiner . . . . . . . . . . . . . . . . 231 Resource-Change Breakpoints Examiner . . . . . . . . . . . . . . . . 233 . . . . . . . . . . . . . . . 234 Admin Menu Breakpoints Examiner Callback Breakpoints Examiner Timeout-Procedure Breakpoints Examiner Input-Handler Breakpoints Examiner . . . . . . . . . . . . . . . . . 235 State-Change Breakpoints Examiner . . . . . . . . . . . . . . . . . 236 . . . . . . . . . . . . . . . . . . 237 . . . . . . . . . . . . . . . . . . 239 X-Event Breakpoints Examiner . X-Request Breakpoints Examiner Trace Examiner . . . . . . . . . . . . . . . . . . . . . . . . 240 . . . . . . . . . . . . . . . . . . . . . . . 242 . . . . . . . . . . . . . . . . . . . . . . . 243 Callback Examiner . . . . . . . . . . . . . . . . . . . . . . . 246 Window Examiner . . . . . . . . . . . . . . . . . . . . . . . 247 . . . . . . . . . . . . . . . . . . . . . . . 248 . . . . . . . . . . . . . . . . . . . . 248 Widget Examiner Tree Examiner . Event Examiner . Graphics Context Examiner Pixmap Examiner . . . . . . . . . . . . . . . . . . . . . . . 249 Widget Class Examiner . . . . . . . . . . . . . . . . . . . . . . 250 . . . . . . . . . . . . . . . . . . . . . 251 Trap Manager Windows Trap Manager . . . . . . . . . . . . . . . . . . . . . . . . 252 Config Menu . . . . . . . . . . . . . . . . . . . . . . . . 253 . . . . . . . . . . . . . . . . . . . . . . . . 254 Traps Menu 007–2579–005 . xi Developer MagicTM: Debugger User’s Guide Page Display Menu . . . . . . . . . . . . . . . . . . . . . . . . 254 Signal Panel . . . . . . . . . . . . . . . . . . . . . . . . 254 . . . . . . . . . . . . . . . . . . . . . . . 255 . . . . . . . . . . . . . . . . . . . . . 256 Array Browser Window . . . . . . . . . . . . . . . . . . . . . 257 Spreadsheet Menu . . . . . . . . . . . . . . . . . . . . . 261 Syscall Panel Data Examination Windows Format Menu . . . . . . . . . . . . . . . . . . . . . . . . 262 Render Menu . . . . . . . . . . . . . . . . . . . . . . . . 263 Color Menu . . . . . . . . . . . . . . . . . . . . . . . . 263 Scale Menu . . . . . . . . . . . . . . . . . . . . . . . . 265 Examiner Viewer Controls . . . . . . . . . . . . . . . . . . . . 266 Examiner Viewer Menu . . . . . . . . . . . . . . . . . . . . 268 Call Stack View Window . . . . . . . . . . . . . . . . . . . . 271 Config Menu . Display Menu . . . . . . . . . . . . . . . . . . . . . . . 273 . . . . . . . . . . . . . . . . . . . . . . . 273 . . . . . . . . . . . . . . . . . . . . 273 Expression View Window Config Menu . Display Menu . . . . . . . . . . . . . . . . . . . . . . . 274 . . . . . . . . . . . . . . . . . . . . . . . 275 . . . . . . . . . . . . . . . . . . . . 275 Language Pop-up Menu Format Pop-up Menu . . . . . . . . . . . . . . . . . . . . . 275 File Browser Window . . . . . . . . . . . . . . . . . . . . . 276 . . . . . . . . . . . . . . . . . . . 277 . . . . . . . 279 Structure Browser Window Using the Structure Browser Overview Window to Navigate Entering Expressions . . . . . . . . . . Working in the Structure Browser Display Area . . . . . . . . . . . 279 . . . . . . . . . . . . 279 Structure Browser Display Menu . . . . . . . . . . . . . . . . 280 Node Menu . . . . . . . . . . . . . . . . . . . . . . . . 282 Formatting Fields . . . . . . . . . . . . . . . . . . . . . . . 284 . . . . . . . . . . . . . . . . . . . 288 . . . . . . . . . . . . . . . . . . . 288 Variable Browser Window Entering Variable Values xii . . 007–2579–005 Contents Page Changing Variable Column Widths Viewing Variable Changes . . . . . . . . . . . . . . . . . 289 . . . . . . . . . . . . . . . . . . . . 289 Machine-level Debugging Windows . . . . . . . . . . . . . . . . . . . 290 . . . . . . . . . . . . . . . . . . 290 . . . . . . . . . . . . . . . . 291 . . . . . . . . . . . . . . . . 292 . . . . . . . . . . . . . . . . 294 The Disassembly View Window Similarities with Main View Window The Disassemble Menu . . . . The Config Menu Preferences Dialog The Register View Window . . . . . . . . . . . . . . . . . . . 296 . . . . . . . . . . . . . . . . . . 297 Changing the Register View Display . . . . . . . . . . . . . . . . 298 The Register View Window The Memory View Window . Viewing a Portion of Memory . . . . . . . . . . . . . . . . . . . 299 . . . . . . . . . . . . . . . . . . . 300 . . . . . . . . . . . . . . 301 . . . . . . . . . . . . . . 301 . . . . . . . . . . . . . 301 Changing the Contents of a Memory Location Changing the Memory Display Format . . Moving around the Memory View Display Area Fix+Continue Windows . . . . Fix+Continue Status Window . . . . . . . . . . . . . . . . . . 301 . . . . . . . . . . . . . . . . . . 302 Admin Menu . . . . . . . . . . . . . . . . . . . . . . . . 304 View Menu . . . . . . . . . . . . . . . . . . . . . . . . 304 . . . . . . . . . . . . . . . . . . . . . 305 . . . . . . . . . . . . . . . 307 Fix+Continue Menu Fix+Continue Error Messages Window Admin Menu . . . . . . . . . . . . . . . . . . . . . . . . 307 View Menu . . . . . . . . . . . . . . . . . . . . . . . . 307 Fix+Continue Build Environment Window . . . . . . . . . . . . . . 308 Changes to Debugger Views Main View . . . . . Command Line Interface . . . . . . . . . . . . . . . . . . . . 309 . . . . . . . . . . . . . . . . . . . . 309 . . . . . . . . . . . . . . . . . . . . 310 . . . . . . . . . . . . . . . . . . . . . . 311 . . . . . . . . . . . . . . . . . . . . . . . 311 Debugger Command Line . . . . . . . . . . . . . . . . . . . . . . 312 Call Stack View Trap Manager 007–2579–005 xiii Developer MagicTM: Debugger User’s Guide Page Syntax for dbx-style Commands Blocking Kernel System Calls . . . . . . . . . . . . . . . . . . . . . 312 . . . . . . . . . . . . . . . . . . . 326 Appendix B Using the Build Manager Build View Window . . Build Process Control Area 329 . . . . . . . . . . . . . . . . . . . . . 329 . . . . . . . . . . . . . . . . . . . . . 330 Transcript Area . . . . . . . . . . . . . . . . . . . . . . . . . 331 Error List Area . . . . . . . . . . . . . . . . . . . . . . . . . 332 . . . . . . . . . . . . . . . . . . . . . 332 . . . . . . . . . . . . . . . . . . . . 332 Build View Admin Menu Build View Preferences Build Options . . . . . . . . . . . . . . . . . . . . . . . . . 333 Using Build View . . . . . . . . . . . . . . . . . . . . . . . 334 . . . . . . . . . . . . . . . . . . . . . 335 . . . . . . . . . . . . . . . . . . . . . . 336 . . . . . . . . . . . . . . . . . . . . . . . 336 Build Graph Control Area . . . . . . . . . . . . . . . . . . . . . . 338 . . . . . . . . . . . . . . . . 339 Build Analyzer Window Build Specification Area Build Graph Area . Build Analyzer Overview Window Build Analyzer Menus . . . . . . . . . . . . . . . . . . . . . 340 Admin Menu . . . . . . . . . . . . . . . . . . . . . . . . 340 Build Menu . . . . . . . . . . . . . . . . . . . . . . . . 340 Filter Menu . . . . . . . . . . . . . . . . . . . . . . . . 340 Query Menu . . . . . . . . . . . . . . . . . . . . . . . . 341 Index 343 Figures Figure 1. The WorkShop Debugger Main View Window Figure 2. Evaluation Pop-Up Menu Figure 3. Expression View Window Figure 4. Array Browser Window xiv . . . . . . . . . . . . . . 3 . . . . . . . . . . . . . . . . . 22 . . . . . . . . . . . . . . . . . 24 . . . . . . . . . . . . . . . . . 25 007–2579–005 Contents Page Figure 5. Search Window . Figure 6. Call Stack View Window Figure 7. Trap Manager Window Figure 8. File Browser Window Figure 9. Open Dialog Box . . . . . . . . . . . . . . . . . . . . . . . 28 . . . . . . . . . . . . . . . . . 29 . . . . . . . . . . . . . . . . . . 31 . . . . . . . . . . . . . . . . . . 40 . . . . . . . . . . . . . . . . . . 42 . . . . . . . . . . . . . . . . 44 . . . . . . . . . . 50 Figure 10. Path Remapping Dialog Box Figure 11. The Main View Window with jello Source Code Figure 12. The jello Window Figure 13. The Search Dialog Figure 14. Search Target Indicators Figure 15. Stop Trap Indicator Figure 16. Trap Manager Window . . . . . . . . . . . . . . . . . . . 51 . . . . . . . . . . . . . . . . . . . 52 . . . . . . . . . . . . . . . . . . 53 . . . . . . . . . . . . . . . . . . 56 . . . . . . . . . . . . . . . . . . 57 Figure 17. Call Stack View at spin Stop Trap . . . . . . . . . . . . . . 59 Figure 18. Variable Browser at spin . . . . . . . . . . . . . . . . 60 Figure 19. Variable Browser after Changes . . . . . . . . . . . . . . . 61 Figure 20. Expression View with Language and Format Menus Displayed . . . . . 62 Figure 21. Structure Browser Window with jello_conec Structure . . . . . 63 Figure 22. Structure Browser Window with Next Pointer De-referenced . . . . . 64 Figure 23. Array Browser Window for shadow Matrix Figure 24. Subscript Controls Panel in Array Browser Window Figure 25. Traps Menu in the Main View Window Figure 26. Typical Trap Icons Figure 27. Trap Manager Config, Traps, and Display Menus Figure 28. Trap Examples Figure 29. Signal Panel and System Call Panel Figure 30. The Main View Window Control Panel Figure 31. Pop-up Menu and Step Into Dialog 007–2579–005 . . . . . . . . . . . . . . . . . . . . . . . . . . . . . . . 65 . . . . . . . 66 . . . . . . . . . . . . . 74 . . . . . . . . . . . . . 75 . . . . . . . . . 76 . . . . . . . . . . . . . 78 . . . . . . . . . . . . . 85 . . . . . . . . . . . . . 87 . . . . . . . . . . . . . 89 xv Developer MagicTM: Debugger User’s Guide Page Figure 32. Pop-up Menu and Step Over Dialog Figure 33. Call Stack View Window Figure 34. Tracing through Call Stack View Figure 35. Expression View with Major Menus Displayed Figure 36. Change Indicators in Expression View Figure 37. Program Results in Execution View Figure 38. Selecting a Function for Redefinition Figure 39. Redefined Function Figure 40. Stopping after Breakpoints in Redefined Code Figure 41. Comparing Compiled and Redefined Function Code Figure 42. Heap Corruption Warning Shown in Execution View Figure 43. Call Stack at Boundary Overrun Warning Figure 44. Main View at Bus Error Figure 45. Multiprocess View Figure 46. Examining Process State Using Multiprocess View Figure 47. Comparing Variable Values from Two Processes Figure 48. First View of the X/Motif Analyzer (Widget Examiner) Figure 49. Widget Hierarchy Displayed by the Tree Examiner Figure 50. Adding a Breakpoint for a Widget Figure 51. Setting Breakpoints for a Widget Class Figure 52. Callback Context Displayed by the Callback Examiner Figure 53. Window Attributes Displayed by the Window Examiner Figure 54. Selecting the Breakpoints Tab from the Overflow Area Figure 55. Breakpoint Results Displayed by the Call Stack View Figure 56. User-Defined Button Example Figure 57. Major Areas of the Main View Window Figure 58. Show/Hide Annotations Button in the Main View Window xvi . . . . . . . . . . . . . . . . . . . . . . . 90 . . . . . . . . . . . . . . 94 . . . . . . . . . . . . . . 96 . . . . . . . . . . 100 . . . . . . . . . . . . . 101 . . . . . . . . . . . . . . 112 . . . . . . . . . . . . . . 114 . . . . . . . . . . . . . . 115 . . . . . . . . . . . 120 . . . . . . . . . 123 . . . . . . . . 131 . . . . . . . . . . . . . 131 . . . . . . . . . . . . . . . . . . 133 . . . . . . . . . . . . . . . . . . 137 . . . . . . . . . 144 . . . . . . . . . 152 . . . . . . . 164 . . . . . . . . . . . . . . . 165 . . . . . . . . . . . . . . 167 . . . . . . . . . . . . . . 169 . . . . . . . . . 170 . . . . . . . . 171 . . . . . . . . 173 . . . . . . . . 174 . . . . . . . . . . . . . . . 178 . . . . . . . . . . . . . 184 . . . . . . . 189 007–2579–005 Contents Page Figure 59. Perf Menu and Subwindows Figure 60. Process Menu Figure 61. Source View Window Figure 62. Process Meter Figure 63. Process Menu Figure 64. Task View Window Figure 65. Exception View . . . . . . . . . . . . . . . . . . . 198 . . . . . . . . . . . . . . . . . . 207 . . . . . . . . . . . . . . . . . . 211 . . . . . . . . . . . . . . . . . . . . 214 . . . . . . . . . . . . . . . . . . . . 215 . . . . . . . . . . . . . . . . . . . 217 . . . . . . . . . . . . . . . . . . . 220 Figure 66. Launching the X/Motif Analyzer Window . . . . . . . . . . . . 223 Figure 67. Examiner Tabs . . . . . . . . . . . . 225 Figure 68. Breakpoints Examiner Display in the X/Motif Analyzer Window . . . . . 228 Figure 69. Callback Breakpoints Examiner Figure 70. Event-Handler Breakpoints Examiner Figure 71. Timeout-Procedure Breakpoints Examiner Figure 72. Input-Handler Breakpoints Examiner Figure 73. State-Change Breakpoints Examiner Figure 74. X-Event Breakpoints Examiner Figure 75. X-Request Breakpoints Examiner Figure 76. Request Type Selection Dialog Figure 77. Trace Examiner Figure 78. Widget Examiner Figure 79. Tree Examiner Figure 80. Tree Examiner Window Graphical Buttons Figure 81. Callback Examiner . . . . . . . Figure 82. Window Examiner . . . . . . Figure 83. Event Examiner . . . . . Figure 84. Graphics Context Examiner . Figure 85. Pixmap Examiner . 007–2579–005 . . . . . . . . . . . . . . . . . . . . . . . . . . . . . . 230 . . . . . . . . . . . . . . 232 . . . . . . . . . . . . . 234 . . . . . . . . . . . . . . 235 . . . . . . . . . . . . . . . 236 . . . . . . . . . . . . . . . . 238 . . . . . . . . . . . . . . . . 239 . . . . . . . . . . . . . . 240 . . . . . . . . . . . . . . . . . . . . 241 . . . . . . . . . . . . . . . . . . . . 242 . . . . . . . . . . . . . . . . . . . . 244 . . . . . . . . . . . . 245 . . . . . . . . . . . . . 246 . . . . . . . . . . . . . . 247 . . . . . . . . . . . . . . . 248 . . . . . . . . . . . . . . . . 249 . . . . . . . . . . . . . . . . 250 . . . xvii Developer MagicTM: Debugger User’s Guide Page Figure 86. Widget Class Examiner Figure 87. Trap Manager Window Figure 88. Signal Panel Figure 89. Syscall Panel Figure 90. Figure 91. . . . . . . . . . . . . . . . . . . . . 251 . . . . . . . . . . . . . . . . . . 252 . . . . . . . . . . . . . . . . . . . . 255 . . . . . . . . . . . . . . . . . . . . 256 Array Browser with Display Menu Options . . . . . . . . . . . 258 . . . . . . . . . 259 Subscript Controls Area in the Array Browser Figure 92. Array Browser Spreadsheet Area Figure 93. Example of Wrapped Array Figure 94. Color Exception Portion of Array Browser Window Figure 95. Array Browser Graphic Modes . . . . . . . . . . . . . . . . . . 261 . . . . . . . . . . . . . . 262 . . . . . . . . . 264 . . . . . . . . . . . . . . 265 . . . . . . . . . . . . 267 . . . . . . . . . . . . . 270 Figure 96. Examiner Viewer with Controls and Menus Figure 97. Examiner Viewer Preference Sheet Dialog Figure 98. Call Stack View . . . . . . . . . . . . . . . . . . . . 272 Figure 99. Expression View . . . . . . . . . . . . . . . . . . . . 274 Figure 100. Expression View Format Popup with Submenus . . . . . . . . . . . 275 Figure 101. File Browser Window . . . . . . . . . . . 277 . . . . . . . . . . . 278 . . . . . . . . . . 281 . . . . . . . . . . . 282 . . . . . . . . . . . 284 Figure 106. Structure Browser Type Formatting Dialog . . . . . . . . . . 286 Figure 107. Variable Browser with Menus Displayed . . . . . . . . . . . . 289 Figure 108. Typical Variable Change Indicators . . . . . . . . . . . . 290 Figure 109. The Disassembly View Window with the Disassembly Menu Displayed . . 291 Figure 110. The Disassemble From Address Dialog Figure 111. The Disassemble Function Dialog . Figure 112. The Disassemble File Dialog . . . . . . . . Figure 102. Structure Browser with Menus Displayed Figure 103. Tree and Linked List Arrangements of Structures Figure 104. Node Menu Figure 105. xviii . . . . . . . . . . . Structure Browser Preferences Dialog . . . . . . . . . . . . . . . . 292 . . . . . . . . . . . . . 293 . . . . . . . . . . . . . 294 007–2579–005 Contents Page Figure 113. The Disassembly View Preferences Dialog with Display Format Menu Figure 114. The Register View Window Figure 115. The Register View Preferences Dialog Figure 116. The Memory View Window with the Mode Submenu Displayed Figure 117. Fix+Continue Status Window Figure 118. Fix+Continue Status Window Menus Figure 119. Fix+Continue Build Environment Window Figure 120. Debugger Main View Window Figure 121. Command Line Interface with Redefined Function Figure 122. Call Stack View Figure 123. Trap Manager Window with Redefined Function Figure 124. Build Process Control Area in Build View Window Figure 125. Build View Window with Typical Data Figure 126. Build View Preferences Dialog Figure 127. Build Options Dialog . . Figure 128. Build Analyzer Window . Figure 129. Build Graph Icons Figure 130. Build Graph Control Area Figure 131. Build Analyzer Overview Window with Build Analyzer Graph . . . . . . . . . . . . . . . . . . . . . . . 295 . . . . . . . . . . . 297 . . . . . . . . . . . 299 . . . . . 300 . . . . . . . . . . . . 303 . . . . . . . . . . . . 304 . . . . . . . . . . 308 . . . . . . . . . . 310 . . . . . . . . . . 311 . . . . . . . . . . 311 . . . . . . . . . . 312 . . . . . . . . . 330 . . . . . . . . . . . . . . . . . 331 . . . . . . . . . . . . . . 333 . . . . . . . . . . . . . . . 334 . . . . . . . . . . . . . . . . 336 . . . . . . . . . . . . . . . . . 338 . . . . . . . . . . . . . . . . . 338 . . . . 339 Tables Table 1. Valid C Operations Table 2. Valid Fortran Operations Table 3. Fix+Continue Keyboard Accelerators 007–2579–005 . . . . . . . . . . . . . . . . . . . . . 103 . . . . . . . . . . . . . . . . . . . 105 . . . . . . . . . . . . . . . 205 xix About This Guide This publication documents the Developer Magic Debugger, released with the 2.8 version of MIPSpro WorkShop tools running on IRIX systems. The Debugger is a source-level debugging tool that allows you to see program data, monitor program execution, and fix code for Ada, C, C++, Fortran 77, and Fortran 90. This manual contains the following chapters: • Chapter 1, page 1, gives you an introductory functional overview of the Developer Magic Debugger. • Chapter 2, page 11, outlines principles and procedures of the debugging process and how to approach them using the WorkShop Debugger. • Chapter 3, page 39, describes how to manage source files. • Chapter 4, page 47, presents a short Debugger tutorial based on demonstration programs provided with your WorkShop tools. • Chapter 5, page 69, describes how to set various types of traps. • Chapter 6, page 87, describes methods for controlling process execution. • Chapter 7, page 93, explains how to examine Debugger data. • Chapter 8, page 107, presents a short tutorial using Fix and Continue. • Chapter 9, page 125, describes heap corruption problems and how to detect them. • Chapter 10, page 135, describes debugging multiprocess programs. • Chapter 11, page 159, presents a short tutorial using the X/Motif Analyzer • Chapter 12, page 177, gives you tips on how you can customize the Debugger to the requirements of your working environment. • Appendix A, page 183, describes all of the Debugger windows, menus, and other features in detail. • Appendix B, page 329, describes the use of the Build Manager. 007–2579–005 xxi Developer MagicTM: Debugger User’s Guide Related Publications The following documents contain additional information that may be helpful: • C++ Language System Library • C++ Language System Overview • C++ Language System Release 3.0.1 Product Reference Manual • C++ Programmer’s Guide • Developer Magic: Performance Analyzer User’s Guide • Developer Magic: ProDev WorkShop Overview • Developer Magic: Static Analyzer User’s Guide • Fortran 77 Language Reference Manual • dbx User’s Guide Obtaining Publications Silicon Graphics maintains publications information at the following web site: http://techpubs.sgi.com/library This library contains information that allows you to browse documents online, order documents, and send feedback to Silicon Graphics. To order a printed Silicon Graphics document, call 1–800–627–9307. Customers outside of the United States and Canada should contact their local service organization for ordering and documentation information. Conventions The following conventions are used throughout this document: xxii Convention Meaning command This fixed-space font denotes literal items such as commands, files, routines, path names, signals, messages, and programming language structures. 007–2579–005 About This Guide manpage(x) Man page section identifiers appear in parentheses after man page names. The following list describes the identifiers: 1 User commands 1B User commands ported from BSD 2 System calls 3 Library routines, macros, and opdefs 4 Devices (special files) 4P Protocols 5 File formats 7 Miscellaneous topics 7D DWB-related information 8 Administrator commands Some internal routines (for example, the _assign_asgcmd_info() routine) do not have man pages associated with them. 007–2579–005 variable Italic typeface denotes variable entries and words or concepts being defined. user input This bold, fixed-space font denotes literal items that the user enters in interactive sessions. Output is shown in nonbold, fixed-space font. [] Brackets enclose optional portions of a command or directive line. ... Ellipses indicate that a preceding element can be repeated. xxiii Developer MagicTM: Debugger User’s Guide Reader Comments If you have comments about the technical accuracy, content, or organization of this document, please tell us. Be sure to include the title and part number of the document with your comments. You can contact us in any of the following ways: • Send electronic mail to the following address: [email protected] • Send a facsimile to the attention of “Technical Publications” at fax number +1 650 932 0801. • Use the Suggestion Box form on the Technical Publications Library World Wide Web page: http://techpubs.sgi.com/library/ • Call the Technical Publications Group, through the Technical Assistance Center, using one of the following numbers: For Silicon Graphics IRIX based operating systems: 1 800 800 4SGI For UNICOS or UNICOS/mk based operating systems or CRAY Origin2000 systems: 1 800 950 2729 (toll free from the United States and Canada) or +1 651 683 5600 • Send mail to the following address: Technical Publications Silicon Graphics, Inc. 1600 Amphitheatre Pkwy. Mountain View, California 94043–1351 We value your comments and will respond to them promptly. xxiv 007–2579–005 WorkShop Debugger Overview [1] The Silicon Graphics MIPSpro WorkShop Debugger is a UNIX source-level debugging tool for Silicon Graphics MIPS systems. It displays program data and execution status in real time. This tool can be used to debug Ada, C, C++, FORTRAN 77, and Fortran 90. Note: Currently, the Debugger does not accommodate all Fortran 90 derived syntax, but it does accommodate Fortran 90 array syntax. For an introductory tutorial to the principles of debugging, particularly with the WorkShop Debugger, see Chapter 2, page 11. This chapter presents an overview of the WorkShop Debugger and is divided into the following sections: • Main Debugger Features, Section 1.1, page 1 • Debugging with Fix+Continue, Section 1.2, page 8 • Debugging with the X/Motif Analyzer, Section 1.3, page 8 • Customizing the Debugger, Section 1.4, page 8 1.1 Main Debugger Features The following sections outline the primary features and functions of the WorkShop Debugger and include references to comprehensive information found throughout this manual: • The Debugger Main View Window, Section 1.1.1, page 2 • About Traps, Section 1.1.2, page 3 • Viewing Program Data, Section 1.1.3, page 4 • Integrating the Debugger with Other WorkShop Tools, Section 1.1.4, page 5 007–2579–005 1 Developer MagicTM: Debugger User’s Guide 1.1.1 The Debugger Main View Window When you start the Debugger with an executable file, the Main View window displays, loaded with source code, ready to execute your program with your specified arguments. Most of your debugging work takes place in the Main View window, which includes the following: • A menu bar for performing debugger functions • A control panel for specifying and controlling program execution • A source code display area which displays the code for the program you are debugging. • A source filename field which tells gives you the path to the file displayed in the source code display area • A status area for viewing the current status of the program • The Debugger command line in which to enter debugging commands (see Section A.9, page 312, for command syntax) The major areas of the Main View window are shown in Figure 1, page 3. Note: For a comprehensive description of the Main View window, see Section A.1, page 183. 2 007–2579–005 WorkShop Debugger Overview [1] Menu bar Control panel Status area Source code display area Annotation column Source filename Debugger command line Figure 1. The WorkShop Debugger Main View Window 1.1.2 About Traps Part of the debugging process requires that you inspect data at various points during program execution. A trap is a mechanism for gathering this data. There are two categories of traps: • A stop trap halts a process so that you can manually examine data. • A sample trap collects specific performance data without stopping. The Debugger lets you set traps at the following points: • At a line in a file (a breakpoint). These are the most commonly used stop traps. You can set them by clicking in the annotation column to the left of an executable statement in the source code display panel. (See the annotation column in Figure 1.) • At an instruction address. • On entry to or exit from a function. 007–2579–005 3 Developer MagicTM: Debugger User’s Guide • When a signal is received. • When a system call is made, at either the entry or exit point. • When a given variable or address is written to, read from, or executed (a watchpoint). • At set time intervals (a pollpoint). For more information on traps, refer to Chapter 5, page 69. 1.1.3 Viewing Program Data When you stop a process, the Views menu at the Main View window menu bar provides several options for viewing your data. These Views menu options allow you to inspect the following types of data: • Call Stack This option allows you to inspect the call stack at the breakpoints. • Expression View This option allows you to inspect the value of specified expressions. • Variable Browser This option allows you to inspect the values, types, or addresses of variables. • Structure Browser This option allows you to inspect data structures. • Multiprocess View This option allows you to inspect the values of multiple and / or pthreaded processes. • Array Browser This option allows you to inspect the values of an array variable. 4 007–2579–005 WorkShop Debugger Overview [1] • Memory View This option allows you to inspect the values in specified memory locations. • Register View This option allows you to inspect registers. • Disassembly View This option allows you to inspect the disassembled code. 1.1.4 Integrating the Debugger with Other WorkShop Tools MIPSpro WorkShop tools are designed so that you can move easily between them in a work session. 1.1.4.1 Accessing the Performance Analyzer from the Main View Window You can run the Performance Analyzer from the Main View window as follows: Note: If you are in the middle of a run, you must first terminate it. 1. Select the following from the menu bar: Perf ->Select Task ->Task in List 2. Click on the RUN button in the Control Panel. The executable is run. 3. Select the following from the menu bar: Perf ->Examine Results The Performance Analyzer window will display your results. For more information on the Performance Analyzer, see the Developer Magic: Performance Analyzer User’s Guide. 007–2579–005 5 Developer MagicTM: Debugger User’s Guide 1.1.4.2 Accessing the Static Analyzer from the Main View Window The Static Analyzer displays information that makes it easier to determine where to set traps in your source code. To launch the Static Analyzer, select the following from the menu bar: Admin ->Launch Tool ->Static Analyzer For more information on the Static Analyzer, see the Developer Magic: Static Analyzer User’s Guide. 1.1.4.3 Accessing Editors from the Main View Window Once you have isolated your code problem with the WorkShop tools, you will want to correct and recompile your source. WorkShop offers several ways to do this: 1. You can select the following from the Source Menu to make code changes in the source pane of the Main View window: a. Select Source > Make Editable. Make your changes accordingly. (Make Editable toggles with Make Read Only.) b. Select Source > Save to save your changes. c. Select Source > Recompile to recompile your changed code. 2. You can invoke an editor from the Views menu that is a separate window in which to edit your code: Views ->Source View Note: You must select Make Editable from the File menu at this point to proceed. 3. You can call up a fork editor window to launch your own editor as follows (first path): Source ->Fork Editor 6 007–2579–005 WorkShop Debugger Overview [1] 4. You can call up a fork editor window to launch your own editor as follows (second path): Views ->Source View Then, from the Source View window select the following: File ->Fork Editor 1.1.4.4 Accessing Configuration Management Tools If you use ClearCase (a Silicon Graphics product), RCS, or SCCS for configuration management, you can integrate the tool into the WorkShop environment by entering the following command: cvconfig [clearcase | rcs | sccs] This will allow you to use Versioning source control (from the Source menu) to check files in and out. 1.1.4.5 Recompiling from the Main View Window You can recompile your code from the Build View window, accessible from the menu bar as follows: Source ->Recompile For more on the Build View window, see Section B.1, page 329. To examine build dependencies for your code, launch the Build Analyzer from the menu bar as follows: Admin ->Launch Tool ->Build Analyzer For more on the Build Analyzer window, see Section B.6, page 335. For general information on the Build Manager tools, see Appendix B, page 329. 007–2579–005 7 Developer MagicTM: Debugger User’s Guide 1.2 Debugging with Fix+Continue Fix+Continue gives you the ability to make changes to a program written in C or C++ without having to recompile and link the entire program before continuing to debug the code. With Fix+Continue, you can edit a function, parse the new functions, and continue execution of the program being debugged. Fix+Continue commands may be issued from the Fix+Continue window, which you launch from the Fix+Continue item on the Main View menu bar. You can also issue Fix+Continue commands from the Debugger’s command line. See Chapter 8, page 107, for a comprehensive description of the theory and operation of Fix+Continue, including a short tutorial. 1.3 Debugging with the X/Motif Analyzer The X/Motif Analyzer provides specific debugging support for X/Motif applications. The X/Motif analyzer is integrated with the Debugger. You issue X/Motif analyzer commands graphically from the X/Motif analyzer subwindow of the Debugger Main View. Select the following from the Main View window to access this subwindow: Views ->X/Motif Analyzer See Chapter 11, page 159 for a comprehensive description of the theory and operation of the X/Motif Analyzer, including a short tutorial. 1.4 Customizing the Debugger WorkShop provides you with a number of ways that you can customize your Debugger as best suited to the needs of your development environment. See Chapter 12, page 177, for more tips on customizing the Debugger to your specific needs. 8 007–2579–005 WorkShop Debugger Overview [1] 1.5 Additional Information In addition to this manual and the manuals listed in "About This Guide," page 8, you should consult the following sources regarding the WorkShop Debugger: • The WorkShop 2.8 Release Notes are installed on any system running WorkShop 2.8. These notes provide the following information: – Installation instructions – Changes and additions since the last release – Bugfixes – Known problems and their workarounds There are two ways to view the release notes: – Enter the following command to view the relnotes as simple text: % relnotes WorkShop See the relnotes(1) man page for additional information. – Enter the following command to view the relnotes through the graphical release notes viewer: % grelnotes WorkShop See the grelnotes(1) man page for additional information. • The online Help menu includes a FAQ option. Consult this for a list of frequently asked questions and operating tips. 007–2579–005 9 Basic Debugger Usage [2] The WorkShop Debugger can be used with the following compilers: C, C++, Ada, FORTRAN 77, and Fortran 90. Currently, the Debugger does not handle all Fortran 90 syntax (that is, derived types), but it does handle Fortran 90 array syntax. This chapter includes information regarding principles and procedures of the debugging process and how these are to be approached with the WorkShop Debugger. 2.1 Getting Started with the Debugger Before starting a Debugger session from a remote workstation, you must first enter the following from a window: xhost + machine_name Where machine_name is the name or IP address of the machine where the program that you would like to debug will be run. On the machine where your program will be running, enter the following: echo $DISPLAY The machine_name of your workstation should appear, followed by :0.0. If it does not, enter the following on the machine where your program will run (if you are using the csh or tcsh shells): setenv DISPLAY machine_name:0.0 For other shells, see their respective man pages. 2.1.1 Basic Tips and Features Note: You can find short Debugger tutorials in Section 2.1.2, page 13 and Section 2.1.3, page 15 for Fortran 90 and C, respectively. See also Appendix A, page 183 for a comprehensive description of Debugger functions. 007–2579–005 11 Developer MagicTM: Debugger User’s Guide To provide debugging information to the Debugger, compile your program with the -g option (this disables optimization and produces information for symbolic debugging). To begin a Debugger session enter: %cvd executable & The Debugger Main View window will automatically appear along with an icon for the Execution View window. If your program requires data to be read from a file named input, for example, then type the following in the command (cvd>) pane of the Main View window: cvd> run < input (See Figure 1, page 3.) The Execution View window receives all the output from running your program that would normally go directly to your screen. The Main View window controls your Debugger session, displaying your source code in its center pane. If you want to see the line numbers for your program, select the following from the Main View window menu bar: Display ->Show Line Numbers At the bottom of the Main View window there is a window with the cvd> prompt from which you can enter all dbx commands to the Debugger. The Debugger allows you to run your program and stop at selected places so you can view current values of program variables to help you find bugs in your program. To stop at a selected statement in your program, you may either set a breakpoint (also called a stop trap) at the desired statement or set a breakpoint prior to the desired statement and then use either the Step Into or Step Over buttons to reach the desired stopping point. The statement where your program has stopped is indicated in green. A statement highlighted in red indicates that a breakpoint has been set on this line. When the Debugger causes your program to stop at a breakpoint that you have set, the executable statement immediately prior to the breakpoint has been executed, and the executable statement on which the breakpoint has been set has yet to be executed. Note: Programs featured in this chapter are located in the following directory: /usr/demos/WorkShop/getstarted. 12 007–2579–005 Basic Debugger Usage [2] 2.1.2 Fortran 90 Code Example and Short Tutorial Use the Fortran 90 files prog.f and dot.f in /usr/demos/WorkShop/getstarted to demonstrate the Debugger features in the following tutorial. Example 1: Fortran 90 Example • The Fortran 90 code in the file prog.f is as follows: program prog parameter ( n=3 ) double precision A(n,n), x(n), y(,) sum xydot 007–2579–005 ! initialize arrays x = 2.0d0 do i = 1, n y(i) = i do j = 1, n A(i,j) = i*j - i enddo enddo ! compute the dot product of x and y call dot(x,y,n,xydot) print *, ’dot product of x & y = ’, xydot ! compute y = Ax do i = 1, n sum = 0.0 do j = 1, n sum = sum + A(i,j)*x(j) enddo y(i) = sum enddo print *, ’y = ’, y stop end 13 Developer MagicTM: Debugger User’s Guide • It includes subroutine dot in file dot.f, as follows: subroutine dot(a,b,m,answer) double precision a(m), b(m), answer integer m answer = 0.0d0 do i = 1, m answer = answer + a(i)*b(i) enddo end Perform the following steps with these files to demonstrate Debugger features: 1. Enter the following command in the /usr/demos/WorkShop/getstarted directory to produce the executable program: % f90 -g -o progf prog.f dot.f This produces the executable progf. 2. Launch the WorkShop Debugger with your newly-compiled executable as follows: % cvd progf & The WorkShop Debugger Main View displays the source for your prog.f file (see Example 1, page 13). 3. Select the following from the Main View menu bar to turn on file line numbering: Display ->Show Line Numbers The line numbers will display to the left of the source code. 4. Enter a breakpoint at line 15 as follows at the cvd> prompt at the bottom of the Main View window. This will enable you to execute through the end of the initialization of the y array for the sample code: cvd> stop at 15 Line 15 is highlighted in red and a stop icon appears in the left column. 14 007–2579–005 Basic Debugger Usage [2] 5. Run the program. There are two ways that you can do this: a. Click on the Run button at the top of the Main View window. OR b. Enter the following at the cvd> prompt: cvd> run The program executes up to Line 15 and waits for further instruction. 6. Enter the following command at the cvd> prompt to print the y array for this example: cvd> print y The following displays in the cvd> command pane: y = (1) = 1.0 (2) = 2.0 (3) = 3.0 cvd> Note: You should expand this pane (or use the slider at the right side of the pane) if you do not see the printout. 7. At this point, you can experiment with other command described in this chapter, notably the execution control buttons described in Section 2.1.4, page 19. 8. Select the following to end this tutorial for the Fortran 90 demo program. Admin ->Exit 2.1.3 C Code Example and Short Tutorial Use the C file prog.c and dot.c in /usr/demos/WorkShop/getstarted to demonstrate the Debugger features in the following tutorial. 007–2579–005 15 Developer MagicTM: Debugger User’s Guide Example 2: C Code Example The following is the same example as the Fortran 90 example in Section 2.1.2, page 13, but it is written in C. Use this example to see how the Debugger can be used to view C structures. • The C code in the file prog.c is as follows: #include <stdio.h> #define N 3 double dot(double v[],double w[], int m); void main(){ int i,j; double a[N][N],x[N],y[N],sum,xydot; struct node { int value; struct node *next; } *list,start; /* Initialize arrays */ for(i=0;i<N;i++){ x[i]=2; y[i]=i; for(j=0;j<N;j++){ a[i][j]=i*j-i; } } /* Compute the dot product x and y */ xydot=dot(x,y,N); printf("dot product of x & y: %f \n",xydot); /* Compute y=ax */ for(i=0;i<N;i++){ sum=0; for(j=0;j<N;j++){ sum+=a[i][j]*x[j]; } y[i]=sum; } printf("y = "); for(i=0;i<N;j++){ printf("%f ",y[i]); 16 007–2579–005 Basic Debugger Usage [2] } printf("\n"); /* Built list*/ start.value=1; list=&start for(i=1;i<N;i++){ list->next=(struct node *) malloc(sizeof(struct node)); list=list->next; list->value=i; } list->next=NULL; printf("list: "); list=&start; for(i=0;i<N;i++){ printf("%d ",list->value); list=list->next; } printf("\n"); } • It includes function dot in file dot.c, as follows: double dot(double v[],double w[], int m){ int i; double sum; for(i=0;i<m;i++){ sum+=v[i]*w[i]; } return(sum); } Perform the following steps with this file to demonstrate Debugger features: 1. Enter the following command in the /usr/demos/WorkShop/getstarted directory to produce the executable program: % cc -g -o progc prog.c dot.c This produces the executable progc. 007–2579–005 17 Developer MagicTM: Debugger User’s Guide 2. Launch the WorkShop Debugger with your newly-compiled executable as follows: % cvd progc & The WorkShop Debugger Main View displays the source for your prog.c file (see Example 2, page 16). 3. Select the following from the Main View menu bar to turn on file line numbering: Display ->Show Line Numbers The line numbers will display to the left of the code source window. 4. Enter a breakpoint at line 23 as follows at the cvd> prompt at the bottom of the Main View window. This will enable you to execute up to the end of the y array for the sample code: cvd> stop at 23 Line 23 is highlighted in red and a stop icon appears in the left column. 5. Run the program. There are two ways that you can do this: a. Click on the Run button at the top of the Main View window. OR b. Enter the following at the cvd> prompt: cvd> run The program executes up to Line 23 and waits for further instruction. 6. Enter the following command at the cvd> prompt to print the y array for this example: cvd> print y 18 007–2579–005 Basic Debugger Usage [2] The following displays in the cvd> command pane: y = { [0] 0.00000000000000000e+00 [1] 1.0 [2] 2.0 } cvd> 7. At this point, you can experiment with other command described in this chapter, notably the execution control buttons described in Section 2.1.4, page 19. 8. Select the following to end this tutorial for the C demo program. Admin ->Exit 2.1.4 Options for Controlling Program Execution There are a number of buttons in the Main View window that allow you to control the execution of your program. The following summarizes their functions: • Run creates a new process to execute your program and starts execution. It can also be used to rerun your program. • Kill kills the active process that is executing your program. • Stop stops execution of your program. The first executable statement after the statement where your program has stopped is highlighted. • Continue continues program execution until a breakpoint or some other event stops execution, or program execution terminates. (See also Section 10.4.1.3, page 155.) • Step Into steps to the next executable statement and into function and subroutine calls. Thus, if you set a breakpoint at a subroutine call, click on the Run button so the call to the subroutine is highlighted in green, then click on the Step Into button to step into this subroutine — source code for this subroutine will automatically be displayed in the Main View window. 007–2579–005 19 Developer MagicTM: Debugger User’s Guide By clicking the right mouse button on the Step Into button you can select the number of steps the Debugger takes. Left-click on the Step Into button to take one step. • Step Over steps to the next executable statement and steps over function and subroutine calls. Thus, if you set a breakpoint at a subroutine call, click on the Run button so the call to the subroutine is highlighted in green, then click the Step Over button to step over this subroutine to the next executable statement displayed in the source pane of the Main View window. Right-click on the Step Over button to select the number of steps the Debugger takes. Left-click on the Step Over button to take one step. • Return executes the remaining instructions in the current function or subroutine. Execution stops upon return from that function or subroutine. 2.1.5 Setting Traps A trap (also called a breakpoint) can be set if you click your cursor in the area to the left of the statement in the area underneath the word Status in the Main View window. When you do this, the line in your program will be highlighted in red. To remove the breakpoint, click in the same place and the red highlighting will disappear. Clicking on the Run button will cause your program to run and stop at the first breakpoint encountered. To continue program execution, click on the Continue button. Breakpoints can only be set at executable statements. 2.1.6 Options for Viewing Variables There are many ways to view current values of variables with the Debugger. Before you can view current values of variables with the Debugger. Before you can do this, you must first run your program under the Debugger and stop execution at some point. The following sections list ways of viewing current values of variables with the Debugger. It is suggested that you try each of the following methods to determine which you would prefer to use. 20 007–2579–005 Basic Debugger Usage [2] 2.1.6.1 Viewing Variables Using the cvd> Command Line At the bottom of the Main View window is the command/message pane. Here, you can give the Debugger various instructions at the cvd> command line. Example 1: Value of array x If you want to know the current value of array x, enter either of the following two commands in the command/message pane: cvd> print x or cvd> p x The current values for x will be printed. Example 2: Value of x(2) If your program is written in Fortran and you only want the value of x(2), enter: cvd> print x(2) For a C program, enter: cvd> print x[2] Example 3: Change value of x(2) to 3.1 To change the value of x(2) to 3.1 in a Fortran program, enter: cvd> assign x(2) = 3.1 For a C program, enter: cvd> assign x[2] = 3.1 The value of x(2) will now be 3.1 when execution is resumed. Such changes are only active during the current Debugger run of your program. In the preceding examples, if x is a large array, you may want to use the Array Browser window (see Section 2.1.6.5, page 25). 007–2579–005 21 Developer MagicTM: Debugger User’s Guide To view the components of the structure start in the prog.c example, enter: cvd> print start The current values of each component of start will be printed. To view what the pointer list points to in the prog.c example, enter: cvd> print *list Note: This pointer must be initialized before you can perform this function. A complete list of the instructions that can be entered at the cvd> command line can be found in Section A.9, page 312. 2.1.6.2 Viewing Variables Using Click To Evaluate Perform the following to view variables with Click To Evaluate: 1. Right-click in the window that contains your source code to bring up the following pop-up menu: Figure 2. Evaluation Pop-Up Menu 2. Select Click To Evaluate from this menu. You can now click on any variable and its value will appear. For example: • If you click on the x in x(i), the address of x will appear. • If you click-drag to highlight x(i), the current value of x(i) displays. • If you highlight an expression, the current value of the expression displays. 22 007–2579–005 Basic Debugger Usage [2] 2.1.6.3 Viewing Variables Using the Variable Browser Perform the following to view variables with the Variable Browser: 1. Select the following from the Main View window to call up the Variable Browser: Views ->Variable Browser The Variable Browser automatically displays values of all variables valid within the routine in which you have stopped as well as the address location for each array. Values of variables can be changed by typing in their new value in the Result column and then hitting the ENTER key (or RETURN key, for some keyboards). 2.1.6.4 Viewing Variables Using the Expression View Window The Expression View window allows you to enter the variables and/or expressions for which you would like to know values. 1. Select the following from the Main View window menu bar to display the Expression View window: Views ->Expression View 007–2579–005 23 Developer MagicTM: Debugger User’s Guide Figure 3. Expression View Window 2. To view, for example, the value component of the structure start in prog.c, enter the following in the Expression column: start.value As you step through your program, for example with Step Over, the values of all the entries in this window will be updated to their current values. Values of variables can be changed by typing in their new value in the Result column and then pressing ENTER. To enter an expression from your source code into the Expression View window: 1. Left-click and drag on the expression in your source code. The expression is highlighted. 2. Left-click in a field in the Expression column. The cursor appear in the field. 3. Middle-click your mouse. The desired value appears in the field. 24 007–2579–005 Basic Debugger Usage [2] 2.1.6.5 Viewing Variables Using the Array Browser To view array values, select the following from the Main View window menu bar to call up the Array Browser: Views ->Array Browser Figure 4. Array Browser Window 007–2579–005 25 Developer MagicTM: Debugger User’s Guide To view the values of an array in the Array Browser: 1. Enter the name of this array in the Array field 2. Press ENTER Here, the current values of, at most, two dimensions of the array will display in the lower pane of the Array Browser window. The values of the array will be updated to their current values as you step through your program. 2.1.6.5.1 Subscript Controls Field If the array is large or has more than two dimensions, the Subscript Controls panel in the middle of the Array Browser window allows you to specify portions of the array for viewing. You may also use the slide bars at the bottom and right of the window to view hidden portions of an array. 2.1.6.5.2 How to Change Values Perform the following to change values of array elements: 1. Click on the box with the array value in the lower portion of the Array Browser window. Note: Once the element is selected, the array index and value appear in the two fields below the Subscript Controls panel in the center of the Array Browser window. For example, if you click on the value for array element A(2,3), then A(2,3) appears in the box above the display of the array values, and its value appears in the box to the right of A(2,3). Simply click in this box, and enter a new value for A(2,3). (Press ENTER to change the value of A(2,3) to the new value.) 2. Enter your change into the Value field described in the note above. 3. If you would like to view a second array at the same time, select the following in the Array Browser window that you have already opened: Admin ->Clone This will bring up a second Array Browser window. 26 007–2579–005 Basic Debugger Usage [2] 4. Select the following from this new window: Admin ->Active You can now enter the name of the second array you would like to view. 2.1.6.6 Viewing Variables Using the Structure Browser Window Perform the following to view values of a C structure: 1. Select the following from the Main View window menu bar to call up the Structure Browser window: Views ->Structure Browser 2. Enter the name of the structure in the Expression pane. This will bring up a window listing the name of the structure, the names of its components in the left column, and their values in the right column. 3. If one of these components is a pointer, you can see what is being pointed to by double-clicking on its value to the right of the pointer name. This will bring up a new window showing what is being pointed at and an arrow will appear showing this relationship. This can aid in debugging linked lists, for example. 2.1.7 Searching Often it is useful to search for the occurrences of a variable or some character string in your program so you can set breakpoints. Perform a search as follows: 1. Call up the search utility from the Main View window menu bar as follows to call up the Search window: Source ->Search 007–2579–005 27 Developer MagicTM: Debugger User’s Guide Figure 5. Search Window 2. Enter the character string for which you would like to search in this window, then click on the Apply button. All occurrences of this string are highlighted. 3. Click on Cancel to remove highlighting. 2.1.8 Using the Call Stack View As the Debugger executes, it may stop during a program function or subroutine, or in a system routine. When this happens, you can locate where the Debugger is in your program by examining the call stack. There are two ways to examine the call stack: • You can enter the following in the command/message pane: cvd> where 28 007–2579–005 Basic Debugger Usage [2] This will list the functions and subroutines that were called to bring the Debugger to this place. This call list will include not only your program functions/subroutines but may also include system routines that have been used. You can now move up or down the call tree by issuing, for example: cvd> up [n] In this case, the source code for a function or subroutine that is ‘up’ n items in the call stack will appear in the Main View window. If you omit [n] you move up one item in the call stack. • You can select the following from the Main View window menu bar: Views ->Call Stack View This brings up the Call Stack View window. Figure 6. Call Stack View Window If you double-click on an item here, the source code for the function or subroutine, if available, will display in the Main View window. 007–2579–005 29 Developer MagicTM: Debugger User’s Guide 2.1.9 Stopping at Functions or Subroutines In the debugging process, it is sometimes useful to stop at each occurrence of a function or subroutine. The Debugger permits you to do this in either of two ways: • Using the cvd command/message pane. 1. Enter the following in the command/message pane of the Main Window: cvd> stop in name For name, specify the name of the function or subroutine in your program where you would like the Debugger to stop. 2. Click on the Run button and the Debugger will stop each time it encounters this function or subroutine. 3. To remove this stopping condition enter the following in the command/message pane: cvd> status For the Stop in command above, the trap in the list would appear as: [n] Stop entry name... Here, the value of n is a positive integer and name is the name of the function or subroutine where the stop has been set. 4. To delete this stop, enter: cvd> delete n • Using the Trap Manager. 1. Select the following from the Main View window menu bar to use the trap manager: Views ->Trap Manager This will call up the Trap Manager window. 30 007–2579–005 Basic Debugger Usage [2] Figure 7. Trap Manager Window 2. In the pane to the right of the word Trap enter: stop in name 3. Click on the Add button or press Enter. This will add your breakpoint at your desired function or subroutine. Note: To remove the stopping condition so the Debugger will not stop at each occurrence of name, click on the Delete button in the Trap Manager window. If you have multiple traps displayed, click on the trap that you wish to delete before you click on the Delete button. 2.2 Suggestions for Debugging for Serial Execution of Scientific Programs This section offers tips and suggestions for debugging programs written for scientific applications; but many of the suggestions will apply to debugging other types of applications as well. Note: This section deals only with debugging programs that are running serially and not in parallel. 007–2579–005 31 Developer MagicTM: Debugger User’s Guide Programs can sometimes appear to have no bugs with some sets of data because all paths through the program may not be executed. To debug your program, therefore, it is important to test it with a variety of different data sets so that, one would hope, all paths in your program can be tested for errors. Now, assume that your program compiles and produces an executable, but the program execution either does not complete, or it completes but produces wrong answers. In this case, go through the following steps to find many of the commonly occurring bugs. Note: All compiler options mentioned in the following sections are valid for FORTRAN 77, Fortran 90, C and C++ compilers unless indicated otherwise. 2.2.1 Step 1: Use lint If your program is written in C, you should use the lint utility. This will help you identify problems with your code at the compile step. For example, if your C program is in a file named prog.c, invoke lint with: > lint prog.c The output from this command is directed to your screen. Note: There is a public domain version of lint for FORTRAN 77 called ftnchek. You can get ftnchek from the /pub directory at the anonymous ftp site ftp.dsm.fordham.edu at Fordham University. Also, there is a lint for Fortran 90 for SGI/Cray PVP machines and the Cray T3E called cflint. You can invoke cflint if you compile with the -rl option. 2.2.2 Step 2: Check for Out-of-Bounds Array Accesses A common programming error is the use of array indices outside their declared limits. For help finding these errors, compile your program as follows: > -g -DEBUG:subscript_check=ON Then run the generated executable under cvd and click on the RUN button. (See the DEBUG_group(5) man page for more information on this option.) The following list explains compiling dependencies when working with out-of-bounds array accesses: • If you are running a C or C++ program, your program will stop at the first occurrence of an array index going out of bounds. You can now examine the value of the index that caused the problem by using any of the methods 32 007–2579–005 Basic Debugger Usage [2] described in Section 2.1.6, page 20. If you compile with the -g option, the compiler generates symbolic debugging information so your program will execute under cvd. It also disables optimization. Sometimes, disabling optimization will cause the bug to disappear. If this happens, you should still carefully go through each of these steps as best as you can. • If you are using the Fortran 90 compiler, after compiling with the preceding options and after running the generated executable under cvd, enter the following in the cvd pane: cvd> stop in __f90_bounds_check Note: __f90 in this command has two lead “_” characters. Now, click on the RUN button. Next select the following from the Main View window menu bar: Views ->Call Stack View Next, double click on the function or subroutine immediately below __f90_bounds_check. This will cause the source code for this function or subroutine to display in the Main View window, and the line where cvd has stopped will be highlighted. You can now find the value of the index that caused the out-of-bounds problem. • If you are using the FORTRAN 77 compiler, after compiling with the preceding options and after running the generated executable under cvd, enter the following in the cvd> pane: cvd> stop in s_rnge Now, click on the RUN button. Next, select the following from the Main View menu bar: Views ->Call Stack View Double-click on the function or subroutine immediately below s_rnge. This will cause the source code for this function or subroutine to display in the Main View window and the line where the Debugger stopped will be highlighted. You can now find the value of the index that caused the out-of-bounds problem. 007–2579–005 33 Developer MagicTM: Debugger User’s Guide Note: For Fortran programs, bounds checking cannot be performed in subprograms if arrays passed to a subprogram are declared with extents of 1 or * instead of passing in their sizes and using this information in their declarations. An example of how the declarations should be written to allow for bounds checking is: SUBROUTINE SUB(A,LDA,N, ...) INTEGER LDA,N REAL A(LDA,N) 2.2.3 Step 3: Check for Uninitialized Variables Being Used in Calculations To find uninitialized REAL variables being used in floating-point calculations, compile your program with the following: -g -DEBUG:trap_uninitialized=ON This will force all uninitialized stack, automatic, and dynamically allocated variables to be initialized with 0xFFFA5A5A. When this value is used as a floating-point variable involving a floating-point calculation, it is treated as a floating-point NaN and it will cause a floating-point trap. When it is used as a pointer or as an address a segmentation violation may occur. For example, if x and y are real variables and the program is compiled as described previously, x = y will not be detected when y is uninitialized since no floating point calculations are being done. However, the following will be detected: x = y + 1.0 After you compile your program with the preceding options, enter the following: cvd executable Then click the RUN button. To find out where your program has stopped, select the following from the Main View window menu bar: Views ->Call Stack View Here, you will see that many routines have been called. Double-click on the routine closest to the top of the displayed list that is not a system routine. (You will probably recognize the name of this source file.) This will bring up the source code for this routine and the line where the first uninitialized variable (subject to the above-mentioned conditions) was used. You can now examine 34 007–2579–005 Basic Debugger Usage [2] the values of the indices which caused the problem using any of the methods described in Section 2.1.6, page 20. Note: You cannot use cvd to detect the use of uninitialized INTEGER variables. 2.2.4 Step 4: Find Divisions by Zero and Overflows If you are using a csh or tsch shell, perform the following to find floating-point divisions by zero and overflows. 1. Enter the following: setenv TRAP_FPE ON Note: For other shells, see their man pages. 2. Compile your program using the following options: -g -lfpe 3. Enter the following: cvd executable 4. In the cvd command/message pane enter: cvd> stop in _catch 5. Click on the RUN button. 6. Select the following from the Main View window: Views ->Call Stack View 7. Double-click on the routine closest to the top of the displayed list that is not a system routine. (You will probably recognize the name of this source file.) The line where execution stopped is highlighted in the source code display area of the Main View window. You may now use any of the methods to find variable values, described in Section 2.1.6, page 20, to discover why the divide-by-zero or overflow occurred. 007–2579–005 35 Developer MagicTM: Debugger User’s Guide For more information on handling floating-point exceptions, see the handle_sigfpes(3) and fsigfpe(3F) man pages. Perform the following to find integer divisions by zero: 1. Compile your program using the following options: -g -DEBUG:div_check=1 2. Enter the following: cvd executable 3. Click the Run button. The program will automatically stop at the first line where an integer divide-by-zero occurred. You may now use any of the methods to find variable values, described in Section 2.1.6, page 20, to discover why the divide-by-zero occurred. 2.2.5 Step 5: Perform Core File Analysis Sometimes during program execution a core file is produced and the program does not complete execution. The file is placed in your working directory and named core. Some machines are configured to not produce a core file. To find out if this is the case on the machine you are using, enter the following: % limit If the limit on coredumpsize is zero, no corefile will be produced. If the limit on coredumpsize is not large enough to hold the program’s memory image, the core file produced will not be usable. To change the configuration to allow core files to be produced enter the following: % unlimit coredumpsize Once you have a core file, you can perform the following analysis: 1. You can find the place in your program where the execution stopped and the core file was produced by entering: cvd executable core Here, executable is the executable that you were running. 36 007–2579–005 Basic Debugger Usage [2] The Main View window will come up and the source line where execution stopped may be highlighted in green. 2. If the source line is not highlighted in green, select the following from the Main View window menu bar: Views ->Call Stack View 3. Double-click on the routine closest to the top of the displayed list that is not a system routine. (You will probably recognize the name of this source file.) This will bring up the source code for this routine, and the last line executed will be highlighted in green. If the executable was formed by compiling with the -g option, then you can view values of program variables when program execution stopped. To find the assembly instruction where execution stopped, select the following from the Main View window menu bar: Views ->Disassembly View Remember that this is the last statement executed before the core file was produced. It therefore does not necessarily mean that the bug in your program is in this line of code. For example, a program variable may have been initialized incorrectly; but the core was not produced until the variable was used later in the program. 2.2.6 Step 6: Troubleshoot Incorrect Answers Assume that the preceding steps have been taken and that all detected problems have been corrected. Your program now completes execution, but obtains incorrect answers. What you do at this point will likely depend on special circumstances. The following is a list of some commonly used debugging tips that may or may not apply to your situation. 1. Try running your program on a very small size problem where you can easily obtain intermediate results. Run your program under cvd on this small problem and compare with the known correct results. 2. If you know that a certain answer being calculated is not correct, set breakpoints in your program so you can monitor the value of the answer at various points in your program. 007–2579–005 37 Developer MagicTM: Debugger User’s Guide 3. You may want to set breakpoints on each call to a selected function or subroutine where you suspect there may be problems. (SeeSection 2.1.6, page 20 for suggested methods.) 4. Debug COMMON blocks and EQUIVALENCE statements in Fortran. Variables used in these statements must have the same type and dimension everywhere they appear and they must occur in the same order. Normally ftnchek, for FORTRAN 77 programs, and cflint, for Fortran 90 programs, will find these errors. However, for FORTRAN 77 programs it is best to use an include statement for each COMMON block. For Fortran 90 programs, it is best to use a module for each COMMON block. It is best not to use EQUIVALENCE statements. 5. Save local data that is otherwise not saved. In Fortran, values of local variables are not guaranteed to be saved from one execution of the subprogram to the next unless they are either initialized in their declarations or they are declared to have the SAVE attribute. Some compilers and machines automatically give all local variables the SAVE attribute, so moving a working program from one compiler or machine to a compiler or machine that does not do this may cause this bug to manifest. The Fortran standards require that you give all uninitialized local variables the SAVE attribute if you would like their values saved. 38 007–2579–005 Selecting Source Files [3] This chapter shows you how to select source files for the source pane of the Main View window of the Debugger (see Figure 1, page 3). It covers the following topics: • How to load source files, Section 3.1, page 39 • Path Remapping, Section 3.2, page 43 3.1 How to Load Source Files The following sections show you the three ways you can load source files for debugging. Note: For demonstration purposes, before you begin this section, perform the following from your shell: % % % % % % mkdir demos mkdir demos/jello cd demos/jello cp /usr/demos/WorkShop/jello/* . make cvd & 3.1.1 Load Directly into the Main View Window Perform the following steps to load your source file directly into, or run your executable from, the Debugger Main View window: • Enter the source file directly. Enter the name (or full pathname, if necessary) of the source file in the File: field. For example enter: File: jello.c if you launched cvd & from within the jello/demos directory. 007–2579–005 39 Developer MagicTM: Debugger User’s Guide • Enter the executable directly. Enter the name (or full pathname, if necessary) of the executable in the Command: field. For example, enter: Command: jello if you launched cvd & from within the jello/demos directory. 3.1.2 Load from the File Browser Dialog Box You can load source files from the File Browser dialog box, available as follows from the menu bar of the Main View window: Views ->File Browser The File Browser window is shown in Figure 8. Figure 8. File Browser Window 40 007–2579–005 Selecting Source Files [3] This dialog box provides you with a list of the source files that your executable file can use, including any files in linked libraries. locate a file To locate a file, enter your desired filename in the Search field. load a file To load a file directly into the Main View window from the File Browser dialog box, simply double-click on the file name. Note: You may be unable to locate some files because the source supports system routines. Source for these routines may not be available on your system. 3.1.3 Load from the Open Dialog Box You can load source files from the Open... dialog box, available as follows from the menu bar of the Main View window: Source ->Open... The standard dialog box lists all available files and the currently selected directory in the Selection field. You can change this directory as you wish. 007–2579–005 41 Developer MagicTM: Debugger User’s Guide File list display area Drop pocket Selection field Figure 9. Open Dialog Box There are several ways to load a file. You can: • double-click on the file name. • type the full pathname of the file in the Selection field and click the OK button. • drag the file icon into the drop pocket. (Use an application like fm to produce file icons.) If you specify a file name without a full path, the Debugger uses the current path remapping information to try to locate the file (see Path Remapping, Section 3.2, page 43). 42 007–2579–005 Selecting Source Files [3] 3.2 Path Remapping Path remapping allows you to modify mappings to redirect file names, located in your executable file, to their actual source locations on your file system. Since WorkShop uses full (that is, absolute) path names, path remapping generally is not necessary. However, if you have mounted executable files on a different tree from the one on which they were compiled, you will need to remap the root prefix to get access to the source files in that hierarchy. The most basic remapping is for “.”, which allows you to specify the directories to be searched for files. This basic function works just like dbx and can be modified by using use/full_path_name and dir/full_path_name in the command line. Open the Path Remapping window as follows from the menu bar of the Main View window: Admin ->Remap Paths... 007–2579–005 43 Developer MagicTM: Debugger User’s Guide The following displays: Figure 10. Path Remapping Dialog Box For each prefix listed in the Prefix list, there is an ordered set of substitutions used to find a real file. By default, path remapping is initialized so that “.” is mapped to the current directory. The Substitution Set for ’.’: list shows the substitution list for the currently highlighted item in the Prefix list. You can perform the following operations through the Path Remapping dialog box: • To view the substitution set for a different prefix, click that prefix. • To add a new prefix, enter the new value in the Value: field below the Prefix list and click the Add button. A new substitution set is created with the prefix name as the first element. Click on this element to highlight it. 44 007–2579–005 Selecting Source Files [3] Next, type the desired substitution in the Value field below the Substitution Set list and insert it by clicking on either the Insert Before button or the Insert After button. • To modify the currently selected prefix, edit the string in the Value field and click the Modify button. • To remove the current prefix and its substitution set, select the prefix and click the Remove button. 3.2.1 Case Example for Path Remapping In some cases, if source files have been moved to new locations, path remapping is required to help the Debugger find the source files again. The following tutorial shows you a case for remapping. It includes demo files bundled with your WorkShop Debugger: 1. Create a new directory in your_home_directory: % mkdir jellodemos 2. Change to the new directory: % cd jellodemos 3. Copy the Jello demo files from the Workshop demo directory into your new directory: % cp /usr/demos/WorkShop/jello/* . 4. Enter the following to ensure that the jello executable contains the jello demos source path: % make clobber % make 5. Create another new directory in your jellodemos directory: % mkdir ./newdir 6. Move the Jello source files to a new location: % mv ./*.c ../newdir 7. Start the WorkShop Debugger: % cvd ./jello & 007–2579–005 45 Developer MagicTM: Debugger User’s Guide The Main View window will display with no source in the source pane. The following message appears: Unable to find file <your_home_directory/newdir/jello.c 8. Choose the following from the menu bar in the Main View window: Admin ->Remap Paths... The Path Remapping window displays. 9. In the Substitution Set for ’.’: dialog box: a. Select your_home_directory/jellodemos/newdir/jello.c The path/filename will appear in the Value: field. b. Enter the following: . 10. Enter the following in the Value: field below the Substitution Set for ’.’: dialog box: newdir 11. Click on the Insert Before button. The directory is inserted before the highlighted empty line in the Substitution Set for ’.’: dialog box and after the first element, which was not highlighted. Now, the source appears in the Main View source pane as your_home_directory/newdir/jello.c 46 007–2579–005 Tutorial: The jello Program [4] This chapter presents a short tutorial with the demonstration program jello, provided with your MIPSpro WorkShop software package. This tutorial walks you through commonly encountered debugging situations. The tutorial is divided into four parts: • Start the Debugger, Section 4.1, page 47 • Run the jello Program, Section 4.2, page 48 • Perform a Search, Section 4.3, page 51 • Edit Your Source Code, Section 4.4, page 53 • Set Traps, Section 4.5, page 54 • Examine Your Data, Section 4.6, page 58 Before you begin this tutorial, you should be aware of the following: • This tutorial must be run on an SGI workstation. • WorkShop identifies files with the path names in which they were compiled. The path names in the tutorial may not match the ones on your system. 4.1 Starting the Debugger Use the following syntax to start the Debugger: cvd [-pid pid] [-host host] [executable_file [corefile]] [&] Note: The cvd command should be invoked in the same directory as your program source code. • The -pid option lets you attach the Debugger to a running process. You can use this to determine why a live process is in a loop. 007–2579–005 47 Developer MagicTM: Debugger User’s Guide • The -host option lets you specify a remote host on which to run your program while the Debugger runs locally. This option is seldom used, except under the following circumstances: – You do not want the Debugger windows to interfere with the execution of your program on the remote host. – You are supporting an application remotely. – You do not want to use the Debugger on the target machine for any other reason. Note: The host and local machines must be running the same version of WorkShop. Also, the .rhost files on the machines must allow rsh commands to operate between them. • The executable_file argument is the name of the executable file for the process or processes you want to run. This file is produced when you compile with the -g option, which disables optimization and produces the symbolic information necessary to debug with WorkShop. The -g option is most commonly used, but it is optional; if you wish, you can invoke the Debugger first and specify the name of the executable file later. • Sometimes when a file is being executed, a core file is produced (its default name is core). Use the following command to determine why a program crashed and produced the core file: cvd executable_file core See Section 4.2 for more information. 4.2 Run the jello Program In this part of the tutorial, you invoke the Debugger and start a typical process running. The jello program simulates an elastic polyhedron bouncing around inside of a revolving cube. The program’s functionality is mainly contained in a single loop that calculates the acceleration, velocity, and position of the polyhedron’s vertices. Enter the following commands to run the jello program: 1. Go to the directory with the jello demo program: > cd /usr/demos/WorkShop/jello 48 007–2579–005 Tutorial: The jello Program [4] 2. List the contents of this directory: >ls 3. Enter the following to make the program if jello is not listed (from Step 2): > make jello 4. Invoke the Debugger with the jello program: > cvd jello & The Main View window appears, as shown in Figure 11, page 50, and scrolls automatically to the main function. In addition to the Main View window, the Execution View icon also appears. When you run the jello program, the command you used to invoke jello is displayed in this window. The Execution View window is the interface between the program and the user for programs that use standard input/output or generate stderr messages. 007–2579–005 49 Developer MagicTM: Debugger User’s Guide Target process command Execution control buttons Current process information Source code display area Source code annotation column Source code file Debugger command line Source code buffer status Figure 11. The Main View Window with jello Source Code Note: The Main View window brings up the source file in read-only mode. You can change this to read/write mode if you select the following from the Main View window menu bar (provided you have the proper file access permissions): Source ->Make Editable 5. Click the Run button in the upper-right corner of the Main View window to run the jello program. The jello window opens on your display (see Figure 12, page 51). Enlarge this window to watch the program execute. The polyhedron is initially suspended in the center of the cube. If you wish, you can perform the following with the jello program: a. Click the left mouse button anywhere inside the jello window. The polyhedron drops to the floor of the cube. 50 007–2579–005 Tutorial: The jello Program [4] b. Hold down the right mouse button to display the pop-up menu and select spin. The cube rotates and the polyhedron bounces inside the cube. c. Hold down the right mouse button to display the pop-up menu and select the Display option. This opens a submenu that allows you to change the appearance of the jello polyhedron. d. Feel free to select (right-click) from this menu to see how the jello display changes. Note: You may encounter flashing colors inside windows while running jello. This is normal. Figure 12. The jello Window 6. Right-click and select Exit from the pop-up menu to exit this demonstration executable. 4.3 Perform a Search This part of the tutorial covers the search facility in the Debugger. You will search through the jello source file for a function called spin. The spin function recalculates the position of the cube. 007–2579–005 51 Developer MagicTM: Debugger User’s Guide 1. Select the following from the Main View menu bar: Source ->Search The Search dialog box appears. 2. Type spin in the Search field in the dialog box, as shown in Figure 13. Figure 13. The Search Dialog 3. Click the Apply button. The search takes place on the displayed source files. Each instance of spin is highlighted in the source code and flagged with target indicators in the scroll bar to the right of the display area. (See search target indicators in Figure 14, page 53.) The Next and Prev buttons in the Search dialog box let you move from one occurrence to the next in the order indicated. For more information on Search, see Section A.1.4, page 194. 4. Click the Close button and the dialog box disappears. 52 007–2579–005 Tutorial: The jello Program [4] 5. Click the middle mouse button on the last search target indicator at the right side of the source code pane (see the figure below). This scrolls the source code down to the last occurrence of spin, the location of the spin function. Search target indicators Figure 14. Search Target Indicators 6. Proceed to Section 4.4 to edit your code. 4.4 Edit Your Source Code To edit and recompile your source code, follow these steps: 1. Select the following from the Main View menu bar: Source ->Fork Editor A text editor will appear. (In this case, if you are proceeding from Section 4.3, page 51, notice that the spin function is displayed.) 007–2579–005 53 Developer MagicTM: Debugger User’s Guide Note: If you use source control, you can check out the source code through the configuration management shell by selecting the following from the menu bar: Source ->Versioning ->CheckOut 2. Edit the source code as follows: Change all occurrences of 3600 to 3000 in the following code: if ((a+=1)>3600) a -= 3600; if ((b+=3)>3600) b -= 3600; if ((c+=7)>3600) c -= 3600; Save your changes. 3. Select the following from the menu bar to recompile your code: Source ->Recompile The Build View window displays and starts the compile. Your makefile will determine which files need to be recompiled and linked to form a new executable. Any compile errors are listed in the window, and you can access the related source code by clicking the errors. Note: This does not apply to warnings generated by the compiler. For more information on compiling, see Using the Build Manager, Appendix B, page 329. When the code is successfully rebuilt, the new executable file reattaches automatically to the Debugger and the Static Analyzer. Previously set traps are intact unless you have traps triggered at line numbers and have changed the line count. 4.5 Setting Traps Stop traps (also called breakpoints) stop program execution at a specified line in the code. This allows you to track the progress of your program and to check the values of variables at that point. Typically, you set breakpoints in your 54 007–2579–005 Tutorial: The jello Program [4] program prior to running it under the Debugger. For more information on traps, refer to Chapter 5, page 69. In this part of the tutorial, you set a breakpoint at the spin function. 1. Click the Run button to run the jello executable. The demo window will display. 2. Click the left mouse button in the Main View source code annotation column next to the line containing if ((a+=1)>3600) a -= 3600;, or if ((a+=1)>3000) a -= 3000;, if you are proceeding from the previous section). A stop trap indicator appears in the annotation column as shown in Figure 15, page 56. 3. Right-click on the jello window and select spin from the pop-up menu. The program runs up to your stop trap and halts at the beginning of the next call to the spin function. When the process stops, an icon appears and the line is highlighted. Note that theStatus field indicates the line at which the stop occurs. 007–2579–005 55 Developer MagicTM: Debugger User’s Guide Stop trap indicator Figure 15. Stop Trap Indicator 4. Click the Continue button at the upper-left corner of the Main View window several times. Observe that the jello window goes through a spin increment with each click. 5. Select the following from the Main View window menu bar: Views ->Trap Manager The Trap Manager window appears as shown in Figure 16, page 57. The Trap Manager window lets you list, add, edit, disable, or remove traps in a process. In Step 2, you set a breakpoint in the spin function by clicking in the source code annotation column. The trap now displays in the trap display area of the Trap Manager window. The Trap Manager window also permits you to do the following: • Define other traps. 56 007–2579–005 Tutorial: The jello Program [4] • Set conditional traps in the Condition field near the top of the window. • Specify the number of times a trap should be encountered before it activates by using the Cycle Count field. • Manipulate traps by using trap controls (Modify, Add, Clear, Delete). • View all traps (active and inactive) in the trap display area. Trap specification Trap condition specification Cycle count Current count Trap controls Trap display area Search field Figure 16. Trap Manager Window 6. Click the button to the left of the stop trap in the trap display area. The trap is temporarily disabled. (If you click again in this box, the trap will be re-enabled.) 7. Click the Clear button, move the cursor to the Trap field, then type: watch display_mode Click the Add button. This sets a watchpoint for the display_mode variable. A watchpoint is a trap that causes an interrupt when a specified variable or address is read, written, or executed. 8. Click the Continue button in the Main View window to restart the process. 007–2579–005 57 Developer MagicTM: Debugger User’s Guide The process now runs somewhat slower but still at a reasonable speed for debugging. 9. Hold down the right mouse button in the jello window to display the pop-up menu. From this menu, select display and then select the conecs option with the right mouse button. This triggers the watchpoint and stops the process. 10. Go to the Trap Manager window and click the button next to the display_mode watchpoint to deactivate it. Then, click the button next to the spin stop trap to reactivate it. 11. Enter 100 in the Cycle Count field and click the Modify button. Notice how the trap description changes in the Trap Manager window. 12. Click the Continue button in the Main View window. This takes the process through the stop trap for the specified number of times (100), provided no other interruptions occur. The Current Count field keeps track of the actual number of iterations since the last stop, which is useful if an interrupt occurs. Note that it updates at interrupts only. 13. Select Close from the Admin menu to close the Trap Manager window. 4.6 Examining Data This part of the tutorial describes how to examine data after the process stops. 1. Select the following from the Main View window menu bar: Views ->Call Stack The Call Stack View window appears as shown in Figure 17, page 59. The Call Stack View window shows each frame in the call stack at the time of the breakpoint, with the calling parameters and their values. Through the Call Stack View->Display menu, you can also display the calling parameters’ types and locations, as well as the program counter (PC) . The program counter is the address at which the program has stopped. For more information about the program counter, see Section 7.1, page 93. 58 007–2579–005 Tutorial: The jello Program [4] In this example, the spin and main stack frames are displayed in the Call Stack View window, and the spin stack frame is highlighted, indicating that it is the current stack frame. 2. Select the following from the Call Stack window menu bar: Admin ->Active Notice that the Active toggle button is turned on. Active views are those that have been specified to change their contents at stops or at call stack context changes. If the toggle is on, the call stack is updated automatically whenever the process stops. Figure 17. Call Stack View at spin Stop Trap 3. Double-click the main stack frame. This shifts the stack frame to the main function, scrolls the source code in the Main View window (or Source View) to the place in main where spin was called, and highlights the call. Any active views are updated according to the new stack frame. 4. Double-click the spin stack frame. This returns the stack frame to the spin function. 007–2579–005 59 Developer MagicTM: Debugger User’s Guide Select Variable Browser from the Views menu in the Main View window. The Variable Browser window appears. This window shows you the value of local variables at the breakpoint. The variables appear in the left column (read-only), and the corresponding values appear in the right column (editable). Your Variable Browser window should resemble the one in Figure 18, although you may need to enlarge the window to see all the variables (the values will be different). The jello program uses variables a, b, and c as angles (in tenths); ca, cb, cc as their corresponding cosines; and sa, sb, sc as their sines. Whenever you stop at spin, these values change. Figure 18. Variable Browser at spin 5. Double-click some different frames in Call Stack View and observe the changes to Variable Browser and the Main View window. These views update appropriately whenever you change frames in Call Stack View. Notice also the change indicators in the upper-right corners of the Result fields in Figure 19, page 61. These appear if the value has changed. If you click the folded corner, the previous value displays (and the indicator appears unfolded). You can then toggle back to the current value. 60 007–2579–005 Tutorial: The jello Program [4] Change indicator Figure 19. Variable Browser after Changes 6. Select Close from the Admin menu in Variable Browser and Close from the Admin menu in Call Stack View to close them. 7. Select Expression View from the Views menu in the Main View window. The Expression View window appears. It lets you evaluate an expression involving data from the process. The expression can be typed in, or more simply, cut and pasted from your source code. You can view the value of variables (or expressions involving variables) any time the process stops. Enter the expression in the left column, and the corresponding value appears in the right column. For more information, see Section 7.3, page 99. 8. Hold down the right mouse button in the Expression column to bring up the Language menu. Then hold down the right mouse button in the Result column to display the Format menu. The Language menu (shown on the left side of Figure 20, page 62) lets you apply the language semantics to the expression. The Format menu (shown on the right side of Figure 20, page 62) lets you view the value, type, address, or size of the result. You can further specify the display format for the value and address. 007–2579–005 61 Developer MagicTM: Debugger User’s Guide Column sash Figure 20. Expression View with Language and Format Menus Displayed 9. Click on the first Expression field in the Expression View window. Then enter (a+1)>3600 in the field and press Enter. This is a test performed in jello to ensure that the value of a is less than 3600. This uses the variable a that was displayed previously in Variable Browser. After you press Enter, the result is displayed in the right column; 0 signifies FALSE. 10. Select the following from the Expression View window menu bar to close that window: Admin ->Close 11. Select the following from the Main View window to open the Structure Browser: Views ->Structure Browser 62 007–2579–005 Tutorial: The jello Program [4] 12. Enter jello_conec in the Expression field and press Enter. The Structure Browser window displays the structure for the given expression; field names are displayed in the left column, and values in the right column. If only pointers are available, the Structure Browser will de-reference the pointers automatically until actual values are encountered. You can then perform any further de-referencing by double-clicking pointer addresses in the right column of the data structure objects. A window similar to the one shown in Figure 21 now appears. Figure 21. Structure Browser Window with jello_conec Structure 13. Click once to focus, then double-click the address of the next field (in the right column of the jello_conec structure). Double-clicking the address corresponding to a pointer field de-references it. Double-clicking the field name displays the complete name of the field in the Expression field at the top of the Structure Browser window. (See Figure 22, page 64.) 007–2579–005 63 Developer MagicTM: Debugger User’s Guide Figure 22. Structure Browser Window with Next Pointer De-referenced 14. Select Close from the Admin menu of Structure Browser window to close it. 15. Select the following from the Main View window menu bar: Views ->Array Browser The Array Browser lets you see or change values in an array variable. It is particularly valuable for finding bad data in an array or for testing the effects of values you enter. 16. Type shadow in the Array field and press Enter. You can now see the values of the shadow matrix, which displays the polyhedron’s shadow on the cube. The Array Browser template should resemble Figure 23, page 65, but with different data values. If any areas are hidden, hold down the left mouse button and drag the sash buttons at the lower right of the array specification and subscript control areas to expose the area. 64 007–2579–005 Tutorial: The jello Program [4] Array specification area Subscript controls area Spreadsheet area Figure 23. Array Browser Window for shadow Matrix 17. Select the Col button next to the $k index in the Subscript Controls pane (you may need to scroll down to it). The Array Browser can handle matrices containing up to six dimensions but displays only two dimensions at a time. Selecting the Col button for $k has the effect of switching from a display of $i by $j to a display of $i by $k. Figure 24, page 66, shows a close-up view of the subscript control area. 007–2579–005 65 Developer MagicTM: Debugger User’s Guide Row/column toggles Index identifiers Index values Index sliders Index minimums Index maximums Horizontal scroll bar Step indicators Vertical scroll bar Figure 24. Subscript Controls Panel in Array Browser Window The row and column toggles indicate whether a particular dimension of the array appears as a row, column, or not at all in the spreadsheet area. Although an array may be of 1 to 6 dimensions, you can view only one or two dimensions at a time. The index values shown as Min and Max initially exhibit the lower and upper bounds of the dimension indicated. The values may be changed to allow the user to display a subset of the available index range in that dimension. The index sliders let you move the focus cell along the particular dimension. The focus cell may also be changed by selecting a cell with the left mouse button. The index slider for a dimension whose row and column toggles are both off may be used to select a different two–dimensional plane of a multidimensional array. Use the horizontal and vertical scroll bars to expose hidden portions of the Array Browser window. 18. Select Surface from the Render menu. The Render menu displays the data from the selected array variable graphically, in this case as a three-dimensional surface. The selected cell is highlighted by a rectangular prism. The selected subscripts correspond to the x- and y-axes in the rendering with the corresponding value plotted on the z-axis. The data can be rendered as a surface, bar chart, multiple lines, or points. 66 007–2579–005 Tutorial: The jello Program [4] 4.7 Exiting the Debugger There are several ways to exit the Debugger: • Select Exit from the Admin menu. • Type quit at the Debugger command line as follows: cvd> quit • Double-click on the icon in the upper-left corner of the Main View window. • Press Ctrl-c in the same window where you entered the cvd command. 007–2579–005 67 Setting Traps [5] Setting traps (often referred to as breakpoints) is one of the most valuable functions of a debugger or performance analyzer. A trap enables you to select a location or condition within your program at which you can stop the execution of the process, or collect performance data and continue execution. You can set or clear traps from the Main View window or the Trap Manager window. You can also specify traps in the Debugger command line at the bottom of the Main View window. For signal traps, you can also use the Signal Panel window; and for system call traps, use the Syscall Panel window. When you are debugging a program, you typically set a trap in your program to determine if there is a problem at that point. The Debugger lets you inspect the call stack, examine variable values, or perform other procedures to get information about the state of your program. Traps are also useful for analyzing program performance. They let you collect performance data at the selected point in your program. Program execution continues after the data is collected. This chapter covers the following topics: • Trap Terminology, Section 5.1, page 70 • Setting traps in the Main View and Source View windows, Section 5.2, page 72 • Setting traps in the Trap Manager, Section 5.3, page 76 • Setting traps with Signal Panel and Syscall Panel, Section 5.4, page 84 For a tutorial on the use of traps, see Section 4.5, page 54. 007–2579–005 69 Developer MagicTM: Debugger User’s Guide 5.1 Traps Terminology A trap is an intentional process interruption that can either stop a process or capture data about a process. It has two parts: trigger Specifies when the trap fires action Specifies what happens when the trap fires 5.1.1 Trap Triggers You can set traps at a specified location in your program or when a specified event occurs. You can set a trigger at any of the following points: • At a given line in a file (often referred to as a breakpoint) • At a given instruction address • At the entry or exit for a given function • After set time intervals (referred to as a pollpoint) • When a given variable or address is read, written, or executed (referred to as a watchpoint) • When a given signal is received • When a given system call is entered or exited In addition, you can use an expression to specify a condition that must be met before a trap fires. You can also specify a cycle count, which specifies the number of passes through a trap before firing it. Note: When you set a breakpoint in C++ code that uses templates, that breakpoint will be set in each instantiation of the template. 70 007–2579–005 Setting Traps [5] 5.1.2 Trap Types Traps can effect any of a number of actions in your debugging process. The following is a list of the variety of traps and their functions: Note: See Section 5.3.1.1, page 78 for trap syntaxes. • A stop trap will cause one or all processes to stop. In single process debugging, a stop trap stops the current process. In multiprocess debugging, you can specify a stop trap to stop all processes or only the current process. • A pending trap is a trap with a destination address that does not resolve at the initial startup of the debugger: it allows you to place breakpoints on names that do not yet exist. By enabling pending traps, you make unknown function names acceptable breakpoint locations or entries. Because of this, the trap manager will not error a pending trap off it if can not be found in the executable. Instead, when a dlopen of a DSO (dynamic shared object) occurs, and the function name is found that matches the trap, the trap is resolved and becomes active. There are two ways to enable pending traps. – You can add the following line to your .Xdefaults file: *AllowPendingTraps: true – You can enable pending traps by entering the following in the cvd> pane of the Main View window: set $pendingtraps=true The default for this variable is false. Note: Only “stop entry” / “stop in” and “stop exit” traps can be pending traps, not “stop at” traps. The debugger will only accept a “stop at” trap on a DSO (dynamic shared object) and line number loaded at startup. (See Section 5.3.1.1, page 78 for trap syntaxes.) To get around this, set a pending “stop in” trap and run to the trap location. Now you can set “stop at” traps because the DSO is loaded. The debugger will then remember these traps if you run, kill, and re-run within a single session. Pending traps display with the prefix (pending) preceding the normal trap display line. 007–2579–005 71 Developer MagicTM: Debugger User’s Guide Note: Breakpoints on misspelled names are not flagged as errors when pending traps are enabled. This is because the Debugger has no way of knowing if a pending trap will ever be tripped. • A sample trap collects performance data. Sample traps are used only in performance analysis, not in debugging. They collect data without stopping the process. You can specify sample traps to collect such information as call stack data, function counts, basic block counts, PC profile counts, mallocs/frees, system calls, and page faults. Sample traps can use any of the triggers that stop traps use. Sample traps are often set up as pollpoints so that they collect data at set time intervals. • An exception trap fires when a C++ exception is raised. You can add a conditional expression to an exception trap through the Trap Manager window. However, the context in which the expression is evaluated is not that of the throw; the context is the exception handling of the C++ runtime library. Therefore, only global variables have unambiguous interpretation in the if clause. You should not include complex expressions involving operators such as * and & in your type specification for an exception trap. If you create an exception trap with a specific base type, however, you will also stop your program on throws of pointer, reference, const, and volatile types. For example, if: cvd> stop exception char then your program will stop at type char, char*, char&, const char&, and so forth. 5.2 Setting Traps You can set traps directly in the Main View window by using the Traps menu or by clicking the mouse in the source annotation column. You can also specify traps at the Debugger (cvd>) command line. The following sections describe the ways that traps can be set: • Section 5.2.1, page 73, Setting Traps Using the Mouse • Section 5.2.2, page 73, Setting Traps Using the cvd> Command Line • Section 5.2.3, page 73, Setting Traps Using the Traps Menu in the Main View Window 72 007–2579–005 Setting Traps [5] 5.2.1 Setting Traps with the Mouse The following lists ways to set traps by using your mouse: • The quickest way to set a trap is to click in the source annotation column in the Main View or Source View windows. A subsequent click removes the trap. • If data collection mode has been specified in the Performance Data window, clicking produces a sample trap; otherwise, a stop trap is entered. To determine if data collection is on, look at the upper-right corner of the Main View window to see which debugging option is selected (Debug Only, Performance, or Purify). When the trap is set, a trap icon appears. 5.2.2 Setting Traps Using the cvd> Command Line The cvd> command line is discussed in . stop commands similar to those found in dbx, or as documented in Section 5.3.1, page 77, may be entered into the command line portion of the Main View window as an alternative way to set traps. 5.2.3 Setting Traps Using the Traps Menu in the Main View Window To set a trap using the Traps menu, you first need to know which type of trap you wish to set, then select the location in your program at which to set the trap. To set a stop trap or sample trap at a line displayed in the Main View window (or the Source View window), click in the source code display area next to the desired line in the source code, or click-drag to highlight the line. Then, select either of the following from the menu bar: Traps ->Set Trap ->Stop or Traps ->Set Trap ->Sample 007–2579–005 73 Developer MagicTM: Debugger User’s Guide The Traps menu in the Main View window is shown in Figure 25. Figure 25. Traps Menu in the Main View Window For a trap at the beginning or end of a function, highlight the function name in the source code display area and select one of the following from the Traps->Set Traps submenu as is appropriate to your needs: • Stop At Function Entry • Stop At Function Exit • Sample At Function Entry • Sample At Function Exit Traps are indicated by icons in the source annotation column (and also appear in the Trap Manager window if you have it open). Figure 26, page 75, shows some typical trap icons. Sampling is indicated by a dot in the center of the icon. Traps appear in normal color or grayed out, depending on whether they are active or inactive. A transcript of the trap activity appears in the Debugger command line area. The active/inactive nature of traps is discussed in Section 5.3.6, page 84. 74 007–2579–005 Setting Traps [5] The Clear Trap selection in the Traps menu deletes the trap on the line containing the cursor. You must designate a Stop or Sample trap type, since both types can exist at the same location appearing superimposed on each other. When the Group Trap Default toggle is checked (ON), the pgrp option is added into the resulting trap when a trap is set. This option causes the trap to apply to all processes/pthreads in the group of which the current process is a member. When the Stop All Defaults toggle is checked (ON), the all option is added into the resulting trap when a trap is set. This option causes the trap to apply to all processes/pthreads in the current debugging session. Annotation column Active stop trap Inactive stop trap Active sample trap Inactive sample trap Debugger command line transcript Figure 26. Typical Trap Icons 007–2579–005 75 Developer MagicTM: Debugger User’s Guide 5.3 Setting Traps in the Trap Manager Window The Trap Manager window is brought up by selecting the following from the Main View window menu bar: Views ->Trap Manager This tool helps you manage all traps in a process. Its two major functions are to: • List all traps in the process (except signal traps) • Add, delete, modify, or disable the traps listed The Trap Manager window appears in Figure 27 with the Config, Traps, and Display menus shown. Trap specification Trap condition specification Cycle Count Current Count Trap controls Trap display area Search field Figure 27. Trap Manager Config, Traps, and Display Menus 76 007–2579–005 Setting Traps [5] 5.3.1 Setting Single-Process and Multiprocess Traps New or modified traps are entered in the Trap field. Traps have the following general form: [stop | sample] [all] [pgrp] location | condition The entry [stop | sample] refers to the trap action. You can set a default for the action by using the Stop Trap Default or Sample Trap Default selections of the Traps menu and omitting it on the command line. The entries [all] and [pgrp] are used in multiprocess analysis. The [all] entry causes all processes in the process group to stop or sample when the trap fires. The [pgrp] entry sets the trap in all processes within the process group that contains the code where the trap is set. You can set a default for the action by setting the Stop All Default or Group Trap Default toggles in the Traps menu. After you enter the trap (by using the Add or Modify button or by pressing Enter), the full syntax of the specification appears in the field. The Clear button clears the Trap and Condition fields and the cycle fields. Some typical trap examples are provided in Figure 28, page 78. The entries made in the Trap field are shown in the left portion of the figure, the trap display in the Trap Manager window resulting from these entries is shown on the right, and the trap display shown at the command line in the Main View window is shown at the bottom. 007–2579–005 77 Developer MagicTM: Debugger User’s Guide Trap entries Resulting command line display in Main View Figure 28. Trap Examples 5.3.1.1 Syntaxes Specific command syntaxes that may be entered in the Trap text field are shown in the following sections: Note: A backslash (\) shown at the end of a line in these examples indicates that the command is continued. Do not enter a backslash in the text field. 5.3.1.1.1 Setting aTrap in filename at line-number [stop | sample] [all] [pgrp] at [{file] filename]\ [[line] line-number] This command sets a trap at the specified line in the specified file, for example: Trap: stop at 1449. 78 007–2579–005 Setting Traps [5] 5.3.1.1.2 Setting aTrap on instruction-address [stop | sample] [all] [pgrp] addr instruction-address This command sets a trap on the specified instruction address. Instruction addresses may be obtained from the Disassembly View window, which is brought up from the Views submenu on the Main View window menu bar. The addresses may be entered as shown, such as ’0af8cbb8’X, or as 0x0af8cbb8. For example: Trap: stop addr 0x0af8cbb8 5.3.1.1.3 Setting a Trap on Entry to function [stop | sample] [all] [pgrp] entry function \ [[file] filename] [stop | sample] [all] [pgrp] in function\ [[file] filename] This command sets a trap on entry to the specified function. For example: Trap: stop entry anneal or Trap: stop in anneal If the filename is given, the function is assumed to be in that file’s scope. 5.3.1.1.4 Setting a Trap on Exit from function [stop | sample] [all] [pgrp] exit function\ [[file] filename] This command sets a trap on exit from the specified function. For example: Trap: stop exit anneal file generic.c If the filename is given, the function is assumed to be in that file’s scope. 007–2579–005 79 Developer MagicTM: Debugger User’s Guide 5.3.1.1.5 Setting a Watchpoint on Specified expression [stop | sample] [all] [ pgrp] watch expression \ [ [for] read | write | execute [access]] This command sets a watchpoint on the specified expression (using the address and size of the expression for the watchpoint span). The watchpoint may be specified to fire on write, read, or execute (or some combination thereof). If not specified, the write condition is assumed. This syntax has no provision for looking on only a portion of an array. The next syntax item can handle such a request. For example: Trap: stop watch x for write 5.3.1.1.6 Setting a Watchpoint for address and size [stop | sample] [all] [pgrp] watch addr[ess] address \ [[size] size] [[for] read | write | execute \ [access]] This command sets a watchpoint for the specified address and size in bytes. Typically the expression is the name of a variable. The watchpoint may be specified to fire on write, read, or execute (or some combination thereof) of memory in the given span. If not specified, the size defaults to 4 bytes. Also, if not specified, the write condition is assumed. Addresses may be found by choosing the following from the Main View window menu bar: Views ->Variable Browser or Views ->Structure Browser The window displays addresses for arrays and has options to display addresses for other variables. Addresses may be entered in the form 0x0123fabc or ’0123fabc’X. For example: Trap: stop watch addr 0x0123fabc 16 80 007–2579–005 Setting Traps [5] If the array you are watching at address 0x0123fabc is defined such that each element is 4 bytes long, this example trap would be watching 4 adjacent array elements and would cause a stop if any of those 4 elements were updated, since a size of 16 is specified. 5.3.1.1.7 Setting a Trap at signal-name [stop | sample] [all] [pgrp] signal signal-name This command sets a trap upon receipt of the given signal. This is the same as the dbx(1) catch subcommand. (For a list of signals, or an alternative way to set traps involving signals, see Section 5.4, page 84.) For example: Trap: stop signal SGIFPE 5.3.1.1.8 Setting a Trap on Entry to sys-call-name [stop | sample] [all] [pgrp] syscall entry sys-call-name This command sets a trap on entry to the specified system call. This is slightly different from setting a trap on entry to the function by the same name. A syscall entry trap sets a trap on entry to the actual system call. A function entry trap sets a trap on entry to the stub function that calls the system call. (For a list of system calls, or an alternative way to set traps involving system calls, see Section 5.4, page 84.) For example: Trap: stop syscall entry write 5.3.1.1.9 Setting a Trap on Exit from sys-call-name [stop | sample] [all] [pgrp] syscall exit sys-call-name This command sets a trap on exit from the specified system call. This is slightly different from setting a trap on exit from the function by the same name. A syscall exit trap sets a trap on exit from the actual system call. A function exit trap sets a trap on exit from the stub function that calls the system call. (For a 007–2579–005 81 Developer MagicTM: Debugger User’s Guide list of signals, or an alternative way to set traps involving signals, see Section 5.4, page 84.) For example: Trap: stop syscall exit read 5.3.1.1.10 Setting a Trap at time Interval [stop | sample] pollpoint [interval] time [seconds] This command sets a trap at regular intervals of seconds. This is typically used only for sampling. For example: Trap: stop pollpoint 3 5.3.1.1.11 Setting a Trap for C++ Exception [stop | sample] exception [all | item] itemname This command sets a trap on all C++ exceptions, or exceptions that throw the base type item. [stop | sample] exception unexpected [all | [item [, item]]] Stops on all C++ exceptions that have either no handler or are caught by an unexpected handler. If you specify item, stops on executions that throw the base type item. 5.3.2 Setting a Trap Condition The Condition field in the Trap Manager window lets you specify the condition necessary for the trap to be fired. A condition can be any legal expression and is considered to be true if it returns a nonzero value when the corresponding trap is encountered. The expression must be valid in the context in which it will be evaluated. For example, a Fortran condition like a .gt .2 cannot be evaluated if it is tested while the program is stopped in a C function. 82 007–2579–005 Setting Traps [5] There are two possible sequences for entering a trap with a condition: 1. Define the trap. 2. Define the condition. 3. Click Add. or 1. Define the trap. 2. Click Add. 3. Define the condition. 4. Click Modify (or press Enter). An example of a trap with a condition is shown in Figure 28, page 78. The expression i==1 has been entered in the Condition field. (If you were debugging in Fortran, you would use the Fortran expression i .eq .1 rather than i==1.) After the trap has been entered, the condition appears as part of the trap definition in the display area. During execution, any requirements set by the trigger must be satisfied first for the condition to be tested. A condition is true if the expression (valid in the language of the program you are debugging) evaluates to a nonzero value. 5.3.3 Setting a Trap Cycle Count The Cycle Count field in the Trap Manager window lets you pass through a trap a specific number of times without firing. If you set a cycle count of n, the trap will fire every nth time the trap is encountered. The Current Count field indicates the number of times the process has passed the trap since either the cycle count was set or the trap last fired. The current count updates only when the process stops. 5.3.4 Setting a Trap with the Traps Menu The Traps menu of the Trap Manager window lets you specify traps in conjunction with the Main View or Source View windows. Clicking At Source Line sets a trap at the line in the source display area that is currently selected. To set a trap at the beginning or end of a function, highlight the function name in the source display and click Entry Function or Exit Function. 007–2579–005 83 Developer MagicTM: Debugger User’s Guide 5.3.5 Moving around the Trap Display Area The trap display area displays all traps set for the current process. There are vertical and horizontal scroll bars for moving around the display area. The Search field lets you incrementally search for any string in any trap. 5.3.6 Enabling and Disabling Traps Each trap has an indicator to its left for toggling back and forth between active and inactive trap states. This feature lets you accumulate traps and turn them on only as needed. Thus, when you do not need the trap, it will not be in your way. When you do need it, you can easily activate it. 5.3.7 Saving and Reusing Trap Sets The Load Traps selection in the Config menu lets you bring in previously saved trap sets. This is useful for reestablishing a set of traps between debugging sessions. The Save Traps... selection of the Config menu lets you save the current traps to a file. 5.4 Setting Traps by Using Signal Panel and System Call Panel You can trap signals by using the Signal Panel and set system calls by using System Call Panel (see Figure 29, page 85). 84 007–2579–005 Setting Traps [5] Figure 29. Signal Panel and System Call Panel You can select either panel from the Views menu of the Main View window menu bar. The Signal Panel sets a trap on receipt of the signal(s) selected. The System Call Panel sets a trap at the selected entry to or return from the system call. Note: When debugging IRIX 6.5 pthreads, the Signal Panel is inaccessible if more than one thread is active. 007–2579–005 85 Controlling Program Execution [6] This chapter shows you how to control the execution of your program with WorkShop Debugger. It includes the following topics: • Main View Control Panel, Section 6.1, page 87 • Controlling Program Execution Using the PC Menu, Section 6.2, page 91 • Execution View, Section 6.3, page 92 6.1 The Main View Window Control Panel The Main View window control panel allows you to choose an executable, and control its execution: Target command Execution control buttons Status line Figure 30. The Main View Window Control Panel 6.1.1 Features of the Main View Window Control Panel The control panel includes the following: 007–2579–005 Command field Use this field to enter commands (with arguments) to run your program. Status field Displays information about the execution status of your program. The top line in this box indicates whether the program is running or stopped. The message No executable displays if no executable is loaded. When your program stops at a breakpoint, an additional status line lists the current stack frame. 87 Developer MagicTM: Debugger User’s Guide Note: To see all of the stack frames, select the following from the Menu Bar: Views->Call Stack View 6.1.2 Execution Control Buttons The execution control buttons enable you to control program execution. Most of these buttons are not active until the Run button has been selected and the program is executed. Note: The Print button does not affect program execution. It is described in Appendix A, page 183. 88 Run Creates a new process for your program and starts its execution. The Run button is also used to re-run a program. Kill Kills the active process. Continue Resumes program execution after a halt and continues until a breakpoint or other event stops execution. Stop Stops execution of your program. When program execution stops, the current source line is highlighted in the Main View window and annotated with an arrow. Step Into Steps to the next source line and into function or subroutine calls. To step a specific number of lines, right-click on the button. This displays the pop-up menu shown in Figure 31, page 89. You can select one of the fixed values or enter your own number of steps by selecting N... Selecting N...displays the dialog box shown at the right in Figure 31, page 89. 007–2579–005 Controlling Program Execution [6] Figure 31. Pop-up Menu and Step Into Dialog Step Over 007–2579–005 Steps over function or subroutine calls to the next source line. To step a specific number of lines, right-click on this button to display the pop-up menu shown in Figure 32, page 90. You can select one of the fixed values or enter your own number of steps by selecting N.... If you select N..., the dialog box shown at the right in Figure 32, page 90 displays. 89 Developer MagicTM: Debugger User’s Guide Figure 32. Pop-up Menu and Step Over Dialog 90 Return Executes the remaining instructions in the current function or subroutine, and stops execution at the return from this subprogram. Sample Collects performance data. Before this button is operative, a performance task must have been previously specified in the Performance Task window and data collection must have been enabled. 007–2579–005 Controlling Program Execution [6] For further information about using the Performance Analyzer, see Developer Magic: Performance Analyzer User’s Guide. 6.2 Controlling Program Execution Using the PC Menu The PC (program counter) menu in the Main View window includes two tools, Continue To and Jump To, which allow you to control program execution without setting breakpoints. These tools are inoperative until a process has been executing and is stopped. At that point, you must place your cursor on a source line you wish to target, then select from the PC menu depending on your requirements. The program counter tools are described as follows: 007–2579–005 Continue To This tool lets you select a target location in the current program (by placing the cursor in the line). The process proceeds from the current program counter to that point, provided there are no interruptions. It then stops there, as it would for a stop trap. Continue To is equivalent to setting a one-time trap. If the process is interrupted before reaching your target location, then the command is cancelled. Jump To This tool lets you select a target location in the current program (by placing the cursor in the line). This location must be in the same function. Instead of starting from the current program counter, Jump To skips over any intervening code and restarts the process at your target. This is particularly useful if you want to get around bad code or irrelevant portions of the program. It also lets you back up and reexecute a portion of code. 91 Developer MagicTM: Debugger User’s Guide 6.3 Execution View The Execution View window is a simple shell that lets you set environment variables and inspect error messages. If your program is designed to be interactive using standard I/O, this interaction will take place in the Execution View window. Any standard I/O that is not redirected by your Target Command is displayed in the Execution View window. Note: When you launch the debugger, the Execution View window is launched in iconified form. 92 007–2579–005 Viewing Program Data [7] After you set traps (breakpoints) in your program, use the Run button to execute your program. When a trap stops a process, you can view your program data using the tools described in this chapter. This chapter covers: • Tracing Through Call Stack View, Section 7.1, page 93. • Evaluating Expressions, Section 7.3, page 99. The Debugger also lets you examine data at the machine level. The tools for viewing disassembled code, machine registers, and data by specific memory location are described in Appendix A, page 183. 7.1 Traceback through Call Stack View The Views menu may be used to bring up the Call Stack View window. This window displays the functions/subroutines (that is, the “frames”) in the call stack when the process associated with your program has stopped. This display provides a traceback of subprograms from the system routine which starts your executable, found at the bottom of the list, to the routine in which you are currently stopped, found at the top of the list. If the trap/breakpoint at which you are currently stopped is located in your source code, that code is displayed in the source pane of the Main View window. If the trap/breakpoint is located in a system routine, the Call Stack View allows you to double-click on another routine’s name to bring up that routine’s source and associated data. A typical Call Stack View window is shown in Figure 33, page 94. 007–2579–005 93 Developer MagicTM: Debugger User’s Guide Stack frames Figure 33. Call Stack View Window The Call Stack View window lets you see the argument names, values, types, and locations of functions, as well as the program counter (PC). If symbolic information for the arguments has been stripped from the executable file, the label <stripped> appears in place of the arguments. By default call stack depth is set to 10, but you can reset the depth of the Call Stack View by selecting the following from the Main View window: Config ->Preferences... To move through the call stack, double-click a frame in the stack. The frame becomes highlighted to indicate the current context. The source display in the 94 007–2579–005 Viewing Program Data [7] Main View or Source View windows scrolls automatically to the location where the function was called and any other active views update. The source display has two special annotations: • The location of the current program state is indicated by a large arrow. This represents the PC (program counter). • The location of the call to the function selected in the Call Stack View window is indicated by a smaller arrow. This represents the current context, and the source line is highlighted. Figure 34, page 96, illustrates the correspondence between a frame and the source code when a frame is clicked in the Call Stack View window. In this example, the stack frame spin has been selected; the Main View display scrolls to the place where the trap occurred. If the second stack (main) had been selected, the window would have scrolled to the place where the function main calls spin. 007–2579–005 95 Developer MagicTM: Debugger User’s Guide Figure 34. Tracing through Call Stack View 7.2 Options for Viewing Variables The WorkShop Debugger provides several options for viewing variables or expressions involving these variables. In this section only brief descriptions of these options will be provided along with references where further information may be obtained elsewhere in this document. 96 007–2579–005 Viewing Program Data [7] 7.2.1 Using the cvd> Command Line At the bottom of the Main View window is the cvd command/message pane. Here, you can enter print xxx commands to obtain the current value of variable xxx. For examples of these commands, see Section 2.1.6.1, page 21. For the syntax of these commands (such as assign, print, printd, printo, printx, and so on), see Section A.9.1, page 312. 7.2.2 Using Click to Evaluate In the Main View window’s source pane, a click of the right mouse button will bring up a pop-up menu from which you can select Click to Evaluate. When this option is on, a click on a variable will cause its value to appear. If you click on a subscript variable, its address will appear. If you hold down the left mouse button and wipe across a variable and its subscripts to highlight them, the current value will be displayed. The same is true if an expression in the source is highlighted. 7.2.3 Using the Array Browser To view values of arrays, select the following from the Main View menu bar: Views ->Array Browser This calls up the Array Browser window. When the name of an array is entered into the Array field, the values of 1–dimensional arrays or the values in a selected plane of a multi-dimensional array are displayed. See Section 2.1.6.5, page 25 for short description of the Array Browser. Also, Section A.6.1, page 257, “Array Browser Window”, provides a more detailed description and graphic of the window and associated submenus. 7.2.4 Using the Structure Browser To view C structures, select the following from the Main View menu bar: Views ->Structure Browser 007–2579–005 97 Developer MagicTM: Debugger User’s Guide This calls up the Structure Browser window. When the name of a structure is entered into the Expression field, the objects in the structure display in the lower portion of the window. See Section 2.1.6.6, page 27 for a short description of the Structure Browser. Also, Section A.6.5, page 277, “Structure Browser Window”, provides a more detailed description and graphic of the window and associated submenus. 7.2.5 Using the Variable Browser To call up the Variable Browser window, select the following from the Main View menu bar: Views ->Variable Browser This window lists the names and values of variables associated with the current routine in which the process has stopped. See Section 2.1.6.3, page 23 for a short description of the Variable Browser. Also, Section A.6.6, page 288, “Variable Browser Window”, provides a more detailed description and graphic of the window and associated submenus. 7.2.6 Using the Expression View Select the following from the Main View menu bar to bring up the Expresssion View window: Views ->Expression View Expressions may be entered into this window in the Expression column; and the corresponding Results entry will display the value of the evaluated expression using values of variables associated with the current routine in which the process has stopped. See Section 2.1.6.4, page 23 for a short description of the Expressions View window. Also, Section A.6.3, page 273, Expression View Window, provides a more detailed description and graphic of the window and associated submenus. The next section of this chapter, “Evaluating Expressions”, gives further details on how to create acceptable expressions for the Expression View. 98 007–2579–005 Viewing Program Data [7] 7.3 Evaluating Expressions You can evaluate any valid expression at a stopping point and trace it through the process. Expressions are evaluated by default in the frame and language of the current context. Expressions may contain data names or constants; however, they may not contain names known only to the C preprocessor, such as in a #define directive or a macro. To evaluate expressions, you can use Expression View, which lets you evaluate multiple expressions simultaneously, updating their values each time the process stops. Note: You can also evaluate expressions from the command line. See Section A.9, page 312 for more information. 7.3.1 Expression View Window The Expression View window is shown in Figure 35, page 100, with its major menus displayed. The Expression View window has two pop-up menus, the Language menu and the Format menu: • The Language menu is invoked by holding down the right mouse button while the cursor is in the Expression column. • The Format menu is displayed by holding down the right mouse button in the Result column. To specify the expression to be evaluated, click in the Expression column and then enter the expression in the selected field. It must be a valid expression in the current or selected language: Ada, C, C++, or Fortran. To change languages, display the Language menu and make your selection. When you press Enter, the result of the expression is displayed in the Result column. 007–2579–005 99 Developer MagicTM: Debugger User’s Guide Editable Result field Figure 35. Expression View with Major Menus Displayed To change the type of result information displayed in the right column, hold down the right mouse button over the right column. This displays the Format menu. From here you can select the following: • Select the Default Value menu to see the value as decimal, unsigned, octal, hex, float, char, or string characters. • Select the Type Address Of menu to display the address in decimal, octal, or hexadecimal. • Select Bit Size to specify the size of the result, in bits. 100 007–2579–005 Viewing Program Data [7] ! Caution: The Debugger uses the symbol table of the target program to determine variable type. Some variables in libraries, such as errno and _environ, are not fully described in the symbol table. As a result, the Debugger may not know their types. When the Debugger evaluates such a variable, it assumes that the variable is a fullword integer. This gives the correct value for fullword integers or pointers, but the wrong value for non-fullword integers and for floating-point values. To see the value of a variable of unknown type, use C type cast syntax to cast the address of the variable to a pointer that points to the correct type. For example, the global variable _environ should be of type char**. You can see its value by evaluating *(char***)&_environ. After you display the current value of the expression, you may find it useful to leave the window open so that you can trace the expression as it changes value from trap to trap (or when you change the current context by double-clicking in the call stack). Like other views involved with variables, Expression View has variable change indicators for value fields that let you see previous values, as shown in the following figure: Change indicators Figure 36. Change Indicators in Expression View 007–2579–005 101 Developer MagicTM: Debugger User’s Guide Another useful technique is to save your expressions to a file for later reuse. To save expressions, select the following from the Main View menu bar: Config ->Save Expressions To load expressions, select the following from the Main View menu bar: Config ->Load Expressions... 7.3.2 Assigning Values to Variables To assign a value to a variable, click the left column of the Expression View window and enter the variable name. The current value appears in the right column. If this Result field is editable (highlighted), you can click it and enter a new value or legal expression. Press Enter to assign the new value. You can perform an assignment to any expression that evaluates to a legal lvalue (in C). The C operator “=” is not valid in Expression View. Valid expression operations are shown in the following paragraphs. 102 007–2579–005 Viewing Program Data [7] 7.3.3 Evaluating Expressions in C The valid C expressions are shown in Table 1. Table 1. Valid C Operations Operation Arithmetic1 Arithmetic (binary) Logical Relational Bit Dereference Address Array indexing Conditional Member extraction2 Assignment3 Symbol + - ++ -+ -* /% && || ! < > <= >= == != & | ^ << >> ~ * & [ ] ? : . -> = += -= /= %= >>= <<= &= ^= |= Sizeof Type-cast Function call 1 2 3 Unary - increment and decrement do not have side-effects These operations are interchangeable. A new assignment is made at each stepping point. Use Assignments with caution to avoid inadvertently modifying variables. 007–2579–005 103 Developer MagicTM: Debugger User’s Guide 7.3.3.1 C Function Calls Function calls can be evaluated in expressions, as long as enough actual parameters are supplied. Arguments are passed by value. Following the rules of C, each actual parameter is converted to a value of the same type as the formal parameter, before the call. If the types of the formal parameters are unknown, integral arguments are widened to full words, and floating-point arguments are converted to doubles. Functions may return pointers, scalar values, unions, or structs. Note that if the function returns a pointer into its stack frame (rarely a good programming practice), the value pointed to will be meaningless, since the temporary stack frame is destroyed immediately after the call is completed. Function calls may be nested. For example, if your program contains a successor function succ, the Debugger will evaluate the expression succ(succ(succ(3))) to 6. 7.3.4 Evaluating Expressions in C++ C++ expressions may contain any of the C operations. You can use the word this to explicitly reference data members of an object in a member function. When stopped in a member function, the scope for this is searched automatically for data members. Names may be used in either mangled or de-mangled form. Names qualified by class name are supported (for example, Symbol::a). If you wish to look at a static member variable for a C++ class, you need not specify the variable with the class qualifier if you are within the context of the class. For example, you would specify myclass::myvariable for the static variable myvariable outside of class myclass and myvariable inside myclass. 7.3.4.1 Limitations Constructors may be called from Expression View, just like other member functions. To call a constructor, you must pass in a first argument that points to the object to be created. C++ function calls have the same possibility of side effects as C functions. 104 007–2579–005 Viewing Program Data [7] 7.3.5 Evaluating Expressions in Fortran You can enter any Fortran expression under the Expression heading and its current value will appear in the same row under the Results column. Fortran expressions may contain any of the arithmetic, relational, or logical operators. Relational and logical operator keywords may be spelled in upper case, lower case, or mixed case. The usual forms of Fortran constants, including complex constants, may be used in expressions. String constants and string operations, however, are not supported. The operators in Table 2 are supported on data of integer, real, and complex types. Table 2. Valid Fortran Operations Operation Arithmetic (unary) Arithmetic (binary) Logical Relational Array indexing Symbol -+ - + * / ** .NOT. .AND. .OR. .XOR. .EQV .NEQV. .GT. .GE. .LT. .LE. .EQ. .NE. () Intrinsic function calls (except string intrinsics) Function subroutine calls Assignment4 4 = A new assignment is made at each stepping point. Use assignments with caution to avoid inadvertently modifying variables. 007–2579–005 105 Developer MagicTM: Debugger User’s Guide 7.3.5.1 Fortran Variables Names of Fortran variables, functions, parameters, arrays, pointers, and arguments are all supported in expressions, as are names in common blocks and equivalence statements. Names may be spelled in upper case, lower case, or mixed case. 7.3.5.2 Fortran Function Calls The Debugger evaluates function calls the same way that compiled code does. If it can be, an argument is passed by reference; otherwise, a temporary expression is allocated and passed by reference. Following the rules of Fortran, actual arguments are not converted to match the types of formal arguments. Side effects can be caused by Fortran function calls. A useful technique to protect the value of a parameter from being modified by a function subroutine is to pass an expression such as (parameter + 0)instead of just the parameter name. This causes a reference to a temporary expression to be passed to the function rather than a reference to the parameter itself. The value is the same. 106 007–2579–005 Debugging with Fix+Continue [8] Fix+Continue allows you to make changes to a C/C++ program you are debugging without having to recompile and link the entire program. With Fix+Continue you can edit a function, parse the new function, and continue execution of the program being debugged. Fix+Continue is an integral part of the Debugger. You issue Fix+Continue commands graphically from the Fix+Continue submenu of the Main View window, or from the cvd> command line prompt in the Command/Message pane of the Main View window. This chapter provides an introduction to the Fix+Continue functionality as well as a tutorial to demonstrate many of the Fix+Continue functions. 8.1 Introduction to Fix + Continue The following sections give you an overview to Fix+Continue functionality. 8.1.1 Fix+Continue Functionality Fix+Continue lets you perform the following activities: • Redefine existing function definitions • Disable, re-enable, save, and delete redefinitions • Set breakpoints in redefined code. • Single-step within redefined code. • View the status of changes • Examine differences between original and redefined functions A typical Fix+Continue cycle proceeds as follows: 1. You redefine a function with Fix+Continue. When you continue executing the program, the Debugger attempts to call the redefined function. If it cannot, an information pop-up window appears and the redefined function will be executed the next time the program calls that function. 007–2579–005 107 Developer MagicTM: Debugger User’s Guide 2. You redefine other functions, alternating between debugging, disabling, re-enabling, and deleting redefinitions. You might save function redefinitions to their own files, or save files to a different name, to be used later with the present or with other programs. During debugging you can review the status of changes by listing them, showing specific changes, or looking at the Fix+Continue Status View. You can compare changes to an individual function or to an entire file with the compiled versions. When you are satisfied with the behavior of your application, save the changed file as a replacement for the compiled source. 8.1.2 Fix+Continue Integration with Debugger Views Fix+Continue interacts with the following Views: • The Views main view, the Source View, and Fix+Continue Status windows distinguish between compiled and redefined code, and allow editing in redefined code. • The following status windows elements work with redefined code: – Call Stack window – Trap Manager – Debugger command line 8.1.3 How Redefined Code Is Distinguished from Compiled Code Redefined functions have an identification number and special line numbers. They are color-coded according to their state (that is, edited, parsed, and so on). Line numbers in the compiled file stay the same, no matter how redefined functions change. However, when you begin editing a function, the line numbers of the function body are represented in decimal notation (n.1, n.2, ..., n.m), where n is the compiled line number where the function body begins, and m is the line number relative to the beginning of the function body, starting with the number 1. The Call Stack window and the Trap Manager functions both use function-relative decimal notation when referring to a line number within the body of a redefined function. The Debugger command line reports ongoing status. In addition to providing the same commands available from the menu, edit commands allow you to 108 007–2579–005 Debugging with Fix+Continue [8] add, replace, or delete lines from files. Therefore, you can operate on several files at once. 8.1.4 The Fix+Continue Interface You can access Fix+Continue through the Fix+Continue menu. It includes three supporting windows: Status, Message, and Build Environment. These windows are part of Fix+Continue, and do not operate unless it is installed. 8.1.5 Debugger with Fix+Continue Support Without Fix+Continue, the Debugger source views are Read-Only by default. That is so you can examine your files with no risk of changing them. When you select Edit from the Fix+Continue menu, the Debugger source code status indicator (in the lower-right corner of the Debugger window) remains Read-Only. This is because edits made using Fix+Continue are saved in an intermediate state. Instead, you must choose Save File->Fixes As ... to save your edits. When you edit a function, it is highlighted in color; and if you switch to the compiled version of your code, the color changes to show that the function has been redefined. If you try to edit the compiled version of your code, the Debugger beeps indicating Read-Only status. When you have completed your edits and want to see the results, select Parse and Load. When the parse and load has executed successfully, the color changes again. If the color does not change, there may be errors: check the Message Window. 8.1.6 Change ID, Build Path, and Other Concepts The Fix+Continue features finding files and accessing functions through ID numbers as follows: • Each redefined function is numbered with a change ID. Its status may be shown as redefined, enabled, disabled, deleted, or detached. • Fix+Continue needs to know the location of include files and other parameters specified by compiler build flags. You can set the build environment for all files or for a specific file. You can display the current build environment from the Fix+Continue menu, the command line, or 007–2579–005 109 Developer MagicTM: Debugger User’s Guide the Fix+Continue Status Window. When you finish a Fix+Continue session, you can unset the build environment. • Output from a successful run is displayed in the Execution View. This functionality is the same as it is in the Debugger without Fix+Continue. 8.2 Restrictions on Fix+Continue Fix+Continue has the following restrictions: • When you work with C code, you must use the -o32 compiler option. • Fix+Continue does not support C++ templates. • You may not add, delete, or reorder local variables in a function. • You may not change the type of a local variable. • You may not change a local variable to be a register variable and vice- versa. • You may not add any function calls that increase the size of the parameter area. • You may not add an alloca function to a frame that did not previously use an alloca function. • Both the old and new functions must be compiled with the -g option. In other words, the layout of the stack frames of both the old and new functions must be identical for you to continue execution in the function that is being modified. If not, execution of the old function continues and the new function is executed the next time the function is called. • If you redefine functions that are in but not on top of the call stack, the modified code will not be executed when they combine. Modified functions will be executed only on their next call or on a rerun. For example, consider the following call stack: foo() bar() foobar() main() – If you redefine foo(), you can continue execution, provided that the layout of the stack frames are the same. 110 007–2579–005 Debugging with Fix+Continue [8] – If you redefine main() after you have begun execution, the redefined main() will be executed only when you rerun. – If you redefine bar() or foobar(), the new code will not be executed when foo() returns. It will be executed only on the next call of bar() or foobar(). 8.3 Fix+Continue Tutorial This tutorial illustrates several features of Fix+Continue. The demo files included in /usr/demos/WorkShop/time1 contain the complete C++ source code for the program time1. Use this program for your tutorial. Here you will see how Fix+Continue can modify functions without recompiling and linking the entire program. This section contains the following subsections: • Setting up the Sample Session, Section 8.3.1, page 111. Redefining a C/C++ Function, Section 8.3.2, page 112 • Setting Breakpoints in Redefined Code, Section 8.3.3, page 118. • Viewing Status, Section 8.3.4, page 121. • Comparing Original and Redefined Code, Section 8.3.5, page 121. • Ending the Session, Section 8.3.6, page 124. 8.3.1 Setting up the Sample Session For this tutorial, use the demo files in the /usr/demos/WorkShop/time1 directory that contains the complete source code for the C++ application time1. To prepare for the session, you must create the fileset and launch Fix+Continue from the Debugger as shown below: 1. Enter the following commands: % % % % % 007–2579–005 mkdir demos/time1 cd demos/time1 cp /usr/demos/WorkShop/time1/* . make time1 cvd time1 & 111 Developer MagicTM: Debugger User’s Guide The cvd command brings up the Debugger, from which you can use the Fix+Continue utility. The Execution View icon and the Main View window appear. Note that the Debugger shows a source code status indicator of (Read Only). 2. Open the Execution View window and position it next to the Main View window. 3. Click Run to run time1. The Execution View shows the program output (see Figure 37). Figure 37. Program Results in Execution View 8.3.2 Redefining a Function: time1 Program In this section, you will do the following in the time1 program: • Edit a C/C++ function • Change the code of an existing C/C++ function and then parse and load the function, rebuilding your program to see the effect of your changes on program output (without recompiling) • Save the changed function to its own separate file. 112 007–2579–005 Debugging with Fix+Continue [8] 8.3.2.1 Editing a Function Perform the following in the Debugger Main View window (the time1 program should be displayed) to edit a function: 1. Selecting the following from the Main View window menu bar to show line numbers: Display ->Show Line Numbers 2. Click on the source annotation column to the left of line 17 to set a breakpoint at that point. 3. Set a breakpoint at line 20 from the cvd> prompt as follows: cvd> stop at 20 4. Click on the Run button to execute the program. The following output appears in the Execution View window: First printing of time: 08:20:50 *************** Second printing of time: 5. Enter the following in the cvd > field to choose a class member function to edit (in this case, printTime, a C++ member fu nction of class Time): cvd> func Time::printTime This command opens the time1/time1.c file, which contains the implementation of class Time. The cursor is placed at the beginning of the printTime function. (See Figure 38, page 114.) 007–2579–005 113 Developer MagicTM: Debugger User’s Guide Note: The syntax of the func command is as follows: • For C++ class member functions: cvd> func className::classMemberFunction • For all other C/C++ functions: cvd> func functionName Figure 38. Selecting a Function for Redefinition 6. Select the following option from the menu bar to highlight the function to be edited: Fix+Continue ->Edit Note: You can also use Alt-Ctrl-e to perform this task. Note the results as shown in Figure 39, page 115. Line numbers changed to a decimal notation based on the first line number of the function body. The function body highlights to show that it is being edited. The line numbers of the rest of the file are not affected. 114 007–2579–005 Debugging with Fix+Continue [8] Line number notation Highlight Figure 39. Redefined Function 8.3.2.2 Changing Code 1. To change the time output as shown in Step 5 in Section 8.3.2.1, page 113, delete the 0 from "0" in line 23.2. 2. Select the following option from the menu bar to parse the modified function and load it for execution: Fix+Continue ->Parse and Load An icon for the Fix+Continue Error Messages window displays; and the following message appears in the cvd> field: Change id: 1 modified Note: You can also use Alt-Ctrl-x to perform this task. If there are errors: a. Go to the error location(s) by double-clicking the related message line in the Fix+Continue Error Messages window. b. Correct the errors. c. Repeat steps 1 and 2. Continue to step 3 when you see the change ID and the following messages: Change Change Change Change id: id: id: id: 1 1 1 1 redefined saved func file not saved modified Note: The new function value is not active until the function is called. 007–2579–005 115 Developer MagicTM: Debugger User’s Guide 3. Click on the Continue button to continue program execution. The following output appears in the Execution View window: Second printing of time: 8:20:50 *************** Notice how the time printout has changed from 08:20:50 to 8:20:50. 8.3.2.2.1 Deleting Changed Code To cancel any of your changes, you must bring up the source file in which the change was made and perform the following steps: 1. Enter the following at the cvd> prompt: cvd> func Time::printTime 2. Select the following option from the menu bar to delete your changes: Fix+Continue ->Delete Edits The Verify before deleting... dialog displays. 3. Click OK in the Verify before deleting... dialog. Your deletion is complete. 8.3.2.2.2 Changing Code from the Debugger Command Line You can redefine a C++ class member function from the Debugger command line as follows: 1. Click on the Kill button in the Main View window. 2. Click on the Run button to re-run the program. 3. Choose a class member function (in this case, printTime) to edit by entering the following at the cvd> command line: cvd> func Time::printTime 116 007–2579–005 Debugging with Fix+Continue [8] 4. Use the redefine command to edit the function: cvd> redefine Time::printTime Note the results as shown in Figure 39, page 115. Here, line numbers have changed to decimal notation based on the first line number of the function body. Note also that the command line prompt has changed. 5. Enter the following at the prompt: "/path/name/time1.C":23.1> . 6. Change the function source by entering the following at the command line: cvd> replace_source "time1.C":23.2 "time1.C:23.2> cout << (hour < 10 ? "" : "") << hour << ":" "time1.C:23.3> . Parse and Load is executed at this point. You exit ouf of the function edit mode are return to the main source code. The following messages appear in the command/message pane: Change Change Change Change Change id: id: id: id: id: 2 2 2 2 2 2 redefined save func file not saved modified , build results: enabled .../time1.C Time::printTime(void) Note: 2 in these messages is the redefined function ID. You will use this ID in the procedure in Section 8.3.5.1, page 121. The new function value is not active until the function is called. 7. Continue execution by entering the following command at the cvd> prompt: cvd> continue The following displays in the Execution View window: Second printing of time: 8:20:50 *************** 007–2579–005 117 Developer MagicTM: Debugger User’s Guide If you prefer to use the command line, experiment with add_source and other commands that give you the same functionality described for the menu commands. For details on each command, see Section A.9, page 312. 8.3.2.3 Saving Changes Your original source files are not updated until the changed source file is saved. You could save redefined function changes to the time1.C file. However, if you did, the file would not match the tutorial. So perform the following steps: 1. Enter the following command: cvd> func Time::printTime 2. Select the following from the menu bar: Fix+Continue ->Save As A file_name dialog box opens. 3. The dialog box enables you to save your file changes back to the original source files or save them to a different file. However, since you do not want to save your changes, press the Cancel button on the bottom of the dialog box. Note: You usually want to wait until you are finished with Fix+Continue before you save your changes. In addition to the method described above, you can also save your changes by selecting the following: Fix+Continue ->Save All Files... 8.3.3 Setting Breakpoints in Redefined Code To see how the Debugger works with traps in redefined code, this section shows you how to set breakpoints, run the Debugger, and view the results (Figure 40, page 120). 1. Reset to the beginning of program execution by entering the following at the cvd> prompt: cvd> kill cvd> run 118 007–2579–005 Debugging with Fix+Continue [8] 2. Bring up the time1.C source file by entering the following at the cvd> prompt: cvd> func Time::printTime 3. Select the following from the menu bar: Fix+Continue ->Edit Note: You can also use the Alt-Ctrl-e accelerator to perform this task. 4. Enter the following after line 23.4 in the source pane of the Main View window: cout << " AM"<< endl; 5. Select the following from the menu bar: Fix+Continue ->Parse and Load 6. Bring up the time1.C source file again by entering the following command at the cvd> prompt: cvd> func Time::printTime 7. Set a breakpoint at line 23.6 by entering the following message at the cvd> prompt: cvd> stop at 23.6 The following message appears in the Command/Message pane: [2] Stop at file /path/name/time1.C line 23.6 8. Click on the Continue button in the Main View window. 007–2579–005 119 Developer MagicTM: Debugger User’s Guide The following figure shows how the breakpoint has been reached in the redefined code: Figure 40. Stopping after Breakpoints in Redefined Code 9. Select the following from the menu bar to see the results of continuing to the breakpoint: Views ->Call Stack 120 007–2579–005 Debugging with Fix+Continue [8] 10. Select the following from the menu bar to view the locations of the breakpoints: Views ->Trap Manager 11. Remove the breakpoint by clicking on the source annotation column to the right of line 23.6. 8.3.4 Viewing Status To view status, select the following from the menu bar: Fix+Continue ->View ->Status Window The Fix+Continue Status window opens. 8.3.5 Comparing Original and Redefined Code You can use Fix+Continue to compare original code with and modified code. This section shows you several ways to view your changes. 8.3.5.1 Switching between Compiled and Redefined Code Follow these steps to see how the redefined code affects your executable: 1. Click the Run button to view your redefined code. If you are following procedures in order in this section, you should see the following display: 8:20:50 AM 2. Enter the following at the cvd> prompt: cvd> func Time::printTime 3. Select the following from the menu bar: Fix+Continue ->Parse and Load 007–2579–005 121 Developer MagicTM: Debugger User’s Guide 4. Select the following from the menu bar to disable your changes: Fix+Continue ->Edit<-->Compiled 5. Click the Continue button to see the printing of Time as in the original executable. The following displays: 08:20:50 6. Re-enter the following at the cvd> prompt: cvd> func Time::printTime 7. Select the following from the menu bar to re-enable your changes: Fix+Continue ->Edit<-->Compiled 8. Click on the RUN button to see the changed printout of Time. The following displays: 08:20:50 AM 8.3.5.2 Comparing Function Definitions 1. Place the cursor in the time1.C function. 2. Select the following from the menu bar: Fix+Continue ->Show Difference ->For Function 122 007–2579–005 Debugging with Fix+Continue [8] A window opens to display an xdiff comparison of the files as follows: Figure 41. Comparing Compiled and Redefined Function Code You can get the same result by entering the show_diff # command from the Debugger command line, where # is the redefined function ID. If you do not like xdiff, you can change the comparison tool by selecting the following from the menu bar: Fix+Continue ->Show Difference ->Set Diff Tool... 007–2579–005 123 Developer MagicTM: Debugger User’s Guide 8.3.5.3 Comparing Source Code Files If you have made several redefinitions to a file, you may need a side-by-side comparison of the entire file. To see how changes to the entire file look, select the following from the menu bar: Fix+Continue ->Show Difference ->For File This opens an xdiff window that displays the entire file rather than just the function. You can get the same comparison results from the Debugger command line if you enter the following command: show_diff -file time1.C 8.3.6 Ending the Session Exit the Debugger by selecting the following from the menu bar: Admin ->Exit 124 007–2579–005 Detecting Heap Corruption [9] The heap is a portion of memory used to support dynamic memory allocation/deallocation via the malloc and free function. This chapter describes heap corruption detection and covers the following topics: • Typical Heap Corruption Problems, Section 9.1, page 125 • Finding Heap Corruption Problems, Section 9.2, page 126 • Heap Corruption Detection Tutorial, Section 9.3, page 129 9.1 Typical Heap Corruption Problems Due to the dynamic nature of allocating and deallocating memory, the heap is vulnerable to the following typical corruption problems: boundary overrun A program writes beyond the malloc region. boundary underrun A program writes in front of the malloc region. access to uninitialized memory A program attempts to read memory that has not yet been initialized. access to freed memory A program attempts to read or write to memory that has been freed. double frees A program frees some structure that it had already freed. In such a case, a subsequent reference can pick up a meaningless pointer, causing a segmentation violation. erroneous frees A program calls free() on addresses that were not returned by malloc, such as static, global, or automatic variables, or other invalid expressions. See the malloc(3F) man page for more information. 007–2579–005 125 Developer MagicTM: Debugger User’s Guide 9.2 Finding Heap Corruption Errors To find heap corruption problems, you must relink your executable with the -lmalloc_ss library instead of the standard -lmalloc library. By default, the -lmalloc_ss library catches the following errors: • malloc call failing (returning NULL) • realloc call failing (returning NULL) • realloc call with an address outside the range of heap addresses returned by malloc or memalign • memalign call with an improper alignment • free call with an address that is improperly aligned • free call with an address outside the range of heap addresses returned by malloc or memalign If you also set the MALLOC_FASTCHK environment variable, you can catch these errors: • free or realloc calls where the words prior to the user block have been corrupted • free or realloc calls where the words following the user block have been corrupted • free or realloc calls where the address is that of a block that has already been freed. This error may not always be detected if the area around the block is reallocated after it was first freed. 9.2.1 Compiling with the Malloc Library You can compile your executable from scratch as follows: % cc -g -o targetprogram targetprogram.c -lmalloc_ss You can also relink it by using: % ld -o targetprogram targetprogram.o -lmalloc_ss ... An alternative to rebuilding your executable is to use the _RLD_LIST environment variable to link the -lmalloc_ss library. See the rld(1) man page. 126 007–2579–005 Detecting Heap Corruption [9] 9.2.2 Setting Environment Variables After compiling, invoke the Debugger with your executable as the target. In Execution View, you can set environment variables to enable different levels of heap corruption detection from within the malloc library, as follows: MALLOC_CLEAR_FREE Clears data in any memory allocation freed by free. It requires that MALLOC_FASTCHK be set. MALLOC_CLEAR_FREE_PATTERN pattern Specifies a pattern to clear the data if MALLOC_CLEAR_FREE is enabled. The default pattern is 0xcafebeef for the 32-bit version, and 0xcafebeefcafebeef for the 64-bit versions. Only full words (double words for 64-bits) are cleared to the pattern. MALLOC_CLEAR_MALLOC Clears data in any memory allocation returned by malloc. It requires that MALLOC_FASTCHK be set. MALLOC_CLEAR_MALLOC_PATTERN pattern Specifies a pattern to clear the data if MALLOC_CLEAR_MALLOC is enabled. The default pattern is 0xfacebeef for the 32-bit version, and 0xfacebeeffacebeef for the 64-bit versions. Only full words (double words for 64-bits) are cleared to the pattern. MALLOC_FASTCHK Enables additional corruption checks when you call the routines in this library. Error detection is done by allocating a space larger than the requested area, and putting specific patterns in front of and behind the area returned to the caller. When free or realloc is called on a block, the patterns are checked, and if the area was overwritten, an error message is printed to stderr using an internal call to the routine ssmalloc_error. Under the Debugger, a trap may be set at exit from this routine to catch the program at the error. 007–2579–005 127 Developer MagicTM: Debugger User’s Guide MALLOC_MAXMALLOC n Where n is an integer in any base, sets a maximum size for any malloc or realloc allocation. Any request exceeding that size is flagged as an error, and returns a NULL pointer. MALLOC_NO_REUSE Specifies that no area that has been freed can be reused. With this option enabled, no actual free calls are made and process space and swap requirements can grow quite large. MALLOC_TRACING Prints out all malloc events including address and size of the malloc or free. When running a trace in the course of a performance experiment, you need not set this variable because running the experiment automatically enables it. If the option is enabled when the program is run independently, and the MALLOC_VERBOSEenvironment variable is set to 2 or greater, trace events and program call stacks are written to stderr. MALLOC_VERBOSE Controls message output. If set to 1, minimal output displays; if set to 2, full output displays. For further information, see the malloc_ss(3) man page. 9.2.3 Trapping Heap Errors Using the Malloc Library If you are using the -lmalloc_ss library, you can use the Trap Manager to set a stop trap at the exit from the function ssmalloc_error that is called when an error is detected. Errors are detected only during calls to heap management routines, such as malloc() and free(). Some kinds of errors, such as overruns, are not detected until the block is freed or realloced. When you run the program, the program halts at the stop trap if a heap corruption error is detected. The error and the address are displayed in Execution View. You can also examine the Call Stack View at this point to get stack information. To find the next error, click the Continue button. If you need more information to isolate the error, set a watchpoint trap to detect a write at the displayed address. Then rerun your program. Use MALLOC_CLEAR_FREE and MALLOC_CLEAR_MALLOC to catch problems from attempts to access uninitialized or freed memory. 128 007–2579–005 Detecting Heap Corruption [9] Note: You can run programs linked with the -lmalloc_ss library outside of the Debugger. The trade-off is that you have to browse through the stderr messages and catch any errors through visual inspection. 9.3 Heap Corruption Detection Tutorial This tutorial demonstrates how to detect corruption errors by using the corrupt program. The corrupt program has already been linked with the SpeedShop malloc library (libmalloc_ss). The corrupt program listing is as follows: #include <string.h> void main (int argc, char **argv) { char *str; int **array, *bogus, value; /* Let us malloc 3 bytes */ str = (char *) malloc(strlen(‘‘bad’’)); /* The following statement writes 0 to the 4th byte */ strcpy(str, ‘‘bad’’); free (str); /* Let us malloc 100 bytes */ str = (char *) malloc(100); array = (int **) str; /* Get an uninitialized value */ bogus = array[0]; free (str); /* The following is a double free */ free (str); /* The following statement uses the uninitialized value as a pointer */ value = *bogus; } 007–2579–005 129 Developer MagicTM: Debugger User’s Guide To start the tutorial: 1. Enter the following: % % % % mkdir demos mkdir demos/mallocbug cd demos/mallocbug cp /usr/demos/WorkShop/mallocbug/* . 2. Invoke the Debugger by typing: % cvd corrupt & The Main View window displays with corrupt as the target executable. 3. Open the Execution View window (if it is minimized) and set the _SSMALLOC_FASTCHK and _SSMALLOC_CLEAR_MALLOC environment variables. If you are using the C shell, type: % setenv _SSMALLOC_FASTCHK % setenv _SSMALLOC_CLEAR_MALLOC If you are using the Korn or Bourne shell, type: $ _SSMALLOC_FASTCHK= $ _SSMALLOC_CLEAR_MALLOC= $ export _SSMALLOC_FASTCHK _SSMALLOC_CLEAR_MALLOC 4. To trap any malloc corruption problems, you must enter the following at the cvd> prompt: cvd> set $pendingtraps=true cvd> stop exit ssmalloc_error A stop trap is set at the exit from the malloc library ssmalloc_error. 5. Enter the following at the cvd> prompt: cvd> run The program executes. Observe Execution View as the program executes. A heap corruption is detected and the process stops at one of the traps. The type of error and its address display in Execution View (see example in Figure 42, page 131.) 130 007–2579–005 Detecting Heap Corruption [9] Figure 42. Heap Corruption Warning Shown in Execution View 6. Select the following from the Main View window menu bar: Views ->Call Stack Call Stack View opens displaying the call stack frame at the time of the error (see Figure 43). Figure 43. Call Stack at Boundary Overrun Warning 007–2579–005 131 Developer MagicTM: Debugger User’s Guide 7. Click the Continue button in the Main View window’s control panel. Watch the Execution View and Call Stack View windows. The process continues from the stop at the boundary overrun warning until it hits the next trap where an erroneous free error occurs. 8. Click the Continue button again and watch the Execution View and Call Stack View windows. This time the process stops at a bus error or segmentation violation. The PC stops at the following statement because bogus was set to an uninitialized value: value=*bogus 9. Enter p &bogus on the Debugger command line at the bottom of the Main View window. This gives us the address for the bogus variable and has been done in Figure 44, page 133. We need the bad address so that we can set a watchpoint to find out when it is written to. (This example has an address of 0x7fffaef4; your address will be different.) 132 007–2579–005 Detecting Heap Corruption [9] Bus error data PC at error line Entry to get bad address Problem address to be watched Figure 44. Main View at Bus Error 10. Deactivate the stop trap by clicking the toggle button next to the trap description in the Trap Manager window, and click the Kill button in the Main View window to kill the process. 11. Click on the Clear button in the Trap Manager window. 12. Type the following command in the Trap field. This includes the address you obtained from the Debugger command line (see Figure 44, page 133). This sets a watchpoint that is triggered if a write is attempted at that address. Note: Use the address from your system, not the one shown here. stop watch address 0x7fffaef4 for write 007–2579–005 133 Developer MagicTM: Debugger User’s Guide 13. Click the Add button. 14. Click the Run button and observe the Main View window. The process stops at the point where the bogus variable receives a bad value. Details of the error display in the Main View window’s Status field. 134 007–2579–005 Multiple Process Debugging [10] The WorkShop Debugger supports the debugging of programs that use multiple processes spawned by fork or sproc, as well as threaded applications. The Debugger allows you to control a single process at a time or all members of a process group. You can attach child processes automatically. You can also specify that spawned processes inherit traps from the parent process. The Trap Manager provides special commands to facilitate debugging multiple processes by setting traps that apply to the entire process group. WorkShop supports performance analysis and debugging of multiprocess applications, including processes spawned either with fork or sproc and threaded applications. You can perform process control operations on a single process or on all members of a process group. You can attach WorkShop automatically to child processes. You can also specify spawned processes to inherit traps. The Trap Manager provides special trap commands to facilitate debugging multiple processes simultaneously. Note: The Multiprocess View window is for use by C, C++, and Fortran users. If you are debugging Ada code, you should use the Task View window available through the View menu of the Main View window (see Section A.3.1, page 216). Currently, Multiprocess View handles the following multiple process situations: • True multiprocess program, which refers to a tightly integrated system of sproc’d processes, generated by the MIPSpro Automatic Parallelization Option. For more information on parallel processing, see the auto_p(5) man page, or the MIPSpro Automatic Parallelizer Programmer’s Guide. • Auto-fork application, which is a process that spawns a child process and then runs in the background. • Fork application, which is a process that spawns child processes and can interact with them. • Locally distributed application, which is an application that involves two different executables running in different processes on the same host coordinated by a rendezvous mechanism. 007–2579–005 135 Developer MagicTM: Debugger User’s Guide This chapter discusses the details of multiprocess debugging in WorkShop and includes the following topics: • Using the Multiprocess View window, Section 10.1, page 136 • Controlling Execution and Setting Traps in a Multiprocess Program, Section 10.2, page 139 • Debugging a Multiprocess Fortran Program, Section 10.3, page 146 • Debugging pthreaded applications, Section 10.4, page 152 10.1 Using the Multiprocess View Window The Multiprocess View window is brought up by selecting the following from the menu bar of the Main View window: Admin ->Multiprocess View This window can display individual processes or operate on a process group. By default, a process group includes the parent process and all descendants spawned by sproc. Processes spawned with fork during the session can be added to the process group automatically when they are created. For a program compiled with the MIPSpro Automatic Parallelization Option, a process group includes all threads generated by the option. Any process to which you have read/write access can also be added to the process group. All sproc’d processes must be in the same process group, since they share information. Note: Any child process that performs an exec with setuid (set user ID) enabled will not become part of the process group. Each process in the session can have a standard main view window session associated with it. However, all processes in a process group appear on a single Multiprocess View window. When debugging multiprocess applications, you should disable the SIGTERM signal by selecting the following from the Main View window menu bar: Views ->Signal Panel Note: Although multiprocessing debugging is possible with SIGTERM enabled, the multiprocess application may not terminate gracefully after execution is complete. 136 007–2579–005 Multiple Process Debugging [10] 10.1.1 Starting a Multiprocess Session The first step in debugging multiple processes is to invoke the Debugger with the parent process. Then select the following from the menu bar: Admin ->Multiprocess View The following figure shows a typical Multiprocess View window. Multiprocess control area Process display area Figure 45. Multiprocess View 10.1.2 Viewing Process Status The process display area of the Multiprocess View lists the status of all processes and threads in the process group. For definitions of the various status and states, see Section A.2.2.1. To get more information about a process or thread displayed in the process display area, right-click on the process or thread entry. A Process menu pops up which is applicable to the selected entry. From this menu you can do the following: • change entry focus • create a new window • focus attention to a user–entered thread 007–2579–005 137 Developer MagicTM: Debugger User’s Guide • show thread-specific details • add or remove an entry For complete details about the Process menu, see Section A.2.5, page 215. 10.1.3 Using Multiprocess View Control Buttons The Multiprocess View window uses the same control buttons as the Main View window with the following exceptions: • Buttons are applied to all processes as a group. • There are no Return, Print, or Run buttons. Control buttons in the Multiprocess View window have the same effect as clicking the corresponding button in the Main View window of each individual process. For definitions of the buttons, see Section A.2.2.2, page 208. 10.1.4 Multiprocess Traps As discussed in Chapter 5, page 69, “Setting Traps”, the trap qualifiers [all] and [pgrp] are used in multiprocess analysis. The [all] entry stops or samples all processes when a trap fires. The [pgrp] entry sets the trap in all processes within the process group that contains the trap location. The qualifiers can be entered by default by using the Stop All Default and Group Trap Default selections, respectively, in the Traps menu of Trap Manager. The Trap Manager is brought up from the Views menu of the Main View window. 10.1.5 Viewing Pthreaded Applications The Multiprocess View supports a hierarchical view of your pthreaded applications. Select the folder icons of your choosing to get more information about a process or thread. Perform the following from within the Multiprocess View window to get additional information about a process or thread: 1. Double-click on a folder icon. The process display expands to show its pthreads. 2. Double-click to select the pthread of your choosing. The call stack for that thread displays. 138 007–2579–005 Multiple Process Debugging [10] 10.1.6 Adding and Removing Processes To add a process, select Add... from the Process menu. In the Switch Dialog dialog window, select one of the listed processes or enter a process ID in the Process ID field and click the OK button. To remove a process, click on the process name in the Multiprocess View window and select Remove from the Process menu. Be aware that a process in a sproc process group cannot be removed. Likewise, you cannot remove a pthread from a pthread group. 10.1.7 Multiprocess Preferences The Preferences... option in the Config menu brings up the Multiprocess View Preferences dialog. The preferences on this dialog lets you determine when a process is added to the group, specify process behavior, specify the number of call stack levels to display, and so forth. For details about Multiprocess View Preference options, see Section A.2.2.4, page 209. 10.1.8 Bringing up Additional Main View Windows To create a Main View window for a process, highlight that process in the Multiprocess View window. Then, select the following in the Multiprocess View window: Process ->Create new window 10.2 Debugging a Multiprocess C Program This section uses a C program that generates numbers in the Fibonacci sequence to demonstrate the following tasks when using the debugger to debug multiprocess code: • Stopping a child process on a sproc • Using the buttons in the Multiprocess View window • Setting traps in the parent process only • Setting group traps 007–2579–005 139 Developer MagicTM: Debugger User’s Guide The fibo program uses sproc to split off a child process, which in turn uses sproc to split off a grandchild process. All three processes generate Fibonacci numbers until stopped. You can find the source for fibo.c in the /usr/demos/WorkShop/mp directory. A listing of the fibo.c source code follows: #include <stdio.h> #include <sys/types.h> #include <sys/prctl.h> int NumberToCompute = 100; int fibonacci(); void run(),run1(); int fibonacci(int n) { int f, f_minus_1, f_plus_1; int i; f = 1; f_minus_1 = 0; i = 0; for (; ;) { if (i++ == n) return f; f_plus_1 = f + f_minus_1; f_minus_1 = f; f = f_plus_1; } } void run() { int fibon; for (; ;) { NumberToCompute = (NumberToCompute + 1) % 10; fibon = fibonacci(NumberToCompute); printf("%d’th fibonacci number is %d\n", NumberToCompute, fibon); } } void run1() 140 007–2579–005 Multiple Process Debugging [10] { int grandChild; errno = 0; grandChild = sproc(run,PR_SADDR); if (grandChild == -1) { perror("SPROC GRANDCHILD"); } else printf("grandchild is %d\n", grandChild); run(); } void main () { int second; second = sproc(run1,PR_SADDR); if (second == -1) perror("SPROC CHILD"); else printf("child is %d\n", second); run(); exit(0); } 10.2.1 Launch the Debugger in Multiprocess View Perform the following to start, compile the program, and run the Debugger: 1. Copy the program source from the demo directory as follows: % cp /usr/demos/WorkShop/mp . 2. Compile fibo.c by entering the following command: % cc -g fibo.c -o fibo 3. Invoke the Debugger on fibo as follows: % cvd fibo & 007–2579–005 141 Developer MagicTM: Debugger User’s Guide 4. Call up the Multiprocess View by selecting the following from the Main View menu bar: Admin ->Multiprocess View... The next section uses the fibo program to illustrate some of the functionality of the Multiprocess window. 10.2.2 Using Multiprocess View to Control Execution To examine each process as it is created, you must set preferences so that each child process created stops immediately after being created. The following steps show how this can be done: 1. Select the following from the menu bar in the Multiprocess View window: Config ->Preferences... 2. Toggle off Resume child after attach on sproc in the Multiprocess View Preferences window. 3. Toggle off Copy traps to sproc’d processes so you can experiment with setting traps later. 4. Click on the OK button to accept the changes. 5. Click on the Run button in the Main View window to execute the fibo program. Watch the Multiprocess View window, You will see the main process appear and spawn a child process, which stops as soon as it appears. This is because you turned off the Resume child after attach on sproc option. Notice also that the Main View window switched to the stopped child process. 6. Click on the Stop All button in the Multiprocess View window. The control buttons on the Multiprocess View window may be used to control all processes simultaneously, or the control buttons on any Main View window may be used to control that individual process separately. 7. Click on the first line (that is, the main process) in the process pane of the Multiprocess View window to highlight this line. 142 007–2579–005 Multiple Process Debugging [10] 8. Select the following from the menu bar of the Multiprocess View window: Process ->Create new window... A new Main View window displays with a debug session for the main process. Note: You may get a warning that .../write.s is missing. This refers to assembly code and can be ignored. The new Main View window will not have source in its source pane. 9. Select the following from the menu bar of the Main View window you just created to create a Call Stack View window: Views ->Call Stack View 10. Double-click on the line in the Call Stack View window that contains run (). This brings up the fibo.c source for the main process in the Main View window. 11. Select the following from within the Call Stack View window to close it: Admin ->Close 12. Click on Continue Allin the Multiprocess View window. The first child, created in Step 5, now spawns a grandchild process that stops in _nsproc, as shown here: Note: A Main View window switches to the new stopped process. 007–2579–005 143 Developer MagicTM: Debugger User’s Guide Figure 46. Examining Process State Using Multiprocess View 13. Click on Stop All in the Multiprocess View window. 14. Repeat steps 7 through 11 to bring up a Main View window for the parent process. 10.2.3 Using the Trap Manager to Control Trap Inheritance Note: The instructions in this section assume that you have just run the tutorial in Section 10.2.2, page 142. This section shows you how to use the Trap Manager to set traps that affect one or all processes in the fibo process group. For complete information on using the Trap Manager, refer to Chapter 5, page 69. 1. Select the following from the Main View window for the parent process: Views ->Trap Manager Note: Traps are specific to the processes in the Main View window in which they are set. 2. Select the following (from the same Main View window) to turn on line numbering in the source pane, if not already showing: Display ->Show Line Numbers 144 007–2579–005 Multiple Process Debugging [10] 3. Click to the left of line 32, to set a breakpoint/stop trap for the parent process. Line 32 reads as follows: 32 Number to Compute = (NumberToCompute + 1) % 10 Line 32 highlights in red to indicate that a breakpoint has been set. A corresponding trap command appears in the Trap text box in the Trap Manager window; and the trap is added to the list on the Active Traps list of the same window. Remember, this trap will affect only the parent process. 4. Click on the Continue All button in the Multiprocess View window. Note: The parent process has stopped, but the other processes are probably still running. 5. Insert the word pgrp (that is, “process group”) after the word stop in the Trap field of the Trap Manager window. The trap should now read Stop pgrp at .... As the command suggests, pgrp affects the whole process group. 6. Click on the Modify button. The trap now affects two child processes. Watch the Multiprocess View window to see the running processes in the process group stop at the trap on line 32. 7. Select the following from the Trap Manager window: Traps ->Group Trap Default Note: Now, any additional traps that you set using the Trap Manager will affect the entire process group. Any previously set traps will not be affected. 8. Select the text of line 23, found in the source pane of the Main View window associated with the parent process. This line reads as follows: 23 f_minus_1 = f; 9. Select the following from the menu bar of the Trap Manager window: Traps ->At Source Line 007–2579–005 145 Developer MagicTM: Debugger User’s Guide The trap you have just set includes the modifier pgrp. 10. Select the following from any Main View window to close your session and end this tutorial: Admin ->Exit 10.3 Debugging a Multiprocess Fortran Program The section of this chapter presents a few standard techniques to assist you in debugging a parallel program. This section shows you how to debug the sample program. See also Chapter 2, page 11 for important related information. 10.3.1 General Fortran Debugging Hints Debugging a multiprocessed program is more involved than debugging a single-processor program. Therefore, you should debug a single-processor version of your program first and try to isolate the problem to a single parallel DO loop. Once you have isolated the problem to a specific DO loop, change the order of iterations in a single-processor version. If the loop can be multiprocessed, then the iterations can execute in any order and produce the same answer. If it cannot be multiprocessed, you will see that changing the order in which the loops execute will cause the single-processor version to produce wrong answers. If wrong answers are produced, you can use standard single-process debugging techniques to find the problem. (See Chapter 2, page 11 for important related information.) If this technique fails, you must debug the multiprocessed version. To do this, compile your code with the -g and -FLIST:=ON flags. The -FLIST:=ON flags save the file containing the multiprocessed DO loop Fortran code in a file called total.w2f.f and a file tital.rii and an rii_files directory. 10.3.2 Fortran Multiprocess Debugging Session This section shows you how to debug a small segment of multiprocessed code. The source code for this tutorial, total.f, can be found in the directory /usr/demos/WorkShop/mp. 146 007–2579–005 Multiple Process Debugging [10] A listing of this code is as follows: program driver implicit none integer iold(100,10), inew(100,10),i,j double precision aggregate(100, 10),result common /work/ aggregate result=0. call total(100, 10, iold, inew) do 20 j=1,10 do 10 i=1,100 result=result+aggregate(i,j) 10 continue 20 continue write(6,*)’ result=’,result stop end subroutine total(n, m, iold, inew) implicit none integer n, m integer iold(n,m), inew(n,m) double precision aggregate(100, 100) common /work/ aggregate integer i, j, num, ii, jj double precision tmp & 007–2579–005 C$DOACROSS LOCAL(i,ii,j,jj,num) do j = 2, m-1 do i = 2, n-1 num = 1 if (iold(i,j) .eq. 0) then inew(i,j) = 1 else num = iold(i-1,j) +iold(i,j-1) + iold(i-1,j-1) + iold(i+1,j) + iold(i,j+1) + iold(i+1,j+1) if (num .ge. 2) then inew(i,j) = iold(i,j) + 1 else inew(i,j) = max(iold(i,j)-1, 0) end if end if ii = i/10 + 1 147 Developer MagicTM: Debugger User’s Guide jj = j/10 + 1 aggregate(ii,jj) = aggregate(ii,jj) + inew(i,j) end do end do end In the program, the local variables are properly declared. The inew always appears with j as its second index, so it can be a share variable when multiprocessing the j loop. The iold, m, and n are only read (not written), so they are safe. The problem is with aggregate. The person analyzing this code deduces that, because j is always different in each iteration, j/10 will also be different. Unfortunately, since j/10 uses integer division, it often gives the same results for different values of j. While this is a fairly simple error, it is not easy to see. When run on a single processor, the program always gets the right answer. Sometimes it gets the right answer when multiprocessing. The error occurs only when different processes attempt to load from and/or store into the same location in the aggregate array at exactly the same time. 10.3.2.1 Debugging Procedure Perform the following to debug this code: 1. Create a new directory for this exercise: % mkdir demos/mp 2. cd to the new directory and copy the following program source into it: % cp /usr/demos/WorkShop/mp . 3. Edit the total.f file in a shell editor, such as vi: % vi total.f 4. Reverse the order of the iterations for demonstration purposes. Replace do j = 2, m-1 with do j = m-1, 2, -1 148 007–2579–005 Multiple Process Debugging [10] This still produces the right answer with one process running, but the wrong answer when running with multiple processes. The local variables look right, there are no equivalence statements, and inew uses only simple indexing. The likely item to check is aggregate. Your next step is to look at aggregate with the Debugger. 5. Compile the program with -g option as follows: % f77 -g -mp total.f -o total 6. If your debugging session is not running on a multiprocessor machine, you can force the creation of two threads, for example purposes, by setting an environment variable. If you use the C shell, type: % setenv MP_SET_NUMTHREADS 2 Is you use the Korn or Bourne shell, type: $ MP_SET_NUMTHREADS=2 $ export MP_SET_NUMTHREADS 7. Enter the following to start the Debugger: % cvd total & The Main View window displays. 8. Select the following from the Main View menu bar to show the line numbers: Display ->Show Line Numbers 9. Select the following from the Main View menu bar: Source ->Go To Line... And enter 44. Line 44 is as follows: aggregate(ii,jj) = aggregate(ii,jj) + inew(i,j) 10. You will now set a stop trap at this line, so you can see what each thread is doing with aggregate, ii, and jj. You want this trap to affect all threads of the process group. One way to do this is to turn on trap inheritance in the Multiprocess View Preferences dialog. To open this dialog, 007–2579–005 149 Developer MagicTM: Debugger User’s Guide select the following from the Main View menu bar to open the Multiprocess View window: ->Admin ->Multiprocess View Then, select the following from within the Multiprocess View window: Config ->Preferences Another way is to use the Trap Manager to specify group traps, as follows. a. Select the following from the Main View window menu bar to open the Trap Manager: Views ->Trap Manager b. Select the following from the Trap Manager window: Traps ->Group Trap Default 11. Click-drag to select line 44 in the Main View window. 12. Open the Trap Manager window from the Main View window menu bar as follows: Views ->Trap Manager Then select the following from the the Trap Manager window: Traps ->At Source Line This sets a stop trap that reads as follows in the cvd> pane of the Main View window: Stop pgrp at file /usr/demos/WorkShop/mp/total.f line 44 150 007–2579–005 Multiple Process Debugging [10] 13. Select the following from the menu bar in the Main View window to monitor status of the two processes: Admin ->Multiprocess View You are now ready to run the program. 14. Click the Run button in the Main View window. As you watch the Multiprocess View, you see the two processes appear, run, and stop in the function _mpdo_total_1. It is unclear, however, if the Main View window is now relative to the master process, or that it has switched to the slave process. 15. Right-click on the name of the slave process in the Multiprocess View window and select the following: Process ->Create a new window A new window is displayed that launches a debug session for the process. Now, both master and slave processes should display in respective Main View windows. 16. Invoke the Variable Browser as follows from the Menu Bar of each process: Views ->Variable Browser 17. Look at ii and jj in the following figure. 007–2579–005 151 Developer MagicTM: Debugger User’s Guide Figure 47. Comparing Variable Values from Two Processes They have the same values in each process; therefore, both processes may attempt to write to the same member of the array aggregate at the same time. So aggregate should not be declared as a share variable. You have found the bug in your parallel Fortran program. 10.4 Debugging a Pthreaded Program cvd supports the debugging of IRIX 6.4 and 6.5 pthreads. You can view pthread creation and execution through the Multiprocess View window. Through this window you can: • View a hierarchal display of a threaded application • View a process/pthread relationship • Expand individual call stacks C, C++, and Fortran users should use the Multiprocess View window when debugging pthreads. Ada users should use the Task View window. The next sections give hints on debugging pthreaded programs, list differences between 6.4 and 6.5 threads, and illustrate how to debug a program that uses IRIX 6.5 pthreads. 152 007–2579–005 Multiple Process Debugging [10] 10.4.1 User-Level Continue of Single 6.5 POSIX Pthread The ability to “continue” or “free run” a single POSIX pthread under IRIX 6.5 is available at the user level with WorkShop release 2.8. However, use of this new debugging feature can, in certain specific circumstances, lead to anomalous and possibly confusing behavior. Such behavior occurs when the single thread that is continued or free run encounters either a “blocking” or “scheduling” situation in the operating system or the pthreads library. When such situations arise, the operating system (or, in some cases, the pthreads library) must take action to dispose of the single continued or free run thread and, possibly, newly created threads. In the course of this action the debugging user will see things occur, with both the single continued or free run thread as well as all other threads, that will be perplexing because complex thread scheduling algorithms are invoked by both the operating system and the pthreads library to recover from the original blocking or scheduling incident. This note attempts to provide information which might lessen frustration on the part of the debugging user in the face of blocking or scheduling incidents. Debugging true POSIX pthreads is tricky business, and users of this new feature, allowing a continue or free run of a single 6.5 POSIX pthread, will gain even more appreciation of this fact. This feature has been used internally for some time by the WorkShop debugger. The continue or free run of a single 6.5 pthread is used each time a user requests a single thread step-over of a function. The single thread is allowed to free run through the function which is being stepped over. Thus, if any blocking or scheduling situations occur in the course of this stepping over and associated free run of a single thread, then anomalous behavior can, and does, occur. For example, when attempting to step over a function call which eventually calls the routine pthread_create, the user will see the step over succeed or not succeed in non-deterministic fashion due to complex scheduling algorithms in the pthreads library. This is explained in greater detail below in Section 10.4.1.1, page 153. As another example, when a single thread step over is requested of a routine which does a printf somewhere down the call tree, the blocking operating system call writev is eventually invoked and this can, and does, lead to anomalous behavior in the eyes of the debugging user. This is explained in detail inSection 10.4.1.2, page 155. 10.4.1.1 Scheduling Anomalies Scheduling anomalies may occur when the single 6.5 POSIX pthread which is being continued or free run creates a new pthread via call to routine pthread_create. At the time of the call to pthread_create the OS kernel and the pthreads library get into a complex algorithm in deciding how to give 007–2579–005 153 Developer MagicTM: Debugger User’s Guide life to the new child pthread. An actual OS kernel thread (OS kernel threads are not available at the user level — they differ from the user level pthread) must be either created anew or found elsewhere to support the user’s new child pthread. First, let’s assume the OS kernel thread is to be found elsewhere, depending on a vast number of things (for example, number of cpu’s, environment variables, and so on). The OS kernel may (this is very non-deterministic) decide to just put the child pthread on a ready queue, in need of an OS kernel thread. Thus the child does nothing right away. Meanwhile if the parent pthread, via a call to routine pthread_cond_wait, monitors the child pthread’s struggle for life, it (the parent) gets parked on a mutex because the child obviously has not been born yet (remember, it’s on the ready queue). The parent pthread’s OS kernel thread becomes available, which causes the OS scheduler to check for work for this newly freed OS kernel thread. Behold, it finds the child sitting in the ready queue and assigns the parent’s OS kernel thread to the new child pthread. The child then runs to completion and releases its (parent’s old) OS kernel thread. The parent, checking for the child’s new life via pthread_cond_wait, now recaptures its OS kernel thread and things work fine in the eyes of the debugging user. Now, let’s assume the OS kernel thread required by the new child pthread must be created anew. The child is not placed on the ’ready queue’. Again, this is a non-deterministic decision which depends on a large number of variables (that is number or cpu’s, and so on). The OS kernel creates a new OS kernel thread for the child pthread and “engages” it (the child) to that new OS kernel thread. However, “marriage” of the OS kernel thread and the new child pthread cannot occur until the new OS kernel thread actually runs. This never occurs because, in allowing the single parent 6.5 pthread to continue or run free, it was requested that only one user pthread be run - the parent. If the parent, however, is using pthread_cond_wait to monitor the new life of its child, then it (the parent) is parked on a mutex waiting for the child to run. This is a Catch-22. The parent awaits the child but the child cannot run because only one pthread, the parent, has been requested to run. The debugger user, meanwhile, is not amused. The debugger displays “running” as the overall status and this is because no events of interest are occurring. Everybody is waiting on everybody else. Things are not working. 154 007–2579–005 Multiple Process Debugging [10] 10.4.1.2 Blocking Anomalies Blocking anomalies occur when the single 6.5 POSIX thread which is being continued or free run encounters a blocking condition in the course of its running. The notion of blocking has three distinct flavors: • Blocking syscalls in the OS kernel (see Section A.10, page 326 for a list). When one of these kernel syscalls is blocked by another thread’s usage, the OS kernel decides what the next move is regarding the OS kernel thread attached to the user pthread making the call. Control could just transfer to another application, to disk I/O, or whatever. These syscalls are all I/O-related. The OS kernel thread says, in effect, "I’m waiting for something to do -> I’m blocked", and it is immediately available for reassignment. The best example of a blocking kernel syscall is writev, which is used by the common library routine printf. Thus, if a single 6.5 POSIX thread is continued or free run and it eventually calls printf, the debugging user may see the anomalous behavior of another pthread started running because the continued or free run 6.5 pthread was blocked in writev. The printf pthread’s OS kernel thread is reassigned and another pthread suddenly takes off. • Various lock blocking in the pthread library, such as Mutex (mutual exchange lock). This occurs in user space (libc, user code, and so on). The pthread library sense that a pthread is going to block due to another pthread’s usage. Control transfers to the routine usync_control which eventually calls a blocking kernel syscall (see preceding item). Again, the OS kernel decides the fate of the associated OS kernel thread. Unexpected things could start running. • Other lock blocking in the pthread library, whereby the pthread library senses that a user pthread is going to block but does not go off to usync_control. Instead it goes to the pthread_scheduler in the pthread library for the disposition of the associated OS kernel thread. The pthread_scheduler then reassigns the associated OS kernel thread to another user pthread and unexpected things could start running. 10.4.1.3 How to Continue a Single POSIX 6.5 Pthread To continue (or free run) a single POSIX 6.5 pthread, simply click on the Continue button in the Main View window. Note that this is different from the function of the Continue button in the Multiprocess View window, which continues all threads. 007–2579–005 155 Developer MagicTM: Debugger User’s Guide 10.4.2 Other Pthread Debugging Hints Observe the following guidelines when debugging pthreaded programs: • C++ exception handling works per process not per thread. • Using the step over function on a pthread_exit may produce unexpected results. 10.4.3 Differences between 6.4 and 6.5 Pthreads The following differences exist between the IRIX 6.4 and the IRIX 6.5 implementation of pthreads: • In the IRIX 6.5 implementation, many user threads are serviced by a few kernel micro-threads. This can result in the following problems: – After stopping at a breakpoint, a pthreaded program may abort with a Trace/BPT trap error when you try to use the continue function. – Data race problems may occur as kernel micro-threads switch from one user pthread to another. You can alleviate these problems with the following command: ccall pthread_setconcurrency n Where n is the number of kernel micro-threads made available to service user threads. In this manner, you can increase the number of kernel micro-threads available. However, you must not specify a value for n that is greater than the number of physical CPUs on your system. • The Multiprocess View window shows different sets of threads / processes depending on which version of IRIX you are running. (This is because in IRIX releases before IRIX 6.5, threads are handled as sprocs, not as threads.) 156 007–2579–005 Multiple Process Debugging [10] 10.4.4 Pthread Debugging Session Pthread debugging is highly variable not only from environment to environment from from IRIX release to IRIX release. Because of this, it is not possible to provide a representative pthread debugging tutorial that can be used by all users. See Section 10.4.1, page 153, Theory of 6.5 Pthreads, for an in depth description of current pthread implementation in IRIX. 007–2579–005 157 X/Motif Analyzer [11] This chapter provides an introduction to the X/Motif Analyzer as well as a tutorial to demonstrate most of the Analyzer functions. The chapter contains the following sections: Motif is a library of routines that enable you to create user interfaces in an X-environment. The Motif libraries handle most of the low-level event handling tasks common to any GUI system. This way, you can create sophisticated interfaces without having to contend with all of the complexity of X. The X/Motif Analyzer helps you debug code that calls Motif library routines. The X/Motif Analyzer is integrated with the Debugger so you can issue X/Motif Analyzer commands graphically. To access X/Motif analyzer subwindow select the following from the Main View window menu bar: Views ->X/Motif Analyzer 11.1 Introduction to the X/Motif Analyzer The Analyzer contains X/Motif objects (for example, widgets and X graphics contexts) that can be difficult or impossible to inspect through ordinary debugging procedures. It also allows you to set widget-level breakpoints and collect X–event history information in the same manner as using xscope. See the xscope(1) man page for more information. 11.1.1 Examiners Overview When the X/Motif Analyzer first displays, it is set to examine widgets. At this point, the window may be blank, or it may display a widget found in the call stack of a stopped process. At the bottom of the X/Motif Analyzer window is a tab panel that shows the current set of examiners. In addition to this tab, the Widget Examiner, Breakpoints, Trace, and Tree Examiners tabs are at the bottom of the window. These four tabs are always present. Other examiners are available from the Examine menu of the X/Motif Analyzer window. 007–2579–005 159 Developer MagicTM: Debugger User’s Guide Some examiners cannot be manually selected. They appear only when appropriate to the call stack context. For example, the Callback Examiner appears only when a process is stopped somewhere in a widget callback. 11.1.2 Examiners and Selections If you select text in one examiner and then choose another examiner by using the Examine menu, the new examiner is brought up and the text is used as an expression for it. If you selected text that is an inappropriate object for the new examiner, an error is generated. Alternatively, you can select text, pull down the Examine menu, and choose Selection. Here, the X/Motif Analyzer attempts to select an appropriate examiner for the text. If the type of text is unknown, the following message displays: Couldn’t examine selection in more detail Otherwise, the appropriate examiner is chosen and the text is evaluated. You can also accomplish this by triple-clicking on a line of text. If the type of text is unknown, nothing happens. Otherwise, the appropriate examiner is chosen and the text is evaluated. 11.1.3 Inspecting Data X/Motif applications consist of collections of objects (that is, Motif widgets) and make extensive use of X resources such as windows, graphics context, and so on. The construction model of an X window system hinders you from inspecting the internal structures of widgets and X resources because you are presented with ID values. The X/Motif Analyzer lets you to see the data structures behind the ID values. 11.1.4 Inspecting the Control Flow Traditional debuggers enable you to set breakpoints only in source lines or functions. With the X/Motif Analyzer, you can set breakpoints for specific widgets or widget classes, for specific control flow constructs like callbacks or event handlers, and for specific X events or requests. 160 007–2579–005 X/Motif Analyzer [11] 11.1.5 Tracing the Execution The X/Motif Analyzer can trace Xlib-level server events and client requests, Xt-level event dispatching information, widget life cycle, and widget status information. 11.2 Restrictions and Limitations The X/Motif Analyzer has the following restrictions and limitations: • The Breakpoints Examiner is active only after you have stopped a process and if you have changed $LD_LIBRARY_PATH. See Section 11.3.2, page 163 for more information regarding the correct $LD_LIBRARY_PATH. • Sometimes, gadget names may be unavailable and are displayed as <object>. You can minimize this condition by first loading the widget tree. • editres requests (such as, widget selection and widget tree) work only if the process is running or if the process is stopped outside of a system call. This can be annoying when the process is stopped in select(), waiting for an X server event. • The process state and appearance of the Main View window flickers while the X/Motif Analyzer tries to complete an editres request when the process is stopped. • editres requests may be unreliable if the process is stopped. 11.3 X/Motif Analyzer Tutorial This section illustrates several features of the X/Motif Analyzer. The demo files in the /usr/demos/WorkShop/bounce directory are used to demonstrate the debugging of a running X-application. These files contain the complete C++ source code for the bounce program. This section includes the following subsections: • Setting up a Sample Session, Section 11.3.1, page 162. • Launching the X/Motif Analyzer, Section 11.3.2, page 163. • Navigating the Widget Structure, Section 11.3.3, page 163. • Examining Widgets, Section 11.3.4, page 166. 007–2579–005 161 Developer MagicTM: Debugger User’s Guide • Setting Callback Breakpoints, Section 11.3.5, page 168. • Using Additional Features of the Analyzer, Section 11.3.6, page 172. • Ending the Session, Section 11.3.7, page 175. 11.3.1 Setting up the Sample Session Perform the following to prepare for this session: 1. Enter the following commands: % % % % % % mkdir demos/bounce cd demos/bounce cp /usr/demos/WorkShop/bounce . make clean make bounce cvd bounce & The Debugger is launched, from which you can use the X/Motif Analyzer. Upon invocation, you see the Execution View icon and the Main View window. 2. Double-click the Execution View icon to open the window. Then, tile your windows so you can clearly see all windows. 3. Click on the Run button in the Main View window to run the bounce program. The Execution View window will update with the command that cvd is executing. 4. Click Run in the Bounce window. Note: You will see no action until you have finished the next steps. 5. Select the following from the menu bar of the Bounce program window: Actors ->Add Red Ball 6. Click on the Kill button in the Main View window to terminate the process that has been running. 7. The Execution View shows the program output. 162 007–2579–005 X/Motif Analyzer [11] 11.3.2 Launching the X/Motif Analyzer Once the bounce fileset is built and the debugger is active, you need to launch the X/Motif Analyzer as follows: 1. Select the following from the menu bar of the Main View window: Views ->X/Motif Analyzer 2. Click OK when asked if you want to change your $LD_LIBRARY_PATH environment variables to include .../usr/lib/WorkShop/Motif. This includes instrumented versions of the Silicon Graphics libraries Xlib, Xt, and Xm. These libraries provide debugging symbols and special support for the X/Motif Analyzer. Note: There are no instrumented MIPS/ABI versions of the libraries. You are now ready to begin the sample session. Note: Follow the steps in this tutorial precisely as written. 11.3.3 Navigating the Widget Structure When the X/Motif Analyzer is launched, it brings up the X/Motif Analyzer window with an empty Widget Examiner tab panel. The tab panels also show the Breakpoints, Trace, and Tree Examiner tab panels (see Figure 48, page 164). 007–2579–005 163 Developer MagicTM: Debugger User’s Guide Figure 48. First View of the X/Motif Analyzer (Widget Examiner) 1. Widen the X/Motif Analyzer window shown in Figure 48, page 164. This will make it easier to understand what you will be asked to do in this tutorial. 2. Click Run in the Main View window to re-run the bounce program. The instrumented versions of the Motif libraries will now be used. 3. When the Bounce window appears, re-size it to make it taller. 4. Click Run in the Bounce window. Note: You will not see any action until you perform the next steps. 5. Position the X/Motif Analyzer and Bounce windows side-by-side. 164 007–2579–005 X/Motif Analyzer [11] 6. Click on the Select button in the X/Motif Analyzer window. This brings up an information dialog and changes the cursor to a plus sign (+). Note: Do not click on the OK button in this dialog. 7. Select the Step widget by clicking on the Step button in the Bounce window with the (+) cursor, as described in the cvmotif information dialog. The Widget Examiner displays the Step widget structure. 8. Click the Tree tab in the X/Motif window. The Tree Examiner panel displays the widget hierarchy of the target object (see Figure 49, page 165). Figure 49. Widget Hierarchy Displayed by the Tree Examiner 007–2579–005 165 Developer MagicTM: Debugger User’s Guide 9. Double-click the Run node in the tree. (Run is in the upper-right area of the window). This brings up the Widget Examiner that displays the Run widget structure. Notice that the parent text area displays the name of the current widget’s parent, which is control. 10. Click on the word control displayed on the Parent button at the top of the Widget Examiner in the X/Motif Analyzer window. This switches the view to the Run widget’s parent, the control object, as shown in the Name field. And, the Widget Examiner displays the Control widget structure. You can now navigate through the widget hierarchy using either the Widget Examiner or the Tree Examiner. 11.3.4 Examining Widgets Note: This section follows from the previous section. 1. In the Widget Examiner, click on the Children... button to see the menu, and select Run from that menu. The Run widget structure displays in the examiner. 2. Select the following from the Bounce window: Actors ->Add Red Ball You should see a bouncing red ball. 3. Enter stop in Clock::timeout at the cvd> prompt in the Main View window. After you press ENTER, the red ball will stop bouncing. 4. Select Continue in the Main View window a few times to observe the behavior of bounce with this breakpoint added. 5. Select the Breakpoints tab in the X/Motif Analyzer window. This calls up the Breakpoints Examiner which allows you to set widget-level breakpoints. 166 007–2579–005 X/Motif Analyzer [11] 6. In the Callback Name text field, enter activateCallback, then click on the Add button to add a breakpoint for the activateCallback object of the RUN button widget. The result is displayed in Figure 50, page 167. Return button Widget specification Parameter specification Breakpoints Figure 50. Adding a Breakpoint for a Widget 7. Click on the red breakpoint down arrow in the Annotation Column of the Main View window to remove the Clock::timeout breakpoint. Note: If you click on the line, but not the down arrow, the breakpoint will be deleted; but the source pane will still display the arrow. 8. Click on the Continue button in the Main View window. 9. Click on the Stop button in the Bounce window. 007–2579–005 167 Developer MagicTM: Debugger User’s Guide 10. Click on the Run button in the Bounce window. The process stops in the Run button’s registered activateCallback. This is the routine that was passed to XtAddCallback routine. Notice that the Callback tab (for the Callback Examiner) is added to the tab list. 11.3.5 Setting Callback Breakpoints 1. Click on the Breakpoints list item (the Active box will be checked) to highlight the breakpoint in the X/Motif Analyzer Breakpoint Examiner window. 2. Delete the widget address in the Widget text field by backspacing over the text. 3. Click on the Modify button to change the activateCallback breakpoint to apply to all push-button gadgets XmPushButtonGadget (see in the Class text field) rather than just the Run button. See Figure 51. 168 007–2579–005 X/Motif Analyzer [11] Figure 51. Setting Breakpoints for a Widget Class 4. Click Continue in the Main View window. 5. Click Stop in the Bounce window. The process now stops in the Stop button’s activateCallback routine. 6. Click the Callback tab in the X/Motif Analyzer window to go to the Callback Examiner. This examiner displays the callback context and the appropriate call_data structure (see Figure 52). 007–2579–005 169 Developer MagicTM: Debugger User’s Guide Figure 52. Callback Context Displayed by the Callback Examiner 7. Double-click the window value in the callback structure, fourth line from bottom. 8. Select the following in the Callback Examiner Examine ->Window The X/Motif Analyzer displays the window attributes for that window (the window of the Stop button). Notice that the Window tab (for the Window Examiner) is added to the tab list. See Figure 53. 170 007–2579–005 X/Motif Analyzer [11] Note: You can also accomplish the same action by triple-clicking the window value in the callback structure of the Callback Examiner (Step 7). In general, triple-clicking on an address brings you to that object in the appropriate examiner. Figure 53. Window Attributes Displayed by the Window Examiner 007–2579–005 171 Developer MagicTM: Debugger User’s Guide 11.3.6 Using Additional Features of the Analyzer The following steps demonstrate additional Analyzer features. 1. In the X/Motif Analyzer window, click the Widget tab. 2. Double-click the widget_class value (on the fourth line) to highlight it. 3. Pull down the following: Examine ->Widget Class The X/Motif Analyzer window displays the class record for the XmPushButtonGadget routine. Notice that the Widget Class tab (for the widget class examiner) is added to the tab list. (Again, the same action can be accomplished by triple-clicking the widget_class value in the Widget Examiner.) 4. (This time we used the triple-click shortcut to select the correct examiner.) Triple-click the superclass value on the third line. The X/Motif Analyzer window displays the class record for XmLabelGadget, the superclass of XmPushButtonGadget. 5. Triple-click the superclass value on the right side of the third line. The X/Motif Analyzer window displays the class record for XmGadget, the superclass of XmLabelGadget. 6. Select the Widget tab to change to the Widget Examiner. 7. Triple-click the parent value on the fifth line. The X/Motif Analyzer window displays the control widget, the parent of Run. This action produces the same results as selecting the control text in the Parent text box. 8. Right-click on the tab overflow area (the area where the tabs overlap, to the far left of the tab list) as labeled in Figure 54, and select the Breakpoints tab. 172 007–2579–005 X/Motif Analyzer [11] Figure 54. Selecting the Breakpoints Tab from the Overflow Area 9. Click on the word Callback in the Breakpoint Type text field of the Breakpoints Examiner window to bring up a submenu, and select Resource-Change. 10. In the Class text field, enter: Any. 11. In the Resource Name text field, enter: sensitive. 007–2579–005 173 Developer MagicTM: Debugger User’s Guide 12. Click Add. This adds a breakpoint. The Active: should now include the following text: Breakpoints: list [Any] Resource-Change,name=sensitive 13. Click Continue. The status will update to Stopped in the SetValues routine, since the breakpoint set in the previous step was reached. 14. Select the following in the Main View window: Views ->Call Stack Notice the call to XtSetValues on the second line (see Figure 55). Figure 55. Breakpoint Results Displayed by the Call Stack View 15. In the Call Stack View, double-click the Cmdinterface::activate line (just below XtSetSensitive). This is where the sensitive resource was changed. 16. In the Widget Examiner window, double-click the widget address in the Widget text field, press backspace, enter _w, and press ENTER. The X/Motif Analyzer displays the Run widget, which is the widget currently being changed. 17. Click Continue in the Main View window. The status will update to Stopped in the SetValues routine, since the breakpoint set in the previous step was reached again. 174 007–2579–005 X/Motif Analyzer [11] 18. In the Call Stack View, double-click on the Cmdinterface::activate line (just below XtSetSensitive). 19. Perform the following sub-steps: a. Double-click in Widget text field of the Widget Examiner. b. Press backspace. c. Enter _w. d. Press ENTER. The X/Motif Analyzer window displays the Step widget, which is the widget currently being changed. 11.3.7 Ending the Session Select the following to close the X/Motif Analyzer: Admin ->Close Select the following to exit the Debugger (from the Main View window): Admin ->Exit Note: If you exit the Debugger first, you exit the X/Motif Analyzer as well. For more information on the X/Motif Analyzer, see Section A.4, page 222. 007–2579–005 175 Customizing the Debugger [12] This section shows you how you may customize the WorkShop Debugger specifically to your environment needs. 12.1 Customizing the Debugger with Scripts If there are Debugger commands or combinations of Debugger commands that you use frequently, you may find it convenient to create a script composed of Debugger commands. Debugger scripts are ASCII files containing one Debugger command and its arguments per line. A Debugger script can in turn call other Debugger scripts. There are three general methods for running scripts: • Enter the source command and the filename at the Debugger command line. This is useful for scripts that you need only occasionally. • Include the script in a startup file. This is useful for scripts that you want implemented every time you use the Debugger. • Define a button in the graphical interface to run the script. Use this method for scripts you use frequently but apply only at specific times during a debugging session. 12.1.1 Using a Startup File A startup file lets you preload your favorite buttons and aliases in a file that runs when the Debugger is invoked. It also is useful if you have traps that you set the same way each time. The suggested name for the startup file is .cvdrc. However, you can select a different name as long as you specify its path in the CVDINIT environment variable. The Debugger uses the following criteria when looking for a startup file: • Checks the CVDINIT environment variable. • Check for a .cvdrc file in the current directory. • Checks for a .cvdrc file in the user’s home directory. 007–2579–005 177 Developer MagicTM: Debugger User’s Guide 12.1.2 Implementing User-Defined Buttons You can implement buttons by providing a special Debugger startup file or by creating them on the fly within a debugging session. Buttons appear in the order of implementation in a row at the bottom of the control panel area. Currently, you can define only one row of custom buttons. Figure 56 is a typical example of the Main View window with user-defined buttons. The definitions for the user-defined buttons display in the Debugger command line area. Custom button row Button specifications Multiple-command example Figure 56. User-Defined Button Example The syntax for creating a button is as follows: button label command [$sel] 178 007–2579–005 Customizing the Debugger [12] The syntax for creating a multiple-command button is as follows: button label {command1 [$sel]; command2 [$sel]; ...} The button command accepts the following options: label Specifies the button name. Button labels should be kept short since there is only room for a single row of buttons. There can be no spaces in a label. command Specifies one of the Debugger commands, which are entered at the command line at the bottom of the Main View window. See Section A.9, page 312. $sel Provides a substitute for the current cursor selection and should be appropriate as an argument to the selected command. commandn... Specifies Debugger commands to be applied in order. Commands must be separated by semicolons (;) and enclosed by braces ({}). The multiple-command button is a powerful feature; it lets you write a short script to be executed when you click the button. The following command displays a list of all currently defined buttons: button The following command deletes the button corresponding to the label: unbutton label You might use this command if you needed room to create a new button. The effect of unbutton is temporary so that subsequently running the startup file reactivates the button. The following command displays the definition of the specified button, if it exists. If the button does not exist, an error message is displayed: button label 007–2579–005 179 Developer MagicTM: Debugger User’s Guide 12.1.3 Changing X Window System Resources While there are many X Window System resources that you can change, we recommend that you avoid modifying these resources if at all possible. In some cases, there may be no way within WorkShop to make the desired change. If you must modify resources, the following X Window System resources for the Debugger and its views may be useful: *AllowPendingTraps: If set to true, enables support for pending traps. The default value is false. *autoStringFormat If set to true, sets default format for *char results as strings in Expression View, the Variable Browser, and the Structure Browser. The default format is the hexadecimal address. cvmain*sourceView*nameText.columns Sets the length of the File field in the Main View window. The default value is 30 characters. Cvmain*disableLicenseWarnings and *disableLicenseWarnings Disables the license warning message that displays when you start the Debugger and the other tools. *editorCommand If you prefer to view source code in a text editor rather than in Source View, lets you specify a text editor. The default value is the vi editor. *expressionView*maxNumOfExpr Lets you set the maximum number of expressions that can be read from a file by Expression View. The default value is 25. 180 007–2579–005 Customizing the Debugger [12] *UseOldExprEval and *useOldExprEval When set to true, allows you to use the older, dbx–like, expression evaluator rather than the default C++ expression evaluator introduced in WorkShop version 2.6.4. Using the older evaluator may result in faster evaluation of some expressions. The default value is false. *varBrowser*maxSymSize Lets you set the maximum number of variables that can be displayed by the Variable Browser. The default value is 25. The following resources apply to Source View: *svComponent*lineNumbersVisible Displays source line numbers by default. *sourceView*nameText.columns Sets the length of the File field in Source View. The default value is 30 characters. *sourceView*textEdit.scrollHorizontal If set to true, displays a horizontal scroll bar in Source View. *tabWidth Sets the number of spaces for tabs in Source View. The following resource applies to Build View: *buildCommand Is used to determine which program to used with make(1), smake(1), clearmake(1), and so forth.). The default value is make(1). *runBuild Specifies whether cvmake(1) begins its build immediately upon being launched. The default value is true. 007–2579–005 181 Developer MagicTM: Debugger User’s Guide To change these resources, you need to set the desired value in your .Xdefaults file, and run the xrdb(1) command. Then, restart your application so that the resource gets picked up. 12.2 DUMPCORE Environment Variable The DUMPCORE environment variable allows the Debugger to dump a core file in the event that there is a debugger execution problem during the debug session. To enable core files, enter either of the following before you startup your debug session: • For the C shell, enter: % setenv DUMPCORE • For the Korn shell or Bourne shell, enter: $ DUMPCORE=;export DUMPCORE 182 007–2579–005 Debugger Reference [A] This chapter describes the function of each window, menu, and display in the Debugger’s graphical user interface and describes the commands available on the Debugger command line (see Section A.9, page 312). This chapter contains the following sections: • Main View Window, Section A.1, page 183 • Basic Windows, Section A.2, page 206 • Ada-Specific Windows, Section A.3, page 216 • X/Motif Analyzer Windows, Section A.4, page 222 • Trap Management Windows, Section A.5, page 251 • Data Examination Windows, Section A.6, page 256 • Machine-Level Debugging Windows, Section A.7, page 290 • Fix+Continue Windows, Section A.8, page 301 • Debugger Command Line, Section A.9, page 312 A.1 Main View Window The major areas of the Main View window are shown in Figure 57, page 184. 007–2579–005 183 Developer MagicTM: Debugger User’s Guide Menu bar Control panel Status area Source code display area Annotation column Source filename Debugger command line Figure 57. Major Areas of the Main View Window The Main View window contains a menu bar, from which you can perform a number of actions and launch windows. The menu bar contains the following menus, which are discussed in detail in later pages: • Admin, Section A.1.1, page 190 • Views, Section A.1.2, page 192 • Query, Section A.1.3, page 194 • Source, Section A.1.4, page 194 • Display, Section A.1.5, page 197 • Perf, Section A.1.6, page 197 • Traps, Section A.1.7, page 199 • PC, Section A.1.8, page 201 184 007–2579–005 Debugger Reference [A] • Fix+Continue, Section A.1.9, page 201 • Help, Section A.1.10, page 205 The Main View window also contains several input fields, a source code display area, and buttons that trigger commonly used actions. In the Main View window, actions can be applied to a single process or to all processes. To force an action to apply to all processes, click the right mouse button over the Run, Continue, or Stop buttons to set the All Processes mode. For more information about multiprocess and pthreaded programs, refer to Chapter 10, page 135. The Main View window contains the following items: Command text field Displays full pathname of the executable file that you are currently debugging, including any run-time arguments (if any). Debug option menu Allows you to toggle among various modes. The following mode choices are available: • Debug (Only) runs the Debugger in Debug mode with no performance tools enabled. • Performance mode causes performance data to be gathered and instrumented code to be generated for performance analysis while using the Debugger. • Purify mode activates the Purify memory corruption analysis tool. The code displayed in the Main View window, Source View window, and so forth will be code generated by Purify. (This option appears only if Purify is installed on your system. Purify is not a Silicon Graphics product nor is it part of the WorkShop package. It is a product of Rational Software and is neither available from nor supported by SGI.) Cont [All] 007–2579–005 Continues execution of the current process or all processes in the program. When you click on the Continue button, the program runs either to a breakpoint exception or to termination. This button is active only after the running process(es) 185 Developer MagicTM: Debugger User’s Guide has stopped. If the program has not been run or has been killed, the Continue button is grayed out. If the target program has not yet started executing, use the Run button to start execution. Stop [All] Stops execution of the current running process(es). This button is valid only when a process(es) is running; otherwise the button is grayed out. Traps can also be set to stop the program at a specific location or on a particular condition. Step Into button Executes the code involving a single source line of the current process. If a function is encountered in the source line, or is the source line is a subroutine call, the process will step into a function or subroutine call and stop at the first executable line in the function or subroutine. The Step Over button can be used to continue to the next source line in the current file. If a trap is encountered while executing the step into command, the process is stopped where the trap was fired. The Step Into button is active only after the running process(es) has stopped; otherwise the button is grayed out. When you click-right on the Step Into button, a menu pops up to allow you to choose the number of source lines to be stepped. If you choose the N... menu entry, a dialog window is opened to allow you to enter a step value. Step Over 186 Executes the code involving a single source line of the current process. The current process continues to the next source line in the current file, and does not count any statements in functions that may be encountered in the source line. If the source line is a subrouting call, the process will stop at the next source line in the current file. The Step Into button can be used to step into a function or subroutine call and stop at the first executable line in the function or subroutine. If a trap is encountered while executing the step over command, the process is stopped where the trap was fired. The Step Over button is active only 007–2579–005 Debugger Reference [A] after the running process(es) has stopped; otherwise the button is grayed out. When you right-click on the Step Over button, a menu pops up to allow you to choose the number of source lines to be stepped. If you choose the N... menu entry, a dialog window is opened to allow you to enter a step value. Return[all] Continues execution of the process until the current function being executed returns. The process is stopped immediately upon returning to the calling function. All code within the current function is executed as usual. If a breakpoint is encountered, the action is canceled and the process is stopped where the breakpoint was fired. You can use this button only after the running process(es) has stopped; otherwise the button is grayed out. This action is not allowed if the executable is instrumented for performance analysis. Note: For IRIX 6.5, this command button always returns all pthreads. Sample Allows you to collect process state data to be used by the Performance Analyzer for program evaluation. You can use this button only when the process(es) is running and the Enable Data Collection mode is set on the Performance panel; otherwise the button is grayed out. See Developer Magic: Performance Analyzer User’s Guide for more information. 007–2579–005 Print Prints, in the Source View window, the value of any highlighted text, or the source pane of the Main View window. Kill [All] Kills the currently running process or all running processes in your debug session by sending the process(es) the equivalent of a kill -9 signal. You can use this button if the process(es) is running or stopped; otherwise the button is grayed out. 187 Developer MagicTM: Debugger User’s Guide 188 Run [All] Runs the program that you are currently debugging or all programs. After the initial run, allows you to rerun the program(s) while maintaining any breakpoints and command line arguments you have set. Status area Displays information about the process that you are debugging, such as process id, thread id, function name, list of arguments, location of the PC, and so forth, Source Code area Displays the source code for the program that your are currently debugging. Annotation column Clicking in this area displays information specific to a line number, such as breakpoints, location of the PC, and so forth. File text field Displays the name of the file shown in the source code area. Command line area Area of the Main View window where you can enter Debugger commands and view line-mode debugger message, and in which Debugger messages are displayed. Show/Hide annotations button This button (see Figure 58, page 189) is visible only when you run or load a performance experiment (see the Developer Magic: Performance Analyzer User’s Guide for more information on the performance tools). This is a toggle button that shows or hides performance related annotations. 007–2579–005 Debugger Reference [A] Show/Hide annotations button with annotations showing Show/Hide annotations button with annotations hidden Figure 58. Show/Hide Annotations Button in the Main View Window 007–2579–005 189 Developer MagicTM: Debugger User’s Guide A.1.1 Admin Menu The Admin menu in the Main View window performs administrative and general management tasks dealing with processes, windows, and user preferences. The Admin menu provides the following selections: Library Search Path... Controls where the Debugger looks for DSOs when you invoke the Debugger on an executable or core file. The Library Search Path dialog allows you to reset the LD_LIBRARY_PATH and _RLD_ROOT environment variables. You can also reset _RLD_LIST to control the set of DSOs that will be used by the program. See the rld(1) man page for more information on these variables. Any changes you make to these variables are propagated into Execution View when you run the program. There are two ways to open this dialog. First, from the Main View window menu bar, as follows: Admin ->Library Search Path... Or, the Library Search Path dialog opens automatically if you invoke the Debugger on an executable or core file and the it is unable to find all of the required DSOs. In this case, an annotated list of required DSOs displays at the top of the dialog box with such status messages as OK, Error: Cannot find library, or Error: Core file and library mismatch (which indicates that the Debugger found a DSO that did not match the core file). Below this list are three to nine fields in which you can modify the value of the corresponding named environment variable. 190 Remap Path... Opens a dialog that allows you to enter a new pathname. Multiprocess View... Displays the Multiprocess View window, which allows you to control processes and threads. You should note that if you exit from 007–2579–005 Debugger Reference [A] Multiprocess View, you will exit from your debugging session. More additional information about Multiprocess View, refer to Section A.2.2, page 206. 007–2579–005 GLdebug Provides a toggle to turn on GLdebug. GLdebug is a graphical software tool for debugging application programs that use the IRIS Graphics Library (GL). GLdebug locates programming errors in executables when GL calls are used incorrectly. For more information, refer to the GLdebug User’s Guide. Switch Process... Changes the current process. You will be queried for the new process ID. You can select one from the list of items presented, type one in or paste one in from another window. Switching processes changes the session. Switch Executable... Changes the current executable. This option also allows you to debug a different core file. Detach Releases the process from the Debugger. This allows you to make changes to the source code. You must detach the process before you recompile the program. Load Settings... Allows you to use the previously saved preference settings from a file you choose in the Load Settings dialog. Save Settings... Allows you to save the current preference settings to an initialization file used when the Debugger is first started, or any file you choose through this dialog. These can include such items as window sizes, current views, window configurations, and so on. Iconify Iconifies all session views. Raise Brings all session view windows to the foreground and displays any iconified windows. Launch Tool Allows you to run other WorkShop tools. You can switch to the other tools by selecting Build Analyzer, Static Analyzer, Performance Analyzer, or Tester. Selecting Debugger 191 Developer MagicTM: Debugger User’s Guide allows you to start another debugging session. If you have ProDev ProMP (formerly called WorkShop Pro MPF) installed on your system, the Parallel Analyzer selection is also available. Project Allows you to bring up a Project View to manage your work on a project-by-project basis. You can also Iconify or Raise windows, Remap paths, and Exit the project. Close Closes the Main View window. Exit Closes all views in the session and terminates the session. A.1.2 Views Menu The Views menu in Main View window provides the following selections for viewing the process(es) and their corresponding data: 192 Array Browser Displays values from an array or array-slice in a two-dimensional spreadsheet and optionally in a three-dimensional representation; that is, a bar graph, surface, multiple lines, or points in space. These help you pick out bad data more readily. Arrays can contain up to 100 x 100 elements. Call Stack Displays the call stack along with parameters to the calls. If you double-click an entry in the stack, you switch the current context to that entry and you can check the state of variables. Disassembly View Displays assembly code corresponding to the source code. Exception View Displays an Ada-specific window used for exception handling. Execution View Displays the iconified Execution View window, which handles the input and output of the target process. Expression View Evaluates expressions in Fortran, C, or C++. To enter an expression, select it in the source code display and paste it into the Expression View field, using the middle mouse button. 007–2579–005 Debugger Reference [A] 007–2579–005 File Browser Displays a list of source files and library routines used by the current executable. Double-click a source file in the list to load it directly into the source display area in Main View or Source View windows. The Search field allows you to find files in the list quickly. Memory View Displays the value at a given memory address. Process Meter Monitors the resource usage of a running process without saving the data. (Used with the Performance Analyzer.) Register View Displays the values stored in the hardware registers for the target process. Signal Panel Displays the signals that can occur. You can specify which signals trigger traps and which are to be ignored. Source View Displays source code. Allows you to set traps, perform searches, and inspect source code without losing information in the Main View window. Structure Browser Displays data structures in a graphical format. You can de-reference pointers by double-clicking. Syscall Panel Allows you to set traps at the entry to or exit from system calls. Task View Brings up an Ada-specific view that provides task and callstack information for processes. Trap Manager Allows you to set, edit, and manage traps. The Trap Manager is used by both the Debugger and the Performance Analyzer. Variable Browser Displays values of local variables and parameters for the current context. 193 Developer MagicTM: Debugger User’s Guide X/Motif Analyzer Provides you with specific debugging support for X/Motif applications. There are various examiners for different X/Motif objects, such as widgets and X graphics contexts, that might be difficult or impossible to inspect using ordinary Debugger functionality. A.1.3 Query Menu The Query menu allows you to perform some of the queries available in the Static Analyzer. These queries are convenient if you have previously built a cvstatic fileset. However, if you need to build the fileset from scratch, the process becomes more involved. For complete information about using the Static Analyzer, refer to the Developer Magic: Static Analyzer User’s Guide and the cvstatic(1) man page With a current fileset, you can double-click any defined entity in the source code, select the Where Defined? option from the submenu appropriate to its type, and the source code display area will scroll to the location where the item is defined. A.1.4 Source Menu The Source menu in the Main View window provides the following selections to manage source code files: 194 Open... Loads a source file. Open Recent... Provides you with a popup dialog that gives you a selection of recently-opened files from which to choose. Save Records changes made during the debugging session to the source file. You must first select Make Editable, which appears in the Source menu when the file is read-only. Save As... Records changes made during the debugging session to the source file under a different filename. You must first select Make Editable, which appears in the Source menu when the file is read-only. 007–2579–005 Debugger Reference [A] Save As Text... Records the information in the display area as a text file. Insert Source... Inserts the text of a file within your current file. You must first select Make Editable, which appears in the Source menu when the file is read-only. You must first select Make Editable, which appears in the Source menu when the file is read-only. Fork Editor Starts your default editor on the current file. The default editor is determined by the editorCommand resource in the app-defaults file. The value of this resource defaults to wsh -c vi +%d, which means run vi in a wsh window and scroll to the current line. If the editor allows you to specify a starting line, enter %d in the resource to indicate the new line number. Recompile Displays the Build View window, which allows you to compile the source code associated with the current executable. Make Read Only / Make Editable Toggles the source code displayed between read-only and writable states so that you can edit your code. Search... Searches for a literal case-sensitive, literal case-insensitive, or regular expression. After you have set your target and clicked Apply (or pressed Enter), each instance is marked by a search target indicator in the scroll bar. You can search forward or backward in the file by clicking the Next and Prev buttons. You can also click an indicator with the middle mouse button to scroll to that point. Clicking Reset removes the search target indicators. Go to Line... Allows you to scroll to a position in the source code by specifying a line number. Go to Line... brings up a dialog box. You can enter a line number or use the slider at the top of the box to select a line number. You do not have to display line numbers to use this feature. 007–2579–005 195 Developer MagicTM: Debugger User’s Guide Versioning Provides access to the configuration management tool, if you have designated one. Type the following at the Execution View prompt: /usr/sbin/cvconfig [rcs | sccs | ptools | clearcase] Note: You must have root permissions to run cvconfig. The Versioning submenu appears. Selecting any submenu option displays a shell in which you can access the configuration management tool. The following selections are available on the submenu: • CheckIn — Saves the source file and checks it into the database as a new version. • CheckOut — Recalls the source file from the tool’s database if you have the proper authority, locks it, and makes it editable. • UncheckOut — Cancels the checkout, with no changes registered. 196 007–2579–005 Debugger Reference [A] A.1.5 Display Menu The Display menu in the Main View window provides the following selections to annotate the displayed source code: Show Line Numbers/Hide Line Numbers Displays or hides line numbers in the annotation column corresponding to the source code. Preferences... Displays the Annotations Preferences dialog box, which allows you to show or hide column annotations and menus specific to the different WorkShop tools. If you have purchased ProDev ProMP, you can display and manipulate loop indicators. The Performance toggle displays experiment statistics. The Tester module allows you to see coverage statistics. Turning off the Performance toggle deletes the performance annotations from the Source View. Hide Icons/Show Icons Hides or displays the annotation column, which is located to the left of the source code display area. A.1.6 Perf Menu The Perf (Performance) menu (see Figure 59, page 198) includes the following menu selections: Select Task submenu 007–2579–005 Allows you to choose the task for your performance analysis. The choices available are shown in Figure 59, page 198. You may select only one task per performance analysis run. If none of the given tasks satisfy your requirements, you can choose Custom..., which brings up the configuration dialog open to the General tab. From here, you can design your own task requirements. 197 Developer MagicTM: Debugger User’s Guide Select Task submenu Configuration dialog Figure 59. Perf Menu and Subwindows 198 Examine Results... Launches the Performance Analyzer. For complete information about the Performance Analyzer, see the Developer Magic: Performance Analyzer User’s Guide. Configs... Brings up the configuration dialog open to the Runtime tab as shown in Figure 59, page 198. The dialog opens with the Experiment Directory text field filled in with a default 007–2579–005 Debugger Reference [A] value. The Performance Analyzer provides a default directory named test0000. If you use the default or any other name that ends in four digits, the four digits are used as a counter and will be incremented automatically for each subsequent experiment A.1.7 Traps Menu The Traps menu (see Figure 25, page 74) offers the Set Trap and Clear Trap submenus and the Group Trap Default and Stop All Default menu options. The Set Trap submenu offers submenus for managing breakpoints and sample points. The following submenu selections are available: Stop Sets a breakpoint at a designated line in your source code. To set a breakpoint at a line displayed in the Main View or Source View windows: 1. position the cursor on the appropriate line in the source code display area 2. select the Set Trap submenu 3. choose the Stop option Note: The preferred method for setting a breakpoint is to click in the annotations area of the Main View window, across from the line at which you want to set the breakpoint. 007–2579–005 Stop At Function Entry Sets a breakpoint at the beginning of a function. To set a breakpoint at a function, click on the function name in the source code display area and select the Set Trap submenu, then choose the Stop At Function Entry option. Stop At Function Exit Sets a breakpoint at the end of a function. To set a breakpoint at a function exit, click on the function name in the source code display area and select the Set Trap submenu, then choose the Stop At Function Exit option. 199 Developer MagicTM: Debugger User’s Guide Sample Sets a sample trap at a line displayed in the Main View or Source View windows. To set a sample trap: 1. highlight on the appropriate line 2. pull down the Set Trap submenu 3. select the Sample option Sample At Function Entry Sets a sample trap at the beginning of a function. To set the sample trap, highlight the function name in the source code display area, then pull down the Set Trap submenu and select the Sample At Function Entry option. Sample At Function Exit Sets a sample trap at the end of a function. To set the sample trap, highlight the function name in the source code display area, then pull down the Set Trap submenu and select the Sample At Function Exit option. The Clear Trap submenu contains selections that allow you to delete a trap on the line containing the cursor. You must designate Stop or Sample trap type, since both types can exist at the same location, appearing superimposed on each other. The following submenu selections are available: Stop Designates the stop trap type. Sample Designates the sample trap type. The last two menu options allow you to specify the following items: 200 Group Trap Default Interacts with Source View. If set to true, all subsequent Source View trap requests will be group traps. That is, all members of the process group will apply this trap. This option is the same as typing stop pgrp in filename from the command line. Default is false unless you are using IRIX 6.5 pthreads, when the implied setting is always true. Stop All Default Interacts with Source View. If set to true, all subsequent Source View trap requests will apply the Stop All command to the trap. That is, whenever this trap is encountered, all other members of the process group also will be 007–2579–005 Debugger Reference [A] stopped. This option is the same as typing stop all in filename from the command line. Default is false unless you are using IRIX 6.5 pthreads, when the implied setting is always true. If both of the default options are set to true, it is the same as typing stop all pgrp in filename from the command line. A.1.8 PC Menu The PC (program counter) menu in the Main View window provides the following selections for controlling the execution of a process: Continue To Continues the process to the selected point in the program unless some other event interrupts. Select a line by clicking on it. Note: The process must be stopped before you can use Continue To. Jump To Goes directly to a selected point within the same function, jumping over intervening code. Then the Debugger waits for a command to resume execution. Select a line by clicking on it. A.1.9 Fix+Continue Menu The Fix+Continue menu offers the following menu selections: 007–2579–005 Edit Allows you to edit text using the Debugger editor. External Edit Allows you to edit text by using an external editor. The default editor is vi, but can be changed by using the Set Edit Tool... pop-up menu in the Admin menu of the Status window. See Section A.8.1, page 302, for further information. Parse and Load Compiles your modified program and loads it for execution. You can execute the modified program by clicking on the Run or Continue buttons in the Main View window. Show Difference submenu Allows you to see the difference between the original code and your modifications. See Section A.1.9.1, page 202, for further information. 201 Developer MagicTM: Debugger User’s Guide Edited<-->Compiled Enables or disables your changes. This switch allows you to see how your application executed before and after the changes you made. Save As... Allows you to save your changes to a file. You can save changes to the current source file (the default) or to a separate file. Save All Files... Launches the Save File+Fixes As... dialog that allows you to update the current session and save all the modifications. View submenu Allows you to change to different views. Fix+Continue supports status, message, and build environment windows. See Section A.1.9.2, page 203, for further information. Preferences submenu Allows you to set your Fix+Continue preferences. See Section A.1.9.3, page 203, for further information. Cancel Edit Takes you out of edit mode and cancels any changes you have made. Delete Edits Deletes any modifications that you made. A.1.9.1 Show Difference Submenu This submenu allows you to view differences between your original and your modified code. It contains the following options: 202 For Function Opens a window that shows you the differences between the original source and your modified source. For File Opens a window that shows you the differences between the original source file and your modified version. Set Diff Tool ... Launches the Fix+Continue Preferences Dialog that allows you to set the tool that displays code differences. The default is xdiff(1). For further information on the Fix+Continue Preferences Dialog, see Section A.1.9.3, page 203. 007–2579–005 Debugger Reference [A] A.1.9.2 View Submenu This submenu allows you to open different Fix+Continue view windows. It contains the following options: Status Window Launches the Fix+Continue Status window. See Section A.8.1, page 302, for more information. Message Window Launches the Fix+Continue Message window. See Section A.8.2, page 307, for more information. Build Environment Window Launches the Fix+Continue Build Environment window. See Section A.8.3, page 308, for more information. A.1.9.3 Preferences Submenu This submenu allows you to set various options for the Fix+Continue environment, such as the difference tool, the external editor command, and so on. The menu contains the following options: Show Preferences Launches the Fix+Continue Preference Dialog that displays preferences currently enabled for the session, and allows you to change the settings. The following preferences are available through the dialog: • External Editor Command text field that allows you to choose your text editor. The default is vi. • File Difference Tool text field allows you to choose the tool to use when comparing code. The default is xdiff. • Copy Traps On Previous Definition toggle allows you to edit and parse code. When Fix+Continue copies traps from the old definition to the new one by mapping old lines to new lines. (This mapping is the same as what can be generated using the UNIX diff utility.) If Copy Traps On Previous Definition is on and the mapped line the new definition is modified, then Fix+Continue will look at the switch. 007–2579–005 203 Developer MagicTM: Debugger User’s Guide • Copy Traps Even On Changed Lines toggle causes the debugger to copy traps onto a mapped line. • Continue Even If Line Has Changed toggle allows you to edit and compile code in which your program is currently stopped. Fix+Continue can continue in the new definition provided some conditions are satisfied. The line from which the program continues depending on the mapping from the line in which it stopped. In case it can continue in the new definition from a line which you have modified, Fix+Continue consults this toggle to determine whether to continue in the new or old definition. This toggle allows you to override the default behavior. • Warn Unfinished Edits Before Run toggle pops up a warning dialog before a run if you have unfinished edits. • Warn Unfinished Edits Before Continue toggle pops up a warning dialog before a continue if you have unfinished edits. • Save deactivated code during File Save toggle save old code. The Fix+Continue file save substitutes new definitions in place of old ones. If you want to save your original functions in the same file, this switch allows you to save the old (original or compiled) code under an #ifdef. When you compile, the old code will not get compiled. You can manually edit the source to use the old definition in any way you desire. 204 007–2579–005 Debugger Reference [A] Reset To Factory Defaults Sets preferences to the installed defaults. Save Preferences Brings up the File dialog that allows you to save your preferences to a file. Load Preferences... Brings up the File dialog that allows you to load preferences from a file. A.1.9.4 Keyboard Accelerators Use the accelerators in Table 3 to issue Fix+Continue commands directly from the keyboard. The accelerators are listed alphabetically by command. Table 3. Fix+Continue Keyboard Accelerators Command Key Sequence Cancel Edit Alt+Ctrl+q Edit Alt+Ctrl+e Parse And Load Alt+Ctrl+x A.1.10 Help Menu The Help menu provides the following options: 007–2579–005 Click for Help Provides information on the selected window or menu. Overview Provides general information on the current tool. Index... Displays the entire list of help topics, alphabetically, hierarchically, or graphically. Keys & Shortcuts Lists the keys and shortcuts for the current tool. Product Information Provides copyright and version number information on the tool. 205 Developer MagicTM: Debugger User’s Guide A.2 Some Additional Views This section discusses some of the additional views available through the Debugger: the Execution View, Multiprocess View, Source View, and Process Meter. A.2.1 Execution View The Execution View window is a simple shell that allows you to set environment variables and inspect error messages. If your program is designed to be interactive using standard I/O, this interaction will take place in the Execution View window. Any standard I/O that is not redirected by your Target command is displayed in the Execution View window. Execution View is launched (and iconified) automatically with the Debugger. A.2.2 Multiprocess View WorkShop supports debugging of multiprocess applications, including pthreaded programs and processes spawned with either fork or sproc commands. Multiprocess debugging is supported primarily through the Multiprocess View window. To display this window, select Multiprocess View from the Admin menu of the Main View window. Multiprocess View displays a hierarchical view of your pthreaded application. Pthreaded processes are marked with a folder icon. Clicking the folder changes the view to show that process’s pthreads. Clicking on a thread opens a call stack for that thread. For each process or thread, clicking the right mouse button brings up a menu that applies to the selected item. Note: This menu is a duplicate of the Process menu. See Section A.2.5, page 215 for more information. 206 007–2579–005 Debugger Reference [A] Figure 60. Process Menu A.2.2.1 Status of Processes When the Multiprocess View window comes up, it lists the status of all processes in the process group. This view includes the following information: PID Shows the process identifier (PID). PPID Lists the parent process PIDs. Status/State Shows Status or State depending on how you have set your preferences on the Multiprocess View Preferences menu, brought up by selecting Preferences from the Config menu. Status is user–level status and State is the kernel–level status. Name Identifies the process by file name. Function/PC Indicates the current function and program counter (PC) for any stopped processes. The following Status and State conditions are possible: 007–2579–005 Status State Running RUNNING Stopped RUNNING Stopped on breakpoint RUNNING (but at a trap pc) 207 Developer MagicTM: Debugger User’s Guide Waiting to terminate JOIN Thread terminated DEAD Waiting on kernel READY Waiting on mutex MUTEX-WAIT Sleeping in system call RUNNING A.2.2.2 Multiprocess View Control Buttons The Multiprocess View window uses the same control buttons as are in the Main View window with following exceptions: • There are no Run, Return, or Print buttons in the Multiprocess View. • The buttons in this view apply to all processes as a group. • Using a control button in the Multiprocess View window has the same effect as clicking the button in each process’s Main View window. The following command buttons are available: Continue All Stop All Step Into All Step Over All Sample All Kill All These buttons operate identically to those described for the Main View window, Section A.1, page 183, with the All option effect. Refer to that section for descriptions of these buttons. A.2.2.3 Multiprocess View Administrative Functions The Admin menu in the Multiprocess View window lets you perform several administrative functions. Only the Save as Text..., Close, and Exit items are described here. All other options perform as those found in the Admin menu of the Main View window, described in Section A.1.1, page 190. 208 007–2579–005 Debugger Reference [A] Save as Text... The process status list from in the Multiprocess View window is saved to the file you select using the Save Text dialog. Launch Tool Project Close Closes the Multiprocess View window only. Exit Exits all views in the session and terminates the session. A.2.2.4 Controlling Preferences The Preferences... option in the Config menu brings up the Multiprocess View Preferences dialog that allows you to control when processes are added to the group and specifies their behavior. This option also contains a Save option that allows you to save your preferences. The Multiprocess View preference options are: 007–2579–005 Stack Depth Allows you to set how many lines of the call stack should be displayed when opening the call stack. Default is 10. Levels to open Allows you to specify the number of levels of hierarchy to be displayed. For pthreaded programs, you can display information by program, threads, and callstack. For non-pthreaded programs, you can display information by process and callstack. Default is one level. Attach to forked processes Automatically attaches new processes spawned by the fork command to the group. (Note that processes spawned by sproc are always attached.) Default is off. Copy traps to forked processes Copies traps you have set in the parent process to new forked processes automatically. Alternatively, if you create parent traps with Trap Manager and specify pgrp, then the children inherit these traps automatically, regardless of the state of this flag. Default is off. Copy traps to sproc’d processes Copies traps you have set in the parent process to new sproc’d processes automatically. As in the 209 Developer MagicTM: Debugger User’s Guide previous option, if you create parent traps with the Trap Manager and specify pgrp, the children inherit these traps automatically, whether this flag is set or not. Default is on. Resume parent after fork Restarts the parent process automatically when a child is forked. Default is on. Resume child after attach on fork Restarts the new forked process automatically when it is attached. If this option is left off, a new process will stop as soon as it is attached. Default is on. Resume parent after sproc Restarts the parent process automatically when a child is sproc’d. Default is on. Resume child after attach on sproc Restarts the new sproc’d process automatically when it is attached. If this option is left off, a new process will stop as soon as it is attached. Default is on. Combine threads at same location Applies a collapsing algorithm to display threads stopped at the same location at the same time. (It is possible for threads to arrive at the same location through different logical routes.) Default is on. Show Thread Status vs Thread State Displays thread status, which is the user–level status as opposed to showing thread state, which is the kernel–level status. Default is status. Show/Hide Buttons When this option is ON, the Continue All, Stop All, Step Into All, Step Over All, Sample All, and Kill All buttons appear near the top of the Multiprocess View window. Show/Hide Header Information When this option is ON, column headings display above the list of processes/threads. A.2.3 Source View The Source View window is brought by choosing the following from the Main View window menu bar: Views ->Source View 210 007–2579–005 Debugger Reference [A] By default, a copy of the source on display in the Main View window source pane is displayed in this window. Figure 61. Source View Window The Source View menu bar contains selections duplicated from the Main View window: Display, Traps, PC, and Fix+Continue. Each of these menus has the same functionality as its counterpart in the Main View window (see Section A.8.4.1, page 309). The only new menu selection is the File menu described below: 007–2579–005 Open... Launches the Open dialog that allows you to choose a file to load into Source View. Save Records changes made to the file during the current debugging session. You must first select Make Editable from this File menu when the file is read only. Save As... Records changes made during the debugging session to the source file under a different file 211 Developer MagicTM: Debugger User’s Guide name, the name of which you can enter or select using the Save As Text... dialog. 212 Save As Text... Records information in the display area as a text file, the name of which you can enter or select using the Save As Text... dialog. Open Separate... Launches the Open Separate dialog that allows you to create a new Source View with the contents of a different source file. Insert File... Inserts the text of a file within your current file. This item description is available only if the file is editable. The Make Editable item description from this File menu can be used to switch the file from read only. Clone Clones the current window. Fork Editor Starts your default editor on the current file. The default editor is determined by the editorCommand resource in the app-defaults file. The value of this resource defaults to wsh -c vi +%d, which means run vi in a wsh window and scroll to the current line. If the editor allows you to specify a starting line, enter %d in the resource to indicate the new line number. Recompile Displays the Build View window that allows you to compile the source code associated with the current executable. Make Editable Toggles the source code displayed between (Read Only) and (Editable) so that you can edit your code. Search Searches for a literal case-sensitive, literal case-insensitive, or regular expression. After you have set your target and clicked Apply (or pressed Enter), each instance is marked by a search target indicator in the scroll bar. You can search forward or backward in the file by clicking the Next or the Prev button. You can also click an indicator with the middle mouse button to scroll to that point. Clicking Reset removes the search target indicators. 007–2579–005 Debugger Reference [A] Go To Line... Launches the Go To Line dialog that allows you to go to a specific line in the source. You can type in the line, or select the line number via the slider bar. Versioning Provides access to the configuration management tool, if you have designated one. The cvconfig script allows you to designate ClearCase, RCS or SCCS. Type the following: /usr/sbin/cvconfig [rcs | sccs | ptools | clearcase] You must have root permissions to run cvconfig. Selecting any option displays a shell in which you can access the configuration management tool. The selections in the submenu are: Versioning submenu Contains the following options: • CheckIn — Saves the source file and checks it into the database as a new version. • CheckOut — Recalls the source file from the tool’s database if you have the proper authority, locks it, and makes it editable. • UncheckOut — Cancels the checkout, with no changes registered. Close Dismisses the Source View window. A.2.4 Process Meter The Process Meter window is brought up by choosing the following from the Main View menu bar: Views ->Process Meter The Process Meter monitors resource usage of a running process without saving the data. Figure 62, page 214, shows the Process Meter in its default configuration (with only the User Time and Sys Time fields active). 007–2579–005 213 Developer MagicTM: Debugger User’s Guide Figure 62. Process Meter The Process Meter contains its own menu bar that contains the Admin, Charts, Scale, and Help menus. The Admin menu is the same as that described in Section A.3.1.1, page 217. The Help menu is the same as that described in Section A.1.10, page 205. The other menus are described in the following sections. A.2.4.1 Charts Menu The Charts menu contains a set of toggles that allow you to choose which charts are displayed in the Process Meter window. You can display as many charts simultaneously as you wish. The following choices are available: • User/Sys Time (the default) • Major/Minor Faults • Context Switches • Bytes Read/Written • Read/Write Sys Calls • Other Sys Calls • Total Sys Calls • Signals • Process Size 214 007–2579–005 Debugger Reference [A] A.2.4.2 Scale Menu The Scale menu allows you to set the time scale for the processes displayed in the Process Meter window. A menu allows you to choose a time scale from 2 seconds to 10 minutes. A.2.5 Controlling Multiple Processes The Process menu allows you to control processes and threads. Figure 63. Process Menu The Process menu has the following options: 007–2579–005 Change focus to this entry... Opens a dialog that allows you to switch the process or thread currently focused on in the Main View window to the process or thread selected in the Multiprocess View window. Selecting a call stack entry changes the Main View window’s focus to that process or thread and positions the cvmain window at the offset of the selected call stack. Create a new window... Brings up a new Main View window for the selected process or thread. Goto... Opens a dialog box that allows you to enter the name of a thread on which focus should be switched. This is useful when multiple threads, all at the same location, are collapsed into a 215 Developer MagicTM: Debugger User’s Guide single line. While Change focus to this entry... always takes you to the first thread, Goto... allows you to jump to any thread. Add... Opens a dialog in which you can select from a list of process ids. Selecting a process id (PID) in the dialog and pressing OK will cause the process to be attached and added into the Multiprocess View window’s list of processes. Remove After you select a process/thread (by highlighting it), click on Remove to remove it from the list of processes in the Multiprocess View window. Note: A process in a sproc share group cannot be removed from the process group. A.3 Ada-specific Windows This section discusses the Task View and Exception View windows that are specific to Ada code. A.3.1 Task View Select the following from the Main View window menu bar to call up the Task View window: Views ->Task View The Task View window is an Ada-specific view that provides you with task and call stack information. If you do not have Ada installed on your system, the Task View menu option of the Views menu is grayed out. 216 007–2579–005 Debugger Reference [A] Sort toggles Process display area Process display tabs Callstack display area Callstack display tabs Figure 64. Task View Window The Task View menu bar contains the Admin, Config, Layout, Display, and Help menus. The Help menu is the same as that described in Section A.1.10, page 205. Other menus are described in the following sections. A.3.1.1 Admin Menu The Admin menu contains the following options: 007–2579–005 Active This toggle activates the current window in a set of cloned windows. Clone Creates a clone of the current window. This action is not supported in the current release, and the option is grayed out. 217 Developer MagicTM: Debugger User’s Guide Save As Text... Launches the Save Text dialog. This dialog allows you to save your current session as text in a file you designate. Close Closes the current window. A.3.1.2 Config Menu The Config menu contains the following item: Preferences... Launches the Task View Preference dialog that allows you to set maximum call stack depth shown in Task View. Default depth is 32 frames. A.3.1.3 Layout Menu The Layout menu contains the following toggles: Task List Causes only the CallStack View to be shown. Single Task Causes only the Process Display to be shown. A.3.1.4 Display Menu The Display menu is divided into the Task List Format and Callstack Format sections. The Task List Format toggle buttons control which buttons appear in the toggle sort list, as well as what information is displayed in the Process Display area. The Callstack Format toggles control the amount of information to be displayed in the Callstack Display area of theTask View window. The Task View Display menu contains the following toggles: 218 Thread/task Displays thread/task number. This toggle is active by default. Status Displays process status. This toggle is active by default. PID Displays PID number. Location Displays routine name and location in the current source file. Arg Values Allows you to set the argument values in the Callback Display. This toggle is active by default. 007–2579–005 Debugger Reference [A] Arg Names Allows you to set the argument names in the Callback Display. This toggle is active by default. Arg Types Allows you to display argument types in the Callback Display. PC Allows you to set the program counter (PC) in Task View. In addition to menus, Task View also contains the following items from which you can select to vary the display: Sort toggles Allow you to sort the process list by Thread, Name, State, Pid, or Location, depending on which of the buttons is active. Default selection is Thread. Process display tabs Allow you to view a list of tasks or details of the currently running (highlighted) task. Callstack display tabs Allow you to view all call stack information or call stack details of the currently selected process. A.3.2 Exception View Select the following from the Main View window menu bar to display the Exception View window: Views ->Exception View Exception View is an Ada-specific view that allows you to set traps on exceptions and control exception handling. This view works only if the Ada compiler is installed. By default, this view displays only the following predefined Ada exceptions: • Constraint errors • Program errors • Storage errors • Tasking errors 007–2579–005 219 Developer MagicTM: Debugger User’s Guide In addition, a single breakpoint is set on any unhandled exception. Figure 65 shows a typical Exception View window. Stop toggles When option menus Exception names Figure 65. Exception View The Admin menu has the following options: 220 Active Activates the current window in a set of cloned windows. Clone Creates a clone of the current window. 007–2579–005 Debugger Reference [A] Save As Text... Launches the Save Text dialog. This dialog allows you to save your current session as text in a file you designate. Close Closes the current window. The Config menu has the following options: Load Exceptions... Opens the Load User Defined Exceptions dialog that allows you to add additional exceptions to the predefined Ada exceptions. Save Exceptions... Opens the Save User Defined Exceptions dialog that allows you to save any user-defined exceptions to the predefined Ada exceptions. The Display menu has the following options: Delete All Deletes all exception traps. Clear All Traps Clears all exception traps. Clearing traps is not the same as deleting traps. Clearing only temporarily affects traps while deleting removes them permanently. Reset All Buttons Resets all button actions. The Stop boxes toggle on and off to indicate whether a trap is active. The When control menus allow you to determine when an exception trap fires. The following choices are available: 007–2579–005 Always Stops any time the exception is raised. WhenOthers Stops when caught by a when others handler rather than an explicit handler or when unhandled. Unhandled Stops when the exception is unhandled. 221 Developer MagicTM: Debugger User’s Guide In the un-labeled text field at the bottom right of the window you can enter a single, fully qualified Ada exception name or a single, fully qualified Ada unit name. Depending on whether the add, remove, or find mode is active; pressing Enter will cause one of the following actions to occur: • add mode: – Single exception: Adds single exception to the exception list – Library unit name: Adds all exceptions found in that library unit name to the exception list • remove mode: – Single exception: Removes single exception from the exception list – Library unit name: removes all exceptions found in that library unit name from the exception list • set mode: • clear mode: • find mode: – Single exception: positions top of the exception list to single exception – Library unit name: positions top of the exception list to the first exception found in given library unit name A.4 X/Motif Analyzer Windows The X/Motif Analyzer provides specific debugging support for X/Motif applications. There are various examiners for different X/Motif objects, such as widgets and X Window System graphics context, that might be difficult or impossible to inspect using ordinary debugger functionality. See Chapter 11, page 159 for a comprehensive discussion and tutorial regarding the X/Motif Analyzer. To access the X/Motif Analyzer window, pull down the Views menu and select X/Motif Analyzer (see Figure 66, page 223). 222 007–2579–005 Debugger Reference [A] Debugger Views Menu Figure 66. Launching the X/Motif Analyzer Window A.4.1 Global Objects Through the X/Motif Analyzer is made up of several different examiner windows, a number of objects, such as the Admin menu, Examine menu, Help menu and several text bars, remain constant throughout window changes. The following examiners are available and discussed in the sections indicated: • Breakpoints Examiner, Section A.4.2, page 226 • Trace Examiner, Section A.4.3, page 240 • Widget Examiner, Section A.4.4, page 242 • Tree Examiner, Section A.4.5, page 243 • Callback Examiner, Section A.4.6, page 246 • Window Examiner, Section A.4.7, page 247 007–2579–005 223 Developer MagicTM: Debugger User’s Guide • Event Examiner, Section A.4.8, page 248 • Graphics Context Examiner, Section A.4.9, page 248 • Pixmap Examiner, Section A.4.10, page 249 • Widget Class Examiner, Section A.4.11, page 250 A.4.1.1 Admin Menu The Admin menu offers the following menu selections: Active Activates the current window in a set of cloned windows. In the current release, this toggle is always active. Clone Creates a clone of the current window. This action is not supported in the current release and the option is grayed out. Save As Text... Launches the Save Text dialog. This dialog allows you to save your current session as text in a file you designate. Note: This selection is not available for examiners that are graphical displays, such as the Breakpoints Examiner, the Tree Examiner, and the Pixmap Examiner. Close Closes the current window. A.4.1.2 Examine Menu The Examine menu offers the following options: Selection Selects the currently highlighted object for examination. Note: You must first highlight the name of an object before you select this option. 224 Widget Uses the current selection as input to the widget examiner, then opens that examiner (see Section A.4.4, page 242, for information). Widget Tree Switches the window view to the widget tree examiner (see Section A.4.5, page 243, for information). 007–2579–005 Debugger Reference [A] Widget Class Switches the window view to the widget class examiner (see Section A.4.11, page 250, for information). Window Switches the window view to the window examiner (see Section A.4.7, page 247, for information). X Event Switches the window view to the X Event examiner (see Section A.4.8, page 248, for information). X Graphics Context Switches the window view to the X graphics context examiner (see Section A.4.9, page 248, for information). X Pixmap Switches the window view to the X pixmap examiner (see Section A.4.10, page 249, for information). A.4.1.3 Examiner Tabs In addition to access through the Examine menu, each examiner can be accessed through a tab at the bottom of each view (see Figure 67). Figure 67. Examiner Tabs When first launched, the X/Motif Analyzer has the following four tabs from left-to-right: • Breakpoints • Trace • Widget • Tree 007–2579–005 225 Developer MagicTM: Debugger User’s Guide As you select other examiners through the Examine menu, new tabs are added for the new examiners. To delete a tab: 1. Select the tab you want to delete. 2. Right-click and select Remove Examiner from the pop-up menu. The selected tab will disappear. Note: You can not remove the first four tabs. The X/Motif Analyzer will also bring up new examiner windows whenever they are needed ( see Chapter 11, page 159 for more information). Click on the collapsed tabs to the right to display them. A.4.1.4 Return Button Both the Widget and Name text fields have return buttons (see Figure 68, page 228) just to the right. Clicking these buttons causes the X/Motif Analyzer to respond exactly as if you had pressed Return on your keyboard. Note: Only the Breakpoint Examiner and Widget Examiner have a Return button. A.4.2 Breakpoints Examiner The Breakpoints examiner is not really an examiner, but a control area where you can set widget-level breakpoints. The breakpoints examiner is divided into three areas (see Figure 68, page 228): • The widget specification area that contains the same information as that in the Widget examiner. You can select a widget address, name, or class in this area, as well as move to the widgets parents or children, or select a widget in the application. In cases where the breakpoint type does not apply to widgets (for example, input-handler breakpoints), this area is blank. • The parameter specification area, the contents of which vary according to the type of breakpoint you are setting. For example, for callback breakpoints, this area contains the callback name and client data; for event-handler breakpoints, it contains the event type and the client data, and so on. 226 007–2579–005 Debugger Reference [A] • The breakpoint area, which contains the breakpoint name, a search field, and the Add, Modify, Delete, and Step To buttons. Since the Search text field and the four buttons appearing in the Breakpoints area function the same way no matter which Breakpoint Type is selected, descriptions for these items are included here, and will not be described in each of the eight remaining subsections. These are: 007–2579–005 Search text field Allows you to perform a text search through your breakpoints. Add button Allows you to add a new breakpoint. Modify button Allows you to change the selected breakpoint’s settings. Delete button Deletes the selected breakpoint. Step To button Allows you to step to the next condition. Step To creates a temporary breakpoint, resumes the process, and waits until the process stops. This temporary breakpoint acts exactly like an ordinary breakpoint, save that the Step To button automatically resumes the process and puts up a busy cursor until the condition becomes true. 227 Developer MagicTM: Debugger User’s Guide Return button Widget specification Parameter specification Breakpoints Figure 68. Breakpoints Examiner Display in the X/Motif Analyzer Window The control area has eight different breakpoint types that it can examine. These types are set through the Breakpoint Type options. The following Breakpoint Type options are available: 228 Callback Widget callback installed by XtAddCallback. Parameters include callback name and client_data XtPointer value. See Section A.4.2.1, page 229, for more information. Event-Handler Widget event handler installed by XtAddEventHandler. Parameters include X event type and client_data XtPointer value. See Section A.4.2.2, page 231, for more information. 007–2579–005 Debugger Reference [A] Resource-Change Resource change caused by XtSetValues or XtVaSetValues. Parameters include resource name and resource value, both strings. See Section A.4.2.3, page 233, for more information. Timeout-Procedure Timeout callback installed by XtAppAddTimeOut. Parameters include client_data XtPointer value. See Section A.4.2.4, page 234, for more information. Input-Handler Input callback installed by XtAppAddInput. Parameters include client_data XtPointer value. See Section A.4.2.5, page 235, for more information. State-Change Various widget state changes (for example, managed or realized). Parameters include widget state. See Section A.4.2.6, page 236, for more information. X-Event X event received by target application. Parameters include X event type. See Section A.4.2.7, page 237, for more information. X-Request X request received by target application. Parameters include X request type. See Section A.4.2.8, page 239, for more information. A.4.2.1 Callback Breakpoints Examiner When the Callback option of the Breakpoint Type option button in the Breakpoints Examiner is selected, the Callback Breakpoints Examiner is displayed. 007–2579–005 229 Developer MagicTM: Debugger User’s Guide Figure 69. Callback Breakpoints Examiner The Callback Breakpoints examiner contains the following items: 230 Widget text field Allows you to choose a widget to examine by entering the widget address. Name text field Allows you to choose a widget to examine by entering the widget name. Class text field Allows you to choose a widget to examine by entering the widget’s class. Leave the field blank or enter Any to select all widgets. Parent text field Allows you to move to the parent of the currently selected widget. Previous button Moves you to the previously selected widget. 007–2579–005 Debugger Reference [A] Children... button Shows you the widget’s children (it is grayed out if the selected widget cannot have children). Select... button Allows you to select the widget in the target process. Breakpoint Type option button Allows you to select the type of breakpoint you wish to set. In this section, Callback is selected. Clear button Clears all the current breakpoint selections and text fields. Callback Name text field Allows you to set the Name of the callback for the breakpoint. Client_Data text field Allows you to pass and get back pointer values for Client_Data. A.4.2.2 Event-Handler Breakpoints Examiner When the Event-Handler option of the Breakpoint Type option button in the Breakpoint Examiner is selected, the examiner appears as shown in Figure 70, page 232. 007–2579–005 231 Developer MagicTM: Debugger User’s Guide Figure 70. Event-Handler Breakpoints Examiner The Event-Handler Breakpoints examiner contains the following items: 232 Widget text field Allows you to choose a widget to examine by entering the widget address. Name text field Allows you to choose a widget to examine by entering the widget name. Class text field Allows you to choose a widget to examine by entering the widget’s class. Leave the field blank or enter Any to select all widgets. Parent text field Allows you to move the parent of the currently selected widget. Previous button Moves you to the previously selected widget. 007–2579–005 Debugger Reference [A] Children... button Shows you the widget’s children (it is grayed out if the selected widget cannot have children). Select... button Allows you to select the widget in the target process. Breakpoint Type option button Allows you to select the type of breakpoint you wish to set. In this section, Event-Handler is selected. Clear button Clears all the current breakpoint selections and text fields. Event Type option button Allows you to set the event type for a given breakpoint. Client_Data text field Allows you to pass and get back pointer values for the Client_Data. A.4.2.3 Resource-Change Breakpoints Examiner When the Resource-Change option of the Breakpoint Type option button in the Breakpoint Examiner is selected, the examiner appears as shown in Figure 68, page 228. The Resource-Change Breakpoints examiner contains the following items: 007–2579–005 Widget text field Allows you to choose a widget to examine by entering the widget address. Name text field Allows you to choose a widget to examine by entering the widget name. Class text field Allows you to choose a widget to examine by entering the widget’s class. Leave the field blank or enter Any to select all widgets. Parent text field Allows you to move the parent of the currently selected widget. Previous button Moves you to the previously selected widget. Children... button Shows you the widget’s children (it is grayed out if the selected widget cannot have children). Select... button Allows you to select the widget in the target process. 233 Developer MagicTM: Debugger User’s Guide Breakpoint Type option button Allows you to select the type of breakpoint you wish to set. In this section, Resource-Change is selected. Clear button Clears all the current breakpoint selections and text fields. Resource Name text field Allows you to set the resource name for the breakpoint. Resource Value text field Allows you to set the resource value for the breakpoint. A.4.2.4 Timeout-Procedure Breakpoints Examiner When the Timeout Procedure option of the Breakpoint Type option button in the Breakpoint Examiner is selected, the examiner appears as shown in Figure 71. Figure 71. Timeout-Procedure Breakpoints Examiner 234 007–2579–005 Debugger Reference [A] The Timeout-Procedure Breakpoints examiner contains the following items: Breakpoint Type option button Allows you to select the type of breakpoint you wish to set. In this section, Timeout-Procedure is selected. Clear button Clears all the current breakpoint selections and text fields. Client_Data text field Allows you to pass in and get back pointer values for the Client_Data. A.4.2.5 Input-Handler Breakpoints Examiner When the Input-Handler option of the Breakpoint Type option button in the Breakpoint Examiner is selected, the examiner appears as shown in Figure 72. Figure 72. Input-Handler Breakpoints Examiner 007–2579–005 235 Developer MagicTM: Debugger User’s Guide The Input-Handler Breakpoints examiner contains the following items: Breakpoint Type option button Allows you to select the type of breakpoint you wish to set. In this section, Input-Handler is selected. Clear button Clears all the current breakpoint selections and text fields. Client_Data text field Allows you to pass in and get back pointer values for the Client_Data. A.4.2.6 State-Change Breakpoints Examiner When the State-Change option of the Breakpoint Type option button in the Breakpoint Examiner is selected, the examiner appears as shown in Figure 73. Figure 73. State-Change Breakpoints Examiner 236 007–2579–005 Debugger Reference [A] The State-Change Breakpoints examiner contains the following items: Widget text field Allows you to choose a widget to examine by entering the widget address. Name text field Allows you to choose a widget to examine by entering the widget name. Class text field Allows you to choose a widget to examine by entering the widget’s class. Leave the field blank or enter Any to select all widgets. Parent button Allows you to move the parent of the currently selected widget. Previous button Moves you to the previously selected widget. Children... button Shows you the widget’s children (it is grayed out if the selected widget cannot have children). Select... button Allows you to select the widget in the target process. Breakpoint Type option button Allows you to select the type of breakpoint you wish to set. In this section, State-Change is selected. Clear button Clears all the current breakpoint selections and text fields. State Type option button Allows you to set the state change type for a given breakpoint. A.4.2.7 X-Event Breakpoints Examiner When you select the X-Event option of the Breakpoint Type option button in the Breakpoint Examiner, the examiner appears as shown in Figure 74, page 238. 007–2579–005 237 Developer MagicTM: Debugger User’s Guide Figure 74. X-Event Breakpoints Examiner The X-Event Breakpoints examiner contains the following items: 238 Breakpoint Type button Allows you to select the type of breakpoint you wish to set. In this section, X-Event is selected. Clear button Clears all the current breakpoint selections and text fields. Event Type button Allows you to set the event type for a given breakpoint. Window ID text field Allows you to set the Window ID value for the breakpoint. 007–2579–005 Debugger Reference [A] A.4.2.8 X-Request Breakpoints Examiner When the X-Request option of the Breakpoint Type option button in the Breakpoint Examiner is selected, the examiner appears as shown in Figure 75, page 239. Figure 75. X-Request Breakpoints Examiner The X-Request Breakpoints examiner contains the following items: 007–2579–005 Breakpoint Type option button Allows you to select the type of breakpoint you wish to set. In this section, X-Request is selected. Clear button Clears all the current breakpoint selections and text fields. 239 Developer MagicTM: Debugger User’s Guide Request Type button Launches the Request Type Selection dialog (see Figure 76). This dialog allows you to select the type of X-Request used for your breakpoint. The information displayed is in outline form; selecting a given item selects all its subitems. For example, if you select Window-Category, CreateWindow, ChangeWindowAttributes, GetWindowAttributes, and so on are also selected. Figure 76. Request Type Selection Dialog A.4.3 Trace Examiner The Trace examiner (see Figure 77, page 241) is a control area where you can trace the execution of your application and collect the following date: • X Server Events • X Server Requests • Widget Event Dispatch Information 240 007–2579–005 Debugger Reference [A] • Widget Resource Changes (through XtSetValues) • Widget State Changes (create, destroy, manage, realize, and unmanage) • Xt Callbacks (widget, event handler, work proc, timeout, input, and signal) Figure 77. Trace Examiner The Trace examiner contains the following items: 007–2579–005 Collect Trace toggle Allows you to turn the tracing on and off. File text field Allows you to select the file name for the trace. If no file is selected, a default filename for the trace is chosen. 241 Developer MagicTM: Debugger User’s Guide Search text field Allows you to perform an incremental, textural search for the trace list. Filter... button Launches a dialog that allows you to select the trace entry types you want displayed in the list. Clear File button Erases the trace file. Any subsequent trace information goes to the beginning of the file. A.4.4 Widget Examiner The Widget examiner (see Figure 78) displays the internal Xt widget structure, as well as the Xt inheritance implementation using nested C constructs. Figure 78. Widget Examiner 242 007–2579–005 Debugger Reference [A] The Widget examiner contains the following items: Widget text field Allows you to choose a widget to examine by entering the widget address. Name text field Allows you to choose a widget to examine by entering the widget name. Parent button Allows you to move the parent of the currently selected widget. Previous button Moves you to the previously selected widget. Children... button Shows you the widget’s children. (It is grayed out if the selected widget does not have children.) Select... button Allows you to select the widget in the target process. A.4.5 Tree Examiner The Tree examiner (see Figure 79, page 244) displays the widget hierarchy. 007–2579–005 243 Developer MagicTM: Debugger User’s Guide Figure 79. Tree Examiner You may double-click a node to view that widget in the Widget examiner. If the Tree examiner is currently selected, it will not automatically fetch the current widget tree each time the process stops. To force retrieval of the widget tree, select another examiner and then go back to the Tree examiner. Or, click on the Tree tab. The graphical buttons across the bottom of the Tree Examiner window from left-to-right have the following functions. 244 007–2579–005 Debugger Reference [A] Zoom menu Zoom Out button Zoom In button Overview button Multiple Arcs button (disabled) Realign button Rotate button Search button Figure 80. Tree Examiner Window Graphical Buttons 007–2579–005 Zoom percentage indicator Click on this indicator to bring up a submenu from which you can select a different percentage. Zoom Out button Decreases the zoom percentage Zoom In button Increases the zoom percentage Overview button Shows the entire tree structure in another window along with an indication of which portion of the tree is currently being displayed in the full-sized Tree Examiner window. Multiple Arcs button This button shows/hides multiple connections between nodes on the graph. For example, if main calls foo several times, you will se a line (arc) for all calls made. Realign button This button resets the graph back to its original configuration (before you began working with it). Also, hidden nodes will reappear. Rotate button Change the format of the window from up-down to left-right, or vice-versa. Search button Search for text in the tree using a Widget Hierarchy Search Text window. Widget View Type Option button Click on this indicator to change the kind of information being displayed in the nodes of the tree. This will bring up a submenu which allows you to choose Name, Class, ID (widget address) or Window (indicate <gadget> or address). 245 Developer MagicTM: Debugger User’s Guide A.4.6 Callback Examiner The Callback examiner (see Figure 81) automatically appears when the process is stopped somewhere in a callback. It first displays the callstack frame. Then it displays information about the widget in the callback. Finally, it displays the proper callback structure contained in the call_data argument to the callback procedure, based on the widget type and the callback name. Figure 81. Callback Examiner 246 007–2579–005 Debugger Reference [A] A.4.7 Window Examiner The Window examiner (see Figure 82) displays window attributes for an X window and the parent and children window IDs. These attributes are returned by XGetWindowAttributes, with decoding of the visual structure, enums, and masks. Figure 82. Window Examiner The Window examiner contains the Window text field that displays the address of the window that is being examined. You may change to a different window by entering a new address and pressing Enter. 007–2579–005 247 Developer MagicTM: Debugger User’s Guide A.4.8 Event Examiner The Event examiner (see Figure 83) displays the event structure for an XEvent pointer. The proper XEvent union member is used, and enums and masks are decoded. Figure 83. Event Examiner The Event examiner contains the X Event text field, which displays the address of the X event that is being examined. You may change to a different X event by entering a new address and pressing Enter. A.4.9 Graphics Context Examiner The Graphics Context examiner (see Figure 84, page 249) displays the X graphics context attributes that are cached by Xlib in the form of an XGCValues structure. Enums and masks are decoded. 248 007–2579–005 Debugger Reference [A] Figure 84. Graphics Context Examiner The Graphics Context examiner contains the GC text field that displays the address of the graphics context that is being examined. You may change to a different context by entering a new address and pressing Enter. A.4.10 Pixmap Examiner The Pixmap examiner (see Figure 85, page 250) displays basic attributes of an X pixmap, like size and depth. It also attempts to provide an ASCII display of small pixmaps, using the units digit of the pixel values. 007–2579–005 249 Developer MagicTM: Debugger User’s Guide Figure 85. Pixmap Examiner The Pixmap examiner displays the contents of an X pixmap. To specify an X pixmap identifier, enter a numeric expression in the top text field of the window. Then, use default as the colormap identifier to specify the default X colormap for your screen. In the pixmap display, left-click on a pixel to see the pixel value, position, and red-green-blue intensities. A.4.11 Widget Class Examiner The Widget Class examiner (see Figure 86, page 251) displays the Xt widget class structure, as well as the Xt inheritance implementation using nested C constructs. 250 007–2579–005 Debugger Reference [A] Figure 86. Widget Class Examiner The Widget Class examiner contains the W Class text field, which displays the address of the widget class that is being examined. You may change to a different widget class by entering a new address and pressing Enter. A.5 Trap Manager Windows In addition to setting traps by using the command line, the View menu of the Main View window provides you with three views specific to trap management: • Trap Manager • Signal Panel • Syscall Panel 007–2579–005 251 Developer MagicTM: Debugger User’s Guide Call up the Trap Manager window from the Main View window menu bar as follows: Views ->Trap Manager A.5.1 Trap Manager The Trap Manager allows you to set, edit, and manage traps (used in both the Debugger and Performance Analyzer). The X window is shown in Figure 87. Figure 87. Trap Manager Window The Trap Manager window contains the following items (besides the menu bar, which is discussed below): 252 Trap text field Contains a description of the trap. Condition text field Contains the condition of the trap. Cycle Count text field Displays the current cycle count. 007–2579–005 Debugger Reference [A] Current Count text field Displays the current trap count. Full button Allows you to toggle between display of full and partial path names. Modify button Allows you to change the selected breakpoint’s settings. Add button Allows you to add a new breakpoint. Clear button Clears all the current breakpoint selections and text fields. Delete button Deletes the selected breakpoint. Active label If selected with a check mark, the trap is enabled. Trap display area Contains a description of each trap, and a toggle to indicate whether or not the trap is active. Search text field Allows you to perform an incremental textual search for the trap list. The Trap Manager window has a menu bar which contains the Admin, Config, Traps, Display, and Help menus. The Admin menu is the same as that described in Section A.3.1.1, page 217. The Help menu is the same as that described in Section A.1.10, page 205. The other menus are described in the following sections. A.5.2 Config Menu The Config menu contains the following items: 007–2579–005 Load Traps... Brings up the File dialog allowing you to load the traps from a file. Save Traps... Brings up the File dialog allowing you to save the current traps to a file. 253 Developer MagicTM: Debugger User’s Guide A.5.3 Traps Menu The Traps menu has options that allow you to set traps under a number of conditions. The following conditions are available: At Source Line Highlight a line in the Main View window’s source pane before selecting this option to set a breakpoint at the selected line. Entry Function Highlight a function name in the Main View window’s source pane before selecting this option to set a breakpoint at the entry to the function. Exit Function Highlight a function name in the Main View window’s source pane before selection this option to set a breakpoint at the exit from the function. Stop Trap Default Causes a trap created to be a “stop” trap. Toggles with the Sample Trap Default. Sample Trap Default Causes a trap created to be a “sample” trap. Toggles with the Stop Trap Default. Group Trap Default ON/OFF toggle to cause a trap created to have the “pgrp” option. Stop All Default ON/OFF toggle to cause a trap created to have the All option. A.5.4 Display Menu The Display menu contains the following item: Delete All Deletes all traps from the trap list. A.5.5 Signal Panel The Signal Panel displays the signals that can occur. You can specify which signals trigger traps and which are to be ignored. The Signal Panel is shown in Figure 88, page 255. 254 007–2579–005 Debugger Reference [A] Figure 88. Signal Panel The Signal Panel contains an Admin menu (described in Section A.3.1.1, page 217) and a Help menu (described in Section A.1.10, page 205). Each signal trigger trap in the display has a toggle associated with it. In addition, the panel has a Search text field. Note: When debugging IRIX 6.5 pthreads, the Signal Panel is inaccessible if more than one thread is active. A.5.6 Syscall Panel The Syscall Panel allows you to set traps at the entry to or exit from system calls. The Syscall Panel is shown in Figure 89, page 256. 007–2579–005 255 Developer MagicTM: Debugger User’s Guide Figure 89. Syscall Panel The Syscall Panel contains an Admin menu (described in Section A.3.1.1, page 217) and a Help menu (described in Section A.1.10, page 205). Each system call in the display has two toggles associated with it: one to set a trap on entry, one to set a trap on exit. In addition, the panel has a Search text field. A.6 Data Examination Windows There are several windows that are used primarily to examine your program’s data: • Array Browser Window, Section A.6.1, page 257 • Call Stack View Window, Section A.6.2, page 271 • Expression View Window, Section A.6.3, page 273 256 007–2579–005 Debugger Reference [A] • File Browser Window, Section A.6.4, page 276 • Structure Browser Window, Section A.6.5, page 277 • Variable Browser Window, Section A.6.6, page 288 A.6.1 Array Browser Window To examine numeric, pointer, or character string data in an array variable, select Array Browser from the Views menu at a point in the process where the variable is present. The Array Browser allows you to view elements in a multi-dimensional array (up to 100 x 100 elements), presented in a spreadsheet and graphically, if desired. 007–2579–005 257 Developer MagicTM: Debugger User’s Guide Array specification area Subscript control area Graphical display area Spreadsheet area Current element Figure 90. Array Browser with Display Menu Options Note: The Render, Color, and Scale tear-off menus are available only if you are have a Silicon Graphics workstation with Open Inventor installed on it. The array specification area allows you to specify the variable and its dimensions. It consists of the following fields: Array 258 Allows you to enter the name of the array variable. This entry is language-dependent. 007–2579–005 Debugger Reference [A] For Fortran, the expression may be an array or a dummy array variable name. If the last dimension of the array is unspecified (*), a subscript value of 1 is assumed initially. For C and C++, the entry may be an array or a pointer. If pointers are used, the expression is treated as though it were a single element, in which case you need to use the subscript controls to see more than the first element. Indexing Expression The expression used to view an element in the array. It is filled in automatically when you specify an array to view. The expression supplied is language-specific. It represents the indexing expression used in the language to access a particular element. The subscripts are specified by special indexing variables ($i, $j, $k, and so forth) that can be manipulated in the subscript controls area. The Subscript Controls area allows you to control which elements in the variable are displayed and allows you to shift the current element. The number of dimensions in the array governs the number of controls that are displayed. A close-up view of the subscript controls area appears in Figure 91. Row/column toggles Index identifiers Index values Index sliders Index minimums Index maximums Step indicators Figure 91. Subscript Controls Area in the Array Browser 007–2579–005 259 Developer MagicTM: Debugger User’s Guide The Subscript Controls area provides the following features: Row/column toggles Control whether an index variable represents rows or columns (or neither) in the spreadsheet area. You are not limited by the number of dimensions of an array, but you can only view a two-dimensional orthogonal slice of the array at a time. Index identifiers Indicate to which subscript the controls in the row refer. Index values Show the value of the subscript for the element currently in the focus cell. You can enter a different value if you wish. Index sliders Let you move the focus cell along the particular dimension. Index minimums Identify the beginning visible element in that particular dimension. Index maximums Identify the last visible element in that particular dimension. If you have an unspecified array, you can use this field to specify the last element in the vector to be displayed in the spreadsheet. Step indicators Specifies the increment between adjacent elements in the dimension to be displayed. A value of 1 displays consecutive data. Specifying some n greater than 1 allows you to display every n element in a vector. Control area scroll bars Allows you to expose hidden portions of the subscript control area if your window is not large enough for viewing all of the controls. The spreadsheet area is where numeric data is displayed. It can show two dimensions at a time (indicated in the upper left corner of the matrix). The column indexes run along the top of the matrix and the row indexes are displayed along the left column. The spreadsheet area has scroll bars for viewing data elements not currently visible in the viewing area. Figure 92, page 261, shows a close-up of the spreadsheet area. 260 007–2579–005 Debugger Reference [A] Current element value field Current element identifier Column indexes Current element Row indexes Element values Figure 92. Array Browser Spreadsheet Area The current element is highlighted by a colored rectangle in the spreadsheet area. Its corresponding expression is shown in the current element identifier field, and the value is shown in the current element value field. A.6.1.1 Spreadsheet Menu The Spreadsheet menu allows you to change the appearance of data in the spreadsheet area. It provides these selections: Column Width... Allows you to specify the width of the spreadsheet cells in terms of characters. For instance, a value of 12 indicates that 12 characters, including punctuation and digits are viewable. Wrapped Display Allows you to display a single dimension of an array wrapped around the entire spreadsheet area. The index value for an element is determined by adding the appropriate row index and column index values. Figure 93, page 262, shows an example of a wrapped array. There is only one index $i. The current cell is element 4 in the array (by adding 3 and +1). 007–2579–005 261 Developer MagicTM: Debugger User’s Guide Current cell Figure 93. Example of Wrapped Array A.6.1.2 Format Menu The Format menu displays a separate menu that you allows you to display the elements in the following formats: Default toggle Toggles the default format. Value submenu Contains the following display toggles for formatted values: • Decimal • Unsigned • Octal • Hex • Float • Exponential • Char • Wide Character • String 262 Type Allows listing by data type. Bit Size Allows listing by bit size. 007–2579–005 Debugger Reference [A] The graphical display area presents array data in a three-dimensional graph in one of the following formats: • Surface (polyhedron) • Bar chart • Points • Multiple lines (array vectors) A.6.1.3 Render Menu Note: The Render tear-off menu is available only if you are have a Silicon Graphics workstation with Open Inventor installed on it. You select the graphical display mode through the Render menu. The Render menu has the following options: Surface Exhibits the data as a solid using the data values as vertices in a polyhedron. Bar Chart Presents the data values as 3-D bar charts. Points Simply plots the data values in 3-D space. Multi Line Plots and connects the data values in each row. None Allows you to display with no graphical display, in effect turning off graphical display mode. A.6.1.4 Color Menu Note: The Color tear-off menu is available only if you are have a Silicon Graphics workstation with Open Inventor installed on it. If the Color menu is grayed out when the Array Browser window first opens, select the Surface option of the Render menu. The Color menu provides the following options: 007–2579–005 Monotone Ramp Displays the data values in a single tone, with lower numbers being darker and higher values lighter in tone. Hue Ramp Displays the data values in a spectrum of colors ranging from blue (lowest values) through green, yellow, orange, and red (highest values). 263 Developer MagicTM: Debugger User’s Guide Exception Allows you to flag certain conditions by color, usually for the purpose of spotting bad data. When you select Exception, the controls shown in Figure 94, page 264 appear in the window. Figure 94. Color Exception Portion of Array Browser Window Thus, you can highlight data values less than or greater than specified values, values of plus or minus infinity, values of plus or minus underflow, zero values, and NaN (not a number) values. 264 007–2579–005 Debugger Reference [A] Surface rendering Point rendering Bar chart rendering Multiple line rendering Figure 95. Array Browser Graphic Modes A.6.1.5 Scale Menu Note: The Scale tear-off menu is available only if you are have a Silicon Graphics workstation with Open Inventor installed on it. If the Scale menu is grayed out when the Array Browser window first opens, select the Surface option of the Render menu. The Scale menu provides options for changing the ratio of the z-dimension, which represents the value of the element. The number on the left represents the value of the x and y-dimensions (which are always the same as each other). The number on the right is the z-dimension. Manipulating the z-dimension affects the ease of spotting differences in values. If your data is scattered over a narrow range of values, you may wish to heighten the graph by selecting 10:1 as your scale; this exaggerates the values in the z-dimension. If your data is in a wide range, selecting 1:2 or 1:10 as the scale will minimize the differences, flattening the graph. 007–2579–005 265 Developer MagicTM: Debugger User’s Guide A.6.1.6 Examiner Viewer Controls Note: The Examiner Viewer is available only if you are have a Silicon Graphics workstation with Open Inventor installed on it. The graphical display uses controls and menus from Examiner Viewer. Examiner Viewer is based on a camera metaphor and borrows terms from the film industry, such as zoom and dolly, in naming its controls. The graphical display area of the window is shown in Figure 96, page 267, with its main controls and menus. Note that the buttons on the upper right side of the graphical display area may not be visible if the area is too small; you can expose them by moving either the upper or lower sash to enlarge the display area. (The lines between the window panes include a small box to the right. Click-drag this box to change the size of the panes.) Examiner Viewer provides these controls for viewing the graph. The right side buttons provide the following actions: view mode Toggles between a view-only mode (closed eye) and manipulation mode (open eye). In view-only mode, the cursor appears as an arrow and the graph cannot be moved. Clicking on a portion of the graph selects the corresponding array element in the spreadsheet. In manipulation mode, the cursor appears as a hand and you can move the graph. Dragging the graph with the left mouse button down moves the graph in any direction as if it were in a trackball; a quick movement spins the graph. Dragging the graph with the left mouse button and the Ctrl key rolls (rotates) the graph in the plane of the screen. Dragging the graph with the middle mouse button moves it without changing the viewing angle. If you drag the graph with both the left and middle mouse buttons down, the graph will appear to move into or out of the window (this is the same as the dolly thumbwheel, which is described in this section). 266 007–2579–005 Debugger Reference [A] View mode Help Home Set home View all Seek Dolly control x rotation control y rotation control Zoom control and readout Figure 96. Examiner Viewer with Controls and Menus 007–2579–005 267 Developer MagicTM: Debugger User’s Guide help Runs a special help system containing Inventor Viewer information. home Repositions the graph in its original viewing position. set home Changes the home (original viewing) position for subsequent use of the home button. view all Repositions the display area so that the entire graph is visible. seek Provides a special cursor that allows you to reposition the graph in the center of the display area or allows you to center the view on a point you select with the cursor. See Seek to point <or object> in the Preferences dialog box. The following controls let you move the graphic display: x rotation thumbwheel Rotates the graph around its x-axis. y rotation thumbwheel Rotates the graph around its y-axis. dolly thumbwheel Changes the size of the graph and adjusts the angles to maintain perspective. The dolly control simulates moving the viewing camera back and forth with respect to the graph. A.6.1.7 Examiner Viewer Menu You access the Examiner Viewer menu by holding down the right mouse button in the graphical display area. The Examiner Viewer menu provides the following options (see Figure 96, page 267 for illustration): Functions 268 Displays a submenu with the selections Help, Home, Set Home, View All, and Seek, which are the same as the right mouse button controls described in the previous section, and the Copy View and Paste View selections. These operate like standard copy and paste editing commands, enabling you to transfer graphs. 007–2579–005 Debugger Reference [A] Draw Style Displays a submenu that controls how the graph is displayed. The top group of options, from as is to bounding box (no depth) control how the graph is displayed when it is static. These override any Render menu selections. The middle (move... )group of options control how the graph is displayed while in motion. The last three option, single, double, and interactive, refer to buffering techniques used in moving the graph. These affect the smoothness of the movement. 007–2579–005 Viewing The same as the view mode button described in the previous section. When it is off, you can select points from the graph to display in the spreadsheet but cannot move the graph. When on, it allows you to manipulate the graph. Decoration Displays the right side buttons when it is on and hides them when it is off. Headlight Controls the shadow effect on the graph. When it is on, the light appears to come from the camera. Preferences Causes the Examiner Viewer Preferences Sheet dialog to display. 269 Developer MagicTM: Debugger User’s Guide Figure 97. Examiner Viewer Preference Sheet Dialog The Examiner Viewer Preference Sheet dialog provides the following options: Seek animation time Allows you to specify the time it takes for the graph to be repositioned after you change the seek point. Set to 0 for instant seek. See also Seek to point <or object>. Seek to point <or object> Seek to point uses the picked point and surface normal to align the camera. Seek to object uses only the object center to align the camera. Seek distance wheel 270 This wheel controls how close to the camera the object will appear. This distance can be either an absolute distance or a percentage of the distance to the picked point. 007–2579–005 Debugger Reference [A] Camera Zoom slider This slider allows you to set (in degrees) the camera height angle (only perspective camera). If you wish, you may set this value in the field immediately to the right of the slider. Zoom slider ranges from Range is 1.0 to 140.0 by default, but you can reset this if you wish. Auto clipping planes Centers the graph in your view if enabled. If disabled, it allows you to move the graph out of view at either end of the z-axis. This is useful if you wish to focus on data above or below a set value. Stereo Viewing This may be turned on to see the scene in stereo (special glasses required). The offset between the left and right eye can be specified using the camera rotation thumbwheel. Enable spin automation When selected, you can cause the camera to continue spinning. To animate, left-click and drag in the direction of your desired spin, then release while spinning. The graph spins as if by a trackball. To stop, left-click anywhere. Show point of rotation axes Displays a set of three axes. You can move the graph around the x and y axes using the thumbwheel controls described in the previous section. When this option is on, you can set the size of the axes in pixels. A.6.2 Call Stack View Window The Call Stack View (Figure 98, page 272) window displays call stack entries when a process has stopped. 007–2579–005 271 Developer MagicTM: Debugger User’s Guide Figure 98. Call Stack View The source display in the Main View window has two special annotations that are synchronized with the Call Stack View: • The location of the current program state is indicated by a large arrow representing the PC. The source line to which the arrow points is highlighted (usually in green). • The location of the call to the item selected in the Call Stack View window is indicated by a small arrow representing the current context. The source line becomes highlighted (usually in blue-green). The Call Stack View contains its own menu bar, which contains the Admin, Config, Display, and Help menus. The Admin menu is the same as that described in Section A.3.1.1, page 217. The Help menu is the same as that described in Section A.1.10, page 205. The other menus are described in the following sections. 272 007–2579–005 Debugger Reference [A] A.6.2.1 Config Menu The Config menu contains the following option: Preferences... Launches the Call Stack View Preferences dialog that allows you the option of setting the maximum depth of the Call Stack View. A.6.2.2 Display Menu The Display menu contains the following toggles which change what is displayed in each entry of the Call Stack View in addition to the subroutine/function name: Arg Values Allows you to display argument values. Default is on. Arg Names Allows you to display argument names. Default is on. Arg Types Allows you to display argument types. Default is off. Location Allows you to display function location. Default is on. PC Allows you to display the program counter (PC). Default is off. A.6.3 Expression View Window The Expression View window is shown in Figure 99, page 274. Expression View displays a collection of expressions that are evaluated each time the process stops or the context changes. 007–2579–005 273 Developer MagicTM: Debugger User’s Guide Figure 99. Expression View In addition to the items on the menu bar, the window has two pop-up menus: the Language menu and the Format menu. The Admin menu is the same as that described in Section A.3.1.1, page 217. The Help menu is the same as that described in Section A.1.10, page 205. The other menus are described in the following sections. A.6.3.1 Config Menu The Config menu contains the following options: 274 Load Expressions... Launches the Load Expressions dialog box that allows you to choose source file from which to load your expressions. Save Expressions... Launches the Save Expressions dialog box that allows you to choose a file to which you can save your expressions. 007–2579–005 Debugger Reference [A] A.6.3.2 Display Menu The Display menu contains the following option: Clear All Clears all fields in the view. A.6.3.3 Language Pop-up Menu The Language pop-up menu contains three buttons that allow you to select one of three languages for evaluation: C, C++, or Fortran. The Language pop-up is invoked by holding down the right mouse button while the cursor is in the Expression column. A.6.3.4 Format Pop-up Menu The Format pop-up menu is displayed by holding down the right mouse button in the Result column. Figure 100. Expression View Format Popup with Submenus 007–2579–005 275 Developer MagicTM: Debugger User’s Guide The Format popup contains the following options: Default Sets the format to the default values. Value Displays a submenu from which you can select a value of Decimal, Unsigned, Octal, Hex, Exponential, Float, Char, String, or Wide Character type. Type Displays a submenu from which you can select a type of Decimal, Octal, or Hex. Bit size Sets the format to Bit Size. A.6.4 File Browser Window The File Browser window displays a list of source files used by the current executable. Double-click on a file in the list to load it into the source display area in the Main View or Source View windows. Some files may be listed due to subroutines/functions being resolved from system libraries. If you select such a file, you may get the following message: Unable to find file <xxx.c> This is because the source for system library routines may not be stored on your system. The Search field allows you to find files in the list. 276 007–2579–005 Debugger Reference [A] Figure 101. File Browser Window The File Browser contains an Admin menu (described in Section A.3.1.1, page 217) and a Help menu (described in Section A.1.10, page 205). In addition, the browser has a Search field. A.6.5 Structure Browser Window The Structure Browser window allows you to examine data structures and the relationships of the data within them. It displays complex data structures as separate graphical objects, using arrows to indicate relationships. A sample Structure Browser is shown in Figure 102, page 278, with the Config, Display, Node, and Format menus displayed. 007–2579–005 277 Developer MagicTM: Debugger User’s Guide Expression field Display area Structure header Field name column Result column Figure 102. Structure Browser with Menus Displayed The structure name is entered in the Expression field. It then appears as an object or set of objects in the display area in the lower portion of the window. Each structure has a header identifying the structure, color coded by data type. Below the header are two columns: the left displays the field name and the right displays the field’s value. If a displayed structure exceeds the size of the Structure Browser window, scroll bars appear. While the Admin menu contains options for selecting the active structure, cloning structures, saving them as text, and closing the Structure Browser window; the four additional menus contain options that allow you to change the way data is displayed. The following data-display menus are available: Config 278 Provides options for saving and reusing type-specific formats and expressions. You can also set preferences regarding how objects of a given type are to be displayed. 007–2579–005 Debugger Reference [A] Display Provides display options for all objects in the display area. Node Provides options for selected objects in the display area only. Format Allows you to change or reformat a specific value in the result column. To access this pop-up menu, hold down the right mouse button while the cursor is over the result column. A.6.5.1 Using the Structure Browser Overview Window to Navigate WorkShop provides the Structure Browser Overview window (from the Show Overview option in the Display menu) as another way to navigate around the display. This window is a reduced-scale view of the requested structures. The structures are represented by solid rectangles color-coded by data type. The relative position of the currently visible area is represented by a transparent rectangle. This rectangle can be dragged (using the left mouse button) to change the display of the Structure Browser. Clicking the left mouse button in an area of this window repositions the currently visible area. A.6.5.2 Entering Expressions The Structure Browser accepts any valid expression. If the result type is simple, a structure displays showing the type and value. If the result type is a pointer, it is automatically de-referenced until a non-pointer type is reached. If the result type is a structure or union, an object is displayed showing the structures’ fields and their values. After the expression is entered, the Expression field clears. The Structure Browser can display unrelated structures at the same time; you simply enter new structures by using the Expression field. The Expression field is also used to enter strings used in searches. A.6.5.3 Working in the Structure Browser Display Area Within the display area, you select objects by clicking in the node headers. Shift-clicks add the selected object to the current selection. You can drag selected objects using the middle mouse button. 007–2579–005 279 Developer MagicTM: Debugger User’s Guide Clicking the right button while the cursor is in the right column of an object displays the Format menu, which is used to change the display. You can set a default format or request that results be displayed by value, type, address, or size in bits. Holding down the right button in the header of an object brings up the Node pop-up menu, which is the same as the Node menu in the menu bar. It is used to change the way selected objects are displayed. When you left-click in the header of an object, it turns on the resizer, which allows you to change the size of the object. You will see a small square (handle) at the upper-right and lower-left corners. Left-click-drag the handle to resize the object. Middle-click–drag the handle to move the object. Arrows show relationships among the displayed structures. If a member field is not visible in a structure, its arrow tail is displayed at the top or bottom of the scrolling area for fields. Otherwise, its tail is adjacent to its field. Double-clicking a value field (right column) for a pointer changes the display so that the data structure it points to is displayed. Double-clicking a member field (left column) puts the full expression for that member in the Expression field. A.6.5.4 Structure Browser Display Menu The Display menu controls the way structures appear in the display area. The Display menu provides the following options: Display Determines contents of the display. The Display option has the following two options: • Expression — Displays the structure of the expression entered in the Expression field. • Selection — Displays the structure based on the text you have selected in the source code pane in the Main View window. Arrange Rearranges the currently selected nodes. Arrange has the following two options: (See Figure 103, page 281.) • Tree — Arranges nodes into a tree-type formation, that is, the hierarchy descends from left to right and child structures are shown as branches to the right of the parent. 280 007–2579–005 Debugger Reference [A] • Linked List — Arranges nodes into a linked list formation, that is, horizontally. Child node Tree arrangement Parent node Child node Child node Linked list arrangement First node Next node Next node Figure 103. Tree and Linked List Arrangements of Structures Search Allows you to select structures in the display area that contain the string specified in the Expression field. Search has the following four options: • Name — Selects structures whose names contain the specified string. • Type — Selects structures whose types contain the specified string. • Field Name — Selects structures that have a field whose name contains the specified string. • Value — Selects structures that have a field value containing the specified string. Update 007–2579–005 Explicitly updates the displayed structures. This happens automatically in the current Structure Browser when the process stops. This can be used in an inactive Structure Browser to update it. It can also be used to update the display after changes have been made in other Debugger views. 281 Developer MagicTM: Debugger User’s Guide Show Overview Brings up the Structure Browser Overview window. Clear All Clears all structures from the display area. A.6.5.5 Node Menu The Node menu gives you options that apply to currently selected objects. Figure 104. Node Menu Descriptions for these menu items are as follows: State Controls the display of nodes. There are three options: • Iconic — Displays the node header only. • Normal — Uses the default chart display but hides those fields selected to be invisible. • Detail — Uses the default chart display and shows all fields. 282 007–2579–005 Debugger Reference [A] Geometry Manages graphical objects in the display area. There are four options: • Minimize — Sets the vertical size of an object to the default minimum number of fields. The initial default is four fields but can be changed through either the Formatting selection from the Node menu or the Preferences... selection from the Config menu. • Maximize — Displays the object as large vertically as necessary to fit all of the fields. • Raise — Raises the selected object(s) to the top of the display. • Lower — Lowers the selected object(s) to the bottom of the display. Select Allows you to select objects in various ways. There are six options: • Parents — Selects all objects that have pointers pointing to a selected object. • Children — Selects all objects pointed to by any fields in a selected object. • Ancestors — Selects all objects pointed to a selected object or pointing to an object that has a descendant pointing to a selected object. • Descendant — Selects all objects pointed to by any fields in a selected object or pointed to by any children of a selected object. • Family — Selects all ancestors and descendants of a selected object. • All — Selects all objects. 007–2579–005 283 Developer MagicTM: Debugger User’s Guide Formatting Brings up the type formatting dialog for this type. Dereference Ptrs Dereferences any pointers in selected objects. Pattern Layout Displays selected structures that are connected by pointers to position related structures in the same way. Remove Removes selected object from the display. A.6.5.6 Formatting Fields Each field in a data structure has certain display characteristics. These can be specified for all objects in the Structure Browser Preferences dialog box or for type-specific objects only in the Structure Browser Type Formatting dialog box. To display the Structure Browser Preferences dialog box, select Preferences... from the Config menu (see Figure 105). Figure 105. Structure Browser Preferences Dialog 284 007–2579–005 Debugger Reference [A] The dialog has the following fields: Default Structure Field Count Sets the number of fields to be displayed initially. Default Structure Width The width in pixels of the object. Default Iconic Width The width in pixels of the object when it is in iconic form. Automatic Dereference Limit Limits the number of structures that are automatically dereferenced. Dereference Ptrs By Default Toggles automatic dereferencing on and off. To bring up the Structure Browser Type Formatting dialog box, select the set of structures under consideration and select Node Formatting from the Node menu (see Figure 106, page 286). 007–2579–005 285 Developer MagicTM: Debugger User’s Guide Figure 106. Structure Browser Type Formatting Dialog The dialog box has the following fields: 286 Type Name Displays the current data type. Default Field Count Lists number of fields to be displayed initially for objects of that type. Default Structure Width Displays the width in pixels of the object. Default Iconic Width Displays the width in pixels of the object when it is in iconic form. Default State Brings up a pop-up menu that allows you to specify whether structures are first displayed as icons (Iconic), with the minimum number of fields displayed (Normal) or with all fields displayed (Detail). 007–2579–005 Debugger Reference [A] Type Color Provides a submenu for color coding. It allows you to select a color for the header and overview rectangles for objects of a given type. For structure and union types, the list box shows all the fields with their types. For each field, you can change the result format to one of the following types: • Default • Decimal • Unsigned • Octal • Hex • Float • Exponential • Char • String • Wide Character • Type • Dec addr • Oct addr • Hex addr • Bit Size You can also specify whether a field is visible in normal state, and if it is a pointer field, whether it should be automatically dereferenced. 007–2579–005 287 Developer MagicTM: Debugger User’s Guide Once you specify the format for this type, you can apply it to any combination of the following through the toggle buttons in the bottom left portion of the window: • Selected instances • All existing instances • Any future instances of this type A.6.6 Variable Browser Window The Variable Browser window allows you to view and change the values of local variables and arguments at a specific point in a process. (Global variables can be viewed or changed using Expression View or the Evaluate Expression selection from the Data menu for one-shot evaluations.) In addition to providing values, the Variable Browser is useful for getting a quick list of the local variables in a scope without having to search for their names. A sample Variable Browser window with the Language and Format menus displayed is shown in Figure 107, page 289. Typically, you inspect variable values at the following points: • At a breakpoint • At a frame in a call stack • As you step through a process A useful technique is to set a trap at the entry to a function and inspect the values of the variables there. Some variables may be in an uninitialized state at that point. You can then step through the function and make sure that no uninitialized variables are used inadvertently. Note: In programs compiled by using the -n32 -g compiler options, you cannot click on or print an unused variable as you could when using the -o32 -g options. A.6.6.1 Entering Variable Values The Variable Browser allows you to change the values of variables in the window. You simply enter the new value in the result column and press Enter. Thus, you can force new values into the process and see their effect. 288 007–2579–005 Debugger Reference [A] Column sash Figure 107. Variable Browser with Menus Displayed A.6.6.2 Changing Variable Column Widths By using the sash between the columns, you can adjust the relative widths of the Variable and Result columns (see Figure 107, page 289). For example, you may wish to adjust for short variable names and long result values. A.6.6.3 Viewing Variable Changes The Debugger views that are involved with variables (that is, the Variable Browser and Expression View) have indicators that show when the variable has changed since the last breakpoint. If you click the indicator, you can view the previous value. The variable change indicators for a Variable Browser window are shown in Figure 108, page 290. 007–2579–005 289 Developer MagicTM: Debugger User’s Guide Change indicator (current value) Change indicator (former value) No change indicator (unchanged value) Figure 108. Typical Variable Change Indicators A.7 Machine-level Debugging Windows The Debugger offers three views useful in debugging at the machine level: the Disassembly View, Register View, and Memory View. A.7.1 The Disassembly View Window The Disassembly View window allows you to look at machine-level code rather than source-level code. A typical Disassembly View window is brought by selecting the following from the Main View window menu bar: Views ->Assembly View The window is shown in Figure 109, page 291, with the Disassemble menu displayed. 290 007–2579–005 Debugger Reference [A] Process control buttons Display area Annotation column PC indicator Figure 109. The Disassembly View Window with the Disassembly Menu Displayed A.7.1.1 Similarities with Main View Window At the top of the window are the same process control buttons as those in the Main View window. They behave the same way except for Step Into and Step Over, which do machine-level instruction stepping instead of source-level. Remember that you can select the number of steps by holding down the right mouse button over the Step Into and Step Over buttons. The Admin, Display, Traps, and PC items on the menu bar basically work same as their counterparts in the Main View window. The exception is that the PC submenu selections Continue To and Jump To are based on machine-level instructions rather than source-level steps. The Disassemble menu is discussed in Section A.7.1.2, page 292. The Preferences... selection from the Config menu is discussed in Section A.7.1.3, page 294. 007–2579–005 291 Developer MagicTM: Debugger User’s Guide You can set traps either by using the Traps menu or by clicking in the annotation column to the left of the source display area that contains the disassembled code. A.7.1.2 The Disassemble Menu The Disassemble menu allows you to display disassembled code. It contains the following items: Address... Allows you to disassemble a specified number of lines, starting from a specified source line address (see Figure 110). Figure 110. The Disassemble From Address Dialog Function... 292 Allows you to disassemble a specified number of lines, starting from the beginning address of a specified function name (see Figure 111, page 293). 007–2579–005 Debugger Reference [A] Figure 111. The Disassemble Function Dialog File... 007–2579–005 Allows you to disassemble a specified number of lines, starting from the address corresponding to a specified line number in a specified file (refer to Figure 112, page 294). If you have a current selection in the Main View window or the Source View window, its file and cursor position are used as the default file name and line number, respectively. 293 Developer MagicTM: Debugger User’s Guide Figure 112. The Disassemble File Dialog A.7.1.3 The Config Menu Preferences Dialog Selecting Preferences... from the Config menu brings up the Disassembly View Preferences dialog box (shown in Figure 113, page 295) so that you can select the display preferences you desire. 294 007–2579–005 Debugger Reference [A] Figure 113. The Disassembly View Preferences Dialog with Display Format Menu The dialog box provides you with the following options: 007–2579–005 Number of instructions to disassemble Controls the default number of disassembly lines shown when the process stops. This number appears in the dialog boxes selected from the Disassemble menu (see Figure 110, page 292, Figure 111, page 293, and Figure 112, page 294). The default is all instructions, indicating that the entire function will be disassembled. Minimum lines around current instruction Controls the display of the disassembled code, enabling you to view at least the specified number of instructions before and after the current instruction. Register name display format Controls how register names are displayed. The available modes are Hardware, Compiler, and Assembler. Show embedded source annotation When ON, displays source and disassembly statements interleaved. When OFF, displays disassembly statements only. 295 Developer MagicTM: Debugger User’s Guide Show source file and line number Displays the filename and file position along with each machine instruction. Show function name and line number Displays the function name and file position along with each machine instruction. Show machine address Displays the memory address of each machine instruction. Show instruction value Displays the instruction word along with each machine instruction. Show jal targets numerically Controls whether the target address of a jal instruction is displayed as a hex address or symbolic label. A.7.2 The Register View Window Register View window allows you to examine and modify register values. You bring it up by selecting Register View from the Views menu in the Main View window. Figure 114, page 297, shows a typical Register View window that has been resized to show all available registers. The Register View window displays each register with its current value. A question mark (?) displayed immediately before a register value signifies that the value is suspect; it may not be valid for the current frame. This can occur if a register is not saved across a function call. A colored marker indicates that a register value has changed since the last time the process stopped. 296 007–2579–005 Debugger Reference [A] Current register value field Modify button Current register field General register display area Special register display area Floating register display area Double register display area Figure 114. The Register View Window A.7.2.1 The Register View Window The major features of the Register View window are the following: Current register field 007–2579–005 Identifies the currently selected register. You can switch to a different register by entering its name (either by hardware name or by alias) in this field and pressing Enter. You can also switch registers by clicking on the new register in the display area. 297 Developer MagicTM: Debugger User’s Guide Current register value field Shows the contents of the selected register. You can assign a new value to a register by entering either a literal or an expression into the Value field. You then click on the Modify button to change the value or press Enter. Register display area Shows the registers organized into four groups: general, special, floating, and double. Note that the general registers are identified by both their hardware and software names. For systems with 32–bit processors (O2s, for example), double precision registers represent a pair of floating-point registers. For systems with 64–bit processors (Origin2000s, for example), float registers are not displayed at all. Floating-point calculations are done in double precision registers. Note: The special registers p0, p1, and p2 do not appear in Figure 114, page 297. These are used for instrumentation and appear only when instrumentation has taken place. A.7.2.2 Changing the Register View Display The Preferences... selection in the Config menu allows you to change the Register View display. It brings up the Register View Preferences dialog box (see Figure 115, page 299). The register display toggle buttons let you specify which types of registers are to be displayed by default. 298 007–2579–005 Debugger Reference [A] Display toggle area Register formatting area Figure 115. The Register View Preferences Dialog The register formatting area allows you to select formats for any of the registers. The default fields in the top row let you change defaults for the four major types, which are set as follows: • General registers — hexadecimal • Special registers — hexadecimal • Float registers — floating point • Double registers — floating point The rows in the register formatting area let you change the modes for the individual registers. A.7.3 The Memory View Window The Memory View window allows you to examine and modify memory. A typical Memory View window appears in Figure 116, page 300. 007–2579–005 299 Developer MagicTM: Debugger User’s Guide Display control buttons Current address field Current address value field Memory display area Memory address column Memory contents Figure 116. The Memory View Window with the Mode Submenu Displayed A.7.3.1 Viewing a Portion of Memory To view a portion of memory, enter the beginning memory location in the Address field. You can enter the literal value or an expression that evaluates to an integer address. These address specifications must be in the language of the current process as indicated by the call stack frame. The syntax of this expression depends upon the language of the program. For example, you can enter 0x7fff4000+4 as the memory address when stopped in a C function or enter $7fff4000+4 as the equivalent for a Fortran routine. Press Enter while the cursor is in the field or click the View button to display the contents of that location and the subsequent locations in the display area. This also displays the contents of the first address in the Value field where it can be modified. The memory display area shows the contents of individual byte addresses. The column at the left of the display shows the first address in the row. The contents at that address are shown immediately to its right, followed by the 300 007–2579–005 Debugger Reference [A] contents of the next seven byte locations. If you enlarge the Memory View window, you can see additional rows of memory. A.7.3.2 Changing the Contents of a Memory Location To change the contents of a memory location, you select the address to be changed, either by direct entry or by clicking on the byte value in the display area. You can enter a single value or a sequence of hex byte values separated by spaces (for example, 00 3a 07 b2) in the Value field. You can also enter a quoted string to change a consecutive range of values to the ASCII values of that string. Pressing Enter while the cursor is in the Valuefield or clicking the Modify button substitutes the new value(s) starting at the specified location. A.7.3.3 Changing the Memory Display Format The Mode menu allows you to change the format of the value field and byte locations to either decimal, octal, hex, or ASCII. A.7.3.4 Moving around the Memory View Display Area The four control buttons at the upper right of the window help you move around the display area. These buttons are: Up Moves displayed bytes up a single row. Down Moves displayed bytes down a single row. Page Up Moves displayed bytes upward by as many rows as are currently displayed. Page Down Moves displayed bytes downward by as many rows as are currently displayed. A.8 Fix+Continue Windows The Fix+Continue utility interacts with several Debugger windows. The Main View and Source View windows access the Fix+Continue utility from the menu bars. The standard output results of running redefined code are displayed in the Execution View window (refer to Section A.8.4, page 309). Special line numbers (in decimal notation) applied to redefined functions appear in several views. 007–2579–005 301 Developer MagicTM: Debugger User’s Guide Note: Fix+Continue functionality within the debugger is limited to C/C++ programs compiled with the -o32 compiler option. The following windows, devoted entirely to Fix+Continue functions, can be brought up as follows from the Main View window menu bar: Fix+Continue ->View ->[Pulldown menu...] • Status window • Message window • Build Environment window This section describes Fix+Continue menu selections and windows. The Fix+Continue menu is available from the Main View menu bar. The menu selections operate on the selected code or the file shown in the Source View window. The Fix+Continue menu is also available from Source View window and from the Fix+Continue Status window. A.8.1 Fix+Continue Status Window The Fix+Continue Status window (see Figure 117, page 303) provides you with a summary of the modifications you have made during your session. It also allows you quick access to your modifications and somewhat expanded menu options. 302 007–2579–005 Debugger Reference [A] Function list Function ID # Function status Function name Filename for function Figure 117. Fix+Continue Status Window The function ID number, status, name, and file name are displayed in the window. Double-clicking a line in the window brings up the corresponding source in the Debugger main window. Status window menus and submenus are described in Figure 118, page 304. 007–2579–005 303 Developer MagicTM: Debugger User’s Guide Figure 118. Fix+Continue Status Window Menus A.8.1.1 Admin Menu The Admin menu contains an option for closing the window. Close Closes the status window. A.8.1.2 View Menu The View menu contains options for sorting information in the window and displaying file names. Sort Status View 304 Sorts the information in the status view according to the field currently selected. 007–2579–005 Debugger Reference [A] Show Long Filenames Toggles among absolute (long) path names or base names. A.8.1.3 Fix+Continue Menu The Fix+Continue menu available from the Fix+Continue Status window is somewhat different from that available through the Debugger Main View. It contains a number of options and submenus that are described below. These options and submenus are active on the item you select in the source pane of the Main View window. Before using this menu, you should select an item by clicking on it. The following options and submenus are available: External Editor Allows you to edit with an external editor such as vi, rather than the Debugger’s default editor. Parse And Load Parses your modified code and loads it for execution. You can execute the modified code by clicking on the Run or Continue command buttons in the Main View window. Update All Files... Launches the Save File+Fixes As... dialog that allows you to update the current session while saving all the modifications to the appropriate files. Show Difference submenu Allows you to show the difference between the original source and your modified code. You can show the difference in the code in one of the two following ways: • For Function — Shows the differences for the current function only. • For File — Shows the differences for the entire file that contains the current function. Enable submenu Allows you to enable the changes in your modified code in one of the following ways: • Function — Enables the changes in the current function. • Functions in File — Enables the changes to the current function in its own file. • All Functions — Enables the changes to all functions in the modified code. 007–2579–005 305 Developer MagicTM: Debugger User’s Guide Disable submenu Has the same menu choices as the Enable submenu, but disables rather than enables. Save submenu Allows you to save your code changes to a file. You can save the changes in one of the following ways: • Function... — Launches the File dialog, allowing you to save only the current function to a file. • File... — Launches the Save File+Fixes As... pop-up window allowing you to save the entire file that contains the current function. Delete submenu Has the same menu choices as the Save submenu, but deletes rather than saves. Show submenu Allows you to launch any of the following windows: • Message Window — Launches a Fix+Continue Error Messages window for the selected item. See Section A.8.2, page 307, for more details. • Build Env for File — Launches a Fix+Continue Build Environment window for the file shown in the Source View window. See Section A.8.3, page 308, for more details on the Fix+Continue Build Environment window. • Default Build Env — Launches the Fix+Continue Build Environment window to show the options that are to be used in cases where they could not be obtained from the target. See Section A.8.3, page 308, for details on the Fix+Continue Build Environment window. 306 007–2579–005 Debugger Reference [A] A.8.2 Fix+Continue Error Messages Window The Fix+Continue Error Messages window contains a list of errors and other system messages that pertain to your source modifications, parses, and attempts to run your modified source. You can highlight the source line where the error occurred by double-clicking the appropriate line in the window. The Fix+Continue Error Messages window contains the following buttons: Clear Clears all the parsing errors and warnings. Next Puts a check mark on the next unchecked error warning entry in the parse messages. It displays the corresponding file and line in the Source view, highlighting it according to the type of error or warning. The Next option does not work after all the entries in the messages are ticked. Rescan Erases all the ticks, so that you can rescan all the error warnings from the beginning. A.8.2.1 Admin Menu The Admin menu allows you to perform either of the following operations: Clear All Clears all messages in the window. Close Closes the window. A.8.2.2 View Menu The View menu allows you to set any of the following toggles: 007–2579–005 Show Warnings Causes compile warnings to be displayed in the parse errors list. Append Parse Messages Causes parse messages to be appended to the parse errors list. Append Load Messages Causes load messages to be appended to the load errors list. 307 Developer MagicTM: Debugger User’s Guide A.8.3 Fix+Continue Build Environment Window This section describes the Fix+Continue Build Environment window (see Figure 119, page 308). The Fix+Continue Build Environment window provides you with the build information for your source code in your current environment. It displays the command that was used to build your executable and the name of the file that contains the function that you currently have selected. Clear button Set button Cancel button Unset button Filter button Done button OK button Figure 119. Fix+Continue Build Environment Window 308 007–2579–005 Debugger Reference [A] The compiler and associated flags that were used to compile the file are normally gathered from the target. You can use this window to make any changes to these flags. The window allows you to select your build environment setting through the Build Environment Setting toggle that contains the following two options: Default Sets the build environment to default that is displayed in the window. File Specific Sets the build environment to that of the file that contains the currently selected function. You can change the file by clicking the Select File button, which launches the File dialog. The Fix+Continue Build Environment window also contains the following buttons: Select File Launches the File dialog and allows you to select a file from which to set the build environment. Clear Clears the window. Set Sets the build environment to what is displayed in the window. Unset Unsets the build environment. Done Dismisses the window. A.8.4 Changes to Debugger Views When you use Fix+Continue, views change to show redefined functions or stopped lines containing redefined functions. A.8.4.1 Main View All Fix+Continue actions are available through the Fix+Continue menu on the Main View window. See Figure 120, page 310, for details. 007–2579–005 309 Developer MagicTM: Debugger User’s Guide Fix and Continue menu Source view Annotated scroll bar Editable function Source code status indicator Decimal notation Figure 120. Debugger Main View Window You can select commands from the Fix+Continue menu or enter them at the Debugger command line. The source code status is Read Only. Color coding shows the differences between editable code, enabled redefinitions, disabled definitions, and breakpoints. Line numbers in redefined functions have decimal notation that is used for every reference to the line number. The integer portion of the decimal is the same as the first line of the function. This ensures that compiled source code line numbers remain unchanged. A.8.4.2 Command Line Interface The Debugger command line interface accepts Fix+Continue commands and reports status involving redefined functions or files. Figure 121, page 311, shows a function successfully redefined using the command line. Change id 1 was previously redefined and assigned the number 1. 310 007–2579–005 Debugger Reference [A] Specify function with Change id 1 Figure 121. Command Line Interface with Redefined Function A.8.4.3 Call Stack View The Call Stack View recognizes redefined functions. It uses the decimal notation for line numbers, as shown in Figure 122. Decimal notation for line number Figure 122. Call Stack View A.8.4.4 Trap Manager The Trap Manager recognizes redefined functions. It uses the decimal notation for line numbers, as shown in Figure 123, page 312. 007–2579–005 311 Developer MagicTM: Debugger User’s Guide Decimal notation for line numbers Figure 123. Trap Manager Window with Redefined Function A.9 Debugger Command Line You can debug programs by entering dbx-style commands at the cvd> prompt found at the bottom of the Main View window (see Figure 57, page 184). For more information, refer to the dbx User’s Guide. A.9.1 Syntax for dbx-style Commands The syntax for the debugging commands is as follows: add_source {"filename”:line_number } (For C and C++ only, when compiled with -o32.) Prompts you to add source code lines (for example, add_source "fmain.c":15.2). line_number must be within the body of a function. Entering a period (.) specifies the end of your input. The source lines you provide are added after the specified line. This command returns an ID existing or new, depending on whether the function affected has already been changed or not. The resulting new definition of the function is executed on its 312 007–2579–005 Debugger Reference [A] entry next time. See also delete_source and replace_source. alias [shortform command] Lists all aliases without arguments. With arguments, it assigns command to shortform. assign expression1=expression2 Assigns expression2 to expression1. attach pid Attaches to specified process ID (pid). call function_name [ argument, ...] Executes the specified function with any arguments supplied. catch [ signal_name | all] With no arguments, lists signals to be trapped. If a signal is specified, it’s added to the list. If all is specified, it traps all signals. clearcalls Cancels pending function calls. cont in function_name Continues execution from the current line to the entry to the specified function. cont to line_number Continues execution from the current line until the specified line, if there is not an intervening breakpoint to stop execution. continue [all] Continues executing a program, or all processes, after a breakpoint. You can use both c and cont as aliases for continue. 007–2579–005 313 Developer MagicTM: Debugger User’s Guide continue [signal] Sends specified signal and continues executing a program after a breakpoint. corefile [filename] With no arguments, reports whether data referencing commands reference a core file. If so, displays the current core file. With filename provided, specifies core file to be debugged. delete {all | [trap_number [,trap_number, ...]]} Deletes all traps. The all option deletes all breakpoints. delete_changes {func_spec | -all | {-file filename}} (For C and C++ only when compiled with -o32.) Deletes changes corresponding to the selected functions (for example, delete_changes getNumbers -file fmain.c). Once IDs are deleted, you will not be able to use the IDs again because the IDs associated with the selected functions are released. The default is -all. See also save_changes. delete_source {"filename”:line_number[,line_number]} (For C and C++ only, when compiled with -o32.) Deletes the given line(s) if line_number or ,line_number (range) is within the body of a function. An example is: delete_source "fmain.c":8.6,8.7 This command returns an ID existing or new, depending on whether the function affected has already been changed or not. The resulting new definition of the function is executed on its entry next time. 314 007–2579–005 Debugger Reference [A] delete trap_number [,trap_number, ...] Deletes the specified breakpoint numbered trap_number, as obtained from the list generated when the status command is issued. detach Detaches from the current process. disable all Deactivates all traps. disable_changes {func_spec | -all | {-file filename}} (For C and C++ only, when compiled with -o32.) Disables specified changes for selected functions (for example, disable_changes getNumbers -file fmain.c. Nothing happens if the selected function is already disabled. The compiled definition of the function is executed on its next entry. You can invoke this command when the process is stopped or on a running process when a function entry breakpoint is set. disable trap_number [,trap_number, ...] Deactivates the specified breakpoint numbered trap_number, as obtained from the list generated when the status command is issued. display [expression, ...] With expression, adds expression to the list of expressions displayed whenever the process stops. With no arguments, lists all expressions. See undisplay to delete an expression. down [number] Moves down the specified number of frames in the call stack. down moves away from the direction of the caller. dump Prints local variable values. enable all Reactivates all inactive traps. 007–2579–005 315 Developer MagicTM: Debugger User’s Guide enable_changes {func_spec | -all | {-file filename}} (For C and C++ only when compiled with -o32.) Enables specified changes for selected functions (for example, enable_changes getNumbers -file fmain.c. Nothing happens if the selected function is already enabled. The latest accepted definition of the function is redefined on its next entry. You can invoke this command when the process is stopped or on a running process when a function entry breakpoint is set. enable trap_number [,trap_number, ...] Reactivates the specified breakpoint numbered trap_number, as obtained from the list generated when the status command is issued. expression/[count] [format] or expression,[count] /[format] Prints the contents of the memory address specified by expression, according to the specified format. count represents the number of formatted items. The following format options are available: 316 d Prints a short word in decimal. D Prints a long word in decimal. o Prints a short word in octal. O Prints a long word in octal. x Prints a short word in hexadecimal. X Prints a long word in hexadecimal. b Prints a byte in octal. c Prints a byte as a character. s Prints a string of characters that ends in a null byte. f Prints a single-precision real number. g Prints a double-precision real number. 007–2579–005 Debugger Reference [A] file [filename] Displays the name of the current or specified file (filename). If a file is specified, it becomes the current file. func [func_name] Moves to the source code corresponding to the specified frame in the call stack or to the function in the executable if not on the stack. givenfile [filename] With no arguments, displays name of current object file. With filename, specifies object file to be debugged. goto linenumber Skips over lines going directly to the specified line number in the current routine. Unlike dbx(1), cvd(1) does not begin execution at the specified line. ignore [signal_name | all] With no arguments, lists those signals not to be trapped. If a signal is specified, this command removes it from the list of signals to be trapped. If all is specified, ignores all signals. kill [pid][all] Kills the specified process currently controlled by the Debugger or kills all processes. list [from-line#[{:line_count} | {,to-line#}]] | [function_name] Lists source lines beginning at from-line#. If no additional argument is specified, the default for line_count is 10. If line_count is specified, a total of line_count lines are listed. If function_name is specified, the lines from the given function are listed. 007–2579–005 317 Developer MagicTM: Debugger User’s Guide list_changes [func_spec | -all | {-file filename}] Lists one or more lines using the following syntax: change_id isEnabled filename function_spec For example: 4 enabled foo.c foo 8 disabled A.c++ A::bingo The default is list_changes -all. next [int] Steps over the specified number of source lines. This command does not step into procedures. The default is one line. nexti [int] Steps over the specified number of machine instructions. This command does not step into procedures. The default is one instruction. print expression[,expression, ...] Prints the value of the specified expression(s). If the expression is a character pointer or array, both the string and address print. You can use p as an alias. printd expression [,expression, ...] Prints the value of the specified expression(s) in decimal format. You can use pd as an alias. printf string [,expression1 [, expression2, ...]] Prints the value(s) of the specified expression(s) in the format specified by the string string. The printf command supports all formats of the IRIX printf command except %s. For a list of formats, see the printf(1) man page. 318 007–2579–005 Debugger Reference [A] printo expression [,expression, ...] Prints the value of the specified expression(s) in octal format. You can use po as an alias. printregs Prints the contents of the registers. printx expression[,expression, ...] Prints the value of the specified expression(s) in hexadecimal format. You can use px as an alias. pwd Displays the current directory. quit Exits the debugging session. redefine func_spec[-edit |{ -read filename[line_number,line_number]}] (For C and C++ only.) Specifies a new body for a function. The new definition is checked, and errors (if any) are printed. The new function body is redefined on the next function entry. Breakpoints (if set) on the old definition are put on the new definition based on their relative line number position from the beginning of the function definition. (Note that some breakpoints may not make it to the new definition.) You can invoke this command when the process is stopped or on a running process when a function entry breakpoint is set. There are three ways to provide a new definition: • -edit pops up an editor of your choice containing the current definition of the function. The specification of the new definition is complete when you exit the editor. You may not leave the editor open. • -read takes the contents of the file specified (within the line numbers if given) as the new function definition. 007–2579–005 319 Developer MagicTM: Debugger User’s Guide • No option allows you to type in replacement code from the next line. A period in the first column on a fresh line terminates the definition. For example: redefine getNums "/usr/fmain.c’’:8.1> "/usr/fmain.c’’:8.2> "/usr/fmain.c’’:8.3> "/usr/fmain.c’’:8.4> { printf(‘‘In getNums.\n’’); } . replace_source {"filename":line_number[,line_number]} (For C and C++ only when compiled with -o32.) Prompts you to type in replacement source if line_number or ,line_number (range) is within the body of a function. The source lines you provide replace the specified line(s). An example is: replace_source "fmain.c":12. This command returns an existing or new id depending on whether the function affected has already been changed or not. The resulting new definition of the function is executed on its entry next time. See also add_source and delete_source. rerun Runs the program again using the same arguments. return Continues executing the current procedure and returns to the next sequential line in the calling function. run [[all] | [argument_list]] Runs the program (s). If an argument_list is specified, it is used as the arguments to be supplied to the program. runtime_check func_spec [-options key [key,...]] (For C and C++ only when compiled with -o32.) Enables all run-time checking options by default. If -options is specified, then run-time checking is restricted to the keys. The result of the runtime checks are printed the next time the specified function (func_spec) is entered. You can invoke this command on a stopped or a running process. 320 007–2579–005 Debugger Reference [A] save_changes {func_spec| {-file filename}} [-[w|a]] filename_to_save (For C and C++ only when compiled with -o32.) Saves (enabled or disabled) function redefinitions or an entire file to another file (filename_to_save). The following example shows how to save a function definition: save_changes getNumbers getNumbersFunc If you specify the -file option, then before saving to filename_to_save, all function changes are applied to the compiled source of the file (with the condition that the file has had only its functions redefined, and has not been edited since the last build). An example of saving an entire file is the following: save_changes -file fmain.c fmain.c The -w option replaces the filename_to_save. The -a option appends to the filename_to_save. An example of adding a function to a file is the following: save_changes -file fmain.c -a fmain.c See also delete_changes. setbuildenv ["filename"] compiler-flag-list (For C and C++ only, when compiled with -o32.) Overrides default build environment flags (compiler options). Without filename, the flags are passed along with -c -g flags to the compiler for any function in any file except those set separately with setbuildenv. An example is the following: setbuildenv -DnameA -Idir If filename is given, this command sets separate flags specifically for that file. For example, consider the following: setbuildenv "fermat.c" -DnameB -Ianotherdir See also unsetbuildenv. sh [shell_command] Calls a shell if no arguments; otherwise, executes the specified shell command. 007–2579–005 321 Developer MagicTM: Debugger User’s Guide showbuildenv ["filename"] (For C and C++ only, when compiled with -o32.) Lists all the build environment flags set. showbuildenv with a filename lists any build environment specifications that have been set separately with setbuildenv "filename". show_changes [func_spec | -all | {-file filename}] (For C and C++ only, when compiled with -o32.) Prints the code of all enabled redefinitions of the specified function(s). The default is show_changes -all. See also enable_changes and disable_changes. show_diff {func_spec | {-file filename}} (For C and C++ only, when compiled with -o32.) Launches a xdiff comparing the compiled source and its latest redefinition for the specified function. If -file filename is specified, xdiff shows the difference between the compiled file and the file with all redefinitions applied to the compiled source of the file (with the condition that the file has had only its functions redefined, and has not been edited since the last build). showthread [full] [thread] {number | all} Shows brief status information about threads. If full is specified, prints full status information. You can request status information for a specific thread by number or you can request information for all threads. The thread qualifier does not affect command output. source filename Executes commands in the specified file. status Displays a list of currently set breakpoints and traces. 322 007–2579–005 Debugger Reference [A] step [int] Steps the specified number of source lines. This command steps into procedures. The default is one line. stepi [int] Steps the specified number of machine instructions. This command steps into procedures. The default is one instruction. stop {all | pgrp} in [filename] If set to all, stops all members of the specified process group whenever the trap is encountered. If set to pgrp, all members of the process group will apply the trap. stop at ["filename":] line_number [if expression] Traps at the specified line in the specified file. If the if option is used, the trap fires only if expression is true. If specified, the file name must be enclosed in double-quotation marks. As an example, to specify a stop at line 5 in myfile.c, the syntax is: stop at "myfile.c":5 stop exception {all | item} Stops on all C++ exceptions or exceptions that throw the base type item. Do not include complex expressions using operators such as * and & in your type specification for an exception breakpoint. stop exception {all | [item [, item]} Stops on all C++ exceptions or exceptions that either have no handler or are caught by an unexpected handler. If you specify item, stops on exceptions that throw the base type item. Do not include complex expressions using operators such as * and & in your type specification for an exception breakpoint. stop in [filename:] function_name [if expression] Traps at the entry to the specified function. If the if option is used, then the trap fires only if expression is true. If the filename is given, the function is assumed to be in that file’s scope. If specified, the filename must be enclosed in double-quotation 007–2579–005 323 Developer MagicTM: Debugger User’s Guide marks. As an example, to specify a stop in function func1 in myfile.f only if n is 20, the syntax is: stop in "myfile.f":func1 if n .eq. 20 syscall {catch | ignore} {call | return} {sys_call_name | all} The catch option adds a system call to the list of system calls to be trapped. The ignore option removes a system call from the system call trap list. The call option specifies the entry to the system call and return signifies the return from the call. trace [variable] at [["filename [line_number “:] | function_name] \ [if expression]] Traces the specified variable. You can specify a file and/or test condition. You can also specify a line number or a function where the trace is to take place. unalias aliasname Cancels the alias specified as aliasname. undisplay [displaynumber, ...] Stops display of expression with specified displaynumber when the process stops. Removes the expression from the display list. unsetbuildenv ["filename"] (For C and C++ only, when compiled with -o32.) Disregards the default build environment flags if specified earlier. For all functions in files that don’t have an overriding build environment, unsetbuildenv passes only the -c and -g flags. If filename is given, this command disregards the build environment flags specified for the file earlier. Further redefinition of the functions in the file use the default build environment flags, if set. See also setbuildenv. 324 007–2579–005 Debugger Reference [A] up [number] Moves up the specified number of frames in the call stack. up moves in the direction of the caller. use [path] Uses the specified path to search for source files. watch identifier [write | read] Causes program to stop when the identifier is written or read, depending on whether write or read is specified. If neither is specified, the default is write. whatis identifier Displays all the qualifications of the specified variable. when at "filename":] line_number {command[; command ...]} When your program reaches the specified line_number, the commands specified are executed before the program resumes execution. when in ["filename":] function_name {command [; command ...]} When your program enters the specified function, the commands specified are executed before the program resumes execution. which [identifier] Displays the qualification of the specified variable. where [thread | thread-id] Performs a stack trace showing the activation levels of a program or, optionally, of the specified thread. You can obtain thread-ids from the first column of output of the showthread command. 007–2579–005 325 Developer MagicTM: Debugger User’s Guide A.10 Blocking Kernel System Calls The following are the kernel system calls (syscalls) that actually block continued pthreads. There are numerous library routines, such as printf, that can use one of these blocking system calls. It would be impractical here to list all library routines which utilize a blocking syscall. Nevertheless, as a user you should know, for example, that if you call the printf library routine it eventually calls writev(), a blocking system call, and thus may block continued pthreads. 326 accept accept a connection on a socket close close a file descriptor creat create a new file or rewrite an existing one dmi SGI specific. Used to implement the interface defined in X/Open document Systems Management: Data Storage Managment (XDSM) API fcntl file and descriptor control. Provides for control over open descriptors. fsync synchronize a file’s in-memory state with that on the physical medium getmsg / getpmsg get next message off a stream ioctl control device. Performs a variety of control functions on devices and streams. lockf record locking on files. Allow sections of a file to be locked. mq_open open/create a message queue msgsnd / msgrcv message send and message receive msync synchronize memory with physical storage nanosleep high resolution sleep open open for reading and writing pause suspend process until signal is received poll input/output multiplexing putmsg / putpmsg send a message on a stream read / readv / pread read from a file 007–2579–005 Debugger Reference [A] 007–2579–005 recv / recvfrom / recvmsg receive a message from a socket select synchronous I/O multiplexing semget / semctl / semop semaphore handling send / sendto / sendmsg send a message from a socket sginap times sleep and processor yield function write / writev / pwrite write on a file 327 Using the Build Manager [B] WorkShop lets you compile software without leaving the WorkShop environment. Thus, you can look for problems using the WorkShop analysis tools (Static Analyzer, Debugger, and Performance Analyzer), make changes to the source, suspend your testing, and run a compile. WorkShop provides two tools to help you compile: • Build View—for compiling, viewing compile error lists, and accessing the code containing the errors in Source View (the WorkShop editor) or an editor of your choice. Build View helps you find files containing compile errors so that you can quickly fix them, recompile, and resume testing. • Build Analyzer—for viewing build dependencies and recompilation requirements and accessing source files. Build View uses the UNIX make(1) facility as its default build software. Although cvmake can be set up to run any program instead of make (for example, gnumake), cvbuild will only parse and display standard makefiles (in particular, it does not understand gnu make constructs). B.1 Build View Window You can access the Build View window from the WorkShop analysis tools, from the command line (by typing cvmake), or from the Build Analyzer (see next section). To access Build View from WorkShop, select Recompile from the Source menu in the Main View window in the Debugger or from the File menu in Source View (for more information on the Main View and Source View windows, refer to Chapter 1, page 1). Selecting Recompile detaches the current executable from the WorkShop analysis tools and displays Build View. You can edit the Directory and Target(s): fields as needed and click Build to compile. If the source compiles successfully, the new executable is reattached when you reenter the WorkShop analysis tools. The Build View window has three major areas: • Build Process Control Area, Section B.2, page 330 • Transcript Area, Section B.3, page 331 • Error List Area, Section B.4, page 332 007–2579–005 329 Developer MagicTM: Debugger User’s Guide B.2 Build Process Control Area The build process control area lets you run or stop the build and view the status. See Figure 124. Build command directory Target directory Build process control buttons Status field Figure 124. Build Process Control Area in Build View Window The directory in which the build will run displays in the Directory: field at the top of the area. The current directory displays by default. You can specify the build using make, smake, pmake, clearmake, or any other builder and any flags or options that the builder understands (see Section B.5.1, page 332, and Section B.5.2, page 333). The target to be built is specified in the Target(s): field. The build process control buttons let you control the build process. The following buttons are available: Build Runs (or reruns) a build. If you have modified any files you will be prompted to save the new versions prior to the compile. Interrupt Stops a build. Suspend Stops a build temporarily. Resume Restarts a suspended build. The status field is to the right of the build process control buttons. It indicates the progress of the build. 330 007–2579–005 Using the Build Manager [B] B.3 Transcript Area The transcript area displays the verbatim output from the build. The vertical scroll bar lets you go through the list; the horizontal scroll bar lets you see long messages obscured from view. A sash between the compile transcript area and the error list area lets you adjust the lengths of the lists displayed. See Figure 125. Transcript area Error list area Figure 125. Build View Window with Typical Data 007–2579–005 331 Developer MagicTM: Debugger User’s Guide B.4 Error List Area The error list area consists of the error list display and three control buttons. The following buttons are available: Next Error Brings up the default editor scrolled to the next error location. This button is below the error list display. Rescan Refreshes the error list display. Clear Clears the error list display area. The error list area displays compile errors (see Figure 125, page 331). The errors are annotated according to their severity level (fatal has a solid icon and the warning icon is hollow). Double-clicking the text portion of an error brings up the default editor scrolled to the error location and displays a check mark to help you keep track of where you are in the error list. Check marks also display when you click the Next Error button. B.5 Build View Admin Menu The Admin menu in Build View has two selections in addition to the standard WorkShop entries: • Build View Preferences..., Section B.5.1, page 332 • Build Options..., Section B.5.2, page 333 For information on Launch Tool, Project, and Exit menu selections, refer to Section A.1.1, page 190. B.5.1 Build View Preferences The Preferences... selection brings up the dialog box shown in Figure 126, page 333. The options are: Maker Program field Lets you enter the program you use to build your executable. Macro Settings field Lets you enter build macros, such as CFLAGS=-g. Makefile field 332 Lets you enter the name of a makefile if you do not wish to use the default. 007–2579–005 Using the Build Manager [B] Discard Duplicate Errors button Eliminates subsequent duplicates of errors in the error list area. Show Warnings button Toggles the option to display warnings in the list. Figure 126. Build View Preferences Dialog B.5.2 Build Options The Build Options Dialog lets you add the options shown in Figure 127, page 334, to your make command. 007–2579–005 333 Developer MagicTM: Debugger User’s Guide Figure 127. Build Options Dialog B.5.3 Using Build View The steps in running a compile using Build View are as follows: 1. Bring up the Build View window. 2. Edit the Target(s): and Directory: fields as required. 3. Specify your preference regarding duplicate errors and warnings using the Admin menu (optional). 4. Click Build to start the build. All compile information displays in the transcript area. Errors are grouped in a list below. 5. Click Interrupt to terminate or Suspend for a temporary stop, if you want to stop the build. The Resume button restarts a suspended build. 6. Double-click an error to bring up your preferred editor with the appropriate source code. A check mark indicates that an error has been accessed. 334 007–2579–005 Using the Build Manager [B] Note: The default editor is determined by the editorCommand resource in the app-defaults file. The value of this resource defaults to wsh -c vi +%d, which means run vi in a wsh window and scroll to the current line. If the editor lets you specify a starting line, enter %d in the resource to indicate the new line number. 7. Click Build to restart the build. B.6 Build Analyzer Window The Build Analyzer window displays a graph indicating the source files and derived files in the build, and their dependency relationships and current status. Source files refers to input files, such as code modules, documentation, data files, and resources. Derived files refers to output files, such as compiled code. You request builds in Build Analyzer by either: • Double-clicking a derived module • Making a selection from the Build menu You access Build Analyzer from WorkShop by selecting Launch Tool from the Admin menu in Main View. Outside of WorkShop, you can access Build Analyzer by typing cvbuild at the command line. A typical Build Analyzer window appears in Figure 128, page 336, with the menus displayed. 007–2579–005 335 Developer MagicTM: Debugger User’s Guide Build specification area Build graph area Build graph control area Figure 128. Build Analyzer Window B.7 Build Specification Area The three fields in the build specification area identify the working directory, makefile script, and target file(s) for compilation. You can edit the Directory:, Makefile:, and Target(s): fields directly. The Target(s): field also lets you specify a search string for locating a file in the build graph. B.8 Build Graph Area The build graph area displays the specified source and derived files and their dependency relationships. Files are depicted as rectangles; dependency relationships are shown as arrows, with the supplying file at the base of the arrow and the dependent file at the head. The colors used to depict the files 336 007–2579–005 Using the Build Manager [B] depends on your color scheme. Build Analyzer differentiates the two types of files by depicting one with light characters on a dark background and the other with dark text on a light background. If you double-click a source file icon, an editor is brought up for that file. Double-clicking a derived file starts a build and displays Build View. In addition to dependency relationships, Build Analyzer indicates the status of the files and relationships as follows: • Source file availability status: normal or checked out – Normal means that the source file is read-only and needs to be made writable to be edited. Normal files appear as light rectangles with black text. – Checked out means that you have a writable version of this file available and can thus edit it. A checked out file appears in a different color (from normal files) with a shadow. • Derived file compile status: current or obsolete – When applied to a derived file, the term current means that none of the files on which the derived file depends have been edited since the derived file was created. Current derived files appear as dark rectangles with white text. – Obsolete means that one or more of the source files have been modified since the derived file was created. Obsolete files appear in the same color as current derived files but with a colored outline. • Dependency relationship: current or obsolete – Current means that the derived file is up to date with the source files. Note that a relationship can be current even if both files are obsolete. This happens when a file on which both files are dependent has been modified. Current arcs are black. – Obsolete means that the source file has changed and the derived file has not been updated accordingly. Obsolete arcs appear as colored arrows. Some typical build graph icons are shown in Figure 129, page 338. 007–2579–005 337 Developer MagicTM: Debugger User’s Guide Derived file-normal state Source file-normal state Dependency arc-obsolete state Source file-checked out state Dependency arc-current state Derived files-obsolete state Figure 129. Build Graph Icons The main.c and hello.h source files are in their normal state. The source files warn.c++ and foo.h are checked out and thus appear highlighted and with dropped shadows. The derived file main.o is current, since it has not changed since the last compile. The black dependency arcs indicate that the source and derived files at either end are current with each other. When an arc is highlighted, it indicates that the source has changed since the last compile. The derived files warn.o and a.out are obsolete because warn.c++ has changed. B.9 Build Graph Control Area The build graph control area contains a row of graph control buttons similar to the ones in the WorkShop Static Analyzer and the Call Graph View in the Performance Analyzer. The Overview button is particularly useful in the Build Analyzer because it helps you quickly find obsolete files where a lot of dependencies are involved. The build graph control area is shown in Figure 130, page 338. Zoom menu Zoom Out button Zoom In button Overview button Multiple Arcs button (disabled) Realign button Rotate button Figure 130. Build Graph Control Area 338 007–2579–005 Using the Build Manager [B] B.9.1 Build Analyzer Overview Window Since build graphs can get quite complicated, an overview mode (similar to those in Static Analyzer and Profiling View) is supplied that lets you view the entire graph at a reduced scale. To display the overview window, you click the overview icon (see Figure 130, page 338). Figure 131, page 339, shows a typical Build Analyzer Overview window with the resulting graph. The window has a movable viewport that lets you select the portion of the build graph displayed in Build Analyzer. Source files that have changed and derived files needing recompilation are highlighted for easy detection. In this particular color scheme, the Build Analyzer Overview window displays normal source files in turquoise, checked out source files in pink, current derived files in dark blue, and obsolete derived files in yellow. Arcs appear only in black in this window. Viewport Figure 131. Build Analyzer Overview Window with Build Analyzer Graph 007–2579–005 339 Developer MagicTM: Debugger User’s Guide B.9.2 Build Analyzer Menus The Build Analyzer window contains the following menus: • Admin • Build • Filter • Query B.9.2.1 Admin Menu The Admin menu provides one selection Refresh Graph Display in addition to the standard WorkShop selections. Refresh Graph Display Refreshes the window. Launch Tool Lets you execute the WorkShop tools. For more information, see the Section A.1.1, page 190. Project Lets you control the WorkShop tools operating on the same executable as a group. For more information, see Section A.1.1, page 190. B.9.2.2 Build Menu The selections in the Build menu let you perform builds as follows: Build Default Target Performs a make with no arguments. Build Selected Target(s) Performs the build(s) as entered in the Target(s): field. Show Build Rule Displays a dialog box showing the makefile line for the selected node. B.9.2.3 Filter Menu The Filter menu has only one selection: Select files to show in graph 340 Opens the File Filter dialog box that lets you enter a regular expression to filter files displayed in the build graph. 007–2579–005 Using the Build Manager [B] The upper list area lets you specify files to be excluded from the build graph. The lower list is for specifying files to appear in the graph. B.9.2.4 Query Menu The Query menu lets you request information about the build graph. The following selections are available: 007–2579–005 Why Is This File Out Of Date? Identifies the source files requiring this file to be recompiled. This query only applies to derived files. What Will Changing This File Affect? Shows all derived files dependent on this source file. 341 Index A accept syscall that blocks continued pthreads, 326 access to freed memory, 125 access to uninitialized memory, 125 action traps term, 70 Active selection in Admin menu described in jello tutorial, 59 active toggle, 217, 224 Ada windows description Task View, 216 Ada-specific windows description, 216 add_source filename, dbx-style command, 312 adding a breakpoint in X/Motif analyzer tutorial, 167 Address..., selection in disassemble menu, 292 Admin menu, 304 general description, 190 Library search path..., 190 admin menu active toggle, 224 clone, 224 alias, dbx-style command, 313 all trap debugger command option, 77 AllowPendingTraps .Xdefaults variable, 71 arguments, command line, 87 Arrange, selection in structure browser display menu, 280 Array Browser subscript controls, 66 viewing variables with, 25, 97 Views menu option, 4 Array browser general description, 258 Array Browser selection in Views menu in jello tutorial, 64 Array Browser, selection in views menu, 192 007–2579–005 Array field in array browser, 258 array subscripts, 259 array variables, 4, 258 assign, dbx-style command, 313 assigning values to variables, 102 At Source Line, Traps menu option, 254 Attach to forked processes, Multiprocess View preferences option, 209 attach, dbx-style command, 313 auto-fork application, 135 Automatic dereference limit, field in structure browser preferences box, 285 B basic debugger usage, 11 blocking anomalies and pthreads, 155 boundary overrun, 125 boundary underrun, 125 breakpoint, 3 breakpoint results, viewing, 174 breakpoint, adding for a widget, 167 breakpoints tab, 172 breakpoints, setting (Fix+Continue tutorial), 118 breakpoints, setting for a class, 169 Build Analyzer to examine build dependencies, 7 Build analyzer, 335 build dependencies examine with Build Analyzer, 7 Build environment window, 308 Build manager, 329 build path, 109 Build view, 329 343 Developer MagicTM: Debugger User’s Guide C C expressions, 103 C function calls, 104 C tutorial code example, 15 C++ exception trap, 72 C++ expressions, 104 Call stack Views menu option, 4 Call Stack selection in Views menu, 58 Call Stack View, 93 Call stack view, 271 Call Stack View Window introduction to, 28 Call Stack View with Fix+Continue, 311 Call Stack, selection in views menu, 192 call, dbx-style command, 313 callback breakpoints examiner, 230 callback context, viewing, 170 callback examiner, 170, 246 callstack view in X/Motif analyzer tutorial, 174 catch, dbx-style command, 313 change id, 109 change values in Array Browser, 26 changing code from the command line, 116 checking for out-of-bounds array accesses, 32 checking for uninitialized variabled used in calculations, 34 classes, examining widget, 168 Clear all, selection in structure browser display menu, 282 Clear button in Trap Manager in jello tutorial, 57 Clear trap selection in Traps menu, 75 clearcalls, dbx-style command, 313 ClearCase, 7 Click for help, selection in help menu, 205 Click To Evaluate viewing variables with, 22 Click to Evaluate viewing variables with, 97 344 clone current window, 217, 224 close current window, 218, 224 close syscall that blocks continued pthreads, 326 Close, selection in admin menu, 192 code redefined vs. compiled, 108 code, changing (tutorial), 115 code, changing from command line, 116 code, comparing original to redefined, 121 code, deleting changed, 116 code, switching between compiled and redefined in Fix+Continue, 121 Col button in Array Browser in jello tutorial, 65 Column width..., selection in array browser display menu, 261 Combine threads at same location, Multiprocess View preferences option, 210 Command field in the Main View window, 87 command line interface with Fix+Continue, 310 command syntaxes for traps, 78 comparing code, original vs. redefined, 121 comparing function definitions (in Fix+Continue tutorial), 122 compiled code distinguished from refined code, 108 compiling introductory tips, 12 with the malloc library (heap corruption), 126 compiling with the malloc library, 126 Condition field in trap manager, 82 Config menu in structure browser, 278 Config menu in trap manager, 76 cont in, dbx-style command, 313 cont to, dbx-style command, 313 continue of single 6.5 POSIX pthread, 153 continue signal, dbx-style command, 314 Continue button description, 19 Continue button in the Main View window, 56, 88 007–2579–005 Index Continue Even If Line Has Changed, toggle in Fix+Continue Preferences dialog, 204 Continue To selection in PC menu, 91 Continue to, selection in disassembly view pc menu, 292 Continue to, selection in pc menu, 201 continue, dbx-style command, 313 control flow constructs, 160 controlling program execution options, 19 Copy Traps Even on Changed Lines, toggle in Fix+Continue Preferences dialog, 204 Copy Traps On Previous Definition, toggle in Fix+Continue Preferences dialog, 203 Copy traps to forked processes, Multiprocess View preferences option, 209 Copy traps to sproc’d processes in multiprocess tutorial, 142 Copy traps to sproc’d processes, Multiprocess View preferences option, 209 core file analysis for scientific programs, 36 corefile, dbx-style command, 314 corrupt program heap corruption tutorial program, 129 creat syscall that blocks continued pthreads, 326 customizing the debugger, 177 changing X window system resources, 180 startup file for, 177 user-defined buttons, 178 with scripts, 177 cvd Main View window (X/Motif analyzer tutorial), 162 cvd> command line viewing variables with, 21 cvdrc file for customizing the debugger, 177 Cycle Count field in Trap Manager in jello tutorial, 58 Cycle count field in trap manager, 83 007–2579–005 D data structures, 4 dbx commands, 312 Debugger Call Stack View with Fix+Continue, 311 changes to views with Fix+Continue, 309 command line interface with Fix+Continue, 310 exiting, 67 how to start, 47 Main View window with Fix+Continue, 309 program execution control, 87 Trap Manager with Fix+Continue, 311 debugger how to customize, 177 Main View window (X/Motif analyzer tutorial), 162 Debugger Command Line, , 312 Debugger command line, 2 Debugger main features, 1 Debugger views, 93, 271 Debugger with Fix+Continue support Fix+continue debugger support with, 109 debugging debugging a multiprocess C program, 139 debugging a multiprocess fortran program, 146 fortran multiprocess debugging session, 146 general fortran debugging hints, 146 tips and features, 11 debugging with the X/Motif analyzer, 8 Default field count, field in structure browser type formatting, 286 Default iconic width, field in structure browser preferences box, 285 Default iconic width, field in structure browser type formatting box, 286 Default state, field in structure browser type formatting box, 286 Default structure field count, field in structure browser preferences box, 285 345 Developer MagicTM: Debugger User’s Guide Default structure width, field in structure browser preferences box, 285 Default structure width, field in structure browser type formatting box, 286 delete all, dbx-style command, 314 delete trap, dbx-style command, 315 delete_changes, dbx-style command, 314 delete_source, dbx-style command, 314 deleting changed code (tutorial), 116 Dereference ptrs by default, field in structure browser preferences box, 285 Dereference ptrs, selection in structure browser node menu, 284 detach, dbx-style command, 315 Detach, selection in admin menu, 191 Detail, selection in structure browser submenu, 282 difference tools in Fix+Continue, 124 disable all, dbx-style command, 315 disable, dbx-style command, 315 disable_changes, dbx–style command, 315 disabling traps in jello tutorial, 57 Disassemble File Dialog, 294 Disassemble Function Dialog, 293 Disassemble menu in disassembly view, 292 disassembled code, 5 Disassembly View Preferences, , 294 Views menu option, 5 Disassembly View, selection in views menu, 192 display area in structure browser, 280 DISPLAY environment variable for debugging, 11 Display menu in Main View window, 197 Main View window, 340 Display menu in structure browser, 279 Display menu in traps manager, 76 display, dbx-style command, 315 Display, selection in structure browser display menu, 280 divisions by zero 346 how to find in scientific programs, 35 dmi syscall that blocks continued pthreads, 326 double frees, 125 down, dbx-style command, 315 dump, dbx-style command, 315 DUMPCORE environment variable, 182 E edit source code as shown in jello tutorial, 53 editors fork editor, 6 how to access from the Main View window, 6 editres requests and X/Motif analyzer, 161 enable all, dbx-style command, 315 enable trap, dbx-style command, 316 enable_changes, dbx-style command, 316 Entry Function, Traps menu option, 254 environment variables CVDINIT, 177 DUMPCORE, 182 MALLOC_CLEAR_FREE, 127 MALLOC_CLEAR_FREE_PATTERN, 127 MALLOC_CLEAR_MALLOC, 127 MALLOC_CLEAR_MALLOC_PATTERN, 127 MALLOC_FASTCHK, 127 MALLOC_MAXMALLOC, 128 MALLOC_NO_REUSE, 128 MALLOC_TRACING, 128 MALLOC_VERBOSE, 128 _RLD_LIST, 126 setting in Execution View, 92 setting to detect heap corruption, 127 environment variables for debugging, 11 erroneous frees, 125 Error messages window, 307 evaluating expressions, 99 evaluating expressions in C++, 104 evaluating expressions in Fortran, 105 007–2579–005 Index event examiner, 248 event-handler breakpoints examiner, 231 examine menu, 224 examiner breakpoint, 167 breakpoints, 226 callback, 170, 246 callback breakpoints, 229 event, 248 event-handler breakpoints, 231 graphics context (GC), 248 input-handler breakpoints, 235 pixmap, 249 resource-change breakpoints, 233 state-change breakpoints, 236 timeout-procedure breakpoints, 234 trace, 240 tree, 243 tree examiner, 166 widget, 242 widget class, 250 widget examiner, 165 window, 171, 247 X-event breakpoints, 237 examiners overview, in X/Motif analyzer, 159 selections, in X/Motif analyzer, 160 examining data, 4 in jello tutorial, 58 examining program data, 93 examining widget classes, 168 examining widgets in X/Motif analyzer tutorial, 166 exception trap, 72 Exception View description, 219 Exception View, selection in views menu, 192 executable run directly from the Main View window, 39 execution control buttons, 88 in Main View window, 88 Execution View, 92 Execution View description, 12, 206 Execution View, selection in views menu, 192 007–2579–005 Exit Function, Traps menu option, 254 Exit, selection in admin menu, 192 exiting the debugger, 67 Expression column in Expression View, 99 Expression column in expression view, 275 expression count, dbx-style command, 316 Expression field in Structure Browser in jello tutorial , 63 Expression field in structure browser, 279 Expression View viewing variables with, 23 Expression view, 273 Views menu option, 4 Expression View selection in Views menu in jello tutorial, 61 Expression View Window for evaluating expressions, 99 Expression View window viewing variables with, 98 Expression View, selection in views menu, 192 Expression, selection in structure browser display submenu, 280 expressions C++, 104 for C operations, 103 Fortran, 105 External Editor Command, text field in Fix+Continue Preferences dialog, 203 F fcntl syscall that blocks continued pthreads, 326 fibo program Fibonacci program used in multiprocess tutorial, 140 File Browser for locating and loading files, 40 File Browser, selection in views menu, 193 file dbx-style command, 317 File Difference Tool, text field in Fix+Continue Preferences dialog, 203 File menu, source view, 211 347 Developer MagicTM: Debugger User’s Guide “File...”, selection in disassemble menu, 293 files (source) loading, 39 managing, 39 files, comparing source code with xdiff, 124 files, finding for Fix+Continue, 110 finding files for Fix+Continue, 110 Fix+ continue change id, 109 Fix+Continue Build environment window, 308 comparing original to redefined code, 121 Error message window, 307 GUI, 301 keyboard accelerators, 205 menu selections and operations, 201 Session, 305 Show Difference submenu, 202 Status window, 302 switching between compiled and redefined code, 121 tutorial, 111 View submenu, 203 Fix+continue basic cycle description, 107 breakpoints, 118 build path, 109 changing code (tutorial), 115 changing code from the command line, 116 deleting changed code (tutorial), 116 editing a function (tutorial), 113 functionality and features, 107 interface description, 109 introduction and tutorial, 107 overview, 8 redefining function, 112 redefining functions with, 107 restrictions, 110 sample session (tutorial), 111 setting traps for, 118 Status window, 121 WorkShop integration, 108 Fix+Continue menu, 305 348 Fix+Continue Preferences submenu, 203 fork application, 135 fork editor, 6 Fork Editor, selection in Source menu, 195 fork processes, 136 Format menu in Expression View, 99 in jello tutorial, 61 Format menu in expression view, 274, 275 Format menu in structure browser, 279 Format menu in variable browser, 288 Formatting Fields in Structure Browser, , 284 fortran debugging a multiprocess fortran program, 146 fortran multiprocess debugging session, 146 general fortran debugging hints, 146 Fortran 90 tutorial code example, 13 Fortran expressions, 105 Fortran function calls, 107 Fortran variables supported in expressions, 106 frames, 93, 271 free call errors heap corruption errors, 126 free run of single 6.5 POSIX pthread, 153 fsync syscall that blocks continued pthreads, 326 func dbx-style command, 317 function definitions, comparing (in Fix+Continue tutorial), 122 function, editing, 113 function, redefining Fix+continue, 112 Function..., selection in disassemble menu, 292 functions, identifying, 109 G -g option for compiling, 12 Geometry, selection in structure browser node menu, 283 getmsg syscall that blocks continued pthreads, 326 007–2579–005 Index getpmsg syscall that blocks continued pthreads, 326 getstarted tutorial directory, 13 getting started with debugger: tutorial, 11 givenfile dbx-style command, 317 GLdebug, 191 GLdebug, selection in admin menu, 191 Go to line..., selection in Source menu, 195 goto dbx-style command, 317 Goto dialog box, 195 graphics context (GC) examiner, 248 grelnotes release notes , 9 Group Trap Default toggle, 75 Group Trap Default, Traps menu option, 254 include files and Fix+Continue, 110 index identifiers in array browser, 260 index maximum specification in array browser, 260 index minimum specification in array browser, 260 index sliders in array browser, 260 index values in array browser, 260 Index..., selection in help menu, 205 Indexing expression field in array browser, 259 input-handler breakpoints examiner, 235 Insert source..., selection in Source menu, 195 integration of MIPSpro WorkShop tools, 5 interface, command line, 310 introductory tips and features for debugging, 11 ioctl syscall that blocks continued pthreads, 326 H heap corruption access to freed memory, 125 access to uninitialized memory, 125 boundary overrun definition, 125 boundary underrun definition, 125 compiling with malloc library, 126 detection, 125 double frees, 125 erroneous frees, 125 how to find heap corruption errors, 126 trapping errors using the malloc library, 128 typical problems, 125 Help menu, 205 Hide Icons, selection in Display menu, 197 Hide Line Numbers, selection in display menu, 197 J jello program, 48 Jump To selection in PC menu, 91 Jump to, selection in disassembly view pc menu, 292 Jump to, selection in pc menu, 201 K keyboard accelerators in Fix+Continue, 205 Keys & shortcuts, selection in help menu, 205 Kill button description, 19 Kill button in the Main View window, 88 kill dbx-style command, 317 I L Iconic, selection in structure browser submenu, 282 Iconify, selection in admin menu, 191 identifying functions, 109 ignore dbx-style command, 317 007–2579–005 Language menu in Expression View, 99 in jello tutorial, 61 Language menu in expression view, 274, 275 349 Developer MagicTM: Debugger User’s Guide Language menu in variable browser, 288 Launch, selection in admin menu, 192 launching debugger in Multiprocess View, 141 launching the X/Motif analyzer, 8 launching X/Motif analyzer, 163 Levels to open, Multiprocess View preferences option, 209 Library search path dialog box, 190 Linked list, selection in structure browser display menu, 281 lint option for debugging scientific programs, 32 list dbx-style command, 317 list_changes, dbx-style command, 318 -lmalloc_ss library for finding heap corruption problems, 126 Load expressions... selection in Expression View—> Config menu, 102 load files directly into the Main View window, 39 through the File Browser Window, 40 through the Open dialog box, 41 with File Browser, 41 Load settings..., selection in admin menu, 191 Load traps... selection in config menu in trap manager, 84 loading source files, 39 locally distributed application, 135 locate files with File Browser, 41 lockf syscall that blocks continued pthreads, 326 M Main View window, 309 Command field, 87 Continue button, 88 control panel, 87 Display menu, 197, 340 execution control buttons, 88 general description, 2 Kill button, 88 350 PC menu, 91 Run button, 88 Sample button, 91 Status field, 88 Step Into button, 88 Step Over button, 90 Stop button, 88 Main View window (X/Motif analyzer tutorial), 162 Make Editable, selection in Source menu, 195 Make Read Only, selection in Source menu, 195 malloc call failing heap corruption error, 126 malloc library compiling with, 126 MALLOC_CLEAR_FREE_PATTERN, 127 MALLOC_CLEAR_MALLOC, 127 MALLOC_CLEAR_MALLOC_PATTERN, 127 MALLOC_FASTCHK, 127 MALLOC_FASTCHK environment variable and heap corruption errors, 126 MALLOC_MAXMALLOC, 128 MALLOC_NO_REUSE, 128 MALLOC_TRACING, 128 MALLOC_VERBOSE, 128 managing source files, 39 Maximize, selection in structure browser node submenu, 283 memalign call with improper alignment heap corruption error, 126 memory locations, 5 Memory View Views menu option, 5 Memory view, 299 Memory view mode menu, 301 Memory View, selection in views menu, 193 menu selections and operations Fix+Continue, 201 Message window Admin menu, 307 buttons, 307 View menu, 307 007–2579–005 Index Messages window, 307 Minimize, selection in structure browser node submenu, 283 Minimum lines around current instruction field in disassembly view preferences box, 295 mq_open syscall that blocks continued pthreads, 326 msgrcv syscall that blocks continued pthreads, 326 msgsnd syscall that blocks continued pthreads, 326 msync syscall that blocks continued pthreads, 326 multiple process debugging description and introduction, 135 multiprocess add and remove processes, 139 additional main view windows for, 139 debugging a multiprocess fortran program, 146 fortran multiprocess debugging session, 146 multiprocess traps, 138 preferences, 139 using trap manager to control trap inheritance (tutorial), 144 view control buttons, 138 viewing process status, 137 multiprocess traps, 77 Multiprocess View launching debugger in, 141 to control execution, 142 Views menu option, 4 Multiprocess View description, 206 administrative functions, 208 control buttons, 208 preferences, 209 Multiprocess View preferences options Attach to forked processes, 209 Combine threads at same location, 210 Copy traps to forked processes, 209 Copy traps to sproc’d processes, 209 Levels to open, 209 Resume child after attach on fork, 210 Resume child after attach on sproc, 210 Resume parent after fork, 210 007–2579–005 Resume parent after sproc, 210 Show Thread Status vs Thread State, 210 Show/Hide buttons, 210 Show/Hide Header Information, 210 Stack Depth, 209 Multiprocess View window, 136 Multiprocess View, selection in admin menu, 190 multiprocessing debugging, 135 N N... selection in step into menu, 89 N... selection in Step Over menu, 89 nanosleep syscall that blocks continued pthreads, 326 next dbx-style command, 318 nexti dbx-style command, 318 Node menu in structure browser, 279 Node pop-up menu in structure browser, 280 Normal, selection in structure node submenu, 282 Number of instructions to disassemble field in disassembly view preferences box, 295 O Open dialog box loading files, 41 Open Recent..., selection in Source menu, 194 open syscall that blocks continued pthreads, 326 Open..., selection in Source menu, 194 overflows how to find in scientific programs, 35 Overview, selection in help menu, 205 P path remapping case example, 45 path remapping description, 43 351 Developer MagicTM: Debugger User’s Guide Pattern layout, selection in structure browser node menu, 284 pause syscall that blocks continued pthreads, 326 PC, 201 PC menu, 91, 201 Continue To, 91 Jump To, 91 PC menu in disassembly view, 292 PC menu in main view window, 91 pending trap definition, 71 performance analyzer how to access from Main View window, 5 performance data Sample button, 91 pgrp trap debugger command option, 77 pixmap examiner, 249 poll syscall that blocks continued pthreads, 326 pollpoint, 4 pollpoint trap debugger command option, 82 pread syscall that blocks continued pthreads, 326 preferences for multiprocesses, 139 preparing the fileset for X/Motif analyzer tutorial, 162 print expression dbx-style command, 318 printd expression dbx-style command, 318 printf expression dbx-style command, 318 printo expression dbx-style command, 319 printregs dbx-style command, 319 printx expression dbx-style command, 319 process group, 136 Process menu description, 215 Process Meter description, 213 Charts menu, 214 Scale menu, 215 Process Meter, selection in views menu, 193 Product information, selection in help menu, 205 Program counter definition, 59 program counter, 91, 201 Program data, 93 program execution options for controlling, 19 352 program execution control, 87 Main View control panel, 87 PC menu, 91 program output, tracking, 110 pthreads and blocking anomalies, 155 and scheduling anomalies, 153 debugging a pthreaded program, 152 debugging session, 157 differences between 6.4 and 6.5 pthreads, 156 how to continue a single pthread, 155 pthread debugging hints, 156 syscalls which block continued pthreads, 326 user-level continue of single 6.5 POSIX pthread, 153 viewing pthreaded applications, 138 putmsg syscall that blocks continued pthreads, 326 putpmsg syscall that blocks continued pthreads, 326 pwd dbx-style command, 319 pwrite syscall that blocks continued pthreads, 327 Q quit dbx-style command, 319 R Raise, selection in admin menu, 191 Raise, selection in structure browser node submenu, 283 RCS, 7 read syscall that blocks continued pthreads, 326 Read-Only debugger status, 109 readv syscall that blocks continued pthreads, 326 realloc call errors heap corruption error, 126 Recompile, selection in the Source menu, 195 007–2579–005 Index recompiling code, 7 recv syscall that blocks continued pthreads, 327 recvfrom syscall that blocks continued pthreads, 327 recvmsg syscall that blocks continued pthreads, 327 redefine dbx-style command, 319 redefined code distinguished from compiled code, 108 redefining a function in Fix+Continue (tutorial), 112 redefining functions, 107 Register name display format field in disassembly view preferences box, 295 Register View Views menu option, 5 Register view, 296 Register view formatting, 299 Register view preferences dialog box, 299 Register view window, 297 Register View, selection in views menu, 193 registers, 5 release notes, 9 relnotes, 9 Remap paths... selection in session menu, 44 Remove, selection in structure browser node menu, 284 removing traps with mouse, 73 replace_source, dbx-style command, 320 rerun, dbx-style command, 320 Reset To Factory Defaults, toggle in Fix+Continue Preferences dialog, 205 resource-change breakpoints examiner, 233 restrictions and limitations of X/Motif analyzer, 161 Result column in Expression View, 99 Result column in expression view, 275 Resume child after attach on fork, Multiprocess View preferences option, 210 Resume child after attach on sproc, Multiprocess View preferences option, 210 Resume child after attch on sproc in multiprocess tutorial, 142 007–2579–005 Resume parent after fork, Multiprocess View preferences option, 210 Resume parent after sproc, Multiprocess View preferences option, 210 Return button description, 20 Return button in the Main View window Main View Return button, 90 return dbx-style command, 320 row/column toggles in array browser, 260 RUN button description, 19 Run button in the Main View window, 88 run dbx-style command, 320 runtime_check, dbx-style command, 320 S Sample At Function Entry, 200 Sample at Function Entry selection in traps submenu, 74 Sample at Function Exit selection in traps submenu, 74 Sample at function exit, selection in traps submenu, 200 Sample button in the Main View window, 91 sample session setting up for X/Motif analyzer, 162 sample session setup Fix+continue, 111 sample trap, 72 sample trap command, 77 Sample Trap Default, Traps menu option, 254 sample traps, 3 save as text, 218, 224 Save as text..., selection in Source menu, 195 Save as... selection in Source menu, 194 Save deactivated code during File Save, toggle in Fix+Continue Preferences dialog, 204 Save expressions... selection in Expression View —>Config menu, 102 Save settings..., selection in admin menu, 191 353 Developer MagicTM: Debugger User’s Guide Save traps... selection in config menu in trap manager, 84 Save, selection in Source menu, 194 save_changes, dbx-style command, 321 saving changes to source file (Fix+Continue tutorial), 118 scheduling anomalies and pthreads, 153 scientific programs checking for out-of-bounds array accesses, 32 checking for uninitialized variables used in calculations, 34 core file analysis for, 36 finding divisions by zero and overflows, 35 suggestions for debugging serial execution of, 31 using lint for debugging, 32 scripts for customizing the debugger, 177 Search field in trap manager, 84 Search window, 27 “Search”, selection in structure browser display menu, 281 Search..., selection in Source menu, 195 searching for character strings, 27 searching in the jello tutorial, 52 select syscall that blocks continued pthreads, 327 Select, selection in structure browser node menu, 283 selection, 224 selection in structure browser display menu, 280 semctl syscall that blocks continued pthreads, 327 semget syscall that blocks continued pthreads, 327 semop syscall that blocks continued pthreads, 327 send syscall that blocks continued pthreads, 327 sendmsg syscall that blocks continued pthreads, 327 sendto syscall that blocks continued pthreads, 327 Session submenu, 305 Set Trap selection in Traps menu, 74 Set trap, selection in traps menu, 199, 200 354 setbuildenv, dbx-style command, 321 setting traps in jello tutorial, 55 introduction, 20 setting traps at the cvd> command line, 73 setting traps with the mouse, 73 setting traps with the Traps menu, 73 sginap syscall that blocks continued pthreads, 327 sh dbx-style command, 321 Show Difference submenu, 202 Show embedded source annotation field in disassembly view preferences box, 295 Show Icons, selection in Display menu, 197 Show instruction value field in disassembly view preferences box, 296 Show jal target numerically field in disassembly view preferences box, 296 Show Line Numbers selection in display menu, 197 Show machine address field in disassembly view preferences box, 296 Show overview, selection in structure browser display menu, 282 Show source file and line number field in disassembly view preferences box, 296 Show Thread Status vs Thread State, Multiprocess View preferences option, 210 Show/Hide buttons, Multiprocess View preferences option, 210 Show/Hide Header Information, Multiprocess View preferences option, 210 show_changes, dbx-style command, 322 show_diff, dbx-style command, 322 showbuildenv, dbx-style command, 322 showthread dbx-style command, 322 Signal panel, 84 Signal Panel, selection in views menu, 193 signal trap debugger command option, 81 signal traps, 4 SIGTERM signal, 136 source annotation column traps, 74 007–2579–005 Index source code status indicator, 109 source control using configuration management tools for, 7 source dbx-style command, 322 source file saving changes to (Fix+Continue tutorial), 118 source files comparing code files with xdiff, 124 loading, 39 managing, 39 Source view File menu, 211 Source View description, 210 Source View, selection in views menu, 193 spreadsheet area in array browser, 260 sproc processes, 136 ssmalloc_error, 128 Stack Depth, Multiprocess View preferences option, 209 stack frame, 59 stack frames, 94, 272 starting the debugger, 47 starting, program execution, 88 startup file for customizing the debugger, 177 State, selection in structure browser node menu, 282 state-change breakpoints examiner, 236 static analyzer how to access from the Main View window, 6 status dbx-style command, 322 Status field in the Main View window, 87, 88 Status window, 302 Admin menu, 304 Fix+continue, 121 Fix+Continue menu, 305 Fix+Continue Preferences submenu, 203 View menu, 304 status, viewing, 121 step dbx-style command, 323 step indicators in array browser, 260 Step Into button, 12 Step into button in disassembly view, 291 007–2579–005 Step Into button in the Main View window, 88 Step Over button, 12 Step Over button description, 20 Step over button in disassembly view, 291 Step Over button in the Main View window, 89 stepi dbx-style command, 323 Stop All Default, Traps menu option, 254 Stop All Defaults toggle, 75 stop at dbx-style command, 323 Stop at Function Entry selection in traps submenu, 74 Stop at function entry, selection in traps submenu, 199 Stop at Function Exit selection in traps submenu, 74 Stop at function exit, selection in traps submenu, 200 Stop button description, 19 Stop button in the Main View, 88 stop dbx-style command, 323 stop exception, dbx-style command, 323 stop in, dbx-style command, 323 Stop Into button description, 19 stop trap, 71 stop trap command, 77 Stop Trap Default, Traps menu option, 254 stop traps, 3 in jello tutorial, 55 stopping, process execution, 88 Structure Browser viewing variables with (C code only), 97 Views menu option, 4 Structure browser general description, 277 Structure Browser (C code only) viewing variables with, 27 Structure browser preferences dialog box, 284 Structure Browser selection in views menu, 63 Structure Browser, selection in views menu, 193 subscript controls in Array Browser, 65 Subscript Controls panel in Array Browser wi ndow, 26 355 Developer MagicTM: Debugger User’s Guide subscripts array, 259 Switch executable..., selection in admin menu, 191 Switch process dialog box, 191 Switch process..., selection in admin menu, 191 switching between compiled and redefined code in Fix+Continue, 121 syscall dbx-style command, 324 Syscall panel, 84 Syscall Panel, selection in views menu, 193 syscall trap debugger command option, 81 syscalls accept, 326 close, 326 creat, 326 dmi, 326 fcntl, 326 fsync, 326 getmsg, 326 getpmsg, 326 ioctl, 326 lockf, 326 mq_open, 326 msgrcv, 326 msgsnd, 326 msync, 326 nanosleep, 326 open, 326 pause, 326 poll, 326 pread, 326 putmsg, 326 putpmsg, 326 pwrite, 327 read, 326 readv, 326 recv, 327 recvfrom, 327 recvmsg, 327 select, 327 semctl, 327 semget, 327 356 semop, 327 send, 327 sendmsg, 327 sendto, 327 sginap, 327 which block continued pthreads, 326 write, 327 writev, 327 system calls traps, 4 which block continued pthreads, 326 T tab overflow area, 172 tabs, 173 tabs, X/Motif Analyzer examiner, 225 Task View admin menu active toggle, 217 clone, 217 close, 218 save as text, 218 Task View config menu, 218 Task View display menu, 218 Task View layout menu, 218 Task View window description, 216 Task View, selection in views menu, 193 timeout procedure breakpoints examiner, 234 tools integration, 5 trace dbx-style command, 324 trace examiner, 240 tracking program output, 110 trap actions, 70 trap condition, 82 trap examples, 77 trap icons, 75 Trap Manager in jello tutorial, 56 Trap manager menus, 76 Trap Manager Window introduction to, 76 007–2579–005 Index Trap Manager with Fix+Continue, 311 Trap Manager, selection in views menu, 193 trap triggers, 70 trap types, 71 traps, 3 adding a breakpoint for a widget, 167 all trap debugger command option, 77 C++ exception trap, 72 command syntaxes for, 78 descriptive overview, 69 disabling in jello tutorial, 57 enabling and disabling, 84 for multiprocesses, 138 how to set, 72 in jello tutorial, 55 introduction, 20 multiprocess traps, 77 one-time, 91 pending trap, 71 pgrp trap debugger command option, 77 removing with mouse, 73 sample trap, 72 sample trap command, 77 set at signal-name, 81 set at time interval, 82 set for C++ exception, 82 set in filename at line-number, 78 set on entry to function, 79 set on entry to sys-call-name, 81 set on exit from function, 79 set on exit from sys-call-name, 81 set on instruction-address, 79 setting a watchpoint for address and size, 80 setting a watchpoint on specified expression, 80 setting at the cvd> command line, 73 setting conditions, 82 setting cycle count, 83 setting with mouse, 73 setting with the Traps menu, 73, 83 Signal panel, 84 stop trap, 71 stop trap command, 77 007–2579–005 Syscall panel, 84 trap examples, 78 triggering, 70 traps definition, 70 Traps Manager “Traps” menu options At Source Line, 254 Entry Function, 254 Exit Function, 254 Group Trap Default, 254 Sample Trap Default, 254 Stop All Default, 254 Stop Trap Default, 254 Traps menu in the Main View window, 74 Traps menu in trap manager, 76, 83 traps terminology , , 70 traps, setting (Fix+Continue tutorial), 118 tree examiner, 166, 243 Tree, selection in structure browser display submenu, 281 trigger traps term, 70 triggering traps, 70 true multiprocess program, 135 tutorials debugging a multiprocess C program, 139 Fix+Continue, 111 fortran multiprocess debugging session, 146 heap corruption tutorial, 129 how to load source files, 39 introductory: C code, 15 introductory: Fortran 90, 13 jello program, 47 path remapping, 45 starting a multiprocess session, 137 X/Motif analyzer, 161 Type color, field in structure browser type formatting box, 287 Type Formatting Dialog, , 286 Type name, field in structure browser type formatting box, 286 357 Developer MagicTM: Debugger User’s Guide U unalias dbx-style command, 324 undisplay dbx-style command, 324 uninitialized variables, 34 unsetbuildenv, dbx-style command, 324 up, dbx-style command, 325 Update, selection in structure browser display menu, 281 use, dbx-style command, 325 using the X/Motif analyzer, 159 versioning and accessing configuration management tools, 7 Versioning, selection in Source menu, 196 view changes in debugger, 309 View menu, 304 View submenu, 203 view windows Multiprocess View, 136 view, call stack, 311 viewing data, 4 viewing status (Fix+Continue tutorial), 121 Views menu in the Main View window, 192 V Variable Browser in jello tutorial, 60 View menu option, 4 viewing variables with, 23, 98 Variable browser general description, 288 Variable Browser selection in Views menu, 60 Variable Browser, selection in views menu, 193 variables assigning values to, 102 compiled with -n32 -g, 288 options for viewing, 20, 96 unused, 288 viewing at the cvd> command line, 97 viewing with Array Browser, 25 viewing with Click To Evaluate, 22 viewing with Click to Evaluate, 97 viewing with cvd> command line, 21 viewing with Expression View, 23 viewing with Structure Browser (C code only), 27 viewing with the Array Browser, 97 viewing with the Expressions View window, 98 viewing with the Structure Browser (C code only), 97 viewing with the Variable Browser, 98 viewing with Variable Browser, 23 358 W Warn Unfinished Edits Before Continue, toggle in Fix+Continue Preferences dialog, 204 Warn Unfinished Edits Before Run, toggle in Fix+Continue Preferences dialog, 204 watch command in jello tutorial, 57 watch trap debugger command option, 80 watch, dbx-style command, 325 Watchpoint definition, 57 watchpoint, 57 watchpoints, 4 whatis dbx-style command, 325 when at, dbx-style command, 325 when in, dbx-style command, 325 where, dbx-style command, 325 which, dbx-style command, 325 widget class examiner, 250 widget class menu item, 225 widget classes, examining, 168 widget examiner, 242 widget hierarchy, 166 widget item, 224 widget structure, navigating, 163 widget tree menu item, 224 007–2579–005 Index widgets, examining, 166 window attributes, viewing, 171 window examiner, 171, 247 WorkShop integration, 108 Wrapped display, selection in array browser display menu, 261 write syscall that blocks continued pthreads, 327 writev syscall that blocks continued pthreads, 327 X X X X X event menu item, 225 graphics context menu item, 225 pixmap menu item, 225 window system resources changing to customizing the debugger, 180 X-event breakpoints examiner, 237 X/Motif Analyzer global objects description, 223 X/Motif analyzer “additional” features, 172 debugging with, 8 default view, 165 inspecting data with, 160 inspecting the control flow with, 160 launching, 163 navigating widget structure, 163 overview, 159 restrictions and limitations, 161 starting, 8 tracing execution with, 161 X/Motif Analyzer admin menu, 224 close, 224 save as text, 224 X/Motif Analyzer breakpoint type option button, 228 007–2579–005 X/Motif Analyzer breakpoints examiner, 226 callback, 229 event-handler, 231 input-handler, 235 resource-change, 233 state-change, 236 timeout-procedure, 234 X-event, 237 X-Request Breakpoints Examiner, 239 X/Motif Analyzer callback examiner, 246 X/Motif Analyzer event examiner, 248 X/Motif Analyzer examine menu selection, 224 widget, 224 widget class, 225 widget tree, 224 X event, 225 X graphics context, 225 X pixmap, 225 X/Motif Analyzer examiner tabs, 225 X/Motif Analyzer graphics context (GC) examiner, 248 X/Motif Analyzer pixmap examiner, 249 X/Motif Analyzer trace examiner, 240 X/Motif Analyzer tree examiner, 243 graphical buttons, 245 X/Motif Analyzer widget class examiner, 250 X/Motif Analyzer widget examiner, 242 X/Motif Analyzer window examiner, 247 X/Motif Analyzer window menu item examine menu window, 225 X/Motif Analyzer windows description, 222 X/Motif Analyzer, selection in views menu, 194 xdiff, 123 xhost setting for debugger, 11 359