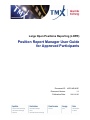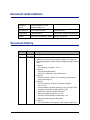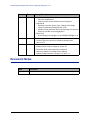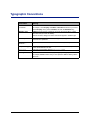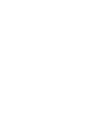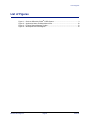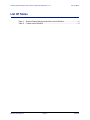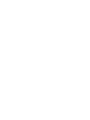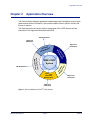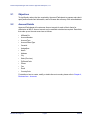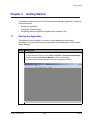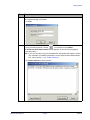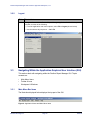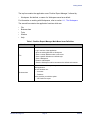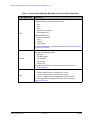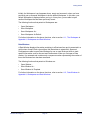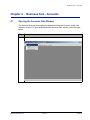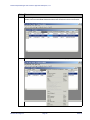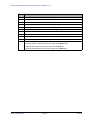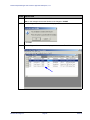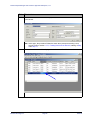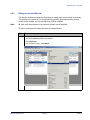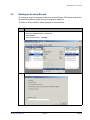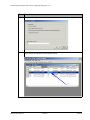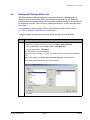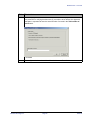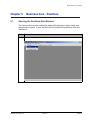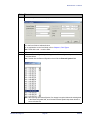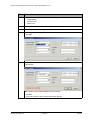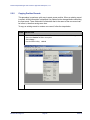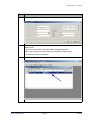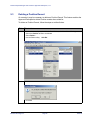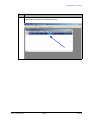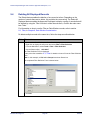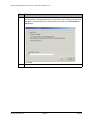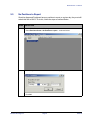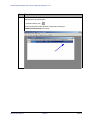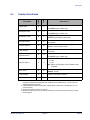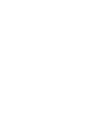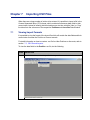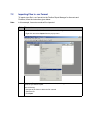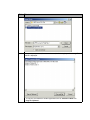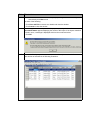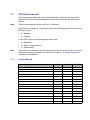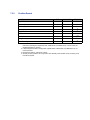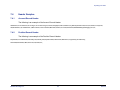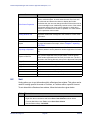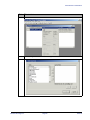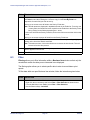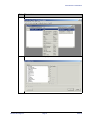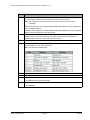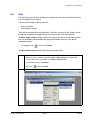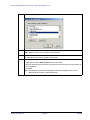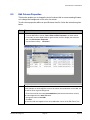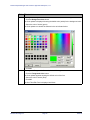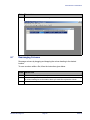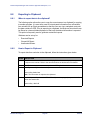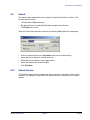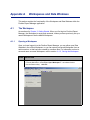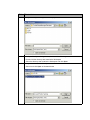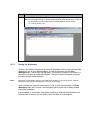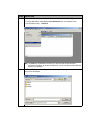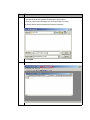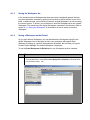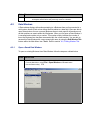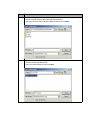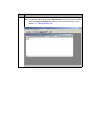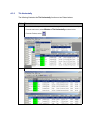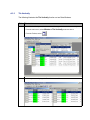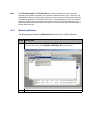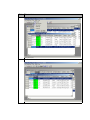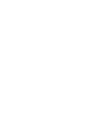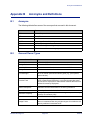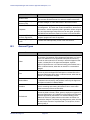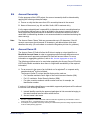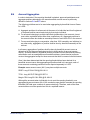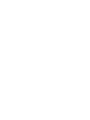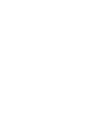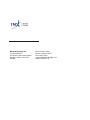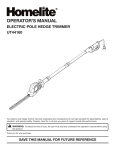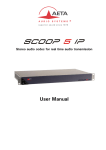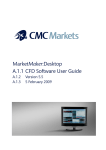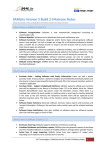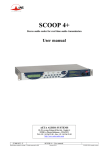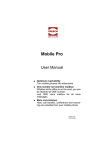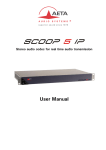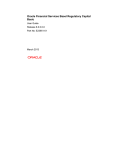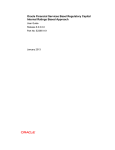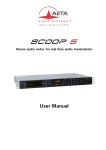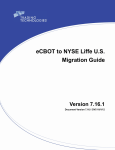Download LOPR-MR-003E MXR Positions Reporting User Guide v1.3.book
Transcript
Large Open Positions Reporting (LOPR) Position Report Manager User Guide for Approved Participants Document ID: LOPR-MR-003E 1.3 Document Version: 2011-06-30 Publication Date: Position Report Manager User Guide for Approved Participants, v1.3 Copyright ©Bourse de Montréal Inc., 2011 This document and all information contained herein is and will remain at all times proprietary and confidential information of Bourse de Montréal Inc.. No part of this document may be photocopied, reproduced, stored on retrieval system, or transmitted, in any form or by any means whether, electronic, mechanical, or otherwise without the prior written consent of Bourse de Montréal Inc.. The information included in this document is believed to be accurate. Bourse de Montréal Inc. does not guarantee the completeness or accuracy of any information included herein. This document is produced with the understanding that Bourse de Montréal Inc. is providing information and not in any way providing engineering or other professional services. SOLA is a trademark of Bourse de Montréal Inc. Bourse de Montréal Inc. reserves the right to change details in this publication without notice. LOPR-MR-003E, Document Version 1.3 Document Authorizations Author(s): William Applebee - APPW Email: [email protected] Reviewer(s) Jean-Sebastien Charest Business Analyst Approver(s) Norm Imperatori Team Leader, Systems Development Owner Jean-Francois Bertrand – BERJ Director, Architecture Document History Version Date Change Description 1.0 2011-03-31 First approved version for distribution 1.1 2011-05-17 Modfications have been made as follows: • Application name and document title changed from Positions Reporting Manager to Position Report Manager throughout document. • Chapter 1 • Text changes in sections 1.1 & 1.3 • Chapter 2 • Second paragraph deleted • Section 2.1, Objectives, Text modifications • Chapter 3 • Rework of step 3 in section 3.2.1 resulting of placement to page 9 from page 10 • Chapter 6 • Account Type field, list entry for Omnibus changed from ’3’ to ’O’ • Account Owner Type field, list entry for M = Soverign Funds changed to Commodity Trading Advisor (CTA) • Reference inserted for Owner Id & Name • State field length changed from 2 to 24 • Call Put Code field length changed from 1 to 4 • Strike Price field, changed description • Chapter 7 • Text modifications, rearranging of ’Step’ tables, page layouts Position Report Manager User Guide for Approved Participants, v1.3 Version Date Change Description • Chapter 8 • Minor text modifications • Insertion of new section 8.5 Edit Column Properties • Appendix B • Section B.2 Account Owner Types, Change of Sovereign Funds to Commodity Trading Advisor (CTA) • Addition of new sections B.4 Account Ownership, B.5 Account Owner ID, and B.6 Account Aggregation • Back Cover • E-mail change from [email protected] to [email protected] 1.2 2011-05-31 The following modification has been made: • Account Type field, list entry for Omnibus changed back from ’O’ to ’3’. 1.3 2011-06-30 The following modifications have been made: • • • • Addition of two Fields in Chapter 6, Section 6.2 Recreation of all screen captures for Chapter 4 Rewrite of Chapter 7 including screen captures Update of table footnotes in sections 6.2, and 7.3.1 Document Notes Date Description Typographic Conventions Convention Meaning Abbreviated menu commands This document uses abbreviated menu. Boldface type For example, "Click Display > Toolbars > Standard" means that you should click the Display menu, point to Toolbars, and click the Standard entry. Boldface type is used for commands, keywords, file names URLs, or other information that you must use literally. Name of windows, dialogs, and other controls also appear in boldface type. Initial Capital Letters The first letter of the names of menus, dialog boxes, dialog box elements, and commands are capitalized. <Text in angle brackets> Angle brackets are used for variables and values that you must provide. Emphasized type Emphasized type is used for words and phrases that need to be emphasized, as for new terms defined in the text. Monospace Code and script examples appear in a monospace font. Plus sign in text Keyboard shortcuts are indicated by a plus sign separating key names. For example, Ctrl+F1 means that you must press the Ctrl and F1 keys at the same time. Table Of Contents Table Of Contents Chapter 1 — Introduction ......................................................................................... 1 1.1 – Purpose ..................................................................................................................1 1.2 – Scope ..................................................................................................................... 1 1.3 – Audience ................................................................................................................ 1 Chapter 2 — Application Overview ......................................................................... 3 2.1 – Objectives...............................................................................................................4 2.2 – Account Details ...................................................................................................... 4 2.3 – Position Details....................................................................................................... 5 Chapter 3 — Getting Started .................................................................................... 7 3.1 – Starting the Application .......................................................................................... 7 3.2 – Connecting / Disconnecting.................................................................................... 8 3.2.1 – Login .............................................................................................................8 3.2.2 – Logout ......................................................................................................... 10 3.3 – Navigating Within the Application Graphical User Interface (GUI) .......................10 3.3.1 – Main Menu Bar Items.................................................................................. 10 3.3.2 – Toolbar and Icons ....................................................................................... 13 3.3.3 – Workspace & Windows ............................................................................... 14 Chapter 4 — Business Item - Accounts ................................................................ 17 4.1 – Opening the Accounts Data Window.................................................................... 17 4.1.1 – Account Sub-Menu Functionality ................................................................ 19 4.2 – Working with Accounts ......................................................................................... 21 4.2.1 – Creating New Account Records.................................................................. 21 4.2.2 – Copying Account Records .......................................................................... 25 4.2.3 – Editing an Account Record ......................................................................... 27 4.3 – Deleting an Account Record................................................................................. 29 4.4 – Deleting All Displayed Records ............................................................................ 31 Chapter 5 — Business Item - Positions ................................................................ 35 5.1 – Opening the Positions Data Window .................................................................... 35 5.1.1 – Positions Sub-Menu Functionality............................................................... 37 5.2 – Working with Positions ......................................................................................... 38 5.2.1 – Creating New Position Records .................................................................. 38 5.2.2 – Copying Position Records........................................................................... 42 5.2.3 – Editing a Position Record............................................................................ 44 5.3 – Deleting a Position Record ................................................................................... 46 5.4 – Deleting All Displayed Records ............................................................................ 48 5.5 – No Positions to Report ......................................................................................... 51 Montréal Exchange Inc. Page i External Position Report Manager User Guide for Approved Participants, v1.3 Table of Contents (continued) Chapter 6 — Field Types ........................................................................................ 53 6.1 – Account Data Fields ............................................................................................. 53 6.2 – Position Data Fields ............................................................................................. 55 Chapter 7 — Importing CSV Files .......................................................................... 57 7.1 – Viewing Import Formats ....................................................................................... 57 7.2 – Importing Files in .csv Format .............................................................................. 60 7.3 – CSV Record Layouts............................................................................................ 63 7.3.1 – Account Record .......................................................................................... 63 7.3.2 – Position Record........................................................................................... 64 7.4 – Header Samples................................................................................................... 65 7.4.1 – Account Record Header.............................................................................. 65 7.4.2 – Position Record Header.............................................................................. 65 Chapter 8 — Data Window Customization............................................................ 67 8.1 – Introduction...........................................................................................................67 8.2 – Sort....................................................................................................................... 68 8.3 – Filter ..................................................................................................................... 70 8.4 – Hide ...................................................................................................................... 73 8.5 – Edit Column Properties ........................................................................................ 75 8.6 – Editing Window Title ............................................................................................. 78 8.7 – Rearranging Columns .......................................................................................... 79 8.8 – Exporting to Clipboard .......................................................................................... 80 8.8.1 – When to export data to the clipboard? ........................................................ 80 8.8.2 – How to Export to Clipboard ......................................................................... 80 8.9 – Search .................................................................................................................. 81 8.10 – Search Column................................................................................................... 81 8.11 – Print .................................................................................................................... 82 8.11.1 – Printing a Business Item ........................................................................... 82 Appendix A — Workspaces and Data Windows .................................................. 83 A.1 – The Workspace .................................................................................................... 83 A.2 – Data Windows...................................................................................................... 89 A.3 – Window Functions within the Workspace. .......................................................... 94 Appendix B — Acronyms and Definitions .......................................................... 103 B.1 – Acronyms ...........................................................................................................103 B.2 – Account Owner Types........................................................................................103 B.3 – Account Types ...................................................................................................104 B.4 – Account Ownership ...........................................................................................105 B.5 – Account Owner ID.............................................................................................105 B.6 – Account Aggregation.........................................................................................107 Montréal Exchange Inc. Page ii External List of Figures List of Figures Figure 1: – Services Offered by SOLA® LOPR System ............................................................ 3 Figure 2: – Application Name and Main Menu Items .............................................................. 10 Figure 3: – Position Report Manager Toolbar ......................................................................... 13 Figure 4: – Workspace After Initial Signon.............................................................................. 14 Montréal Exchange Inc. Page iii External Position Report Manager User Guide for Approved Participants, v1.3 List Of Tables List Of Tables Table 1: – Position Report Manager Main Menu Items Definition ............................. 11 Table 2: – Toolbar Icons Definition ........................................................................... 13 Montréal Exchange Inc. Page iv External Introduction Chapter 1 Introduction The Position Report Manager User Guide for Approved Participants has been created for the Position Report Manager application, developed by the Technology division of the Montréal Exchange Inc. , a member of the TMX Group Inc. 1.1 Purpose The purpose of the application enables Approved Participants (APs) to submit their open positions and account information on a daily basis to the Montréal Exchange Inc. Regulatory (MX-R). 1.2 Scope This guide will provide a detailed description of the Position Report Manager (PRM) application that Approved Participants will use to enter their client’s positions and account information for the MX-R. Topics covered in this guide will include: • Application Overview • Getting Started • • • 1.3 Connecting to the application (Login) Getting around the application Disconnecting from the application (Logout) • Entering and submitting positions and client information • Description of data fields • Tools to facilitate the searching and analysis of data • Manipulation of data windows within the Workspace • Help Menu information on the format required to import Position and Account data Audience The Position Report Manager User Guide for Approved Participants will be primarily used by Approved Participants. Montréal Exchange Inc. Page 1 External 2 Application Overview Chapter 2 Application Overview The Position Report Manager application enables Approved Participants to report open positions and account information. Open position data will be on options, futures, and futures on options. The illustration below shows the various components of the LOPR System and the interaction of the Approved Participants and MX-R. MX Regulations Approved Participant MXR LOPR System Instrument Dictionary Management Ma Pos na itio ge n me nt n Limit Positio ment Manage MX Regulations n tio t ec en nn em Co nag Ma t oun Acc ement ag Man Approved Participant Approved Participant Approved Participant Figure 1: Services Offered by SOLA® LOPR System Montréal Exchange Inc. Page 3 External Position Report Manager User Guide for Approved Participants, v1.3 2.1 Objectives To significantly reduce the time required by Approved Participants to prepare and submit open positions and client information, and to increase the accuracy of the submitted data. 2.2 Account Details Approved Participants will create new Account records for each of their clients for submission to MX-R. Account records can be modified or deleted as required. Data fields that make up an Account record are as follows: • AffiliatedCie • AccountNumber • AccountType • AccountOwnerType • OwnerId • HedgeSpec • Name • Address • City • State (Province) • ZipPostalCode • Phone • Fax • Email • CountryCode For details on how to create, modify, or delete Account records, please refer to Chapter 4, Business Item - Accounts. Montréal Exchange Inc. Page 4 External 6 Application Overview 2.3 Position Details Approved Participants will create open Position records for each of their Accounts for submission to MX-R on a daily basis. Note: In the event the Approved Participant has no open positions to report on a given day, notification to MX-R that there are no positions to report must still be submitted. Refer to Chapter 5, Business Item - Positions, for details on how this is accomplished. Position records can be modified or deleted as required. Data fields that make up a Position record are as follows: • ReportDate • AccountNumber • ExternalSymbol • ClassSymbol • ExpirationDate • CallPutCode • StrikePrice • LongQuantity • ShortQuantity For details on how to create, modify, or delete Position records, please refer to Chapter 5, Business Item - Positions. Note: It is also possible for Approved Participants to create a CSV file for their Position records, which can then be ’Imported’. Import formats for CSV files will be covered in Chapter 7, Importing CSV Files. Montréal Exchange Inc. Page 5 External 6 Getting Started Chapter 3 Getting Started This chapter introduces the user to the Position Report Manager application. Topics that will be covered are: 3.1 • Starting the Application • Connecting / Disconnecting • Navigating within the Application Graphical User Interface (GUI) Starting the Application The application can be started in a number of ways depending on the system environment. Follow the instructions as presented in the following table to start Position Report Manager. STEPS DESCRIPTION 1 Depending on the system environment, do one of the following: • From the Windows status bar select Start > Programs > Position Report Manager • Double-click the Position Report Manager icon on the PC desktop The Position Report Manager Workspace window is displayed as follows: Montréal Exchange Inc. Page 7 External Position Report Manager User Guide for Approved Participants, v1.3 3.2 Connecting / Disconnecting Once the Position Report Manager application has been started, the next step is to Connect or Login to the application. Once the session is over, the user will disconnect or Logout from the application. Note: When logging into the application you will be required to enter your User Name and Password. Detailed steps on how to accomplish both functions follow. 3.2.1 Login STEPS DESCRIPTION 1 To log into the Position Report Manager application from within the Workspace window, do either of the following: • From the application Main Menu options, select File > Login (shown below) • Use the shortcut key sequence: F9 • Use the Montréal Exchange Inc. icon from the Toolbar Page 8 External 16 Getting Started STEPS DESCRIPTION 2 • Enter your User Name and Password The completed dialog is as follows: • Click OK 3 To verify connectivity status, click the icon located on the Toolbar: The Communication Status Details window appears, as shown below, displaying connectivity status. Note: If you were not able to log in to the application, this window will display a related error message. For additional information on the Communication Status Details icon, refer to section 3.3.2, Toolbar and Icons. • Click Clear and Exit to exit the window Montréal Exchange Inc. Page 9 External Position Report Manager User Guide for Approved Participants, v1.3 3.2.2 Logout STEPS DESCRIPTION 1 To log out from within the Position Report Manager application from the Workspace window, do either of the following: • From the application main menu options, select File > Logout (shown below) • Use the shortcut key sequence: 3.3 Ctrl + F9 Navigating Within the Application Graphical User Interface (GUI) This section deals with navigating within the Position Report Manager GUI. Topics covered are: 3.3.1 • Main Menu Items • Toolbar & Icons • Workspace & Windows Main Menu Bar Items The illustration displayed below displays the top part of the GUI. Figure 2: Application Name and Main Menu Items Montréal Exchange Inc. Page 10 External 16 Getting Started The top line contains the application name ’Position Report Manager’, followed by: • Workspace: Not defined, or name of a Workspace saved as a default For information on working with Workspaces, refer to section A.1, The Workspace. The second line contains the application functions which are: • File • Business Item • Tools • Window • Help Table 1: Position Report Manager Main Menu Items Definition MAIN MENU ITEMS DESCRIPTION The File menu item enables the user to: File • • • • • • • Log in and out of the application Open an existing Window or Workspace Save a current Window under a new name Save a specific Window as a default style Save a Workspace Rename a Workspace Save the Workspace and its contents as the default environment Business Item enables you to open the two main data windows in the PRM application. The two windows are: Business Item • Accounts • Positions It also provides you with the option: • No Position to report Montréal Exchange Inc. Page 11 External Position Report Manager User Guide for Approved Participants, v1.3 Table 1: Position Report Manager Main Menu Items Definition (Continued) MAIN MENU ITEMS DESCRIPTION The Tools menu item enables the user to customize individual Information Data windows, with the following functions: Tools • • • • • Sort Filter Hide Edit Column Properties Edit Window Title Additional functions are: • • • • Export to Clipboard Print Search Grid Options For detailed information on the above functions, refer to Chapter 8, Data Window Customization. The Window menu item enables you to change the display of open windows with the following features: Window • • • • • Cascade Tile Horizontally Tile Vertically Minimize All Arrange All For detailed information on the above functions, refer to section A.2, Data Windows. The Help menu item contains the following entries: Help • Position Import Format – field layout for .csv file • Account Import Format – field layout for .csv file • About… – details about the application name and version For more information on importing .CSV files, refer to Chapter 7, Importing CSV Files. Montréal Exchange Inc. Page 12 External 16 Getting Started 3.3.2 Toolbar and Icons The following illustration is the Toolbar section of the Position Report Manager GUI window. Figure 3: Position Report Manager Toolbar Toolbar Icons are defined in the following table. Table 2: Toolbar Icons Definition ICONS DEFINITION Log In Keyboard Shortcut: F9 (Ctrl +F9 to Log Out) Ascending Quick Sort Keyboard Shortcut: Shift+F7 Descending Quick Sort Keyboard Shortcut: Shift+F8 Remove Column Sort Keyboard Shortcut: Shift+Ctrl+F7 Set Quick Filter Keyboard Shortcut: Ctrl+Q Remove Column Filter Keyboard Shortcut: Ctrl+Alt+Q Hide Columns Keyboard Shortcut: Ctrl+Alt+H Hide a single Column Keyboard Shortcut: Ctrl+H Print Search Keyboard Shortcut: Ctrl+F Cascade Windows Montréal Exchange Inc. Page 13 External Position Report Manager User Guide for Approved Participants, v1.3 Table 2: Toolbar Icons Definition ICONS DEFINITION Tile Windows Horizontally Tile Windows Vertically View Communications Status Detail such as warnings, errors, alerts, etc. Command History shows status of recently executed commands. For an example of how this icon is used, refer to section 5.5, No Positions to Report. 3.3.3 Workspace & Windows Workspace When you first log into the Position Report Manager, the following workspace is displayed. The Workspace is where you open Business Item Data windows (refer to section A.2, Data Windows for further information on working with data windows). Title Bar Main Menu Toolbar Workspace Functionality Description Figure 4: Workspace After Initial Signon Montréal Exchange Inc. Page 14 External 16 Getting Started Initially, the Workspace is as it appears above, empty and unnamed, unless you have previously set up a named Workspace to be the default Workspace. In this case, your default Workspace is displayed when you log in. At any time, you are able to open another Workspace that has been previously saved. The following functions that pertain to Workspaces are: • Open Workspace… • Save Workspace • Save Workspace As… • Save Workspace As Default For further information on the above functions, refer to section A.1, The Workspace in Appendix A, Workspaces and Data Windows. Data Windows A Data Window displays information pertaining to a Business Item and is presented in a multi-column format. Each column has a title that relates to a data field. Approved Participants are able to open Data Windows for one or more Business Items to track specific information such as Account and Position data. When you first open a Data window, it is unnamed and contains only a sequence number representing the number of times the Business Item has been accessed. The following functions that pertain to Windows are: • Open Window… • Save Window As… • Save Window As Template For further information on the above functions, refer to section A.2, Data Windows in Appendix A, Workspaces and Data Windows. Montréal Exchange Inc. Page 15 External 16 Business Item - Accounts Chapter 4 4.1 Business Item - Accounts Opening the Accounts Data Window The Accounts Business item enables the Approved Participant to create, modify, and delete an Account. To open the Business Item Accounts Data Window, follow the steps below: STEPS DESCRIPTION 1 From the Main Menu, select Business Item > Accounts as indicated below: Montréal Exchange Inc. Page 17 External Position Report Manager User Guide for Approved Participants, v1.3 STEPS DESCRIPTION The following Data Window titled Accounts ’X’ is displayed, where X is the sequential number of the Accounts Data Window that has been accessed in the current session: 2 From within the active Data Window, right-click the mouse to display the sub-menu: Montréal Exchange Inc. Page 18 External 34 Business Item - Accounts STEPS DESCRIPTION The sub-menu above displays all the available functions that can be performed on Account records. Note: Items which are ’greyed out’ are not available to Approved Participants. 4.1.1 Account Sub-Menu Functionality After right-clicking the mouse button, a sub-menu with multiple functionality is displayed as shown in the previous section. Available functions are explained as follows: The top section contains items that can be used to customize Data Windows. They are: • Sort - sort single or multiple columns • Filter - filter for specific data • Hide - hide single or multiple columns • Edit Column Properties - customize individual columns for heading and layout1 • Edit Window Title - change the title of a Data Window • Grid Options - change overall appearance of the Data Window1 For detail information on how to use the above features for customizing the Data Window, refer to Chapter 8, Data Window Customization. Note: Some of the above items can also be found on the Toolbar for quicker access. The next section consists of the following items: Note: • New - Creating a new Account • Copy - Copy of an existing Account for the purpose of creating a new Account with similar information • Edit Row - The ability to modify existing information within a previously entered Account A number of functions which are ’greyed out’ are not available to the Approved Participant. • Delete - Used to delete an existing Account record • Delete All Displayed… - used to delete multiple records displayed as a result of using the filter The above functions will all be covered in the following section. The next section of the sub-menu contains the following functions which are useful not so much in the customization of the Data Window, but more so in working with the contents: 1. This feature is not available in Position Report Manager Montréal Exchange Inc. Page 19 External Position Report Manager User Guide for Approved Participants, v1.3 • Import - import .csv data (for more information on this, refer to Chapter 7, Importing CSV Files) • Export to Clipboard - copy data to the clipboard for other uses • Export to CSV File - export to a .csv file to be used in a spreadsheet • Copy Row - copy the contents of a specific row • Copy Cell - copy the contents of a specific cell • Copy Column Values - copy the contents of an entire column For detail information on how to use the above features, refer to Chapter 8, Data Window Customization. The last section contains the following functions: • Search… - search for data within a column • search Column… - search for a specific column • Print…- print the contents of a Data Window For detail information on how to use the above features, refer to Chapter 8, Data Window Customization. Montréal Exchange Inc. Page 20 External 34 Business Item - Accounts 4.2 Working with Accounts This section will presume that the Position Report Manager application is running and that the Accounts Data Window has been opened with the sub-menu displayed. If the Accounts Data Window is not open, refer to section 4.1, Opening the Accounts Data Window. 4.2.1 Creating New Account Records STEPS DESCRIPTION 1 With the sub-menu displayed within the Data Window, do either of the following: • Select New… • Use the Shortcut Key: Ins The Create Account Profile form is displayed as shown below. Fill in the form fields as indicated below. For an explanation on the form fields, refer to Chapter 6, Field Types. Note: Fields with a red ’*’ must be filled. 2 • Enter the account owner name in the Name field Montréal Exchange Inc. Page 21 External Position Report Manager User Guide for Approved Participants, v1.3 STEPS DESCRIPTION 3 • Enter an Affiliated Company Name (optional) 4 • Enter an Account Number in the Number field 5 • Enter a unique identification for the owner in the Owner ID field 6 • Select the type of owner from the Owner Type drop-down menu 7 • Select either Hedger or Speculator from the Risk drop-down menu 8 • Select the type of account from the Account Type drop-down menu 9 • Enter the address of the account owner in the Address field 10 • Enter the Province or State of the account owner in the Province/State field 11 • Select the country of the account owner in the Country field 12 • Enter the postal code of the account owner in the Postal Code field 13 The next three fields are optional: • Enter the phone number of the account owner in the Phone field • Enter the fax number of the account owner in the Fax field • Enter the email address of the account owner in the Email field Montréal Exchange Inc. Page 22 External 34 Business Item - Accounts STEPS DESCRIPTION 14 The completed form should resemble the following: Click OK 15 If you have entered incorrect data, an error message will be displayed as indicated in the snippet below: Montréal Exchange Inc. 23 External Position Report Manager User Guide for Approved Participants, v1.3 STEPS DESCRIPTION 16 • Correct the error indicated and click OK Note: In this example the account Number was changed to 399925 17 The following confirmation window should display as follows: • Click OK The resulting new Account record is displayed in the Account Data Window below. Montréal Exchange Inc. Page 24 External 34 Business Item - Accounts 4.2.2 Copying Account Records This procedure is used as a quick way to create a new Account. When an existing record is copied, all field information is displayed. Key fields must be changed before submitting the new record. Those fields which contain data that is the same as the new record can be left as is, therefore saving some time. To copy an existing record to create a new record, follow the steps below: STEPS DESCRIPTION 1 With the sub-menu displayed within the Data Window, do either of the following: • Select the Account record to be copied • Select Copy… • Use the Shortcut Key: Ctrl+C Montréal Exchange Inc. Page 25 External Position Report Manager User Guide for Approved Participants, v1.3 STEPS DESCRIPTION The Create Account Profile form is displayed as shown below with full details from the copied record. Note: At this point, the procedure follows the exact same process as creating a new account. Refer to section 4.2.1, Creating New Account Records, starting at Step 2 thru Step 17. The new Account record will be displayed in the Accounts Data Window as shown below. Montréal Exchange Inc. Page 26 External 34 Business Item - Accounts 4.2.3 Editing an Account Record This function enables the Approved Participant to modify an Account record if necessary. The process is the same as if a record was being copied, the exception being no new record will be created, only the existing record will be modified. Note: All fields, with the exception of the Account Number can be modified. To edit an existing record, follow the steps as outlined below. STEPS DESCRIPTION 1 With the sub-menu displayed within the Data Window, do either of the following: • Select the Account record to be modified • Select Edit Row… • Use the Shortcut Key: Ctrl+Alt+R Montréal Exchange Inc. Page 27 External Position Report Manager User Guide for Approved Participants, v1.3 STEPS DESCRIPTION The Create Account Profile form is displayed as shown below with full details from the copied record. 2 As mentioned earlier, all fields with the exception of Account Number can be modified. Refer to section 4.2.1, Creating New Account Records, starting at Step 2, Step 3 and Step 5 thru Step 17 for information on entering/selecting data. The new Account record will be displayed in the Accounts Data Window as shown below. Note: The modification to the existing Account record was to change the Owner Type field from CanadianBroker to FundManager. Montréal Exchange Inc. Page 28 External 34 Business Item - Accounts 4.3 Deleting an Account Record On occasion it may be necessary to delete an Account Record. This feature enables the Approved Participant to delete Account records when called for. To delete an Account Record, follow the steps as outlined below. STEPS DESCRIPTION 1 With the sub-menu displayed within the Data Window, do either of the following: • Select the Account record to be deleted • Select Delete… • Use the Shortcut Key: Ctrl+Del The Single Record Deletion confirmation window is displayed as shown below. Montréal Exchange Inc. Page 29 External Position Report Manager User Guide for Approved Participants, v1.3 STEPS DESCRIPTION 2 Enter the Total number of records to be deleted as indicated in the following illustration. • Click OK The Accounts Data Window is displayed with the previously selected Account record no longer present as indicated in the illustration below. Montréal Exchange Inc. Page 30 External 34 Business Item - Accounts 4.4 Deleting All Displayed Records The Delete feature enables the deletion of one record at a time. Depending on the number of records there are to delete, this could be time consuming. The Delete All Displayed feature enables the Approved Participant to display a group of records that will be deleted by using the ’Filter’ function in either the sub-menu, or within the main menu item ’Tools’. For information on how to use the Filter on Data Window records, refer to section 8.3, Filter, in Chapter 8, Data Window Customization. To delete multiple records at the same time, follow the steps as outlined below. STEPS DESCRIPTION 1 From the active Data Window, do either of the following: • Right-click to display the sub-menu and select Filter > Filter Selection • From the Main Menu, select Tools > Filter > Filter Selection • Use the Shortcut Key: Ctrl+Alt+F The Filter Definition Form is displayed. At this point refer to section 8.3, Filter for details on how to fill out the Filter Definition Form. Note: In this example, all ’Firms’ within Account Type have been filtered out. The completed Filter Definition Form is shown below. • Click OK Montréal Exchange Inc. Page 31 External Position Report Manager User Guide for Approved Participants, v1.3 STEPS DESCRIPTION The selected Account Records for the Account Type ’Firm’ are now displayed below. The above two (2) records will now be deleted. 2 • Right-click in the Accounts Data Window and select Delete All Displayed… as shown below. Montréal Exchange Inc. Page 32 External 34 Business Item - Accounts STEPS DESCRIPTION 3 The All Displayed Record Deletion confirmation window is displayed as shown below. As a precaution to verifying that these two (2) records are to be deleted, the Approved Participant is requested to enter the actual number of records in the Total number of records area. • Click Yes The two (2) records have been deleted from the Accounts Data Window. Montréal Exchange Inc. Page 33 External 34 Business Item - Positions Chapter 5 5.1 Business Item - Positions Opening the Positions Data Window The Positions Business item enables the Approved Participant to create, modify, and delete Position records. To open the Business Item Positions Data Window, follow the steps below: STEPS DESCRIPTION 1 From the Main Menu, select Business Item > Positions as indicated below: Montréal Exchange Inc. Page 35 External Position Report Manager User Guide for Approved Participants, v1.3 STEPS DESCRIPTION The following Data Window titled Positions X is displayed, where X is the sequential number of the Data Window that has been accessed in the current session: 2 From within the active Data Window, right-click the mouse to display the following submenu: Montréal Exchange Inc. Page 36 External 52 Business Item - Positions STEPS DESCRIPTION The sub-menu above displays all the available functions that can be performed on Positions records. 5.1.1 Positions Sub-Menu Functionality After right-clicking the mouse button, a sub-menu with multiple functionality is displayed as shown in the previous section. Available functions are explained as follows: The top section contains items that can be used to customize Data Windows. They are: • Sort - sort single or multiple columns • Filter - filter for specific data • Hide - hide single or multiple columns • Edit Column Properties - customize individual columns for heading and layout • Edit Window Title - change the title of a Data Window • Grid Options - change overall appearance of the Data Window For detail information on how to use the above features for customizing the Data Window, refer to Chapter 8, Data Window Customization. Note: Some of the above items can also be found on the Toolbar for quicker access. The next section consists of the following items: • New - Creating a new Position • Copy - Copy of an existing Position for the purpose of creating a new Account with similar information • Edit Row - The ability to modify existing information within a previously entered Position • Delete - Used to delete an existing Position record • Delete All Displayed…- used to delete multiple records displayed as a result of using the filter The above functions will all be covered in the following section. The next section of the sub-menu contains the following functions which are useful not so much in the customization of the Data Window, but more so in working with the contents: • Import - import .csv data (for more information on this, refer to Chapter 7, Importing CSV Files) • Export to Clipboard - copy data to the clipboard for other uses • Export to CSV File - export to a .csv file to be used in a spreadsheet • Copy Row - copy the contents of a specific row Montréal Exchange Inc. Page 37 External Position Report Manager User Guide for Approved Participants, v1.3 • Copy Cell - copy the contents of a specific cell • Copy Column Values - copy the contents of an entire column For detail information on how to use the above features, refer to Chapter 8, Data Window Customization. The last section contains the following functions: • Search… - search for data within a column • search Column… - search for a specific column • Print…- print the contents of a Data Window For detail information on how to use the above features, refer to Chapter 8, Data Window Customization 5.2 Working with Positions This section will presume that the Position Report Manager application is running and that the Positions Data Window has been opened with the sub-menu displayed. If the Positions Data Window is not open, refer to section 5.1, Opening the Positions Data Window. 5.2.1 Creating New Position Records STEPS DESCRIPTION 1 With the sub-menu displayed within the Data Window, do either of the following: • Select New… • Use the Shortcut Key: Montréal Exchange Inc. Ins Page 38 External 52 Business Item - Positions STEPS DESCRIPTION The Create a position form is displayed as shown below. Fill in the form fields as indicated below. For an explanation on the form fields, refer to Chapter 6, Field Types. Note: Fields with a red ’*’ must be filled. 2 • Enter an account number in the Account Number field 3 • Enter an External Symbol by selecting from the External Symbol drop-down list as indicated below. Note: Double click the External Symbol so that it fills the External Symbol field Note: After entering the External Symbol, if a change is required, delete the existing data in the External Symbol field, and click the External Symbol drop-down button to see a refreshed list. Montréal Exchange Inc. Page 39 External Position Report Manager User Guide for Approved Participants, v1.3 STEPS DESCRIPTION Once the External Symbol is entered, the following three fields are automatically filled: • Class Symbol • Call Put Code • Strike Price 4 • Enter a quantity in the Short (Quantity) field if required1 5 • Enter a quantity in the Long (Quantity) field if required1 6 • The completed Create a position form should resemble the one below. • Click OK 7 If you have entered incorrect data, an error message will be displayed as indicated in the snippet below: Note: Neither Long or Short Quantity has been entered • Click OK • Correct the problem, and re-submit the Position Record Montréal Exchange Inc. Page 40 External 52 Business Item - Positions STEPS DESCRIPTION 8 The following Create a position confirmation window is displayed as indicated below. The Positions Data Window shows the result of adding a new record below. 1. Quantity must be positive, and Long and/or Short Quantity must be filled. If both are empty, Position will be rejected Montréal Exchange Inc. Page 41 External Position Report Manager User Guide for Approved Participants, v1.3 5.2.2 Copying Position Records This procedure is used as a quick way to create a new position. When an existing record is copied, all field information is displayed. Key fields must be changed before submitting the new record. Those fields which contain data that is the same as the new record can be left as is, therefore saving some time. To copy an existing record to create a new record, follow the steps below: STEPS DESCRIPTION 1 With the sub-menu displayed within the Data Window, do either of the following: • Select the Position record to be copied • Select Copy… • Use the Shortcut Key: Ctrl+C Montréal Exchange Inc. Page 42 External 52 Business Item - Positions STEPS DESCRIPTION The Create a position form is displayed as shown below with full details from the copied record. Note: At this point, the procedure follows the exact same process as creating a new Position. Refer to section 5.2.1, Creating New Position Records, starting at Step 2 thru Step 8. The new Position record will be displayed in the Positions Data Window as shown below. Montréal Exchange Inc. Page 43 External Position Report Manager User Guide for Approved Participants, v1.3 5.2.3 Editing a Position Record This function enables the Approved Participant to modify a Position record if necessary. The process is the same as if a record were being copied, the exception being no new record will be created, only the existing record will be modified. Note: The only fields that can be modified are Short and Long Quantities. To edit an existing record, follow the steps as outlined below. STEPS DESCRIPTION 1 With the sub-menu displayed within the Data Window, do either of the following: • Select the Position record to be modified • Select Edit Row… • Use the Shortcut Key: Ctrl+Alt+R Montréal Exchange Inc. Page 44 External 52 Business Item - Positions STEPS DESCRIPTION The Modify a position form is displayed as shown below with full details. 2 As mentioned earlier, the only fields that can be modified are the Short and Long Quantity fields. • Enter a correct quantity in either the Short or Long Quantity field. Note: In this example the Long Quantity was changed from 2000 to 2500 • Click OK to submit the modification 3 The Positions Data Window now displays the modified Long Quantity as indicated below. Montréal Exchange Inc. Page 45 External Position Report Manager User Guide for Approved Participants, v1.3 5.3 Deleting a Position Record On occasion it may be necessary to delete an Position Record. This feature enables the Approved Participant to delete Position records when called for. To delete an Position Record, follow the steps as outlined below. STEPS DESCRIPTION 1 With the sub-menu displayed within the Data Window, do either of the following: • Select the Position record to be deleted • Select Delete… • Use the Shortcut Key: Ctrl+Del 2 The Position Deletion confirmation window is displayed as shown below. • Click Yes Montréal Exchange Inc. Page 46 External 52 Business Item - Positions STEPS DESCRIPTION The Position Data Window is displayed with the previously selected Position record no longer present as indicated in the illustration below. Montréal Exchange Inc. Page 47 External Position Report Manager User Guide for Approved Participants, v1.3 5.4 Deleting All Displayed Records The Delete feature enables the deletion of one record at a time. Depending on the number of records there are to delete, this could be time consuming. The Delete All Displayed feature enables the Approved Participant to display a group of records that will be deleted by using the ’Filter’ function in either the sub-menu, or within the main menu item ’Tools’. For information on how to use the Filter on Data Window records, refer to section 8.3, Filter, in Chapter 8, Data Window Customization. Do delete multiple records at the same time, follow the steps as outlined below. STEPS DESCRIPTION 1 From the active Data Window, do either of the following: • Right-click to display the sub-menu and select Filter > Filter Selection • From the Main Menu, select Tools > Filter > Filter Selection • Use the Shortcut Key: Ctrl+Alt+F The Filter Definition Form is displayed. At this point refer to section 8.3, Filter for details on how to fill out the Filter Definition Form. Note: In this example, all ’Q0’ within Groups have been filtered out. The completed Filter Definition Form is shown below. • Click OK Montréal Exchange Inc. Page 48 External 52 Business Item - Positions STEPS DESCRIPTION The selected Position Records for the Group ’Q0’ are now displayed below. The above three (3) records will now be deleted. 2 • Right-click in the Accounts Data Window and select Delete All Displayed… as shown below. Montréal Exchange Inc. Page 49 External Position Report Manager User Guide for Approved Participants, v1.3 STEPS DESCRIPTION 3 The All Displayed Record Deletion confirmation window is displayed as shown below. As a precaution to verifying that these three (3) records are to be deleted, the Approved Participant is requested to enter the actual number of records in the Total number of records area. • Click Yes The four (4) records have been deleted from the Accounts Data Window. Montréal Exchange Inc. Page 50 External 52 Business Item - Positions 5.5 No Positions to Report Should an Approved Participant have no positions to report on a given day, they must still submit this fact to MX-R. To do this, follow the steps as outlined below. STEPS DESCRIPTION 1 From the Main Menu, do the following: • Select Business Items > No Position to report… as shown below. The End of positions confirmation window is now displayed below. • Click OK Montréal Exchange Inc. Page 51 External Position Report Manager User Guide for Approved Participants, v1.3 STEPS DESCRIPTION 2 To view the result of declaring no positions, the Command History Data Window can be displayed below by selecting the: • Command History icon The Command History Data Window is displayed indicating an EndOfPositionDeclaration as follows: Montréal Exchange Inc. Page 52 External 52 Field Types Chapter 6 Field Types The following tables display the format, length, and description for each field type. value lists (Enum) are also listed within the Description column. Under the Format column note that: A = Alphabetic • N = Numeric • X = Alphanumeric LGTH Account Data Fields FORMAT 6.1 • Affiliated Cie X 24 If the Account Owner has affiliations to a company, the company name is indicated. Account Number X 16 Account number of the owner at the Approved Participant system. FIELD NAME DESCRIPTION Type of account (for Account Type definitions, refer to B.3, Account Types on page 104 Acceptable values are: Account Type Montréal Exchange Inc. X 1 1 2 8 3 4 Page 53 = = = = = Client Firm Market Maker Omnibus Professional External LGTH FIELD NAME FORMAT Position Report Manager User Guide for Approved Participants, v1.3 DESCRIPTION Type of owner (for Owner Type definitions, refer to B.2, Account Owner Types on page 103 Allowable Values are: Account Owner Type A 1 Owner Id X 24 A B C D E F G H I J K L M N O P = = = = = = = = = = = = = = = = Canadian Bank Foreign Bank Canadian Broker Foreign Broker Fund Manager Pension Fund Government and State Owned Companies Retail Client Insurance Company Miscellaneous Hedge Funds Mutual Funds Commodity Trading Advisor (CTA) Corporate Proprietary Trading Firms Primarily Algorithmic Proprietary Trading Firms Local Account Owner’s unique identification. Refer to B.5, Account Owner ID on page 105 Acceptable values are: H = Hedger S = Speculator Note: Default value is ’S’. Hedge Spec A 1 Name A 25 Address X 48 Account Owner Address City A 24 Account Owner City State A 24 Account Owner State Zip Postal Code X 12 Account Owner Zip or Postal Code Phone N 24 Account Owner Phone Number Fax N 24 Account Owner Fax Number Email X 48 Account Owner Email Address Country Code X 2 Account Owner Country Code Montréal Exchange Inc. Account Owner Name Refer to B.4, Account Ownership on page 105 Page 54 External 56 Field Types LGTH Position Data Fields FORMAT 6.2 Report Date N 8 Submission Date N 8 Submission Time N 6 Account Number X 16 External Symbol 1 X 30 Class Symbol 2 X 20 Expiration Date 2 N 8 FIELD NAME DESCRIPTION Acceptable format: YYYYMMDD (year, month, day) Acceptable format: YYYYMMDD (year, month, day) Acceptable format: HHMMSS (Hour, Minutes, Seconds) Account number of the owner at the Approved Participant system. Identification of a SOLA Instrument by MX. Optional - Can be filled if known Symbol for all series of an Option or Ticker Symbol for a Future Acceptable format: YYYYMMDD (year, month, day) Acceptable values are: C or Call P or Put Note: Either a single letter or the full word will be accepted. Call Put Code 2,3 A 4 Strike Price 2,3 X 10 Long Quantity 4 N 8 Number of contracts or shares. Short Quantity 4 N 8 Number of contracts or shares. Price format up to 3 decimals. Example: 12.875 1. If External Symbol is known and filled, it takes precedence over the detailed description of the instrument (ClassSymbol, Expiration Date, CallPutCode, and Strike Price). In other words, the detailed description is ignored. 2. If ExternalSymbol is filled, ClassSymbol, ExpirationDate, CallPutCode, and StrikePrice do not need to be filled. 3. Required for Options, optional for Futures. 4. Quantity must be positive, Long and/or Short Quantity must be filled. If both are empty, Position will be rejected Montréal Exchange Inc. Page 55 External 56 Chapter 7 Importing CSV Files When there are a large number of entries to be entered, it is possible to import a file in the Comma Separated Value (CSV) format, which contains all necessary data fields in their correct order, instead of entering individual entries one at a time using the ’New’ or ’Copy’ functions from the sub-menu of the respective Positions and Accounts Data Window. 7.1 Viewing Import Formats It is possible to view the format of the import file which will contain the data fields and their correct order for either the Position or Account records. For detail information on how to create a .csv file for either Positions or Accounts, refer to section 7.3, CSV Record Layouts. To view the data fields in the Position .csv file, do the following. STEPS DESCRIPTION 1 From the Main Menu, select Help > Position import format as shown below: 66 STEPS DESCRIPTION 2 The Position Import File Fields window appears displaying all the data fields and their correct order in the Position .csv file. • Review and click Exit. To view the data fields in the Account .csv file, do the following. STEPS DESCRIPTION 1 From the Main Menu, select Help > Account import format as shown below: 66 STEPS DESCRIPTION 2 The Account Import File Fields window appears displaying all the data fields and their correct order in the Accounts.csv file. • Review and click Exit. 66 7.2 Importing Files in .csv Format To import a text file in .csv format into the Position Report Manager for Accounts and Positions, follow the instructions given below. Note: In this example, Accounts records will be imported. STEPS DESCRIPTION 1 In the Accounts or Position Data Window, do the following: • Right-click and select Import from the pop-up menu 2 The Import Data window appears, as shown below, enabling you to select the .csv import file you want to import. Do the following: • Navigate to the folder in which the file is stored • Select the file • Click Open 66 STEPS DESCRIPTION 3 During the import process, if errors are detected, the following Import Summary Errors window is displayed: • To copy the error details to another application such as TextPad or Word click Copy to Clipboard 66 STEPS DESCRIPTION Note: Correct the records in error and re-import (depending on number of errors), or enter directly as a New record Do either of the following: • Click Clear and Exit to remove error details and close the window • Click Cancel to close the window 4 Once the application has completed the import process, a log window called Importation Status appears displaying the results of the import. If the import contained records in error, a message is displayed similar to the one shown below. • Click OK 5 As a result of the import process, seven records have been processed to the Accounts 1 data window as indicated in the following illustration: 66 7.3 CSV Record Layouts The following tables define the Comma Separated Values (CSV) that are required for import into the Position Report Manager for both the Account Record and the Position Record. Note: Fields must be separated by the semi-colon (;) character. Not all fields are mandatory. That being the case, the following legend will be used for the Req./Opt. column: • R = Required • O = Optional For the FMT column, the following legend will be used: • A = Alphabetic • N = Numeric (digits 0 thru 9) • X = Alphanumeric Note: The header line is mandatory, and must appear as the first line in the .csv file(s) for import of both the accounts and positions records. Refer to section 7.4, Header Samples for examples of the header line. 7.3.1 Account Record ACCOUNT DATA FMT MAX.LGTH REQ/OPT AffiliatedCie X 24 O AccountNumber X 16 R AccountType N 1 R AccountOwnerType A 1 R OwnerId X 24 R HedgeSpec A 1 R Name A 25 R Address X 48 R City A 24 R State A 24 R ZipPostalCode X 12 R Phone N 24 O Fax N 24 O Email X 48 O CountryCode X 2 R 66 7.3.2 Position Record POSITION DATA FMT MAX.LGTH REQ/OPT ReportDate N 8 R AccountNumber X 16 R ExternalSymbol X 30 O1 ClassSymbol X 20 O2 ExpirationDate N 8 O2 CallPutCode A 4 O2,3 StrikePrice X 10 O2,3 LongQuantity N 8 R4 ShortQuantity N 8 R4 1. If External Symbol is known and filled, it takes precedence over the detailed description of the instrument (ClassSymbol, Expiration Date, CallPutCode, and Strike Price). In other words, the detailed description is ignored. 2. If ExternalSymbol is filled, ClassSymbol, ExpirationDate, CallPutCode, and StrikePrice do not need to be filled. 3. Required for Options, optional for Futures 4. Quantity must be positive, and Long and/or Short Quantity must be filled. If both are empty, Position will be rejected. 66 Importing CSV Files 7.4 Header Samples 7.4.1 Account Record Header The following is an example of the Account Record Header: AffiliatedCie;AccountNumber;AccountType;AccountOwnerType;OwnerId;HedgeSpec;Name;Address;City;State;ZipPostalCode;Phone;Fax;Email;CountryCode; Aff;BG1002003;1;E;12345654321;S;Bob Gauthier;1234 Oak Street;Montreal;Quebec;H1H 2O2;5555555555;6666666666;[email protected];CA; 7.4.2 Position Record Header The following is an example of the Position Record Header: ReportDate;AccountNumber;ExternalSymbol;ClassSymbol;ExpirationDate;CallPutCode;StrikePrice;LongQuantity;ShortQuantity; 20110228;BG1002003;;ABX;20110122;Call;38.00;275;; Montréal Exchange Inc. 65 External 66 Data Window Customization Chapter 8 8.1 Data Window Customization Introduction This section explains the various functions that are available to a user for the purpose of customizing a Data Window in an effort to facilitate information tracking. When viewing the contents of a Data Window, the user uses the horizontal scroll bar at the bottom of the window to scroll across the columns searching for specific information. With the amount of information being viewed, it is not uncommon for specific information to leave the window, resulting in the user having to scroll again to find it. The user uses the vertical scroll bar on the right side of the window to search for and view information within a specific column. The Main Menu item ’Tools’ contains a number of functions that will enable users to customize a Data Window to their own specific requirements. These functions along with additional functions are also available by: • Right-clicking from within an active Data Window to display the sub-menu • Selecting the appropriate ’Icon’ from the ToolBar The table below lists the functions along with a brief description, that are available from within the Main Menu item Tools, as an Icon on the ToolBar, or from the Data Window sub-menu: Note: The description for some features are self contained within the table and do not have further detail. Those features in ’blue’ contain a link to a more detailed description. FEATURE DESCRIPTION Sort Enables the user to sort a single column in either ascending or descending order, or perform a complex sort using multiple columns. Filter Enables the user to filter information pertaining to the selected cell. For example, clicking within a cell under the column Product Type, with the contents indicating ’Bond’, then by selecting the Filter option, only data for Bond records will be displayed. The Filter Criteria selection enables the user to use more than one field type to select specific filter criteria. Hide Enables the user to quickly ’Hide’ a column by not displaying it, or to hide multiple columns as required. Montréal Exchange Inc. Page 67 External Position Report Manager User Guide for Approved Participants, v1.3 FEATURE DESCRIPTION Column titles that appear on the data window are quite often truncated to minimize space. In some cases the user must ’lock onto’ the cell border and stretch the column to display the full title. Edit Column Properties To alleviate this, the user can change the name of the column title to a more meaningful name. Additionally, both the colour of the column background and the font colour can be changed, to either bring attention to new data as the window is updated, or to make searching for a particular column easier. Editing Window Title Enables the user to change the title of a Data window from the sequential number that is assigned to the window to a more meaningful name. Grid Options Note: This feature is not available to the Position Report Manager. Import Enables the user to import a .csv file directly into the Data Window. For more information on this topic, refer to Chapter 7 Importing CSV Files 8.2 Exporting to Clipboard Enables the user to export the contents of the Data Window to the clipboard, where it can be pasted into another application for further use. Export to CSV File Enables the user to export the contents of the Data Window in a CSV (Comma Separator Value) format, where it can be opened within another application such as Excel, for further use. The file is exported to the working directory set up for the Approved Participant Copy Row Copies the contents of an entire row. Copy Cell Copies the contents of a single cell. Copy Column Values Copies the values within a column. Search Enable the user to search specific content within a selected column. Search Column Enable the user to search for a specific column. Print Enables users to print the contents of a Data window. Sort Sorting allows you to sort information within a Business Item window. This option can be used for locating specific Accounts or Positions, or Positions within a specific Account. To sort data within a Business Item window, follow the instructions given below. STEPS DESCRIPTION 1 From within an active Data Window, do either of the following: • Right-click the mouse button and select Sort > Sort Criteria as shown below. • From the Main Menu item Tools, select Sort > Sort Criteria • Use the Shortcut Keys: Ctrl+Alt+S Montréal Exchange Inc. Page 68 External 82 Data Window Customization STEPS DESCRIPTION 2 The following Sort Selection Form will appear. Montréal Exchange Inc. Page 69 External Position Report Manager User Guide for Approved Participants, v1.3 STEPS DESCRIPTION 3 Select the fields according to which one you want to sort, by clicking on the field name in the Fields box and then clicking the > arrow to copy it to the Sort By Fields box. Repeat this for each field you wish to sort by. Clicking on >> arrows move all fields to the Sort by Fields box. Note: All field names are displayed in alphabetical order in the Fields list. To sort by one or many fields, the fields need to be copied from the Fields list to the Sort by Fields list by clicking on the field and pressing the > arrow. To remove a field from the Sort by Fields list, click on the field name and then click on the < arrow. Clicking on << arrows removes all fields from the Sort by Fields box. 4 Select items in the Sort By Fields box to include them in the sort (ascending only), by clicking on the check box beside each field. Note: To deselect an item, click on the check box to remove the check mark. This will remove it from the sort process. 8.3 5 Use the Up and Down buttons to change the position of a field name from the order in which it appears in the sort list. 6 Click OK when the sort criteria selection is completed. Filter Filtering allows you to filter information within a Business Item window so that only the records that contain the data you are interested in are displayed. The filtering option allows you to select specific data in order to record data or print reports. To filter data within an open Business Item window, follow the instructions given below. STEPS DESCRIPTION 1 From within an active Data Window, do either of the following: • Right-click the mouse button and select Filter > Filter Selection as shown below. • From the Main Menu item Tools, select Filter > Filter Selection • Use the Shortcut Keys: Ctrl+Alt+F Montréal Exchange Inc. Page 70 External 82 Data Window Customization STEPS DESCRIPTION 2 The Filter Definition Form is displayed as follows. Montréal Exchange Inc. Page 71 External Position Report Manager User Guide for Approved Participants, v1.3 STEPS DESCRIPTION 3 All column (field) names are displayed in alphabetical order in the Columns list.To set filters for a column; click on the box beside the column name to select it. Note: Filter settings for multiple columns can be set, but each one must be set individually. Under the Columns list, a box will be displayed which will allow the user to compare the value of multiple columns. In addition, a filter negation box will be available which will enable the user to put a global negation on all of the filters set for each column. 4 When a column has been selected, the Filter Condition in the center of the window becomes active, and all of the different data values in the column are displayed in sequential order in the box on the right side of the screen. 5 Select your filter criteria. 6 You can make the filter criteria negative by clicking on the box beside Negation and this will set a negation on the column selected. Note: The table below explains this. 7 Select options viewed on the right side of the filter condition. 8 Repeat for other columns as necessary. 9 When all the fields that you want to filter by have been set, • Click OK to perform the filter process 10 To cancel the filter process, • Click Cancel. Montréal Exchange Inc. Page 72 External 82 Data Window Customization 8.4 Hide The Hide Column(s) function enables you to temporarily remove the selected column(s) from the display on your screen. There are two formats for hiding columns: • Hide one column • Hide multiple columns They can be accessed from the Main Menu Tools item, as icons on the Toolbar, or from the sub-menu displayed by right-clicking the mouse button in the Data Window. To hide a single column, simply position the cursor in the column on the Data window that is to be hidden and then select the appropriate feature from any of the above mentioned sources. • For example, the icon from the Toolbar. To hide multiple columns, follow the instructions given below. 1 From within an active Data Window, do either of the following: • Right-click the mouse button and select Hide > Hide Columns as shown below. • From the Main Menu item Tools, select Hide > Hide Columns • Use the Shortcut Keys: Ctrl+Alt+H • Select the Montréal Exchange Inc. from the Toolbar Page 73 External Position Report Manager User Guide for Approved Participants, v1.3 The Column Hiding Selection form is displayed as shown below. 2 Click the box next to the column name that you wish to hide. Note: Multiple columns can be hidden at the same time. 3 Click OK. The selected columns will not appear on the screen. 4 Note: To re-display the hidden columns, do the following. • Right click and select Hide Columns from the sub-menu. • Remove checkmarks from boxes by clicking on the boxes next to the column names to be re-displayed • Click OK Note: Re-displayed columns are not displayed where they originally were, but are displayed at the far right of the Data Window. Montréal Exchange Inc. Page 74 External 82 Data Window Customization 8.5 Edit Column Properties This function enables you to change the text of a column title to a more meaningful name, or to change the background or font color of a column. To edit column properties within an open Business Item file, follow the instructions given below. STEPS DESCRIPTION 1 To edit column properties, do either of the following: • From the Main Menu choose Tools > Edit Column Properties, as shown below • From within an active Data Window, right-click the mouse to display the sub-menu, and click Edit Column Properties • Use the Shortcut Keys: Ctrl+Alt+C The Titles Edit Form is displayed with default titles for all columns. In this example we will change the name of the column AccountNumber to Acct-Nbr, the font will be red on a green background. • Click in the second row under AccountNumber (this becomes the active column) The name appears in the User Title area. • Change the name to Acct-Nbr • Click Set The text Acct-Nbr now appears in the AccountNumber column of the Edit Titles Form. Montréal Exchange Inc. Page 75 External Position Report Manager User Guide for Approved Participants, v1.3 STEPS DESCRIPTION 2 To change the background color of the selected column, do the following: • Click the Background Color button The Color palette is displayed showing the default color (white) for the background color. • Select the color of choice (green) The Color palette now shows the selected color as indicated below. • Click OK 3 To change the Foreground or font color, do the following; • Click the Foreground Color button The Color palette appears showing the default color of the font. • Select the color of choice (Red) • Click OK The final Titles Edit Form is displayed as follows. Montréal Exchange Inc. Page 76 External 82 Data Window Customization STEPS DESCRIPTION 4 • Click OK Note: The Default Colors button next to the Background and Foreground Color buttons will return both the font and background colors of the selected column to their default value. Under the Global Settings, the Default Titles button returns all titles to their default value. The Default Colors button will return both the font and background colors to their default value for all columns. The result of the above changes is displayed below. Montréal Exchange Inc. Page 77 External Position Report Manager User Guide for Approved Participants, v1.3 8.6 Editing Window Title The Edit Window Title function allows you to change the names of any Business Item window. To edit the window title of an open Business Item file, follow the instructions given below. STEPS DESCRIPTION 1 To edit the Data Window Title, do either of the following: • From the Main Menu choose Tools > Edit Window Title…, as shown below • From within an active Data Window, right-click the mouse to display the sub-menu, and click Edit Window Title… • Use the Shortcut Keys: Ctrl+Alt+W 2 The Window Title - Editing dialog box appears displaying the current title: • Enter the new window title as shown below. 3 Click OK. Montréal Exchange Inc. Page 78 External 82 Data Window Customization STEPS DESCRIPTION The title of the Data Window has changed. 8.7 Rearranging Columns Rearrange columns by dragging and dropping the column heading to the desired location. To move a column within a file, follow the instructions given below. STEPS DESCRIPTION 1 Click on the heading of the column you want to move and hold the mouse button down. 2 While continuing to hold down the mouse button, move the cursor with the mouse along the column heading line to the location where you would like to place the column. 3 Release the mouse button. Montréal Exchange Inc. Page 79 External Position Report Manager User Guide for Approved Participants, v1.3 8.8 Exporting to Clipboard 8.8.1 When to export data to the clipboard? The following option allows the user to copy the current screen to a clipboard for copying to another program. It is most often used to cut and paste information from a Business Item window into an Excel spreadsheet so that the user can view, manipulate, and print the data outside of LOPR. Prior to exporting to a clipboard, the Business Item window can be filtered or columns hidden/displayed so that only the desired information is exported. This option is frequently used to generate customized reports. Windows can be set up for: 8.8.2 • Executed Reports • Cleared All Report • Unallocated Screen How to Export to Clipboard To export data from a window to the clipboard, follow the instructions given below. STEPS DESCRIPTION 1 Sort; filter the selected window, and/or display/hide columns to display what you want to export on the monitor. Refer to the relevant sections in this document for details. 2 Click Tools on the menu bar at the top of the LOPR application window. 3 Click Export to Clipboard on the drop-down menu. or Shortcut Key: Ctrl + Ins Note: The information is copied to the clipboard. 4 Use the clipboard function under Edit in Excel (or another program) to paste the information into another file. or Shortcut Key : Ctrl + V Montréal Exchange Inc. Page 80 External 82 Data Window Customization 8.9 Search The Search option enables the user to search for specific data within a column. This function can be found in: • The Main Menu Tools sub-menu • By right-clicking in an active Data Window to display the sub-menu • The Toolbar as an icon Once the Search item has been selected, the following Find dailog box is displayed. 8.10 • Enter the search criteria in the Find what: area (can be a partial entry) • Select the box to match on a whole word only • Select the box to match the case (upper/lower) • Select the direction the search will take • Click Find Next Search Column This Search Column function enables the user to search for a specific column, not the contents. The dialog box is identical to the Search function and functions in the same manner. Montréal Exchange Inc. Page 81 External Position Report Manager User Guide for Approved Participants, v1.3 8.11 Print The Print option allows you to print the contents of the current file. 8.11.1 Printing a Business Item To print data from a Business Item window, follow the instructions given below. Note: The Print option in will only be available if a printer is linked to the LOPR PC. STEPS DESCRIPTION 1 Sort; filter the file, and/or display/hide columns to display what you want to export on the monitor. Refer to the relevant sections in this document for details. 2 To print the displayed data, do either of the following: • From the Main Menu select Tools > Print • From within the active Data Window, right-click the mouse to display the sub-menu, then click Print • Click the icon 3 on the Toolbar The Print dialog box will be displayed. • Click OK on the print management window. Montréal Exchange Inc. Page 82 External 82 Appendix A Workspaces and Data Windows This section explains the functionality of the Workspace and Data Windows within the Position Report Manager application. A.1 The Workspace As mentioned in Chapter 3, Getting Started, When you first log into Position Report Manager, the Workspace is empty and unnamed, unless you have previously set up a named Workspace to be the default Workspace. A.1.1 Opening a Workspace Once you have logged in to the Position Report Manager, you can either open Data Windows in the current Workspace, or you can open a pre-saved Workspace from an earlier session, or that has been created by someone else. For information on how to save and name a current Workspace, refer to section A.1.2, Saving the Workspace. STEPS DESCRIPTION 1 To open an existing Workspace, do either of the following: • From the Main Menu, select File > Open Workspace… as indicated below. • Use the Shortcut Key: Ctrl+F11 102 STEPS DESCRIPTION The Open Workspace dialog window is displayed as shown below. 2 In the Open Workspace dialog window, do either of the following: • Double-click the directory that contains the Workspace • Select the directory that contains the Workspace and click Open. 3 When you have located the Workspace: • Select it and click Open as illustrated below 102 STEPS DESCRIPTION A new Workspace named Account-Position Tracking is displayed below. Note: The Workspace contains a Positions Data Window which has also been renamed. For information on how to edit the title of a Data Window, refer to section 8.6, Editing Window Title. A.1.2 Saving the Workspace To save a ’Not defined’ Workspace or the initial Workspace, after you have opened Data Windows for one or more Business Items, you will be required to use the Save Workspace As… option within the File menu. This function will also be used when it is necessary to rename an existing Workspace. The next time this Workspace is opened, the same settings will be displayed. Note: More than one Workspace can be named and saved, however, only one can be the ’Default’ Workspace, and only one Workspace at a time can be accessed. Once a Workspace has been named and is in use, to save the Workspace, use Save Workspace within the File menu. the Workspace will be saved with no dialog window intervention necessary. In this example, a ’Not defined’ Workspace containing a renamed Data Window for the Business Item ’Positions’ is to be saved. Follow the steps as outlined below: 102 STEPS DESCRIPTION 1 To save the current Workspace with a new name, do either of the following: • From the Main Menu, select File > Save Workspace As… as indicated below. • Use the Shortcut Key: Shift+F12 Note: The first time a Workspace is saved, you are forced to choose the Save Workspace As option. In the above illustration, you can see that the Save Window option is not available. The Save Workspace As dialog window is displayed prompting the user to enter a name for the Workspace. 102 STEPS DESCRIPTION 2 Do the following: • Navigate to the directory where the Workspace will be stored • Enter the name of the Workspace (i.e. Account-Position Tracking) The Dialog window should resemble the following illustration. • Click Save The Workspace now displays the new name as shown below. 102 A.1.3 Saving the Workspace As… In the situation where a Workspace has been previously named and opened, the user may have altered the contents by opening new windows, modified content in one of the fields, or added records, yet would like to retain the original Workspace, as well as saving the current content. To do this, you would have to save the Workspace as a new ’named’ Workspace. This would leave the original Workspace untouched in the directory. Refer to section A.1.2, Saving the Workspace, for information on how to name or rename a Workspace. A.1.4 Saving a Workspace as the Default As you work within a Workspace, you may decide that the Workspace should be the default Workspace once it has been set up to your preference with specific Data Windows. By setting up a specific Workspace as the default, the next time you log into Position Report Manager, the default Workspace is displayed. To use the Save Workspace As Default option, the Workspace must be a named. STEPS DESCRIPTION 1 To save the current Workspace as the Default Workspace, do either of the following: • From the Main Menu, select File > Save Workspace As Default as indicated below. • Use the Shortcut Key: F6 102 STEPS DESCRIPTION Note: A.2 There is no display of a dialog box. The workspace must be a named workspace and therefore was previously saved to a location. Data Windows A Data window displays information pertaining to a Business Item and is presented in a multi column format. Each column has a title that relates to a data field. Users are able to open Data windows for one or several Business Items to track specific information such as their positions or assets within the Workspace. When you first open a Data Window, it is unnamed and contains only a number. This number simply indicates the number of times the Business Item has been accessed within the current session. You are able to rename this Data Window with a more meaningful name by using the Edit Window Title feature within the Main Menu item ‘Tools’. Refer to section 8.6, Editing Window Title. A.2.1 Open a Saved Data Window To open an existing Business Item Data Window, follow the steps as outlined below. STEPS DESCRIPTION 1 From within the current Workspace, do either of the following: • From the Main Menu, select File > Open Window as indicated below • Use the Shortcut Key: F11 102 STEPS DESCRIPTION 2 The Load Configuration dialog box is displayed. Do either of the following: • Double-click the directory that contains the Data Window • Select the directory that contains the Data Window and click Open. 3 In the selected directory (APL Dir), do either of the following: • Double-click the Data Window file • Select the Data Window file and click Open. 102 STEPS DESCRIPTION The selected Data window is displayed below. Note: The filename of the Data Window is APL Positions, however the title of the Data Window is Positions (03082011).To change the title of a Data Window, refer to section 8.6, Editing Window Title. 102 A.2.2 Saving a Data Window As… To save a current Business Item Data window, follow the steps as outlined below. STEPS DESCRIPTION 1 From within the current Workspace above, do either of the following: • From the main menu, select File > Save Window As, as indicated below • Use the Shortcut key: Ctrl+F12 102 STEPS DESCRIPTION The Save Window dialog box is displayed. 2 • Navigate to the directory (APL Dir) where you will save the Data Window • Enter a name for the Data Window • Click Save Note: Although you are asked to name the Data Window, in fact you are naming the file that will be stored. This name has nothing to do with the actual name of the Data Window. To change or edit the Data Window title, refer to section 8.6, Editing Window Title 102 A.3 Window Functions within the Workspace. As mentioned above, more than one Data window for multiple Business Items can be opened within a Workspace. To track or monitor a specific window within many windows in a Workspace, the Main Menu item ’Window’ contains a number of functions that will facilitate this. Functions such as: A.3.1 • Cascade • Tile Horizontally • Tile Vertically • Minimizing All • Arranging All • Active Window Listing Cascade The following table illustrates the Cascade function on a Workspace containing four (4) Data windows opened at random. STEPS DESCRIPTION The Workspace below contains four (4) randomly opened Data windows. 102 STEPS DESCRIPTION 1 From within the Workspace, do either of the following to Cascade the windows: • From the Main Menu, select Window > Cascade as shown below • From the Toolbar, select The Workspace now displays the Data Windows as follows. 102 A.3.2 Tile Horizontally The following illustrates the Tile Horizontally function on two Data windows. STEPS DESCRIPTION 1 From within the Workspace, do either of the following to tile the windows horizontally: • From the main menu, select Window > Tile Horizontally as shown below • From the Toolbar, select The Workspace now displays the Data windows as follows. 102 A.3.3 Tile Vertically The following illustrates the Tile Vertically function on two Data Windows. STEPS DESCRIPTION 1 From within the Workspace, do either of the following to tile the windows vertically : • From the main menu, select Window > Tile Vertically as shown above • From the Toolbar, select The Workspace now displays the Data Windows as follows. 102 Note: The Tile Horizontally and Tile Vertically can sometimes display the same result when arranging open windows, depending on the number of windows that are ’open’. Initially, the Tile Horizontally will attempt to display open windows from top to bottom of the Workspace, while the Tile Vertically displays the windows from left to right. If enough windows are open, both features display the windows from top to bottom and from left to right. The top leftmost window in both cases is the last window opened, while the window in the bottom lower right of the Workspace is the first window opened. A.3.4 Minimizing Windows The following table illustrates the Minimize All function on four (4) Data Windows. STEPS DESCRIPTION 1 From within the Workspace, do the following to Minimize the windows: • From the main menu, select Window > Minimize All as shown below The Workspace now displays the Data windows as follows. 102 STEPS DESCRIPTION A.3.5 Arranging all Windows This feature will simply arrange ’minimized windows’ in the same fashion that the Minimize All function does. Open windows are not affected by this feature. Only minimized windows will be re-arranged in the event thay have been dragged to another location within the Workspace 102 A.3.6 Active Window Selection This feature enables you to select a specific window among many windows within a workspace. From the main menu select Window. Open window names are listed at the bottom of the sub-menu, with a next to the active window in the workspace. Click on the required Data Window, and it becomes the active window. STEPS DESCRIPTION 1 From within a Workspace with multiple open Data windows, do the following: • From the main menu, select Window 2 The Active Data window contains the beside it. To change to another Data window: • Click the filename as indicated below 102 STEPS DESCRIPTION This Data Window is now the active window. 102 102 Acronyms and Definitions Appendix B B.1 Acronyms and Definitions Acronyms The following table defines some of the acronyms that are used in this document. B.2 ACRONYM DEFINITION CSV Comma Separated Value ETX End-of-Text ID Identification LOPR Large Open Position Reporting MX Montréal Exchange Inc. MX-R Montréal Exchange Inc. - Regulatory SAIL SOLA® Access Information Language Account Owner Types ACCOUNT OWNER TYPE DEFINITION Canadian Bank A Schedule ’A’ Bank or Credit Union. Foreign Bank A Schedule ’B’ Bank or a bank based outside Canada. Canadian Broker A Broker based in Canada that is a member of IIROC. Foreign Broker A Broker based outside Canada. Fund Manager A professional who manages various securities and assets to meet his or her clients' specified investment goals (e.g., pool operator, options advisor). Pension Fund Any plan, fund (including pension fund of government-owned corporation or State-owned enterprise), or program that provides retirement income to employees or that includes schemes that result in a deferral of income by employees. Government and State Owned Companies A Government Ministry or a legal entity created by a government to undertake commercial activities for an owner government. Retail Client Generally refers to individuals, families and small businesses. Insurance Company A company that provides insurance coverage to a person or entity that buys an insurance policy. Miscellaneous Refers to all other client types. Hedge Funds An investment fund open to a limited number of investors, and that takes on investments that carry a higher degree of risk than the risk taken by traditional investment funds. Montréal Exchange Inc. Page 103 External Position Report Manager User Guide for Approved Participants, v1.3 B.3 ACCOUNT OWNER TYPE DEFINITION Mutual Funds A professionally managed investment scheme that pools money from investors and that invests it in various investment securities. Commodity Trading Advisor (CTA) An asset manager or a firm that invests in the futures market. Corporate An entity that is engaged in a commercial activity (other than portfolio management and other than Financial institutions, brokers and Government - owned corporation) that is granted a charter recognizing it as a separate legal entity which has its own rights, privileges, and liabilities and which are distinct from those of its shareholders. Proprietary Trading Firms Primarily Algorithmic A Trader who trades primarily for his or her own account using a computer programmed with an algorithm. Proprietary Trading Firms Local A Trader who trades primarily for his or her own account. Account Types ACCOUNT TYPE DEFINITION Client Means an order for a security or a derivative instrument entered for the account of a customer of any Approved Participant, or of a customer of a related firm of an Approved Participant, but does not include an order entered for an account in which an Approved Participant, a related firm of an Approved Participant, a person approved by the Bourse or a restricted trading permit holder has a direct or indirect interest, other than an interest in a commission charged. Firm Means an order for a security or a derivative instrument for an account in which the Approved Participant or a related firm of the Approved Participant has a direct or indirect interest, other than an interest in a commission charged. Market Maker An account established by an Approved Participant that is confined to transactions executed by and positions carried by the Approved Participant on behalf of a Market-Maker. Omnibus An account held in the name of an entity or person which may be utilized for recording and clearing the trades of two or more undisclosed customers of the account holder. Professional Means an order for a security or a derivative instrument for an account in which a director, officer, partner, employee or agent of an Approved Participant or of a related firm of the Approved Participant, a person approved by the Bourse or a restricted trading permit holder has a direct or indirect interest, other than an interest in a commission charged. The Bourse may designate any order as being an order for the account of a professional if, in its opinion, circumstances justify it. Montréal Exchange Inc. Page 104 External 108 Acronyms and Definitions B.4 Account Ownership For the purposes of the LOPR project, the account ownership shall be determined by applying the following subsequent steps: A. Person or entity that has more than 50% ownership interest in the account B. Name of the account (e.g. Mr. and Mrs. Smith, ABC Investment club), It is the approved participants' responsibility to determine account ownership based on the information that has been or can be provided by the account owner(s). In case of doubt, approved participants should not hesitate to communicate with the Division to assist them in determining whether or not accounts should be considered as having the same owner(s). Note: B.5 The Account Owner "Name" field can accommodate up to 25 characters. If the full account owner name should exceed 25 characters, use abbreviations which best describes the entity. (Do not hesitate to contact the Regulatory division for guidance). Account Owner ID The Account Owner ID field will allow the Division to assign a unique identifier to a Beneficial Account Owner in order to aggregate positions through different account numbers across all approved participants for each said account owner. For more information on aggregating positions, refer to B.6, Account Aggregation on page 107. The following guidelines are to be used when populating the Account Owner ID field for LOPR with possible escalation when there is a legitimate unavailability of the required information: A. For an account in the name of an individual or of a registered1 or corporate entity owned exclusively2 by this individual: The Account Owner ID unique identifier that must be used are: • For Canadian residents: last 4 digits of the Social Insurance Number (SIN) • For U.S. residents : Social Security Number (SSN) • For other countries residents: similar number such as, for example, tax identification number If, and only if, the above identifiers are unavailable, approved participants will be allowed to use one of the following identifiers: 1. Internal identifier used by the approved participant to link accounts belonging to the same beneficial account owner within the firm. 2. Account owner's last name 1. 2. The term " registered " means a business name that has been registered by an individual in order to reserve that name. A registered entity is not a corporation. An example of a corporation exclusively owned by an individual is a personal holding corporation created for tax or estate planning purposes. Montréal Exchange Inc. Page 105 External Position Report Manager User Guide for Approved Participants, v1.3 B. For an account belonging to multiple individuals (partnerships, joint accounts, investment clubs, registered entities other than corporations, etc) : 1. If one of the account owners holds an ownership interest of more than 50% in the account, then use the succession of identifiers found in A) above related to this account owner. 2. For all other circumstances populate field with account's name (e.g. Mr. & Mrs. Smith, ABC Investment club etc..). Please note that the Account Owner ID field can accommodate up to 24 characters. If the full account name should exceed 24 characters, create an acronym from the entity's legal name. (Do not hesitate to contact the Regulatory division for guidance). C. For an account belonging to a Corporation other than a Corporation 100% owned by one individual (see A) above: 1. If the corporation is more than 50% owned by an individual, then use the succession of identifiers found in A) above related to this account owner. 2. If the corporation is more than 50% owned by another corporation, then use the incorporation number of the controlling corporation. 3. For other cases, the Account Owner unique identifier that must be used is the incorporation number of the corporation in whose name the account is opened. If, and only if, the above identifiers are not available, approved participants will be allowed to use one of the following identifiers: 1. Internal identifier used by the approved participant to link accounts belonging to the same beneficial account owner within the firm. 2. Account owner corporate legal name. Please note that the Account Owner ID field can accommodate up to 24 characters. If the full account owner corporate legal name should exceed 24 characters create an acronym from the legal name. (Do not hesitate to contact the Regulatory division for guidance). D. For any account not covered in sections A) B) or C) 1. Registration number (e.g.:: charitable organization) 2. Internal identifier used by the approved participant to link accounts belonging to the same beneficial account owner within the firm. 3. Account owner legal name. Please note that the Account Owner ID field can accommodate up to 24 characters. If the full account owner legal name should exceed 24 characters create an acronym from the legal name. (Do not hesitate to contact the Regulatory division for guidance). Montréal Exchange Inc. Page 106 External 108 Acronyms and Definitions B.6 Account Aggregation In order to determine if the reporting threshold is attained, approved participants must aggregate positions belonging to the same beneficial account owner as previously defined in sections B.4 and B.5 above. The following guidelines are to be used when aggregating by beneficial Account Owner for LOPR: A. Aggregate positions for all accounts in the name of an individual and for all registered or corporate entities owned exclusively by that single individual. B. For accounts belonging to multiple individuals (partnerships, joint accounts, investment clubs, registered entities other than corporations, etc), aggregate positions to the account owner who holds an ownership interest of more than 50% in the account. C. For accounts belonging to a corporation, other than 100% owned by one individual, or any other entity, aggregation of position shall be done by beneficial ownership of the account. In all cases, aggregation of positions shall be done by beneficial account owner as determined by the approved participant and/or its clients and/or its account owners directly. Accounts traded by registered persons pursuant to some discretionary trading authorization such as managed accounts and discretionary (carte blanche) accounts must not be aggregated except for those accounts that have a common beneficial owner. Once it has been determined that the reporting threshold has been attained for a beneficial account owner after aggregating all positions held in his accounts, each of these accounts containing positions must be reported separately in LOPR. Example: same account owner (Mr. X) may have multiple accounts RRSP: Long 50 CALL RIM @ 50 JUN 11 TFSA : Long 200 PUT RIM @ 52 SEP 11 Margin CDN: Long 50 CALL RIM @ 60 JAN 12 Although the accounts taken individually do not meet the reporting threshold, once aggregated by account owner (Mr. X) the cumulative open position exceeds the reporting threshold (300 total open contracts on same underlying). Therefore, each of the three accounts above must be reported and this in a separate manner. Montréal Exchange Inc. Page 107 External 108 Montréal Exchange Inc.. Tour de la Bourse, P.O. Box 61, 800 Victoria Square Montréal, Quebec H4Z 1A9 Canada phone: 514.871.2424 toll free: 1.800.361.5353 fax: 514.871.3584 e-mail: [email protected] website: www.m-x.ca