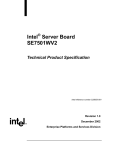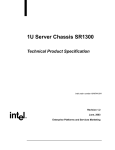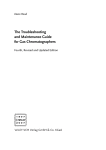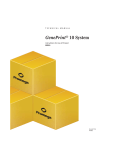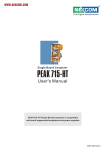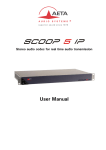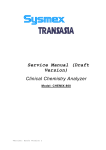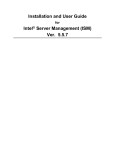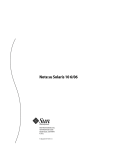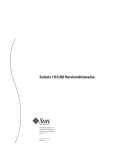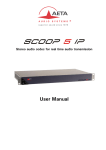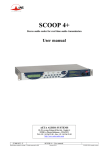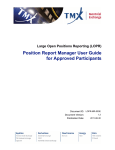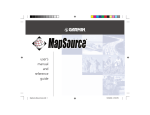Download Sun Fire V60x and Sun Fire V65x Servers Troubleshooting Guide
Transcript
Sun Fire V60x and Sun Fire V65x Servers—Troubleshooting Guide Troubleshooting Guide Sun Microsystems, Inc. 4150 Network Circle Santa Clara, CA 95054 U.S.A. 650-960-1300 Part No. 817-2024-12 November 2003, Revision A Submit comments about this document at: http://www.sun.com/hwdocs/feedback Copyright 2003 Sun Microsystems, Inc., 4150 Network Circle, Santa Clara, California 95054, U.S.A. All rights reserved. Sun Microsystems, Inc. has intellectual property rights relating to technology that is described in this document. In particular, and without limitation, these intellectual property rights may include one or more of the U.S. patents listed at http://www.sun.com/patents and one or more additional patents or pending patent applications in the U.S. and in other countries. This document and the product to which it pertains are distributed under licenses restricting their use, copying, distribution and decompilation. No part of the product or of this document may be reproduced in any form by any means without prior written authorization of Sun and its licensors, if any. Third-party software, including font technology, is copyrighted and licensed from Sun suppliers. Parts of the product may be derived from Berkeley BSD systems, licensed from the University of California. UNIX is a registered trademark in the U.S. and in other countries, exclusively licensed through X/Open Company, Ltd. Sun, Sun Microsystems, the Sun logo, AnswerBook2, docs.sun.com, Solaris and Sun Fire are trademarks or registered trademarks of Sun Microsystems, Inc. in the U.S. and in other countries. All SPARC trademarks are used under license and are trademarks or registered trademarks of SPARC International, Inc. in the U.S. and in other countries. Products bearing SPARC trademarks are based upon an architecture developed by Sun Microsystems, Inc. The OPEN LOOK and Sun™ Graphical User Interface was developed by Sun Microsystems, Inc. for its users and licensees. Sun acknowledges the pioneering efforts of Xerox in researching and developing the concept of visual or graphical user interfaces for the computer industry. Sun holds a non-exclusive license from Xerox to the Xerox Graphical User Interface, which license also covers Sun’s licensees who implement OPEN LOOK GUIs and otherwise comply with Sun’s written license agreements. U.S. Government Rights—Commercial use. Government users are subject to the Sun Microsystems, Inc. standard license agreement and applicable provisions of the FAR and its supplements. DOCUMENTATION IS PROVIDED “AS IS” AND ALL EXPRESS OR IMPLIED CONDITIONS, REPRESENTATIONS AND WARRANTIES, INCLUDING ANY IMPLIED WARRANTY OF MERCHANTABILITY, FITNESS FOR A PARTICULAR PURPOSE OR NON-INFRINGEMENT, ARE DISCLAIMED, EXCEPT TO THE EXTENT THAT SUCH DISCLAIMERS ARE HELD TO BE LEGALLY INVALID. Copyright 2003 Sun Microsystems, Inc., 4150 Network Circle, Santa Clara, California 95054, États-Unis. Tous droits réservés. Sun Microsystems, Inc. a les droits de propriété intellectuelle relatants à la technologie qui est décrite dans ce document. En particulier, et sans la limitation, ces droits de propriété intellectuelle peuvent inclure un ou plus des brevets américains énumérés à http://www.sun.com/patents et un ou les brevets plus supplémentaires ou les applications de brevet en attente dans les États-Unis et dans les autres pays. Ce produit ou document est protégé par un copyright et distribué avec des licences qui en restreignent l’utilisation, la copie, la distribution et la décompilation. Aucune partie de ce produit ou document ne peut être reproduite sous aucune forme, par quelque moyen que ce soit, sans l’autorisation préalable et écrite de Sun et de ses bailleurs de licence, s’il y en a. Le logiciel détenu par des tiers, et qui comprend la technologie relative aux polices de caractères, est protégé par un copyright et licencié par des fournisseurs de Sun. Des parties de ce produit pourront être dérivées des systèmes Berkeley BSD licenciés par l’Université de Californie. UNIX est une marque déposée aux États-Unis et dans d’autres pays et licenciée exclusivement par X/Open Company, Ltd. Sun, Sun Microsystems, le logo Sun, Java, JumpStart, Solaris et Sun Fire sont des marques de fabrique ou des marques déposées de Sun Microsystems, Inc. aux États-Unis et dans d’autres pays. Toutes les marques SPARC sont utilisées sous licence et sont des marques de fabrique ou des marques déposées de SPARC International, Inc. aux États-Unis et dans d’autres pays. Les produits portant les marques SPARC sont basés sur une architecture développée par Sun Microsystems, Inc. L’interface d’utilisation graphique OPEN LOOK et Sun a été développée par Sun Microsystems, Inc. pour ses utilisateurs et licenciés. Sun reconnaît les efforts de pionniers de Xerox pour la recherche et le développement du concept des interfaces d’utilisation visuelle ou graphique pour l’industrie de l’informatique. Sun détient une license non exclusive de Xerox sur l’interface d’utilisation graphique Xerox, cette licence couvrant également les licenciées de Sun qui mettent en place l’interface d’utilisation graphique OPEN LOOK et qui en outre se conforment aux licences écrites de Sun. LA DOCUMENTATION EST FOURNIE «EN L’ÉTAT» ET TOUTES AUTRES CONDITIONS, DÉCLARATIONS ET GARANTIES EXPRESSES OU TACITES SONT FORMELLEMENT EXCLUES, DANS LA MESURE AUTORISÉE PAR LA LOI APPLICABLE, Y COMPRIS NOTAMMENT TOUTE GARANTIE IMPLICITE RELATIVE À LA QUALITÉ MARCHANDE, À L’APTITUDE À UNE UTILISATION PARTICULIÈRE OU À L’ABSENCE DE CONTREFAÇON. Please Recycle Contents Safety and Compliance Information Who Should Use This Book xviii How This Manual is Organized Typographic Conventions Related Documentation Ordering Sun Documents xvii xviii xviii xix xix Shell Prompts in Command Examples Notice xx Support xx Sun Welcomes Your Comments 1. Troubleshooting Guidelines 1.1 xix Startup-related Issues xxi 1–1 1–1 1.1.1 Ethernet Port Delay 1–1 1.1.2 USB-Connected External CD-ROM Drive Will Not Function 1.1.3 Inability to Boot Server When an External SCSI Hard Drive is Connected 1–2 1.1.4 PS/2 Mouse Misidentification 1–2 1–2 iii 1.2 Resetting the Server 1.2.1 1.2.2 1–3 1.2.1.1 Software Shutdown Commands for Linux 1.2.1.2 Software Shutdown Commands for Solaris Hardware Mechanisms 1.4 Setting Main Board Jumpers 1.5 Processor and Heatsink Configurations 1–3 1–4 1–5 1–6 1.5.1 Single or Dual Processor Main Boards 1.5.2 Supported Processors 1.5.3 Heatsinks and Air Ducts 1.5.4 Processor Population Order 1.5.5 Hyper-threadingTM CPU Feature 1–6 1–7 1–7 1.6 Memory Configurations 1.7 Problems With SNMP 1.8 Problems With Initial System Startup Checklist 1–3 1–4 Disabling Integrated Components 1–7 1–8 1–8 1–9 1–10 1–10 1.9 Problems With New Application Software 1.10 Problems After the System Has Been Running Correctly Troubleshooting Specific Problems 1–11 Preparing the System for Diagnostic Testing 2.2 Specific Problems and Corrective Actions Problems Starting Up 1–12 2–1 2.1 2.2.1 iv Software Mechanisms 1.3 1.8.1 2. 1–3 2–1 2–2 2–3 2.2.1.1 Server Does Not Power On 2–3 2.2.1.2 Front Panel is Unresponsive and Video is Disabled 2.2.1.3 Server Beeps at Power On or When Booting 2.2.1.4 Some Hard Drives Do Not Show Up During POST 2.2.1.5 Server Starts Booting Automatically at Power On Sun Fire V60x and Sun Fire V65x Servers—Troubleshooting Guide • November 2003 2–4 2–5 2–5 2–7 3. 2.2.1.6 Power-On Self-Test (POST) 2.2.1.7 Verifying Proper Operation of Key System LEDs 2.2.1.8 Confirming Loading of the Operating System 2.2.1.9 KVM (PS/2 Keyboard-Video-Mouse) Unit Causes System To Hang During POST 2–8 2.2.2 Power LED Does Not Light 2.2.3 Video Problems 2–8 2–8 2–9 2–10 2.2.3.1 No Video Appears on the Screen 2.2.3.2 Xserver Has Not Started 2.2.3.3 Characters Are Distorted or Incorrect 2–10 2–11 2.2.4 System Cooling Fans Do Not Rotate Properly 2.2.5 Disk Drive Activity Light Does Not Light 2.2.6 CD-ROM Drive Activity Light Does Not Light 2.2.7 Cannot Connect to a Server 2.2.8 Problems with Network 2.2.9 Problems with Application Software 2.2.10 Bootable CD-ROM Is Not Detected 2.2.11 Memory Configuration Errors 2–11 2–12 2–12 2–12 2–13 2–13 2–14 2–14 2–15 2.2.11.1 Memory DIMM Population Order 2.2.11.2 Soft Reboot Errors 2.2.11.3 Faulty Memory DIMMs 2.3 Other Problems 2.4 General Board and Feature Issues 2–15 2–16 2–18 2–20 2–21 Troubleshooting the Server Using Built-In Tools 3.1 2–7 Diagnosing System Errors 3–1 3–1 3.1.1 LEDs 3–1 3.1.2 Beep Codes 3.1.3 POST Screen Messages 3–2 3–2 v 3.1.4 3.2 Platform Confidence Test (PCT) 3.1.4.2 System Setup Utility (SSU) 4. vi 3–3 3.2.1.1 Front Panel LEDs 3.2.1.2 Front Panel Pushbuttons 3–4 3–5 3.2.2 Rear Panel LEDs 3.2.3 Front-Panel System Status LED 3.2.4 Rear Panel Power Supply Status LED 3.2.5 Server Main Board Fault LEDs 3.2.6 System ID LEDs 3–6 3–7 3–9 3–11 3–13 3–15 Power-On Self Test (POST) 3–15 3.3.1 POST Screen Messages 3.3.2 POST Error Beep Codes 3.3.3 3–2 3–2 Front Panel LEDs and Pushbuttons 3.3.2.1 3.4 3–2 3.1.4.1 LEDs and Pushbuttons 3.2.1 3.3 System Utilities 3–16 3–19 BIOS Recovery Beep Codes POST Progress Code LED Indicators Contacting Technical Support 3–21 3–22 3–29 Powering On and Configuring the Server 4.1 Jumper Locations 4.2 Setting the Serial COM2 Port Jumper 4.3 Powering On 4.4 Clearing CMOS 4–1 4–2 4–4 4–5 4–6 4.4.1 Using the Front Panel 4–6 4.4.2 Using the Clear CMOS Jumper 4–7 Sun Fire V60x and Sun Fire V65x Servers—Troubleshooting Guide • November 2003 4.5 Booting Up 4.5.1 4.5.2 4–8 Boot Options 4–9 4.5.1.1 BIOS Setup Utility <F2> 4.5.1.2 Service Partition <F4> 4.5.1.3 Network Boot <F12> 4.5.1.4 Choose Boot Device <ESC> Other Bootup Items 4–9 4–12 4–13 4–13 4–14 4.5.2.1 Ethernet Port Delay 4.5.2.2 USB-Connected External CD-ROM Drives 4.5.2.3 Booting the Server When an External SCSI Hard Drive is Connected 4–15 4.5.2.4 PS/2 Mouse Misidentification 4.6 Loading the Operating System 4.7 Hyper-threadingTM CPU Feature 4.8 Configuring an External Serial Console 4.9 Fault Resilient Booting (FRB) 4.9.1 FRB3 4–20 4.9.2 FRB2 4–20 4–14 4–16 4–17 4–19 Enabling USB Keyboard and Mouse Operation 4.11 Using the Service Partition Menu Create Diskettes 4–25 4.11.2 System Utilities 4–26 4–15 4–16 4.10 4.11.1 4–14 4–23 4–24 4.11.2.1 Run System Setup Utility 4–27 4.11.2.2 Using the SSU to Manage Logs, Records, Hardware, and Events 4–30 4.11.2.3 Run Platform Confidence Test (PCT) 4.11.2.4 Run Baseboard Management Controller (BMC) Firmware Update 4–43 4.11.2.5 Run HSC Firmware Update 4–31 4–43 vii 4.12 4.13 4.14 viii Run Field Replaceable Unit/Sensor Data Record (FRU/SDR) Update3 4–44 4.11.2.7 Run BIOS Update (reboot required) 4.11.2.8 Reboot to Service Partition 4.11.2.9 Reboot System Using the Sun Diagnostics CD 4–44 4–44 4–44 4–45 4.12.1 Create Diskettes 4.12.2 Run System Utilities 4.12.3 Service Partition 4.12.4 Restoring the Service Partition 4–46 4–46 4–47 Updating the Server Configuration 4–48 4–50 4.13.1 Using the Diskette to Update the Server BIOS 4.13.2 Recovering the BIOS 4–50 4–53 Restarting and Shutting Down 4–55 4.14.1 4–55 4.14.2 5. 4.11.2.6 Software Mechanisms 4.14.1.1 Software Shutdown Commands for Linux 4.14.1.2 Software Shutdown Commands for Solaris Hardware Mechanisms Maintaining the Server 4–56 5–1 5.1 Tools and Supplies Needed 5–2 5.2 Determining a Faulty Component 5.3 Safety: Before You Remove the Cover 5.4 Removing and Replacing the Cover 5.5 Customer Replaceable Unit (CRU) Procedures 5–2 5–2 5–3 5–4 5.5.1 Front Bezel 5–5 5.5.2 Floppy/DVD/CD-ROM Combo Module Sun Fire V60x and Sun Fire V65x Servers—Troubleshooting Guide • November 2003 5–7 4–55 4–55 5.5.3 5.5.4 5.5.5 Memory 5–9 5.5.3.1 Sun Fire V60x Server DIMM Replacement 5–10 5.5.3.2 Sun Fire V65x Server DIMM Replacement 5–13 5.5.3.3 Installing the DIMM Fan (Sun Fire V65x Server Only) 5–14 Replacing a Server CPU and Heatsink 5.5.4.1 Safety Precautions 5.5.4.2 Sun Fire V60x Server Heatsink and Processor Removal 5–17 5.5.4.3 Sun Fire V60x Server Heatsink and Processor Replacement 5–19 5.5.4.4 Sun Fire V65x Server Heatsink and Processor Removal 5–22 5.5.4.5 Sun Fire V65x Server Heatsink and Processor Replacement 5–24 5–16 Sun Fire V60x and Sun Fire V65x Servers New CPU and Heatsink Installation 5–27 5.5.5.1 5.5.6 5–16 Safety Precautions Power Supply Unit 5–27 5–32 5.5.6.1 Sun Fire V60x Server Power Supply 5–32 5.5.6.2 Sun Fire V65x Server Power Supply 5–34 5.5.7 Hard Disk Drives 5.5.8 Air Baffle 5–36 5–38 5.5.8.1 Sun Fire V60x Server Air Baffle Removal 5–38 5.5.8.2 Sun Fire V60x Server Air Baffle Installation 5.5.8.3 Sun Fire V65x Server Air Baffle Removal 5.5.8.4 Sun Fire V65x Server Air Baffle Installation 5–39 5–40 5–40 ix 5.5.9 5.6 Fan Module 5.5.9.1 Sun Fire V60x Server Fan Module Removal 5.5.9.2 Sun Fire V60x Server Fan Module Replacement 5.5.9.3 Sun Fire V65x Server Fan Module Removal 5.5.9.4 Sun Fire V65x Server Fan Module Replacement 5.5.10 PCI Cards 5.5.11 Battery 5.5.12 Keyboard/Mouse “Y” Adapter 5.5.13 Emergency Management Port Cable 5.6.2 5.6.3 5–41 5–43 5–44 5–46 5–47 5–49 5–51 5–52 5.5.13.1 Installing the DSR Peripherals Cable 5.5.13.2 Installing the DCD Modem Cable Field Replaceable Unit (FRU) Procedures 5.6.1 Server Main Board 5–52 5–52 5–54 5–54 5.6.1.1 Sun Fire V60x Server Main Board Replacement 5–54 5.6.1.2 Sun Fire V65x Server Main Board Replacement 5–58 Cable Kit 5–61 5.6.2.1 Sun Fire V60x Server Cable Kit Removal 5.6.2.2 Sun Fire V60x Server Cable Kit Installation 5.6.2.3 Sun Fire V65x Server Cable Kit Removal 5.6.2.4 Sun Fire V65x Server Cable Kit Installation System FRU 5.6.3.1 x 5–41 5–61 5–64 5–66 5–69 5–71 Sun Fire V60x and Sun Fire V65x Servers System FRU Installation 5–71 Sun Fire V60x and Sun Fire V65x Servers—Troubleshooting Guide • November 2003 Figures FIGURE 1-1 Main Board Jumper Locations 1–5 FIGURE 3-1 Front Panel Pushbuttons and LEDs 3–4 FIGURE 3-2 Rear Panel LEDs 3–7 FIGURE 3-3 Location of Front-Panel System Status LED 3–9 FIGURE 3-4 Location of Sun Fire V60x and Sun Fire V65x Servers Rear-Panel Power Supply Status LEDs 3–11 FIGURE 3-5 Fault and Status LEDs on the Server Board 3–13 FIGURE 3-6 Location of Front-Panel ID Pushbutton and LED 3–15 FIGURE 3-7 Examples of POST LED Coding 3–23 FIGURE 4-1 Main Board Jumper Locations 4–2 FIGURE 4-2 J5A2 Jumper Block Configured for DSR Signal (pin 7 connected to DSR) 4–4 FIGURE 4-3 J5A2 Jumper Block Configured for DCD Signal (pin 7 connected to DCD) 4–4 FIGURE 4-4 Power and Reset Switches on the Front Panel 4–5 FIGURE 4-5 Location of Clear CMOS Jumper 4–8 FIGURE 4-6 First BIOS Bootup Screen 4–9 FIGURE 4-7 BIOS Setup Utility Main Screen 4–10 FIGURE 4-8 Default Boot Sequence 4–11 FIGURE 4-9 BIOS Setup Utility Exit Screen 4–11 FIGURE 4-10 Network Boot Failed Screen 4–13 FIGURE 4-11 Boot Device Selection Menu 4–14 FIGURE 4-12 Rear-Panel Serial COM2 Port 4–17 xi xii FIGURE 4-13 Console Redirection BIOS Setup 4–18 FIGURE 4-14 Service Partition Menu 4–24 FIGURE 4-15 Create Diskettes Submenu 4–25 FIGURE 4-16 System Utilities Submenu 4–26 FIGURE 4-17 SSU Main Window 4–27 FIGURE 4-18 Multiboot Add-in Window 4–28 FIGURE 4-19 Security Main Window 4–29 FIGURE 4-20 Reboot Prompt 4–32 FIGURE 4-21 Warning Prompt 4–33 FIGURE 4-22 Platform Confidence Test Menu 4–33 FIGURE 4-23 Platform Confidence Quick Test (first screen) 4–34 FIGURE 4-24 Platform Confidence Quick Test Hardware Test Configuration (last screen) 4–35 FIGURE 4-25 Platform Confidence Quick Test Progress 4–36 FIGURE 4-26 Platform Confidence Quick Test Results Summary 4–36 FIGURE 4-27 Platform Confidence Quick Test Sensor Readings (first screen) 4–37 FIGURE 4-28 Platform Confidence Quick Test Sensor Readings (second screen) 4–37 FIGURE 4-29 Sample RESULT.LOG 4–39 FIGURE 4-30 Platform Confidence Comprehensive Test Progress 4–41 FIGURE 4-31 Platform Confidence Comprehensive Test Results 4–42 FIGURE 4-32 Boot Complete from the Diagnostics CD 4–46 FIGURE 4-33 Boot Complete from the Diagnostics CD 4–48 FIGURE 4-34 Service Partition Administration Menu 4–49 FIGURE 4-35 Prompt to Begin BIOS Update 4–50 FIGURE 4-36 BIOS Update in Progress Prompt 4–50 FIGURE 4-37 First BIOS Update Finished 4–51 FIGURE 4-38 Second BIOS Update Pass 4–52 FIGURE 4-39 Verifying the BIOS Version 4–52 FIGURE 4-40 Location of Recovery Boot Jumper 4–53 FIGURE 5-1 Removing the Cover 5–3 FIGURE 5-2 Sun Fire V60x Server Bezel Replacement 5–5 Sun Fire V60x and Sun Fire V65x servers • November 2003 FIGURE 5-3 Sun Fire V65x Server Bezel Replacement 5–6 FIGURE 5-4 Floppy/CD-ROM Module Replacement 5–8 FIGURE 5-5 DIMM Installation 5–11 FIGURE 5-6 DIMM Pair Locations 5–12 FIGURE 5-7 DIMM Fan Removal 5–13 FIGURE 5-8 Vertical Fan Support Bar Location 5–14 FIGURE 5-9 Connecting the DIMM Fan Power Cable 5–15 FIGURE 5-10 Sun Fire V60x Server Heatsink and Processor Removal 5–18 FIGURE 5-11 Opening the Socket Lever 5–19 FIGURE 5-12 Inserting the Processor 5–20 FIGURE 5-13 Closing the Socket Lever 5–20 FIGURE 5-14 Installing the Heatsink (Retention Clip Details) 5–21 FIGURE 5-15 Sun Fire V65x Server Heatsink and Processor Removal 5–23 FIGURE 5-16 Opening the Socket Lever 5–24 FIGURE 5-17 Inserting the Processor 5–25 FIGURE 5-18 Closing the Socket Lever 5–25 FIGURE 5-19 Installing the Heatsink (Retention Clip Details) 5–26 FIGURE 5-20 Opening the Socket Lever 5–28 FIGURE 5-21 Inserting the Processor 5–29 FIGURE 5-22 Closing the Socket Lever 5–29 FIGURE 5-23 Applying Thermal Conducting Material 5–30 FIGURE 5-24 Installing the Heatsink 5–30 FIGURE 5-25 Installing the Heatsink (Retention Clip Details) 5–31 FIGURE 5-26 Removing the Power Supply 5–33 FIGURE 5-27 Replacing the Power Supply 5–35 FIGURE 5-28 Removing a HDD Assembly From a Bay 5–37 FIGURE 5-29 Removing the Air Baffle 5–38 FIGURE 5-30 Installing the Air Baffle 5–39 FIGURE 5-31 Removing the Air Baffle 5–40 FIGURE 5-32 Removing the Fan Module 5–42 xiii xiv FIGURE 5-33 Removing the Fan Module 5–45 FIGURE 5-34 Removing a PCI Card 5–48 FIGURE 5-35 Replacing the Backup Battery 5–50 FIGURE 5-36 Installing the PS/2 Keyboard/Mouse “Y” Adapter 5–51 FIGURE 5-37 Installing the EMP Cable 5–53 FIGURE 5-38 Location of the Mounting Screws 5–56 FIGURE 5-39 Location of the Mounting Screws 5–59 FIGURE 5-40 Sun Fire V60x Server Cable Kit Removal 5–62 FIGURE 5-41 Sun Fire V60x Server Cable Routing 5–63 FIGURE 5-42 Removing the SCSI Backplane 5–64 FIGURE 5-43 Sun Fire V65x Server Cable Kit Removal 5–67 FIGURE 5-44 Sun Fire V65x Server Cable Routing 5–68 FIGURE 5-45 Installing the Flex Cable 5–69 FIGURE 5-46 Installing the Backplane Retention Clip 5–70 FIGURE 5-47 Sun Fire V60x and Sun Fire V65x Servers System FRU Installation 5–72 Sun Fire V60x and Sun Fire V65x servers • November 2003 Tables TABLE 1-1 Jumper Function Summary 1–6 TABLE 1-2 Supported Processors and Heatsinks 1–7 TABLE 2-1 Index to Problems 2–2 TABLE 2-2 Bootup Beep Codes 2–5 TABLE 3-1 Server LEDs 3–3 TABLE 3-2 Front Panel LEDs 3–5 TABLE 3-3 Front Panel Pushbuttons 3–6 TABLE 3-4 Rear Panel LEDs 3–8 TABLE 3-5 System Status LED States 3–9 TABLE 3-6 Power Supply Status LED States 3–12 TABLE 3-7 Standard POST Error Messages and Codes 3–16 TABLE 3-8 Extended POST Error Messages and Codes 3–17 TABLE 3-9 BMC-Generated POST Beep Codes 3–19 TABLE 3-10 BIOS-Generated Boot Block POST Beep Codes 3–20 TABLE 3-11 Memory 3-Beep and LED POST Error Codes 3–21 TABLE 3-12 BIOS Recovery Beep Codes 3–22 TABLE 3-13 Boot Block POST Progress LED Code Table (Port 80h Codes) 3–24 TABLE 3-14 POST Progress LED Code Table (Port 80h Codes) 3–25 TABLE 4-1 Jumper Function Summary 4–3 xv xvi Sun Fire V60x and Sun Fire V65x servers • November 2003 Preface This Troubleshooting Guide provides information on how to identify, isolate, and fix problems with the Sun Fire V60x and Sun Fire V65x servers. It also explains how to remove and replace certain key server components. Topics in this chapter include: ■ ■ ■ ■ ■ ■ ■ ■ ■ ■ “Safety and Compliance Information” on page -xvii “Who Should Use This Book” on page -xviii “How This Manual is Organized” on page -xviii “Typographic Conventions” on page -xviii “Related Documentation” on page -xix “Ordering Sun Documents” on page -xix “Shell Prompts in Command Examples” on page -xix “Notice” on page -xx “Support” on page -xx “Sun Welcomes Your Comments” on page -xxi Safety and Compliance Information Before you service this product, refer to the important safety and compliance information in the “Sun Fire V60x and Sun Fire V65x Server Safety and Compliance Guide,” 817-2028-10. This document is included on the Documentation CD that was shipped with your server, and is also available online at http://www.sun.com/products-nsolutions/hardware/docs/Servers/Workgroup_Servers/Sun_Fire_V60x-V65x. xvii Who Should Use This Book The intended audience for this book is Sun field service personnel who are responsible for maintaining Sun Fire V60x and Sun Fire V65x Servers. How This Manual is Organized This manual contains the following chapters: ■ ■ ■ ■ ■ Chapter Chapter Chapter Chapter Chapter 1, 2, 3, 4, 5, “Troubleshooting Guidelines” on page 1-1 “Troubleshooting Specific Problems” on page 2-1 “Troubleshooting the Server Using Built-In Tools” on page 3-1 “Powering On and Configuring the Server” on page 4-1 “Maintaining the Server” on page 5-1 Typographic Conventions The following table describes the typographic conventions used in this book. TABLE P-1 Typographic Conventions Typeface or Symbol Meaning Example courier font Names of commands; Names of files; On-screen computer output; Use ls -a to list all files. Edit your .login file. machine_name% You have mail. italics Book titles, new words; Read Chapter 6 in the User’s Guide; Terms to be emphasized; Variables that you replace with a real value; These are called class options; You must be root to do this; To delete a file, type rm filename. What you type machine_name% su boldface courier font xviii Sun Fire V60x and Sun Fire V65x Servers—Troubleshooting Guide • November 2003 Related Documentation These documents contain information related to the tasks described in this book: Sun Fire V60x and Sun Fire V65x Server User Guide Sun Fire V60x Setup Poster Sun Fire V65x Setup Poster Ordering Sun Documents The SunDocsSM program provides more than 250 manuals from Sun Microsystems, Inc. If you are in the United States, Canada, Europe or Japan, you can purchase documentation sets or individual manuals by using this program. For a list of documents and how to order them, see the catalog section of the SunExpress™ Internet site at http://store.sun.com. Shell Prompts in Command Examples The following table shows the default system prompt and superuser prompt for the C, Bourne and Korn shell. TABLE P-2 Shell Prompt Shell Prompt Bourne shell and Korn shell prompt machine name$ Bourne shell and Korn shell superuser prompt machine name# Preface xix Notice To better illustrate the process being discussed, this manual contains examples of data that might be used in daily business operations. The examples might include the names of different individuals, companies, brands and products. Only fictitious names are used and any similarity to the names of individuals, companies, brands, and products used by any business enterprise is purely coincidental. Support For technical support, call the phone numbers listed below, according to your location. United States Tel: 1-800-USA-4SUN (1-800-872-4786) UK Tel: +44 870-600-3222 France Tel: +33 1 34 03 5080 Germany Tel: +49 1805 20 2241 Italy Tel: +39 02 92595228, Toll Free 800 605228 Spain Tel: +011 3491 767 6000 See the following link for US, Europe, South America, Africa, and APAC local country telephone numbers: http://www.sun.com/service/contacting/solution.html For general support and documentation on the Sun Fire V60x and Sun Fire V65x servers, see the following link: http://www.sun.com/supporttraining/ xx Sun Fire V60x and Sun Fire V65x Servers—Troubleshooting Guide • November 2003 Sun Welcomes Your Comments Sun is interested in improving its documentation and welcomes your comments and suggestions. You can email your comments to Sun at: [email protected] Please include the part number (817-2024-xx) of your document in the subject line of your email. Preface xxi xxii Sun Fire V60x and Sun Fire V65x Servers—Troubleshooting Guide • November 2003 CHAPTER 1 Troubleshooting Guidelines This chapter gives general guidelines and checklists to help you troubleshoot problems with the Sun Fire V60x and Sun Fire V65x servers in an efficient, organized manner. Following these guidelines will save you time and lead you more quickly to problem resolution. This chapter contains the following sections: ■ ■ ■ ■ ■ ■ ■ ■ ■ ■ “Startup-related Issues” on page 1-1 “Resetting the Server” on page 1-3 “Disabling Integrated Components” on page 1-4 “Setting Main Board Jumpers” on page 1-5 “Processor and Heatsink Configurations” on page 1-6 “Memory Configurations” on page 1-8 “Problems With SNMP” on page 1-9 “Problems With Initial System Startup” on page 1-10 “Problems With New Application Software” on page 1-11 “Problems After the System Has Been Running Correctly” on page 1-12 1.1 Startup-related Issues 1.1.1 Ethernet Port Delay Ethernet ports may take a short amount of time (less than 1second) to activate after ifconfig brings them up. This has been observed when the Server is running Red Hat Linux v7.2 or v7.3. 1-1 1.1.2 USB-Connected External CD-ROM Drive Will Not Function Some USB-connected CD-ROM devices perform unreliably on the Sun Fire V60x and Sun Fire V65x servers. Use the internal CD-ROM device when possible. 1.1.3 Inability to Boot Server When an External SCSI Hard Drive is Connected The external SCSI bus is scanned for disk devices before the internal bus is scanned. As a result, the operating system may label external drives before internal drives. Exercise caution when adding and removing external devices because the operating system drive device names may change, leaving the system unable to boot because the external SCSI device may not be a boot drive. See “Some Hard Drives Do Not Show Up During POST” on page 2-5 for more information and a procedure for forcing the system to boot from internal drives. 1.1.4 PS/2 Mouse Misidentification A PS/2 pointing device (mouse) may be misidentified during Linux OS installation. To correct the mouse configuration for a Linux OS: 1. Type setup at the command prompt to run the setup tool. 2. Select the Mouse configuration option, then select the connected pointing device. 3. Save the change and exit the setup utility. A Solaris OS automatically detects the mouse, and if it finds that it needs to change some information, it starts the kdmconfig on reboot. 1-2 Sun Fire V60x and Sun Fire V65x Servers—Troubleshooting Guide • November 2003 1.2 Resetting the Server Quite often, a problem can be solved merely be resetting the server or shutting it down and powering it back up. You may restart or shut down the Sun Fire V60x and Sun Fire V65x servers using software or hardware. 1.2.1 Software Mechanisms This section describes the software shutdown commands supported by Linux and Solaris. 1.2.1.1 Software Shutdown Commands for Linux The following software mechanisms are available for shutting down a Linux system: ■ Ctrl-Alt-Del key combination: use this to shut down the operating system and restart the server at any time. This works regardless of whether you are logged in or not when in text mode. When running GNOME or other X Window System desktops, you must log in as root first. The Ctrl-Alt-Del key combination works for both PS/2 and USB keyboards. Note – The USB port is disabled until an OS and the USB drivers are installed. A PS/2 type keyboard and/or mouse may be required for initial bootup and configuration. ■ ■ ■ 1.2.1.2 shutdown -h now: type this to initiate an orderly shutdown and halt the server. You may then press the Power button to safely power off the server. shutdown -r now: type this to initiate an orderly shutdown and reboot of the server. reboot: type this to initiate a reboot of the server. Software Shutdown Commands for Solaris The following software mechanisms are available for shutting down a Solaris system: ■ shutdown -g0 -i0: type this to initiate an orderly shutdown and halt the server. ■ You may then press the Power button to safely power off the server. shutdown -g0 -i6 or reboot: type either command to initiate an orderly shutdown and reboot of the server. Chapter 1 Troubleshooting Guidelines 1-3 1.2.2 Hardware Mechanisms The following hardware mechanisms are available: ■ ■ Press the Reset button: the server is immediately forced to restart. However, you may lose data. Press the Power button: the server is immediately forced to power down. However, you may lose data. Caution – These hardware mechanisms are not recommended and should be used only as a last resort. 1.3 Disabling Integrated Components Onboard controllers can be disabled through the server board BIOS setup. To enter BIOS setup, press <F2> when prompted during the boot up process. For more information, see “BIOS Setup Utility <F2>” on page 4-9. 1-4 Sun Fire V60x and Sun Fire V65x Servers—Troubleshooting Guide • November 2003 1.4 Setting Main Board Jumpers You should not normally need to set any of the baseboard jumpers. They are set at the factory to default positions for optimal operation. However, if you should need to change them, their locations and functions are shown in Figure 1-1 and Table 1-1. Recover Normal Clear Normal Clear Normal 1 2 3 4 5 6 7 8 9 10 11 RCVR\BOOT CLR\PSWD CLR\CMOS NN I Write En Normal 1 2 3 BMC BB WE 24 6 J5A2 13 5 3-4 = DSR 1-2 = DCD FIGURE 1-1 Main Board Jumper Locations Chapter 1 Troubleshooting Guidelines 1-5 TABLE 1-1 Jumper Function Summary Designator Jumper Name Action at System Reset RJ-45 Serial COM2 Port Configuration Configures either a DSR or a DCD signal to the connector. See “Rear Panel RJ-45 Serial COM2 Connector” in Chapter 2 of the Sun Fire V60x and Sun Fire V65x Server User Guide and “Setting the Serial COM2 Port Jumper” on page 4-4 in this document. CLR\CMOS Clear CMOS If these pins are jumpered, the CMOS settings are cleared. These pins should not be jumpered for normal operation. CLR\PSWD Clear Password If these pins are jumpered, the password is cleared. These pins should not be jumpered for normal operation. BIOS Boot Recovery If these pins are jumpered, the system will attempt BIOS recovery. These pins should not be jumpered for normal operation. BMC Boot Block Write Enable If these pins are jumpered, BMC boot block is erasable and programmable at next reset. These pins should not be jumpered for normal operation. J5A2 RCVR\ BOOT BMC BB WE 1.5 Processor and Heatsink Configurations This section gives general information regarding the processors and heatsinks used in the Sun Fire V60x and Sun Fire V65x servers. 1.5.1 Single or Dual Processor Main Boards The servers run with dual processors or with a single processor. A single processor system must have a processor installed in processor socket 1 and socket must be empty. No terminator needs to be installed in processor socket 2 in a single processor configuration. Processor 1 is the processor nearest the middle of the board. Processor 2 is located near the edge of the board. 1-6 Sun Fire V60x and Sun Fire V65x Servers—Troubleshooting Guide • November 2003 1.5.2 Supported Processors The server main board supports the 2.8 and 3.06 GHz Intel® Xeon™ self-terminating processors (see Table 1-2). TABLE 1-2 Supported Processors and Heatsinks Marketing Part Number 1.5.3 Sun FG Part Number Sun Description 595-6943-01 2.8 GHz Processor with heatsink 595-6944-01 3.06 GHz Processor with heatsink Heatsinks and Air Ducts Boxed processors come with the appropriate heatsink and clear plastic air duct for integration into the server. When installing a heatsink into the server, the heatsink minus the fan should be used. 1.5.4 Processor Population Order Processor 1 is the processor closest to the inside of the board and processor 2 is the processor closer to the corner of the board (see Figure 5-10). The server board is designed in such a way that it can boot from either processor. If the primary processor fails to respond in a designated amount of time during POST, the secondary processor is used to complete the boot-up sequence. In the event of a single processor configuration, the board halts during the boot process and displays a message indicating that it is forcing itself to boot from a potentially bad processor and continues after the user has acknowledged the message. For normal operation, it is best if processor 1 is populated first and then processor 2; however, in the event of a mistake or a failed processor, the server is able to compensate. Chapter 1 Troubleshooting Guidelines 1-7 1.5.5 Hyper-threadingTM CPU Feature The Sun Fire V60x and Sun Fire V65x servers feature Hyper-threadingTM capable processors. Enabling Hyper-threading causes each physical CPU to act as two logical CPUs. Enabling Hyper-threading on dual-processor Sun Fire V60x and Sun Fire V65x servers causes the operating system to recognize four distinct processors. Hyper-threading may be enabled or disabled in the system BIOS configuration menu. Refer to the Sun Fire V60x and Sun Fire V65x Server User Guide, Chapter 4, for instructions on how to enable or disable this feature. 1.6 Memory Configurations The server has slots for six 168-pin DIMMs and can support a minimum system memory configuration of 2 x 128 MB = 256 MB and a maximum system memory configuration of 6 x 2 GB = 12 GB (for the Sun Fire V65x server) or 6 x 1GB = 6 GB (for the Sun Fire V60x server) of DDR-266 or later registered compliant SDRAM. The server supports DIMM sizes of 128 MB, 256 MB, 512 MB, 1 GB, and 2 GB. The main board supports DDR-266 compliant registered1 ECC DIMMs operating at 266 MHz. Only tested and qualified DIMMs are supported on the main board. Note that all DIMMs are supported by design, but only fully tested DIMMs will be supported. The minimum supported DIMM size is 128 MB. Therefore, the minimum main memory configuration is 2 x 128 MB or 256 MB. The largest size DIMM supported is a 2 GB stacked registered DDR-266 ECC DIMM based on 512 megabit technology. Therefore, the largest memory size supported is 12 GB. The memory system on the main board has the following features: ■ ■ ■ ECC single-bit errors are corrected and multiple-bit errors are detected. The maximum memory capacity is 12 GB for the Sun Fire V65x server and 6 GB for Sun Fire V60x server. The minimum memory capacity is 256 MB See “Memory” on page 5-9 for details on installing memory. 1. Registered DIMMS are those with an onboard latch that resynchronizes the address/control lines to the DIMM. These latches are also buffers to allow the Main Board electronics to drive multiple-row devices. It is most common for ECC SDRAM modules to be registered. 1-8 Sun Fire V60x and Sun Fire V65x Servers—Troubleshooting Guide • November 2003 1.7 Problems With SNMP Unless the dmi2snmp service is configured correctly, failure errors may appear if and when the service is attempted to be shut down. By default, the dmi2snmp service is not configured robustly enough to be started/stopped successfully. Note – The dmisnmp2 service is not supported in the SOlaris OS. Chapter 1 Troubleshooting Guidelines 1-9 1.8 Problems With Initial System Startup Problems that occur at initial system startup are usually caused by incorrect installation or configuration. Hardware failure is a less frequent cause. 1.8.1 Checklist ■ ■ ■ ■ ■ ■ ■ ■ ■ ■ ■ ■ ■ ■ ■ ■ ■ ■ ■ ■ 1-10 Are all cables correctly connected and secured? Is the power cord properly inserted and fully seated? Are there any Baseboard Management Controller (BMC) beep codes? You may have to listen carefully two or three times to hear them. See “POST Error Beep Codes” on page 3-19 for beep code details. Is the BMC running? Try pressing the ID button on the front panel. If the blue ID LED fails to illuminate, the BMC is not responding. Are the cables going to the front panel board installed and seated properly (check the front panel cable, the USB cable, and the 100-pin flex cable). Are the processors fully seated in their sockets on the server board? Are all add-in PCI boards fully seated in their slots on the server board? Are all jumper settings on the server board correct? Are all jumper and switch settings on add-in boards and peripheral devices correct? To check these settings, refer to the manufacturer’s documentation that comes with them. If applicable, ensure that there are no conflicts—for example, two add-in boards sharing the same interrupt. Are all DIMMs installed correctly? Are all peripheral devices installed correctly? If the system has a hard disk drive, is it properly formatted or configured? Are all device drivers properly installed? Are the configuration settings made in BIOS Setup correct? Is the operating system properly loaded? Refer to the operating system documentation. Did you press the system power on/off switch on the front panel to turn the server on (power on light should be lit)? Is the system power cord properly connected to the system and plugged into a NEMA 5-15R outlet for 100-120 V or a NEMA 6-15R outlet for 200-240V? Is AC power available at the wall outlet? Are there any POST LEDs illuminated? If so check “Power-On Self Test (POST)” on page 3-15. Are there any POST beep codes? If so check “POST Error Beep Codes” on page 3-19 Sun Fire V60x and Sun Fire V65x Servers—Troubleshooting Guide • November 2003 1.9 Problems With New Application Software Problems that occur when you run new application software are usually related to the software. Faulty equipment is much less likely, especially if other software runs correctly. Use this checklist: ■ ■ ■ ■ ■ ■ ■ ■ ■ Does the system meet the minimum hardware requirements for the software? See the software documentation. Is the software an authorized copy? If not, get one; unauthorized copies often do not work. If you are running the software from a diskette, is it a good copy? If you are running the software from a CD-ROM disk, is the disk scratched or dirty? If you are running the software from a hard disk drive, is the software correctly installed? Were errors ignored while installing the software? If so, address these errors and try re-installation. Were all necessary procedures followed and files installed? Are the correct device drivers installed? Is the software correctly configured for the system? Are you using the software correctly? If the problems persist, contact the software vendor’s customer service representative. Chapter 1 Troubleshooting Guidelines 1-11 1.10 Problems After the System Has Been Running Correctly Problems that occur after the system hardware and software have been running correctly often indicate equipment failure. Many situations that are easy to correct, however, can also cause such problems. Use this checklist: ■ ■ ■ ■ ■ If you are running the software from a diskette, try a new copy of the software. If you are running the software from a CD-ROM disk, try a different disk to see if the problem occurs on all disks. If you are running the software from a hard disk drive, try running it from a diskette. If the software runs correctly, there may be a problem with the copy on the hard disk drive. Reinstall the software on the hard disk, and try running it again. Make sure all necessary files are installed. If the problems are intermittent, there may be a loose cable, dirt in the keyboard (if keyboard input is incorrect), a marginal power supply, or other random component failures. If you suspect that a transient voltage spike, power outage, or brownout might have occurred, reload the software and try running it again. When voltage spikes or brownouts occur, symptoms include a flickering video display, unexpected system reboots, and the system not responding to user commands. Note – If you are getting random errors in your data files, they may be getting corrupted by voltage spikes on your power line. If you are experiencing any of the above symptoms that might indicate voltage spikes on the power line, install a surge suppressor between the power outlet and the system power cord. 1-12 Sun Fire V60x and Sun Fire V65x Servers—Troubleshooting Guide • November 2003 CHAPTER 2 Troubleshooting Specific Problems This chapter instructs you on how to solve specific problems with the Sun Fire V60x and Sun Fire V65x servers. It contains the following sections: ■ ■ ■ ■ 2.1 “Preparing the System for Diagnostic Testing” on page 2-1 “Specific Problems and Corrective Actions” on page 2-2 “Other Problems” on page 2-20 “General Board and Feature Issues” on page 2-21 Preparing the System for Diagnostic Testing Caution – Turn off devices before disconnecting cables. Before disconnecting any peripheral cables from the system, turn off the system and any external peripheral devices. Failure to do so can cause permanent damage to the system and/or the peripheral devices. 1. Turn off the system and all external peripheral devices. Disconnect all of them from the system, except the keyboard and video monitor. 2. Make sure the system power cord is plugged into a properly grounded AC outlet. 3. Make sure your video display monitor and keyboard are correctly connected to the system. Turn on the video monitor. Set its brightness and contrast controls to at least two thirds of their maximum ranges (see the documentation supplied with your video display monitor). 4. If the operating system normally loads from the hard disk drive, make sure there is no diskette in drive A. Otherwise, place a diskette containing the operating system files in drive A. 2-1 5. Turn on the system. If the power LED does not light, see “Power LED Does Not Light” on page 2-9. 6. If errors are encountered, power off the system, remove all add-in cards, and turn the power back on. 2.2 Specific Problems and Corrective Actions This section provides possible solutions for the specific problems listed in Table 2-1. TABLE 2-1 Index to Problems Problems Reference “Problems Starting Up” page 2-3 “Power LED Does Not Light” page 2-9 “Video Problems” page 2-10 “System Cooling Fans Do Not Rotate Properly” page 2-12 “Disk Drive Activity Light Does Not Light” page 2-12 “CD-ROM Drive Activity Light Does Not Light” page 2-12 “Cannot Connect to a Server” page 2-13 “Problems with Network” page 2-13 “Problems with Application Software” page 2-14 “Bootable CD-ROM Is Not Detected” page 2-14 “Memory Configuration Errors” page 2-15 Try the solutions in the order given. If you cannot correct the problem, contact your service representative or authorized dealer for help. 2-2 Sun Fire V60x and Sun Fire V65x Servers—Troubleshooting Guide • November 2003 2.2.1 Problems Starting Up If the server does not start up properly, use the information in this section to diagnose problems. 2.2.1.1 Server Does Not Power On If the server does not power on, check the following: ■ ■ ■ ■ ■ ■ ■ Does the main server board have power? Open the chassis lid and check the 5V Standby LED on the baseboard to see if it is illuminated. If your server is plugged in, this LED should be green. See Figure 3-5, “Fault and Status LEDs on the Server Board,” on page 3-13 for the location of this LED. Check the power cord connection. The Sun Fire V65x server allows the use of two power supplies, and the system will not power on if one power cord is used and it is plugged into the wrong power connector. Is the flex circuit cable, labeled Floppy/FP/IDE, properly seated on the baseboard and backplane? And are any retention clips used to hold the cable in place properly installed? If you are using a Sun Fire V60x server, make sure that the power supply is fully seated in the power distribution board connector. Remove all add-in cards and see if the server boots using just the on-board components. If the server boots successfully, add the cards back in one at a time with a reboot after each addition to see if you can isolate a suspect card. Remove and reseat the memory modules. Ensure that you have properly populated the memory modules. On the main board, memory is populated in pairs. See “Memory” on page 5-9 for memory module installation and placement. Refer to the silkscreen on the main board for proper memory module placement. Try using memory modules from a known, compatible, server. Remove the processor(s) and reseat as a last resort. Caution – Removing and replacing the processors is not recommended and should only be done as a last resort. This is a procedure that should be attempted by Sun qualified service personnel. Instructions for removing and replacing processors are given in the section titled “Replacing a Server CPU and Heatsink” on page 5-16. Chapter 2 Troubleshooting Specific Problems 2-3 2.2.1.2 Front Panel is Unresponsive and Video is Disabled If the front panel is unresponsive to any pushbuttons you press, and video is disabled, it could be that the front panel is locked. By default, front panel locking is disabled; however, it is possible to enable front panel locking through the BIOS setup. To do this, an administrative password must be set using Security > Set Admin Password. When the password is set, the front panel, mouse, and keyboard are locked after a timeout expires. The video is also blanked. The purpose of this is to prevent unauthorized access to a server by someone who plugs in a keyboard and video monitor. Access is regained simply by using the keyboard to type the password. Note – A corded PS/2 keyboard (not a wireless one) must be plugged into the keyboard/mouse connector at the back of the server. When the front panel is locked, the lights on the keyboard flash, but the server is still fully functional. 2-4 Sun Fire V60x and Sun Fire V65x Servers—Troubleshooting Guide • November 2003 2.2.1.3 Server Beeps at Power On or When Booting The server indicates problems with “beep codes” during Power-On Self Test (POST) in the event there is no displayed video. A complete list of beep codes is given in “POST Error Beep Codes” on page 3-19. The following beep codes identify system events during POST in case video fails to display. TABLE 2-2 Beeps 1 1-2 2.2.1.4 Bootup Beep Codes Reason One short beep before boot (normal, not an error) Search for option ROMs. One long beep and two short beeps on checksum failure. 1-2-2-3 BIOS ROM checksum 1-3-1-1 Test DRAM refresh 1-3-1-3 Test 8742 keyboard controller 1-3-3-1 Auto size DRAM. System BIOS stops execution here if the BIOS does not detect any usable memory DIMMs. 1-3-4-1 Base RAM failure. BIOS stops execution here if entire memory is bad. 2-1-2-3 Check ROM copyright notice. 2-2-3-1 Test for unexpected interrupts. 1-5-1-1 FRB failure (processor failure) 1-5-2-2 No processors installed 1-5-2-3 Processor configuration error (for example, mismatched VIDs). 1-5-2-4 Front-side bus select configuration error (for example, mismatched BSELs) 1-5-4-2 Power fault 1-5-4-3 Chipset control failure 1-5-4-4 Power control failure Some Hard Drives Do Not Show Up During POST The server board includes an embedded Adaptec AIC-7902 controller, which provides dual Ultra320 Low Voltage Differential SCSI (LVDS) channels. The SCSI bus is terminated on the server board with active terminators that cannot be disabled. The onboard device must be at one end of the bus. The device at the other end of the cable must also be terminated. LVDS devices generally do not have Chapter 2 Troubleshooting Specific Problems 2-5 termination built in and need to have a termination source provided. Non-LVDS devices generally are terminated through a jumper or resistor pack on the device itself. In the event that there is a problem with hard disk drives being recognized, check the following: ■ ■ ■ ■ ■ Are you using third party SCSI adapters? System memory limitations limit the number and size of option ROMs in the system. If you place too many adapters or adapters that take up too much space in memory, they may not install and show the hard drives connected to them. If the Option ROM scan for your card or the onboard SCSI device has been disabled, no drives connected to that device will show up during POST. Verify that the device power cable is firmly connected. Check your SCSI ID numbers. SCSI devices must have their own unique ID on the SCSI bus. This number must be set with jumpers on the device. The ID number should be set starting at 0 and must be set lower than 8 if booting from the drive. Check for proper termination on the SCSI bus. Note – Note: In the unlikely event that the server does not boot, it may be that the server did not recognize the SCSI drive(s). If this happens, try booting again. ■ If you mix internal LVDS SCSI hard drives with different bus speeds in a single system, you may encounter problems. You may need to modify the SCSI Device Configuration settings to allow this type of configuration. ■ You may encounter issues when booting from internal SCSI drives when an external SCSI device or an external SCSI array has been added. To boot the system using internal drives, the SCSI BIOS settings may need to be modified for each channel. See example below: 1. To go into the SCSI BIOS settings, press the keys Ctrl + A (at POST, during the SCSI initialization phase). 2. Once in the SCSI BIOS, select External Channel A AIC-7902 A slot at 00:04:07:00, then select the following: Configure/View SCSI Controller Settings and Advanced Configuration. 3. In the Advanced Configuration menu, go to SCSI Controller Int 13 Support and select one of the Disabled options. 4. In the SCSI BIOS settings screen, select Internal Channel B AIC-7902 B at slot 00:04:07:01, then select the following: Configure/View SCSI Controller Settings and Advanced Configuration. 5. In the Advanced Configuration menu, go to SCSI Controller Int 13 Support and select the Enabled option if it is not already enabled. 6. Save the settings before exiting the menu. 2-6 Sun Fire V60x and Sun Fire V65x Servers—Troubleshooting Guide • November 2003 2.2.1.5 Server Starts Booting Automatically at Power On The server board saves the last known power state in the event of a power failure. If you remove power before powering down the system using the power switch on the front panel, your system might automatically attempt to restore itself back to the state it was in after you restore power. You can configure how you would like your server system to react when power is restored in the BIOS set-up (Security menu). See “BIOS Setup Utility <F2>” on page 4-9. You can have the server remain off or return to the last known power state. ■ ■ 2.2.1.6 Please keep in mind that unplugging the system or flipping a switch on the power strip both remove power. Follow the correct power removal sequence (make sure the system has shut down before removing the power cord). Power-On Self-Test (POST) Each time you turn on the system, the BIOS begins execution of POST. POST discovers, configures, and tests the processors, memory, keyboard, and most installed peripheral devices. The time needed to test memory depends on the amount of memory installed. POST is stored in flash memory. To execute and monitor POST: 1. Turn on your video monitor and system. After a few seconds, POST begins to run and displays a splash screen. 2. While the splash screen is displayed: ■ Press <F2> to enter the BIOS Setup (see “BIOS Setup Utility <F2>” on page 4-9“) OR ■ Press <Esc> to view POST diagnostic messages and change the boot device priority for this boot only (see “Choose Boot Device <ESC>” on page 4-13. OR ■ If the Service Partition is installed, press <F4> to run the System Setup Utility (see “Using the Service Partition Menu” on page 4-24) 3. If you do not press <F2> or <Esc> or <F4> and do NOT have a device with an operating system loaded, the boot process continues and the system beeps once. The following message is displayed: Operating System not found 4. At this time, pressing any key causes the system to attempt a reboot. The system searches all removable devices in the order defined by the boot priority. Chapter 2 Troubleshooting Specific Problems 2-7 During POST, the server BIOS presents screen messages to indicate error conditions. POST also provides beep codes to give you audible clues regarding the performance and operation of the server when there is no video display that can present error messages. In addition, a set of four bi-color diagnostic LEDs is located on the back edge of the server main board. These LEDs are active during POST and indicate the state of the server. Each of the four LEDs can have one of four states: Off, Green, Red, or Amber. See “Power-On Self Test (POST)” on page 3-15 for a complete description of the screen messages, beep codes, and diagnostic LEDs. 2.2.1.7 Verifying Proper Operation of Key System LEDs As POST determines the system configuration, it tests for the presence of each mass storage device installed in the system. As each device is checked, its activity light should turn on briefly. Check to see if the disk drive activity light for each drive turns on briefly. If not, see “Disk Drive Activity Light Does Not Light” on page 2-12. 2.2.1.8 Confirming Loading of the Operating System Once the system boots up, an operating system prompt similar to the one shown below appears on the screen (this example is for Linux): Linux release x.x Kernel 2.4.931enterprise on an i386 <hostname> login: The prompt varies according to the operating system. If the operating system prompt does not appear, see “Loading the Operating System” on page 4-16 or “Recovering the BIOS” on page 4-53, or “Processor and Heatsink Configurations” on page 1-6. 2.2.1.9 KVM (PS/2 Keyboard-Video-Mouse) Unit Causes System To Hang During POST Some KVM switches may cause intermittent problems during Power-On Self Test (POST). Possible issues are as follows: 2-8 ■ The system may not respond to keyboard or mouse inputs. ■ The system may hang, causing the watchdog timer to expire. This in turn causes a FRB-2 (Fault Resilient Booting) event. By default, if a FRB-2 event occurs (on redundant processor systems), the Boot-Strap-Processor will be disabled on the next boot. Sun Fire V60x and Sun Fire V65x Servers—Troubleshooting Guide • November 2003 To return a system with redundant processors to normal operation after an FRB2 event, follow the instructions below: 1. Reset or turn on the system. 2. Press the F2 key to select SETUP as soon as the option appears on the screen. 3. Once in the main page of the SETUP menu, use the arrow keys to select Processor Settings then press Enter. 4. In the Processor Settings screen, select Processor Retest then select Enabled. 5. Press the F10 function key to exit the SETUP menu and save changes. The system will then re-test both processors to make sure they are in working condition and bring both processors back to normal operation. Note – The ‘Processor Retest’ feature will return to its default ‘Disabled’ condition, after this cycle is complete. 2.2.2 Power LED Does Not Light Check the following: ■ ■ Is the system operating normally? If so, the power LED is probably defective or the cable from the front panel to the server board is loose. Are there other problems with the system? If so, check the items listed under “System Cooling Fans Do Not Rotate Properly” on page 2-12. If all items are correct and problems persist, contact your service representative or authorized dealer for help. Chapter 2 Troubleshooting Specific Problems 2-9 2.2.3 Video Problems This section gives help on how to isolate and solve video problems. 2.2.3.1 No Video Appears on the Screen Check the following: ■ The server board accommodates two processors. If only one processor is installed, it must be placed in the CPU 1 socket. The system will not boot if only one processor is installed and it is in the CPU 2 socket. ■ Are there any beeps coming from the board and is the floppy drive being accessed? If so, your system may have been put in the BIOS recovery mode. This mode is used to reflash the BIOS in the event it gets corrupted. To enter this mode, the RCVR\BOOT jumper located along the edge of the board must be set on the two pins nearest the front of the server. For normal operation, this jumper must be set on the two pins nearest the back of the server. See Figure 1-1 on page 1-5 for the location of the RCVR\BOOT jumper. Make sure the monitor is turned on and the video cable is plugged in completely. If you are using a switch box to share a monitor between multiple servers, ensure that you have switched to the proper server. Is a video cable plugged into the front panel video connector? If so, the rear video connector will be disabled. Is there an add-in PCI video card? If so, on-board video will be disabled. Remove all add-in cards and retry booting with just the on-board components. If this is successful, try plugging in the add-in boards one at a time with a reboot between each addition to isolate a suspect card. As a last resort, remove and reseat memory modules and processors. Try using memory and processors from a known working system. ■ ■ ■ ■ ■ Caution – Removing and replacing the processors is not recommended and should only be done as a last resort. This is a procedure that should be attempted by Sun qualified service personnel. Instructions for removing and replacing processors are given in the section titled “Replacing a Server CPU and Heatsink” on page 5-16. ■ 2-10 Video can be disabled on the server by means of the BIOS setup. If you are using an add-in video card, make sure your monitor is plugged into the add-in video card. If you suspect that your video controller may be disabled through the BIOS setup, you can attach to the system through a server management connection (either through the serial COM2 port or the LAN connector) and redirect the BIOS setup screen to a remote console to check. For details on how to do this, refer to “Configuring an External Serial Console” on page 4-17. Sun Fire V60x and Sun Fire V65x Servers—Troubleshooting Guide • November 2003 If the preceding steps do not solve the problem, check the following: ■ ■ ■ ■ ■ ■ Is the keyboard functioning? Check to see that the “Num Lock” light is functioning. Is the video monitor plugged in and turned on? Are the brightness and contrast controls on the video monitor properly adjusted? Are the video monitor switch settings correct? Is the video monitor signal cable properly installed? Is the onboard video controller enabled? If you are using an add-in video controller board, do the following: 1. Verify that the video controller board is fully seated in the server board connector. 2. Reboot the system for changes to take effect. 3. If there are still no characters on the screen after you reboot the system and POST emits a beep code, write down the beep code you hear. This information is useful for your service representative. 4. If you do not receive a beep code and characters do not appear, the video display monitor or video controller may have failed. Contact your service representative or authorized dealer for help. 2.2.3.2 Xserver Has Not Started The typical reason that Xserver has not been started is that it is not set up to start by default. Xserver is installed by default in the Solaris OS. 2.2.3.3 Characters Are Distorted or Incorrect Check the following: ■ ■ Are the brightness and contrast controls properly adjusted on the video monitor? See the manufacturer’s documentation. Are the video monitor signal and power cables properly installed? If the problem persists, the video monitor may be faulty or it may be the incorrect type. Contact your service representative or authorized dealer for help. Chapter 2 Troubleshooting Specific Problems 2-11 2.2.4 System Cooling Fans Do Not Rotate Properly If the system cooling fans are not operating properly, system components could be damaged. Check the following: ■ ■ ■ ■ ■ ■ ■ ■ ■ Is AC power available at the wall outlet? Is the system power cord properly connected to the system and the wall outlet? Did you press the power button? Is the power on light illuminated? Have any of the fan motors stopped (use the server management subsystem to check the fan status)? Are the fan power connectors properly connected to the server board? Is the cable from the front panel board connected to the server board? Are the power supply cables properly connected to the server board? Are there any shorted wires caused by pinched cables or power connector plugs forced into power connector sockets the wrong way? If the switches and connections are correct and AC power is available at the wall outlet, contact your service representative or authorized dealer for help. 2.2.5 Disk Drive Activity Light Does Not Light Check the following: ■ ■ ■ ■ Are the disk drive power and signal cables properly installed? Are all relevant switches and jumpers on the disk drive set correctly? Is the disk drive properly configured? Is the disk drive activity light always on? If so, the signal cable may be plugged in incorrectly. Use the Setup Utility to make sure that the disk drive is enabled. If the problem persists, there may be a problem with the disk drive, server board, or drive signal cable. Contact your service representative or authorized dealer for help. 2.2.6 CD-ROM Drive Activity Light Does Not Light Check the following: ■ ■ ■ ■ ■ 2-12 Are the power and signal cables to the CD-ROM drive properly installed? Are all relevant switches and jumpers on the drive set correctly? Is the drive properly configured? Is the onboard IDE controller enabled? Is the flex cable between the server board and the backplane installed properly? Sun Fire V60x and Sun Fire V65x Servers—Troubleshooting Guide • November 2003 ■ ■ ■ 2.2.7 Verify that the CD-ROM drive works correctly in another system. Check to see if the BIOS detects the CD-ROM during bootup. Check the BIOS setup menu to see if the CD-ROM is present and set up as a boot device. Cannot Connect to a Server Check the following: ■ ■ ■ ■ ■ ■ ■ 2.2.8 Make sure you are using the onboard network controller drivers that are shipped on the installation CDs. Make sure the driver is loaded and the protocols are bound. Make sure the network cable is securely attached to the connector at the system back panel. If the cable is attached but the problem persists, try a different cable. Make sure the hub port is configured for the same duplex mode as the network controller. Check with your LAN administrator about the correct networking software that needs to be installed. If you are directly connecting two servers (no hub), you will need a crossover cable (see your hub documentation for more information on crossover cables). Check the network controller LEDs that are visible through an opening at the system back panel. Problems with Network If the server hangs when the drivers are loaded: ■ Change the PCI BIOS interrupt settings. If diagnostics pass, but the connection fails: ■ Make sure the network cable is securely attached. The Activity LED does not light: ■ Make sure the network hub has power. ■ For Linux, make sure that you are using the e1000 drivers that are part of a 2.4.1824.7.x or 2.4.18-24.8.x (or later) kernel. If using an older kernel, use the e1000 drivers on the SunFire Resource CD. If the controller stopped working when an add-in adapter was installed: ■ ■ ■ ■ Make sure the cable is connected to the port from the onboard network controller. Make sure your PCI BIOS is current. Make sure the other adapter supports shared interrupts. Also, make sure your operating system supports shared interrupts. Try reseating the add in adapter. Chapter 2 Troubleshooting Specific Problems 2-13 If the add-in adapter stopped working without apparent cause: ■ ■ ■ Try reseating the adapter first; then try a different slot if necessary. The network driver files may be corrupt or deleted. Delete and then reinstall the drivers. Run the diagnostics. Note – Disconnecting an Ethernet cable from Network 2 may interrupt network connectivity on other network interfaces. Run the following commands to restore connectivity to other connected network interfaces: # /etc/rc.d/init.d/network stop # /etc/rc.d/init.d/network start 2.2.9 Problems with Application Software If you have problems with application software, do the following: ■ ■ ■ ■ ■ Verify that the software is properly configured for the system. See the software installation and operation documentation for instructions on setting up and using the software. Try a different copy of the software to see if the problem is with the copy you are using. Make sure all cables are installed correctly. Verify that the server board jumpers are set correctly. See “Setting Main Board Jumpers” on page 1-5. If other software runs correctly on the system, contact your vendor about the failing software. If the problem persists, contact the software vendor’s customer service representative for help. 2.2.10 Bootable CD-ROM Is Not Detected Check the following: ■ ■ ■ 2-14 Is the BIOS set to allow the CD-ROM to be the first bootable device? Check cable connections. Verify CD is bootable in another known good CD-ROM drive, especially if the CD is a copy. Sun Fire V60x and Sun Fire V65x Servers—Troubleshooting Guide • November 2003 2.2.11 Memory Configuration Errors If you have added, removed, or replaced a DIMM, and you encounter memory configuration errors during power-on self test (POST), do the following to clear the errors. Note – If the errors you see are DIMM population errors 8508, 8509 or 850A, you must reorder the DIMMs. See “Memory DIMM Population Order” on page 2-15 for more information. 1. Reset or turn on system. 2. Press the F2 key to select SETUP as soon as the option appears on the screen. 3. Once in the main page of the SETUP menu, use the arrow keys to select Advanced menu. 4. In the Advanced screen, select Memory Configuration option then press Enter. 5. In the Memory Configuration screen, select Memory Retest then select Enabled. 6. Press the F10 function key to exit the SETUP menu and save changes. Note – The Memory Retest feature will return to its default Disabled condition after the memory test cycle is complete. 2.2.11.1 Memory DIMM Population Order If you install modules with mixed memory sizes in your Sun Fire V60x or V65x server, you must install the single-wide memory modules (256 MB or 512 MB) in the lower numbered slots and the double-wide memory modules (1 GB or 2 GB) in the higher numbered slots. Chapter 2 Troubleshooting Specific Problems 2-15 If single-wide modules are installed in slots with higher numbers than double-wide modules, you will encounter one of the following messages during POST while the system is booting up: Error 8508: A DIMM population error has been detected. Please swap DIMM pair 1A/1B with DIMM pair 2A/2B. Error 8509: A DIMM population error has been detected. Please swap DIMM pair 1A/1B with DIMM pair 3A/3B. Error 850A: A DIMM population error has been detected. Please swap DIMM pair 2A/2B with DIMM pair 3A/3B. When you see these messages during POST, shut down the system and reinstall the DIMMs so that all of the single-wide DIMMs are in lower numbered slots than the double-wide DIMMs. Refer to “Memory” on page 5-9 for more information on how to correctly replace the DIMMs. 2.2.11.2 Soft Reboot Errors Note – This note applies if you are using BIOS Release 2.0 v1161 or earlier. This bug has been fixed in the BIOS release 5.0 (v1175). After issuing a Soft Reboot, there is very small probability that the memory will not reset correctly. If the memory does not reset correctly, the system will log an error in the System Event Log, disable the bank of memory that did not reset correctly, and halt. Upon rebooting, the system will either appear to have no memory installed or will BOOT with one of the memory banks disabled. If this occurs, perform one of the following procedures to reset the system, depending on how many DIMMs are in your system. For Systems With Four or More DIMMs 1. Turn on the system. 2. Press the F2 key to select SETUP when the option appears on the screen. 3. In the main page of the SETUP menu, use the arrow keys to select the Advanced menu. 2-16 Sun Fire V60x and Sun Fire V65x Servers—Troubleshooting Guide • November 2003 4. In the Memory Configuration screen, select Memory Retest, then select Enabled. 5. Press the F10 key to exit the SETUP menu and save the changes. The system will now boot correctly. For Systems With Only Two DIMMs 1. Open the top cover and move the existing two DIMMs from their current bank to one of the other two banks. 2. Power on the system. 3. Press the F2 key to select SETUP when the option appears on the screen. 4. Once in the main page of the SETUP menu, use the arrow keys to select the Advanced menu. 5. In the Memory Configuration screen, select Memory Retest, then select Enabled. 6. Press the F10 key to exit the SETUP menu and save the changes. The system reboots automatically. 7. Power off the system. 8. Move the DIMMs back to their original location. Note – If this step is skipped the following error messages may appear on the screen and on the System Event Log: Error 8502: Bad or missing memory in Slot 1A Error 8506: Bad or missing memory in Slot 1B 9. Replace the top cover. 10. Power on the system. The system will boot correctly on subsequent reboots. Note – The Memory Retest feature returns to its default Disabled condition after the memory test cycle is complete. Chapter 2 Troubleshooting Specific Problems 2-17 2.2.11.3 Faulty Memory DIMMs Note – This note applies if you are using BIOS release 5.0 (v1175) or later. If you don't add, remove or replace any memory DIMM modules and you encounter memory errors during POST after issuing a soft reset, hard reset or powering on the system, then the BIOS is detecting faulty memory DIMM modules in the system during memory test in POST. The BIOS will log an error in the System Event log, disable the memory bank that contains the faulty memory DIMM modules and reset the system. Upon rebooting, the system will either appear to have no memory installed or will boot with one of the memory banks disabled. If this occurs, perform one of the following procedures to reset the system after replacing the faulty memory DIMM modules. Choose the procedure that corresponds with how many DIMMs are in your system. For Systems With Four or More DIMMs 1. Turn on the system. 2. Boot the system with the Diagnostics CD in the CD-ROM drive to enter the Diagnostic CD menu or press the F4 key at the initial bootup screen to enter the Service Partition menu. 3. Invoke the SEL manager. a. Use the arrow key to select the System Utility menu and press Enter. b. Choose the Run System Setup Utility menu. c. Press any key when prompted. d. Choose the SEL Manager option. 4. View the SEL Manager listing to determine which faulty DIMM is detected by the BIOS. 5. Choose the Exit option from the File menu of the SEL manager. 6. Exit out of the SSU menu and Diagnostics CD main menu. 7. Turn off the system. 8. Open the top cover. 2-18 Sun Fire V60x and Sun Fire V65x Servers—Troubleshooting Guide • November 2003 9. Remove the faulty DIMM and replace it with the good DIMM (read the silkscreen on the motherboard for the DIMM position). Refer to the Sun Fire V60x and Sun Fire V65x Server User Guide (817-2023-xx) for information on how to correctly replace the DIMMs. Note – Make sure to replace only the faulty DIMM as indicated in the SEL Manager. 10. Replace the top cover. 11. Power on the system. 12. Press the F2 key to select SETUP when the option appears on the screen. 13. In the main page of the SETUP menu, use the arrow keys to select the Advanced Menu. 14. In the Memory Configuration screen, select Memory Retest and select Enabled. 15. Press the F10 key to exit the SETUP menu and save the changes. 16. The system will now boot correctly with no memory errors. For Systems With Only Two DIMMs 1. When you turn on the system, the BIOS will issue a sequence of beeps to indicate a memory error detected in POST and the system will not boot (no video will be displayed on the screen either). 2. Turn off the system. 3. Remove the two faulty DIMMs from Slot 1A and Slot 1B. 4. Insert two good DIMMs in Slot 2A and Slot 2B. Refer to the Sun Fire V60x and Sun Fire V65x Server User Guide (817-2023-xx) for information on how to correctly replace the DIMMs. 5. Power on the system. 6. Press the F2 key to select SETUP when the option appears on the screen. 7. In the main page of the SETUP menu, use the arrow keys to select the Advanced Menu. 8. In the Memory Configuration screen, select Memory Retest and select Enabled. 9. Press the F10 key to exit the SETUP menu and save the changes. 10. The system reboots automatically. Chapter 2 Troubleshooting Specific Problems 2-19 11. Power off the system. 12. Move the DIMMs back to Slot 1A and Slot 1B. Note – Note: If this step is skipped the following error messages may appear on the screen and on the System Event Log: Error 8502: Bad or missing memory in slot 1A Error 8506: Bad or missing memory in slot 1B 13. Replace the top cover. 14. Power on the system. The system will boot correctly on subsequent reboots. Note – The Memory Retest feature returns to its default Disabled condition after the memory test cycle is complete. 2.3 Other Problems If the preceding information does not fix the problem with your server, try the following: ■ 2-20 Update the firmware files to the latest version. ■ The files used include BIOS, BMC, FRU/SDR, and HSC. ■ Clear the CMOS upon completion. This can be accomplished by moving the clear CMOS jumper or by holding down the reset button for 4 seconds and at the end of 4 seconds, while holding down the reset button, press the power button then release both at the same time. ■ Update files can be downloaded from the Sun support web site ■ Download and apply the latest drivers used in your installation. These drivers may include video, network adapter, SCSI, and chipset. ■ Check for proper processor installation. Systems with a single processor must have the CPU installed in CPU socket 1. If two processors are installed, the processors must be of the same speed and voltage (and within one stepping). Do not attempt to over clock the processors or other components on this system. Over clocking is generally not possible and may damage components and void the warranty of your server board and your boxed or tray processor. ■ Memory must be of the approved type and be properly seated. Sun Fire V60x and Sun Fire V65x Servers—Troubleshooting Guide • November 2003 2.4 ■ Verify that all chassis and power supply fans are properly installed and functioning. ■ Approved heat sinks must be properly installed on the processors. Do not attempt to run the processors without a heat sink for even a few moments. ■ If the system is running slowly or you receive a processor error message, enter BIOS setup and enable processor retest. This test will be run only on the next reboot and will retest the processors and bring them back online if marked failed. ■ When using multiple PCI adapter cards in a PCI riser with more than one slot, populate the slots from the bottom up. General Board and Feature Issues 1. Why is the serial COM2 port implemented through an RJ-45 connector? The server board is designed specifically for the High Density Rack Mount (HDRM) environment. Therefore, several HDRM features, such as a high density serial port have been implemented. The intention for the rear RJ-45 serial port is for serial concentrator applications. Several serial concentrators on the market are accessed through an RJ-45 serial port. In order to accommodate both serial concentrator communication standards and standard modem/UPS type communication standards, there are a set of jumpers located directly behind the RJ-45 serial connector on the baseboard. These jumpers can be used to route the DSR signal to pin 7 on the connector for serial concentrator type implementations or have the DCD signal routed to that pin for modem/UPS type implementations. See “Setting the Serial COM2 Port Jumper” on page 4-4 for details. 2. How do I disable the integrated components? Onboard controllers can be disabled through the server board BIOS setup. To enter BIOS setup, press F2 when prompted during the boot up process. 3. What jumpers are available and how should they be set? There are three headers on the main jumper block on the server board at the left edge of the board. Jumpers at this location are available for the following functions: ■ ■ ■ Recovery Boot Password Clear CMOS Clear An additional jumper is available for BMC Write Protect (WP). It is located towards the rear of the main board, at the left side of the full-depth PCI slot. For normal operation, these jumpers should be left in their default position as shipped from the factory. Chapter 2 Troubleshooting Specific Problems 2-21 4. What processors are supported on the main board? The server board supports the Intel Xeon™ processor with 512K cache. 5. What heatsink should I use? The boxed processor is available in two basic package configurations. It is available packaged for the Sun Fire V60x server 1U chassis implementation and is bundled with a low profile 1U copper heatsink and air duct. It is also available for the Sun Fire V65x server. This package is bundled with a full-height heat sink and processor air duct. You must select the proper package for your chassis type and configuration. For integration into the Sun Fire V60x server, the 1U version of the packaged processor must be used. For the Sun Fire V65x server chassis, the 2U/ Pedestal version of the processor package must be used. Do not attempt to use the 1U version of the packaged processor with the Sun Fire V65x server as this chassis is designed to provide proper airflow through a plastic shroud and through the fins of the full height heatsink. 6. Does it matter which processor is populated first? Yes. Processor 2 is the processor closest to the outside edge of the board and is labeled “CPU 2". Processor 1 is the processor closer to the center of the board and is labeled “CPU 1". The server will not boot if only one processor is installed and it is in the CPU 2 socket. When two processors are installed, the server board is designed in such a way that it can boot from either processor using a technique called Fault Resilient Booting (FRB). If CPU 1 fails to respond in a designated amount of time during POST, CPU 2 is used to complete the boot up sequence. In the event of a single processor configuration, the board halts during the boot process and displays a message that it is forcing itself to boot from a potentially bad processor and continues once you have acknowledged the message. The system bus is automatically terminated; an empty “CPU 2" socket does not require a terminator. 7. What memory configurations are supported on the server board? The server board has slots for six Double Data Rate (DDR) DIMMs and can support a minimum system memory configuration of 256 MB and a maximum system memory configuration of 12 GB. The board supports DIMM sizes of 128 MB, 256 MB, 512 MB, 1 GB, and 2 GB. DDR 200 or DDR 266 memory can be used, but speed is locked at 200MHz. Memory must be populated in pairs due to dual channel and interleaving supported by the chipset. DIMM population order is designated on the board silkscreen. DIMM pairs are populated side by side. 8. Why is my machine showing 4 CPUs, although this is a 2-CPU server? Each CPU appears to the OS as 2 CPUs if the Intel Hyperthreading™ feature is enabled. With Hyperthreading enabled, a dual CPU server will act like a 4-CPU server. 2-22 Sun Fire V60x and Sun Fire V65x Servers—Troubleshooting Guide • November 2003 CHAPTER 3 Troubleshooting the Server Using Built-In Tools This chapter explains how to detect and isolate faulty components within the Sun Fire V60x and Sun Fire V65x Servers. The chapter contains these sections: ■ ■ ■ ■ 3.1 “Diagnosing System Errors” on page 3-1 “LEDs and Pushbuttons” on page 3-3 “Power-On Self Test (POST)” on page 3-15 “Contacting Technical Support” on page 3-29 Diagnosing System Errors Use the following tools to help you isolate server problems: ■ ■ ■ ■ 3.1.1 “LEDs” on page 3-1 “Beep Codes” on page 3-2 “POST Screen Messages” on page 3-2 “System Utilities” on page 3-2 LEDs You can use the diagnostic LED indications to isolate faults. See “LEDs and Pushbuttons” on page 3-3. 3-1 3.1.2 Beep Codes A built-in server speaker indicates failures with audible beeps. See “POST Error Beep Codes” on page 3-19. 3.1.3 POST Screen Messages For many failures, the BIOS sends error codes and message to the screen. See “POST Screen Messages” on page 3-16 3.1.4 System Utilities The following utilities are available to help troubleshoot system errors: ■ Platform Confidence Test (PCT). The PCT is used to test major subsystems and analog sensors of the system board. ■ System Setup Utility (SSU). The SSU is used to read the System Event Log (SEL). 3.1.4.1 Platform Confidence Test (PCT) The PCT consists of up to 31 tests that test the following: ■ Processor subsystem ■ Memory subsystem ■ Input/output subsystem ■ Management subsystem The PCT supplies three testing levels: ■ Quick Test. This runs a subset of available tests and identifies processor, memory, cache and hard drives. ■ Comprehensive Tests. This runs Quick Tests and identifies keyboard, mouse, ports, and controllers. ■ Comprehensive Tests with Looping. This runs Comprehensive Tests, continually loops through tests until stopped, and enables identification of intermittently failing FRUs. For information on how to run the PCT, see “Run Platform Confidence Test (PCT)” on page 4-31. 3.1.4.2 System Setup Utility (SSU) The SSU is intended to help with troubleshooting system errors, and can be used to read the System Event log (SEL). 3-2 Sun Fire V60x and Sun Fire V65x Servers—Troubleshooting Guide • November 2003 For information on how to run the SSU, see “Using the Service Partition Menu” on page 4-24. 3.2 LEDs and Pushbuttons This section describes the LEDs and pushbuttons on the Sun Fire V60x and Sun Fire V65x servers. TABLE 3-1 LED Name Server LEDs Function Location Color Status ID Helps identify the server from the front or rear One LED on front panel and one at rear corner Blue On = ID System status Visible fault indicator One LED on front panel and one at rear corner Green or amber Off = POST in progress or system stop Green steady on = no fault Green blinking = degraded Amber steady = critical or non-recoverable state Amber blinking = non-critical state Disk activity Indicates hard disk activity Front panel and main board left side Green Blinking = HDD activity Memory Identifies failing At the front of each DIMM DIMM module DIMM location on fault (1 - 6) main board Amber On = fault POST LEDs (1 - 4) Displays boot 80 Left rear of main POST codes board Each LED See “POST Progress Code LED Indicators” on can be off, page 3-22 for POST code LED details. green, red, or amber Fan fault (1 - 4) Identifies Sun On Sun Fire V65x Fire V65x server server fan module fan failure board Amber On = fault CPU 1 and Identify CPU 2 fault failure Back corner of processor socket on main board Amber On = fault 5V standby Identify 5V standby power on state Front left on main board Green Green = 5V standby power on Main power LED Identifies power Front panel state of the server Green Off = power is off On = power is on Chapter 3 Troubleshooting the Server Using Built-In Tools 3-3 3.2.1 Front Panel LEDs and Pushbuttons The front panel contains the pushbuttons and LEDs shown in Figure 3-1. Note that the illustration has the bezel removed. NIC1 and NIC2 Activity LEDs Power/Sleep Pushbutton Power/Sleep LED System Status LED ID LED ID Pushbutton Hard Disk Status LED Reset Pushbutton NMI Pushbutton FIGURE 3-1 3-4 Front Panel Pushbuttons and LEDs Sun Fire V60x and Sun Fire V65x Servers—Troubleshooting Guide • November 2003 3.2.1.1 Front Panel LEDs The front panel LEDs are summarized in Table 3-2. TABLE 3-2 Front Panel LEDs LED Color Function Power Green This LED is controlled by software. It turns steady when the server is powered up and is off when the system is off or in sleep mode. NIC1 and NIC2 Green These LEDs are on when a good network link has been established. They blink green to reflect network data activity. System Status/Fault Green/ Amber This LED can assume different states (green, amber, steady, blinking) to indicate critical, non-critical, or degraded server operation. Steady green: Indicates the system is operating normally Blinking green: Indicates the system is operating in a degraded condition. Blinking amber: Indicates the system is in a non-critical condition. Steady amber: Indicates the system is in a critical or non-recoverable condition. Off: Indicates POST/system stop. See “Front-Panel System Status LED” on page 3-9 for more details regarding this LED. Hard Disk Drive Activity Green The Drive Activity LED on the front panel is used to indicate drive activity from the onboard SCSI controller. The server Main Board also provides a header, giving access to this LED for add-in IDE or SCSI controllers. Blinking green (random): Hard disk activity Steady amber: Hard disk fault Off: No disk activity nor fault condition (or power is off). System ID Blue The blue System Identification LED is used to help identify a system for servicing when it is installed within a high density rack or cabinet that is populated with several other similar systems. The System ID LED is illuminated when the system ID button, located on the front panel, is pressed. If activated by the front panel pushbutton, the LED remains on until the pushbutton is depressed again. The LED also illuminates when the server receives a remote System Identify command from a remote management console. In this case, the LED turns off after a timeout period. The timeout period is configurable, with a default of 15 seconds. An additional blue System ID LED on the Main Board is visible through the rear panel. It mirrors the operation of the front panel LED. Chapter 3 Troubleshooting the Server Using Built-In Tools 3-5 3.2.1.2 Front Panel Pushbuttons The front panel pushbuttons are summarized in Table 3-3. TABLE 3-3 Front Panel Pushbuttons Switch Function Power/Sleep This pushbutton is used to toggle the system power on and off. This button is also used as a sleep button for operating systems that follow the ACPI specification. Linux, for example, configures the power button to the instant off mode. There is no ACPI support for the Solaris OS. Reset Depressing this pushbutton reboots and initializes the system. NMI Pushing this recessed pushbutton causes a non-maskable interrupt to occur. Note that NMI event trapping is not implemented in Linux nor Solaris. System ID This pushbutton toggles the state of the front panel ID LED and the server Main Board ID LED. The Main Board ID LED is visible through the rear of the chassis and allows you to locate a particular server from behind a rack of servers. 3-6 Sun Fire V60x and Sun Fire V65x Servers—Troubleshooting Guide • November 2003 3.2.2 Rear Panel LEDs The rear panel contains the LEDs shown in Figure 3-2. NIC2 Network Activity LED NIC2 Network Speed LED NIC1 Network Activity LED NIC1 Network Speed LED Power Supply Status LED System Status LED* ID LED* POST LEDs (4)* *LEDs are on main board, visible through rear of chassis NIC2 Network Activity LED NIC1 Network Activity LED NIC2 Network Speed LED Power Supply Status LEDs (redundant power supplies shown) NIC1 Network Speed LED System Status LED* ID LED* POST LEDs (4)* *LEDs are on main board, visible through rear of chassis FIGURE 3-2 Rear Panel LEDs Chapter 3 Troubleshooting the Server Using Built-In Tools 3-7 TABLE 3-4 Rear Panel LEDs LED Color Function Network Connection/ Network Activity Green This LED is on the left side of each NIC connector. Green = valid network connection. Blinking = transmit or receive activity. Network Speed Amber/Green This LED is on the right side of the NIC connector. Off = 10 Mbps operation. Green = 100 Mbps operation. Amber = 1000 Mbps operation. POST LEDs (four) Multicolor (Red/Green/Amber) To help diagnose power-on self test (POST) failures, a set of four bi-color diagnostic LEDs is located on the back edge of the server Main Board. These LEDs are visible through holes in the rear panel. Each of the four LEDs can have one of four states: Off, Green, Red, or Amber. For detailed information on these LEDs, see “POST Progress Code LED Indicators” on page 3-22. System ID Blue This LED is located on the Main Board and is visible through holes in the rear panel. It can provide a mechanism for identifying one system out of a group of identical systems. This can be particularly useful if the server is used in a rackmount chassis in a high-density, multiple-system application. The LED is activated by depressing the front panel System ID pushbutton or if the server receives a remote System Identify command from a remote management console. If activated by the front panel pushbutton, the LED remains on until the pushbutton is depressed again. When the LED illuminates due to a remote System Identify command, the LED turns off after a timeout period. An additional blue System ID LED is located on the front panel that mirrors the operation of the rear Main Board LED. System Status/Fault Green/Amber This LED reflects the state of the System Status LED on the front panel. Power Supply Green/Amber This is a bi-color LED that can be on, off, green, amber, or blinking, or combination thereof. See “Rear Panel Power Supply Status LED” on page 3-11 for more detailed information. 3-8 Sun Fire V60x and Sun Fire V65x Servers—Troubleshooting Guide • November 2003 3.2.3 Front-Panel System Status LED The front-panel system status LED is located as shown in Figure 3-3. System Status LED FIGURE 3-3 Location of Front-Panel System Status LED The front-panel system status LED has the states indicated in Table 3-5. TABLE 3-5 System Status LED States System Status LED State System Condition CONTINUOUS GREEN Indicates the system is operating normally. BLINKING GREEN Indicates the system is operating in a degraded condition. BLINKING AMBER Indicates the system is in a non-critical condition. CONTINUOUS AMBER Indicates the system is in a critical or non-recoverable condition. OFF Indicates POST/system stop. Chapter 3 Troubleshooting the Server Using Built-In Tools 3-9 Critical Condition A critical condition or non-recoverable threshold crossing is indicated with a continuous amber status LED and is associated with the following events: ■ ■ ■ ■ ■ Temperature, voltage, or fan critical threshold crossing. Power subsystem failure. The Baseboard1 Management Controller (BMC) asserts this failure whenever it detects a power control fault (for example, the BMC detects that the system power is remaining on even though the BMC has deasserted the signal to turn off power to the system). The system is unable to power up due to incorrectly installed processor(s), or processor incompatibility. A satellite controller such as the HSC, or another IMPI-capable device, such as an add-in server management PCI card, sends a critical or non-recoverable state, via the Set Fault Indication command to the BMC. Critical Event Logging errors, including System Memory Uncorrectable ECC error and Fatal/Uncorrectable Bus errors, such as PCI SERR and PERR. Non-Critical Condition A non-critical condition is indicated with a blinking amber status LED and signifies that at least one of the following conditions is present: ■ ■ ■ ■ Temperature, voltage, or fan non-critical threshold crossing. Chassis intrusion. Satellite controller sends a non-critical state, via the Set Fault Indication command, to the BMC. A Set Fault Indication command from the system BIOS. The BIOS may use the Set Fault Indication command to indicate additional, non-critical status such as system memory or CPU configuration changes. Degraded Condition A degraded condition is indicated with a blinking green status LED and signifies that at least one of the following conditions is present: ■ Non-redundant power supply operation. This only applies when the BMC is configured for a redundant power subsystem. The power unit configuration is configured via OEM SDR records. ■ A processor is disabled by FRB or BIOS. BIOS has disabled or mapped out some of the system memory. ■ This Troubleshooting Guide gives information on how to isolate the server component responsible for any of the critical, non-critical, or degraded conditions listed above. 1. Baseboard refers to the server Main Board. 3-10 Sun Fire V60x and Sun Fire V65x Servers—Troubleshooting Guide • November 2003 3.2.4 Rear Panel Power Supply Status LED The rear-panel power supply status LEDs are located as shown in Figure 3-4. Power Supply Status LED Power Supply Status LED (Single Power Supply) Power Supply Status LEDs (Redundant Power Supplies) FIGURE 3-4 Location of Sun Fire V60x and Sun Fire V65x Servers Rear-Panel Power Supply Status LEDs Chapter 3 Troubleshooting the Server Using Built-In Tools 3-11 The rear-panel power supply status LED has the states indicated in Table 3-6. TABLE 3-6 Power Supply Status LED States Power Supply LED State Power Supply Condition OFF No AC power present to power supply BLINKING GREEN AC power present, but only the standby outputs are on GREEN Power supply DC outputs are on and OK BLINKING AMBER PSAlert# signal asserted, power supply on AMBER Power supply shutdown due to over current, over temperature, over voltage, or undervoltage AMBER or OFF Power supply failed and AC fuse open or other critical failure Note – If redundant power supplies are used in the Sun Fire V65x server, the power supply LEDs have the following meaning: Both LEDs off = no power to power supplies or both power supplies bad. Both LEDs blinking green = power supplies receiving AC power, but server is off. Both LEDs solid green = server is fully powered on and power supplies are good. One LED solid green and one LED amber = AC power missing from one of the power supplies. 3-12 Sun Fire V60x and Sun Fire V65x Servers—Troubleshooting Guide • November 2003 3.2.5 Server Main Board Fault LEDs There are several fault and status LEDs built into the server board (see Figure 3-5). Some of these LEDs are visible only when the chassis cover is removed. The LEDs are explained in this section. ID LED System Status LED POST LEDs DIMM Fault LEDs (6) CPU 2 Fault LED CPU 1 Fault LED 5V Sytem Standby LED FIGURE 3-5 Fault and Status LEDs on the Server Board Chapter 3 Troubleshooting the Server Using Built-In Tools 3-13 The fault LEDs are summarized below. ■ POST LEDs: To help diagnose POST failures, a set of four bi-color diagnostic LEDs is located on the back edge of the baseboard. Each of the four LEDs can have one of four states: Off, Green, Red, or Amber. During the POST process, each light sequence represents a specific Port-80 POST code. If a system should hang during POST, the diagnostic LEDs present the last test executed before the hang. When reading the lights, the LEDs should be observed from the back of the system. The most significant bit (MSB) is the first LED on the left, and the least significant bit (LSB) is the last LED on the right. See “POST Progress Code LED Indicators” on page 3-22 for details regarding the POST LED display. ■ ■ CPU Fault LEDs: A fault indicator LED is located next to each of the processor sockets. If the server Baseboard Management Controller (BMC) detects a fault in any processor, the corresponding LED illuminates. Memory Fault LEDs: A fault indicator LED is located next to each of the DIMM sockets. If the BMC detects a fault in a given DIMM, the corresponding LED illuminates. One LED for each DIMM is illuminated if that DIMM has an uncorrectable or multi-bit memory error. The LEDs maintain the same state across power switch, power down, or loss of AC power. ■ ■ Fan Fault LEDs: Depending on the server model, the fan header may include a fan fault LED. If the BMC detects a fan fault, the LED illuminates. If the fan fault LED is lit, the entire fan module must be replaced. System Status LED: Indicates functional status of the server board. Glows green when all systems are operating normally. Glows amber when one or more systems are in a fault status. This LED mirrors the function of the system status LED on the front panel. See Table 3-5 on page 3-9 for a description of the LED states. ■ ■ 3-14 +5V Standby LED. This green LED is on when the server is plugged into AC power, whether or not the server is actually powered on. AC power is applied to the system as soon as the AC cord is plugged into the power supply. System ID LED. This blue LED can be illuminated to identify the server when it is part of a large stack of servers. See “System ID LEDs” on page 3-15 for details. Sun Fire V60x and Sun Fire V65x Servers—Troubleshooting Guide • November 2003 3.2.6 System ID LEDs A pair of blue LEDs, one at the rear of the server, and one on the front panel, can be used to easily identify the server when it is part of a large stack of servers. A single blue LED located at the back edge of the server board next to the backup battery is visible through the rear panel. The two LEDs mirror each other and can be illuminated by the Baseboard Management Controller (BMC) either by pressing a button on the chassis front panel or through server-management software. When the button is pressed on the front panel, both LEDs illuminate and stay illuminated until the button is pressed again. If the LED is illuminated through a remote System Identify command, the LED turns off after a timeout period. See Figure 3-5 on page 3-13 for the location of the rear Main Board LED. The front panel ID LED and the ID activation button are shown in Figure 3-6. ID LED ID Pushbutton FIGURE 3-6 3.3 Location of Front-Panel ID Pushbutton and LED Power-On Self Test (POST) The BIOS indicates the current testing phase during POST by writing a hex code to the Enhanced Diagnostic LEDs, located on the rear of the server main board and visible through the back of the chassis. If errors are encountered, error messages or codes will either be displayed to the video screen, or if an error has occurred prior to video initialization, errors will be reported through a series of audible beep codes. POST errors are logged in to the System Event Log (SEL). During the power-on self test (POST), the server may indicate a system fault by: ■ ■ ■ Displaying error codes and messages at the display screen Beeping the speaker in a coded sequence Illuminating the POST LEDs, visible from the rear panel, in a coded fashion Chapter 3 Troubleshooting the Server Using Built-In Tools 3-15 3.3.1 POST Screen Messages During POST, if an error is detected, the BIOS displays an error code and message to the screen. The tables in this section describe the standard and extended POST error codes and their associated messages. The BIOS prompts the user to press a key in case of serious errors. Some of the error messages are preceded by the string “Error” to highlight the fact that the system may be malfunctioning. All POST errors and warnings are logged in the System Event Log (SEL) unless it is full. See “Managing the System Event Log” on page 4-30 for more details on the SEL. Note – All POST errors are logged to the SEL, which is capable of holding approximately 3200 entries. After the SEL is full, no further errors are logged. The SEL can be cleared using the SSU or the BIOS setup. The SEL is automatically cleared after running the PCT. See “Managing the System Event Log” on page 4-30 for more details. Table 3-7 and Table 3-8 contain the POST error messages and error codes. TABLE 3-7 Error Code 3-16 Standard POST Error Messages and Codes Error Message Pause On Boot 100 Timer Channel 2 error Yes 101 Master Interrupt Controller Yes 102 Slave Interrupt Controller Yes 103 CMOS battery failure Yes 104 CMOS options not set Yes 105 CMOS checksum failure Yes 106 CMOS display error Yes 107 Insert key pressed Yes 108 Keyboard locked message Yes 109 Keyboard stuck key Yes 10A Keyboard interface error Yes 10B System memory size error Yes 10E External cache failure Yes 110 Floppy controller error Yes 111 Floppy A: error Yes 112 Floppy B: error Yes 113 Hard disk 0 error Yes Sun Fire V60x and Sun Fire V65x Servers—Troubleshooting Guide • November 2003 TABLE 3-7 Error Code Standard POST Error Messages and Codes (Continued) Error Message Pause On Boot 114 Hard disk 1 error Yes 115 Hard disk 2 error Yes 116 Hard disk 3 error Yes 117 CD-ROM disk 0 error Yes 118 CD-ROM disk 1 error Yes 119 CD-ROM disk 2 error Yes 11A CD-ROM disk 3 error Yes 11B Date/time not set Yes 11E Cache memory bad Yes 120 CMOS clear Yes 121 Password clear Yes 140 PCI error Yes 141 PCI memory allocation error Yes 142 PCI IO allocation error Yes 143 PCI IRQ allocation error Yes 144 Shadow of PCI ROM failed Yes 145 PCI ROM not found Yes 146 Insufficient memory to shadow PCI ROM Yes TABLE 3-8 Error Code Extended POST Error Messages and Codes Error Message Pause On Boot 8100 Processor 1 failed BIST No 8101 Processor 2 failed BIST No 8110 Processor 1 internal error (IERR) No 8111 Processor 2 internal error (IERR) No 8120 Processor 1 thermal trip error No 8121 Processor 2 thermal trip error No 8130 Processor 1 disabled No 8131 Processor 2 disabled No Chapter 3 Troubleshooting the Server Using Built-In Tools 3-17 TABLE 3-8 Error Code 3-18 Extended POST Error Messages and Codes (Continued) Error Message Pause On Boot 8140 Processor 1 failed FRB-3 timer No 8141 Processor 2 failed FRB-3 timer No 8150 Processor 1 failed initialization on last boot. No 8151 Processor 2 failed initialization on last boot. No 8160 Processor 01: unable to apply BIOS update Yes 8161 Processor 02: unable to apply BIOS update Yes 8170 Processor P1 :L2 cache failed Yes 8171 Processor P2 :L2 cache failed Yes 8180 BIOS does not support current stepping for Processor P1 Yes 8181 BIOS does not support current stepping for Processor P2 Yes 8190 Watchdog timer failed on last boot No 8191 4:1 core to bus ratio: processor cache disabled Yes 8192 L2 Cache size mismatch Yes 8193 CPUID, processor stepping are different Yes 8194 CPUID, processor family are different Yes 8195 Front side bus speed mismatch: System halted 8196 Processor models are different Yes 8197 CPU speed mismatch Yes 8198 Failed to load processor microcode Yes 8300 Baseboard Management Controller (BMC) failed to function Yes 8301 Front panel controller failed to function Yes 8305 Hotswap controller failed to function Yes 8420 Intelligent System Monitoring chassis opened Yes 84F1 Intelligent System Monitoring forced shutdown Yes 84F2 Server Management Interface failed Yes 84F3 BMC in update mode Yes 84F4 Sensor Data Record (SDR) empty Yes 84FF System event log full No 8500 Bad or missing memory in slot 3A Yes 8501 Bad or missing memory in slot 2A Yes Sun Fire V60x and Sun Fire V65x Servers—Troubleshooting Guide • November 2003 Yes, Halt TABLE 3-8 Error Code 3.3.2 Extended POST Error Messages and Codes (Continued) Error Message Pause On Boot 8502 Bad or missing memory in slot 1A Yes 8504 Bad or missing memory in slot 3B Yes 8505 Bad or missing memory in slot 2B Yes 8506 Bad or missing memory in slot 1B Yes 8601 All memory marked as fail: forcing minimum back online Yes POST Error Beep Codes The tables in this section list the POST error beep codes. Prior to system video initialization, the BIOS and BMC use these beep codes to notify users of error conditions. TABLE 3-9 Beep Code1 1 1-2 BMC-Generated POST Beep Codes Description One short beep before boot (normal, not an error) Search for option ROMs. One long beep and two short beeps on checksum failure. 1-2-2-3 BIOS ROM checksum 1-3-1-1 Test DRAM refresh 1-3-1-3 Test 8742 keyboard controller 1-3-3-1 Auto size DRAM. System BIOS stops execution here if the BIOS does not detect any usable memory DIMMs. 1-3-4-1 Base RAM failure. BIOS stops execution here if entire memory is bad. 2-1-2-3 Check ROM copyright notice. 2-2-3-1 Test for unexpected interrupts. 1-5-1-1 FRB failure (processor failure) 1-5-2-2 No processors installed or processor socket 1 is empty 1-5-2-3 Processor configuration error (for example, mismatched VIDs) 1-5-2-4 Front-side bus select configuration error (for example, mismatched BSELs) Chapter 3 Troubleshooting the Server Using Built-In Tools 3-19 TABLE 3-9 BMC-Generated POST Beep Codes Beep Code1 Description 1-5-4-2 Power fault: DC power unexpectedly lost (for example, power good from the power supply was deasserted) 1-5-4-3 Chipset control failure 1-5-4-4 Power control failure (for example, power good from the power supply did not respond to power request) 1 The code indicates the beep sequence; for example, 1-5-1-1 means a single beep, then a pause, then 5 beeps in a row, then a pause, then a single beep, then a pause, and then finally a single beep. TABLE 3-10 Beep Code BIOS-Generated Boot Block POST Beep Codes Error Message Description 1 Refresh timer failure The memory refresh circuitry on the motherboard is faulty. 2 Parity error Parity can not be reset 3 Base memory failure Base memory test failure. See Table 3-11 on page 3-21 for additional error details. 4 System timer System timer is not operational 5 Processor failure Processor failure detected 6 Keyboard controller Gate A20 failure The keyboard controller may be bad. The BIOS cannot switch to protected mode. 7 Processor exception interrupt error The CPU generated an exception interrupt. 8 Display memory read/write error The system video adapter is either missing or its memory is faulty. This is not a fatal error. 9 ROM checksum error System BIOS ROM checksum error 10 Shutdown register error Shutdown CMOS register read/write error detected 11 Invalid BIOS General BIOS ROM error 3-20 Sun Fire V60x and Sun Fire V65x Servers—Troubleshooting Guide • November 2003 TABLE 3-11 Memory 3-Beep and LED POST Error Codes Beep Code Debug Port 80h Error Indicator Diagnostic LED Decoder (G = green, R = red, A = amber) MSB Meaning LSB 3 00h Off Off Off Off 3 01h Off Off Off G 3 02h Off Off G Off 3 03h Off Off G G First row memory test failure 3 04h Off G Off Off Mismatched DIMMs in a row 3 05h Off G Off G 3 06h Off G G Off 3 07h Off G G G 08h G Off Off Off 09h G Off Off G 0Ah G Off G Off 0Bh G Off G G 0Ch G G Off Off 0Dh G G Off G 3 0Eh G G G Off 3 0Fh G G G G 3.3.2.1 No memory was found in the system Memory mixed type detected EDO is not supported Base memory test failure Failure on decompressing post module Generic memory error SMBUS protocol error Generic memory error BIOS Recovery Beep Codes In rare cases, when the system BIOS has been corrupted, a BIOS recovery process must be followed to restore system operability. During recovery mode, the video controller is not initialized. One high-pitched beep announces the start of the recovery process. The entire process takes two to four minutes. A successful update ends with two high-pitched beeps. In the event of a failure, two short beeps are generated and a flash code sequence of 0E9h, 0EAh, 0EBh, 0ECh, and 0EFh appears at the Port 80 diagnostic LEDs (see Table 3-12 on page 3-22). Chapter 3 Troubleshooting the Server Using Built-In Tools 3-21 TABLE 3-12 BIOS Recovery Beep Codes Error Message Beep Code Port 80h LED Indicators Description 1 Recovery started 2 Recovery boot error Flashing series of post codes: E9h EAh EBh ECh EFh Unable to boot to floppy, ATAPI, or ATAPI CDROM. Recovery process will retry. Series of long lowpitched single beeps Recovery failed EEh Unable to process valid BIOS recovery images. BIOS already passed control to OS and flash utility. Two long high pitched beeps Recovery complete EFh BIOS recovery succeeded, ready for powerdown, reboot. 3.3.3 Start recovery process. POST Progress Code LED Indicators To help diagnose POST failures, a set of four bi-color diagnostic LEDs is located on the back edge of the server main board. Each of the four LEDs can have one of four states: Off, Green, Red, or Amber. The LED diagnostics feature consists of a hardware decoder and four dual color LEDs. During boot block POST and post boot block POST, the LEDs display all normal Port 80 codes representing the progress of the BIOS POST. Each POST code is represented by a combination of colors from the four LEDs. The LEDs are in pairs of green and red. The POST codes are broken into two nibbles, an upper and a lower nibble. Each bit in the upper nibble is represented by a red LED and each bit in the lower nibble is represented by a green LED. If both bits are set in the upper and lower nibble then both red and green LEDs are lit, resulting in an amber color. Likewise, if both bits are clear, the red and green LEDs are off. 3-22 Sun Fire V60x and Sun Fire V65x Servers—Troubleshooting Guide • November 2003 Figure 3-7 shows examples of how the POST LEDs are coded. POST LEDs (as viewed from back of server) = upper nibble bits = lower nibble bits RED GREEN 1 0 0 1 OFF 0 0 high bits (on left) AMBER 1 1 high bits (on left) FIGURE 3-7 POST Code = 95h upper nibble = 1001 = 9h lower nibble = 0101 = 5h AMBER 1 1 low bits (on right) RED 1 0 GREEN 0 1 POST Code = CAh upper nibble = 1100 = Ch lower nibble = 1010 = Ah OFF 0 0 low bits (on right) Examples of POST LED Coding During the POST process, each light sequence represents a specific Port-80 POST code. If a system should hang during POST, the diagnostic LEDs present the last test executed before the hang. When you read the LEDs, observe them from the back of the system. The most significant bit (MSB) is the leftmost LED, and the least significant bit (LSB) is the rightmost LED. Note – When comparing a diagnostic LED color sequence from the server Main Board to those listed in the diagnostic LED decoder in the following tables, the LEDs on the Main Board should be referenced when viewed by looking into the system from the back. Reading the LEDs from left to right, the most-significant bit is located on the left. Chapter 3 Troubleshooting the Server Using Built-In Tools 3-23 TABLE 3-13 POST Code Boot Block POST Progress LED Code Table (Port 80h Codes) Diagnostic LED Decoder (G = green, R = red, A = amber) MSB LSB MSB LSB Description 10h Off Off Off R The NMI is disabled. Start power-on delay. Initialization code checksum verified. 11h Off Off Off A Initialize the DMA controller, perform the keyboard controller BAT test, start memory refresh, and enter 4 GB flat mode. 12h Off Off G R Get start of initialization code and check BIOS header. 13h Off Off G A Memory sizing. 14h Off G Off R Test base 512K of memory. Return to real mode. Execute any OEM patches and set up the stack. 15h Off G Off A Pass control to the uncompressed code in shadow RAM. The initialization code is copied to segment 0 and control will be transferred to segment 0. 16h Off G G R Control is in segment 0. Verify the system BIOS checksum. If the system BIOS checksum is bad, go to checkpoint code E0h; otherwise, going to checkpoint code D7h. 17h Off G G A Pass control to the interface module. 18h G Off Off R Decompression of the main system BIOS failed. 19h G Off Off A Build the BIOS stack. Disable USB controller. Disable cache. 1Ah G Off G R Uncompress the POST code module. Pass control to the POST code module. 1Bh A R Off R Decompress the main system BIOS runtime code. 1Ch A R Off A Pass control to the main system BIOS in shadow RAM. E0h R R R Off Start of recovery BIOS. Initialize interrupt vectors, system timer, DMA controller, and interrupt controller. E8h A R R Off Initialize extra module if present. E9h A R R G Initialize floppy controller. EAh A R A Off Try to boot floppy diskette. EBh A R A G ECh A A R Off Try booting from ATAPI CD-ROM drive. EEh A A A Off Jump to boot sector. 3-24 If floppy boot fails, initialize ATAPI hardware. Sun Fire V60x and Sun Fire V65x Servers—Troubleshooting Guide • November 2003 TABLE 3-14 POST Code POST Progress LED Code Table (Port 80h Codes) Diagnostic LED Decoder (G = green, R = red, A = amber) MSB Description LSB 20h Off Off R Off Uncompress various BIOS modules. 22h Off Off A Off Verify password checksum. 24h Off G R Off Verify CMOS checksum. 26h Off G A Off Read microcode updates from BIOS ROM. 28h G Off R Off Initializing the processors. Set up processor registers. Select least featured processor as the BSP. 2Ah G Off A Off Go to Big Real mode. 2Ch G G R Off Decompress INT13 module. 2Eh G G A Off Keyboard controller test: the keyboard controller input buffer is free. Next, the BAT command will be issued to the keyboard controller. 30h Off Off R R Swap keyboard and mouse ports, if needed. 32h Off Off A R Write command byte 8042: the initialization after the keyboard controller BAT command test is done. The keyboard command byte will be written next. 34h Off G R R Keyboard Init: the keyboard controller command byte is written. Next, the pin 23 and 24 blocking and unblocking commands will be issued. 36h Off G A R Disable and initialize the 8259 programmable interrupt controller. 38h G Off R R Detect configuration mode, such as CMOS clear. 3Ah G Off A R Chipset initialization before CMOS initialization. 3Ch G G R R Init system timer: the 8254 timer test is over. Starting the legacy memory refresh test next. 3Eh G G A R Check refresh toggle: the memory refresh line is toggling. Checking the 15 second on/off time next. 40h Off R Off Off Calculate CPU speed. 42h Off R G Off Init interrupt vectors: interrupt vector initialization is done. 44h Off A Off Off Enable USB controller in chipset. 46h Off A G Off Initialize SMM handler. Initialize USB emulation. 48h G R Off Off Validate NVRAM areas. Restore from backup if corrupted. Chapter 3 Troubleshooting the Server Using Built-In Tools 3-25 TABLE 3-14 POST Progress LED Code Table (Port 80h Codes) (Continued) POST Code Diagnostic LED Decoder (G = green, R = red, A = amber) 4Ah G R G Off Load defaults in CMOS RAM if bad checksum or CMOS clear jumper is detected. 4Ch G A Off Off Validate date and time in RTC. 4Eh G A G Off Determine number of microcode patches present. 50h Off R Off R Load microcode to all CPUs. 52h Off R G R Scan SMBIOS GPNV areas. 54h Off A Off R Early extended memory tests. 56h Off A G R Disable DMA. 58h G R Off R Disable video controller. 5Ah G R G R 8254 timer test on channel 2. 5Ch G A Off R Enable 8042. Enable timer and keyboard IRQs. Set video mode initialization before setting the video mode is complete. Configuring the monochrome mode and color mode settings next. 5Eh G A G R Initialize PCI devices and motherboard devices. Pass control to video BIOS. Start serial console redirection. 60h Off R R Off Initialize memory test parameters. 62h Off R A Off Initialize AMI display manager module. Initialize support code for headless system if no video controller is detected. 64h Off A R Off Start USB controllers in chipset. 66h Off A A Off Set up video parameters in BIOS data area. 68h G R R Off Activate ADM: the display mode is set. Displaying the power-on message next. 6Ah G R A Off Initialize language module. Display splash logo. 6Ch G A R Off Display sign on message, BIOS ID, and processor information. 6Eh G A A Off Detect USB devices. 70h Off R R R Reset IDE Controllers. 72h Off R A R Displaying bus initialization error messages. 74h Off A R R Display setup message: the new cursor position has been read and saved. Displaying the hit setup message next. 76h Off A A R Ensure timer keyboard interrupts are on. 78h G R R R Extended background memory test start. 7Ah G R A R Disable parity and NMI reporting. 3-26 Description Sun Fire V60x and Sun Fire V65x Servers—Troubleshooting Guide • November 2003 TABLE 3-14 POST Progress LED Code Table (Port 80h Codes) (Continued) POST Code Diagnostic LED Decoder (G = green, R = red, A = amber) 7Ch G A R R Test 8237 DMA controller: the DMA page register test passed. Performing the DMA controller 1 base register test next. 7Eh G A A R Initialize 8237 DMA controller: the DMA controller 2 base register test passed. Programming DMA controllers 1 and 2 next. 80h R Off Off Off Enable mouse and keyboard: the keyboard test has started. Clearing the output buffer and checking for stuck keys. Issuing the keyboard reset command next 82h R Off G Off Keyboard interface test: A keyboard reset error or stuck key was found. Issuing the keyboard controller interface test command next. 84h R G Off Off Check stuck key enable keyboard: the keyboard controller interface test is complete. Writing the command byte and initializing the circular buffer next. 86h R G G Off Disable parity NMI: the command byte was written and global data initialization has completed. Checking for a locked key next. 88h A Off Off Off Display USB devices. 8Ah A Off G Off Verify RAM size: Checking for a memory size mismatch with CMOS RAM data next. 8Ch A G Off Off Lock out PS/2 keyboard/mouse if unattended start is enabled. 8Eh A G G Off Initialize boot devices: the adapter ROM had control and has now returned control to the BIOS POST. Performing any required processing after the option ROM returned control. 90h R Off Off R Display IDE mass storage devices. 92h R Off G R Display USB mass storage devices. 94h R G Off R Report the first set of POST errors to Error Manager. 96h R G G R Boot password check: the password was checked. Performing any required programming before Setup next. 98h A Off Off R Float processor initialize: performing any required initialization before the coprocessor test next. 9Ah A Off G R Enable Interrupts 0, 1, 2: checking the extended keyboard, keyboard ID, and NUM Lock key next. Issuing the keyboard ID command next. 9Ch A G Off R Initialize FDD devices. Report second set of POST errors to error messager. 9Eh A G G R Extended background memory test end. Description Chapter 3 Troubleshooting the Server Using Built-In Tools 3-27 TABLE 3-14 POST Progress LED Code Table (Port 80h Codes) (Continued) POST Code Diagnostic LED Decoder (G = green, R = red, A = amber) A0h R Off R Off Prepare and run setup: Error manager displays and logs POST errors. Waits for user input for certain errors. Execute setup. A2h R Off A Off Set base expansion memory size. A4h R G R Off Program chipset setup options, build ACPI Tables, and build INT15h E820h table. A6h R G A Off Set display mode. A8h A Off R Off Build SMBIOS table and MP tables. AAh A Off A Off Clear video screen. ACh A G R Off Prepare USB controllers for operating system. AEh A G A Off One beep to indicate end of POST. No beep if silent boot is enabled. 000h Off Off Off Off POST completed. Passing control to INT 19h boot loader next. 3-28 Description Sun Fire V60x and Sun Fire V65x Servers—Troubleshooting Guide • November 2003 3.4 Contacting Technical Support For technical support, call the phone numbers listed below, according to your location. United States1-800-USA-4SUN (1-800-872-4786) UK Tel: +44 870-600-3222 France Tel: +33 1 34 03 5080 Germany Tel: +49 1805 20 2241 Italy Tel: +39 02 92595228, Toll Free 800 605228 Spain Tel: +011 3491 767 6000 See the following link for US, Europe, South America, Africa, and APAC local country telephone numbers: http://www.sun.com/service/contacting/solution.html For general support and documentation on the servers, see the following link: http://www.sun.com/supporttraining/ Chapter 3 Troubleshooting the Server Using Built-In Tools 3-29 3-30 Sun Fire V60x and Sun Fire V65x Servers—Troubleshooting Guide • November 2003 CHAPTER 4 Powering On and Configuring the Server This chapter explains how to use the Power On switch to apply power to the server, boot to the operating system, use the serial console, update system software, and validate the operation of the Sun Fire V60x and Sun Fire V65x servers. The chapter contains these sections: ■ ■ ■ ■ ■ ■ ■ ■ ■ ■ ■ ■ ■ “Jumper Locations” on page 4-2 “Setting the Serial COM2 Port Jumper” on page 4-4 “Powering On” on page 4-5 “Clearing CMOS” on page 4-6 “Booting Up” on page 4-8 “Loading the Operating System” on page 4-16 “Hyper-threadingTM CPU Feature” on page 4-16 “Configuring an External Serial Console” on page 4-17 “Fault Resilient Booting (FRB)” on page 4-19 “Using the Service Partition Menu” on page 4-24 “Using the Sun Diagnostics CD” on page 4-45 “Updating the Server Configuration” on page 4-50 “Restarting and Shutting Down” on page 4-55 4-1 4.1 Jumper Locations Part of configuring the server involves setting the jumper positions on the main board. The jumper locations are shown in Figure 4-1 and summarized in Table 4-1. Recover Normal Clear Normal Clear Normal 1 2 3 4 5 6 7 8 9 10 11 RCVR\BOOT CLR\PSWD CLR\CMOS NN I Write En Normal 1 2 3 24 6 J5A2 13 5 3-4 = DSR 1-2 = DCD FIGURE 4-1 4-2 Main Board Jumper Locations Sun Fire V60x and Sun Fire V65x Servers—Troubleshooting Guide • November 2003 BMC BB WE TABLE 4-1 Jumper Function Summary Designator Jumper Name Action at System Reset RJ-45 Serial COM2 Port Configuration Configures either a DSR or a DCD signal to the connector. See “Rear Panel RJ-45 Serial COM2 Connector” in Chapter 2 of the Sun Fire V60x and Sun Fire V65x Server User Guide and “Setting the Serial COM2 Port Jumper” on page 4-4 of this document. CLR\CMOS Clear CMOS If these pins are jumpered, the CMOS settings are cleared. These pins should not be jumpered for normal operation. CLR\PSWD Clear Password If these pins are jumpered, the password is cleared. These pins should not be jumpered for normal operation. RCVR\BOOT BIOS Boot Recovery If these pins are jumpered, the system will attempt BIOS recovery. These pins should not be jumpered for normal operation. BMC BB WE BMC Boot Block Write Enable If these pins are jumpered, BMC boot block is erasable and programmable at next reset. These pins should not be jumpered for normal operation. J5A2 Chapter 4 Powering On and Configuring the Server 4-3 4.2 Setting the Serial COM2 Port Jumper A serial port jumper on the Main Board is preset by default to the position that satisfies most serial port configurations. The jumper is located at the rear of the server, on the Main Board, next to the rear RJ-45 serial connector. The jumper is on the jumper block labeled J5A2. The top cover of the server must be removed to access the jumper. For serial devices that require a DSR signal (default), the J5A2 jumper block must be configured as follows: place the jumper across positions 3 and 4 (the two middle jumper posts) as shown in Figure 4-2. 5 3 1 6 4 2 J5A2 Jumper Block (viewed from front of server) FIGURE 4-2 J5A2 Jumper Block Configured for DSR Signal (pin 7 connected to DSR) For serial devices that require a DCD signal, the J5A2 jumper block must be configured as follows: place the jumper across positions 1 and 2 as shown in Figure 4-3. 5 3 1 6 4 2 J5A2 Jumper Block (viewed from front of server) FIGURE 4-3 4-4 J5A2 Jumper Block Configured for DCD Signal (pin 7 connected to DCD) Sun Fire V60x and Sun Fire V65x Servers—Troubleshooting Guide • November 2003 4.3 Powering On Caution – The power switch on the front of the server is an On/Off switch, but it does not isolate the equipment from the AC power being supplied through the AC power cord. The location of the switch is shown in Figure 4-4. Power/Sleep Pushbutton Reset Pushbutton FIGURE 4-4 Power and Reset Switches on the Front Panel Pushing the power pushbutton sends a signal to monitoring circuitry inside the server. The switch does not directly control high-voltage AC; it controls only lowvoltage signals. When the monitoring circuitry detects that the button has been depressed, it activates the power supply and powers up the server. Likewise, when the server is powered up, pushing the switch powers the server down. The main method for isolating the server from all high voltage is to physically remove the AC power cord. If the power cord is not removed, the only other way to isolate the server from high voltage is to open all external circuit breakers that supply AC voltage to the equipment. Chapter 4 Powering On and Configuring the Server 4-5 Caution – As shipped, the Sun Fire V60x and Sun Fire V65x servers do not have Advanced Configuration and Power (ACPI) enabled. As a result, the front panel power switch operates as a normal power switch. In this configuration, press the switch once and power comes on; press again and the power goes off. It is recommended that you use the standard shutdown command before you power down the system using the switch. Activate the front panel switch to remove power only when the OS (for example, Linux) has completed the shutdown process and has halted. Should you elect to use an ACPI-enabled Linux kernel and run the ACPI daemon (acpid), the behavior of the front panel switch will change to support the standard “soft-off” capability. That is, when the server is on and the power switch is pressed, the OS is notified and begins a graceful shutdown. Additionally, with ACPI enabled and the server on, pressing the power button for longer than four seconds forces an immediate (non-graceful) shutdown. Note that the Solaris OS does not support ACPI. 4.4 Clearing CMOS It may be necessary to clear CMOS memory in order to restore the default BIOS passwords required to boot the server (user) or access setup functions (supervisor), as well as the default BIOS settings. The CMOS configuration RAM may be reset by one of two methods: ■ ■ The CMOS clear button sequence from the front panel. The Clear CMOS jumper located on the baseboard The CMOS can also be set to a default setting through the BIOS Setup. It will automatically be reset if it becomes corrupted. 4.4.1 Using the Front Panel Follow these steps to clear the CMOS using the buttons on the front panel: 1. Power off the system, but leave the AC power connected so the 5V standby is available. 2. Verify that the Clear CMOS jumper is in the “not clear” position. 4-6 Sun Fire V60x and Sun Fire V65x Servers—Troubleshooting Guide • November 2003 3. Hold down the reset button for at least 4 seconds. 4. While the reset button is still depressed, press the power on/off button and hold for at least 2 seconds. 5. Simultaneously release both the power on/off and reset buttons. Upon completion of these steps, the BMC asserts the clear CMOS signal to emulate the movement of the Clear CMOS jumper. The BIOS clears CMOS as if you had moved the Clear CMOS jumper on the main board. CMOS is cleared only once per front panel button sequence. The BMC releases the CMOS clear line during the next system reset. Removing the Clear CMOS jumper from the main board can disable the Front Panel CMOS reset function. In addition, the jumper should be retained in case the CMOS needs to be cleared using the baseboard header. 4.4.2 Using the Clear CMOS Jumper Follow these steps to clear the CMOS using the CLR\CMOS jumper on the main board (see Figure 4-5): 1. Power off the system, but leave the AC power connected so the 5V standby is available. 2. Verify that the CLR\CMOS jumper is in the “Clear” position. 3. Press the power on/off button. When the BIOS detects a reset CMOS request (either through the front panel or with the Clear CMOS jumper), CMOS defaults are loaded during the next POST sequence. Note that non-volatile storage for embedded devices may or may not be affected by the clear CMOS operation depending on the available hardware support. 4. Place the CLR\CMOS jumper in the “Normal” position. Chapter 4 Powering On and Configuring the Server 4-7 Recover Normal Clear Normal Clear Normal 1 2 3 4 5 6 7 8 9 10 11 RCVR\BOOT CLR\PSWD CLR\CMOS NN I Write En Normal 1 2 3 BMC BB WE 24 6 J5A2 13 5 3-4 = DSR 1-2 = DCD FIGURE 4-5 4.5 Location of Clear CMOS Jumper Booting Up As soon as power is applied to the server, the bootup process begins. Boot messages are sent to either a monitor attached to the video port, or to a serial console attached to the rear RJ-45 serial COM2 port. The server is configured by default to initially send BIOS and kernel messages to both the serial port and the video port. However, when the boot process reaches the OS load point, the messages and screens are sent only to the video port. After bootup is finished, the configuration can be changed to send all messages to the serial console (see “Configuring an External Serial Console” on page 4-17). Note – The USB ports may be disabled until the OS is booted and the USB drivers are installed. A PS/2 keyboard is required if a keyboard is necessary for initial bootup and configuration. 4-8 Sun Fire V60x and Sun Fire V65x Servers—Troubleshooting Guide • November 2003 4.5.1 Boot Options The first bootup screen is shown in Figure 4-6. FIGURE 4-6 First BIOS Bootup Screen At the bottom of the screen, you are given the option to press the following function keys: ■ ■ ■ 4.5.1.1 F2 to enter the BIOS Setup Utility If the service partition is installed, F4 for the Service Partition (a DOS partition allowing setup configuration and server testing) F12 to boot from the Network BIOS Setup Utility <F2> Press F2 to enter the BIOS Setup Utility. The main BIOS Setup Utility screen shown in Figure 4-7 appears. Chapter 4 Powering On and Configuring the Server 4-9 FIGURE 4-7 BIOS Setup Utility Main Screen Caution – Changing the BIOS settings may cause undesirable effects, and in some cases may disable the server. Be very careful before changing the BIOS configuration. It is important to note the default boot sequence. The boot sequence is accessed by using the right arrow key to select the Boot menu item on the top of the BIOS screen, then pressing Enter. The boot sequence is then displayed. The default boot sequence is as shown in Figure 4-8. 4-10 Sun Fire V60x and Sun Fire V65x Servers—Troubleshooting Guide • November 2003 FIGURE 4-8 Default Boot Sequence You can always restore all of the default BIOS settings by scrolling to the Exit menu item along the top of the screen. The BIOS Setup screen then appears as shown in Figure 4-9. FIGURE 4-9 BIOS Setup Utility Exit Screen Chapter 4 Powering On and Configuring the Server 4-11 To restore all of the default settings, scroll to “Load Setup Defaults” and press Enter, then select Yes at the prompt and press Enter again. Now press F10 to save the settings and exit. When you exit the BIOS setup utility, the bootup process continues. Note – To update the server BIOS, see “Updating the Server Configuration” on page 4-50. 4.5.1.2 Service Partition <F4> Note – If you have a Sun Fire V60x server or Sun Fire V65x server with the Solaris operating environment preinstalled, the Service Partition is also preinstalled. If your server does not have a preinstalled operating system, the Service Partition is not installed. The Service Partition can be installed as described in “Service Partition” on page 4-47. The Service Partition is a special partition that contains utilities used to manage and configure the Server. If the Service Partition is installed, use one of the following methods to access the menu: ■ Linux operating environment: Press <F4> during bootup.. ■ Solaris operating environment: Let the system boot up to the Solaris Primary Boot Subsystem menu and select the DIAGNOSTIC partition. The Service Partition Menu will display (see Figure 4-32). If the Service Partition is not installed, you can install it, or you can also run the utilities directly from the Sun Diagnostics CD. Refer to “Service Partition” on page 4-47 for information on installing or restoring the Service Partition, or running the utilities from the Sun Diagnostics CD. Note – The operations performed with the service partition menus can also be executed from the Sun Fire V60x and Sun Fire V65x servers Diagnostic CD. See “Using the Sun Diagnostics CD” on page 4-45. When you are finished using the service partition, you must depress the Ctrl-AltDelete keys simultaneously to reboot. 4-12 Sun Fire V60x and Sun Fire V65x Servers—Troubleshooting Guide • November 2003 4.5.1.3 Network Boot <F12> If you press F12 to boot from the network, the server software looks for a valid boot file name on the network. If it finds such a file name, it boots from the network. If it cannot find a valid file name, it gives up and continues to boot from the hard disk. Figure 4-10 is an example of how the screen appears when booting from the network fails. FIGURE 4-10 Network Boot Failed Screen Pre-boot Execution Environment (PXE) is a method by which the server can be booted from a remote server. This allows the system to boot without any knowledge of the Operating System on the server. The PXE environment uses DHCP to obtain network addresses. PXE is primarily used for loading operating systems, configuring the system, or burn-in type testing. PXE booting will only work if a properly configured PXE server is available. Note – If you use the F12 key to initiate a boot from the network, you will not have the opportunity to choose the Ethernet port from which to boot. If you want to have a choice of which port to boot from, use the Esc key to initiate the network boot. 4.5.1.4 Choose Boot Device <ESC> Press the Esc key to go to the boot device selection menu. This menu, shown in Figure 4-11, allows you to select the device from which the system will boot. To select a boot device, scroll to the desired device and press Enter; otherwise, press Esc to exit without changing the boot device. Chapter 4 Powering On and Configuring the Server 4-13 . FIGURE 4-11 Boot Device Selection Menu Note – When you select a boot device with the menu shown in Figure 4-11, it only affects the current boot. Subsequent boots revert to the device stored in the BIOS default settings. 4.5.2 Other Bootup Items During the boot process, you will be presented with the choices described in the following sections. Type “N” to keep the current information, “Y” to change the information. 4.5.2.1 Ethernet Port Delay Ethernet ports may take a short amount of time (less than 1second) to activate after ifconfig brings them up. This has been noted when the Server is running Red Hat Linux v7.2 or v7.3. 4.5.2.2 USB-Connected External CD-ROM Drives Some USB-connected CD-ROM devices perform unreliably on the Sun Fire V60x server and Sun Fire V65x server. Use the internal CD-ROM device when possible. 4-14 Sun Fire V60x and Sun Fire V65x Servers—Troubleshooting Guide • November 2003 4.5.2.3 Booting the Server When an External SCSI Hard Drive is Connected The external SCSI bus is scanned for disk devices before the internal bus is scanned. As a result, Linux will label external drives before internal drives. Exercise caution when adding and removing external devices because Linux drive device names (such as “/dev/sea”) may change, leaving the system unable to boot because the external SCSI device may not be a boot drive. 4.5.2.4 PS/2 Mouse Misidentification A PS/2 pointing device (mouse) may be misidentified during OS installation. To correct the mouse configuration for the Linux OS, run the “setup” tool from the command line. Select the “Mouse configuration” option then identify the connected pointing device. Save the change and exit the setup utility. The Solaris OS automatically detects the mouse, and if it finds that it needs to change some information, it starts the kdmconfig on reboot. Chapter 4 Powering On and Configuring the Server 4-15 4.6 Loading the Operating System The bootup process eventually takes you to the point where the operating system loads. Note – If you have a Sun Fire V60x server or a Sun Fire V65x server with the Solaris operating environment preinstalled, the operating system loads during the bootup process. If you have a server without a preinstalled operating system, you need to install the operating system at this time. In all cases, the serial port on the rear panel is operational and you can redirect boot messages to an external console. See “Configuring an External Serial Console” on page 4-17 for details. 4.7 Hyper-threadingTM CPU Feature The Sun Fire V60x and Sun Fire V65x servers feature Hyper-threadingTM capable processors. Enabling Hyper-threading causes each physical CPU to act as two logical CPUs. Enabling Hyper-threading on a dual processor Sun Fire V60x server or Sun Fire V65x server causes the operating system to recognize four distinct processors. Note – Hyper-threading is disabled, by default, when the Sun Fire V60x and Sun Fire V65x servers are shipped. Hyper-threading may be enabled or disabled in the system BIOS configuration menu by using the following instructions: 1. Press the F2 key during the power-on self test (POST) while the server is booting to enter the BIOS configuration menu. 2. Using the down arrow key, scroll to “Processor Settings” then press the enter key. 3. Toggle the feature “Hyper-threading” using the enter and arrow keys. 4. Press the Esc key once to exit the “Processor Settings” menu. 5. Press the left arrow key to highlight the “Exit” menu. 6. Press the Enter key to select “Exit Saving Changes.” 4-16 Sun Fire V60x and Sun Fire V65x Servers—Troubleshooting Guide • November 2003 7. Press the Enter key again to confirm the new BIOS setting. In most high-performance computing (HPC) environments, it is best to disable the Hyper-threading feature. In some mixed-task compute environments, Hyper-threading can improve performance. One example of a mixed-task environment is a web and media server that simultaneously runs HTTP daemons and floating point media encoders. If Hyper-threading is enabled, some benchmarks may report inconsistent results due to the chaotic nature of process scheduling on asymmetric logical processors. 4.8 Configuring an External Serial Console The RJ-45 serial COM2 port on the Sun Fire V60x and Sun Fire V65x servers rear panel (see Figure 4-12) can be used to direct boot messages to a serial console (for example, a laptop running HyperTerminal). Rear Panel Serial Console Port (COM2) FIGURE 4-12 OM11668A Rear-Panel Serial COM2 Port The server is initially configured to send all the initial BIOS and kernel bootup messages to both the serial console and the VGA port. Use the information in this section only if you need to restore or change the configuration. The default communications settings for the serial COM2 port on the rear panel of the server are: ■ ■ ■ ■ ■ 9,600 bps 8 data bits 1 stop bit No parity No flow control You can connect to the serial COM2 port if you have an adapter cable that has an RJ-45 connector at one end and a DB9 connector at the other, wired in accordance with Table 2-3 “Back Serial COM2 Port Adapter Pinout” in Chapter 2 of the Sun Fire V60x and Sun Fire V65x Server User Guide. You can then connect the COM1 port of a PC or laptop to the serial COM2 port using the adapter cable and use HyperTerminal (or a similar application) to communicate with the server. Chapter 4 Powering On and Configuring the Server 4-17 An ANSI 500 terminal emulator is needed to have the display appear properly during BIOS setup and when using the Sun Fire V60x and Sun Fire V65x servers Diagnostics CD or Service Partition tools. To set up the server to direct messages to an external serial console: 1. On bootup, press F2 to select BIOS setup 2. Select the Security menu on the BIOS Setup Utility window 3. Select Console Redirection 4. Select the options as shown in Figure 4-13. FIGURE 4-13 Console Redirection BIOS Setup Note – The BIOS supports redirection of both video and keyboard by means of a serial link (rear RJ45 serial COM2 connector). When console redirection is enabled, the local (host server) keyboard input and video output are passed both to the local keyboard and video connections, and to the remote console through the serial link. Keyboard inputs from both sources are valid and video is displayed to both outputs. As an option, the system can be operated without a keyboard or monitor attached to the host system and run entirely from the remote console. Setup and any other text-based utilities can be accessed through console redirection. 5. Press Esc to go back to the main BIOS setup menu. 4-18 Sun Fire V60x and Sun Fire V65x Servers—Troubleshooting Guide • November 2003 6. Exit the BIOS setup utility saving the changes you have made. The boot messages are now directed to your external serial console. In this example, the BIOS setup allows the messages to be directed to COM1 of an external PC running HyperTerminal. The intended usage model for the RJ-45 serial connector on the back of the server is for use as an interface to a serial port concentrator, allowing for remote access to the server’s Emergency Management Port (EMP). When redirecting the console through a modem, as opposed to a null modem cable, the modem needs to be configured with the following: ■ ■ ■ ■ 4.9 Auto-answer (for example, ATS0=2, to answer after two rings) Modem reaction to DTR must be set to return to command state (for example, AT&D1). Failure to provide this option will result in the modem either dropping the link when the server reboots (as in AT&D0) or becoming unresponsive to server baud rate changes (as in AT&D2). The Setup/System Setup Utility option for handshaking must be set to CTS/RTS + CD (carrier detect) for optimum performance. If the Emergency Management Port shares the serial port with serial redirection, the handshaking must be set to CTS/RTS + CD. In selecting this form of handshaking, the server is prevented from sending video updates to a modem that is not connected to a remote modem. If this is not selected, video update data being sent to the modem inhibits many modems from answering an incoming call. An Emergency Management Port option utilizing CD should not be used if a modem is not used and CD is not connected. Fault Resilient Booting (FRB) The BIOS and firmware provides a feature to guarantee that the system boots, even if one or more processors fail during POST. The BMC contains two watchdog timers that can be configured to reset the system upon time-out. Chapter 4 Powering On and Configuring the Server 4-19 4.9.1 FRB3 FRB3 refers to the FRB algorithm that detects whether the BSP is healthy enough to run BIOS at all. The BMC starts the FRB3 timer when the system is powered up experiences a hard reset. The BIOS stops this timer in the power-on self test (POST) by asserting the FRB3 timer halt signal to the BMC. This requires that the BSP actually runs BIOS code. If the timer is not stopped within five seconds, and it expires, the BMC disables the BSP, logs an FRB3 error event, chooses another BSP (from the set of non-failed processors), and resets the system. FRB3 provides a check to verify that the selected BSP is not dead on start up and can actually run code. This process repeats until either the system boots without an FRB3 timeout, or all of the remaining processors have been disabled. At this point, if all the processors have been disabled, the BMC will attempt to boot the system on one processor at a time, irrespective of processor error history. This is called desperation mode. 4.9.2 FRB2 FRB2 refers to the level of FRB in which the BIOS uses the BMC watchdog timer to back up its operation during POST. The BIOS configures the watchdog timer for approximately 6 to 10 minutes, indicating that the BIOS is using the timer for the FRB2 phase of operation. Note – The BIOS factory default is “Disable BSP” (Boot Strap Processor) on FRB2. After the BIOS has identified the BSP and saved that information, it will then check to see if the watchdog timer expired on the previous boot. If so, it will store the Time Out Reason bits in a fixed CMOS location (token name = cmosWDTimerFailReason) for applications or a User Binary to examine and act upon. Next, it sets the watchdog timer FRB2 timer use bit, loads the watchdog timer with the new timeout interval, and disables FRB3 using the FRB3 timer halt signal. This sequence ensures that no gap exists in watchdog timer coverage between FRB3 and FRB2. Note – FRB2 is not supported when the BIOS is in Recovery Mode. If the watchdog timer expires while the watchdog use bit is set to FRB2, the BMC logs a Watchdog expiration event showing an FRB2 timeout (if so configured). It then hard resets the system, assuming Reset was selected as the watchdog timeout action. 4-20 Sun Fire V60x and Sun Fire V65x Servers—Troubleshooting Guide • November 2003 The BIOS is responsible for disabling the FRB2 timeout before initiating the option ROM scan, prior to displaying a request for a Boot Password or prior to an Extensive Memory Test. The BIOS re-enables the FRB2 timer after the Extensive Memory Test. The BIOS provides a user-configurable option to change the FRB2 response behavior. These four options are: ■ ■ ■ ■ Disable on FRB2 Never Disable Disable after three consecutive FRB2s Disable FRB2 timer The option of Disable on FRB2 does the following: if the FRB2 timer expires (for example, a processor has failed FRB2), the BMC resets the system. As part of its normal operation, the BIOS obtains the watchdog expiration status from the BMC. If this status shows an expiration of the FRB2 timer, the BIOS logs an FRB2 event with the event data being the last Port 80h code issued in the previous boot. The BIOS also issues a Set Processor State command to the BMC, indicating an FRB2 failure and tells it to disable the BSP and reset the system. The BMC then disables the processor that failed FRB2 and resets the system, causing a different processor to become the BSP. The option of Never Disable performs all the same functions as Disable on FRB2 with the exception that the BIOS does not send a Set Processor State command to the BMC. The BIOS still logs the FRB2 event in the SEL. The option of Disable after three consecutive FRB2s performs all the same functions as Disable on FRB2 with the following exception. The BIOS maintains a failure history of the successive boots. If the same BSP fails three consecutive boots with an FRB2, the processor is then disabled. If the system successfully boots to a BSP, the failure history maintained by the BIOS should be cleared. The option of Disable FRB2 Timer will cause the BIOS to not start the FRB2 timer in the BMC during POST. If this option is selected, the system has no FRB protection after the FRB3 timer is disabled. The BIOS and BMC implement additional safeguards to detect and disable the application processors (AP) in a multiprocessor system. If an AP fails to complete initialization within a certain time, it is assumed to be nonfunctional. If the BIOS detects that an AP is nonfunctional, it requests the BMC to disable that processor. When the BMC disables the processor and generates a system reset, the BIOS does not see the bad processor in the next boot cycle. The failing AP is not listed in the MP table (refer to the Multi-Processor Specification, Rev. 1.4), nor in the ACPI APIC tables, and is invisible to the operating system. All the failures (late POST, OS Boot, FRB-3, FRB-2, and AP failures) including the failing processor are recorded into the System Event Log. However, the user should be aware that if the setup option for error logging is disabled, these failures are not recorded. The FRB-3 failure is recorded automatically by the BMC while the late POST, OS Boot, FRB-2, and AP failures are logged to the SEL by the BIOS. In the case of an FRB-2 failure, some systems log additional information into the OEM data byte Chapter 4 Powering On and Configuring the Server 4-21 fields of the SEL entry. This additional data indicates the last POST task that was executed before the FRB-2 timer expired. This information may be useful for failure analysis. The BMC maintains failure history for each processor in nonvolatile storage. Once a processor is marked failed, it remains failed until the user forces the system to retest the processor. The BIOS reminds the user about a previous processor failure during each boot cycle until all processors have been retested and successfully pass the FRB tests or AP initialization. Processors that have failed in the past are not allowed to become the BSP and are not listed in the MP table and ACPI APIC tables. It might happen that all the processors in the system are marked bad. An example is a uni-processor system where the processor has failed in the past. If all the processors are bad, the system does not alter the BSP and it attempts to boot from the original BSP. Error messages are displayed on the console, and errors are logged in the System Event Log of a processor failure. If the user replaces a processor that has been marked bad by the system, the user must inform the system of this change by running BIOS Setup and selecting that processor to be retested. If a bad processor is removed from the system and is replaced with a new processor, the BMC automatically detects this condition and clears the status flag for that processor during the next boot. There are three possible states for each processor slot: ■ ■ ■ 4-22 Processor installed (status only, indicates processor has passed BIOS POST). Processor failed. The processor may have failed FRB-2 or FRB-3, and it has been disabled. Processor not installed (status only, indicates the processor slot has no processor in it). Sun Fire V60x and Sun Fire V65x Servers—Troubleshooting Guide • November 2003 4.10 Enabling USB Keyboard and Mouse Operation In order to use the Diagnostic CD or Service Partition with a USB keyboard and mouse, you will need to set up the BIOS to recognize the USB devices. USB support for these functions is disabled by default. Note – If the OS has not yet been installed, you will need to use a PS/2 keyboard to do the initial installation and configuration of the OS. To enable a USB keyboard and mouse for use with the Service Partition or Diagnostic CD: 1. Install a USB keyboard and mouse onto the server. 2. Press the F2 key to access the BIOS Setup screen. 3. At the Setup screen, select the Advanced menu and the Peripheral configuration option. 4. In the Peripheral configuration screen, select the Legacy USB Support option and change the setting to Auto (Disabled is the default). 5. Press the F10 key to save the session and exit. 6. Choose to reboot the server when prompted. After the server reboots, you can use the USB keyboard and mouse to use the Diagnostic CD and Service Partition utilities. Chapter 4 Powering On and Configuring the Server 4-23 4.11 Using the Service Partition Menu Note – By default, the Sun Fire V60x and Sun Fire V65x servers are shipped without the Service Partition installed. It can be installed as described in “Service Partition” on page 4-47. If the Service Partition is installed, when you press F4 at the initial bootup screen, the Service Partition Menu appears (see Figure 4-14). Note – If you are running the Solaris operating environment on your Sun Fire V60x or V65 server, you will not be able to access the Service Partition by pressing F4 when the BIOS POST is running. Let the system continue to boot up and when the Solaris Primary Boot Subsystem menu displays, select the DIAGNOSTIC paritition. FIGURE 4-14 Service Partition Menu There are three main menu items across the top of this screen: ■ ■ ■ 4-24 Create Diskettes System Utilities Quit to DOS Sun Fire V60x and Sun Fire V65x Servers—Troubleshooting Guide • November 2003 4.11.1 Create Diskettes Pressing Enter with the Create Diskettes menu item lists the various diskettes you can create as shown in Figure 4-15. FIGURE 4-15 Create Diskettes Submenu You can use this submenu to create various types of standalone diskettes that you can use to boot servers and run particular tests, utilities, or Flash the BIOS, independently of using the service partition System Utilities menu. The following disks can be created: ■ ■ ■ ■ System Setup Utility: choosing this option creates two diskettes that allow you to run the System Setup Utility (SSU) in the same way that you run it from the service partition or from the Sun Fire V60x and Sun Fire V65x servers Diagnostics CD. With the two diskette set, you can perform the functions described in “Run System Setup Utility” on page 4-27. FRU/SDR Load Utility: choosing this option creates one diskette that allows you to run the FRU/SDR Load Utility in the same way that you run it from the service partition or from the diagnostics CD. With the diskette, you can perform the functions described in “Run Field Replaceable Unit/Sensor Data Record (FRU/SDR) Update3” on page 4-44. Platform Confidence Test: choosing this option creates one diskette that allows you to run the Platform Confidence Test in the same way that you run it from the service partition or from the diagnostics CD. With the diskette, you can perform the functions described in “Run Platform Confidence Test (PCT)” on page 4-31. Create BIOS Diskette: choosing this option creates one diskette. You may use this diskette to update the BIOS of any server. Chapter 4 Powering On and Configuring the Server 4-25 ■ ■ 4.11.2 Create HSC Diskette: choosing this option creates one diskette that allows you to update the HSC firmware. Create BMC Diskette: choosing this option creates one diskette that allows you to update the BMC firmware. System Utilities Pressing Enter with the System Utilities menu item highlighted brings up the submenu shown in Figure 4-16. Note – If you are running the Solaris operating environment, you must use a PS/2 keyboard when running System Utilities from the Service Partition. FIGURE 4-16 System Utilities Submenu The following submenus are available: ■ ■ ■ ■ ■ ■ ■ ■ 4-26 Run System Setup Utility Run Platform Confidence Test (reboot required) Run BMC Firmware Update Run HSC Firmware Update Run FRU/SDR Update Run BIOS Update (reboot required) Reboot to Service Partition Reboot System Sun Fire V60x and Sun Fire V65x Servers—Troubleshooting Guide • November 2003 4.11.2.1 Run System Setup Utility If installed, the Service Partition on the hard disk of the Sun Fire V60x and Sun Fire V65x servers allows you to perform server management, configuration, and validation testing. To bring up the service partition, reboot and press the <F4> function key when the first BIOS screen appears. Note – Any configuration change (CPU, memory, hard disk, add-in PCI cards and so forth) causes the server to revert to its factory-default state, regardless of how the server boot options have been set up using the System Setup Utility (SSU) or the BIOS setup. Select Run System Setup Utility to run system setup. The System Setup Utility main window appears (see Figure 4-17). FIGURE 4-17 SSU Main Window The System Setup Utility (SSU) allows you to configure the following: ■ ■ ■ User Preferences Boot devices Security Chapter 4 Powering On and Configuring the Server 4-27 Setting User Preferences Because the server supports running the SSU over a serial console, all of the menus work in text mode only. Configuring Boot Devices The Multiboot Add-in (MBA) feature of the SSU allows you to select the boot order for all bootable peripheral devices. To select the boot device priority, double-click the MBA Boot Devices menu item in the Available Tasks pane of the SSU main window. The Multiboot Options Add-in window appears (see Figure 4-18). FIGURE 4-18 Multiboot Add-in Window To change boot priorities, select a boot device and use the Move Down and Move Up buttons to move the device boot priority. Note – This menu allows you to change the boot order without going into the BIOS setup. 4-28 Sun Fire V60x and Sun Fire V65x Servers—Troubleshooting Guide • November 2003 Configuring Security The Password Authorization feature of the SSU allow you to set BIOS passwords and other security options. To configure server security, double-click the PWA Security menu item in the Available Tasks pane of the SSU main window. The main Security window appears (see Figure 4-19). Note – This menu allows you to change the security settings without going into the BIOS setup. FIGURE 4-19 Security Main Window Use the Admin Password, User Password, and Options buttons to configure the security options. Chapter 4 Powering On and Configuring the Server 4-29 4.11.2.2 Using the SSU to Manage Logs, Records, Hardware, and Events The System Setup Utility (SSU) allows you to manage the following: ■ ■ ■ ■ System Event Log (SEL) Sensor Data Records (SDR) Field Replaceable Units (FRU) Platform Events Managing the System Event Log The server maintains a system event log (SEL) in non-volatile memory, which holds approximately 3200 SEL entries. The log can be viewed and cleared using the SSU. To manage the log, double-click the SEL Manager menu item on the Available Tasks pane of the main SSU window. The System Event Log appears, and you can use the menu bar at the top of the log window to save the log, open a log, clear the log, or reload the log. The SEL can also be cleared if you select BIOS setup during bootup (choose <F2>) and go into the Server menu. Choose Event Log Configuration > Clear All Event Logs > Yes. Press the Esc key until you receive the prompt to exit setup. If you choose to save your changes, the System Event Log will be cleared the next time you boot. In addition, the SEL is cleared automatically each time you run the Platform Confidence Test (PCT). See “Run Platform Confidence Test (PCT)” on page 4-31 for more details on the PCT. Managing the Sensor Data Records The Sensor Data Record (SDR) Manager allows you to view the current sensor data for the system, save the SDR data to a file, and view SDR information previously saved to a file. The SDR data is saved in standard SDR format. To manage the SDR data, double-click the SDR Manager menu item on the Available Tasks pane of the main SSU window. The SDR Manager main window appears, and you can use the menu bar at the top of the window to manage SDR data. 4-30 Sun Fire V60x and Sun Fire V65x Servers—Troubleshooting Guide • November 2003 Managing the Field Replaceable Units The Field Replaceable Unit (FRU) Manager allows you to view the FRU information stored in the managed server. The FRU records contain information about the system components, such as manufacturer’s name, product name, part number, version number, product and chassis serial number, and asset tags. This information may prove useful when troubleshooting faults in the server. To manage the FRUs, double-click the FRU Manager menu item on the Available Tasks pane of the main SSU window. The FRU Manager main window appears, and you can use the menu bar at the top of the log window to manage FRU information. Managing Platform Events The Platform Event Manager (PEM) allows you to configure and manage Platform Event Paging (PEP), Baseboard1 Management Controller Local Area Network (BMCLAN) Configuration, and the Emergency Management Port (EMP). To use PEM, double-click the Platform Event Manager menu item on the Available Tasks pane of the main SSU window. The Platform Event Manager main window appears. You can click on the buttons in this window to perform platform management. 4.11.2.3 Run Platform Confidence Test (PCT) The PCT is used to test major subsystems and analog sensors of the system board. Disabling the Platform Event Filter If you are planning to run the Platform Confidence Test (PCT) from the Sun Fire V60x and V65x Diagnostic CD, you need to disable the Platform Event Filter, since this feature will trigger the Baseboard Management Controller (BMC) to shut down the system if the motherboard temperature exceeds the threshold during PCT. The Platform Event filter is disabled by default. However, it is automatically enabled in the F2 Setup if the BMC LAN Management feature is enabled in the SSU (System Setup Utility). 1. Baseboard refers to the Main Board in the server. Chapter 4 Powering On and Configuring the Server 4-31 To disable the Platform Event Filter: 1. Reset or turn on the server. 2. Press the F2 key to select SETUP as soon as the option appears on the screen. 3. Select the Server menu on the SETUP screen. 4. Check to see if the Platform Event Filter is disabled. ■ If the Platform Event Filter is disabled, it will not appear as an option in the Server screen. ■ If the Platform Event Filter is enabled, go to Step 4. 5. To disable the Platform Event Filter, select Platform Event Filter from the Server setup screen, press Enter, and select the Disable option. 6. Press the F10 function key to exit the SETUP menu and save changes. Running the Platform Confidence Test To run this test: 1. Select Run Platform Confidence Test (reboot required) on the System Utilities submenu. The prompt shown in Figure 4-20 is displayed: FIGURE 4-20 Reboot Prompt Note – After the PCT is finished, you can view the results of the tests. However, the system will be rebooted to the service partition after you finish PCT. 2. Press any key to bring up the warning screen shown Figure 4-21. Note that it is advisable to save the System Event Log to a floppy before running the PCT and that it is recommended that testing not be interrupted during the hardware probe or during the BMC test. 4-32 Sun Fire V60x and Sun Fire V65x Servers—Troubleshooting Guide • November 2003 FIGURE 4-21 Warning Prompt 3. Press Enter to continue or Esc to exit. If you press Enter, the screen shown in Figure 4-22 appears. FIGURE 4-22 Platform Confidence Test Menu You can use this menu to perform the following tests: ■ ■ ■ Quick Test Comprehensive Test (DEFAULT) Comprehensive Test With Continuous Looping All test results are saved in the RESULT.LOG file of the current directory, which is normally C:\PCT. This file is overwritten for each test. Chapter 4 Powering On and Configuring the Server 4-33 Quick Test This test performs a quick test of the CPU(s), DIMM memory, CPU cache memory, and hard disk drives. It is not a complete test of these units. Quick Test takes from 2 to 5 minutes, depending on the amount of DIMM memory installed. The following test modules are run during Quick Test: ■ ■ ■ ■ ■ ■ ■ ■ Power On Self Test (POST) CPU Test(s) Symmetric Multiprocessing (SMP) Processor 0 Test Symmetric Multiprocessing (SMP) Processor 1 Test Hard Disk Drive Test(s) Cache Memory Test(s) DIMM Memory Test Sensor Readings (voltage, temperature, fans, and so on) To run the Quick Test, follow this procedure: 1. Select Quick Test using the arrow keys and press Enter. The initial testing produces a screen similar to the one shown in Figure 4-23. This phase of the testing determines your server configuration. FIGURE 4-23 Platform Confidence Quick Test (first screen) More screen entries appear as the test progresses. Eventually the screen shown in Figure 4-24 appears. 4-34 Sun Fire V60x and Sun Fire V65x Servers—Troubleshooting Guide • November 2003 FIGURE 4-24 Platform Confidence Quick Test Hardware Test Configuration (last screen) This screen indicates the hardware configuration that has been determined from the initial tests. 2. If the hardware configuration does not match the configuration of your server, press the Ctrl and Break keys simultaneously (Ctrl + Break). You are prompted to check all the cables and your server configuration, then you are exited to the Platform Confidence Test main menu. 3. If the configuration is correct, press Enter to continue. Several entries are displayed and scroll past on the screen, showing the test progress (see Figure 4-25). Chapter 4 Powering On and Configuring the Server 4-35 FIGURE 4-25 Platform Confidence Quick Test Progress When the testing is done, the results are summarized (see Figure 4-26). FIGURE 4-26 4-36 Platform Confidence Quick Test Results Summary Sun Fire V60x and Sun Fire V65x Servers—Troubleshooting Guide • November 2003 4. Press any key to see the analog sensor readings (see Figure 4-27). FIGURE 4-27 Platform Confidence Quick Test Sensor Readings (first screen) 5. Press any key to see the remaining sensor readings (see Figure 4-28). FIGURE 4-28 Platform Confidence Quick Test Sensor Readings (second screen) Chapter 4 Powering On and Configuring the Server 4-37 6. Press any key to return to the main Platform Confidence Test menu. To view the test results, follow this procedure: 7. Return to the System Utilities submenu (see Figure 4-16 on page 4-26) and use the Quit to DOS menu selection to exit to DOS. 8. Change directories to: C:\PCT 9. Type the following command: Type RESULT.LOG | more A portion of the RESULT.LOG file is displayed each time you press a key. In this way, you can see the results, which are divided into the following sections: ■ ■ ■ ■ BIOS ID Hardware Configuration Test Summary Analog Sensor Readings The RESULT.LOG file is overwritten each time you run a test. A sample of the RESULT.LOG file is shown in Figure 4-29. 4-38 Sun Fire V60x and Sun Fire V65x Servers—Troubleshooting Guide • November 2003 FIGURE 4-29 Sample RESULT.LOG Chapter 4 Powering On and Configuring the Server 4-39 Comprehensive Test This test fully exercises and tests the server system. The test takes approximately 15 to 20 minutes to execute, depending on the amount of memory installed. The following test modules are run during the Comprehensive Test: ■ ■ ■ ■ ■ ■ ■ ■ ■ ■ ■ ■ ■ ■ ■ ■ ■ ■ ■ ■ ■ ■ ■ ■ ■ ■ ■ Power On Self Test CPU Test(s) Cache Memory Test(s) Math Coprocessor Test(s) Symmetric Multiprocessing (SMP) Processor 0 Symmetric Multiprocessing (SMP) Processor 1 DIMM Memory Test Serverworks HE-SL Chipset Test Primary Interrupt Controller Test Programmable Interrupt Timer Test Keyboard Test Hot Swap Controller Test Real Time Clock Test PCI Bus Controller Test Universal Serial Bus Controller Test Super I/O Controller Test DMA Controller Test Baseboard Management Controller Test Com Port 1 Controller Test Com Port 2 Controller Test Adaptec SCSI Controller Test Parallel Port Controller Test Floppy A Controller Test ATI Video Adapter Test CD-ROM Controller Test Hard Disk Drive Controller and Drives Test Sensor Readings (voltage, temperature, fans, and so on) To run the Comprehensive Test, follow this procedure: 1. Select Comprehensive Test using the arrow keys and press Enter. The initial testing determines your server configuration, and produces screens similar to those shown in Figure 4-30 and Figure 4-31. 2. When you are prompted about the configuration of the server, if the hardware configuration does not match the configuration of your server, press the Ctrl and Break keys simultaneously (Ctrl+Break). You are prompted to check all the cables and your server configuration, then you are exited to the Platform Confidence Test main menu. 3. If the configuration is correct, press Enter to continue. 4-40 Sun Fire V60x and Sun Fire V65x Servers—Troubleshooting Guide • November 2003 Several entries are displayed and scroll past on the screen, showing the test progress (see Figure 4-30). The information is much more detailed than that displayed for the Quick Test. FIGURE 4-30 Platform Confidence Comprehensive Test Progress When the testing is done, the results are summarized (see Figure 4-31). Chapter 4 Powering On and Configuring the Server 4-41 FIGURE 4-31 Platform Confidence Comprehensive Test Results 4. Press any key to see the remaining test results. 5. After the remaining test results are displayed, press any key to see the analog sensor readings (similar to the screens shown in Figure 4-27 and Figure 4-28). 6. After the analog sensor readings are displayed, press any key to return to the main Platform Confidence Test menu. 7. You can view the RESULT.LOG file in a similar fashion to that previously explained. 4-42 Sun Fire V60x and Sun Fire V65x Servers—Troubleshooting Guide • November 2003 Comprehensive Test With Continuous Looping This test performs the same test as the Comprehensive Test, but runs continuously until stopped. To stop the testing and display the test pass count, press Ctrl + Break. The number of successful test loops executed is shown as “Pass Count = n” at the upper right side of the screen. The run time for this test is approximately 15 to 20 minutes per pass, depending on the amount of memory installed. Note – The Comprehensive Test should be run after changing any FRU, CRU, or adding an optional component. 4.11.2.4 Run Baseboard2 Management Controller (BMC) Firmware Update3 Use this menu selection to update the Baseboard Management Controller (BMC) firmware. The BMC code resides both on the Sun Fire V60x and Sun Fire V65x servers Diagnostics CD and on the Service Partition in the C: /BMC directory. The BMC firmware can also be updated from a standalone, bootable floppy diskette 4.11.2.5 Run HSC Firmware Update Use this menu selection to update the hard disk controller firmware. The hot-swap controller (HSC) code resides both on the Sun Fire V60x and Sun Fire V65x servers Diagnostics CD and on the Service Partition in the C: /HSC directory. The HSC firmware can also be updated from a standalone, bootable floppy diskette. 2. The baseboard refers to the server Main Board. 3. The update files are on the hard drive service partition. Chapter 4 Powering On and Configuring the Server 4-43 4.11.2.6 Run Field Replaceable Unit/Sensor Data Record (FRU/SDR) Update3 Use this menu item to re-inventory the FRUs and Sensor Data Records (SDR) on the Sun Fire V60x and Sun Fire V65x servers. The FRU/SDR code resides both on the Sun Fire V60x and Sun Fire V65x servers Diagnostics CD and on the Service Partition in the C: /FRUSDR directory. Typically, the product and chassis serial numbers are changed only by field service personnel when hardware is changed. The asset tag number is intended for use by customers for their internal tracking system. For example, the asset tag might be updated after a firmware or software update. 4.11.2.7 Run BIOS Update (reboot required)4 Use this menu item to update the BIOS Boot block in the event that the boot block becomes corrupted. Use this menu item to also update the BIOS in the event that the BIOS becomes corrupted or if you want to set the BIOS settings back to their defaults. A reboot occurs automatically after the update is complete. The BIOS code resides both on the Sun Fire V60x and Sun Fire V65x servers Diagnostics CD and on the Service Partition in the C: /BIOS directory. The BIOS can also be updated from a standalone, bootable floppy diskette See “Updating the Server Configuration” on page 4-50 for information on how to update the BIOS. 4.11.2.8 Reboot to Service Partition Selecting this menu item causes a reboot to the service partition. 4.11.2.9 Reboot System Choosing this menu item causes a reboot, maintaining normal boot device ordering. 4. The update files are on the hard drive service partition. 4-44 Sun Fire V60x and Sun Fire V65x Servers—Troubleshooting Guide • November 2003 4.12 Using the Sun Diagnostics CD The Sun Fire V60x and Sun Fire V65x servers Diagnostics CD provides basic server configuration software through a text-based menu program that runs when the server boots from the CD. After bootup, the CD runs a menu program that allows the user to create driver diskettes, run utilities, update system components, and install and manage service partitions. The CD ships with all Sun Fire V60x and Sun Fire V65x servers and can used by Sun service personnel as well as end customers. Note – If you are running the Solaris operating environment, you must use a PS/2 keyboard using the Diagnotics CD. To begin using the diagnostics CD, follow these steps: 1. Reboot the Sun Fire V60x and Sun Fire V65x servers with the diagnostics CD inserted in the CD tray. Note – You will need to make sure that the boot sequence is such that the diagnostics CD is selected as a boot device before the hard disk. This is normally the case by default. Refer to “BIOS Setup Utility <F2>” on page 4-9 for more information on how to change the boot sequence. After bootup, verify that a DOS-like menu appears similar to that of the Service Partition menu (see “Service Partition Menu” on page 4-24), except that there is one more item at the top of the screen for managing the service partition, as shown in Figure 4-32. This menu works in both local and remote (console redirection) modes, and allows you to create driver and utilities diskettes, run system utilities, and create, format, or remove a service partition. Chapter 4 Powering On and Configuring the Server 4-45 FIGURE 4-32 Boot Complete from the Diagnostics CD With the diagnostics CD menu, you can perform the operations listed in the following sections. 4.12.1 Create Diskettes For more information on creating diskettes, see “Create Diskettes” on page 4-25. 4.12.2 Run System Utilities For more information on running system utilities, see “System Utilities” on page 426. 4-46 Sun Fire V60x and Sun Fire V65x Servers—Troubleshooting Guide • November 2003 4.12.3 Service Partition This menu item (see Figure 4-32) allows you to find, create, format, or remove a service partition on the hard disk of the Sun Fire V60x and Sun Fire V65x servers. Caution – If you remove the service partition, it possible that you may have to reformat the hard disk to create it again. Reformatting the disk removes all partitions and destroys all data on the disk. If you are just updating the service partition, you should reformat the service partition and install the updated software using option 4 shown in Figure 4-34. You can create service partitions on any disk you specify, as long as a service partition or any other partition does not already exist. There is only one service partition allowed. Some operating systems automatically create the service partition when they install. If you want to reformat the service partition and copy the CD contents to the service partition, select Service Partition > Run Service Partition Administrator and use option 4 (Format service partition and install software) from the resulting menu (see Figure 4-34). This updates the service partition only. If the Sun Fire V60x and Sun Fire V65x servers do not have a service partition installed for some reason (for example, if you running Red Hat Linux), the Service Partition Administrator tool on the CD will not be able to create a service partition. However, from Linux you can create a type 12 (Compaq Diagnostics) partition, which is the only partition type the CD tool understands. If you are performing a generic Red Hat install, you should create the service partition first and then install Red Hat Linux using the option to preserve existing partitions. As shipped from the factory, the Sun Fire V60x and Sun Fire V65x servers service partition already exists (sda1 for single drive systems and sdb1 for dual drive systems). Just make sure during Red Hat Linux installation to leave these partitions alone. If you have a server with preinstalled Solaris 9 software, you do not have to create a service partition. If you are performing a custom Solaris installation and the service partition does not exist on the server, you will need to install the service partition before performing the Solaris installation. Chapter 4 Powering On and Configuring the Server 4-47 4.12.4 Restoring the Service Partition If the hard disk service partition is removed, erased, or damaged, you can use the diagnostics CD to restore it, depending on the extent of the problem: If the contents of the service partition have been removed, erased, or damaged but the sda1 or sdb1 partitions still exist: 1. Boot from the diagnostics CD. After the server has booted, the screen shown in Figure 4-33 appears. FIGURE 4-33 Boot Complete from the Diagnostics CD 2. Select Service Partition > Run Service Partition Administrator. The Service Partition Administration Menu shown in Figure 4-34 appears. 4-48 Sun Fire V60x and Sun Fire V65x Servers—Troubleshooting Guide • November 2003 FIGURE 4-34 Service Partition Administration Menu 3. Select option 4 to reformat the partition. The partition will be reformatted and the diagnostic software will be loaded on the partition. Note – The service partition is mounted as /diag when running Linux If the service partition was completely removed (intentionally or accidentally) with Linux fdisk: 1. In Linux, go into fdisk and manually create a type 12 partition that is at least 41 MB in size on either sda1 or sdb1 (or the sdc drive for that matter, if it is installed). 2. Reboot the system from the CD. 3. Select Service Partition > Run Service Partition Administrator and then choose option 4. The partition will be reformatted and the diagnostic software will be loaded on the partition. For instructions on installing the service partition in a the Sun Fire V60x and Sun Fire V65x servers running the Solaris operating environment, refer to the Sun Fire V60x and Sun Fire V65x Server Solaris Operating Environment Installation Guide (817-2875-xx). Chapter 4 Powering On and Configuring the Server 4-49 4.13 Updating the Server Configuration There are several methods for updating the server’s configuration. They are explained in the following sections. 4.13.1 Using the Diskette to Update the Server BIOS 1. Insert the BIOS update diskette into the server and reboot. The prompt shown in Figure 4-35 appears. FIGURE 4-35 Prompt to Begin BIOS Update 2. Press any key to continue. A window appears (see Figure 4-36) indicating that the BIOS update is in progress. The floppy disk activity light is illuminated during the update as the BIOS image is copied to the server’s flash memory. : FIGURE 4-36 4-50 BIOS Update in Progress Prompt Sun Fire V60x and Sun Fire V65x Servers—Troubleshooting Guide • November 2003 Caution – Do not attempt to reboot or power down the server while the BIOS is being updated. You may get unpredictable results. When the first update pass is finished, the screen shown in Figure 4-37 appears. 3. FIGURE 4-37 First BIOS Update Finished Chapter 4 Powering On and Configuring the Server 4-51 The next screen appears as the BIOS update continues. FIGURE 4-38 Second BIOS Update Pass After the update is complete, the CMOS is cleared and the server reboots. At this point the server boot block and BIOS code have been updated. 4. When the system reboots (the screen clears), power the system off. 5. Remove the floppy diskette. 6. Power the system back on. 7. Press “F2” to enter BIOS setup 8. When you reach the BIOS setup screen, press F10 to save and exit. As bootup continues, the system may report that the Clear CMOS jumper needs to be returned to its original position. If this is displayed, simply power the server off for 30 seconds and power back up. This completes the Windows BIOS update procedure. 9. To verify the BIOS has been updated, observe the BIOS Build number as the server boots up (see Figure 4-39). FIGURE 4-39 4-52 Verifying the BIOS Version Sun Fire V60x and Sun Fire V65x Servers—Troubleshooting Guide • November 2003 4.13.2 Recovering the BIOS If an update to the system BIOS is not successful or if the system fails to complete POST and BIOS is unable to boot an operating system, it may be necessary to run the BIOS recovery procedure. Note – Recovering the BIOS is the last resort, used only when the main system BIOS will not boot or is corrupt. Follow these steps to perform a BIOS recovery: 1. Turn off system power. 2. Remove the top cover of the server. 3. Move the RCVR\BOOT jumper located on the baseboard to the Recover position (see Figure 4-40). Recover Normal Clear Normal Clear Normal 1 2 3 4 5 6 7 8 9 10 11 RCVR\BOOT CLR\PSWD CLR\CMOS NN I Write En Normal 1 2 3 BMC BB WE 24 6 J5A2 13 5 3-4 = DSR 1-2 = DCD FIGURE 4-40 Location of Recovery Boot Jumper Chapter 4 Powering On and Configuring the Server 4-53 With the jumper in the recovery position, the BIOS is able to execute the recovery BIOS (also known as the boot block) instead of the normal BIOS. The recovery BIOS is a self-contained image that exists solely as a fail-safe mechanism for installing a new BIOS image. 4. Insert a bootable BIOS recovery diskette containing the new BIOS image files. 5. Turn on the system power. The recovery BIOS boots from the DOS bootable recovery diskette and the server emits a single beep when it passes control to DOS. The server also emits a single beep to indicate the beginning of the flash operation. After a period of time, the BIOS emits two beeps to indicate that the flash procedure was completed successfully. If the flash procedure fails, the BIOS emits a continuous series of beeps. Note – During the BIOS recovery mode, video is not initialized. One high-pitched beep announces the start of the recovery process. The entire process takes two to four minutes. A successful update ends with two high-pitched beeps. Failure is indicated by a long series of short beeps. When the flash update completes: 1. Turn off the system power. 2. Remove the floppy diskette. 3. Restore the RCVR\BOOT jumper to its original position. 4. Turn on the system power. The system should now boot normally using the updated system BIOS. 4-54 Sun Fire V60x and Sun Fire V65x Servers—Troubleshooting Guide • November 2003 4.14 Restarting and Shutting Down You may restart or shut down the Sun Fire V60x and Sun Fire V65x servers using software or hardware. 4.14.1 Software Mechanisms This section describes the software shutdown commands supported by Linux and Solaris. 4.14.1.1 Software Shutdown Commands for Linux The following software mechanisms are available for shutting down a Linux system: ■ Ctrl-Alt-Del key combination: use this to shut down the operating system and restart the server at any time. This works regardless of whether you are logged in or not when in text mode. When running GNOME or other X Window System desktops, you must log in as root first. The Ctrl-Alt-Del key combination works for both PS/2 and USB keyboards. Note – The USB port is disabled until an OS and the USB drivers are installed. A PS/2 type keyboard and/or mouse may be required for initial bootup and configuration. ■ ■ ■ 4.14.1.2 shutdown -h now: type this to initiate an orderly shutdown and halt the server. You may then press the Power button to safely power off the server. shutdown -r now: type this to initiate an orderly shutdown and reboot of the server. reboot: type this to initiate a reboot of the server. Software Shutdown Commands for Solaris The following software mechanisms are available for shutting down a Solaris system: ■ shutdown -g0 -i0: type this to initiate an orderly shutdown and halt the server. ■ You may then press the Power button to safely power off the server. shutdown -g0 -i6 or reboot: type either command to initiate an orderly shutdown and reboot of the server. Chapter 4 Powering On and Configuring the Server 4-55 4.14.2 Hardware Mechanisms The following hardware mechanisms are available: ■ ■ Press the Reset button: the server is immediately forced to restart. However, you may lose data. Press the Power button: the server is immediately forced to power down. However, you may lose data. Caution – These hardware mechanisms are not recommended and should be used only as a last resort. 4-56 Sun Fire V60x and Sun Fire V65x Servers—Troubleshooting Guide • November 2003 CHAPTER 5 Maintaining the Server This chapter describes how to replace components in the Sun Fire V60x and Sun Fire V65x servers after they have been set up. It contains the following sections: ■ ■ ■ ■ ■ ■ “Tools and Supplies Needed” on page 5-2 “Determining a Faulty Component” on page 5-2 “Safety: Before You Remove the Cover” on page 5-2 “Removing and Replacing the Cover” on page 5-3 “Customer Replaceable Unit (CRU) Procedures” on page 5-4 “Field Replaceable Unit (FRU) Procedures” on page 5-54 Note – The procedures in this chapter for servicing field replaceable faulty components are for the attention of qualified service engineers only. If a Field Replaceable Unit (FRU) needs replacement, contact your local Sun Sales representative who will put you in contact with the Sun Enterprise Service branch for your area. You can arrange to return the system to Sun for repair under the terms of your warranty. Or, if under a Sun Service agreement, the FRU will be replaced by a Sun Service engineer. If a Customer Replaceable Unit (CRU) needs replacement, you can either request a replacement part from Sun or return the entire unit for repair. All parts replaced under the system warranty must be returned to Sun within 30 days of receipt of the replacement part. Note – When working on a server, you may want to turn on the blue System ID LED to identify the server that is being worked on. See “LEDs” on page 3-1 for instructions on how to turn on this LED. 5-1 5.1 Tools and Supplies Needed All that is needed is an antistatic wrist strap (recommended). 5.2 Determining a Faulty Component To determine and isolate a faulty component, refer to “Troubleshooting the Server Using Built-In Tools” on page 3-1.” This chapter can help you isolate a faulty component using the following methods: ■ ■ ■ ■ 5.3 Fault and Status LEDs (see “LEDs” on page 3-1) POST LEDs, beep codes, and displayed error messages (see “Diagnosing System Errors” on page 3-1) Platform Confidence Test (see “Platform Confidence Test (PCT)” on page 3-2) System Setup Utility (see “System Setup Utility (SSU)” on page 3-2) Safety: Before You Remove the Cover Before removing the system cover to work inside the server, observe these safety guidelines: 1. Turn off all peripheral devices connected to the system. 2. Turn off the system by pressing the power button on the front of the system. Then unplug the AC power cord from the system or wall outlet. 3. Label and disconnect all peripheral cables and all telecommunication lines connected to I/O connectors or ports on the back of the system. 4. Before handling components, attach a wrist strap to a chassis ground of the system (any unpainted metal surface). 5-2 Sun Fire V60x and Sun Fire V65x Servers—Troubleshooting Guide • November 2003 5.4 Removing and Replacing the Cover Many of the equipment replacement procedures require that you remove the chassis cover. Before you remove the cover, observe the safety instructions in the section titled “Safety: Before You Remove the Cover” on page 5-2 To remove the cover, follow these steps: 1. While pressing the blue latch button (A) with your left thumb, push down on the top cover and slide it back using the heel of your right hand on the blue pad (see Figure 5-1). A FIGURE 5-1 Removing the Cover 2. Set the cover aside and away from the immediate work area. Note – A non-skid surface or a stop behind the chassis may be needed if attempting to remove the top cover on a flat surface. Sliding the server chassis on a wooden surface may mar the surface (there are no rubber feet on the bottom of the chassis). Chapter 5 Maintaining the Server 5-3 5.5 Customer Replaceable Unit (CRU) Procedures The following equipment is customer replaceable: ■ Front Bezel ■ DVD/Floppy or CD-ROM/Floppy Combo Module ■ Memory ■ CPU and Heatsink ■ Power Supply Unit ■ Hard Disk Drives ■ Fan Module ■ PCI Cards ■ Battery ■ Keyboard/Mouse Adapter ■ Emergency Management Port Cable Note – Any configuration changes (CPU, memory, hard disk, add-in PCI cards, and so forth) cause the server to revert to the factory default BIOS settings, regardless of how the server boot options have been set up using the System Setup Utility or the BIOS setup. 5-4 Sun Fire V60x and Sun Fire V65x Servers—Troubleshooting Guide • November 2003 5.5.1 Front Bezel To access the system controls and peripherals when a front bezel is installed, grasp the bezel at the finger hole on the left side and gently pull it towards you, unhinging it at the right, until it unsnaps from the chassis. Replace the bezel using the reverse process (see Figure 5-2 and Figure 5-3). 1 1 FIGURE 5-2 1 Chassis Handle 2 2 Bezel Locating Tab Sun Fire V60x Server Bezel Replacement Chapter 5 Maintaining the Server 5-5 1 1 2 1 Chassis Handle 2 Bezel Locating Tab FIGURE 5-3 5-6 Sun Fire V65x Server Bezel Replacement Sun Fire V60x and Sun Fire V65x Servers—Troubleshooting Guide • November 2003 5.5.2 Floppy/DVD/CD-ROM Combo Module Caution – A floppy/DVD/CD-ROM module is NOT hot swappable. Before replacing it, you must first take the server out of service, turn off all peripheral devices connected to the system, turn off the system by pressing the power button, and unplug the AC power cord from the system or wall outlet. Note – In the Sun Fire V60x server, the floppy/DVD/CD-ROM module may be replaced with a hard disk drive. If you do this, you need to install a small plastic cover to cover the gap at the right side of the drive that is left by removal of the (larger size) floppy/CD-ROM module. The plastic cover is included in the accessory kit. To replace the Floppy/CD-ROM module, follow these steps: 1. Before removing the cover to work inside the system, observe the safety guidelines previously stated. 2. Remove the bezel from the front of the chassis. 3. As shown in Figure 5-4, rotate the module’s handle bar up (A) and pull on the handle bar to remove the module from the flex bay. 4. Slide a new module into the flex bay until you feel the connectors touch. 5. Push the module in (using the handle bar) about 3/16 of an inch (5mm) more to fully engage the connectors. 6. Rotate the handle bar down. 7. Reinstall the bezel. Chapter 5 Maintaining the Server 5-7 A FIGURE 5-4 Floppy/CD-ROM Module Replacement Note – The Comprehensive Test should be run after changing any FRU, CRU, or adding an optional component. See “Run Platform Confidence Test (PCT)” on page 4-31. 5-8 Sun Fire V60x and Sun Fire V65x Servers—Troubleshooting Guide • November 2003 5.5.3 Memory Caution – Before touching or replacing any component inside the server, disconnect all external cables and follow the instructions in “Safety: Before You Remove the Cover” on page 5-2 and “Removing and Replacing the Cover” on page 5-3. Always place the server on a grounded ESD pad and wear a properly grounded antistatic wrist strap. The main board supports DDR-266 compliant registered1 ECC DIMMs operating at 266 MHz. Only tested and qualified DIMMs are supported on the main board. Note that all DIMMs are supported by design, but only fully tested DIMMs are supported. The minimum supported DIMM size is 128 MB. Therefore, the minimum main memory configuration is 2 x 128 MB or 256 MB. The largest size DIMM supported is a 2 GB stacked registered DDR-266 ECC DIMM based on 512 megabit technology. The memory system on the main board has the following features: The maximum memory capacity is 12 GB on the Sun Fire V65x server and 6 GB on the Sun Fire V60x server. ■ The minimum memory capacity is 256 MB ■ ECC single-bit errors are corrected and multiple-bit errors are detected. ■ ■ Single bit error correction: If a single bit error is detected, the ECC logic generates a new “recovered” 64 bit QWord with a pattern that corresponds to the originally received 8 bit ECC parity code. The corrected data is returned to the requestor (the processor or PCI master). ■ Multiple-bit error detection: Additional errors within the same QWord constitute a multiple-bit error, which is unrecoverable. When a multiple-bit memory error is detected, a non-maskable interrupt (NMI) is issued that instructs the system to shut down to avoid data corruption. Multiple-bit errors are very rare. Note that neither the Linux not Solaris operating systems support NMI events. ■ Memory scrubbing: Error correction is performed on data being read from memory. The correction is then passed to the requestor and at the same time the error is “scrubbed” (corrected) in main memory. Memory scrubbing prevents the accumulation of single-bit errors in main memory that would then become unrecoverable multiple-bit errors. 1. Registered DIMMS are those with an onboard latch that resynchronizes the address/control lines to the DIMM. These latches are also buffers to allow the main board electronics to drive multiple-row devices. It is most common for ECC SDRAM modules to be registered. Chapter 5 Maintaining the Server 5-9 ■ X4 single device data correction (x4 SDDC): When x4 memory is installed, the ECC function can detect and correct a four-bit error caused by a single failed memory chip and the system continues to function, though system performance will be affected. When x8 memory is installed, the ECC function will detect an eight-bit error caused by a single failed memory chip but will not be able to correct the error. In this situation a fatal error will be issued. For part numbers of optional DIMMs, see Table 1-3 and Table 1-4 in the Sun Fire V60x and Sun Fire V65x Server User Guide. Caution – Use of unauthorized DIMM modules may damage the server and may void the warranty. Note – If you see memory configuration errors after adding or replacing DIMMs, see “Memory Configuration Errors” on page 2-15 for instructions on how to correctly order the DIMMs and clear the errors. Note – When upgrading RAM from 4 GB or less to more than 4 GB, you must run the bigmem kernel if you want to use all of the available memory. 5.5.3.1 Sun Fire V60x Server DIMM Replacement To replace DIMMs in a Sun Fire V60x server, follow these steps while referring to Figure 5-5: 1. Before removing the cover to work inside the system, observe the safety guidelines previously stated. 2. Release the DIMM from the connector slot by pressing down on the DIMM module ejector bars at both ends of the connector slot. 3. LIft the DIMM up and away from the connector slot 4. With the ejector bars in the open position, align the replacement DIMM notch with the connector slot notch and apply even, downward pressure on the DIMM until it slides into the connector slot. The ejector bars will snap inward and lock the memory module in place. 5-10 Sun Fire V60x and Sun Fire V65x Servers—Troubleshooting Guide • November 2003 Ejector bar Connector slot notch FIGURE 5-5 DIMM Installation Chapter 5 Maintaining the Server 5-11 Figure 5-6 shows how the DIMM pairs are to be installed. They must be installed in pairs. There are three banks of DIMMs, labeled 1, 2, and 3. Bank 1 contains DIMM locations 1A and 1B, Bank 2 contains 2A and 2B, and Bank 3 contains 3A and 3B. DIMM socket identifiers are marked on the silkscreen next to each DIMM socket on the baseboard. Note that the sockets associated with any given bank are located next to each other. Back of Main Board J5F1 J5F2 1B 1A J5F3 J6F1 J6F2 J6F3 3B 3A Fault LEDs Bank 1 2B 2A Bank 2 Bank 3 Front of Main Board FIGURE 5-6 DIMM Pair Locations Note – The Comprehensive Test should be run after changing any FRU, CRU, or adding an optional component. See “Run Platform Confidence Test (PCT)” on page 4-31. 5-12 Sun Fire V60x and Sun Fire V65x Servers—Troubleshooting Guide • November 2003 5.5.3.2 Sun Fire V65x Server DIMM Replacement 1. Observe all safety precautions and remove the server top cover. 2. Remove the DIMM fan assembly by disconnecting the DIMM fan cable from the main fan module, then squeezing the vertical fan support bars to release the DIMM fan (see Figure 5-7). FIGURE 5-7 DIMM Fan Removal 3. If you are replacing DIMMs whose ejector bars are engaged by the DIMM fan vertical support bars: a. Do not remove the vertical fan support bars. Instead, spread apart the DIMM ejector bars using the vertical support bars. This will eject installed DIMMS from the sockets. b. Place the new DIMMs in the sockets but do not press them all the way in, because the socket latches on each side are tied together by the vertical support bars. c. Bring the two vertical support bars together enough to engage the keyed “halfmoons” on all the DIMMs. d. Gently press each DIMM, one at a time, to engage its socket, then firmly to fully seat. 4. If you are replacing DIMMs whose ejector bars are not engaged by the DIMM fan vertical support bars: a. Make sure the ejector bars are in the open position. b. Align the replacement DIMM notch with the connector slot notch and apply even, downward pressure on the DIMM until it slides into the connector slot. The ejector bars will snap inward and lock the memory module in place. Chapter 5 Maintaining the Server 5-13 5. Replace the DIMM fan assembly as explained in Section 5.5.3.3, “Installing the DIMM Fan (Sun Fire V65x Server Only)” on page 5-14. Note – The Comprehensive Test should be run after changing any FRU, CRU, or adding an optional component. See “Run Platform Confidence Test (PCT)” on page 4-31. 5.5.3.3 Installing the DIMM Fan (Sun Fire V65x Server Only) Note – The Sun Fire V65x server is shipped with the DIMM fan installed. This installation procedure is provided to enable installation of the assembly if it is completely removed in the process of installing additional DIMM memory. 1. Observe all safety precautions and remove the server top cover. 2. Slide the DIMM fan assembly over the vertical support bars until the assembly snaps into place (see Figure 5-8 and follow steps a through d below). c d b a FIGURE 5-8 5-14 Vertical Fan Support Bar Location Sun Fire V60x and Sun Fire V65x Servers—Troubleshooting Guide • November 2003 a. Orient the support bars so that the curved bottom aligns with the notches in the two middle DIMM ejector bars. b. Gently push each support bar onto the two ejector bars until they are held firmly in place. Make sure the DIMMs stay securely seated in their sockets. c. Slide the fan assembly down over the two support bars. d. The flexible tabs at the top of the support bars lock the fan assembly in place. 3. Connect the DIMM fan cable to the 3-pin header on the server main fan pack (see Figure 5-9). to DIMM fan FIGURE 5-9 Connecting the DIMM Fan Power Cable 4. Replace the server cover. Chapter 5 Maintaining the Server 5-15 5.5.4 Replacing a Server CPU and Heatsink Caution – The procedure below is for the attention of qualified service engineers only. Before touching or replacing any component inside the Sun Fire V60x and Sun Fire V65x servers, disconnect all external cables and follow the instructions in “Safety: Before You Remove the Cover” on page 5-2 and “Removing and Replacing the Cover” on page 5-3. Always place the server on a grounded ESD pad and wear a properly grounded antistatic wrist strap. The server is certified to function properly only with Sun CPUs. Do not mix CPU steppings and speeds or processor family types. 5.5.4.1 Safety Precautions Warning – If the server has been running, any installed processor and heat sink on the processor board(s) will be hot. To avoid the possibility of a burn, be careful when removing or installing server board components that are located near processors. Caution – The processor must be appropriate. You may damage the server if you install a processor that is inappropriate for your server. Make sure your server can handle a newer, faster processor (with associated thermal and power considerations). If you are adding a second processor to your system, the second processor must be compatible with the first processor (within one stepping, same voltage, and same speed). For exact information about processor interchangeability, contact your customer service representative. Caution – Pressing the power button does not turn off power to the server board. Disconnect the server board from its power source and from any telecommunications links, networks, or modems before doing any of the procedures described in this section. Failure to do this can result in personal injury or equipment damage. Some circuitry on the server board may continue to operate even though the front panel power button is off. Caution – Electrostatic discharge (ESD) can damage server board components. Perform CPU replacement procedures only at an ESD workstation. If no such station is available, you can provide some ESD protection by wearing an antistatic wrist strap and attaching it to an unpainted metal part of the computer chassis. 5-16 Sun Fire V60x and Sun Fire V65x Servers—Troubleshooting Guide • November 2003 Caution – CPU replacement must be performed by trained service personnel only! An ESD wrist strap must be used for this procedure. 5.5.4.2 Sun Fire V60x Server Heatsink and Processor Removal To remove the heatsink and processor, follow these steps while referring to Figure 5-10: 1. Remove the plastic air duct that covers the heatsinks and processors (see Figure 5-10). 2. Determine the location of the processor you are going to remove (see Figure 5-10). CPU 2 is closest to the outside of the server and CPU 1 is toward the inside. 3. As shown in panel 1 of Figure 5-10, remove the processor air duct by lifting it up out of the chassis. Remove the air baffle by wiggling to loosen the tab from the backplane board. Lift the air baffle out of the chassis. 4. As shown in panel 2 of Figure 5-10, remove the fan module. a. Disconnect fan power cable b. Push release tab c. Slide left and up. Note – In the Sun Fire V60x server, the fan module must be removed to access the retention clip nearest the front of the server. 5. As shown in panel 3 of Figure 5-10, insert the heatsink retention clip removal tool into the hole in the end of one of the retention clips and then: a. Use the tool to push the clip down. b. Move the top of the tool toward the heatsink to release the clip from the tab on the heatsink retainer. c. Release the pressure on the tool and allow the clip to come up so it clears the tab on the retainer. d. Release the other end of the clip and slide the clip in a horizontal direction to free it from the middle tab. 6. Remove both retention clips and the heatsink as shown in panel 4. Chapter 5 Maintaining the Server 5-17 7. As shown in panel 5: a. Grasp the end of the socket lever and raise it to disengage the processor pins. b. Lift the processor straight up out of the socket. Caution – Do not place the thermal-pasted side of the processor or heatsink on any surface, as it may pick up contaminants, causing incorrect processor mating and possible overheating. 1 CPU 1 CPU 2 C 2 A B B 3 D C A 4 5 B A FIGURE 5-10 5-18 Sun Fire V60x Server Heatsink and Processor Removal Sun Fire V60x and Sun Fire V65x Servers—Troubleshooting Guide • November 2003 5.5.4.3 Sun Fire V60x Server Heatsink and Processor Replacement Installing a replacement heatsink and processor is essentially the reverse of the procedure given in the previous section. Note – When a processor kit includes new heatsink retention clips, use them in place of the old ones. Note – When installing a new processor or relocating a processor to a different main board, apply thermal paste as needed to the top of the processor. Caution – If you are installing a processor removed from a different server, you must prepare the processor and heatsink so that the heatsink properly conducts the heat away from the processor (see Figure 5-23 on page 5-30). If the processor and heatsink are not properly prepared, damage to the processor or socket can result. You should not allow any surface that has thermal interface material to come in contact with any other surface, as surface contamination may occur. Follow these steps to replace the processor and heatsink: 1. Make sure the old processor has been removed and placed on an antistatic pad (or, if you are moving the processor from one main board to another, insert the processor directly into the new board as indicated in the next step). 2. As shown in Figure 5-11, open the socket lever. FIGURE 5-11 Opening the Socket Lever 3. Align the corner mark on the processor with the mark on the socket. 4. Insert the processor into the socket as shown in Figure 5-12. Chapter 5 Maintaining the Server 5-19 FIGURE 5-12 Inserting the Processor 5. Verify that the processor sits flush and level on the socket. 6. Close the socket lever until it locks and secures the processor in the socket. FIGURE 5-13 Closing the Socket Lever Caution – Move the socket lever slowly and make sure that it is engaged on the locking tab on the side of the socket. 7. Orient the heatsink such that it properly and fully contacts the surface of the processor beneath it. 8. Gently lower the heatsink in place being careful not to damage the thermal interface material (TIM). Caution – Misorientation of the heatsink will result in poor contact between heatsink and processor. Not only will the processor overheat, but both processor and socket may be damaged when securing the heatsink with the metal retention clips. 5-20 Sun Fire V60x and Sun Fire V65x Servers—Troubleshooting Guide • November 2003 9. Install the heatsink retention clips using the retention clip tool. Note – Make sure to install both retention clips. FIGURE 5-14 Installing the Heatsink (Retention Clip Details) Warning – Incorrect use of the tool can cause the tool to slip from the retention clip and strike the server board, possibly causing severe damage to the board or board components. In addition, if too much force is used, you may bend the heatsink retention clip to a point where it may be difficult to replace it without bending it back to its original position. a. Secure each end of the retention clip to the tabs in the processor retainer by aligning the clip holes over the tabs and pushing down. a. With the tool in the vertical position, firmly grasp it and insert the middle prong of the tool securely into the hole at the center of the retention clip. b. Slowly and carefully push the tool downward, making sure the center prong of the tool stays in the retention clip hole. c. As you continue to exert downward pressure, move the top of the handle slightly in a direction away from the heatsink so that the clip is pushed away from the retainer and the hole in the center of the clip is aligned over the retainer tab. Chapter 5 Maintaining the Server 5-21 d. Gradually move the top of the tool handle back toward the heatsink in such as manner as to slide the center of the clip over the retainer tab, securing it in place. 10. Replace the air baffle, fan module, and processor air duct. Note – The Comprehensive Test should be run after changing any FRU, CRU, or adding an optional component. See “Run Platform Confidence Test (PCT)” on page 4-31. 5.5.4.4 Sun Fire V65x Server Heatsink and Processor Removal To remove the heatsink and processor, follow these steps while referring to Figure 5-15: 1. As shown in panel 1 of Figure 5-15, Remove the SCSI cable clipped to the left side of the processor air duct, then remove the processor air duct by sliding it slightly back and then lifting it from the front edge. Remove the riser card assembly for better access to the CPU/heatsink, if desired. 2. Determine the location of the processor you are going to remove (see Figure 5-15). CPU 2 is closest to the outside of the server and CPU 1 is toward the inside. 3. As shown in panel 2 of Figure 5-15, insert the heatsink retention clip removal tool into the hole in the end of one of the retention clips and then: a. Use the tool to push the clip down. b. Move the top of the tool toward the heatsink to release the clip from the tab on the heatsink retainer. c. Release the pressure on the tool and allow the clip to come up so it clears the tab on the retainer. d. Release the other end of the clip and slide the clip in a horizontal direction to free it from the middle tab. 4. Remove both retention clips and the heatsink as shown in panel 3. 5-22 Sun Fire V60x and Sun Fire V65x Servers—Troubleshooting Guide • November 2003 5. As shown in panel 4: a. Grasp the end of the socket lever and raise it to disengage the processor pins. b. Lift the processor straight up out of the socket. Caution – Do not place the thermal-pasted side of the processor or heatsink on any surface, as it may pick up contaminants, causing incorrect processor mating and possible overheating. 1 CPU 1 CPU 2 B 2 D C A 3 4 B A FIGURE 5-15 Sun Fire V65x Server Heatsink and Processor Removal Chapter 5 Maintaining the Server 5-23 5.5.4.5 Sun Fire V65x Server Heatsink and Processor Replacement Installing a replacement heatsink and processor is essentially the reverse of the procedure given in the previous section. Note – When a processor kit includes new heatsink retention clips, use them in place of the old ones. Note – When installing a new processor or relocating a processor to a different main board, apply thermal paste as needed to the top of the processor. Caution – If you are installing a processor removed from a different server, you must prepare the processor and heatsink so that the heatsink properly conducts the heat away from the processor (see Figure 5-23 on page 5-30). If the processor and heatsink are not properly prepared, damage to the processor or socket can result. You should not allow any surface that has thermal interface material to come in contact with any other surface, as surface contamination may occur. Follow these steps to replace the processor and heatsink: 1. Make sure the old processor has been removed and place it on an antistatic pad (or, if you are moving the processor from one main board to another, insert the processor directly into the new board as indicated in the next step). 2. As shown in Figure 5-16, open the socket lever. FIGURE 5-16 Opening the Socket Lever 3. Align the corner mark on the processor with the mark on the socket. 4. Insert the processor into the socket as shown in Figure 5-17. 5-24 Sun Fire V60x and Sun Fire V65x Servers—Troubleshooting Guide • November 2003 FIGURE 5-17 Inserting the Processor 5. Verify that the processor sits flush and level on the socket. 6. Close the socket lever until it locks and secures the processor in the socket. FIGURE 5-18 Closing the Socket Lever Caution – Move the socket lever slowly and make sure that it is engaged on the locking tab on the side of the socket. 7. Orient the heatsink such that it properly and fully contacts the surface of the processor beneath it. 8. Gently lower the heatsink in place being careful not to damage the thermal interface material (TIM). Caution – Misorientation of the heatsink will result in poor contact between heatsink and processor. Not only will the processor overheat, but both processor and socket may be damaged when securing the heatsink with the metal retention clips. Chapter 5 Maintaining the Server 5-25 9. Install the heatsink retention clips using the retention clip tool. Note – Make sure to install both retention clips. FIGURE 5-19 Installing the Heatsink (Retention Clip Details) Warning – Incorrect use of the tool can cause the tool to slip from the retention clip and strike the server board, possibly causing severe damage to the board or board components. In addition, if too much force is used, you may bend the heatsink retention clip to a point where it may be difficult to replace it without bending it back to its original position. a. Secure each end of the retention clip to the tabs in the processor retainer by aligning the clip holes over the tabs and pushing down. a. With the tool in the vertical position, firmly grasp it and insert the middle prong of the tool securely into the hole at the center of the retention clip. b. Slowly and carefully push the tool downward, making sure the center prong of the tool stays in the retention clip hole. c. As you continue to exert downward pressure, move the top of the handle slightly in a direction away from the heatsink so that the clip is pushed away from the retainer and the hole in the center of the clip is aligned over the retainer tab. d. Gradually move the top of the tool handle back toward the heatsink in such as manner as to slide the center of the clip over the retainer tab, securing it in place. 5-26 Sun Fire V60x and Sun Fire V65x Servers—Troubleshooting Guide • November 2003 10. Replace the air baffle, fan module, and processor air duct. Note – The Comprehensive Test should be run after changing any FRU, CRU, or adding an optional component. See “Run Platform Confidence Test (PCT)” on page 4-31. 5.5.5 Sun Fire V60x and Sun Fire V65x Servers New CPU and Heatsink Installation Installing a new processor and heatsink is an extra-cost option. This section describes how to install a new CPU and heatsink in a previously unpopulated CPU location. Caution – The procedure below is for the attention of qualified service engineers only. Before touching or replacing any component inside the Sun Fire V60x and Sun Fire V65x servers, disconnect all external cables and follow the instructions in “Safety: Before You Remove the Cover” on page 5-2 and “Removing and Replacing the Cover” on page 5-3. Always place the server on a grounded ESD pad and wear a properly grounded antistatic wrist strap. 5.5.5.1 Safety Precautions Warning – If the server has been running, any installed processor and heat sink on the processor board(s) will be hot. To avoid the possibility of a burn, be careful when removing or installing server board components that are located near processors. Caution – The processor must be appropriate. You may damage the server if you install a processor that is inappropriate for your server. Make sure your server can handle a newer, faster processor (thermal and power considerations). If you are adding a second processor to your system, the second processor must be compatible with the first processor (within one stepping, same voltage, and same speed). For exact information about processor interchangeability, contact your customer service representative. Chapter 5 Maintaining the Server 5-27 Caution – Pressing the power button does not turn off power to this board. Disconnect the server board from its power source and from any telecommunications links, networks, or modems before doing any of the procedures described in this guide. Failure to do this can result in personal injury or equipment damage. Some circuitry on the server board may continue to operate even though the front panel power button is off. Caution – Electrostatic discharge (ESD) can damage server board components. Perform CPU replacement procedures only at an ESD workstation. If no such station is available, you can provide some ESD protection by wearing an antistatic wrist strap and attaching it to a metal part of the computer chassis. Caution – CPU installation must be performed by trained service personnel only! An ESD wrist strap must be used for this procedure. To install a new processor, follow these steps: 1. Remove any server items necessary to gain access to the CPU socket where you will install the new CPU and heatsink. 2. Following the instructions packaged with your boxed processor, prepare the new processor for installation. Caution – You should not allow any surface that has thermal interface material to come in contact with any other surface, as surface contamination may occur. 3. As shown in Figure 5-20, open the socket lever. FIGURE 5-20 Opening the Socket Lever 4. Align the corner mark on the processor with the mark on the socket. 5. Insert the processor into the socket as shown in Figure 5-21. 5-28 Sun Fire V60x and Sun Fire V65x Servers—Troubleshooting Guide • November 2003 FIGURE 5-21 Inserting the Processor 6. Verify that the processor sits flush and level on the socket. 7. Close the socket lever until it locks and secures the processor in the socket. FIGURE 5-22 Closing the Socket Lever Caution – Move the socket lever slowly and make sure that it is engaged on the locking tab on the side of the socket. 8. If you have not already done so, apply thermal conducting material to the processor now (see Figure 5-23). Chapter 5 Maintaining the Server 5-29 FIGURE 5-23 Applying Thermal Conducting Material 9. Orient the heatsink such that it properly and fully contacts the surface of the processor beneath it. 10. Gently lower the heatsink in place being careful not to damage the thermal interface material (TIM) as shown in Figure 5-24. FIGURE 5-24 Installing the Heatsink Caution – Misorientation of the heatsink will result in poor contact between heatsink and processor. Not only will the processor overheat, but both processor and socket may be damaged when clamping the heatsink down. 5-30 Sun Fire V60x and Sun Fire V65x Servers—Troubleshooting Guide • November 2003 11. Install the heatsink retention clips using the retention clip tool. Note – Make sure to install both retention clips. FIGURE 5-25 Installing the Heatsink (Retention Clip Details) Warning – Incorrect use of the tool can cause the tool to slip from the retention clip and strike the server board, possibly causing severe damage to the board or board components. In addition, if too much force is used, you may bend the heatsink retention clip to a point where it may be difficult to replace it without bending it back to its original position. a. Secure each end of the retention clip to the tabs in the processor retainer by aligning the clip holes over the tabs and pushing down. b. With the tool in the vertical position, firmly grasp it and insert the middle prong of the tool securely into the hole at the center of the retention clip. c. Slowly and carefully push the tool downward, making sure the center prong of the tool stays in the retention clip hole. d. As you continue to exert downward pressure, move the top of the handle slightly in a direction away from the heatsink so that the clip is pushed away from the retainer and the hole in the center of the clip is aligned over the retainer tab. Chapter 5 Maintaining the Server 5-31 e. Gradually move the top of the tool handle back toward the heatsink in such as manner as to slide the center of the clip over the retainer tab, securing it in place. Note – The Comprehensive Test should be run after changing any FRU, CRU, or adding an optional component. See “Run Platform Confidence Test (PCT)” on page 4-31. 5.5.6 Power Supply Unit Caution – The Sun Fire V60x server does not have a redundant power supply. Before replacing the power supply, you must take the server out of service. The Sun Fire V65x server, however, may be optionally equipped with a redundant power supply. In this case, it is possible to replace the defective power supply without powering down the server. Caution – Before touching or replacing any component inside the server, disconnect all external cables and follow the instructions in “Safety: Before You Remove the Cover” on page 5-2 and “Removing and Replacing the Cover” on page 5-3. Always place the server on a grounded ESD pad and wear a properly grounded antistatic wrist strap. 5.5.6.1 Sun Fire V60x Server Power Supply Before removing the cover to work inside the system, observe the safety guidelines previously mentioned. Follow these steps to replace the Sun Fire V60x server power supply: 1. Unplug the power cord from the power source and the power supply module. 2. Lift the rear of the module up (Figure 5-26, panel 2) only enough to clear the raised guides on the chassis floor. Caution – As shown in Figure 5-26, lift the rear of the power supply module up only enough to clear the raised guides. Lifting higher may damage the edge connector and power distribution board. 5-32 Sun Fire V60x and Sun Fire V65x Servers—Troubleshooting Guide • November 2003 3. Push the module to the rear of the chassis until it disengages from the power distribution board. 4. Lift the module out of the chassis. 1 Raised Metal Tab 2 3 FIGURE 5-26 Removing the Power Supply Chapter 5 Maintaining the Server 5-33 5. Place the edge connector end of the replacement module onto the chassis floor and slide it toward the front of the chassis until the edge connector is fully inserted in the power distribution board connector. 6. Make sure that the rear of the power supply is fully seated on the chassis floor and in front of the raised guides. 7. Replace the chassis cover. Note – The Comprehensive Test should be run after changing any FRU, CRU, or adding an optional component. See “Run Platform Confidence Test (PCT)” on page 4-31. 5.5.6.2 Sun Fire V65x Server Power Supply The default configuration for the Sun Fire V65x server is a single 500-watt power supply. Optionally, you can add a second power supply module to provide a redundant, 1+1 system. Caution – If you do not have the second, redundant power supply module, you must take the server out of service before replacing the single module. To replace a power supply: 1. Squeeze the module handle to depress the latch (Figure 5-27, panel 1). 2. Rotate the handle down while pulling the module toward you (Figure 5-27, panel 2). 3. As you pull the module out, support the module with your free hand. 4. Insert a new power supply module in the bay. 5. Grip the module handle, rotate it down, and push the module into the bay. 6. When the module is nearly all of the way in, the handle will rotate up. At this time, push firmly on the front of the handle to lock the latch. 5-34 Sun Fire V60x and Sun Fire V65x Servers—Troubleshooting Guide • November 2003 1 2 FIGURE 5-27 Replacing the Power Supply Chapter 5 Maintaining the Server 5-35 5.5.7 Hard Disk Drives Caution – Not all SCSI hard disk drives (HDD) are supported by the server. Unsupported drives will not mate mechanically with the connector on the inside of the drive bay. All drives must be LVDS SCA type (80-pin connector). The server does not support internal single-ended (SE) drives. Unless an approved RAID card is installed in the server, the hard drives cannot be hot swapped. The use of unauthorized HDDs may damage the system and void the warranty. Only Sun-certified drives should be used. See Table 1-3 and Table 1-4 in the Sun Fire V60x and Sun Fire V65x Server User Guide for a list of approved hard disk drives. Follow these steps to replace a hard disk drive while referring to Figure 5-28: 1. Before removing the cover to work inside the system, observe the safety guidelines mentioned earlier. 2. Remove the bezel from the front of the chassis (see panel 1 of Figure 5-28). 3. As shown in panel 2 of Figure 5-28, push the green release tab in the retention lever and pull the HDD retention lever toward you until the tab end (left end) of the lever is free of the housing slot. 4. Pull the HDD assembly forward and out of the drive bay. 5. Remove the new HDD assembly (hard disk drive mounted on a carrier) from its wrapper and place it on an anti-static surface. 6. Install the new HDD assembly into the drive bay by inserting the tab end (left end) of the retention lever into the housing slot and gently closing the lever. Note – Closing the lever should seat the HDD into the backplane connector. If the drive does not insert or seat properly, do not force the lever. Instead, check again to make sure the tab of the retention lever is properly inserted into the housing before closing the lever. 7. Reinstall a carrier in any bays where you are not reinstalling a HDD assembly. 5-36 Sun Fire V60x and Sun Fire V65x Servers—Troubleshooting Guide • November 2003 1 1 2 3 1 Bezel 2 Chassis Handle 2 3 Bezel Locating Tabs 4 Retention Lever 2 4 FIGURE 5-28 Removing a HDD Assembly From a Bay Note – The Comprehensive Test should be run after changing any FRU, CRU, or adding an optional component. See “Run Platform Confidence Test (PCT)” on page 4-31. Chapter 5 Maintaining the Server 5-37 5.5.8 Air Baffle This section explains how to remove and replace the air baffles for the servers. Caution – Before touching or replacing any component inside the Sun Fire V60x and Sun Fire V65x servers, disconnect all external cables and follow the instructions in “Safety: Before You Remove the Cover” on page 5-2 and “Removing and Replacing the Cover” on page 5-3. Always place the server on a grounded ESD pad and wear a properly grounded antistatic wrist strap. 5.5.8.1 Sun Fire V60x Server Air Baffle Removal Follow the steps in this section to remove the air baffle. 1. Before removing the cover to work inside the system, observe the safety guidelines mentioned earlier. 2. Remove the chassis cover. 3. Gently lift the air baffle until pin (C) is free of the board mounting hole. 4. Remove the baffle from the chassis. 2 B A C FIGURE 5-29 5-38 Removing the Air Baffle Sun Fire V60x and Sun Fire V65x Servers—Troubleshooting Guide • November 2003 5.5.8.2 Sun Fire V60x Server Air Baffle Installation Follow these steps to install the air baffle: 1. Ensure the flex cable, auxiliary power cable, USB ribbon cable, and SCSI cables are routed under where you will be installing the air baffle. 2 B A C FIGURE 5-30 Installing the Air Baffle 2. Aligning pin (C) with the board’s mounting hole, position the air baffle over the white server board power connector. 3. Lower the baffle into position and press it down against the backplane board. 4. Ensure tab (A) aligns with the edge of the power supply and tab (B) aligns with the edge of the fan module. Chapter 5 Maintaining the Server 5-39 5.5.8.3 Sun Fire V65x Server Air Baffle Removal To remove the air baffle, follow these steps: 1. Remove the blue thumbscrew holding the air baffle to the backplane board. 2. Lift the air baffle straight up, moving the SCSI cable out of the way. FIGURE 5-31 5.5.8.4 Removing the Air Baffle Sun Fire V65x Server Air Baffle Installation To replace the air baffle, follow these steps: 1. Slide the air baffle in place, ensuring that one tab is flat against the top of the power supply and the other tab is resting on top of the backplane board. 2. Route the SCSI cable through the slot on the top of the air baffle. 3. Secure the air baffle to the backplane using the blue thumbscrew. 5-40 Sun Fire V60x and Sun Fire V65x Servers—Troubleshooting Guide • November 2003 5.5.9 Fan Module Caution – Before touching or replacing any component inside the Sun Fire V60x and Sun Fire V65x servers, disconnect all external cables and follow the instructions in “Safety: Before You Remove the Cover” on page 5-2 and “Removing and Replacing the Cover” on page 5-3. Always place the server on a grounded ESD pad and wear a properly grounded antistatic wrist strap. 5.5.9.1 Sun Fire V60x Server Fan Module Removal The fan assembly is a single component (see Figure 5-32). The individual fans that make up the assembly are not replaceable. Should a fan fail, the entire module will need to be replaced. A tab on the side of the fan module makes replacement of the module tool-less and very simple. The fan module is not hot swappable. The server must be turned off before the fan module can be replaced. Before removing the cover to work inside the system, observe the safety guidelines previously given. To replace the fan module, remove the cover and refer to Figure 5-32 when following these steps: 1. Remove the clear plastic processor air duct. 2. Remove the blue plastic air baffle. 3. Unplug the fan cable from the server board. 4. At the left end of the module, press the release tab. 5. While continuing to press the release tab, lift the left side of the fan module and slide it slightly left to free the “L” shaped foot at the right side of the fan module. 6. Remove the fan module from the chassis. Chapter 5 Maintaining the Server 5-41 1 2 3 4 FIGURE 5-32 5-42 Removing the Fan Module Sun Fire V60x and Sun Fire V65x Servers—Troubleshooting Guide • November 2003 5.5.9.2 Sun Fire V60x Server Fan Module Replacement Replacing the fan module is essentially the reverse of the procedure described in “Sun Fire V60x Server Fan Module Removal” on page 5-41. 1. Remove the air baffle. 2. Remove the processor air duct. 3. Position the new fan module so that the fan cable is located closest to the center of the chassis. 4. Slide the “L” shaped foot on the chassis sidewall end of the fan module under the chassis tab. 5. Lower the module onto the chassis floor and slide it as far to the right as it will go. 6. Ensure that the fan module is situated between the raised guides, not on top of them. 7. Press down on the left end of the module and press in on the release tab until the tab snaps into the chassis slot. 8. Plug the fan module power cable into the system fan connector on the server board. 9. Install the air baffle. 10. Replace the processor air duct. 11. Replace the chassis cover. Note – The Comprehensive Test should be run after changing any FRU, CRU, or adding an optional component. See “Run Platform Confidence Test (PCT)” on page 4-31. Chapter 5 Maintaining the Server 5-43 5.5.9.3 Sun Fire V65x Server Fan Module Removal Unlike the fan module in the Sun Fire V60x server, the fans in the Sun Fire V65x server are individually replaceable. To replace an individual fan, first remove the fan module according to the instructions below while referring to Figure 5-33. 1. Remove the full-height PCI riser board. 2. Unthread the SCSI cable from the retaining hooks on the plastic processor air duct. 3. Push the air duct slightly toward the back of the chassis, then lift it by its front edge and remove it from the chassis. 4. Remove the flex circuit cable retention clip. 5. Disconnect the flex circuit cable from the backplane. 6. Unthread and remove the USB cable from the clips on top of the fan module. 7. Unplug the fan cables from the server board system fan connectors. 8. At the end of the fan module closest to the chassis centerline, push on the tab to release it from the chassis 9. While pushing on the tab, lift up on the module to clear the retention stub. 10. Slide the module towards the power supply until it comes free. 11. Lift the fan module out of the chassis. 5-44 Sun Fire V60x and Sun Fire V65x Servers—Troubleshooting Guide • November 2003 1 C B A 2 2 1 1 Front panel USB Ribbon Cable 3 2 Cable Retention Clip 3 Floppy/FP/IDE Cable 3 Reverse view to DIMM fan FIGURE 5-33 Removing the Fan Module Chapter 5 Maintaining the Server 5-45 5.5.9.4 Sun Fire V65x Server Fan Module Replacement Replacing the fan module is essentially the reverse of the procedure described in “Sun Fire V65x Server Fan Module Removal” on page 5-44. 1. Note the raised tabs on the chassis floor and the corresponding notches in the bottom of the fan module. 2. Lower the fan module until it is just above the chassis floor. 3. Align the notches in the fan module with the raised tabs on the chassis and lower the fan module onto the floor. 4. While pressing down on the fan module, slide it to the right until the latch snaps into place. 5. Plug the fan cables into the server board system fan connectors. 6. Make sure the USB cable is routed along the top of the fan module. 7. Connect the flex circuit cable (floppy/FP/IDE) to the backplane. 8. Install the flex circuit cable retention clip. 9. Install the full-height PCI riser board. 10. Replace the plastic processor air duct. 11. Thread the SCSI cable through the retaining hooks on the plastic processor air duct. 12. Replace the chassis cover. Note – The Comprehensive Test should be run after changing any FRU, CRU, or adding an optional component. See “Run Platform Confidence Test (PCT)” on page 4-31. 5-46 Sun Fire V60x and Sun Fire V65x Servers—Troubleshooting Guide • November 2003 5.5.10 PCI Cards Note – Add-in cards must be replaced while the riser board is removed from the chassis. The server supports 3V only and Universal PCI cards. It does not support 5V only cards. Caution – Before touching or replacing any component inside the Sun Fire V60x and Sun Fire V65x servers, disconnect all external cables and follow the instructions in “Safety: Before You Remove the Cover” on page 5-2 and “Removing and Replacing the Cover” on page 5-3. Always place the server on a grounded ESD pad and wear a properly grounded antistatic wrist strap. Note – Disconnecting an Ethernet cable from Network 2 may interrupt network connectivity on other network interfaces. Run the following commands to restore connectivity to other connected network interfaces: # /etc/rc.d/init.d/network stop # /etc/rc.d/init.d/network start To replace a PCI card, follow these steps while referring to Figure 5-34: 1. Before removing the cover to work inside the system, observe the previously stated safety guidelines. 2. Remove the chassis cover. 3. Insert your finger in the plastic loop on the PCI riser assembly. 4. Pull straight up and remove the riser assembly from the chassis. 5. Open the retainer clip on the riser card retention bracket. 6. Pull the PCI card out of the riser board slot. 7. Install the new PCI add-in card on the riser assembly. 8. Insert the riser assembly connector in the server board slot while aligning the tabs on the rear retention bracket with the holes in the chassis. 9. Firmly press the riser assembly straight down until it is seated in the server board slot. 10. Replace the chassis cover if you have no additional work to do inside the chassis. Chapter 5 Maintaining the Server 5-47 Note – Adding or removing network interface PCI cards may change the labelling order for the on-board network interfaces. Note – Hardware detection on startup (Kudzu) reports the on-board Intel Ethernet interfaces as Generic e1000 devices, rather than detecting the actual brand name of the device that is installed. 1 2 3 FIGURE 5-34 5-48 Removing a PCI Card Sun Fire V60x and Sun Fire V65x Servers—Troubleshooting Guide • November 2003 Caution – Press the riser assembly straight down into the slot. Tipping it in the slot while installing it may damage the riser card or board slot. Note – The Comprehensive Test should be run after changing any FRU, CRU, or adding an optional component. See “Run Platform Confidence Test (PCT)” on page 4-31. 5.5.11 Battery Caution – Before touching or replacing any component inside the Sun Fire V60x and Sun Fire V65x servers, disconnect all external cables and follow the instructions in “Safety: Before You Remove the Cover” on page 5-2 and “Removing and Replacing the Cover” on page 5-3. Always place the server on a grounded ESD pad and wear a properly grounded antistatic wrist strap. The lithium battery on the server board powers the real time clock (RTC) for up to 10 years in the absence of power. A low battery condition is stored in the System Event Log (SEL). When the battery starts to weaken, it loses voltage, and the server settings stored in CMOS RAM in the RTC (for example, the date and time) may be wrong. Contact your customer service representative or dealer for a list of approved replacement batteries. Warning – There is a danger of explosion if the battery is incorrectly replaced. Replace only with the same or equivalent type recommended by the equipment manufacturer. Discard used batteries according to the manufacturer’s instructions. To replace the battery: 1. Before proceeding, record your custom BIOS settings. 2. Observe the safety and ESD precautions at the beginning of this chapter. 3. Open the chassis and locate the battery (on the main board, near the left front corner). Chapter 5 Maintaining the Server 5-49 4. Push the upper end of the metal retainer away from the battery so that the battery pops up (see Figure 5-35). FIGURE 5-35 Replacing the Backup Battery 5. Remove the battery from its socket. 6. Dispose of the battery according to local ordinances. 7. Remove the new lithium battery from its package. 8. Being careful to observe the correct polarity, lay the battery in the socket. 9. Push the battery down so that the metal retainer locks the battery in the socket. 10. Close the chassis. 11. Run the BIOS setup (press F2 when prompted at bootup) to restore the configuration settings to the RTC. 12. Restore your custom BIOS settings. Note – The Comprehensive Test should be run after changing any FRU, CRU, or adding an optional component. See “Run Platform Confidence Test (PCT)” on page 4-31. 5-50 Sun Fire V60x and Sun Fire V65x Servers—Troubleshooting Guide • November 2003 5.5.12 Keyboard/Mouse “Y” Adapter To install the PS/2 keyboard/mouse “Y” adapter, install the adapter into the round keyboard/mouse connector as shown in Figure 5-36. 1 FIGURE 5-36 Installing the PS/2 Keyboard/Mouse “Y” Adapter Chapter 5 Maintaining the Server 5-51 5.5.13 Emergency Management Port Cable Two different serial port adapters may be installed into the rear panel RJ-45 Serial COM2 Emergency Management Port (EMP) connector: ■ DSR Peripherals Cable ■ DCD Modem Cable 5.5.13.1 Installing the DSR Peripherals Cable Follow these steps to install the DSR Peripherals cable: 1. Plug the DSR Peripherals cable into the rear panel RJ-45 Serial COM2 connector as shown in Figure 5-37. 2. Configure the J5A2 jumper as shown in Figure 5-37. 5.5.13.2 Installing the DCD Modem Cable Follow these steps to install the DCD Modem cable: 1. Plug the DCD Modem cable into the rear panel RJ-45 Serial COM2 connector as shown in Figure 5-37. 2. Configure the J5A2 jumper as shown in Figure 5-37. 5-52 Sun Fire V60x and Sun Fire V65x Servers—Troubleshooting Guide • November 2003 1 2 1 Rear RJ-45 connector 2 DSR Peripherals cable 3 DCD Modem cable 3 DSR signal configuration (RJ-45 pin 7 connected to DSR pin 6 of DB9) 5 3 1 J5A2 5 3 1 J5A2 6 4 2 J5A2 Jumper Block (viewed from front of server) 6 4 2 J5A2 Jumper Block (viewed from front of server) DCD signal configuration (RJ-45 pin 7 connected to DCD pin 1 of DB9) FIGURE 5-37 Installing the EMP Cable Chapter 5 Maintaining the Server 5-53 5.6 Field Replaceable Unit (FRU) Procedures This section explains how to replace the FRUs in the Sun Fire V60x and Sun Fire V65x servers. 5.6.1 Server Main Board Note – The Main Board contains no DIMMs or CPUs, and is packaged in an ESD bag with two foam pieces and an ESD wrist strap. Be sure to observe all ESD safety guidelines when handling the board. Caution – The procedure below is for the attention of qualified service engineers only. Before touching or replacing any component inside the Sun Fire V60x and Sun Fire V65x servers, disconnect all cables and follow the instructions in “Safety: Before You Remove the Cover” on page 5-2 and “Removing and Replacing the Cover” on page 5-3. Always place the server on a grounded ESD pad and wear a properly grounded antistatic wrist strap. 5.6.1.1 Sun Fire V60x Server Main Board Replacement Note – Several assemblies must be removed so that the main board can be replaced. Refer to other sections of this chapter for detailed instructions on how to remove and replace these assemblies. To replace the Sun Fire V60x server Main Board, follow these steps: 1. Open the box containing the replacement board and remove one of the two antistatic pads. You will need this pad in step 17 as an ESD-safe place to place the old server board. 2. Before removing the cover to work inside the system, observe the previously mentioned safety guidelines. 3. Remove the cover and bezel from the chassis. 4. Remove all drives from the drive bays and flex bay. 5. Remove the PCI riser board assemblies. 5-54 Sun Fire V60x and Sun Fire V65x Servers—Troubleshooting Guide • November 2003 6. Remove the power supply. 7. Remove the air baffle. 8. Unscrew and remove the blue plastic retention clip that holds down the flex cable onto the server board. 9. At the backplane board, disconnect the ribbon cable from the front panel board. 10. Remove the processor air duct. 11. Disconnect the fan cable from the server board and remove the fan module. 12. Disconnect both ends of all remaining cables that connect the main board to other chassis components. Note – Some cables may be soldered at one end. Remove only the connectorized end. 13. Remove the backplane board. 14. Disconnect the USB ribbon cable from the server board and lay the free end back over the drive bays. 15. Remove the heat sink, processor air dam, and any processors and memory DIMMs that you wish to use with the new board. 16. Remove the eight screws that secure the processor retention mechanisms and the three mounting screws that secure the server board to the chassis (see Figure 5-38). Caution – Make sure that all 11 screws have been removed before attempting to take out the board. Do not use any tools to try to pry the board out of the server. Attempting to do this could result in severe damage to the board. Chapter 5 Maintaining the Server 5-55 FIGURE 5-38 Location of the Mounting Screws 17. Slide the board toward the front of the chassis until the I/O connectors are clear of the chassis I/O openings, lift the server board from the chassis, and place it on an antistatic pad. 18. Remove the power distribution board from the white 24-pin power connector. Place the server board in an antistatic bag. 19. Remove the replacement server board from its packaging and antistatic bag. 20. Connect the power distribution board to the 24-pin power connector on the new server board. 21. Ensure that the Mylar insulator sheet is seated securely over the standoffs, is laying flat on the chassis floor, and that the edge of the sheet is seated below the studs in the rear chassis wall. 22. Insert the back edge of the board under the three retention pins located at the rear of the chassis. 23. While placing the board on the chassis standoffs, carefully align the board I/O connectors with the rear chassis I/O openings. 24. Adjust the board’s position so that the three mounting holes rest securely on the shouldered standoffs. 5-56 Sun Fire V60x and Sun Fire V65x Servers—Troubleshooting Guide • November 2003 25. Reattach the board to the chassis using the three mounting screws. Note – The server board uses three holes to mount the board to the chassis standoffs. 26. Install the processor retention mechanisms using the eight screws you removed earlier, along with the processor(s), heatsink(s), and DIMMs that you wish to use with the new board. 27. If you only have one processor, install the processor air dam in the outer processor location. 28. Lay the USB ribbon cable in the proper position on the chassis floor, under where the backplane board will be installed, and connect it to the USB connector on the server board. 29. Install the backplane board. 30. Install the power supply. 31. Install the cables between the new server board and the other system components. 32. Install the fan module and connect the fan cable to the server board. 33. Install the air baffle. 34. With a screw, install the blue plastic retention clip that holds down the flex cable onto the server board. 35. Install the processor air duct. 36. Install both PCI riser board assemblies. 37. Replace all drives in the drive bays and flex bay. 38. Replace the chassis cover if you have no additional work to do inside the chassis. Note – The Comprehensive Test should be run after changing any FRU, CRU, or adding an optional component. See “Run Platform Confidence Test (PCT)” on page 4-31. Chapter 5 Maintaining the Server 5-57 5.6.1.2 Sun Fire V65x Server Main Board Replacement Note – Several assemblies must be removed so that the main board can be replaced. Refer to other sections of this chapter for detailed instructions on how to remove and replace these assemblies. To replace the Sun Fire V65x server Main Board, follow these steps: 1. Open the box containing the replacement board and remove one of the two antistatic pads. You will need this pad in step 17 as an ESD-safe place to place the old server board. 2. Before removing the cover to work inside the system, observe the previously mentioned safety guidelines. 3. Remove the cover and bezel from the chassis. 4. Remove the PCI riser board assemblies. 5. Remove the air baffle. 6. Unscrew and remove the blue plastic retention clip that holds down the flex cable onto the server board. 7. Disconnect the USB ribbon cable from the server board, unthread it from the top of the fan module, and lay the free end back over the drive bays. 8. Remove the processor air duct. 9. Disconnect the fan cables from the server board and the DIMM fan power cable from the fan module header and remove the fan module. 10. Remove the DIMM fan and vertical support bars. 11. Disconnect both ends of all remaining cables that connect the main board to other chassis components (including the power supply). Note – Some cables may be soldered at one end. Remove only the connectorized end. 12. Remove the heat sink, processor air dam, and any processors and memory DIMMs that you wish to use with the new board. 5-58 Sun Fire V60x and Sun Fire V65x Servers—Troubleshooting Guide • November 2003 13. Remove the eight screws that secure the processor retention mechanisms and the three mounting screws that secure the server board to the chassis (see Figure 5-39). Caution – Make sure that all 11 screws have been removed before attempting to take out the board. Do not use any tools to try to pry the board out of the server. Attempting to do this could result in severe damage to the board. FIGURE 5-39 Location of the Mounting Screws 14. Slide the board toward the front of the chassis until the I/O connectors are clear of the chassis I/O openings, lift the server board from the chassis, and place it on an antistatic pad. 15. Remove the replacement server board from its packaging and antistatic bag. 16. Ensure that the Mylar insulator sheet is seated securely over the standoffs, is laying flat on the chassis floor, and that the edge of the sheet is seated below the studs in the rear chassis wall. 17. Insert the back edge of the board under the three retention pins located at the rear of the chassis. 18. While placing the board on the chassis standoffs, carefully align the board I/O connectors with the rear chassis I/O openings. 19. Adjust the board’s position so that the three mounting holes rest securely on the shouldered standoffs. Chapter 5 Maintaining the Server 5-59 20. Reattach the board to the chassis using the three mounting screws. Note – The server board uses three holes to mount the board to the chassis standoffs. 21. Install the processor retention mechanisms using the eight screws you removed earlier, along with the processor(s), heatsink, and DIMMs that you wish to use with the new board. 22. If you only have one processor, install the processor air dam in the outer processor location. 23. Install the fan module and connect the fan cables to the server board. 24. If you are using the DMII fan assembly form the old main board, install the DIMM fan assembly and connect the DIMM power cable to the DIMM fan power connector on the fan module. 25. Rethread the USB ribbon cable through the clips on the top of the fan module and connect the USB cable to the USB connector on the server board. 26. Install the cables between the new server board and the other system components (including the power supply). 27. Install the air baffle. 28. With a screw, install the blue plastic retention clip that holds down the flex cable onto the server board. 29. Install the processor air duct. 30. Install both PCI riser board assemblies. 31. Replace the chassis cover if you have no additional work to do inside the chassis. Note – The Comprehensive Test should be run after changing any FRU, CRU, or adding an optional component. See “Run Platform Confidence Test (PCT)” on page 4-31. 5-60 Sun Fire V60x and Sun Fire V65x Servers—Troubleshooting Guide • November 2003 5.6.2 Cable Kit Caution – The procedure below is for the attention of qualified service engineers only. Before touching or replacing any component inside the Sun Fire V60x and Sun Fire V65x servers, disconnect all external cables and follow the instructions in “Safety: Before You Remove the Cover” on page 5-2 and “Removing and Replacing the Cover” on page 5-3. Always place the server on a grounded ESD pad and wear a properly grounded antistatic wrist strap. You can use the cable kit to replace one or more internal server cables. The procedures given below assume that you are removing and replacing all of the cables. 5.6.2.1 Sun Fire V60x Server Cable Kit Removal Before removing the cover to work inside the system, observe the safety guidelines previously given. To remove cables, remove the cover and refer to Figure 5-40, Figure 5-41, and Figure 5-42 while following these steps: 1. Remove the air baffle. 2. Remove the fan module. 3. Unscrew and remove the blue plastic flex cable retention clip from the server board. 4. Remove all hard disk drives (including blanks) and the floppy/CD-ROM combo drive. 5. Unplug the backplane power cable, server board auxiliary signal cable, and server board auxiliary power cable, shown in Figure 5-40, panel 2. 6. Remove the round SCSI cable. 7. Remove the flex circuit cable (floppy/FP/IDE) that runs from the connector on the server board to the connector on the backplane. 8. Remove the front panel cable that runs from the front panel board to the backplane. Chapter 5 Maintaining the Server 5-61 1 B A C B D 2 3 3 2 1 SCSI Cable 2 Floppy/ FP/IDE cable 3 Backplane Ribbon Cable 4 Backplane Board 5 USB Ribbon Cable 1 4 4 5 5 FIGURE 5-40 5-62 Sun Fire V60x Server Cable Kit Removal Sun Fire V60x and Sun Fire V65x Servers—Troubleshooting Guide • November 2003 1 8 Server Board Hex Head Screws [3] D G I B H C 2 6 E A Backplane Thumbscrew 7 F 3 3 3 or 4 5 System Components 1. Power supply 2. Power distribution board 3. Hard disk drive 4. Optional DVD/CD-ROM/FDD module 5. Front panel board 6. Fan module 7. Backplane board 8. Server board FIGURE 5-41 Connections A. To the backplane Power connector B. To the server board Auxiliary Signal connector C. Flex circuit cable from the server board FDD/FP/IDE connector to the backplane D. SCSI cable from the server board to the backplane E. USB ribbon cable from the server board to the front panel board F. Front panel ribbon cable from the front panel board to the backplane G. From the fan module to the server board fan connector H. To the server board Auxiliary Power connector Sun Fire V60x Server Cable Routing Chapter 5 Maintaining the Server 5-63 9. Remove the SCSI backplane board (this must be done to access the USB ribbon cable), while referring to Figure 5-42. a. Unplug all cables from the backplane. b. Remove the blue thumbscrew (A) from the right side of the backplane. c. Grasp the backplane and slide it slightly to the right to free it from the round standoff posts (B, C) that protrude up through the mounting holes. d. Gently lift out the backplane board and set it aside. A B FIGURE 5-42 C Removing the SCSI Backplane 10. The full USB cable (Figure 5-41 on page 5-63, E) is now uncovered and may be unplugged and removed from the front panel board and from the server board. 5.6.2.2 Sun Fire V60x Server Cable Kit Installation To replace cables, remove the cover and refer to Figure 5-40, Figure 5-41, and Figure 5-42 while following these steps: 1. If you previously removed the SCSI backplane board to remove the USB cable: a. Replace the USB cable by connecting it from the front panel board to the USB connector (Figure 5-41, E) on the server board. 5-64 Sun Fire V60x and Sun Fire V65x Servers—Troubleshooting Guide • November 2003 b. Replace the SCSI backplane board: i. Place the board over all six of the round standoff posts. ii. Slide the board to the left until it is fully secured by the standoffs. iii. Install the thumbscrew at the right side of the board. 2. Route the front panel cable (Figure 5-41, F) from the front panel board to the backplane and attach it to the matching connector. 3. Attach one end (P1) of the flex circuit cable (Figure 5-41, C) to the floppy/front panel/IDE connector on the server board. 4. Secure the P1 end of the flex cable with the blue plastic screw-in retention clip. 5. Route the flex cable to the backplane board and attach the opposite cable end to the matching connector on the backplane. Caution – After connecting the flex cable, ensure that each cable connector is properly seated in the board connector. The connector should be parallel to its board connector and not cocked to one side. If in doubt, remove, reinsert, and recheck it. 6. Connect the auxiliary signal cable (Figure 5-41, B) from the power distribution board to the 5-pin auxiliary signal connector on the server board. 7. Route the power cable (A) from the power distribution board to the backplane board and insert it in the white 6-pin connector. 8. Route the auxiliary power cable (H) from the power distribution board to the server board and insert it in the white 8-pin connector. 9. On the round SCSI cable (D), locate the end that is labeled server board. Connect that end to the SCSI connector on the server board. Route the cable between the PCI connector and memory slots on the server board and then to the backplane board. Attach the cable connector to the connector on the backplane board. 10. Replace the air baffle. 11. Replace the fan module. 12. Replace the top cover of the server Note – The Comprehensive Test should be run after changing any FRU, CRU, or adding an optional component. See “Run Platform Confidence Test (PCT)” on page 4-31. Chapter 5 Maintaining the Server 5-65 5.6.2.3 Sun Fire V65x Server Cable Kit Removal Before removing the cover to work inside the system, observe the safety guidelines previously given. To remove cables, remove the cover and refer to Figure 5-44 and Figure 5-44 when following these steps: 1. Insert your fingers under the blue plastic loops on the full-height PCI riser card and pull the riser card straight up out of the chassis. 2. Unscrew the air baffle screw and remove the floppy/FP/IDE flex cable retention clip. 3. Remove the air baffle. 4. Unscrew and remove the plastic retention clip that holds the flex cable connector to the SCSI backplane. 5. Remove the floppy/FP/IDE flex circuit cable that runs from the connector on the server board to the connector on the backplane. 6. Remove the front panel cable that runs from the front panel board to the backplane. 7. Remove the USB cable that runs from the connector on the front panel board, through the clips on top of the fan module, to the connector on the server main board. 8. Remove the SCSI cable that runs from the SCSI backplane to the server board. 5-66 Sun Fire V60x and Sun Fire V65x Servers—Troubleshooting Guide • November 2003 1 2 3 1 2 1 SCSI Cable 2 Floppy/FP/IDE cable 3 3 Backplane ribbon cable 4 USB ribbon cable 4 FIGURE 5-43 Sun Fire V65x Server Cable Kit Removal Chapter 5 Maintaining the Server 5-67 J 1 8 D G H 6 B E Cable Legend I A Data Power Bottom C 7 Top F 2 2 2 K or 3 4 System Components Connections 1. 2. 3. 4. 5. 6. 7. 8. A. Power Supply SCSI Hard Disk Drives DVD/CD-ROM/FDD module Tape Drive (optional) Front Panel Board Fan Module SCSI Backplane (shown horizontal for clarity) Server Board FIGURE 5-44 5-68 B. 5 To backplane power connector from power supply To server board primary power connector from power supply C. Floppy/FP/IDE flex circuit cable from server board to backplane D. SCSI cable from server board to backplane E. USB ribbon cable from front panel board to server board F. Ribbon cable from front panel board to backplane G. Fan module to server board fan connectors (2) H. To server board auxiliary signal connector from power supply I. To server board auxiliary power connector from power supply J. Serial cable from server board to knockout on back of chassis (optional) Sun Fire V65x Server Cable Routing Sun Fire V60x and Sun Fire V65x Servers—Troubleshooting Guide • November 2003 5.6.2.4 Sun Fire V65x Server Cable Kit Installation Before removing the cover to work inside the system, observe the safety guidelines previously given. To replace cables, remove the cover and refer to Figure 5-43 through Figure 5-46 when following these steps: 1. Install the flex cable (A) between the backplane connector (B) and the server board connector (C) (see Figure 5-45). Make sure the end marked “P1-Serverboard” plugs into the server board. B C A FIGURE 5-45 Installing the Flex Cable Chapter 5 Maintaining the Server 5-69 2. Install the flex cable retention clip on the SCSI backplane as shown in Figure 5-46. C A B FIGURE 5-46 A Installing the Backplane Retention Clip 3. Install the screw-in blue plastic retention clip to hold the flex cable connector in place on the server board. 4. Connect both ends of the SCSI cable (Figure 5-44, D), making sure it routes through the air baffle notch next to the power supply. 5. Install the front panel cable (Figure 5-44, F) between the front panel and the SCSI backplane. 6. Install the USB cable (Figure 5-44, E). a. Connect the USB Cable to the front panel board. b. Connect the USB cable to the main board. c. Route the USB cable under the black plastic flap and hooks at the top of the fan module to keep it securely in place. Note – The Comprehensive Test should be run after changing any FRU, CRU, or adding an optional component. See “Run Platform Confidence Test (PCT)” on page 4-31 5-70 Sun Fire V60x and Sun Fire V65x Servers—Troubleshooting Guide • November 2003 5.6.3 System FRU Caution – The procedure below is for the attention of qualified service engineers only. Before touching or replacing any component inside the server, disconnect all external cables and follow the instructions in “Safety: Before You Remove the Cover” on page 5-2 and “Removing and Replacing the Cover” on page 5-3. Always place the server on a grounded ESD pad and wear a properly grounded antistatic wrist strap. A System FRU is the Main Board with SCSI backplane, power supply, power supply distribution board (Sun Fire V60x server), front-panel board, fan module and all cables, in a Sun Fire V60x server or Sun Fire V65x server chassis. The System FRU contains no CPU(s), HDDs, Floppy/CD-ROM/DVD combo or DIMMs. The field engineer transfers the customer's CPU(s), HDDs, Floppy/CD-ROM/DVD combo and DIMMs to the new assembly. There are special CPU/heatsink procedures that must be followed when disassembling heatsinks from processors (see “Replacing a Server CPU and Heatsink” on page 5-16). Note – The Comprehensive Test should be run after changing any FRU, CRU, or adding an optional component. See “Run Platform Confidence Test (PCT)” on page 4-31. 5.6.3.1 Sun Fire V60x and Sun Fire V65x Servers System FRU Installation Before removing the cover to work inside the system, observe the safety guidelines previously given. To install the system FRU, follow these steps while referring to Figure 5-47: 1. Install the floppy/CD-ROM combo drive (see “Floppy/DVD/CD-ROM Combo Module” on page 5-7 for details). 2. Install the hard disk drives (see “Hard Disk Drives” on page 5-36 for more details). 3. Install the heatsinks and CPUs (see “Replacing a Server CPU and Heatsink” on page 5-16 for more details). 4. Install the DIMMs (see “Memory” on page 5-9 for more details). Chapter 5 Maintaining the Server 5-71 1 2 3 4 Connector slot notch FIGURE 5-47 5-72 Sun Fire V60x and Sun Fire V65x Servers System FRU Installation Sun Fire V60x and Sun Fire V65x Servers—Troubleshooting Guide • November 2003 Index NUMERICS 5V Standby LED, 2-3 A add-in cards, 2-2 B BIOS updating, 4-50 BIOS ID, 3-26 BIOS recovery, 3-24 BIOS recovery beep codes, 3-21 BIOS Setup how to enter during POST, 2-7 booting up, 4-8 BIOS setup utility, 4-9 choose boot device, 4-13 network, 4-13 service partition, 4-12 disk drive activity light off, 2-12 distorted characters on video screen, 2-11 hard drives don’t show up, 2-5 network problem, 2-13 no video on screen, 2-10 power LED does not light, 2-9 server does not power on, 2-3 server starts to boot at power on, 2-7 clearing CMOS, 4-6 CMOS clear jumper, 3-26 CMOS, clearing, 4-6 components, disabling, 1-4 console redirection, 3-26 contact technical support, 3-29 cover, replacing, 5-3 CRU procedures, 5-4 air baffle, 5-38 battery, 5-49 emergency management port cable, 5-52 fan module, 5-41 floppy/CD-ROM combo module, 5-7 hard disk drives, 5-36 keyboard/mouse adapter, 5-51 memory, 5-9 PCI cards, 5-47 C checklists application software problems, 2-14 can’t connect to a server, 2-13 can’t detect bootable CD-ROM, 2-14 CD-ROM activity light is off, 2-12 cooling fans don’t operate properly, 2-12 D determining a faulty component, 5-2 diagnostic CD, using, 4-45 disabling components, 1-4 I-1 diskette BIOS, 4-25 BMC, 4-26 FRU/SDR load utility, 4-25 HSC, 4-26 Platform Confidence test, 4-25 system setup utility, 4-25 E EMP (Emergency Management Port), 4-19 errors, diagnosing, 3-1 Extended memory, 3-26 L Language, 3-26 LEDs, 3-5 hard disk drive activity, 3-5 network connection/activity, 3-8 POST, 3-8 power, 3-5 power supply, 3-8 rear panel, 3-7 server main board fault, 3-13 status, 3-3 system ID, 3-5, 3-8, 3-15 system status/fault, 3-5 LEDs and pushbuttons, 3-3 loading the OS, 4-16 F Fault Resilient Booting (FRB), 4-19 faulty component, determining, 5-2 FRB-1, 4-21 FRB-2, 4-21, 4-22 FRB-3, 3-18, 4-21, 4-22 front panel LEDs and pushbuttons, 3-4 FRU procedures, 5-54 cable kit, 5-61 installing a new CPU and heatsink, 5-27 replacing a server CPU and heatsink, 5-16 server main board, 5-54 system FRU, 5-71 M memory configuration, 1-8 memory failure, 3-20 memory sizing, 3-24 Memory test, 3-20 monitor, 2-1 O operating system, loading, 4-16 P H heatsink configuration, 1-6 Hyper-threading CPU Feature, 4-16 J J5A2, 4-4 jumpers J5A2 jumper block, 4-4 jumpers, main board, 1-5 I-2 PCI, 3-17, 3-26 POST, 2-7, 3-15 beep codes, 3-19 LED indicators, 3-22 screen messages, 3-16 power cord, 2-1 power on self test, 3-15 preparing for diagnostic testing, 2-1 problems after running new application software, 1-11 after system has been running correctly, 1-12 application software, 2-14 bootable CD-ROM not detected, 2-14 cannot connect to network server, 2-13 Sun Fire V60x and Sun Fire V65x Servers—Troubleshooting Guide • November 2003 CD-ROM drive activity light, 2-12 characters on screen are distorted or incorrect, 211 confirm OS loading, 2-8 diskette drive light, 2-12 initial system startup, 1-10 key system LEDs, 2-8 network, 2-13 no characters on screen, 2-10 POST, 2-7 power light, 2-9 screen characters incorrect, 2-11 server beeps at power on or when booting, 2-5 server boots automatically at power on, 2-7 server does not power on, 2-3 specific, 2-2 starting up, 2-3 system cooling fans do not rotate, 2-12 with initial system startup, 1-10 with new application software, 1-11 with SNMP, 1-9 problems, specific, 2-2 processor and heatsink configuration, 1-6 processor population order, 1-6, 1-7 Processor slot state, 4-22 pushbutton power/sleep, 3-6 reset, 3-6 system ID, 3-6 pushbuttons and LEDs, 3-3 R reboot system, 4-44 reboot to service partition, 4-44 restoring, 4-48 run Baseboard Management Controller (BMC) firmware update, 4-43 run BIOS update, 4-44 run Field Replaceable Unit/Sensor Data Record (FRU/SDR) update, 4-44 run HSC firmware update, 4-43 run platform confidence test, 4-31 run system setup, 4-27 system utilities, 4-26 service partition menu, 4-24 service partition menu, using the, 4-24 shutting down, 4-55 Signal DCD, 4-4 DSR, 4-4 SMBIOS, 3-26, 3-28 standby power LED, 2-3 system errors, 3-1 beep codes, 3-2 LEDs, 3-1 POST screen messages, 3-2 system utilities, 3-2 system power cord, 2-1 system utilities platform confidence test (PCT), 3-2 system setup utility (SSU), 3-2 T replacing the cover, 5-3 resetting the server, 1-3 restarting, 4-55 RTC, 3-26 technical support, contacting, 3-29 tools and supplies, 5-2 troubleshooting checklists, 1-1 guidelines, 1-1 S U serial console configuring an external, 4-17 serial console communications settings, 4-17 service partition create diskettes, 4-25 USB controller, 3-24 using the Service Partition Menu, 4-24 I-3 V video display monitor, 2-1 W Watchdog timers, 4-19 I-4 Sun Fire V60x and Sun Fire V65x Servers—Troubleshooting Guide • November 2003