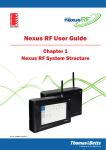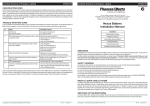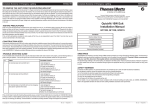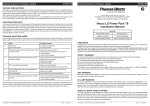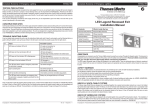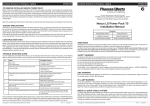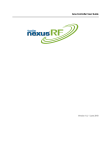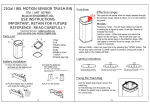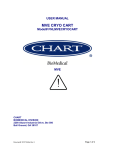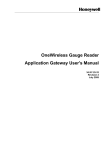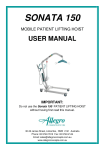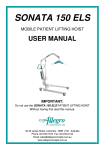Download Nexus RF User Guide
Transcript
ISO 9001 Nexus RF User Guide Chapter 4 AC Version 2 - User Interface Guide Doc No: 29-00001 (Chapter 4) Table of Contents 1. IntroductionPage 2 - 6 1.1 Sample AC PagesPage 2 - 4 1.2 Screen Saver ModePage 4 1.3 On-screen Keypad v’s USB Keyboard Page 4 1.4 Backdoor ModePage 4 1.5 AC Indicator LED’sPage 5 1.6 AC DatabasePage 5 1.7 AC Standby ModePage 5 1.8 AC Start-up and ShutdownPage 5 1.9 The Main Menu OptionsPage 6 2. Status Menu OptionPage 7 - 8 3. Commission Menu OptionPage 9 - 12 3.1 Commission - Site TabPage 9 3.2 Commission - Router TabPage 10 3.3 Commission - Group TabPage 11 3.4 Commission - Unit TabPage 12 4. Test Menu OptionPage 13 - 15 4.1 Test - Status TabPage 13 - 14 4.2 Test - Schedule TabPage 15 5. Report Menu OptionPage 16 - 17 1 1. Introduction The Area Controller (AC) is an essential part of every Nexus® RF emergency lighting system. The AC provides the system user complete operational control of their Nexus RF system without the requirement of a dedicated PC head-end. The AC incorporates a LCD touch screen interface through which an operator can access all of the system’s configuration, monitoring and reporting functions. Every Nexus RF system will have at least one AC and on larger installations several AC’s may be used. The AC offers identical RF functionality as the Area Controller Routers (ACR’s) but in addition provides an operator interface and optional battery backup. The battery backup enables the AC to be utilised in certain situations as a mobile device for system diagnostic purposes. The user interface provided by the AC is very intuitive and once an operator has a basic grasp on the main menu options available it is generally easy to locate the general functions of the system. It is the aim of this chapter to provide an operator with an overview of the available menu’s and configuration pages available from the AC. 1.1 Sample AC Pages Below are some sample AC pages which highlight the various types of on-screen fields and touch screen modes of navigation. Function Selection Tabs Domain Name System Date/Time Mains Connection and Battery Charge State Main Menu Options Multi-Page Navigation List View Display 2 Sub Menu Functions Left and Right List View Scrolling Configuration/ Status Parameters 3 Unit in Yellow Blink Mode Unit Offline Unit in Fault Unit Under Test Uncommissioned Unit 1.2 Screen Saver Mode When an AC has no user activity for more than a period of X minutes the LCD display will go into screen saver mode. To return the AC to normal operation, simply tap on the touch screen. This time period is a configurable parameter under the battery management settings. 1.3 On-screen Keypad v’s USB Keyboard The AC provides an on-screen keypad for general data entry. In situations where extensive amounts of data entry are required, you may find the use of an externally connected USB keyboard to be a more efficient option. 1.4 Backdoor Mode The AC provides the backdoor mode of operation, which allows an operator to go mobile with the AC and directly interrogate and configure fittings. Some important points regarding the backdoor mode: • In this mode the AC is no longer trying to build an RF mesh, but is attempting to make a direct connection with fittings located within its immediate area. • Communicating to a fitting via the AC’s backdoor mode does not impact the fittings ability to continue communicating as part of another Routers RF Mesh. • The effective radius to which fittings can be detected from the AC can be adjusted by configuring the backdoor threshold, the default being set to the most sensitive. A good all round value to start with is ~ -90dB. • If the AC under normal operation has its own RF Mesh, then enabling the AC’s backdoor mode will effectively destroy this mesh for the duration that the AC is operating in this mode. The backdoor mode is typically used in the following scenarios: • To assist in the identification of unidentified or unlabelled RF fittings. • To locate uncommissioned fittings in the system. • To reconfigure a units system ID to match that of the sites system ID. 4 1.5 AC Indicator LED’s The AC has four LED indicators that represent the units power, EIM and battery module status. LED Name LED Description AUX Off - This LED is currently unused EM2 On - Battery module is installed and operational Off - No battery module EM1 On - RF EIM is installed and operational (occasionally flashing off to indicate RF communications) Off - No RF EIM PWR On - System is running under either mains or battery power Off - System is not running (may be still connected to mains but in standby mode) 1.6 AC Database Each of the AC or ACR Controllers in the system maintains their own copy of the database that is continuously synchronised with the databases of the other site Controllers. Persistent storage of the database is provided by an internally mounted SD card. During Router start-up the database is read from the SD card into the Routers RAM. The database continues to run from the Routers RAM, which periodical writes of the RAM database back to the SD card. 1.7 AC Standby Mode The AC provides a standby mode of operation, intended for use when the Controller is being used in mobile mode under battery power. This is a reduced power mode that assists in conserving the Routers battery during periods of non-usage, whilst out in the field. The AC’s standby mode can be activated by a short press of the units on/off button. Normal mode operation can be restored by again pressing the AC’s on/off button or connecting the unit to mains power. 1.8 AC Start-up and Shutdown The AC can be started by the following methods: • Apply mains power or disconnect and reconnect mains power. • If the AC is in standby mode, press the on/off button to start the AC under battery power. • If the AC is shutdown, press and release the button on the battery module. The AC can be completely shutdown by pressing and holding the on/off button for 3 seconds. 5 1.9 The Main Menu Options The Main Menu options are available from all pages and provide a rapid means for navigating between the different modes of system functionality. The functionality of each of the Main Menu options is as follows: 6 Menu Option System Functions Status Displays the Status page, which provides an overall summary of the current system state Commission Displays the Commission page, which provides tools for the configuration of the site, Routers, groups and units Test Displays the Testing page, which provides tools to view and edit group and scheduled testing information Report Displays the Reporting page, which gives the user access to the available system reports Back Reverts the display back to the previous page 2. Status Menu Option When the AC is switched on and boots up, the systems Status page is displayed. This page provides an overall summary of the current system state and access to the Main Menu options. Each of the status fields are on screen links to an array/list view display of the relevant data, eg: selecting the Total status field link will result in an array view of all of the units in the system. Array view of all units in the system 7 List view of all incomplete units in the system 8 3. Commission Menu Option The Commission menu option provides tools for the configuration of the site, Routers, groups and units. The following sections detail the functions available under each of the site, Router, group and unit function selection tabs. 3.1 Commission - Site Tab Page Description Provides site related commissioning and control functionality. Page Item Function 9 Page Item Selected Action/Function Set site name Provides functions to edit the site name, the domain and site address Set date and time Provides functions to set the system date, time and timezone Units yellow blinking on All units in the domain will go into the yellow blink mode Units yellow blinking off All units in the domain will have the yellow blink mode cancelled Firmware update Reserved for Thomas & Betts service representatives 3.2 Commission - Router Tab Page Description Provides Router related commissioning and deletion functionality. Page Item Function Page Item Selected Action/Function Change my Router details Provides functions to edit the AC’s ID, name, system ID and IP address configuration Change my Router location Provides functions to edit the AC’s location parameters, ie: building, position, floor, etc Add neighbour Routers Provides functions to add additional AC or ACR Routers to the system Delete Routers Provides a mechanism to delete Routers from the system Power management Reserved for Thomas & Betts service representatives Firmware versions Reserved for Thomas & Betts service representatives 10 3.3 Commission - Group Tab Page Description Provides user defined group related adding, deleting and editing functionality. Page Item Function Page Item Selected Action/Function Add new group Provides a mechanism for adding additional user defined groups onto the system Delete group Provides a mechanism to delete user defined groups from the system Rename group Provides a mechanism for renaming user defined groups 11 3.4 Commission - Unit Tab Page Description Provides unit related commissioning and deletion functionality. Page Item Function Page Item Selected Action/Function Get commission data Dumps a commission data report to a USB Drive Delete units Provides a mechanism to delete units from the system Mobile commissioning Puts the AC into backdoor mode Spreadsheet commissioning Used to upload a commissioning spreadsheet into the AC from a USB drive 12 4. Test Menu Option The Test menu option provides tools for the following group related functions: • Viewing group fitting assignment. • Viewing group test scheduling. • Scheduling group tests. • Stopping a group scheduled test. • Deleting group scheduled tests. • Access to specific group tools for adding or removing fittings to or from a group. The following sections detail the functions available under each of the status and schedule function selection tabs. 4.1 Test - Status Tab Page Description Displays the systems groups and their associated fittings and scheduled test dates. Page Item Function Clicking on a groups icon results in the Group page being displayed for this group. Group Page The Group page has two function selection tabs, these being units and group tools. The units function tab, provides an array view of the units that are currently allocated to this group. The group tools function tab provides functions for the adding or removal of units to or from the group and functions to yellow blink the fittings belonging to the group. 13 Array view of units belonging to Group 0 14 4.2 Test - Schedule Tab Page Description Provides group related functionality related to scheduling tests; stopping tests and deleting scheduled tests. Page Item Function Page Item Selected Action/Function Program schedule Provides a mechanism to schedule a discharge test for multiple groups Stop schedule Provides a mechanism to stop active group schedule tests Delete schedule Provides a mechanism to delete scheduled group test dates 15 5. Report Menu Option The Report menu option provides access to the many reports provided by the system. The reports have been categorised into three main sections, these being: • Test Result Reports • Work Instruction Reports • Maintenance Log Reports On selecting one of the report options, the user will be requested to enter a USB drive into the AC. The report is then written as a text file to the USB drive under the reports subdirectory. 16 17 Blank Page 18 Blank Page © Thomas & Betts (Australasia) Pty. Ltd. 2014 All technical claims in this document are based upon technical information available at the time of publication. This information may change over time and comparisons may therefore vary. Thomas & Betts (Australasia) Pty. Ltd. ABN 62 074 810 898 Head Office: Unit D3, 3-29 Birnie Avenue, Lidcombe NSW 2141, Australia Manufacturing: 23a Nyrang Street, Lidcombe NSW 2141, Australia Phone: 1300 666 595 │ Fax: 1300 666 594 │ Email: [email protected] │ Website: www.tnbaust.com Rev: 1.0 14 October 2014