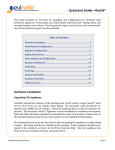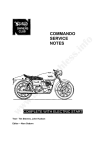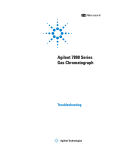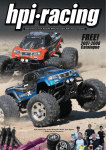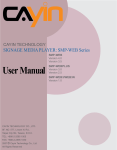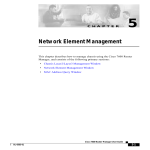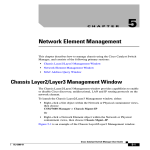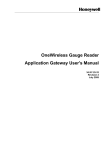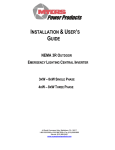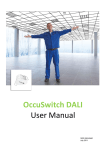Download Area Controller User Guide
Transcript
Area Controller User Guide Version 1.0, 1 June 2010 Contents 1. Introduction 1.1 1.2 1.3 1.4 1.5 1.6 1.7 2. 3. 5. 6. 19 Tools Page..................................................................................................................................19 Delete Tools Page ......................................................................................................................20 Tools – Delete Unit Page ...........................................................................................................20 Database Page ............................................................................................................................21 Set Clock Page ...........................................................................................................................22 Emergency Light Testing Menu Option 5.1 5.2 5.3 5.4 5.5 5.6 5.7 5.8 14 Routers in Domain Page ............................................................................................................14 Router Menu Page......................................................................................................................15 Units in Router Page ..................................................................................................................15 Router Status Page .....................................................................................................................16 Router Details Page....................................................................................................................17 Router Location Page.................................................................................................................18 Tools Menu Option 4.1 4.2 4.3 4.4 4.5 7 Units in Domain Page ..................................................................................................................7 Unit Menu Page ...........................................................................................................................8 Unit Status Page...........................................................................................................................9 Unit RF Status Page .....................................................................................................................9 Unit Location Page ....................................................................................................................10 Unit Details Page .......................................................................................................................10 Unit Test Page............................................................................................................................11 Unit Maintenance Page ..............................................................................................................12 Unit Tools Page .........................................................................................................................13 Routers in Domain Menu Option 3.1 3.2 3.3 3.4 3.5 3.6 4. Nexus RF Supporting Documents................................................................................................1 Navigating the AC Menu Pages...................................................................................................2 Screen Saver Mode ......................................................................................................................2 Sample AC Pages.........................................................................................................................3 The Status Page............................................................................................................................3 The Main Menu ...........................................................................................................................4 How this Manual is Organized.....................................................................................................4 Units in Domain Menu Option 2.1 2.2 2.3 2.4 2.5 2.6 2.7 2.8 2.9 1 23 Emergency Light Testing Page ..................................................................................................23 Groups in Domain Page .............................................................................................................24 Group Menu Page ......................................................................................................................25 Units in Group Page...................................................................................................................26 Group Status Page......................................................................................................................27 Group Details Page ....................................................................................................................27 Group Discharge Test Page........................................................................................................28 Add Units to Group Page ...........................................................................................................29 AC Unit Functions Area Controller User Guide 30 i Area Controller User Guide 6.1 6.2 6.3 6.4 6.5 6.6 6.7 6.8 6.9 6.10 6.11 6.12 6.13 7. Group and Testing Related Functions 7.1 7.2 7.3 7.4 7.5 7.6 7.7 7.8 7.9 7.10 7.11 8. ii Commissioning a New Unit into the System ............................................................................ 30 Decommissioning a Unit........................................................................................................... 32 Deleting a Unit from the System............................................................................................... 33 Viewing a Units Details ............................................................................................................ 34 Viewing a Units Current Status................................................................................................. 34 Editing a Units Location Details ............................................................................................... 35 Changing a Units Group Assignment........................................................................................ 36 Yellow Blinking a Unit ............................................................................................................. 36 Calibrating a Units LDR ........................................................................................................... 37 Performing a Unit Diagnostic Test............................................................................................ 37 Viewing a Units Test Result History......................................................................................... 38 Viewing a Units Maintenance History Log............................................................................... 38 Adding a Unit Maintenance History Record ............................................................................. 39 40 List the Groups in the System ................................................................................................... 40 Adding a New Group ................................................................................................................ 41 Deleting an Existing Group....................................................................................................... 41 Viewing the Units Assigned to a Group.................................................................................... 42 Viewing a Groups Status........................................................................................................... 42 Viewing/Editing a Groups Details ............................................................................................ 43 Scheduling a Group Discharge Test.......................................................................................... 44 Performing a Diagnostic Test on a Group................................................................................. 44 Yellow Blinking all Fittings in a Group .................................................................................... 45 Adding Units to a Group ........................................................................................................... 46 Stopping an Active Group Discharge Test................................................................................ 46 Glossary of Terms 47 Nexus RF CHAPTER 1 1. Introduction The Area Controller (AC) is an essential part of every Nexus RF Emergency Lighting System. The AC provides the System user complete operational control of their Nexus RF System without the requirement of a dedicated PC head-end. The AC incorporates a keypad and LCD Touch screen interface through which an operator can access all of the System’s configuration, monitoring and reporting functions. Every Nexus RF System will have at least one AC and on larger installations several AC’s may be used. The AC offers identical RF functionality as the Area Controller Routers (ACR’s) but in addition provides an operator interface and battery backup. The battery backup enables the AC to be utilized in certain situations as a mobile device for system diagnostic purposes. The user interface provided by the AC is very intuitive and once an operator has a basic grasp on the main menu options available it is generally easy locate the general functions of the system. It is the aim of this manual to provide an operator with an overview of the available menu’s and configuration pages available from the AC. In This Chapter Nexus RF Supporting Documents Navigating the AC Menu Pages Screen Saver Mode Sample AC Pages The Status Page The Main Menu How this Manual is Organized 1 2 2 3 3 4 4 1.1 Nexus RF Supporting Documents In conjunction to this document you may be interested in referring to the following supporting documents: Nexus RF System Overview Nexus RF WEB Interface Guide Area Controller User Guide 1 Area Controller User Guide 1.2 Navigating the AC Menu Pages The AC can be operated using the keypad, an externally connected USB keyboard or the touch screen interface. The majority of operations can be most easily performed via a combination of the keypad and touch screen interfaces. In situations where extensive amounts of data entry are required use of a USB keyboard would be more efficient. The menu/page hierarchy follows a tree type structure, so from any page repeated presses of the D or Back buttons will return you to the AC’s Main Menu and Status Pages. All future references in this document with regards to page navigation and menu function activation will be targeted from the perspective that the system is being driven by the touch screen interface. Keypad and USB Keyboard Interface The cursor buttons E andF allow navigation up and down through the items on a page. The G or Enter Button can be used to activate menu or parameter functions. The cursor buttons G and D allow navigation within editable text and numeric fields. The Back Button or D can be used to navigate from a current page to its parent page The Page UP and Page DOWN buttons allow up/down navigation through a multi-screened page. Touch Screen Interface Menu and parameter functions can be activated by selecting them with the stylus. The highlighted menu or parameter function can be activated by selecting the onscreen Next button. The onscreen Back button can be used to navigate from a current page to its parent page The scroll bar allows up/down navigation through a multi-screened page. 1.3 Screen Saver Mode When an AC has no user input via the keypad, USB Keyboard or touch screen for a period of 10 minutes the LCD display will go into its screen saver mode. To return the AC to normal operation press the Func Button on the keypad. 2 Nexus RF Area Controller User Guide 1.4 Sample AC Pages Below are some sample AC pages which highlight the various types of onscreen fields. 1.5 The Status Page Page Description When the AC is switched on and boots up the Status Page is displayed. This page provides an overall summary of the current System state. Parameter Fields Total Units – The number of units in the Domain Units in maint – The number of units in the Maintenance Group Online Units – The number of online units in the Domain Units under Test – The number of units currently under test Total routers – The number of routers in the Domain Total groups – The number of groups in the Domain Grps under test – The number of groups currently under test Date – The systems current date setting Version – The version number of the AC firmware 1 Castletown 11:51 Status Total units 180 Units in maint 4 Online units 100 Units under test 0 Total routers 3 Total groups 7 Grps under test 0 Date Thu, 24-May-2007 Version 1.16 Back Next Page Item Function Page Item Selected Back Button Total Units Parameter Units in Maint Parameter Online Units Parameter Nexus RF Action Displays the Main Menu Page, refer to 1.6 The Main Menu Displays the Units in Domain Page, refer to 2.1 Units in Domain Page Displays the Group Menu Page for the Maintenance Group, refer to 5.3 Group Menu Page Displays the Online Units in Domain Page, displays a list of the online units in the system 3 Area Controller User Guide Total Routers Parameter Total Groups Parameter Displays the Routers in Domain Page, refer to 3.1 Routers in Domain Page Displays the Groups in Domain Page, refer to 5.2 Groups in Domain Page 1.6 The Main Menu Page Description The Main Menu Page is the top level menu for all operator functionality within the system. 1 Castletown 11:51 Main Menu Units in domain Routers in domain Tools Commissioning Emergency Light testing Search units Status Reports Help Back Next Page Item Function Page Item Selected Back Button Units in Domain Menu Option Routers in Domain Menu Option Tools Menu Option Commissioning Menu Option Emergency Light Testing Menu Option Search Units Menu Option Status Menu Option Reports Menu Option Help Menu Option Action Displays the Status Page, refer to 1.5 The Status Page Displays the Units in Domain Page, refer to 2.1 Units in Domain Page Displays the Routers in Domain Page, refer to 3.1 Routers in Domain Page Displays the Tools Page, refer to 4.1 Tools Page Reserved for TNB Service Representatives Displays the Emergency Light Testing Page, refer to 5.1 Emergency Light Testing Page Displays the Search Units Page, provides menu options for searching for fittings in the DB by either SPUID, MAC or test button press Displays the Status Page, refer to 1.5 The Status Page Displays the Report Menu Page, provides menu options for the generation of the many systems reports Displays the Help Menu Page 1.7 How this Manual is Organized Chapters 2 through to 5 The menu/page hierarchy of the AC follows a tree type structure with the Main Menu Page being the root. Each of the chapters 2 through to 5 look at the sub pages available under the menu options available from the Main Menu Page. The content of each of these chapters is as follows: Chapter 2 - details each of the sub pages available via the Units in Domain Menu Option. Chapter 3 - details each of the sub pages available via the Routers in Domain Menu Option. Chapter 4 - details each of the sub pages available via the Tools Menu Option. Chapter 5 - details each of the sub pages available via the Emergency Light Testing Menu Option. 4 Nexus RF Area Controller User Guide Chapters 6 through to 7 Chapters 6 and 7 are directed at providing a quick lookup section that details step-by-step instructions for performing the more common day-to-day functions of the system. The content of each of the chapters is as follows: Chapter 6 - details instructions for performing the most common fitting related functions. Chapter 7 - details instructions for performing the most common testing and group related functions. In reading this manual you should take the time to work through Chapters 2 through to 5 to familiarize yourself with the various menu pages and functions available. Chapters 6 through to 7 should be consulted when help is required on performing a specific configuration/activation function. Nexus RF 5 CHAPTER 2 2. Units in Domain Menu Option The Units in Domain Menu Option allows you to view all of the units in the domain. The majority of unit related functions are accessed by the sub pages available under the Units in Domain Menu Option. The following sections detail the main sub pages and their available functions. In This Chapter Units in Domain Page Unit Menu Page Unit Status Page Unit RF Status Page Unit Location Page Unit Details Page Unit Test Page Unit Maintenance Page Unit Tools Page 7 8 9 9 10 10 11 12 13 2.1 Units in Domain Page Menu Hierarchy Main Menu Page (Select the Units in Domain Menu Option) I Units in Domain Page 1 Units in Domain – 9 Page Description The Units in Domain Page displays a list of all the units in the domain (9 units per page). The units are listed in numerical order according to their SPUID. Uncommissioned units have an SPUID of 0 and as such are at the top of the list, they are listed in numeric order according to their MAC Addresses. Mode Button Options The Mode Button allows the operator to select different display modes for the unit information. Back SPUID – Displays the unit SPUID and Status MAC – Displays the unit MAC and Status SAM – Displays the unit SPUID, MAC and Status LOC – Displays the unit SPUID and Location GRP – Displays the unit SPUID and Group Assignment SIG – Displays the unit SPUID, MAC, System ID and Signal Strength NET – Displays the unit Network Address and Status Nexus RF Castletown 11:51 p 1 of 1 0 Uncommissioned 1 Offline 2 OK 3 Yellow blink 4 Fault 5 Test btn. 6 OK 7 OK 8 OK SPUID Next 7 Area Controller User Guide Page Item Function Page Item Selected Back Button Scroll Bar One of the Units Action Displays the Main Menu Page, refer to 1.6 The Main Menu Navigation to additional pages of fittings Displays the Unit Menu Page for this fitting, refer to 2.2 Unit Menu Page 2.2 Unit Menu Page Menu Hierarchy Main Menu Page (Select the Units in Domain Menu Option) I Units in Domain Page (Select a Unit) I Unit Menu Page 2 000E 11:51 Unit Menu Unit status Page Description Unit RF status The Unit Menu Page provides a series of functions/tools related to the currently selected unit (in this case SPUID – 2, MAC – 000E). Unit location Unit details Unit test Unit maintenance Unit tools Back Next Page Item Function Page Item Selected Back Button Unit Status Menu Option Unit RF Status Menu Option Unit Location Menu Option Unit Details Menu Option Unit Test Menu Option Unit Maintenance Menu Option Unit Tools Menu Option 8 Action Displays the Units in Domain Page, refer to 2.1 Units in Domain Page Displays the Unit Status Page, refer to 2.3 Unit Status Page Displays the Unit RF Status Page, refer to 2.4 Unit RF Status Page Displays the Unit Location Page, refer to 2.5 Unit Location Page Displays the Unit Details Page, refer to 2.6 Unit Details Page Displays the Unit Test Page, refer to 2.7 Unit Test Page Displays the Unit Maintenance Page, refer to 2.8 Unit Maintenance Page Displays the Unit Tools Page, refer to 2.9 Unit Tools Page Nexus RF Area Controller User Guide 2.3 Unit Status Page Menu Hierarchy Main Menu Page (Select the Units in Domain Menu Option) I Units in Domain Page (Select a Unit) I Unit Menu Page (Select the Unit Status Menu Option) I Unit Status Page Unit Status Page Description Maint: 04-12-2009 14:40 The Unit Status Page displays the status information for the selected unit (in this case SPUID – 4, MAC – 001D). Bit 24 Last test failed Bit 26 Fitting is OK 001D 4 11:51 Code: 02800000 Parameter Fields The Parameter Fields displayed vary depending on the state of the fitting, the descriptions of the fields currently displayed are as follows: Code – This is the 32 bit code representation of the fitting status Maint – The date and time that this fitting was added to the Back maintenance group due to a fitting fault or failed test Bit 24 – This bit indicates that this fitting failed its last test Bit 26 – This bit indicates that the units current status is OK ie no faults Next Page Item Function Page Item Selected Back Button Code Parameter Field Action Displays the Unit Menu Page, refer to 2.2 Unit Menu Page Reserved for TNB Service Representatives 2.4 Unit RF Status Page Menu Hierarchy Main Menu Page (Select the Units in Domain Menu Option) I Units in Domain Page (Select a Unit) I Unit Menu Page (Select the Unit RF Status Menu Option) I Unit RF Status Page 3 29A0 11:51 Unit RF Status System ID 10 Page Description Last seen 0 d, 0 h, 2 m, 28 s The Unit RF Status page provides status parameters and menu functions that relate to the selected unit. Last joined 2 d, 3 h, 10 m, 34 s Parameter Fields Rejoin cnt 4 Direct links System ID – This is the units current System ID. It is possible to RSSI select this entry and edit the units System ID. Info Last seen – This represents the time that has elapsed since the last successful communications between the unit and the controller network Last joined – This represents the time that has elapsed since the Next Back unit last joined the RF Mesh Network Rejoin cnt – This is a count of the number of times this unit has dropped communications with the RF mesh network and consequently rejoined Nexus RF 9 Area Controller User Guide Page Item Function Page Item Selected Back Button System ID Parameter Field Direct Links Menu Option RSSI Menu Option Info Menu Option Action Displays the Units Menu Page, refer to refer to 2.2 Unit Menu Page Displays the Change Unit System ID Page, allows you to edit the units System ID Reserved for TNB Service Representatives Reserved for TNB Service Representatives Reserved for TNB Service Representatives 2.5 Unit Location Page 3 Menu Hierarchy Main Menu Page (Select the Units in Domain Menu Option) I Units in Domain Page (Select a Unit) I Unit Menu Page (Select the Unit Location Menu Option) I Unit Location Page Page Description The Unit Location page details the selected units location details. 29A0 11:51 Unit Location Building: Building A123 Position: Western Exit Floor: Level 5 Area: Plant Room DWG: L5 P01 Grid Ref: 5/H D/B: DB5.01 CCT: 8 Back Next Page Item Function Page Item Selected Back Button Any Parameter Field Action Displays the Units Menu Page, refer to refer to 2.2 Unit Menu Page Displays the Enter Unit Location Page, allows you to edit the units location details 2.6 Unit Details Page Menu Hierarchy Main Menu Page (Select the Units in Domain Menu Option) I Units in Domain Page (Select a Unit) I Unit Menu Page (Select the Unit Details Menu Option) I Unit Details Page Page Description The Unit Details page details the selected unit’s configuration details. Parameter Fields Node ID – Only useful to TNB Service Representatives SPU, HW ID – This is the units SPUID and MAC Address Unit type – This is the unit’s type classification Unit subtype – This is the units subtype classification Group – The group that this unit belongs to Firmware – The version of firmware that this unit is running Part number – The TNB part number for this unit. 10 3 29A0 11:51 Unit Details Node ID: 1-1-1-125 SPU, HW ID: 3, 29A0 Unit type: Quickfit/Legend Unit subtype: Maintained Group: 1 Firmware: 2.03-4.15-2.11 Part number: PLRCNRF104M Part desc: Back LEGEND 4W CCFL N Next Nexus RF Area Controller User Guide Part desc – A plain English description that is associated with this unit’s part number Page Item Function Page Item Selected Back Button Unit Type Parameter Field Unit Subtype Parameter Field Group Parameter Field Part Number Parameter Field Action Displays the Units Menu Page, refer to refer to 2.2 Unit Menu Page Displays the Change Unit Type Page, allows you to set the unit type for this unit to 1 of the following types: Batten, EIM, Flood, LED Exit, Quickfit/Legend, Quickfit/Jumbo, Repeater or Spitfire Displays the Change Unit Sub Type Page, allows you to set the unit sub type for this unit to 1 of the following types: Any, Maintained, NON Maintained, Sustained or Twin Maintained Displays the Change Group Page, allows the current group assignment to be changed Displays the Change Unit Part Number Page, allows the current part number to be changed. Note the Part number description field will automatically update according to the entered part number. 2.7 Unit Test Page Menu Hierarchy Main Menu Page (Select the Units in Domain Menu Option) I Units in Domain Page (Select a Unit) I Unit Menu Page (Select the Unit Test Menu Option) I Unit Test Page 3 29A0 11:51 Unit Test Diagnostic test Scheduled test Page Description Previous tests The Unit Test Page provides a series of functions/tools related to the testing of the currently selected unit. Back Next Page Item Function Page Item Selected Back Button Diagnostic Test Menu Option Scheduled Test Menu Option Previous Tests Menu Option Nexus RF Action Displays the Unit Menu Page, refer to refer to 2.2 Unit Menu Page Displays the Diagnostic Test Page, displays the result of the last diagnostic test and provides a menu option to put the unit into diagnostic test Displays the Scheduled Test Page, displays the details for the next scheduled test for this unit Displays the Previous Test Page, displays the test results history for this unit 11 Area Controller User Guide 2.8 Unit Maintenance Page Menu Hierarchy Main Menu Page (Select the Units in Domain Menu Option) I Units in Domain Page (Select a Unit) I Unit Menu Page (Select the Unit Maintenance Menu Option) I Unit Maintenance Page 3 29A0 11:51 Unit Maintenance List Unit Maintenance Add Unit Maintenance Record Page Description Unit age: 0.4 years The Unit Maintenance Page allows the operator to review previous unit maintenance history and add new maintenance history records. Lamp age: 0.4 years Batt age: 0.4 years Parameter Fields Unit age – The age of the fitting Lamp age – The age of the current lamp Batt age – The age of the current battery Page Item Function Page Item Selected Back Button List Unit Maintenance Menu Option Add Unit Maintenance Record Menu Option 12 Back Next Action Displays the Unit Menu Page, refer to 2.2 Unit Menu Page Displays the Maintenance History Page, displays the maintenance history entries for this unit Displays the Unit Maintenance Add Record Page, allows the entry of maintenance records for this unit Nexus RF Area Controller User Guide 2.9 Unit Tools Page Menu Hierarchy Main Menu Page (Select the Units in Domain Menu Option) I Units in Domain Page (Select a Unit) I Unit Menu Page (Select the Unit Tools Menu Option) I Unit Tools Page 3 29A0 11:51 Unit Tools Commission unit Decommission unit Page Description Yellow blink ON The Unit Tools Page provides a series of functions/tools related to the currently selected fitting. Yellow blink OFF Reset Unit Calibrate LDR Set LED Pattern Back Next Page Item Function Page Item Selected Back Button Commission Unit Menu Option Decommission Unit Menu Option Yellow Blink On Menu Option Yellow Blink Off Menu Option Reset Unit Menu Option Calibrate LDR Menu Option Set Led Pattern Menu Option Nexus RF Action Displays the Unit Menu Page, refer to 2.2 Unit Menu Page Displays the Commission Unit Page, allows the SPUID of this unit to be changed Decommissions the unit ie sets its SPUID to 0 The fitting will go into yellow blink mode The fitting will be restored from the yellow blink mode Performs a soft reset on the unit Calibrates the units LDR (N/A for units without an LDR) Reserved for TNB Service Representatives 13 CHAPTER 3 3. Routers in Domain Menu Option The Routers in Domain Menu option allows you to view all of the routers in the domain. The majority of router related functions are accessed by the sub pages available under the Routers in Domain Menu Option. The following sections detail the main sub pages and their available functions. In This Chapter Routers in Domain Page Router Menu Page Units in Router Page Router Status Page Router Details Page Router Location Page 14 15 15 16 17 18 3.1 Routers in Domain Page Menu Hierarchy Main Menu Page (Select the Routers in Domain Menu Option) I Routers in Domain Page 1 Castletown Routers in Domain – 3 11:51 p 1 of 1 1 AC-E-190508-151 Page Description 2 ACR-200508-62 The Routers in Domain page lists the routers that are currently configured into the domain (9 routers per page). The routers are displayed in numerical order corresponding to their router ID. 3 ACR-190508-93 Back Next Page Item Function Page Item Selected Back Button Scroll Bar One of the routers Nexus RF Action Displays the Main Menu Page, refer to 1.6 The Main Menu Navigation to additional pages of routers Displays the Router Menu Page for this router, refer to 3.2 Router Menu Page 14 Area Controller User Guide 3.2 Router Menu Page Menu Hierarchy Main Menu Page (Select the Routers in Domain Menu Option) I Routers in Domain Page (Select a Router) I Router Menu Page ACR-190508-93 3 11:51 Router Menu Units in router Page Description Channels in router The Router Menu Page provides a series of functions/tools related to the currently selected controller. Router Status Router details Router location Back Page Item Function Page Item Selected Back Button Units in Router Menu Option Channels in Router Menu Option Router Status Menu Option Router Details Menu Option Router Location Menu Option Next Action Displays the Routers in Domain Page, refer to 3.1 Routers in Domain Page Displays the Units in Router Page, refer to 3.3 Units in Router Page Reserved for TNB Service Representatives Displays the Router Status Page, refer to 3.4 Router Status Page Displays the Router Details Page, refer to 3.5 Router Details Page Displays the Router Location Page, refer to 3.6 Router Location Page 3.3 Units in Router Page Menu Hierarchy Main Menu Page (Select the Routers in Domain Menu Option) I Routers in Domain Page (Select a Router) I Router Menu Page (Select the Units in Router Menu Option) I Units in Router Page 1 AC-E-190508-151 Units in Router – 9 11:51 p 1 of 1 0 Uncommissioned 1 OK Page Description 2 OK The Units in Router Page displays a list of all the units in the domain (9 units per page) that are associated with this router. The fittings are listed in numerical order according to their SPUID. Uncommissioned fittings have an SPUID of 0 and as such are at the top of the list, they are listed in order of their MAC Addresses. 3 Yellow blink Mode Button Options 8 OK The Mode Button allows the operator to select different display modes for the unit information. SPUID – Displays the unit SPUID and Status Nexus RF 4 Fault 5 Test btn. 6 OK 7 OK Back SPUID Next 15 Area Controller User Guide MAC – Displays the unit MAC and Status SAM – Displays the unit SPUID, MAC and Status LOC – Displays the unit SPUID and Location GRP – Displays the unit SPUID and Group Assignment SIG – Displays the unit SPUID, MAC, System ID and Signal Strength NET – Displays the unit Network Address and Status Page Item Function Page Item Selected Back Button Scroll Bar One of the Units Action Displays the Router Menu Page, refer to 3.2 Router Menu Page Navigation to additional pages of units Displays the Unit Menu Page for this unit, refer to 2.2 Unit Menu Page 3.4 Router Status Page Menu Hierarchy Main Menu Page (Select the Routers in Domain Menu Option) I Routers in Domain Page (Select a Router) I Router Menu Page (Select the Router Status Menu Option) I Router Status Page Page Description The Router Status Page provides a status summary of the router and the units currently meshed to this router. 1 AC-E-190508-151 11:51 Router status Comms status: online Total units: 9 Faulty units: 1 Parameter Fields Comms status – This represents the router online/offline status Total units – Number of units meshed to this router Faulty units – The number of units meshed to this router that are currently in fault Back Next Page Item Function Page Item Selected Back Button 16 Action Displays the Router Menu Page, refer to 3.2 Router Menu Page Nexus RF Area Controller User Guide 3.5 Router Details Page Menu Hierarchy Main Menu Page (Select the Routers in Domain Menu Option) I Routers in Domain Page (Select a Router) I Router Menu Page (Select the Router Details Menu Option) I Router Details Page Page Description The Router Details Page displays the current configuration parameters for the selected router. Parameter Fields Domain ID – All Nexus RF systems currently run on Domain ID 1 Router ID – The unique router ID for this router Name – The name identifier for this router Type – Identifies this router as either an AC or ACR Address – The IP address for this router Netmask – The network Netmask for this router Gateway – The network Gateway address for this router MAC – The unique network MAC address for this router Version – Identifies the version of software running on this router 1 AC-E-190508-151 11:51 Router Details Domain ID 1 Router ID 1 Name AC-E-190508-151 Type AC Address 10.224.5.2 Netmask 255.255.255.0 Gateway 10.224.5.1 MAC 00:D0:C6:00:01:97 Version 1.35-1.43-1.83-2.09-2.01 Back Next Page Item Function Page Item Selected Back Button Any Parameter Field, excluding Domain ID, AC and Version Type Parameter Field Version Parameter Field Nexus RF Action Displays the Router Menu Page, refer to 3.2 Router Menu Page Displays the Edit Router Details Page, allows the router configuration details to be edited Displays the Change Router Type Page, allows you to set the controller type to either an AC or ACR Displays the Router Versions Page for this router, lists the versions for all of the firmware processes 17 Area Controller User Guide 3.6 Router Location Page Menu Hierarchy Main Menu Page (Select the Routers in Domain Menu Option) I Routers in Domain Page (Select a Router) I Router Menu Page (Select the Router Location Menu Option) I Router Location Page Page Description The Router Location Page displays the location details entered into the system for this router. Parameter Fields All of the parameter fields relate to location criteria for the unit. 1 AC-E-190508-151 11:51 Router Location Building Building 4 Position Male Toilets Floor Level 5 Area Airlock DWG L5-01 Grid Ref 9H D/B DB L5-02 CCT 5 Back Next Page Item Function Page Item Selected Back Button Any Parameter Field 18 Action Displays the Router Menu Page, refer to 3.2 Router Menu Page Displays the Edit Router Location Page, allows the location details for this unit to be edited Nexus RF CHAPTER 4 4. Tools Menu Option The Tools Menu provides a series of system administration tools. In This Chapter Tools Page Delete Tools Page Tools – Delete Unit Page Database Page Set Clock Page 19 20 20 21 22 4.1 Tools Page Menu Hierarchy Main Menu Page (Select the Tools Menu Option) I Tools Page 1 Castletown 11:51 Tools Delete tools Page Description Domain yellow blink off The Tools Page provides a series of system administration tools. Change domain name Database Set clock Fimware upgrade Production testing Print Windows USB driver Back Next Page Item Function Page Item Selected Back Button Delete Tools Menu Option Domain Yellow Blink Off Menu Option Change Domain Name Menu Option Database Menu Option Set Clock Menu Option Firmware Upgrade Menu Option Production Testing Menu Option Nexus RF Action Displays the Main Menu Page, refer to 1.6 The Main Menu Displays the Delete Tools Page, refer to 4.2 Delete Tools Page Disables the yellow blink mode for all units in the domain Displays the Change Domain Name Page, allows the current domain name to be edited Displays the Database Page, refer to 4.4 Database Page Displays the Set Clock Page, refer to 4.5 Set Clock Page Reserved for TNB Service Representatives Reserved for TNB Service Representatives 19 Area Controller User Guide Print Menu Option Windows USB Driver Menu Option Reserved for TNB Service Representatives Reserved for TNB Service Representatives 4.2 Delete Tools Page Menu Hierarchy Main Menu Page (Select the Tools Menu Option) I Tools Page (Select the Delete Tools Menu Option) I Delete Tools Page Castletown 1 11:51 Delete Tools Delete unit Page Description Delete channel The Delete Tools Page provides functions to delete units, routers and groups from the system. Delete router Delete group Back Next Page Item Function Page Item Selected Back Button Delete Unit Menu Option Delete Channel Menu Option Delete Router Menu Option Delete Group Menu Option Action Displays the Tools Page, refer to 4.1 Tools Page Displays the Tools – Delete Unit Page, refer to 4.3 Tools – Delete Unit Page Reserved for TNB Service Representatives Reserved for TNB Service Representatives Displays the Delete Group Page, a group list is provided and groups can be deleted by selecting them 4.3 Tools – Delete Unit Page Menu Hierarchy Main Menu Page (Select the Tools Menu Option) I Tools Page (Select the Delete Tools Menu Option) I Delete Tools Page (Select the Delete Unit Menu Option) I Tools - Delete Unit Page 1 11:51 Tools – Delete Unit Delete by List Delete by SPUID Page Description Delete by MAC The Tools - Delete Unit Page provides 3 different mechanisms for deleting a fitting from the system. Back 20 Castletown Next Nexus RF Area Controller User Guide Page Item Function Page Item Selected Back Button Delete by List Menu Option Delete by SPUID Menu Option Delete by MAC Menu Option Action Displays the Delete Tools Page, refer to 4.2 Delete Tools Page Displays the Delete Unit by List Page, a unit list is displayed and units can be deleted by selecting them Displays the Delete by SPUID Page, allows the deletion of a unit by entering its SPUID Displays the Delete by MAC Page, allows the deletion of a unit by entering its MAC address 4.4 Database Page Menu Hierarchy Main Menu Page (Select the Tools Menu Option) I Tools Page (Select the Database Menu Option) I Database Page 1 Castletown 11:51 Database Backup to flash Page Description Backup to USB disk The Database Page provides functions to save and delete the system database to/from a USB stick. Load from USB disk Back Next Page Item Function Page Item Selected Back Button Backup to flash Menu Option Backup to USB disk Menu Option Load from USB disk Menu Option Nexus RF Action Displays the Tools Page, refer to 4.1 Tools Page Reserved for TNB Service Representatives Backs up the database to a USB flash stick Loads a previously saved DB from a USB stick to the AC 21 Area Controller User Guide 4.5 Set Clock Page Menu Hierarchy 1 Main Menu Page (Select the Tools Menu Option) I Tools Page (Select the Set Clock Menu Option) I Set Clock Page Page Description The Set Clock Page displays the controllers current date and time settings and allows the date and time settings to be edited. Castletown 11:51 Set Clock Day: (1-31) 09 Month: (1-12) 03 Year: (xxxx) 2010 Hour: (0-23) 16 Minute: (0-59) 59 Second: (0-59) 34 Back Next Page Item Function Page Item Selected Back Button Any parameter field 22 Action Displays the Tools Page, refer to 4.1 Tools Page Allows the AC’s current date and time to be edited Nexus RF CHAPTER 5 5. Emergency Light Testing Menu Option The Emergency Light Testing Menu provides a series of functions related to groups and testing the system. In This Chapter Emergency Light Testing Page Groups in Domain Page Group Menu Page Units in Group Page Group Status Page Group Details Page Group Discharge Test Page Add Units to Group Page 23 24 25 26 27 27 28 29 5.1 Emergency Light Testing Page Menu Hierarchy Main Menu Page (Select the Emergency Light Testing Menu Option) I Emergency Light Testing Page 1 Castletown 11:51 Emergency Light Testing Page Description List Groups The Emergency Light Testing Page provides a series of group related functions. Add Group Maintenance Group Restest Group Back Nexus RF Next 23 Area Controller User Guide Page Item Function Page Item Selected Back Button List Groups Menu Option Action Displays the Main Menu Page, refer to 1.6 The Main Menu Displays the Groups in Domain Page, refer to 5.2 Groups in Domain Page Displays the Add Group Page, allows data to be entered to create a new group ie group name and group ID Displays the Group Menu Page for the Maintenance Group, refer to 5.3 Group Menu Page Displays the Group Menu Page for the Retest Group, refer to 5.3 Group Menu Page Add Group Menu Option Maintenance Group Menu Option Retest Group Menu Option 5.2 Groups in Domain Page Menu Hierarchy Main Menu Page (Select the Emergency Light Testing Menu Option) I Emergency Light Testing Page (Select the List Groups Menu Option) 1 Castletown Groups in Domain – 6 I Groups in Domain Page 11:51 p 1 of 1 0 Default Group 1 BHP Page Description 2 Target The Groups in Domain Page lists the groups that are currently configured in the Domain. The groups are listed in numeric order according to their Group ID. 3 Grace Bros 4 David Jones 5 Hobbyco Back Next Page Item Function Page Item Selected Back Button Scroll Bar One of the groups 24 Action Displays the Emergency Light Testing Page, refer to 5.1 Emergency Light Testing Page Navigation to additional pages of groups Displays the Group Menu Page for this group, refer to 5.3 Group Menu Page Nexus RF Area Controller User Guide 5.3 Group Menu Page Menu Hierarchy Main Menu Page (Select the Emergency Light Testing Menu Option) I Emergency Light Testing Page (Select the List Groups Menu Option) 2 Target 11:51 Group Menu I Groups in Domain Page (Select a group) I Group Menu Page Units in Group Group Status Page Description Group Details The Group Menu Page provides a series of functions/tools related to the currently selected group. Sched Group Discharge Test Perform Group Diag Test Group Yellow Blink On Group Yellow Blink Off Add Units to the Group Stop Group Discharge Test Back Next Page Item Function Page Item Selected Back Button Units in Group Menu Option Group Status Menu Option Group Details Menu Option Schedule Group Discharge Test Menu Option Perform Group Diagnostic Test Menu Option Group Yellow Blink On Menu Option Group Yellow Blink Off Menu Option Add units to this group Menu Option Stop group discharge test Menu Option Nexus RF Action Displays the Groups in Domain Page, refer to 5.2 Groups in Domain Page Displays the Units in Group Page, refer to 5.4 Units in Group Page Displays the Group Status Page, refer to 5.5 Group Status Page Displays the Group Details Page, refer to 5.6 Group Details Page Displays the Group Discharge Test Page, refer to 5.7 Group Discharge Test Page Initiates a diagnostic test on all units currently allocated to this group All units currently allocated to the group will go into the yellow blink mode All units currently allocated to the group that are currently operating in yellow blink mode will be returned to normal led operation Displays the Add Unit to Group Page, refer to 5.8 Add Units to Group Page This function will stop the currently running discharge test 25 Area Controller User Guide 5.4 Units in Group Page Menu Hierarchy Main Menu Page (Select the Emergency Light Testing Menu Option) I Emergency Light Testing Page (Select the List Groups 2 Target Units in Group – 6 Menu Option) I Groups in Domain Page (Select a group) I Group Menu Page (Select the Units in Group Menu Option) I Units in Group Page 11:51 p 1 of 1 1 OK 2 Offline 3 Uncommissioned 4 Yellow blink Page Description The Units in Group Page displays a list of all the units that are currently allocated to the selected group (9 units per page). The fittings are listed in numerical order according to their SPUID. 5 Fault 6 Test btn. Mode Button Options The Mode Button allows the operator to select different display Back modes for the unit information. SPUID – Displays the unit SPUID and Status MAC – Displays the unit MAC and Status SAM – Displays the unit SPUID, MAC and Status LOC – Displays the unit SPUID and Location GRP – Displays the unit SPUID and Group Assignment SIG – Displays the unit SPUID, MAC, System ID and Signal Strength NET – Displays the unit Network Address and Status SPUID Next Page Item Function Page Item Selected Back Button Scroll Bar One of the units 26 Action Displays the Group Menu Page, refer to 5.3 Group Menu Page Navigation to additional pages of units Displays the Unit Menu Page for this unit, refer to 2.2 Unit Menu Page Nexus RF Area Controller User Guide 5.5 Group Status Page Menu Hierarchy Main Menu Page (Select the Emergency Light Testing Menu Option) I Emergency Light Testing Page (Select the List Groups Menu Option) I Groups in Domain Page (Select a group) I Group Menu Page (Select the Group Status Menu Option) I Group Status Page 2 Target 11:51 Group status Total units 5 Units online 4 Test scheduled 28-02-2008 14:10 Page Description The Group Status Page displays the status of the currently selected group. Parameter Fields Total Units – The total number of fittings currently allocated to this group Units Online – The number of fittings currently allocated to this Back group and are online Test Scheduled – The date/time of the next scheduled discharge test for this group Next Page Item Function Page Item Selected Back Button Action Displays the Group Menu Page, refer to 5.3 Group Menu Page 5.6 Group Details Page Menu Hierarchy Main Menu Page (Select the Emergency Light Testing Menu Option) I Emergency Light Testing Page (Select the List Groups Menu Option) I Groups in Domain Page (Select a group) I Group Menu Page (Select the Group Details Menu Option) I Group Details Page 1 Test Group 1 11:51 Group details Group Name: Test Group 1 Group Area: Accounts L1 Test start window: 60 mins Page Description The Group Details Page displays the selected groups configuration details. Parameter Fields Group Name – The name of the group Group Area – An additional text field available to describe the area served by the group Back Next Test Start Window – This is the time period, after the scheduled diagnostic test date/time, for which the system will attempt to put fittings belonging to this group into test. In particular it is aimed at ensuring that fittings that belong to the group, that are temporarily offline, go into test once they reconnect to the RF network. The default time for this parameter is 60 mins. Nexus RF 27 Area Controller User Guide Page Item Function Page Item Selected Back Button Group Name or Group Area Parameter Fields Test Start Window Parameter Field Action Displays the Group Menu Page, refer to 5.3 Group Menu Page Displays the Edit Group Name Page, allows the group name and group area fields to be edited Displays the Edit Group Test Window Page, allows the test start window parameter to be edited 5.7 Group Discharge Test Page Menu Hierarchy 2 Main Menu Page (Select the Emergency Light Testing Menu Option) I Emergency Light Testing Page (Select the List Groups Menu Option) I Groups in Domain Page (Select a group) I Group Menu Page (Select the Schedule Group Discharge Test Menu Option) I Group Discharge Test Page Page Description The Group Discharge Test Page displays this groups current discharge test scheduling information and allows the group testing to be scheduled. Parameter Fields Target 11:51 Group Discharge Test Day: (1-31) 30 Month: (1-12) 05 Year: (xxxx) 2010 Hour: (0-23) 2 Minute: (0-59) 30 Test duration:(mins) 125 First pass:(mins) 120 Subseq pass:(mins) 90 Cancel this test Back Next Day: (1-31) – The day of the month for the discharge test Month: (1-12) – The month of the year for the discharge test Year: (xxxx) – The year for the discharge test Hour: (0-23) – The hour of the day for the discharge test Minute: (0-59) – The minute of the hour for the discharge test Test Duration:(mins) – The duration that the test should run for First Pass:(mins) – This parameter is not configurable, the standard dictates that all new fittings must pass a 120min discharge test Subseq Pass:(mins) – This parameter is not configurable, the standard dictates that all fittings must pass a 90min discharge test Page Item Function Page Item Selected Back Button Any parameter field Cancel this test Menu Option 28 Action Displays the Group Menu Page, refer to 5.3 Group Menu Page Allows the editing of the groups scheduled test parameters De-schedules the current discharge test schedule Nexus RF Area Controller User Guide 5.8 Add Units to Group Page Menu Hierarchy Main Menu Page (Select the Emergency Light Testing Menu Option) I Emergency Light Testing Page (Select the List Groups Menu Option) 2 Target Add Units to Group 2 11:51 p 1 of 1 6 1 Test Group 1 I Groups in Domain Page (Select a group) I Group Menu Page (Select the Add Units to this Group 7 3 BHP Menu Option) 8 4 Test Group 4 I Add Units to Group Page Page Description The Add Units to Group Page displays a list of all the fittings in the domain that are not currently allocated to this group and are online (9 units per page). Back GRP Next Page Item Function Page Item Selected Back Button Scroll Bar One of the units Nexus RF Action Displays the Group Menu Page, refer to 5.3 Group Menu Page Navigation to additional pages of units The selected unit will be removed from its current group and assigned to this group. The unit will be removed from this page. 29 CHAPTER 6 6. AC Unit Functions This chapter provides step-by-step instructions for performing the systems unit related functions. The starting point for each of the instruction sequences is the Main Menu Page. In This Chapter Commissioning a New SPU into the System Decommissioning a Deleting a Unit from the System Viewing a Units Details Viewing a Units Current Status Editing a Units Location Details Changing a Units Group Assignment Yellow Blinking a Calibrating a Units LDR Performing a Unit Diagnostic Test Viewing a Units Test Result History Viewing a Units Maintenance History Log Adding a Unit Maintenance History Record 30 32 33 34 34 35 36 36 37 37 38 38 39 6.1 Commissioning a New Unit into the System The following steps cover the process of commissioning a new unit into an existing Nexus RF System. Assumptions / Pre-requisites • • • • The unit is brand new with an SPUID of 0 (ie it is not commissioned) and a System ID of 1 The existing Nexus RF System is configured for System ID 1 The unit has been installed, powered up and sufficient time (approx 10mins) has been allowed for it to join one of the sites existing RF Meshes The MAC address of the unit has been noted down and a currently unallocated SPUID has been identified Sections Referred To • • • 2.1 Units in Domain 2.2 Unit Menu 2.9 Unit Tools Page Steps Involved 1) Select the Units in Domain Menu Option to display the Units in Domain Page 2) Use the MODE Button to change the AC display to the SAM mode 3) The Units in Domain Page displays the unit’s in numerical order, so the uncommissioned units (ie Nexus RF 30 Area Controller User Guide SPUID’s of 0) will be displayed at the very top of the Units in Domain Page. The uncommissioned units are displayed in numerical order according to their MAC address 4) Select the unit to be commissioned, note the correct unit will be identified by its MAC Address. The Unit Menu Page will be displayed for this unit 5) Confirm that the unit MAC address displayed at the top of the Unit Menu Page corresponds to the unit that you plan to commission. If it does not, select the Back button to return to the Units in Domain Page as described in Step 3 6) Select the Unit Tools Menu Option to display the Unit Tools Page 7) Select the Commission Unit Menu Option to display the Commission Unit Page 8) Enter the SPUID to which this unit is to be commissioned into the SPUID numeric field and press the Next Button 9) The Commissioning – Confirm Page will be displayed requesting that you confirm the SPUID assignment, confirm the assignment by selecting the Next Button 10) The display will now indicate that the command has been sent and that the AC is waiting on confirmation that the commissioning command has been successfully completed. The time frame for a unit to be commissioned is dependant on several factors, including the controller to which the unit is currently meshed and the number of hop counts between the controller and the unit. Under the worst case conditions the process should not take in excess of 2 minutes. If you do not receive confirmation after 2 minutes it is safe to assume that the commissioning process has failed. In this case you should press the Back button to return to the Unit Tools Page as in Step 6 and attempt the process again 11) On successful completion of the unit commissioning the screen will display “This unit has been commissioned successfully” 12) At this point you can navigate back to the Main Menu Page by successive selections of the Back Button Nexus RF 31 Area Controller User Guide 6.2 Decommissioning a Unit The following steps cover the process involved with decommissioning a unit ie assigning the unit an SPUID of 0 Sections Referred To • • • 2.1 Units in Domain 2.2 Unit Menu 2.9 Unit Tools Page Steps Involved 1) Select the Units in Domain Menu Option to display the Units in Domain Page 2) Use the MODE Button to change the AC display to the SAM mode 3) Select the unit which is to be decommissioned, this will display the Unit Menu Page for this unit 4) Confirm that the unit MAC address displayed at the top of the Unit Menu Page corresponds to the unit that you plan to decommission. If it does not select the Back button to return to the Units in Domain Page as described in Step 1 5) Select the Unit Tools Menu Option to display the Unit Tools Menu 6) Select the Decommission Unit Menu Option to initiate the decommissioning process for this unit. 7) The Decommissioning SPU Confirm Page is displayed, select the Next Button to confirm the decommissioning process 8) At this point you can navigate back to the Main Menu Page by successive selection of the Back Button 32 Nexus RF Area Controller User Guide 6.3 Deleting a Unit from the System The following steps cover the process involved with deleting a unit from the system. Assumptions / Pre-requisites It should be noted that deleting a unit from the system only makes sense if it is no longer communicating with the system. Deleting a unit from the system that is still communicating will only be temporary as it will rejoin the network as soon as possible and will re-appear on the system. There are 3 mechanisms for selecting a unit for deletion, these are: • • • Viewing a list of all units and selecting the unit to be deleted from this list Entering the SPUID of the unit to be deleted, not the preferred mechanism as the system may well have duplicated SPUID’s Entering the MAC address of the unit to be deleted The following steps only cover the first option, where the unit to be deleted is selected from the list of units in the system. Sections Referred To • • • 4.1 Tools Page 4.2 Delete Tools Page 4.3 Tools – Delete Unit Page Steps Involved 1) Select the Tools Menu Option to display the Tools Page 2) Select the Delete tools Menu Option to display the Delete Tools Page 3) Select the Delete unit Menu Option to display the Tools – Delete Unit Page 4) Select the Delete by List Menu Option, this will display the Delete unit by list Page, providing you the list of units in the system 5) Use the MODE Button to change the AC display to the SAM mode 6) Select the unit to be deleted, the unit will be deleted and removed from the Page. Additional units can be deleted by selection of these units 7) At this point you can navigate back to the Main Menu Page by successive selections of the Back Button Nexus RF 33 Area Controller User Guide 6.4 Viewing a Units Details The following steps cover the process involved with displaying a unit’s details. The details available are the fitting type, FW version, MAC address and group assignment. Sections Referred To • • • 2.1 Units in Domain 2.2 Unit Menu 2.6 Unit Details Page Steps Involved 1) Select the Units in Domain Menu Option to display the Units in Domain Page 2) Use the MODE Button to change the AC display to the SAM mode 3) Select the unit for which unit details are to be viewed, this will display the Unit Menu Page for this unit 4) Confirm that the unit MAC address displayed at the top of the Unit Menu Page corresponds to the unit that you are interested in. If it does not select the Back Button to return to the Units in Domain Page as described in Step 1 5) Select the Unit Details Menu Option to display the Unit Details Page, the units details are displayed on this page 6) At this point you can navigate back to the Main Menu Page by successive selection of the Back Button 6.5 Viewing a Units Current Status The following steps cover the process involved with displaying a units current status. Sections Referred To • • • 2.1 Units in Domain 2.2 Unit Menu 2.3 Unit Status Page Steps Involved 1) Select the Units in Domain Menu Option to display the Units in Domain Page 2) Use the MODE Button to change the AC display to the SAM mode 3) Select the unit, for which status is to be viewed, this will display the Unit Menu Page for this unit 4) Confirm that the unit MAC address displayed at the top of the Unit Menu Page corresponds to the unit that you are interested in. If it does not press the Back button to return to the Units in Domain Page as described in Step 1 5) Select the Unit status Menu Option to display the Unit Status Page, the units current status is summarized on this page 6) At this point you can navigate back to the Main Menu Page by successive selections of the Back Button 34 Nexus RF Area Controller User Guide 6.6 Editing a Units Location Details The following steps cover the process involved with editing a Units Location Details. Sections Referred To • • • 2.1 Units in Domain 2.2 Unit Menu 2.5 Unit Location Page Steps Involved 1) Select the Units in Domain Menu Option to display the Units in Domain Page 2) Use the MODE Button to change the AC display to the SAM mode 3) Select the unit for which the Location Details are to be edited, this will display the Unit Menu Page for this unit 4) Select the Unit Location Menu Option to display the Unit Location Page 5) Select any one of the location data fields to display the Enter Unit Location Page. All of the current location data will be displayed in editable text fields. You can now navigate to each of the fields and edit the data as required 6) On completion of editing the location data select the Next Button to confirm the changes. The Unit Location Page will be re-displayed with your edited location data 7) At this point you can navigate back to the Main Menu Page by successive selections of the Back Button Nexus RF 35 Area Controller User Guide 6.7 Changing a Units Group Assignment The following steps cover the process involved with changing the group assignment for a unit. Sections Referred To • • • 2.1 Units in Domain 2.2 Unit Menu 2.6 Unit Details Page Steps Involved 1) Select the Units in Domain Menu Option to display the Units in Domain Page 2) Use the MODE Button to change the AC display to the SAM mode 3) Select the unit for which the group assignment is to be changed, this will display the Unit Menu Page for this unit 4) Select the Unit Details Menu Option to display the Unit Details Page 5) The current group assignment for this unit is displayed on the Unit Details Page. Select the Group Parameter to display the Change Group Page 6) Enter the group ID for this units new group assignment into the New grp ID text field provided and select the Next Button to confirm the change 7) At this point you can navigate back to the Main Menu Page by successive presses of the Back Button 6.8 Yellow Blinking a Unit The following steps cover the process involved with enabling a Unit’s Yellow Blink Function. Sections Referred To • • • 2.1 Units in Domain 2.2 Unit Menu 2.9 Unit Tools Page Steps Involved 1) Select the Units in Domain Menu Option to display the Units in Domain Page 2) Use the MODE Button to change the AC display to the SAM mode 3) Select the unit which is to put into yellow blinking mode, this will display the Unit Menu Page for this unit 4) Select the Unit Tools Menu Option from the Unit Menu Page and select the Enter Button to display the Unit Tools Page 5) Select the Yellow Blink On Menu Option to set this unit into yellow blink mode. The led on the selected unit should be yellow blinking and the unit icon on the AC should reflect this by displaying a yellow dot 6) You can navigate back to the Main Menu Page by successive selections of the Back Button 36 Nexus RF Area Controller User Guide 6.9 Calibrating a Units LDR The following steps cover the process of calibrating a units LDR. Calibrating a units LDR assigns the current lamp output as the 100% light reference level, as such it is important to note that an LDR calibration should only be performed on a unit fitted with a new lamp. Sections Referred To • • • 2.1 Units in Domain 2.2 Unit Menu 2.9 Unit Tools Page Steps Involved 1) Select the Units in Domain Menu Option to display the Units in Domain Page 2) Use the MODE Button to change the AC display to the SAM mode 3) Select the unit which is to have its LDR calibrated, this will display the Unit Menu Page for this unit 4) Select the Unit Tools Menu Option from the Unit Menu Page to display the Unit Tools Page 5) Select the Calibrate LDR Menu Option from the Unit Tools Menu Page to perform the LDR calibration 6) At this point you can navigate back to the Main Menu Page by successive selections of the Back Button 6.10 Performing a Unit Diagnostic Test The following steps cover the process of performing a diagnostic test (a 1 minute test) on a particular unit. Sections Referred To • • • 2.1 Units in Domain 2.2 Unit Menu 2.7 Unit Test Page Steps Involved 1) Select the Units in Domain Menu Option to display the Units in Domain Page 2) Use the MODE Button to change the AC display to the SAM mode 3) Select the unit which is to put into diagnostic test, this will display the Unit Menu Page for this unit 4) Select the Unit Test Menu Option to display the Unit Test Page 5) Select the Diagnostic Test Menu Option to display the Diagnostic Test Page 6) Select the Perform Diagnostic Test Menu Option to initiate the diagnostic test. At this point the selected unit should go into diagnostic test and its icon should reflect this by displaying a red dot 7) At this point you can navigate back to the Main Menu Page by successive selections of the Back Button Nexus RF 37 Area Controller User Guide 6.11 Viewing a Units Test Result History The following steps cover the process of viewing a particular units test result history, including discharge and diagnostic tests. Sections Referred To • • • 2.1 Units in Domain 2.2 Unit Menu 2.7 Unit Test Page Steps Involved 1) Select the Units in Domain Menu Option to display the the Units in Domain Page 2) Use the MODE Button to change the AC display to the SAM mode 3) Select the unit which is to have its test result history reviewed, this will display the Unit Menu Page for this unit 4) Select the Unit Test Menu Option to display the Unit Test Page 5) Select the Previous Tests Menu Option to display the Previous Test Page. Each previous test result entry is allocated to a single page, with the oldest test result entry being displayed on the first page. The scroll bar can be used to move up and down through the units test result history entries 6) At this point you can navigate back to the Main Menu Page by successive selections of the Back Button 6.12 Viewing a Units Maintenance History Log The following steps cover the process of viewing a particular units maintenance history log. Sections Referred To • • • 2.1 Units in Domain 2.2 Unit Menu 2.8 Unit Maintenance Page Steps Involved 1) Select the Units in Domain Menu Option to display the Units in Domain Page 2) Use the MODE Button to change the AC display to the SAM mode 3) Select the unit which is to have its maintenance log reviewed, this will display the Unit Menu Page for this unit 4) Select the Unit Maintenance Menu Option to display the Unit Maintenance Page 5) Select the List Unit Maintenance Menu Option to display the Maintenance History Page. Each maintenance history entry is allocated to a single page, with the most recent maintenance history entry being displayed on the first page. The scroll bar can be used to move up and down through the maintenance history entries 6) At this point you can navigate back to the Main Menu Page by successive selections of the Back Button 38 Nexus RF Area Controller User Guide 6.13 Adding a Unit Maintenance History Record The following steps cover the process of adding a new maintenance history record to a specific unit. Sections Referred To • • • 2.1 Units in Domain 2.2 Unit Menu 2.8 Unit Maintenance Page Steps Involved 1) Select the Units in Domain Menu Option to display the Units in Domain Page 2) Use the MODE Button to change the AC display to the SAM mode 3) Select the unit which is to have a maintenance history record added, this will display the Unit Menu Page for this unit 4) Select the Unit Maintenance Menu Option to display the Unit Maintenance Page 5) Select the Add Unit Maintenance Record Menu Option to display the Unit Maintenance Add Record Page 6) Select the Change options, from the list of 7 items, that apply to this maintenance record. A green tick will appear next each of the selected Change options. Note multiple Change options can be selected for a single maintenance record ie you may have changed the battery and the diffusers 7) Select the parameter field marked as Operator: Company: Note to display the Maintenance Record Edit Note Page 8) Enter the Operator, Company and Note data into the appropriate text edit boxes and select the Next Button to accept the data changes and return the AC to the Unit Maintenance Add Record Page 9) Select the Save Menu Option to save this maintenance history record, the AC will return to the Unit Maintenance Page 10) At this point you can navigate back to the Main Menu Page by successive selection of the Back Button Nexus RF 39 CHAPTER 7 7. Group and Testing Related Functions In This Chapter List the Groups in the System Adding a New Group Deleting an Existing Group Viewing the Units Assigned to a Group Viewing a Groups Status Viewing/Editing a Groups Details Scheduling a Group Discharge Test Performing a Diagnostic Test on a Group Yellow Blinking all Fittings in a Group Adding Units to a Group Stopping an Active Group Discharge Test 40 41 41 42 42 43 44 44 45 46 46 7.1 List the Groups in the System The following steps cover the process of listing the groups currently in the system. All of the Groups in the system are listed on the Groups in Domain Page. Sections Referred To • • 5.1 Emergency Light Testing Page 5.2 Groups in Domain Page Steps Involved 1) Select the Emergency Light Testing Menu Option to display the Emergency Light Testing Page 2) Select the List Groups Menu Option to display the Groups in Domain Page, all of the groups in the system are displayed on this page 3) At this point you can navigate back to the Main Menu Page by successive selection of the Back Button Nexus RF 40 Area Controller User Guide 7.2 Adding a New Group The following steps cover the process of adding additional groups to the system. Sections Referred To • • 5.1 Emergency Light Testing Page 5.2 Groups in Domain Page Steps Involved 1) Select the Emergency Light Testing Menu Option to display the Emergency Light Testing Page 2) Select the Add Group Menu Option to display the Add Group Page 3) The next available Group ID will be displayed automatically. Enter the name of the new group into the text field provided, then select the Next Button to create the new group 4) The display will return to the Groups in Domain Page where the newly created group will be listed 5) At this point you can navigate back to the Main Menu Page by successive selection of the Back Button 7.3 Deleting an Existing Group The following steps cover the process of deleting a group from the system. Sections Referred To • • 4.1 Tools Page 4.2 Delete Tools Page Steps Involved 1) Select the Tools Menu Option to display the Tools Page 2) Select the Delete Tools Menu Option to display the Delete Tools Page 3) Select the Delete Group Menu Option to display the Delete Group Page. This page lists all of the Groups in the domain 4) Select the group to be deleted, the AC display will be refreshed with the deleted group removed 5) Additional groups can be deleted by repeating step 4 6) At this point you can navigate back to the Main Menu Page by successive selection of the Back Button Nexus RF 41 Area Controller User Guide 7.4 Viewing the Units Assigned to a Group The following steps cover the process of viewing a list of units currently assigned to a specific group. Sections Referred To • • • • 5.1 Emergency Light Testing Page 5.2 Groups in Domain Page 5.3 Group Menu Page 5.4 Units in Group Page Steps Involved 1) Select the Emergency Light Testing Menu Option to display the Emergency Light Testing Page 2) Select the List Groups Menu Option to display the Groups in Domain Page 3) Select the group for which we want to view the unit assignment, this will display the Group Menu Page for this group 4) Select the Units in Group Menu Option to display the Units in Group Page, this page displays all of the units that are currently assigned to this group 5) At this point you can navigate back to the Main Menu Page by successive selections of the Back Button 7.5 Viewing a Groups Status The following steps cover the process of viewing a groups current status. This status includes the scheduled test date/time for this group and the number of units assigned to this group. Sections Referred To • • • • 5.1 Emergency Light Testing Page 5.2 Groups in Domain Page 5.3 Group Menu Page 5.5 Group Status Page Steps Involved 1) Select the Emergency Light Testing Menu Option to display the Emergency Light Testing Page 2) Select the List Groups Menu Option to display the Groups in Domain Page 3) Select the group for which we want to view the current status, this will display the Group Menu Page for this group 4) Select the Group Status Menu Option to display the Group Status Page 5) At this point you can navigate back to the Main Menu Page by successive selection of the Back Button 42 Nexus RF Area Controller User Guide 7.6 Viewing/Editing a Groups Details The following steps cover the process of viewing/editing a groups current configuration details. Sections Referred To • • • • 5.1 Emergency Light Testing Page 5.2 Groups in Domain Page 5.3 Group Menu Page 5.6 Group Details Page Steps Involved 1) Select the Emergency Light Testing Menu Option to display the Emergency Light Testing Page 2) Select the List Groups Menu Option to display the Groups in Domain Page 3) Select the group for which we want to view the current status, this will display the Group Menu Page for this group 4) Select the Group Details Menu Option to display the Group Details Page 5) To edit the Group Name and Group Area Parameters, select either parameter to to display the Edit Group Name Page. Edit the parameter fields and select the Next Button to save the changes 6) To edit the Test Start Window Parameter, select the parameter to display the Edit Group Test Window Page. Edit the parameter field and select the Next Button to save the changes 7) At this point you can navigate back to the Main Menu Page by successive selection of the Back Button Nexus RF 43 Area Controller User Guide 7.7 Scheduling a Group Discharge Test The following steps cover the process of scheduling a discharge test on a group. Sections Referred To • • • • 5.1 Emergency Light Testing Page 5.2 Groups in Domain Page 5.3 Group Menu Page 5.7 Group Discharge Test Page Steps Involved 1) Select the Emergency Light Testing Menu Option to display the Emergency Light Testing Page 2) Select the List Groups Menu Option to display the Groups in Domain Page 3) Select the group for which we want to schedule a discharge test, this will display the Group Menu Page for this group 4) Select the Schedule Group Discharge Test Menu Option to display the Group Discharge Test Page 5) To schedule a new discharge test or edit the currently configured schedule test date/time select any of the parameter fields to display the Edit Group Discharge Test Page 6) Edit the parameter fields as required and select the Next Button to save the changes. The AC display will automatically return to the Group Discharge Test Page allowing you to confirm that the discharge test scheduled for this group has been set/changed 7) At this point you can navigate back to the Main Menu Page by successive selection of the Back Button 7.8 Performing a Diagnostic Test on a Group The following steps cover the process of performing a diagnostic test on all fittings currently assigned to a group. Sections Referred To • • • 5.1 Emergency Light Testing Page 5.2 Groups in Domain Page 5.3 Group Menu Page Steps Involved 1) Select the Emergency Light Testing Menu Option to display the Emergency Light Testing Page 2) Select the List Groups Menu Option to display the Groups in Domain Page 3) Select the group for which we want to perform a diagnostic test, this will display the Group Menu Page for this group 4) Select the Perform Group Diagnostic Test Menu Option to initiate the group diagnostic test 5) At this point you can navigate back to the Main Menu Page by successive selection of the Back Button 44 Nexus RF Area Controller User Guide 7.9 Yellow Blinking all Fittings in a Group The following steps cover the process of setting all units currently assigned to a group into yellow blink mode. Sections Referred To • • • 5.1 Emergency Light Testing Page 5.2 Groups in Domain Page 5.3 Group Menu Page Steps Involved 1) Select the Emergency Light Testing Menu Option to display the Emergency Light Testing Page 2) Select the List Groups Menu Option to display the Groups in Domain Page 3) Select the group for which we want to enable the yellow blinking mode, this will display the Group Menu Page for this group 4) Select the Group Yellow Blink On Menu Option to initiate the process of placing all fittings assigned to this group into the yellow blink mode 5) At this point you can navigate back to the Main Menu Page by successive selection of the Back Button Nexus RF 45 Area Controller User Guide 7.10 Adding Units to a Group The following steps cover the process of removing units from their current group and assigning them to a specific group. Individual units can have their group assignment changed by the process detailed in section 6.7 Changing a Units Group Assignment, but if you need to assign more than one unit to a specific group this is the more efficient process. Sections Referred To • • • • 5.1 Emergency Light Testing Page 5.2 Groups in Domain Page 5.3 Group Menu Page 5.8 Add Units to Group Page Steps Involved 1) Select the Emergency Light Testing Menu Option to display the Emergency Light Testing Page 2) Select the List Groups Menu Option to display the Groups in Domain Page 3) Select the group for which we want to add units, this will display the Group Menu Page for this group 4) Select the Add Units to this Group Menu to display the Add Units to Group Page. This page lists all online units in the domain that are currently not assigned to this group 5) Select the fitting to be assigned to this group, the AC display will be refreshed with the assigned fitting removed from the display ie it has been assigned to the group 6) Additional fittings can be assigned to this group by repeating the step 5 7) At this point you can navigate back to the Main Menu Page by successive selection of the Back Button 7.11 Stopping an Active Group Discharge Test The following steps cover the process of stopping a currently running group discharge test. Sections Referred To • • • 5.1 Emergency Light Testing Page 5.2 Groups in Domain Page 5.3 Group Menu Page Steps Involved 1) Select the Emergency Light Testing Menu Option to display the Emergency Light Testing Page 2) Select the List Groups Menu Option to display the Groups in Domain Page 3) Select the group for which we want stop an active discharge test, this will display the Group Menu Page for this group 4) Select the Stop Group Discharge Test Menu Option to stop the active discharge test 5) At this point you can navigate back to the Main Menu Page by successive selection of the Back Button 46 Nexus RF 8. Glossary of Terms AUSTRALIAN STANDARD / NEW ZEALAND STANDARD 2293 (AS/NZS 2293) The STANDARD that sets out the requirements for the design, installation and operation of emergency evacuation lighting systems for buildings. Divided into 3 parts: - Part 1, System design, installation and operation; - Part 2, Inspection and maintenance; - Part 3, Emergency luminaires and exit signs. SPU Single Point Unit. The term for an emergency light fitting (unit) that stands alone (at a single point) and includes its own rechargeable battery and battery charger. When normal mains power to it fails, it automatically energises its emergency lamp until the power is restored or the battery discharges. SPUID This is a purely sequential number applied to a unit as it is commissioned. All uncommissioned units will have an SPUID of 0. AUSTRALIAN STANDARD 3000 (AS 3000) Electrical installations - Buildings, structures and premises (SAA Wiring Rules). The STANDARD that defines the method of installation for the wiring of medium to high voltage electrical installations. NEXUS RF Nexus RF is the Thomas & Betts Emergency Light Monitoring System. This product utilizes RF meshing to communicate from each of the controllers to their allocated units. AC – AREA CCONTROLLER The main controller within a Nexus RF System. Unlike an ACR the AC includes a keypad and touch screen interface for performing operational functions. ACR – AREA CONTROLLER ROUTER The secondary controllers within a Nexus RF System. In terms of RF operation the AC and ACR are identical. Unlike an AC the ACR does not have a keypad and touch screen interface. GROUP A logical construct allowing a collection of units within the system, to be tested at the same time. MAINTENANCE GROUP A collection of all the units with either status or test faults. RETEST GROUP A special test group that units who require retesting after repair works can be assigned. Nexus RF 47