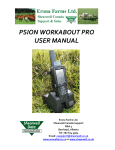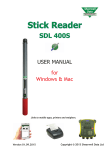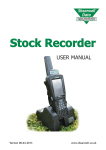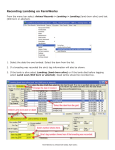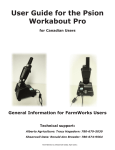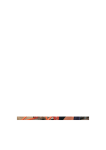Download Stick Reader SDL400S User Guide
Transcript
Stick Reader SDL400S User Guide Erona Farms Ltd. / Shearwell Canada Support & Sales RR# 3 Barrhead, Alberta T7N1N4 Office Tel: 780-674-9564 Fax: 780-674-3870 Email: [email protected] Email: [email protected] Website: www.eronafarms.ca Copyright Shearwell Data Ltd 1 Contents Getting Started 3 Stick Reader at a Glance 5 Quick Start Guide / Reading EID Devices 6 Navigating the Menus 8 Creating a New Group 9 Erasing EID Numbers 10 Rapid Read Mode 11 Memory 12 Industry Standards 13 Contact Details 13 Appendix 1 - PC Software (Optional) 14 Appendix 2 - Bluetooth printer (Optional) 20 Appendix 3 - Connecting with the Psion Workabout Pro: 2 Getting Started Contents • • • • • • • • SDL400S Stick Reader Shearwell Stick Reader software (Optional) 1 x Battery holder including 4 x Rechargeable AA batteries Charger Car adapter for Battery Charger Bluetooth Printer (Optional) Mains charger for Bluetooth printer (Optional) Battery charger for Bluetooth printer (Optional) Batteries The stick reader is powered by four AA batteries. These can be standard or rechargeable batteries. Inserting the batteries Open the Stick Reader by unscrewing the end of the red handle anti-clockwise. Using the loop, pull out the battery holder and insert the batteries into the holder ensuring that the positive and negative markings (+ / -) on the batteries match up with the (+ / -) on the holder. Replace the holder with the green arrow and green circle facing the same way as the green button on the reader. Ensure that the battery pack is aligned with the grooves inside the stick reader. Replace the end of the reader screwing the cap on clockwise. Checking remaining battery life The stick reader should operate for at least 8 hours on a fully charged set of batteries. For the first several hours the battery indicator will show ‘Good’. When the battery indicator first shows ‘Low’ you should still have one or two hours of use left, but should plan to recharge or replace the batteries soon. When the battery indicator shows ‘Empty’ the batteries should be recharged or replaced immediately. Shearwell V n.nn Battery Good Shearwell V n.nn Battery Low n.nn = Shearwell software vesrion number 3 Shearwell V n.nn Battery Empty Charging To recharge the batteries, use the supplied battery charger. Place the batteries in the charger ensuring that the positive and negative markings (+ / -) on the batteries match up with the (+ / -) on the charger. Charging the supplied batteries from flat to full should take 250 minutes. WARNING: Ensure the correct adapter is used for the battery charger. The mains and car adapter for the battery charger are labeled ‘Battery Charger’. Confirm Stick Reader connection to your computer Please read Appendix 1. ‘Bluetooth connection to PC and Software’. If you are using computing software that has not been supplied by Shearwell Data please consult the software provider. Bluetooth printers If you have purchased a Bluetooth printer from Shearwell data. Please read Appendix 2. ‘Bluetooth Printer’. 4 Stick Reader at a Glance Light Ring Note: the label over the display should NOT be removed from the stick reader. Removal of the label will void any warranty. Display Button Grip & Batteries Caution: The equipment has been designed, constructed, and tested for compliance with FCC Rules that regulate international and unintentional radiators. The user is not permitted to make any modifications to this equipment or use it in any manner inconsistent with the methods described in this User Manual without express approval from Shearwell Data Ltd. Doing so will void the user’s authority to operate this equipment. 5 Quick Start Guide / Reading EID Devices Turning on the Stick Reader To turn on your Stick Reader press the green button once. The display will turn on and will display Shearwell, the version number and the battery level. Reading EID devices The following applies to individual and not Rapid Read mode. For more information regarding Rapid Read mode please consult the Rapid Read mode section. After turning on the Stick Reader, to read an EID device press the green button once. The Stick Reader will begin to scan for an EID device. EID Device found If an EID device is within range of the end of the Stick Reader, the screen will display the EID number and store it in memory. The group count will be increased by one. The Light Ring at the end of the Stick Reader will flash green to visually confirm that the device has been read and the Stick Reader will also produce an audible confirmation tone. The Stick Reader is ready to scan for another EID device straight away - press the green button to scan for the next EID number. EID Device not found If no EID device is found during scanning the screen will display ‘No EID device found’ and the Light Ring will flash red. The Stick Reader will also produce an audible ‘error’ tone to notify of the failed read 6 EID Device already stored in memory Same EID number in this group If the stick reader picks up exactly the same tag number in this group, it briefly displays the message ‘Already saved’ on the screen, gives a single red flash on the light ring and gives a short audible tone to indicate that this is a re-read of a tag already stored. The second ‘read’ is not stored and the count is not increased. This situation typically occurs when you accidentally read the same animal in a pen twice. Same tag number in a different group If the stick reader picks up a tag number already recorded in another group, this will be treated as ‘EID Device found’. Turning off the Stick Reader To turn the Stick Reader off, press and hold the green button for at least two seconds. If the Stick Reader is left idle for 5 minutes it will turn itself off to conserve battery power. 7 Navigating the Menus Menu Hold for menu The menu is only accessible when turning on the Stick Reader. To access the menu turn on the Stick Reader by pressing and holding the green button, continue to hold the green button down and only release when you have reached the desired menu option. To view all menu options hold the green button down. The menu will continue to cycle through options until the green button is released. In order to view all options in the menu, memory must be enabled. To exit the menu and return to scan mode release the green button on the cancel option. New group? Erase all tags? Erase last grp? Print group? The following is a list of the menu options in order of appearance. Print all groups? Options for printing are only available if the Stick Reader is associated with a Bluetooth printer. (See Appendix 2). Print barcode? Print label On? Rapid read on? Disable memory? Cancel 8 Creating a New Group Create a new group To create a new group within which to store EID device numbers, select the ‘New group’ option from the menu. Once a new group has been created you can only go back to the previous group by using the erase group option within the Menu. New group? The same EID device number may be recorded against separate groups. Once a new group has been created, all scanned EID devices will now be stored in the new group. 9 Press to read… Grp=B Count=0 Erasing EID Numbers Erase all tags To erase all EID device numbers stored on the Stick Reader select the ‘Erase all tags’ option from the menu. You will need to confirm that you wish to delete all EID devices from memory. Do this by pressing the green button again before the confirmation count down reaches zero. If all tags are successfully erased you will be returned to Group A with a count of 0. Erase all tags? Are you sure? Press to erase...5 Are you sure? Press to erase..4 Press to read... Grp=A Count=0 Erase last group To erase just the last group on the Stick Reader select the ‘Erase last group’ option from the menu. To confirm that you wish to delete, the green button must be pressed again before the end of the count down or the action will be cancelled. The Stick Reader will return to the previous group with the count recorded for that group. Additional tags can now be added to that group if required. Erase last grp? Are you sure? Press to erase...5 Are you sure? Press to erase...4 Printing (see Appendix 2) 10 Press to read.... Grp=B Count=2 Rapid Read Mode When set to Rapid read mode, press the green button once and the Stick Reader will constantly be scanning for tags. Press the green button a second time to stop scanning. In rapid read mode the Stick Reader will look for new tags continuously for up to 12 seconds from the last successful read. If no tags are detected for 12 seconds, rapid read mode will be put on standby to conserve battery power. Press the green button again to start scanning. Turning Rapid Read mode on To enable rapid read mode select the ‘Rapid Read On’ option. Rapid read on? Press to read = Grp A Count = 1 Turning Rapid Read mode off To disable rapid read mode and return to individual read mode, simply select the ‘Rapid Read Off’ option. Note that the Stick reader will remember the last mode selected and always start in that mode when next turned on. Press to read Grp=A Count=12 11 Rapid read off? Select option.... Memory Disable memory To disable the Stick Readers’ memory, select the option ‘Disable memory’ from the menu. With memory disabled the Stick Reader will only read, and not store EID devices. EID device numbers will be read in the same way as with memory enabled, however, the number will be shown on the display but will not be stored in the memory. Operating the Stick Reader with memory enabled is recommended. Disable memory? Memory disabled Press to read…. Enable memory This option will not be displayed if memory is already enabled. Memory is enabled by default on all Stick Readers. To re-enable memory after disabling it, select the ‘Enable memory’ option from the menu. Cancel This option will leave the menu without making any changes to the Stick Readers’ settings or performing any operations. 12 Enable memory? Press to read... Grp=A Count=0 Cancel Industry Standards The SDL400S complies with parts 15.207 and 15.209 of the FCC rules CFR 47:2009. The SDL400S operates at a frequency of 134.2KHz and complies with part 15C emission requirements. These limits are designed to provide reasonable protection against harmful interference when the equipment is operated in a commercial environment. This equipment generates, uses, and can radiate radio frequency energy, and if not installed and used in accordance with the instruction manual, may cause harmful interference in which case the user will be required to correct the interference at his own expense. The SDL400S also complies with Industry Canada RSS-210 issue 7. This SDL400S complies with Industry Canada license-exempt RSS standard(s). Operation is subject to the following two conditions: (1) this device may not cause interference, and (2) this device must accept any interference, including interference that may cause undesired operation of the device Contact Details Erona Farms Ltd. / Shearwell Canada Support & Sales RR# 3 Barrhead, Alberta T7N1N4 Office Tel: 780-674-9564 Fax: 780-674-3870 Email: [email protected] Email: [email protected] Website: www.eronafarms.ca Document version v3 13 Appendix 1 Bluetooth connection to a PC and Software The Stick Reader comes fitted with a Bluetooth module, which enables wireless connection to numerous devices. The Stick Readers’ Bluetooth can be used to connect to a PC with the appropriate Bluetooth wireless software in order to alter settings and import EID device numbers from the Stick Reader. To allow the Stick Reader to communicate with a computer you will be required to establish a Bluetooth connection. If your computer does not already have a Bluetooth adapter then Shearwell Data Ltd recommend a Bluetooth adapter by Belkin. These can be supplied on request. Set up of Belkin Bluetooth Adapter For help installing the Belkin Bluetooth adapter please consult the installation guide on the CD provided with the adapter. If the CD automatically runs, the guide can be found by selecting the ‘View Installation Guide’ option. If the CD does not automatically run, the document ‘Quick Install Guide’ can be found on the Belkin Bluetooth CD, within the folder titled ‘QIG’. Adding a Bluetooth Device In order to be able to connect a Bluetooth enabled device to a computer with Bluetooth, it must first be added to the recognised list of Bluetooth devices in ‘My Bluetooth Places’ on the PC. Bluetooth may displayed by the symbol as shown. To start, turn on the Stick Reader so that it will be discoverable by the computer. Go to ‘My Bluetooth Places’ via the Bluetooth displayed on your desktop or present in the toolbar at the bottom right hand corner of the computer screen. If these options are not present ‘My Bluetooth Places’ may also be accessed from ‘My Computer’ or for Windows 7 left click on the button and select ‘Control Panel’, ‘Devices and Printers’. With the ‘My Bluetooth Places’ window open, choose the option to ‘Add a Bluetooth Device’. The ‘Bluetooth Setup’ wizard will run, please follow the steps as prompted. When the ‘Bluetooth Device Selection’ screen appears wait for the PC to stop searching for devices, then select the device with the corresponding SDL400S code to the Stick Reader you wish to connect. On the next screen you will be prompted to type the ‘Passkey’, this is 1111. 14 Continue to follow the instructions and at the ‘Bluetooth Service Selection’ screen make sure that the ‘AT Serial’ option is selected. After selecting ‘next’ to continue, a window will pop up to confirm that a shortcut for the device has been created in ‘My Bluetooth Places’. The ‘Bluetooth Setup Wizard Completion’ Page will confirm completion of the Bluetooth setup. The Stick Reader will now be connected to the PC via Bluetooth. When attempting to connect the Stick Reader again use the method detailed in the ‘Connecting via Bluetooth’ section below. Please note that for Windows 7, only one established bluetooth connection is allowed at any time. If other bluetooth devices have been connected please remove before proceeding. This can be done by left clicking the bluetooth icon displayed in the tool bar at the bottom of the computer screen. Select ‘Show Bluetooth Devices’ to display all devices currently connected. To remove a device right click on selected item and ‘Remove’, until only one connection to the Stick Reader remains. Connecting via Bluetooth Please note this next step is not required for Windows 7. A bluetooth device added to Windows 7 remains permanently connected. Having followed the steps for ‘Adding a Bluetooth Device’ it will now be possible to connect the Stick Reader to the PC within a few simple steps. Turn on the Stick Reader. Go to ‘My Bluetooth Places’ within ‘My Computer’ and right click on the shortcut for the Stick Reader. The Shortcut should look something like the icon shown below. From the menu, choose to ‘Connect’. You may be prompted to enter the Bluetooth ‘Passkey’ again, if so enter 1111. When completed the Stick Reader will be connected. Use this method each time you wish to connect the Stick Reader to a PC. Make a note of the com port number the PC has used to establish Bluetooth connection. This will be required when connecting software. 15 Stick Reader software by Shearwell Data Ltd The Stick Reader software by Shearwell Data Ltd provides the basic functionality that enables configuration of the stick along with basic information transfer and management controls from a computer. Installing Stick Reader software Insert the Stick Reader software by Shearwell Data Ltd installation disc. If the disc does not automatically run, the installer for the software can be found on the disc with the name of Setup.exe. It is recommended that when installing the Stick Reader software by Shearwell Data Ltd all other applications remain closed. Run the installation and follow the on screen instructions to the end in order to install the software. Using Stick Reader software Before using Stick Reader software ensure that the stick reader is switched on and linked via Bluetooth to PC. If the Bluetooth link is successful, the stick reader software will be displayed as above. If not successful, then the options above will not be enabled and the stick reader software will prompt you to select the com port that the stick reader is connected to on the PC. Please see ‘Connecting via Bluetooth’ for identifying the correct com port. 16 Read Tags from Stick In order to download information recorded from the Stick Reader to the computer, use the ‘Read Tags from Stick’ option. This will option will download the file to the computer in a CSV (comma separated values) file. This file records the information in a way that can be easily imported into a spreadsheet or database application. To do this, click the ‘Read Tags from Stick’ option. A notepad file will open displaying data stored on the stick to keep this data you must select where to save and what to name the file. The file can be named anything but an easily recognizable name such as one including the date of downloading is recommended. Erasing tags from Stick The ‘Erase Tags from Stick’ option causes all animal data on the stick to be removed. A warning will be show to confirm that all information will be erased. If yes is selected, all information will be wiped. Exit Use this option to exit the Stick Reader software. 17 Configure Stick This option will open the Stick Reader Configuration screen, which enables settings on the Stick Reader to be changed. To save any changes use the ‘Save Configuration’ button, to cancel and exit use the ‘Quit’ button. Firmware Version This shows the current software version number on the Stick Reader. Serial Number This shows the serial number of the Stick Reader. This is also shown on the body of the Stick Reader. Scan time (seconds) from 1 to 10 This affects how long the Stick Reader will search for an EID device before producing a failed read signal. The scan time can be from 1 to 10 seconds. Shutdown time (minutes) from 1 to 10 Changing the shutdown time affects how long before the Stick Reader shuts down automatically after a period of no use. The shutdown time can be from 1 to 10 minutes. EID output format EID output format determines how information is sent from the Stick Reader to any Bluetooth connected devices on each successful EID read. This can be modified to Hexadecimal, Decimal, ISO Decimal, SDL Raw (for Shearwell Data Ltd Race Readers), Full ISO or UK WYSIWYG. EID Display Format EID display format determines how animal EID device numbers are shown on the Stick Readers’ display. This also controls how EID device numbers will appear on printouts. This can be modified to Hexadecimal, Decimal, ISO Decimal, Full ISO or UK WYSIWYG. Hexadecimal All the information stored on the microchip is displayed in hexadecimal on screen. This includes the retag counter, species identifier and three reserved digits. Decimal Displays the full 16 digit EID device number in decimal format. An example of this is 0940123456789012. 18 ISO Decimal The EID device number is shown in decimal minus the first 0 of the country code and with a space between the country code and the remaining twelve digits. An example of this is 940 123456789012. Full ISO EID device numbers are shown in a fully ISO compliant format. The screen will alternate between the 15 digit device number and 6 ISO standard digits. The additional 6 digits are the retag counter, the species identifier and three reserved digits. An example of this is 1 04 000 940 123456789012. WYSIWYG This mode displays an 0826 UK EID device number showing a UK followed by a space and the 7 digit flock number, followed by a space and the individual 5 digit animal number. An example of this is UK 1234567 12345. If the EID read is not a UK EID the device number will be displayed in decimal. Save Readings to Stick Memory To disable the memory on the Stick Reader so that it can be used solely as a reader, set the ‘Save Readings to Stick Memory’ option to no. To enable the stick to store EID device numbers this should be set to yes. Printer ID To link the Stick Reader to a Bluetooth printer enter the 12 character Bluetooth address of the printer into the ‘Printer ID’ box, this will tell the Stick Reader to connect to that printer when a print option is selected from the menu. Putting a Bluetooth address in this box will cause the Stick Reader to display the print options in the menu when next turned on. Language English / Spanish / Dutch. Once selected, this will be the language that will be displayed. NB the computer Control Panel, Regional and Language options must also be set to the language selected. Continuous read mode Rapid read The Stick Reader will constantly be scanning for tags continuously for up to 12 seconds from the last successful read. If no tags are detected for 12 seconds, rapid read mode will be put on standby to conserve battery power. Press to read The stick reader will perform a single scan for tags each time the button is pressed. Continuous read mode Timeout (seconds) from 1 - 30 When rapid read is selected this allows you to change the continuous scan time (default setting is 12 seconds) Printer Type The printer ID entered (See Printer ID) must correspond to the printer type selected for the print option to function correctly. 19 Appendix 2 Bluetooth Printer The Stick Reader is fully compatible with Bluetooth Thermal Printer (picture right). Battery Charging The battery can be re-charged using either the mains charger or the car charger supplied. Charging the printer battery from flat to full should take 3 hours. Printer indication light. Constant Green Long green - short red Short green - long orange Fast red = Normal = Battery low = Charging = Error WARNING: Ensure the correct adapter is used for charging the printer battery. The mains and car adapter for charging the printer are labeled ‘Printer Charger’. Paper Roll Installation To insert a new roll of paper into the printer, slide the opening catch away from the paper container. The lid on the paper container will slip open. Insert a new roll of paper and close the lid. Printer On / Off Press the button once to turn the printer on. The printer turns itself off automatically if it has not been used for a few minutes; there is no ‘Off’ button. 20 Printing Print a group To print all EID device numbers from within the last group, make sure that you have a Bluetooth printer on and ready with paper. Use the ‘Print group’ option from the menu to print the EID device numbers of all EIDs recorded in the current group. Print group? Connecting... The printout shows the following items: Printing... Date Time Group Animal count EID Device read Disconnecting... The display mode will determine the EID format. The printer will then disconnect. Print all groups To print all EID device from within all groups, make sure that you have a Bluetooth printer on and ready with paper. Use the ‘Print all groups’ option from the menu. Print all groups? Connecting... The printout shows the following items: Date Time Group Animal count EID Device read Printing... Disconnecting... No print out will be produced if Grp A=0 The display mode will determine the EID format. The printer will then disconnect. 21 Print barcode To print all EID device numbers with barcodes from within a group, make sure that you have a Bluetooth printer on and ready with paper. Use the ‘Print barcode’ option from the menu. The printout shows the following items: Date Time Group Animal count EID Device read Barcode Printer label To print an EID label with barcode each time an EID is scanned, use the ‘Print label On’ option from the menu. This will now print a label each time an EID device is scanned. Make sure that you have a Bluetooth printer on and ready with paper. The printout shows the following items: Print barcode? Connecting... Printing... Disconnecting... The display mode will determine the EID format. The printer will then disconnect. EID Device read Barcode To turn off the print label option turn the stick reader off the, the bluetooth connection will be disconnected. Select Print label Off from the menu. Print label On? Connecting... Disconnecting... Print label Off? 22 Appendix 3 Connecting with the Psion Workabout Pro: Initial Bluetooth setup Bluetooth is wireless technology that lets electronic gadgets talk to each other via radio waves. A device “with Bluetooth” means it contains a small computer chip with a Bluetooth radio and some software that allows it to connect wirelessly to other devices. The Stock Recorder can link to Bluetooth devices like weigh scales and tag readers. The Bluetooth Manager on the Stock Recorder finds the signal sent out by other devices and assigns each one a channel for communicating, known as the Bluetooth Serial Port (BSP). The instructions below are for setting up the initial link between your Stock Recorder and other equipment supplied by Shearwell. Follow the steps for each component and write down each corresponding BSP Channel. To find and assign a Bluetooth channel for your device: 1. Turn on the device you are trying to link to the Stock Recorder. Make sure it is close by. 2. On the Stock Recorder desktop find the computer icon. It may be called My Device or My Computer. 3. Double click the icon to open it. 4. Open Control Panel. 5. Find the Bluetooth symbol. It may be displayed as an icon or in a list of folders. 6. Double‐tap to open Bluetooth Device Properties. 7. Go to the ‘devices’ tab and press Scan. Now the Stock Recorder tries to find all the Bluetooth devices in the area. This may take up to a minute ‐ be patient! 8. When scanning is complete the screen will show all the Bluetooth devices in the area, including mobile phones. 9. Tap on the device you want, then tap Pair. 10. The Authentication screen opens. 11. All Shearwell products use 1111 as the default PIN. Type in the PIN and tap Next. 12. The Services screen will open. Tap in the Serial Port tick box. 13. The Serial Profile screen will open. Leave Encryption disabled. Leave Mode as serial. 14. Open the Port menu by tapping on the drop‐down selection box. On the list displayed find and tap on the next available BSP after BSP1. 15. The Serial Profile screen opens again. Tap Next. On the Services screen tap Done. 16. Go to the ‘paired’ tab and make a note of the BSP number assigned to that device, e.g. SDL130:124 Serial BSP4. 17. Repeat this process for each Bluetooth devices, e.g. stick reade, race reader, weigh head, drafting crate etc. 23 Reconnecting the Bluetooth devices, or connecting for the first time Before connecting to an external Bluetooth device, e.g. race reader, weigh head, drafting crate, it is necessary to establish a link between the Stock Recorder and that device. Typically this only has to be done once, as the Stock Recorder remembers the settings used. To establish this link, please refer to the previous section – Initial Bluetooth Setup. If the Stock Recorder or external device has been turned off the Bluetooth link will have been disconnected. If this is the first time the external device has been used, it will never have been established. To connect or reconnect: 1. Turn on the reader, weigh head or drafting crate. 2. On the main screen of FarmWorks on the Psion select Options 3. Select RF Reader, Weigh Scale or Drafter as appropriate. 4. Select the appropriate device – for readers, the internal antenna is the SDL300I, a race reader the SDL130R, and a stick reader the SDL400S; the weigh scale is typically the JR3000, the drafting crate 3‐Way. 5. Make sure that the BSP (Bluetooth Serial Port) number matches that for the external device as listed on the Bluetooth Manager ‘paired’ screen. If these have been set in the past, the Stock Recorder will have remembered them. If this is the first time of use, set the BSP number to that noted during Initial Bluetooth Setup. 6. Press connect – you should receive the message ‘connection established’. Note: when supplied, the Stock Recorder will by default be set up to use the internal reader, the SDL300I. As this is connected internally, it does not have or need a BSP setting. Remember that should you configure the Stock Recorder to use a different reader, e.g. a race reader, if at a later date you want to use the internal reader you must set it back to do so under the Options>RF readers screen. 24