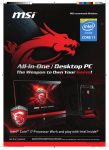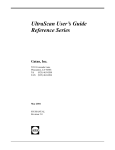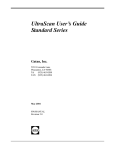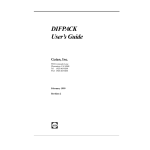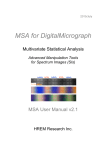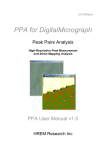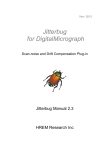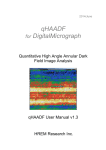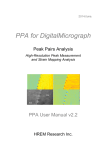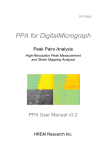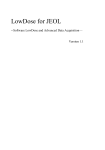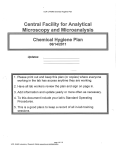Download Model 782 ES500W Erlangshen CCD Camera User's Guide
Transcript
Model 782 ES500W Erlangshen CCD Camera User’s Guide Windows 2000/XP Revision 1.0 March 2005 Quick Start Reference Follow the steps below to view, acquire and save images. (1) Prepare Gain reference image (no sample and even illumination on TEM viewing screen). Target intensity: 2000 – 25000 and average 4 frames. (2) Click Start View and search areas of interest in sample. Camera setting: 2x binning full CCD area Gain normalized Check “Auto exposure” (enable) (3) Focus image. (4) Click Start Acquire to capture single frame image. Camera setting: 1x binning full CCD area Gain normalized average 4 frames if sample does not drift Check “auto exposure” (5) Quick save of acquired images by clicking the icon ( (6) Click icon ( ). ) to display image in page layout mode. (7) To save image in TIFF or JPEG format, choose SaveDisplayAs… under the File menu. When prompted, choose: - Actual resolution - Include annotations (save scale bar) - Save As Grey Scale 2 1. Introduction Model 782 ES500W Erlangshen CCD camera is a performance upgrade from previously well-known DV300W CCD camera. The ES500W camera incorporated the advanced CCD interline technology together with a sophisticated CCD electronics design to increase the performance in image quality, operation speed, and anti-blooming. The ES500W camera also offers background-corrected (gain normalized) digital streaming video (DSV) output that facilitates remote-microscopy applications. The purpose of this document is to give user a short and concise explanation on how to operate the ES500W CCD camera. In particular users will learn how to (1) acquire images; (2) calibrate the magnifications for the camera; and (3) save images. 2. Software ES500W camera comes with standard Gatan Microscopy Suite (GMS) software plus digital streaming video (DSV) plug-in. The software runs on Windows 2000 or XP platform. To install the software, first install the License file from the GMS License CD. Then run the installer from the GMS CD. When prompted for Gatan hardware, check “ES500W” and any other optional software items that come with the system. 3. Acquiring Images All the necessary software for acquiring images is displayed on the right hand side of DigitalMicrograph (DM) work environment. It is recommended that the floating windows be arranged (see next page). 3.1 Prepare dark reference image ES500W automatically performs automatic dark subtraction. Use “Prepare dark reference” under the Camera menu to carry out this procedure. Under normal operation conditions, there is no need to perform frequent operation of Prepare Dark Reference. Once every month may be adequate. 3.2 Prepare gain reference image Gain variation (contrast observed in image recorded with parallel illumination when there is no specimen) is an intrinsic property of the CCD camera. It happens to all image recording media including films. For digital cameras, it is possible to correct this gain variation live using Gain reference image, which is prepared before any sample images are viewed or recorded. 3 To prepare Gain reference image, choose, move specimen out of the field of view or completely remove it from the TEM; evenly spread the illumination across the entire large TEM viewing screen; insert the camera. Under the Camera menu, choose Prepare Gain Reference. Set the target intensity to the value between 2000 – 2500 and set 4 as the number of frames. The procedure is automatic and gain reference images are recorded for different binning settings. For higher binning setting, user may be asked to spread the illumination even more to ensure the target intensity is within the specified range. If necessary, one can spread the illumination even more by using smaller spot size. Gain correction to acquired images is essential to the image quality. Frequent check and update on gain reference image is advised. To check the usability of existing gain reference image, remove sample from the field of view and spread illumination at least to the size of the large TEM viewing screen, make sure the view mode is set as Gain normalized. Click Start View. If the gain reference image is good, the observed image should show uniform image intensities as shown below. 3.3 View LIVE images Click the button “Start View” in the Camera View palette to view LIVE images. Check the box of “Auto exposure” to enable it. If Focus loupe is checked, a small sub-area becomes active. This allows user to focus image with higher image refresh rate on the computer monitor. If image intensity flickers, uncheck the box of Auto Survey. Click the button “Stop View” or press the Space baron the computer key board to stop the LIVE view. Click the set up button ( )to check parameter settings. Recommended parameters: 3.4 - 2x binning, full CCD - gain normalized Acquire images Once the sample area of interest is located and focus set, click the button “Start Acquire” in the Camera Acquire palette to acquire a single frame image. To ensure optimum image intensity, check the box of “Auto exposure” before acquiring the single frame image. Click the set up button to check parameter settings. 4 Recommended parameters: - 1x binning, full CCD - gain normalized - 4 frames average if sample does not drift 4. Save images 4.1 Quick save images DigitalMicrograph software allows acquired images to be quickly saved to a pre-specified file folder with customized image names. To set up the Quick save, click on the set up icon ( Numbered tab. The control box is shown below: ) in the Saving palette and click Save Click the Browse button to specify the directory folder where all acquired images are to be saved. File name can be built in two ways. (1) Build Using Parameter builds image file names using all or selected names of Specimen, TEM voltage, TEM magnification, and Operator name (user specify); (2) Build Using String builds image file names using a particular text string (user specify). User can also choose the starting index number for the quick save. There are two image formats to choose from as indicated in the File Content and Format. Image data can be saved in native Gatan format (preferred) or other popular format. To save images in TIFF, JPEG, or Bitmap format (BMP), click Save Display As and choose the desired format in the pull down list. Once the Set up is complete, simply click the Quick save button ( 4.2 ) on the Saving palette. Page layout format Images can be saved and printed in page format mode. To display image in the Page layout format (see below - left), click the Page layout icon ( ). 5 It is possible to define a custom page layout. Click on the set up icon ( click Data Bar tab. The control box is shown below (right): ) in the Saving palette and User can specify what information goes on the Page layout. To add Logo to the page layout, click the Option button and use the Window browser to locate the logo file. User can also add “Custom text” to the page layout. “Custom text” refers to text that does not change with each image, for example, the name of the TEM lab. The Click the Edit button, type the text, and click Add. Click OK to exit. 6 The icon ( ( ) is for delete all the text information while image remains in the Page mode. The icon ) adds the text information back to the page. To define a custom page layout template, click on the text items on the page and arrange them on the page. Once everything is defined, go to the Edit menu and choose Data Bar -> Use as global Default (see below). If needed, user can select Reset Global Data Bar and redefine the page layout template. 5. TEM Session Information Before starting each TEM session, user can enter information on sample, operator, microscope, and electron beam energy (kV) by choosing Global info under the Microscope menu (see below). The session information is automatically transferred to all the acquired images. In page layout mode (discussed in section 4.2), TEM session information can be displayed. 7 If the host computer can not communicate with the TEM, user can choose one of the following regarding the indicated TEM magnification. (1) Ask User : Always – prompt for magnification every time an image is acquired. (2) Ask User : Once – prompt for magnification only the first time an image is acquired. (3) Ask User : Never – never prompt for magnification. 6. Magnification Calibration Since the CCD camera is installed at different height in the electron beam path from the TEM photographic film, the magnification displayed on the TEM console does not represent the actual magnification on the CCD camera. Hence calibration is necessary. Magnification calibration can be carried out using a standard calibration sample such as the “cross grating” sample which contains periodic lines with a spacing of 0.463 µm (2160 lines per mm). Procedure: (1) Record a full frame CCD image by clicking the Start Acquire button. Under the Microscope menu, choose Calibrate Image…. (2) Follow the on screen instructions. (3) A red line will appear on the image. Position it on a feature of known size. 8 Press OK on the “Calibrate image” window. (4) Enter the correct distance for the selected feature (for example 10 line pairs of cross grating sample where the distance = 10 x 0.463µm) in the “Calibration” window and select the units. (5) Press OK. (6) Choose YES in the next window to complete the magnification calibration. The calibration can be checked on the calibration table containing pairs of value: the nominal microscope magnification and the calibrated value. To view the magnification table: Select “Mag table” from the Microscope menu. It is recommended to save the magnification table. The first column represents the nominal TEM magnification and the second column is the actual magnification at the CCD. For ES500W camera, the typical magnification factor (defined as “TEM mag/actual mag”) is about 7-10%. This is due to the fact that the camera is installed above the TEM viewing chamber and the optical lens in the CCD camera. It should be noted that magnification calibration is kV dependent. If the magnification is calibrated for a particular kV value and image is acquired at a different kV value, a warning dialog will appear (see below). If slight change in magnification due to change in kV is acceptable, choose “Use the calibrations at the nearest HT” option. If in view mode and one chooses “Continue without mag calibration”, please make sure to check the box of “Don’t warn me (at this setting) anymore”. 9 7. Digital Streaming Video (DSV) The software for ES500W CCD camera includes Digital Streaming Video (DSV) software module. This software enables DigitalMicrograph to generate a continuous digital streaming video signal from any image window in DigitalMicrograph. Although the DSV module does not directly produce digital movie (AVI or MPEG), the signal generated by DSV can be viewed or recorded by any software applications that require streaming video input such as Microsoft NetMeeting, or other commercial video Capture/Edit software. Since images in DigitalMicrograph can be gain normalized (background corrected), DSV output provides the highest video quality (digital) free from detector artifact such as shading or gain variation. Hence DSV is the best way to view and study dynamic events (in-situ) in TEM. User has the option to select the size of the streaming video. Annotations such as scale bar can also be captured in the streaming video. The set up the DSV, click the set up icon ( ) on Digital Streaming Video (see below). User can specify the Image Capture Window and the Video Image Format from the pull down menus. To add a new video format, click the Add… button and enter a new format. To include scale bar in the digital video stream, check the box of Include Annotations. The value for Interval (ms) refers to the time DigitalMicrograph software waits before generating next video frame. It is recommended to use 60ms. Depending on the computer specification, user may find the computer slowing down when DSV is activated. To Start the digital video stream, click the Start Video button on the DSV palette on the desk top of DigitalMicrograph (above). Digital video stream (DSV) must be viewed by Application software that accepts DSV as input signal. Many commercial software uses DSV to record movie clips. Below shows an example of using Microsoft NetMeeting to view the DSV stream. 10 Start NetMeeting. Go to Tools -> Options… Click on the Video tab. In the Video camera properties pull down menu, choose DVVideo Capture. Then click OK. Next click the Start video button ( ) to see the DSV signal. 11