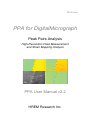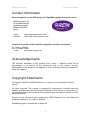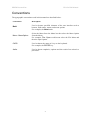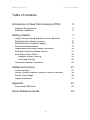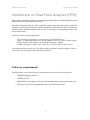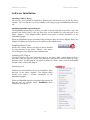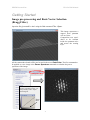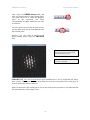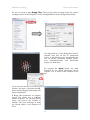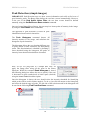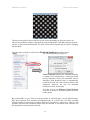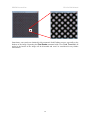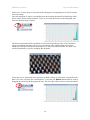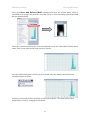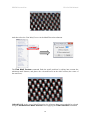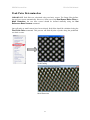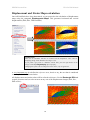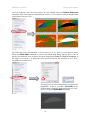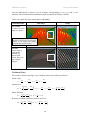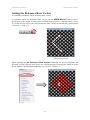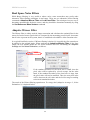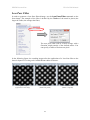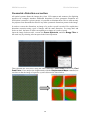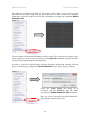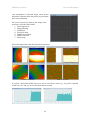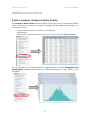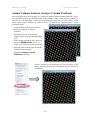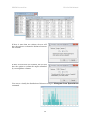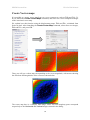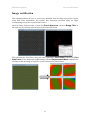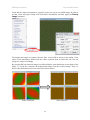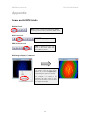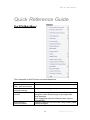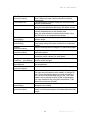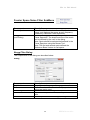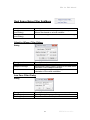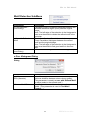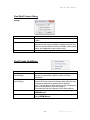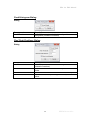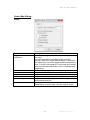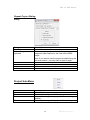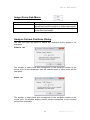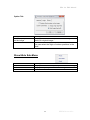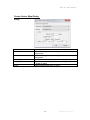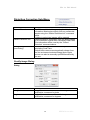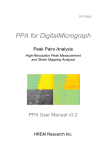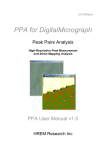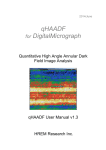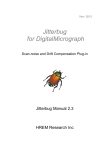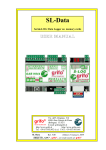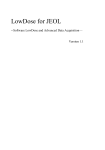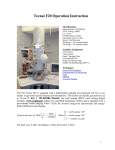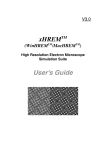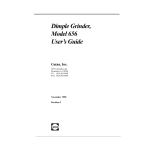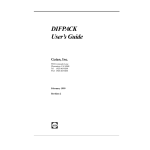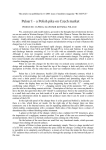Download PPA Manual v2.2_rev
Transcript
2014/June. PPA for DigitalMicrograph Peak Pairs Analysis High-Resolution Peak Measurement and Strain Mapping Analysis PPA User Manual v2.2 HREM Research Inc. HREM Research Inc. PPA for DM Manual Contact Information General enquiries on the PPA plug-in for DigitalMicropraph should be sent to: HREM Research Inc. 14-48 Matsukazedai Higashimatsuyama Saitama 355-0055 Japan Email: Website: [email protected] http://www. hremresearch.com/ Technical enquiries on the Peak Pairs algorithm should be directed to: Dr. Pedro L. Galindo Univ. de Cádiz, Spain Email: [email protected] Acknowledgements The scientific developer of this method (Prof. Pedro L. Galindo) would like to acknowledge to all authors of the references cited in this manual for their collaboration in the process of its application to the scientific problems presented in these cited papers. Copyright Statements © Copyright 2008-2014 HREM Research Inc (Japan) and Universidad de Cádiz (Spain) All rights reserved. This manual is protected by international copyright laws and treaties. Unauthorized reproduction and distribution of this manual, or any portion of it, will be prosecuted to the maximum extent possible and may result in severe civil and criminal penalties. Portions of this document were prepared by HREM Research Inc. by editing the materials supplied by Dr. Pedro L. Galindo. DigitalMicrograph is a trademark of Gatan Inc. 2 HREM Research Inc. PPA for DM Manual Conventions The typographic conventions used in this manual are described below. Convention Bold Menu...MenuOption Description Used to denote specified elements of the user interface such as buttons, field names, menus, and menu options. For example, the New button. Select the Menu from the Menu bar then select the Menu Option from the Menu. For example, File...Open would mean select the File Menu and then the Open Option. CAPS Used to denote the name of a key on the keyboard. For example, the ENTER key. Italics Used to denote emphasis, captions and the result of an action in a procedure. 3 HREM Research Inc. PPA for DM Manual Table of contents Introduction to Peak Pairs Analysis (PPA) Software Requirements Software Installation 5 5 6 Getting Started 7 Image Pre-processing and Basis Vector Selection Peak Detection (Simple Images) Motif Detection (Complex Images) Peak Pairs Determination Displacement and Strain Maps Calculation Setting the Reference Base Vectors Real Space Noise Filters Adaptive Wiener Filtering Low Pass Filtering Geometric distortion correction Additional functions 7 10 13 17 18 21 22 22 23 24 27 Lattice Analysis Atomic Column Analysis (Analyze Column Positions) Create Vector Maps Image rectification Appendix: 27 28 30 31 33 Some useful DM tricks 33 Quick Reference Guide 34 4 HREM Research Inc. PPA for DM Manual Introduction to Peak Pairs Analysis (PPA) PPA stands for Peak Pairs Analysis, the DigitalMicrograph plug-in for High-Resolution Peak Measurement and Strain Mapping Analysis. All results obtained by PPA are fully compatible with the other functions present in DM. For example, strain maps can be analyzed and/or manipulated with functions such as histograms, statistics (mean, standard deviation, min, max etc.), or using the corresponding buttons, such as the Profile utility. The main reference for the algorithm is: The Peak Pairs algorithm for strain mapping from HRTEM images Pedro L. Galindo, Sławomir Kret, Ana M. Sanchez, Jean-Yves Laval, Andrés Yáñez, Joaquín Pizarro, Elisa Guerrero, Teresa Ben and Sergio I. Molina Ultramicroscopy 107 (2007) 1186–1193 (doi: 10.1016/j.ultramic.2007.01.019) This manual will help you to use of the PPA package with some worked examples. There is also a quick reference guide at the end of this document. Software requirements The following is a list of the software requirements necessary to run the PPA plug-in: - DigitalMicrograph (GatanTM ) - USB Key Driver - HREM Mouse Tool Plug-in (freeware downloadable from www.hremresearch.com) - IPU Plug-in (freeware downloadable from www.hremresearch.com) 5 HREM Research Inc. PPA for DM Manual Software Installation Installing USB Key Driver The user key driver should be installed by following the instructions given by the key driver installer. You can find the key driver installer at the plug-in page on HREM Research web site. Installing DigitalMicrograph Plug-ins The DigitalMicrograph Plug-in will be provided as Gatan compiled script file(s) (.gtk) and dynamic link library file(s) (.dll). All these files can be installed by copy-and-paste to the folder “PlugIns.” (The PlugIns folder should exist under a normal installation of the DigitalMicrograph). When the DigitalMicrograph is launched after placing the plug-ins into the PlugIns folder, the PlugIns will appear as a new menu or an addition to the standard tools. Installing Mouse Tools All the files relating Mouse tool plug-in can be installed by copy-and-paste to the folder “PlugIns.” The Mouse tool will appear as an addition to the standard tools. Installing IPU Plug-in The PPA plug-in uses some functions based on the Intel’ MKL (Math Kernel Library) provided by the IPU plug-in. All the files relating the IPU plug-in can be installed by copyand-paste copy. The IPU plug-in will appear as under IPU menu. Please consult the ReadMe file that comes with the IPU plug-in. Installing PPA PeakPairs.gtk and PeakPairs.dll can be installed by dragand-copy to the folder “PlugIns” (The PlugIns folder should exist under a normal installation of the DigitalMicrograph.) When the DigitalMicrograph is launched after placing the plug-ins into the PlugIns folder, PeakPairs menu commands will appear. 6 HREM Research Inc. PPA for DM Manual Getting Started Image pre-processing and Basis Vector Selection (Bragg Filter) Open the file QuantumWire.dm3 using the DM command File…Open: This image represents a capped InAs quantum wire on GaAs. Composition was considered to be uniform inside the quantum wire and across the wetting layer. All the commands related to PPA are located in the menu Peak Pairs. The first command to be applied to a new image is the Power Spectrum command to calculate the power spectrum of the image: Hint: if the Power Spectrum appears completely black, you will probably need to adjust the histogram Press here 7 HREM Research Inc. PPA for DM Manual Now, select the HREM mouse tool, and click on desired spots to apply Bragg filter. The usual choice is to select the brightest spots in the spectrum, but those corresponding to higher harmonics can also be selected: The user doesn’t need to hit the spot exactly, because PPA looks for the local maxima near the selected point. Anyway, you can zoom in the spectrum before hitting peaks using the DM zoom tool: Hint: if you wish to delete any spot, just click on the mouse mark again with the SHIFT key down. Hint: Symmetry in the selection for each spot is assumed. IMPORTANT: First and second chosen spots (numbered as 1 and 2) will define the lattice basis vectors. These spots should be apart from the vertical or horizontal of the central spot, in order to obtain maximum resolution. Don’t be surprised if the central spot is not present in the power spectrum. It just indicates that the mean intensity of the image is zero. 8 HREM Research Inc. PPA for DM Manual We are now ready to apply Bragg Filter. This process creates an image where the contrast resulting from the ordered regions is clearly distinguishable from the background intensity. The shape and size of the Bragg filter must be adjusted such that no loss of information occurs. In this dialog box we can determine the size (in pixels), smoothing width(in pixels), oval ratio(height/width) and direction(in degrees) of mask spots. By pressing the Apply button, the mask described by the chosen parameters will be redrawn, as it is shown in the example on the left. Let us select the first option (small window, oval ratio=1) and press the OK button, and the Bragg filtered image will appear immediately. If Bragg filter parameters are properly chosen (big masks and a sufficient number of peaks), the resulting filtered image will preserve the location of maxima. The great advantage in using the filtered image is the reduction of noise. 9 HREM Research Inc. PPA for DM Manual Peak Detection (simple images) IMPORTANT: Peak Detection uses two base vectors information (unit cell) to find a set of good intensity peaks. The Bragg filter defines the two base vectors automatically. However, in the case of the Real Space Noise Filter, the two base vectors should be defined manually using the Set Reference Base vectors command. Once we have a Bragg filtered image, the next step is to locate peaks of intensity in the image by using the Find Peaks menu commands. The approach to peak detection is based on peak identification based on their intensities. The Peak Histogram command detects all intensity maxima in the image, and calculates the histogram of peak intensities. The histogram allows the user locating different sets of peaks, based on their intensities, for determining strain. This discrimination is obtained by defining a lower threshold using the histogram. All peaks of intensity lower than this threshold are discarded. Here, we use Test image.dm3 as a sample data. First, we apply the Bragg filter using all the spots in the Power Spectrum. When the command Peak Histogram is issued, the following dialog box allows the user to specify if the user is interested in white (unchecked) or black spots (checked) using the Invert Peaks checkbox option Once the histogram is shown, the user should select the intensity threshold for identifying which peaks will be used in further analysis. To do so, just click the mouse on the histogram, and select the desired range of peaks. The left side of the selection made in the histogram will be used in the following Find Peak Positions command. 10 HREM Research Inc. PPA for DM Manual The discovered peaks will be classified to red or blue depending on the peak values: red indicate the peak that is higher value than the selected threshold, while blue indicate the peak equal to or lower than the threshold. The peak colour will be dynamically revised by changing the threshold. Once the range of peaks is selected, the Find Peak Positions should be issued. The following dialog box appears: Peak Threshold indicates the minimum intensity of a point to be considered as a valid peak. Peaks having intensities below this threshold will be discarded. Peak threshold value is automatically read from the left side of the selection made in the histogram. However, the user can manually modify this value, if necessary. You may want to use Minimum Peak Distance (in pixel) to restrict a minimum distance between nearby peaks. By pressing OK, we get a first set of peaks shown as coloured spots over the filtered image. Blue dots represent local maxima (8-neighbourhood) on a pixel basis. Red dots represent refined maxima at sub-pixel resolution. Sub-pixel resolution is achieved by fitting a 2D quadratic function and calculating analytically the maxima, as described in the reference for the algorithm in the Introduction section. 11 HREM Research Inc. PPA for DM Manual Sometimes, extra peaks are obtained in this automatic Peak Finding process, especially at the borders of the image. Repeating the Find Peaks command with a new Peak Threshold, all peaks in the border of the image will be discarded and won’t be considered in any further calculations. 12 HREM Research Inc. PPA for DM Manual Motif Detection (complex images) In cases where the repeating unit in the image is more complex than a single dot, such as a dumbbell, an alternative, more complex way to determine the lattice may be useful. Thus, the Motif Detection has been implemented. Here, we explain the Motif detection using the image QuantumWire.dm3. First, a rectangle should be defined using the Rectangle ROI tool. The rectangle defines the basic pattern that will be searched across the whole image using normalized cross-correlation. For example, in this image, a cation location (an upper part of a dumbbell) may be a good choice. Rectangle size and location is a critical decision in the accuracy of strain results. Let us zoom in the substrate, and select a rectangle area around a cation. Once the rectangle has been defined, select the x-Corr Histogram in the Motif Detection submenu. A dialog shown below will open: After clicking OK, a new window will appear showing the histogram of all maxima in the normalized cross-correlation between the selected pattern (Motif) and the whole image. 13 HREM Research Inc. PPA for DM Manual In this case, we may observe two peaks in the histogram, corresponding to Ga and In cations across the image. Once the histogram is shown, you should select the intensity threshold for identifying which peaks will be used in further analysis. To do so, just click the mouse on the histogram, and select the desired range of peaks. The discovered motifs will be classified to red or blue depending on their cross-correlation values: red indicate the motif, whose cross-correlation value is higher than the selected threshold, while blue indicate the motif equal to or lower than the threshold. The peak color will be dynamically revised by changing the threshold. Given that we are interested in the detection of both cations, we will select a threshold lower than 0.9 to take all peaks into consideration. To do that, the Select tool should be used by dragging the mouse on the histogram directly. The left edge will be used as a lower threshold. 14 HREM Research Inc. PPA for DM Manual Next, the x-Corr with Refined Motif command will show the refined Motif, which is calculated as an average only from the areas that will give cross-correlation values higher than the specified threshold. Then, this command will show the cross-correlation between the refined Motif and the whole image. This is especially useful in the presence of noise. Once the refined histogram is shown, the user should select the intensity threshold on the refined histogram as before The discovered motifs will be classified to red or blue as before. The peak colour will be dynamically revised by changing the threshold. 15 HREM Research Inc. PPA for DM Manual And then select the Find Motif Centers in the Motif Detection submenu. The Find Motif Centers command finds the motif positions by taking into account the minimum motif distance, and places the red small boxes on the motif centers (the center of the motif box). IMPORTANT: In the case of Motif Detection, the reference base vectors should be selected using the Set Reference Base vectors before applying the Find Peak Pairs command. 16 HREM Research Inc. PPA for DM Manual Peak Pairs Determination IMPORTANT: Peak Pairs are calculated using two basis vectors. The Bragg filter defines the two base vectors automatically. However, in the case of the Real Space Noise Filter or Motif Detection, the two base vectors should be defined manually using the Set Reference Base Vectors command. Once all peaks or motif centers have been selected, Peak Pairs should be calculated using the Find Peak Pairs command. This process will find all pairs of peaks along the predefined two basis vectors. Peak Finding Motif Detection 17 HREM Research Inc. PPA for DM Manual Displacement and Strain Maps calculation Once all Peak Pairs have been determined, we can proceed to the calculation of displacement maps using the command Displacement Maps. This generates horizontal and vertical displacements (D1h, D1v, D2h and D2v). Technical note: PPA uses an automatic selection of contrast and the temperature color scale for displaying image values. Default color range is ±5%. If you prefer a grey scale or a different contrast limit, press the right button on the image, and modify ImageDisplay options properly. Changing this option will not change the actual values, only its appearance. A very important step is to define the reference area, that is to say, the area that is considered to correspond to the reference lattice. All displacements and strain values will be referred to this area. Use the Rectangle ROI tool (region of interest tool) to select an area on any one of the Displacement images (D1h, D1v, D2h or D2v): 18 HREM Research Inc. PPA for DM Manual Once the reference area has been chosen, the user should select the Define Reference command. This will change the displacement values, so as to obtain a uniform displacement in the chosen reference area. The final step is the determination of strain maps (exx,eyy,exy and eyx) at the desired angle. When the Strain Map command is selected, the Strain Map dialog appears. Here, you can specify the coordinate axes to display the strain maps using Angle of x-axis to horizontal. If the angle is set equal to 0, horizontal and vertical directions are assumed to be x and y coordinate axis respectively. The angle of x-axis to horizontal may be determined graphically. To do so, just add a Line ROI on the original image, along the desired direction of x-axis, before issuing the Strain Map command. 19 HREM Research Inc. PPA for DM Manual Once the OK button is chosen, a set of 4 images corresponding to (exx,eyy,exy and eyx) are obtained. The mean dilatation and Rotation angle are additional images available. There is an option for strain representation (Overlay): DESCRIPTION Full image Detail No overlay: Continuous strain maps are shown. Hint: If you prefer a grey scale or a different contrast limit, press the right button on the image, and modify ImageDisplay options properly. Overlay: Strain maps at each atomic column are shown with colour dots over the original images. Technical Note: The results of the PPA package is the complete strain tensor defined as follows: Strain values e xx = ∂u ∂u ∂u x , e yy = y , e xy = ∂u x , e yx = y ∂x ∂y ∂x ∂y Strain tensor: ε ij = 1 &$ ∂ui ∂u j + 2 $% ∂x j ∂xi Mean dilatation : Δ ij = # ! i.e. ε = ∂u x , ε = ∂u y , ε = 1 &$ ∂u x + ∂u y #! xx yy xy ! ∂x ∂y 2 $% ∂y ∂x !" " 1 &$ ∂ui ∂u j #! i.e. Δ xy = + 2 $% ∂xi ∂x j !" 1 2 (ε xx + εyy ) Rotation (in radians and anti-clockwise positive): ∂u # 1 & ∂u ∂u ω ij = $$ j € − i ! i.e. ω xy = 1 &$$ y − ∂u x #!! 2 % ∂xi ∂x j !" 2 % ∂x ∂y " 20 HREM Research Inc. PPA for DM Manual Setting the Reference Base Vectors It is possible to manually set the reference base vectors. To manually define the Reference Base vectors, use the HREM Mouse Tool to select 3 points in the order (origin of both vectors, terminal point of vector 1, terminal point of vector 2), so that the directions of the desired reference base vectors are described by the directions of vectors 1->2and 1->3. Approximate directions as described by the user When applying the Set Reference Base Vectors command, the precise magnitude and direction of both reference base vectors are calculated using a least-squares fitting to all the peaks within the parallelogram defined by two vectors 1->2and 1->3. Reference Base Vectors 21 HREM Research Inc. PPA for DM Manual Real Space Noise Filters While Bragg filtering is very useful to reduce noise, some researchers may prefer other alternative noise filtering techniques in real space. There are two alternative noise filtering commands: Adaptive Wiener Filter and Low Pass Filter. The techniques have no way to determine automatically the basis vectors, and they should be determined manually by using the Set Reference Base Vectors command Adaptive Wiener Filter The Wiener filter is widely used for image restoration and calculates the optimal filter for the removal of noise from a signal which is corrupted by the measuring process itself. It assumes that if noise is present in the system, then it is considered to be additive white Gaussian noise. In a typical Peak Pairs session, if Wiener filtering is desired, it is usually the first operation to be applied to the original image. When applying the Adaptive Wiener Filter on the front image, the user should decide the size of the windows used for calculating the Adaptive Average and the Noise Estimation, as follows: If the standard deviation of the local area is small, then the pixel value will be replaced by a local average. On the other hand, if the standard deviation of the local area is large, then the pixel value will not be modified. Thus, the new pixel value will be between the old value and the local average according to the local standard deviation. The result of the Wiener filtering operation on Test image.dm3 (Adaptive Average =3, Noise Estimation=3) is depicted below. 22 HREM Research Inc. PPA for DM Manual Low Pass Filter In order to generate a Low-Pass filtered image, use the Low Pass Filter command on the front image. The strength of the filter is defined by the Radius of the mask in pixels (the larger the radius, the stronger the filter): The new pixel value will be a local average with a Gaussian weight (mask) of the defined radius. You can specify a radius of les than one pixel. In the following figure, the resulting images after the application of a Low-Pass filter to the lower left part of Test image.dm3 with different radius are shown: Original image (right-lower corner only) Low Pass Filtered (radius=0.8 pixels) 23 Low Pass Filtered (radius=1.6 pixels) HREM Research Inc. PPA for DM Manual Geometric distortion correction All optical systems distort the images they form. CCD cameras and scanners (for digitising negatives for example) introduce additional distortions. If these geometric distortions are fixed (what is usual for a given system), it is possible to eliminate them. This is valid not only for projector lens distortions but also for any other systematic distortions present in the image. In order to correct the distortions, an image of a perfect crystal is needed. We explain here distortion correction using a pair of images with the same distortion, Test image.dm3 and Substrate.dm3, the latter of which corresponds to an image of a perfect crystal. Open the image Substrate.dm3, execute the Power Spectrum, and then Bragg Filter in the usual way by selecting relevant spots in the Power Spectrum. Then calculate the Peak Pairs using the usual commands (Find Peaks followed by Find Peak Pairs). If we analyse the displacements with the Displacement Maps command, we can observe that the image of a perfect crystal is distorted as shown below. 24 HREM Research Inc. PPA for DM Manual The distortion information obtained for the perfect crystal image can be used to correct distortions in any other image with the same distortion. In order to obtain the distortion information, select the image with Peak Pairs information, and apply the command Obtain Distortion Info. The new image with distortion information will be created. This Distortion Info image can be saved to disk (e.g., Distortion Info of Substrate using Save As command) and used in further analysis of the image having the same distortion. In order to rectify the original image using the distortion information obtained from the perfect crystal image, just apply the Correct Distortion on the Target Image as follows: Select the Target Image (the image to be corrected), and the Distortion Info (the image created by the Obtain Distortion Info command). Here, we use the Test image.dm3 and the Distortion Info obtained from Substrate.dm3. 25 HREM Research Inc. PPA for DM Manual This will produce a corrected image, where all the distortions estimated from the perfect crystal image have been eliminated. We can now proceed to analyze this image in the usual way to get the final results: 1. Power Spectrum 2. Bragg Filtering 3. Find Peaks 4. Find Peak Pairs 5. Displacement Maps 6. Define reference 7. Strain maps The strain maps before and after distortion correction: before correction after correction If we plot a horizontal profile across exx and a vertical one across eyy, we get the expected results (exx=0.1 and eyy=0.05) after distortion correction. 26 HREM Research Inc. PPA for DM Manual Additional functions Lattice Analysis (Analyze Lattice Points) The Analyze Lattice Points command applied on the project image, such as Bragg filtered image, will generate an output in spreadsheet including the following information (one row for each lattice peak): - Peak position at sub-pixel resolution (x,y coordinates) - Peak intensity - Strain tensor at each lattice peak (exx,eyy,exy and eyx): only after Strain Analysis. It is also possible to get a histogram from the Spreadsheet by using the Histogram from Spreadsheet command, thus obtaining a different histogram for each column in the spreadsheet. 27 HREM Research Inc. PPA for DM Manual Atomic Column Analysis (Analyze Column Positions) Once Peak Pairs have been located, it is possible to analyze atomic column positions. This is very useful when there are more than one atomic column within a unit cell. For example, in the case of [110] projection of InP (the zincblende type materials), we can evaluate cation and/or anion atomic columns. In order to do so, go through the following steps (on the zincblende.dm3): - Calculate Peak Pairs in the usual way - Bring the original raw image to frontmost. - Choose the area of interest on the original image using the Rectangle ROI tool. - Select atomic column(s) to be analysed using the HREM mouse. (Here, we select a set of cation and anion columns) - Bring the project image with Peak Pairs information to frontmost. - Apply the Analyze Column Positions command All the columns in the selected area will be shown in the image, and the intensity of each column will be stored in a spreadsheet. 28 HREM Research Inc. PPA for DM Manual If there is more than one column, the user will have the option to evaluate the distances between the columns. If there are more than two columns, the user will have the option to evaluate the angles subtended by two neighbour columns. You can see visually the distribution of distances using the Histogram from Spreadsheet command: 29 HREM Research Inc. PPA for DM Manual Create Vector maps It is possible to a create vector map from two vector components, such as D1h and D1v. To do so, launch the Create Vector Maps command, and select two vector component images of the associated vector map. We explain here this function using the displacement maps, D1h and D1v, calculated from Substrate.dm3. After launching the Create Vector Map command, select these two images, D1h and D1v, and press OK. Then, you will get a colour map corresponding to the vector magnitude, with arrows showing the directions and magnitudes of the vectors as shown below: The vector map here is a complex DM image, whose real and imaginary parts correspond respectively to the Horizontal and Vertical images selected in the dialog. 30 HREM Research Inc. PPA for DM Manual Image rectification This command allows the user to correct any distortion from an image of a perfect crystal, using Peak Pairs information. We explain here distortion correction using an image corresponding to a perfect crystal, Substrate.dm3. Open the image Substrate.dm3, execute the Power Spectrum, and then Bragg Filter in the usual way by selecting relevant spots in the Power Spectrum. Then calculate the Peak Pairs using the usual commands (Find Peaks followed by Find Peak Pairs). If we analyse the displacements with the Displacement Maps command, we can observe that the image of a perfect crystal is distorted as shown below. 31 HREM Research Inc. PPA for DM Manual Given that the image corresponds to a perfect crystal, we can get a rectified image. In order to do that, select the project image with Peak Pairs information, and then apply the Rectify image command. The lengths and angles of current reference base vectors will be shown in the dialog. If the values in the parentheses differ from the values expected from an ideal unit cell, you can change the values accordingly. By pressing OK, the distorted image is rectified using the local distortions at each point of the image. To verify this, calculate the displacement maps from the rectified image. Then, we observe that distortions have been corrected as shown below: before correction after correction 32 HREM Research Inc. PPA for DM Manual Appendix Some useful DM tricks DM ROI tool: Hint: to select a square area, hold down SHIFT. To select powers of two, hold down SHIFT-ALT. DM Zoom tool: Hint: to demagnify, press ALT. HREM Mouse tool Hint: to delete any spot, just click on the mouse mark with the SHIFT key down. . DM Image Display Command Hint: to change the color map of any image, press the right mouse button on it, select ImageDisplay, and modify the options as desired. For example, it is useful to set manually the color range of each map to be the same, so as to be able to compare each other. 33 PPA for DM Manual Quick Reference Guide The PPA Main Menu The commands in the PPA menu are described below. Command Fourier Space Noise Filter (see sub menus) Real Space Noise Filter (see sub menus) Set Reference Base Vectors Motif Detection (see sub menus) Description Reduces noise using Fourier space filter. Reduces noise using Real Space Filter. Set the reference base vectors manually on a real-space noise-filtered image or an image after Motif detection. Note: Bragg filter sets the reference base vectors automatically. Detects repeating units (unit cells) using a Motif (small reference region). 34 HREM Research Inc PPA for DM Manual Find Peaks (see sub menus) Find Peak Pairs Displacement Maps Define Reference Strain Map... (see Dialog) Repeat Project… (see Dialog) Project (see sub menus) Image Group (see sub menus) Analyze Lattice Points Analyze Column Positions... (see Dialog) Histogram from Spreadsheet Show/Hide (see sub menus) Add Color Marker Create Vector Map... (see Dialog) Distortion Correction (see sub menus) Locates peaks of intensity in an image. Note: Reference base vectors should be defined beforehand. Calculates pairs of peaks along two reference base vectors automatically. Generates horizontal and vertical displacements along the two directions defined by the basis vectors Changes the displacement values, so as to obtain a uniform displacement in the chosen area. Note: the area should be selected previously using the ROI tool on any displacement image Calculates strain maps (exx,eyy,exy and eyx) at any desired angle. Generates strain maps and other outputs for the front most image using the same conditions of a selected project. Menu to manage all the images in a particular project. Menu to close or save groups of images within a particular project. Generates a spreadsheet of data (peak position, peak intensities, strain values) for each peak Analyzes column positions with respect to its relative position within the grid Calculates a different histogram for each column in the spreadsheet Shows/hides a selected annotation on the image. Adds a color bar and the low and high display ranges. You can move the whole color marker or change its size. Since the display ranges are text annotations, you can move and edit them as you like. The color marker can be placed outside of the image display. You can rotate and flip using Edit commands. (The ratio of the color bar is fixed.) Create a vector map from two component images selected in the dialog. Eliminates systematic distortions present in the image based on the measurement of an ideal distortion-free image. 35 HREM Research Inc PPA for DM Manual Fourier Space Noise Filter SubMenu Component Power Spectrum Bragg Filter… (see Dialog) Description Calculates the Fourier transform of the front most image, and displays the power at each frequency (commonly called the Power Spectrum). Calculates Bragg Filter using the spots selected in the Power Spectrum. The shape and size of the mask can be defined by the user in the dialog. Note: Spots should be selected beforehand in the Power Spectrum using the Mouse Tool. Note: The first and second spots defined the Reference Base Vectors in real space. Bragg Filter Dialog The components of the dialog are described below. Dialog Component Project Name Size Smoothing Width Oval Ratio Direction Description Name given to the group of images and results Defines mask radius of hard cut-off (beyond which values are set to zero). Specifies mask smoothing width in pixels Defines the shape of the oval, as major to minor axis ratio Sets the prescribed masks angle, in degrees 36 HREM Research Inc PPA for DM Manual Real Space Noise Filter SubMenu Component Adaptive Wiener Filter... (see Dialog) Low Pass Filter... (see Dialog) Description Remove noise from the image using an adaptive Wiener filter based on a local variance. Calculates and applies a Low Pass filter to the image Adaptive Wiener Filter Dialog Dialog Component New Project Adaptive Average Noise Estimation Description Name given to the group of images and results Window size [(2N+1)x(2N+1) pixels] to be used in the calculation of the adaptive average Window size [(2N+1)x(2N+1) pixels] to be used in the calculation of the noise estimation Low Pass Filter Dialog Dialog Component New Project Radius(pixel) Description Name given to the group of images and results The radius of the mask in pixels 37 HREM Research Inc PPA for DM Manual Motif Detection SubMenu Component x-Corr Histogram… (see Dialog) x-Corr with Refined Motif Find Motif Centers... (see Dialog) Description Calculates Cross-Correlation Histogram between the selected reference region (motif) and the original image. Note: The left edge of the selection in the histogram is used as a threshold to obtain the refined motif in the next step. Obtains a refined motif, and then calculates Cross-Correlation Histogram between the refined motif and the original image. Note: The left edge of the selection in the histogram is used as a threshold to find good motifs in the next step. Finds the centers of good Motifs in the image. x-Corr Histogram Dialog Dialog Component Approximate Column Size (diameter) Minimum Motif Distance Description Specifies an approximate atom column size (the minimum distance between atom column peaks). (This parameter is used in x-corr with Refined Motif to define peaks in the refined motif.) Specifies a minimum distance between allowed motifs. (This parameter is used in Find Motif Centers…) 38 HREM Research Inc PPA for DM Manual Find Motif Center Dialog Dialog Component Peak Threshold Show all points Show stacked motif Description Specifies a minimum for the intensity of allowed Peaks. Shows also the Motif centers in blue that were rejected by the cross-correlation threshold and/or the minimum motif distance criteria. (Namely, all the peak points are displayed in red or blue color.) Make a stacked image from detected motifs. Find Peaks SubMenu Component Peak Histogram... (see Dialog) Find Peak Positions… (see Dialog) Remove Peaks Add Peaks Description Calculates a histogram of peaks intensities, helping the user to determine a precise value for Peak Threshold. Locates peaks of intensity in a filtered image. A threshold for the minimum allowed peak intensity and a minimum distance for peaks can be defined. Note: The left edge of the selection in the histogram is used as a threshold to find good peaks. This threshold can be changed in the dialog below. Remove the peaks, which are selected by using HREM Mouse. Refine and add the peaks, which are selected by using HREM Mouse. 39 HREM Research Inc PPA for DM Manual Peak Histogram Dialog Dialog Component Invert Peaks Description It allows the user to calculate intensity minima histograms (instead of maxima) Find Peak Positions Dialog Dialog Component Invert Peaks Description It allows the user to calculate intensity minima (instead of maxima) Peak Threshold Specifies a minimum for the intensity of allowed peaks Minimum Peak Distance Specifies a minimum distance between allowed peaks Show Local Maxima Show local maxima (of 8-neighbourhood) as blue points. 40 HREM Research Inc PPA for DM Manual Strain Map Dialog Dialog Option Angle of x-axis to horizontal Strain Matrix Independent Symmetric Mean Dilatation Rotation Angle Overlay Description Specifies the angle of the direction to be considered as x-axis. You can specify the orientation of the x-axis by placing a Line ROI on the HREM image. In this case, the angle of the Line ROI appears here automatically. Note: If angle is set equal to 0, horizontal and vertical directions are assumed to be x and y coordinate axis respectively. Specifies the images to be shown Images of du/dx, du/dy, dv/dx, dv/dy to be displayed Images of εxx, εyy and εxy to be displayed. Image of δxy to be displayed (average of εxx and εyy). Image of ωxy to be displayed. Values in degrees and anticlockwise positive. Shows the strain at each atomic column, and displayed as coloured dots over the original image 41 HREM Research Inc PPA for DM Manual Repeat Project Dialog Dialog Component New Project Project image to be repeated Find Peaks Find Peak Pairs Displacement Maps Strain Map Description Defines the name of the new project. Selects an open project to be used to generate strain maps and other outputs for the front most HREM image. Note: If you want to use the project created during the previous session, you may want to open it again. Repeats Find Peaks Operation. Repeats Find Peak Pairs Operation. Repeats Displacement Maps Operation. Repeats Strain Map Operation. Project Sub-Menu Component Hide Show Save Close Description Hides all the images in a project. Shows all the images in a hidden project. Saves all the images in a project (with save dialog window). Closes all the images in a project without saving. 42 HREM Research Inc PPA for DM Manual Image Group Sub-Menu Component Save Close Description Saves (with dialog) all images in a project of the same type as the front most image (e.g. strain map images). Closes (without saving) all images of the same type as the front most image. Analyze Column Positions Dialog The user will have the option to decide the distances and/or angles to be evaluated. Distance Tab The number of each check box corresponds to the assigned number to the mouse click. All the distance(s) from the checked point to other points will be calculated. Angle Tab The number of each check box corresponds to the assigned number to the mouse click. All possible angle(s) whose vertex corresponds to the checked point will be calculated. 43 HREM Research Inc PPA for DM Manual Option Tab Component Position (Pos) number on the image Column coordinate Description Display position number (Left column of the spread sheet) on original image. (Motif Detection only) You can select the origin of column positions in the Motif. Show/Hide Sub-Menu Command Peaks Peak Pairs Motif Description Displays the circle at the peak positions on the image. Displays the peal-pair lines on the image. Shows/hides Motif 44 HREM Research Inc PPA for DM Manual Create Vector Map Dialog Dialog Component Horizontal Vertical Interval Length Scale Color Description Select an image corresponding to the horizontal component. Select an image corresponding to the vertical component. Specifies an interval to draw arrows (in pixel) Specifies an arrow length. An actual length is Interval * Scale (in pixel) Specifies an arrow color in RGB. 45 HREM Research Inc PPA for DM Manual Distortion Correction Sub-Menu Command Correct Distortion… Obtain Distortion Info Rectify Image... (see Dialog) Description Rectifies any distorted image using the distortion information obtained previously from an undistorted sample using the “Obtain Distortion Info” command below. A dialog to select two images will be opened. Extracts distortion information from the Bragg image of an undistorted crystal after calculating Peak Pairs. This information will be used by the “Correct Distortion” command above. Rectifies an image of an undistorted crystal after calculating Peak Pairs. Default basis vector are automatically chosen from the first and second selected Bragg spots. Basis vectors can also be manually specified/modified by the user. Rectify Image Dialog Dialog Component Length Angle Description Length of base vector considered for image rectification, measured in pixels Angle of base vector considered for image rectification, measured in degrees 46 HREM Research Inc