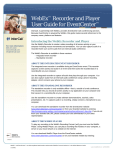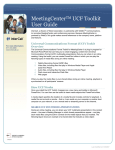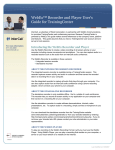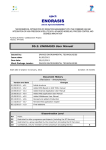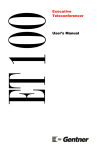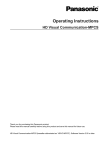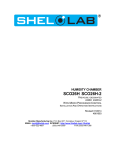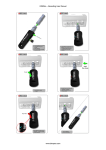Download WebEx Network Recording Player User Guide
Transcript
WebEx Network
Recording Player User
Guide
for Advanced Recording Format (.arf) files
Version 2.3
Copyright
© 1997-2009. WebEx Communications, Inc. All rights reserved. Cisco, WebEx, and Cisco WebEx are registered trademarks or
trademarks of Cisco Systems, Inc. and/or its affiliates in the U.S. and certain other countries. All other trademarks are the property of
their respective owners.
U.S. Government End User Purchasers. The Documentation and related Services qualify as "commercial items," as that term is defined
at Federal Acquisition Regulation ("FAR") (48 C.F.R.) 2.101. Consistent with FAR 12.212 and DoD FAR Supp. 227.7202-1 through
227.7202-4, and notwithstanding any other FAR or other contractual clause to the contrary in any agreement into which the
Agreement may be incorporated, Customer may provide to Government end user or, if the Agreement is direct, Government end user
will acquire, the Services and Documentation with only those rights set forth in the Agreement. Use of either the Services or
Documentation or both constitutes agreement by the Government that the Services and Documentation are commercial items and
constitutes acceptance of the rights and restrictions herein.
Last updated: 042309
www.webex.com
Table of Contents
Chapter 1 Overview ................................................................................................................3
Intended audience............................................................................................................................................4
About the WebEx Network Recording Player (for ARF files) and the WebEx Network-Based
Recorder................................................................................................................................................................4
What you can record ...............................................................................................................................5
About playing recorded meetings.....................................................................................................6
System requirements .......................................................................................................................................7
Installing the WebEx Network Recording Player ...................................................................................8
Chapter 2 Recording meetings ..............................................................................................9
Recording a meeting on the server ............................................................................................................9
Pausing and resuming recording ............................................................................................................. 12
Stopping recording........................................................................................................................................ 13
Tips for improving recording quality ...................................................................................................... 14
Managing recordings.................................................................................................................................... 14
Modifying recording information and playback........................................................................ 15
Making recordings available to others .......................................................................................... 17
Chapter 3 Playing, downloading, and converting recordings ..........................................23
Playing recordings.......................................................................................................................................... 23
Controlling playback ..................................................................................................................................... 26
i
Adjusting volume during playback ......................................................................................................... 27
Downloading and converting recordings............................................................................................. 28
Downloading recordings to your local computer..................................................................... 28
Converting recordings to Windows Media format ................................................................... 30
Converting recordings to Flash format ......................................................................................... 32
Checking the status of converted files .......................................................................................... 33
Chapter 4 Uninstalling the WebEx Network Recording Player .........................................35
Index .......................................................................................................................................37
ii
1
Overview
Chapter 1
If you want to...
Task description...
Know who can use the WebEx Network
Recording Player for Advanced Recording
Format (.arf) files and who can record on the
server
Intended audience (on page 4)
Discover the features of the WebEx Network
Recording Player for ARF files
About the WebEx Network Recording Player (for
ARF files) and recording on the server (on page
4)
Know what is required to use the WebEx
Network Recording Player for Advanced
Recording Format (.arf) files
System requirements (on page 7)
Install the WebEx Network Recording Player
on your local computer to play back
downloaded recordings
Installing the WebEx Network Recording Player
(on page 8)
3
Chapter 1: Overview
Intended audience
The WebEx Network Recording Player for Advanced Recording Format (.arf) files, the
WebEx Network-Based Recorder (NBR), and this guide are intended for meeting hosts
who record meetings and store the results on a WebEx server. You can use the WebEx
Network-Based Recorder to record any WebEx meetings that you host.
If you are not the host, you can use the WebEx standalone recorder, editor, and player
products.
To learn more about other WebEx recording products:
1
On the WebEx menu at the left, click Support > User Guides.
2
Scroll down to the Creating, Managing, and Playing Meeting Recordings section
and select either of the following:
WebEx Recorder and Player (for WRF files): you can use this recorder to record
meetings and applications and save them to your local computer
WebEx Recording Editor User's Guide: you can use the Recording Editor to edit
local WebEx recording format (WRF) recordings.
About the WebEx Network Recording Player (for ARF
files) and the WebEx Network-Based Recorder
With the Network-Based Recorder, you can record any WebEx meeting that you host:
a meeting
a sales meeting
a training session
an event
a support session
The Network-Based Recorder stores your recordings on the WebEx network, so you
do not use precious disk space on your local computer to store recordings.
Note:
The recording size will vary depending on the action recorded during the meeting, such as
whether the recording includes audio, video, application sharing, and so on. Typically, a
meeting that does not contain video usage ranges from 15 to 40 MB per hour of meeting
time. A meeting with video usage can range in the 250 MB size per hour of meeting time.
You can record a meeting up to 24 hours in length, depending on its content and on the
available recording storage space for your site.
4
Chapter 1: Overview
What you can record
The Network-Based Recorder records everything that occurs during a meeting,
including:
audio
video (showing only the presenter)
desktop share mouse movements and applications
chat conversations
polls
Q&A results
file transfers
participant lists
annotations
Meeting attendees will know when your meeting is being recorded; a recording
indicator appears in the meeting window, or if the presenter is sharing their desktop or
an application, a recording indicator appears on the Meeting Control panel. Meeting
attendees will also know when recording has been paused or resumed.
The recording indicator appears at the bottom of the
Meeting Manager window.
The recording indicator also indicates when recording
has been paused.
The recording indicator then shows when recording has
resumed.
If the presenter is sharing their desktop or an application, a red dot recording indicator
appears in the Meeting Controls Panel.
5
Chapter 1: Overview
The red dot indicates recording is in progress.
Note:
If your site administrator has enabled the option to automatically record all meetings with
the Network-Based Recorder, all the meetings you and others host are recorded
automatically, and only the site administrator can manage or delete those recordings.
If necessary, a site administrator can reassign ownership of all of one user's recordings to
another user, such as if the original owner of the recordings leaves a company or if
responsibilities change and another person needs to have ownership of the recordings.
About playing recorded meetings
The first time you play a recording from your WebEx site, you are asked to download
and install the WebEx Network Recording Player so you can use it to play the
recording.
Network-Based Recorder recordings are in a proprietary WebEx Advanced Recording
Format (.ARF), but you can convert them to the Windows Media Format (.WMV) or
Shockwave Flash Object Format (.SWF) and use other multimedia players to play or
edit them. For detailed instructions, see Downloading and converting recordings (on
page 28).
You and your attendees can download or stream (play) your recordings from your
WebEx service Web site. Streaming allows others to play recordings without
downloading them to their computers. As a host, you can access recordings from the
My WebEx > My Files > My Recordings page, as well as other pages that may be
available for your service center.
You can send an email to others to share information about a recording and provide a
URL for them to play it. They can also play listed recordings that you have published
to the Event Recordings page in the Event Center, the Training Recordings page in the
Training Center, or a sales portal page in the Sales Center.
The WebEx Network Recording Player allows you to pause, fast-forward, rewind, or
stop playback. A table of contents highlights recorded events such as chat sessions,
notes, polling. You can click an event in the table of contents to quickly go to the
beginning of that event in the recording.
6
Chapter 1: Overview
System requirements
Note: This guide assumes that you have a valid user account on your WebEx site.
To effectively use the Network-Based Recorder to record on the server or to use the
Network Recording Player (for ARF files), make sure that your computer meets the
following system requirements:
Microsoft Windows 2000, XP, 2003, Vista
Microsoft Internet Explorer 6.0 SP1 or 7.0, or Firefox 2.0 or 3.0
(For recording) a sound card and a microphone or telephone recording adapter
(For playback) a sound card and speakers or and headphones
7
Chapter 1: Overview
Installing the WebEx Network Recording Player
If you are playing back recordings that you have downloaded to your local computer,
you may need to install the WebEx Network Recording Player if it is not already
installed. However, if you you have received a link to a WebEx recording, you can click
the link to stream and view the recording without downloading the Network
Recording Player.
To install the latest WebEx Network Recording Player:
1
On your WebEx service site, on the left navigation bar, click Support >
Downloads.
2
On the Downloads page, under Recorder and Players, click the Recording and
Playback link.
3
On the Recording and Playback page, click the Download link for the WebEx
Network Recording Player for Advanced Recording Format (.arf) files.
4
Click Run.
5
Follow the instructions in the wizard to install the WebEx Network Recording
Player.
Note: You can also download the WebEx Network Recording Player by going to
http://www.webex.com/downloadplayer.html and clicking ARF Player.
8
2
Recording meetings
Chapter 2
If you want to...
See...
Start recording on the server
Starting a Recording (on page 9)
Pause recording on the server
Pausing a Recording (on page 13)
Stop recording on the server
Stopping a Recording (on page 13)
Learn how to achieve the best recording
results
Tips for improving recording quality (on page 14)
Make your recordings available so that
others can play them
Making recordings available to others (on page
14)
Change recording file names
Changing the recording name (on page 15)
Recording a meeting on the server
Note:
Before you record, adjust the microphone volume. For best results, only make minor
adjustments during the recording.
If you plan to record a desktop sharing or video meeting, set your computer's monitor to
1024 by 768 resolution to ensure the highest-quality recording.
Recording file size varies depending on the content that is being recorded, such as whether
recording includes audio, video, application sharing, and so on. The maximum recording file
size is usually 2 GB, which is usually up to 24 hours of audio recording.
9
Chapter 2: Recording meetings
To record a meeting on the server using menu commands:
1
Start your meeting.
2
On the Meeting menu, select Recorder Settings, and then choose Record on
Server.
3
On the Meeting menu, choose Start Recording.
4
Follow the instructions that appear in the WebEx Recorder Setup wizard.
5
Once the recording server establishes a connection, click Start Recording.
The Recorder panel appears and recording starts automatically.
To record a meeting on the server using the Quick Start menu:
1
Start your meeting.
2
On the Quick Start page, click Record this Meeting.
The Recorder panel appears and recording starts automatically.
To record a meeting on the server using the Recorder panel:
10
1
Start your meeting.
2
If necessary, click the Recorder button to open the Recorder panel.
Chapter 2: Recording meetings
Click the
Recorder button
above the panels
window to open
the Recorder
panel.
In an expanded
window, you can
click a full-size
Recorder button
to open the
Recorder panel.
If you are sharing
your desktop or
an application,
choose the
Recorder
command from
the Meeting
Controls panel to
open the
Recorder panel.
3
On the Recorder panel, click the Record button to record on the server.
Click the Record button
on the Recorder panel
to start recording
After you click the Start Recording button, the Recorder panel displays a red
Recording Indicator icon and the word "Recording" to indicate that recording is in
progress.
The red Recording Indicator
icon in the Recording panel
indicates that recording is in
progress.
11
Chapter 2: Recording meetings
If you are sharing your desktop or an application, a recording indicator appears in
the Meeting Control panel when recording is in progress.
The red Recording Indicator icon in the Meeting
Control panel flashes when recording is in
progress. You can click this icon to display the
Recorder panel again if it has been minimized.
Note: If you transfer the host role to another participant during a meeting,you still need to
manage the recording.
Pausing and resuming recording
To pause recording for a meeting:
1
Start your meeting.
2
Start recording your meeting on the server. For more details, see Starting a
Recording (on page 9).
3
When you are ready to pause the recording, click the Pause button.
The Recorder status text indicates that Recording is paused, and the pause button
flashes orange.
If you are sharing an application or your desktop when you pause the recording,
the Recording indicator icon changes color to yellow-orange.
The recording indicator changes color to yellow
orange. You can click this icon to display the
Recorder panel again if it has been minimized.
12
Chapter 2: Recording meetings
To resume recording a meeting:
Click the Pause button.
Note: If you pause a recording and then resume recording, the recording information is saved to
the same file.
Stopping recording
To stop recording a meeting:
1
If necessary, display the Recorder panel by clicking the Recorder button at the top
of the Panels window or by clicking the Recording indicator button in the Meeting
Controls panel.
2
In the Recorder panel, click the Stop button.
Use the Recorder panel
to stop recording
When the recording is complete, you can go to the My Recordings page on your
WebEx site to download or play the recording. The My Recordings page is located in
My WebEx under My Files, and has the following sections:
Note:
When you record a meeting on the server, the recording is automatically copied to the My
Recordings page after you stop the recording. It may also be automatically copied to a
recordings page for your service center. For more information, see Playing recordings (on
page 23).
If you stop recording and then start recording again later, a separate recording file is created.
If you prefer to save all recordings from one meeting to one file, you should pause the
recording rather than stopping it. For more information, see Pausing and resuming recording
(on page 12).
If your site administrator has enabled the option to record all meetings with NBR, all the
meetings that are hosted at your site are recorded automatically, and only the site
administrator can manage and delete recordings from the network; you cannot delete them
yourself.
13
Chapter 2: Recording meetings
Tips for improving recording quality
The Network-Based Recorder captures video at 2.5 frames per second to create highquality recordings while keeping the size of recording files relatively small. Use the
techniques in this section to further improve recording quality.
Improving video quality
When capturing mouse movements, move your mouse slowly at first, and then
gradually move it faster.
Before you click a button or choose a menu item, briefly pause your mouse over
the object. This allows the recorder to capture the mouse movement before you
click the object.
If you plan to record complex or lengthy actions, script the sequence before you
start recording to minimize mistakes.
Set your monitor's display resolution to 1024 by 768 pixels before recording.
Improving audio quality
If the audio quality is poor, consider upgrading your computer sound card,
microphone, or speakers.
Set your microphone volume to the highest level possible that does not cause
distortion.
Use a phone headset for recording audio. Headsets typically provide better quality
than phone handsets or speaker phones.
Speak about six inches away from your microphone.
To avoid unwanted background noise, record in a quiet location. Avoid moving
objects that create noise, such as papers and books.
Speak clearly.
Managing recordings
If you record a a meeting on the server, the WebEx server automatically uploads the
recording file to the My Recordings page. You can maintain the recording from that
page. It may also be automatically copied to the following pages:
14
The recordings for meetings, sales meetings, events, or training sessions you hosted
are automatically copied to your My WebEx > My Files > My Recordings page in
one of the following sections:
Chapter 2: Recording meetings
Meetings
Sales Meetings
Events
Training Sessions
Miscellaneous
The recordings for meetings you hosted are automatically copied to your My
Recorded Meetings page.
The recordings for events you hosted are automatically copied to your My Event
Recordings page.
The recordings of sales meetings you hosted are automatically copied to your
Portal Recordings page.
Recordings of training sessions that you hosted are automatically copied to your
My Training Recordings page.
Note:
If the recording is made from the integrated or standalone WebEx Recorder, you can upload
the recording file, with a .wrf extension, from your local computer.
You also can specify the Web address, or URL, at which the recording resides on a publicly
accessible Web server, such as your organization's Web site.
In addition, you can upload and store recording files that are in Windows Media
Audio/Video (WMV) or Shockwave Flash Object (SWF) format, such as ARF files you
converted to WMV or SWF format with the WebEx Network Recording Player (for ARF
Files). For more information on converting files, see Downloading and converting recordings
(on page 28)
Modifying recording information and playback
You can modify the recording name, such as the name and description, and set
playback control options for your recording.
To modify recording information and playback:
1
Do any of the following:
Go to My WebEx > My Files > My Recordings and click the appropriate link
for your recording type:
Meetings
Events
Sales Meetings
Training Sessions
Miscellaneous
Log in to Meeting Center and then click My Recorded Meetings.
Log in to Event Center and the click My Event Recordings.
15
Chapter 2: Recording meetings
Log in to Sales Center and then click Portal Recordings.
Log in to Training Center and then click My Training Recordings.
2
Click the topic name of the desired recording.
3
Click Modify.
4
Enter a new name for the recording in the Topic box.
5
Enter a description for the recording in the Description box.
6
Under Playback control, specify playback control options:
Under Panel Display Options, select which of the following panels you want to
include in the playback:
Chat
Q&A
Video
Polling
Notes
File Transfer
Participants
Table of Contents
Under Recording Playback Range, select one of the following options:
Full playback: Plays back the full length of the recording. This option is
selected by default.
16
Partial playback: Plays back only part of the recording, and allows you to
specify different start and end times for the recording. The partial playback
range you specify does not modify the actual recording that is stored on the
server.
If you want to include full Network Recording Player controls, such as stop,
pause, resume, fast forward, and rewind, select Include NBR player controls.
This option is selected by default. If you would like to prevent viewers from
skipping portions of the recording, you can turn off this option to omit
Network Recording Player controls from the playback.
7
Optional. To specify a password that others must enter to play the recording, enter
it in the Set password and Confirm password boxes, if they are available in your
service center.
8
Optional. Edit additional options that are available for your service center.
9
Click Save.
Chapter 2: Recording meetings
Making recordings available to others
To make recordings available to others:
1
Do any of the following:
Go to My WebEx > My Files > My Recordings and click the appropriate link
for your recording type:
Meetings
Events
Sales Meetings
Training Sessions
2
Miscellaneous
Log in to Meeting Center and then click My Recorded Meetings.
Log in to Event Center and the click My Event Recordings.
Log in to Sales Center and then click Portal Recordings.
Log in to Training Center and then click My Training Recordings.
Do one of the following:
Click the Meeting Topic name, and in the Recording Information page, copy
the Streaming recording link, Download recording link, or Direct recording
link, if available, to an email message.
Send an email to share the recording. For more details, see Sending an email to
share a recording (on page 18).
In Event Center only, send an email to vendors to share the recording. For
more details, see Sending an event recording to vendors (Event Center only) (on
page 19).
Click the More > Modify command in the same row as the recording name to
open the Edit Recording page, and then do one of the following:
To list an event recording on the Event Recordings page, set Type to
Listed.
To list a training session recording on the Recorded Sessions page, set Type
to Listed for all (public) or Listed for authorized users only (internal).
For a Sales Center recording, click the Publish link to specify a sales portal
to publish the recording.
3
Click Save.
17
Chapter 2: Recording meetings
Sending an email to share a recording
You can send an email one or more people to share your recording with them.
To send an email to share a recording with others:
1
Do one of the following:
Go to My WebEx > My Files > My Recordings and click the appropriate link
for your recording type:
Meetings
Events
Sales Meetings
Training Sessions
2
Miscellaneous
Log in to Meeting Center and then click My Recorded Meetings.
Log in to Event Center and the click My Event Recordings.
Log in to Sales Center and then click Portal Recordings.
Log in to Training Center and then click My Training Recordings.
Open the Share My Recording window:
Click the following icon for the recording that you want to share with others.
Click the linked name of the recording you want to share. On the Recording
Information page, click Send Email.
The Share My Recording window appears.
18
Chapter 2: Recording meetings
3
Select recipients for your email:
Click Select Recipients to select contacts from your Contacts list
Type email addresses in the Send to list, separated by commas.
4
(Optional) Type a message in the Your message box.
5
Click Send.
Your email message will be sent to the selected recipients, and will include information
about the recording and a link to play it.
Sending an event recording to vendors (Event Center only)
In Event Center only, you can send an email to share a recording with vendors.
You can send an email to up to three vendors and use source IDs to track from which
sources attendees view the recording. For details about using source IDs, see About
tracking your attendees.
To send an email to share a recording with others:
1
Go to the My Event Recordings page. For details, see Opening the My Event
Recordings page.
2
Open the Send Recording to Vendor window:
On the My Event Recordings page, click the More button next to the recording
you want to share to display additional options.
19
Chapter 2: Recording meetings
From the More menu, click the Send to Vendor link.
On the My Event Recordings page, click the name of the recording you want to
share. On the Recording Information page, click Send to Vendor.
The Send Recording to Vendor window appears.
3
20
Specify up to three vendors for your email:
Type the vendor's email address in the Email address # boxes.
Type the vendor's source ID in the Source ID box.
Chapter 2: Recording meetings
4
Click Send.
Your email message will be sent to the specified vendors, and will include information
about the recording and a link to play it.
21
3
Playing, downloading, and
converting recordings
Chapter 3
If you want to...
See...
Play a recording
Playing recordings (on page 23)
Pause, rewind, stop, or resume playback
Controlling playback (on page 26)
Adjust the volume
Adjusting volume during playback (on page 27)
Download network-based recordings and
convert them to another format
Downloading and converting recordings (on page
28)
Playing recordings
If you are the host who made the recording, use the following procedure to locate
and play your recordings:
1
From your WebEx service site, do one of the following:
Click My WebEx > My Files > My Recordings, and then click one of the
following, depending on your service site settings:
Meetings
Sales Meetings
Events
Training Sessions
Miscellaneous
23
Chapter 3: Playing, downloading, and converting recordings
On the left navigation bar in your service center, expand the host menu and
click:
My Recorded Meetings (Meeting Center only)
My Event Recordings (Event Center only).
My Training Recordings (Training Center only)
Recordings (Sales Center Portal Library only)
The name of the link to the recordings page
is different for each service center.
2
The corresponding recordings list appears.
Play recording
Send an email to share the recording
24
Chapter 3: Playing, downloading, and converting recordings
Open a menu for more options, such as Download, Modify, Disable, Delete, Re-assign,
Publish. The available options are different for each service.
If you are not the host, do one of the following to play a recording:
1
Do one of the following:
Click on the link in an email sent to you by the host.
Paste the URL that the host provides into your Web browser.
If the meeting host has listed the recording in one of the following locations,
you can go to these locations to download or play the recording:
Log into the Events Center, and on the Events by Program page, click View
Event Recordings to view the Event Recordings page.
Log into the Training Center, and in the left pane, click Recorded Sessions
to view the Recorded Sessions page.
Go to a sales portal the host has sent you notification about.
2
Do one of the following:
On the Event Recordings page or Recorded Sessions page, click the Play icon to
play the recording.
Click the More icon and then click Download to download the recording and
play it on your computer.
Click the More icon to open a menu of options.
And then choose Download from the menu.
On the sales portal page, click the link to play the recording.
25
Chapter 3: Playing, downloading, and converting recordings
3
When the WebEx Network Recording Player displays, wait a few moments for the
recording to start automatically.
The status will be "Buffering" for a few
moments until the recording is ready for
you to play.
Controlling playback
Use the following procedures to control playback.
Action
Procedure
Click the Stop button.
Stop playback
Click the Pause button.
Pause and
resume
And then click the Resume button to start playing again.
Move the slider to the right or left to move forward and
backwards respectively in the recording.
Fast-forward and
rewind
26
Chapter 3: Playing, downloading, and converting recordings
Action
Procedure
On the View menu, select TOC. In the Activity column, click an
activity or event to start playing at the beginning of that event.
Playing specific
events
Adjusting volume during playback
You can increase or decrease and mute or unmute the volume.
To adjust the volume:
1
To increase or decrease the volume, drag the Volume slider to the right or left
respectively.
2
To mute or unmute the audio, click the Mute button.
Mute
Volume Slider
27
Chapter 3: Playing, downloading, and converting recordings
Downloading and converting recordings
You can download network-based recordings, save them to your computer, and then
use the player to play them.
ARF recordings are a proprietary WebEx ARF format, but you can convert them to the
Windows Media Format (.WMV) or Shockwave Flash Object (.SWF) and use other
multimedia players to play or edit them.
Note: It may take some time to convert the recording and the process may use a good portion of
your computer's resources. You can schedule a time when you are not planning to use your
computer; the WebEx Network Recording Player automatically converts the files at that time.
You can then check the status of pending recording conversions. See Checking the status of
converted files (on page 33).
Downloading recordings to your local computer
You can download recordings to your local computer and use the Network Recording
Player to play them.
Once you have downloaded recording files to your local computer, you can also
convert them to other formats. For more details, see Converting recordings to Windows
Media format (on page 30) and Converting recordings to Flash format (on page 32).
Note:
The options for downloading recording files are available only if your site administrator has
turned on the site administration option for downloading recording files.
If you are trying to download a file that is owned by another user, you may need to ask the
recording owner to set the option that allows other users to download the recording file.
To download recording files to your local computer:
1
From your WebEx service site, do one of the following:
Click My WebEx > My Files > My Recordings, and then click one of the
following, depending on your service site settings:
Meetings
Sales Meetings
Events
Training Sessions
Miscellaneous
28
Chapter 3: Playing, downloading, and converting recordings
On the left navigation bar in your service center, expand the host menu and
click:
My Recorded Meetings (Meeting Center only)
My Event Recordings (Event Center only).
My Training Recordings (Training Center only)
Recordings (Sales Center Portal Library only)
The name of the link to the recordings page
is different for each service center.
The corresponding recordings list appears.
2
Do one of the following:
In the row of the meeting you want to download, click the More button.
In the menu that appears, click Download.
29
Chapter 3: Playing, downloading, and converting recordings
Click the recording topic name in the recording list. In the Recording
Information page that appears, click the link in the Download recording link
field.
3
The Download file window appears and allows you to download the recording file
to your local computer.
4
If the WebEx Network Recording Player for Advanced Recording Format (ARF)
files is not already installed on your computer, click the Download ARF player link
in the Download file window to download it.
Converting recordings to Windows Media format
To download recordings and convert them to Windows Media (WMV) format:
1
Download the recording file to your local computer. For details, see Downloading
recordings to your local computer (on page 28).
Important: Make sure the WebEx Network Recording Player for Advanced Recording
Format (ARF) files is installed on your computer. If it is not installed, you can download it
from the Download file window that appears when you download the recording file. You can
also download it from the Downloads page that is available under Support on your WebEx
service Web site.
30
2
Do one of the following to open the recording file on your local computer:
Double-click the recording file in your Windows File Manager window. The
WebEx Network Recording Player will automatically open the file.
From the Windows Start menu, choose WebEx > Network Recording Player >
Network Recording Player, and the choose File > Open to locate and open the
recording file.
3
While playing the meeting in the Network Recording Player, click File > Convert >
WMV (Windows Media Format).
The Convert to WMV dialog box appears.
Chapter 3: Playing, downloading, and converting recordings
4
In the Save in box, specify the location to save the file.
5
Under Content options, select the meeting component that you want to save.
Choose any of the following panels:
Chat: includes all chat conversations.
Q&A: if you are recording a Training Center session, this includes any Q&A
sessions.
Notes: includes any notes entered into the Notes panel.
Video: includes the meeting video.
Polling: if you are recording a Training Center session, this includes any polls.
6
Click Preview Layout to preview your content settings.
7
At Schedule Conversion indicate when you want the file to be converted. Choose
one of the following:
Convert immediately: Converts the file as you save it to your computer.
Convert at the following time: Saves the file and then converts it at the date
and time you select.
8
At Video Codec specify the video codec you want to use to:
Windows Media Video 9: this codec creates output that is compatible with the
following players:
Windows Media Player 6.4+
Windows Media Player 9 for Mac OS X
Windows Media Player 9 Series and Windows Media Player 9.1 for Pocket
PC*
31
Chapter 3: Playing, downloading, and converting recordings
9
Windows Media Player 9 Series and Windows Media Player 9.1 for
SmartPhone*
Windows Media Video 9 screen: this codec is optimized for compressing
sequential screenshots and highly static video that is captured from computer
displays, which makes it ideal for delivering demos or demonstrating computer
use for training. The codec takes advantage of the typical image simplicity and
relative lack of motion to achieve a very high compression ratio. This codec
creates files that can be played with Windows Media Player 7 or later.
Click OK.
Converting recordings to Flash format
To download recordings and convert them to Flash (SWF) format:
Note: If you convert the recording to the SWF format and your recording contains panels, you
will not be able to move the panels in your saved recording.
1
Download the recording file to your local computer. For details, see Downloading
recordings to your local computer (on page 28).
Important: Make sure the WebEx Network Recording Player for Advanced Recording
Format (ARF) files is installed on your computer. If it is not installed, you can download it
from the Download file window that appears when you download the recording file. You can
also download it from the Downloads page that is available under Support on your WebEx
service Web site.
32
2
Do one of the following to open the recording file on your local computer:
Double-click the recording file in your Windows File Manager window. The
WebEx Network Recording Player will automatically open the file.
From the Windows Start menu, choose WebEx > Network Recording Player >
Network Recording Player, and the choose File > Open to locate and open the
recording file.
3
While playing back the meeting in the Network Recording Player, click File >
Convert > SWF (Flash Format).
The Convert to SWF dialog box appears.
Chapter 3: Playing, downloading, and converting recordings
4
In the Save in box, specify the location to save the file.
5
In the File name box, specify the file name for the SWF.
6
Under Schedule Conversion, indicate when you want the file to be converted.
Choose one of the following:
Convert immediately: Converts the file as you save it to your computer.
Convert at the following time: Saves the file and then converts it at the date
and time you select.
7
Click OK.
Checking the status of converted files
If you scheduled your recording to be converted at a later time, use this procedure to
view information about and manage scheduled recording conversions.
To check the status of converted files
1
Double-click the Conversion Manager icon in your Windows taskbar.
The Manage Scheduled Conversion window appears.
33
Chapter 3: Playing, downloading, and converting recordings
34
2
Optional. Click Edit to edit the scheduled conversion time for a pending
conversion.
3
Optional. Click Delete to delete a pending conversion.
4
When the conversion process is complete, the following window appears.
4
Uninstalling the WebEx
Network Recording Player
Chapter 4
You can remove the WebEx Network Recording Player from your computer.
Uninstalling the player does not remove any recordings that reside on the network.
To uninstall WebEx Network Recording Player (for ARF files):
1
On the Windows Start menu, click Settings.
2
Click Control Panel.
3
Double-click the Add/Remove Programs icon.
4
In the list of programs, click Network Recording Player.
5
Click Remove.
35
Index
A
L
ARF format, described • 4, 30
audio • 29
adjusting volume • 29
muting • 29
unmuting • 29
listing • 17
recordings • 17
B
M
making recordings available to others • 17
muting audio • 29
buffering • 25
D
downloading
recordings to your local computer • 30
WebEx Network Recording Player • 8
F
fast-forward playback • 28
feature overview • 4
N
name, changing • 18
Network Recording Player
installing • 8
WebEx Network Recording Player, uninstalling •
37
notification, recording • 4
O
overview • 4
I
P
installing the WebEx Network Recording Player • 8
intended audience • 4
pausing playback • 28
playback • 28, 29
adjusting volume • 29
fast-forward • 28
pausing • 28
37
resuming • 28
rewinding • 28
stopping • 28
using table of contents • 28
playing • 25, 28
recordings • 25
specific events • 28
R
recording • 4, 18
changing name • 18
notification • 4
recordings • 4, 17, 25, 28
fast-forward playback • 28
listing • 17
making available to others • 17
pausing playback • 28
playing • 25
resuming playback • 28
rewinding • 28
stopping playback • 28
what is recorded • 4
resuming playback • 28
rewinding playback • 28
S
sending email about recordings • 21
Shockwave Flash Object format • 4, 30
stopping playback • 28
streaming • 4, 25
described • 4
recordings • 25
SWF format, described • 4, 30
system requirements • 8
T
table of contents • 28
38
U
uninstalling the Network Recording Player • 37
unmuting, audio • 29
W
WebEx Network Recording Player
installing • 8
WebEx Network Recording Player, uninstalling •
37
Windows Media Format • 4, 30
WMV format, described • 4, 30