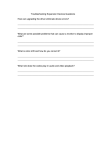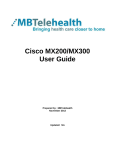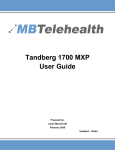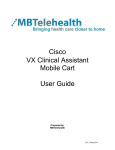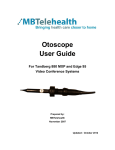Download Training – Troubleshooting
Transcript
Training – Troubleshooting A review of telehealth equipment and processes with additional information to provide the user with the tools and abilities to troubleshoot some of the more common connection problems including laptop connections Objectives: Review knowledge gained in Telehealth 101 and 201 Gain an understanding of how to turn on and connect telehealth equipment Review of the problems that may occur before and after connection and the steps required to correct the issues Users will perform hands on laptop connection and troubleshooting Telehealth Equipment: Camera – A high-quality imaging device used to transmit near end images to the far end site Codec – The central part of the videoconferencing equipment. The main task of the codec is the compression of outgoing video, audio and data, the decompression of the incoming information and the transmission of this information between endpoints. Screen/Monitor – Displays images from the near and far end sites as determined by the codec Remote Control – Used to place calls, adjust the volume, navigate screens and select options. It controls all functions of the videoconference equipment Camera Codec Screen/Monitor Remote Control Router Cart Router – When connected to an MBTelehealth drop, the Router provides a secure connection back to the MBTelehealth network Cart – Allows the equipment to be mobile and therefore be utilized in multiple locations within a facility Microphone (not shown) – Is an input device used to send audio to the far end site through the codec Camera Presets Camera presets are predetermined camera positions which are useful when images from different camera positions are to be viewed by the far end site. They are set up prior to the start of a telehealth event and are used to switch camera positions without having to manually move the camera. MBTelehealth has 3 standard presets: 1. Sign – The first preset is of a sign with the site name. This is an off screen camera view that allows users to move about the room without being on camera and identifies the sites that are connected. The equipment should always be set to the sign preset before connecting to an event. 2. Participant (Patient, Provider, Presenter) – This preset is a close up view of the person or persons involved in the event. Whether it is the patient, provider or a presenter, when setting this preset, you want to ensure that the far end sites are able see the person clearly. 3. Room – Part of video conference etiquette includes making the sites you are connected with aware of everyone involved in the event. By setting a preset of the entire room, you can easily identify everyone in attendance and then switch back to preset number 2 as necessary. This preset is also helpful for question and answer periods. Note: See the cheat sheet included with your equipment for camera preset instructions specific to your videoconference unit. Video Sources Each video source button on your remote control references a video input located on the back of your codec. The video inputs on the back of your codec allow you to connect various peripheral devices such as Patient Cameras, Document Cameras and/or Laptops to your video conference equipment for display to the far end site(s). The type of connection used depends on the peripheral device; the four types of cables used to connect peripheral devices to video conference equipment are identified below: Video Inputs There are multiple inputs and outputs located on the back of the codec. Identified below are the five video inputs that are used to connect peripheral devices for display to the far end site(s): Back of Codec Main Cam Aux Doc DVD/VCR PC/DVi or PC/VGA Connecting the Telehealth Equipment The steps for connecting telehealth equipment differ slightly depending on whether you have fixed equipment, mobile equipment, or even depending on what type of cart your mobile equipment sits on. The two things that is consistent for all equipment is that they need power and a network connection. Power In Telehealth 101, we identified that the power is connected to a standard power outlet and that depending on the type of equipment you have; you may use a power bar, or have a single power button for all equipment on board the cart or you may need to power each piece of equipment on individually. The three pieces of equipment that must have power in order for your equipment to function properly are the router, monitor and codec. The following table identifies the possible problems and their resolutions as they relate to power for telehealth equipment: Issue Unable to connect “No Signal” message on monitor No power to the Monitor, Codec, and Router Blank screen Possible Cause(s) Codec is not on Router is not on Codec is not turned on Codec is in sleep mode Power button on cart is not turned on Power bar is not turned on Individual equipment pieces are not turned on Monitor is not on Codec is in sleep mode Resolution Plug in and turn on codec Plug in and turn on router Plug in and turn on codec Press a any button on the remote control Turn on cart using button just below the monitor Turn on the power bar Turn each piece of equipment on individually Turn on the monitor Press any button on the remote control Network connection In Telehealth 101 we reviewed what an Ethernet cable is and that is it connected by plugging one end into the Cisco router and the other end into a network drop labeled MBT or MBTelehealth. There is also another Ethernet cable that connects the router to the codec. This cable should remain connected at all times but is a source for a possible connection error so we will review it. If your telehealth equipment is not connected to the network, you will receive warning messages on your main menu and the following icon will appear in the top right on your monitor The warning messages are listed below: IP Connection Warning – You will not be able to place calls on IP. The IP network is not connected. Please check your network Connection H323 Gatekeeper Warning – Gatekeeper registration has failed. If you are not connected to the network, you will be unable to connect to a far end site. If you try connecting, your call status will change from Calling to Call Cleared. Disconnected and then will return you to your main menu screen. To resolve the issues listed above, check to ensure your Ethernet cable is connected to the WAN port on the Cisco router and to a LAN drop that has been labeled MBT or MBTelehealth. Additionally, you will want to check that the other Ethernet cable is connected to the FE0 port on the Cisco router and the Ethernet port on the back of the codec. Power Power Rear View of a Cisco Router Router In addition to physically checking the power and the connection on the router, some of the issues that were identified may be diagnosed by reviewing the indicator lights on your router. When everything is working correctly, all the indicators below will be green. TXD 0 OK LNK RXD VPN Front View of a Cisco Router The following table lists the lights identified in the picture above, the issues that cause the lights to be off and their resolutions: Light 0 OK LNK (LINK) RXD (Receive) Possible Cause for it to be Off Ethernet cable unplugged from FE0 port on router No power to the router No power to the router Ethernet cable not plugged in to MBT drop Network connectivity compromised Codec not powered on Ethernet cable not plugged in to MBT drop *this light will flash when connected Resolution Plug cable in to FE0 port Power router on Check power source/cable Power router on Check power source/cable Plug Ethernet cable into MBT drop Call MBT Service Desk Power on codec Plug Ethernet cable into MBT drop TXD (Transmit) VPN Codec not powered on Ethernet cable not plugged in * this light will flash when connected Codec not powered on Ethernet cable not plugged in Power on codec Plug Ethernet cable into MBT drop Power up codec Plug Ethernet cable in After Connection Once you have completed the connection to the far end site, it is still possible to encounter additional technical issues. These are usually audio or video. Audio Issues Issue Far-end site unable to hear you Possible Cause(s) Your microphone is muted Your microphone is obstructed or too far from the person speaking Unable to hear far-end site Microphone is muted at far end site Near end monitor and/or codec Volume is too low Audio distortion from far-end site Echo or distortion at near-end when people speaking Video Issues Issue Far site monitor volume is too high Far-end microphone is situated too close to the monitor Speaker/volume is too high on farend monitor Possible Cause(s) Picture is blank on the monitor System has gone into “sleep” mode Monitor has been powered off Monitor input has changed Near-end site unable to hear or see the picture from far-end peripheral Proper input has not been selected Cables are not properly connected Resolution Un-mute your microphone (check for icon in top right corner) Check microphone and ensure it points towards the person speaking Try to instruct far site to un-mute their microphone Increase the volume on the monitor and/or the codec Turn down the volume on the far end monitor Ask to move microphone further away from monitor Ask far-end site to turn volume down on their monitor. Resolution Pick up the remote, system will reactivate in normal mode. Turn the monitor on Check to see if the monitor input has been changed (using the select or input button on the TV Monitor) Check for correct input selection on remote control Check that output from laptop patient camera, VCR, or document camera are connected properly Laptop/PC Connection Laptops or PCs can be connected to the video conference equipment in order to display information to the far end site(s). This information can include PowerPoint presentations as well as documents and images for review. 1. Plug in and turn on the laptop or PC 2. Connect either a VGA or DVi (depending on the codec) cable to the back of the codec; then connect the other end of the cable to the laptop or PC. 3. Press the Presentation button on the remote control (if no presentation button, press the PC button) 4. If your pc image does not appear, use the function keys (usually F5, F8 or F10) on your laptop or pc to display the image. 5. If you have others attending at your site, press the Selfview button on the remote control to swap images and display the image in the large portion of your screen 6. Once finished, press the Selfview button again to return the far end site image to the large portion of the screen 7. Press the Main Cam button on the remote to display your main camera image to the far end site The following table identifies some possible issues that can arise when connecting a laptop or PC to video conference equipment: Issue Laptop/PC image not displayed on VC Equipment Possible Cause(s) Wrong inputs selected DVI/VGA cables connected improperly “PC not connected” message on VC monitor Dual monitor display not activated “unrecognized video format” message on VC monitor Display setting set to high or too low Resolution Select Presentation/PC input on VC equipment Check cable connections and ensure they are fastened securely For laptops use Fn keys (usually F5, F8 or F10) For PC, change display settings to extended or clone Change PC resolution to 800X600 or 1024 X 768 Additional Telehealth Training Opportunities Now that you have completed Telehealth Troubleshooting, please register for the final telehealth training session identified below or contact the MBTelehealth Training Coordinator to make arrangements to meet your individual training needs. Telehealth Networking – For the advanced user who wants to know exactly how things work; this training session will give you a look into how a telehealth network operates. How to register: Book a telehealth compatible room at your local facility and email the MBTelehealth Training Coordinator at [email protected] to be added to the session. Identify the date, time and session you wish to attend and include your site, room, and contact information so you can be contacted to confirm your registration. Additional Training Topics: Topic specific and individual training is also available at a user’s request. Email your request for a specific topic to the MBTelehealth Training Coordinator at [email protected] and you will be contacted to make the necessary arrangements. MBTelehealth Training Coordinator Jason Macdonald 204-399-6807 [email protected] www.mbtelehealth.ca Test Your Knowledge 1. Which of the following statements regarding Ethernet cable connections is false: a) One cable is connected to a LAN drop labeled MBT or MBTelehealth and the WAN port on the Cisco router b) One cable is connected to the Ethernet port on the back of the codec and the FEO port on the Cisco router c) One cable is connected to a LAN drop labeled MBT or MBTelehealth and the FEO port on the Cisco router 2. What three pieces of telehealth equipment must be turned on before an event can take place? a) Monitor, Microphone, Cart b) Codec, Camera, Remote c) Codec, Monitor, Router d) Router, Cart, Monitor 3. Which of the following statements regarding the indicator lights on the Cisco router is false? a) The VPN light will be off if the codec is not turned on b) The RXD light flashes when connected properly to show data being received c) The Ethernet light will be on if the codec is turned on but not connected to the network d) The Ok light is on when the router is powered on. 4. Which of the following Audio issues can be corrected by moving the microphone farther away from the monitor? a) Distortion or echoing b) Far-end site unable to hear you c) Unable to hear the far-end site d) Quite presenter 5. True or false, pressing any button on the remote control will wake the codec from sleep mode? a) True b) False 6. Which of the following statements regarding Laptop/PC connections is false? a) Selfview allows you to display the PC image full screen for the attendees at your site b) Laptops are connected by VGA or DVi cables c) The Presentation or PC button accesses the laptop or PC input d) The “unrecognized video format” message is caused by improper cable connection