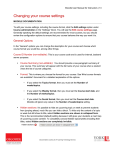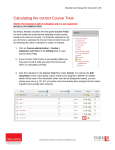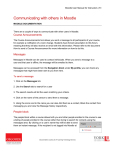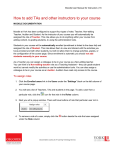Download Moodle User Manual for Instructors
Transcript
Moodle User Manual for Instructors | 5 How is a Moodle course organized MOODLE DOCUMENTATION After logging in to Moodle, you are presented with the My courses page giving an overview of all courses that you are associated with. Your students will see a very similar page except the list will contain the courses that they are associated with, one of which will be your course. The image below shows a typical instructor’s welcome page with only one course listed. The course title is in red, indicating it is available to students, a grey title indicates that the course is not yet available to students: On the left and right sides of your welcome page you will see several blocks with grey title bars. A block is a small area of a Moodle page that offers specialized functionality to the user. In the example above: The Resources is a customized block that York has created to provide both Instructors and Documentation courtesy of UIT Learning Technology Services Moodle User Manual for Instructors | 6 Students with time sensitive information related to Moodle. The block detects whether the user is an Instructor or Student and displays content relevant to them. The Instructor can also see what view the student has. Click on the Course Title to access the course You will be brought to your Course Home page. The Weekly Sections is where you, as an instructor, will add your course content for students to access. The content area is broken down into sections, where you can group content depending on your course format. After you click Turn editing on button on the top left, you can use the Add a resource… and Add an Activity… drop down menus to add content and activities. Documentation courtesy of UIT Learning Technology Services Moodle User Manual for Instructors | 7 The Recent Activity block will update automatically, informing participants that the course has been updated. From the Settings block you can access your course administration, Assign users and access Grades amongst other functions. Please refer to the documentation on each of these items for more information. Your view of the course page is very similar to what your students will see except they will only see the Grades and Profile options in the Settings block in the lower left. They will also not see the Switch role to... or Turn editing on options at the top right. Documentation courtesy of UIT Learning Technology Services