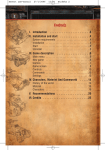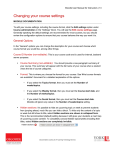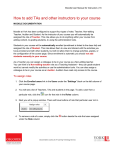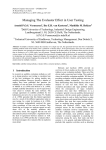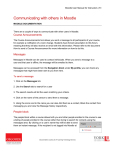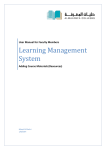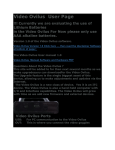Download Moodle User Manual for Instructors
Transcript
Moodle User Manual for Instructors | 27 Using the Chat activity MOODLE DOCUMENTATION Chats allow your students to converse in real-time, meaning that they can communicate with other students currently in the Chat room. Chat rooms are a great way to have group discussions about a particular topic or host on-line Q&A sessions. Often students who are reluctant to ask or answer questions in a traditional classroom setting are more “talkative” in on-line chats. How to create a Chat room 1. You must be in editing mode, click the Turn editing on button. 2. Click the Add an activity … pull-down list in the section that you want to add the chat to. 3. Click to select Chat 4. In the Name of this chat room text box, enter the name of the chat session the way that you want it to appear on your course page. Students will access the chat by clicking on this name. 5. Enter a brief description of the chat topic into the introduction text editor. This description will not appear on your course page. 6. Use the Next chat time drop-down lists to schedule the date and time when the chat room will open. 7. The Repeat sessions dropdown list allows you to specify whether the chat will always remain open (Don’t publish any chat times), or whether the chat session will repeat at the same time every day or same day each week. This selection is purely used as an indication to students when the chat room will be available, if the chat room is visible on your home page students will be able to enter the room regardless. Documentation courtesy of UIT Learning Technology Services Moodle User Manual for Instructors | 28 8. The Save past sessions drop-down list lets you specify how long the chat transcript will be available online for others to view, and Everyone can view past sessions selection controls whether students can view the transcript (Yes) or only the instructor (No) 9. When you are done click the Save and return to course button. Participating in a Chat room 1. On your course home page click on the link to the Chat room you have just created. 2. A summary screen will be presented displaying the next scheduled session, if indicated in the settings, as well as any introduction text that has been provided 3. To enter the Chat room click on ‘Click here to enter the chat now’. 4. A pop up box will open to display the chat session. The main panel on the left displays the chat activity that is occurring amongst participants in the room. You can view who is present in the Chat room on the right hand side. 5. To type a message to all participants in the chat, use the dialogue box at the bottom of your screen to enter your message, when you are satisfied with your message hit the Enter key on your keyboard. Documentation courtesy of UIT Learning Technology Services Moodle User Manual for Instructors | 29 6. When you are finished in the Chat room you can close the window, please note that this doesn’t close the chat session for the other participants. 7. To view past chat sessions click on the ‘View past chat sessions’ on the summary screen. Documentation courtesy of UIT Learning Technology Services