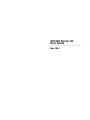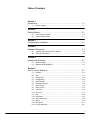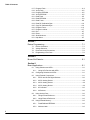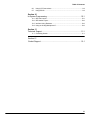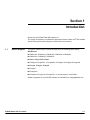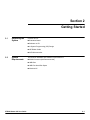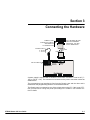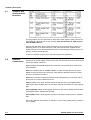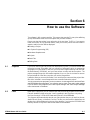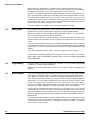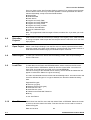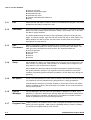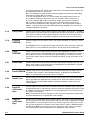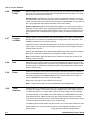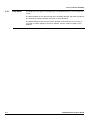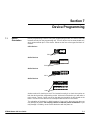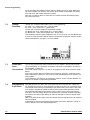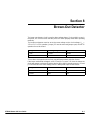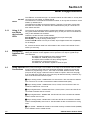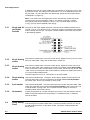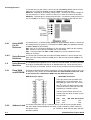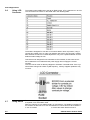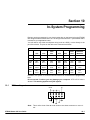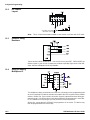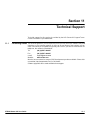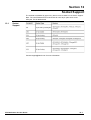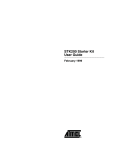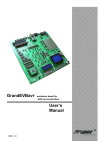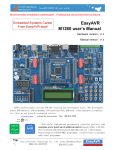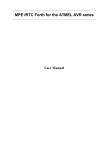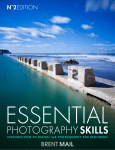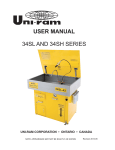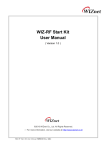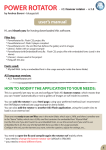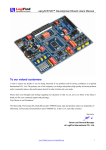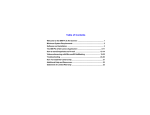Download STK200 Starter Kit User Guide, February 1999
Transcript
STK200 Starter Kit User Guide ---------------------------------------------------------------- May 2004 R Table of Contents Section 1 Introduction ........................................................................................... 1-1 1.1 Device Support .........................................................................................1-1 Section 2 Getting Started...................................................................................... 2-1 2.1 2.2 Unpacking the System ..............................................................................2-1 System Requirements...............................................................................2-1 Section 3 Connecting the Hardware ..................................................................... 3-1 Section 4 Hardware Description ........................................................................... 4-1 4.1 4.2 Jumpers and Links and their Functions ....................................................4-2 External Connections ................................................................................4-2 Section 5 Installing the Software .......................................................................... 5-1 5.1 5.2 Windows 95/98...........................................................................................5-1 Windows NT/2000/ME/XP..........................................................................5-1 Section 6 How to use the Software....................................................................... 6-1 6.1 6.2 6.3 6.4 6.5 6.6 6.7 6.8 6.9 6.10 6.11 6.12 6.13 6.14 6.15 6.16 Projects .....................................................................................................6-1 Files ..........................................................................................................6-1 Editing Data ..............................................................................................6-2 Programming ............................................................................................6-2 Auto-Program............................................................................................6-2 Reloading Projects.....................................................................................6-3 Open Project .............................................................................................6-3 Save Project..............................................................................................6-3 Load File ...................................................................................................6-3 Save File ...................................................................................................6-3 Exit ............................................................................................................6-4 View Menu.................................................................................................6-4 CRC Checksums.......................................................................................6-4 Setup..........................................................................................................6-4 ISP Speed.................................................................................................6-4 Pop Up Warnings......................................................................................6-4 i Table of Contents 6.17 6.18 6.19 6.20 6.21 6.22 6.23 6.24 6.25 6.26 6.27 6.28 6.29 6.30 6.31 Program Flash ..........................................................................................6-4 Verify Flash .............................................................................................6-5 Program EEPROM...................................................................................6-5 Verify EEPROM ........................................................................ .............6-5 Read Flash.. ............................................................................................6-5 Read EEPROM........................................................................................6-6 Read Fuses .............................................................................................6-6 Read RC Calibration Byte........................................................................6-6 Copy RC Calibration Byte.........................................................................6-6 Program Fuses........................................................................................6-6 Program Lockbits.....................................................................................6-7 Run...........................................................................................................6-7 Erase......................................................................................... ..............6-7 Serial Numbers........................................................................................6-7 Help Menu................................................................................................6-7 Section 7 Device Programming ............................................................................ 7-1 7.1 7.2 7.3 7.4 Device Orientation ....................................................................................7-1 Voltage Selection ......................................................................................7-2 Power and Lead Connections ...................................................................7-2 Programming 8-Pin Parts..........................................................................7-2 Section 8 Brown-Out Detector .............................................................................. 8-1 Section 9 Board Applications................................................................................ 9-1 9.1 Using Switches and LEDs.........................................................................9-1 9.1.1 9.2 9.3 Configuring Switches and LEDs ...............................................................9-1 Using External Connections......................................................................9-1 9.3.1 20-Pin and 40-Pin Digital Sockets ......................................................9-2 9.3.2 40-Pin Analog Socket...........................................................................9-2 9.3.3 28-Pin Analog Socket...........................................................................9-2 9.3.4 20-Pin Analog Socket..........................................................................9-2 9.3.5 8-Pin Socket ......................................................................................9-2 9.3.6 All Sockets..........................................................................................9-2 9.4 Using Analog Parts ...................................................................................9-2 9.4.1 Using Internal Reference....................................................................9-3 9.4.2 Using External Reference...................................................................9-3 9.5 ii Using 8-Pin Devices with LEDs ..........................................................9-1 Using External Memory.............................................................................9-3 9.5.1 FlashRAM and EEPROM....................................................................9-3 9.5.2 Address Latch.....................................................................................9-3 Table of Contents 9.6 9.7 Using LCD Connections............................................................................9-4 Using RS232 .............................................................................................9-4 Section 10 In-System Programming ..................................................................... 10-1 10.1 10.2 10.3 10.4 ISP Lead Layout .....................................................................................10-1 ISP Header Layout..................................................................................10-2 Interface Using Resistors ........................................................................10-2 Using an Analog Multiplexer IC...............................................................10-2 Section 11 Technical Support............................................................................... 11-1 11.1 Contacting Kanda....................................................................................11-1 Section 12 Socket Support.................................................................................. 12-1 iii Section 1 Introduction Welcome to the STK200 Flash MCU Starter Kit. This system incorporates a sophisticated applications board, Kanda AVR® ISP software and an ISP dongle that will program any Atmel AVR microcontroller. 1.1 Device Support The system software (ISP) currently has support for the following Atmel devices. AVR Devices: ■ AT90S1200, AT90S2313, AT90S2323, AT90S2343, AT90S4434 ■ AT90S4414, AT90S8535, AT90S8515 ■ ATtiny12, ATtiny15,ATtiny22, ATtiny26 ■ ATmega8, ATmega8515, ATmega8535, ATmega48, ATmega88, ATmega168 ■ ATmega16, ATmega161, ATmega163 ■ ATmeg32 ■ ATmega162 ■ ATmega64, ATmega128, ATmega169 - no socket support, see STK300 Software upgrades for the AVR ISP software are available from [email protected] STK200 Starter Kit User Guide 1-1 Section 2 Getting Started 2.1 2.2 Unpacking the System System Requirements STK200 Starter Kit User Guide Contents of box: ■ Evaluation Board ■ Software on CD ■ In-System Programming (ISP) Dongle ■ ISP Ribbon Cable ■ AVR Microcontroller The minimum hardware and software requirements are: ■ 80386 Processor (486 Recommended) ■ 1MB Ram ■ 1MB Free Hard Disk Space ■ Windows 95 2-1 Section 3 Connecting the Hardware CONNECT LEAD SUPPLIED TO DONGLE AND INSERT IN PC PRINTER PORT PLUG HEADER ON LEAD INTO PROGRAMMING INTERFACE - KEY WAY GIVES ORIENTATION POWER SUPPLY 9 - 15V DC 7 - 12V AC ON-OFF SWITCH A power supply is required with a standard 2.1mm barrel connector. It can be AC (7 12V) or DC (9 - 15V). The connector is inserted into the power connection socket as shown above. The programming lead supplied is fitted into the Dongle case and the other end is inserted into the programming interface on the board as shown. The Dongle case is connected to one of the printer ports on the PC. If this is not LPT1, then you will need to change the printer port setting in the software—see software section for details. STK200 Starter Kit User Guide 3-1 Section 4 Hardware Description Analog Reference Voltage Adjustment 28A Socket 20A Analog socket 28A Clock Select EEPROM Socket Analog Header LCD Connector External SRAM Socket Port E Address Decoder IC for RAM Port A Clock Select 20 A Socket 40 pin Digital Clock Select 20 D Socket 40-pin Analog ISP Interface Port C Clock Select 8D Socket Port B 8D and 20 D sockets 8-pin socket 8MHz Crystal Port B 20D socket Port B – 28 A socket RS232 3.3V or 5V Power Input 9-15V DC or 7-12V AC Port D - All Parts On-Off Switch Brownout 2.9V or 4.5V Power On Light ISP Light 8-way Bar LED default on Port B 8 switches default on Port B Note: There are a number of jumpers on the board, which are used to select different operations and voltages. The default jumper settings are for programming operations at 5V. To carry out other operations, some jumpers may have to be removed - refer to the relevant section for details. A full list of the jumpers and links is given in Section 4.1. STK200 Starter Kit User Guide 4- 1 Hardware Description 4.1 Jumpers and links and their functions The two jumpers JP1 and JP2 must be either set to both closed or both open for the board voltage and brown-out to work correcly. Note this behavior is different from older STK200 versions. Devices with less than 40-pins have the facility to set an Internal Clock (using programming fuses). If an Internal Clock is used, the External Clock supplied to the smaller sockets can be disconnected using C/P1..C/P4 jumpers and the port pin can then be used for normal port I/O. These CLK jumpers must be set to CLK for Programming operations. 4.2 External Connections All Ports are brought out to edge of board on to headers. Each header has a VCC and Ground pin for power supply to external circuits. The external load cannot exceed 100 mA for all headers combined. Port A, Port C and Port D headers are connected to all sockets which have those ports available. Port E is a replacement for the Misc Header on older STK200 versions as 40-pin Digital ATmega devices now have port E. Note that the alternate functions of these pins are now wired to Port E0..2 Port B has 3 headers for different Sockets as the programming connections use different pins on Port B on different devices. Port B header is for 40-pin sockets (40A and 40D) and the 20-pin Digital Socket (20D). Note: older STK200 code can use this header for all sockets for code compatibility. Port B (20A/8D) header routes signals correctly for the 20-pin Analog socket and the 8-pin Digital socket - labelled 20D and 8D. Port B (28A) header routes signals correctly for the 28-pin Analog socket - labelled 28A. See “Using External Connections” in Section 9-1 and “Using Analog Parts” in Section 9-3 for details. 4-2 STK200 Starter Kit User Guide Section 5 Installing the Software 5.1 Windows 95/ Windows 98 Insert the CD supplied into your CD Drive. Open explorer and select your CD Drive. Each program supplied has its own folder and is installed separately. To install ISP software, select AVRISP folder and double click on the .exe file. To install AVR Studio, select AVR Studio folder and double click on astudio4.exe To install Application Builder, select application builder folder and double click on .exe file Manuals, schematics, sample programs, device datasheets etc. can be read from the CD or copied to your hard drive 5.2 Windows NT Windows 2000 Windows ME Windows XP Insert the CD supplied into your CD Drive. Open explorer and select your CD Drive. Each program supplied has its own folder and is installed separately. To install ISP software, select AVRISP folder and double click on the .exe file. To install AVR Studio, select AVR Studio folder and double click on astudio4.exe To install Application Builder, select application builder folder and double click on .exe file Manuals, schematics, sample programs, device datasheets etc. can be read from the CD or copied to your hard drive You must make sure that you have Administrator priviledges to install the software STK200 Starter Kit User Guide 5- 1 Section 6 How to use the Software The software is fully context-sensitive. This means that pressing F1 at any time will bring up help information about the current option that you have selected. Please note that the toolbar icons referred to in the text have ToolTip’s. If you want to know the function of any particular button, hold your mouse pointer over the button in question and its function will be displayed. ■ Starting a Project ■ In-System Programming (ISP) ■ Hardware Requirements ■ Projects ■ Data Files ■ Editing Data 6.1 Projects If you have used a high-end professional development system, you will be familiar with the project concept. Essentially, this is a collection of information which is managed by the program on your behalf. In the AVR you have both Program Memory and non-volatile Data Memory (EEPROM), and you have various security and device options. The project manager keeps this information together for you so you do not have to remember and reload all of the files every time you use the programmer. It will also allow you to store information, such as the project name and the project identifier. Also included is a small notepad to store comments about the project. You do not need to use projects if you do not want to. Just change device and load Flash and EEPROM buffers separately. You will also need to check Fuse and Lockbit settings. If you do want to use Prohjects, the "Load Project Settings" and "Save Project Settings" menu choices are in File Menu. 6.2 Files Either open a project or you can load the files that you want to program into the device. Files are loaded by either using the “Load” command in the File menu or by using the “Open”hot keys - CTRL-O for Flash and CTRL-ALT-O for EEPROM. The program will automatically decode your files whether they are in Intel Hex format, Atmel Generic, Binary, or Motorola S record. The file you choose will be loaded into the window, then will be displayed on the top of the desktop. If you have the EEPROM Data Memory window on top, then it will load the data into that window. STK200 Starter Kit User Guide 6-1 How to use the Software Note that the AVR Studio which accompanies this program will produce the correct files for you ready to load into the buffers. You can save the buffer in Binary, Intel Hex, or Atmel Generic formats, so you can use the buffer for code conversion. Similarly, it will load the data into the Program Memory if that is the window that is on top. The program will not allow you to load data if the project manager window is on top. To change which window is on top, you can either click your mouse on any part of the window that is showing, go to the “Window” menu using Alt-W or the mouse and select the window of your choice, or press Ctrl-F6. Note that the loaded data will show up in blue text where the default, empty text color is black. Once your data files are loaded you can start your programming session. 6.3 Editing Data Once a project has been started, you can either load a data file or you can insert your own data in Hex or ASCII directly into the Program or EEPROM data windows. With a new project, the data windows called buffers will contain FF in every location. This is also what a new or erased device will contain. You can move around in the current window by using the cursor keys. In order to see memory further down the window, use the “Page Up” and “Page Down” keys on the keyboard. You may change the data at any memory location by clicking on that location and typing in the required hex values. Any changes you make will be reflected by the data changing to green text. The ASCII character of the hex value will be shown alongside the data window. If you wish to edit the buffer in ASCII, click on the right area of the window. Once you have entered the required data, then you can save the contents of the current buffer, either Flash or EEPROM by choosing "Save" from the File Menu and selecting Flash or EEPROM. 6.4 Programming Read the section on “Device Programming” in section 7-1 or “In-System Programming” in Section 10-1 before programming parts. Before you can start programming a device you must have a project or file open on the desktop. 6.5 Auto-Program The easiest and quickest method of programming a device is to use the “Auto-Program” option which is available in either the “Device” menu or by using the hot key which is F5. Before you use this option, select Auto-Program Options which gives a list of check boxes to select which features you want to enable or disable during the programming session. You can enable or disable any of the options by clicking on them or using “Arrow” and “Space” keys. If the option has a check mark next to it, then it is enabled, if not, then it is disabled. Note that the default is for all the options to be disabled. Further note that you should not disable the erase function under normal circumstances. If the Dongle is not plugged into your printer port, you may get an error. If you get the “Dongle Not Found” error and it has been inserted into the printer port, make sure that you have selected the correct printer port. You can change the printer port setting by clicking on Setup button and choosing a different printer port (if available) from the drop down list. The programmer then attempts to read the device signature bytes. If they are not found because you are using an old version of the device, no device is plugged in, the module is switched off or the lock bits are set, a message box informs you of this. You have the option of Abort, Retry or Ignore. 6-2 STK200 Starter Kit User Guide How to use the Software Once you have set the Auto Program Options, pressing F5 or selecting Auto Program from the Device menu will carry out those operations. These operations can also be selected individually, except Increment Serial Number. l Reload Files l Read EEPROM l Erase device l Program and Verify Flash l Program and Verify EEPROM l Program and Verify Fuses l Program and Verify Lockbits l Increment Serial Number l Copy RC Calibration Byte l Run Note: The programmer holds the target in Reset, so select Run if you want your code to run 6.6 Reloading Projects Older versions of AVR ISP saved Project settings in the registry, which made it difficult to change computer. Select Input Old AVR Projects from the File menu to re-use older style projects 6.7 Open Project Select “Load Project Settings” from the File menu to reopen projects that have been previously saved using Save Project Settings. Projects saved using earlier versions of AVR ISP should be loaded using Input Old AVR Projects command. 6.8 Save Project To save your current File, device and Fuse settings, select “Save Project Settings” from the File menu. 6.9 Load Files To load data into the Flash and EEPROM Buffers, select Load from the File menu. Then select Flash or EEPROM to load a file into the correct buffer. Or use the hot keys CTRL-O to load Flash and CTRL-ALT-O to load EEPROM. If the file is too big for the selected device memory, the file will still be loaded but will appear in red and the Status Line gives a warning. The File Load will detect the file format and automatically load it. The load function will check for different file types. If no type is detected, the file will be loaded as binary data. Supported file types l Intel Hex (3 types) l Motorola S-Record (3 types) l Atmel Generic 8-bit l Atmel Generic 16-bit l Tektronics and Extended Tektronics l Binary or use Auto Detect. 6.10 Save Files Select Save from the File menu and then select Flash or EEPROM. Select the format in which to save the data in the buffer. This save function can be used to convert to different file types. Data can be saved in the following formats: 6-3 STK200 Starter Kit User Guide How to use the Software l l l l l l Intel Hex (3 types) Motorola S-Record (3 types) Atmel Generic 8-bit Atmel Generic 16-bit TeKtronics and Extended Tektronics Binary 6.11 Exit Select Exit from File menu or click on close icon to shutdown the program. You will be prompted to save files if a project is in use. 6.12 View Menu This menu allows you to swap between the different windows - Flash Buffer, EEPROM Buffer, Fuse and Lockbits window and Status window. Alternatively click on the different tabs to change windows. The Status Window keeps a history of the programming session including all messages. To clear the window, right click with the mouse and click on Clear Status. The Status Window can also be saved. This menu also contains other view functions, described in the next sections. 6.13 CRC Checksums Select in View menu. A dialog box appears giving checksum values for the whole Flash and EEPROM buffers, as well as values for the used part of the buffers. The CRC type can be changed from the drop down list. Suported formats are l CRC-16 Standard l CRC-16 CCITT l CRC-32 l XOR-16 l XOR-32 6.14 Setup Also available as a button, the Setup dialog box can be found in the View menu. The main function is to change the current printer port. Available ports will appear in the drop down list. Just choose the port required. Also available are advanced settings for different programmer speeds and delays. ISP speed should be changed if you experience time out problems or use a slow oscillator. Programming times should be increased if you find verify errors during programming 6.15 ISP Speed Found in the Setup dialog box (View menu or button). ISP speed should be changed if you experience time-out problems during programming or verifying operations. It should also be changed if your target oscillator is slower than normal. The fastest speed is for 8MHz or above, and the slowest is for 32KHz. Choice a value that does not give timeout errors. Pop Up Warnings in the view menu can be enabled or disabled. If enabled, a programming or verify error will pop up a warning dialog box that must be closed before another programming operation can take place. This feature is included to make it harder for operators to ignore errors during production. 6.16 Pop Up Warnings 6.17 Program Flash Program (Flash) is in the Device menu. Click on Program and select which part of the device you want to program - Flash memory, EEPROM memory, Fuses or Lockbits. The hot key for Program Flash is CTRL-ALT-F6. 6-4 STK200 Starter Kit User Guide How to use the Software This option programs and verifies each location from the selected buffer window into the appropriate location in the device. Note: It is advisable to erase the device before programming unless you are adding extra data to existing data in the device. If you are changing data, then you cannot change any programmed bit from a 0 to a 1 without erasing the device first. You can, however, change a bit from a 1 to a 0. For example, BB could be changed to AA but AA cannot be changed to BB. You will not be able to program the device if the write lockbit has been set. If this function is selected from the “Program” menu, it will only program the Flash Memory. In devices which also have EEPROM Memory available, you must use the “Program EEPROM” command. 6.18 Verify Flash Choose Verify from the Device Menu and then select Flash. Or press F6. The data in each location in the Flash buffer is compared with the data in the device. If all the data is the same, the buffer will show green lettering. If a verify error occurs, then those locations will go red and a message will appear, giving the location of the first error. 6.19 Program EEPROM Choose Program from the Device menu, then select EEPROM. The hot key is CTRLALT-F7. The EEPROM can be re-programmed without a previous erase command, unlike the Flash memory. If the Lockbits are set however, the device must be erased first. 6.20 Verify EEPROM Choose Verify from the Device Menu and then select EEPROM. Or press F7. The data in each location in the EEPROM buffer is compared with the data in the device. If all the data is the same, the buffer will show green lettering. If a verify error occurs, then those locations will go red and a message will appear, giving the location of the first error. 6.21 Read Flash Choose Read from the Device Menu and then select Flash. Or press CTRL-F6. The data in each location in the Flash memory is uploaded to the Flash Buffer. Any data already in the buffer will be overwritten. 6.22 Read EEPROM Choose Read from the Device Menu and then select EEPROM. Or press CTRL-F7. The data in each location in the EEPROM memory is uploaded to the EEPROM Buffer. Any data already in the buffer will be overwritten. 6.23 Read Fuses Choose Read from the Device Menu and then select Fuses. Each fuse that is readable is uploaded and displayed on the Fuses screen. Note that Lockbits cannot be read directlybut if a Flash Read displays sequential repeating numbers, then the Lockbits are set 6.24 Read RC Calibration Byte Choose Read from the Device Menu and then select RC Calibration Byte. This byte (or bytes depending on the device) is stored in the device signature space and is used to calibrate the Internal RC Oscillator on most ATmega devices. This function shows the values in a dialog box. Note: The values can only be changed in code, not by the programmer. Please refer to device datasheets for an appropriate code example. 6.25 Copy RC Calibration Byte Choose Copy RC Calibration from the Device Menu. This byte (or bytes depending on the device) is stored in the device signature space and is used to calibrate the Internal RC Oscillator on most ATmega devices. This function copies the values in the device and you are prompted for a location to store them, either in Flash or EEPROM buffer, for later study. Note: The values can only be changed in code, not by the programmer. Please refer to device datasheets for an appropriate code example. 6-5 STK200 Starter Kit User Guide How to use the Software 6.26 Program Fuses Select Program from Device Menu, then select Fuses. The current Fuse values that are set on the Fuses and Lockbits screen are programmed into the device. The available Fuses vary from device to device. Important Note: AVR devices use a zero value for programmed fuses and a one for unprogrammed fuses, but the programmer screen ignores this. Therefore, to program a fuse, check the box next to the fuse and to leave it unprogrammed, do not check the box. The programmer will program the fuses to the correct values. Another important note: Be careful with fuse settings or you can lock the device. In particular, be very careful when changing Clock Select fuses. The STK200 supports most clock settings except slow speed oscillator, but other target circuits may not support all options. If an unsupported clock type is chosen, you will not be able to enter ISP. 6.27 Program Lockbits Select Program from Device Menu, then select Lockbits. The current Lockbits values that are set on the Fuses and Lockbits screen are programmed into the device. The available Lockbits vary from device to device. All devices have the main device lockbits that can be set to Unlocked, No write or No read or write. The only way to clear lockbits once they are set is to erase the device. Lockbits cannot be read. Devices with a Boot Block have extra lockbits (BLB bits) to restrict access to the Boot Block area. These bits are also set by the Program Lockbits command. Note: The Boot Block Size and Reset Vector location are Fuses and are set by the Program Fuses command. 6.28 Run Select Run from the Device menu. This command allows user code to run on the target device with the programmer connected. The programmer holds the device in reset so code cannot run unless this command is used or the programmer is disconnected from the target system 6.29 Erase Erase is in the Device menu. Erase will remove all code from the device, in both the Flash and EEPROM memories. So, if you want to save any data, read the device first and save the Flash and/or EEPROM buffers to file. Auto Program has an option to read the EEPROM first and write it back after erase. Erase is the only way to clear Lockbits if they are set. Note: In most cases a device must be erased before it is programmed. 6.30 Serial Numbers Serial Numbers can be added using this menu command. Serial Numbers can be 2, 3 or 4-byte. The format can be binary, decimal, hexadecimal or octal. Data is stored as 1 number per nibble, so a 4-byte serial number can have 8 digits (or 32 binary bits). The serial number can be added to the Flash Memory or the EEPROM memory at a user defined location. Please ensure that your chosen location does not over write code, that it leaves enough room for your serial number size if it is at the end of memory and it is within the memory size of your chosen device. The default current serial number can also be set if you do not want to start from zero. Serial Numbers can be set to auto-increment in Auto Programming Options in the Device menu, or can be changed manually each time a device is programmed 6-6 STK200 Starter Kit User Guide How to use the Software 6.31 Help Menu The Help menu has options for displaying the included Help File or you can press the F1 key. The latest readme file can also be opened in the Status Window and there are options for checking for software updates and other on-line information. The About dialog box tells you the Version Number of the software you are using. If you need to contact support or check for updates, note the version number of your software. 6-7 STK200 Starter Kit User Guide Section 7 Device Programming 7.1 Device Orientation Before programming a device using the programming module, the device must be inserted correctly into the programming unit. The AVR device has an arrow printed on it, which points towards pin 1 of the device. Below are the four socket types and their orientation. 8-Pin Devices PIN 1 20-Pin Devices PIN 1 28-Pin Devices 28 PIN 1 40-Pin Devices PIN 1 Another method of checking to see if it is inserted correctly is to check the notches on both the device and the programming socket. At the end of the device you will notice a notch cut-out. There is a notch cut-out on the device socket which is also printed on the board. The notch on the device must correspond with the notch in the socket. The orientation of the device is vitally important. If you put it in the wrong way then you may damage the device. Do not plug a device in with the power switched on or you may damage it. Similarly, never remove the device with the power on. STK200 Starter Kit User Guide 7-1 Device Programming 40-pin A/D parts have different pinouts from the digital only 40-pin parts. Make sure you have inserted your device in the correct 40-pin socket on the board. The board has “40D” and “40A” written inside the sockets. Note: Do not insert a device in more than one socket at a time otherwise programming errors will occur. 7.2 Voltage Selection Jumper JP1 is used to select either 3.3V or 5V programming. For VCC = 5V, close jumper JP1 – jumper closed For VCC = 3.3V, remove JP1 – jumper open Jumper JP2 is used to set Brown-Out detector voltage. For Brown-Out =4.5V, insert jumper JP2 – jumper closed For Brown-Out = 2.9V, remove jumper JP2 – jumper open This should be set to the same voltage as VCC. If VCC is set to 3.3V and Brown-Out is set to 5V, then the device will be held in reset and will not program. See the section “Brown-Out Detector” on page 8-1 for more details. 7.3 Power and Lead Connections The 10-way programming lead is inserted in the box header—the key-way ensures correct orientation. The computer connections are shown in the section “Connecting the Hardware” on page 3-1. The power supply 9-15V DC or 7-12V AC is plugged into the power connector 5.5/2.1 Barrel. The “Power On/Off” switch is located next to the power connector. Insert the device before switching the power on. The power on LED should light when the power is correctly applied. Your hardware is now ready for programming. Refer to “How to use the Software” on page 6-1 for details of programming operations. 7.4 Programming As these parts are only 8-pin, the clock inputs use two of the port pins. These pins can be used as port pins on some devices if the device is set to run on internal clock. 8-pin Parts The internal clock is set by programming a fuse but this may not be set on new parts, so a jumper is supplied to enable the device to be programmed with external clock. We recommend that the jumper labeled “C/P3” is set to “EXT” when programming new parts. The fuse setting can then be read and set to internal clock if the port pins are required, and the jumper setting can then be changed to “PB3” for internal clock operation. Note: If the internal clock fuse is set, the internal clock will operate even if an external clock is supplied. If difficulties are found in programming these parts, remove the lead from “Port B” to “LEDs”. (Bits 0 to 2 are the programming lines.) 7-2 STK200 Starter Kit User Guide Section 8 Brown-Out Detector The brown-out detector circuit is used to detect voltage drops. If a short glitch occurs in the power, this circuit ensures that the processor resets properly rather than operating randomly. The brown-out detector must be set to the same voltage as the circuit voltage, VCC— 3.3V or 5V. For 3.3V operation, jumper JP2 must be removed (jumper open) and for 5V operation it must be closed. Voltage Operating Voltage Hysteresis 5 Volts 4.5 Volts 200 mV 3.3 Volts 2.9 Volts 200 mV These values are approximate and may vary with temperature and other factors. If the brown-out detector voltage is set to 5V and VCC is set to 3.3V, then the brown-out circuit will operate continuously and the device will be held in permanent reset. JP1 and JP2 must be set to the same voltage, which is always both open or both closed. STK200 Starter Kit User Guide Voltage JP1 JP2 5 Volts Closed Closed 3.3 Volts Open Open 8-1 Section 9 Board Applications 9.1 Using Switches and LEDs The LEDs are connected through a 1K resistor network to LED header. A 10-way lead connects to a Port header, by default Port B. The switches are connected to the Switches header. A 10-way lead connects to a Port header, by default Port D. The switches and LEDs can be disconnected, if required. To use them, ensure that the leads are connected. The board is also marked with the port pin connection for each switch and LED. 9.1.1 Using 8, 20 and 28-pin devices with LEDs The port pins on the 8,20 and 28-pin sockets have different connections for programming (SCK, MISO and MISO are on different pins), so the pins are not connected correctly to the standard Port B header. Therefore, the are two other Port B headers : Port B (20A/8D) - for 20-pin analog socket (20A) and 8-pin socket (8D) Port B (28A) - for 28-pin analog socket (28A) Standard Port B header is for 40-pin sockets, 28-pin Digital socket and compatibility for old designs. So, connect the ribbon cable from LED header to the correct Port B header for the socket you are using. 9.2 The ports must be correctly set in software as input or output. This is accomplished by Configuring Switches and setting the direction control registers to 0 for input and 1 for output. Typical set-up code would be: LEDs ldi r16,$ff ;load immediate into temp storage register out DDRB,r16 ;PORTB (LED’s) is all outputs ldi r16,$00 ;load immediate into temp storage register out PORTB,r16 ;switch all the LEDs on out DDRD,r16 ;set direction register to zeros for input 9.3 Using External All the ports are brought out to headers on the edge of the board but there are differConnections ences for different sockets which are described separately. Port B has current limit resistors for programming on Pin 7, Pin 6 and Pin 5 MOSI, MISO and SCK. These port pins will only supply a reduced current if used as outputs—300 micro Amps @ 3.3V and 500 micro Amps @ 5V. As inputs, they will behave normally. Therefore, any user circuit should use Port B for inputs. g 28-pin Analog socket – labelled 28A. Port A and Port C are connected to headers Port A and Port C. Port B is connected to header marked Port B (28A). g 40-pin Analog socket – labelled 40A. Port A, Port B, Port C and Port D are connected to headers Port A to Port D. g 40-pin Digital socket – labelled 40D. Port A, Port B, Port C, Port D and Port E are connected to headers Port A to Port E. g 20-pin Digital socket - labelled 20D. Port B and Port D are connected to headers marked “Port B” and “Port D”. g 20-pin Analog socket - labelled 20A. Port B and Port D are connected to headers marked “Port B(20A/8D)” and “Port D”. Port B Header is also connected but in wrong order g 8-pin socket – labelled 8D. Port B is connected correctly to header Port B (20A/8D) and in different order to header Port B. 7-2 STK200 Starter Kit User Guide Board Applications In addition to the port pins, each header has a connection for ground and VCC to supply external circuits. This voltage VCC will be either 3.3V or 5V depending on the setting of jumper 1 JP1 and the brown-out detector will operate as normal (see “BrownOut Detector” on page 8-1). Note: If your circuit is to draw significant current >250 mA then a heat sink will be required on the on-board regulator—LM317. This device is rated at 1.5 Amps but it needs a heat sink to supply this current. If your circuit will draw more than 1 Amp, you may need a separate power supply. 9.3.1 20-pin and 40- The ports on the 40-pin digital socket are connected to the headers marked “Port A”, “Port B”, “Port C”, “Port D and “Port E”. The 20-pin socket is connected to the headers pin Digital marked “Port B” and “Port D”. The layout of all the headers is the same and is shown Sockets in the following diagram. 9.3.2 40-pin Analog This socket is marked 40A. The layout, shown above, applies to Port A, B, Port C and Port D on these parts. Using ADC is described in section 9.4 socket 9.3.3 28-pin Analog This socket is marked 28A. The layout, shown above, applies to Port B, Port C and Port D on these parts. Note: Port B is connected to the header marked Port B (28A) socket in the correct order, and to Port B header in wrong order. Port B only has six bits, PB0 - PB5. These are connected to the correct header on header Port B (28A) but to bits 2 to 7 on the header marked Port B. The ADC inputs are on Port C - see section 9.4 for more details, 9.3.4 20-pin Analog This socket is labelled 20A. The layout, shown above, applies to Port B and Port D on these parts. Note: Port B is connected to the header marked Port B (20A/8d) in socket the correct order, and to Port B header in wrong order. 9.3.5 8-pin socket This socket is labelled 8D. The 8-Pin socket has five Port bits connected: PB0 - PB4. These are connected to the header marked Port B (20A/8d) in the correct order, and to Port B header in wrong order. The connections for this socket on the Port B (20A/8D) header are as shown above. 9.3.6 All sockets If external operations do not want pull-ups on the port pin, both the switches and the LEDs can be disconnected from the processor. To isolate the LEDs, or switches, remove the leads 9.4 Using Analog 40-pin Analog parts must be used in the socket marked “40A”, and 28-pin parts must be used in the socket marked “28A”. The A/D converters use Port A on the 40Ports pin A/D socket and Port C on the 28-pin socket. The layout of these headers are shown above. 9-3 STK200 Starter Kit User Guide Board Applications To use the ADC you will need to connect to both the Analog Header and the correct ADC port for your device (Port C for 28A and Port A for 20A and 40A). AVCC Pin - separate pin for Analog voltage output - connected to Analog Voltage circuit and AVCC pin on device. Connect to this pin on external circuits that use ADC. AGND Pin - separate pin for Analog Ground output - connected to Analog Ground circuit and AGND pin on device. Connect to this pin on external circuits that use ADC. The board has an on-board Voltage Reference, the pot marked “AREF” is used to set the voltage level if the jumper is connected from POT to EXT pins (28A/40A sockets) or POT to 20A pins (20A socket). EXT - EXT pin is connected to AREF pin on the AVR device (28A and 40A sockets). 20A - 20A pin is connected to PA3/AREF pin on 20A socket POT - Connect jumper from POT to 20A or EXT pin to connect AREF Pot to the AREF pin of device. 9.4.1 Using AREF Pot for Reference 9.4.2 Using External To use the A/D converters with an external Voltage Reference, remove jumper and apply your own voltage reference to EXT pin for 28A and 40A sockets or 20A pin for Reference 20A socket. 9.5 Using External The AT90S8515/ATmega8515 can be used with external SRAM. A socket is provided for a 28-pin FLASH RAM chip and for an address latch chip. These are next to the Memories LCD connector on the board. An 8-pin socket is also provided for 24Cxxx EEPRO.M 9.5.1 An Atmel AT29C256 Flash RAM is suggested. If a very fast RAM is required, the crysFlash RAM and EEPROM tal frequency may need to be increased. Note: On older STK200 boards, this socket was laid out for a 62256 Static RAM chip with different pin-outs. RAM Socket pin layout EEPROM Connections The 8-pin socket near the AREF POT labelled 24C is for an EEPROM. This EEPROM type uses a two wire connection (I2C type) with SDA and SCL lines. These lines can be used with AVR TWI peripheral or a software routine. The two communication lines are connected to 28 and 40-pin sockets, to pins PC0 and PC1. 24C Pin5 Pin6 9.5.2 Line SDA SCL 28A, 40A, 40D sockets PC1 PC0 Address Latch The board connections are for a 74HC573 device. This device will operate reliably with the 8 MHz crystal supplied but if a faster crystal is inserted, a faster version of this device may be required—74AHC573 or 74FHC573. Note that this option will alter the EMC characteristics of the board. 9-5 STK200 Starter Kit User Guide Board Applications 9.6 Using LCD Connector The header marked LCD next to the 28-pin RAM socket, is for a standard 2 x 16 LCD. The connections are shown on the board and in the following table. The board is designed for use with a LCD with a Hitachi driver chip built-in, using a contrast pin voltage of 0 to 5 Volts. The resistors next to the LCD connector, marked R22 and R23 are used for contrast adjustment. They form a potential divider and the default contrast voltage is 0.6V. This board is not designed for use with back lit LCD modules, so the extra connections needed are not included and the power supply will not supply the current required. The LCD can be driven in Memory Mapped or I/O Mode—see data sheet. If the crystal has been changed to a faster crystal frequency, memory mapped operations may not work. 9.7 9-4 Using RS232 The connection supplied is a 9-way female D-type, therefore a “straight through” lead is required not a null-modem cable. RXD and TXD are on pins PD0 and PD1 on most devices. The default connection for the switches is also Port D. Do not use switches on Port D0 and Port D1 if RS232 is in use. If communication problems occur, remove the switch lead from Port D. STK200 Starter Kit User Guide Section 10 In-System Programming Devices can be programmed in your circuit rather than on the board using the STK200 ISP dongle that was included in the kit. The dongle works with a 0.1" pitch header that is mounted on your application board. You will need to use either a multiplexer chip (such as a 4053), or wire directly to the pins of the device. The pins on the device are connected as follows: AVR Device 1200 2313 2323/ 2343 4414 8515 8535/ 4434 MEGA603/ MEGA103 Reset Pin1 Pin1 Pin1 Pin9 Pin9 Pin9 Pin20 MOSI (PDI) PB5 Pin17 PB5 Pin17 PB0 Pin5 PB5 Pin6 PB5 Pin6 PB5 Pin6 PE0 Pin2 MISO (PDO PB6 Pin18 PB6 Pin18 PB1 Pin6 PB6 Pin7 PB6 Pin7 PB6 Pin7 PE1 Pin3 SCK PB7 Pin19 PB7 Pin19 PB2 Pin7 PB7 Pin8 PB7 Pin8 PB7 Pin8 PB1 Pin11 Pin In addition, the system +5 Volts and Ground need to be connected to the programming lead. Do not exceed 5 volts or you may damage your computer. 4.75 to 5.25 volts is allowed. This warning applies to any ISP system. 10.1 ISP Lead Layout Vcc Ground MISO MOSI SCK Note: STK200 Starter Kit User Guide LED RST This is a face view of the ISP lead. Section 10.2 shows connector on user circuit. 10-1 In-System Programming 10.2 ISP Header Layout OPTIONAL PROGRAM INDICATOR CIRCUIT Note: 10.3 This is a view of the header needed on user circuit, not a face view of ISP lead. Interface Using Resistors Typical resistor values would be 1K. This circuit is fine if ports PB7, PB6 and PB5 are used as inputs in your circuit. If outputs are needed, especially higher than a few milliamps, then the multiplexed circuit is preferable. 10.4 Using an Analog Multiplexer IC The multiplexer select can be driven from the LED connection on the programming lead as can a low-power LED with its cathode connected to the LED connection via a suitable resistor—1KΩ is fine. If you use this connection, then the output will be low 0 during programming and a 1 at all other times. Note that it will float if the programmer is not active, i.e., the software is not running so you may need to use a pull-up resistor. All the pins, except ground, will float if the programmer is not active. The device may then be programmed in the normal way. 10-2 STK200 Starter Kit User Guide Section 11 Technical Support Technical support for this product is provided by the AVR Starter Kit Support Team. Contact information is provided below. 11.1 Contacting Kanda We would be grateful if you can report any errors you may find in this software. We pride ourselves on our customer support. As soon as we are aware of the problem, we can solve it and send you an update very quickly via e-mail. If you wish to communicate via telephone, the number is listed below: Tel: (44) (0)8707 446 807 Fax: (44) (0)8707 446 807 e-mail: [email protected] Website: www.kanda.com We also have an extensive range of AVR development products available. Please visit our website (http://www.kanda.com) for full details. Software upgrades will be made available from support STK200 Starter Kit User Guide 11-1 Section 12 Socket Support The sockets are labelled by type not by device name to allow for new device support. Note: The new STK200 has an extra socket for new 20-pin parts such as the ATtiny26. This is labelled 20A 12.1 Socket Support Contact [email protected] for more information. STK200 Starter Kit User Guide 12- 1