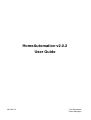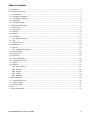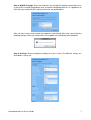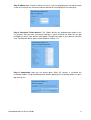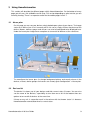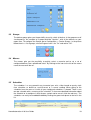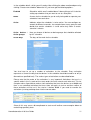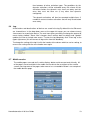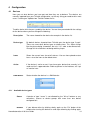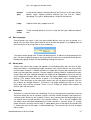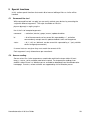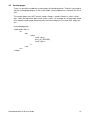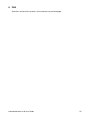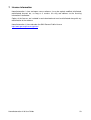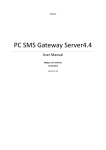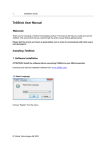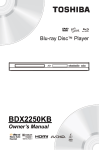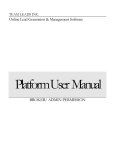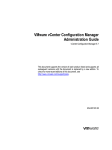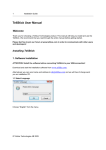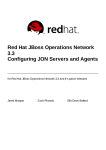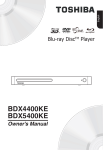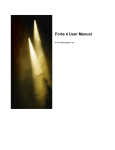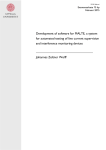Download HomeAutomation v2.0.2 User Guide
Transcript
HomeAutomation v2.0.2 User Guide 2011-02-28 Tom Rosenback Daniel Malmgren Table of contents 1 Introduction.................................................................................................................................................. 3 2 Installation and setup ................................................................................................................................... 4 2.1 Prerequisites ........................................................................................................................................... 4 2.2 Windows installation............................................................................................................................... 4 2.3 Linux/Mac installation ............................................................................................................................. 4 2.4 Upgrading ................................................................................................................................................ 4 2.5 Installation guide ..................................................................................................................................... 5 3 Using HomeAutomation ............................................................................................................................... 9 3.1 House plan............................................................................................................................................... 9 3.2 Devices list ............................................................................................................................................... 9 3.3 Groups ................................................................................................................................................... 10 3.4 Macros ................................................................................................................................................... 10 3.5 Scheduler ............................................................................................................................................... 10 3.5.1 Activation types ............................................................................................................................. 12 3.6 Log ......................................................................................................................................................... 13 3.7 Mobile version....................................................................................................................................... 13 4 Configuration.............................................................................................................................................. 14 4.1 Devices .................................................................................................................................................. 14 4.1.1 Available device types ................................................................................................................... 14 4.2 Device groups ........................................................................................................................................ 15 4.3 House plan............................................................................................................................................. 15 4.4 Scenarios ............................................................................................................................................... 15 4.5 User management ................................................................................................................................. 16 4.6 Temperature sensors ............................................................................................................................ 16 4.7 Macros ................................................................................................................................................... 16 4.8 Settings .................................................................................................................................................. 17 4.8.1 User interface ................................................................................................................................ 17 4.8.2 Info box .......................................................................................................................................... 18 4.8.3 System ........................................................................................................................................... 18 4.8.4 Telldus ........................................................................................................................................... 18 4.8.5 Scheduler ....................................................................................................................................... 19 5 Special functions......................................................................................................................................... 20 5.1 Command line tool ................................................................................................................................ 20 5.2 Sensor reading....................................................................................................................................... 20 5.3 Custom pages ........................................................................................................................................ 21 6 FAQ ............................................................................................................................................................. 22 7 License information .................................................................................................................................... 23 HomeAutomation v2.0 User Guide 2 1 Introduction Thank You for downloading HomeAutomation v2.0. HomeAutomation is a open-source web interface made for use with the Telldus TellStick which keeps track of your wireless devices (switches and lights). HomeAutomation development started in august 2008 by Tom Rosenback and in december 2009 Daniel Malmgren joined in to speed up the development. Please give us feedback so we know what you like / don´t like with HomeAutomation and also of course if you have any improvement proposals, please let us know. Contact information you can find on the homepage. If you feel that HomeAutomation has helped you in the daily living with be in control your home or if you want to push some new feature to be lifted higher in the priority list, please make a donation to contribute to this project. For more information please visit the HomeAutomation homepage. Homepage: http://karpero.mine.nu/ha HomeAutomation v2.0 User Guide 3 2 Installation and setup 2.1 Prerequisites • • • • • • 2.2 2.3 Tellstick dongle, raw command devices requires v2 dongle or newer Webserver, developed on Apache but should work on any other Webserver aswell PHP engine, developed on v5.xx, newer than 5.0 recommended MySQL server, developed on v5.xx, newer than 5.0 recommended PHP need to have read/write access to HomeAutomation root folder Scheduling o Windows needs the following to work Admin rights If UAC is enabled on Windows Vista / 7 scheduling might not work o Linux / Mac needs the following to work Cron AT scheduler Windows installation 1. Unzip all files to your www folder (eg wwwroot/HomeAutomation) 2. Rename config_sample.php to config.php, edit config.php to suit your system (found in root of HomeAutomation) 3. Create a database which you HomeAutomation 4. You need to edit system registry to allow the scripts to access the Tellstick devices by changing the following registry key to 1 “HKEY_LOCAL_MACHINE\SOFTWARE\Telldus\Devices\SharedDevices” 5. Surf to yourhost/HomeAutomation 6. A installation guide will now lead you through the rest of the installation of HomeAutomation. The installation guide is described in section 2.5 7. Start using HomeAutomation intend to use with HomeAutomation, eg. Linux/Mac installation Same as for Windows above, except for the registry part. Both at and cron needs to be installed and running and the user running the web server service has to be able to put up jobs in them, meaning it needs to be in /etc/at.allow and /etc/cron.allow or not in /etc/at.deny or /etc/cron.deny. See "man at.allow" and "man crontab" for closer explanation of this. The user running the web server needs permissions to tdtool. This can normally be achieved by either adding the user to the group “plugdev” or by editing the file/etc/udev/rules.d/99-tellstick.rules and adding for example MODE="0666" to force udev into creating a device node for tellstick that is writable for everyone. 2.4 Upgrading 1. Due to possible changes in filenames and deletes of unused files it is recommended to unzip all files to a new folder (not same as previous install) 2. Rename old installation to HomeAutomation_old 3. Unzip all files to your www folder (eg wwwroot/HomeAutomation) HomeAutomation v2.0 User Guide 4 4. Rename config_sample.php to config.php, edit config.php to suit your system (found in root of HomeAutomation) 5. Copy system/mysql_settings.php from old install to new 6. Copy resources/houseplan.png from old install to new (if exists) 7. Surf to yourhost/HomeAutomation 8. A installation guide will now lead you through the rest of the update of HomeAutomation. The installation guide is described in section 2.5 2.5 Installation guide The installation guide is a simple tool to install a new version of HomeAutomation. Here follows a set of screenshots with description of all the steps you will encounter in the installation guide. This is the page that you will see when you surf to your HomeAutomation installation the first time (also after updating the files from the new version). Here you need to read and approve the license agreement to be able to start the installation procedure by clicking ”Start installation”. HomeAutomation v2.0 User Guide 5 Step 1: Preqrequisities. HomeAutomation does necessary prerequisities checks and shows you the statuses with icons. If all the lights shows status ”Ok” (light on) you can safely proceed with the installation. If any of the lights are in ”Not recommended” (light off) status it is not recommended to proceed before correcting these first. If you get any ”Was not able to check” statuses you can continue with the risk that HomeAutomation will not work as intended. Descriptions for the different prequisities: 1. The version of your PHP engine must be same or newer than recommended version, if older please update. 2. MySQL extension for PHP must be loaded, if not edit your PHP configuration, typically in php.ini 3. HomeAutomation root folder must be writable 4. If Date/Timezone is not set in php.ini sun dependent time calculations can be wrong, check available timezones on PHP.net / timezones 5. If ‘safe_mode’ is ON the paths to tdtool and the scheduling tools (cron, at, schtasks) must be configured in ‘safe_mode_exec_dir’ in php.ini. Read more on PHP.net / safemode 6. If ‘open_basedir’ is other than empty HomeAutomation root folder also must be configured here. Read more here PHP.net / ini.core HomeAutomation v2.0 User Guide 6 Step 2: MySQL Settings. Enter the credentials for the MySQL database connection here. If you haven´t created the database to be used with HomeAutomation this is a good time to do it with your favorite MySQL administration tool, eg. phpMyAdmin. After you have successfully entered the credentials and clicking ”Next step” you will get the following prompt, where you need to click Ok to update the HomeAutomation database. Step 3: Settings. Please change the settings to fit your system. The different settings are described in section 4.8 HomeAutomation v2.0 User Guide 7 Step 4: Admin user. Create an admin user here, if you are upgrading you can either create a new user or enter the username and password of an existing admin user and log in. Step 5: Configure Telldus devices. The Telldus devices are imported and shown in this list (requires that you have the correct settings in step 3 and that the www-user has got privileges to access your devices with tdtool). Configure the type of your devices and click next. The different device types are described in section 4.1.1. Step 6: Completion. Now you are almost done. What still remains is to delete the installation folder. Using HomeAutomation without deleting the installation folder can be a big security risk. HomeAutomation v2.0 User Guide 8 3 Using HomeAutomation This section will describe the different pages within HomeAutomation. On the bottom of every page you will see a link to Mobile version resp. Full version depending on what version you are currently viewing. There is a separate section for the mobile pages here 3.7. 3.1 House plan On this page you can see your devices nicely plotted upon a plan of your house. To change status for a device (turn it on if currently off or vice versa) simply click on the picture of the device. Macros, devices groups and sensors can also be configured to be displayed here. Under the house plan image there are options to turn on/off all devices at the same time. To reconfigure the house plan (ie change background picture and exactly where all the devices, macros, device groups and sensors are shown) go to Configuration -> House plan. 3.2 Devices list The device list shows you all your devices and their current status if known. You can also see the name of the devices, a possibility to turn them on or off. At the bottom there are options to turn on/off all devices at the same time. If there on any unit is a question mark in the column with last known status it is because HomeAutomation cannot determine its current status. HomeAutomation v2.0 User Guide 9 3.3 Groups The device groups gives you the possibility to easily switch all devices in the group on or off simultaneously. An example of a group could be “Upstairs”, with all the devices on your upper floor. To configure the Groups go to Configuration -> Device Groups. In the picture below there is a list of groups, where the green icon is for ”On” and red for ”Off”. 3.4 Macros The macros give you the possibility to quickly select a scenario and to set a set of configured devices into a predefined status. By clicking on the icon to the left of the macro name the macro will be run. 3.5 Scheduler The scheduler is a very powerful way to control your units, either based on purely static time schedules or based on sunrise/sunset or a sensor reading. When going to the scheduler from the menu a list with all your configured schedules is showed. There is one row per schedule with a summary of the schedule. To view more detailed information about the schedule or to configure it click the pen symbol and to erase it click the red cross. The schedules can easily be enabled/disabled by clicking the green/red sphere to the left in the list. HomeAutomation v2.0 User Guide 10 In the schedule details, which you will see by either clicking the above mentioned pen or by clicking "Create new schedule" below the list, you have got the following options: Enabled Schedules which aren”t enabled doesn”t do anything at all. Useful for setting up schedules that you want to use at a later point. Name A name for the schedule for you to easily being able to separate your schedules from each other. Active Indicates when the schedules is to be active. You can configure an amount of different scenarios, for example home, away, party etc and decide that certain schedules is to be active only when a certain scenario is chosen. Active devices / Here you choose all devices or device groups that should be affected Active groups by this schedule. Active days The days of the week for the schedule. You also have to set up a number of activations to the schedule. Every activation represents a time of the day that the devices in the schedule should be turned on or off (or dimmed to a specified level). The various types of activations are described below. Please note that the order of the activations is very important! Activations that are in a specific order in the list and not the same order time wise cancel each other out. This for example makes it possible to make a static activation that turns the devices on at 06:00 and then a sun controlled activation that turns them off again at sunrise and then neither of those activations will be run if the sunrise is before 06:00. If you need to re-order the activations just drag and drop them into the correct order. Since all this may seem a bit complicated at start we will outline some examples below to make things perfectly clear. HomeAutomation v2.0 User Guide 11 Example 1. Lamps should be on between six in the morning and ten at night but not when the sun is up. For this we need four activations. The first one is a static on, set to 06:00. The second is a sun controlled, set to activate off at sunrise. The third is another sun controlled, set to activate on at sunset and the fourth is a static off, set to 22:00. Example 2. A heater that should keep a room between 22 and 24 degrees at the afternoon. For this we also need four activations. The first and fourth are needed to set up the limits in between which the dynamic activations will operate, the second and third are the dynamic activations to control the device. First set up a static activation for 12:00. The second activation is a dynamic activation for which you choose the correct sensor and on if below 22 degrees. The third is the other way around, off if above 24 degrees. The fourth is a static activation for (for example) 18:00. 3.5.1 Activation types Static The simplest form of activation. You just choose a static time and on or off. Sun controlled This type of activation uses calculations of sun movements based on your longitude and latitude (as per the settings). You can choose between sunset, sunrise, dawn and dusk and also choose an offset from this in hours and minutes. The “Activation today” field is a calculation for today of the settings at hand, but please note that the activation time of course changes for every day. Engine heater A special type of activation which is aimed to turning your engine heater on long enough before departure. Just input time of departure and which temperature sensor to use and your engine will be warm enough at departure. The time calculations is based on recommendations from the engine heater manufacturer Calix. Please note that when setting up a schedule for your engine heater you also have to set up an activation to turn the heater off afterward, preferably a while after you leave so the engine heater is still on if you”re late from home. Random This type of activation will be activated randomly somewhere between the time you input as “earliest” and the time given as “latest”. Dynamic This type of activation are not calculated in advance as all the other, but instead they are activated when a specific condition is fulfilled, for example when the temperature rises above a certain level or when another device is turned on or dimmed above some level. This could for example be used for turning a heater on when the temperature is below one level and turn it off again when it”s warm enough. Dependencies between dynamic activations work in another way HomeAutomation v2.0 User Guide 12 than between all other activation types. The conditions for the dynamic activations will be evaluated every fifth minute All the activations before the dynamic must have run today and the ones after must not have run (if any other than dynamic configured). The dynamic activations will then be executed multiple times if needed in contrast to other activations that will only be activated once a day. 3.6 Log All activations and deactivations of devices are saved in the log. By default the last 50 events are showed here. In the drop down menu at the upper left corner you can choose to only show events for a particular device. The next menu gives possibility to change the amount of events being showed. "Reset filter" changes these settings back to default and "Update" updates the view to include new events. To clear the log completely click "Clear log" at the upper right corner (this will remove all log entries from the database). To change the sorting of the log list click the header of the column which to use for sorting, to reverse the sorting click the same header once again. 3.7 Mobile version The mobile pages are made to fit smaller displays better and also more touch friendly. All of the pages are not available in the mobile version due to the restrictions of the smaller screens causing some of the pages to be more or less unreadable. Below is an example of the mobile devices page. HomeAutomation v2.0 User Guide 13 4 Configuration 4.1 Devices Here you set what devices you have got and how they are to behave. The devices are normally imported from your Tellstick configuration, so the only thing you need to do in most cases is clicking on "Update from Tellstick" below the list. To edit a device click the pen symbol by the device. You are then presented with the settings for the device where you can change the following: Description The name showed for the device for example in the device list. Device type By default devices imported from Tellstick gets the device type "Lamp". There are some other device types to choose from. This affects things like the picture being showed on the unit, if it”s able to be dimmed etc. Change this for all devices not being ordinary lamps. Icons Shows the current icons for on/off statuses. You can here upload custom icons r reset the icons to the default ones. Active If the device is active or not. If you have got a device that currently isn”t used and isn”t supposed to be visible anywhere in the interface, set it up as inactive here. RAW device States whether the devices is a RAW device. 4.1.1 Available device types Sauna A device of type ”sauna” is not affected by the ”All on” buttons or any activations, macros or device groups with more than one device configured to it. If your dimmer dims by clicking shortly again on the ”On” button of the remote after turning the device on and stops dimming by clicking again HomeAutomation v2.0 User Guide 14 Dimmer this is the type you need to select. 4.2 Dimmer (abs) If your device supports absolute dimlevel by Tellstick use this type. Which devices which support absolute dimlevel you can find on Telldus homepage This type is displayed with a slider for the dimlevel. Lamp A device which only support on or off Engine heater To be removed, behaves like the ”Lamp” but has got a different default icon. Device groups Device groups are useful if you have got multiple devices that you wish to control as a group. You can then either switch them all on or off from the group list, by adding them to your house plan or by using them in your scheduling. To create a device group click ”Create new device group”, to edit an existing group click the pen. You have to give the group a name, possibly a custom icon and choose which devices belong to the group. Groups can be deleted by clicking the red cross. 4.3 House plan Choose your house plan image and upload it to HomeAutomation with the form to right. What you choose is a background image and where your various devices are to be shown. As house plan image it is suitable to choose an image with a house plan covering the area where you have got your receivers. Choose image by clicking "Browse" and browse to your image. After that click "Upload" whereby the image will be uploaded to the server and set up as background image. After the house plan has been uploaded one should place the devices. First choose which device to place in the drop down menu marked "Choose device". Then click once on the house plan where you wish so place the device. You can put a device on multiple locations. To remove a no longer wanted unit click on it on the house plan and it will be removed. There is also a “Delete all” button which deletes all devices from the house plan. 4.4 Scenarios Scenarios is a way to control the scheduling. If you for example want a particular event to only occur when you are on vacation, create a scenario named "Vacation" and choose this scenario under "Active" on the schedule. There is one scenario from the beginning that you can neither erase nor edit and that is the scenario "Always". This is for the schedules that are always to be activated independently of which scenario is currently active. To change which scenario is currently chosen there is a drop down menu at the top of the info box that is showed on most of the pages in HomeAutomation. The scenario can also be changed with a macro. HomeAutomation v2.0 User Guide 15 4.5 User management To protect HomeAutomation from unauthorized persons for example turning on or off devices in your home there is a user control system. You can setup a number of users that can log in to the system. During the installation a admin user is was created. There is also from the beginning a user called "Local". This is the user that gets automatically logged in when you enter HomeAutomation from within the “Local IP´s” which is configured on the “Settings” page. For every user you can choose the following settings: User name and Username and password are used when logging in to HomeAutomation Password First name and Name of the user. This has no meaning to HomeAutomation but is more Last name for your convenience to keep track of your users. User level 4.6 There are three different levels of users in HomeAutomation. A user with level admin has full access to everything. A user with level user has access to turn devices on or off and to edit schedules, but not to edit any settings. This user level is suitable for family members. A user with level demo can log into HomeAutomation and click around but can´t affect anything, thus it is a suitable level when you wish to show off HomeAutomation to people outside of your family that you dont want to put your lights on at the middle of the night... Temperature sensors This page is not complete yet, but works. You need to have your own sensor readings in the temps table for this page to work at all, also the setting “Use 1-wire temperature” needs to be activated. More about the sensor reading into the database here. 4.7 Macros Macros are more or less the same as device groups but here you also can define which status the device should have when running the macro and if the scenario should be changed. To create a device macro click ”Create new macro”, to edit a existing macro click the pen. You have to give the macro a name, optionally a comment and a custom icon and choose which devices belong to the macro and which scenario should be selected, if any. Macros can be deleted by clicking the red cross. HomeAutomation v2.0 User Guide 16 4.8 Settings Here you find all settings that doesn´t fit under any of the other configuration categories. Most of them have got good default and there is no need to change them. Unless otherwise is stated below it is however no danger in changing them and testing what happens. 4.8.1 User interface Title The title is what is showed at the top left corner of the page and also in the title bar of the web browser. Always show last status If you choose "Yes" here the last known status of devices is always shown in the device list. If you choose "No" then there is a question mark showed if the status hasn´t changed in the last while (see next setting). Hours status active Enter how long time is to pass before a device is shown with a question mark in the device list after latest activation/deactivation. House plan width Set in which size to show your house plan during configuration. For house plan view the size can be changed with CSS. House plan icon height Set in which size the icons representing your devices is to be shown on the house plan. Use 1-wire temperature Choose "Yes" if you have got 1-wire sensors in your home connected to your server. If you have not (or haven´t got the faintest clue what a 1-wire sensor is) choose "No". Use external temperature If you haven´t got temperature sensors at home you can instead get the temperature from the web. Extern temperature URL The URL of the external temperature. The important thing here is that the chosen web page only outputs the temperature in plain text, eg. -2.3 Location for extern temperature The name of the extern temperature location. Used for example when selecting devices to houseplan. Latitude and Longitude Your exact position. Used to calculate sunrise and sunset. Google the term "longitude latitude" to get some good suggestions of web pages where you can click on your position on a map to get back the longitude and latitude for the position. Time zone The time zone you are in. Used for calculation of sunrise, sunset, dusk and dawn. Date format Format which date is presented in, see http://php.net/manual/en/function.date.php Time format Format which time is presented in, see http://php.net/manual/en/function.date.php Theme Choose a color theme for HomeAutomation here. HomeAutomation v2.0 User Guide 17 Default page Here you choose which page you wish to end up at when logging into HomeAutomation. Debug mode If you choose "Yes" here a lot of internal debug information is outputted on every page, which can be useful for error tracking. Also a debug.txt file is saved in /logs folder. 4.8.2 Info box Show info box Controls if the info box is to be visible. Show logged in user Controls if the user name for the logged on user is to be shown in the info box. Show current time Controls if the current time is visible in the info box. Show time for sunrise/sunset: Controls if the calculated time for todays sunrise and sunset is to be shown in the info box. Number of log events The number of log events to be shown in the info box. Number of coming events Max amount of upcoming scheduled events to be shown in the info box. 4.8.3 System Username (Is shown only if you have Windows OS on your server): Computername followed by Windows username, example Computername\Username. Is used for scheduling Password (Is shown only if you have Windows OS on your server): Password for the above user. Is used for scheduling PHP bin path Path to the PHP executable. Be careful with this setting, if it is incorrect your scheduled events will not work. Local IP´s Here you input which ip addresses or ip spans which is to be considered "local". This affects both the automatic login and which events that show up as "local" in the log. You can enter multiple entries of the type [ip address][/subnet mask] separated with semi colon (for example "192.168.1.1/24;88.206.128.248" is a valid setting here). 4.8.4 Telldus Tdtool path Dimlevel stepsize HomeAutomation v2.0 User Guide Path to the tdtool executable. If this setting is wrong you will no longer be able to turn on or off any devices. Determines how exact you will be able to control your dimmers. A low value here allows for more exact control but also gives longer more steps in the slider control. 18 Default dimlevel 4.8.5 Scheduler Number of signal repetitions: Interval between dynamic activations: HomeAutomation v2.0 User Guide If the last used dimlevel (for ON-state) can´t be found this is the level which will be used. Number of times a schedule will try to activate the devices configured to it. Keep this on 1 if you don´t have any troubles with devices not reacting. Interval in minutes between the running of dynamic activation, in other words the criterias of the dynamic activations are checked with this interval. 19 5 Special functions In this section special functions that need a bit of manual editing of files or similar will be handled. 5.1 Command line tool With command line tool “run.php” you can easily activate your devices by executing the script with different arguments. The script should be run like this: php run.php arg1=x arg2=y arg3=z Her is the list of accepted arguments: command = activation | device | group | macro | updateschedules id = id of the command, can be several ids separated by a ';', activation command only accepts one id, updateschedules takes no id argument status = 0 | 1 | off | on | dimlevel, can be several ids separated by a ';' (only valid for device and group commands) If several statuses are given they must match the amount of id´s Each argument is only allowed once per execution\n 5.2 Sensor reading Sensor values like 1-wire temperatures need to be read into the temps table. At least temp_c, sensor_serial and date need to be inserted. For temperature readings from weather stations there is a Weather parser available for download from HomeAutomation homepage. Cumulus, vwiew and owfs are supported by v0.2 of Weather parser. HomeAutomation v2.0 User Guide 20 5.3 Custom pages There is a possibility to add own custom pages to HomeAutomation. To do this you need to edit the custompages.php file in the system folder, what to add where is stated in this file as well. The custom pages must NOT contain <body></body>, <head></head> or <html></html> tags, ONLY the tags which goes inside <html></html>. An example of a custom page could be a network camera page containing only the camera object or just some PHP script, like this: mycustompage.php <table width="50%"> <tr> <td> <?php echo "<pre>"; print_r($_SERVER); echo "</pre>"; ?> </td> </tr> </table> HomeAutomation v2.0 User Guide 21 6 FAQ Questions and answers to come, at the moment only on homepage. HomeAutomation v2.0 User Guide 22 7 License information HomeAutomation is free and open source software. It may be copied, modified, distributed, redistributed, burned, etc, so long as it remains this way and adheres to the licensing information listed below. Copies of the licenses are included in each download and must be distributed along with any redistribution of the software. HomeAutomation is licensed under the GNU General Public License http://www.gnu.org/licenses/gpl.html HomeAutomation v2.0 User Guide 23