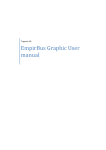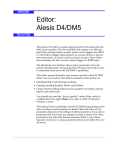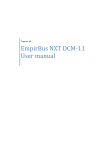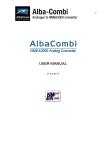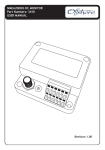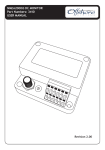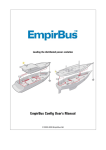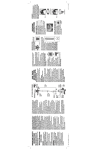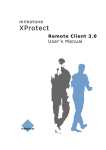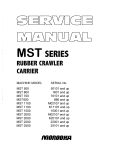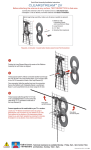Download EmpirBus Graphical Tool User manual
Transcript
Trigentic AB EmpirBus Graphical Tool User manual 2014-01-27 1. Introduction ..................................................................................................................................... 2 2. Prerequisites and recommended system requirements ................................................................. 2 2.1 Software ......................................................................................................................................... 2 2.2 Hardware ........................................................................................................................................ 2 3. Designing a New Project .................................................................................................................. 2 3.1 Planning .......................................................................................................................................... 2 3.2 Creating a New Project File ............................................................................................................ 3 4. Basic Design ...................................................................................................................................... 4 4.1 Signal types..................................................................................................................................... 4 4.1.1 Pulse Button ............................................................................................................................ 4 4.1.2 Momentary Switch .................................................................................................................. 5 4.1.3 Rotary Switch .......................................................................................................................... 5 4.1.4 Dimmer Control ....................................................................................................................... 6 4.1.5 MultiState Switch .................................................................................................................... 6 4.1.6 Signal Value ............................................................................................................................. 7 4.2 Images ............................................................................................................................................ 7 4.3 Texts ............................................................................................................................................... 7 4.4 NMEA2000 PGNs ............................................................................................................................ 7 5 Uploading Layout to MFD ..................................................................................................................... 9 1/11 EmpirBus Graphical Tool User manual Ver 1.0 1. Introduction The EmpirBus Graphical Tool is a software created to design and edit layouts for Raymarine Digital Switching (RMDS) on Raymarine Multifunction Displays (MFD). The software is owned and maintained by Trigentic AB, Sweden. For legal notes and other documents , please see our homepage www.empirbus.com. 2. Prerequisites and recommended system requirements 2.1 Software The software is optimized for MS Windows 7 and later. It is recommended to have an image manipulating software installed in order to create or edit images for the project. Freely downloadable recommended open source software is GIMP (www.gimp.org) and Inkscape (www.inkscape.org). In order to create a new project, an EmpirBus Project (EBP) file needs to be imported. This file is designed with the EmpirBus Studio software. Contact your EmpirBus dealer if you need further assistance with EBP-files. The MFD needs to be updated to LightHouse 2. Visit www.raymarine.com for updates. 2.2 Hardware Aside from a PC that can run MS Windows 7, a microSD card and a microSD card reader is needed to install the project file on an MFD. 3. Designing a New Project Confirm that the prerequisites in chapter 2 are met before continuing. 3.1 Planning MFDs come with different specifications and when designing the layout one must keep in mind that there are different aspect ratios and resolutions on different MFDs. In addition to buttons and indicators, the layout usually also consists of graphics. The recommended file format is PNG since the software is able to handle transparency. JPG is also possible but then it is recommended to use a black background in the graphics as most layouts use black as background color. The highest MFD screen resolution is currently 1280 x 800 so any original graphics file with a resolution higher than this can be used for any layout with a good result. The software is able to both scale images down and up, but scaling up results in a poor image quality. It is technically possible to upload a layout designed for one resolution on a MFD with another resolution. The layout will be rescaled and dragged to fit the MFD and the larger difference in aspect ratio the more apparent will the distortion be. If buttons and texts are significantly scaled down it could become difficult to use the layout. See table 3.1 for model range and resolution. EmpirBus Graphical Tool User manual Ver 1.0 2/11 MFD model a65 a67 a68 a75 a77 a78 c125 c127 c95 c97 e125 e127 e165 e7 e7D e95 e97 gS95 gS125 gS165 Resolution 640 x 480 pixels (VGA) 640 x 480 pixels (VGA) 640 x 480 pixels (VGA) 800 x 480 pixels (WVGA) 800 x 480 pixels (WVGA) 800 x 480 pixels (WVGA) 1280 x 800 pixels (WXGA) 1280 x 800 pixels (WXGA) 800 x 480 pixels (WVGA) 800 x 480 pixels (WVGA) 1280 x 800 pixels (WXGA) 1280 x 800 pixels (WXGA) 1280 x 800 pixels (WXGA) 800 x 480 pixels (WVGA) 800 x 480 pixels (WVGA) 800 x 480 pixels (WVGA) 800 x 480 pixels (WVGA) 800 x 480 pixels (WVGA) 1280 x 800 pixels (WXGA) 1280 x 800 pixels (WXGA) Aspect ratio 4:3 4:3 4:3 5:3 5:3 5:3 16:10 16:10 5:3 5:3 16:10 16:10 16:10 5:3 5:3 5:3 5:3 5:3 16:10 16:10 Table 3.1: Model range The menu border containing buttons and status is 50 pixels high and the small page title border is 25 pixels high. This means that on a MFD with resolution 1280 x 800, the layout will with default settings use 1280 x 725. 3.2 Creating a New Project File Go to menu option File – Create New Project You will be prompted to save a file with the suggested file name RMDS_.zip. Change this file name to a name relevant to your project and save. The file name must not exceed 28 characters and may contain characters a-z, A-Z, numericals, . (dot), -, and _. Example: RMDS_TMP_GF001_ver_1.3.2.zip Next step is to import the EBP file. Go to menu option Import – Import EmpirBus Project File and browse to and import the EBP file. You are now ready to begin creating you design. 3/11 EmpirBus Graphical Tool User manual Ver 1.0 4. Basic Design Object preview Signal alternatives list Signal list Page toolbar Object title Graphic 4.1: Program window layout Object position and scale Object stacking order Object settings 4.1 Signal types If an EBP file with MFD signals has been imported to the software, the signal list window will be populated with the available signals. The basic features of the signal are defined in the EBP file that was imported and will be reflected in the signal alternatives list window. 4.1.1 Pulse Button Toggle CircuitBreaker StatusIndicator IndicatorImage This alternative allows for an image object to be displayed when the signal is ON ModeButton A custom or predefined button with press and rest feature. EmpirBus Graphical Tool User manual Ver 1.0 4/11 Object Settings The pulse button has the following settings Name: This is the title visible over the button. The default name is imported from the EBP file. X, Y, Z: Change X and Y coordinates to define its position, Z to define its height when stacked on other objects. 4.1.2 Momentary Switch Momentary Klaxxon ChangeView Creates a standard button that navigates to a defined MFD layout page. ChangeViewCustom Creates a custom button that navigates to a defined MFD layout page. Object Settings The momentary switch has the following settings Name: This is the title visible over the button. The default name is imported from the EBP file. X, Y, Z: Change X and Y coordinates to define its position, Z to define its height when stacked on other objects. 4.1.3 Rotary Switch Rotary Switch Object Settings The rotary switch has the following settings 5/11 Name: This is the title visible over the button. The default name is imported from the EBP file. X, Y, Z: Change X and Y coordinates to define its position, Z to define its height when stacked on other objects. EmpirBus Graphical Tool User manual Ver 1.0 4.1.4 Dimmer Control Dimmer Control Object Settings The dimmer control has the following settings Name: This is the title visible over the button. The default name is imported from the EBP file. X, Y, Z: Change X and Y coordinates to define its position, Z to define its height when stacked on other objects. 4.1.5 MultiState Switch MultiState Switch Object Settings The multistate switch has the following settings Name: This is the title visible over the button. The default name is imported from the EBP file. X, Y, Z: Change X and Y coordinates to define its position, Z to define its height when stacked on other objects. EmpirBus Graphical Tool User manual Ver 1.0 6/11 4.1.6 Signal Value Center Alligned Right Alligned Displays a live numerical value with or without units. Object Settings The signal value has the following settings Name: This is the title visible over the button. The default name is imported from the EBP file. X, Y, Z: Change X and Y coordinates to define its position, Z to define its height when stacked on other objects. Low value: If the value drops below this defined value, the numbers will turn yellow High value: If the value exceeds this defined value, the numbers will turn red Title font size and color: Change these values to set title font size and color Value font size and color: Change these values to set value font size and color Cell Width: Sets the width of the textbox that contains the title and value. Decimals: Sets the number of decimals Value Text: This value is only used for preview purposes Unit text: Sets the unit of the value. 4.2 Images The software can handle PNG and JPG/JPEG and SVG files. PNG is recommended as it is a compressed file format that can handle image transparency. Image transparency is exceptionally useful since it allows images to seem as if they had round or irregular shapes, also when placed over another image. 4.3 Texts Some signals come with a customizable title. Other needs to have titles added manually. Texts can either be generated externally with third party image software and then imported as an image (see chapter 4.2) or can be generated and edited directly in the software. 4.4 NMEA2000 PGNs In addition to displaying live values using Signal Values (see chapter 4.1.6), the software can also handle analog battery status and fluid level indicators. 7/11 EmpirBus Graphical Tool User manual Ver 1.0 PGN127508 PGN127505 Object Settings The voltage indicator has the following settings Name: This is the title visible over the button. The default name is imported from the EBP file. X, Y, Z: Change X and Y coordinates to define its position, Z to define its height when stacked on other objects. Low value: Sets the left red arch of the indicator High value: Sets the right red arch of the indicator Min value: Sets the min value of the indicator Max value: Sets the max value of the indicator Major tick interval: Sets the number of value ticks on the indicator. E.g. setting this value to 5 when max and min is 32 and 0 will give the write numbered tics at 0, 8, 16, 24 and 32. Minor tick interval: Sets the number of unnumbered ticks in the interval. The fluid level indicator has the following settings Name: This is the title visible over the button. The default name is imported from the EBP file. X, Y, Z: Change X and Y coordinates to define its position, Z to define its height when stacked on other objects. Low value: Values below this value will color the indicator red High value: Values above this value will color the indicator red EmpirBus Graphical Tool User manual Ver 1.0 8/11 5 Uploading Layout to MFD 5.1 Preparation In order to upload the layout to the MFD you need to put the layout file in the root (top) folder of a microSD memory card. Example: F:\RMDS_TMP_GF001_ver_1.3.2.zip F\: is in this example the mircroSD memory card drive letter. Please also note that the MFD will not recognize the layout if the content is extracted – it must be remain packaged in the ZIP file. 5.2 Installing the layout Begin at the home screen. Graphic 5.1: LightHouse 2 home screen with RMDS Switch Panel icon 1. Go to MFD menu option Set-up – System Settings – External Devices – Switch Panel Set-up 2. If the option Uninstall Config File is available, select this option. If the menu is closed after this step, repeat step 1. 3. Chose Install Config File 4. If asked, select from the list the memory card where the layout file is stored. 5. Select from the list the layout file to be installed. Wait for the message “Importing complete” to confirm that the layout has been successfully installed. 6. If the MFD previously had a layout installed, a white icon called “Customize” will appear on the homescreen. If the icon exists, select it and proceed to step 9. 7. Go to MFD menu option Customize – Homescreen – Edit Page 9/11 EmpirBus Graphical Tool User manual Ver 1.0 8. Select an unused icon. 9. Scroll down in the list and select option Switch Panel. Then scroll back up to the top and select Finish 10. Set the title of the icon (default is “Switch Panel”) and select SAVE The layout file is now installed and can be accessed by the digital switching icon as seen as the bottom right icon called Switch Panel on graphic 5.1. EmpirBus Graphical Tool User manual Ver 1.0 10/11 Trigentic AB Support Phone: +46 522-44 22 22 Kasenabbevägen 65 E-mail: [email protected] SE-451 50 Uddevalla Web: www.empirbus.com Sweden 11/11 EmpirBus Graphical Tool User manual Ver 1.0