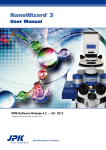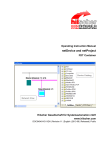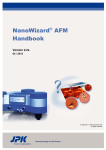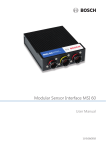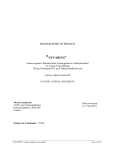Download DP User Manual
Transcript
JPK DP Data Processing Software Manual Version 4.2 10 / 2012 © 2002-2012- JPK Instruments AG all rights reserved © 2009 JPK Instruments AG all rights reserved Table of Contents §0 Introduction ............................................................................................................ 1 0.1 JPK NanoWizard® SPM and DP software ......................................................................................................... 1 0.2 JPK data formats ............................................................................................................................................... 1 §1 0.2.1 Images ............................................................................................................................................. 1 0.2.2 Force curves .................................................................................................................................... 1 0.2.3 Force maps and QI data files ........................................................................................................... 1 0.2.4 Other data formats ........................................................................................................................... 2 Software overview ................................................................................................. 3 1.1 Starting the program .......................................................................................................................................... 3 1.2 JPK image files .................................................................................................................................................. 3 1.2.1 The image menu bar ........................................................................................................................ 3 1.2.2 The image shortcut bar .................................................................................................................... 5 1.3 JPK Force files................................................................................................................................................... 6 1.3.1 The force curve menu bar ................................................................................................................ 6 1.3.2 The force curve shortcut bar ............................................................................................................ 8 1.4 Software versions and updates ......................................................................................................................... 9 1.4.1 Updating your software .................................................................................................................. 10 1.4.2 SPM software version .................................................................................................................... 10 1.5 Logging Settings .............................................................................................................................................. 10 §2 Image files and the processing window ............................................................ 12 2.1 Opening a JPK image file ................................................................................................................................ 12 2.2 The Overview image viewer ............................................................................................................................ 14 2.3 The processing window ................................................................................................................................... 15 2.3.1 Processing and Overview windows ............................................................................................... 15 2.3.2 View panel ..................................................................................................................................... 16 2.3.3 Info panel ....................................................................................................................................... 17 2.3.4 History bar and remove operation .................................................................................................. 17 2.4 Colortables ...................................................................................................................................................... 18 2.4.1 Choice of colortables ..................................................................................................................... 18 2.4.2 Statistics, MinMax and Fixed Range colorizers ............................................................................. 20 2.4.3 Adjusting the colorizer settings ...................................................................................................... 21 2.5 Saving data and exporting images................................................................................................................... 22 §3 2.5.1 Save data....................................................................................................................................... 22 2.5.2 Export image.................................................................................................................................. 22 Data processing operations ............................................................................... 25 3.1 Plane fit ............................................................................................................................................................ 25 3.2 Line fit .............................................................................................................................................................. 27 3.2.1 Linefit ............................................................................................................................................. 27 DP Data Processing Software Version 4.2 i 3.2.2 Histfit.............................................................................................................................................. 29 3.3 Remove Lines.................................................................................................................................................. 30 3.4 Low and Highpass Filters ................................................................................................................................ 31 3.4.1 Lowpass ........................................................................................................................................ 31 3.4.2 Median filter ................................................................................................................................... 33 3.4.3 Highpass ........................................................................................................................................ 34 3.5 Edge detect ..................................................................................................................................................... 35 3.6 Invert image ..................................................................................................................................................... 36 §4 Other image tools ................................................................................................ 37 4.1 Image analysis tools ........................................................................................................................................ 37 4.1.1 Measure ......................................................................................................................................... 37 4.1.2 Points............................................................................................................................................. 38 4.1.3 Section ........................................................................................................................................... 38 4.1.4 Histogram ...................................................................................................................................... 39 4.1.5 FFT ................................................................................................................................................ 40 4.2 Crop ................................................................................................................................................................. 41 4.3 3D View ........................................................................................................................................................... 41 §5 §6 Direct Overlay ...................................................................................................... 44 5.1.1 Opening Optical images ................................................................................................................ 44 5.1.2 Shift Optical Image ........................................................................................................................ 45 5.1.3 Optical image export ...................................................................................................................... 46 Force curve files, processing and analysis....................................................... 47 6.1 Opening a JPK force curve file ........................................................................................................................ 47 6.2 The force curve window ................................................................................................................................... 47 6.2.1 View ............................................................................................................................................... 48 6.2.2 Display toolbar and zooming ......................................................................................................... 49 6.2.3 Info................................................................................................................................................. 50 6.3 Saving data and exporting force curves .......................................................................................................... 50 6.3.1 Save and export of force data ........................................................................................................ 50 6.3.2 Export image ................................................................................................................................. 52 6.4 Force curve processing operations .................................................................................................................. 52 ii 6.4.1 (Re)Calibration of V-deflection ....................................................................................................... 52 6.4.2 Smoothing of Force Data ............................................................................................................... 54 6.4.3 Baseline subtraction ...................................................................................................................... 55 6.4.4 Contact point determination ........................................................................................................... 57 6.4.5 Shift origin (manually offset the axes) ............................................................................................ 58 6.4.6 Calculate tip-sample separation .................................................................................................... 59 6.4.7 Fit a polymer chain model (FJC and WLC) .................................................................................... 59 6.4.8 Elasticity fit (Hertz models) ............................................................................................................ 61 6.4.9 Step fitting ...................................................................................................................................... 63 DP Data Processing Software Version 4.2 6.4.10 Minimum value ............................................................................................................................... 67 6.4.11 Area under the curve ..................................................................................................................... 68 6.4.12 Measure the slope of the curve...................................................................................................... 68 6.4.13 Measure distance .......................................................................................................................... 68 6.4.1 Find the height corresponding to the setpoint ................................................................................ 69 6.4.2 Save/Load Process ........................................................................................................................ 70 6.5 Batch processing ............................................................................................................................................. 70 6.5.1 Histogram option ............................................................................................................................ 75 6.6 Filtering Series ................................................................................................................................................. 76 6.6.1 Basic Filtering ................................................................................................................................ 76 6.6.2 Advanced Filtering ......................................................................................................................... 77 6.7 Theory ............................................................................................................................................................. 84 §7 6.7.1 Elasticity fit equations for different indenter geometries ................................................................. 84 6.7.2 Chain model fit ............................................................................................................................... 86 Force Maps and QI data ...................................................................................... 88 7.1 Opening a JPK force map or QI data file ......................................................................................................... 88 7.1.1 The force map and QI processing window ..................................................................................... 89 7.1.2 The force map/QI data image viewer ............................................................................................. 89 7.1.3 The spectroscopy window.............................................................................................................. 90 7.2 Saving options ................................................................................................................................................. 91 7.2.1 Save Image Data ........................................................................................................................... 91 7.2.2 Export force maps/QI maps or force curves as picture .................................................................. 91 7.2.3 Save and export single force curve data ........................................................................................ 92 7.2.4 Split map file .................................................................................................................................. 92 7.3 Batch processing- Force Maps and QI data .................................................................................................... 93 §8 References ........................................................................................................... 94 DP Data Processing Software Version 4.2 iii iv DP Data Processing Software Version 4.2 §0 Introduction 0.1 JPK NanoWizard® SPM and DP software This manual covers the use of the DP software supplied with the JPK NanoWizard® AFM system. The software is designed for use on data produced during normal operation of the JPK NanoWizard® SPM software, and is not designed for reading in data in other formats or from other instruments. 0.2 JPK data formats 0.2.1 Images Images produced by the JPK SPM software consist of multiple channels of data for a single scan, with a file name of the form "filename.jpk" and “qi-fit-filename.jpk-qi-image”. These files will then generally be read into the DP software to produce data in a format for reading by other software programs, for instance to export images as standard TIFF files for use in presentations or reports. Other image formats are also available, note particularly the PNG format which offers lossless compression and can therefore export images that have a reasonably small file size but keep the text or lines sharp. Most of the features in DP are designed for processing images, or reading out data from image scans. In addition, some systems have software allowing calibration and import of optical images into the SPM program, using the Direct Overlay feature. In this case these same optical images can also be imported into the DP program. 0.2.2 Force curves The force curves produced during normal spectroscopy mode are written in a compressed binary file format (file name of the form "filename.jpk-force"), so they cannot be read into normal mathematical or spreadsheet processing software programs. They contain the data of the trace and retrace segments as well as time delays or force clamp steps. There is the possibility to export force curves as text files, either as .out files (old ASCII force format) or as a .txt file. Converting curves into .out files is not recommended, since some information will be lost (for instance, data collected during pauses and clamps, which were not supported in the old format). The text export produces normal text files containing all the curve data. The text export files cannot be read back into the DP software, all DP processing should be completed before the export. To convert a large batch of force files, there are two scripts to convert a directory of force files. The script “jpk-forcelegacy-export” creates .out files, and “jpk-force-export” creates text dump files. Both are used from the Linux terminal. 0.2.3 Force maps and QI data files Force maps and QI data files are written in a compressed binary file format (filename.jpk-force-map, filename.jpk-qidata), in a format related to the single force files, which can only be read by the JPK Data Processing software. These files contain all the force curves of the map in the normal force format (see Section 0.2.2 above) with the corresponding spatial information. Force maps of the old file format (filename.map_txt) can also be read in. Once a map is read into the DP software, there are several options to save the data. It is not possible to process single curves as part of the map, but the map can be easily split into single force curves of the JPK-force or text format for further processing. There is also the possibility to export the map as a JPK force map image (filename.force)/ JPK QI image (jpk-fit-filename.jpk-qi-image), which can then be processed like a normal JPK image. Or the image can be DP Data Processing Software Version 4.2 1 exported in a standard graphic format like TIFF or JPEG. 0.2.4 Other data formats There are several other forms of data generated by the SPM software, such as real-time scans, frequency spectra from either AC mode tuning or thermal noise data, etc. These are in the form of ASCII data in columns, suitable for reading into mathematical or spreadsheet processing software programs. 2 DP Data Processing Software Version 4.2 §1 Software overview 1.1 Starting the program Click the JPK icon labeled “DP” and the program will launch. The shortcut and menu options depend which type of file is being processed, so when the software starts, the only option is File Open. New menus and icons appear when a file is opened, depending on the file type. The software can also be opened from a Linux console or shell window by typing "dp". 1.2 JPK image files 1.2.1 The image menu bar The image menu options appear when an image window is active, which contains all the operations available to process an image file, or measure information from an image. The following table contains an overview of the menu options with links to the relevant sections of this manual. Pull down menu in the menu-bar Brief explanation Details in section: File Open and load JPK files 2.1 Import an optical image with a corresponding calibration §5 Batch processing 6.5 Save modified JPK file for current channel 2.5.1 Export current channel view as a TIFF image 2.5.2 Close current channel window Close all windows and exit DP software Edit Remove last processing operation Select an area to crop and form a new image file DP Data Processing Software Version 4.2 2.3.4 4.2 3 Manipulate Subtract a line fit from each scan line independently 3.2.1 Fit polynomial to part of each scan line and subtract 3.2.2 Subtract a plane fit from the whole image 3.1 Remove selected scan lines, replacing with interpolation 3.3 Highlight edges 3.5 Invert the height of the current image 3.6 High or low pass filtering options for the whole image 3.4 Measurement Measure distances and angles 4.1.1 Measure point values 4.1.2 Analysis Open cross-section panel for measuring heights 4.1.3 Open histogram window to show height distribution 4.1.4 Open Fourier Analysis window for spatial frequencies 4.1.5 Layout Open 3D view window 4.3 Change colortable for current image Change initial colortable for newly opened images Setup Open the Logging Settings 1.5 Window Settings to allow tidy alignment of currently open windows Start/stop the automatic saving of frame properties Save the current frame properties Reset the frame settings to delivered defaults List of currently open windows View relative location of scans in the image viewer Help Information about the current software version 4 DP Data Processing Software Version 4.2 1.4.2 1.2.2 The image shortcut bar Below the menu bar there are icons to launch the most commonly used features. These provide shortcuts for the operations available to process an image, or measure information from an image. Processing operations grouped together on the left hand side, measuring operations grouped on the right hand side. A short explanation for each icon is shown in the table below. Shortcut icon Details in Section: Brief explanation Open and load JPK files 2.1 Import optical images with a corresponding calibration (when available) §5 Open a batch process of force curves 6.5 2.5.1 Save modified JPK file for current channel Open the Overview image viewer to show AFM and optical images and force curves together 2.2 Export current channel view as a TIFF image 2.5.2 Remove last processing operation 2.3.4 Subtract a linear/ polynomial fit from each scan line independently 3.2.1 Fit a polynomial to a selected height range of each scan line and subtract from each line independently 3.2.2 Filter by replacing pixels with the median value of neighboring pixels 3.4.2 Subtract a plane fit from the whole image 3.1 Remove selected scan lines, replacing with interpolation 3.3 DP Data Processing Software Version 4.2 5 Apply a Gaussian low pass filter 3.4.1 Apply a high-pass filter by subtracting a low-pass filtered image (unsharpen mask) 3.4.3 Highlight edges in the image 3.5 Invert the height of the current image 3.6 Measure distances and angles 4.1.1 Measure point values 4.1.2 Open cross-section panel for measuring heights 4.1.3 Open histogram window to show height distribution 4.1.4 Open Fourier Analysis window to show spatial frequencies 4.1.5 Select an area to crop and form a new image file 4.2 Open 3D view window to show a 3D height projection of the current channel 4.3 1.3 JPK Force files 1.3.1 The force curve menu bar A different set of menu options appear when a force curve window is active. 6 DP Data Processing Software Version 4.2 Pull down menu in the menu-bar Details in section: Brief explanation File Open and load JPK files 6.1 Import an optical image (where available) §5 Open a batch of force curves (batch processing) 6.5 Save force scan data 6.3.1 Export current channel view as a TIFF image 6.3.2 Export current force scan as a text-file 6.3.1 Close current channel window Close all windows and exit DP software Edit Remove last processing operation 6.2 Measurement Calibrate the cantilever 6.4.1 Smooth the Force Data 6.4.2 Adjust the Baseline to set the zero force level 6.4.3 Find the Contact Point of the curve 6.4.4 Offset the x- and y- axes manually 6.4.5 Calculate the Tip-Sample Separation 6.4.6 0 Apply a Chain Model Fit Apply the Hertz Model to fit the Young’s Modulus 6.4.8 Find and Fit Steps in the data 6.4.9 Measure the Minimum value from the curve 6.4.10 Measure the Area under the curve 6.4.11 Measure the Slope of the indentation part of the curve Find the height corresponding to the setpoint Filter in a Batch Processing Series Measure the Distance between two coordinates 6.6 6.4.1 6.6 6.4.13 Layout Open the ASCII Export Settings Open the Logging Settings 6.3.1 1.5 Window Settings to allow tidy alignment of currently open windows Start/stop the automatic saving of frame properties Save the current frame properties Reset the frame settings to delivered default List of currently open windows View relative location of scans in the image viewer DP Data Processing Software Version 4.2 7 Help Information about the current software version 1.3.2 1.4.2 The force curve shortcut bar Different icons appear when a force window is active. These show shortcuts for the operations available to process or analyze the force curve. A short explanation for each icon is shown in the table below. Shortcut icon Details in Section: Brief explanation Open and load JPK files 6.1 Save modified force curve data (JPK force file format) 6.3.1 Export current force curve view as a TIFF or other graphical format image 6.3.2 Export current force curve data as a text file 6.3.1 Open the Overview image viewer to show AFM and optical images and force curves 2.2 together Remove last processing operation 8 6.2 (Re)Calibrate the V-deflection by adjusting sensitivity and spring constant 6.4.1 Smooth the Force Data 6.4.2 Subtract the Baseline to set the zero force level 6.4.3 Find the Contact Point of the force curve 6.4.4 DP Data Processing Software Version 4.2 Shift the Offset for the x- and y- axes to set the origin where the tip meets the surface 0 Correct the height for the cantilever bending to calculate the Tip-Sample Separation 6.4.6 Apply a Chain Model Fit to a force-distance curve (WLC and FJC) 0 Apply an Elasticity Fit to determine the Young’s Modulus (Hertz and related models) 6.4.8 Find and Fit Steps in the data 6.4.9 Measure the Minimum value from the curve 6.4.10 Measure the Area under the curve 6.4.11 Perform a Filtering Series operation to filter data in respect to a chosen parameter. 6.6 Measure the Slope of force curves, as in the SPM software 6.4.12 Find the Height corresponding to the Setpoint 6.4.1 Measure the Distance between two coordinates 6.4.13 1.4 Software versions and updates The JPK NanoWizard® is delivered with the newest version of the JPK software. JPK’s Software “SPM” and “DP” are written and maintained by JPK developers. If you have any suggestions for improvement of the software or if you find any bug please contact us: [email protected] If you find a software bug it is helpful for us to get as much information about the circumstances as possible. If any error or warning/information message occurs the included text is automatically written to a special log file that you find in your directory \user\jpkdata\. It is helpful for our software support if you can send us the content of the log file or the whole file as an attachment. The name of the log file consists of the date and the time the software was last launched, for example “spm-2005.05.27-21.16.43.log”. DP Data Processing Software Version 4.2 9 1.4.1 Updating your software To download your free software updates, please go to the following web page on the JPK Instruments website: http://customers.jpk.com This web page is password-protected; please enter the login name and password. The login-name is your device number, e.g. a0016, which you can find on the sticker on your AFM head. The password is provided with the AFM system. Note: The password required here is NOT the administrator password for your Linux computer. The software download and installation will update both the SPM and DP software versions at the same time. If you have lost or forgotten your password, or have problems downloading or installing the upgrade, please contact us for assistance. E-mail [email protected] or call our technical support line on +49 30 5331 12545. 1.4.2 SPM software version If you contact JPK for assistance concerning the software it is helpful for us to know which version of the SPM software you are using. From the main drop-down menu at the top of the window open Help → About to get the version number. In this example Version 4.0.13+ is used. 1.5 Logging Settings The settings for the error logging can be adjusted via Setup → Logging Settings The logging settings determine where relevant messages, errors and warnings should be displayed: Log-File: information written in /jpkdata/*.log Dialogs: information displayed in pop-up dialogs Status Bar: information appearing in the lower status the SPM software 10 DP Data Processing Software Version 4.2 bar of Each logger can be adjusted separately by setting what is to be logged. Warnings and errors can give useful information about the status of the AFM and may be a guide to the source of a problem. Before deactivating all loggers, please keep in mind that these loggers are used to track unforeseeable errors that might occur. Especially the log files can be used for later bug fixing. DP Data Processing Software Version 4.2 11 §2 Image files and the processing window 2.1 Opening a JPK image file To open a JPK SPM file, select File→Open from the pull down File menu. Alternatively, click on the open file icon: The Open file dialog will open. The default folder that is displayed initially is the jpkdata folder of the user that is logged in. With each subsequent image that is opened the folder displayed within the Open file window will be the last folder from which an image was opened. The JPK SPM program generates different kinds of data, such as images or force curves, however, all type of JPK data files is displayed in the open file dialog. The default setting is to display All JPK files. To display JPK image files within the given directory choose the JPK Images option at the bottom of the window. All image files will appear as a thumbnail and a filename in the form filename.jpk. Move up a directory in the file tree Jump to the home directory of the current user Files displayed in a list Files displayed as icons. 12 DP Data Processing Software Version 4.2 To select a file, click on the thumbnail or the filename, the selected file will then be highlighted in blue, and the name will be displayed under Filename at the bottom of the window. When a file is selected the File info will be displayed on the right. This includes details of the scan size, resolution, imaging mode and any information saved with the SPM file by the user under probe or comments, as well as the Approach ID. To open the selected file, click the Open button. The DP program offers a dialog to select which channels should be opened. The dialog window shows the list of saved channels for the selected image. An inactive box (light grey border) corresponds to an unsaved, channel, for instance when a channel is saved in the trace but not retrace image. The channels that are now selected with the tickboxes will all be opened for processing when Load is clicked. By clicking the Select All icon, all saved Trace or Retrace channels will be selected. All channels that are loaded into the DP program will be opened in their own window. DP Data Processing Software Version 4.2 13 2.2 The Overview image viewer In the SPM program the image viewer shows multiple images in the correct locations. The Overview window in the DP software shares many properties with the image viewer in the SPM program. The Overview window is already displayed before any images have been opened. As AFM or optical images, force curves and other kinds of data are opened, they will appear in the Overview window. The blue square represents the 100 x 100 µm range of the piezo, and images that are opened will be displayed with the offset of the original scan. The Overview window generally functions like the image viewer in the SPM program and provides the scan comparison and combination in the offline software. As each image is opened it will appear in its own data processing window, as well as in the Overview window. A thumbnail for each image appears in the right panel of the overview window, like the scan list in SPM. As the images are manipulated in the processing window, the image in the Overview window will also be updated. Each image will be displayed with the original offset from the image acquisition. It only makes sense to compare images in the Overview window that have the same approach ID (and hence same lateral offset). A single click on the thumbnail will select the image (as in SPM), so it is plotted on top of the other images. To display it at maximum size within the Overview window, click on the Focus button. Focus All expands the view to fit all the opened files in the Overview window. The general plotting order of the images can be adjusted using the green arrows at the top of the right hand panel. Double-clicking on the thumbnail raises the corresponding processing window to the front of the DP display, so that the image can be modified. 14 DP Data Processing Software Version 4.2 The View function works in the same manner as it does in the SPM program. When View is selected a Scale bar and Angle bar are displayed. The user can then manually adjust the scale and angle of the display. The mouse wheel also functions as in SPM. Scroll the mouse wheel to zoom in and out from a particular location. Click and drag with the mouse wheel to shift the view within the window. An image of the current Overview window display can be exported by using a right-mouse click within the window and then selecting the Export as picture option. Also available in the right-mouse menu are options to change the view and also to Measure Distance. All the processing of images is done on each individual image in the Processing window. The axis and color scale settings are also controlled by the Processing windows. 2.3 The processing window 2.3.1 Processing and Overview windows When an image is loaded into the DP program it is displayed within a new processing window and also in the Overview window. In the right panel of the image viewer a thumbnail of the image will appear An image can be selected for analysis by doubleclicking on the thumbnail, or clicking once within the processing window itself. The selected image is highlighted with a blue header bar, whereas in the other, inactive images the header bar is grey. DP Data Processing Software Version 4.2 15 When an image window is active, the data processing and measurement functions are now available in various locations: These can be accessed from the pull down menus at the top of the screen. Alternatively, the most commonly used functions can be accessed via the short-cut icon bar, with data processing functions to the left and measurement to the right. The common functions used for measurement can be opened using the right mouse button menu. 2.3.2 View panel The default display in the right hand side of the processing window is the View panel. Here are the settings for displaying the image. The tick box Show axis adds the xy axis display to the image. The Show color scale tickbox displays the color scale in the image view. The range of the colorscale is displayed as text in the View panel. The colorscale can be adjusted to highlight the features of interest, see Section 2.4 for more details. The Relative color scale tickbox displays the numerical values for the height range with the lowest value set to zero. The absolute values are still shown in the panel above the tickboxes, but the displayed image now shows a relative range. This format is usually used for exporting images for presentations, since the absolute piezo position is not usually relevant information. The currently set axis and color scale settings have no effect on the saved data, but they are used for the image export, see Section 2.5.2. 16 DP Data Processing Software Version 4.2 2.3.3 Info panel The other panel that is always available on the right hand side of the data processing window is the Info panel. This contains information about the saved scan, e.g. scan parameters and the time and date of image acquisition, as well as the account within which the scan was saved. Any comments entered by the user when the scan was saved in the SPM program are also displayed here. The Approach ID is a reference number that is updated every time a stepper motor approach is made. Therefore the coordinates from different files with the same Approach ID should be the same. This information can be used to link different images where the coordinates have not been reset by moving to a different area. 2.3.4 History bar and remove operation In the data processing window, there is a history bar across the top of the window. This shows the list of operations that has been applied to the image. Previous processing steps can be viewed or changed by clicking on the icons in the history bar. Individual operations can be removed from the list using Remove operation. This can be selected from the icon bar or by using the right mouse button in the history bar and selecting Remove operation. DP Data Processing Software Version 4.2 17 2.4 Colortables 2.4.1 Choice of colortables Image data can be displayed in one many different color tables. The color table can be changed for the selected image by choosing the pull-down menu under Colortable, or the default for a certain DP session can be changed by selecting Default Colortable. The colortables are also available from the right-click menu in any data processing window when the mouse is over the image panel. The currently selected colortable is indicated in the list. Darkgold is the default colorscale for both SPM and DP. This is a relatively simple colorscale, with one main color gradient from dark brown through gold to white. This is relatively flexible, but for many cases a different colorscale will be chosen. Often this is a matter of personal preference – the Default Colortable option allows a new default selection for the current DP or SPM session. Currently open images are not affected, but newly opened images are shown in the new default colors. There are also some general rules that can enhance visualization of different types of samples, depending on the data range of the image. Here are a few general suggestions for finding a good choice of colortable. Images with many small features through a much larger overall height range Samples such as cells contain small structures against the background of the large height differences due to the cell body. With a default colortables these features are difficult to visualize – a colortable is required with many different color changes to highlight small features over the whole range. In such a case the High-structures 1 color table shown here can highlight more detailed surface structure. There are several High Structures colorscales which all have multiple bands of color, so contrast can be seen on many different levels in the image. For images where higher contrast is required than Darkgold, for instance, but the structures are not as tall as cells, there are a number of three-color color tables. Peacock is shown here, these colorscales can highlight smaller features against a background. In this case smaller structures on top of the spheres are more apparent than if a single-color color scale is used. With a clear double color change, small features are highlighted, without being so confusing as colortables with many color changes. Rainforest is another useful mid-range colortable, with dark blue, green and yellow. 18 DP Data Processing Software Version 4.2 Images with distinct features against an uninteresting background Fine detail within samples with small height differences can often best be visualized if a color table based on a dark background color is used, such as this Darkbrown color table. The low contrast in the lower end of the scale gives a subdued background, so that the bright highest features are seen sharply. The apparent resolution can also be affected by the colortable – changing from Darkgold to Darkbrown for an image such as this one will increase the apparent resolution, although the image data is of course completely unaffected. Screen color versus print color, 2D view versus 3D view Remember that the colors displayed on screen are different from the colors that will be printed. The conversion from RGB (screen) to CMYK (most printers) is difficult for many colors, particularly light greens for instance. Sometimes it may be better to make the conversion in a graphics package after image export, and adjust the overall color range if necessary. The colors also appear different in the 2D and 3D views. The shadows in 3D enhance the contrast, where for some colortables the image in 2D view had too little contrast. Often a color range with light colors shows up the shadowing in 3D view best, although it may seem low in contrast in the normal 2D processing window (compare 2D and 3D views of this image, which are shown for the same settings and colortable). DP Data Processing Software Version 4.2 19 2.4.2 Statistics, MinMax and Fixed Range colorizers In the View panel are the settings for how the image data (height, deflection, phase etc) is converted into the different colors. The JPK software generally uses a conversion based on the statistics of the image data range. This allows the software to automatically choose suitable settings for images over any range, regardless whether the height range is nanometers or microns. The color settings also adjust automatically during processing when the height range of an image is changed, for instance during Linefit. This is designed so that for most images the settings do not need adjusting during data processing. When an image is ready for export, these settings may need adjusting – e.g. to set a particular height range for comparing different images. There are three different conversion functions available in DP; Statistics, Min/Max and Fixed Range. Statistics and Min/Max are the same as in SPM. Fixed Range is only available in DP. The numbers show the overall maximum and minimum data values in the image, and the max and min versions used in the color scale for comparison. Statistics Sigma is the full width at half maximum of the data range distribution over the whole image, and is the reference for the settings. Offset and Multiplier are dimensionless num- σ bers in terms of sigma. Multiplier is the factor that is applied to scale the width σ of the color scale. Offset shifts the centre position of the color table relative to the data range. MinMax The minimum and maximum values of the color range can also be set as a percentage of the minimum and maximum data values. For images with a few outlying points that are far above the main data range, the Statistics conversion will tend to ignore these particular points (which is good if they are just due to noise, or the cantilever sticking briefly to the surface). MinMax can be used to scale the color table over the whole data set, regardless if most of the points fall in a much narrower range. Note the numbers in the panel showing the color range and data range. 20 DP Data Processing Software Version 4.2 Fixed Range This is rather different to the other colorizer settings, because the numbers here are defined in fixed units (the same as the image data), rather than being dimensionless quantities. This allows the user to set, for example, a defined height range of 10 nm for several different images, or change the height range to make it a "round" number. The offset can be used to move the fixed range through the image data, to make the whole image darker or lighter. Here, for instance the Range with the default settings is 184.5 nm. This could then be set to 200 nm, for example, and the Offset adjusted to take account of the slight color shift. Changing between different colorizer settings Since the Statistics colorizer does the best job of choosing a reasonable height range for general images, the Reset button sets the image back to the default Statistics colorizer settings, regardless of which colorizer is being used at the time. Hence Reset will produce different values of MinMax for example, depending on the image data. 2.4.3 Adjusting the colorizer settings The Statistics colorizer bases the color conversion on the average value and the width of the height distribution. This automatically gives reasonable settings for many images. The Statistics settings are not always optimal when most of the image is a flat background, as shown here. The Histogram tool (see Section 4.1.4) is useful for checking color settings. The linear histogram display here shows that most of the points are in the background, with a range of around 1 nm. Only a very few points are at the top end of the height range, around 12 nm. Using the logarithmic Histogram display shows the full range of height values – here the low, broad peak of the higher objects is also visible. In the colorscale below the histogram there is no color contrast for the highest features (above 4 nm), they are all white. DP Data Processing Software Version 4.2 21 Here the settings have been adjusted to give contrast over the whole range. The Multiplier has been increased to give a broader distribution, and the Offset has been increased to bring the centre of the distribution towards higher features. Note that for this case, Offset has been set to 5.0, outside the range of the slider. Any number can be typed in the text field, the slider just gives the most commonly used range in a convenient form. The color in the image now shows contrast over the whole range of the higher features. 2.5 Saving data and exporting images After processing an image there are two options for saving. The image data can be saved such that it can be reloaded into the DP program or an image file in TIFF format can be exported. The easiest way of saving data as a processed file or as a graphics image is using the right-mouse click window in the image panel. This can also be used for saving image exports of analysis functions such as the Histogram or Section tools. 2.5.1 Save data As the DP program only reads the JPK file format, any images that are to be processed further should be saved in this file format. If the image has been processed then the altered version of the image, not the raw data, is saved. Only the single channel in the processing window is saved, as a separate file from the original data, so the original data is usually not overwritten. 2.5.2 Export image To be able to open the image in other programs for the production of reports or presentations, files can be exported in TIFF or another graphics format. The image, exactly as it is displayed in the processing window, is exported as an 8-bit TIFF file. The current DP settings for axes, color scales etc are all used for the TIFF export. If a Section line is drawn in the image, this will also be exported, but boxes drawn for processing operations will not be shown (for instance during the leveling process). 22 DP Data Processing Software Version 4.2 The Export as Picture dialog allows many different export options for the graphical image – the file format and content can be modified using the options in this dialog. The filename and channel name can be added as text to the top of the exported image using the tickboxes here. A transparent background can be selected. This background may appear black in certain preview programs that do not support transparent format, but in PowerPoint presentations, for instance, this will remove the solid rectangle normally surrounding the image. Standard export (axes and colortable enabled in View The file format can be TIFF, PNG, JPG or BMP. The panel): option "Use a larger font" increases the font size in the exported image if axes or colortable values are included in the image. The Image Size options are particularly useful for exporting images with a very small number of pixels, as for instance for mapping images or cropped parts of images. This rescales the output to a fixed number of pixels. This can also be used for presentations or reports where images have different pixel numbers, for instance if 512 and 256 pixel images are to be displayed together. File and channel names included. Larger font, no extra text. DP Data Processing Software Version 4.2 23 Map image with 128 pixels, exported using the standard Same map image exported scaled to 512 pixels. options. 24 DP Data Processing Software Version 4.2 §3 Data processing operations The DP program offers a number of ways to process images. The first step in processing an image would usually be to adjust the z-data such that the structures of interest are visible. This is necessary when interesting features lie within a limited data range that is obscured by a variation or tilt in the background. In contrast to the rescaling in the View panel described above (see Section 2.3.2), the operations described in this section actually modify the image data. There are two basic approaches for modifying the z- (height) data: The plane fitting function is designed to remove background information that arises from an overall sample tilt. In this case a user-defined plane is subtracted from the image as a whole, so that the relationship between adjacent scan lines is kept. Alternatively, correction for an offset in the height data can be corrected line by line. In this case, the scan lines are fitted with a user-defined polynomial and the fit is then subtracted. The fit and subtraction is calculated for each scan line independently. 3.1 Plane fit Any tilt of the sample support during imaging will be seen in the height or height measured channels. The Plane fit operation fits a plane (linear or curved) to the selected sample regions and subtracts this from the measured data. In this example, most of the image shows the edge of a cell. On the left, the glass substrate can be seen, but this shows a color gradient because it is not level compared to the scanner. This must be leveled so that the height of the cell edge can be accurately measured. The first-order (linear) option is good for removing the tilt angle from the sample mounting. The advantage of the Plane fit function compared to Line fit is that information about the offset between scan lines is not lost. The plane is only fitted to the selected regions, but the fitted plane is then subtracted from the whole image. So there are no line-to-line offsets. DP Data Processing Software Version 4.2 25 Here, Degree = 1 is selected, meaning that a simple (linear) plane fit is used. The selected region can be seen as the red box on the left hand side. It is best to select all the area where the background can be seen, to get the best average and offset on the plane. Multiple regions can be selected in the image area, and the rectangles can also be resized and shifted. The Clear button removes all the selected regions from the list. If the tilt is large and the features are small, as in this example, then the sample structures cannot be easily distinguished. One option is to select the whole image area with a large rectangle selection box. It is also possible to select three “points”, as in the old version of this feature. By clicking once in the image, a 1x1 pixel region is selected, and this can be repeated to add more points. Note that if only three points are used, they should be widely spaced, and not in a straight line. A large triangle, spread over the whole image region, is the best arrangement. The plane fit operation can also fit higher order polynomials. This can be useful to remove a curved background, for instance here where the image is of the nuclear region of a cell. The cell covers the whole image region, and the image is dominated by the bright nucleus. In this case, the motivation is to remove the largescale curvature of the cell surface in order to visualize the small features better. The plane fit is therefore used as a form of high-pass filter. If used carefully, this can sometimes keep the relative height of small features by subtracting the overall background curvature. 26 DP Data Processing Software Version 4.2 For this example, Degree = 9 is chosen, to remove as much curvature as possible. The whole image region is selected so that the fit covers the whole image. The small protrusions on the cell surface can now be seen much more clearly. 3.2 Line fit In contrast to the plane fit operation, line fitting corrects for offset within the image line by line. Each scan line can be fitted with a chosen model, for instance with a simple offset (degree 0), straight line (degree 1) or higher polynomials. The calculated fit for each line is then subtracted from the same line independently. It is important to keep in mind that information about the measured offset between scan lines is lost. However, the line fitting operations are best for adjusting images when the structures are small in height and the offset between lines can be significant. 3.2.1 Linefit Each scan line is fitted with a linear or polynomial fit, which is then subtracted from the data. The aim is generally to correct for the “background” height changes and exclude the areas of the image containing particularly high or low features. This allows the height of these features to be measured afterwards. Here is a case where a line fit needs to be used. The raw data has already been treated with a plane fit, however, as the structures at the surface are only a couple of nanometers in height the offset between each line is noticeable. As soon as the Linefit icon is clicked, the fit will be made and subtracted from each line. DP Data Processing Software Version 4.2 27 The operation removes the offsets between adjacent scan lines, so flat areas of background now look smooth. However, there are characteristic shadows around high features in the image. This is because the fit is to the whole scan line, not just the "background" areas that should be made flat. Where high features are included, the average for the whole line is shifted down to compensate, leaving the characteristic striped shadows. The areas with high features in the scan lines should be excluded from the line fit. Select regions by using click and drag in the image display area. The selected boxes will be shown in the image and details about the excluded areas appear in the right hand panel of the image window. In this case there are many features on the surface, so the image should rather be fitted with the Histfit feature, see Section 3.2.2. The active box is shown outlined in red, the others are outlined in black. Clicking on an entry in the list of areas will activate that box. Active boxes may be shifted, or the boundaries moved with the mouse. The Clear button clears all the marked areas from the list. The Linefit function allows a polynomial of degree up to 9 to be fitted to each line and subtracted. The selection of which order polynomial to use will depend on the background curvature. In this example a Plane fit has already been used to remove the overall tilt. However, as the structures on the surface are in the nanometer range the offset between scan lines is clearly visible. A cross section taken along a scan line also shows the curvature of the background surface. The more curved the background the higher the fit that is required. 28 DP Data Processing Software Version 4.2 Here a second order polynomial (Degree = 2) has been used. However, the background is still curved, showing that the fit order is not high enough. Note that the options in Linefit are the same as the "Leveling" display options in the SPM software. The degree, of the polynomial used to fit the individual scan lines can also be chosen there, although the labeling is constant, linear, quadratic etc rather than degree = 0, 1, 2 etc. In SPM the operations are just used to display the image, but the raw data is always saved. Here the modified data can be saved as a new file, or the image exported for use in graphics or presentation software. To generate an image with a completely flat background, here the Degree = 9 was set and each high feature excluded from the line fit by clicking and dragging a box over each region of interest. The areas excluded from the fit are displayed in the right hand panel. The cross section tool shows that the background surface now appears flat. 3.2.2 Histfit The Histfit operation is an extension of Linefit, designed to make the selection between "background" and "features" easier and more convenient. A histogram is used to define a certain range of pixels, along each line, that should be excluded from the fit. This enables background and features to be distinguished without drawing exclusion areas. A histogram is made of each scan line individually, and only the range of pixels between Lower limit and Upper limit are used to make the fit. The default settings are Lower limit = 0 %, and Upper limit = 70 %, so only the pixels in the range 0 – 70 % of the histogram for each line are used for the fit. Note that If there is a sample tilt then a plane fit may be useful first, so that in each scan line the higher and lower pixels correspond to the features and background, not just the sample tilt. DP Data Processing Software Version 4.2 29 The right hand panel allows selection of the polynomial Degree to be used for the fitting and also the range of pixels to be included in the fit. Here, the Lower limit is 5 %, and the Upper limit is 90 %, so the lower 5% and upper 10 % of pixels for each line are excluded from the fit. The pixels of the high features are now automatically excluded, so the same results as in the Linefit example above are achieved without needing to draw boxes around the features. Additional areas can also be excluded manually from the fit function if needed. 3.3 Remove Lines The operation Remove lines can be used to replace a scan line with the average between the neighboring scan lines. This is useful if there are some scan lines where the tip sticks and then pulls off, leaving streaks in the image. On sticky samples, the tip can become stuck at some point on the same, causing a streak in the image as the piezo pulls the tip free from the surface. When the operation is open, the cursor will change to show a symbol for erasing lines. Click on the image to mark the lines for removal. 30 DP Data Processing Software Version 4.2 Multiple lines can be marked. Lines listed in the table on the control panel can be selected by clicking on the relevant table entry. Once a line is selected it is highlighted in red and the table entry can be changed manually. Lines can also be moved around the image using the mouse. Delete removes the selected line from the list. Clear removes all marked lines from the list and New allows a new line number to be typed directly in the list. The data in the lines is replaced as soon as they are selected. The black marking of the lines can be switched on and off with the tickbox “Mark Removed Lines”. With the marking removed, the image can be seen as it will appear for export or further operations. 3.4 Low and Highpass Filters Sometimes it is helpful to modify the data across the whole image, rather than changing individually selected scan lines. The filtering operations change the balance in the image between the smaller features and the larger features. For images where noise is a problem, then selectively removing small features (using Lowpass or Median filter) can make the background topography clearer. For images where the interesting features are small, and not so easy to see against large background topography changes, then a Highpass filter can selectively highlight the small features. 3.4.1 Lowpass The Lowpass operation convolves the image with a Gaussian kernel; the width of the Gaussian is specified as a number of pixels. DP Data Processing Software Version 4.2 31 Here is an example of a height image where noise can be seen. This is clearer in the right hand image, where the same information is displayed with the "High structures 1" color table, which shows up the smaller features. The smoothing here is with a Gaussian of width 0.9 pixels, and the noise has basically been smoothed without affecting the underlying topography. In this case the scan was taken with 1024 x 1024 pixels, so even with after applying a low pass filter there will still be more information than in an image with 512 x 512 pixels. In this case the image has probably been oversmoothed; the Gaussian of width 3.4 pixels is probably too much for this particular image. The optimal value will depend on the size of the noise or features to be removed. Since a 3D view of the height generally enhances the small features, sometimes a little more smoothing is required for 3D projections than for the standard height view. 32 DP Data Processing Software Version 4.2 The image filtered with a 0.9 pixel Gaussian, back in the original color table. 3.4.2 Median filter The action of the Median filter is similar to the Lowpass filter. It works in this case by replacing pixels with the median value of neighboring pixels. The Mask shape controls the arrangement of neighboring pixels that are considered, and the Mask size controls how many pixels in this shape are considered. This image is the same as the example used for the Gaussian Lowpass example. This time a Median filter (square, 7 pixels) has been applied. The Median filtered image returned to the original color table. DP Data Processing Software Version 4.2 33 3.4.3 Highpass A high-pass filter enhances information with a higher spatial frequency. This is in a general sense equivalent to subtracting the background (low spatial frequency) curvature from an image to better show the small features on the surface. Height Error signal In this pair of height (left) and error signal (right) images, many of the smaller surface features, such as the pitting, are only visible in the error signal image. In the height image, the information is there, but hidden by the curvature of the cell. The highpass filter is applied by subtracting a lowpass filtered version of the image, and then adding this highpass filtered image to the original with a scaling factor (this procedure is known as unsharpen mask). The low-pass filtered image represents the background curvature on the surface, and the difference between this and the original image shows the small details on the surface. The top part of the panel gives a scale factor for the low-pass filtered image, and the lower panel gives the degree of smoothing of the low-pass image (this is as for the Lowpass Gaussian – see Section 3.4.1). Here both the scale factor and the degree of smoothing have been set quite high. The Scale affects how large the change is to the image. The Degree of smoothing affects the lengthrange over which the smoothed and original images are different. Compare this image and the one directly above with the original image – the differences from the original image are greater here (larger Scale), and the length-scale of the differences is also larger (the smallest lines are not so highlighted, but median-sized high and low regions are clearer). 34 DP Data Processing Software Version 4.2 Note that after the Highpass filter, the displayed height of small features is no longer reliable – for large values of Scale, the height is artificially enhanced. This feature can be used to highlight the distribution of small features, but the data should not be used for measuring small height differences after this operation. 3.5 Edge detect This function highlights edges in the image. Below are shown the original height image (left) and the edgeenhanced image (right), with edge enhancement in both directions (default). The edge detection can also be chosen for either the x- or y- direction independently. With the setting to y-direction only, the scan lines can become more prominent. With the setting to x-direction only, the height image becomes very similar to the normal error image; both are related to the gradient of the height information along the fast scan direction. Error signal image DP Data Processing Software Version 4.2 35 3.6 Invert image This operation inverts the data in the image. An example is shown below where a standard height image is inverted. The height information is also shown as a line section (see Section 4.1.3 for more details). The image is shown inverted in terms of the color scale, and the line section shows that the height information is converted to negative values. 36 DP Data Processing Software Version 4.2 §4 Other image tools 4.1 Image analysis tools In addition to the operations that are available for modifying the information in scanned images, there are also some tools available for measurement and analysis. These tools do not modify the information saved in the channel, but they can be used to extract numbers from the images. These tools open another tab panel in the control panel side of the image window. Some tools, such as Section, Histogram and FFT also open another panel in the image side of the window to display the data graphically. These functions provide data that can either be saved as an ASCII file with the numbers in, or a view of the graphical panel can be exported in TIFF format. Measure and Points just provide quick measurement of values, without data export. 4.1.1 Measure The Measure tool allows the measurement of distances and angles from images, as in this example of collagen microfibrils Large-area orientation of repeating units, can also be analyzed using the FFT tool (see Section 4.1.5). The first click sets the corner point for the angle measurement (the upper point here). The second click sets the fixed arm for the measurement (the lower point here). The Distance is measured between these first two points. The third click sets the moveable angle arm for the measurement (left hand point here). The Angle is measured between the two arms. Further clicks in the image panel reset the third point, so different angles can be measured. To reset all the points, click Clear in the control panel Measurement tab. DP Data Processing Software Version 4.2 37 4.1.2 Points The Points tool can be used to measure the channel value at a point. In this case, the image is height, so the height information is read out at the position where the points cursor is set. The coordinates are given in pixels (I,j), and as lengths – within the image, and relative to the overall (x,y) coordinates of the scan piezo. 4.1.3 Section The Section tool opens a cross-section panel for measuring the range of image values along a line. The line is set by clicking and dragging in the image panel. The coordinates can also be entered or adjusted by hand, so the same sections can be made through several images. The range of values along the line is given in the Cross section control panel tab. The length of the line can be shown in the image using Show length on line. Images exported from the main image panel will show the section line, and also the length value if selected. The cross-section is updated dynamically as operations are applied to the image. If the mouse is used to click and drag in the crosssection panel rather than the image panel, then markers are shown on the line section. The point-topoint measurement is also shown in the control panel. This can be used to measure the separation or height difference between features. In this case the periodicity of the collagen fibrils is measured as 67 nm. 38 DP Data Processing Software Version 4.2 Using the mouse to right-click in the cross-section panel shows a menu for exporting the cross-section information. Save data exports the ASCII values as a file. Save image exports a TIFF image of the current cross-section view. This menu can also be used to change the view to other analysis tools, such as Histogram or FFT (Fourier Analysis). 4.1.4 Histogram The Histogram tool plots a histogram of the channel values. Here, for instance, the large peak around 0 nm height value is due to the glass background, where all the heights are within a narrow range. There are two broad peaks, one around 50 nm and a second around 150 nm, corresponding to the nuclear debris and the chromosomes, respectively. (Note – the color scale is also shown on the histogram panel, this can help with setting the View parameters, see Section 2.3.2) When a region is selected in the image panel, the histogram is only calculated using the pixels in the selected area. In the left hand screenclip, an area of the mica is selected, and the histogram shows only values around 0 nm. In the right hand screenclip, an area corresponding to chromosomes sitting on nuclear debris has been selected, and the two broader peaks are now clearly distinguished. DP Data Processing Software Version 4.2 39 The height can be measured by clicking in the histogram panel and the value is shown in the control panel. Sometimes a high number of pixels from one height level obscures smaller peaks. This may be the case with objects against a flat background, or as here where some lipid layers show more area than others. In these cases, displaying the log of the frequency values as shown here allows the smaller peaks to be better distinguished. Histograms can be saved using the right mouse button menu – either as ASCII data or as a TIFF image. 4.1.5 FFT The FFT tool opens the Fourier Analysis panel, which shows the image information as spatial frequencies (i.e. 1/length). The center of the FFT panel corresponds to the smallest spatial frequencies (largest distances measured in the image). The edges of the FFT panel correspond to the largest spatial frequencies (smallest distances in the image). The display options for the FFT panel are shown at the bottom, these require careful setting, since the range of values is so high. 40 DP Data Processing Software Version 4.2 The right-click menu shows various options for the view, including an option to change the colortable (for the FFT panel only, this does not affect the real-space image display). The FFT view can also be exported as a TIFF file using Export Image. 4.2 Crop The Crop tool can be used to select an area to form a new image file. In the example below, one group of micelles is selected on the left hand side, and the cropped image is shown on the right hand side. The new image has the same number of pixels as were selected from the original image, and can be rectangular or square. The coordinates in the Crop panel can be used to set specific regions for cropping, for example to crop the same region from several different images. 4.3 3D View In addition to the normal view of the images shown in the processing windows, as here, the information can also be displayed as a projection of the 3D information. The 3D icon opens the 3D view window. DP Data Processing Software Version 4.2 41 The Data panel in 3D view can be used to select a reduced range of data to show in the projection, or to change the range of the color scale. Generally the smaller surface features are highlighted by viewing the 3D height projections, so often different color scales or height ranges need to be used to give better results in 3D. The colortable is taken from the image when 3D is opened, so to change the colortable, close 3D view, change the image colortable and re-open the 3D window. The Projection panel in 3D view can be used to set the viewing angles, as well as the scale factor applied to the zaxis. In this example, the Height of z axis has been increased compared with the previous view. The image can be rotated using the sliders here in the Rotate View section. Clicking and dragging in the image panel with the mouse allows the view to be changed freehand. If the control key is held down during the mouse movement (Ctrl-click and drag), then the projected image is shifted around relative to the view window. The whole view window can be resized to change the proportions of the view for exporting images. 42 DP Data Processing Software Version 4.2 If the shift key is held down during the mouse movement (shift-click and drag), then the projected image is zoomed in or out, changing the way it fills the 3D view window. The tickbox Coordinates in the Projection panel can be used to switch on or off the axis display on the image. Box adds a rectangular box outline showing the data range (without any numbers). TIFF images can be exported by using the right-click menu and choosing Export as picture. When the image is finally exported, then the whole region within the left hand panel here is exported as a TIFF. The black surrounding region is converted to a white background, and the spacing around the projected image is maintained. If the image is zoomed to show only part of the data, then only this part is exported. DP Data Processing Software Version 4.2 43 §5 Direct Overlay For those systems that have the Direct Overlay feature installed in SPM, calibrated optical images can be imported into the DP software. The calibration must always have been made in SPM during measurement, as this is the conversion from camera pixels to AFM coordinates. Any image file can be opened, so long as it has the same geometric relationship as the calibration file. The illumination (phase contrast, fluorescence etc) and image format (jpg, png, tiff etc.) are not important. 5.1.1 Opening Optical images To open a JPK SPM file, select File > Import Optical Image from the pull down File menu. Alternatively, click on the blue open file icon. A dialog will open in which the Calibration file and Image file are chosen. Multiple Image files can be opened with the same Calibration file, so long as they have the same geometrical relationship between camera and AFM positions. The optical image will appear in its own individual window (similar to the processing window for AFM image scans) as well as in the Overview window. There are no processing operations for the optical images, as the DP program is specialized for AFM images. The optical images can be modified beforehand in other suitable software. All processing operations that change color, intensity, etc. are completely compatible with the optical calibration and will not cause any problems. Processing that changes the image geometry (cropping, scaling etc.) should not be applied, as this will invalidate the calibration. 44 DP Data Processing Software Version 4.2 In the right hand panel under View, the user can chose to show or hide the axes around the optical image. The axes will appear in both the individual window and the Overview window. Also in the right hand panel, by selecting the Calibration tab, the user can exchange the calibration or the image file. 5.1.2 Shift Optical Image The initial selection of the tip position during the optical calibration procedure may be slightly incorrect, resulting in a shift between the optical and AFM image. This correction shift is usually made in SPM, but it is also possible in the DP software. First select the optical image in the scan list to the right of the Overview window so that it is plotted on top of all images. Then click the right mouse button within the Overview image view and select Shift Optical Image. As soon as Shift Optical Image is selected, the optical image is shown semitransparent and can now be shifted using click and drag with the mouse. The image should be shifted so that the AFM and optical images are aligned. To go back to the normal view, click the right mouse button and select Shift Optical Image again, or just click on another image in the scan list. DP Data Processing Software Version 4.2 45 Only the calibration of the selected optical image is modified. Once it has been changed, it can be saved from the individual optical image window. 5.1.3 Optical image export The optical image can be exported in calibrated form for processing in an external program. When exporting the optical image, the user can set the pixel number and the region that is exported (with respect to the AFM offset). This allows the user to export a specific region of the optical image to match individual regions scanned with AFM. The size, pixel number and offsets can be read from the Info panel of the desired AFM image and entered into the Export size and Area to export fields in the Export Optical Image panel. 46 DP Data Processing Software Version 4.2 §6 Force curve files, processing and analysis 6.1 Opening a JPK force curve file To open a force curve file, select File > Open from the pull down File menu. Alternatively, click on the Open file icon. All type of JPK data files is displayed in the open file dialog. The default setting is to display All JPK files. To display JPK force files files within the given directory choose the JPK force curves option at the bottom of the window. All force files will appear as a thumbnail and a filename in the form filename.jpk-force. When a filename is selected, a preview of the curve is shown in the Curves panel on the right hand side. In the Info panel, other data about the force curve is displayed, such as times, dates, settings, and a channel list. Multiple curves in the list can be selected using control-click or shift-click and opened together. The preview always shows the first saved channel (generally the feedback channel – either vertical deflection or amplitude). All other channels are available after the file is opened, and all channels are opened in the same processing window. 6.2 The force curve window The force curve is shown with the curve plotted in the main panel of the window on the left, and the display and function options in a panel on the right hand side. The history works the in the same way as for image files, so processing operations can be viewed, modified or removed (see Section 2.3.4) Additionally, a thumbnail of each force curve will be shown in the Overview window and the forcespectroscopy point is plotted with the x, y position and index number. DP Data Processing Software Version 4.2 47 The common functions used for display settings, saving and measurement can be opened using the right mouse button menu. In the data processing window, there is a history bar across the top of the window. This shows the list of operations that has been applied to the image. Previous processing steps can be viewed or changed by clicking on the icons in the history bar. Individual operations can be removed from the list using Remove operation. This can be selected from the icon bar or by using the right mouse button in the history bar and selecting Remove operation. 6.2.1 View The View panel, along with the standard oscilloscope toolbar above it, can be used for setting the force curve data display options, such as axes. The Horizontal axis and Vertical axis areas of the panel function in the same way as for the force scan oscilloscope in the SPM program. All the channels saved in the original force curve are available. The Horizontal Axis can display the height channels (height (measured & smoothened), height (measured) and height) or the time (see screenshot below). Using the channel tabs in the Vertical axis section all recorded channels can be switched on or off as well as the single curve segments (extend or retract). The colors for display can also be changed here – for each channel and for extend and retract separately. 48 DP Data Processing Software Version 4.2 The X Axis either can display one of the height channels or the Time channel. Displaying the time channel, the delay times or force clamp steps can be visualized. In the Display menu all segments can now be selected to be displayed, either separately (extend, extend pause...) or All together (default). Most processing operations use the force-distance display rather than the force-time display. 6.2.2 Display toolbar and zooming The standard oscilloscope toolbar contains various shortcuts for displaying the force curves. The arrow buttons reset the axes to the full data range in the force curve. The options are for both X and Y (both arrows), Full Range X and Full Range Y. The Zoom tool allows a rectangular zoom region to be set in the plot area. Activate this mouse feature, then click and drag in the plot area to set the zoom region. The display will automatically update to the new ranges. It is also possible to adjust the display ranges using the mouse wheel. The wheel can be rotated to zoom into or out of the curve by changing the x axis. The curve can be shifted by clicking and dragging with the mouse wheel. Once the correct region of the curve is selected, a Full range Y can be activated to scale the y axis for the new region. If the right mouse button is clicked inside the plot area, the menu provides additional options for rescaling the display and adding analysis features as well as several saving options. DP Data Processing Software Version 4.2 49 6.2.3 Info The Info panel shows data about the settings used in SPM to obtain the data as well as comments that were stored with the curve. The available channels are listed, along with information about the force curve segment (Extend, Extend Pause...) and their control settings for the piezo movement. X and Y Position show the SPM coordinates for the force curve. The position index corresponds to the numbers in the X, Y position list that was created in SPM to record the force curve. If no particular position has been specified, the index number is set to zero. The position index is also displayed with the marked point in the image viewer. The Approach ID is a reference number that is updated every time a stepper motor approach is made. Therefore the SPM coordinates from different files with the same Approach ID should be the same. This information can be used to link the force curve coordinates with features in the correct images. 6.3 Saving data and exporting force curves After processing a force curve there are two options for saving. The data can be saved such that it can be reloaded into the DP program or another mathematical standard program, or an image file of the spectroscopy window in TIFF or PNG format can be exported. Data can be saved by using the File pull-down menu, the saving buttons of the shortcut bar or the right mouse button menu. 6.3.1 Save and export of force data As the DP program only reads the jpk-force file format, any force curves that are to be processed further should be saved in this file format using the data button or Save Force Scan. If the data has been processed then the modified data, not the raw data, is saved. If force curves are to be read into another mathematical program, they can be Exported as text files, either as .out files (Export as old force format) or as an ASCII file (Text export). Converting curves into .out files is not recommended, since information will be lost (for instance, data collected during pauses and clamps, which were not supported in the old format). The text export produces normal text files containing all the curve data. The text export files cannot be read back into the DP software, all DP processing should be completed before the export. 50 DP Data Processing Software Version 4.2 Open the ASCII Export Default Settings under the Setup pulldown menu. The Header information can be reduced to channel information only. The Output Unit for the Vertical Deflection can be chosen. The desired segments for the exported force curves can be selected. These settings apply for the Text export of all force curves. There are two scripts to convert force files of the jpk-force format into other file formats. The script “jpk-force-legacyexport” creates .out files, and “jpk-force-export” creates text dump files. Both scripts are used from the Linux terminal. To run a script, open the Linux terminal window. The terminal window automatically opens the user specific jpkdata-directory. To apply a script the directory containing the script must be selected (“cd /opt/jpkspm/bin”) and finally the script (“/.scriptname”) and the corresponding data, which are to be processed by the script, along with the storage directory, are to be specified (“~/jpkdata/directory/filename”). The script then finally processes the file and stores the new file in the same folder. In case that all force files of the file name root “Force....jpk-force”, located in the directory jpkdata/Test, are to be converted into out files, the corresponding commands are to be entered: If all jpk-force files of a directory (e.g. Test) are to be converted, either “*.jpk-force” (i.e. without any filename root) is to be entered, i.e. all files of the jpk-force type are processed, or only the directory containing the files is specified with no particular reference to files: In case that reference to the files is used to convert files (i.e. “*.jpk-force” or “filenameroot*.jpk-force” is entered), there is one problem that can occur if a huge batch of curves is to be processed: The filename wildcards are expanded before the command is executed. That means, even if “*.file extension” is entered (which means all files in the given directory with exactly this extension are processed), the script appends one file with the complete filename after the other. And since there is a limit on the allowed length of the expanded command line the script will abort if this limit is exceeded. In such case the directory alone should be specified rather than the filenames. ./jpk-legacy-export ~/jpkdata/experiment/*.jpk-force → wildcards limitation ./jpk-legacy-export ~/jpkdata/experiment/ → unlimited number of files There are additional scripts which can be applied to force curves or force maps, like “splitforcefile”, which separates the extend and retract curve into two files, and “splitmapfile”, which splits a force map into separate force files. DP Data Processing Software Version 4.2 51 6.3.2 Export image The force curves can be exported in PNG or TIFF format for import into other programs, for the production of reports or presentations. The plot, exactly as it is displayed in the spectroscopy window, is exported as an 8-bit file. If a line is drawn in the image or if any operation (like the chain model or Hertz fit) has plotted a fit curve in the force display, these will also be exported. The Export as Picture dialog allows many different export options for the graphical image – the file format and content can be modified using the options in this dialog. The filename can be added as text to the top of the exported image using the tick box here. A transparent background can be selected. This background may appear black in certain preview programs that do not support transparent format, but in PowerPoint presentations, for instance, this will remove the solid rectangle normally surrounding the image. 6.4 Force curve processing operations In this section, force curve processing operations are introduced separately. These operations can also be automatically combined and applied to a whole directory of force curves as batch processing. This is explained in Section 6.4.15. 6.4.1 (Re)Calibration of V-deflection This operation allows to add/change or to remove a calibration of the V-deflection after the experiment, i.e. during data processing. In some cases the cantilever is calibrated after the experiments, for instance because of a sensitive modification/coating or the use of another calibration method than the inbuilt thermal noise measurement. Then the vertical deflection is given in units of Volts. 52 DP Data Processing Software Version 4.2 The (Re)Calibration operation allows the calibration or adjustment of the vertical deflection by setting the Sensitivity and Spring Constant. If no value is set, default values (25 nm/V and 50 nN/m) are applied. Now the vertical deflection is given in units of Force. The default values can then be changed to the measured or desired values and the vertical deflection is calibrated correspondingly. If there were already Sensitivity and Spring Constant values saved in the file, they will be seen here as the default values and can also be left unchanged. And vice-versa it is possible to remove a calibration, either partly, to display the vertical deflection in nanometers, or completely, to display the vertical deflection in Volts. Ignore spring constant removes the spring constant of the calibration and gives the vertical deflection in nanometers. DP Data Processing Software Version 4.2 53 Ignore sensitivity finally removes the complete calibration, and the vertical deflection is given in Volts. If only Ignore sensitivity is selected, Ignore spring constant is selected automatically as well. If the force file is saved anew, the sensitivity and spring constant are still written in the force file and can be used again by selecting (Re)Calibration when the saved force file is opened the next time. Both, sensitivity and spring constant, can also be forgot (Forget sensitivity/spring constant), which will remove the calibration of the force file once it is saved anew. 6.4.2 Smoothing of Force Data This function allows Smoothing of force spectroscopy data. There are several smoothing methods that can be chosen from. The degree of smoothing can be adjusted incrementally. Force curves recorded at high sample frequencies may be subject to smoothing using different methods. Smoothing allows a different weighing of data than down sampling and may be thus preferred to simply record at a lower frequency. Some data also need to be smoothed prior to fitting (see Step fitting in Section 6.4.9). 54 DP Data Processing Software Version 4.2 There are four Smoothing methods that can be chosen from: Gaussian, Boxcar as well as 2nd and 4th-roder Savitzky-Golay. In the default mode, where Offset is selected, the average value is calculated over the selected range. The Retract channel is used by default, but this can be changed by selecting Extend. The value is subtracted from the whole curve, and this Offset is displayed in the Baseline panel. By changing the Smoothing width, the degree of smoothing can be adjusted. In this example, the Gaussian method has been chosen for smoothing and the smoothing width has been set to 3. The high-frequency noise has been eliminated. 6.4.3 Baseline subtraction This function automatically calculates the average value of part of the curve, and subtracts this from the whole curve. This is used to remove the baseline offset in vertical deflection before further processing. Alternatively, the Offset can be set by hand (see Section 6.4.5). The calculation can subtract either a single value, or a straight line (tilted baseline) from the curve. In general, for force curves of vertical deflection against position, the part of the curve on the right (far from the surface) should be flat. In this region there is no force between tip and surface, and this gives the force Baseline. Although the force here is usually zero, often when force measurements are made the vertical deflection is not zero. Either the deflection was not set exactly to zero at the start of the experiment, or the deflection may have changed due to environmental factors. DP Data Processing Software Version 4.2 55 The Baseline operation calculates the average value of a certain part of the curve. The range to be averaged is set as a percent of the length. The default is from 90 % to 100 %, i.e. the last 10 % of the curve. This can be set by the user to any range of values. In the default mode, where Offset is selected, the average value is calculated over the selected range. The Retract channel is used by default, but this can be changed by selecting Extend. The value is subtracted from the whole curve, and this Offset is displayed in the Baseline panel. In some cases, the flat region of the curve may not have an exactly constant value. If there is a linear tilt of the baseline, this can also be removed if the option Offset + Tilt is selected. In the example here, even averaging over 40 – 100% of the curve does not bring the values near the surface to zero. The average baseline value is zero, but there are discrepancies near and far from the surface. When Offset + Tilt is selected, the selected region is used for a linear fit. This straight line is then subtracted from the whole curve. This is sometimes useful, especially for analysis that is sensitive to small deviations from the baseline, such as calculating the area under the curve. This operation is only suitable for a simple linear tilt. If the overall shape of the baseline is more complicated, then probably some long range forces (e.g. electrostatics) are interacting near the sample surface, and it would require proper modeling to separate the regions of pure indentation and adhesion from a “zero force” baseline. 56 DP Data Processing Software Version 4.2 6.4.4 Contact point determination This function automatically calculates the point where the force curve crosses the zero force line, and sets this as the zero of the x axis. In many cases, the absolute position of the z piezo during the force measurement is not interesting. Usually the force curves should be compared using coordinates relative to the sample surface. The operation looks for the curve crossing zero, so the Baseline operation should always be carried out first. If the force curve is noisy, or the contact region is quite flat, it may be useful to use Smoothing to look for the first time the smoothed curve crosses the zero line. The smoothed curve is not plotted, but the contact point is updated. After the Baseline and Contact point operations, the zero points of both axes should be set to the surface position. This can be checked by zooming into the contact region in the display. Note the default for both operations is the Retract curve, but it is also possible to set Extend if the first contact point with the material should be used as the reference. DP Data Processing Software Version 4.2 57 6.4.5 Shift origin (manually offset the axes) This function can be used to shift the offset for the x- and y- axes to set the origin of the force curve where the tip reached the sample surface, for example. The effect is similar to the automatic operations Baseline (for the y axis) and Contact point (for the x axis), but in this operation the axes are shifted manually. In the Offset panel, the X- and Y- offset can be adjusted manually, or reset to the starting value. For Set Y Offset, multiple channels may be enabled. The list here depends on the selection chosen for display in the View panel. If there are multiple entries, click on a channel name to highlight it and make it active for setting the origin. In this case only one channel, Vertical Deflection, is displayed, so there is only one entry in the list. Select Set Y Offset, and then click and drag in the plot area to shift the y axis. The offset is usually chosen so that the flat part of the curve on the right (far from the surface) has a zero value, since it should be the region with no interaction between the tip and the sample. This operation effectively subtracts the baseline for the force curve. It is often helpful to zoom into the region near the baseline and contact point, to be able to set the values accurately. Choose Set X Offset to shift the x offset by clicking on the plot area. Usually the point is chosen where the force curve (either extend or retract) crosses the zero force line. There is only one channel available for the x-axis – usually Height (measured). All data channels are shifted simultaneously; if lateral deflection were also displayed here, then the x-axis origin would be shifted by the same amount. 58 DP Data Processing Software Version 4.2 6.4.6 Calculate tip-sample separation This operation automatically corrects the height signal for the bending of the cantilever to calculate the tip sample separation. This is a very important operation that needs to be applied before the curve is fitted with a polymer chain or Hertz model. The height signal that is derived from the piezo displacement (either from the piezo voltage or the strain gauge measurement) contains both, the distance the cantilever is moved towards the sample and the bending of the cantilever into the opposite direction. But for the application of chain or elasticity fits, plots of force against tip-sample separation rather than piezo displacement are needed. If force curve data are loaded, the Vertical deflection is usually plotted against the Height (measured & smoothened) channel. If Tip-Sample Separation is selected the height signal is automatically corrected for the bending of the cantilever and a new channel, Tip-Sample Separation, is calculated. The corrected distance is always shorter (force curve is steeper) than the raw height signal, since the cantilever bending occurs into the opposite direction leading to additional piezo movement towards the sample. This operation is required before any polymer or Hertz fit is applied. 6.4.7 Fit a polymer chain model (FJC and WLC) This operation automatically applies a Polymer Chain model fit to the force data. These fits are used to determine the length and the elastic properties of single molecules or domains being stretched between the tip and sample. The Freely Jointed Chain (FJC) and Worm-Like Chain (WLC) models are standard models for the entropic elasticity of straightening a polymer chain from a random configuration. This operation only applies to force versus tip-sample separation curves, i.e. before the force curve is fitted the Calculate Tip-Sample Separation operation needs to be applied (see Section 6.4.6). For these experiments, the tipsample separation in the adhesive part of the retract curve is the molecule end-to-end length being stretched between tip and sample. It is also necessary to correct the curve for the baseline offset and contact point. If a whole batch of curves is being processed (Section 6.5), the Filtering Series operation (Section 6.4.12) using the Minimum Value (Section 6.4.10) as filtering parameter can be of help for separating curves with and without unbinding events. Giving a Minimum Value close to the expected force peak values, all curves with no or only rudimentary peaks will be separated from the desired curves. Similarly to that, another filtering parameter can be the Minimum DP Data Processing Software Version 4.2 59 Position of the Minimum Value operation. The first force peak of a reasonable unfolding curve is expected in a range close to the repulsive regime. Thereby the Minimum Position can separate curves with improper events far away from the expected position. This operation only applies to force versus tip-sample separation curves, i.e. before the force curve is fitted the Calculate Tip-Sample Separation operation needs to be applied (see Section 6.4.6). For these experiments, the tipsample separation in the adhesive part of the retract curve is the molecule end-to-end length being stretched between tip and sample. It is also necessary to correct the curve for the baseline offset and contact point. If a whole batch of curves is being processed (Section 6.5), the Filtering Series operation (Section 6.4.12) using the Minimum Value (Section 6.4.10) as filtering parameter can be of help for separating curves with and without unbinding events. Giving a Minimum Value close to the expected force peak values, all curves with no or only rudimentary peaks will be separated from the desired curves. Similarly to that, another filtering parameter can be the Minimum Position of the Minimum Value operation. The first force peak of a reasonable unfolding curve is expected in a range close to the repulsive regime. Thereby the Minimum Position can separate curves with improper events far away from the expected position. All operations should be applied to the Retract curve, as the molecule stretching events generally appear as force peaks in the Retract curve. Each peak should be fitted separately as an individual stretching event. Before the chain model fit is applied to a force curve, it is necessary to apply the Baseline and Contact Point operation (Section 6.4.3 and 6.4.4) as well as to calculate the Tip-Sample Separation (Section 6.4.6). Select Chain Model Fit operation icon to apply a polymer model to a force versus tip-sample separation curve. By default, the chain model fit is applied to the Retract curve. This can be set in Fit Data. The algorithm automatically finds appropriate data ranges to apply the fit by looking for force jumps. Each event has a Fit range that is shown in the table. Each fit range can be selected separately and the Fit results below shows the results for this peak. To adjust the selected fit range, click and drag in the spectroscopy plot or adjust the Min and Max values in the table. Fit ranges can be removed with Delete or New fit ranges can be added (click and drag in the plot to set the fit range for a New range). Recalculate returns to the automatically calculated initial suggestions. 60 DP Data Processing Software Version 4.2 The Fit Parameters offer various Model types – these are discussed in more detail in Section 6.6.2. The Freely Jointed Chain (FJC) and WormLike Chain (WLC) are standard models for the entropic elasticity of a polymer chain. Both models are also offered in an Extensible version, which includes the effects of directly stretching the chain backbone at higher forces. There is also the possibility to adjust the Baseline and Contact position for the fit, as well as the Temperature. If nothing is entered here, then the baseline and offset are taken directly as seen in the displayed data – they are not fitted with the model. The values for the Contour length and Persistance length can be fixed in the fitting procedure by Pinning them. This value is then used for all the events. The Fit results at the bottom show the output from the fit. There is the Contour length of the stretched part of the molecule, the Persistence length that depends on the model type, and the elastic modulus of the backbone if the Extensible models are used. The Residual RMS is the RMS of the difference between the fit and the force data, thus describing the quality of the fit. The Breaking force and the Loading rate at the moment of unfolding are fitted in the peaks of the curves. 6.4.8 Elasticity fit (Hertz models) This operation automatically applies a Hertz fit for different shapes of indenters to the actual force curve to calculate the Young’s Modulus (Elastic modulus) of a sample. The Hertz model makes assumptions about the sample, for example that it is infinitely thick, homogeneous and purely elastic, so it is recommended to read about this analysis before using this operation (see Section 6.6.1 for more information about the theory). Since the contact point is a crucial parameter the Extend curve is generally used, since the Retract curve can contain adhesive interactions that mask the contact point. This operation only applies to force versus tip-sample separation curves, i.e. before the force curve is fitted the Calculate Tip-Sample Separation function needs to be applied (see Section 6.4.6). For these experiments, the tip-sample separation in the indentation part of the curve is then the indentation depth as normally discussed in the literature. DP Data Processing Software Version 4.2 61 All pre-processing operations should generally be applied to the Extend curve. In some cases there is a tilt in the baseline that should be corrected by Offset And Tilt Correction (see Section 6.4.3). Here it is not crucial to set the x- and y-offset since the baseline and contact point are variable fit parameters. It is important to apply the Tip-Sample Separation calculation. Select Elasticity Fit to apply the Hertz model to a force-indentation curve. By default, the fit is applied to the whole of the Extend curve. The Fit data sets the curve segment and the fit range with the Curve, X Max and X Min panels. The fit range can also be selected by clicking and dragging in the spectroscopy window. The choice of fit range depends on the sample and the quality of the baseline. The more data points of the baseline are used, the better the model will fit it. Concerning the indentation depth to be fitted, the Hertz model is only valid for small indentations, i.e. one should know the thickness of the sample. The indentation used for the fit should not exceed 5-10% of the sample height. 62 DP Data Processing Software Version 4.2 The Tip Shapes must be selected, since different tip/indenter shapes have different fit equations (see Section 6.6.1 for the fit equations). Depending on the tip shape the Radius, Half Angle (cone or pyramid) or Needle Radius is to be specified. The Poisson Ratio is usually set to 0.5. Note the differences in the definition of the Halfangle for a pyramidal tip. The angle can be measured either to the face or to the corner edge of the pyramid. In general, the cone angles from the manufacturers are defined differently for silicon and for silicon nitride tips – see the diagram in Section 6.6.1 for more information. If all parameters are adjusted, the Fit Results – the Young’s Modulus, Contact Point and Baseline – are shown below. Also the Residual RMS is shown, which is the RMS of the difference between the fit and the force data, thus describing the quality of the fit. 6.4.9 Step fitting This function finds steps in the force curve data by fitting a model that is a combination of sharp steps with a slowly varying background (see references, Kerssemakers 2006). The type of force curves that typically show steps are adhesion curves from cell binding. The steps are usually interpreted as membrane tethers pulled out from the cell surface. These extend at a fairly constant force, before breaking sharply. This gives flat plateau regions in the retraction force, separated sharp steps of a characteristic size. The model is only designed for regions of force curves that show these characteristic steps. The initial part of the retraction curve shows deformation of the whole cell, and many complex attachments ripping off at the same time. A different kind of model would be required for this region. DP Data Processing Software Version 4.2 63 The most important initial setting is the range to apply the model. Once the step fitting panel has been opened with the icon, the whole data range is fitted automatically (X Max and X Min is set to ∞). The fitted values will then appear in the step fitting panel. Click and drag in the plot area to select an appropriate fit range. Alternatively, the Start and End values can be set by hand. The Position is the location on the x-axis. The Height is the change in data channel value at the step (in V, m or N, depending on the force curve calibration. The Plateau is the x-axis difference to the previous step. This is set to 0 for the first step. It is best to change the display to zoom into the step region, so that the fitted curve (in green) can be compared with the original data. Individual steps can be switched off using the tickboxes. 64 DP Data Processing Software Version 4.2 The model is a combination of a smoothly varying background curve and sharp steps. The Smoothing parameter sets the length scale for the smoothly varying background. The steps are found in order of statistical significance until the Significance threshold is reached. When the Smoothing is reduced, this allows for a more sharply changing background curve. Therefore fewer steps are found, because irregularities can be followed reasonably well with the background curve. Most of the steps in this part of the curve are fairly clear, but there is a feature for instance at around 20 microns on the x axis that does not fit into a clear step shape. In this case, where the Smoothing is set to 2 pixels, the background curve follows the deviation. Here, the Smoothing has been increased to 15 pixels. The background curve cannot react so sharply, so more steps are needed to model the data. Two steps have been introduced around 20 microns. The Significance limit has the opposite effect – decreasing the value generally increases the number of steps found. The Only positive steps feature helps to remove unwanted negative steps. For cell adhesion curves, for instance, only upward steps are expected. Artifacts can have the form of downward steps and, depending on smoothing, ca be detected as step features. If Only positive steps is selected, only upward steps are allowed. The upper curve shows 5 steps at around 2.8 microns that are reduced to 2 steps, if the Only positive steps tickbox is enabled (see curve below). DP Data Processing Software Version 4.2 65 The step fitting operation automatically applies to the whole data range. In the majority of cases, step finding is only interesting after the first minimum. Only fit to right of minimum ignores steps left of the minimum and thus is a helpful tool for automated batch processing, since it can replace the manual setting of the fit range. The right curve shows 3 steps left of the minimum. If Only fit to right of minimum is used, step fitting ignores those steps (see curve below). 66 DP Data Processing Software Version 4.2 Once the settings for the step fitting are reasonable, the table of values can be saved from the software using the Save Step Table button in the operation panel. The save dialog shown here prompts for the location and name of the file. The data is always saved as a plain text (ASCII) file. The final data column, p-Value, is a measure of the significance of the step. A smaller value gives a larger statistical weight to the step. 6.4.10 Minimum value This function calculates the minimum value of the force curve. If this is performed after the Baseline operation, this gives a measure of the maximum adhesion. The Minimum function displays the lowest value read from the curve along with the position information. This operation is designed to be used after the Baseline operation, as shown here, where the zero force level has already been set. In this case, the Minimum function gives a measure of the maximal adhesion (in this case 82.02 mV). If this operation is used on a force curve where the deflection has been calibrated in Newtons, then the adhesion value here is also in Newtons. The data is read from the Retract channel by default, it can also be set to the Extend channel. DP Data Processing Software Version 4.2 67 6.4.11 Area under the curve This function calculates the area enclosed by the force curve and the x axis. If this is performed after the Baseline operation, this gives a measure of the work (energy) required to remove the tip from the surface. If viscoelastic contributions to the energy are negligible, this is equivalent to the adhesion energy. Calibrated force curves (deflection in Newtons) give an area under the curve in Joules. The function calculates the integral of the main part of the force curve that lies beneath the x-axis. This operation only makes sense after the Baseline function has been applied, so that the zero force part of the curve on the far right lies on the x axis. The region with the largest continuous negative integral is automatically selected. The region is marked in the force curve display. The data is read from the Retract channel by default, it can also be set to the Extend channel. 6.4.12 Measure the slope of the curve This tool measures the Slope of the indentation part of the force curve, as for the SPM software. The gradient is calculated for the part of the force curve closest to the surface from both the Extend (trace) and Retract (retrace) parts of the force curve. The Slope value is calculated from a linear fit, as shown in the graphic. There is one fit parameter, the Fit Length, which must be set shorter than the steep straight part of the force curve. The default value is 50 nm. 6.4.13 Measure distance This analysis function measures the distance between manually set points in the force plot, to mark and store values from the data. 68 DP Data Processing Software Version 4.2 When Set Line is selected, the mouse can be used to click and drag on the plot area, and the values of Delta Y and Delta X are shown for the two points selected. The option Choose file for Save Line can be used to set a file name and location for the data, and then measured values can be saved as an ASCII text file using Save Line for each set of values measured. Values from many different force curves can be saved into the same file. Clicking Set Line again removes the operation from the register. Save Line creates a text file that contains delta x and y, the x and y start and end coordinates as well as the file name of the force curve including file location. The file name and data directory where the file is supposed to be saved can be set by Choose Filename for Save Line. 6.4.1 Find the height corresponding to the setpoint This operation measures the Height value corresponding to the setpoint, i.e. the height when the setpoint has been reached. The register card of Find the height corresponding to the setpoint allows for selecting either the extend or the retract segment of the force curve. Height or Height (measured) can be used as X Channel. Finally the Setpoint Height is displayed below. DP Data Processing Software Version 4.2 69 6.4.2 Save/Load Process Save Process allows saving of a series of force curve operations. The resulting process file contains the order of the operations as well as the parameters that have been optimized for the corresponding curve, such as fit ranges or smoothing. These files can be loaded and applied to other curves, which can be very useful for automated and reproducible processing (see batch processing in Section 6.5). To save or load a process, right click in the force curve oscilloscope, where Save or Load Process can be selected. Save Process opens a file browser where the process can be saved. The process is saved as “jpk-proc-force” file. This file can be opened to process other single force files or a batch of curves (Section 6.5). Correspondingly, Load Process allows for browsing and loading of jpk-proc-force files to apply to the actual curve. 6.5 Batch processing Using Batch processing, several processing operations can be combined and applied automatically to a large number of force curves. In each case, the operation functions exactly the same as for individual force curves. The description here is of the batch processing as a whole; please see Section 6.4 for details of the individual operations. The Batch processing is started by using this icon to open a file browser to select the directory of force curves. 70 DP Data Processing Software Version 4.2 The batch processing applies automatically to all the force curves in the chosen directory. The output is saved to this directory at the end. In the file chooser, the individual force curves are not shown, just the information about the whole set. Select the directory as normal. The number of force curves found is displayed, plus the information from the header of the first force curve. Use groups of files that have the same data, i.e. the same measurement, with the same type of calibration i.e. data in the same units (V, nm or N). Choose Open to set the directory and go on to the next step. Once the directory of force curves has been set, the operations or functions have to be selected. In the step Define batch process, pre-defined sets of operations can be chosen. By default, an empty process is chosen. Previously saved processes (see below for details) can be reloaded under Load saved process. Browse for the directory the process is saved in and select the process. JPK also offers a set of pre-defined processes, such as Clampstep-fit, Hertz-fit, Molecular-chain-fit and Step-fit. Choosing a process means that a number of operations are already selected for the processing of data, namely the ones that are interesting for the particular experiment. In case an empty process is chosen, all the operations will have to be selected manually. Save curve position in file will create another three columns in the results file, containing the position index as well as the x and y position of the curves relative to the image viewer. Choose Next to continue. Before the operations are carried out, it is important to set which data should be saved at the end. The summary data (a text file “results.txt”) with the individual output values will automatically be saved to the same directory as the raw data. There is a further option to save the full set of processed force curves individually (e.g. with the Baseline and Contact Point corrected). This is convenient for instance if the curves are needed later for display, but remember that the curves are essentially duplicated in terms of disk space. The option to discard force curves during the processing means that only the useful curves are duplicated. The curves will automatically be saved to Folder for modified force curves. DP Data Processing Software Version 4.2 71 For further data processing in different software than DP, it may be convenient to export the force data as text files. Tick the according box if you wish to save the modified force curves in text format rather than JPK-file format. Keep in mind that uncompressed textfiles are larger and that they cannot be read back into the DP software. There are several text export options that help to reduce the data. If Channel info only is selected rather than Full settings, the Header is reduced to the basic information such as datadescription and channel information. Even the Output Unit for Vertical Deflection can be selected here. The Segments and Channels options allow for reducing the segments and channels saved. The Batch Process window is then opened, where all the force curves and operations are shown. The curve selected in the list is shown in the display window, as well as the history bar of pre-selected operations. You can scroll through the operations and eventually insert extra operations, for instance to measure the adhesion on both the Extend and Retract parts of the force curve. Once the first curve is accepted, it is not possible to add or remove processing operations. In case an empty process has been chosen, the operations will have to be selected from scratch. Not all operations need to be applied, just the ones that are interesting for the particular experiment. It is however recommended to always use the Baseline Offset so that the zero force line is set correctly for the operations that follow. Check that the settings and operations are correct for the first curve, before progressing to the next force curve. It is possible to change the parameters for each curve separately in the software, but generally most batch processing is based on using the same parameters for each curve, so that the results are comparable. To go to the next curve select Keep or Discard. Keep will include the results of the actual curve in the results file, and save the modified curve if it was selected at the start. Discard means that neither the fit data nor the modified force curve will be saved. In this way, each operation and curve can be checked if required, to see that the values or ranges are sensible for each curve and which curves contain relevant data. Save partial results give the ability to save the results even when unprocessed data are existing. 72 DP Data Processing Software Version 4.2 To sort force curves by the result of the applied operation, the Filtering Series operation (Section 6.4.12) can be used. The selection of a threshold finally allows separating the curves into two folders, “filter-group-0” and “filter-group-1”. See Section 6.4.12 for more details. The behavior of the operations is exactly the same as for individual curves, as described in Section 6.4. It is recommended to test the operations on single curves first to become familiar with the operations. Once the parameters are adjusted for one curve they will automatically be used for the next curve, unless they are modified again. That means that all parameters can be adjusted for each curve separately if required. If parameters are left at the default values, for example using the full fit range for the Hertz fit, then the full range will be used for each curve even if the data have different lengths. As described in Section 6.4.15, series of force curve operations can be saved and loaded. The process files contain the order of operations as well as the parameters that have been adjusted to the processed curve. A sample curve can be loaded and the parameters optimized. The corresponding process file can then be used for automated and reproducible processing of a batch of curves. Right click in the force curve oscilloscope to Save or Load a Process. A file browser will open to save/load processes. The Open force curve button will open the actually displayed curve in a new window, where it can be processed like a single force file. This can be helpful, for instance, if one curve of a batch is selected to optimize the processing parameters. Batch processing is first used to scroll through all curves to find a sample curve, which is then opened separately to adjust all values for the corresponding processes. The process can be saved and finally applied to the whole batch of curves. On changing from one curve to the next, there are two different display options. If Autoscale XY is selected in the oscilloscope toolbar (highlighted with a red circle in the above screenshot), then the full data range will be shown for each curve. If it is not selected, then the same axis ranges are kept for each successive curve. Keep and apply to all will apply all operations with the same parameters to each curve successively through to the last force curve. This is equivalent to clicking Keep for each curve in turn without adjusting any parameters. Once curves have been processed or discarded, the button Undo will become active. This cancels the last Keep or Discard, going one place back up the list of force curves and removing the last set of parameter changes. DP Data Processing Software Version 4.2 73 The results can only be saved when all curves are processed (or discarded) and the last curve is reached. Then the Save final Results button will be enabled and can be used to finish the process, save the results file and (if selected) save the modified force curves. The Abort button will stop the Batch Process without saving any data (after confirmation). The results file name is shown in the status at the bottom of the Batch Process window. This includes a time and date so that the same force curves can be re-processed (perhaps with different operations). In addition to the main overview results file, there are separate results files for operations that generate open-ended data. For example, Step fitting and the Polymer Chain models find an open number of steps or force jumps. These operations generate one extra results file each, which contain these full lists of data. The file results.txt , contains the summary outputs from all the selected functions. Here there is a fixed set or results for each force curve in the list. Each force curve has one line, with the results of the different operations appearing as columns Note that for all the results files, the units are taken from the first curve in the batch directory. Do not mix curves with different units, i.e. all the force curves should have the same type of calibration (V, nm or N). The (Re)Calibration operation can be used to make sure that all the force curves have the same units, but care must be taken that the calibrations used are correct for all the force curves. The Step fitting and Polymer Chain results files are created separately and contain one row for each event of a force curve, with the fit results for that step or jump listed as columns. Therefore each force curve can have multiple entries, depending on the number of events found. 74 DP Data Processing Software Version 4.2 6.5.1 Histogram option Partial or final results can be shown in a histogram for further analyzes in Data Processing. The Show Histogram button will open the Results Histogram window. This window can be helpful to have a short overview about the distribution of different results. Furthermore it is possible to use a gauss fit to determine the mean value and standard derivation of the results in a specific range. The Results Histogram window shows a histogram of the used batch processing operations. All calculated results can be selected. The display of the histogram can be adjusted by the chosen Bins and displayed Axes. Statistics offers the opportunity to use a gauss fit to calculate the Mean Value and Standard Derivation of the results. Per default all values are used in the calculation. Click and drag in the plot area can be used to select an appropriate fit range. Alternatively, the Start and End values can be set by hand. The Data Count number displays the number of results that are used for the gauss fit. DP Data Processing Software Version 4.2 75 6.6 Filtering Series The Filtering Series is a function that is particularly interesting when using Batch Processing (see Section 6.4.15). It filters a series of data processed with Batch Processing according to a chosen parameter into two groups. It can be used with basically every operation that returns a value. The parameter fitted by the operation can be used as a filtering criterion to separate the data into two groups: the one that obeys the criterion and the one that does not. The two groups are referred to as Group 1 and Group 0, respectively. Only one Filtering Series can be performed during a Batch Process. If data are supposed to be filtered in respect to several conditions, the Batch Processing has to be performed repeatedly including a new filtering criterion. Choose the data from a group selected in the preceding step and apply another Filtering Series onto an operation. There are two filtering modes, Basic and Advanced. In the “Basic” mode of the filter operation only one result of the last operation can be evaluated (e.g. parameter <>= value). The “Advanced” filter mode allows the evaluation of multiple criteria from any applied operation (or combination of operations) in one step. 6.6.1 Basic Filtering Load a batch of data with the Batch Processing operation. Choose the operations that are supposed to be performed. After the operation that includes the criterion that is supposed to be used for the filtering of the data, add a Filtering Series operation. In the example given, the parameters calculated in the worm-like-chain fit are used as criteria in the Filtering Series. The Filtering Series operation does not necessarily need to be the last operation, as it is the case in this example. Further operations can still be added after the Filtering Series. A list of Parameters is offered that can be used as a filtering criterion. It consists of all the parameters that are evaluated – be it calculated or fitted – in the preceding operation. From the drop-down list, select the Parameter you want to use as a criterion to filter the data into two groups. In the example given, the number of segments fitted with the worm-like-chain model in the given file is used as filtering parameter. In the next step, choose the type of Comparison you want to use for the filtering. You may choose the parameter to be greater or equal to or smaller or equal to a certain value. It is also possible to use the absolute value of the fitted parameter for comparison. 76 DP Data Processing Software Version 4.2 The last filtering setting is the Value that is used as reference for the comparison. Type in the number or use the increment arrows to increase or decrease the value. Any file where the comparison of the fitted parameter with the Value is positive is assigned to Group 1. If the comparison is negative, the file is assigned to Group 2. 6.6.2 Advanced Filtering The user defines a filter expression that will be evaluated. Normally this should have a Boolean (true or false, 0 or 1) as result. Based on this result, the force curves will be sorted into groups (subfolders: filter-group-0, filter-group-1) for later analysis. (Note: it is also possible to generate other nonnegative integer values, in which case the force curves can be sorted into more than 2 groups.) The expression can be typed directly into the “Expression” text panel, and text can also be inserted automatically using the context menu. The results of the operations can be combined with logical operators and threshold values. The final text must be a valid Python expression. 1. Accessing the results from processing operations The filter needs to be able to access the results from the previous operations in order to use them in an expression to generate the filter output. The context menu is useful to select from a list of valid names for the results that are available. Click with the right mouse button in the “Expression” text field to insert text selected from a list of valid options for the current set of operations. Screenshots of the context menu options and final expression for an advanced filter: Different operations in DP generate different output, and there are various options for the types of results: • No result, e.g. The operation “Tip-Sample Separation” modifies the force curve, but does not return any specific value. This type of operation does not generate anything that could be used for filtering. • Single values, e.g. The operation “Find Contact Point” returns one value contact_point_offset for the position where the contact point was found. Note that one operation can return multiple single values, e.g the operation “Curve Minimum” returns both the DP Data Processing Software Version 4.2 77 minimum value and the x_location where it was found. These results have different names, and there is only one minimum position, so each name stands for just one value. Most single value results are floating point numbers (floats), i.e. values that may be expressed with a decimal point and exponent, and often with a choice of different units, e.g. the minimum value or x_location mentioned above. Some single values are integers, e.g. step_count from the operation “Step Fit” or fitted_segment_count for the WLC/FJC operation “Chain Model Fit”. • An array of values, e.g. the operation “Step Fit” finds a number of steps that depends on the actual force curve data. The results for step_position or step_height are arrays of values for all the steps that were found. There is a defined way to access the results of the previous operations: results[index].resultname.units results[index] defines which operation is referred to. The operations are referred to by their position in the list of operations. The index counts back from the filter operation. e.g. results[-1] is the last operation before the filter, results[-2] is the operation before that. (The identifier “results” is an array of the results of all operations applied before the filter operation. If the results[index]. part is omitted, then it defaults to the last operation before the filter.) resultname is the name of one of the results from this operation. units defines which calibration slot (set of units) the value should have. For instance, the vertical deflection may be calibrated as force or distance, or may be the original measured volts deflection. The calibrated values are only available if the current force curve has a calibration applied, otherwise an error will be seen. The units are optional; if they are not explicitly defined, then the default units will be used, depending on the calibration state of the force curve. The full set of valid names is called the namespace of the expression, and can be seen in the context menu. The different operations and results are listed as a tree diagram so that the names do not have to be remembered. 78 DP Data Processing Software Version 4.2 Example Consider the following operation history applied to a force curve: 1. Original file no result index = - 4 results[-4] 2. Subtract Baseline Offset index = - 3 results[-3] 3. Find Contact Point 4. Tip-Sample Separation no result index = - 1 results[-1] 5. Chain Model Fit 6. Filter These examples would generate valid result options for this example: results[-4].baseline_offset.volts The value of the baseline offset in volts. results[-1].chainfits.breaking_force.force An array containing the values of the breaking force for all the steps that were found, calibrated in N (so long as the force curve itself has been calibrated). chainfits.breaking_force Sometimes shorter versions can be used, so long as the defaults are clearly understood. The last operation before the filter is the default, and can be used without specifying results[index]. The first calibration slot listed in the context menu is also the default (here, force). So for this case the shorter version is equivalent to the longer version above. 2. Logical Operators In general, the results from the different operations are compared to some threshold values in an expression which evaluates to a Boolean result (True / False, 1 / 0). The standard comparison operators can be used: > greater than < less than >= greater than or equal <= less than or equal == equal !=, <> not equal The results of such comparisons can be combined using logical operations. There are two different sets of operations with a very similar function. The choice of which to use depends on the type of values that are being compared. To compare Boolean single values: and logical and or logical or not logical not DP Data Processing Software Version 4.2 79 To compare logical arrays: & logical and | logical or logical_not logical not (pipe symbol) (The operations and or or are not suitable for comparing logical arrays. The operations & or | could be used in either case, but the operations and or or have the advantage that the right hand side is not evaluated if the left hand side is false. Examples using this are shown later.) In the case of operations that return an array, the elements in the array should be reduced to a single value, for example by using the keywords any or all. The operations & or | should always be used inside the any or all expressions rather than and or or. Alternatively, individual elements in the array can be accessed directly by their index (starting from zero). 3. Using filter expressions The expression shown in the text field is evaluated when the “Enter” key is pressed or the “Evaluate” button is clicked. The Result shows the classification of the current curve – normally “Group 0” (expression returns False or 0) or “Group 1” (expression returns True or 1). If there is an error in the expression so there is no valid output from the filter, the curve will be set as unclassified (shows “Group n/a”). Simple comparisons The simplest way to filter force curves is to compare one result with a fixed threshold value – the force curves are separated into groups 1 and 0, depending on whether the condition is true or false. Example Test whether the minimum is less than -2.3 nm results[-1].minimum.distance < -2.3e-9 or minimum.distance < -2.3e-9 The results identifier is not needed for the last operation, so the second version is equivalent. If the force curve has sensitivity, but no spring-constant calibration, we could even write minimum < -2.3e-9 because in this case the default calibration slot for vDeflection is distance. However, if the curve is completely calibrated, the default calibration slot will be force, and hence the minimum will becompared to -2.3 nN rather than -2.3 nm. It is generally better to explicitly include the calibration slot, as this means that the units are well defined for the test value. 80 DP Data Processing Software Version 4.2 Combining criteria Any valid result from any of the operations can be combined with logical operations to form a more complex expression. It is strongly recommended to use brackets to make it clear which parts of the expression belong together. Otherwise the order in which parts of the expression are evaluated may not be obvious, and the expression could give unexpected results (see notes on array type output in the next section). Example Define a range of values for the output from “Find Minimum” (results[-1].minimum.force > -200e-12) and (results[-1].minimum.force < -100e-12) The expression is True (curve will be assigned to group 1) if the minimum value is between -200 pN and -100 pN. Combine criteria referring to “Find Minimum” and “Area under the Curve” (results[-1].minimum.force < -2.3e-9) or (results[-2].area > 7.2e-14) The expression is True if the minimum in force is less than -2.3 nN or the area under the curve is greater than -14 7.2 x 10 J Using array type results – steps and events It is possible to do the same type of comparison and combination for array-type results. However, special care is needed to ensure that the filter is valid for all the curves, as the number of results are not known in advance. Please read this section carefully, or batch processing may generate unexpected errors! What happens if there are no steps? For a simple comparison, it is probably not surprising how the opeators any() and all() are defined. However, when there are no steps it is not immediately obvious what the result will be. The mathematical logic for any or all for an empty set is as follows: any(results[-1].steps.step_height.distance > 3e-9) This is True if there is any step with height greater than 3 nm. It is False if there are no steps. all(results[-1].steps.step_height.distance > 3e-9) This is True if all steps have a step height greater than 3 nm. This is True if there are no steps. The results for the individual step parameters from the step and chain fit operations do not exist if there is no step or event from the fit. Therefore it is possible to write a filter that works well for the example curve with steps or events, but fails on batch processing because the curves without steps or events generate errors. In the logical Python expression it is recommended to make an explicit check at the beginning whether any step or event was found, to prevent the filter failing for example by trying to access a step height that does not exist. If this first check is combined using a logical and with the other conditions, then the second part will only be evaluated if there DP Data Processing Software Version 4.2 81 was a step, and there will be no problems with missing values. (step_count > 0) and (any(steps.step_height.distance > 3e-9)) If there were no steps, the first part is False, therefore the second part is not evaluated, because the whole expression must be False. Output is group 0. If there are 1 or more steps, the first part is True, and the second part is evaluated. The state of the whole expression is the same as the state of the second part: this is True if there is any step with height greater than 3 nm. What happens if there are more than one steps or events? Care is also needed for comparisons where one side might have a different type than the other. This expression, for instance, looks quite similar to the one above: (step_count > 0) and (steps.step_height.distance > 3e-9) Do not try to use this expression in a filter! The step_height is an array with a variable length. The step count is always an integer, and there will be problems if the & operator is used to compare a single logical value with an array of logical values. In this case it is essential to use any() or all() so that two single values are compared and the logic is clear for when the overall expression is True or False. Note that if arrays have the same length (e.g. the same result is tested more than once) the comparison between arrays is valid. The following expression generates a logical array where each WLC/FJC fitted segment is tested to see if the contour length is between 10 and 100 nm: (chainfits.contour_length.nominal > 10e-9) & (chainfits.contour_length.nominal < 100e9) To use this test as part of a valid filter expression, the whole text should be enclosed in any() or all() to generate a single True or False value for the filter output: any((chainfits.contour_length.nominal 100e-9)) > 10e-9) & (chainfits.contour_length.nominal < This is True if any of the individual events have a contour length that is between 10 nm and 100 nm. For example if 2 events were found with contour lengths of 5nm and 110 nm, then the expression would be False. any(chainfits.contour_length.nominal > 10e-9) and any(chainfits.contour_length.nominal < 100e-9) This is True if any of the events separately have contour lengths greater than 10 nm and less than 100 nm. For the example above of 2 events with contour lengths of 5nm and 110 nm, then the expression would be True. Accessing individual elements of an array result Individual elements in the array can be accessed directly by their index. The index for “Step Fit” runs from 0 for the first step to step_count-1 for the last step. steps.step_height.distance[2] > 3e-9 will compare the third step's height with 3 nm. (steps.step_height.distance[0] > 3e-9) and (steps.step_height.distance[1] < 5e-9) 82 DP Data Processing Software Version 4.2 is True if the first step is bigger than 3nm and the second step is smaller than 5 nm. Note that it is important to make sure there are no attempts to access steps that do not exist! So in this case, there must first be a test that there are really 2 or more steps. The full filter text would therefore be: (step_count >= 2) and (steps.step_height.distance[0] (steps.step_height.distance[1] < 5e-9) > 3e-9) and Example combining the different elements (results[-1].fitted_segment_count > 0) and (results[-3].minimum.force > -50e-12) and any((results[-1].chainfits.contour_length.nominal 1].chainfits.contour_length.nominal < 100e-9 )) > 10e-9) & (results[- (Note the conditions are only shown on separate lines for readability; they should be typed into the text field with only simple empty space characters between them.) Other integer output A filter expression may also return nonnegative integers other than just 0 and 1. A simple example is to separate the force curves according to the number of steps: results[-1].step_count The output folders are named with the integer result of the filter i.e. a force curve with 4 steps will end up in the subfolder filter-group-4, etc. DP Data Processing Software Version 4.2 83 6.7 Theory 6.7.1 Elasticity fit equations for different indenter geometries This section describes the background to the elasticity fit operations described in Section 6.4.8. The Young's Modulus is an elastic property of a material, and is defined as the stress of a material divided by the strain. This is a normalized measure of the compressibility - the higher the value the stiffer is the sample. Young’s Modulus E= tensile stress tensile strain F L tensile force tensile stress = A ΔL = cross - sectional area tensile strain = extension original length = F A ∆L L If a piece of material is compressed homogeneously, the calculation of the Young’s Modulus is straightforward. For AFM measurements, however, the indentation geometry is more complicated, because the surface is locally indented with a specific tip shape and fitting is required. The Hertz model is the standard model used to analyze AFM forcedistance curves to extract the elasticity. However, the Hertz model makes serious assumptions about the sample, for example that it is infinitely thick, homogeneous and purely elastic, so it is recommended to read about this analysis (see the literature in the References Section 0). This operation only applies to force versus tip-sample separation curves. For these experiments, the tip-sample separation in the indentation part of the curve is then the indentation depth as normally discussed in the literature. The original Hertz model was an approximation for the contact and very shallow indentation of two spheres in contact. (Hertz 1881). In the AFM literature, however, the term is often used to refer to a family of different models that have been adapted for simple indentation geometries. The key parameter that is usually adapted is the radius of the contact region (see the references Bilodeau 1992, Johnson 1985, Rico et al. 2005, Sneddon 1965). Parabolic indenter The original Hertz model is generally valid for a circular paraboloid, and as an approximation for very shallow contact between two spheres. 84 F= E 4 RC 3 / 2 δ 1 −ν 2 3 a = RC δ DP Data Processing Software Version 4.2 Spherical indenter Conical indenter 2 2 R +a E a + RS − aR S F= ln S 2 1 −ν 2 RS − a δ= F= a= a RS + a ln 2 RS − a Four-sided pyramid 2 tan α π δ α Flat cylinder We use the Bilodeau formula for pyramidal indenter [1]. Since the Hertz models should all have circular symmetry, an approximation is required for the square-shaped tip. This is a modification to the cone model. F = 0.7453 E 2 tan α 2 δ π 1 −ν 2 F= E 2RN δ 1 −ν 2 a = RN E δ 2 tan α 2 1 −ν β α F = Force E = Young’s Modulus ν = Poisson’s ratio δ = indentation (tip sample separation) a = radius of contact circle RC = radius of tip curvature a = 0.709δ tan α RS = radius of sphere RN = needle radius α β α = half cone angle or face angle of a pyramid β = edge angle of a pyramid Note the differences in the definition of the half-angle for a pyramidal tip. For the cone, there is of course only one halfcone angle. For the square pyramid, the angle can be measured either to the face or to the corner edge of the pyramid. In general, the cone angles from the manufacturers are defined differently for silicon and for silicon nitride tips. In the DP software, there is the possibility to choose which angle is defined. The geometry is selected in the DP software using the Tip Shape selection. For all the different models, the data curve is fitted using a least squares fit with the Levenberg-Marquardt algorithm. The contact point, baseline and Young’s modulus values are all fitted simultaneously. DP Data Processing Software Version 4.2 85 6.7.2 Chain model fit This section describes the background to the polymer chain fits described in Section 6.4.7. The Freely Jointed Chain (FJC) and Worm-Like Chain (WLC) models are standard models for the entropic elasticity of straightening a polymer chain from a random configuration. Both FJC and WLC are also offered in an Extensible version, which includes the effects of directly stretching the chain backbone at higher forces. Janshoff (2000) is an example of a general review. Chain model fits are used to determine the length and the elastic properties of single molecules or domains being stretched between the tip and sample. These appear as force peaks in the retract curve as a result of unfolding. For these experiments, the tip-sample separation in the adhesive part of the retract curve is the molecule end-to-end length being stretched between tip and sample. To find the best fit, a least squares fit is applied using the LevenbergMarquardt algorithm. Freely jointed chain (FJC): Chain made from rigid links, with free joints between them. x Chain link size (Kuhn length) lK Contour length L = n lK lK Fl x( F ) = L coth K k BT k BT − F lK End-to-end length x The model can be extended to cover elastic deformation of the backbone, so that it is possible to have an end-to-end length x > L. The equation is modified with a segment elasticity, κ, to become: Fl x( F ) = L coth K k BT k B T F − 1 + κ L F l K Wormlike chain (WLC): lp x Continuous filament, with resistance to bending. Average length over which the direction becomes random, (persistence length) lp Contour length L End-to-end length x A widely used approximation to the WLC length-force relationship was provided by Marko and Siggia (see the reference Bustamente 1994): k T F ( x) = B lp 86 −2 1 x x 1 1 − + − L L 4 4 DP Data Processing Software Version 4.2 The maximum error of this interpolation formula is about 10%, but the overall behavior is quite well described. This is the basic WLC model offered in the DP software, as it is the best known. Bouchiat (1999) suggest a modification that improves the accuracy to 0.01%, with a list of numerical coefficients. This is offered as an alternative fit model in the DP software. This model can also be extended to include the elasticity of the polymer backbone, in this case the Bustamente version is used. DP Data Processing Software Version 4.2 87 §7 Force Maps and QI data Force maps and QI data files basically contain the same set of data. The main difference lies in the measurement mode, i.e. the tip motion and velocity, which have been optimized for QI mode. Please read the corresponding sections in the NanoWizard manual for a closer description. 7.1 Opening a JPK force map or QI data file To open a force map or QI file, select File > Open from the pull down File menu. Alternatively, click on the open file icon. The options for changing the view and directory are the same as for image files (see Section 2.1) Multiple files in the list can be selected using control-click or shift-click and opened together. 88 DP Data Processing Software Version 4.2 7.1.1 The force map and QI processing window The processing window contains an image viewer and a force curve window which shows the force curve of the actually selected pixel. The pixel of which the force curve will be displayed can be selected with the mouse. On the right are the register cards for display options and information, for the map/image and the curve respectively. A thumbnail of each open force map/Qi data file will be shown in the overview window. Each file will be displayed with the original offset used during its acquisition. 7.1.2 The force map/QI data image viewer The image can display the values for the channels that were recorded with the force map/QI file (by default adhesion, slope, height and height (measured)). The displayed channel can be changed in the Channel register card, as well as the Direction, Extend or Retract, from which the values are calculated. The View panel is composed and functioning the same way like the View panel of the data processing window (section 2.3.2). Use the tick boxes to show the axes including the grid and the color scale. Offset and multiplier can be adjusted (section 2.3.2) using the corresponding sliders. Information about the data range of the map image and the color scale is also given. DP Data Processing Software Version 4.2 89 The Layout pull down menu allows the choice of different colortables, or the default colortable can be changed for the actual DP session. The Info panel shows general settings used to record the force curves along with the approach ID (section 6.2.3). Also the size and resolution of the map is given. The right mouse button menu provides the different saving options which are also available in the File pull down menu (section 0). 7.1.3 The spectroscopy window Depending on which pixel is selected the corresponding force curve is displayed in the spectroscopy window below the image viewer. The View and Info panels contain the same display setting options and information about the single force curves as for the normal force curve window (section 6.2). The display toolbar is the same as for batch processing, also containing the additional auto-scale shortcut (section 6.5). It is not possible to process the force curves as long as they are part of the map. There is an additional Analyze panel that allows the analysis of the slope of the indentation part and gives information about the adhesion and relative setpoint values (section 6.4.13) of the currently displayed curve. The values of these four parameters are the ones used for the four different map channels. If the Fit Length is changed, the calculated value for the slope is updated for the currently selected curve. The corresponding color values of the map in the image viewer will not be updated. 90 DP Data Processing Software Version 4.2 The right mouse button menu offers the different saving options for force curves and to adjust the display properties. 7.2 Saving options There are several options for saving data deriving from force maps and QI data. The data can be saved such that it can be reloaded into the DP program or another mathematical standard program, or image files of the force map or force curves can be produced. Force and QI map data can be saved by using the file pull down menu or the right mouse button menu. The saving options for the force curve window are available in the right mouse button menu. 7.2.1 Save Image Data To save the map data as an image that can be reloaded into and processed in the DP program, use Save Image Data in the right mouse button or the file pull down menu. A JPK force map image (filename.force) of the map will be saved or a QI image (qi-fit-filename.jpk-qi-image) respectively. This file contains the values of the active channel together with the spatial information, similar to a normal JPK image. This image can be reloaded into the DP software selecting File > Open > select Filename. This image will then be displayed in the standard data processing window (section 2.3) and can be treated and processed like a normal JPK image (see § 3 ). 7.2.2 Export force maps/QI maps or force curves as picture The map images and force curves can be exported in PNG or TIFF format, the map images additionally in JPEG and BMP format. The image/curve, exactly as it is displayed in the image viewer/curve window, is exported as an 8-bit file. The current DP settings for axes, color scale etc. are all used for the export. DP Data Processing Software Version 4.2 91 The Export as Picture dialog allows many different export options for the graphical image – the file format and content can be modified using the options in this dialog. The filename can be added as text to the top of the exported image using the tick box here. A transparent background can be selected. This background may appear black in certain preview programs that do not support transparent format, but in PowerPoint presentations, for instance, this will remove the solid rectangle normally surrounding the image. 7.2.3 Save and export single force curve data Using Save Force Scan in the right mouse button menu, the currently displayed force curve is saved in the normal force curve format (filename.jpk-force for force maps, filename.jpk-qi-series for QI curves) that can be read back into the DP software and processed as described in Section 6.4 The filename of the produced force file contains the name of the force map/QI map. If the force curve is to be read into another mathematical program, it can be Exported as text file, either as out-file (Export as old force format) or as Text dump (see also section 6.3.1). Converting curves into outfiles is not recommended, since information will get lost. Text dump export produces text files containing the whole information. In contrast to out-files, text dump files cannot be read back into the DP software. There is also the possibility to apply the text dump export to the whole map, using the Text dump option of the File menu or the right mouse button menu in the map window. Accordingly, the map file is written into a text file containing the whole information. 7.2.4 Split map file The Split map file option, available in the File menu or the right mouse button menu in the map window, splits the map into a directory of individual force files. The format of the exported files can be selected, as for single force curves: Folder of force curves writes normal force curves (filnename.jpk-force) in an extra folder that can be specified in the Split map file dialogue. Force curves of the old force format (filename.out) can be produced using Folder of old ASCII force curves. The Text option saves the force curves as normal text files, corresponding to text dump export of single files. 92 DP Data Processing Software Version 4.2 7.3 Batch processing- Force Maps and QI data Using Batch processing, several processing operations can be combined and applied automatically to a large number of force curves (see Section 6.5). It is also possible to analyze the different force curves of a force map or QI data file with this process. In each case, the operation functions exactly the same as for individual force curves. The description here is of the batch processing as a whole; please see Section 6.4 for details of the individual operations. If the force or QI map is selected in the DP software, Batch processing can be started by using this icon or by right click within the force/QI map. The general opening and handling of Batch processing is described in Section 6.5 and is the same for force maps. DP Data Processing Software Version 4.2 93 §8 References Bilodeau G.G. (1992) Regular pyramid punch problem. J. Appl. Mech. 59: 512-523. Bouchiat C., Wang M.D., Allemand J.-F., Strick T., Block S.M. and Croquette V. (1999) “Estimating the persistence length of a worm-like chain molecule from force-extension measurements”, Biophys. J. 76: 409-413. Bustamante C., Marko J.F., Siggia E. and Smith S. (1994) “Entropic elasticity of lambda-phage DNA”, Science 1599. Hertz H. (1881) „Über die Berührung fester elastischer Körper“ Journal für die angewandte Mathematik 92: 156-171. Janshoff A., Neitzert M., Obersörfer Y., and Fuchs H. (2000) "Force Spectroscopy of molecular systems – single molecule spectroscopy of polymers and biomolecules". Angew. Chem. Int. Ed. 39:3212-3237. Johnson K.L. (1985) “Contact Mechanics” Cambridge University Press: Cambridge, UK, ISBN 0-521-34796-3 Kerssemakers J.W.J., Munteanu E.L., Laan L., Noetzel T.L., Janson M.E. and Dogterom M. (2006) “Assembly dynamics of microtubules at molecular resolution”. Nature 442: 709-712. Ogden R.W., Saccomandi G. and Sgura, I. (2007) “Computational aspects of worm-like-chain interpolation formulas”, Comp. Math. Appl. 53: 276–286. Rico F., Roca-Cusachs P., Gavara N., Farré R., Rotger M., Navajas D. (2005) “Probing mechanical properties of living cell by atomic force microscopy with blunted pyramidal cantilever tips” Phys. Rev. E 72: 021914-1-10. Sneddon I.N. (1965) ”The relation between load and penetration in the axisymmetric Boussinesq problem for a punch of arbitrary profile” Int. J. Engn. Sci. 3: 47-57. 94 DP Data Processing Software Version 4.2 Note: All trademarked names mentioned in this manual remain the exclusive property of their respective owners. JPK Instruments AG Bouchéstrasse 12 12435 Berlin Germany Tel: +49 30 5331 12070 Fax: +49 30 5331 22555 [email protected] www.jpk.com JPK-DOC0070 All rights reserved. DP Data Processing Software Version 4.2 95