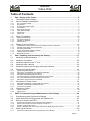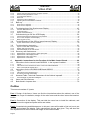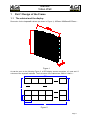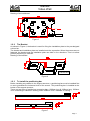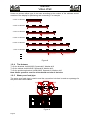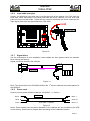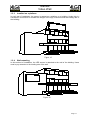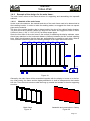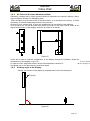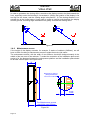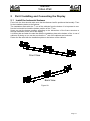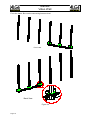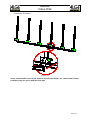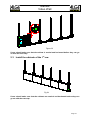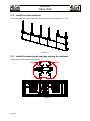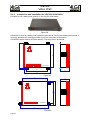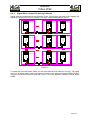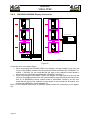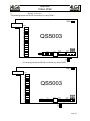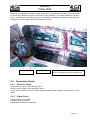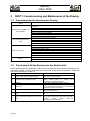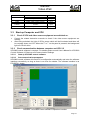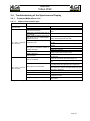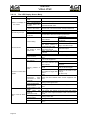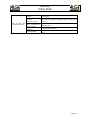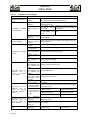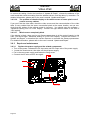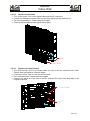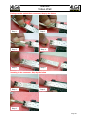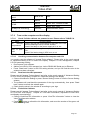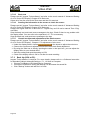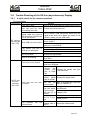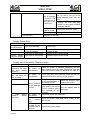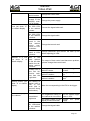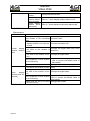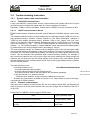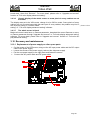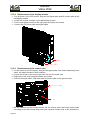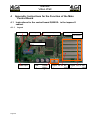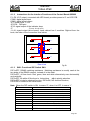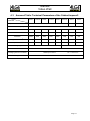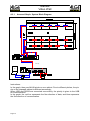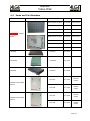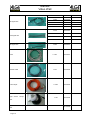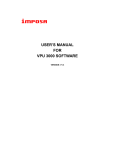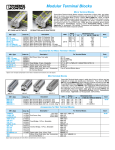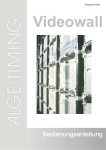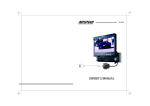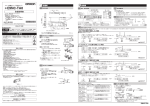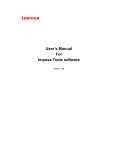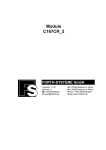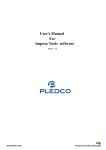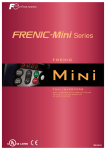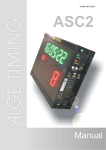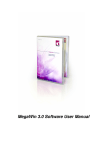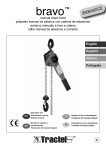Download Manual - Alge
Transcript
Version-E120927 Manual Manual Video Wall Important Information General Before using your ALGE-TIMING device read the complete manual carefully. It is part of the device and contains important information about installation, safety and its intended use. This manual cannot cover all conceivable applications. For further information or in case of problems that are mentioned not at all or not sufficiently detailed, please contact your ALGE-TIMING representative. You can find contact details on our homepage www.alge-timing.com Safety Apart from the information of this manual all general safety and accident prevention regulations of the legislator must be taken into account. The device must only be used by trained persons. The setting-up and installation must only be executed according to the manufacturer’s data. Intended Use The device must only be used for its intended applications. Technical modifications and any misuse are prohibited because of the risks involved! ALGE-TIMING is not liable for damages that are caused by improper use or incorrect operation. Power supply The stated voltage on the type plate must correspond to voltage of the power source. Check all connections and plugs before usage. Damaged connection wires must be replaced immediately by an authorized electrician. The device must only be connected to an electric supply that has been installed by an electrician according to IEC 60364-1. Never touch the mains plug with wet hands! Never touch live parts! Cleaning Please clean the outside of the device only with a smooth cloth. Detergents can cause damage. Never submerge in water, never open or clean with wet cloth. The cleaning must not be carried out by hose or high-pressure (risk of short circuits or other damage). Liability Limitations All technical information, data and information for installation and operation correspond to the latest status at time of printing and are made in all conscience considering our past experience and knowledge. Information, pictures and description do not entitle to base any claims. The manufacturer is not liable for damage due to failure to observe the manual, improper use, incorrect repairs, technical modifications, use of unauthorized spare parts. Translations are made in all conscience. We assume no liability for translation mistakes, even if the translation is carried out by us or on our behalf. Disposal If a label is placed on the device showing a crossed out dustbin on wheels (see drawing), the European directive 2002/96/EG applies for this device. Please get informed about the applicable regulations for separate collection of electrical and electronical waste in your country and do not dispose of the old devices as household waste. Correct disposal of old equipment protects the environment and humans against negative conconsequences! Copyright by ALGE-TIMING GmbH All rights reserved. Any duplication, either in full or in part, requires the prior written consent of the copyright holder. Page 2 Manual Video Wall Table of Contents 1 1.1 1.2 1.2.1 1.2.2 1.2.3 1.2.4 1.2.5 1.2.6 1.2.7 1.2.8 1.3 1.3.1 1.3.2 1.3.3 1.3.4 1.4 1.4.1 1.4.2 1.4.3 1.4.4 1.4.5 1.4.6 2 2.1 2.2 2.3 2.4 2.5 2.6 2.6.1 2.6.2 2.6.3 2.6.4 2.6.5 2.6.6 2.6.7 2.7 2.7.1 2.7.2 2.7.3 2.8 2.8.1 2.8.2 3 3.1 3.2 3.3 3.3.1 3.3.2 3.3.3 3.3.4 3.4 3.4.1 Part 1 Design of the Frame .........................................................................................5 The cabinet and the display ........................................................................................5 Use of installation accessories ....................................................................................6 The connection bracket ........................................................................................................................... 6 The Bracket ............................................................................................................................................. 7 To install the positioning bar .................................................................................................................... 7 The fastener ............................................................................................................................................ 8 Water proof seal pipe............................................................................................................................... 8 Input cable seal pipe ................................................................................................................................ 9 Signal wires ............................................................................................................................................. 9 Power cord. ............................................................................................................................................. 9 Ways of installation ...................................................................................................10 Single pole supporting ........................................................................................................................... 10 Two poles supporting............................................................................................................................. 10 Installed on a platform ........................................................................................................................... 11 Wall mounting ........................................................................................................................................ 11 Design of the main frame ..........................................................................................12 Confirmation for the measurements of the display and size of the frame. ............................................. 12 Example of the design for the main frame: ............................................................................................ 13 Decorating the borders .......................................................................................................................... 14 Air flow and the heat radiation problem ................................................................................................. 15 Viewing angle of the display .................................................................................................................. 15 Maintenance access .............................................................................................................................. 16 Part 2 Installing and Connecting the Display .......................................................... 17 Install the horizontal fastener ....................................................................................17 Install the 1st cabinet ................................................................................................20 Install the cabinets of the 1st row ...............................................................................21 Install the other cabinets ...........................................................................................22 Install the water-proof seal pipe among the cabinets ................................................. 22 Connect the Signal Cables ........................................................................................23 Signal wiring block diagram ................................................................................................................... 23 Instructions and Installation for LDU3000 /LDU3000A........................................................................... 24 Signal Wire Connection among Cabinets .............................................................................................. 25 LDU3000/LDU3000A-Display Connection ............................................................................................. 26 Connection between LUD3000/LDU3000A and Light Sensor ............................................................... 27 The communication between LDU3000/A and the PC........................................................................... 28 Instructions and Connection for VPU3000 ............................................................................................. 31 Connection of Power Cords ......................................................................................34 General Block Diagram of Power Cable Connections ........................................................................... 34 Installation and Principle of Distribution Box .......................................................................................... 34 Connection of Cabinets ......................................................................................................................... 37 Connection Check .....................................................................................................39 Electrical Check ..................................................................................................................................... 39 Signal Check ......................................................................................................................................... 39 PART 3 Commissioning and Maintenance of the Display ...................................... 40 Commissioning the Synchronous Display ................................................................. 40 Check before All the Equipments Are Switched On ................................................... 40 Start up Computer and VPU......................................................................................41 Check if VPU and video source equipment are switched on. ................................................................ 41 Check communication between computer and VPU 2.2 ........................................................................ 41 Search for valid video sources............................................................................................................... 42 Switch to different video sources and examine the display effect from monitor ..................................... 42 Power up the Screen.................................................................................................43 Check if the cabinets and LDU are powered up, see TABLE 3.1 .......................................................... 43 Page 3 Manual Video Wall 3.4.2 3.4.3 3.4.4 3.4.5 3.4.6 3.4.7 Check communication between computer and LDU .............................................................................. 43 Read back the parameters of LDU ........................................................................................................ 43 3.4 Find all the cabinets ......................................................................................................................... 43 Basic test ............................................................................................................................................... 43 Check the screen’s displaying ............................................................................................................... 43 Adjusting abnormal modules or cabinets ............................................................................................... 44 3.5 Back up .....................................................................................................................44 3.5.1 3.5.2 From LDU to computer .......................................................................................................................... 44 From VPU to computer .......................................................................................................................... 44 3.6 Troubleshooting of the Synchronous Display ............................................................ 45 3.6.1 3.6.2 3.6.3 Common Malfunctions List .................................................................................................................... 45 Trouble shooting .................................................................................................................................... 49 Repair and maintenance........................................................................................................................ 52 3.7 Commissioning an Off-line LED Display .................................................................... 56 3.7.1 3.7.2 3.7.3 Check all the equipment before they are powered ................................................................................ 56 Turn on the computer and the display ................................................................................................... 57 Back Up (LDU to PC)............................................................................................................................. 58 3.8 Trouble Shooting of the Off-line (asynchronous) Display........................................... 59 3.8.1 A quick check list for common problems................................................................................................ 59 3.9 Trouble-shooting instruction ......................................................................................63 3.9.1 3.9.2 3.9.3 System control data communication ...................................................................................................... 63 Display data communication .................................................................................................................. 64 Abnormal Display of the LED screen ..................................................................................................... 64 3.10 Recovery and maintenance.......................................................................................65 3.10.1 3.10.2 3.10.3 3.10.4 4 4.1 Replacement of power supply or other spare parts ............................................................................... 65 Replacement of the display module....................................................................................................... 66 Replacement of the control card ............................................................................................................ 66 Replacement of LDU3000 ..................................................................................................................... 67 Appendix: Instructions for the Function of the Main Control Board ..................... 68 Instructions for the control board QS5002L in the imposa ® cabinet ........................ 68 4.1.1 4.1.2 4.1.3 4.2 4.2.1 4.2.2 4.2.3 4.3 4.3.1 4.4 4.5 Layout .................................................................................................................................................... 68 Instructions for the Interface Functions of the Control Board QS5002 ................................................... 69 SW1: Functional DIP Switch SW1: ........................................................................................................ 69 Instructions for the LDU3000 HUB Board QS5003 .................................................... 70 Layout .................................................................................................................................................... 70 Instructions for the Interface ports ......................................................................................................... 70 Functions of the DIP Switch SW1 .......................................................................................................... 70 Annexed Table: Technical Parameters of the Cabinet imposa®................................ 71 Annexed Graph: System Block Diagram ............................................................................................... 72 Items and Part Numbers ...........................................................................................73 Bolts Used in Imposa® box........................................................................................79 Outline This manual consists of 3 parts: Part 1: Design of the frame. Users can find the introductions about the cabinet, use of the accessories, ways of installation, design of the main frame and the other issues that need attention. Part 2: Connection of the display. This part tells the users how to install the cabinets, and how to connect the signal and power wires and cables. Part 3: Commissioning and Maintenance. In this part, users will be able to find out how to set up, test and maintain the display. Daily maintenance tips are also given. They will also find the explanations for the functions and usage of the control boards. Page 4 Manual Video Wall 1 1.1 Part 1 Design of the Frame The cabinet and the display Dimension for the imposa® cabinet (as shown in Figure 1): 480mm X640mmX150mm : Figure 1 As can be seen in the following Figure 2, a LED display screen comprises “m” rows and “n” columns of the imposa® cabinets. The front sizes of the cabinet are: 480*m X 640*n : 640*n 480 480*m m 640 n Figure 2 Page 5 Manual Video Wall In order to make the installation work much easier and more convenient, we strongly recommend the users assemble the cabinets according to the serial number that we had put on the cabinets. As the following drawing shows, we have put the number label A(0,0) at the upper right corner of the back cabinet. Other cabinets are numbered incrementally on the row and column in the same way: A(n-1,0) A(3,0) A(2,0) A(1,0) A(0,0) A(n-1,0) A(3,1) A(2,1) A(1,1) A(0,1) m A(n-1,m-1) A(3,m-1) A(2,m-1) A(1,m-1) A(0,m-1) n Rear View Figure 3 1.2 1.2.1 Use of installation accessories The connection bracket To ensure the correct installed position, the 4 adjacent cabinets are fixed with a bracket, as the following drawing shows. Figure 4 Page 6 Manual Video Wall Drawing of the backboard: Nut:2- 780-61001 Figure 5 1.2.2 The Bracket As shown in Figure 4, the bracket is used for fixing the installation plate to the pre-designed column bar. The bracket and installation plate are installed onto the square bar. When the screws are not fastened, the bracket and the installation plate can slide in four directions. This is to allow precise positioning of cabinets. Drawing of the bracket: 780-61001 Figure 6 1.2.3 To install the positioning bar Before installing any cabinet to the support structure, a positioning bar must be installed first so as to guarantee the horizontal level of the screen. This positioning bar is installed at the bottom of the support structure. There are two types of positioning connecting bars: 1920mm long & 1280mm long. 1920mm is for connecting 3 cabinets in a string, while 1280mm is for 2 cabinets in a string. 780-61003 780-61004 Figure 7 Page 7 Manual Video Wall Users can choose either type of the bars according to the number of the cabinets and dimension of the display for positioning and connecting. For example : 2 rows of cabinets 1280 3 rows of cabinets 1920 4 rows of cabinets 1280 1280 The Connector 5 rows of cabinets 1920 1280 The Connector 6 rows of cabinets 1920 1920 The Connector 7 rows of cabinets 1920 1280 The Connector 1280 The Connector Figure 8 1.2.4 The fastener To fix the brackets: bolt M10X50, SpacerФ10, Washer Ф10 To fix the cabinet: bolt M10X25, SpacerФ10, Washer Ф10 To fix the positioning bracket: bolt M10X25, SpacerФ10, Washer Ф10 Note: Metric system is used for all the thread and size of the bolts. 1.2.5 Water proof seal pipe The water proof seal pipe is used to seal the connection hole that is used as a passage for the power and control cables. seal seal 780-62001 Figure 9 Page 8 Manual Video Wall 1.2.6 Input cable seal pipe Usually, the protecting input seal pipe is on the right side of the cabinet if you look from the back side. When the screen is very wide and there are many cabinets in a row, such seal pipes are found on both sides. These seal are used for protecting the power cords and the input signal wires from the signal distributor LDU 3000. seal 780-62002 Figure 10 1.2.7 Signal wires (for the convenience of user installation, these cables are often packed inside the cabinets when leaving the factory) Signal connection between the cabinets. R B RX+ R RX- B G W 4X24AWG RS+ G RS- W 780-63101 Figure 11 Note: The signal wires from LDU3000A HUB to the 1st column cabinets are usually packed in the HUB box. 1.2.8 Power cord. Used to connect power between cabinets: 3X12AWG, L=1500mm Black L 780-63201 White N Green G Black L White N 3X12 AWG L=1500mm Green G Figure 12 Notes: Power cables from the power distributor to the cabinets are not provided by the LED screen factory. Users have to prepare them according to the installation location. Page 9 Manual Video Wall 1.3 1.3.1 Ways of installation Single pole supporting Single pole supporting is ideal for the open area, which is flexible in installation and neat in appearance. This way of installation is less likely to be restricted by the location of installation or by the size of the display. Figure 13 1.3.2 Two poles supporting Two poles supporting can be considered if the display is large. This way of installation is not restricted by the location or the size, either. Usually, the display will be put together with other signs and have housing and border decorations. Figure 14 Page 10 Manual Video Wall 1.3.3 Installed on a platform In such way of installation, the screen is seated on a platform on a building. Under this circumstance, users have to consider the weight of the sign, wind area and the loading rate of the building. Figure 15 1.3.4 Wall mounting In this method of installation, the LED screen is attached to the wall of the building. Users need to pay attention to the loading rate of the wall. Figure 16 Page 11 Manual Video Wall 1.4 1.4.1 Design of the main frame Confirmation for the measurements of the display and size of the frame. The dimensions of the display are determined by the resolution of the display or by the numbers of the modules (W XH). For the convenience of installation and housing or decorative structure, the size of the frame is usually built larger than the dimensions of the display( (W +230) X (H+210mm)) , as the following drawing shows. W+230 W(640*n) 640 640 640 480 480 H+210 H(480*m) 480 480 640 Figure 17 Page 12 640 640 640 640 Manual Video Wall 1.4.2 Example of the design for the main frame: The main frame refers to the frame structure for supporting and assembling the imposa® cabinets. 1.4.2.1 Materials of the main frame Under usual circumstance, the material and size of the main frame need to be determined at the installing location. In order to make the welding easier, we suggest the client use square pipes as the material. The size of the vertical installing bar is determined by the size of the cabinet fixation bracket. The size should be moderate, neither too large nor too small. We suggest the size of 45mm X 45mm X 4mm (1 3/4” X 1 3/4” X0.16”) for these square pipes. Since the front face of the main frame is the surface for attaching the display cabinets, users should pay attention to the horizontal distance (640mm) between the two vertical installing bars. Users should assure that the bars are perpendicular or parallel to each other. What is more, attention should be paid to the welding strength of the upper and lower beams. 640 640 640 640 640 640 640 640 640 0.5 A 0.5 B B A Full Weld A Figure 18 Generally, the main frame will be assembled together with the display in house or in the factory. After testing, the frame and the display attached to it, shall be transported to the installation site. Then the whole structure shall be hung up, seated and welded to the site supporting structure. Main frame Figure 19 Assemble and commission in factory Figure 20 Page 13 Manual Video Wall Hoisted at site Figure 21 Overall effect Figure 22 If the display is a large one, for example, using more than 10X6 imposa® cabinets, we suggest that a thicker main frame be used. Necessary reinforcement is also desirable. Consulting an architect for professional advice on structure strength and construction is very important. Otherwise, the screen may be deformed during or after hoisting and installation. Figure 23 1.4.3 Figure 24 Decorating the borders If there is any decorating border or housing around the display, the separation gap between the cabinet and the wrapped border should be not less than 10mm. If the user has no plan to build any decorating border for the display, we recommend that the user take the frame that provided by the factory as the decorating boarder to cover the installation connecting bar. Page 14 Manual Video Wall 1.4.4 Air flow and the heat radiation problem Generally, a display with a simple structure which is exposed to the open air without a housing or enclosure is better for dissipating heat. When a display is built inside a wall or similar surface, or is enclosed in a housing , it will be necessary to consider dissipating heat from the structure. Shutter louvers, exhaust fans, or even air conditioners can be used for heat radiation. As is known to all, the hot air flows from below to the top. In this case, the air intake is designed at the bottom of the display, while the air outlet is on the top. Figure 25 Users will be able to read the temperature of the display through the software. When the temperature of the display is up to 60 ℃, the control to under the 50% brightness status. When the temperature reaches 70 u℃, the display w tomatically turn to the black screen protection status. 1.4.5 Viewing angle of the display Usually, the surface of the display is perpendicular to the horizontal plane. Display ¡ 90 ã Figure 26 Page 15 Manual Video Wall In order to guarantee the viewing effect, sometimes the display needs to be tilted towards the front, especially under the following 2 circumstance: 1)When the location of the display is far too high for the viewer, and the viewing angle is beyond 25°; 2) The viewing distance is restricted due to the limited space. Users need to create a viewing angle between the display and the ground. A slanting angle installation can greatly increase the viewing effect. Display <25 ¡ã Display ¡ 90 ã Figure 27 1.4.6 Maintenance access If the height of the display exceeds, for example, 5 stacks of cabinets (2400mm), we will have to think of making a maintenance access to make the service job easier. The maintenance access, with the width of over 600mm, should be designed exactly in the middle of the two rows of the cabinets. To make the connection of the installation plate much easier to fix, the distance between the maintenance platform and the installation plate should be at least 100mm apart. See figure below : W H Maintenance platform (Designed between two rows of cabinets) 100 The Maintenance access should be over 600mm Figure 28 Page 16 Manual Video Wall 2 2.1 Part 2 Installing and Connecting the Display Install the horizontal fastener First of all, the client should make sure that the fastener itself is positioned horizontally. Then fix the installation plates to the fastener. The installation starts with the 1st row of the cabinets from the bottom. It is important to confirm the horizontal level and the bottom position of the 1st row. Users can get the bottom position according to the dimensions of the frame structure or through calculation of the size of the display. It is better that we fasten the steel bar with the installation plate at the bottom of the 1st row of cabinets. By doing so, we can be sure that the 1st row of the cabinets are horizontal. Fasten the bar steel with the installation plate on the bottom of the cabinets Front View Back View Figure 29 Page 17 Manual Video Wall Fix to the frame. Be sure the connecting bars are level. Front View Back View Figure 30 Page 18 Manual Video Wall Connection of the bars Figure 31 Users should make sure that all fastener and the connectors are vertical and horizontal before they can go on with the next step. Page 19 Manual Video Wall 2.2 Install the 1st cabinet The principle of installing the cabinets: from the bottom to the top. From left to right or from the right to the left if the cabinets are in the same row. As the following drawing shows, when installing, first of all, put the Am-n cabinet on the left side of the frame. Make sure that it is horizontal and fix the two installation plates on the top. Front View Back View Figure 32 Page 20 Manual Video Wall Figure 33 Users should make sure that the cabinet is vertical and horizontal before they can go on with the next step. 2.3 Install the cabinets of the 1st row Fig 34 Users should make sure that the cabinets are vertical and horizontal before they can go on with the next step. Page 21 Manual Video Wall 2.4 Install the other cabinets Users can install the other cabinets in the same way as they install the 1st row. Figure 35 2.5 Install the water-proof seal pipe among the cabinets The drawing of the seal is shown below : seal seal Figure 36 Page 22 Manual Video Wall 2.6 Connect the Signal Cables 2.6.1 Signal wiring block diagram A(1,0) J1 J3 J4 J2 LDU3000A HUB BOX P1 SW1 SW1 JP7 A(1,m-1) CON3 CON3 CON2 TX+ R TX- B RS+ G RS- Y D- D+ RXD1 SEL RS- RS232 RS485 RS+ TXD1 COM1 MODE GND OPEN COM1 GND CL CON9 RXD2 CH CON8 COM2 TXD2 CON1 Pn JP4 SW1 JP2 5002 JP12 JP7 CON3 CON3 CON2 CON2 TX+ R TX- B RS+ G RS- Y TX+ R TX- B RS+ G RS- Y SEL DC 5V CON2 JP7 CON3 TABLE OF SEL CON7 SENSOR LUM SENSOR J1 J2 J3 J4 J5 JP4 JP2 5002 SW1 GND CON2 JP7 CON2 J6 J1 J2 J3 J4 J5 J6 JP12 JP2 SW1 JP12 5002 JP4 J2 J3 J4 J5 J6 J1 GND CON2 CON3 A(0,m-1) QS5003 LINK TX+ R TX- B RS+ G RS- Y A(n-1,m-1) GND P2 CON2 TX+ R TX- B RS+ G RS- Y TX+ R TX- B RS+ G RS- Y P1 P2 GND CON2 CON2 TX+ R TX- B RS+ G RS- Y CON3 P1 P2 P3 P4 P5 P6 P7 P8 P9 P10 P11 P12 P13 P14 P15 P16 CON2 CON3 ACT CON5 CON3 VCC VCC LUM LUM CON3 +5V JP7 CON2 CON3 GND GND CON2 JP7 JP2 5002 JP4 J1 J2 J3 J4 J6 SW1 JP12 JP2 5002 JP4 J5 A(0,1) J1 J2 J3 J4 J5 J6 JP12 SW1 GND CON2 CON3 JP2 TX+ R TX- B RS+ G RS- Y JP4 JP2 5002 CON2 A(1,1) J1 J2 J3 J4 JP4 CON3 TX+ R TX- B RS+ G RS- Y TX+ R TX- B RS+ G RS- Y A(n-1,0) GND CON3 CON2 CON2 JP7 CON2 JP7 JP7 CON3 CON3 TX+ R TX- B RS+ G RS- Y J5 SW1 GND CON2 CON3 CON2 J6 5002 JP1 2 SW1 GND CON2 CON3 JP12 J5 J6 J1 J3 J4 J2 JP2 5002 JP1 2 GND A(0,0) JP4 J5 J6 J1 J3 J4 J2 JP2 SW1 JP1 2 5002 JP4 J5 J6 A(n-1,0) TX+ R TX- B RS+ G RS- Y Rear View Fiber optic 5 INPUT OUTPUT TXD RXD GND CVBS 1 CVBS 2 3 2 DVI DVI VGA Pb S_VIDEO RS232 Enthernet VPU 3000 PC PC DVI AC INPUT 84~260V RS232 RS232 Pr Y CVBS 4 CVBS 3 USB DVI OUT DVI IN Video VGA IN USB S-Video OFFLINE VGA Synchronous Fig .37 Page 23 Manual Video Wall 2.6.2 Instructions and Installation for LDU3000 /LDU3000A LDU3000 is not a water-proof product. It can only be used indoor. Figure 38 450 496 LDU3000A is built as a water proof instrument and can be used in the outside environment. It is usually placed at the mid-right position if you look from back of the screen. LDU3000A can be fixed to the frame directly. The fixing size is as follows: 34 LDU3000A 290 128 350 Figure 39 350 LDU3000A 396 Figure 40 Page 24 42 450 390 128 Manual Video Wall 2.6.3 Signal Wire Connection among Cabinets CON3 J1 JP2 SW1 JP7 J1 JP4 JP2 SW1 JP4 SW1 JP12 GND CON3 CON2 CON3 JP7 CON2 CON3 JP7 CON2 CON2 CON3 JP2 5002 JP4 SW1 JP12 JP2 5002 JP4 JP2 GND J1 J2 J3 J4 J6 J5 A(0,m-1) J1 J2 J3 J4 J6 J5 A(1,m-1) A(n-1,m-1) SW1 TX+ R TX- B RS+ G RS- Y CON3 TX+ R TX- B RS+ G RS- Y JP7 CON2 JP7 JP7 CON2 CON3 CON2 TX+ R TX- B RS+ G RS- Y CON2 CON3 J2 J3 JP4 J4 J5 5002 JP12 SW1 CON3 CON2 J1 5002 GND J2 J3 J4 J5 JP4 JP2 5002 JP12 JP7 CON3 TX+ R TX- B RS+ G RS- Y J2 GND CON2 CON3 CON2 J3 J6 J1 J2 J3 J4 J5 J6 JP4 SW1 GND CON2 J4 A(0,1) A(1,1) A(n-1,0) CON3 J5 5002 JP12 TX+ R TX- B RS+ G RS- Y TX+ R TX- B RS+ G RS- Y JP2 5002 JP12 GND CON3 CON3 CON2 CON2 J1 J2 J3 J4 J5 CON2 JP7 JP7 CON3 TX+ R TX- B RS+ G RS- Y J6 GND CON2 CON3 CON2 JP12 J6 J1 J2 J3 J4 GND CON2 CON3 J6 JP2 5002 SW1 SW1 JP12 JP2 5002 JP12 GND A(0,0) JP4 J5 J6 J1 J2 J3 A(1,0) A(n-1,0) JP4 J4 J5 J6 Signal wires are transmitted in the direction of row. Viewed from the back of the display, the signal wire begins with the first cabinet in the right, and concatenated to the left. CON3 TX+ R TX- B RS+ G RS- Y TX+ R TX- B RS+ G RS- Y Rear View Figure 41 To make the wire-connection easier, we can start with the first cabinet in the left. The signal wire is of 4P single head. Users are required to lead it from the control board QS5002 CON3, cross the water-proof cannula and then insert it onto the adjacent cabinet‘s control board CON2. Page 25 Manual Video Wall LDU3000/LDU3000A-Display Connection J3 J4 JP4 J5 J6 J2 JP 2 SW1 JP1 2 GND GND CON2 JP7 JP7 CON2 CON3 CON3 CON2 CON2 1 TX+ R TX- B RS+ G RS- Y 1 TX+ R TX- B RS+ G RS- Y JP4 J2 J1 J3 J4 J5 J6 LDU3000A HUB Box P1 SW1 CON2 SW1 JP7 QS5003 TABLE OF SEL SEL CON9 D- D+ RXD1 COM1 MODE GND RS232 OPEN RS485 COM1 RS+ CL CH CON8 COM2 TXD1 CON1 SENSOR DC 5V LINK CON7 LUM SENSOR GND P1 P2 RXD2 TX+ R TX- B RS+ G RS- Y TXD2 P2 2 CON2 2 TX+ R TX- B RS+ G RS- Y P1 P2 P3 P4 P5 P6 P7 P8 P9 P10 P11 P12 P13 P14 P15 P16 CON3 CON2 GND CON5 CON3 ACT JP7 CON3 RS- GND CON2 CON3 GND JP1 2 GND JP 2 5002 JP 2 SW1 JP1 2 5002 JP4 J2 A(0,1) J1 J3 J4 J5 J6 A(0,1) SEL CON3 CON3 VCC VCC LUM LUM J3 J4 J5 J1 5002 JP 2 SW1 JP1 2 5002 JP4 J6 J2 A(0,0) J1 A(0,0) +5V 2.6.4 Pn JP4 J2 J1 J3 J4 J5 J6 SW1 JP1 2 GND CON3 CON2 JP7 CON2 CON3 JP7 GND JP 2 5002 JP 2 SW1 JP1 2 5002 JP4 J2 A(0,m-1) J1 J3 J4 J5 J6 A(0,m-1) CON3 CON3 n CON2 TX+ R TX- B RS+ G RS- Y CON2 TX+ R TX- B RS+ G RS- Y 1 2 1 n AC INPUT 84~260V SENSOR ETHERNET RS485 D- D+ 1 3 5 7 9 11 13 15 2 4 6 8 10 12 14 16 CHANNEL TX RX LDU3000 HUB Box 2 Rear View Rear View Figure 42 As can be seen in the above figure: 1. When connecting the LDU3000 HUB to the display, the right cabinet in the first row on top of the display (viewed from the back) should be connected with LDU3000’s. Interface 1. Similarly, we can conclude that the input of the cabinet’s control board in the second row should be connected with LDU3000’s interface 2. 2. When connecting the LDU3000A HUB to the display, the right cabinet in the first row on top of the display(viewed from the back) should be connected with the output interface P1 of QS5003,the interior control board of LDU3000A. Similarly, we can conclude that the input of the cabinet’s control board in the second row should be connected with QS5003A’s output interface P2… Note: For the detailed instructions of QS5003, please consult the instructions in the appendix. Page 26 Manual Video Wall 2.6.5 Connection between LUD3000/LDU3000A and Light Sensor 1) Light Sensor Figure .43 2) LUD3000 Insert the provided light sensor directly to the Sensor socket behind LDU3000. As shown in the following figure. 2 CHANNEL CHANNEL 1 TX RX TX RX CH1 CH2 Figure.44 3) LUD3000A Insert the provided light sensor directly to the Sensor socket behind LDU3000A. As shown in the following figure. LDU3000A HUB Box SW1 CON5 TABLE OF SEL SEL COM1 MODE GND RS232 OPEN RS485 D- D+ RXD1 TXD1 RS- SEL RS+ GND COM1 RXD2 CL CON9 GND CH CON8 COM2 LINK GND ACT VCC VCC LUM LUM CON1 SENSOR DC 5V TXD2 CON7 LUM SENSOR +5V P1 P2 P3 P4 P5 P6 P7 P8 P9 P10 P11 P12 P13 P14 P15 P16 QS5003 Figure 45 Page 27 Manual Video Wall 2.6.6 The communication between LDU3000/A and the PC SW1 CON5 TABLE OF SEL SEL COM1 MODE GND RS232 RS- RS+ RXD1 OPEN RS485 SEL GND D- TXD1 D+ CON9 COM1 RXD2 GND LINK CL GND ACT CH DC 5V +5V SENSOR LUM SENSOR CON8 COM2 TXD2 CON1 CON7 VCC VCC LUM LUM P1 P2 P3 P4 P5 P6 P7 P8 P9 P10 P11 P12 P13 P14 P15 P16 QS5003 • LDU3000/A' mainboard-QS5003.There are two separate COM ports in the mainboard COM1: RS232&RS485; If a user chooses SEL for communicating (SEL connects to GND), the user choose RS232 communication; If SEL is not chosen, then the user use RS 485 for communication. Communication RS232/RS485 can't be used at the same time COM2: RS232 • LDU3000/A's mainboard -QS5003 CON1: Ethernet Please refer to more detailed information of QS5003 in the following charpters. 2.6.6.1 RS232 communication 1) Under the offline system, users should use RS232 to communicate with teh LDU3000/A to change the message and setting. 2 )Under rthe VG A sion. Note: Please pay attention to the RS232 wiring when you communicating or programming, no matter the sign is under offline system or VGA system. Due to the limit communicating distance of RS232, we suggest the users lead the RS232 wire from the button of the sign. In this case, users can easily connect the PC to the com port. Page 28 Manual Video Wall 3 ) RS232 connection This drawing shows the RS232 connection by using COM 1 : SW1 CON5 P1 P2 P3 P4 P5 P6 P7 P8 P9 P10 P11 P12 P13 P14 P15 P16 QS5003 TABLE OF SEL SEL COM1 MODE GND RS232 RS- RS+ RXD1 SEL GND TXD1 D- OPEN RS485 TXD1 GND RXD1 D+ GND CON9 COM1 RXD2 LINK ACT CL GND CH VCC VCC LUM LUM DC 5V +5V SENSOR TXD2 CON1 CON7 LUM SENSOR CON8 COM2 This drawing shows the RS232 connection by using COM 2 : SW1 CON5 TABLE OF SEL SEL COM1 MODE GND RS232 RS- RS+ SEL OPEN RS485 RXD1 GND TXD1 D- D+ CON9 COM1 RXD2 GND LINK TXD2 ACT GND CL CH DC 5V +5V SENSOR LUM SENSOR CON8 COM2 TXD2 GND RXD2 CON1 CON7 VCC VCC LUM LUM P1 P2 P3 P4 P5 P6 P7 P8 P9 P10 P11 P12 P13 P14 P15 P16 QS5003 Page 29 Manual Video Wall 2.6.6.2 RS485 Communication SW1 CON5 TABLE OF SEL SEL COM1 MODE GND RS232 RS- RS+ RS+ RS- RXD1 OPEN RS485 SEL GND D- TXD1 D+ CON9 COM1 RXD2 GND LINK ACT CL GND CH DC 5V +5V SENSOR CON8 COM2 TXD2 CON1 CON7 LUM SENSOR VCC VCC LUM LUM P1 P2 P3 P4 P5 P6 P7 P8 P9 P10 P11 P12 P13 P14 P15 P16 QS5003 2.6.6.3 Ethernet Communication Under the off line system, users can connect the Ethernet wire to the CON1 in mainboard 5003 of LDU300/A. The Following Signal Connection is for VGA Synchronous System Page 30 Manual Video Wall 2.6.7 Instructions and Connection for VPU3000 Illustration of the Back Connection for VPU3000 Optical fiber access indicator 5 2 1 6 DVI indicator 3 4 1 Power supply input: AC110V/220V 2 Ventilation fan outlet 3 RS232 port to the PC 4 USB port to the PC 5 6 Data output 7 8 Passage 1 9 10 8 9 11 12 14 13 “CHANNEL1”: Optical fiber output port. It is connected to LDU3000 for data transmission. “CHANNEL 2”: Optical fiber output interface. It is connected to LDU3000 for data transmission. “DVI” display as the monitor in the control room. “DVI”: DVI video input “VGA”: VGA video input 10 Video 11 data 12 7 input “Y”/“CVBS4” video input “Pr”/“CVBS3” video input Passage 2 “Pb ”/“CVBS2” video input 13 “CVBS1” video input 14 “S-Video” video input Notes: 1 ) There are two video input channels in VPU 3000. Each channel accepts one video signal input. When different video signals are fed to the processor at the same time, the user can get the function of “Picture In Picture” VPU3000. 2 ) There are two optical fiber interfaces for the data output. One is for data transmission, while the other is for hot back-up. 3) Optical fiber access indicator: When the indicator is on, the access is under stable working status 4) DVI indicator: When the indicator is on, the DVI is under stable working status Page 31 Manual Video Wall 2.6.7.1 Optic Fiber Connection between VPU3000 and LDU3000 For the data output, there are two optic fiber interfaces. One is for data sending, and the other is for hot backup. LDU 3000 AC INPUT 84~260V SENSOR ETHERNET RS485 D- D+ 1 3 5 7 9 11 13 15 2 4 6 8 10 12 14 16 CHANNEL TX RX Fiber optic VPU 3000 5 INPUT OUTPUT TXD RXD GND CVBS 1 CVBS 2 3 2 DVI VGA DVI Pb S_VIDEO DVI AC INPUT 84~260V RS232 Pr Y CVBS 4 CVBS 3 USB Figure 47 2.6.7.2 Connection between VPU3000 and PC DVI VPU 3000 PC 5 INPUT OUTPUT TXD RXD GND CVBS 1 CVBS 2 3 2 DVI VGA DVI Pb S_VIDEO DVI AC INPUT 84~260V RS232 Pr Y CVBS 4 CVBS 3 USB DVI DVI Figure 48 2.6.7.3 USB: Connection between VPU3000 and PC COM VPU 3000 PC 5 INPUT OUTPUT TXD RXD GND CVBS 1 CVBS 2 3 2 DVI DVI VGA Pb DVI AC INPUT 84~260V RS232 USB Figure 49 Page 32 USB Pr Y CVBS 4 CVBS 3 S_VIDEO Manual Video Wall RS232: VPU 3000 PC 5 INPUT OUTPUT TXD RXD GND CVBS 1 CVBS 2 3 2 DVI VGA DVI Pb S_VIDEO DVI AC INPUT 84~260V RS232 Pr Y CVBS 4 CVBS 3 USB RS232 Figure 50 2.6.7.4 Connection between VPU3000 and Video Sources For VPU3000, there are two video input channels, each of which has one video signal input. When the two video signals are input at the same time, the function of picture in picture can be realized. 5 INPUT OUTPUT TXD RXD GND CVBS 1 CVBS 2 3 2 DVI DVI VGA Pb S_VIDEO DVI AC INPUT 84~260V RS232 USB PC Pr Y CVBS 4 CVBS 3 S-Video VGA IN DVD Video Figure 51 Page 33 Manual Video Wall 2.7 2.7.1 Connection of Power Cords General Block Diagram of Power Cable Connections POWER IN POWER INPUT L N G POWER INPUT POWER INPUT L N G A(n-1,0) A(n-2,0) POWER INPUT L N G L N G A(1,0) A(0,0) AC Input 3 phases 5 lines POWER IN POWER INPUT L N G POWER INPUT POWER INPUT L N G A(n-1,1) A(n-2,1) Power Distribution Box POWER INPUT L N G L N G A(1,1) A(0,1) POWER IN POWER INPUT L N G A(n-1,m-1) POWER INPUT POWER INPUT L N G L N G A(1,m-1) A(n-2,m-2) POWER INPUT L N G A(0,m-1) Rear View Figure 52 The above graph is sighted from the back of the display. Cables from AC input to the distribution box should be prepared by the customers, and the grounding should be guaranteed. The resistance should be less than 4Ω. The diameter of the cables is determined by the distribution box’s power rating. It must meet the maximum power rating. 2.7.2 Installation and Principle of Distribution Box Generally speaking, the distribution box is fixed at the central of the display’s right side (viewed from the back) so as to make the arrangement of wires and maintenance more convenient. We can choose distribution boxes with different specifications according to the power rating of the display. Depending on the maximum output of it, the distribution box has two specifications: 25KW and 40KW. Usually, the input of the distribution box is three phase five lines. Page 34 Manual Video Wall Principle Chart of the 25KW Distribution Box: GND N L1 L2 L3 POWER IN KO LDU3000A PSU-25 C1 PL N G C1 PL N G SPD K1 Lm1 KM1 KT1 KT2 KM2 KM3 K4 K3 K5 C1 Remote Jout PL N G PF N G 1 N G 2 N G 3 N G 4 N G 5 N G 6 N G 7 N G 8 N G 9 N G POWER PL(LUD300A) OUTPUT PF 1 2 4 3 5 6 7 8 9 Figure 53 Instructions: POWER IN POWER OUTPUT: power output PL: power for LDU3000A PF: power for exhaust fan 1~9: power for the modules of the cabinet :power input, 25KW , 3 phases 5 lines ;illum powerination; output Maxim 1KW; um ;Maxim um power output 1KW ; ;Maxim um power f Technical Parameters’ of the Distribution Box (25KW) Total input power 25KW 3 phases 5 lines Maximum input cur- 38A AC220V rent for each phase 76A AC110V Maximum outputs of 9 outputs distribution box Maximum power for 2.5KW each output Maximum current for each output 12A AC220V 24A AC110V Page 35 Manual Video Wall Principle Chart of the 40KW Distribution Box: GND N L1 L2 L3 POWER IN KO K0 Main Switch 3Phases 80A SPD SPD OBO 3Ph KM1,2,3 Contactor X5 TE 2510 110V KT1,2 Timer X4 30 S Jc Remote & Next Con X2 UK5N Lm1 Lamp X1 110V Green K1, Switch X1 NO Turning JOUT OUTPUT X52 UK6N SPD K1 Lm1 KM1 KT1 KM2 K4 K3 C1 KT2 KM4 KT3 KM3 K5 KT4 KM5 K7 K6 C2 Remote Next Con. Jout PL N G PF N G 1 N G 2 N G 3 N G 4 N G 5 N G 6 N G 7 N G 8 N G 9 N G 4 N G 5 N G 6 N G 7 N G 8 N G 9 N G POWER PL(LUD300A) PF OUTPUT LDU3000A C1 PL N G 1 2 3 4 5 6 7 8 9 10 11 12 13 14 15 PSU-40 C1 C2 PL N G Figure 54 Instructions: POWER IN :power input, 40KW , 3 phases 5 lines POWER OUTPUT: power output PL: power for LDU3000A ;illum ination; Maxim um power o PF: power for exhaust fan ;Maxim um power output 1KW ; 1~9: power for the modules of the cabinet ;Maxim put 2.5KW um power for each ou Technical Parameter of the Distribution Box(40KW) Total input power 40KW 3 phases 5 lines Maximum input current for each 60A AC220V 120A AC110V phase Maximum outputs of distribution box 15 Maximum power for each output 2.5KW Maximum current for each output 12A AC220V 24A AC110V Power rating for each output of the distribution box is 2.5KW. Page 36 Manual Video Wall “N” imposa® cabinets can be connected to the distribution box. As the following table shows: Table 2 pitch parameter 10mm 13.3mm 16mm 17.7mm 20mm 26.7mm 32mm 40mm pixels on each standard cabinet 48X64 36X48 30X40 27X36 24X32 18X24 15X20 12X16 Maximum power per cabinet 360W 500W 430W 360W 290W 160W 150W 150W Number of driven cabinets for each output 5 4 5 5 8 12 12 12 45 36 45 45 72 108 108 108 75 60 75 75 120 180 180 180 Number of driven cabinets of 25KW distribution box Number .of driven cabinets of 40KW distribution box 2.7.3 Connection of Cabinets Connection of the power cables of the cabinet are transmitted in the direction of row. Generally speaking, if viewed from the back of the display, the power cables begin with the last cabinet (in the left) in each line, and concatenated to the right. If the total power of each row’s cabinet is too large as to exceed the endurance of the power cable, the way of connecting from both sides of each row to the midst can be tried. When connecting, just put the power cable across the water-proof cannula and join the L N G separately. That is OK. POWER IN POWER INPUT POWER INPUT POWER INPUT L N G L N G A(n-1,0) A(n-2,0) POWER INPUT L N G L N G A(1,0) A(0,0) POWER IN POWER INPUT POWER INPUT POWER INPUT L N G L N G A(n-1,1) A(n-2,1) POWER INPUT L N G L N G A(1,1) A(0,1) POWER IN POWER INPUT L N G A(n-1,m-1) POWER INPUT POWER INPUT L N G L N G A(1,m-1) A(n-2,m-2) POWER INPUT L N G A(0,m-1) Rear View Figure 55 Page 37 Manual Video Wall Due to the different pitches of each cabinet, the power consumption of each cabinet is different accordingly. For the number of allowed concatenated cabinet please consult the number of driven cabinets for each output of the distribution box. If the number of cabinet in row is more than that of the above mentioned, then one should lead the wires from both sides of the cabinet and cascade them toward the midst. POWER IN POWER IN POWER INPUT L N G POWER INPUT POWER INPUT L N G A(n-1,0) A(n-2,0) POWER INPUT L N G L N G A(1,0) A(0,0) POWER IN POWER IN POWER INPUT L N G POWER INPUT POWER INPUT L N G A(n-1,1) A(n-2,1) POWER INPUT L N G L N G A(1,1) A(0,1) POWER IN POWER IN POWER INPUT L N G A(n-1,m-1) POWER INPUT POWER INPUT L N G L N G A(1,m-1) A(n-2,m-2) POWER INPUT L N G A(0,m-1) Rear View Figure 56 If the power consumption of a full color display exceeds 40KW, we suggest the user connect the power distributors in series. That is, when a user turns on a full color display, the 1st distributor will be turned on first, then the 2nd one, the 3rd... The way of connection is explained below: 1) Lead a wire out from the C2 cable connector in Distributor 1; 2) Connect the wire to the C1 wire connector in Distributor 2, as shown in the following drawing. Page 38 LDU3000A PSU-40(1) PSU-40(2) C1 PL N G C1 C2 PL N G C1 C2 PL N G Manual Video Wall When we are leading the power supply cables from one cabinet to another, we must make sure that the cables do not block the closure of the cabinets. The cables should be led from the air intake hood in the bottom part of the cabinets. It is better to sheaf the cable with the binding-wire in the middle, as the following photo shows. Power cable 2.8 2.8.1 Air intake hood The cable should be led from the bottom, and sheaved with the binding wire. Connection Check Electrical Check Check if there is short circuit among L N G. Check if there is open circuit among all wires. Check if the maixmum current of the cascaded power cables exceeds the endurance of the cable. 2.8.2 Signal Check Communication connection Video sources connection Signal wire connection of cabinets Page 39 Manual Video Wall 3 PART 3 Commissioning and Maintenance of the Display 3.1 Commissioning the Synchronous Display Check Status Before power is applied to all the equipment Start up the computer and VPU Switch on the screen Back up Connections of power supply for the screen, LDU, VPU and video sources equipment Signal sources connected to VPU Monitor Optic fiber Wire connections among cabinets Wire connections between LDU and cabinets Wire connections between VPU and computer If VPU and video sources are electrified Communications between computer and VPU Seek effective video sources Switch to different video sources and examine the display effect from monitor If the cabinets and LDU are electrified Communicaitons between computer and LDU Read the parameters of LDU Find all the cabinets Basic test Check the screen’s displaying effect Adjust abnormal modules or cabinets From LDU to computer From VPU to computer TABLE 1.1 Procedures for the commissioning of the display 3.2 Check before All the Equipments Are Switched On Before powering all the equipment, users should connect the whole system according to the instruction manual so as to guarantee the correctness of the system’s hardware. Please do the check according to Table 1.2 Items Connections of power supply for the screen, LDU, VPU and video sources Note Check if there is short circuit among L N G and 1 open circuit among all wires DVI, CVBS, S-Video, YPrPb, VGA. For details 2 Signal sources connected to VPU please consult Table 1.3. Please check acccotding to the required signals 3 Monitor When VPU is attached with a DVI monitor There is a pair of optic fiber inputs for LDU. Check 4 Optic fiber if there is damage to the joints and if the joints are inserted into the socket correctly. The same with item 1, please pay attention to the 5 Wire connections among cabinets direction of signal wires Wire connections between LDU and cabi- Please connect according to the instruction man6 nets ual If USB and RS232 are connected between VPU Wire connections between VPU and com- and computer at the same time, then only USB is 7 effective. RS232 needs one-to-oneputer correspondence signal wires TABLE 1.2 Check before all the equipments are electrified Page 40 Manual Video Wall Item Connect to DVI output of computer DVI DVI input of monitor VGA VGA output of computer CVBS CVBS output of video sources S-Video output of computer or video S-Video sources YPrPb Y, Pr, Pb output of video sources TABLE 1.3 Video sources connected to VPU 3.3 • Input Input Start up Computer and VPU 3.3.1 • I/O Input Output Input Input Check if VPU and video source equipment are switched on. Consult the related instruction manuals to check if the video source equipment are working After being switched, the light of VPU’s power switch will be illuminated and there will be contents shown on LCD. When the”+” or”-” on the panel is pressed, the background light of LCD will shine. 3.3.2 Check communication between computer and VPU 2.2 VPU3000 control software is required. For details please consult User's Manual for VPU3000 Control Software,4.2 Start-up and Communication Settings. 3.3.2.1 Start up VPU3000 control software 3.3.2.2 Set communication parameters VPU3000 control software will read VPU’s configuration automatically and enter the software interface successfully, as long as there is no clues for mistake. The software interface is as FIGURE2.1 shows. FIGURE2.1 VPU3000 control software’s operation interface Page 41 Manual Video Wall 3.3.3 Search for valid video sources VPU3000 control software is required. For details please consult User's Manual for VPU3000 Control Software,6.2.1 Search Signal. • Click the “Search Signal” button in advanced setting to switch to the signal search interface. • Click “Start” button to search video signal. The LED sign will flash when searching video signal. After searching, you will find a window Figure2.2. The valid video sources are S-video, CVBS3 and DVI. Figure2.2 Search Signal input result interface, 3.3.4 Switch to different video sources and examine the display effect from monitor VPU3000 control software is required. For details please consult User's Manual for VPU3000 Control Software, 6.1.2 Select the Video Source and Display Mode. • Choose DVI only in display mode, check the display • Choose AV only in display mode, and click the button in Video Source Bar, and check each valid video source. Please play some programs in the video source before checking the display. Page 42 Manual Video Wall 3.4 Power up the Screen 3.4.1 Check if the cabinets and LDU are powered up, see TABLE 3.1 Item Check Cabinets are electrified If the red and green LED indicators (STATUS and RUN) at the back of the cabinets are twinkling If the indicators of the switch inside the cabinets are lighted If the red indicators beside optic fiber port at the back of VPU is LDU is electri- lighted fied If the green indicator in the exterior of LDU is lighted If the indictor light for switch power supply in LDU is lightened TABLE 3.1 Check if the cabinets and LDU are powered 3.4.2 Check communication between computer and LDU Imposa Tools software is required. For details please consult User's Manual for Advanced Setting Up Software of Standard Cabinet, 6.1 Managing LDU, 6.5, Setting up LDU parameters. • Run Imposa Tools software. • Add a new LDU in LDU manager bar, via the COM port for VPU (USB or RS232). • Press “Read back” button in the LDU setting window, and the value in the window will be refreshed. 3.4.3 Read back the parameters of LDU Imposa Tools software is required. For details please consult User's Manual for Advanced Setting Up Software of Standard Cabinet, 6.6 Setting up the display’s parameters. • Choose View\Screen setting or press “Screen Setting” button to view the Screen Setting window. • The software will read back the parameter of the sign automatically, then press “Read back” button to refresh the window again. • Check if the value in the window is set according to the sign. 3.4.4 3.4 Find all the cabinets Imposa Tools software is required. For details please consult User's Manual for Advanced Setting Up Software of Standard Cabinet, 6.7 Basic information of LDU, Adjusting of Basic Color and Testing for Displaying. • Choose View\View\Tile Information or press “View\Tile Information” button to view the View\Tile Information window • Press the button to refresh the tile information, and count the number of the green cell after refreshing back. 3.4.5 Basic test Imposa Tools software is required. For details please consult User's Manual for Advanced Setting Up Software of Standard Cabinet, 6.7.4 Basic test. Select all of the tiles, and do the Row scan and the Column scan test. 3.4.6 Check the screen’s displaying Imposa Tools software is required. For details please consult User's Manual for Advanced Setting Up Software of Standard Cabinet, 6.7.4 Basic test. Stop the basic test, and play some pictures on the sign to see if there is abnormal displaying. If in need, please operate as Figure 3.7 shows. Page 43 Manual Video Wall 3.4.7 Adjusting abnormal modules or cabinets Imposa Tools software is required. For details please consult User's Manual for Advanced Setting Up Software of Standard Cabinet, 6.7.3, Adjusting of Basic Color to adjust • Keep playing the screen. In the layout viewing window, select basic colors. • Select the mode of synchronous display and choose the cabinets to be adjusted. • Move the slide bar or adjust the value in the input bar to produce an ideal displaying effect.. • Save the setting and send it to LDU. • Check and see if the display after automatically recovering is satisfactory. 3.5 3.5.1 Back up From LDU to computer Imposa Tools software is required. For details please consult User's Manual for Advanced Setting Up Software of Standard Cabinet, 7.1.1.2 Save to Computer. • Select Tool\Backup LDU date\Save to Computer. • Determine the location of back up files and name them. • Press” Backup” button to start the back-up and wait until it is finished. 3.5.2 From VPU to computer VPU3000 control software is required. For details please consult User's Manual for VPU3000 Control Software, 6.1.4.2 Save Parameter Settings to a File. • Start up VPU3000 control software. • Click the menu: File / File Settings to a File. • Name the file and save the file to the PC. • Click “Save” button to finish saving setting file. Page 44 Manual Video Wall 3.6 Troubleshooting of the Synchronous Display 3.6.1 Common Malfunctions List 3.6.1.1 When communication part Phenomena PC cann’t communicate with LDU Solution PC cann’t communicate with VPU VPU cann’t communicate with LDU VPU hasn’t be started Serial port connected with VPU is not selected. When USB and RS232 are used at the same time for communication, RS232 can’t work. PC cann’t communicate with VPU USB can’t work. The port of computer’s RS232 or USB is damaged. Start up VPU, and check the power supply for VPU. Select the correct serial port. It is normal. USB has priority over RS232. When using RS232 please remove USB. The driving program of USB isn’t set up, so set it up first. USB port is damaged. Choose another port or use RS232. Choose another port. Select USB or RS232. Repair the computer. Communication wires of RS232 or USB is damaged. Change other communication wires. VPU is broken. Change another VPU,and input the saved files to the new one. Start LDU, and check the power supply of it. LDU is not started Optic fiber isn’t inserted well. VPU cann’t communicate with LDU Optic fiber joint is broken. Optic fiber is broken. The mother board of LDU is broken. VPU is damaged. LDU’s switch power supply is broken. Use a new one. Insert the optic fiber tightly and make sure that the red light beside the optic fiber joint is lightened. Optic fiber A1 and B1 are reverse. Transfer them and make sure that the red light beside the optic fiber joint is lightened. Change the joint. Change optic fiber. Change QS5003D,and resend the back-up files in computer to LDU. Change VPU, and input the saved configuration files to VPU. TABLE 4.1 Cumming malfunctions when communicating Page 45 Manual Video Wall 3.6.1.2 The LED Display Screen Body Phenomena There is no display on the screen No video signal input Solution VPU or LDU can’t work. No input signals. The communication of video data is abnormal. Send the order of “clear” to the screen. No DVI signal No other signals LDU is in the mode of off-line Check VPU or LDU. Check the input signals. Check the video data communication. See ” VPU can’t communicate with LDU”. Restart LDU or choose the order of Stop in Basic test. Check the input and output of DVI Check the input and output of other video signals. Set the LDU to be in the mode of synchronous VPU can’t find DVI input when started. VPU’s setting. No show of DVI No output of computer’s DVI DVI cable is broken. VPU is broken. Video equipment isn’t started DVI window is too small PIP-Vid on top mode, Switch to the mode of DVI and video’s window is only or PIP-DVI on top. bigger than that of DVI. The DVI output of comOpen DVI output. puter isnot opened Video card’s DVI output Change video card. is broken Change it . Change VPU, and send the saved configuration files to VPU. Turn on the equipment. VPU can’t find DVI input when started. Setting problem of VPU No show of other video signals Video source equipment isnot connected to VPU correctly The video signal wires are damaged VPU is broken Show of DVI is abnormal Video window is too small VPU select the mode of POP-DVI on top. DVI output of video card is broken DVI cable is broke VPU is broken Page 46 Restart VPU. Research the efffective video sources. Set the window bigger. Video window is too small. PIP-DVI on top mode, and DVI window is bigger than that of video. Restart VPU. Reseek the efffective video sources. Set the window bigger. Switch to the mode of AV only or IP-Vid on top. Check the wires between video source equipment and VPU. Change other signal wires. Change VPU, and send the saved configuration files to VPU. Set it bigger. It is normal. The content of DVI and video will overlay with each other. Adjust the window’s site or choose other mode. Change video card. Change DVI cable. Change VPU, and send the saved configuration files to VPU. Manual Video Wall Show of other video sources is abnormal Video window is too small VPU select the mode of POP-DVI on top. Video equipment isn’t connceted to VPU correctly Video signal wire is broken Set it bigger. It is normal. The content of DVI and video will overlay with each other. Adjust the window’s site or choose other mode. Check the communication wires between video equipment and VPU. Change video signal wire. Change VPU, and send the saved configuration files to VPU. TABLE 4.2 common malfunctions’ of display’s screen VPU is broken Page 47 Manual Video Wall 3.6.1.3 Cabinets of the display Phenomena No display on several neighboring cabinets in a row No display on a whole row of cabinets No display on a whole column’s cabinets No display on a single cabinet Only image ”X” or unbalanced color is shown on a whole row’s cabinets Only image ”X” or unbalanced color is shown on several neighboring cabinets in a row Solution These cabinets are powered. Look from the back side. Check power supply of dark cabinet and its right side neighboring cabinet. Cabinets are not powered. Check the power supply of the first cabinet in the left (viewed from front). The number of cabi- Send the number of cabinets to nets set for LDU is LDU according to the reality of not correct. the display. Setting parameters Set the display’s parameter bigfor the display is too ger. small Setting problem of LDU. The displaying window of VPU is too small. The displaying window of VPU is too small. Cabinets are not powered. The control board is not powered. Power supply for the control board is down. Control board is down Power supply for the modules is down. Communication wires between LDU and cabinets are loose. Communication wires between LDU and cabinets are broken. The control board of the first cabinet connected to LDU is broken. LDU’s control board is broken. The control board of the first cabinet in the left is broken. The problem lies in the last cabinet to its right. Move VPU’s window coordinates, and enlarge VPU’s displaying window. Move VPU’s window coordinates, and enlarge VPU’s displaying window. Check the power supply for the cabinets. Check the power input and power supply of mother board. Change the switching power supply. Change the control board. Change the power supply. Insert the signal wires securely. Change signal wires. Change this control board. Change QS5003D, and send the back-up files in computer to LDU. There is something wrong with the control board, change it with a good one. Signal wire connected to this cabinet is loose. Signal wire connected to this cabinet is damaged. The control board is broken. Only image ”X” or unbalanced color is shown on a whole column’s cabinets Abnormal show of cabinets Page 48 The displaying window of VPU is too small. The displaying window of LDU is too small. Unconformity of brightness. Insert the wire tightly Change signal wire. Change control board. Move VPU’s window coordenates, and enlarge VPU’s displaying window. Set it bigger. Setting for the cabinet’s brightness is wrong. Set the cabinet’s brightness in LDU. Manual Video Wall Power supply for the modules is broken. Signal wire connected to this cabinet is damaged. Control board is broken. No show on a certain module. Abnormal show on a certain module. TABLE 4.3 Common malfunctions of cabinets 3.6.1.4 Change the signal wire. Change the control board. See “No show on a certain module”. See “Abnormal show on a certain module”. Maintenance Phenomena No show on a certain module Solution Power cable connected to this module is loose Power cable input of this module isn’t connected well Signal wire from the control board to this module is loose Signal wire from the control board to this module is damaged. Abnormal show on a certain module Insert the joint tightly. Connect the power cable. Insert the signal wire tightly.(12Pin and 2Pin) Change signal wire. The module is broken. Send the correct brightness value to LDU or recover the module’s default value . Change this module. Signal wire from the control board to this module is loose. Insert the signal wire tightly.(12Pin and 2Pin). Signal wire from the control board to this module is damaged. Change signal wire. Brightness setting for this module is wrong. Brightness setting for this module is wrong. Some pixel is dark or some LED is dark. TABLE 4.4 common malfunctions for maintenance 3.6.2 Change the power supply. Send the correct brightness value to LDU or recover the module’s default value. Change this module. Trouble shooting 3.6.2.1 The data communication of the system control 3.6.2.1.1 USB & RS232 communication If you are not able to communicate the software by the RS232 COM port, please check the com port and the baud rate first. The software of the video processor will work properly and normally at the baud rate 19200 bps. If USB & RS232 are used at the same time, the system gives priority to USB over RS232. RS232 communication will be ineffective automatically. Second, check if the communicating wire is correct or not. You should use the extension cable of RS232 for communicating the video processor. It is necessary to set the allocation of the com port and the baud rate correctly, because under the USB communication, the video processor changes the USB communication to COM port communication. You should install the driver of USB first. 3.6.2.1.2 RS485 network communication RS485 network communication refers to the network communication between LDU3000 and the scanning control board. You can find out the specific trouble in “Advanced Setting for Full Color LED Displays” of the software. Under the sub-menu of “Advanced Setting” –“Basic information,” you choose the operation “Refresh”, you can get the “layout” and “tabulate” information of the cabinets. You can interpret the problem from the “Address” in the “List”, checking out if the address and the amount of the cabinets are correct or not. The correct address of the cabinets should be conPage 49 Manual Video Wall tinuous in number, ranging from 1, 2, 3……n-1. If you find that the amount of the number in the software is less than the actual cabinets, you can refer to “Layout” to find out the position of the faulty cabinets. Usually, the problem of RS485 network communication may be caused by the following reasons: wrong connection of the positive and negative polarities, wrong address or repetition of address in the scanning control board, communicating IC problem in the main board, or incorrect setting of the total cabinets. Usually, we suggest you exclude the problem by analyzing the problem under the normal working status. For example, right now, we find that there are two continuous cabinets missing. We can find the cabinets whose control board is faulty by the software. Once you find out the 1st faulty board, you can skip it. Try to see if you can find the next board or not so as to judge if there is any problem with it or not. Common problems: a) Single cabinet missing: This problem may be caused by the wrong or if the address is overlapping another address(which means you have the same address for more than one board. We call it repletion of address), or there is some problem with the communicating IC in the main board. b) All cabinets missing after a certain cabinet: When you find that all the cabinets are missing after a certain cabinet, you should first check the 1st missing cabinets. The positive and the negative poles of the communication wire may be connected oppositely. c) Missing all the cabinets in the one channel: There may be some problem with the communicating IC in the HUB board, or the connection of the wire is wrong. d) Check the terminus resistance of RS485, because this resistance is used for the beginning and the ending of RS485 networking. 3.6.2.1.3 Optical fiber communication Open the software of the video processor, in the interface “Communication testing”, choose “Start” to check if the optical fiber communication works normally or not and if the information showed in LDU 3000 is correct or not. The loose connection between the optical fiber and the optical module can cause the communicating problem. Or the problem may be caused by the sending and receiving problem of a single communicating access. You can check the LED indicating lamps to find out what is the exact problem. 3.6.2.2 Video data communication 3.6.2.2.1 Connection of the video source You can pick out the problem of the video source by using the software of the video processor or by the front panel in VPU 3000. DVI signal: Open the “Attribute” of the PC table top. Check if the driver of the display card is well installed, or if DVI output is used. S-Video 、CVBS、YPrPb –DVD. Find out ifsig nal: Check th the DVD is under progressive mode or not. If you find there is some problem with the picture or the color, check if Y 、Pr、Pb are connected corresponding l 3.6.2.2.2 Optical fiber communication of the video data Open the software of the video processor, in the interface “Communication testing”, choose “Start” to check if the optical fiber communication works normally or not and if the information showed in LDU 3000 is correct or not. The loosen connection between the optical fiber and the optical module can cause the communicating problem. Or the problem may be caused by the sending and receiving problem of a single communicating access. You can check the LED indicating lamps to find out what is the exact problem. Page 50 Manual Video Wall 3.6.2.2.3 PHY Physical network You can test the problem by using the software--- “Advanced Setting of Full Color LED Display”. After you run this software, under the sub-menu of “advanced setting” –“Basic information,” choose the operation “Refresh”, then you will get the “layout” and “List” information of the cabinets. You can interpret the problem from the “network connecting status” in the “List”, checking if there is any problem with the network connection. As it may be known to the user, the PHY network of the same row is transmitted from one cabinet to another. If once cabinet can’t receive the signal, all the cabinets after it receive no signal, either. In this case, when you find the cabinet that has a problem, you should skip this faulty one first and go to the next cabinet. In this way, you can find out whether it is the transmitting problem of the previous cabinet, or is it the receiving problem of the next cabinet. 3.6.2.3 Abnormality of the display 3.6.2.3.1 The problem of broken pixels Usually, we will check the “Red” 、“G reen”、“Blu screen testing status. You can change the broken pixels with the spare pixels and the drive boards. Please refer to “Module replacement” in “Daily maintenance of the full color display”. 3.6.2.3.2 One driver board is black or dim There is a brightness parameter setting for all the driver boards in the cabinets. If a driver board is dimmer or un-displayed, the problem may be caused by the setting of the parameter. You can check if the value of the setting is H”00” or less than H”FF”. In the software of “Advanced Setting of a Full Color LED Display”, there is an option of “Brightness control of t he cabinet”. You can find the setting for the single cabinet and the setting for the 6 drive boards of each cabinet. The setting ranges from 64~255. After the setting, press “Save” to save the value in LDU and the scanning control board. For detailed information, please refer to the user’s manual “Brightness adjustment of the drive board of the cabinet” in “Advanced Setting of a Full Color LED Display” 3.6.2.3.3 The problem of inconsistent brightness, dimness or total blackness on a cabinet If the brightness of one cabinet is inconsistent form the others, the reason may be that its brightness setting is different from the others. Or the GAMMA of this cabinet is different from the others. If you want to check the GAMMA, you can use either the “γ correction” in the “video controller”, or the front panel of VPU 3000 to check the setting. If the cabinet is not well restored, we can come to the conclusion that its Gamma setting is different from other cabinets. In this case, you can use the software-“Advanced setting of a full color display” to restore the setting. Clink the menu “Update & renovate”, choose “Renovate” to restore the setting. Under the interface of “Update & renovate”, choose the address of the main board that needs renovating from the address column, and the data of γ correction. For detailed information, please refer to the user’s manual “Update and renovate” 3.6.2.3.4 The problem of wrong display sequence on a particular cabinet This problem can be caused by the wrong connection of the control board to the driver boards. Please refer to the right way of connection in the “Instruction manual for cabinet and screen installation”. Or you can see the right connection of the two neighbor cabinets. 3.6.2.3.5 The problem of chaotic display on one cabinet or certain pixels being out of control When this problem occurs, it can be caused by the incorrect data of the driver board in the cabinets. You should check the DIP switch (SW1) in the control board of the cabinet first. Check if the “Driver board” in Pin 5~8 is correct or not. After checking the DIP switch, if you are still not able to solve the problem, you can use the software-“Advanced Setting of a Full Color LED Display” to restore the setting. Click the menu “Update & Repari”, choose “Repair” Page 51 Manual Video Wall to restore the setting. Under the interface of “Update & Repair”, choose the address of the main board that needs renovating from the address column, and the data of γ correction. For detailed information, please refer to the user’s manual “Update and Repair” 3.6.2.3.6 The problem of chaotic display on the whole screen or some pixels out of control on every cabinet If you can’t find the video data, check the video source and the communication of the video data. If every cabinet has the same uncontrolled pixels at the same location, we can conclude that the setting of the cabinet model is incorrect. You should open the software – “Advanced Setting of a Full Color Display”. Choose the right cabinet model in the area of “LDU setting”. 3.6.2.3.7 Whole screen completely black If the display is black, there may be no Gamma parameters in all the control boards. In this case, you should open “Advanced Setting of a Full Color Display”. Choose the function --f” Update and Repair” to download the correct Gamma or renovate the Gamma parameters. For detailed information, please refer to the user’s manual “Update and Repair” 3.6.3 Repair and maintenance 3.6.3.1 Replace the power supply and the related components • Turn off the power. Unfasten the AC input wire and DC output wire of the power supply. • Loosen the thumb-screw, then take out the old power supply • Put in the new power supply and fasten the fixing screw. • Connect the AC wire and DC wire again. (OR S-320-5) Page 52 Manual Video Wall 3.6.3.2 Replace the modules • Turn off the power. Pull out the signal cable and the DC connector. • Loosen the installation screws of the module then take these old modules out. • Put the new modules in. Fasten the screws again. • Connect the DC cable and the signal cables again. M4X15 Module 6PCS 3.6.3.3 Replace the control board • Turn off the power. Pull out the signal cable, the wire of the fan, and the power cable. Please mark the sequence of these cables. • Loose the screws. Take out the old control board. • Put in the new board. Fasten the screws again. • Connect the signal wire, the wire of the fan, and the DC power back according to the original sequence. Master Board 5002 Bolt M3X6 Page 53 Manual Video Wall • Set the address and the model of the driver board. You can refer to the old control board to set the correct DIP switch and the driver board number. The setting will be explained in the following chapter. • Turn on LDU 3000 again. LDU 3000 will self-detect if the data is correct or not. If not, LDU 3000 will update the data that is saved in LDU3000 to the control board. • Check if the display works normally or not. 3.6.3.4 Replace LDU • Replace the old main board in LDU with a new one. Please note that when you reconnect the power cable, the communicating wire and the optical fiber, you should connect them according to the original connecting sequence. • Parameter setting. Open the software” Advanced Setting of a Full Color LED Display. Press Tool\Recover\Recover from computer. Confirm the indicating information. Then open the back file (backup.LDU) in LDU, which is saved in your computer. Press Backup and wait till the process is over. You can operate in the same way for the other updating operation in LDU. • Repeat this updating process on all of the LDUs. Check if all of them work properly or not. 3.6.3.5 Replacing the VPU • Replacing VPU. Please make sure that all the equipments are powered off when you are doing the replacing job. Connect the power cable, communicating wire and the video source signal. In this case you can have the normal operation. • Open the software of the video processor. Find out the pre-saved file and import it file in VPU. • Check if VPU works properly or not. 3.6.3.6 Replacing the optical fiber and the optical fiber connector The optical fiber used in the system is multi-modal If the optical fiber communication is for outdoor use, under usual circumstances, the optical fiber connecting work should be executed by trained personnel and the optical fiber connection should be performed at the installation site. There is no need to do any replacement. The fiber cable is connected by melting and fixing. For the indoor used optical fiber, you should pay great attention to the connector when you are pulling the connector out. This is because the optical fiber has been already melted and fixed to the optical fiber connector. Page 54 Manual Video Wall Pulling out the optical fiber connector, Step by the follow Step 1 Step 2 Step 3 Step 4 Step 5 Step 6 Inserting in the connector, Step by the follow Step 1 Step 2 Step 3 Page 55 Manual Video Wall 3.7 Commissioning an Off-line LED Display Checking steps Phenomena Power supply of the display. LDU power supply Turn on the power of all equipments Wire connection among the cabinets Wire connection between the computer and LDU Check if the cabinets and LDU are powered or not Check if the communication between the computer and LDU is normal or not Read back the LDU parameter Turn on the com- Find the cabinets puter Primary commissioning Send some message to the display to check the displaying effect Make adjustment where modules or cabinets are not displaying normally Back up Back up from LDU to the computer TABLE 5.1 Off-line commissioning steps 3.7.1 Check all the equipment before they are powered Before you turn on the power, you should make sure that you have connected the whole system correctly according to the user’s manual. Please do all the checking steps that listed in TABLE 5.2. Items to Check Note Power supply, LDU power supply, Please pay attention to the power supVUP power supply, the power ply input. Check if there is short circuit 1 supply connection of the video among LNG is and if all the wire conprocessor nections are of open circuit The checking of the power cable is the 2 Connection between the cabinets same as step 1. Please pay attention to the direction of the signal cables. Wire connection from LDU to the Please connect the two parts according 3 cabinet to the sequence in the user’s manual Wire connection from LDU to the Please refer to TABLE 5.3 for the com4 computer LDU municating wire connection TABLE 5.2 Check all the equipment before they were powered Page 56 Manual Video Wall Connector board on LDU COM1 main Kind of link Note RS232 COM2 CON8(RJ45 interfacing) RS232 When “SEL” connect to GND RS485 When “SEL” open Ethernet 10M/100M auto switch TABLE 5.3 Communicating cable that connects to LDU 3.7.2 Turn on the computer and the display 3.7.2.1 Check if all the cabinets are powered or not. Please refer to TABLE 5.4. Items Checking steps Check if the red and green lamps on the back of the cabAll cabinets inets are flashing or not (STATUS & RUN) are powered Check if the lamp on the power supply is on or not Check if the exterior green lamps in LDU is on or not LDU is powLDU ered Check if the interior lamp in LDU is on or not TABLE 5.4 Check if the cabinets and the LDU is powered 3.7.2.2 Checking communication between the computer and LDU You need to use the software of “Imposa Tools software”. Please refer to the user’s manual of “Advanced Setting of a Full Color LED Display” Chapter 6.1 LDU management; Chapter 6.5 LDU parameter setting • Run Imposa Tools software • Add an new LDU in LDU manager bar, via the RS232/485 Serial port or Ethernet • Press “Read back” button in the LDU setting window, and you will find the value in the window has been refreshed 3.7.2.3 Read back the LDU parameter Please use the” Imposa Tools software” and refer to the user’s manual of “Advanced Setting of a Full Color LED Display” Chapter 6.1 Parameter setting of the display • Choose View\Screen Setting or press “Screen Setting” button to view the Screen Setting window • The software will read back the parameter of the sign automatically, then press “Read back” button to refresh the window again. • Check that the value in the window is according to your sign 3.7.2.4 Find all the Cabinets Please use the” Imposa Tools software” and refer to the user’s manual of “Advanced Setting of a Full Color LED Display”, Chapter 6.7 LDU basic information, adjustment of color tone, and display commissioning. • Choose View\View\Tile Information or press “View\Tile Information” button to view the View\Tile Information window button to refresh the tile information, and count the number of the green cell • Press after refreshing back Page 57 Manual Video Wall 3.7.2.5 Basic test Please use the” Imposa Tools software” and refer to the user’s manual of “Advanced Setting of a Full Color LED Display” Chapter 6.74 Basic test Select all of the tiles, and do the Row scan and the Col scan test. 3.7.2.6 Sending the information to the screen to check the screen Please use the” Imposa Tools software” and refer to the user’s manual of “Advanced Setting of a Full Color LED Display” Chapter 6.74 Basic test Please use Sigma 3000 V3.10 and refer to “ Sigma Play ver3.10 user’s manual” Part 2 Sigma Editor Stop the basic test, and send some messages to the sign. Check if there is any problem with the display effect. You can refer to the operation in 2.7 if it is necessary. Stop the basic test, and send some message to the sign 3.7.2.7 Chaotic modules and adjustment of the whole screen Please use the” Imposa Tools software” and refer to the user’s manual of “Advanced Setting of a Full Color LED Display”, Chapter 6.7.3 adjustment of color tone • Under the display status, choose in the layout to adjust the color tone. • Choose the synchronous adjustment and the module that needs adjustment • By using the slide bar or directly inputting the value in the input box, you can adjust the display effect to your desired effect. • Save the setting and send the setting to LDU • Check if the display effect is OK or not after the auto resetting. 3.7.3 Back Up (LDU to PC). Imposa Tools software is required. For more details, please refer to <<Software Instruction for Standard Cabinet Advanced Setting>>,7.1.1.2 Save to Computer • Choose Tool\Backup LDU date\Save to Computer • Choose the location for saving the Backup File and name the saved file • Click ”Backup” button and wait for it to finish Page 58 Manual Video Wall 3.8 Trouble Shooting of the Off-line (asynchronous) Display 3.8.1 A quick check list for common problems Communication Phenomena Solution VPU doen’t start Turn on VPU, and check the Power Input of VPU User didn’t choose the correct com port for com- Choose the correct com port municating with VPU. When USB and RS232 This is normal; USB has priority when they are signal cable are used at used at the same time. When you need to use the same time, RS232 can RS232, please remove USB cable. not be connected. The drive program of USB hasn’t been installed, PC can not communicate Only USB can not be used please install it. The port of USB is damaged, please choose anwith VPU other port or use RS232. Change another port. The RS232 com port or Choose USB or RS232. USB port is damaged Repair the PC. RS232 or USB signal caChange the signal cable ble has problem. Change the VPU, and Lead In the saved setting VPU is not working. file to VPU. Start LDU, check the Power Input of LDU LDU hasn’t been started The switching power supply of LDU is broken and need to be changed. User didn’t choose the Choose the correct com port correct com and baud rate port or baud rate RS232 or RS485 signal Change the signal cable cable is broken The PC can COM2 232 or not comCom port can not comSEL is not dealt with, deal with 485 can not municate municate SEL as TABLE 5.3 communicate with LDU When the LDU Change another com port or com port which use Ethernet communicates with the PC is Change LDU. broken The com port of Change another com port the PC is broRepair the PC ken There is no The Ethernet can not network card in Install the network card communicate the PC Page 59 Manual Video Wall The IP address of the PC and LDU are not in the same network field Change the IP address of the PC, so that it can be in the same network area with the LDU Change the IP address of LDU through the com port, and make it in the same network area with the PC The Ethernet Change the Ethernet cable. cable is broken LDU is broken Change LDU. The main board inside the Change QS5003D, and recover the back up file LDU is broken in the PC to the LDU. TABLE 6.1 The common problem in communication part Display Screen Body Phenomena Solution No content on LDU is not working. Check LDU. the LED screen Send the command “Clear” Re-start LDU or send the command “Stop” to the LED screen in Basical test. LDU is set to VGA mode Set the LDU to Off-line mode Chaotic display LDU is set to VGA mode Set the LDU to Off-line mode in the full screen TABLE 6.2 Common problems in the display part of the screen Display part of the cabinet (Display module) Phenomena Several continuous cabinets in the same row don’t display anything All the cabinets in one row don’t display anything A single doesn’t anything Page 60 Solution Check the power of cabinets, especially the first No power to Black cabinet from the right side(looked from the the cabinets. back of the screen) and the cabinet on the right of it No power to Check the power of the cabinets, especially the first cabinet(looked from the front of the screen) the cabinets The quantity of cabinets Send the quantity inforis not corresponding to mation to the LDU the setting of LDU . Some problem The setting of the disof the settings play area is too small of LDU Set the display area to (this is common along be bigger. the borders of the screen). cabinet No power to Check the power of the cabinet. display the cabinet. No power to Check the power input and power supply of the the control main board. card The power supply of the Change the power supply. control card is broken. Manual Video Wall All the cabinets in a row just show ”X” or chaotic display Several continuous cabinets in a row just show ”X” or chaotic display The control card is broken The power supply of the display module is broken. The signal cable from LDU to the cabinet is loose The signal cable from LDU to the cabinet is broken The control card in the first cabinet which connects to LDU is broken The main board in LDU is broken The control card in the good cabinet on the left side beside the defective cabinet is broken. Problem lies in the first defective cabinet from the right side. Change the control card. Change the power supply. Connect the signal cable well. Change the signal cable Change that control card Change QS5003D, and recover the back up file (when adjusting) to LDU. The output of that control card has some problem, please change that control card. The signal cable to this Connect the signal cacabinet is loose. ble well. The signal cable to this Change the signal cacabinet is broken. ble. The control card of that Change that control cabinet is broken. card All the cabinets in a vertical column just The setting of show ”X” or chaotic display area in LDU is too display Make the corresponding in the LDU to be bigger. small (this is common along the borders). Abnormal display of the cabinet Inconsistent brightness The brightness setting of Set the cabinet brightness in LDU the cabinet is not correct The power supply of the Change display module is broken supply. the power The signal cable connected Change that signal cable to the cabinet is broken. Page 61 Manual Video Wall Control card is Change that control card broken Some display module doesn’t Refer to ”” some display module doesn’t work” show anything Some display module show Refer to ””some display module work abnormally” abnormally TABLE 6.3 Common problems in display part of cabinet Maintenance Phenomena Certain module work Solution The power supply leading to that module is not connected well. The Power Input cable of that display module is not connected well The signal cable from the condisplay trol card to the module is doesn’t loose. The signal cable from the control card to the module is broken. Connect it well. Connect that cable well Connect the signal cable well.(12Pin and 2Pin) Change the signal cable Send the correct brightness value to LDU or recover the default value of that cabinet The module is broken Change that module The signal cable form the con- Connect the cable well.(12Pin and trol card to the module is loose 2Pin) The signal cable from the control card to the module is bro- Change the signal cable some display ken. module work abSend the correct brightness value to normally The brightness of that module LDU or recover the default value of is set incorrectly. that cabinet Some pixel are not on or some Change that module LED are not on. TABLE 6.4 The common problem in Maintenance part The brightness of that module is set incorrectly. Page 62 Manual Video Wall 3.9 Trouble-shooting instruction 3.9.1 System control data communication 3.9.1.1 RS232/485 communication If user uses RS232 to communicate, but the communication fails, please check the Com port and the baud rate, whether the signal cable is correct or whether it is broken. Especially, COM2 in LDU is selectable. Please refer to TABLE5.3 for the connection of SEL 3.9.1.2 RS485 communication network RS485 communication network means the network between LDU3000 and the control scanner The mistakes and the location of the mistakes can be inspected through “RGB full color display advanced setting” software. Choose “Refresh” in the “Basic information” interface of “RGB full color display advanced setting” software. Refer to the “Layout” and “List” information of the cabinet, judge the cabinet address and cabinet quantity correct or not according to the “Address” in “List”. The correct cabinet address is continuously from 1 to (total quantity - 1); If the cabinet quantity in cabinet address is less than the actual cabinet quantity, please find out the wrong cabinet location according to “Layout”. The main problems include: the Positive end and Negative end of the communication cable are connected wrongly; the address of the control scanner is incorrect or repeated; the communication IC in the main board has problems; the setting of the total cabinet quantity is not correct. We can exclude some problems with a normal working condition, for example, if two continuous cabinets can not be found, after the wrong cabinets are found through the software, we can skip over the first wrong cabinet, and connect to the next cabinet directly and see whether the “lost” cabinet can be found, then we can judge whether there is problem with the second cabinet. The main problems cover: a) A single cabinet is lost :theoraddress ed, the communication is wrong or repeat IC of the main board has some problem; b) All the cabinets except the first cabinet are lost :the positive e the communication cable in the first cabinet are connected oppositely; c) All the cabinets in a channel are lost :the com m un HUB has some problem, or the connection cables are not correct; d) Check the end resistor of RS485 is correct or not. That resistor is used in the beginning and end of RS485 network; 3.9.1.3 Ethernet communication Only when the IP address of LDU and the PC are in the same network field, the Ethernet can work. If they are not in the same network field, user can change the IP address of the PC or of the LDU. Please refer to TABLE6.5 for the usage of CAT5 cable Item Computer connected to LDU directly Type of Network cable Twisted network cable Computer connected to Switch or HUB before linked Straight through to LDU work cable TABLE 6.5 Usage of CAT5 cable net- Page 63 Manual Video Wall 3.9.2 Display data communication PHY Physical network The errors and their locations can be inspected and found through “RGB Full Color Display Advanced Setting” software. In the “Basic Information” interface of “RGB Full Color Display Advanced Setting” software, choose “Refresh”. Refer to “Layout” and “List”, judge whether the connection in cabinet PHY physical communication is correct or not according to “Ethernet connection condition” in the “List”. The PHY physical communication in the same channel is transferred downward “daisy-chained”, that means when one cabinet cannot receive the signal, the cabinets after it will have no signal either, so after the PHY physical communication problem in some cabinet is confirmed, user must skip over this cabinet and connect directly to the next one, so that he can make the judgement the problem lies in the receiving of this cabinet but not the sending of last cabinet. With this method, user can also judge the problems of the cabinets afterward. 3.9.3 Abnormal Display of the LED screen 3.9.3.1 Pixel is broken Make the full screen to display “Red”, “Green”, “Blue” and “White” under the test condition and check out the bad pixels; user can change the dot or driver board. Refer to “Display module replacement” in “ Maintenance for Single Cabinet of Full Color Display”. 3.9.3.2 A single driver board (display module) is dim or doesn’t display The main cause is that in “Cabinet driver board brightness”. This driver board’s brightness parameter is H”00” or smaller than H”FF”. In “Cabinet brightness adjustment” of “Full color display advanced setting”, there is a Cabinet Brightness Adjustment and Drive Board Individual Brightness Adjustment. The adjusting range is 64~255. After the adjustment, click “setting” and the adjustment will be saved in LDU system and Scan control card. Please refer to “Cabinet drive board brightness adjustment” in “Full color display advanced setting” 3.9.3.3 Inconsistent brightness of single cabinet, or the whole cabinet is dim, or the whole cabinet is black The problem may be caused by the inconsistent brightness setting between this cabinet and other cabinets or the GAMMA parameter of this cabinet and of other cabinets are not corresponding. GAMMA parameter, firstly choose “γ correction” in “Video controller” or set “Gamma correction” through VPU3000 operation interface. Check the effect, and if no recovery happens, it means the Cabinet’s Gamma parameter is different from other cabinets, then user can achieve it through the “recover” function in “Upgrade and recover” of “Full color display advanced setting”. In “Upgrade and recover” of “Full color display advanced setting” software, choose the address of the cabinet which needs recovery, “control board address” and “Recover γ data of control board”, then click “Recover”, and the recovery process is finished. For more detail, please refer to “Upgrade and recover” function of “Full color display advanced setting”. 3.9.3.4 Incorrect display order of single cabinet Incorrect connection order between the control card and drive board, please refer to the correct connection in other cabinet or “Instruction of full color display single cabinet hardware connection”. 3.9.3.5 Chaotic display in single cabinet or some pixels are out of control The cabinet drive board data may be wrong. Firstly, check the switch of the cabinet’s control card, from 5—8 of SW1, the correct switch should be corresponding to the parameter of drive board ;if the problem i blem through “recover” function in “Upgrade and recover” of “full color display advanced setting”. In “Upgrade and recover” of “Full color display advanced setting”, choose the address of the cabinet which needs recovery, “control board address” and “Recover control card drive Page 64 Manual Video Wall board data”, then click “Recover”. For more detail, please refer to “Upgrade and recover” function of “Full color display advanced setting”. 3.9.3.6 Chaotic display of the whole screen or some pixels in every cabinet are out of control The display was set to be VGA mode, change it to be Off-line mode. Some pixels of every cabinet are out of control especially the same part of every cabinet, the problem may lies in the incorrect setting in “Screen model” ,please choo setting” of “ Full color display advanced setting” software. 3.9.3.7 The whole screen is black Maybe all control cards have no Gamma parameter, download the correct Gamma or recover Gamma parameter through “Upgrade and recover” in “Full color display advanced setting” software. For more detail, please refer to “Upgrade and recover” function of “Full color display advanced setting”. 3.10 Recovery and maintenance. 3.10.1 Replacement of power supply or other spare parts • Cut the power of the LED screen, drag out the AC input power cable and the DC output cable of the power supply • Loosen the screws of the power supply, take out the old power supply • Put the new power supply to the right place and fasten the screws • Connect the AC power cable and DC power cable (OR S-320-5) Page 65 Manual Video Wall 3.10.2 Replacement of the display module • Cut the power of the LED screen, drag out the signal cable and DC power cable of the bad display module • Loosen the screws and take out the bad display module • Put the new display module to the right place and fasten the screws • Connect the DC power cable and signal cable M4X15 Module 6PCS 3.10.3 Replacement of the control card • Cut the power of the LED screen, drag out the signal cable, Fan control cable and power cable, and make the label of their locations • Loosen the screws of the control card, take out the old control card • Replace the new control card and fasten the screws • Connect the signal cable, FAN cable and DC power cable to the right connector Master Board 5002 Bolt M3X6 • Set the address and drive board model. Set the correct switch and drive board model according to the drive board which has been replaced. Please refer to the afterward inPage 66 Manual Video Wall struction for address and switch settings. • Restart LDU3000. LDU3000 will inspect whether the data in the control card is normal or not automatically; if it is abnormal, the data saved in LDU3000 will be automatically upgraded to the control card. • Check whether the performance is normal 3.10.4 Replacement of LDU3000 • Change the main board of LDU3000. Replace a new LDU main board, connect the power, signal cable and optic fiber. Please do the connection according to the previous correct one. • Parameter settings. Press Tool\Recover\Recover from computer in “Full color display advanced setting” software, confirm the indication information, open the LDU back up file which has been saved in the PC, for example: backup. LDU3000, click Backup, and wait till it finishes. Upgrade all the LDU with the same method(if there are more than one LDU3000) • Recycle the power of the LDU, and check whether it can work and display normally. Page 67 Manual Video Wall 4 Appendix: Instructions for the Function of the Main Control Board 4.1 4.1.1 Instructions for the control board QS5002L in the imposa ® cabinet Layout Data out Data input Power check port Indicator signal out 780-65001 Function SW1 Power input Page 68 FAN t DIP Control 控制输出 Fig 57 Signal out to disl 输出信 Signal out to disl 输出电 Manual Video Wall 4.1.2 Instructions for the Interface Functions of the Control Board QS5002 P1~P6: VCC output, connected with LED board, provides power to IC on LED PCB CON2: digital signal input CON3: digital signal output JP7: power input, 5-12V JP2 JP4: FAN port JP12: signal output of the indicator lamp J7 :Power check port J1~J6: signal output (drive board), each cabinet has 6 modules. Sighted from the back, the order of the connection is as below: J1 J5 5002 J6 J5 J4 J3 J2 J1 J4 J2 J3 J6 Rear View Fig 58 4.1.3 SW1: Functional DIP Switch SW1: DIP1=OFF, RS485 matching resistance. Matching resistance is usually used at the two sides of the RS485 network, instead of in the midst. DIP2=OFF, off line check. Red, green, blue and white alternatively scan horizontally and vertically. DIP3=OFF, all-white off line burn-in. Instructions :B urn-in priority selection DIP4=OFF, pixels be checked function; DIP4=ON, NO checked function; DIP8~DIP5: models of the drive board Note :W hen the DIP switch is ON, it means “0”; when it is OFF, it means “1”. DIP8~DIP4 0000 0001 0010 0011 0100 0110 0111 1000 0101 1001 Models of the Drive Board 5X10 driver board (32 mm ) 6X12 driver board (26.7 m m) 8X16 driver board (20 mm ) 10X20 driver board (16 m m) 12X24 driver board (13.3 mm ) 9X18 driver board (17.7 m m) 7X14 driver board (22.7mm) 4X8 driver board (40mm) 16X32 driver board (10m m) 16X32 driver board (12.5m m) Page 69 Manual Video Wall 4.2 Instructions for the LDU3000 HUB Board QS5003 4.2.1 Layout Fiber optic port Add.DIP SW1 Power t Data out port Light port sensor in COM2 port Light, temp, hum port COM1port Ethernet Data port Fig 59 4.2.2 Instructions for the Interface ports P1-P16: Data output interfaces ,connect signal of the respectively conwith the trol board of the first cabinet in each of the display’s row. From the top to the bottom, the cabinets are P1, P2, P3 … … COM1: RS232or RS485; If we choose SEL(SEL connected with GND), then RS232 ;If SEL is suspended,then RS485. . COM2: RS232 CON7: Sensor Light control, temperature, humidity CAN bus interface 4.2.3 Functions of the DIP Switch SW1 DIP1~DIP4=AD (4 ….0) address range :0~ 7 Note :W hen the DIP switch is ON, it means “0”; when it is OFF, it means “1”. Page 70 Manual Video Wall 4.3 Annexed Table: Technical Parameters of the Cabinet imposa® Pitch 10mm Parameter 13.3mm Composition of LED 16mm 17.7mm 20mm 26.7mm 1R1G1B Size of module(mm) 32mm 40mm 2R1G1B 4R2G2B 160X320 Pixels on one module 16X32 12X24 10X20 9X18 8X16 6X12 5X10 4X8 Pixels on one standard module 48X64 36X48 30X40 27X36 24X32 18X24 15X20 12X16 Resolution 10000 5625 3906 3164 2500 1406 976 625 5000 5000 5000 5000 5000 5000 5000 5000 360W 500W 430W 360W 290W 160W 150W Brightness 2 (cd/ ) m Maximum power of one cabinet Viewing angle 110°/45° 150W 90°/40° Size of one cabinet 480mm(H) X640mm (W ) X160 m m(D) Packaging size of one cabinet 560mm(H X 715mm (W ) X 235mm (D) Weight 20KG Page 71 Manual Video Wall 4.3.1 Annexed Graph: System Block Diagram AC INPUT 84~260V SENSOR 1 3 5 7 9 11 13 15 2 4 6 8 10 12 14 16 ETHERNET Fiber optic PC GND INPUT OUTPUT TXD RXD 5 CVBS 1 CVBS 2 3 2 DVI DVI VGA Pb S_VIDEO DVI AC INPUT 84~260V RS232 USB RS232 Pr Y CVBS 4 CVBS 3 USB DVI OUT DVI IN VGA IN Instructions: In the graph, there are 64X48 pixels on one cabinet. Due to different pitches, the pixels on the imposa® cabinet is different accordingly. When USB and RS232 are connected concurrently, the priority is given to the USB for communication. In the graph, the red line represents the flow direction of data, and blue represents the flow direction of communication. Page 72 Manual Video Wall 4.4 Items and Part Numbers Item Figure Model Part No Remark MD10-48X64-1R1G1B 781-01000 Pitch 10mm MD13-36X48-1R1G1B 781-01300 Pitch 13.3mm MD16-30X40-1R1G1B 781-01600 Pitch 16mm MD17-27X36-1R1G1B 781-01700 Pitch 17.7mm MD20-24X32-1R1G1B 781-02000 Pitch 20mm MD26-18X24-1R1G1B 781-02600 Pitch 26.7mm MD32-15X20-2R1G1B 781-03200 Pitch 32mm MD40-12X16-4R2G2B 781-04000 Pitch 40mm Cabinet Display LDU3000 LDU3000 781-10001 LDU3000A LDU3000A 781-10002 VPU3000 VPU3000 781-10003 PSU-25A 781-10004 PSU-25B 781-10005 PSU-40A 781-10006 AC110V Output PSU-40B 781-10007 AC220V Output AC110V Output Distribution Box 25KW PSU-25 AC220V Output Distribution Box 40KW PSU-40 Page 73 Manual Video Wall PSU-10A 781-10008 AC110V Output PSU-10B 781-10009 AC220V Output USB-RS485 781-10010 MO10-10-1R1G1B 780-01002 Pitch 10mm MO13-13-1R1G1B 780-01302 Pitch 13.3mm MO13-16-1R1G1B 780-01602 Pitch 16mm MO13-17-1R1G1B 780-01702 Pitch 17.7mm MO13-20-1R1G1B 780-02002 Pitch 20mm MO13-26-1R1G1B 780-02602 Pitch 26.7mm MO13-32-2R1G1B 780-03202 Pitch 32mm MO10-40-4R2G2B 780-04002 Pitch 40mm Distribution Box 10KW PSU-10 USB to RS485 converter Tile Installation plate of cabinet Installation bracket Connection bar 1 for the installation Connection bar 2 for the installation Page 74 780-61001 780-61002 780-61003 L=1920mm 780-61004 L=1280mm Manual Video Wall Connection bar Water-proof 780-61005 cannula pipe Water-proof cannula pipe(stright) Water-proof cannula pipe(elbow) 4P 1 Signal wire (L=1m ) QS-PG21 780-62001 EH-PG21 780-62002 KW-PG21 780-62003 4X24AWG 780-63101 4P 2 Signal wire (L=10m ) 4X24AWG 780-63102 4P 3 Signal wire ,with joint) (L=10m 4X24AWG 780-63103 3X12AWG 780-63201 3X12AWG 780-63202 3X12AWG 780-63203 Power ble1 Power 2 Power 3 ca(L=1.5m ) cable (L=10m ) cable (L=20m ) Page 75 Manual Video Wall L=180 780-63301 L=220 780-63302 L=480 780-63303 L=530 780-63304 L=600 780-63305 L=700 780-63306 L=150 780-63401 L=250 780-63402 L=500 780-63403 L=600 780-63404 L=900 780-63501 Cat.5 L=10m 780-63601 RS232 Cable L=5m 780-63602 2P Signal wire 12P Signal wire 3P Signal wire Indoor Optic Light sensor compo- sensor compo- nent Light nent Page 76 L=50m 780-63603 L-150 780-64006 781-64006 Manual Video Wall Fan component AVP-925H12 780-64007 Power input component 1 YC10T1 780-64008 Connect to (PS-45) +(S210(320)) Power input component 2 YC10T1 780-64009 Connect to S150 +(S-210(320)) Power input component 3 YC10T1 780-64010 Connect to S150 Indicator component QS5099 780-64011 Main board QS5002 QS5002L 780-65001 Main board QS5003 QS5003 780-65002 PS-25-12 780-66012 PS-45-12 780-66112 PS-45-12 780-66112 S-150-5 780-66205 Switch power (Only Switch) supply component (Only Switch) Page 77 Manual Video Wall S-150-12 780-66212 S-210-5 780-66305 S-320-5 780-66405 2P Direct plug MSTBVA2.5/2-G-5.08 780-67001 4P Direct plug MSTBVA2.5/4-G-5.08 780-67002 L=2000mm 780-67003 L=1390mm 780-67004 Sealing strip for cabinet Sealing strip for back cover Keys Page 78 M6 780-67005 Manual Video Wall 4.5 Bolts Used in Imposa® box Ser No 1 Description Drawing Usage M3x6 Cruciform slot cone Stainless. For the installation of head screw the air outtake hood Stainless. For the fixation of the 2 Cross recessed pan head 2 air outtake hoods together, crew with flake main board, PS-45 power supply, power supply hood. 3 4 5 6 7 8 M4x4 Cross recessed pan Stainless. For the installation of head screw the filter. M4X8 Cross recessed pan head screw M4X15 Cross Stainless. For assembling of the front panel, the inner components, recessed Stainless. For the back assem- pan head screw bling of the mated pixels. M4X35 Cruciform slot cone Stainless. For the fixation of the head screw fan. M6X15 Hexagon socket set screws Stainless. For the hinge blade M8x16 Hexagon socket set Stainless. For the lifter of the screws cabinets Page 79 Manual Video Wall Hexagon socket stainless Horizontal connector. For the fix- stud bolt 9 ation of the cabinets and posi- Ф10 stainless washer tioning and connecting bars. Horizontal connector Ф10 stainless pan washer M10x50 Hexagon socket stainless stud bolt 10 Fixer for the bracket and the po- Ф10 stainless washer sitioning and connecting bars. Ф10 stainless washer Subject to changes Copyright by ALGE-TIMING GmbH Rotkreuzstr. 39 6890 Lustenau / Austria www.alge-timing.com Page 80