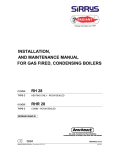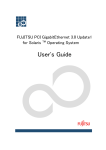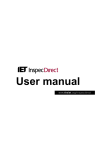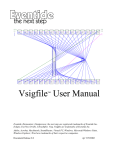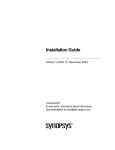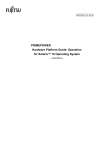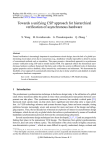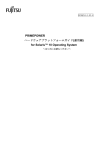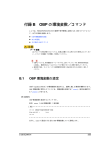Download PowerMill User Guide
Transcript
PowerMill User Guide Release 5.4, January 2000 Comments? E-mail your comments about Synopsys documentation to [email protected] Copyright Notice and Proprietary Information Copyright 2000 Synopsys, Inc. All rights reserved. This software and documentation contain confidential and proprietary information that is the property of Synopsys, Inc. The software and documentation are furnished under a license agreement and may be used or copied only in accordance with the terms of the license agreement. No part of the software and documentation may be reproduced, transmitted, or translated, in any form or by any means, electronic, mechanical, manual, optical, or otherwise, without prior written permission of Synopsys, Inc., or as expressly provided by the license agreement. Right to Copy Documentation The license agreement with Synopsys permits licensee to make copies of the documentation for its internal use only. Each copy shall include all copyrights, trademarks, service marks, and proprietary rights notices, if any. Licensee must assign sequential numbers to all copies. These copies shall contain the following legend on the cover page: “This document is duplicated with the permission of Synopsys, Inc., for the exclusive use of __________________________________________ and its employees. This is copy number __________.” Destination Control Statement All technical data contained in this publication is subject to the export control laws of the United States of America. Disclosure to nationals of other countries contrary to United States law is prohibited. It is the reader’s responsibility to determine the applicable regulations and to comply with them. Disclaimer SYNOPSYS, INC., AND ITS LICENSORS MAKE NO WARRANTY OF ANY KIND, EXPRESS OR IMPLIED, WITH REGARD TO THIS MATERIAL, INCLUDING, BUT NOT LIMITED TO, THE IMPLIED WARRANTIES OF MERCHANTABILITY AND FITNESS FOR A PARTICULAR PURPOSE. Registered Trademarks Synopsys, the Synopsys logo, AMPS, Arcadia, CMOS-CBA, COSSAP, Cyclone, DelayMill, DesignPower, DesignSource, DesignWare, dont_use, Eagle Design Automation, Eaglei, EPIC, ExpressModel, Formality, in-Sync, Logic Automation, Logic Modeling, Memory Architect, ModelAccess, ModelTools, PathBlazer, PathMill, PowerArc, PowerMill, PrimeTime, RailMill, SmartLicense, SmartModel, SmartModels, SNUG, SOLV-IT!, SolvNET, Stream Driven Simulator, Synthetic Designs, TestBench Manager, and TimeMill are registered trademarks of Synopsys, Inc. Trademarks ACE, Behavioral Compiler, BOA, BRT, CBA, CBAII, CBA Design System, CBA-Frame, Cedar, Chip Architect, Chronologic, CoreMill, DAVIS, DC Expert, DC Expert Plus, DC Professional, DC Ultra, DC Ultra Plus, Design Advisor, Design Analyzer, DESIGN (ARROWS), Design Compiler, DesignTime, DesignWare Developer, Direct RTL, Direct Silicon Access, dont_touch, dont_touch_network, DW 8051, DWPCI, Eagle, EagleV, ECL Compiler, ECO Compiler, Falcon Interfaces, Floorplan Manager, Foundation, FoundryModel, FPGA Compiler, FPGA Compiler II, FPGA Express, Frame Compiler, Fridge, General Purpose Post-Processor, GPP, HDL Advisor, HDL Compiler, Integrator, Interactive Waveform Viewer, Liberty, Library Compiler, Logic Model, MAX, ModelSource, Module Compiler, MS3200, MS-3400, Nanometer Design Experts, Nanometer IC Design, Nanometer Ready, Odyssey, PowerCODE, PowerGate, Power Compiler, ProFPGA, ProMA, Protocol Compiler, RMM, RoadRunner, RTL Analyzer, Schematic Compiler, Shadow Debugger, Silicon Architects, SmartModel Library, Source-Level Design, SWIFT, Synopsys Graphical Environment, Synopsys ModelFactory, Test Compiler, Test Compiler Plus, Test Manager, TestGen, TestSim, TetraMAX, TimeTracker, Timing Annotator, Trace-On-Demand, VCS, VCS Express, VCSi, VERA, VHDL Compiler, VHDL System Simulator, Visualyze, VMC, and VSS are trademarks of Synopsys, Inc. Service Marks TAP-in is a service mark of Synopsys, Inc. All other product or company names may be trademarks of their respective owners. Printed in the U.S.A. Document Order Number: 32647-014 HB PowerMill User Guide, Release 5.4 PowerMill User Guide Table of Contents About This Manual . . . . . . . . . . . . . . . . . . . . . . . . . . . . . . . . . . . . . 1 xi Introduction to PowerMill Overview . . . . . . . . . . . . . . . . . . . . . . . . . . . . . . . . . . . . . . . . . . . . . . . . . . . . 3 Major Functions and Features . . . . . . . . . . . . . . . . . . . . . . . . . . . . . . . . . . . 3 Inputs, Outputs, and Interfaces . . . . . . . . . . . . . . . . . . . . . . . . . . . . 4 2 Getting Started Overview . . . . . . . . . . . . . . . . . . . . . . . . . . . . . The PowerMill Environment . . . . . . . . The PowerMill Command . . . . . . . . . . . . . . . . Batch Versus Interactive Mode . . . . . . Environment File. . . . . . . . . . . . . . . . . Netlist Files . . . . . . . . . . . . . . . . . . . . . . . . . . Using HSPICE/SPICE Format . . . . . . HSPICE Netlist Compatibility Using Other Formats. . . . . . . . . . . . . . Configuration Files . . . . . . . . . . . . . . . . . . . . . Technology Files . . . . . . . . . . . . . . . . . . . . . . . . . . . . . . . . . . . . . . . . . . . . . . . . . . . . . . . . . . . . . . . . . . . . . . . . . . . . . . . . . . . . . . . . . . . . . . . . . . . . . . . . . . . . . . . . . . . . . . . . . . . . . . . . . . . . . . . . . . . . . . . . . . . . . . . . . . . . . . . . . . . . . . . . . . . . . . . . . . . . . . . . . . . . . . . . . . . . . . . . . . . . . . . . . . . . . . . . . . . . . . . . . . . . . . . . . . . . . . . . . . . . . . . . . . . . . . . . . . . . . . . . . . 9 . 9 10 10 10 11 11 11 12 12 12 iv Table of Contents Stimulus Files . . . . . . . . . . . . . . . . . . . . . . . . . . . . . . . . . . . . . . . . . . . . . . . 13 Creating the Environment (.epicrc) File . . . . . . . . . . . . . . . . . . . . . . . . . . 13 Running a Basic Simulation . . . . . . . . . . . . . . . . . . . . . . . . . . . . . . . . . . . . 15 3 PowerMill Tutorials Overview . . . . . . . . . . . . . . . . . . . . . . . . . . . . . . . . . . . . . . . . . . . . . . Tutorials Included in this Chapter . . . . . . . . . . . . . . . . . . . . Getting the Input Files . . . . . . . . . . . . . . . . . . . . . . . . . . . . . . . . . . . A Basic PowerMill Simulation . . . . . . . . . . . . . . . . . . . . . . . . . . . . . Tutorial 1: Running a Basic Simulation . . . . . . . . . . . . . . . . Procedure . . . . . . . . . . . . . . . . . . . . . . . . . . . . . . . . . Advanced PowerMill Simulations . . . . . . . . . . . . . . . . . . . . . . . . . . Before You Begin . . . . . . . . . . . . . . . . . . . . . . . . . . . . . . . . . . Tutorial 2: Performing a Full-Chip Power Analysis . . . . . . . Files Needed for this Tutorial . . . . . . . . . . . . . . . . . Procedure . . . . . . . . . . . . . . . . . . . . . . . . . . . . . . . . . Tutorial 3: Performing a Block-Level Power Analysis . . . . . Files Needed for this Tutorial . . . . . . . . . . . . . . . . . Procedure . . . . . . . . . . . . . . . . . . . . . . . . . . . . . . . . . Differences Between the Resulting Block Power Reports . . . . . . . . . . . . . . . . . . . . . . . . . . . . . . . . . . . Tutorial 4: Finding DC Paths . . . . . . . . . . . . . . . . . . . . . . . . Procedure . . . . . . . . . . . . . . . . . . . . . . . . . . . . . . . . . Tutorial 5: Estimating Maximum Power for Combinational Circuits . . . . . . . . . . . . . . . . . . . . . . . . . . . . . . . . . . . . . . . . . Files Needed for this Tutorial . . . . . . . . . . . . . . . . . Procedure . . . . . . . . . . . . . . . . . . . . . . . . . . . . . . . . . Tutorial 6: Estimating Maximum Power for Sequential Circuits . . . . . . . . . . . . . . . . . . . . . . . . . . . . . . . . . . . . . . . . . Identifying the Pseudo-Primary Inputs . . . . . . . . . . Testing Latch Functionality for Flip-Flops with Non-Buffered Outputs . . . . . . . . . . . . . . . . . . . . . . . Files Needed for this Tutorial . . . . . . . . . . . . . . . . . Procedure . . . . . . . . . . . . . . . . . . . . . . . . . . . . . . . . . Using PathMill to Detect PPIs . . . . . . . . . . . . . . . . . . . . . . . . . . . . . . . . . . . . . . . . . . . . . . . . . . . . . . . . . . . . . . . . . . . . . . . . . . . . . . . . . . . . . . . 19 21 21 22 22 22 25 27 29 29 30 31 32 32 . . . . . 34 . . . . . 37 . . . . . 38 . . . . . 41 . . . . . 42 . . . . . 42 . . . . . 50 . . . . . 52 . . . . . . . . . . . . . . . . . . . . 53 54 55 64 v Tutorial 7: Customizing a GAP Objective Function using an ADFMI Code File . . . . . . . . . . . . . . . . . . . . . . . . . . . . . . . . . . . Procedure . . . . . . . . . . . . . . . . . . . . . . . . . . . . . . . . . . Tutorial 8: Finding Static Leakage Paths . . . . . . . . . . . . . . . . Procedure . . . . . . . . . . . . . . . . . . . . . . . . . . . . . . . . . . 4 . . . . . . . . . . . . . . . . 69 69 79 81 . . . . . . . . . . . . . . . . . . . . . . . . . . . . . . . . . . . . . . . . . . . . . . . . . . . . . . . . . . . . . . . . . . . . . . . . . . . . . . . . . . . . . . . . . . . . . 85 85 86 87 88 90 91 93 94 97 98 99 100 101 103 104 105 108 111 111 112 112 112 115 116 117 119 Power Analysis Overview . . . . . . . . . . . . . . . . . . . . . . . . . . . . . . . . . . . . . . . . . . . . Analyzing Power Consumption . . . . . . . . . . . . . . . . . . . . . . . . . . Analyzing Power at Full-Chip Level . . . . . . . . . . . . . . . . . Analyzing Power Block-by-Block. . . . . . . . . . . . . . . . . . . . Measuring Wasted Power . . . . . . . . . . . . . . . . . . . . . . . . . Measuring True Power in Watts . . . . . . . . . . . . . . . . . . . . Measuring Power Hierarchically. . . . . . . . . . . . . . . . . . . . Assigning Power Budgets . . . . . . . . . . . . . . . . . . . . . . . . . Retrieving Power Information Interactively . . . . . . . . . . . Controlling Power Reporting Resolution and Accuracy . . Printing and Reporting Branch Currents . . . . . . . . . . . . . Printing and Reporting Internal Node Currents . . . . . . . Working with Probes . . . . . . . . . . . . . . . . . . . . . . . . . . . . . Current Histograms and Tracking Windows . . . . . . . . . . Using the GAP Feature to Estimate Maximum Power . . . . . . . . Running a Basic GAP Estimation . . . . . . . . . . . . . . . . . . . Procedure . . . . . . . . . . . . . . . . . . . . . . . . . . . . . . . Creating a Customized Fitness Function . . . . . . . . . . . . . Performing a Dynamic Power Consumption Analysis . . . . . . . . . Checking Dynamic Rise and Fall Times (U-State Nodes). Detecting Dynamic Floating Nodes (Z-State Nodes). . . . . Detecting Excessive Branch Currents. . . . . . . . . . . . . . . . Analyzing Hot-Spot Node Currents. . . . . . . . . . . . . . . . . . Detecting Dynamic DC Paths . . . . . . . . . . . . . . . . . . . . . . Performing a Static Power Consumption Diagnosis . . . . . . . . . . Detecting Static DC Paths. . . . . . . . . . . . . . . . . . . . . . . . . Static Excessive Rise/Fall Time Detection . . . . . . . . . . . . . . . . . . . . . . . . . . . . . . . . . . . . . . . . . . . . . . . . . . . . . . . . . . . . . . . . . . . . . . . . . . . . . . . . . . . . . . . . . . . . . PowerMill User Guide vi Table of Contents Analyzing Power Using the RC and UD Simulation Modes . . . . . . . . . . 119 Technical Background . . . . . . . . . . . . . . . . . . . . . . . . . . . . . . . . . . 120 Running a Simulation in RC or UD Mode. . . . . . . . . . . . . . . . . . . 121 5 Using the ACE Feature Overview . . . . . . . . . . . . . . . . . . . . . . . . . . . . . . . . . . . . . . Included in this Chapter . . . . . . . . . . . . . . . . . . . . Selecting Autodetection Rules . . . . . . . . . . . . . . . . . . . . . Applying Multiple Autodetection Rules . . . . . . . . Controlling Node Sensitivity . . . . . . . . . . . . . . . . . . . . . . Controlling the Simulation Time Resolution . . . . . . . . . . Changing the Time Step Selection Parameter . . . . . . . . . Applying Multiple Time Steps (Multi-Rate Simulations) Controlling Waveform Print Resolution . . . . . . . . . . . . . . Applying Multiple Simulation Modes . . . . . . . . . . . . . . . . Activating Double-Precision Mode . . . . . . . . . . . . . . . . . . Simulation Speed and Double-Precision . . . . . . . . Controlling Voltage and Current Resolution . . . . . . . . . . Simulating BJTs . . . . . . . . . . . . . . . . . . . . . . . . . . . . . . . . Procedure for Simulating BJTs . . . . . . . . . . . . . . . 6 . . . . . . . . . . . . . . . . . . . . . . . . . . . . . . . . . . . . . . . . . . . . . . . . . . . . . . . . . . . . . . . . . . . . . . . . . . . . . . . . . . . . . . . . . . . . . . . . . . . . . . . . . . . . . . . . . . . . . . . . . . . . . . . . . . . . . . . . . . . . . . . . . . . . . . . . . . . . . . . . . . . . . . . . . . . . . . . . . . . . 125 125 125 127 128 129 129 130 130 131 132 132 132 133 134 . . . . . . . . . . . . . . . . . . . . . . . . . . . . . . . . . . . . . . . . . . . . . . . . . . . . . . . . . . . . . . . . . . . . . . . . . . . . . . . . . . . . . . . . . . . . . . . . . . . . . . . . . . . . . . . . . . . . . . . . . . . . . . . . . . . . 137 137 139 140 140 142 143 145 147 149 151 ACE Tutorials Overview . . . . . . . . . . . . . . . . . . . . . . . . . . . . . . . . . . . . Getting the Input Files . . . . . . . . . . . . . . . . . . . . . . . . . Tutorial 1: CV Curve Generation . . . . . . . . . . . Files Needed for this Tutorial . . . . . . . Procedure . . . . . . . . . . . . . . . . . . . . . . . Tutorial 2: Operational Amplifier Simulations. Voltage Follower Simulation . . . . . . . . Step Input Simulation . . . . . . . . . . . . . Integrator Simulation . . . . . . . . . . . . . . Differentiator Simulation . . . . . . . . . . . Tutorial 3: PLL SPICE Macro Modeling . . . . . . . . . . . . . . . . . . . . . . . . . . . . vii Files Needed for this Tutorial . . . Procedure . . . . . . . . . . . . . . . . . . . Tutorial 4: Crystal Oscillator Simulation . Files Needed for this Tutorial . . . Procedure . . . . . . . . . . . . . . . . . . . 7 . . . . . . . . . . . . . . . . . . . . . . . . . . . . . . . . . . . . . . . . . . . . . . . . . . . . . . . . . . . . . . . . . . . . . . . . . . . . . . . . . . . . . . . . . . 152 152 156 156 156 . . . . . . . . . . . . . . . . . . . . . . . . . . . . . . . . . . . . . . . . . . . . . . . . . . . . . . . . . . . . . . . . . . . . . . . . . . . . . . . . . . . . . . . . . . . . . . . . . . . . . . . . . . . . . . . . . . . . . . . . . . . . . . . . . . . . . . . . . . . . . . . . . . . . . . . . . . . . . . . . . . . . . . . . . . . . . . . . . . . . . . . . . . . . . . . . . . . . . . . . . . . . . . . . . . . . . . . . . . . . . . . . . . . . . . . . . . . . . . . . . . . . . . . . . . . . . . . . . . . . . . . . . . . . . . . . . . . . . . . . . . . . . . . . . . . . . . . . . . . . . . . . . . . . . . . . . . . . . . . . . . . . . . . . . . . . . . . . . . . . . . . . . . . . . . . 161 161 162 163 165 165 165 165 166 166 166 166 166 166 167 167 168 170 171 171 172 172 172 172 173 174 175 Using the PowerMill Graphical Analyst Overview . . . . . . . . . . . . . . . . . . . . . . . . . . . . . . . . . . . Running a Basic PowerMill Simulation . . . . . . . . . . . Starting the Graphical Analyst . . . . . . . . . . . . . . . . . Main Window . . . . . . . . . . . . . . . . . . . . . . . . . . File Menu. . . . . . . . . . . . . . . . . . . . . . . . . . . . . Options Menu . . . . . . . . . . . . . . . . . . . . . . . . . Help Menu . . . . . . . . . . . . . . . . . . . . . . . . . . . . Simulation Setup Button. . . . . . . . . . . . . . . . . Start Simulation Button . . . . . . . . . . . . . . . . . Result Analysis Button . . . . . . . . . . . . . . . . . . Hierarchy Browser Button . . . . . . . . . . . . . . . Simulation Log Display . . . . . . . . . . . . . . . . . . Error/Warning Display . . . . . . . . . . . . . . . . . . Result Display . . . . . . . . . . . . . . . . . . . . . . . . . Sort By Menu. . . . . . . . . . . . . . . . . . . . . . . . . . Setting Up a Run . . . . . . . . . . . . . . . . . . . . . . . . . . . . Specifying a Work File . . . . . . . . . . . . . . . . . . Using the File Finder Form . . . . . . . . Importing Existing Run Scripts . . . . . . . . . . . Specifying Netlist and Technology Files . . . . . Setting the Simulation Time . . . . . . . . . . . . . . Design Library. . . . . . . . . . . . . . . . . . . . . . . . . Command-Line Options. . . . . . . . . . . . . . . . . . Saving, Clearing or Cancelling Your Changes Power Supply Setup . . . . . . . . . . . . . . . . . . . . . . . . . . Block Setup . . . . . . . . . . . . . . . . . . . . . . . . . . . . . . . . . Selecting Blocks. . . . . . . . . . . . . . . . . . . . . . . . . . . . . . . . . . . . . . . . . . . . . . . . . . . . . . . . . . . . . . . . . . . . . . . . . . . . . . PowerMill User Guide viii Table of Contents Saving, Clearing or Cancelling Your Changes . . . Power Diagnosis Setup . . . . . . . . . . . . . . . . . . . . . . . . . . . Static Power Checks . . . . . . . . . . . . . . . . . . . . . . . Excessive Current . . . . . . . . . . . . . . . . . . . . . . . . . Tristate Check . . . . . . . . . . . . . . . . . . . . . . . . . . . . Report Hazards . . . . . . . . . . . . . . . . . . . . . . . . . . . Power Distribution . . . . . . . . . . . . . . . . . . . . . . . . Showing or Hiding Help Messages . . . . . . . . . . . . Saving or Clearing Checks . . . . . . . . . . . . . . . . . . Running a Simulation . . . . . . . . . . . . . . . . . . . . . . . . . . . . Analyzing a Circuit . . . . . . . . . . . . . . . . . . . . . . . . . . . . . . Power Consumption. . . . . . . . . . . . . . . . . . . . . . . . Sort By Menu . . . . . . . . . . . . . . . . . . . . . . Hierarchical View of Power Consumption Results Analysis . . . . . . . . . . . . . . . . . . . . . . . . . . Power Histogram . . . . . . . . . . . . . . . . . . . . . . . . . . File Menu . . . . . . . . . . . . . . . . . . . . . . . . . View Menu . . . . . . . . . . . . . . . . . . . . . . . . Options Menu . . . . . . . . . . . . . . . . . . . . . . DC Path Browser . . . . . . . . . . . . . . . . . . . . . . . . . . File Menu . . . . . . . . . . . . . . . . . . . . . . . . . Option Menu . . . . . . . . . . . . . . . . . . . . . . . Analyzing DC Paths . . . . . . . . . . . . . . . . . Standalone Version of DC Path Browser . Power Diagnostics Browser . . . . . . . . . . . . . . . . . . Selecting Checks . . . . . . . . . . . . . . . . . . . . File Menu . . . . . . . . . . . . . . . . . . . . . . . . . Waveform Tool . . . . . . . . . . . . . . . . . . . . . . . . . . . . Hierarchy Browser . . . . . . . . . . . . . . . . . . . . . . . . File Menu . . . . . . . . . . . . . . . . . . . . . . . . . Hierarchy Display . . . . . . . . . . . . . . . . . . Panning Display . . . . . . . . . . . . . . . . . . . . Tree Display . . . . . . . . . . . . . . . . . . . . . . . Show Info . . . . . . . . . . . . . . . . . . . . . . . . . Options . . . . . . . . . . . . . . . . . . . . . . . . . . . Show Internal Nets . . . . . . . . . . . . . . . . . . . . . . . . . . . . . . . . . . . . . . . . . . . . . . . . . . . . . . . . . . . . . . . . . . . . . . . . . . . . . . . . . . . . . . . . . . . . . . . . . . . . . . . . . . . . . . . . . . . . . . . . . . . . . . . . . . . . . . . . . . . . . . . . . . . . . . . . . . . . . . . . . . . . . . . . . . . . . . . . . . . . . . . . . . . . . . . . . . . . . . . . . . . . . . . . . . . . . . . . . . . . . . . . . . . . . . . . . . . . . . . . . . . . . . . . . . . . . . . . . . . . . . . . . . . . . . . . . . . . . . . . . . . . . . . . . . . . . . . . . . . . . . . . . . . . . . . . . . . . . . . . . . . . . . . . . . . . . . . . . . . . . . . . . . . . . . . . . . . . . . . . . . . . . . . . . . . . . . . . . . . . . . . . . . . . . . . . . . . . . . . . . . . . . . . . . . . . . . . . . . . . . . . . . . . . . . . . . . . . . . . . . . . . . . . . . 175 176 177 177 178 178 178 178 178 179 180 180 181 182 182 182 183 183 185 186 187 187 187 189 189 191 193 193 193 194 194 195 195 196 196 196 ix Show Instructions . . . . . . . . . . . Ordering Instance Information Set Expansion Threshold . . . . . Select Instances to Display . . . Displaying Connectivity . . . . . . Drag and Drop . . . . . . . . . . . . . . . . . . . . . . . . . . . . . . . . . . . . . . . . . . . . . . . . . . . . . . . . . . . . . . . . . . . . . . . . . . . . . . . . . . . . . . . . . . . . . . . . . . . . . . . 196 196 197 198 199 200 . . . . . . . . . . . . . . . . . . . . . . . . . . . . . . . . . . . . . . . . . . . . . . . . . . . . . . . . . . . . . . . . . . . . . . . . . . . . . . . . . . . . . . . . . . . . . . . . . . . . . . . . . . . . . . . . . . . . . . . . . . . . . . . . . . . . . . . . . . . . . . . . . . . . . . . . . . . . . . . . . . . . . . . . . . . . . . . . . . . . 205 205 205 207 207 208 213 214 215 216 218 219 Appendix A: Sample Power Reports . . . . . . . . . . . . . . . . . . . . . . . . . 223 Appendix B: Using Shared Memory. . . . . . . . . . . . . . . . . . . . . . . . . . 229 8 . . . . . . . . . . . . . . . . . . . . . . . . . . . . . . PowerMill Graphical Analyst Tutorial Overview . . . . . . . . . . . . . . . . . . . . . . . . . . . . . . . . Getting the Input Files . . . . . . . . . . . . . . . . . . . . . Starting the Graphical Analyst . . . . . . . . . . . . . . Setting Up for a Simulation . . . . . . . . . . . . . . . . . Specifying Design Data . . . . . . . . . . . . . . . Setting Up the Power Supply and Blocks . Specifying Diagnosis Checks . . . . . . . . . . . Running the Simulation . . . . . . . . . . . . . . . . . . . . Analyzing Results . . . . . . . . . . . . . . . . . . . . . . . . . Viewing Histogram Information . . . . . . . . Viewing the DC Paths . . . . . . . . . . . . . . . . Viewing the Power Diagnostics . . . . . . . . . Combined Index Index . . . . . . . . . . . . . . . . . . . . . . . . . . . . . . . . . . . . . . . . . . . . . . . . . . . . . . . . . . . . . . . . . . . . . . . . . . . 231 . . . . . . . . . . . . . . . . . . . . . . . . . . . . . . . . . . . . . . . . . . . . . . . . . . . 241 PowerMill User Guide x Table of Contents About This Manual The PowerMill User Guide describes how to use the PowerMill simulator to do power simulations on and analysis of integrated circuit designs. For information on: See: A general overview of the features and capabilities of the PowerMill simulator Chapter 1, “Introduction to PowerMill” The basic steps for preparing initial files, running a simulation, and viewing the results of a PowerMill simulation Chapter 2, “Getting Started” Tutorials that give detailed instructions and scenarios of how to use PowerMill Chapter 3, “PowerMill Tutorials” Procedures for doing different types of power analyses Chapter 4, “Power Analysis” General information on using the ACE feature to simulate analog and mixed-signal designs Chapter 5, “Using the ACE Feature” xii About This Manual For information on: See: Tutorials that give detailed instructions and scenarios of how to use the Analog Circuit Engine (ACE) option of the PowerMill simulator Chapter 6, “ACE Tutorials” Instructions for using the PowerMill Graphical Analyst Chapter 7, “Using the PowerMill Graphical Analyst” A tutorial on the PowerMill Graphical Analyst Chapter 8, “PowerMill Graphical Analyst Tutorial” Sample output files Appendix A, “Sample Power Reports” Using shared memory Appendix B, “Using Shared Memory” Audience This manual is for integrated circuit engineers and designers performing power simulations to test and verify integrated circuit designs. Knowledge of UNIX, high-level design techniques, and circuit description tools, such as SPICE, is assumed. Related Manuals The following Synopsys manuals in the EPIC tool set provide additional information on using PowerMill: ■ ■ ■ PowerMill Reference Guide EPIC Tools Reference Guide ADFMI Manual xiii Conventions This manual uses certain style conventions to indicate commands, menus, examples, and filenames. Commands SYNTAX: command_name [argument(s)] argument types: keyword | value | tag=value | tag=keyword Command Argument Definition keyword Keywords are identifiers that must be used as they appear. They are shown in base font. value Values are user-determined. They are shown in italic text to distinguish them from commands and keywords. tag= value keyword Tags can be followed by either a value or a keyword. Tags and keywords are in the base font. Argument values are in italics to distinguish them from commands, keywords, and tags. Symbol Definition | A pipe symbol ( | ) represents the word “or” and separates choices between two or more arguments. ... An ellipsis (...) indicates that more than one argument can be specified. Ellipses are used only for multiple arguments with tags. PowerMill User Guide xiv About This Manual Symbol Definition [] Open and closed square brackets indicate that the enclosed arguments are optional. () Open and closed parenthesis indicate that there is a choice between the enclosed arguments (two or more). These are used only when a command has several groups of argument choices; multiple pipe symbols ( | ), in this case, would result in ambiguous syntax. SYNTAX: report_node_i a[vg] | r[ms] | p[eak] | h[ist] node_name(s) For this command, a[vg], r[ms], p[eak], and h[ist] are keywords– choose one of these. The node_name(s) are user-determined. EXAMPLE 1: report_node_i a VDD GND In this example, a is a keyword, and VDD and GND are values. SYNTAX: report_node_ic [a[ll]] [q[uoted]] [for=epic | spice] [time(s)] For this command, a[ll] and q[uoted] are optional keywords. The tag for= is part of an optional argument for which you can choose the keyword epic or spice. The time(s) are user-determined and, in this case, optional. EXAMPLE 2: report_node_ic all for=spice 1u In this example, all is a keyword, for= is a tag, spice is a keyword, and 1u is a value. Menu Text, Filenames, and Examples Menu text appears in bold, as shown in the following example. EXAMPLE 1: To start setting up a run, select File→Design Data Setup. xv Filenames are shown in the same font as the surrounding text, but in italics. EXAMPLE 2: This is an example of the file filename.out being shown in text. Examples are shown in courier font as they might appear on your screen. Sometimes explanations follow examples, and in such cases, anything shown in the example that appears in the explanation is shown in the same courier font used in the example. EXAMPLE 3: add_node_cap RS100 275 In the example, the capacitance value of node RS100 is increased by 275 femtofarads. PowerMill User Guide xvi About This Manual Chapter 1 Introduction to PowerMill 2 Chapter 1 Introduction to PowerMill Overview 3 Overview PowerMill is a transistor-level power simulator and analyzer for CMOS and BiCMOS circuit designs. As more components are integrated into smaller silicon chips, power consumption becomes a major concern. Detailed current information about each circuit component is critically important to the designer. Designs must be optimized for minimum power consumption. PowerMill’s effective power and current simulation and diagnosis capabilities not only enable you to successfully engineer the design of an integrated circuit, but also significantly improve its reliability. Major Functions and Features The PowerMill simulator can perform the following functions: ■ Run transistor-level simulations (with SPICE-like accuracy) with a run time 10 to 1000 times faster than SPICE. ■ Display instantaneous current waveforms. ■ Display first derivative di/dt waveforms. ■ Report peak, average, and RMS currents. ■ Report DC-leakage paths. ■ Perform static power diagnosis. ■ Provide block power statistics that identify hot-spots—blocks with excessive power dissipation. ■ Run in batch mode with different parameters. ■ Automatic vector generation for maximum power estimation. PowerMill also provides the following features: ■ An Analog Circuit Engine (ACE) feature that allows you to perform accurate SPICE-like circuit simulation on much PowerMill User Guide 4 Chapter 1 Introduction to PowerMill larger designs than those traditionally handled by SPICE. This feature supports bipolar transistors. ■ An algorithm to efficiently handle node-to-node coupling capacitance and crosstalk. ■ Two graphical analysts (one for the base simulator and the other for ACE) for setting up simulation runs and analyzing results. ■ Interactive debugging tool. ■ Technology migration requiring limited technology-related data. ■ Automatic technology file generation. ■ Standard MKS engineering units for all data. Values for time, voltage, current, capacitance, resistance, and inductance are represented as seconds, volts, amps, farads, ohms, and henries, respectively. In addition, PowerMill supports these modeling features: ■ The use of multi-level models, comprised of behavioral, gate, switch, and transistor models. ■ The Analog Digital Functional Model Interface (ADFMI) for writing functional models using the C programming language (see the ADFMI Manual). Inputs, Outputs, and Interfaces PowerMill’s inputs are a netlist, configuration file, technology file, and stimulus. See Chapter 2, “Getting Started” for more information on input files. PowerMill’s outputs can be textual or graphical. The SimWave tool from System Science, the turboWave from E-Team Design Systems, the waveform tools in Cadence Design Framework II, or VIEWlogic PowerView can be used to view analog current and voltage waveforms. Major Functions and Features 5 A PowerMill interface is available in Cadence (Opus and Edge), VIEWlogic, System Science in addition to the PowerMill Graphical Analyst and the ACE Graphical Analyst. PowerMill also reports the peak, average, di/dt, and RMS current statistics of individual components, subcircuit blocks, and global power supply pads. PowerMill User Guide 6 Chapter 1 Introduction to PowerMill Chapter 2 Getting Started 8 Chapter 2 Getting Started Overview 9 Overview This chapter provides the basic information you need to start using the PowerMill simulator. It lists the required and optional input files and provides a basic procedure for running a PowerMill simulation. You can learn to run both basic and advanced PowerMill simulations by performing the tutorials provided in Chapter 3, “PowerMill Tutorials.” The PowerMill Environment Figure 1 graphically represents the PowerMill environment. Vector/ Stimulus Files Netlist Files Configuration Files PowerMill Simulator Model Libraries Technology Files PowerMill Output Files Display Figure 1 The PowerMill Environment In this figure, solid arrows indicate the necessary input files for PowerMill. Arrows with dashed lines indicate optional files. Netlist files, technology files, and stimulus functions are fully described in the EPIC Tools Reference Guide. PowerMill User Guide 10 Chapter 2 Getting Started The PowerMill Command PowerMill is executed by typing the powrmill command followed by a series of command-line options. The -n commandline option is the only required option. The -p (to specify the technology file) and -c (to specify a configuration file) options are optional, but frequently used. EXAMPLE: powrmill -n netlist.spi -c cfg -o test -p typ_tech* If no configuration file is specified and a SPICE or HSPICE netlist is used, the use_sim_case configuration command with the l (lowercase letter L) argument specified, will be set as the default. This is because HSPICE is case-insensitive and sets all characters to lowercase. See Chapter 1, “The PowerMill Command” in the PowerMill Reference Guide for details on all of the PowerMill command-line options. Batch Versus Interactive Mode PowerMill can be run in batch mode or interactive mode. The default is batch mode. In this mode, PowerMill runs to completion without intervention. To use PowerMill interactively, you must specify the -i option or type Control-c while the simulation is running (that is, after netlist compilation). The interactive commands are described in Chapter 2, “Configuration and Interactive Commands” in the PowerMill Reference Guide. Environment File PowerMill lets you define certain simulation environment parameters in the .epicrc file. The PowerMill simulator uses these parameters, but they can be overridden with options on the command line. The syntax, description, and example of this file Netlist Files 11 are included in the section “Creating the Environment (.epicrc) File” on page 13. Netlist Files The netlist file describes the system or circuit to be simulated, and is required to run a simulation. The following formats are accepted by PowerMill: EPIC, HSPICE/SPICE, EDIF, LSIM, Verilog, and Cadence SPF. More than one netlist, with the same or different formats, can be specified simultaneously; for example, you can combine SPICE, EPIC, Verilog, and EDIF in the same run. If a format is not specified, PowerMill uses the file extension to determine the format. For information on supported netlist formats and their corresponding extensions, see Chapter 3, “Netlist Compiler and Translators” in the EPIC Tools Reference Guide. Using HSPICE/SPICE Format If a netlist file with a .sp or .spi extension is used, the parser assumes the netlist is in an HSPICE format and sets all nodes and elements to lowercase. Don’t use case-sensitive node names and element names if you are going to use SPICE netlists. If a SPICE netlist is not specified, the netlist input, by default, is case sensitive. You can override this default setting with the use_sim_case configuration command. HSPICE Netlist Compatibility PowerMill is capable of recognizing .measure commands in HSPICE netlists. For more information about HSPICE netlist commands, see“HSPICE Netlist Syntax” in Chapter 3 of the EPIC Tools Reference Guide. PowerMill User Guide 12 Chapter 2 Getting Started Using Other Formats For information on supported netlist formats, see Chapter 3, “Netlist Compiler and Translators” in the EPIC Tools Reference Guide. Configuration Files The configuration file contains information that tells PowerMill how to perform the simulation. Any number of configuration files, including none, can be used. The configuration file contains run parameters data: ■ Nodes to display during simulation (analog or digital values). ■ Power analysis to be performed. ■ Circuit modification. ■ Simulation accuracy control. The configuration commands are fully documented in Chapter 2, “Configuration and Interactive Commands” and Chapter 3, “ACE Configuration Commands” in the PowerMill Reference Guide. Technology Files The technology file describes the key features of the process technology that PowerMill uses to predict the transistor behavior in the circuit. This technology file is created using a utility called Gentech. It can be created automatically or manually. For information on how to automatically create a technology file see the “Automatic Technology File Generation” section in Chapter 4 of the EPIC Tools Reference Guide. For more information on manually running the Gentech utility, see the “Gentech” section in Chapter 4 of the EPIC Tools Reference Guide. Stimulus Files 13 Directly Supported Models If you are using BSIM1, BSIM2, BSIM3 v.3, MOS9 (HSPICE level 50), MESFET, or JFET models, you don’t need to specify a technology file. The technology data lookup tables are created internally at run time. Stimulus Fi les Stimulus information can be placed inside the netlist or included on the command line as a separate file. Types of stimulus include SPICE piecewise linear (PWL) or PULSE waveforms, EPIC clk or tgl patterns, and digital vector files. To learn more about stimulus types, see Chapter 5, “Stimuli and State Checking” in the EPIC Tools Reference Guide. Creating the Environment (.epicrc) File A file named .epicrc can be used to specify most of the commandline options for the powrmill command. Although not required, it is recommended for specifying options that are used frequently. For detailed information on PowerMill command-line options, see Chapter 1, “The PowerMill Command” in the PowerMill Reference Guide. PowerMill searches for the .epicrc file in three directories in the following order: 1 Your current working directory. 2 Your home directory. 3 The EPIC installation directory, as defined by $EPIC_HOME. PowerMill User Guide 14 Chapter 2 Getting Started If there are multiple .epicrc files in these directories and/or command-line options to control the settings, the precedence in descending order is: 1 Command-line option settings 2 The .epicrc file settings in your current working directory 3 The .epicrc file settings in your home directory 4 The .epicrc file settings in $EPIC_HOME CAUTION: If a file named .epicrc already exists in your home directory for a different simulator, a warning message is printed when PowerMill is run. The following table lists PowerMill command-line options and their corresponding keywords in the .epicrc file. Command-Line Option Corresponding Keyword in the .epicrc File -A analog_mode -c config_files default_config_files -d delay_mode -F no_ace -fm user_adfm_obj_modules -FM user_adfm_obj_modules_force -L cell_lib_path -m top_cell -n netlist_files -o output_pefix_name -out print_format -p technology -t running_time -u user_obj_modules Running a Basic Simulation Command-Line Option Corresponding Keyword in the .epicrc File -U user_obj_modules_force 15 user_libraries NOTE: The -c command-line option will not override the default_config_files keyword, instead, they are concatenated. NOTE: You can use the user_libraries keyword, which does not have a corresponding command-line option, to specify the full path to the libFuncModel library, used with built-in ADFMI models. See Chapter 7, “Built-in Models” in the 5.4 ADFMI Manual for more information on the libFuncModel library. Sample .epicrc File ; This is a sample .epicrc file. powrmill:netlist_files:dram.net powrmill:config_files:cfg powrmill:running_time:1000 powrmill:output_root_name:dram powrmill:technology:techfile powrmill:user_adfm_obj_modules:dram.o powrmill:analog_mode The semicolon (;) begins a comment line in the .epicrc file. Running a Basic Simulation This section describes the procedure for running a basic PowerMill simulation in batch mode. For information on running a simulation using the Graphical Analyst, see Chapter 7, “Using the PowerMill Graphical Analyst.” 1 Set up your environment so you can access the directory that contains the current PowerMill release. 2 Have the following input files in your current directory: PowerMill User Guide 16 Chapter 2 Getting Started ◆ A .epicrc file (optional) ◆ Netlist files in any supported format including, SPICE (xxx.spi), HSPICE (xxx.spi), and EPIC format (xxx.ntl) ◆ Technology files (optional) ◆ Configuration files (optional) ◆ Stimulus files (optional) 3 Create a run script for your simulation. This script should contain the powrmill command with the appropriate options specifying your input files. EXAMPLE: powrmill -n adder.spi -c cfg -p techfile -o adder 4 Give the script a meaningful name such as runpw or runpw.scr. 5 Run the simulation by entering the name of the run script. EXAMPLE: runpw These output files will be generated: adder.log, adder.err, and adder.out. For more information on output files, see Chapter 4, “PowerMill Output Files” in the PowerMill Reference Guide. 6 View the output files with the turboWave or SimWave waveform viewer. To do so, type in the name of the viewer followed by the name of the output file you want to view. EXAMPLE: turboWave -f adder.out Chapter 3 PowerMill Tutorials 18 Chapter 3 PowerMill Tutorials Overview 19 Overview This tutorial demonstrates both basic and advanced PowerMill simulations using the 4-bit adder shown in Figure 1. CIN A[0] B[0] CIN AIN SUM ADDR BIN X4 COUT S[0] N3 A[1] AIN CIN SUM S[1] ADDR B[1] BIN COUT X3 N2 A[2] B[2] A[3] CIN SUM AIN ADDR BIN COUT S[2] X2 N1 N1 CIN SUM AIN MNDC S[3] ADDR B[3] BIN COUT X1 MPDC COUT Figure 1 Logic diagram of the four-bit adder circuit This circuit contains 164 transistors and is simulated with 150 vectors. Figure 2 and Figure 3 further illustrate the adder circuit used in this tutorial. PowerMill User Guide 20 CIN Chapter 3 PowerMill Tutorials ADDER 40/1 AIN k X8 20/1 20/1 X5 10/1 b X4 40/1 an 20/1 X2 5/1 a X6 p X1 10/1 20/1 n1 X9 K 5/1 Figure 2 5/1 mn1 10/1 X7 n2 10/1 mp1 5/1 5/1 mn2 COUT X3 BIN 40/1 bn P 40/1 Logic diagram of the adder cell 10/1 IN1 n4 X1 10/1 X3 5/1 5/1 10/1 mp1 n2 10/1 IN2 X2 n3 X4 5/1 Figure 3 Logic diagram of an XOR2 cell 10/1 OUT 5/1 5/1 mn1 SUM Getting the Input Files 21 Tutorials Included in this Chapter This chapter includes the following tutorials: ■ ■ ■ ■ ■ ■ ■ ■ Tutorial 1: Running a Basic Simulation Tutorial 2: Performing a Full-Chip Power Analysis Tutorial 3: Performing a Block-Level Power Analysis Tutorial 4: Finding DC Paths Tutorial 5: Estimating Maximum Power for Combinational Circuits Tutorial 6: Estimating Maximum Power for Sequential Circuits Tutorial 7: Customizing a GAP Objective Function using an ADFMI Code File Tutorial 8: Finding Static Leakage Paths NOTE: The turboWave screens in this chapter are displayed with altered colors and signal height to improve readability. Therefore, the waveforms you actually see in turboWave will look significantly different from the screens in this chapter. Getting the Input Files Before you can run any of the tutorials in this chapter, you need to copy the required input files to your current working directory. The following procedure shows you how to do this. 1 Set the correct path for the EPIC_HOME environment variable. If $EPIC_HOME is not set, see your system administrator. 2 Copy, recursively, the files from $EPIC_HOME/tutorials/ pw_basic and pw_advanced to your local working directory. The files in these directories (and their subdirectories) are needed for the tutorials in this chapter. cp -R $EPIC_HOME/tutorials/pw_basic . cp -R $EPIC_HOME/tutorials/pw_advanced . PowerMill User Guide 22 Chapter 3 PowerMill Tutorials These commands copy the pw_basic and pw_advanced directories, respectively, into the current directory (the period tells the cp command to copy to the current directory). 3 Verify that your newly copied pw_advanced directory contains the following subdirectories: block_powr, dc_path full_chip, max_powr1, and max_powr2. Each of these directories corresponds to and contains the files needed for an advanced tutorial in this chapter. SPICE Netlists All tutorials in this chapter use SPICE format netlists. Conversion to EPIC format is not necessary. A Basic PowerMill Simulation The tutorial in this section demonstrates a basic PowerMill simulation using the UNIX batch mode. Tutorial 1: Running a Basic Simulation The following table lists the files needed for this tutorial. These files are located in the pw_basic directory. Filename Description cfg Batch run configuration file adder.spi SPICE netlist for adder circuit adder.vcd Verilog description file adder.vtran Control file for changing Verilog into EPIC format run Run script for this tutorial tech.typ.25c_5v Technology file Procedure Use the following procedure to run the basic tutorial. A Basic PowerMill Simulation 23 1 Use the UNIX cat command to display the contents of the run script. cat run This script contains the following line: powrmill -n adder.spi adder.cmd -c cfg -o adder -p tech* The run script specifies the SPICE netlist, adder.spi and the command file for processing the netlist, adder.cmd. It also specifies the cfg and tech* configuration and technology files. In addition, the -o option setting instructs PowerMill to use a prefix of adder for all output files resulting from this run. See Chapter 1, “The PowerMill Command” in the PowerMill Reference Guide for more information on command-line options. NOTE: There is no “e” in the powrmill command. 2 Use the UNIX cat command to display the contents of the configuration file. cat cfg This file contains the following configuration commands: print_node_logic * print_node_v * report_node_powr gnd vdd The first command prints all nodes in a digital format. The second command prints all nodes as voltage waveforms. The last command creates a report, in the adder.log file, of the average, RMS, and the five highest peak currents in the circuit. Average and RMS waveforms are also be printed to the adder.out file. PowerMill User Guide 24 Chapter 3 PowerMill Tutorials See Chapter 2, “Configuration and Interactive Commands” in the PowerMill Reference Guide for more information on these commands. 3 Use the VTRAN program to create the vector stimulus file for this simulation. vtran adder.vtran Messages indicating the execution of the vtran command are displayed. VTRAN generates two files: adder.cmd and adder.vec. The adder.vec file contains the tabular vectors for this simulation. The adder.cmd file contains the following line: (is=vec) (en=adder.vec) (ot=cin,a[3-0],b[3-0]); This line calls the adder.vec file and provides the signal order, for the vector file, to the simulator. See the VTRAN 3.5 User Manual for more information. 4 Run the simulation with the run script. 5 When the simulation is finished, list the directory contents. Several output files with the prefix adder are created. 6 Use turboWave to view the waveforms. turboWave & 7 From the turboWave main window, select File→Open to open the adder.out file. Advanced PowerMill Simulations 25 8 Use the Signal pull-down menu to select the signals to view (see Figure 4). Figure 4 Waveform of basic adder circuit (selected signals) 9 When finished viewing the waveforms, select File →Exit to exit the program. Advanced PowerMill Simulations This section illustrates some of the power analyses you can do with the PowerMill simulator. Figure 5 shows the adder circuit used for these advanced simulations. This circuit is the same as that used in tutorial 1 except that here a 4-bit register has been added to the output. PowerMill User Guide 26 Chapter 3 PowerMill Tutorials Tutorials 2–6 illustrate the use of configuration commands related to different types and levels of power analyses. Once you understand how these commands work in separate simulations, you can combine them into a single run. Tutorials 2–4 cover only digital simulation. Tutorials 2–6 are written with the assumption that you know how to run vi (or another text editor) and turboWave; therefore, the specific steps needed to open and reopen files, using these tools, are not described. Advanced PowerMill Simulations 27 CIN B[1] A[2] B[2] A[3] B[3] N2 CIN S[2] SUM AIN ADDR BIN X2 COUT N1 CIN S[3] SUM AIN ADDR BIN X1 COUT v Q D[0] DFF X5 D v A[1] N3 CIN S[1] SUM AIN ADDR BIN X3 COUT D D[1] Q DFF X6 D v B[0] CIN S[0] AIN SUM ADDR BIN X4 COUT D[2] Q DFF X7 D[3] Q D v A[0] DFF X8 COUT INV CK CIN X9 INV CLK X10 Figure 5 Logic diagram of the circuit for the advanced tutorials Before You Begin Before beginning any of the following tutorials, we recommend that you examine the run scripts and the configuration files for each tutorial in which you are interested. 1 Use the UNIX cat command to display the contents of each run script as needed. PowerMill User Guide 28 Chapter 3 PowerMill Tutorials cat cat cat cat cat cat cat cat full_chip/run_full block_powr/run1_block block_powr/run2_block block_powr/run3_block dc_path/run_dcpath max_powr1/run_max_power max_powr2/run_max_seq_power max_powr3/run_custom The preceding scripts contain the following command lines, respectively: powrmill -n full.spi adder.cmd -c cfg_full -o full -p tech* powrmill -n block.spi adder.cmd -c cfg1_block -o block1 -p tech* powrmill -n block.spi adder.cmd -c cfg2_block -o block2 -p tech* powrmill -n block.spi adder.cmd -c cfg3_block -o block3 -p tech* powrmill -n dcpath.spi adder.cmd -c cfg_dcpath -o dcpath -p tech* powrmill -n max_com_power.spi -c cfg_max_power -o maxpower -p tech* powrmill -n max_seq_power.spi -c cfg_max_power -o maxpower -p tech* powrmill -n max_seq_power.spi -c cfg_max_power -fm gap_customize.c -o custom All of the run scripts contain the powrmill command with the -n, -c, -p, and -o options specified. See Chapter 1, “The PowerMill Command” in the PowerMill Reference Guide for more information on command-line options. Although all of the simulations in this chapter use SPICE netlists, you can combine SPICE, EPIC, Verilog, and EDIF in Advanced PowerMill Simulations 29 the same run. If a netlist file with a .sp or .spi extension is used, the parser assumes it is an HSPICE netlist and sets all nodes and elements to lowercase by default. 2 Use the UNIX cat command to display the contents of the configuration files as needed. cat cat cat cat cat cat cfg_full cfg1_block cfg2_block cfg3_block cfg_dcpath cfg_max_power Tutorial 2: Performing a Full-Chip Power Analysis This tutorial shows you how to determine the power consumption of a complete circuit or full chip. In this case the “full chip” is a small adder circuit, with an output register. A small circuit is used in these tutorials so that simulations finish quickly. Files Needed for this Tutorial The following table lists the input files needed for this tutorial. These files are located in the pw_advanced/full_chip subdirectory in your working directory. Filename Description adder.cmd EPIC format netlist file that describes the filename for the vector file and the node names and port ordering for the vector file adder.vec Tabular digital vector file used as the digital stimulus for the simulation cfg_full Configuration file for full-chip power analysis full.spi SPICE netlist for full-chip power analysis PowerMill User Guide 30 Chapter 3 PowerMill Tutorials Filename Description run_full Run script for full-chip power analysis tech.typ.25c_5v Technology file Procedure Use the following procedure to run the full-chip analysis tutorial. 1 Using the UNIX cat command, look at the contents of the cfg_full configuration file. The following file sample shows the contents of this configuration file. print_node_logic * print_node_v * ;Power reports for average, capacitive, percent wasted power report_block_powr top track_gnd=1 track_wasted=1 * ;Print instantaneous, average, and rms waveforms to.out file print_probe_i inst top.* print_probe_i avg top.* print_probe_i rms top.* The commands as set in this configuration file, perform the following functions: ◆ print_node_logic: prints all nodes in digital format. ◆ print_node_v: prints all nodes as voltage waveforms. ◆ report_block_powr: provides the averages for supply, ground, input, output, and biput as well as instantaneous waveforms in the .out file. It also provides a report on the percent of wasted power (short-circuit current). ◆ print_probe_i: prints the instantaneous, average, and RMS current waveforms. 2 Run the simulation using the run_full script. Advanced PowerMill Simulations 31 3 Examine the full.log file. Notice the reports at the end of the file. 4 Load the full.out file in turboWave and display the average power waveforms in each block, which are preceded by an upper-case I (see Figure 6). Figure 6 Waveform of advanced adder circuit (selected signals) Tutorial 3: Performing a Block-Level Power Analysis As part of the design process you probably need to determine how much power is consumed by each block. This information allows you to optimize blocks using the most power. PowerMill provides some configuration commands useful for retrieving information on power consumption at the block level. See “Analyzing Power Block-by-Block” on page 87 for details on the PowerMill User Guide 32 Chapter 3 PowerMill Tutorials configuration commands for block analysis. This tutorial illustrates how you can use the PowerMill simulator to analyze power block-by-block. Files Needed for this Tutorial The following table lists the files needed for this tutorial. These files are located in the pw_advanced/block_powr subdirectory in your working directory. Filename Description adder.cmd EPIC format netlist file that describes the filename for the vector file and the node names and port ordering for the vector file adder.vec Tabular digital vector file used as the digital stimulus for the simulation cfg1_block cfg2_block cfg3_block Configuration files for block power analysis block.spi SPICE netlist of the circuit for block power analysis run1_block run2_block run3_block Run scripts for block power analysis tech.typ.25c_5v Technology file Procedure Use the following procedure to run the block-level power analysis tutorial. 1 Open each of the configuration files and study the commands used. Each configuration file illustrates a different way to get block power information. The information returned is different for Advanced PowerMill Simulations 33 each file. Each command separates the VDD and G ND current for each block by assigning unique probe names. 2 Run the simulation three times, once for each run script. 3 When the simulation is finished, list the directory contents. The directory now contains several output files with the block1, block2, and block3 prefixes. 4 Open and examine the block1.log, block2.log, and block3.log files. Notice the differences between the block-level reports in the different .log files. In this case, only the current for each adder cell is reported; therefore, the blocks are small. The block power reporting principle applies to large blocks of a chip. See “Differences Between the Resulting Block Power Reports” on page 34 for a detailed analysis of each report. PowerMill User Guide 34 Chapter 3 PowerMill Tutorials 5 Load the block3.out file in turboWave and display the average power waveforms for _gnd and _src in each block (see Figure 7). Figure 7 Waveforms of block analysis of output file block3.out (selected signals) Differences Between the Resulting Block Power Reports As this tutorial demonstrates, you can use the report_block_powr command with different options to produce reports specifically tailored to your needs. This section details the differences between the reports produced by the three block power runs in this tutorial. block1.log Figure 8 shows a portion of the block power reports printed in the block1.log file. These condensed reports provide information 35 Advanced PowerMill Simulations on the basic current consumption for each block. This information includes the average and RMS current for the block as well as the reported current peaks and the times at which they occurred. By default, the simulator provides the five highest peaks over the reporting interval. In this case, the reporting interval is the entire simulation. You can use the set_print_ipeak command to request the printing of additional current peaks. Node: x1_vdd Average current RMS current Current Current Current Current Current peak peak peak peak peak #1 #2 #3 #4 #5 : -5.98305e+01 uA : 3.13568e+02 uA : : : : : Node: x1_gnd Average current RMS current Current Current Current Current Current peak peak peak peak peak #1 #2 #3 #4 #5 -4.90200e+03 -4.89100e+03 -4.89000e+03 -4.82500e+03 -4.82500e+03 : : : : : : : uA uA uA uA uA at at at at at 2.50100e+02 4.10100e+02 5.70100e+02 9.01000e+01 7.30100e+02 ns ns ns ns ns 2.50100e+02 4.10100e+02 5.70100e+02 9.01000e+01 7.30100e+02 ns ns ns ns ns 6.10597e+01 uA 3.11328e+02 uA 4.90200e+03 4.89100e+03 4.89000e+03 4.82500e+03 4.82500e+03 uA uA uA uA uA at at at at at Figure 8 Excerpt from block power reports in block1.log file block2.log Figure 9 shows a portion of the block power reports printed in the block2.log file. This particular excerpt provides a block power report for the x1 block and was generated by the following command: report_block_powr x1 track_src=1 track_gnd=1 x1.* The report generated by this command lists the contents of and partitioning information for the reported block. This information consists of the number of stages used, the number of nodes in the block, and the total number of elements in the block. PowerMill User Guide 36 Chapter 3 PowerMill Tutorials This report also provides a detailed analysis of the current contributions from different parts of the circuit (inputs, outputs, and bidirectional ports, etc.). Block: x1 Number Number Number Number Number Number Number Number Number of of of of of of of of of nodes in block elements in block block supply nodes block ground nodes block biput nodes block input nodes block output nodes block stages block partial stages : : : : : : : : : 18 41 1 1 1 2 0 10 1 Average supply current RMS supply current : -59.873924 uA : 313.624995 uA Average ground current RMS ground current : : 61.049494 uA 311.347667 uA Average input current RMS input current : : 0.000000 uA 0.000000 uA Average output current RMS output current : : 0.000000 uA 0.000000 uA Average biput current RMS biput current : -1.172278 uA : 30.454213 uA Figure 9 Excerpt from block power reports in block2.log file block3.log Figure 10 shows a portion of the block power reports printed in the block3.log file. This excerpt shows the block power report for the x1 block and was generated by the following command: report_block_powr x1 track_wasted=1 track_power=1 track_gnd=1 x1.* Advanced PowerMill Simulations 37 This report is the same as that in the block2.log file with the addition of reports on capacitive contributions, wasted current, and power in watts. Block: x1 Number Number Number Number Number Number Number Number Number of of of of of of of of of nodes in block elements in block block supply nodes block ground nodes block biput nodes block input nodes block output nodes block stages block partial stages : : : : : : : : : 18 41 1 1 1 2 0 10 1 Average supply current RMS supply current : -59.873924 uA : 313.624995 uA Average ground current RMS ground current : : 61.049494 uA 311.347667 uA Average input current RMS input current : : 0.000000 uA 0.000000 uA Average output current RMS output current : : 0.000000 uA 0.000000 uA Average biput current RMS biput current : -1.172278 uA : 30.454213 uA Average capacitive current RMS capacitive current : -41.307089 uA : 263.016049 uA Average wasted current RMS wasted current : -21.971519 uA : 79.569210 uA Wasted current percentage : 34.721875% Average block power RMS block power : : 302.205535 uW 1565.245971 uW Figure 10 Excerpt from block power reports in block3.log file Tutorial 4: Finding DC Paths This tutorial illustrates how you can use the PowerMill simulator to find DC paths. The following table lists the files PowerMill User Guide 38 Chapter 3 PowerMill Tutorials needed for this tutorial. These files are located in the pw_advanced/dc_path subdirectory in your working directory. Filename Description adder.cmd EPIC format netlist file that describes the filename for the vector file and the node names and port ordering for the vector file adder.vec Tabular digital vector file used as the digital stimulus for the simulation cfg_dcpath Configuration file for DC path checks dcpath.spi SPICE netlist of the circuit for DC path checks run_dcpath Run script for DC path checks tech.typ.25c_5v Technology file Procedure Use the following procedure to run the DC path check tutorial. 1 Open and examine the cfg_dcpath configuration file. The following file sample shows the contents of this configuration file. print_node_logic * print_node_v * report_node_powr vdd gnd report_ckt_dcpath set_dcpath_thresh 200u 2 Run the simulation using the run_dcpath script. Watch the on-screen messages as they scroll by during the simulation. These messages are included in the .dcpath file. 3 When the simulation is finished, list the directory contents. The directory now contains several output files with the dcpath prefix. Advanced PowerMill Simulations 39 4 Open at the dcpath.dcpath file and study the messages. This file contains time stamps for when violations occur and lists the transistor at fault. Figure 11 shows the first DC path reported in the dcpath.dcpath file. -----------------------------------------------------------------transistor x2.x2.x1.mn1 (type NMOS) current = 345.30 uA gate n2 voltage = 2.65 V drain x2.x2.n4 voltage = 0.61 V source gnd voltage = 0.00 V transistor x2.x2.x1.mp1 (type PMOS) current = -343.63 uA gate n2 voltage = 2.65 V drain x2.x2.n4 voltage = 0.61 V source vdd voltage = 5.00 V ------------------------------------------------------------------ Figure 11 First DC path reported to dcpath.dcpath file The report_ckt_dcpath command has other syntax options. This particular option with no arguments finds all DC paths that violate the 200 microamp threshold. In this case, the checks are triggered by any signal change. 5 Load the dcpath.out file in turboWave and display the cout, v(cout), n2, and v(n2) signals (see Figure 12). PowerMill User Guide 40 Chapter 3 PowerMill Tutorials Figure 12 Waveform of DC path output file Advanced PowerMill Simulations 41 Tutorial 5: Estimating Maximum Power for Combinational Circuits This tutorial shows you how to estimate the maximum power of combinational circuits at the full-chip level. PowerMill’s GAP (Genetic Algorithm for maximum Power estimation) feature combines a genetic algorithm with advanced circuit simulation techniques, to efficiently search for input vectors to maximize the power dissipation of a given circuit. You can use the GAP feature to generate a tight lower bound on the maximum power of a given circuit, which you can use to analyze various design issues (power management, for example.) The GAP feature is able to maximize four objective functions: ■ Average power per clock cycle of the circuit ■ Instantaneous power of the circuit ■ Average value per clock cycle of the customized fitness function ■ Instantaneous value of the customized fitness function The usage model for GAP customization, which involves the last two object functions, is illustrated in tutorial 7. For combinational circuits, the maximum power (instantaneous or average) is produced by two vectors, referred to as a vector pair, applied in two consecutive clock cycles. The first vector sets up states of the internal nodes of the circuit. The power is measured in clock cycle II. The GAP feature keeps a specific group of vector pairs as candidates for maximizing power dissipation. The quality of each vector pair is measured by the power consumption it produces. Using a genetic algorithm, the GAP feature repeatedly improves the quality of the vector pairs, in the group that was kept, generation by generation until the result is recognized by the simulator as satisfactory. PowerMill User Guide 42 Chapter 3 PowerMill Tutorials Files Needed for this Tutorial The following table lists the files needed for this tutorial. These files are located in the pw_advanced/max_powr1 subdirectory in your working directory. Filename Description cfg_max_power Configuration file for maximum power estimation max_com_power.spi SPICE netlist of the combinational circuit (a 4-bit ADDER) to be estimated max_com_power1.vec First vector file to be used for maximum power estimation max_com_power2.vec Second vector file to be used for maximum power estimation run_max_power Run script for maximum power estimation tech.typ.25c_5v Technology file Procedure Use the following procedure to run the tutorial on estimating maximum power for combinational circuits. 1 Open and examine the cfg_max_power configuration file. The following file sample shows the contents of this configuration file. use_vec_gap vec=max_com_power1.vec vec=max_com_power2.vec set_gap_opt period=20ns vec_history=1 guide_gap_search fit=1 level=5 print_probe_i inst total_power[gap] The use_vec_gap command starts the GAP feature, and specifies two vector files with type vec to be used for the power estimation. The two vector files for the GAP Advanced PowerMill Simulations 43 estimation contain the following statements: signal names, type, radix (optional), and io (optional). Vector files for the GAP estimation differ from normal vector files in the following ways: ◆ A normal vector file must contain at least one vector. However, as you can see by examining the max_com_power1.vec and max_com_power2.vec files, a vector file for a GAP simulation can contain 0 vectors. ◆ Normal vector files have four valid io types: i (input), o (output), b (biput), and u (unused). Vector files for a GAP simulation have three valid io types: i (input), p (pseudo-primary input (PPI)), and b (biput). If no io statement is specified, all signals in the file are considered inputs. Vector files for the GAP estimation can contain vector pairs to be used as part of the first generation for the genetic algorithm. All other first-generation vectors are randomly generated. You can use the guide_gap_seach command to specify the population size to control the number of input vector pairs applied in a generation. The GAP estimation does not work on circuits in a wavepipelining design; the clock period used in a GAP simulation must be longer than the delay along the critical path of the circuit. The default clock period is 20 ns. However, you can use the set_gap_opt command to override the default (with the period= option.) In the cfg_max_power configuration file, the set_gap_opt command specifies a clock period of 20 ns and a history option of 1 (the default value), therefore, only the vector pairs of the generation producing the maximum power are kept in the history files (.gav files). At the end of the estimation, GAP generates a history file corresponding to each vector file. In this configuration file, the fit=1 option (default) of guide_gap_search command instructs GAP to maximize the average power per clock cycle. You can choose to set up PowerMill User Guide 44 Chapter 3 PowerMill Tutorials various stopping criteria for GAP using the guide_gap_search command (for example, CPU time, number of generations, and number of pairs). See the command definition for the guide_gap_search command in the PowerMill Reference Guide. The level=5 option is the default search level. Each search level (from 1 to 10) defines a corresponding parameter set used in the genetic algorithm. Selecting a larger search level generally produces a better (larger) estimate of the maximum power, but increases the CPU time. 2 Run the simulation using the run_max_power script. 3 Type Control-c to switch into the interactive mode. In this mode, you can use the interactive GAP commands. 4 Type report_gap_progress at the interactive prompt. This command shows the progress of the GAP estimation in a tabular format (default) to the screen. This table contains the maximum power, corresponding vector pair, and CPU time. 5 Type report_gap_progress mode=2 at the interactive prompt. Advanced PowerMill Simulations 45 This command displays GAP progress information, as a graph of the curve of the maximum power vs. the number of applied input vector pairs (see Figure 13). Figure 13 Graphical format of GAP estimation progress report 6 Close the window containing the graph. 7 Specify the report_gap_parameters command at the interactive prompt. PowerMill User Guide 46 Chapter 3 PowerMill Tutorials This command shows the current settings of various GAP options. In this tutorial, the following information is printed to the screen: Current settings of parameters/options for GAP: Fitness function is peak average power History option Population size Search_level Clock period No upper limit on CPU time No upper limit on number of generations No upper limit on number of vector pairs No upper limit on value of fitness function : : : : 1 20 5 20 (ns) 8 Specify the report_gap_prediction command at the interactive prompt. This command predicts a cut-off point for the estimation that you can use to reduce the total CPU time of the GAP estimation. The number returned is a prediction of the total number of vector pairs that need to be applied before the estimation converges. From this number, you can subtract the number of pairs already applied (as reported by the report_gap_progress command) to determine the number of additional pairs that need to be applied before the estimation converges. For example, if the report_gap_prediction command returns 1000 and the report_gap_progress command reports that 700 vector pairs have already been applied, it is likely that the estimation will converge (produce the best result) after applying an additional 300 vector pairs. You can then apply the guide_gap_search max_vec=300 command to cut-off the estimation appropriately. NOTE: As with other extrapolation processes, the accuracy of the prediction from this command is limited. Although this command might reduce the CPU time for the simulation, it might also reduce the accuracy Advanced PowerMill Simulations 47 of the result. Therefore, you should only follow the prediction from report_gap_prediction command when reducing the CPU time is critical. 9 Specify cont_sim at the interactive prompt. This restarts the GAP estimation. 10 When the estimate is done, list the contents of the current directory. This directory contains output files with a maxpower prefix. 11 Open and examine the maxpower.gap file (see Figure 14). Estimates of maximum average power from the GAP feature: --------------------------------------------------(only those generations increasing maximum power are listed) Generation 0 Maximum power: 0.00540997 (watts) Vec[0]: 010000000 Vec[1]: 101011011 Generation 1 Maximum power: 0.00559405 (watts) Vec[0]: 101011001 Vec[1]: 110100101 Generation 6 Maximum power: 0.00640677 (watts) Vec[0]: 010010100 Vec[1]: 101101001 Generation 22 Maximum power: 0.00653965 (watts) Vec[0]: 000000000 Vec[1]: 110101101 Generation 125 Maximum power: 0.00653967 (watts) Vec[0]: 000000000 Vec[1]: 110101101 --------------------------------------------------Total number of generations: 152 Total CPU time : 144.29 (secs) Figure 14 Contents of the maxpower.gap file PowerMill User Guide 48 Chapter 3 PowerMill Tutorials This file contains a summary of the GAP estimation. The maxpower.gap file contains an entry for each generation that improves the maximum power. Each entry contains the following three fields: generation ID, maximum power induced, and the input vector pair producing the maximum power. The total CPU time and total number of generations are printed at the end of the file. 12 Open and examine the max_com_power1.gav and max_com_power2.gav files. These are history files that save the input vectors used during the estimation. GAP produces a separate .gav file for each input vector file. The max_com_power1.gav and max_com_power2.gav files generated by this tutorial contain only the vectors of the generation producing the maximum power. You can specify which vectors you want GAP to keep using the vec_history= option of the set_gap_opt command. See the PowerMill Reference Guide for details on all of the GAP configuration and interactive commands. NOTE: You can use the .gav files (generated by GAP) as vector files for a regular PowerMill simulation (by specifying the -nvec command-line option). However, if you want to fully reproduce the GAP result for a specific generation, you have to consider the state of the circuit; therefore, you need to use the save and restore mechanism (described in tutorial 6). 13 Load the maxpower.out file in turboWave and view the mathematical signal gap.total_power. This signal represents the instantaneous power (in watts) of the combinational circuit used in this tutorial. Advanced PowerMill Simulations 49 Figure 15 Waveform of m(gap.total_power) signal in maxpower.out file PowerMill User Guide 50 Chapter 3 PowerMill Tutorials Tutorial 6: Estimating Maximum Power for Sequential Circuits This tutorial shows you how to estimate the maximum power of sequential circuits using PowerMill’s GAP feature. This tutorial illustrates the following GAP features: ■ Detection of pseudo-primary inputs (PPIs) using the mark_node_latch and set_ckt_cmd commands. Here PPIs are defined as the output of the memory elements (for example, latches and flip-flops). ■ PPI detection using the PathMill latch detection feature. ■ The save and restore feature using the save_history= option of the set_vec_opt command. It is recommended that you first read the section, “Using the GAP Feature to Estimate Maximum Power” on page 103 in Chapter 3 before running this tutorial. The GAP feature allows you to maximize four different objective (fitness) functions: ■ Average power per clock cycle of the circuit ■ Instantaneous power of the circuit ■ Average value per clock cycle of the customized fitness function ■ Instantaneous value of the customized fitness function The usage model for GAP customization, which encompasses the last two bulleted items, is illustrated in tutorial 7. For sequential circuits, such as the one shown in Figure 16, each measured power number is induced by three vectors, known as a vector triplet, that are applied in three consecutive clock cycles. The first vector, which stimulates both primary inputs (PIs) and pseudo-primary inputs (PPIs), drives the circuit into a reachable state.The second and third vectors stimulate only PIs and leave Advanced PowerMill Simulations 51 all PPIs in a floating state. The power is measured in clock cycle III. This method allows both the primary input vectors and the state of the circuit to “evolve” through the use of a genetic algorithm to maximize the objective function. CIN1 CIN2 A[0] CIN SUM AIN B[0] ADDR BIN S1[0] Q D CIN SUM AIN D[0] DFF X14 XD4 E[0] ADDR BIN S2[0] X24 N23 N13 A[1] CIN SUM AIN B[1] ADDR BIN S1[1] Q D CIN SUM AIN D[1] DFF E[1] X13 S2[1] ADDR BIN X23 XD3 N22 N12 A[2] CIN SUM AIN B[2] ADDR BIN S1[2] Q D CIN SUM AIN D[2] DFF E[2] X12 ADDR BIN X22 XD2 N11 S2[2] N21 A[3] CIN SUM AIN B[3] ADDR BIN S1[3] Q D CIN SUM AIN D[3] DFF X11 XD1 E[3] ADDR BIN COUT1 S2[3] X21 COUT2 CLK Figure 16 Schematic of the max_seq_power.spi netlist For the vector-triplet method to work correctly on a sequential design, it must meet the following requirements: ■ FFs (or latches) should be buffered at the output, so that the GAP stimuli on the PPIs won’t accidentally overwrite the content of the FFs. If the FFs are not buffered at the output, you need to verify some information about the circuit and perform an PowerMill User Guide 52 Chapter 3 PowerMill Tutorials experimental GAP run to determine whether you should apply the vector-triplet method. ■ FFs (latches) in the circuit should be universally positive edge-triggered (positive sensitive) or negative edge-triggered (negative sensitive). ■ Clock skew in the estimated circuit (or block) should be optimized and negligible. If the sequential circuit does not satisfy each of these requirements, the vector-triplet method might produce an unrealistic result. You can run the GAP feature on this type of circuit using the vector-pair method described in tutorial 5. NOTE: The vector-pair method requires only PI information and estimates the design as a combinational circuit. The only drawback is that the quality of the result can be degraded, especially for large circuits, since there is no control over the state of the circuit during the GAP search. Identifying the Pseudo-Primary Inputs Before running the GAP feature using the vector-triplet method, the power estimation algorithm needs to identify the output of flip-flops and latches (the PPIs), so that they can be stimulated appropriately during the searching of optimal stimuli. There are three different methods for identifying the PPIs: manual identification, automatic detection using PowerMill, detection using the PathMill simulator. Manually Specifying the PPIs You can manually specify the PPIs, along with PIs, in the GAP vector files. The vector files used for a GAP simulation, which use the same format as the EPIC vector files, provide information regarding the signals to be stimulated (for example, name, io, and radix). Advanced PowerMill Simulations 53 This approach is only feasible for small sequential designs since identifying PPIs manually can be time consuming and error prone. Using GAP’s Built-in Mechanism In hierarchical designs, FFs or latches might have subcircuit definitions. For these designs, you can use the mark_node_latch command, together with the set_ckt_cmd command, to identify their output automatically (see the command definition for mark_node_latch in the PowerMill Reference Guide). Similarly, you can use the mark_node_latch command and the set_pattern_cmd together to identify PPIs if FFs or latches are defined as patterns. Using this approach, you only need to provide GAP with vector files that include the PIs. GAP automatically generates and adds a vector file containing all the PPIs, identified by the mark_node_latch command, to the GAP estimation. This tutorial illustrates this method of PPI detection. Using PathMill’s Latch Detection Feature If you have a circuit description that does not contain subcircuit or pattern definitions for flip-flops and latches, and you own a copy of the PathMill simulator, you can use PathMill on the circuit with the pw_detect_ckt_latch configuration command to detect latches. See “Using PathMill to Detect PPIs” on page 64 for details. Testing Latch Functionality for Flip-Flops with Non-Buffered Outputs If FFs (or latches) within the circuit are not buffered at the output, you have to perform an experimental GAP run to determine whether or not you can apply the vector-triplet method. 1 Use the print_node_logic command to print the logic waveform of the inputs and outputs of two or three FFs (for each type used in the circuit) for a few vector triplets. PowerMill User Guide 54 Chapter 3 PowerMill Tutorials 2 For each triplet, verify that the values at the inputs by the end of clock cycle I are equal to the values at the outputs at the beginning of clock cycle II. This test verifies that the FFs or latches correctly latch the state driven by the first vector in the triplet, and that the state is not contaminated by the PPI stimulus itself. This procedure is illustrated in “Using PathMill to Detect PPIs” on page 64. If you cannot verify this, it is suggested that you run GAP on the sequential design using the vector-pair approach (see tutorial 5). Files Needed for this Tutorial The following table lists the files needed for this tutorial. These files are located in the pw_advanced/max_powr2 subdirectory in your working directory. Filename Description cfg_max_power Configuration file for maximum power estimation max_seq_power.spi SPICE netlist of the sequential circuit (a segment of a datapath with two pipelined stages) to be estimated max_seq_power.vec Vector file to be used for maximum power estimation run_max_seq_power Run script for maximum power estimation of sequential circuits tech.typ.25c_5v Technology file runpm Run script for latch detection by PathMill cfgpm Configuration file for latch detection using PathMill Advanced PowerMill Simulations 55 Procedure Use the following procedure to run the tutorial on estimating maximum power for sequential circuits. 1 Open and study the cfg_max_power configuration file. The following file sample shows the contents of this configuration file. use_vec_gap vec=max_seq_power.vec set_gap_opt period=40ns save_history=on vec_history=1 guide_gap_search fit=2 level=7 set_ckt_cmd d-ff mark_node_latch no=q print_probe_i inst gap.total_power ;report_block_powr stage1 track_power=1 x1* ;report_block_powr stage2 track_power=1 x2* ;report_block_powr ff_array track_power=1 xd* ;report_probe_i avg stage1.total_power ;report_probe_i avg stage2.total_power ;report_probe_i avg ff_array.total_power ;report_probe_i avg gap.total_power Each line in this file is critical to the function of the GAP feature: ■ use_vec_gap vec=max_seq_power.vec This line specifies the vector files for the GAP simulation. The GAP function generates a history file, as the simulation progresses, for each vector file. You can specify multiple vector files to be used with the GAP feature. ■ set_gap_opt period=40ns save_history=on vec_history=1 This command sets the following parameters for the GAP algorithm: ◆ The period=40ns argument sets the clock period for the circuit to 40 ns. ◆ The save_history=on argument saves the simulation history, which allows you to stop the simulation and PowerMill User Guide 56 Chapter 3 PowerMill Tutorials restart it from where you left off. This feature can come in handy when simulating large circuits, which can be very CPU intensive and often require a long simulation time. This option saves both the circuit state and vector stimuli, which allows you to do further power analysis on a specific generation without having to run the simulation again. ◆ ■ The vec_history=1 option saves the vector history for only those generations that improve (increase) the maximum power estimation. guide_gap_search fit=2 level=7 This command sets up the fitness function and the search level. The fit=2 option tells the simulator to maximize the instantaneous power (fit=1 maximizes average power per clock cycle). NOTE: ■ To ensure the quality of the resulting estimate, this tutorial uses a larger search level (7) than that used in tutorial 5 because the size of the solution space to be searched is larger than it is in tutorial 5. set_ckt_cmd d-ff mark_node_latch no=q This command enables the automatic searching and identification of latches and flip-flops in the circuit. The d-ff subcircuit is identified and the mark_node_latch no=q command is applied to all instances of the d-ff subcircuit. If you have a circuit with FFs that have many different subcircuit names, you have to apply a separate set_ckt_cmd command to each subcircuit. Specifying the mark_node_latch command causes the PPI vector file (maxpower.ppi.vec) to be generated and added to the simulation automatically. ■ print_probe_i inst ;report_block_powr ;report_block_powr ;report_block_powr gap.total_power stage1 track_power=1 x1* stage2 track_power=1 x2* ff_array track_power=1 xd Advanced PowerMill Simulations ;report_probe_i ;report_probe_i ;report_probe_i ;report_probe_i avg avg avg avg 57 stage1.total_power stage2.total_power ff_array.total_power gap.total_power This section of the configuration file controls power reporting. All but the first line are commented out. See “Analyzing Generations with Saved State Files” on page 63 for information on using these power reporting commands. NOTE: You can reduce the size of the resulting output file by using the FSDB or ISDB output format. To do so, simply add the set_print_format for=isdb (or for=fsdb) command to the configuration file. This setting does make the simulation run more slowly. 2 Open and study the max_seq_power.spi netlist file. The described circuit contains four PPIs, which are the output of the four DFFs. Notice that these DFFs are 1) positive edge-triggered, 2) buffered at the output, and 3) instances defined by the subcircuit definition d-ff. The clock signal has a delay of 0 ns, a period of 40 ns, and a 50% duty cycle as described by the PULSE independent source function. To work properly using the vector-triplet method, GAP needs to be synchronized with the clock signal driving the circuit. To achieve synchronization, you need to perform the following procedure: ◆ Apply the period= option with the set_gap_opt command to specify the period for the GAP estimation, which should be equal to the clock period (40 ns, in this tutorial), and ◆ Apply the delay= option with the set_gap_opt command to specify the delay for the GAP time window, which should be equal to the delay of the clock (0 ns, in this tutorial). PowerMill User Guide 58 Chapter 3 PowerMill Tutorials NOTE: You don’t have to use the delay= option with the set_gap_opt command for this circuit, since the default starting time for GAP is 0. The FF’s clock-to-Q time is not considered in this tutorial (delay through the combinational part of the circuit is used to satisfy the hold time). If you have a circuit for which the clock-to-Q time needs to be taken into consideration, you would need to specify the values correctly before running GAP. For example, suppose the clock signal starts from 100 ns, and the clock-to-Q time of the FFs is 0.5 ns. To synchronize GAP’s time window with the clock, you need to specify the delay= option with a value of 100 ns with the set_gap_opt command. In addition, to address the clock-toQ time, you would have to set the delay= option of the set_vec_opt command to 0.5 ns. 3 Open and study the max_seq_power.vec vector file. Notice that this file contains only the PI signals; therefore, the mark_node_latch command is used to generate a vector file containing PPIs and add it to the GAP estimation automatically. 4 Run the simulation using the run_max_seq_power script. The autodetection simulation stops and restarts with the following message: Reading configuration files... PPI dumping has been completed. Adding vec file maxpower.ppi.vec to GAP and restarting GAP estimation. 5 When you see that the simulation has progressed somewhere beyond generation 4, type Control-c to stop the simulator in interactive mode. 6 Type quit to quit the simulation. 7 List the directory contents. Advanced PowerMill Simulations 59 Notice that the GAP feature automatically saved a file with a name for similar to maxpower.save.7200.000000ns.Z for generation 3, which improved the maximum power. You can use this compressed file to restart the GAP run from where you stopped it. 8 To restart (restore) the simulation from where you stopped it, add the following command to the configuration file: restore_ckt_state 7200ns 9 Start the simulation again using the run_max_seq_power run script. 10 When the estimate is done, list the contents of the current directory. The GAP estimation produces several output files with a maxpower prefix. PowerMill User Guide 60 Chapter 3 PowerMill Tutorials 11 Open and examine the maxpower.gap file, which contains a summary of the GAP simulation (see Figure 17). Estimates of maximum instantaneous power from the GAP feature: --------------------------------------------------(only those generations increasing maximum power are listed) Generation 0 Maximum power: 0.080511 (watts) Vec[1]: 010000101101110011 Vec[2]: 10001101011000zzzz Vec[3]: 11101011110111zzzz Generation 3 Maximum power: 0.082563 (watts) Vec[1]: 101000001100110000 Vec[2]: 00100010010010zzzz Vec[3]: 10011001101001zzzz .......................... Generation 92 Maximum power: 0.120024 (watts) Vec[1]: 000110100110111011 Vec[2]: 00000000010000zzzz Vec[3]: 11111111101111zzzz Generation 93 Maximum power: 0.121689 (watts) Vec[1]: 000110100010110001 Vec[2]: 00000000000000zzzz Vec[3]: 11111111111111zzzz -----------------------------------------------------Total number of generations: 256 Total CPU time : 1244.61 (secs) Figure 17 Contents (partial) of the maxpower.gap file Each generation of the GAP estimation simulates the circuit with 20 input vector triplets (by default). The maxpower.gap file contains an entry for each generation that improved the maximum power. Each entry consists of the following fields: generation ID, maximum power produced, and the input vector triplet producing the maximum power. The total CPU Advanced PowerMill Simulations 61 time and total number of generations are printed at the end of the file. 12 Open and examine the max_seq_power.gav and maxpower.ppi.gav files. These are the history files for the max_seq_power.vec and maxpower.ppi.vec vector files, respectively. The two .gav files contain the vectors for all generations that increased the maximum power. You can use the vec_history= option of the set_gap_opt command to specify which vectors should be kept. See the PowerMill Reference Guide for details on all of the GAP configuration and interactive commands. NOTE: You can use the .gav files (generated by GAP) as vector files for a regular PowerMill simulation (by specifying the -nvec command-line option). However, if you want to fully reproduce the GAP result for a specific generation, you have to consider the state of the circuit; therefore, you need to use the save and restore mechanism (previously described in this procedure). 13 Load the maxpower.out file in turboWave and view the mathematical signal m(gap.total_power), which represents PowerMill User Guide 62 Chapter 3 PowerMill Tutorials the instantaneous power (in watts) of the sequential circuit used in this tutorial (see Figure 18). Figure 18 Waveform of m(gap.total_power) signal in maxpower.out file 14 After a GAP estimation, you can use the generated state files, which have a .Z extension, in two ways: ◆ You can resume a GAP estimation from the time the state file was saved. ◆ You can perform further analysis on those generations with saved state files without re-running the whole simulation (see “Analyzing Generations with Saved State Files” on page 63). Advanced PowerMill Simulations 63 Analyzing Generations with Saved State Files The following procedure shows you how to analyze the average power for different blocks within the two-stage pipeline circuit for generation 3 (with a state file named maxpower.save.7200.000000ns.Z). 1 Verify that the following command has been added to the configuration file: restore_ckt_state 7200ns 2 In the configuration file, uncomment the last seven commands, which are currently commented out. These commands create three blocks within the circuit (the 4-bit adder at the first stage, the 4-bit adder at the second stage, and the FFs), and report the average power for individual blocks. 3 Run the simulation using the run_max_seq_power script. When you see that the simulation has progressed somewhere beyond generation 3, type Control-c to stop the simulator in the interactive mode. 4 Type guide_gap_search max_gen=1 at the interactive prompt. 5 Resume the simulation by typing cont_sim. The simulation stops right after generation 3 is finished. 6 Type quit to end the simulation and exit. PowerMill User Guide 64 Chapter 3 PowerMill Tutorials 7 Open and examine the maxpower.log file. Current information calculated over the intervals: 0.00000e+00 - 2.40010e+03 ns Node: stage1.total_power Average power : 7.03574e+02 uW Node: stage2.total_power Average power : 7.87411e+02 uW Node: ff_array.total_power Average power : 9.66177e+03 uW Node: gap.total_power Average power : 1.11595e+04 uW This file contains power reports for the following four blocks: ◆ The 4-bit adder at the first stage (stage1.total_power) ◆ The 4-bit adder at the second stage (stage2.total_power) ◆ The flip-flops (ff_array.total_power) ◆ The whole circuit (gap.total_power) This report also includes various current statistics (for example, average and RMS supply current, and average and RMS input current) for individual blocks. Using PathMill to Detect PPIs In this tutorial, the circuit description (in the max_seq_power.ppi file) contains a subcircuit definition for FFs, therefore you can use the mark_node_latch and set_ckt_cmd commands to do PPI detection automatically. However, if your circuit does not contain a subcircuit (or pattern) definition for FFs or latches and you have a copy of the PathMill simulator, you can use PathMill’s latch detection feature to generate a PPI vector file that you can use with a GAP estimation. Advanced PowerMill Simulations 65 NOTE: If you use PathMill for PPI detection, you must verify the functionality of the latches by running an additional GAP simulation (see “Testing Latch Functionality for Flip-Flops with Non-Buffered Outputs” on page 53). Use the following procedure to generate a .ppi.vec file using the PathMill simulator: 1 Open and study the cfgpm configuration file. The file contains only one PathMill configuration command— pw_detect_ckt_latch. This command instructs PathMill to perform latch detection on the circuit and generate a vector file containing the output of all the detected latches. See the command definition for pw_detect_ckt_latch in the PathMill Reference Guide. 2 Run PathMill using the runpm script, which consists of the following PathMill command line: pathmill -n max_seq_power.spi -c cfgpm The latch-detection simulation starts and stops with the following messages: Start Latch Detection Latch Detection completed 3 Open and study the pathmill.ppi.vec file. The following file sample shows its contents. signal XD1.c XD1.f XD2.c XD2.f XD3.c XD3.f XD4.c XD4.f type VEC io pppppppp The circuit described in max_seq_power.spi contains four DFFs. Since each flip-flop in this circuit is comprised of two cascaded latches, the pathmill.ppi.vec file includes eight signals. Notice that the io type for all eight signals is p (pseudo-primary input). PowerMill User Guide 66 Chapter 3 PowerMill Tutorials NOTE: The signals in any GAP vector file can have one of three different input/output types: i (input), b (biput), and p (pseudo-primary input). Open the cfg_max_power file. 4 Comment out the following line: set_ckt_cmd d-ff mark_node_latch no=q 5 Add the pathmill.ppi.vec file, generated by PathMill, to the PowerMill GAP simulation using the vec= option of the use_vec_gap command: use_vec_gap vec=max_seq_power.vec vec=pathmill.ppi.vec 6 Add the following command to the cfg_max_power file to verify the functionality of the FFs or latches. print_node_logic s1[*] d[*] 7 Add the max_gen=1 option to the end of the guide_gap_search command specification: guide_gap_search fit=2 level=7 max_gen=1 Setting the max_gen= option to 1 forces the GAP simulation to stop after one generation. This circuit contains only one type of FF, and the s1[*] and d[*] nodes are the inputs and outputs for the FFs. 8 Run the simulation using the run_max_seq_power script. 9 After the simulation stops, type quit to get out of interactive mode and the simulation. Advanced PowerMill Simulations 67 10 Load the maxpower.out file in turboWave and view the two bus signals d[3:0] and s1[3:0]. Figure 19 Waveform of bus signals d[3:0] and s1[3:0] in the maxpower.out file For the first vector triplet, the value of s1[3:0] at the end of clock cycle I (“c”) is equal to the value of d[3:0] at the beginning of clock cycle II. This is also true for the second and third vector triplets, which verifies the functionality of the FFs or latches as described in the section, “Testing Latch Functionality for FlipFlops with Non-Buffered Outputs” on page 53. 11 Open the cfg_max_power file. 12 Remove the following line: print_node_logic s1[*] d[*] PowerMill User Guide 68 Chapter 3 PowerMill Tutorials 13 Remove the max_gen=1 argument from the guide_gap_search command specification. 14 Run the regular GAP simulation using the run_max_seq_power script. At this point, you can resume the regular GAP procedure starting with step 5 on page 58. NOTE: When you use PathMill, instead of PowerMill, to detect the PPIs the maxpower.ppi.vec file is replaced by the pathmill.ppi.vec file; therefore, the corresponding maxpower.ppi.gav is replaced by the pathmill.ppi.gav file. Advanced PowerMill Simulations 69 Tutorial 7: Customizing a GAP Objective Function using an ADFMI Code File This tutorial illustrates an advanced GAP feature which allows you to customize the objective function using an ADFMI C file. Using this feature, you can create your own objective function to be maximized by GAP, instead of using the two default objective functions. A customized objective function is a regular C function in an ADFMI C file. You can use various circuit parameters (for example, node voltage, node current, element branch current, and block power) to calculate the fitness measure. The following table lists the files needed for this tutorial. These files are located in the pw_advanced/max_powr3 subdirectory in your working directory. Filename Description cfg_max_power Configuration file for maximum power estimation max_seq_power.spi SPICE netlist of the sequential circuit (a segment of a datapath with two pipelined stages) to be estimated max_seq_power.vec Vector file to be used for maximum power estimation cmos35t.mod A BSIM3 v3 SPICE model used to run the simulation in direct mode gap_customize.c An ADFMI C file used to customize the objective function for the GAP simulation run_custom Run script for GAP customization Procedure Use the following procedure to customize the objective function for a GAP simulation. PowerMill User Guide 70 Chapter 3 PowerMill Tutorials 1 Open and study the max_seq_power.spi file. Notice that the clock is defined at the bottom of the file as a pulse signal with a delay of 100ns and a period of 40ns. The circuit contains four FFs (positive edge-triggered) which are instances defined by the subcircuit d-ff. The output of the subcircuit d-ff is buffered. 2 Open and study the cfg_max_powr configuration file. The following file sample shows the contents of this file. use_vec_gap vec=max_seq_power.vec set_gap_opt delay=100ns period=40ns vec_history=2 guide_gap_search fit=3 level=7 set_ckt_cmd d-ff mark_node_latch no=q print_probe_i inst customize_gap_fitness Each line in this file is critical to the function of the GAP feature: ■ use_vec_gap vec=max_seq_power.vec As in tutorial 6, the vector file max_seq_power.vec contains only the PIs. This command registers this vector file to GAP estimation. A vector history is tracked for this vector file as the simulation progresses. ■ set_gap_opt delay=100ns period=40ns vec_history=2 This command synchronizes GAP’s time window with the clock driving the circuit by specifying a delay of 100ns and a period of 40ns. This command also uses the vec_history= option to tell the simulator to track the vector history for all generations that improve the maximum value of the fitness function. Notice that the save_history= option is disabled; therefore, no state files, printed with a .Z extension, are generated for this GAP simulation. NOTE: The clock-to-Q time is not considered for the circuit in this tutorial since delay through the combinational part of it can satisfy the hold time of the FFs. Otherwise, you would need to set Advanced PowerMill Simulations 71 the delay= option, of the set_vec_opt command to be equal to the clock-to-Q time. ■ guide_gap_search fit=3 level=7 This command enables GAP customization by setting the fit= option to 3, which notifies GAP that the average value of the fitness function (defined in an ADFMI C file) should be the objective to maximize. This command also sets the search level option (level=) to 7. ■ set_ckt_cmd d-ff mark_node_latch no=q This line enables GAP’s built-in latch detection mechanism to generate and register the PPI vector file with the GAP feature. The mark_node_latch command searches nodes that have the name q under all instances of subcircuit d-ff. Notice that the name of the output of subcircuit d-ff is q. A PPI vector file containing these nodes is automatically generated and registered with the GAP simulation. ■ print_probe_i inst customize_gap_fitness This command instructs GAP to generate the waveform of the value of the customized objective function (vs. time), and print it to the output file. The name customize_gap_fitness is the default name for the math signal representing the value of the customized objective function. You can also choose to print out the average and RMS values of this signal (see the definition of the print_probe_i command in the PowerMill Reference Guide). 3 Open the gap_customize.c file. This is the ADFMI C file in which you define and register your customized fitness function. See “Creating a Customized Fitness Function” on page 108 in Chapter 4 for instructions on creating this file). PowerMill User Guide 72 Chapter 3 PowerMill Tutorials 4 Locate the lines that are part of the RegisterUserModel() function at the bottom of the file (see Figure 20). /* Specify block power for block1 and block2 */ /* block1 will be the first bank of 4 adders */ /* and block2 the second bank of 4 adders */ fmConfigCmd ("report_block_powr block1 track_power=1 x1*"); fmConfigCmd ("report_block_powr block2 track_power=1 x2*"); /* Register arguments and function pointer of customized objective function */ fmRegisterGap("p(block1) p(block2)", fitness); Figure 20 Excerpt from registration function The first two lines use the fmConfigCmd() function to specify a PowerMill configuration command that maps the x1* and x2* blocks to the block1 and block2 powertracking variables. They also tell the simulator what to track by setting the track_power= argument to 1. Next, the fmRegisterGap() function maps the power of block1 and block2 variables into the GAP algorithm. They are used in the fitness function. NOTE: The asterisk (*) wild card specifies that all four adders in each bank are to be included in the block specifications. Advanced PowerMill Simulations 73 Find the execution function at the top of the file (see Figure 21). double fitness() { static int id_4_block1_powr, id_4_block2_powr; double sum = 0; if (fmSimPhase() == FMDCINITPHASE) { /* get id for signals, which can be used later to access their value */ id_4_block1_powr = fmGapGetSignalId ("p(block1)"); id_4_block2_powr = fmGapGetSignalId ("p(block2)"); return 0; } else { /* calculate fitness measure */ sum = fmGapGetValueById(id_4_block1_powr)+fmGapGetValueById(id_4 _block2_powr); return sum; } } Figure 21 Block Diagram of the Circuit Figure 21 Excerpt from execution function The first section of this function checks to see if the simulator is in the DC initialization phase prior to the start of the transient simulation. If so, it sets the ID pointers. If it is not in the DC initialization phase, the transient simulation has already started. The second section calculates the sum variable by adding up the power from both blocks. Notice that the power number you get is much lower than in the previous tutorial, in which you calculated the maximum PowerMill User Guide 74 Chapter 3 PowerMill Tutorials power for the entire circuit. In contrast, this tutorial only covers two blocks of the circuit (see Figure 22). COUT2 COUT1 B[3] A[3] addr x11 B[2] A[2] addr x12 B[1] A[1] addr B[0] A[0] addr x14 S1[3] d q d-ff xd1 D[3] E[3] addr x21 S2[3] S1[2] d q d-ff xd2 D[2] E[2] addr x22 S2[2] S1[1] d q d-ff xd3 D[1] E[1] addr x23 S2[1] S1[0] d q d-ff xd4 E[0] addr x24 S2[0] x13 CIN1 D[0] CLK Block 1 CIN2 Block 2 Figure 22 Block diagram of the circuit 5 Open and study the run_custom script. 6 Locate the following option: -fm gap_customize.c This option identifies the gap_customize.c file as an ADFMI C file. In addition to describing and registering ADFMI models, an ADFMI C file can also describe and register a GAP customized fitness function. Specifying the ADFMI C file on the command line is required for GAP customization. 7 Run the simulation using the run_custom script. Advanced PowerMill Simulations 75 The simulation performs PPI detection first. After it generates the custom.ppi.vec PPI vector file, it registers it with GAP simulation. The following messages appears on the screen: Reading configuration files ... PPI dumping has been completed. Adding vec file custom.ppi.vec to GAP and restarting GAP estimation. The simulation resumes automatically in GAP mode. 8 When you see that the simulation has progressed somewhere beyond generation 8, type Control-c to stop the simulator in interactive mode. 9 Type report_gap_parameters at the interactive prompt. This interactive command prints a status report of GAP parameters to the screen (see Figure 23). Current settings of parameters/options for GAP: Fitness function is peak average power History option Population size Search_level Clock period No upper limit on CPU time No upper limit on number of generations No upper limit on number of vector triplets No upper limit on value of fitness function : : : : 2 20 7 40 (ns) Figure 23 Report of GAP parameter settings This command allows you to view and check the current setting of the GAP parameters, including the vector history option, population size, search level, and various stopping criteria (for example, CPU time, number of generations, and number of triplets). PowerMill User Guide 76 Chapter 3 PowerMill Tutorials 10 Type report_gap_progress at the interactive prompt. This command prints a progress report for the GAP simulation to the screen (see Figure 24). GAP result so far: time (secs) num. of triplets max power (watts) -------------------------------------------------6.92 20 0.000714735 Vec[1] : 010000101101110011 Vec[2] : 10001101011000zzzz Vec[3] : 11101011110111zzzz 10.49 40 0.000759248 Vec[1] : 101101111000110111 Vec[2] : 01000101100110zzzz Vec[3] : 10010010111111zzzz ...................................... 21.29 100 0.000938212 Vec[1] : 101101110001110101 Vec[2] : 01000101011000zzzz Vec[3] : 10010011110111zzzz 24.96 120 0.00111505 Vec[1] : 001101110111000010 Vec[2] : 01000101010011zzzz Vec[3] : 10010010111101zzzz -------------------------------------------------Current CPU Time : 33.47 (secs) Maximum power so far : 0.00111505 (watts) Current number of generations : 8 Figure 24 Report of GAP parameter settings The simulator generates an entry in this file for each generation that improves the maximum value of the fitness function. Each file entry lists the time, number of triplets, current value of the fitness function, and the stimuli. Advanced PowerMill Simulations 77 In addition, the current CPU time, maximum value, and number of generations are printed at the bottom of the report. 11 You can also use the guide_gap_search command to set various criteria for stopping GAP at the interactive mode command line. See the command definition for the guide_gap_search command in the PowerMill Reference Guide. 12 Type cont to continue the GAP simulation. 13 When the simulation finishes, type quit to quit the simulation. 14 Open and study the custom.gap file (see Figure 25). The simulator creates an entry in this summary file for each generation that improves the maximum value. 15 Open and study the max_seq_power.gav and custom.ppi.gav files. These two files are the vector history files for max_seq_power.vec and custom.ppi.vec, respectively. The custom.ppi.vec file is the PPI vector file generated by the mark_node_latch command. Since the vec_history= option of the set_gap_opt command is specified as 2, stimuli of all the generations that improved the maximum value are tracked in the two .gav file. PowerMill User Guide 78 Chapter 3 PowerMill Tutorials Estimates of maximum average power from the GAP feature: ---------------------------------------------------------(only those generations increasing maximum power are listed) Generation 0 Maximum power: 0.000714735 (watts) Vec[1]: 010000101101110011 Vec[2]: 10001101011000zzzz Vec[3]: 11101011110111zzzz Generation 1 Maximum power: 0.000759248 (watts) Vec[1]: 101101111000110111 Vec[2]: 01000101100110zzzz Vec[3]: 10010010111111zzzz Generation 2 Maximum power: 0.000882713 (watts) Vec[1]: 101101111000110111 Vec[2]: 01000101000110zzzz Vec[3]: 10010010111111zzzz Generation 3 Maximum power: 0.000904537 (watts) Vec[1]: 101101111111000110 Vec[2]: 01000101010011zzzz Vec[3]: 10010010111101zzzz Figure 25 Contents (partial) of the custom.gap file Advanced PowerMill Simulations 79 Tutorial 8: Finding Static Leakage Paths This tutorial illustrates how you can use PowerMill to find static DC short circuit paths. A static DC short circuit path exists if a node has a static conducting path to VDD and a static conducting path to GND . The report_ckt_leak command finds static DC paths and detects several unusual topological conditions in regular CMOS designs. Various topologies are listed in the PowerMill Reference Guide under the description of the report_ckt_leak command. This tutorial highlights the effect of each of these topologies. The following table lists the files needed for this tutorial. These files are located in the pw_advanced/static_leak subdirectory in your working directory. Filename Description cfg_static Configuration files for static leak analysis static_powr.spi SPICE netlist of the circuit for block power analysis (see Figure 26) run_static Run scripts for static leak tutorial tech.typ.25c_5v Technology file PowerMill User Guide 80 Chapter 3 PowerMill Tutorials xps3 R1 10K xps4 mp24 pps pps1 Partial Swing Checks XI4 XI17 CKA CKAF nps xps1 XI0 nps1 xps2 INA CLK net16 XI3 OUTF XI7 XI5 XI16 CKBF ENB CKB kl INB VDDH l mp22 XI1 C1 +5.0Vl mxn2 mn22 net18 k mxn1 mp21 kk XI6 GNDLl OUT MN1 -2.0V nc_gnd mn21 nc_vdd BUS clk VDDH mp23 km mn23 static_leak mp25 kn mn25 stuck_at_1 VDDL mp26 ko mn26 stuck_at_0 mp29 mp27 bus kp mn27 kq mp28 forward_bias_p Figure 26 Schematic of the static_powr.spi netlist kr mp29 ks mn30 GNDH GNDL forward_bias_n Advanced PowerMill Simulations 81 Procedure Use the following procedure to run the static leakage path check tutorial. 1 Open and examine the cfg_static configuration file (see Figure 27). set_sim_case l print_node_v * ;report_ckt_leak el=* to_vdd to_gnd ;report_ckt_leak el=* static_leak ;report_ckt_leak el=* stuck_at_1 stuck_at_0 ;report_ckt_leak el=* partial_off_n partial_off_p ;report_ckt_leak el=* n_path p_path ;report_ckt_leak el=* nc_vdd nc_gnd ;report_ckt_leak el=* forward_bias_n forward_bias_p report_ckt_leak el=* set_node_thresh 0.5 2.5 v=1 gnd* vdd* Figure 27 Contents of the cfg_static file 2 Run the simulation using the run_static script. 3 When the simulation is finished, list the directory contents. Notice that the directory now contains several output files with the static prefix. 4 Open the static.log file and notice the number of errors reported in the .err file. 5 Use the viewerror utility to view the errors reported in the static.err file. viewerror -i static.err -o all_error The all_error file should list 25 errors. This file lists the type of error followed by a brief description of why the error occurred. It also lists the transistors that are present in the static leakage path. 6 Study each type of error and go back to the netlist and figure out why they are occurring. Also try to match the topologies PowerMill User Guide 82 Chapter 3 PowerMill Tutorials present in the netlist with those detailed in the reference guide. NOTE: The set_node_thresh command is important and should be used while doing static leakage analysis. This is because the static analysis uses the node voltages and logic thresholds for the constant voltage source nodes to identify which nodes are ground and which nodes are supply (VDD). Although, the voltage in the technology file is 5.0 V, and the VDD is 3.0 V, the simulator sets the thresholds to more reasonable values by checking the neighboring connection. However, it is good practice to always use the set_node_thresh command to set appropriate thresholds. 7 Comment out all the last report_ckt_leak command (report_ckt_leak *). 8 Uncomment each of the other report_ckt_leak commands one by one and rerun the simulation each time. This process allows you to see the error messages that are particular to different types of topologies. NOTE: The report_ckt_leak command is set up so that if one possible error presumes others, only the most serious error is reported. For example, if a node is stuck_at_1, it is equivalent to saying that it has a static path to VDD and no path to gnd. If the stuck_at_1 error is reported, the nc_gnd and to_vdd errors are not reported since they are redundant. Chapter 4 Power Analysis 84 Chapter 4 Power Analysis Overview 85 Overview This chapter addresses the various features provided by PowerMill for the analysis and diagnosis of power use for your circuits and includes information on the following subjects: ■ Analyzing Power Consumption ■ Using the GAP Feature to Estimate Maximum Power ■ Performing a Dynamic Power Consumption Analysis ■ Performing a Static Power Consumption Diagnosis ■ Analyzing Power Using the RC and UD Simulation Modes In discussing PowerMill simulation results, the term power is synonymous with current. Analyzing Power Consumption This section provides an overview of the features and methods available in PowerMill for the analysis of power use in your circuits at the full-chip, block, and individual node or element levels. This section includes information on the following subjects: ■ Analyzing Power at Full-Chip Level ■ Analyzing Power Block-by-Block ■ Measuring Wasted Power ■ Measuring True Power in Watts ■ Measuring Power Hierarchically ■ Assigning Power Budgets ■ Retrieving Power Information Interactively ■ Controlling Power Reporting Resolution and Accuracy ■ Printing and Reporting Branch Currents PowerMill User Guide 86 Chapter 4 Power Analysis ■ Printing and Reporting Internal Node Currents ■ Working with Probes ■ Current Histograms and Tracking Windows Analyzing Power at Full-Chip Level Full-chip power analysis is the simplest type of power analysis. At this level the power usage of the chip can be characterized by the current statistics and waveforms of the main power nodes, such as VDD and GND . These can be obtained by using the node current printing and reporting configuration commands. print_node_i print_node_iavg print_node_irms print_node_didt report_node_i report_node_powr When used for any voltage source node the current reported is the current being supplied by the source (see “Printing and Reporting Internal Node Currents” on page 99). The print_node_i* commands are used to print the instantaneous, average, RMS, and didt waveforms of the requested nodes to the .out file. The report_node_i command can be used to request the reporting of the average, RMS, or peak currents to the .log file at the conclusion of the simulation. You can also use it to request a current histogram to be generated for the specified nodes (see “Current Histograms and Tracking Windows” on page 101). The report_node_powr command is a macro and can be used to request all of the above information (except the didt waveform and current histogram) with one command. The simplest approach is to use the report_node_powr command without specifying any arguments. This automatically selects all the supply and ground nodes, as well as all current probes, for current reporting. Figure 1 shows a sample report generated by the report_node_powr command. This report is first printed to the Analyzing Power Consumption 87 screen and then printed in the .log file, at the end of the simulation. The instantaneous, average, and RMS current waveforms for these nodes are also recorded in the .out file. Current information calculated over the intervals: 0.00000e+00 - 6.00000e+03 ns Node: gnd Average current RMS current Current Current Current Current Current peak peak peak peak peak #1 #2 #3 #4 #5 Node: vdd Average current RMS current Current Current Current Current Current peak peak peak peak peak #1 #2 #3 #4 #5 : : 7.11217e+02 uA 1.26582e+03 uA : : : : : 1.49260e+04 1.40570e+04 1.32660e+04 1.32540e+04 1.31900e+04 uA uA uA uA uA at at at at at 4.40180e+03 4.20180e+03 4.00180e+03 3.80180e+03 2.86860e+03 ns ns ns ns ns at at at at at 4.40181e+03 4.20181e+03 4.00181e+03 3.80181e+03 2.86860e+03 ns ns ns ns ns : -7.09839e+02 uA : 1.26431e+03 uA : : : : : -1.54890e+04 -1.46190e+04 -1.38260e+04 -1.38160e+04 -1.32800e+04 uA uA uA uA uA Figure 1 Sample power report (generated by report_node_powr) If you prefer to monitor power consumption during the simulation, you can use either the turboWave and SimWave waveform viewer to watch the power consumption during the simulation. For more specific information on each command, see Chapter 2, “Configuration and Interactive Commands” in the PowerMill Reference Guide. Analyzing Power Block-by-Block Block-level power analysis allows the you to find out where most of the power is being consumed within a circuit. With this information, you can optimize power within blocks that consume too much power. Using a hierarchical netlist (a flat netlist will not work) you can isolate power to portions of blocks, if PowerMill User Guide 88 Chapter 4 Power Analysis necessary. This type of analysis should be done in the design phase, prior to finishing the layout. A block-level power analysis is most easily done using the report_block_powr configuration command. EXAMPLE: report_block_powr my_block x1.x1.* This example generates a block power report to the .log file for the subcircuit x1.x1 under the label my_block. The block power report provides a statistical analysis of the block including the number of elements, internal nodes, source nodes, and biput nodes. By default, it also lists the average and RMS source, ground, input, output, and biput currents for the block. See “Sample Power Reports” on page 223 in Appendix A for a sample block power report. This report is first printed to the screen and then reported in the .log file, at the end of the simulation. Using optional arguments, the report_block_powr command can report the average and RMS ground current, and produce a list of the current supplied by each individual supply, ground, input, output, and biput node. You can also produce a block-level waveform and current histogram. For more details, see the PowerMill Reference Guide, and “Working with Probes” on page 100. Measuring Wasted Power PowerMill defines wasted power, also called short-circuit current, for a circuit block, as any DC current consumed by the circuit block that is not used to charge block capacitances or capacitances driven by the block. Specifically, PowerMill defines the total current consumed by the block as the sum of the total supply current and the current from the biputs that are acting as supplies. (The current from biputs acting as ground is not included.) Analyzing Power Consumption 89 consumed current = total supply + Σ biput currents (i < 0) The consumed current is comprised of two types of current: capacitive current and wasted current: ■ Capacitive Current: any current for which its conductive path terminates (or originates) at a circuit capacitance. This current is essential in carrying out the switching functions of the circuit. ■ Wasted Current: any current for which both ends of the conducting path are voltage sources. This current does not contribute to the changing of circuit voltages and, therefore, is considered “wasted.” Usually, wasted power consists of the DC current flowing from power to ground. This wasted power can come from crowbar or short-circuit current caused by both P-channel and N-channel devices being on the during a transition. It can originate from floating inputs or from DC paths that are unintended. It can also come from floating inputs or from DC path that are unintended such as device leakage currents. It can also come from analog bias circuits and current mirrors in operational amplifiers that cannot be avoided, but will be reported as wasted power. Using the report_block_powr Command You can measure wasted power using the track_wasted= option of the report_block_powr command. EXAMPLE: report_block_powr my_block track_wasted=1 x1.x1.* This command generates a power analysis report for the subcircuit x1.x1.* that includes both the standard block power report (see “Analyzing Power Block-by-Block”) and a wasted power report. PowerMill User Guide 90 Chapter 4 Power Analysis Figure 2 shows a sample of the additional information provided by the track_wasted= option. This report provides the following information about the block: ■ Average and RMS capacitive current The total current expended in charging block capacitances. ■ Average and RMS wasted current The total DC current consumed by the block and not used to charge the block capacitances. ■ Leakage Percentage The fraction of current consumed by the block, from all sources, that is not used to charge block capacitances. Average capacitive current: -39057.934468 uA RMS capacitive current : 56567.265346 uA Average wasted current RMS wasted current : -6115.921641 uA : 9764.697468 uA Wasted current percentage : 13.538631% Figure 2 Sample information provided by the track_wasted= option of the report_block_powr command You can also produce a block-level waveforms and current histograms for the capacitive and wasted currents. For more details, see the PowerMill Reference Guide, and “Working with Probes” on page 100. Measuring True Power in Watts Using PowerMill, you can obtain the true power consumption (in watts) for a given circuit block. To do this, you need to specify the track_power= option when using the report_block_powr command. EXAMPLE: report_block_powr my_block track_power=1 x1.x1.* Analyzing Power Consumption 91 In addition to the basic current reports, this command generates, a report of the total power consumption of the block. The power reported includes contributions from all sources and biputs for the block. Average block power RMS block power : : 179937.712787 uW 259344.959596 uW Figure 3 Sample information provided by the track_power= option of the report_block_powr command You can also produce block-level waveforms and current histograms. For more details, see the PowerMill Reference Guide, and “Working with Probes” on page 100. Measuring Power Hierarchically The level= and at_level options of the report_block_powr command allow you to do an analysis of block-level power in a hierarchical netlist. You can use these options to request power reports for all hierarchical sub-blocks of the specified circuit block with a single command. The level= option automatically generates power reports for all sub-blocks of the specified subcircuit down to the specified level. EXAMPLE 1: report_block_powr top level=2 * This command generates a power report for the entire circuit, and automatically generates reports for all sub-blocks down to level 2, such as x1.*, x2.*, x1.x1.* and, x1.x2.*. The at_level= option generates power reports only for the subblocks at the specified level. EXAMPLE 2: report_block_powr top at_level=2 * PowerMill User Guide 92 Chapter 4 Power Analysis This command generates power reports for the entire circuit and the second-level sub-blocks x1.x1.* and x1.x2.* but not the first level sub-blocks. NOTE: In each case, the specified level refers to the absolute level in the circuit hierarchy, and is not relative to the level of the specified pattern. EXAMPLE 3: report_block_powr my_block at_level=4 x1.x2.* This command generates a power report for the x1.x2.* subblock and its fourth-level hierarchal sub-blocks, such as x1.x2.x3.x4.*. For each sub-block generated using the level= or at_level= options, PowerMill writes a standard block power report to the .log file. In each case, the reporting options will be the same as the top-level block. In addition, when either option is used, the simulator writes a hierarchical power report for the specified block hierarchy to the .power file. The file sample in Figure 4 shows a report for the total supply current as printed to the .power file. PowerMill generates a similar report for the ground, supply, biput, wasted currents, and the power if those quantities are being tracked. Analyzing Power Consumption 93 BLOCK top: AVERAGE SUPPLY CURRENT. LEVEL CURRENT PERCENT OF PERCENT OF CHILD BLOCK NAME (uA) PARENT TOP -----------------------------------------------------------------------------*---------*---------*--------*--------*--------*--------*--------*--------*--------*--------*--------*--------*--------*--------*--------*------- 0 1 2 2 2 2 2 2 2 2 2 2 2 2 2 2 -1537.8 -1537.8 -359.83 -322.71 -214.54 -207.33 -192.92 -81.777 -57.569 -52.966 -42.359 -5.8502 0.0086932 0 0 0 100.00 100.00 23.40 20.98 13.95 13.48 12.55 5.32 3.74 3.44 2.75 0.38 -0.00 -0.00 -0.00 -0.00 100.00 100.00 23.40 20.98 13.95 13.48 12.55 5.32 3.74 3.44 2.75 0.38 -0.00 -0.00 -0.00 -0.00 top xsr34x22.top xsr34x22.x1161.top xsr34x22.x1164.top xsr34x22.x1166.top xsr34x22.x1158.top xsr34x22.x1162.top xsr34x22.x1163.top xsr34x22.x1157.top xsr34x22.x1160.top xsr34x22.x1169.top xsr34x22.x1167.top xsr34x22.x1170.top xsr34x22.x1165.top xsr34x22.x1168.top xsr34x22.x1159.top Figure 4 Sample supply current report (from the .power file) In addition, you can generate a block-level waveform and current histogram for each of the sub-block reports. For details, see the PowerMill Reference Guide, and “Working with Probes” on page 100. Assigning Power Budgets You can use PowerMill to assign power/current budgets to blocks created with the report_block_powr command and monitor those blocks for violations. You will need to use the set_block_budget command to do this. EXAMPLE 1: report_block_powr top * set_block_budget max_avg_src=100uA max_inst_src=1mA top PowerMill User Guide 94 Chapter 4 Power Analysis This pair of commands creates a block labeled top which consists of the entire circuit, and assigns current budgets of 100 uA for the average supply current, and 1 mA for the instantaneous supply current. Violations of the assigned budgets are reported as errors to the .err file and reported to the .power file. See Appendix A for a sample .power file. You can assign budgets to the instantaneous, average, and RMS values of the block supply current, ground current, biput current, wasted current, and power, as well as to the block’s leakage percent. Ordinarily, PowerMill only checks for budget violations at the conclusion of the dynamic simulation. However, if you specify the run_time_check=1 option, PowerMill will monitor the instantaneous current and power values during the dynamic simulation. In this case, PowerMill writes a message to the .err file each time the budget is violated, and a prints a summary of each violation in the .power file. You can use the handle_ckt_error command with the run_time_check= option to drop the simulation into the interactive mode whenever a budget violation occurs. Finally, you can specify the check_dcpath=1 option, to trigger a DC path check each time an instantaneous current/power budget violation occurs. Retrieving Power Information Interactively You can interactively retrieve most power information, during the dynamic simulation, that is reported to the output files if you have previously instructed PowerMill to track that information. You can use the following commands to obtain node current information: get_node_i get_node_iavg get_node_irms get_node_ipeak Analyzing Power Consumption 95 These commands report the current value of the instantaneous, average, RMS, and peak currents, respectively. In each case, you must have requested the simulator to track the relevant information requested for the command to work (See “Analyzing Power at Full-Chip Level” and “Printing and Reporting Internal Node Currents” in this chapter). You can use the following commands to obtain element and current information: get_elem_i get_elem_iavg get_elem_irms get_elem_ipeak These commands report the current value of the instantaneous, average, RMS, and peak currents, respectively. In each case, the simulator reports the values for all element branches being tracked. You can track the current for an element branch using the commands discussed in “Printing and Reporting Branch Currents.” You can use the following commands to get interactive information on blocks created with report_block_powr command: get_block_info get_block_i get_block_icont The get_block_info command supplies a statistical description of the block, essentially identical to the header in the report_block_powr report, in the .log file. In addition, if the block was generated using the level= or at_level= options, it will show the block’s hierarchical parent block, as well the number and names of its children. The get_block_i command reports the instantaneous, average, and RMS values of all quantities tracked by the block. PowerMill User Guide 96 Chapter 4 Power Analysis The get_block_icont command generates hierarchical power information for blocks created using the report_block_powr level= or at_level options. This consists of a sorted list of the block’s hierarchical children and their contributions to the specified currents. EXAMPLE: get_block_icont current=src type=inst xsr34x22.top This command returns the contribution of each child block of the parent block 34x22 to the block’s total supply current. See Figure 5 for a sample of the output of this command. Block: xsr34x22.top Total instantaneous source current :-16054.265763 uA Contributions from children xsr34x22.x1158.top : -7026.176334 uA xsr34x22.x1167.top : -3376.436160 uA xsr34x22.x1166.top : -2848.805135 uA xsr34x22.x1161.top : -2100.318100 uA xsr34x22.x1169.top : -691.675033 uA xsr34x22.x1164.top : -7.744000 uA xsr34x22.x1160.top : -5.689000 uA xsr34x22.x1163.top : 4.136000 uA xsr34x22.x1162.top : -2.858000 uA xsr34x22.x1170.top : 1.320000 uA xsr34x22.x1165.top : 0.000000 uA xsr34x22.x1168.top : 0.000000 uA xsr34x22.x1159.top : -0.000000 uA xsr34x22.x1157.top : -0.000000 uA Figure 5 Sample output from get_block_icont command You can use the following interactive commands to get current information on individual probe nodes generated by the report_block_powr command, or the assign_node_i and assign_branch_i commands: get_probe_i get_probe_iavg get_probe_irms get_probe_ipeak Analyzing Power Consumption 97 Controlling Power Reporting Resolution and Accuracy The accuracy of the reported current and power values is dependent on the accuracy of the underlying simulation engine. Therefore, all commands that affect the accuracy of the timing or voltage also affect power. In addition, the following commands control different aspects of the simulation specific to power reporting: set_sim_ires set_print_ires set_print_tres set_power_acc The set_sim_ires and set_print_ires commands control the current resolution of the current/power reporting. PowerMill ignores currents that are smaller than the values set by these commands. The set_print_ires command affects only the current/power output and reporting—it does not affect the underlying simulation engine. In contrast, the set_sim_ires command does modify certain simulation parameters to ensure that the underlying simulation is done with sufficient accuracy to support the specified current resolution. In general, it is recommended that you use the set_sim_ires command instead of set_print_ires when you need to achieve a greater current resolution; otherwise, the reported current values might not be accurate. The default current resolution is 1 uA. The set_print_ires command typically does not impact performance, but does affect the size of the .out file. The set_sim_ires command can have a significant effect on the speed of the simulation. The set_print_tres command controls the time resolution of all simulation output, printed to the .out file, as well as the time resolution used in calculating the reported average and RMS power numbers. The time resolution is set by default to be ten times the value of the simulation time resolution (see set_sim_tres). This setting should be adequate for most PowerMill User Guide 98 Chapter 4 Power Analysis situations; however, if you want to get the maximum accuracy in the current calculation, you should set the print time resolution to be the same as the simulation time resolution. This setting will create a larger output file and possibly reduce the simulation performance since the output handles a larger number of points. The set_power_acc command allows you to set the level of detail used in the accounting of circuit capacitances when doing element and node current calculations. Typically, the simplified models provide a high level of accuracy, and a significant improvement in simulation performance, when used to calculate the average and RMS current values. However, you might want to use the more accurate models if you need to get the detailed shape of the instantaneous waveforms. Specifically, you should apply the most accurate settings when comparing instantaneous waveforms of small circuits with another simulator, such as a SPICE simulation. Results for large circuits typically are not very sensitive to the capacitance model. The default settings usually provide a reasonable balance of accuracy and performance. For more specific information on each command, see Chapter 2, “Configuration and Interactive Commands” in the PowerMill Reference Guide. Printing and Reporting Branch Currents Using PowerMill, you can print many different types of branch currents. There are commands that print instantaneous, average, and RMS currents as waveforms to the .out file. PowerMill also provides commands to report average, RMS, and peak current summaries to the .log file The branch current printing commands follow the HSPICE conventions for i1, i2, i3, and i4 currents. The following list shows the branch current mapping for MOS transistors. i1 = drain current i2 = gate current Analyzing Power Consumption 99 i3 = source current i4 = bulk current PowerMill also provides commands for printing and reporting DC current for specified elements. Use the following commands to print all types of branch currents. print_branch_didt1 print_branch_didt2 print_branch_didt3 print_branch_didt4 print_branch_didtdc print_branch_i1 print_branch_i1avg print_branch_i1rms print_branch_i2 print_branch_i2avg print_branch_i2rms print_branch_i3 print_branch_i3avg print_branch_i3rms print_branch_i4 print_branch_i4avg print_branch_i4rms print_branch_idc print_branch_idcavg print_branch_idcrms report_branch_i report_branch_powr For more specific information on each command, see Chapter 2, “Configuration and Interactive Commands” in the PowerMill Reference Guide. Printing and Reporting Internal Node Currents It is sometimes useful to be able to measure the amount of current flowing through an internal (non-voltage source) node. Since, according to Kirchhoff ’s Current Law, the algebraic sum of all currents at a node is zero, internal nodes must be treated differently from voltage source nodes. For this reason, PowerMill defines the internal node current to be the sum of the positive currents flowing into the node. PowerMill User Guide 100 Chapter 4 Power Analysis Use the following commands to print and report internal node currents (see “Analyzing Power at Full-Chip Level” on page 86). print_node_i print_node_iavg print_node_irms print_node_didt report_node_i report_node_powr For more specific information on each command, see the PowerMill Reference Guide. Working with Probes Under some circumstances, the standard block-level power reporting commands (see “Analyzing Power Block-by-Block” on page 87 and “Measuring Wasted Power” on page 88) might not provide sufficient flexibility. For these cases, PowerMill provides the commands assign_node_i and assign_branch_i. Together these commands allow you to construct a completely arbitrary sum of element branch currents. EXAMPLE 1: assign_branch_i drain d_sum mos1 mos2 mos3 mos4 This example constructs a sum of drain current for several MOS transistors and assigns it to the d_sum probe. EXAMPLE 2: assign_node_i any_node n_sum mos1 mos2 mos3 mos4 This example obtains the sum of all currents from these transistors into the node any_node. The same probe name can be used in multiple “assign” statements to build up the desired sum. Once the probe is constructed, the commands print_probe_i and report_probe_i can be used to obtain .out file waveforms and .log file current summaries for the probe identical to those created for the node currents. In addition, the report_node_powr command requests current information for Analyzing Power Consumption 101 all probe nodes if used without specifying any nodes. These commands can also be used with the report_block_powr command to obtain waveform information from those commands. Current Histograms and Tracking Windows PowerMill can generate a current histogram for each node, branch, and probe. The current histogram report consists of a report of the average, RMS, and peak currents over a set of userdefined intervals printed to the .hist file. A sample current histogram report for nodes VDD and G ND is shown in Figure 6. You can print a histogram using the report_node_i, report_elem_exi, and report_probe_i configuration commands. Alternatively, you can use the report_ckt_phist command, which automatically generates current histograms for each constant voltage source node, as well as all user-defined probe nodes. This automatically generates histograms for all power nodes including probes created by report_block_powr. PowerMill User Guide 102 Chapter 4 Power Analysis Node: XGND Start (ns) 5.0000e+01 9.0000e+01 1.3000e+02 1.7000e+02 2.1000e+02 2.5000e+02 2.9000e+02 3.3000e+02 3.7000e+02 4.1000e+02 Stop (ns) 9.0000e+01 1.3000e+02 1.7000e+02 2.1000e+02 2.5000e+02 2.9000e+02 3.3000e+02 3.7000e+02 4.1000e+02 4.5000e+02 Element: IOBUFF0.P1 Start (ns) 5.0000e+01 9.0000e+01 1.3000e+02 1.7000e+02 2.1000e+02 2.5000e+02 2.9000e+02 3.3000e+02 3.7000e+02 4.1000e+02 Avg (uA) 2.8779e+01 7.0781e+01 5.3766e+01 2.1036e+01 1.0000e+02 9.0790e+01 7.3625e+01 6.1875e+01 5.4000e+01 4.9000e+01 RMS (uA) 5.3431e+01 8.4014e+01 7.3174e+01 4.5936e+01 1.0000e+02 9.0970e+01 7.3732e+01 6.1934e+01 5.4032e+01 4.9015e+01 Peak (uA) 1.0100e+02 1.1700e+02 1.0100e+02 1.3500e+02 1.0000e+02 1.0100e+02 8.2000e+01 6.8000e+01 5.8000e+01 5.1000e+01 Time (ns) 6.0400e+01 1.0245e+02 1.5040e+02 2.0232e+02 2.1000e+02 2.5040e+02 2.9000e+02 3.3000e+02 3.7000e+02 4.1000e+02 RMS (uA) 4.9851e+03 7.0174e+03 4.9601e+03 5.1421e+03 1.2009e+02 5.0674e+01 1.1874e+01 7.3144e+00 4.6771e+00 2.7839e+00 Peak (uA) 3.3619e+04 5.1510e+04 3.3150e+04 4.3718e+04 1.2100e+02 3.2600e+02 1.5000e+01 9.0000e+00 6.0000e+00 4.0000e+00 Time (ns) 6.2000e+01 1.0190e+02 1.5200e+02 2.0181e+02 2.1000e+02 2.5214e+02 2.9000e+02 3.3000e+02 3.7000e+02 4.1000e+02 Branch: 1 Stop (ns) 9.0000e+01 1.3000e+02 1.7000e+02 2.1000e+02 2.5000e+02 2.9000e+02 3.3000e+02 3.7000e+02 4.1000e+02 4.5000e+02 Avg (uA) 1.0304e+03 1.4845e+03 1.0614e+03 8.5798e+02 1.2009e+02 2.9633e+01 1.1750e+01 7.2500e+00 4.6250e+00 2.7500e+00 Figure 6 Sample current histogram report You can specify the histogram intervals using the set_print_iwindow command. EXAMPLE 1: set_print_iwindow period=100ns start=25n end=238ns on_time=30ns This example specifies the following current windows: 1) from 25 ns to 55 ns; 2) from 125 ns to 155 ns; 3) from 225 ns to 238 ns. When a set of current tracking intervals is created by the set_print_iwindow command, the simulation only tracks current during the specified intervals. Therefore, waveforms Using the GAP Feature to Estimate Maximum Power 103 printed to the .out file are limited in time to the specified intervals. Also, the average, RMS, and peak currents and waveforms are only computed based on the periods when tracking is enabled. This can be useful when you want to ignore part of the simulation run when calculating the current statistics. Using the GAP Feature to Estimate Maximum Power PowerMill’s GAP (Genetic Algorithm for maximum Power estimation) feature searches input vector pairs or triplets to maximize the power dissipation of a given circuit. The GAP feature combines a genetic algorithm with advanced circuit simulation technology to efficiently generate a tight lower bound on the maximum power estimation of a given circuit. The power computed is the summation of the power dissipated and the power stored in the circuit. A genetic algorithm is a general-purpose optimization algorithm. Through a mechanism analogous to natural selection, it can search the solution space to minimize/maximize a specified objective function, called a “fitness” function. Part of this work is based on the Synopsys-sponsored university research project led by Professor Kwang-Ting Cheng and Ph.D. Candidate Yi-Min Jiang from the Department of Electrical and Computer Engineering at the University of California, Santa Barbara. The GAP feature is able to maximize four objective functions: ■ Average power per clock cycle of the circuit ■ Instantaneous power of the circuit ■ Average value per clock cycle of the customized fitness function ■ Instantaneous value of the customized fitness function The GAP feature generates a tight lower bound on the maximum power of a given circuit. At the beginning of the estimation, GAP selects a specific group of vector sets to be kept. These vector sets PowerMill User Guide 104 Chapter 4 Power Analysis are comprised of either vector pairs or triplets, depending on the circuit type (see tutorials 5, 6, and 7 in Chapter 3 for details). The GAP feature measures the quality of each vector pair based on the power consumption it produces when applied to the circuit. At each generation, GAP performs operations on the vector files (in the kept group) to improve their quality. The concept of the quality of vector pairs improving with every generation is analogous to the biological concept of natural selection. You can control the size of the specific group, called the population size, using the p_size= option of the guide_gap_search configuration command. In general, a larger population size generates higher-quality vector sets, while increasing the CPU time needed for the estimation. You can use the GAP result when analyzing various reliability issues. For example, if the lower bound of maximum power, generated by GAP, exceeds your power budget, you will probably need to redesign the block. The following PowerMill configuration and interactive commands are part of the GAP feature for estimating maximum power consumption: guide_gap_search report_gap_prediction report_gap_progress set_gap_opt report_gap_parameters use_vec_gap Running a Basic GAP Estimation This section provides a general procedure for using the GAP commands. It is strongly recommended that you run the following tutorials in Chapter 3, “PowerMill Tutorials” before running the GAP feature: ■ “Tutorial 5: Estimating Maximum Power for Combinational Circuits” on page 41 Using the GAP Feature to Estimate Maximum Power 105 ■ “Tutorial 6: Estimating Maximum Power for Sequential Circuits” on page 50 ■ “Tutorial 7: Customizing a GAP Objective Function using an ADFMI Code File” on page 69 NOTE: Searching for the optimum pairs or triplets to maximize power consumption is a time-consuming optimization process—even for small circuits. For example, it might take about 10 minutes of CPU time to estimate a small sequential circuit with approximately 200 CMOS transistors. In general, the GAP estimation is more efficient, in results and CPU time, than a random simulation. Procedure 1 Use the configuration command use_vec_gap to specify the vector file (with type “vec”) to be used for the maximum power estimation. For sequential circuits, you can only provide the primary input vector file. You can automatically generate a vector file containing all the pseudo-primary inputs (PPIs) by applying the mark_node_latch command. See “Tutorial 6: Estimating Maximum Power for Sequential Circuits” on page 50 a detailed description of PPI detection. In the vector file, inputs, biputs, and pseudo-primary inputs (output of memory elements) should be distinguished by character “i”, “b”, and “p”. If no io command is specified, all the signals are considered to be inputs. You can specify one or more vector files. The following sample configuration file shows how multiple vector files are specified: use_vec_gap vec=sep1.vec vec=sep2.vec set_gap_opt period=10ns vec_history=3 guide_gap_search time=30 pattern=20000 fit=2 The vector files can contain vectors to be used by the genetic algorithm as part of the first generation. PowerMill User Guide 106 Chapter 4 Power Analysis 2 Use the set_gap_opt command to set various GAP options for controlling the estimation flow. This command has two parameters that you can set: ◆ Use the period= option to set the clock period to be used by the GAP estimation. For sequential circuits, the period should be the same as the clock signal defined in the netlist file (or .cmd file). If you do not specify a period, the GAP estimation will use the default period of 20 ns. ◆ Use the delay= option to synchronize GAP with the signal clock (if it is not started from time 0). ◆ Use the vec_history= option specify which vectors will be kept in the history files. At the end of the simulation, GAP produces a history file corresponding to each vector file used during the estimation. If you do not specify a history option, GAP keeps only the vector pairs or triplets from the generation producing the maximum power. ◆ Use the save_history= option to save the circuit state during a GAP simulation. You can use the save_history option in conjunction with the vec_history option to specify how the state files of the circuit will be saved. You can use the saved state files to either resume the GAP estimation from a saved time, or do advanced power analysis for specific generations under GAP. The range of the saved state information is dependent on the setting for the vec_history= option: vec_history = 1 saves only the state at the beginning of the generation that produces the maximum power. vec_history = 2 saves the state at the beginning of all the generations that improve the maximum power estimation. Using the GAP Feature to Estimate Maximum Power 107 vec_history = 3 saves the state at the beginning of all generations. The save_history= option is disabled by default. 3 Use the guide_gap_search command to specify additional parameters for the GAP estimation. You can use this command to set the following parameters: ◆ Use the level= option to select the search level to be applied to the GAP estimation. The search level is an integer between 1 and 10 that defines a set of parameters to be applied to the genetic algorithm. A higher search level generally produces a better result, but requires more CPU time. The default value is 5. ◆ Use the fit= option to specify the objective to be maximized (that is, the fitness function). Currently, the GAP feature supports two objective functions: instantaneous power (fit=2) and average power per clock cycle (fit=1, default). ◆ Use the max_vec= option to limit the number of applied input vector pairs or triplets during the estimation. The estimation stops when it reaches this limit. The default value is positive infinity. ◆ Use the max_value= option to limit the value of the fitness function. The estimation stops if the value of the fitness function exceeds this threshold. This value uses MKS units and has a default value of positive infinity. ◆ Use the max_gen= option to limit the number of generations applied. The default value for this option is positive infinity. ◆ Use the time= option to limit the CPU time used by the simulation. The simulation stops when it reaches this limit. PowerMill User Guide 108 Chapter 4 Power Analysis ◆ Use the p_size= option to specify the population size used by the genetic algorithm. Acceptable values for population size are any integers between 20 and 50. A larger population size tends to generate a better (larger) estimate with a longer CPU time. The default value is 20. 4 During the estimation, you can use the report_gap_progress interactive command to retrieve information on the progress of the simulation and display it in either a table or a graph. At the end of the GAP estimation, PowerMill automatically generates a .gap summary file and one or more history files (.gav). The input vectors used during the simulation are kept in the history files, which can then be used as normal vector files in another simulation (using the -nvec PowerMill command-line option). 5 You can use the report_gap_parameters interactive command to show the current settings for all of the GAP commands. Creating a Customized Fitness Function For a GAP estimation, you can specify one of four types of fitness functions using the fit= option of the guide_gap_search command. Types 1 and 2 are based on the peak average power per clock cycle and peak instantaneous power, respectively, of the whole circuit. These functions are built into the software. In addition, you can use types 3 and 4 to apply a customized objective function defined in an ADFMI C file. To create a customized objective function: 1 Enable GAP customization by specifying the fit=3 or fit=4 option with the guide_gap_search configuration command. Fit=3 applies a function based on the peak average value per clock cycle while fit=4 applies a function based on peak instantaneous value. 2 In an ADFMI C file, create a regular C function with type double and void argument. Using the GAP Feature to Estimate Maximum Power 109 The GAP estimation will use the value returned by this C function as the objective to be maximized. The following table lists the types of arguments you can use to define the fitness measure in your C function: Number Type Argument Name 1 Node Voltage v(node_name) 2 Node Logic l(node_name) 3 Node Current inode(node_name) 4 Pin Current ipin(pin_name) 5 Branch Current ibranch_num(elem_name) 6 Block Power p(block_label) 7 Probe Current iprobe(probe_name) 8 Math Signal m(signal_label) EXAMPLE: fmRegisterGap("l(cin1) ipin(x11.ain) v(cin1) p(x11)m(dot)", fitness); This example specifies that a total of five arguments (l(cin1), ipin(x11.ain), v(cin1), p(x11), and m(dot)) to be used in the customized objective function for PowerMill’s GAP feature. It also specifies “fitness” as the function pointer to the customized objective function (defined in the ADFMI C file). You can access the value of an argument either by name using the fmGapGetValueByName() API function, or by ID using the fmGapGetValueByID() function (see the ADFMI Manual for more information). If you are using arguments of type 6 or 7, you first need to create the corresponding blocks or probes using the appropriate configuration commands (for example, report_block_powr, assign_node_i, etc.). Likewise, to use arguments of type 8, you need to define the math signals using HSPICE .print, .probe, or .plot control lines. PowerMill User Guide 110 Chapter 4 Power Analysis 3 Register the objective (fitness) function. In the ADFMI registration function (RegisterUserModel()), invoke the GAP registration function fmRegisterUserGap() (see Figure 7).To it you need to provide a) the function pointer of the objective C function, and b) a string containing the names of all the arguments used in defining the fitness measure. In the string, the space character serves as the delimiter to separate argument names. * Customized objective function to be maximized */ double fitness() { static int id_4_block1_powr, id_4_block2_powr; double sum = 0; if (fmSimPhase() == FMDCINITPHASE) { /* get id for signals, which can be used later to access their value */ id_4_block1_powr = fmGapGetSignalId ("p(block1)"); id_4_block2_powr = fmGapGetSignalId ("p(block2)"); return 0; } else { /* calculate fitness measure */ sum = fmGapGetValueById(id_4_block1_powr)+fmGapGetValueById (id_4_block2_powr); return sum; } } void RegisterUserModel() { /* Specify block power for block1 and block2 */ fmConfigCmd ("report_block_powr block1 track_power=1 x1*"); fmConfigCmd ("report_block_powr block2 track_power=1 x2*"); /* Register arguments and function pointer of customized objective function */ fmRegisterGap("p(block1) p(block2)", fitness); } /* Figure 7 Sample custoomized objective function Performing a Dynamic Power Consumption Analysis 111 This example uses report_block_powr configuration command to create two block power signals, which it then uses to define the customized fitness function. See the following tutorials in Chapter 3, “PowerMill Tutorials” for more information on using the GAP feature: ◆ “Tutorial 5: Estimating Maximum Power for Combinational Circuits” on page 41 ◆ “Tutorial 6: Estimating Maximum Power for Sequential Circuits” on page 50 ◆ “Tutorial 7: Customizing a GAP Objective Function using an ADFMI Code File” on page 69 Performing a Dynamic Power Consumption Analysis This section provides an overview of the PowerMill features that can be used to identify and diagnose, during the dynamic simulation, conditions in your circuits that could lead to excessive power consumption. Information is included on the following subjects: ■ Dynamic Rise/Fall Time Checking ■ Detecting Dynamic Floating Nodes (Z-State Nodes) ■ Detecting Excessive Branch Currents ■ Analyzing Hot-Spot Node Currents ■ Detecting Dynamic DC Paths Checking Dynamic Rise and Fall Times (U-State Nodes) There are a couple of reasons why a circuit could end up consuming an unexpectedly large amount of power. If a node spends an excessive amount of time in a U-state, it could create a large short-circuit current. PowerMill User Guide 112 Chapter 4 Power Analysis The report_node_u and report_node_quick configuration commands provide a mechanism to check for excessively long and excessively short rise/fall times, respectively, during the dynamic simulation. Each command checks the time taken by the node to transition between its logic high and low threshold and reports violations to the .err file. By default, the logic high and low thresholds are set to 70% and 30% of the nodes high voltage, respectively. You can use the set_node_thresh command to adjust the default voltage. Detecting Dynamic Floating Nodes (Z-State Nodes) If a node is left floating (Z-state) for an excessive time, the node voltage could drift into an intermediate voltage level due to subthreshold short-circuit currents in the associated elements. This can lead to unexpected DC paths in logic blocks that are in the node fanout. The report_node_z configuration command provides a mechanism to report any node that stays in the Z-state longer than a user specified time during the dynamic simulation. Violations are reported to the .err file. Detecting Excessive Branch Currents When attempting to diagnose excessive power in a circuit, it is often helpful to determine which circuit elements might be carrying unexpectedly large currents. You can use the report_elem_exi command monitor the currents of specified elements and report those elements that have currents exceeding a specified threshold for a specified time during the dynamic simulation. PowerMill reports violations to the .err file. Analyzing Hot-Spot Node Currents When you are redesigning for lower-power consumption, it’s helpful to know how each circuit node contributes to the total power consumption. The report_node_hotspot command lists Performing a Dynamic Power Consumption Analysis 113 the average current statistics for the specified nodes in the .sum file. A sample hot spot report is shown in Figure 5. *************************** *** Hot Spot Statistics *** *************************** Node Name Cap(fF) Toggle Icin(uA) Icout(uA) ____________________________________________________________________________ X1.4 4150.91 6 503.21 510.44 X1.5 6150.91 6 455.08 496.35 X1.9 4150.91 6 354.64 450.23 X1.3 2150.91 6 279.99 270.87 X1.8 650.91 6 81.96 81.85 X1.1 650.91 6 81.80 81.77 X1.2 150.91 6 18.96 19.00 X1.7 150.91 6 18.88 18.90 X1.6 150.91 6 18.16 18.09 1 69.23 6 8.66 7.96 Total Total Total Total non-input nodes node toggles charging current discharging current : : : : 10 60 1821.34 uA 1955.45 uA Figure 8 Sample hot spot report The hot spot report provides the following information for each node: ■ Average Node Capacitance—lumped from netlist, wiring, and transistor gate and diffusion capacitances. ■ Toggle Count—total number of logic toggles for the node. ■ Average Charging Current—average current flowing into the capacitances connected to the node. ■ Average Discharge Current—average current flowing out of the capacitances connected to the node. If a node toggle count is as expected, the charge and discharge currents represent the mandatory current consumption to support the necessary circuit operation. PowerMill User Guide 114 Chapter 4 Power Analysis Ideally, the product of the node capacitance, toggle count, and supply voltage will equal the sum of the charging and discharging current multiplied by the simulation period. Thus, if (toggle count)*(node capacitance)*(Vdd) - (charge + discharge)*(simulation time) is greater than 0, some toggles cross the logic threshold, but never reach the full-swing value (either VDD or 0). Conversely, if the difference is less than 0, the node voltage waveform could show some glitches, either above or below the logic threshold voltage for which no toggle is counted. A large circuit with a large number of nodes could produce a huge volume of data in the .sum file, which would be too complicated to analyze. You can use the set_hotspot_factor command to suppress those nodes for which the sum of the charging and discharging current is less than a specified factor multiplied by the sum for the node with the largest currents. The report in Figure 8 can be used to illustrate the effect of applying a hot spot factor of 0.5. As you can see, the node with the largest currents is X1.4, which has a charging current of 503.21 µA and a discharging current of 510.44 µA. Applying the 0.5 hotspot factor, the sum of the charging and discharging currents multiplied by the hotspot factor equals 506.83 µA. The sum of any other node’s charging and discharging current would have to be greater than this number to be included in the individual node report. In this case, all nodes below X1.3 are excluded from the report. The summation of charge currents for all nodes within a block represents the average charge current for the block. Conversely, the summation of discharge currents for all node within a block represents the average discharge current for the block. The difference between the total average block current and the charge current should be the average short-circuit current from DC short-circuit, or the short-circuit short-circuit current, during the transition period when both NMOS and PMOS Performing a Dynamic Power Consumption Analysis 115 transistors were conducting. This is one way of estimating the circuit short-circuit current. Detecting Dynamic DC Paths In CMOS circuits, any DC current flowing in the circuit between power and ground is considered to be wasted power. Therefore, wasted power can come from “crowbar” or “short-circuit” current caused by both P-channel and N-channel devices being on during a transition. Wasted power can come from mismatched supply voltages, a failure to reach full swing, timing errors, or other unintended sources. It can also come from unavoidable analog bias circuits and current mirrors in operational amplifiers. The report_ckt_dcpath command provides a method of detecting DC paths that occur during the dynamic simulation. You can use the set_dcpath_thresh command to prevent the reporting of DC paths with small currents. A DC path is reported only if the DC current through each element in the path exceeds the threshold. You can use this to exclude paths for bias circuits from the report, if they are sufficiently small. Alternatively, you can use the limit_dcpath_search command to exclude certain blocks from the search or to limit the search to specific blocks. The detected DC paths are reported to the screen and to the .dcpath file. A sample DC path report is shown in Figure 9. PowerMill User Guide 116 Chapter 4 Power Analysis Nonzero dc path(s) found at time 200 ns Path # 1 ----------------------------------------------------------------------------resistor IOBUFF0.R1 current = -0.02 uA from XGND voltage = 0.00 V to DATAOUT0 voltage = 0.00 V resistor IOBUFF0.R2 current = 79.98 uA from IOBUFF0.VR voltage = 4.00 V to DATAOUT0 voltage = 0.00 V ----------------------------------------------------------------------------Path # 2 ----------------------------------------------------------------------------resistor IOBUFF0.R1 current = -99.97 uA from XGND voltage = 0.00 V to DATAOUT0 voltage = 5.00 V inductor IOBUFF0.OUTBOND current = -119.93 uA from DATAOUT0 voltage = 5.00 V to IOBUFF0.OUT1 voltage = 5.00 V transistor IOBUFF0.P1 (type PMOS) current = -119.91 uA gate IOBUFF0.INGATE voltage = 0.00 V drain IOBUFF0.OUT1 voltage = 5.00 V source IOBUFF0.DP1 voltage = 5.00 V transistor IOBUFF0.P2 (type PMOS) current = -119.93 uA gate IOBUFF0.PGATE voltage = 0.00 V drain IOBUFF0.DP1 voltage = 5.00 V source EVDD voltage = 5.00 V inductor IOBUFF0.L1 current = -119.93 uA from EVDD voltage = 5.00 V to VDD voltage = 5.00 V ----------------------------------------------------------------------------- Figure 9 Sample DC path report Performing a Static Power Consumption Diagnosis This section provides an overview of the static power diagnosis features available in PowerMill. You can use these features to analyze your circuit based on its topology and look for conditions that might lead to excessive power use. They are intended to provide an alternative to the dynamic power diagnosis when dynamic simulation requires too much simulation time and you want to scale down power consumption. These analyses are Performing a Static Power Consumption Diagnosis 117 performed before the dynamic simulation begins and generally require significantly less simulation time than a full-dynamic simulation. This section includes information on the following subjects: ■ Detecting Static DC Paths ■ Static Excessive Rise/Fall Time Detection Detecting Static DC Paths A static DC short-circuit path exists if a node has a static conducting path to VDD and a static conducting path to GND. Each node in both paths are in a fighting condition at all times. Use the report_ckt_leak command to flag such nodes. However, a static DC short-circuit path, which is independent of the external stimulus, rarely exists in CMOS circuits. A dynamic short-circuit path is more likely, however, it requires a specific input condition that might not occur. The report_ckt_leak command can find a static DC path, as well as detect several unusual topological conditions in regular CMOS designs. These conditions, although insufficient to confirm a definite DC shortcircuit path, might uncover potential short-circuit paths. The report_ckt_leak command searches for the following conditions: ■ Partial Swing Detection—A node is driven by NMOS (PMOS) transistors only and it drives at least one PMOS (NMOS) transistor’s gate. ■ No Path to V DD /G ND —There is no possible conducting path to the node from a supply (ground) node. ■ Static Path to VDD /G ND —There exists a static conducting path from a supply (ground) node to the node. ■ Node is Stuck at High/low Voltage—A static conducting path exists between the node and a supply (ground) node. In PowerMill User Guide 118 Chapter 4 Power Analysis addition, there is no possible conducting path between the node and any ground (supply) node. ■ Static DC Path—There exists a static conducting path between two voltage source nodes. For the conditions mentioned above, the report_ckt_leak command does not take into account difficulties due to multiple supplies or grounds with different voltages. All supplies (constant voltage sources with voltages above the logic high threshold) and grounds (constant voltage sources below the logic high threshold) are assumed equivalent. For circuits that have multiple supplies or grounds, report_ckt_leak also searches for the following conditions, which can lead to unintended DC paths: ■ Partial off PMOS A PMOS transistor with a source or drain that has a possible channel-connected path to a supply or input node with high voltage VDDH. In addition, its gate has a possible channelconnected path to a supply or input node with high voltage VDDL, where the voltage of VDDH is greater than VDDL. ■ Partial off NMOS An NMOS transistor with a source or drain that has a possible channel-connect path to a ground or input node with low voltage GNDL. In addition, its gate has a possible channel-connect path to ground or input node with low voltage GNDH, where the voltage of GNDH is greater than GNDL. ■ Forward bias PMOS A PMOS transistor with a source or drain terminal that has a possible channel-connected path to a supply or input node with high voltage VDDH. In addition, its substrate is connected to a voltage source of voltage VDDL, where VDDH is greater than VDD . ■ Forward bias NMOS Analyzing Power Using the RC and UD Simulation Modes 119 An NMOS transistor with a source or drain terminal that has a possible channel-connected path to a ground or input node with high voltage GNDL. In addition, its substrate is connected to a voltage source of voltage GNDH, where GNDH is greater than GNDL. PowerMill reports any problems it detects to the .err file. For details of the syntax of these reports see Chapter 7, “Utilities for Dynamic EPIC Tools” in the EPIC Tools Reference Guide. Static Excessive Rise/Fall Time Detection A large transient short-circuit current might occur if the voltage rise/fall transition time for a node is excessive. You can use the report_node_maxrf command to report nodes with worst-case transition times that exceed a specified threshold time. The node rise/fall time is the time taken for the node to make the transition between its high and low logic thresholds. This time is estimated based on the lumped capacitance for the node and the maximum impedance driving it. By default, the logic high and low thresholds are set to 70% and 30%, respectively, of the node’s high voltage. You can adjust these default levels using the set_node_thresh command. PowerMill reports any problems it detects to the .err file. For details on the syntax of these reports, see Chapter 7, “Utilities for Dynamic EPIC Tools” in the EPIC Tools Reference Guide. Analyzing Power Using the RC and UD Simulation Modes The RC and UD modes provide a fast power estimation for digital CMOS circuits. In most digital circuits, major power contributions come from switching activities. Therefore, the RC and UD modes—which use switch-level simulation techniques— produce a faster average power estimation with reasonable accuracy, as compared to the default PWL mode. RC mode PowerMill User Guide 120 Chapter 4 Power Analysis provides full-delay information for CMOS circuits, while UD mode only provides fixed unit-delay information. Technical Background The power dissipation in digital CMOS circuits consists of two major parts: capacitive power and short-circuit power (see Figure 10). I total Icap Isc I sc percent short-circuit = I total = Icap + Itotal x 100 Isc Figure 10 Short-circuit (sc) current calculation Switching current usually plays a major role in most digital circuits. When running in RC or UD mode, the simulator calculates the average power based on the charging and discharging of node capacitances. That is, the charging or discharging current due to a voltage change (dV) at a node is C *(dV/dt), where C is the capacitance and dt is the transition time of the node. This can accurately estimate the average switching power in circuits. For CMOS circuits, short-circuit current estimation in the RC or UD mode is based on the input and output slopes and is less accurate than PWL mode. In RC or UD mode, the simulator estimates the short-circuit current (Isc) using the switching Analyzing Power Using the RC and UD Simulation Modes 121 capacitive current (Icap) and the ratio of the input slope and output slope. There will always be some discrepancy between the estimated short-circuit current calculated in the RC and UD modes and the actual short-circuit current calculated in PWL mode. If the short-circuit current is small, this discrepancy is negligible. However, if a circuit contains a large short-circuit current (if the input slope is much slower than the output slope) the discrepancy between RC and UD mode results and PWL mode results could increase significantly. In this case, a power analysis using RC or UD mode would be inaccurate. Another source of discrepancy of average power—between PWL and RC modes—is derived from the application of different timing models, which could cause new glitches or existing glitches to change width and height or even disappear. Running a Simulation in RC or UD Mode You can instruct the simulator to run in RC mode in two places. You can either use the -d rc command-line option when starting the simulator or you can use the use set_sim_mode rc command in the configuration file. Likewise, you can use the -d ud command-line option or the set_sim_mode ud command to run in the UD power analysis mode. Power analysis in RC and UD mode is based on switching capacitive power in each stage, which generally corresponds to a gate. Therefore, only the average power of a stage is meaningful and, as a result, the instantaneous power is displayed based on the average power. You can combine RC and UD stages with PWL stages to achieve a balance between speed and accuracy. PowerMill’s RC and UD modes apply a few basic circuit detection rules to the circuits and mark portions of the circuit to use the PWL mode. PowerMill User Guide 122 Chapter 4 Power Analysis You can apply the following power diagnosis commands to RC and UD stages: report_block_powr Use this command to analyze power use for specified stages. If the specified elements cover only a partial stage, this command forces the whole stage into PWL mode. EXAMPLE 1: report_block_powr blk2 xadder.* blk1 This command reports the average power dissipation for a circuit block, in this case, an adder circuit. report_probe_i and print_probe_i Use these commands to report or print current information for probes created by the report_block_powr command. EXAMPLE 2: print_probe_i avg blk1_vdd print_probe_i avg total_src[blk2] This example prints the average VDD current waveform of the adder block specified in Example 1. report_node_i and print_node_i Use these commands to get the total power dissipation of RC and UD stages by applying them to power nodes (VDD /GND ) connected to these stages. Applying them to non-power nodes forces the stages into PWL mode. EXAMPLE 3: report_node_i avg VDD report_block_powr blk1 track_wasted=1 * report_block_powr blk2 * These commands report the power dissipation for the whole circuit, assuming VDD is the only power source. CAUTION: Applying report_branch_i, print_branch_i*, print_node_v, report_elem_exi, assign_branch_i, or assign_node_i causes the given elements to be PWL, which defeats the fast power estimation feature for elements intended to be RC or UD elements. Chapter 5 Using the ACE Feature 124 Chapter 5 Using the ACE Feature Overview 125 Overview The Analog Circuit Engine (ACE) is a built-in feature that extends PowerMill’s capability to simulate analog and mixedsignal circuit designs. The default autodetection algorithms can simulate most analog CMOS circuits (such as bandgap references and PLLs) in mixedsignal designs with no additional configuration commands. If you are simulating sophisticated or complex designs, you might want to apply some additional configuration commands to improve the accuracy of a simulation. Since output printing and other controls are usually included in the SPICE netlist, you will most likely not need a configuration file when running ACE. Included in this Chapter This chapter highlights some of the capabilities of the ACE option. The following sections are included: ■ ■ ■ ■ ■ ■ ■ Selecting Autodetection Rules Controlling Node Sensitivity Controlling the Simulation Time Resolution Applying Multiple Time Steps (Multi-Rate Simulations) Controlling Waveform Print Resolution Applying Multiple Simulation Modes Simulating BJTs Selecting Autodetection Rules The ACE option provides a group of autodetection commands you can use to create a simulation that is balanced in terms of accuracy and performance. It includes a default set of rules as well as several sets of rules that can be applied as needed to improve either the accuracy or speed of a simulation. PowerMill User Guide 126 Chapter 5 Using the ACE Feature The default autodetection rules, controlled by the search_ckt_msx command, provide acceptable accuracy and speed for most mixed-signal circuits such as PLLs, ADCs, DACs, switched-capacitors, etc. However, some circuits might require a more accurate simulation, in which case, you could apply the search_ckt_analog command. This command applies a more extensive set of rules and is more accurate. However, a simulation using search_ckt_analog command will run somewhat slower as compared to a simulation using the default search_ck_msx rules. The actual effect on speed will depend on the type of circuit, the amount searched, and how much the search_ckt_analog rule changes settings from the search_ckt_msx rule. You can use the following configuration commands to apply different sets of autodetection rules, as needed: ■ search_ckt_msx (default) Use this set of rules for mixed-signal circuits. This is the default rule setting, except when running in RC or UD simulation modes. It includes most of rules used by search_ckt_analog, but is less conservative and runs faster. ■ search_ckt_analog Use this set of rules for analog circuits. This command applies a more conservative autodetection algorithm. ■ search_ckt_mem Use this set of rules for embedded DRAMs, PLDs, and ROMs. You can also use the default search_ckt_msx for these circuits, but the simulation will likely take longer to run. ■ search_ckt_cpump Use this set of rules for charge-pump circuits, flash memory circuits, etc. Flash memory circuits can usually be simulated with the default search_ckt_msx set of detection rules; however, some circuits might require the more conservative search_ckt_cpump rules. ■ search_ckt_logic Selecting Autodetection Rules 127 Use this set of rules for digital circuits. This set of rules is more aggressive and can greatly improve the simulation speed for digital circuits. ■ search_ckt_rc Use this set of rules for digital-only blocks. If you use the set_sim_mode rc command, this set of rules is applied to the entire circuit by default. ■ search_ckt_ud Use this set of rules for digital-only blocks. If you use the set_sim_mode ud command, this set of rules is applied to the entire circuit by default. Applying Multiple Autodetection Rules The ACE option allows you to apply different autodetection rules to individual portions of a circuit. If you do not specify an autodetection command, by default, the search_ckt_msx rules are applied to the entire circuit. However, if you apply an autodetection command to a portion (a block) of the circuit, that portion is searched with rules set by that autodetection command (that is, the default search_ckt_msx is not applied to that portion of the circuit). If you apply more than one autodetection command to the same block in a circuit, the simulator combines the rules for both commands and applies them to the specified block. EXAMPLE 1: search_ckt_mem el=xdram.* This command applies search_ckt_mem rules to the xdram block. The default search_ckt_msx is applied to the remainder of the circuit. EXAMPLE 2: search_ckt_mem el=xmemory.* search_ckt_msx el=xmemory.xsubcircuit.* search_ckt_analog el=xanalog.* PowerMill User Guide 128 Chapter 5 Using the ACE Feature Using this example, the simulator combines the rules for search_ckt_mem and search_ckt_msx and applies them to the xmemory.xsubcircuit block, while applying search_ckt_mem to the remainder of the circuit in xmemory. In addition, the simulator applies the search_ckt_analog rule to the xanalog block and search_ckt_msx to the remaining portions of the circuit. See Chapter 3, “ACE Configuration Commands” in the PowerMill Reference Guide for more information on the search_ckt_mem and search_ckt_analog configuration commands. For information on search_ckt_logic, see Chapter 2, “Configuration and Interactive Commands” in the PowerMill Reference Guide. Controlling Node Sensitivity Both the speed control and event sensitivity can be applied on a global basis (to the entire circuit, either all digital or all analog nodes) using the set_sim_esv, set_sim_aesv, set_sim_spd, and set_sim_aspd commands. EXAMPLE 1: set_sim_esv 0.01 This example sets the event resolution voltage of all digital nodes to be 0.01 V. EXAMPLE 2: set_sim_aesv 0.01 This example sets the event resolution voltage of all analog nodes to 0.01 V. Any voltage change, from its last event voltage, higher than 0.01 V will schedule an event, provided there is no local esv setting. In some cases, different parts of the circuit could have different sensitivity requirements. In this case, you can apply the set_node_spd and set_node_esv commands to individual nodes. Controlling the Simulation Time Resolution 129 EXAMPLE 3: set_node_esv vco_in 0.01 This example sets the event resolution voltage at node vco_in to 0.01 V. Any voltage change, from its last event voltage, higher than 0.01 V schedules an event at node vco_in. EXAMPLE 4: set_node_spd VCO_IN 0.05 This command sets the spd value at node VCO_IN to 0.05 V. Controlling the Simulation Time Resolution Normally you will not need to modify the default simulation time resolution (10 ps). However, when simulating low frequency audio applications you might need to increase the time resolution (the minimum time step) to perhaps to 1 ns. If all nodes move slowly, a simulation time resolution of 10 ns or even 100 ns could provide sufficient accuracy with a high simulation speed. You can use the set_sim_tres command to modify the simulation time resolution. EXAMPLE: set_sim_tres 0.01ps This example sets the minimum time resolution to 0.01 ps. Once you choose the appropriate time resolution, you can apply additional time step control commands to control the time step. Changing the Time Step Selection Parameter You can use the set_node_spd and set_node_aspd (for analog) commands to change the size of the time step for a particular node. EXAMPLE 1: set_node_spd VCO_IN 0.05 PowerMill User Guide 130 Chapter 5 Using the ACE Feature This command sets the time step size parameter (spd) at node VCO_IN to 0.05 V. With this setting, the maximum voltage change each time step at node VCO_IN cannot exceed 0.05 V Additionally, you can use the set_sim_spd and set_sim_aspd (for analog) to change the size of the time step selection parameter (spd) for the entire simulation. EXAMPLE 2: set_sim_spd 0.3 This example sets the simulation step size parameter (spd) to 0.3 V. With this setting, the maximum voltage change at each time step cannot exceed 0.3 V. Applying Multiple Time Steps (Multi-Rate Simulations) In mixed-speed systems, such as DSPs, or other discretesampled circuits with a high clock speed sampling low frequency signals, it might be necessary to use the multi-rate simulation capability. The ability to do multi-rate simulations means that you can apply different time steps to different parts of the circuit. Using multiple time steps helps you to obtain the maximum simulation speed from each circuit block. The simulation will speed up 2–3 times for some circuits, depending on the actual configuration of the circuit, when doing a multirate simulation. Use the set_sim_subgroup ACE configuration command to enable a multi-rate simulation. You can use this command only when running in SMS or synchronous mode. Controlling Waveform Print Resolution The PowerMill simulator allows you to change the time, voltage, or current resolution to the output file. For ACE, it is important to be able to alter the print resolution settings to get sufficient precision for post-processing functions such as .measure command processing or FFT processing. Applying Multiple Simulation Modes 131 You can use the following commands to change the output print resolution: ■ ■ ■ set_print_tres set_print_vres set_print_ires For complete reference information on these print resolution commands, see Chapter 2, “Configuration and Interactive Commands” in the PowerMill Reference Guide. Applying Multiple Simulation Modes You can apply different simulation modes on a local or block level using the following commands: ■ set_elem_acc Use this command to apply a more accurate model and algorithm to specified MOSFETs. ■ set_node_pwl Use this command to force the channel-connected stage containing a specified node to be simulated using the PWL algorithm. ■ set_elem_sms Use this command to apply the Synchronous Matrix Solver (SMS) model to specified elements. ■ set_elem_sync Use this command to apply the synchronous simulation algorithm to specified elements. NOTE: Both the set_elem_sync command and the set_elem_sms command apply the synchronous mode. However, they use different models—the set_elem_sync command uses a simplified region-dependent gate capacitance model for MOS transistors at linear, saturation, and cut-off regions, while the set_elem_sync command uses a voltage-dependent gate capacitance model. In addition, the set_elem_sms command PowerMill User Guide 132 Chapter 5 Using the ACE Feature models the crosstalk Miller effect between gate and drain or source terminals. Usually, the autodetection algorithm applies these commands as needed. However, there are situations when you might want to apply them manually (for example, when you need precise accuracy in digital circuits). You could use this technique, for example, when simulating an inverter ring oscillator. Activating Double-Precision Mode You can start the double-precision version of PowerMill for voltage and current using the -A command-line option. Under normal conditions, you won’t need to use double precision. However, in some cases, double precision could be necessary. For example, highly damped PLLs with slow lock times, low static phase error, and low jitter requirements usually need to be simulated in the double-precision mode. Very high gain amplifiers or analog-to-digital circuits and digital-to-analog circuits beyond 12 bits might also require double precision. Simulation Speed and Double-Precision Using double-precision mode will slow down the simulation by approximately 10%, while increasing memory consumption by approximately 30%. Therefore, it is recommended that you do not use double-precision mode unless absolutely necessary. Controlling Voltage and Current Resolution There are no limits on the voltage and current resolution settings except those imposed by the floating-point (float) data type. The float data type is the default in single precision, which is an 8-bit mantissa and a 3-digit exponent. This means that the absolute lowest resolution available depends on the absolute value of a stored number. Simulating BJTs 133 For small voltages and currents there are more significant digits available at lower values. For example, if you have 1.00000000 V and you need to maintain accuracy to 1 nV, the nanovolt-level will be lost, that is, 1.000000000 V + 0.000000001 V = 1.000000000 V However, if you have 1 mV instead, the 1 nV can be retained, that is, 0.001000000 V + 0.000000001 V = 0.001000001 V Therefore, if you have large signals that require nanovolt accuracy and precision, you will need to use the double-precision data storage. CAUTION: The higher precision printing has a direct impact on the size of the output file. If you try to print every node voltage in the circuit at the microvolt or nanovolt resolution level, you could easily fill up your disk. Simulating BJTs The ACE option extends PowerMill’s capability to simulate BiCMOS circuits with bipolar junction transistors (BJTs). The BJT model is an implementation of the Gummel-Poon model used in SPICE. Both NPN and PNP transistors are supported, as well as diodes and diode-connected bipolar transistors. Both vertical and lateral BJTs are supported. ACE is best suited for circuits containing sparse BJTs as drivers, or interface circuits. Simulation of circuits containing large blocks of BJTs will be slow, since those BJTs are simulated as a whole subcircuit. The simulation speed of small to medium-sized pure BJT circuits is in the same order as SPICE. If the circuit does not have large blocks of BJTs, the overall speed is faster than SPICE. PowerMill User Guide 134 Chapter 5 Using the ACE Feature Procedure for Simulating BJTs This section describes the process by which ACE simulates BJTs. This procedure includes several steps, some in preprocessing and some during run time. ■ First, ACE reads the model from the netlist. It calculates some variables used during simulation and calculates the temperature effect, if the operating temperature is given. ■ Next, ACE expands internal nodes and internal resistors if base, collector, and emitter resistors are specified. The base, collector, and emitter resistors are important in achieving convergence both at DC initialization and transient simulation since they limit the current through BJTs when the pn junction is forward biased. However, expanding those resistors and internal nodes significantly slows down the simulation. ■ Next, ACE performs circuit partitioning on the BJTs as with an accurate MOS transistor, which includes its gate, drain, and source in the same stage (channel-connected subcircuit). The base of a BJT is included in the same stage with its collector and emitter. This partitioning scheme is necessary since base-emitter and base-collector junctions are strongly coupled. This effectively connects two channel-connected regions that would usually be separated when a normal MOS device is used. If a circuit contains only BJTs, all channel connected and base terminal-connected BJTs will form a large stage, which makes the simulation very inefficient. The BJTs are simulated in the accurate element mode, which uses a different time step control and error control to assure simulation accuracy and stability. Chapter 6 ACE Tutorials 136 Chapter 6 ACE Tutorials Overview 137 Overview The tutorials in this chapter are intended to exercise features and algorithms in the ACE simulation engine. The following tutorials are included in this chapter: ■ ■ ■ ■ Tutorial 1: CV Curve Generation Tutorial 2: Operational Amplifier Simulations ◆ Voltage Follower Simulation ◆ Step Input Simulation ◆ Integrator Simulation ◆ Differentiator Simulation Tutorial 3: PLL SPICE Macro Modeling Tutorial 4: Crystal Oscillator Simulation These tutorials are written with the assumption that you know how to run vi (or another editor) and turboWave (or another waveform viewer). Therefore, the specific steps for opening and reopening files (loading signals) are not explicitly stated. NOTE: The turboWave screens in this chapter were captured with altered colors and signal height. This was done to make the screens more readable in print format. The waveforms you will see in turboWave will look significantly different from the screens in this chapter. Getting the Input Files Before you can run any of the tutorials in this chapter, you need to locate and copy the required input files to your current working directory. The following procedure shows you how to do this. 1 Set the correct path to which the EPIC_HOME environment variable is set. If you need assistance, see your Systems Administrator. PowerMill User Guide 138 Chapter 6 ACE Tutorials 2 Copy (recursively) the complete contents of $EPIC_HOME/ tutorials/ACE to your local working directory. cp -R $EPIC_HOME/tutorials/ACE . This command copies the ACE directory into the current working directory (the period tells the cp command to copy to the current directory). CAUTION: If there is an existing file or directory called ACE already in your current working directory, this command could overwrite that file or directory. 3 Verify that your newly copied ACE directory contains the following subdirectories: crystal_osc, cv_curve, op_amps, and pll. Each of these directories corresponds to and contains the files needed for a tutorial in this chapter. SPICE Netlists All tutorials in this chapter use SPICE format netlists. Conversion to EPIC format is not necessary. Getting the Input Files 139 Tutorial 1: CV Curve Generation This tutorial demonstrates the procedure for checking the voltage dependent gate capacitance CV curve. Figure 1 provides a schematic of the CV curve test circuit. I proportional to C of MN1 I = Cdv/dt RIN = 1 ohm VIN PWL voltage source -2v to +2v over 4ms to set dv/dt constant MN1 38.4/38.4 The current through RIN is monitored and is proportional to C of MN1 because dv/dt is constant as supplied by VIN. This results in a current waveform that is the CV curve of the voltagedependent gate capacitance of MN1. The time sweep of VIN is set so that 1µs corresponds to 1 volt of change. Figure 1 Schematic of CV curve test circuit Checking the voltage-dependent gate capacitance CV curve is done using the relation i=C*dv/dt. In the example circuit used in this tutorial, the current “i” is made proportional to the capacitance C by the input of a linear voltage ramp so that dv/dt is a constant. The voltage is swept from -2 V to +2 V to cover the depletion, accumulation, and inversion regions. Normally, the exact flat-band voltage point is in the negative voltage region below zero Vgs and is not critical to most simulations. A large area square transistor of 50 µm by 50 µm is used to avoid short channel effects and give a large enough capacitance to give a measurable current. A 1 ohm series resistor is used as the monitoring element. The current through this resistor is plotted to produce the CV curve. PowerMill User Guide 140 Chapter 6 ACE Tutorials Files Needed for this Tutorial The following table lists the files needed for this tutorial. They are located in the ACE/cv_curve directory. Filename Description cfg_cv Batch run configuration file CV_curve.spi SPICE netlist for this tutorial runcv Run script for this tutorial cmos35.mod BSIM3 v3 model file Procedure Use the following procedure to run the CV curve tutorial. 1 Using vi (or another text editor) open and study the CV_curve.spi netlist file. Notice that this is a very simple, short netlist. Notice that the PWL voltage source sweep is over 4 µs. This is done so that the time scale corresponds to the voltage scale. The full voltage sweep is 4 V from -2 V to +2 V. The 2 µs point will be the zero volt point of the sweep since the time starts at zero. You can subtract 2 from the time to get the voltage at any given point. 2 Run the simulation using the runcv script. Getting the Input Files 141 3 Using turboWave, load the file CV_curve.out file and then the i1(rin) current waveform and the v(in) voltage signal. You should see the curves shown in Figure 2. Figure 2 Waveforms of signals in CV_curve.out file 4 Calculate the capacitance at the minimum and maximum points using the i = C*dv/dt relation. Since you know the current (I) and dv/dt, you only need to calculate C. Notice that the cursor position in Figure 2 shows 1.96 pF (minimum point). PowerMill User Guide 142 Chapter 6 ACE Tutorials Tutorial 2: Operational Amplifier Simulations This tutorial utilizes a transistor-level op amp of very high gain in different configurations. The following configurations are used: ■ ■ ■ ■ Voltage follower Step input Integrator Differentiator Figure 3 provides the op amp schematic used for this tutorial. This op amp has an open-loop gain of approximately 116 db. +5V PBias MP2 MP3 MP1 MP4 MP7 MN4 MP8 MN5 MP9 Out MP5 MP6 In+ MN1 MN2 CC InMN7 MN8 RC NBias MN7a MN3 MN6 -5V Figure 3 Schematic of op amp circuit MN8a MN9 Getting the Input Files 143 Voltage Follower Simulation The following table lists the files needed for this simulation. They are located in the ACE/op_amps directory. Filename Description cfg Batch run configuration file follower.spi SPICE netlist for the voltage follower simulation runfoll Run script for the voltage follower simulation cmos35.mod BSIM3 v.3 SPICE model Procedure Use the following procedure to run the follower simulation. 1 Using vi, open the follower.spi netlist file. Go to the bottom of the netlist and you will see the instantiation of the bias circuit block and the voltage follower connection of the op amp. PowerMill User Guide 144 Chapter 6 ACE Tutorials See Figure 4 for the voltage follower schematic. NBIAS X1 BIAS SIN_IN PBIAS + X2 OPAMP - SIN_OUT VIN Figure 4 Schematic of voltage follower circuit 2 Run the simulation using the runfoll script. 3 Using turboWave, load the follower.out file. 4 Load the “sine_in” and “sine_out” signals (see Figure 5). Getting the Input Files 145 Figure 5 Waveforms of signals in follower.out file Step Input Simulation The following table lists the files needed for this simulation. They are located in the ACE/op_amps directory. Filename Description cfg Batch run configuration file step.spi SPICE netlist for the step input simulation runstep Run script for the step input simulation typ_tech_nchan typ_tech_pchan Technology files PowerMill User Guide 146 Chapter 6 ACE Tutorials Procedure Use the following procedure to run the step input simulation. 1 Using vi, open the step.spi netlist file. You will see that the connection is the same as the voltage follower. The difference is in the input waveform. In this case, the step response will be observed. The important parameters are the slew-rate going up and down, the settling time, any ringing effects, and the accuracy of the final value or gain error. The schematic is shown in Figure 6. X1 NBIAS BIAS PBIAS IN + X2 OPAMP STEP_OUT - VIN Figure 6 Schematic of step input circuit 2 Run the simulation using the runstep script. 3 Using turboWave, load the step.out file. 4 Load the “in” and “step_out” signals (see Figure 7). Getting the Input Files 147 There are three steps to the waveform [-1.5 to +1.5 to zero to -1.5 V]. Figure 7 Waveforms of signals in the step input simulation Integrator Simulation The following table lists the files needed for this simulation. They are located in the ACE/op_amps directory. Filename Description cfg Batch run configuration file integr.spi SPICE netlist for the integrator simulation runint Run script for the integrator simulation typ_tech_nchan typ_tech_pchan Technology files PowerMill User Guide 148 Chapter 6 ACE Tutorials Procedure Use the following procedure to run the integrator simulation. 1 Using vi, load the integr.spi netlist file. Figure 8 provides the schematic of this circuit. NBIAS X1 BIAS PBIAS CINT 20p X2 OPAMP RIN 50K IN T OUT + VIN Figure 8 Schematic of Integrator circuit This circuit is a simple integrator using a 50K resistor and a 20 pF capacitor. The input waveform is a 250Khz square wave between -2 V and +2 V. 2 Run the simulation using the runint script. 3 Using turboWave, load the integr.out file. Getting the Input Files 149 4 Load the “in” and “out” signals (see Figure 9). Figure 9 Waveforms of signals in integr.out file As expected, the “out” signal is a triangle wave. There is some initialization error at the beginning of the simulation where the waveform is not tracking as it should. As you can see, this clears out after short time. Differentiator Simulation The following table lists the files needed for this simulation. They are located in the ACE/op_amps directory. Filename Description cfg Batch run configuration file diff.spi SPICE netlist for the differentiator simulation PowerMill User Guide 150 Chapter 6 ACE Tutorials Filename Description rundiff Run script for the differentiator simulation typ_tech_nchan typ_tech_pchan Technology files Procedure Use the following procedure to run the differentiator simulation. 1 Using vi, open the diff.spi netlist file. Figure 10 provides the schematic for this circuit. NBIAS X1 BIAS PBIAS RIN 50K CDIFF 20p IN T - X2 OP AMP OUT + VIN Figure 10 Schematic of differentiator circuit This circuit is the opposite of the integrator. As in the integrator, this circuit uses a 50K ohm resistor and 20 pF capacitor. The compensation for the op amp was changed to allow this circuit to function; a differentiator configuration can oscillate more easily if the op amp is not properly Getting the Input Files 151 compensated for the task. Check the compensation capacitor in the subcircuit definition. 2 Run the simulation using the rundiff script. 3 Using turboWave, load the diff.out file. 4 Load the “in” and “out” signals (see Figure 11). Figure 11 Waveforms of signals in diff.out file You will notice slew-rate limiting effects and settling time limit effects. The slope of the input triangle waveform is 0.5 V per microsecond and should give plus and minus 0.5 V on the output after it settles. Tutorial 3: PLL SPICE Macro Modeling This tutorial uses a PLL SPICE macro model. It models frequency as voltage. That is, voltage is an analog of frequency. PowerMill User Guide 152 Chapter 6 ACE Tutorials In this tutorial, you will learn how to model the system behavior of a PLL by using controlled sources to model the different sections of the system. The phase detector and charge pump are modeled with a voltage controlled current source. The 1/s integrator term is modeled with a voltage controlled current source with a gain of 1 driving a 1-farad cap. The output of this cap drives a voltage-controlled voltage source. This voltage source has all the gain terms of the loop lumped together, except for the charge-pump current and the loop filter. The loop filter components are used as they are in the RC network. Files Needed for this Tutorial The following table lists the files needed for this tutorial. They are located in the ACE/pll directory. Filename Description cfg Batch run configuration file. pll2gm.spi SPICE netlist for the PLL macro model simulation. runpllm Run script for the PLL macro model simulation. Procedure Use the following procedure to run the PLL SPICE macro modeling tutorial. 1 Study the schematic in Figure 12. This schematic shows the controlled sources as triangle symbols, similar to op amp symbols. There are two voltagecontrolled current sources and two voltage-controlled voltage sources. The loop filter components are entered as they would normally appear in the transistor-level netlist. Getting the Input Files 153 Loop Gain = K=Kp*Kvco/n = Ip*(4π 2∆f/∆V)*(1/n) Where: Kp=2πIp Kvco=(2π∆f/∆V)/n g1 lfin gnd vref vco_out 23u g2 s1 gnd lfin gnd 1 e1 vco_out gnd s1 gnd 15783e6 VCCS vref + Ip - C2 0.4p VCCS lfin R1 8k + VCVS vco_out s1 cint 1 + - C1 4p 2 4π ∆f/∆V e2 db8n gnd vco_out gnd 0.125 db8n VCVS 1/n + - Figure 12 Schematic of PLL SPICE macro model This schematic includes the loop gain equation and a representation of each piece of the loop gain parameters. Since the total loop gain is the product of each contributing segment, you can separate terms and place them anywhere in the loop. To make the circuit easy to modify, the charge pump current is placed by itself as the gain for the phase detector model in the first VCCS element. The feedback divide ratio is placed in the second VCVS element as 1/n. In this case, it is 1/8 or 0.125. The balance of the loop gain is put into the first VCVS that models the VCO. 2 Using vi, look at pll2gm.spi netlist file. Notice that the r1 resistor has a value of 1k. PowerMill User Guide 154 Chapter 6 ACE Tutorials This is the incorrect value used for the first run in this tutorial. The result is an underdamped system response to a step input. 3 Run the simulation using the runpllm script. 4 Using turboWave, load the pll2gm.out file. 5 Display the “vref ” and “db8n”signals. The “vref ” signal is the input voltage and the “db8n” signal is the feedback. You will see that “db8n” shows underdamped or ringing behavior. See Figure 13 for the expected waveforms. Figure 13 Waveforms of signals in pll2gm.out file (underdamped) 6 Using vi to edit the pll2gm.spi file, comment out the r1 line with the 1k resistor. 7 Uncomment the other r1 line containing the 8k resistor. Getting the Input Files 155 With this change, the damping factor is now near critical damping. 8 Run the simulation again using the same runpllm script. 9 In turboWave, select File→Reload. Figure 14 shows the new waveforms. Figure 14 Waveforms of signals in pll2gm.out file (critically damped) This will reload the previously selected signals. The “db8n” signal now shows a well-behaved smoothly settling waveform and the ringing behavior is gone. 10 Continue entering different values for r1 and C1 and rerun the simulation. You will see how quickly a macro model of a PLL can give indications of system response. This provides a fast easy way to do a sanity check on PLL parameters such as loop filter PowerMill User Guide 156 Chapter 6 ACE Tutorials values, charge-pump current, and the effects of different feedback divider ratios. Tutorial 4: Crystal Oscillator Simulation This tutorial demonstrates the effect of the set_sim_trap configuration command to apply the trapezoidal integration. This command is intended for use with LC circuits and inductors where free oscillations should not be suppressed or damped. This is critical for crystal oscillator models that use an RLC model. The set_sim_trap command allows these to start up normally. If the default Euler integration method is used, the crystal oscillator will not start because the free oscillations are damped out. The set_sim_trap command will not work for very high Q crystals such as a 32 KHz crystal model. This is due to the very high equivalent inductance, very small equivalent capacitance, and high equivalent series resistance. Files Needed for this Tutorial The following table lists the files needed for this tutorial. They are located in the crystal_osc directory. (You were instructed, at the beginning of this chapter, to copy this directory from $EPIC_HOME/tutorials/ACE.) Filename Description cfg1, cfg2, cfg3 Batch run configuration files crystal_osc.spi SPICE netlist for the crystal oscillation simulation run1, run2, run3 Run scripts for the crystal oscillator simulation cmos35.mod BSIM3 v.3 model file Procedure Use the following procedure to run the crystal oscillator tutorial. 1 Run the simulation using the run1 script. Getting the Input Files 157 This case uses the default mode and will run very fast because the oscillator will not start. You will see the normal biasing curve as the inverter biases to the operating point. 2 View the contents of the cfg2 file and notice the addition of the set_sim_trap command. 3 Run the next simulation using the run2 script. You will see the oscillator start up at about the 200 µs point. The oscillations grow exponentially until they are about full amplitude around the simulation end time of 400 µs. This simulation does not run particularly fast due to the use of the default time resolution (tres) of 10 ps. 4 View the contents of the cfg3 file and notice the addition of the set_sim_tres 1n command. This relaxes the minimum event time resolution to 1ns from 10 ps. 5 Run the simulation using the run3 script. Notice that this simulation runs much faster than that run with the run2 script. 6 Using turboWave, load the following files: xtal1.out, xtal2.out, and xtal3.out. 7 Load the signals you want to see (see Figure 15). PowerMill User Guide 158 Chapter 6 ACE Tutorials Figure 15 Waveforms of signals from .out files Discussion Normally, it is not necessary to simulate crystal oscillators because their behavior is well known. The small signal transconductance of the inverter required for start-up can be easily calculated and the MOS devices sized accordingly. You can effectively simulate crystal models in the megahertz range using the set_sim_trap configuration command. It is recommended that you not simulate crystal oscillators in the full-chip configuration. It is better to drive the input side of the inverter with a SPICE-style sinewave source. This produces realistic behavior of the oscillator input clock buffers to the interior of the circuit and accurate power consumption numbers. Leave the external load capacitors in place and remove the crystal model to prevent the simulator from trying to handle the RLC model and slow the simulation down unnecessarily. Chapter 7 Using the PowerMill Graphical Analyst 160 Chapter 7 Using the PowerMill Graphical Analyst Overview 161 Overview The PowerMill simulator’s Graphical Analyst (GA) provides an integrated approach to simulating circuits and analyzing results using the PowerMill simulator. We value your comments and encourage you to give us feedback. You can give us direct feedback by selecting Feedback from the File menu of the PowerMill GA main window. See “File Menu” on page 165 for details. This chapter explains how you can use the PowerMill Graphical Analyst to do the following tasks: ■ ■ ■ ■ ■ Running a Basic PowerMill Simulation Starting the Graphical Analyst Setting Up a Run Running a Simulation Analyzing a Circuit The following tools are available for circuit analysis: ■ ■ ■ ■ ■ Power Consumption Power Histogram DC Path Browser Power Diagnostics Browser Hierarchy Browser Running a Basic PowerMill Simulation This section describes the procedure for running a basic PowerMill simulation using the Graphical Analyst. 1 Set up your environment so that you can access the directory containing the current PowerMill release (see Chapter 2, “Getting Started” for details). 2 Have the following input files in your current directory: PowerMill User Guide 162 Chapter 7 Using the PowerMill Graphical Analyst ◆ A netlist file in SPICE, HSPICE (xxx.spi) or EPIC format (xxx.ntl). ◆ One or more technology files (xxx.tech). ◆ A vector file (optional). ◆ Any additional configuration files (optional). 3 Start the Graphical Analyst by typing one of the following commands at the UNIX prompt: pwga powrmill -ga 4 Select Simulation Setup→Design Data Setup. 5 Select the applicable netlist, technology, and configuration files. 6 Click OK. This will create a .wrk file by default. After it is created, you can specify it when invoking the Graphical Analyst and the Setup Information will be automatically entered by PowerMill. 7 Click the Start Simulation button. This invokes the simulation in the powrmill_pwga directory. This directory contains the configuration files automatically created by the GUI as well as the following output files: powrmill.log, powrmill.err, and powrmill.out 8 Click the Result Analysis button to access the analysis tools. 9 When you are finished viewing the results, close the window. Starting the Graphical Analyst As stated previously, you can start the PowerMill Graphical Analyst (GA) by typing one of the following commands at the UNIX prompt: Starting the Graphical Analyst 163 pwga powrmill -ga If you have previously simulated a circuit using the GA, the next time you start pwga, it will, by default, load the last-run work file and display the results of the most recent simulation. EXAMPLE: pwga run_script.wrk PowerMill uses the work file to determine the location of the PowerMill results. Main Window After you invoke the PowerMill Graphical Analyst, the PowerMill GA main window appears. This window is used to set up, start, and stop a simulation, and access analysis tools. It also displays log, warning, and power consumption information (see Figure 1). PowerMill User Guide 164 Chapter 7 Using the PowerMill Graphical Analyst Exit PowerMill, or access design data Open Design Data Setup form Start and stop simulation toggle button Log information Continued on Next Page Access display of netlist hierarchy Access to analysis tools Figure 1 PowerMill GA main window Error & Warning messages Starting the Graphical Analyst 165 File Menu You can use the File menu to start setting up a simulation run, send feedback via e-mail to Synopsys, save the window settings, or to exit PowerMill. ■ To start setting up a run, select File→Design Data Setup. See the “Setting Up a Run” on page 167 for more information on this process. ■ To send feedback to Synopsys, select File→Send Feedback. This pops open an e-mail window that allows you to enter your comments. ■ To save the size and placement of the PowerMill GA windows, you can select File→Save Window. ■ To exit the PowerMill Graphical Analyst, select File→Exit. Options Menu The Options menu lets you either choose the measurement unit you want to use for your analysis, or select your preferred waveform viewer. Select Options→ u (micro) to view data in micro units, or select m (milli) to view data in milli units in the Results Display area of the PowerMill GA main window as well as the Power Histogram Display. Select turboWave to use the turboWave viewer, or SimWave to use the SimWave viewer. Help Menu The Help menu gives you access to help information on the PowerMill Graphical Analyst. Simulation Setup Button The Simulation Setup button, located on the middle left side of the PowerMill GA main window, is one of two ways you can PowerMill User Guide 166 Chapter 7 Using the PowerMill Graphical Analyst begin setting up for a simulation run. You can also select Design Data Setup from the File menu. Both of these actions cause the Design Data Setup form to appear. See “Setting Up a Run” on page 167 for more information on this process. Start Simulation Button The Start Simulation button is used to invoke a simulation run. See “Running a Simulation” on page 179 for more information. Result Analysis Button The Result Analysis button is used to access the PowerMill GA analysis tools after you have completed a simulation run. See “Result Analysis Button” on page 166 for more information. Hierarchy Browser Button The Hierarchy Browser button gives you access to a visual display of the netlist hierarchy. See “Hierarchy Browser” on page 193 for more information. Simulation Log Display The Simulation Log text field, located near the top of the main window, displays log information as the simulation progresses. It will notify you when a simulation is finished. Error/Warning Display The Error/Warning display shows you error and warning messages as a simulation progresses. Result Display The Result Display, located near the bottom of the main window, gives you visual power consumption information. See “Analyzing a Circuit” on page 180 for more information. Setting Up a Run 167 Sort By Menu The Sort By menu, located above the Result Display, allows you to sort the kind of power consumption you want to display. Setting Up a Run Before running a simulation, you must specify the netlist and technology files PowerMill will use. You’ll also need to specify power supply information for the run, block set up variables, and the power diagnosis checks you want to perform. 1 To start the set up process, click the Simulation Setup button located at the middle left side of the PowerMill GA main window. The Simulation Setup form will appear. Figure 2 is an example of the Simulation Setup form. Figure 2 Simulation setup form 2 Click either Design Data Setup in the Simulation Setup form, or select Design Data Setup from the File menu. PowerMill User Guide 168 Chapter 7 Using the PowerMill Graphical Analyst The Design Data Setup form, as shown in Figure 3, will appear. Specify work file Specify netlist files Specify technology files Simulation time in nanoseconds Design library path Specify command-line options Hide Help Click to save values Click to clear values Click to exit form Figure 3 Design data setup form You can get to this form from either the File menu or the Simulation Setup form. Specifying a Work File A work file is used to store information associated with a particular simulation run. After a run is completed, the data can be read directly from the work file without having to enter information again. Work file names always end with a .wrk extension. After each simulation, a results directory with the same name as the work file (with a _pwga extension) is created. All simulation output files, as well as files generated by the Graphical Analyst are placed in the results directory. Setting Up a Run 169 By default, the PowerMill GA assumes a work file called powrmill.wrk. The results of the simulation are placed in the powrmill_pwga directory. To store the results of multiple runs, you can change the .wrk file name. This will create a directory with a corresponding name. The directory contains the results of a particular simulation. All paths specified in the Design Data Setup form are assumed to be relative to the directory containing the work file. You can create a work file, or select an existing work file in the Design Data Setup form using one of the following methods: ■ Type a new work file name in the Work File text field. ■ Use an existing work file name if it already appears in the Work File text field. ■ Click the Browser... button located to the right of the Work File text field. PowerMill User Guide 170 Chapter 7 Using the PowerMill Graphical Analyst This pops up the File Finder form. You can use this form to select an existing work file. Figure 4 is a snapshot of the File Finder form. Specify files with particular extensions in directories Select a directory name Select a file name Selected file name Activates Filter text field Figure 4 File finder form Using the File Finder Form The File Finder form gives you easy access to the files you need to run your simulation. The Filter text field, located at the top of the form, lets you designate files with specific extensions. 1 Type *.wrk at the end of the path. 2 Click the Filter button, located at the bottom of the form, to see all files in the directory that have a .wrk extension. Setting Up a Run 171 The Directories column is used to select a directory containing the file you want to use. You can change the directory being viewed by double-clicking on a directory name. A list of files in the directory you selected appears in the Files column. The Selection field at the bottom of the File Finder form shows you the full path and name of the file you selected. 3 Click the OK button to save your selection, and close the File Finder form. Importing Existing Run Scripts The Graphical Analyst accepts existing PowerMill run scripts. 1 Click the Import RunScript button. The File Finder dialog box will appear. 2 Type in the name of an existing run script in the Selection dialog box. The options specified in the run script are automatically entered into the appropriate fields, and a work file is created. 3 Click OK button to save your settings and close the form. Specifying Netlist and Technology Files You can either select the netlist and technology files manually or use the File Finder form. 1 To reopen the File Finder form, click the appropriate Browse... button located next to the Netlist Files or Tech File text fields in the Design Data Setup form. 2 Click the OK button to save your settings and close the form. PowerMill User Guide 172 Chapter 7 Using the PowerMill Graphical Analyst NOTE: To automatically generate technology files, you can specify the -z or -r options in the Others field of the Design Data Setup form. Setting the Simulation Time Enter the number of nanoseconds you want the simulation to run for in the Simulation Time text field of the Design Data Setup form. The default is 1000 ns. Design Library Specify the path to your design library in the Design Library text field, this is optional. Command-Line Options The Others text field of the Design Data Setup form is used to specify powrmill command line options. Saving, Clearing or Cancelling Your Changes 1 After you’ve filled in the appropriate fields of the Design Data Setup form, click the OK button. This saves your settings, compiles the design, and closes the form. It also created a batch run script with a .batch extension. The batch run script can be run from the UNIX command line. It automatically places the results in the appropriate directory so that you can view the results of a batch simulation at any time. 2 Click the Clear button if you want to clear all information on the form. 3 Click the Cancel button if you want to close the form without saving your changes. Power Supply Setup 173 Power Supply Setup Use the Power Supply & Block Setup form to assign alternate voltages to the supply nets. 1 In the Simulation Setup form, click the Power Supply & Block Setup button. Figure 5 shows the Power Supply & Block Setup form. Figure 5 Power supply & block setup form The top section of the Power Supply & Block Setup form identifies the supply nets and voltages for each block of the circuit you want to simulate. The settings that appear in the PowerMill User Guide 174 Chapter 7 Using the PowerMill Graphical Analyst Voltage column are specified in the technology file, or from a previously-saved modification. You can modify the voltage for any net. The GND is automatically set to 0V. The Power/Ground column allows you to specify whether the supply net is a power net, or a ground net. By default, supply nets greater than 0 V are assumed to be power nets. Nets that are less than or equal to 0 V are assumed to be ground nodes. 1 To specify whether a net is a ground or power node, click the right mouse button in the power/ground field. A popup dialog box appears. 2 Select either power or ground. 3 Click the Add Supply button to add supply nets. The Clear button clears all the voltage values and any new power supply nets you added. The supply nets derived from the netlist remain in the form, but are no longer assigned voltage values. Block Setup You can also use the Power Supply & Block Setup to specify the blocks you want to monitor, and set up power budgeting checks. The text fields in the bottom section of the form list the top-level blocks in the circuit and related information. If there are more than 100 blocks at the top level, no blocks will be displayed. In this case, you must manually select the blocks you want to include in the power calculation. Transistors are not displayed in the form. If the design is flat, (that is, no hierarchy), then no blocks are selected. A popup warning will inform you that there are no top-level blocks. Block Setup 175 Selecting Blocks 1 To select blocks, click the toggle button located to the left of the Block Name text fields. A block is active when the button is red. 2 Click the Set All button at the bottom of the form to activate all blocks. By default, all blocks at the top level of the design are selected. 3 Specify the budget violation threshold for each block in the Budget text fields. The Add Block button at the bottom of the form adds a set of text fields for a new block. You can type in lower-level block names or drag and drop names from the Hierarchy Browser. Saving, Clearing or Cancelling Your Changes ■ Saving: After you’ve made your changes, click the OK button to save your settings and close the Block Setup form. ■ Clearing: Click the Clear button to clear all information on the form. ■ Cancelling: Click the Cancel button to close the form without saving your changes. If you do not invoke the Power Supply & Block Power Setup form, default values are automatically assumed. The supply node voltages default to the values specified in the technology file. The power for the top-level blocks is automatically calculated if there are less than 100 blocks in the design. NOTE: The configuration commands needed to calculate the power for the selected blocks are placed in a file called supplyblock.cfg in the Powermill GA run directory (by default, powermill_pwga) and are automatically applied to the run. PowerMill User Guide 176 Chapter 7 Using the PowerMill Graphical Analyst Power Diagnosis Setup You can use the Power Diagnosis Setup form to set static power, excessive current, tristate, hazard, and power distribution checks for the simulation. PowerMill will check only those conditions you set (see Figure 6). Enter threshold values in text fields Enter default setting in form Figure 6 Power diagnosis setup form The following steps provide the basic procedure for using the Power Diagnostics Setup form. 1 Click on the Power Diagnosis button in the Simulation Setup form. The Power Diagnostics Setup form will appear. Power Diagnosis Setup 177 2 Select the checks you want by clicking the appropriate toggle buttons located on the left side of the form. The check is active when the button is red and contains a black check mark. Many checks require you to enter threshold values in text fields. 3 Click the Default button at the bottom of the form to select the default power diagnosis checks. The Clear button deselects all checks. Static Power Checks There are two buttons you can click in the Static Power Checks section of the Power Diagnosis Setup form. These buttons have the following functions: ■ Report static DC paths: checks for circuit topologies that are likely to cause unwanted power consumption. For example, the settings in Figure 9 will catch circuits with no paths to VDD or GND . ■ Report node whose rise/fall time exceeds...: checks for nodes with rise/fall times that exceed a specified time. Excessive Current The Excessive Current section lets you specify frequency and current consumption thresholds for reporting wasted power paths from supply to ground. If you do not specify a simulation time, then paths are reported for all time points in the simulation. You can also specify thresholds for reporting elements. This allows you to find violations that are likely to affect device and wire current consumption limits. PowerMill User Guide 178 Chapter 7 Using the PowerMill Graphical Analyst Tristate Check The Tristate Check button checks for nodes that are undriven for a specified time. This allows you to keep track of nodes that leak above a specified voltage value. Report Hazards The Report Hazards button checks for nodes that have multiple transitions within a specified time period. This check is helpful for finding signal transitions that consume excessive power. Power Distribution The Power Distribution button creates a histogram of average and peak current for a particular time period. For example, if you specify a time window from 0 to 100 ns in four segments, then a set of histograms will be created for the following time periods: 0-25, 26-50, 51-75, and 76-100 ns. Showing or Hiding Help Messages You can view or hide help messages using the Show/Hide toggle button to the right of the Help Messages heading. Saving or Clearing Checks When you finish specifying the checks, click the OK button. This saves your settings and closes the Power Diagnosis Setup form. If you do not want to save your changes, click the Cancel button to close the form without saving. If you do not use the Power Diagnosis Setup form, default values are automatically assumed. These values are visible when you bring up the form. Running a Simulation 179 NOTE: The configuration commands needed to perform the checks are placed in a file called diag.cfg in the Powermill GA run directory (by default, powermill_pwga) and are automatically applied to the run. Running a Simulation To start the simulator, click the Start Simulation button located on the upper left side of the PowerMill GA main window. See Chapter 2 for information on what you need to run a basic simulation. As the simulation progresses, log and warning messages appear in the Simulation Log and Error/Warning fields of the main window (see Figure 7). Figure 7 Example log information in main window To stop the simulation at any time, click the Stop Simulation button; the Start Simulation button becomes the Stop PowerMill User Guide 180 Chapter 7 Using the PowerMill Graphical Analyst Simulation button once simulation has begun and reverts to Start Simulation when it is completed. Analyzing a Circuit Power Consumption When a simulation is complete, average current information for the first level of the circuit hierarchy appears in the Result Display area of the PowerMill GA main window (see Figure 8). Block names Average current data Figure 8 Average current information In the example, the left column of the Result Display area shows the block names. The right column shows the average current consumption. Analyzing a Circuit 181 Sort By Menu You can view other power consumption information using the Sort By menu located on the top right side of the Result Display area (see Figure 9). Figure 9 Sort by menu Select the following menu items to get different types of power information: ■ Average Power Information—select to view average power information. ■ Wasted Current %—select to view information on short circuit current. ■ Capacitive Current Information—select to view capacitive current information. ■ Budget—select to view power budget information. If you specified a budget in the Power Supply &Block Setup form, the blocks are sorted according to how much they exceed the budget. Blocks displayed in red exceed the budget. Blocks displayed in yellow are under budget. ■ Density—select to view density information. ■ Power Supply—select to view the power consumption for each power supply node. PowerMill User Guide 182 Chapter 7 Using the PowerMill Graphical Analyst Hierarchical View of Power Consumption You can view power consumption information for lower level blocks if they are specified in the Power Supply and Block Setup form. To push down into a hierarchical block, double click with the left mouse button on the desired block. To pop back up a level, double click on a lower-level block, with the right mouse button. Results Analysis To continue analyzing the circuit, click the Results Analysis button located on the left side of the PowerMill GA main window. The Results Analysis form will appear (see Figure 10). Figure 10 Result analysis form To open a particular results analysis tool in the Result Analysis form, click the appropriate button. Power Histogram The Power Histogram allows you to hierarchically view power consumption information for selected blocks. To open the Power Analyzing a Circuit 183 Histogram, click the Power Histogram button in the Result Analysis form (see Figure 11). Displays instances Displays peak or average current value Displays histogram Simulation time marker Figure 11 Power histogram browser File Menu After you’ve completed your hierarchical power analysis, you can close the Power Histogram Browser by selecting Close Power Histogram Browser from the File menu. View Menu You can analyze power consumption data in the Power Histogram Browser from a variety of views, including zoomedout and zoomed-in views, and block and supply net views. PowerMill User Guide 184 Chapter 7 Using the PowerMill Graphical Analyst To see a zoomed-out view of the display, select Zoom Out from the View menu (see Figure 12). Figure 12 Zoom out view of power histogram browser Select Zoom In from the View menu to return to the original view. To fit the entire power consumption display into the window, select Fit Into Window from the View menu. Analyzing a Circuit 185 Options Menu The Options menu lets you view either the supply net or block net histogram.To see the supply net histogram, select Options→Show Supply Net Histogram (see Figure 13). Figure 13 Supply net histogram To return to the block histogram, select Options→Show Block Histogram. Using the Histogram You can view the average or peak current for each time segment displayed in the histogram.To view the average current for a particular time segment, click your left mouse button on a time segment block in the histogram. A time marker, along with the average current for the selected segment, will appear. To view the peak current for a segment, use your middle mouse button to click on a segment, or move the marker to another segment. PowerMill User Guide 186 Chapter 7 Using the PowerMill Graphical Analyst You can access the histogram for lower level blocks if they have been specified in the Supply and Block Setup form). To do this, double click on a block with your left mouse button. To come up a level, double click on a block with the right mouse. DC Path Browser The DC Path Browser graphically displays transistors from DC paths at predefined intervals. To open the DC Path Browser, click the DC Path Browser button in the Result Analysis form (see Figure 14). Figure 14 DC path browser Analyzing a Circuit 187 File Menu After you’ve completed your DC path analysis, you can close the DC Path Browser by selecting Close DC Path Browser from the File menu. Option Menu Select Option→Search to bring up the Search DC Paths form. This form allows you to specify a particular time period of the simulation for viewing DC paths. This is useful if you are interested in seeing DC path for a particular time of the simulation, or if you cannot display all the DC paths in a single window (see Figure 15). Figure 15 Search DC paths form Analyzing DC Paths The DC Path Browser automatically loads the .dcpath file for the current run. A series of time blocks are displayed at the top of the window. You can view detailed DC path information for a PowerMill User Guide 188 Chapter 7 Using the PowerMill Graphical Analyst particular time period by clicking on any time segment (see Figure 16). Figure 16 Detail view of DC path browser When you’ve clicked a particular time segment, all the DC paths that occurred at that time are displayed in the DC Paths text field located at the bottom left corner of the window. By default, the first path is displayed in the Path Schematic area at the bottom right corner of the browser. To view a particular path, click a path name in the DC Paths text field. The schematic for the path you selected is displayed in the Path Schematic area. Analyzing a Circuit 189 Standalone Version of DC Path Browser The DC Path Browser can be run as a standalone tool. To invoke this version, use the dcpviewer command. EXAMPLE: dcpviewer .dcpth_filename The DC Path Browser will appear and display the DC paths contained in the particular .dcpath file you specified. In standalone mode, you can open any Powermill .dcpath file by selecting File→Open Log File. Power Diagnostics Browser You can use the Power Diagnostics Browser to graphically view and sort diagnostic information, including static configuration checks, multiple toggles, and dynamic rise/fall times. To load the Power Diagnostics Browser, click the Power Diagnostics Browser button in the Result Analysis form (see Figure 17). PowerMill User Guide 190 Chapter 7 Using the PowerMill Graphical Analyst Click these buttons to set error report below Include or exclude nodes Click here to show error report below Figure 17 Power diagnostics browser Analyzing a Circuit 191 Selecting Checks The numbers that appear in the upper part of the browser indicate the number of messages in each error category. Select the type of errors you want to view by clicking the appropriate buttons at the top of the form. The button will turn red when a check is active (see Figure 18). Click here for a list of choices Figure 18 Selecting static paths Use the following buttons related to selecting checks: ■ Static Checks: causes additional selections to appear. ■ Show Errors: shows a list of errors corresponding to the error types you selected. Select a particular error to get a detailed information on that error at the bottom of the browser. ■ Reset: clears your selections. You can use your middle mouse button to drag and drop node names from the Error List to other parts of the window. You can also drag and drop node names from other sources in the PowerMill User Guide 192 Chapter 7 Using the PowerMill Graphical Analyst PowerMill GA, such as the Hierarchy Browser (see Figure 19). Figure 19 Dragging and dropping a node name The Power Diagnostics Browser provides wild card support. For example, if you want to see the errors on nodes in block A, you can select the following: only on nodes: A or A. or A*. By default, selected errors on all nodes are displayed. However, to help in filtering the errors, you can use wild cards to filter nodes for particular blocks. For example, you can select only on nodes A or A. if you only want to see the errors on the nodes in block A. Another option is to drag the block A from the Hierarchy Browser. Analyzing a Circuit 193 To view detailed information, select an Error in the display area. A detailed description is printed in the Detailed Error Description window. File Menu After you have completed your diagnostic information analysis, you can close the Power Diagnostic Browser by selecting File→Close Power Diagnostics Browser. Waveform Tool The Powermill Graphical Analyst supports two waveform tools: Simwave and turboWave. The default tool is turboWave. Use the Options menu of the PowerMill GA main window to select a particular waveform tool. Based on your selection, the Results Analysis window will display and invoke either turboWave or Simwave. Hierarchy Browser The Hierarchy Browser provides you with a visual display of the netlist hierarchy. To open the Hierarchy Browser, click PowerMill User Guide 194 Chapter 7 Using the PowerMill Graphical Analyst the Hierarchy Browser button located at the middle left side of the PowerMill GA main window (see Figure 20). Help instructions Panning display Tree display List of pins in selected instance Figure 20 Hierarchy browser File Menu After you are done using the Hierarchy Browser, you can close it by selecting File→Close Hierarchy Browser located at the top left corner of the window. Hierarchy Display The Hierarchy Browser contains the following display areas: Analyzing a Circuit 195 ■ Panning display: located on the left side of the window, this shows you what portion of the tree is currently being displayed in the tree display. ■ Tree display: located on the upper right side of the window, this shows a portion of the netlist’s instance hierarchy. Panning Display The panning display shows the layout of the tree. The rectangle in the tree layout indicates the portion of the tree that is currently visible in the tree display. You can update the portion of the tree displayed by clicking on the rectangle and dragging it. Tree Display Initially, the hierarchy in the tree display consists only of toplevel design components. You can expand portions of the instance tree by pressing the shift key and clicking your left mouse button on instances. You can collapse the hierarchy by holding down the shift key and clicking a previously expanded instance. When you click on the instance name, it becomes red. Pin information for the selected instance is displayed in the text fields at the bottom of the Hierarchy Browser. The instance name is also displayed in the Selected Instance text field. You can choose to view the tree display by instance name or type, or both by clicking the Instance Name, Instance Type, or Name and Type buttons located at the top left corner of the Hierarchy Browser. You can view the attributes of a net in the tree display by clicking the Selected Net button located at the bottom right corner of the window, then selecting a net name from the list below. PowerMill User Guide 196 Chapter 7 Using the PowerMill Graphical Analyst Show Info The data displayed in the instance information fields depends on the button you click in the Show Info About box. If you click the Selected Instance button, a list of pins on the selected instance is displayed, including direction information, and the name of the net the pins connect to. If you click the Selected Net button, the displayed information includes instances connected to the selected net, the instance pin connecting to the net, and the pin directions. Options The Options menu, located at the top of the Hierarchy Browser, lets you change how information is displayed. If you select the dashed line at the top of the Options menu, the menu becomes a dialog box. Show Internal Nets Normally, when you click on an instance name in the tree display, a list of nets connected to the instance’s external pins appears at the bottom of the display. If you select Options→Show internal Nets from the menu, the instance’s internal nets will also appear in the list. Show Instructions Select Show Instructions from the Options menu to display instructions for using the Hierarchy Browser. This is a toggle option; clicking it will either display or remove the instructions. The instructions appear at the top of the window Ordering Instance Information You can sort the data displayed in the text fields at the bottom of the Hierarchy Browser three different ways. Select one of the following buttons from the Options menu: Analyzing a Circuit ■ ■ ■ 197 Pin Name: lists information sorted by pin name. Pin Direction: lists information by the pin direction. Net Name: lists information sorted by net name. Set Expansion Threshold You can set the maximum number of child cells that the browser will display when you are expanding an instance in the tree display into its child components (see Figure 21). Figure 21 Set expansion threshold form Procedure 1 Select Options→Set Expansion Threshold. The Set Expansion Threshold form will appear. 2 Click on the sliding bar and move it until the appropriate setting appears above the bar. 3 Click OK when you are done adjusting the bar. PowerMill User Guide 198 Chapter 7 Using the PowerMill Graphical Analyst Select Instances to Display If an instance contains more child cells than the expansion threshold, the Select Instances to Display form will appear (see Figure 22). Figure 22 Select instances to display window This form allows you to choose the child cells you want to display in the instance tree. Choosing Child Cells to Display in the Instance Tree 1 Select the child cells you want to display. 2 Press the >> button to move them to the Displayed column. 3 If you do not want child cells to display, select them from the Displayed column and press the << button. The child cells will move to the Undisplayed column. Analyzing a Circuit 199 Choosing Multiple Instances at one Time 1 Select an instance. 2 Hold down the Shift key and click on the last selection you want in the list. All the names from the first selection to the last are selected. To de-select an instance, press the control key and click on an instance. When the Select Instances to Display form is complete, the selected child cells will appear in the tree display. A file cabinet icon represents those child cells not displayed. To expand the file cabinet, press the Shift key and click your left mouse button. This re-opens the selection form so you can add or remove child cells from the display. If you select an instance inside a file cabinet, it will appear in the tree display. If the display of the instance’s children exceeds the expansion threshold, the Select Instances to Display window will appear. Save Options You can save the current option states by selecting Save Options from the Options menu. This causes the Hierarchy Browser to use the current option states the next time the current design is opened. Displaying Connectivity To start tracing a path, click on an instance name in the tree display hierarchy. Then, select a pin from the list at the bottom of the browser. To trace a path, you must select both an instance and a pin. You can select only one instance and one pin at a time. PowerMill User Guide 200 Chapter 7 Using the PowerMill Graphical Analyst When you select a pin, the parent, children, and sibling instances connected in the net to the selected instance are highlighted in blue in the tree display (see Figure 23). Sibling of selected instance Parent of selected instance Selected instance Children of selected instance Figure 23 Example of a selected instance and related instances If you click another connected instance, for example a sibling instance, the hierarchy browser display will change to reflect the new hierarchy context. Again, only the parent, children, and sibling instances of the selected instance will be highlighted in blue (see Figure 24. Children of new selected instance New selected instance Former selected instance becomes a sibling instance Figure 24 Context shift after selecting a related instance Drag and Drop You can drag and drop text from the panning display area or the instance information fields located at the bottom of the Hierarchy Browser. Analyzing a Circuit 201 1 Click the middle mouse button on the text you want to drag, then move the mouse (cursor). 2 Release the middle mouse button when the cursor is in the appropriate position. The text will appear in the new location. PowerMill User Guide 202 Chapter 7 Using the PowerMill Graphical Analyst Chapter 8 PowerMill Graphical Analyst Tutorial 204 Chapter 8 PowerMill Graphical Analyst Tutorial Overview 205 Overview This chapter gives you step-by-step instructions for running the PowerMill Graphical Analyst tutorial. The following tasks are covered: ■ Getting the Input Files ■ Starting the Graphical Analyst ■ Setting Up for a Simulation ■ Running the Simulation ■ Analyzing Results Getting the Input Files Before you can run the graphical analyst tutorial in this chapter, you need to copy the required input files to your current working directory. The following procedure shows you how to do this. 1 Set the correct path to which the EPIC_HOME environment variable is set. If you’re not sure of the path, you can ask your system administrator. 2 Copy (recursively) the files from $EPIC_HOME/tutorials/ pwga to your local working directory. The files in this directory are needed for this tutorial. cp -R $EPIC_HOME/tutorials/pwga . This command copies pwga directory into the current directory (the period tells the cp command to copy to the current directory). Starting the Graphical Analyst Start the Graphical Analyst by typing one of the following commands at the UNIX prompt in your pwga directory: PowerMill User Guide 206 Chapter 8 PowerMill Graphical Analyst Tutorial pwga powrmill -ga The Powermill GA main window appears (see Figure 1). Exit PowerMill, or access design data Open Design Data Setup form Start and stop simulation toggle button Log information Continued on Next Page Access display Access to analysis tools of netlist hierarchy Figure 1 PowerMill GA main window Error & Warning messages Setting Up for a Simulation 207 Setting Up for a Simulation Your next set of steps involves specifying the design data, setting up multiple supply nodes, and specifying the blocks you want to simulate. First, click the Simulation Setup button to bring up a dialog box that lists a set of simulation setup forms (see Figure 2). Figure 2 Simulation setup form Specifying Design Data To start specifying design data, click the Design Data Setup button in the Simulation Setup form. The Design Data Setup form appears. Enter the following information either manually or using the Browse... button when applicable: Work File: powrmill.wrk Netlist Files: adder4.ntl adder4.cmd Tech File: tech.typ.25c_5v Simulation Time: 300 Figure 3 shows the completed form. PowerMill User Guide 208 Chapter 8 PowerMill Graphical Analyst Tutorial To save your changes and close the Design Data Setup form, click OK. Figure 3 Design data setup form Setting Up the Power Supply and Blocks The next step is to set up the power supplies and specify the blocks you want to use in the simulation. To do this, click the Supply/Block Power Setup button in the Simulation Setup Setting Up for a Simulation 209 dialog box. The Power Supply & Block Setup form will appear (see Figure 4). Figure 4 Power Supply & Block Setup form Normally at this point you would set up multiple power supplies. However, because the circuit used for this tutorial contains only one supply node, power supply set up is not necessary. Your next step is to specify the blocks for which you want power consumption information. By default, all the blocks at the top level of the design are selected. PowerMill User Guide 210 Chapter 8 PowerMill Graphical Analyst Tutorial To get the power information for lower level blocks, you can add additional blocks by dragging and dropping them from the Hierarchy Browser. First, bring up the Hierarchy Browser by clicking the Hierarchy Browser button in the Powermill GA main window. Setting Up for a Simulation 211 The Hierarchy Browser appears (see Figure 5). Figure 5 Hierarchy Browser You can use the procedure outlined below to view the power consumption for lower-level blocks within the design hierarchy. This process shows you how to drag and drop blocks from the Hierarchy Browser to the Power Supply & Block Setup form. PowerMill User Guide 212 Chapter 8 PowerMill Graphical Analyst Tutorial 1 In the top display area of the Hierarchy Browser, Hold down the Shift key and use the left mouse button to expand the hierarchy for the block identified as ADDER3. See Figure 6 for a sample. Figure 6 Expanding the ADDER3 block 2 In the Hierarchy Browser, select the 3NOR instance with the left mouse button. This highlights the instance. 3 Use the middle mouse button to drag it into the empty Block Setup field in the Power Supply & Block Setup form. To add additional blocks, click the Add Block button in the form to create another empty field and use the drag and drop feature to include them. Setting Up for a Simulation 213 4 Select File → Close Hierarchy Browser to exit the Hierarchy Browser. 5 Click OK in the Power Supply & Block Setup form to save your changes and exit the form. Specifying Diagnosis Checks PowerMill will check only those conditions you specify. To set the diagnosis checks, click the Power Diagnosis Setup button in the Simulation Setup form. The Power Diagnosis Setup form appears (see Figure 7). Figure 7 Power Diagnosis Setup form PowerMill User Guide 214 Chapter 8 PowerMill Graphical Analyst Tutorial By default, all the checks on the form are selected. However, in order to check for DC paths, you must specify the appropriate time segments. Enter the following value in the Static Power Checks area: Report nodes whose rise/fall time exceeds .8ns Next, activate the Excessive Current checks area by clicking the toggle button located to the right of the Find DC paths at times line. Then, enter the values as shown below: Find DC paths starting at 253ns and every 20ns report paths >= .04mA Enter the following values in the Report Hazards area: Report nodes with multiple transitions within any 1ns period. Click OK to save your changes and exit the Power Diagnosis Setup form. Then, click Dismiss in the Simulation Setup form. You are now finished with the set up process. Running the Simulation To run the simulation, click the Start Simulation button in the Powermill GA main window. Notice that the simulation messages are displayed in the Simulation Log text field. Note also that error and warning messages appear in the Error/ Warning text field. When the simulation is finished, the Result Display area of the window displays power consumption of the first level of the design hierarchy. Analyzing Results 215 Figure 8 shows the Results Display area of the PowerMill GA main window. Figure 8 Results Display area of the PowerMill GA main window Note that you can use the Sort By menu to select various display options. Select Wasted Current % from the menu and notice how the display changes. Use your left mouse button to view the lower levels of the hierarchy. Double click with the left mouse button on the ADDER3 block. Notice the power consumption for the NOR3 instance is displayed. To go back up a level in the hierarchy, double-click with the right mouse button on the NOR3 instance. Notice that the top-level blocks are displayed. Analyzing Results The PowerMill Graphical Analyst provides you with several tools for viewing the results of a simulation. You can access these tools by clicking the Result Analysis button in the Powermill GA main window. PowerMill User Guide 216 Chapter 8 PowerMill Graphical Analyst Tutorial The Result Analysis form appears (see Figure 9). Figure 9 Result Analysis form Viewing Histogram Information First, you’ll view a hierarchical display of power consumption information for selected blocks. To do this, click the Power Histogram Browse button in the Result Analysis form. The Power Histogram Browser will appear (see Figure 10). This tool displays the per cycle current consumption for the blocks you previously selected in the Power Diagnostics Setup form. In this case, 30 ns was specified. To view the average current consumption per block and period, use your left mouse button to click any block in the display. Use your middle mouse button to click on a block and view the peak current consumption, per block and period. Analyzing Results 217 Figure 10 Power histogram browser Select File → Close Power Histogram Browser to exit the Power Histogram Browser. PowerMill User Guide 218 Chapter 8 PowerMill Graphical Analyst Tutorial Viewing the DC Paths Next, you’ll view the DC paths in the circuit. Click the DC Path Browser button in the Results Analysis form. The DC Path Browser appears (see Figure 11). Figure 11 DC Path Browser The top portion of the DC Path Browser graphs the number of DC paths that occur at particular time blocks. To view the paths that occur at a time block, click on a time block using your left mouse button. Analyzing Results 219 Notice that a list of DC paths is displayed in the DC Paths text field located at the bottom left corner of the window. A schematic of the selected path appears in the display area located at the bottom right corner of the window. To close the DC Path Browser, select File → Close DC Path Browser. Viewing the Power Diagnostics 1 Click the Power Diagnostics button in the Results Analysis form. The Power Diagnostics Browser appears (see Figure 12). 2 To display a particular set of errors, you’ll first need to select an error type in the form. For this design, select the following error categories: ◆ Excessive Rise/Fall Time ◆ Undriven Nodes ◆ Excessive Transistor Current ◆ Multiple Transitions 3 Click the Show Errors button to display the errors you selected. 4 To view specific nodes, you can copy and paste node names from the list at the bottom of the window. Use the left mouse button to select the ADDER0.XOR2A.N_4 node. 5 Next, use the middle mouse button to drag the node name to the text field above the Show Errors button. Click the Show Errors button to list only the errors that occurred on that node. 6 To exit the Power Diagnostics Browser, select: File → Close Power Diagnostics Browser. PowerMill User Guide 220 Chapter 8 PowerMill Graphical Analyst Tutorial Figure 12 Power Diagnostics Browser Analyzing Results 221 Displaying Waveforms for Power and Ground Nodes Use the following procedure to display waveforms for power and ground nodes. 1 Select the waveform display tool: Simwave or turbowave from the Options menu in the main window. 2 Select the name of the waveform display tool from the Result Analysis menu. The waveform tool is started and the appropriate output file is loaded. 3 From the waveform tool, select the signals you want to view. PowerMill User Guide 222 Chapter 8 PowerMill Graphical Analyst Tutorial Appendix A Sample Power Reports Sample Block Power Report Block: total Number of Number of Number of Number of Number of Number of Number of Number of Number of nodes in block elements in block block supply nodes block ground nodes block biput nodes block input nodes block output nodes block stages block partial stages : : : : : : : : : 3953 9752 11 5 17 3 0 1597 0 Average supply current RMS supply current : : -45144.660642 uA 64875.016572 uA Average ground current RMS ground current : : Average input current RMS input current : : 0.004319 uA 46.694417 uA Average output current RMS output current : : 0.000000 uA 0.000000 uA Average biput current RMS biput current : : 16.694782 uA 293.473489 uA Average capacitive current RMS capacitive current : : -39057.934468 uA 56567.265346 uA Average wasted current : -6115.921641 uA 45127.965926 uA 64878.957946 uA 224 Sample Power Reports RMS wasted current : 9764.697468 uA Wasted current percentage : 13.538631% Average block power RMS block power : : 179937.712787 uW 259344.959596 uW : : -1292.744780 uA 2689.379684 uA : : -13.113817 uA 60.555783 uA : : -1.306000 uA 1.306000 uA : : 0.000000 uA 0.000000 uA : : -0.096472 uA 125.248341 uA : : 0.000000 uA 0.000000 uA Supply node currents: Node: vdq Average current RMS current Node: vext Average current RMS current Node: vr2k Average current RMS current Node: vbprst Average current RMS current Node: vrad Average current RMS current Node: vref Average current RMS current Node: vccex Average current RMS current Node: vbbex Average current RMS current Node: vplex Average current RMS current Node: vblex Average current RMS current Node: vdd Average current RMS current Ground node currents: Node: vwpb Average current RMS current Node: vbfe Average current RMS current Node: vnbl Average current RMS current Node: vsc Average current RMS current Node: gnd Average current RMS current Input node currents: Node: vbwe Average current RMS current : : -3254.654260 uA 6735.633010 uA : -46.280923 uA : 65.944698 uA : -48.694494 uA : 65.990722 uA : -22.313620 uA : 35.782504 uA : -40465.456275 uA : 62012.343945 uA : : 0.000000 uA 0.000000 uA : : 0.000000 uA 0.000000 uA : : 0.000000 uA 0.000000 uA : : 0.000000 uA 0.000000 uA : : 45127.965926 uA 64878.957946 uA : : 0.001269 uA 0.014343 uA Sample Block Power Report Node: vbcas Average current RMS current Node: vbras Average current RMS current Biput node currents: Node: vdin Average current RMS current Node: vdq0 Average current RMS current Node: vdq1 Average current RMS current Node: vdq2 Average current RMS current Node: vdq3 Average current RMS current Node: vain1 Average current RMS current Node: vain0 Average current RMS current Node: vain2 Average current RMS current Node: vain3 Average current RMS current Node: vain4 Average current RMS current Node: vain5 Average current RMS current Node: vain6 Average current RMS current Node: vain7 Average current RMS current Node: vain8 Average current RMS current Node: vain9 Average current RMS current Node: vain10 Average current RMS current Node: vain11 Average current RMS current : : 0.001368 uA 23.447023 uA : : 0.001682 uA 30.281411 uA : : 0.000000 uA 0.000000 uA : : 0.000000 uA 0.000000 uA : : 0.000000 uA 0.000000 uA : : 0.000000 uA 0.000000 uA : : 0.000000 uA 0.000000 uA : : 0.095737 uA 44.265948 uA : : 3.260720 uA 38.813769 uA : : 3.260651 uA 38.813809 uA : : 0.095980 uA 44.266041 uA : : 3.260651 uA 38.813809 uA : : 3.260651 uA 38.813809 uA : : 0.095980 uA 44.266041 uA : : 0.095979 uA 44.266041 uA : : 0.001632 uA 1.129229 uA : : 3.263539 uA 39.380620 uA : : 0.001632 uA 1.129229 uA : : 0.001632 uA 1.129229 uA 225 PowerMill User Guide 226 Sample Power Reports Sample .power File ;! power_file_format 5.4 ; -------------------------------------------------------;| | ;| PowerMill Version 5.4 | ;| SN: P081899-SunOS_5 | ;| Copyright (c) 1999 Synopsys Inc., All Rights Reserved. | ;| | ; -------------------------------------------------------; ; ********************************************************************************** RUN TIME POWER BUDGET VIOLATIONS ********************************************************************************** BLOCK BLOCK BLOCK BLOCK BLOCK BLOCK BLOCK BLOCK BLOCK BLOCK BLOCK BLOCK BLOCK BLOCK BLOCK BLOCK BLOCK BLOCK BLOCK BLOCK BLOCK BLOCK BLOCK BLOCK BLOCK BLOCK BLOCK BLOCK BLOCK BLOCK BLOCK BLOCK BLOCK BLOCK BLOCK BLOCK BLOCK BLOCK BLOCK BLOCK BLOCK BLOCK BLOCK BLOCK top: top: top: top: top: top: top: top: top: top: top: top: top: top: top: top: top: top: top: top: top: top: top: top: top: top: top: top: top: top: top: top: top: top: top: top: top: top: top: top: top: top: top: top: DRAWS DRAWS DRAWS DRAWS DRAWS DRAWS DRAWS DRAWS DRAWS DRAWS DRAWS DRAWS DRAWS DRAWS DRAWS DRAWS DRAWS DRAWS DRAWS DRAWS DRAWS DRAWS DRAWS DRAWS DRAWS DRAWS DRAWS DRAWS DRAWS DRAWS DRAWS DRAWS DRAWS DRAWS DRAWS DRAWS DRAWS DRAWS DRAWS DRAWS DRAWS DRAWS DRAWS DRAWS EXCESSIVE EXCESSIVE EXCESSIVE EXCESSIVE EXCESSIVE EXCESSIVE EXCESSIVE EXCESSIVE EXCESSIVE EXCESSIVE EXCESSIVE EXCESSIVE EXCESSIVE EXCESSIVE EXCESSIVE EXCESSIVE EXCESSIVE EXCESSIVE EXCESSIVE EXCESSIVE EXCESSIVE EXCESSIVE EXCESSIVE EXCESSIVE EXCESSIVE EXCESSIVE EXCESSIVE EXCESSIVE EXCESSIVE EXCESSIVE EXCESSIVE EXCESSIVE EXCESSIVE EXCESSIVE EXCESSIVE EXCESSIVE EXCESSIVE EXCESSIVE EXCESSIVE EXCESSIVE EXCESSIVE EXCESSIVE EXCESSIVE EXCESSIVE POWER FROM 10.8 TO 10.9 ns. SUPPLY CURRENT FROM 20.9 TO 21 ns. POWER FROM 20.8 TO 21.1 ns. SUPPLY CURRENT FROM 21.4 TO 21.5 ns. POWER FROM 21.4 TO 21.5 ns. SUPPLY CURRENT FROM 21.6 TO 21.8 ns. POWER FROM 21.6 TO 21.9 ns. SUPPLY CURRENT FROM 22.2 TO 22.5 ns. POWER FROM 22.2 TO 22.5 ns. SUPPLY CURRENT FROM 50.4 TO 50.5 ns. POWER FROM 50.4 TO 50.5 ns. SUPPLY CURRENT FROM 61.4 TO 61.5 ns. POWER FROM 61.4 TO 61.5 ns. SUPPLY CURRENT FROM 61.6 TO 62.4 ns. POWER FROM 61.6 TO 62.4 ns. SUPPLY CURRENT FROM 101.6 TO 101.8 ns. POWER FROM 101.6 TO 101.8 ns. SUPPLY CURRENT FROM 102.2 TO 102.3 ns. POWER FROM 102.2 TO 102.3 ns. SUPPLY CURRENT FROM 141.6 TO 141.8 ns. POWER FROM 141.6 TO 141.8 ns. SUPPLY CURRENT FROM 142.2 TO 142.4 ns. POWER FROM 142.2 TO 142.4 ns. POWER FROM 170.8 TO 170.9 ns. SUPPLY CURRENT FROM 181.4 TO 181.5 ns. POWER FROM 181.4 TO 181.5 ns. SUPPLY CURRENT FROM 181.6 TO 181.8 ns. POWER FROM 181.6 TO 181.8 ns. SUPPLY CURRENT FROM 182.2 TO 182.4 ns. POWER FROM 182.2 TO 182.4 ns. SUPPLY CURRENT FROM 221.6 TO 221.8 ns. POWER FROM 221.6 TO 221.8 ns. SUPPLY CURRENT FROM 222.2 TO 222.3 ns. POWER FROM 222.2 TO 222.3 ns. SUPPLY CURRENT FROM 261.6 TO 261.7 ns. POWER FROM 261.6 TO 261.8 ns. SUPPLY CURRENT FROM 262.2 TO 262.4 ns. POWER FROM 262.2 TO 262.4 ns. SUPPLY CURRENT FROM 301.6 TO 301.8 ns. POWER FROM 301.6 TO 301.8 ns. SUPPLY CURRENT FROM 302.2 TO 302.3 ns. POWER FROM 302.2 TO 302.3 ns. SUPPLY CURRENT FROM 341.6 TO 341.8 ns. POWER FROM 341.6 TO 341.8 ns. Sample .power File BLOCK BLOCK BLOCK BLOCK top: top: top: top: DRAWS DRAWS DRAWS DRAWS EXCESSIVE EXCESSIVE EXCESSIVE EXCESSIVE SUPPLY CURRENT FROM POWER FROM 342.2 TO SUPPLY CURRENT FROM POWER FROM 381.6 TO 342.2 342.4 381.6 381.7 227 TO 342.4 ns. ns. TO 381.7 ns. ns. ********************************************************************************** POWER BUDGET VIOLATION SUMMARY ********************************************************************************** BLOCK BLOCK BLOCK BLOCK top: MAXIMUM INSTANTANEOUS SUPPLY CURRENT OF -157249 uA EXCEEDS BUDGET OF 30000 uA. top: AVERAGE SUPPLY CURRENT OF -1537.84 uA EXCEEDS BUDGET OF 1000 uA. top: MAXIMUM INSTANTANEOUS POWER OF 566098 uW EXCEEDS BUDGET OF 100000 uW. top: AVERAGE POWER OF 5536.21 uW EXCEEDS BUDGET OF 3000 uW. ********************************************************************************** BLOCK HIERARCHICAL POWER ANALYSIS ********************************************************************************** BLOCK top: AVERAGE SUPPLY CURRENT. LEVEL CURRENT PERCENT OF PERCENT OF CHILD BLOCK NAME (uA) PARENT TOP ----------------------------------------------------------------------------------------------*--------0 -1537.8 100.00 100.00 top -*-------1 -1537.8 100.00 100.00 top_xsr34x22 --*------2 -359.83 23.40 23.40 top_xsr34x22.x1161 --*------2 -322.71 20.98 20.98 top_xsr34x22.x1164 --*------2 -214.54 13.95 13.95 top_xsr34x22.x1166 --*------2 -207.33 13.48 13.48 top_xsr34x22.x1158 --*------2 -192.92 12.55 12.55 top_xsr34x22.x1162 --*------2 -81.777 5.32 5.32 top_xsr34x22.x1163 --*------2 -57.569 3.74 3.74 top_xsr34x22.x1157 --*------2 -52.966 3.44 3.44 top_xsr34x22.x1160 --*------2 -42.359 2.75 2.75 top_xsr34x22.x1169 --*------2 -5.8502 0.38 0.38 top_xsr34x22.x1167 --*------2 0.0086932 -0.00 -0.00 top_xsr34x22.x1170 --*------2 0 -0.00 -0.00 top_xsr34x22.x1165 --*------2 0 -0.00 -0.00 top_xsr34x22.x1168 --*------2 0 -0.00 -0.00 top_xsr34x22.x1159 BLOCK top: RMS SUPPLY CURRENT. LEVEL CURRENT PERCENT OF PERCENT OF CHILD BLOCK NAME (uA) PARENT TOP ----------------------------------------------------------------------------------------------*--------0 6959.2 100.00 100.00 top -*-------1 6959.2 100.00 100.00 top_xsr34x22 --*------2 3717.1 53.41 53.41 top_xsr34x22.x1161 --*------2 2966.7 42.63 42.63 top_xsr34x22.x1164 --*------2 1785.1 25.65 25.65 top_xsr34x22.x1166 --*------2 1584.1 22.76 22.76 top_xsr34x22.x1162 --*------2 1332.5 19.15 19.15 top_xsr34x22.x1158 --*------2 1202.1 17.27 17.27 top_xsr34x22.x1163 --*------2 647.76 9.31 9.31 top_xsr34x22.x1157 --*------2 408.87 5.88 5.88 top_xsr34x22.x1160 --*------2 316.96 4.55 4.55 top_xsr34x22.x1169 PowerMill User Guide 228 Sample Power Reports --*--------*--------*--------*--------*------- 2 2 2 2 2 115.03 2.588 0 0 0 1.65 0.04 0.00 0.00 0.00 1.65 0.04 0.00 0.00 0.00 top_xsr34x22.x1167 top_xsr34x22.x1170 top_xsr34x22.x1165 top_xsr34x22.x1168 top_xsr34x22.x1159 BLOCK top: AVERAGE POWER. LEVEL POWER PERCENT OF PERCENT OF CHILD BLOCK NAME (uW) PARENT TOP ----------------------------------------------------------------------------------------------*--------0 5536.2 100.00 100.00 top -*-------1 5536.2 100.00 100.00 top_xsr34x22 --*------2 1467.9 26.51 26.51 top_xsr34x22.x1161 --*------2 746.39 13.48 13.48 top_xsr34x22.x1158 --*------2 722.92 13.06 13.06 top_xsr34x22.x1166 --*------2 694.52 12.55 12.55 top_xsr34x22.x1162 --*------2 639.25 11.55 11.55 top_xsr34x22.x1164 --*------2 430.29 7.77 7.77 top_xsr34x22.x1163 --*------2 258.27 4.67 4.67 top_xsr34x22.x1167 --*------2 207.25 3.74 3.74 top_xsr34x22.x1157 --*------2 190.68 3.44 3.44 top_xsr34x22.x1160 --*------2 152.49 2.75 2.75 top_xsr34x22.x1169 --*------2 49.414 0.89 0.89 top_xsr34x22.x1165 --*------2 -0.031295 -0.00 -0.00 top_xsr34x22.x1170 --*------2 0 0.00 0.00 top_xsr34x22.x1168 --*------2 0 0.00 0.00 top_xsr34x22.x1159 BLOCK top: RMS POWER. LEVEL POWER PERCENT OF PERCENT OF CHILD BLOCK NAME (uW) PARENT TOP ----------------------------------------------------------------------------------------------*--------0 25053 100.00 100.00 top -*-------1 25053 100.00 100.00 top_xsr34x22 --*------2 14856 59.30 59.30 top_xsr34x22.x1161 --*------2 8329.2 33.25 33.25 top_xsr34x22.x1164 --*------2 6077 24.26 24.26 top_xsr34x22.x1166 --*------2 5702.9 22.76 22.76 top_xsr34x22.x1162 --*------2 4995.3 19.94 19.94 top_xsr34x22.x1163 --*------2 4796.9 19.15 19.15 top_xsr34x22.x1158 --*------2 2787.9 11.13 11.13 top_xsr34x22.x1167 --*------2 2331.9 9.31 9.31 top_xsr34x22.x1157 --*------2 1471.9 5.88 5.88 top_xsr34x22.x1160 --*------2 1141.1 4.55 4.55 top_xsr34x22.x1169 --*------2 602.31 2.40 2.40 top_xsr34x22.x1165 --*------2 9.3168 0.04 0.04 top_xsr34x22.x1170 --*------2 0 0.00 0.00 top_xsr34x22.x1168 --*------2 0 0.00 0.00 top_xsr34x22.x1159 Appendix B Using Shared Memory Many 32-bit machines limit the virtual memory space to 2GB. If you need to simulate a very large circuit that requires more than 2GB of memory, you need to set the EPIC_USE_SHM environment variable before running PowerMill. EXAMPLE: setenv EPIC_USE_SHM This setting causes the simulator to allocate memory from a region that is shared by all the processes running on your machine. This feature is only available on HP-UX and Solaris platforms. 230 Using Shared Memory PowerMill User Guide Combined Index Symbols $EPIC_HOME U-13, U-21, U-137, U-205 .dcpath file (sample) U-39 .epicrc file description U-10 keywords U-14 sample U-15 A -A command-line option U-132 ACE configuration commands See Command Index on page R-457 ACE tutorials CV curve generation U-139 differentiator simulation U-149 integrator simulation U-147 PLL SPICE macro modeling U-151, U-156 step input simulation U-145 voltage follower simulation U-143 ADFMI model debugging (-DFM) R-5 model swapping R-324 see also ADFMI Manual specifying R-333 using the -FM (-fm) command-line options R-6 aesv default value R-380, R-390 setting simulation R-390 aliases R-100 creating R-19, R-100 deleting R-49 for pattern matching R-102 analog circuit simulation U-125–U-134, U-137–U-158 aspd U-129 aspd, setting for simulation R-391 autodetection rules, applying analog circuit detection R-356 charge-pump circuit detection R-357 memory circuit detection R-358 mixed-signal circuit detection R-359 autodetection selection U-125 automatic techfile generation U-12 232 Combined Index automatic vector generation U-103 See also, GAP feature B batch mode U-10 BJT modeling R-355, R-365, R-367 block power analysis U-31, U-87, U-88, U-90, U-91 block-level power, See power analysis branch currents excessive R-161 printing R-109 reporting R-145, R-146 branch, See element breakpoints (interactive) R-36 deleting R-50 listing R-95 setting element breakpoints R-225 setting node breakpoints R-248 setting time breakpoints R-314 BSIM1 models U-13 BSIM2 models U-13 BSIM3 v3 models U-13 bus notation R-210 C Cadence SPF netlist format R-8 capacitance adding R-41 adding wirecap R-42 modeling R-375 nodes with high cap value R-384 setting R-250 case sensitivity, controlling R-335 charge conservation model R-239 charge pump R-357, R-396 chip-level power analysis U-85 circuit connectivity, modifying R-105 circuit errors, handling R-82 command alias R-100 environment variables R-215 interpreter R-217 reading files R-136 translation (from 3.x) R-317 command arguments argument tag R-23 argument unit R-20 changing units R-23 specifying arguments R-20 command-line options R-3–R-11 -A U-132 comment character, defining R-215 comment line, in .epicrc file U-15 configuration commands assign_branch_i U-100, U-122 assign_node_i U-100, U-122 limit_dcpath_search U-115 print_branch_i U-122 print_node_i U-86, U-122 print_node_logic U-23, U-30 print_node_v U-23, U-30 print_probe_i U-30, U-100, U-122 report_block_leakage U-89 report_block_powr U-30, U-88, U-122 report_ckt_dcpath U-38, U-39, U-115 report_ckt_leak U-117, U-118 report_ckt_phist U-101 report_elem_exi U-112, U-122 report_elem_i U-101 report_node_hotspot U-112 report_node_i U-86, U-101, U-122 report_node_maxrf U-119 report_node_powr U-23, U-86, U-100 report_node_quick U-112 report_node_u U-112 report_node_z U-112 report_probe_i U-100, U-101, U-122 search_ckt_analog U-126, U-128 search_ckt_cpump U-126 search_ckt_logic U-126, U-128 233 search_ckt_mem U-126, U-128 search_ckt_msx U-126, U-127 search_ckt_rc U-127 search_ckt_ud U-127 See Command Index on page R-457 set_dcpath_thresh U-38, U-115 set_elem_acc U-131 set_elem_pwl U-131 set_elem_sms U-131 set_elem_sync U-131 set_hotspot_factor U-114 set_node_aspd U-129 set_node_spd U-129 set_node_thresh U-112, U-119 set_print_ires U-131 set_print_iwindow U-102 set_print_tres U-131 set_print_vres U-131 set_sim_aspd U-130 set_sim_spd U-130 set_sim_subgroup U-130 set_sim_trap U-156 set_sim_tres U-129 use_sim_case U-10 configuration files U-12 configuration files, specifying R-4 connectivity changing R-105 to nodes R-66 tracing R-327, R-328 current reporting R-145, R-174, R-189 resolution, setting R-299 waveforms, printing R-111–R-119, R-126, R-134 current printing and reporting block U-87 element U-98 histogram U-101 node U-99 probes U-100 current resolution, controlling U-132 D dangling nodes, reporting R-171 DC current R-119 DC initialization R-30 DC paths dynamic R-147 finding (tutorial) U-37 static R-152, U-117 threshold setting R-224 delimiter, hierarchical R-298 diagnosing power problems dynamic U-111 static U-116 diagnostics functionality R-337, R-338, R-340 power R-147, R-152, R-161, R-172, R-176, R-181, R-185, R-187 diode, modeling R-368 double-precision mode R-4, U-132 dynamic power analysis U-111 E EDIF netlist format R-8 edisplay utility R-417 element current printing U-98 excessive current check R-161 getting status R-61, R-65 name R-97 printing branch currents U-98 printing current R-109–R-119 reporting current R-145 See BJT See diode See MOSFET simulating R-369, R-371, R-374 element names, listing by index R-97 environment parameters R-3 environment variables, command R-215 EPIC netlist format R-8 PowerMill User Guide 234 Combined Index EPIC_HOME environment variable U-21, U205 epicrc file See .epicrc file U-15 errors (ckt), handling R-82 errors (simulation), suppressing R-92, R-93, R-237 estimating max power, See maximum power estimation esv for analog simulations, See aesv setting node R-251 setting simulation R-297 event generation, changing R-451 event resolution voltage analog, See aesv digital, See esv event resolution voltage (esv), setting U-128 Eview utility R-418 evp (event points), setting R-308 F file samples .epicrc file U-15 powrmill.act file R-422 powrmill.cnt file R-434 powrmill.dcpath file R-407, R-446 powrmill.gap file R-444 powrmill.gav file R-445 powrmill.hist file R-412, R-447 powrmill.log file R-423 powrmill.log file (block power report) R-438 powrmill.nact file R-422 powrmill.nodealias file R-436 powrmill.out file R-430 powrmill.power file R-441 powrmill.stat file R-437 powrmill.sum file R-417, R-435 files output R-405–R-417 See .epicrc files See input files See output files FSDB format R-281 functional model See also ADFMI Manual functional model, specifying R-333 G GAP feature U-103 guiding R-78 predicting convergence R-164 printing a progress report R-165 reporting parameters R-163 selecting a clock period R-232 specifying vector files R-336 tutorials U-41, U-50, U-69 Gentech utility U-12 graphical analyst child cells U-198 path tracing U-199 power diagnostics browser error list U-191 show info about box U-196 H help command R-55 printing R-121 See also online help R-19 hierarchical delimiter R-298 separator, setting R-298 hierarchy browser options menu U-196 panning display U-195 path tracing U-199 select instances to display U-198 set expansion threshold U-197 235 show instructions U-196 tree display U-195 histogram, current R-145, R-160, R-174, R-189, U-101 HSPICE/SPICE netlists U-11 I i (index) command prefix R-19 index numbers, listing R-19, R-98 initial conditions R-253 input files configuration R-4, U-12 netlist R-8, U-11 stimulus U-13 technology R-9, U-12 input netlist R-8 instance parameter R-64 interactive mode accessing R-19 command-line option (-i) R-7 interactive log file, closing R-47 interactive log file, opening R-108, R-405 tracing signal events R-36, R-327, R-328, R-330 ISDB format R-281 J JFET models U-13 K keepers, removing R-204 Kirchhoff’s Current Law U-99 L latch nodes R-101 leakage current detecting DC paths U-115 finding cause R-147, R-152 measuring R-140, U-88 listing R-100 log file closing R-47 opening R-108 logic diagrams adder circuit with four-bit output register U-27 cell of four-bit adder circuit U-20 four-bit adder circuit U-19 xor2 cell U-20 logic states forcing R-51 printing R-128 releasing R-138 logical display R-418 M maximum power estimation R-78, R-163, R-164, R-165, R-232, R-336, U-41, U-103 See also, GAP feature memory, freeing R-54 merging parallel transistors R-104 MESFET models U-13 messages limiting by index R-92 limiting by phase R-93 mixed-signal simulation U-125 model swapping R-324 See also, ADFMI Manual models (directly supported) BSIM1 U-13 BSIM2 U-13 BSIM3 v3 U-13 JFET U-13 MESFET U-13 MOS9 U-13 MOSFET changing size R-199, R-200, R-240, PowerMill User Guide 236 Combined Index R-241, R-243, R-244, R-246, R-247 getting status R-65 modeling R-364, R-366, R-369, R-370, R-371, R-373, R-374, R-381, R-397, R-398, R-399, R-400, R-401 partitioning R-88, R-89, R-204, R-245, R-396 simulating R-242 multirate simulations (ACE) U-130 N netlist file compressed R-8 formats U-11 specifying R-8 specifying format R-8 types of stimulus U-13 netlist file, setting text case R-335 NMOS U-118 NMOS transistors R-88 node active node reporting R-168 capacitance R-41, R-42, R-123 changing connectivity R-105 current printing R-126, U-99 current reporting R-174 dangling node reporting R-171 forcing logic state R-51 voltage R-53 getting connectivity R-66 hot spot reporting R-172 hotspot checking U-112 index number R-98 initial conditions R-253 logic state R-128 marking latches R-101 name R-99 partitioning R-381, R-382, R-385, R-387 releasing R-138, R-139 sensitivity R-251 simulating R-251, R-258, R-380, R-384, U-129 skipping wirecap estimate R-107 tracing fanin R-329 U-state checking U-111 U-state reporting R-185 voltage R-131 X-state reporting R-187 Z-state checking U-112 Z-state reporting R-187 node names, listing by index R-99 node sensitivity control U-128 notation, bus R-210 O online help printing to file R-121 printing to the screen R-55 output files compressing R-278 contents of R-405–R-417 FSDB format R-281 ISDB format R-281 prefix specification R-8 splitting R-322 output filter, selecting R-215 P parameter R-64 parasitic, printing node voltage R-131 partition information, saving R-198 partitioning R-369, R-371, R-374, R-380, R-385 analog R-356 at high connectivity nodes R-382, R-387 charge pump R-357 memories R-358 237 mixed-signal R-359 pattern matching R-102, R-271, R-454 phases, simulation R-74 PMOS U-118 power assigning power budgets U-93 estimating maximum power U-103 getting power information interactively U-94 in hierarchical netlists U-91 measuring true power (in watts) U-90 power analysis accuracy R-275, R-285, R-290 block level R-43, R-45, R-140 block-level U-31 estimating maximum power U-41 full-chip U-29, U-85 max power estimation R-78 node level R-126, R-180 printing branch currents U-98 RC/UD mode U-119 static leakage paths U-79 power diagnosis dynamic U-111 static U-116 power estimation (max) R-78, R-163, R-164, R-165, R-232, R-336 PowerMill environment (graphic) U-9 powrmill command U-10, U-23 command-line options R-3–R-11 PPI detection R-101 print resolution, of waveforms U-130 printing command descriptions R-55 current waveforms R-119, R-126, R-134 digital state printing options R-288 stage information R-76 voltage waveforms R-131 printing command descriptions R-121 printing windows R-286, R-292 probes creating R-43, R-45, R-140, U-87, U-88, U-90, U-91, U-100 printing current R-134, U-100 reporting current R-72, R-189 prompt (interactive), setting R-215 PWL simulation mode R-256, R-295, R-300 R RC (full-delay) simulation mode R-257, U-119 reporting U-state R-185 Z-state R-187 resistor, setting value of R-296 resolution, current R-299 return codes R-11 S saving partition information R-198 scripts, creating U-16 separator, hierarchical (setting) R-298 short-circuit current, See leakage current simulation control R-34, R-369, R-371, R-374, R-380 global time step control R-391 global voltage sensitivity R-390 printing the phase R-74 printing the time R-75 time step R-331, R-360 simulation execution deleting interactive breakpoints R-50 listing interactive breakpoints R-95 setting simulation breakpoints R-225, R-248 simulation mode U-119 PWL mode R-256, R-295 RC mode R-257, R-300 UD mode R-265, R-266, R-300, R-315 simulation modes U-131 simulation time resolution U-129 PowerMill User Guide 238 Combined Index SimWave R-418 sinusoidal stimulus, setting the points in a period R-308 spd, setting for analog simulations, see aspd for simulation R-301 on nodes R-258, U-129 spf, printing node voltage R-131 SPICE model level 37 model R-239 level 41 model R-239 using charge conservation R-239 SPICE netlist format R-8 stage getting information R-76 printing R-76 state tracing connectivity R-330 static power analysis U-116 step size control R-331 stimulus descriptions, See netlist file stimulus files U-13 stimulus options R-318 subthreshold current R-366, R-373 swapping, ADFMI models R-324 time, simulation R-75 tracing connectivity R-327, R-328 tracking intervals, setting R-286, R-292, U-101 transistors NMOS R-88 transistors (parallel), merging R-104 transition times, reporting R-181 tres control U-129 true power (in watts), measuring U-90 turboWave R-418 turboWave screens U-21, U-137 tutorials basic PowerMill simulation U-22 block-level power analysis U-31 finding DC paths U-37 Finding Static Leakage Paths U-79 full-chip power analysis U-29 maximum power estimation combinational circuits U-41 customizing objective functions with ADFMI U-69 sequential circuits U-50 T UD (unit-delay) simulation mode R-265, R-266, R-300, R-315, U-119 units argument units R-20 changing units R-23 UNIX commands cat U-27 cp U-22, U-138, U-205 U-state printing R-215 reporting R-185, R-338 utilities edisplay R-417 Eview R-418 technology files automatic generation R-9, U-12 specifying R-9 technology files, controlling grid size R-137 threshold voltage R-261 time resolution control U-129 output R-290 simulation R-303 time step control R-331 control (tres) U-129 selection parameter (spd), changing U-129 U 239 V VCVS R-270 vector applying R-318 vector checking options R-338 setting comparison windows R-340 setting vector drive resistance R-318 setting vector high/low voltages R-260, R-318 setting vector slope rise/fall times R-318 skipping vector comparison for given nodes R-337 vector files U-13 automatic vector generation U-41, U-103 See also, GAP feature Verilog netlist format R-8 ViewTrace R-418 voltage forcing R-53 voltage resolution controlling U-132 limits U-132 voltage source R-270 voltage waveforms, printing R-131 VSRC R-270 VTRAN program U-24 waveforms block analysis simulation U-34 DC paths U-40 full-chip power simulation U-31 maximum instantaneous power U-49, U-62, U-67 waveforms, print resolution U-130 wirecap, adding R-42 X X-state printing R-288 Z Z-state printing R-288 reporting R-187, R-338 W warning messages limiting (by index) R-92 limiting (by phase) R-93 printing control R-237 -w command-line option R-237 wasted power R-140, U-88 See also, leakage current wattage report, creating U-90 waveform display, changing R-451 waveform viewers SimWave R-418 turboWave R-418 ViewTrace R-418 PowerMill User Guide 240 Combined Index PowerMill User Guide Index Symbols $EPIC_HOME 13, 21, 137, 205 .dcpath file (sample) 39 .epicrc file description 10 keywords 14 sample 15 A -A command-line option 132 ACE tutorials CV curve generation 139 differentiator simulation 149 integrator simulation 147 PLL SPICE macro modeling 151, 156 step input simulation 145 voltage follower simulation 143 ADFMI, See ADFMI Manual analog circuit simulation 125–134, 137–158 aspd 129 autodetection selection 125 automatic memory 229 automatic techfile generation 12 automatic vector generation 103 See also, GAP feature B batch mode 10 block power analysis 31, 87, 88, 90, 91 branch, See element BSIM1 models 13 BSIM2 models 13 BSIM3 v3 models 13 C chip-level power analysis 85 command-line options -A 132 comment line, in .epicrc file 15 configuration commands assign_branch_i 100, 122 assign_node_i 100, 122 limit_dcpath_search 115 242 Index print_branch_i 122 print_node_i 86, 122 print_node_logic 23, 30 print_node_v 23, 30 print_probe_i 30, 100, 122 report_block_leakage 89 report_block_powr 30, 88, 122 report_ckt_dcpath 38, 39, 115 report_ckt_leak 117, 118 report_ckt_phist 101 report_elem_exi 112, 122 report_elem_i 101 report_node_hotspot 112 report_node_i 86, 101, 122 report_node_maxrf 119 report_node_powr 23, 86, 100 report_node_quick 112 report_node_u 112 report_node_z 112 report_probe_i 100, 101, 122 search_ckt_analog 126, 128 search_ckt_cpump 126 search_ckt_logic 126, 128 search_ckt_mem 126, 128 search_ckt_msx 126, 127 search_ckt_rc 127 search_ckt_ud 127 set_dcpath_thresh 38, 115 set_elem_acc 131 set_elem_pwl 131 set_elem_sms 131 set_elem_sync 131 set_hotspot_factor 114 set_node_aspd 129 set_node_spd 129 set_node_thresh 112, 119 set_print_ires 131 set_print_iwindow 102 set_print_tres 131 set_print_vres 131 set_sim_aspd 130 set_sim_spd 130 set_sim_subgroup 130 set_sim_trap 156 set_sim_tres 129 use_sim_case 10 configuration files 12 current printing and reporting block 87 element 98 histogram 101 node 99 probes 100 current resolution, controlling 132 D DC paths finding (tutorial) 37 static 117 diagnosing power problems dynamic 111 static 116 double-precision mode 132 dynamic power analysis 111 E element current printing 98 printing branch currents 98 EPIC_HOME environment variable 21, 205 EPIC_USE_SHM environment variable 229 epicrc file See .epicrc file 15 event resolution voltage (esv), setting 128 F file samples .epicrc file 15 block power report 229 files 243 See .epicrc files See input files K Kirchhoff’s Current Law 99 G GAP feature 103 tutorials 41, 50, 69 Gentech utility 12 graphical analyst child cells 198 path tracing 199 power diagnostics browser error list 191 show info about box 196 H hierarchy browser options menu 196 panning display 195 path tracing 199 select instances to display 198 set expansion threshold 197 show instructions 196 tree display 195 histogram, current 101 HSPICE/SPICE netlists 11 I input files configuration 12 netlist 11 stimulus 13 technology 12 J JFET models 13 L leakage current detecting DC paths 115 measuring 88 logic diagrams adder circuit with four-bit output register 27 cell of four-bit adder circuit 20 four-bit adder circuit 19 xor2 cell 20 M maximum power estimation 41, 103 See also, GAP feature memory, shared 229 MESFET models 13 mixed-signal simulation 125 models (directly supported) BSIM1 13 BSIM2 13 BSIM3 v3 13 JFET 13 MESFET 13 MOS9 13 multirate simulations (ACE) 130 N netlist file formats 11 types of stimulus 13 NMOS 118 node current printing 99 hotspot checking 112 PowerMill User Guide 244 Index simulating 129 U-state checking 111 Z-state checking 112 node sensitivity control 128 P simulation modes 131 simulation time resolution 129 spd, setting on nodes 129 static power analysis 116 stimulus files 13 PMOS 118 power assigning power budgets 93 estimating maximum power 103 getting power information interactively 94 in hierarchical netlists 91 measuring true power (in watts) 90 power analysis block-level 31 estimating maximum power 41 full-chip 29, 85 printing branch currents 98 RC/UD mode 119 static leakage paths 79 power diagnosis dynamic 111 static 116 PowerMill environment (graphic) 9 powrmill command 10, 23 print resolution, of waveforms 130 probes creating 87, 88, 90, 91, 100 printing current 100 T R U RC (full-delay) simulation mode 119 UD (unit-delay) simulation mode 119 UNIX commands cat 27 cp 22, 138, 205 S scripts, creating 16 shared memory 229 simulation mode 119 technology files automatic generation 12 time resolution control 129 time step control (tres) 129 selection parameter (spd), changing 129 tracking intervals, setting 101 tres control 129 true power (in watts), measuring 90 turboWave screens 21, 137 tutorials basic PowerMill simulation 22 block-level power analysis 31 finding DC paths 37 Finding Static Leakage Paths 79 full-chip power analysis 29 maximum power estimation combinational circuits 41 customizing objective functions with ADFMI 69 sequential circuits 50 245 V vector files 13 automatic vector generation 41, 103 See also, GAP feature voltage resolution controlling 132 limits 132 VTRAN program 24 W wasted power 88 See also, leakage current wattage report, creating 90 waveforms block analysis simulation 34 DC paths 40 full-chip power simulation 31 maximum instantaneous power 49, 62, 67 waveforms, print resolution 130 PowerMill User Guide 246 Index