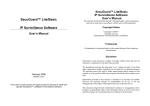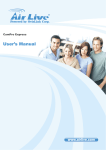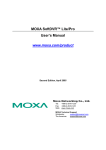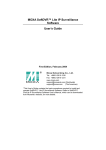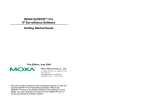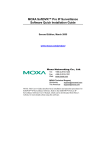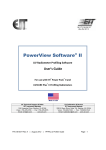Download PVRS User Manual V2
Transcript
POWERVIEW SOFT IP Surveillance Software User’s Manual The software described in this manual is furnished under a license agreement and may be used only in accordance with the terms of that agreement. Disclaimer Information in this document is subject to change without notice and does not represent a commitment on the part of PowerView Soft. POWERVIEW SOFT PVRS IP Surveillance Software User’s Manual PowerView Soft provides this document “as is,” without warranty of any kind, either expressed or implied, including, but not limited to, its particular purpose. PowerView Soft reserves the right to make improvements and/or changes to this manual, or to the products and/or the programs described in this manual, at any time. Information provided in this manual is intended to be accurate and reliable. However, PowerView Soft Networking assumes no responsibility for its use, or for any infringements on the rights of third parties that may result from its use. This document might include unintentional technical or typographical errors. Changes are periodically made to the information herein to correct such errors, and these changes are incorporated into new editions of the document. Eleventh Edition, February 2008 Version: 1.0 *This User’s Guide contains the basic procedures required to install and operate PVRS IP Surveillance Software. Refer to the PVRS IP Surveillance Software User’s Manual, which can be downloaded from PowerView Soft website, for more details. 1 Chapter 1 Product Information Overview POWERVIEW SOFT PVRS IP Surveillance Software is designed for IP Surveillance systems that use IP Cameras as the Distributed Video Networking solution. With the help of POWERVIEW SOFT PVRS, system integrators can seamlessly integrate other applications, such as I/O sensors and alarms, with CCTV systems over an IP-based network. Two models of POWERVIEW SOFT PVRS IP Surveillance Software are available: PVRS y y Up to 16-channel IP Surveillance Software with video viewing, recording, camera control, video motion detection, scheduling and user authorization management Bundled in the Software CD free of charge with PVRS for MJPEG and MPEG4 Series Video Server / IP Cameras 1 Features Administration Management and Video Server / IP Camera Control y Supports IP Cameras y Separately configurable camera names, video quality, and video resolution y Import/export configuration from/to IP Cameras y Can add up to 32 users per system y User authorization level protection by password y Supports PTZ camera controls y Automatically resumes viewing and recording after the system reboots y Easy camera management with your own e-map Viewing y Remote Access from client web browser y Supports 1, 4, 6, 8, 9, 10, 13, 16 camera viewing formats y Zoom-in/Zoom-out functions for individual cameras when playing back images y Viewing and recording by schedule or event triggering for each camera y Historic playbacks by time or events y Snapshots taken in playback mode to get JPEG images for printing or saving as evidences y Adjustable contrast, brightness, sharpness, blurriness, and grayscale of the snapshot images 2 Product Information Recording System Requirements y Use advanced MPEG4 compression technology to reduce the storage space required for video recording y Images recorded in AVI format―compatible with popular media players y Adjustable recording frame rate over the LAN/Internet to match the real frame transmit speed, and to keep the video synchronized with the actual time y Overridable HD space in FIFO (First-In-First-Out) sequence Recorded video files can be stored on a local PC Alarm PVRS OS: CPU: Memory: VGA: Windows 2000 / XP P4 2.4G Hz or above (3.4GHz recommend) (lite) 512MB or above (1G recommend) AGP(4X) VGA card with 32MB of display memory or above Since a video surveillance system requires a lot of system Note resources, we strongly recommend that the server you use for running PVRS is used solely for video surveillance. y Video Motion Detection function for each camera y Supports full image Video Motion Detection y Supports Video Motion Detection, Video Fail alarm 3 4 2 Chapter 2 Step 2. The License Agreement window will open next. Click Yes to continue. PVRS Installation Before Installing the Software 1. Make sure your PC has DirectX 8.1 or above installed. 2. Use the the enclosed software CD. 3. Run PVRS.exe, which is included on the PVRS series Software CD. Starting the Installation Step 3. The Choose Destination Location window will open next. Select the folder you wish to intall PVRS to, and then click on Next to continue. Step 1. The Installation Wizard will start. Click on Next to continue. 5 6 Service Information Step 4. The Select Program Folder window will open next. Select the program folder that you wish the wizard to create an icon for, and then click on Next to continue. Step 6. The InstallShield Wizard Complete window will open next. Click on Finish to complete the installation. Step 5. The wizard will start the installation process. A digital signature request window will appear during the installation process. Click on Continue Anyway to continue the installation. 7 8 Service Information Accessing PVRS for the First Time 3 To launch the PVRS program, click on StartÆProgram FilesÆPowerView SoftÆPVRS. The main page will open next. The resolution is 1024 × 768, without any video image. Click on the Application Settings button to set up the PVRS and cameras. PVRS General Operation Chapter 3 Authentication Application Setting If administrator or users management has been configured to User Management mode, an authentication request will appear when accessing PVRS. For administrators, enter the user name as admin or administrator, and then enter the password that you set up. For other users, type the given user name and password. 9 10 Service Information Administrators and users can directly use the Logout/Login function via the Exit/Minimize button located in the bottom right corner of the the main page to exit/access PVRS. Function Buttons Recording Exit/ Minimize Log in/ Out Scheduling Playback Application Settings Camera Map Viewing PVRS has 2 viewing formats: 1 channel on the screen or 4 channels on the screen. You can easily change the viewing format by using Viewing Formats Selection. And you can also select the camera you wish to view/control by clicking on one of the buttons in the Camera List. Exit, Minimize, Log in/out System time & Storage Space Information Function Operation Main Viewing Screen Recording To activate the recording function, click on the reording button from the Function Buttons. There are 3 kinds of recording, which can be activate with each camera separately.When recording, users can set up the other camera status in the meanwhile: 1. Monitor only, no recording: no recording at any time. 2. Round-the-clock: recording all the time. 3. Motion detect: recording only when Video Motion Detection is triggered. PTZ Camera Control Camera list 11 12 Service Information Scheduling Play back To activate the scheduling function, click on the Scheduling button from the Function Buttons. The 5 features for scheduling are as follows: 1. Set up the time period by time and weekday. 2. Action items only include recording. (No Remote Access function for PVRS version) 3. Camera selectable. 4. Details of scheduling tasks are described in the task remarks. 5. The editable scheduling task list is provided. Administrators and users with authorization can view the playback of historic recorded files via the Playback function. To activate the Playback function, click on the Playback button from the Function Buttons. A Security Playback window will open to play back the recorded file. Close the window System Time Zoom in/out Administrators can set up scheduling tasks on the Application Setting/Scheduling page. Even List Advanced Search Speed Up, Speed Down The time period setting for Scheduling jobs is based on 24-hour time. If you wish to set an 8-hour time task, which Note will run overnight, you can set up 2 different scheduling jobs, such as 20:00-23:59, and 00:00-04:00. Image Processing Play Session Tuning Control Panel A Scheduling job also includes recording. For this reason, the Recording button from the Function Buttons on the main page will turn dark to disable the recording function Note when the Scheduling function is active. This is to avoid conflicts caused by the scheduling task and the manual operation of recording and remote service. 13 14 Service Information Application Settings Camera Map There are 6 major setting categories for PVRS: 1. Video Server / IP Camera Configure: Administrators must configure IP Cameras and cameras to acquire video images before using the functions provided by POWERVIEW SOFT PVRS.( IP Cameras supported Auto-Detection Function) 2. General Setting: From the General Setting page, administrators can configure the PVRS server’s host name, the start-up status, storage disk locations, camera caption, camera display, email addresses to send alarms to, and camera scanning intervals. 3. Recording: There are 2 major settings on the Recording page. One is the recording setting for each camera, and the other is Video Motion Detection settings. 4. Scheduling: Administrators can set up the time period, weekday, tasks, and camera enabling on this page. 5. User Management: The administrator’s password and user list can be set up on this page. Up to 32 users can be listed. Administrators can also configure camera operation and remote service for each user on this page. 6. Adding Camera:Now, we support Shinsoft, Vivotek, AXIS, MOXA, PANASONIC series IP camera in our searching lists. By clicking the button, Administrators can easily and those IP cameras to your recording systems. PVRS provides a graphic E-map function for camera management. Administrators can import a layout image and place the cameras on the image for easy management of the number of cameras. To activate this function, click on the Camera Map button. Administrators can use this function to manage the cameras easily. Camera Map Refer to the PVRS IP Surveillance User’s Manual for more details about Application Settings. 15 16 Service Information A Chapter 4 Frequently Asked Questions Q1: Software PVR Player → Advanced Search function, Search is very limited you can only view or search 48 hours. The event search supports searching in more than 48 hrs, instead. A1: Because the size limitation of screen, 16 cameras and 48hrs will be full of screen. So if you want to search more than 48 hrs, you could shift the starting day and stop day simultaneous in range of 48hrs. Q2: Why can this window only be moved by holding down right mouse button and not the left button? A2: The button key is defined as below: The right button → change the size of video on PVRS The left button inside the video window → pan/tilt the camera 17