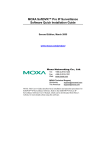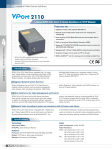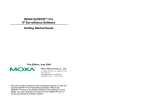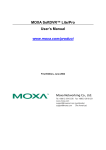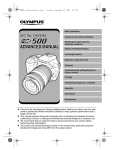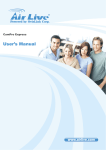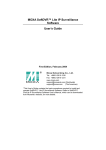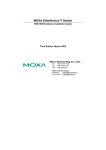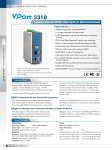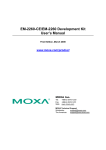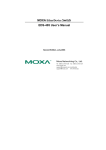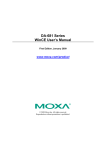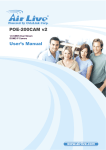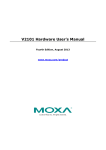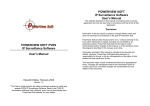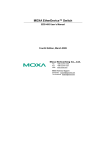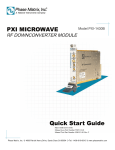Download Moxa SoftDVR Lite/Pro User`s Manual
Transcript
MOXA SoftDVR™ Lite/Pro User’s Manual www.moxa.com/product Second Edition, April 2005 Moxa Networking Co., Ltd. Tel: +886-2-2910-1230 Fax: +886-2-2910-1231 Web: www.moxa.com MOXA Technical Support [email protected] Worldwide: [email protected] The Americas SoftDVR™ Lite/Pro User’s Manual The software described in this manual is furnished under a license agreement and may be used only in accordance with the terms of that agreement. Copyright Notice Copyright © 2005 Moxa Networking Co., Ltd. All rights reserved. Reproduction without permission is prohibited. Trademarks MOXA is a registered trademark of the Moxa Group. All other trademarks or registered marks in this manual belong to their respective manufacturers. Disclaimer Information in this document is subject to change without notice and does not represent a commitment on the part of Moxa. Moxa provides this document “as is,” without warranty of any kind, either expressed or implied, including, but not limited to, its particular purpose. Moxa reserves the right to make improvements and/or changes to this manual, or to the products and/or the programs described in this manual, at any time. Information provided in this manual is intended to be accurate and reliable. However, Moxa Technologies assumes no responsibility for its use, or for any infringements on the rights of third parties that may result from its use. This product might include unintentional technical or typographical errors. Changes are periodically made to the information herein to correct such errors, and these changes are incorporated into new editions of the publication. Before getting started Before using MOXA SoftDVR™ Pro/Lite IP Surveillance Software, pay attention to the following items. After opening the box, compare the contents of the box with the Package Checklist in Chapter 1. Notify your sales representative if any of the items is missing or damaged. To prevent damage or problems caused by improper usage, read Chapter 1 under System Requirements, and Chapter 2, before installing the SoftDVR™ software. If you experience a system error and the system takes a long time to recover, re-insall the software, or call our technical support for assistance. Table of Contents Chapter 1 Introduction ...............................................................................................1-1 Overview .................................................................................................................. 1-2 Product Features ..................................................................................................... 1-3 Administrative and Video Server Control .................................................................... 1-3 Viewing ........................................................................................................................ 1-3 Recording ..................................................................................................................... 1-3 Alarm............................................................................................................................ 1-3 Typical Application ................................................................................................... 1-4 System Requirements ............................................................................................. 1-4 SoftDVR™ Pro............................................................................................................. 1-4 SoftDVR™ Lite............................................................................................................ 1-5 Chapter 2 Getting Started ..........................................................................................2-1 Software Installation................................................................................................. 2-2 MOXA SoftDVR™ Pro Installation............................................................................. 2-2 MOXA SoftDVR™ Lite Installation............................................................................ 2-5 Using SoftDVR™ Pro/Lite for the First Time ........................................................... 2-5 Chapter 3 General Operation .....................................................................................3-1 Authentication .......................................................................................................... 3-2 Functions ................................................................................................................. 3-3 Camera Window ........................................................................................................... 3-4 Viewing Formats .......................................................................................................... 3-4 Camera Actions ............................................................................................................ 3-5 Recording ..................................................................................................................... 3-5 Scheduling .................................................................................................................... 3-6 Remote Service............................................................................................................. 3-6 Playback ....................................................................................................................... 3-8 Application Settings ................................................................................................... 3-11 Camera Map ............................................................................................................... 3-12 Camera and Alarm Actions Log Window (SoftDVR™ Pro only) ............................. 3-13 Repair Database.......................................................................................................... 3-13 Alarm History (SoftDVR™ Pro only)........................................................................ 3-14 Uninstall ..................................................................................................................... 3-15 Chapter 4 Application Settings..................................................................................4-1 Camera/Device Settings .......................................................................................... 4-2 Adding a New Camera.................................................................................................. 4-3 Removing a Camera ..................................................................................................... 4-5 Modifying a Camera’s Settings .................................................................................... 4-5 Configuring Video Server and Upgrading Firmware ................................................... 4-6 System Information.................................................................................................. 4-9 Host Name .................................................................................................................. 4-10 Auto Execution Settings ............................................................................................. 4-10 Camera Caption .......................................................................................................... 4-10 Adding/Removing Storage Hard Disks ...................................................................... 4-10 E-mail Settings for transmitting event alarms ............................................................ 4-12 Auto Login Setting ..................................................................................................... 4-12 Connection Retry (SoftDVR™ Pro only)................................................................... 4-12 Process Priority (SoftDVR™ Pro only)...................................................................... 4-12 Web Service Settings (SoftDVR™ Pro only)............................................................. 4-13 Camera Scan Interval Settings (SoftDVR™ Pro only)............................................... 4-13 Recording............................................................................................................... 4-13 Setting up a Recording Action.................................................................................... 4-14 Scheduling ............................................................................................................. 4-15 Setting up a Scheduling Task ..................................................................................... 4-16 User Management ................................................................................................. 4-17 Administrator’s Account ............................................................................................ 4-17 Adding a New User .................................................................................................... 4-18 Modifying User Privilege ........................................................................................... 4-18 Removing a User ........................................................................................................ 4-18 Alarm (SoftDVR™ Pro only) .................................................................................. 4-19 Adding a New Alarm.................................................................................................. 4-19 Modifying an Alarm’s Settings .................................................................................. 4-20 Removing an Alarm.................................................................................................... 4-20 Chapter 5 Software Version Release Note ...............................................................5-1 Current Version ........................................................................................................ 5-1 Previous Version History.......................................................................................... 5-2 Appendix A Service Information.................................................................................. A-1 MOXA Internet Services ..........................................................................................A-2 Problem Report Form ..............................................................................................A-3 Product Return Procedure .......................................................................................A-4 1 Chapter 1 Introduction MOXA SoftDVR™ Pro IP Surveillance Software is designed for IP Surveillance systems that use MOXA VPort Series Video Servers as the Distributed Video Networking solution. System integrators can use MOXA SoftDVR™ to integrate other applications, such as I/O sensors and alarms with CCTV systems, over an IP-based network. The following topics are covered in this chapter: Overview Product Features ¾ Administration and Video Server Control ¾ Viewing ¾ Recording ¾ Alarm Typical Application System Requirements ¾ SoftDVR™ Pro ¾ SoftDVR™ Lite MOXA SoftDVR™ Lite/Pro User’s Manual Introduction Overview MOXA SoftDVR™ Pro IP Surveillance Software is designed for IP Surveillance systems that use MOXA VPort Series Video Servers as the Distributed Video Networking solution. With the help of MOXA SoftDVR™, system integrators can seamlessly integrate other applications, such as I/O Sensors and Alarms, with CCTV Systems over an IP-based network. Note that MOXA SoftDVR™ Lite, which provides basic viewing, camera control, recording, and system management on a single PC, is bundled free with MOXA VPort Series Video Servers. You may also download the software from Moxa's website at http://web4.moxa.com/support/download.asp. When using SoftDVR™ Lite, a maximum of 4 cameras can be monitored at one time, and only 1 viewing format is supported. Versatile viewing formats Up to 16 cameras can be added to each SoftDVR™ Pro system, and users can set the viewing format to view 1, 4, 6, 8, 9, 13, or 16 cameras on one screen to meet different viewing requirements. Remote Access from a standard browser MOXA SoftDVR™ Pro is designed as a client/server-based system with network connectivity for clients. It can be remotely accessed by using any standard web browser to view and playback video images. Recording & Storing over the Ethernet/Internet Administrators can set up the video recording actions for MOXA SoftDVR™ Pro in round-the-clock or event-triggered mode. All recorded video files are in AVI format, and can be saved to the hard disk of a local PC or a network storage server, such as NAS, RAID, etc. Scheduling jobs for recording and remote services For intelligent surveillance requirements, MOXA SoftDVR™ Pro provides a job scheduling function. Administrators can set up the time schedule of remote services and recording actions for each camera to manage the system performance and network traffic efficiently. Alarm messages triggered and sent by events MOXA SoftDVR™ Pro is equipped with auto-alarm triggering and transmitting functions to make the IP surveillance system more intelligent. Alarms can be triggered by VMD, video failure, communication failure, system errors, storage failure, storage full, GPI, and then sent by email or GPO, or can trigger the PTZ camera to a preset position. Advanced VMD (Video Motion Detection) MOXA SoftDVR™ Pro provides advanced area-selectable VMD (Video Motion Detection) for setting up an intelligent video surveillance system. By separating the image into 20 x 32 small areas, administrators can choose a target area and fine tune the VMD sensitivity. Flexible I/O management for external devices MOXA SoftDVR™ Pro has 4 DI and 2 DO signal management functions. By setting up triggering conditions and the behavior of DI/DO devices, such as sensors or alarms, administrators can build an automatic video surveillance system that combines environmental control and monitoring functions. Video Server Configuration and System Management MOXA SoftDVR™ Pro can configure VPort Series Video Servers directly. In addition, user privilege management is provided for system administrators to set up viewing and camera control privileges, system operation, and remote access for each user. E-map for convenient camera management Administrators can use the E-map to lay out cameras. 1-2 MOXA SoftDVR™ Lite/Pro User’s Manual Introduction Product Features Administrative and Video Server Control y y y y y y y Supports MOXA VPort Series Video Server Configure each camera’s name, video quality, and video resolution separately Supports remote firmware upgrade User level protection by password (maximum 32 users) Supports PTZ camera controls Automatically resumes viewing and recording after system reboot Cameras can be managed easily with your own e-map y y y y y y y Supports 1, 4, 6, 8, 9, 10, 13, 16 camera viewing formats (maximum of 16 cameras in the list) Zoom-in/Zoom-out function for individual cameras when playing back images Synchoronized video/audio viewing and recording (for VPort MPEG4 products) View and record by schedule or event triggering for each camera Historical playback by time or event Take snapshots in playback mode to get JPEG images for printing or to save as evidence Can adjust the contrast, brightness, sharpness, blur, and grayscale of the snapshot image Viewing Recording y Recording can be triggered in round-the-clock, VMD (Video Motion Detection), or digital input mode y Record video in AVI format—compatible with popular media players y Save a vast amount of storage space by using MPEG4 compression to record video files y Dynamically adjust recording frame rate over the LAN/Internet to match the real frame transmit speed to keep the video synchronized with the actual time y Recorded video format can be selected as adjustable FPS MJPEG, or MPEG4 standard, for VPort MJPEG products y Recyclable override of hard disk space in FIFO (First-In-First-Out) sequence y Recorded video files can be stored on a local PC or Windows-based networked storage server Alarm y Set up Video Motion Detection (VMD) function for each camera separately y Selectable VMD area for each camera y Alarm can be triggered by VMD, video failure, communication failure, system fault, storage failure, storage full, or GPI, and then sent by email or GPO, sound an alarm, or trigger a PTZ camera to a preset position y Review historical system status via system log NOTE SoftDVR™ Lite differs from SoftDVR™ Pro in the followings ways: 1. SoftDVR™ Lite only supports 1- to 4-ch (quad) viewing format (max. of 4 cameras). 2. SoftDVR™ Lite has no remote service, such as viewing from a web browser or storing on a networked hard disk. 3. SoftDVR™ Lite’s VMD uses full image comparison 4. SoftDVR™ Lite does not support I/O sensor & alarm management for alarm messages. 1-3 MOXA SoftDVR™ Lite/Pro User’s Manual Introduction Typical Application System Requirements SoftDVR™ Pro y y y y y y MS Windows 2000/XP or above Intel 2.4 GHz Pentium 4 or above 256 MB SDRAM or above VGA card with AGP (2X or above) interface Minimum of 32 MB Display Memory DirectX 8.1 or above Performance reference CPU Memory Monitor Video Card Image OS DirectX Cameras Video Server Total View FPS View+Record Pentium IV 2.4 GHz 256 MB High Color 16-bit 1024 x 768 AGP 4X RAM: 64 MB 352 x 240, Good Quality MS-Windows 2000 Professional SP4 9 16 MJPEG (VPort 2110) MPEG4 (VPort 2310) Up to 180 images/second Up to 220 images/second Low Compression High Compression Up to 130 images/second (MJEPG) (MPEG4) Up to 90 Up to 130 images/second images/second 1-4 MOXA SoftDVR™ Lite/Pro User’s Manual Introduction SoftDVR™ Lite y y y y y y MS Windows 2000/XP Intel 1 GHz Pentium 3 128 MB SDRAM or above VGA card with AGP (2X or above) interface Minimum of 32 MB Display Memory DirectX 8.1 or above Performance reference CPU Memory Monitor Video Card Image OS DirectX Cameras Total View FPS View+Record NOTE Pentium III 1.0 GHz PIV 2.4GHz 256 MB 256 MB High Color 16-bit High Color 16 bits 1024 x 768 1024 x 768 AGP 2X AGP 4X RAM: 32 MB RAM: 64 MB 352 x 240, Good Quality 352 x 240, Good Quality MS-Windows 2000 Professional SP4 9 4 Up to 120 images/second Up to 120 images/second Up to 100 images/second Up to 120 images/second The performance references listed above are based on test results in our Lab, and should not be construed as absolute results that apply to other environments. Video rate performance is greatly influenced by the PC hardware resources, graphics processing ability, and network management status. We strongly recommend that the server used to run SoftDVR™ is suitable for multimedia applications, and the network bandwidth is guaranteed for better video frame rate. 1-5 2 Chapter 2 Getting Started This chapter includes information about how to install SoftDVR™ Pro and SoftDVR™ Lite. The following topics are covered: Software Installation ¾ MOXA SoftDVR™ Pro Installation ¾ MOXA SoftDVR™ Lite Installation Using SoftDVR™ Pro/Lite for the First Time MOXA SoftDVR™ Lite/Pro User’s Manual Getting Started Software Installation MOXA SoftDVR™ Pro Installation Before Installing the Software 1. 2. 3. Make sure that DirectX 8.1 or above is installed on your PC. Insert the enclosed CD. The autorun function will start the installation process, or you can click on SoftDVRPro.exe to run the installation file. Starting the Installation 1. The Installation Wizard will start. Click on Next to continue. 2. The License Agreement window will open next. Click on Yes to continue. 2-2 MOXA SoftDVR™ Lite/Pro User’s Manual Getting Started 3. Type in the User Name, Company Name and the product Serial Number (the 11 digit number printed on the Key Pro), then click on Next. 4. The Choose Destination Location window will open next. Select the folder you wish to install SoftDVR™ Pro to, and then click on Next to continue. 2-3 MOXA SoftDVR™ Lite/Pro User’s Manual Getting Started 5. The Select Program Folder window will open next. Select the program folder that you wish the wizard to create an icon for, and then click on Next to continue. 6. The wizard will start the installation process. When the digital signature request window appears, click on Continue Anyway to proceed with the installation. 2-4 MOXA SoftDVR™ Lite/Pro User’s Manual 7. Getting Started The InstallShield Wizard Complete window will open next. Click on Finish to complete the installation. MOXA SoftDVR™ Lite Installation Except for the product serial number, the installation of MOXA SoftDVR™ Lite is the same as for MOXA SoftDVR™ Pro. Using SoftDVR™ Pro/Lite for the First Time Before using SoftDVR™ Pro, you must plug a Key Pro into the printer port to enable software operation. The Key Pro is included in the SoftDVR™ Pro CD box. The driver for this Key Pro is installed automatically during the SoftDVR™ Pro installation process. NOTE This Key Pro protects the SoftDVR™ Pro license. It will not influence the normal function of the printer port. 2-5 MOXA SoftDVR™ Lite/Pro User’s Manual Getting Started To launch the SoftDVR Pro program, click on StartÆProgram FilesÆSoftDVR Pro. You will be required to log in. The default administrator name is admin or administrator. Leave the password field blank. After clicking on OK, the main page will open. The resolution is 1024 × 768, without any video image. Click on the Application Settings button to set up the VPort and cameras. NOTE SoftDVR™ Pro and SoftDVR™ Lite can be installed on the same PC or server, but you should not run the two programs at the same time. Doing so may cause the programs to crash. Main Page of SoftDVR™ Pro (Resolution: 1024 x 768) 2-6 MOXA SoftDVR™ Lite/Pro User’s Manual Getting Started Main Page of SoftDVR™ Lite (Resolution: 800 x 600) 2-7 3 Chapter 3 General Operation This chapter includes information about SoftDVR™ Pro’s general operation. The following topics are covered: Authentication Functions ¾ ¾ ¾ ¾ ¾ ¾ ¾ ¾ ¾ ¾ ¾ ¾ ¾ Camera Window Viewing Formats Camera Actions Recording Scheduling Remote Service Playback Application Settings Camera Map Camera and Alarm Actions Log Window (SoftDVR™ Pro only) Repair Database Alarm History (SoftDVR™ Pro only) Uninstall MOXA SoftDVR™ Lite/Pro User’s Manual General Operations Authentication If administrator or user management has been configured in the User Management mode, an authentication request will appear when accessing SoftDVR™ Pro. For administrators, enter the user name as admin or administrator, and then enter the password that you set up. Other users should type the given user name and password. Administrators and users can directly use the Logout/Login function via the Exit/Minimize button located on the bottom right corner of the main page to exit/access SoftDVR™ Pro. Exit/Minimize Login/Logout 3-2 MOXA SoftDVR™ Lite/Pro User’s Manual General Operations Functions SoftDVR™ Pro’s Main Window SoftDVR™ Lite’s Main Window Exit/Minimize Login/Logout 3-3 MOXA SoftDVR™ Lite/Pro User’s Manual General Operations Camera Window Camera ID Camera Name DI Connection Motion Recording Indicator Indicator Indicator For each camera window, some information is shown above the video image. NOTE 1. Camera ID: This ID is based on the order in which the cameras are added. There are between 1 and 16 IDs when using SoftDVR Pro, and between 1 and 4 when using SoftDVR Lite. 2. Camera Name: The camera name is set up in the Camera/Device setting section. For details, refer to the Chapter 4, Application Settings. 3. DI: Small boxes are used to show the status of the DI. For example, if VPort 2310 and VPort 2110 are used, you will see 1 box in this location to show DI1, and there will be 4 boxes when using VPort 2140 to show DI1, DI2, DI3, and DI4. The box will turn green if the DI is linked. 4. Connection Indicator: This box shows the status of the video signal received by SoftDVR. When the video signal is received continuously, this box will blink green. 5. Motion Indicator: This box shows if the Video Motion Detection is triggered or not. When it is triggered, a red “M” will appear in the box. 6. Recording Indicator: A red “REC” will appear in this box if images are being recorded. For some VPort products, such as VPort 2100 series MJPEG video servers, enable the Text on Video function to show text in the left corner of the video image. Viewing Formats SoftDVR™ Pro supports 8 viewing formats: 1, 4, 6, 8, 9, 10, 13, or 16 channels on the screen. Use the Camera View buttons to change the viewing format easily. In addition, Full Screen and Camera Scan are provided for customized viewing. When viewing video images, users can click on images directly to enlarge or reduce the size of the image. Camera View Buttons 1 view 4 views 6 views 8 views 3-4 9 views 10 views 13 views 16 views MOXA SoftDVR™ Lite/Pro User’s Manual General Operations Full Screen View Button Camera Scan SoftDVR™ Lite only supports 2 viewing formats, 1- and 4-channel. This is because SoftDVR™ Lite can only show images from a maximum of 4 cameras. Furthermore, there are no Full Screen View and Camera Scan buttons, although the Camera View buttons are clearly visible at the bottom of the Main Window. NOTE To identify which camera’s image is shown on a multi-view screen, set up a camera ID in Application Setting/Device/Camera Setting when you add a new camera, and click the Camera ID in the Camera Caption area in Application Setting/General Setting. Camera Actions A Camera Selection List located at the bottom of the Main Window allows users to select a camera by clicking on the camera ID buttons to see actions for the selected camera. Camera ID Buttons Cameras are identified by numbers from 1 to 16. Camera Display A white Camera ID Button indicates that the cameras is live. A red Camera ID Button indicates that the camera is not connected. PTZ Camera Control Buttons Users can use the following buttons to control or operate the cameras. If a camera is equipped with PTZ control, the PTZ operation button will be shown on the right side of the Main Window. PAN/TILT ZOOM FOCUS PAN Speed TILT Speed Preset Location Recording Administrators can use the following recording buttons to start recording. Recording inactive Recording active There are 3 recording modes. Different modes can be used simultaneously with different cameras. 1. Round-the-clock: records all the time. 2. Motion detect: records only when VMD is triggered. 3. DI Input: records when DI sensors are triggered. Administrators can select the recording mode on the Application Setting/Recording page. 3-5 MOXA SoftDVR™ Lite/Pro User’s Manual General Operations Scheduling To activate the scheduling function, click on the following Scheduling buttons. Scheduling inactive Scheduling active The Scheduling function supports the following 5 features: 1. Set up a Weekly Schedule or Dedicated Schedule 2. Action items include recording and remote service 3. Camera selectable 4. Details of scheduling tasks are described in the task remarks. 5. An editable scheduling task list is provided. Administrators can set up scheduling tasks on the Application Setting/Scheduling page. NOTE A Scheduling job also includes recording and remote service. For this reason, the Recording and Remote Service buttons on the Main Window will turn dark to disable the recording and remote service function when the Scheduling function is active. This is to avoid conflicts caused by the scheduling task and the manual operation of recording and remote service. Remote Service MOXA SoftDVR™ Pro has a remote service function that allows clients to access SoftDVR™ Pro from a remote site. Administrators can activate the Remote Service function to let clients view real-time video images and play back recorded files. Clients can type http://IP Address of SoftDVR™ Pro’s server in the address input box of a web browser to use the Remote Service function. Remote Service inactive Remote Service active The Remote Service function serves the following purposes: 1. To view real-time video images of each camera 2. To view playback of historical recorded files 3. To use PTZ camera control Steps to access SoftDVR™ Pro’s web service 1. Type http://IP:Port in the address input box of the web browser, where IP is the IP address of SoftDVR™ Pro’s web server, and Port is the web server’s TCP port number (e.g., http://192.168.2.1:82). You do not need to type the web server’s TCP port number if the web server is the same as the system default setting. 2. Input the user name and password 3. The web Main Page will open next. 3-6 MOXA SoftDVR™ Lite/Pro User’s Manual General Operations Input the SoftDVR’s IP as the URL Viewing format and Playback selection Camera view and control Main Screen Administrators can set up user privilege to the Remote Service in the Application Setting/User Management page. NOTE MOXA SoftDVR™ Lite IP Surveillance Software is a PC version for use on a single PC. The Remote Service function will be disabled on the Main Window. NOTE Remote Service provides clients with remote accessibility to SoftDVR™ Pro. However, since a lot of system resources are needed for SoftDVR™ Pro’s viewing and recording functions, the video rate performance of remote service is greatly influenced by the number of cameras in the SoftDVR™ Pro system, the network bandwidth, and how many users access the SoftDVR™ Pro server at the same time. NOTE To play back a recorded video from a client PC via another media player, clients must download SoftDVRCodec.exe first to install MPEG4 video codec. Download the MPEG4 video codec 3-7 MOXA SoftDVR™ Lite/Pro User’s Manual General Operations Playback Administrators and users with authorization can view the playback of historical recorded files via the Playback function. To activate the Playback function, click on the Playback button on the Main Window. A Security Playback window will open to play back recorded files. Playback System Time Zoom in/out Play Speed Advanced Search Event List Image processing Play Session Tuning Close the window Record Time Control Panel Steps for using the Playback function 1. Use Advanced Search or Event List to search historical recorded files. Advanced Search Based on time intervals and camera numbers, users can search recorded files to play and review. Click on OK to play recorded files directly. 3-8 MOXA SoftDVR™ Lite/Pro User’s Manual General Operations Event List SoftDVR™ Pro/Lite has 3 recording actions. For this reason, Event List enables users to search recorded files by event. When the system finishes searching, you can select the recorded files you want to play. 2. Use the buttons on the Control Panel to perform operations. Button Name Description Home Go to the beginning of the video Previous Go to the previous video frame NOTE Stop Stop playing the video Play Play the video Pause Pause the video Next Go to the next video frame End Go to the end of the video When the video playback stops, only the Play button can be activated. When the video is played, only the Stop and Pause buttons can be activated. The Home, Previous, Next, and End buttons only can be activated when the video playback is paused. 3-9 MOXA SoftDVR™ Lite/Pro User’s Manual 3. General Operations You can use Zoom In/Out, Play Speed, Image Processing, and Play Section Tuning functions for advanced operations. Image Processing Users can take JPEG snapshots by using the Image Processing function when a recorded file is in playback mode. The snapshot window will open for you to edit, save, and print the JPEG snapshot. Zoom In/Out Enlarge or reduce the size of the video image. Play Speed Increase the playing speed of video streams. Play Section Tuning Fine tune the playing section by moving this bar when a recorded video image is in playback mode. NOTE Only the Play Speed function can be activated when the video playback is stopped, and only the Play Section Tuning function can be activated when the video playback is paused. Apart from the functions mentioned above, some other system information is also shown in this window. System Time indicates current time. Record Time shows the duration of the file that is playing. 3-10 MOXA SoftDVR™ Lite/Pro User’s Manual General Operations Application Settings There are 6 major setting categories for SoftDVR™ Pro, and 5 for SoftDVR™ Lite (SoftDVR™ Lite does not have an Alarm category.) 1. Camera/Device Setting: Administrators must configure MOXA VPort Series Video Servers and cameras to acquire video images before using the functions provided by MOXA SoftDVR™ Pro/Lite. 2. System Infromation: From the General Setting page, administrators can configure the SoftDVR™ Pro/Lite server’s host name, the start-up status, storage disk locations, camera caption, camera display, email addresses to send alarms to, and camera scanning intervals. 3. Recording: There are 2 major settings on the Recording page. One is the recording setting for each camera, and the other is VMD settings. 4. Scheduling: Administrators can set up the time period, weekday, tasks, and camera enabling on ths page. 5. User Management: The administrator’s password can be set up on this page, and in the user list, which can include up to 32 users. Administrators can also configure camera operation and remote service for each user on this page. 6. Alarm: SoftDVR™ Pro provides an advanced alarm-triggering system to help system integrators build an intelligent video surveillance system based on environmental conditions. VPort Series Video Servers have a DI/DO design that can connect to devices, allowing administrators to set up a complex alarm system by integrating cameras, PTZ control VMD, DI sensors, recording actions, DO alarms, email, and alert sounds. For more details about Application Settings, refer to the next chapter. 3-11 MOXA SoftDVR™ Lite/Pro User’s Manual General Operations Camera Map SoftDVR™ Pro/Lite provides a graphic E-map function for camera management. Administrators can import a layout image and place the cameras on the image for easy management of the number of cameras. Camera Map To activate this function, click on the Camera Map button. A window will open to show the graphic layout image. Administrators can use this function to manage the cameras easily. Users can use 2 kinds of functions to customize the camera E-map. Click on the left mouse button and then choose either Background or Add camera. 1. Background: Administrators can import layout images with different formats, such as JPEG, Bitmap, GIF, etc. 3-12 MOXA SoftDVR™ Lite/Pro User’s Manual 2. General Operations Add camera: A window will open for administrators to configure a new camera. You can set up warning conditions, including Image Lost and Motion Detected, and the direction that the camera is facing. When a selected warning condition occurs, the number of that camera will flash to attract your attention. After configuring the cameras, four options will appear in the selection list when you click on a camera: Setting Camera, Remove Camera, Move Camera, and Show Image. 1. Setting Camera: Selecting this option will open that camera’s configuration window. 2. Remove Camera: Selecting this option will delete that camera. 3. Move Camera: Selecting this option will move that camera to the desired position. Click on this option again to locate the camera. 4. Show Image: Selecting this option will go back to the Main Page, and video images from that camera will be shown in the window. Camera and Alarm Actions Log Window (SoftDVR™ Pro only) The Camera and Alarm Actions Log window is located in the bottom left corner of the Main Window. The log window shows the camera and alarm actions history, and provides information to users about how the camera and the alarm system work. Repair Database SoftDVR™ Lite/Pro provides a Repair Database function to re-organize recorded file database. Repairing file information can increase the search and playback speed. 1. Select the camera and the hard disk needed to be repaired. 3-13 MOXA SoftDVR™ Lite/Pro User’s Manual 2. NOTE General Operations Click on User Setting Path to start the repair process. If a storage path has not been set on the Application Setting/General Setting page, the path will not appear in the Repair Database windows. Alarm History (SoftDVR™ Pro only) The Alarm History function allows administrators to perform a quick search for an alarm record by Camera, Time Period, or Alarm Condition. 3-14 MOXA SoftDVR™ Lite/Pro User’s Manual General Operations Uninstall To remove SoftDVR Pro/Lite, use the Uninstall function in the SoftDVR Pro program list to uninstall it. NOTE The Un-installation process only removes the main files of SoftDVR Pro/Lite. The system settings and database will be kept in Program File/MOXA/SoftDVR Pro or SoftDVR Lite folder. To remove this software completely, just delete this folder. 3-15 4 Chapter 4 Application Settings This chapter includes information about how to configure system settings. There are 6 major setting categories for SoftDVR™ Pro, and 5 for SoftDVR™ Lite (SoftDVR™ Lite does not have an Alarm category). Administrators should read this chapter carefully in order to set up an IP surveillance system properly. The following topics are covered in this chapter: Camera/Device Settings ¾ Adding a New Camera ¾ Removing a Camera ¾ Modifying a Camera’s Settings ¾ Configuring Video Server and Upgrading Firmware System Information ¾ Host Name ¾ Auto Execution Settings ¾ Camera Caption ¾ Adding/Removing Storage Hard Disks ¾ E-mail Settings for transmitting event alarms ¾ Auto Login Setting ¾ Connection Retry (SoftDVR™ Pro only) ¾ Process Priority (SoftDVR™ Pro only) ¾ Web Service Settings (SoftDVR™ Pro only) ¾ Camera Scan Interval Settings (SoftDVR™ Pro only) Recording ¾ Setting up a Recording Action Scheduling ¾ Setting up a Scheduling Task User Management ¾ Administrator’s Account ¾ Adding a New User ¾ Modifying User Privilege ¾ Removing a User Alarm (SoftDVR™ Pro only) ¾ Adding a New Alarm ¾ Modifying an Alarm’s Settings ¾ Removing an Alarm MOXA SoftDVR™ Lite/Pro User’s Manual Application Settings Camera/Device Settings This is the first step to set up a MOXA VPort Series Video Server in SoftDVR™ Pro/Lite. All of the video surveillance functions are based on your configuration. Search VPort products in Camera/Device Setting Camera’s List Configure MJPEG Video Server Search Result Search VPort Products Show the VPort’s setting Show the camera’s image Show the camera’s image in Camera/Device Setting Camera’s List Configure MPEG4 Video Server Show the image Hide the VPort’s Camera’s Parameters image 4-2 MOXA SoftDVR™ Lite/Pro User’s Manual Application Settings Adding a New Camera To add a new camera, administrators can click the Add Camera button and then the configuration information window will be shown below the camera list. Step 1: Setting up a VPort You may use one of two methods to set up VPort products to add a new camera. One method is to search automatically for VPorts on the LAN, and the other is to set up each VPort manually. Search VPort products automatically on the LAN: Click the Search button to cause SoftDVR to start searching for all VPorts on the LAN. Information shown in the search result is the MAC address, IP address, and model name. Click on a particular VPort to display the basic configuration of the VPort product. NOTE Firmware version 1.0.6 of VPort 2110 and VPort 2140 do not support the broadcast function and cannot be searched for automatically by SoftDVR Pro. These servers must be set up manually. Set up each VPort manually: If the VPort cannot be searched for by SoftDVR (e.g., VPort 2100 series firmware version 1.0.6), or the VPort is on the WAN, you must set up the VPort manually. Input the IP address of this VPort and the root password, and then click Detect Device. SoftDVR will check if this VPort is valid or not, and then the VPort’s configuration will appear. Step 2: Configuring a VPort Based on the VPort’s model, it is different for the items being configured. Some basic settings need to be set up first: Camera Name (32 bytes max.), User Name, Host IP (18 bytes max.), password (16 bytes max.), and HTTP port. The following examples are for VPort 2110, VPort 2140, and VPort 2310 video servers. NOTE For VPort 2000 series Video Servers, the user name is root. The user name cannot be changed since the administrator should have all the administration privileges for configuring VPort. VPort 2100 series MJPEG Video Server Configuration 1. Video Input: Only 1 video input for VPort 2110. 2. Video Size: 3 sizes (resolutions) can be chosen—Half, Standard, and Double. 3. Video Quality: 5 quality levels can be chosen—Medium, Standard, Good, Detailed, and Excellent. 4. For using a PTZ camera, administrators should check the Enable PTZ box. Two options are shown for setting up a PTZ camera: a. 4-3 Using Device Setting: If the PTZ camera has been set up in VPort, choosing this function can directly set up the PTZ camera in SoftDVR. MOXA SoftDVR™ Lite/Pro User’s Manual Application Settings b. Using Local Setting (for custom PTZ only): SoftDVR can be used to customize a PTZ camera if your PTZ camera is not in VPort’s support list. 5. For other VPort settings, administrators can click the Detail for setting up the VPort’s parameters. VPort 2310 MPEG4 Video Server Configuration NOTE 1. Protocol: For VPort 2310, administrators can choose which transmission protocol can be used. For TCP protocol, SoftDVR can transmit video and audio at the same time; For HTTP protocol, only video can be transmitted. 2. Play Audio and Record Audio: Administrators can decide how to use the audio in SoftDVR. 3. For using a PTZ camera, administrators should check the Enable PTZ box. The settings are the same as VPort 2100 series MJPEG video servers. 4. For other VPort settings, administrators can click the Detail for setting up the VPort’s parameters in SoftDVR Pro. Video Size (Resolution) Selection for VPort 2100 Series NTSC PAL Half 176 x 112 176 x 144 Standard 352 x 240 352 x 288 4-4 Double 704 x 480 704 x 576 MOXA SoftDVR™ Lite/Pro User’s Manual NOTE Application Settings How to set up a custom PTZ camera: Click on Custom PTZ Command. A window will open for programming the custom camera PTZ control by using PTZ control protocols provided by the PTZ camera’s manufacturer. Click on Save to save programming data, and then click on Exit to return to the Camera/Device Setting page. Step 3: Show the video image to see if the VPort’s settings are correct When the settings of a VPort product are complete, administrators can click on View Image to see if the camera’s settings are correct. Step 4: Update the Camera List After configuring all settings of a VPort, click on Update List to add this camera to the camera list. Step 5: Save the settings in SoftDVR Pro Click on OK to save camera/device settings to SoftDVR. The system will return to the SoftDVR’s main window. Removing a Camera To remove a camera, select the camera you wish to remove, and then click on Remove Camera. Click on OK to save the modifications and return to the SoftDVR main window. Modifying a Camera’s Settings Administrators may want to change the settings of a camera or VPort. To do so, click on a camera in the camera list and click on it. The configuration information for this camera or VPort will be listed. For the description of each setting, refer to the Adding a New Camera section above. After updating the modifications into the camera list, click on OK to save the modifications and return to the SoftDVR main window. 4-5 MOXA SoftDVR™ Lite/Pro User’s Manual Application Settings Configuring Video Server and Upgrading Firmware When using SoftDVR™ Lite/Pro, administrators can click on Detail to view VPort’s parameters, but only SoftDVR Pro has the update function to change VPort’s settings. VPort 2310 Detail window in SoftDVR Pro VPort 2110 Detail window in SoftDVR Pro 4-6 MOXA SoftDVR™ Lite/Pro User’s Manual Application Settings VPort 2140 Detail window in SoftDVR Pro The parameters in the Detail window shown in gray cannot be changed in SoftDVR Pro. In addition, administrators can use the upgrade firmware utility in SoftDVR Pro to upgrade VPort’s firmware remotely. Firmware Upgrade utility in SoftDVR Pro SoftDVR Lite does not support configuring VPort products. When using SoftDVR Lite, some system information can be viewed, but cannot be changed. 4-7 MOXA SoftDVR™ Lite/Pro User’s Manual Application Settings Detail window in SoftDVR Lite 4-8 MOXA SoftDVR™ Lite/Pro User’s Manual Application Settings System Information System Information includes several function settings: Host Name, Auto Execution Settings, Camera Caption, Storage Hard Disks, E-mail Settings to transmit event alarms, Auto Login settings and Video Connection Retry. In SoftDVR™ Pro, there are two other function settings for the Remote Service and Camera Scan functions: Web Service Setting and Camera Scan Interval. SoftDVR™ Pro System Information window Auto Execution Settings Camera Caption SoftDVR Pro‘s Host Name E-mail Settings for transmitting event alarms Storage Hard disk Auto Login settings Video connection Retry Remote Service Web Server Port setting Camera Scan Interval Setting View/ Recoding Process Priority SoftDVR™ Lite System Information window Auto Execution Settings SoftDVR Lite‘s Host Name Camera Caption E-mail Settings for transmitting event alarms Storage Hard disk List Auto Login settings 4-9 MOXA SoftDVR™ Lite/Pro User’s Manual Application Settings Host Name Administrators can set a hostname for a PC or notebook that has been installed with SoftDVR™ Lite/Pro so that the computer can be identified over the network. Auto Execution Settings When starting up the system, 3 modes for Auto Execution Settings are available: 1. Auto run, when Windows starts: SoftDVR™ Lite/Pro will start up automatically when you boot the system 2. Start in minimum: SoftDVR™ Lite/Pro will start up, and place an icon on the Windows tool bar. 3. Auto Record: The system will start recording when you boot the system. This function is only supported by SoftDVR Pro. Camera Caption Administrators can set up the information to be shown on the bar above the image in the 3 modes: No, Camera ID, and Camera ID + Camera Name. ix A Camera ID ix B Camera Name Adding/Removing Storage Hard Disks In SoftDVR™ Lite/Pro, administrators can set up a maximum of 16 hard disks per system. From SoftDVR™ Lite/Pro’s Main Window, you can verify information about available storage under System Time. 4-10 MOXA SoftDVR™ Lite/Pro User’s Manual Application Settings Adding a Hard Disk 1. Click on the ... button in Select a Location. An Add Data Storage Location window will pop up to search all the hard disks on the local PC and LAN. 2. Select a hard disk from the local hard disks or network hard disks via My Network Places. (SoftDVR™ Lite does not support the network storing function). 3. Click on the hard disk to add it into the Location list. The total storage space will be shown on the top-right of the location list. 4. To ensure that recording remains active, administrators can check the Enable Recycle box to delete the oldest recording file (FIFO rule) when the total storage space is lower than the safe space, which can be set up in the Safe Space box (the minimum safe space of each hard disk is 300 MB to ensure the operating system works properly). If you do not do this, recording will stop when the total storage space is lower than the safe space. 5. An Alarm Space box can be set up below the location list. When the total storage space of the system is lower than the safe space plus the alarm space, the system will send a warning email to the email address being set up in the Alarm transmitted email to notify the administrator that the system will stop recording if the total storage space is lower than the safe space if administrator doesn’t enable the recycle function. NOTE When the available hard disk space is less than the safe space (for example, 300 MB), the system will begin to store video files on the next hard disk to save hard disk space for running the system. If the alarm space setting is 200 MB, when the available storage space on the last hard disk is less than the safe space plus alarm space (500 MB), SoftDVR™ Pro will send an alarm via email to inform the system administrator that the system space is almost full. When the available storage space is less than the safe space, SoftDVR™ Pro will send a Storage Full and Stop Recording alarm via email to the administrator, and recording will stop if recycle mode is not activated. NOTE The Alarm Space settings function is only provided by SoftDVR Pro. In SoftDVR Lite, the alarm space is fixed at 200 MB. Removing a Hard Disk To remove a hard disk, select the hard disk you would like to remove from the list and click on Remove. NOTE Hard disks cannot share the same directory. For example, c:\123 and c:\456 are not allowed to exist in the list at the same time. 4-11 MOXA SoftDVR™ Lite/Pro User’s Manual Application Settings E-mail Settings for transmitting event alarms Email is one of the event alarm tools provided by SoftDVR™ Lite/Pro. To activate the e-mail alarm system, administrators need to configure e-mail settings, including SMTP Server, Sender’s e-mail address, Receiver’s e-mail address, CC to other receivers, Subject for the e-mail’s title, and Number of Images Attached for how many images should be attached. Since the system needs at least 5 seconds to record the current Motion Detect alarm and trigger the next one, administrators can select the time interval for sending the next Motion Detect email alarm in Interval of sending Motion Detect alarm mail. Auto Login Setting This function is used to eliminate the process to run SoftDVR without authentication. Administrators can set up the Login Name and Login Password of the one user, and then when SoftDVR is started, the system will skip authentication and run SoftDVR as this user’s privileges. Also, a Using full screen view on Auto Login check box below the Login Password can enable the full screen function when SoftDVR is run as Auto Login Setting. Connection Retry (SoftDVR™ Pro only) In SoftDVR Pro, administrators can set up the video connection retry times to save system resources, since resources will be consumed each time the system re-connects to VPort products to get back the video image when it is corrupted. Two options are available: set up the number of Retry Times and Always Retry. NOTE When the SoftDVR system is busy, or there are not enough system resources, or network traffic is unstable, the video connection may lose contact very quickly, and SoftDVR will need to retry to connect to VPort products to reload the video image. The connect action will be shown on the video screen. Process Priority (SoftDVR™ Pro only) We designed a view/record process priority system to meet different user’s view and record requirements. Three options can be selected: 1. Better View: The system will show all the images it receives and record them. The frame rate of the video for viewing and recording is the same. 2. Normal: The system will show 1 image each time when it receives 2 images, but the recorded video will record these 2 images. The frame rate ratio of the video for viewing and recording is 1:2. 3. Better Record: The system will show 1 image each time it receives 3 images, but all three images will be recorded. The frame rate ratio of the video for viewing and recording is 1:3. The purpose of Process Priority is to save system resources when viewing what is being recorded. Users can get better video rate performance for recording video files in Better Record than in Better View. NOTE The video rate performance is affected by many factors. The Process Priority function doesn’t guarantee the video frame rate for viewing and recording. It just lets the SoftDVR Pro system handle viewing and recording with the customer’s priority setting. The real frame rate of video viewing and recording will depend on the status of the system and network resources. 4-12 MOXA SoftDVR™ Lite/Pro User’s Manual Application Settings Web Service Settings (SoftDVR™ Pro only) SoftDVR™ Pro has the Remote Service function that allows client users to access SoftDVR™ Pro from a remote site to view video images, control PTZ cameras, and play historical recorded files via any web browser. Before activating the Remote Service function from SoftDVR™ Pro’s Main Window, administrators must set up the port number first to enable web service. The port number setting is based on the configuration of the network system. If an error message appears when client users access SoftDVR™ Pro via any web browser, change the port number, or check with your network administrator about the port setting. Camera Scan Interval Settings (SoftDVR™ Pro only) Administrators can set up time intervals to customize camera scan frequency. Recording Recording is one of the main functions that SoftDVR™ Lite/Pro provides. Before setting up the Recording function, administrators need to configure the storage space first on the General Settings page. There are 4 recording modes for SoftDVR™ Pro: Monitor only, not record, Round-the-clock, Motion Detection, and Generic Input Trigger. However, SoftDVR™ Lite only provides Monitor only, not record, Round-the-clock, and Motion Detection modes. SoftDVR™ Pro Recording Page Camera’s Name Camera Selection for event setting Select the VMD Area VMD’s Sensitivity Tuning Set Recording Condition 4-13 MOXA SoftDVR™ Lite/Pro User’s Manual Application Settings SoftDVR™ Lite Recording Page Camera’s Name Camera Selection for event setting Selecting camera’s Image Set Recording Condition Motion Detection Sensitivity Tuning Setting up a Recording Action 1. Select the camera for which you want to set up a recording action from the Camera Selection for event setting. 2. Choose a recording mode from Set Recording Condition. SoftDVR™ Pro provides 4 recording modes, while SoftDVR™ Lite only provides 3. Monitor only, not record: camera images are only for viewing, not for recording. Round-the-clock: cameras are always recording when the recording function is activated. Motion Detect: cameras will start recording when VMD (Video Motion Detection) is triggered. DI Input (Only in SoftDVR™ Pro): cameras’ recording actions can be triggered by DI signals. Administrators can select the DI that is responsible for triggering the recording action. If administrators wish to configure each camera with same settings, click on Apply to All Cameras. 3. With SoftDVR Pro, administrators have more selections for recording MJPEG video images. Frame/Second (up to): Administrator can choose the maximum recorded frames/second in MJPEG video servers to optimize recording results, including storage space and video playback frame rate. Compression: MPEG4 and MJPEG compression methods can be used to optimize recording outcomes. MPEG4 compression means requiring more system resources, but takes less storage space. MJPEG compression is the opposite. 4. If the recording mode is chose as Motion Detect, the warning message “Camera X hasn’t set up the motion area yet!” will pop-up to inform the administrator to set up the VMD (Video Motion Detection) function if it hasn’t been done. To configure VMD settings in SoftDVR™ Pro, administrators first need to select VMD area by marking blocks in Select the VMD Area, and tune the sensitivity in Motion Detection Sensitivity Tuning. VMD compares the change of pixels between the pre and post video images. When the change is over the sensitivity’s setting, the system will trigger the alarm. In addition, there are some other functions can be used to help with VMD settings. Mark Area 4-14 MOXA SoftDVR™ Lite/Pro User’s Manual Application Settings can change the color of the area line to make it clearer if the image color is close to the color of the area line. The + - buttons can be used to enlarge and diminish the selected area. The Reset button can clear all the selected areas in the image. In SoftDVR Lite, there is no Select the VMD Area function. Its VMD function compares the change of pixels of the full image. So, only the Motion Detection Sensitivity Tuning is provided. If administrators wish to configure each camera with the same settings, click on Apply to All Cameras. NOTE VMD is designed to help users build an intelligent video surveillance system, but the variations are very different for different environments, which greatly influences VMD performance. For example, using different lighting or lenses will result in different VMD results for the same environment. For that reason, users should tune the sensitivity in the range of 1 to 10 to determine the optimal result in the application environment. Also, users can use DI/DO devices accompanied with VMD to make the video surveillance more intelligent and precise. NOTE Light and shadows may generate false alarms. To eliminate this kind of noise, try selecting different VMD areas. In addition, some video cameras generate undesired noise in poor lighting conditions. To prevent false alarms, you need to reduce the noise sensitivity, improve the lighting conditions, or improve camera performance. 5. Click on OK to save settings and go back to the Main Window. To activate the Recording function, click on the Recording button. Scheduling The Scheduling function can help administrators set up a timetable for SoftDVR™ Lite/Pro to perform actions at certain time points. The Scheduling function provides 2 major tasks: Recording and Remote Service (only for SoftDVR™ Pro). SoftDVR™ Lite/Pro Scheduling Page Weekly Schedule Scheduling job setting Dedicated Schedule Choose the cameras Job Description Jobs List 4-15 MOXA SoftDVR™ Lite/Pro User’s Manual Application Settings Setting up a Scheduling Task 1. Two methods are available for setting up the schedule. Weekly Schedule is setup for routine jobs performed on a weekly bases. Dedicated Schedule is setup for a job working in a special time period. If you set up both at the same time, jobs will be scheduled based on both settings (Weekly Schedule “or” Dedicated Schedule). Weekly Schedule: administrators can mark the clock-based time period for each weekday in green to set up the schedule. Choosing the ADD option can add the time period, and the DEL option can diminish the time period. Dedicated Schedule: To set up a Dedicated Schedule, administrators can change the date and time manually, or select the date from the calendar (pull down menu). When the Start and End time are set up, click + to add this dedicated time period to the Time Period box. To remove a time period, select one from the box and click - . 2. SoftDVR™ Pro provides 2 jobs—Record and Remote Service—whereas SoftDVR™ Lite provides only Record. 3. Administrator should select the cameras that the events work with when Scheduling is enabled in the Camera/Device list. This list is decided by the Camera/ Device Setting. 4. Administrators can describe the nature of this task in Job Remark (max. 60 bytes). 5. After taking care of the above settings, click on New Job to add this task into the list. To modify a task, select the task in the list and modify settings, and then click on Modify Job to update. To remove a task, select the task and click on Remove Job to delete the task from the list. 6. Click on OK to save modifications and go back to the Main Window. To activate the Scheduling function, click on the scheduling button. To remove a scheduling job, select the scheduling job in the Jobs List and click on the Remove button. To modify a scheduling job, select the scheduling job in the Jobs List and modify its settings, and then click on the Modify Job button. A Reset button is provided to clear the settings of a scheduling job selected from the Jobs List for adding a new scheduling job. NOTE Since the Scheduling function includes recording and remote service jobs, users should disable the Recording and Remote Service functions before activating the Scheduling. 4-16 MOXA SoftDVR™ Lite/Pro User’s Manual Application Settings User Management SoftDVR™ Lite/Pro can include a maximum of 32 users in a system. Each user can have different privileges for system operation and camera viewing. SoftDVR™ Pro User Management Page SoftDVR™ Lite User Management Page Administrator’s Account The administrator’s account is not enabled by default. Once the password is set or new users are added to the system, the Login/Logout authentication system will be activated. The username of the administrator’s account is always Admin or Administrator, and the password can be set up in the User Management page. 4-17 MOXA SoftDVR™ Lite/Pro User’s Manual Application Settings Adding a New User 1. Under User Information, enter User ID, Password, Confirm Password, and Description. 2. Select User Privilege. View a. Multi-Camera View Operation: allows users to select different viewing formats. b. Camera Map Operation: allows users to use the E-map management function. System Operation (Start/Stop) Administrators can select Scheduling, Recording, Playback, and Remote Service options to allow users to use these functions. Remote Service Login (only for SoftDVR™ Pro) Administrators can select the cameras that administrators allow users to access from a remote site. 3. In SoftDVR™ Pro, click on New/Modify to add this new user to the list. Click Clear to re-build a new user. In SoftDVR™ Lite, click on Update to add this new user to the list, and click on New to create more users. Click on OK to save the settings and go back to the Main Window. Modifying User Privilege 1. Select the user you want to modify from the list. Information and privilege of this user will be shown on the User Management page. 2. Make the necessary changes. 3. Click on Update to modify. Click on OK to save the settings and return to the Main Window. Removing a User To remove a user from the list, select the user you want to remove and click on Remove to delete this user. 4-18 MOXA SoftDVR™ Lite/Pro User’s Manual Application Settings Alarm (SoftDVR™ Pro only) SoftDVR™ Pro provides an Alarm function that can integrate DI/DO devices and VPort Series Video Servers to create a more intelligent video Surveillance system. SoftDVR™ Pro Alarm Page Alarm Triggered Condition Camera Selection Alarm Triggered Action DI Status, DO Control Alarm Description Alarm List Adding a New Alarm 1. Select the camera for which you wish to set up an alarm-triggering recording action. 2. Select Alarm Condition. Motion Detect: Video Motion Detection (refer to Recording section for information on setting up VMD). Video Lost: the alarm will go off if the selected camera or the video line is disconnected and unable to capture video images. DI1, DI2, DI3, and DI4: digital input devices that are connected with MOXA VPort products, such as sensors. 3. Set up the Trigger Operation. Actions that need to be triggered by alarms can use the same triggering condition to activate the actions. SendMail: Sends an alarm e-mail (refer to General Setting section for information on setting up the e-mail system). Alarm Notify: Plays a WAV sound to notify users. Administrators can select the sound file from the menu and click on Play to check what it sounds like. Recall Preset: If the camera is equipped with the PTZ function, and its preset position has been set up, administrators can establish the interactions between alarms and the PTZ camera. When an alarm is triggered, the PTZ camera will move to the preset position to monitor and record. DO1 and DO2: MOXA VPort Series Video Servers can connect to DI/DO devices, such as an alarm light. Administrators can set up DO conditions to trigger actions by selecting Normal Open or Normal Close of VPorts. 4-19 MOXA SoftDVR™ Lite/Pro User’s Manual NOTE Application Settings To set up DI/ DO operations, administrators can click on Digital I/O Status to see the current status of the DI, and reset the DO status by clicking on Open and Close. 4. Administrators can input some descriptions to explain this alarm in Alarm Remark. After all of the settings are done, click on New/Modify to add this new alarm to the list. Click on Clear to re-build the new alarms. Click on OK to save the settings and return to the Main Window. At this point, the alarm system will be on. Modifying an Alarm’s Settings 1. Select the alarm from the list. 2. Change the settings. 3. Click on New/Modify to modify. Click OK to save the settings and return to the Main Window. Removing an Alarm To remove an alarm from the list, select the alarm and click on Remove to delete it. 4-20 5 Chapter 5 Software Version Release Note Current Version SoftDVR™ Pro V2 IP Surveillance Software Version 2.0 Date 2005/4/15 File Size 21,875 KB Product Description 16-ch Video over IP Surveillance Software Release Information 1. Supports VPort 2310 MPEG4 Video Server. 2. Supports adjustable MJPEG and MPEG4 recording modes for MJPEG video servers. 3. Changed the Camera/Device setting page’s UI to support VPort 2310’s IP search function. 4. Changed the Schedule design for weekly and dedicated schedule setting. SoftDVR™ Lite V2 IP Surveillance Software Version 2.0 Date 2005/1/20 File Size 12,501 KB Product Description 4-ch Video over IP Surveillance Software Release Information 1. Supports VPort 2310 MPEG4 Video Server. 2. Changed the record format of MJPEG video servers to MJPEG standards to increase the recording frame rate. 3. Changed the Camera/Device setting page’s UI to support VPort 2310’s IP search function. 4. Changed the Schedule design for weekly and dedicated schedule settings. MOXA SoftDVR™ Lite/Pro User’s Manual Software Version Release Note Previous Version History SoftDVR™ Pro IP Surveillance Software Version 1.7.1 Date 2004/6/30 File Size 13,130 KB Product Description 16-ch Video over IP Surveillance Software SoftDVR™ Lite IP Surveillance Software Version 1.2.1 Date 2004/4/21 File Size 11,042 KB Product Description 4-ch Video over IP Surveillance Software 5-2 A Appendix A Service Information This appendix shows you how to contact Moxa for information about this and other products, and how to report problems. In this appendix, we cover the following topics. MOXA Internet Services Problem Report Form Product Return Procedure MOXA SoftDVR™ Lite/Pro User’s Manual Service Information MOXA Internet Services Customer satisfaction is our number one concern, and to ensure that customers receive the full benefit of our products, Moxa Internet Services has been set up to provide technical support, driver updates, product information, and user’s manual updates. The following services are provided E-mail for technical [email protected] World Wide Web (WWW) Site for product information: .............................http://www.moxa.com A-2 MOXA SoftDVR™ Lite/Pro User’s Manual Service Information Problem Report Form MOXA SoftDVR™ Lite/Pro Customer name: Company: Tel: Fax: Email: Date: 1. Moxa Product: SoftDVR™ Lite 2. Serial Number: SoftDVR™ Pro _________________ Problem Description: Please describe the symptoms of the problem as clearly as possible, including any error messages you see. A clearly written description of the problem will allow us to reproduce the symptoms, and expedite the repair of your product. A-3 MOXA SoftDVR™ Lite/Pro User’s Manual Service Information Product Return Procedure For product repair, exchange, or refund, the customer must: Provide evidence of original purchase. Obtain a Product Return Agreement (PRA) from the sales representative or dealer. Fill out the Problem Report Form (PRF). Include as much detail as possible for a shorter product repair time. Carefully pack the product in an anti-static package, and send it, pre-paid, to the dealer. The PRA should be visible on the outside of the package, and include a description of the problem, along with the return address and telephone number of a technical contact. A-4