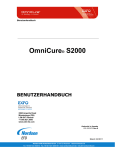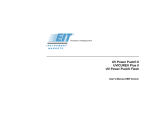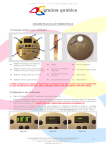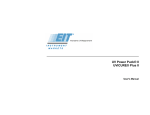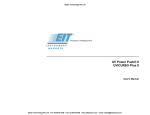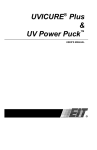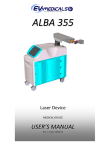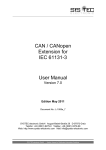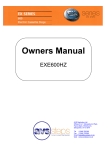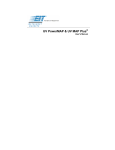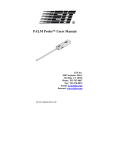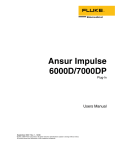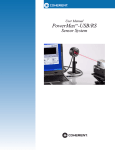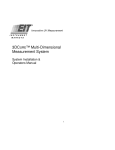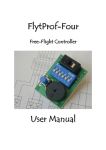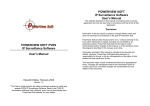Download User Manual
Transcript
Basics of UV Measurement PowerView Software® II UV Radiometer Profiling Software User’s Guide For use with EIT® Power Puck® II and UVICURE Plus® II Profiling Radiometers UV Technical Support & Sales EIT Instrument Markets 108 Carpenter Drive, Sterling, VA 20164 Voice: 703-478-0700 • Fax: 703-478-0815 Email: [email protected] www.eit.com P/N: IM-0077 Rev A • August 2012 • UV Calibration & Service EIT Instrument Markets 22815 Glenn Drive, Suite 104, Sterling, VA 20164 Voice: 703-652-7332 • Fax: 703-652-7340 Email: [email protected] www.eit.com PP/Plus 2 Profiler Guide Page - 1 Table of Contents Table of Contents 1. Basics of UV Measurement …… Page 3 2. Collecting Data for use with PowerView Software® II …… Page 8 3. Installing the Software …… Page 13 4. Opening the PowerView Software® II …… Page 15 5. Importing Data from an EIT Radiometer …… Page 17 6. Quick Overview – Four Views of Your Data …… Page 25 7. Basic Navigation and Tools …… Page 31 8. Using Cursors – Numerical Analysis …… Page 41 9. Setting Thresholds …… Page 48 10. Exporting Data …… Page 50 11. Advanced Analysis & Formatting Tools …… Page 59 12. Appendix A: Commands & Shortcuts …… Page 69 13. Appendix B: EIT UV Bandwidth Response Curves …… Page 70 14. Appendix C: Power Puck® II Profiler and UVICURE® Plus II Profiler Instrument Specifications …… Page 72 P/N: IM-0077 Rev A • August 2012 • PP/Plus 2 Profiler Guide Page - 2 1. The Basics of UV Measurement Basics of UV Measurement Congratulations! As a PowerView Software® II user, you have already made a strong commitment to accurate and reproducible UV measurement by purchasing one of the finest and most popular tools available. The EIT PowerView Software® II application provides data analysis and file sharing capabilities for your Power Puck® II Profiler and UVICURE® Plus II Profiler instruments. This section is intended to be a quick explanation of the basic principles of UV measurement. Why Should I Measure? A common mantra in quality control is that “you cannot control what you do not measure.” The best producers do not haul out their test equipment only when things fail – they monitor the condition of their process often, and make corrections as they are warranted. Here are a few reasons to measure the performance of your UV system: • • • • • To avoid costly downtime, rework and scrap due to diminished UV output As part of an ISO-, or QS- SPC, or other quality assurance program To optimize your curing process and increase productivity and profits To communicate more clearly with partners, suppliers and customers For suppliers - to document a curing process so it can be replicated in the field What Should I Measure? When you bake a cake, you care about two variables: oven temperature and cooking time. When you cure UV materials, you are concerned about three factors: wavelength, power (or irradiance), and energy (or energy density). Each of these parameters can alter the degree of cure at the surface, at the substrate, or throughout the material. Wavelength: The wavelength of a UV light source is determined by the lamp manufacturer, and should be selected based on the recommendations of your chemistry supplier. Mercury-based lamps such as arc or microwave sources commonly emit over a broad spectra ranging from 240-450nm. This spectra is broken down further into bandwidths designated as the UVA, UVB, UVC and UVV bands. P/N: IM-0077 Rev A • August 2012 • PP/Plus 2 Profiler Guide Page - 3 1. The Basics of UV Measurement The distribution of energy across these bands depends on the design and operation of the lamp, since additives (such as Iron or Gallium) can alter the spectra and change over time. UV LEDs are also supplied with output specified at particular wavelengths. Unintended changes in energy within various bandwidths can adversely affect properties such as surface or “through-cure”. UVA, UVA2,UVB, UVC, UVV Transmission scan 100 90 80 Normalized %T 70 60 UVV UVA UVB UVC UVA2 50 40 30 20 EIT Inc. 2/26/09 10 0 230 240 250 260 270 280 290 300 310 320 330 340 350 360 370 380 390 400 410 420 430 440 450 460 wave length ® ® The bandwidth response of EIT’s Power Puck II and UVICURE Plus II radiometers for each of the UVA, UVA2 UVB, UVC and UVV bands measurement. It is not uncommon for the emission of a UV lamp to change with respect to one bandwidth but not another. This condition can affect your process and can easily be detected by comparing a reference file with subsequent samples, on a bandwidth-by-bandwidth basis. Power/Irradiance: Irradiance is the “brightness” of the light source. Irradiance falls off as the square of the distance as you move away from the light (UV) source, or as the light source output diminishes for any reason. It is common for some UV lamps to lose irradiance with time, or with frequent cycling of the lamps. Dirty or damaged reflectors can also reduce irradiance, especially in the shorter wavelengths. Irradiance is measured in Watts (W/cm2) or milliWatts (mW/cm2) per square centimeter. Although different in meaning from a technical definition, irradiance is sometimes also called “intensity”. P/N: IM-0077 Rev A • August 2012 • PP/Plus 2 Profiler Guide Page - 4 1. The Basics of UV Measurement Energy/Energy Density: Irradiance alone is not a sufficient measure of the UV cure process, since proper curing requires a certain amount of exposure time. Energy density is a measure of how much power was received over a length of time. If you chart irradiance on a vertical axis against time on the horizontal axis, energy density is the area under the curve. Although different in meaning from a technical definition, Energy Density is sometimes also called “dose”. Be sure to communicate in the same language and terms. To calculate the area under the curve, your EIT radiometer takes frequent irradiance readings, and then adds them together. The faster the sample rate, the more accurate the estimate of energy density. Energy is measured in Joules (J/cm2) or milliJoules (mJ/cm2) per square centimeter. Power / Irradiance Peak Irradiance Time Energy density is the total amount of energy exposure over time. It is the mathematical calculation of the area under the irradiance curve. The instrument calculates energy density by adding many irradiance samples together. The numerical irradiance reported is the peak irradiance value recorded by the instrument NOTE: The irradiance value reported by the instrument can vary based on the sample rate of the instrument and the speed at which the data was collected. More information is presented in Chapter 3. P/N: IM-0077 Rev A • August 2012 • PP/Plus 2 Profiler Guide Page - 5 1. The Basics of UV Measurement Where Should I Measure? The EIT Power Puck® II Profiler and UVICURE® Plus II Profiler instruments are designed to be selfcontained, compact instruments that can be placed in the UV process environment. The optical window on the radiometer should be positioned so that it faces the UV light source in the same location and orientation as production parts in order to provide the most representative measurement of irradiance at the part surface. Note: Your EIT radiometer is a sensitive electronic device and should not be exposed to long, high UV intensity runs with extremely high temperatures. An over temperature alarm will sound if the internal temperature of the device goes over 65oC. Modify your data collection procedures to avoid damaging the instrument if the alarm sounds. If your instrument is too hot to touch, it is probably too hot to take a reading. How Often Should I Measure? Periodic measurement will help you detect problems before they affect your process. You should establish a regimen that fits your production schedule. Some customers measure once during each production shift, others once a day, some less often. You should measure your process each time you make a significant alteration to your curing system, such as lamp changes, reflector cleaning, lamp repositioning or line speed changes. EIT also manufactures a number of products that provide continuous measurement of UV irradiance for those customers who wish to constantly monitor UV output in real-time. These devices do not have the same accuracy as your data logger, but used in combination with a Power Puck® II Profiler or UVICURE® Plus II Profiler, provide a powerful combination for both tracking real time changes and gathering absolute NIST traceable data. Visit the EIT website http://www.eit.com/uv-products/radiometersonline-monitors for more information about online monitoring products. P/N: IM-0077 Rev A • August 2012 • PP/Plus 2 Profiler Guide Page - 6 1. The Basics of UV Measurement Where Can I Get More Information on UV Measurement? EIT offers a number of free, helpful publications on various aspects of UV measurement that are available from its website at http://www.eit.com/uv-products/technical-papers-presentations . We also have a knowledgeable, fully-trained group of sales representatives worldwide who can offer assistance and advice. To locate a representative in your region visit: http://www.eit.com/uv-products/representatives-and-distributors P/N: IM-0077 Rev A • August 2012 • PP/Plus 2 Profiler Guide Page - 7 2. Collecting Data for use with PowerView II Do I Have the Proper Instrument? The EIT PowerView Software® II application is compatible with the latest generation of EIT Power Puck® II Profiler and UVICURE® Plus II Profiler products. Upgrading Power Puck® II or UVICURE® Plus II units to Profiler units Power Puck® II or UVICURE® Plus II units in the field with a mini USB connector (top unit in image below) can be upgraded to a Profiler unit. The upgrade option is not available for Power Puck® II or UVICURE® Plus II units with a serial port (bottom unit in image below) or for legacy Power Puck or UVICURE® Plus units. Mini USB Serial The upgrade requires a hardware upgrade that is only available from EIT. The unit must be shipped to EIT. Please contact EIT or your local representative or distributors for pricing and availability of this upgrade and the needed hardware change. The most current and up to date information on shipping an Instrument to EIT can be found on the EIT website http://www.eit.com/uv-products/customer-service-support under: “UV Support, Calibration and Service / How to Return a Unit to EIT” Ship the unit prepaid to: EIT Instrument Markets 22815 Glenn Drive/Suite 104 Sterling, VA 20164 Be sure to include company information, contact phone, fax and e-mail information in the package. P/N: IM-0077 Rev A • August 2012 • PP/Plus 2 Profiler Guide Page - 8 2. Collecting Data for use with PowerView II When returning the UV Power Puck® II or UVICURE® P Plus II unit, please return the equipment in the original (or equivalent) packaging. You will be responsible for damage incurred from inadequate packaging, if the original packaging is not used. The customer is responsible for insuring the unit during transportation to EIT Instrument Markets. Please complete a copy of the Service Request Form and send it with your shipment. This form MUST be completed and sent in with your unit(s). NOTICE The PowerView Software® II will not work with earlier generation products. Please check with EIT‘s technical service department, or with your authorized EIT sales representative if you are unsure of your hardware compatibility. At this time the PowerView Software® II recognizes Power Puck® II Profiler and UVICURE® Plus II Profiler *.tdms files, and the software will not recognize or display *.eit data files created using EIT PowerMAP devices. Basic Instrument Layout & Controls The basic layout and controls for the EIT Power Puck® II Profiler and UVICURE® Plus II Profiler devices are shown below: P/N: IM-0077 Rev A • August 2012 • PP/Plus 2 Profiler Guide Page - 9 2. Collecting Data for use with PowerView II Configuring Your Device for the PowerView II As described in the Basics of UV Measurement, calculating energy density is accomplished by mathematically summing many irradiance samples together (see Chapter 1). The sampling frequency of the irradiance data points and calculation method can result in slightly different irradiance values. In addition to the “Smooth On” and “Smooth Off” settings in the EIT Power Puck® II Profiler and UVICURE® Plus II instruments, the Profiler version of the instruments has a third option called “PROFILER” mode. Adjusting your instrument to “PROFILER” mode sets the effective sample rate of the instrument to 128 samples/second. This is the rate at which the PowerView Software® II calculates the irradiance and energy density readings from the transferred data. This allows the values calculated by your radiometer (and shown on the instrument display) to closely match the values calculated by PowerView Software® II. For the best match between PowerView II and the instrument display, select SMOOTH: PROFILER in SETUP Mode. To Change The SMOOTH Instrument Setting: 1. Enter the Setup Mode, using the soft button to the left of the display 2. Press and hold for 0.5 second, then release. The Setup screen will display the current settings. 3. Default modes will appear proceeded with an *asterisk. 4. To change selections between SMOOTH ON, SMOOTH OFF and SMOOTH PROFILER, use the down ↓ and right → arrow buttons located under the arrows to scroll in the indicated direction. 5. To change the default selection, first select the line, then the setting on each line. 6. Press the SAVE button to save the setting as the new default. An *asterisk will appear next to the setting. 7. When the changes are completed, press the EXIT button to return to the default mode. P/N: IM-0077 Rev A • August 2012 • PP/Plus 2 Profiler Guide Page - 10 2. Collecting Data for use with PowerView II Note: The selected “smooth” mode the user has set in the instrument will be displayed by the PowerView Software II® program. Note that the time and date that the information was transferred to the computer is also displayed by PowerView II. Taking a UV Measurement The following Procedure appears in the Power UV Power Puck® II and UVICURE® Plus II User’s Manual. The procedure is reproduced here for convenience, but readers are urged to consult the entire manual before use. The user’s manual can be found on the EIT website at: http://www.eit.com/instruments/100200%20PP2HU_revB.pdf Turning On the Radiometer Press and Hold the ON / OFF button until the display illuminates. The display will briefly display the Radiometer Model Name, Serial Number, Software Version, Calibration Date, Range, and Wavelength Bands installed. The display will then enter the default mode and display the data from the last run before the unit was turned off. Turning OFF the Radiometer Press and Hold the ON / OFF button. A tone will sound. When tone stops, release the button. The unit turns off. Entering the RUN MODE A short press of the “RUN” button clears the memory and puts the unit in the “RUN” mode. The display shows “RUNNING” after shortly displaying the internal temperature of the unit. Confirm that the unit displays “RUNNING” before initiating a reading. Place the radiometer on the belt or object with the optic window looking toward the UV source. The display and buttons will be facing away from the UV source. When the radiometer exits the curing chamber, the display will still be flashing “RUNNING”. CAUTION: Exposing the display to high UV radiation will damage the display. P/N: IM-0077 Rev A • August 2012 • PP/Plus 2 Profiler Guide Page - 11 2. Collecting Data for use with PowerView II Exiting the RUN MODE A short press of the “STOP” button (Soft button display bar indicates “STOP” next to the “ON / OFF” button) will exit the “RUN” mode and will return to the same default mode prior to making the exposure run, but will display the new value. P/N: IM-0077 Rev A • August 2012 • PP/Plus 2 Profiler Guide Page - 12 3. Installing the PowerView Software® II Basic Installation Procedure The EIT PowerView Software® II is digitally signed, and designed to run in a Microsoft Windows environment and can installed on Windows XP, Windows NT, Windows Vista and Windows 7 platforms. The system can also be installed on Apple computers that provide a dual boot operating system by running the program using a Windows operating system. If you are installing the software from a factory supplied CD-ROM, the CD should automatically launch the installer utility which will guide you through the PowerView Software® II installation process. If installing the program from other media, another file location, or in the event that the CD ROM autorun file does not successfully launch, locate and double click the setup.exe file. Note that as part of the installation procedure the software will also install needed National Instruments LabVIEW files. Users on certain secure local area networks may need to consult with their System Administrator for assistance installing the software. Windows driver files called INF files associate hardware (such as the Power Puck II Profiler or UVICURE Plus II Profiler instruments) to the software (PowerView Software II). The INF files are needed to allow the hardware (instrument) to transfer the collected data files to the software. During installation, the software will load hardware driver software for the EIT Power Puck II and UVICURE Plus II Profiler radiometers. The version of Windows on your computer and how it is set will determine if the INF files are automatically associated with the program. If your instrument is not automatically recognized when transferring data (Chapter 5), you may need to do a one-time association of the instrument INF file to the software. P/N: IM-0077 Rev A • August 2012 • PP/Plus 2 Profiler Guide Page - 13 3. Installing the PowerView Software® II If you are Using Windows XP, the driver file is named PowerPuck2.inf If you are using Windows NT, Vista or Windows 7, the driver file is named PowerPuck2_vista.inf Once installed, these files should be located in the c:\Windows\Inf with a copy also located at c:\Program Files\EIT\PowerView II\data file location as shown below. The software has been optimized for a minimum display resolution of 1280 x 800. If your display supports a lower screen resolution, scroll bars are automatically displayed to allow you to scroll to all parts of the screen. P/N: IM-0077 Rev A • August 2012 • PP/Plus 2 Profiler Guide Page - 14 4. Opening the PowerView Software® II Starting the PowerView Software® II Application Once installed, the EIT PowerView Software® II application can be started by clicking on the PowerView II icon on your desktop, or by selecting it from the Programs menu of your Start Button. From the Start Button you can select EIT → PowerView II → PowerView II to open the application. Accessing PowerView from the START Menu The PowerView II Desktop Icon Either action should launch the PowerView Software® II application. It may take a minute or two to load the software package during which time you should see the following welcome screen: The PowerView II Welcome Screen P/N: IM-0077 Rev A • August 2012 • PP/Plus 2 Profiler Guide Page - 15 4. Opening the PowerView Software® II Once the software has fully loaded, the main EIT PowerView® II screen should appear. You may need to adjust your monitor’s display settings so that you can see the entire screen on your monitor. Notice that there are four “tabs” and the default “Graph by File” view is selected. The Default PowerView II Graph by File Screen P/N: IM-0077 Rev A • August 2012 • PP/Plus 2 Profiler Guide Page - 16 5. Importing Data from your EIT Radiometer Importing Data Data collected by a Power Puck® II Profiler or UVICURE® Plus II Profiler radiometer can be downloaded from the device and saved on your computer as a data file (with a .tdms extension). This data can then be viewed, analyzed and exported to other programs such as Microsoft Excel® using the EIT PowerView Software® II application. To Download Data from a Power Puck® II Profiler or UVICURE® Plus II Profiler Radiometer: 1. Connect the device to the computer using the factory supplied USB to mini-USB connector. (Note: The mini-USB cable is a standard cable that is widely available if your cable is lost, misplaced or damaged. The cable can also be purchased from EIT if desired. Connecting a Radiometer via the radiometer’s mini-USB connector 2. Turn on the device by depressing the Power on/off button Depress the Power button to energize the radiometer P/N: IM-0077 Rev A • August 2012 • PP/Plus 2 Profiler Guide Page - 17 5. Importing Data from your EIT Radiometer 3. On the EIT PowerView® II toolbar, select: Device → Read Powerpuck II Transfer data by selecting → Read Powerpuck II As you will see throughout this manual, there are often two ways to perform common tasks - one, using the toolbar as in the example above, and another shortcut method using the right-click button on your mouse. Many PowerView II Software features can be accessed easily by right-clicking when your mouse is properly positioned on the screen. To transfer data from your radiometer to the PowerView Software® II program, you can also point your mouse to the Sample File dropdown menu in the upper right corner of the screen and depress the rightclick button. This will activate a dialog box which contains the Read Powerpuck II option Transfer data by selecting → Read Powerpuck II from the right-click menu when the cursor is located in the Sample or Reference File dropdown menu. P/N: IM-0077 Rev A • August 2012 • PP/Plus 2 Profiler Guide Page - 18 5. Importing Data from your EIT Radiometer 4. You should observe the “Reading Data” dialog box while data is being imported from your device into the EIT PowerView Software® II application. Reading data from your radiometer does not remove any data from the device, but merely copies the data into the software for analysis. Your original data is preserved in the instrument until you take a new reading by entering the RUN mode. Note: The file structure and storage location for ‘behind the scenes’ files varies significantly for different versions of Windows. If the PowerView Software® II fails to recognize your EIT radiometer, or succesfully transfer data, please refer to the PowerView Software® II Troubleshooting Guide available on the EIT website at: http://www.eit.com/uv-products/technical-product-notes-and-user-manuals September 2012: Not posted yet: Contact EIT for assistance P/N: IM-0077 Rev A • August 2012 • PP/Plus 2 Profiler Guide Page - 19 5. Importing Data from your EIT Radiometer Creating Data File Names You will be prompted to choose or enter a filename and location for the data file. You may use the factory selected default location, or create a new file folder and location. Transfer data by selecting → Read Power PUCK II from the right-click menu when the cursor is located in the Sample or Reference File dropdown menu. Enter a file name which is useful to you in describing the contents of the data in the file and then select This procedure will transfer data from your EIT radiometer and create a file for the data in the specified location. P/N: IM-0077 Rev A • August 2012 • PP/Plus 2 Profiler Guide Page - 20 5. Importing Data from your EIT Radiometer Data File Shortcuts Files displayed on the drop down menu are actually shortcuts to the actual files stored in a data folder. The shortcuts allow easy access to the most recent files used. The shortcuts are created automatically when the data is transferred from the instrument. The Data folder which contains your transferred files has the actual data file (*.tdms) and the shortcut associated with the data file (*.tdms_index). See the groups of files below. You may choose the default location shown by the software, or can navigate to any directory and folder, or create a new folder for your data just as you normally would with Windows Explorer. P/N: IM-0077 Rev A • August 2012 • PP/Plus 2 Profiler Guide Page - 21 5. Importing Data from your EIT Radiometer PowerView Software® II files may be exchanged electronically (Email, USB Stick). The “shortcut” will not be on your computer and you will need to ‘open’ the file as a sample or reference from either the drop down menu or by right clicking on the Sample or Reference menu. Organizing your Data Files Data files all look pretty much the same to the PowerView Software® II. Neither your radiometer, nor the PowerView Software® II can tell anything about whether the data is intended to be a reference file or a sample. It cannot tell you anything about which lamp, or for what product, the data was collected, or who collected it. So if these details are important to track, proper note taking and data organization is imperative. P/N: IM-0077 Rev A • August 2012 • PP/Plus 2 Profiler Guide Page - 22 5. Importing Data from your EIT Radiometer Fortunately the PowerView Software® II provides several tools to help you add notes, and organize your data files. The note taking capabilities will be described in Chapter 7, but you should first decide how you want to organize your files. Common choices include: • • • • • • By UV system type (arc, microwave) By lamp type (mercury, mercury-iron, etc.) By system or production line By date By customer By other process or R&D parameter such as the formulation, power supply, substrate type, etc. Example of standard data transferred to the computer from the instrument From the Toolbar select Configure → Paths Launch the Configure Paths window from the Toolbar This opens the Configure Paths window which will allow you to specify a new folder name, or location for your data files, and sample and reference shortcuts. You may choose locations that are appropriate to your work environment and naming conventions by clicking the folder icons. P/N: IM-0077 Rev A • August 2012 • PP/Plus 2 Profiler Guide Page - 23 5. Importing Data from your EIT Radiometer Change folder names and locations for your files from the Configure Paths window P/N: IM-0077 Rev A • August 2012 • PP/Plus 2 Profiler Guide Page - 24 6. Quick Overview – Four Views of your Data An Overview – The Four Types of PowerView® II Screens Once the software has loaded, the main EIT PowerView Software® II screen will appear. You may need to adjust your monitor’s display settings so that you can see the entire screen on your monitor without scrolling. (Note: The PowerView Software® II has been optimized for a 16:9 aspect ratio to eliminate the need to scroll during use, and this setting should be selected when possible.) When the EIT PowerView Software® II loads, it defaults to the Graph by File screen. This is one of four ways to view data in PowerView Software® II. The other choices are to Graph by Band, or to display a Table, choose either Table by File, or Table by Band. Simply select the Tab for the view you wish to use. These four choices present the same radiometric data in different formats. They make it more convenient to perform different types of data analysis. We begin by introducing the basic function and motivation for each of the four views before describing how to navigate and manipulate these views. 1. The Graph by File Tab The Graph by File view is ideal for visually comparing two different data files. One of these files is referred to as a SAMPLE file, and the other file is described as the REFERENCE file. There is nothing physical that differentiates a sample file from a reference file other than referring to them by these names. It is common practice however to compare fresh data samples to a benchmark, or reference set of data that might have been collected when new lamps were installed and the line was operating perfectly. So, you may wish to give reference files a filename that distinguishes them as reference data so they can be easily identified. P/N: IM-0077 Rev A • August 2012 • PP/Plus 2 Profiler Guide Page - 25 6. Quick Overview – Four Views of your Data The screen below shows a typical plot in the Graph by File view. Drop down menus in the upper right corner allow you to select a sample file and reference file for comparison (although there is nothing that requires you to actually plot two graphs). You could, and often will want to display only a single plot. As will be described in much more detail, the numerical calculations performed in this view compare the radiometer data for the sample file to the reference file. 2. The Table by File Tab Table by File is a numerical view of the same data used to produce the Graph by File plots. Like Graph by File, Table by File is used to compare various aspects of two data files, usually a sample and a reference file. In Table by File view, as shown in the screen below, numerical data for each file is presented in adjacent columns. A third column, labelled “Difference” compares the data in the Sample and P/N: IM-0077 Rev A • August 2012 • PP/Plus 2 Profiler Guide Page - 26 6. Quick Overview – Four Views of your Data Reference file columns, and by convention, compute the difference between the sample and the reference file (i.e. Reference – Sample = Difference). The organization of the rows of the Table by File view is determined by the Table View dropdown menu which can be set to either Parameter view or Bandwidth view. The Table View dropdown menu A) Parameter View: When Parameter view is selected, the rows of the table contain the UV parameters: Power (grouped by UV band) and Energy (grouped by UV band). Each parameter is presented in both absolute terms (e.g. mW/cm2 and mJ/cm2) and as Power% and Energy% which reports the percentage difference between the Sample and the Reference (grouped again by UV band). Note: If the cursors are turned OFF, (as will be discussed in the Advanced User Tools chapter), the maximum values for each bandwidth are displayed and used to compute the differences. If the cursors are turned ON, the values displayed will correspond to the sample and reference cursor locations. The status of the cursors is indicated on the cursor row near the bottom of the table. If the dropdown Table View menu is changed to Bandwidth view: Table by File using Parameter View P/N: IM-0077 Rev A • August 2012 • PP/Plus 2 Profiler Guide Page - 27 6. Quick Overview – Four Views of your Data B) Band View In Band view, the same data is arranged differently. In this view, the Sample, Reference and Difference columns remain the same, but the rows are organized by grouping the parameters (Power level, Power%, Energy level and Energy%) by Band as shown below. The influence of the cursor status on the numerical values displayed is the same as it is in Parameter view. Table by File using Bandwidth View The Graph by File and Table by File views are motivated by similar questions such as “how do I compare two radiometers and examine the differences between the two?” The Graph by File and Table by File views are the most common choice. 3. The Graph by Band Tab Selecting Graph by Band allows you to compare up to four sources at once within a single selected UV bandwidth. The plot below illustrates that in this view, each source is represented by a different color plot making visual comparisons easier. The upper right corner now presents dropdown menus to select both the bandwidth of interest, and up to four data files. P/N: IM-0077 Rev A • August 2012 • PP/Plus 2 Profiler Guide Page - 28 6. Quick Overview – Four Views of your Data In addition to the graph, this view also provides a numerical Summary of the data in the lower right corner of the screen. To select which data files are used for the numeric Summary calculations, use the Sample File dropdown menu to select from among the four sample files. Note that the file listed in the top position is used as the Reference file for calculations. Once again, the status of the cursors (e.g. ON or OFF) will determine whether the numerical data displayed in the summary and cursors panes is the maximum reading for the Sample file selected (Cursors OFF), or the Power level at the cursor, and Energy calculated between the cursor locations (cursors ON). Here you see a comparison between the (dotted) reference file and (amber) sample file viewed in the UVA band. Graph by Band example 4. The Table by Band Tab The Table by Band tab presents a tabular arrangement of the same data used in the Graph by Band view. For the band selected (from the upper right dropdown menu), the table presents the measurment parameters (absolute Power levels, %Power difference, absolute Energy levels, and Energy% difference) for each Sample compared to the Reference file. These figures appear in the columns of the table. (Note that the file selected in the top dropdown menu location is designated as the reference file for comparisons.) P/N: IM-0077 Rev A • August 2012 • PP/Plus 2 Profiler Guide Page - 29 6. Quick Overview – Four Views of your Data The rows of the table group the data in three different ways that facilitate your analysis: the first group reports the values for each Sample and the Reference file. The second group of rows reports the difference in Power and Energy between each Sample and the Reference file. Finally, the third group of rows provides the difference between each pair of samples. This group also includes some statistical information useful when you have more than one sample. The software calculates the mean, standard deviation and variance of each parameter for all of the samples selected. In the example below, three samples are compared to a reference file. The values for each Sample and how each compares to the Reference are reported. The Table also indicates that the average Power for the three samples is about 308.5 mW/cm2, or about 8.4% less than the reference. But thePowerView Software® II also makes it easy to observe that Sample 1 is lower than both Sample 2 and Sample 3, while Samples 2 and 3 are much closer in value to each other. This might cause us to question what process conditions led to the lower values recorded for Sample 1. Table by Band provides Sample Information, Differences and Statistical Information P/N: IM-0077 Rev A • August 2012 • PP/Plus 2 Profiler Guide Page - 30 7. Basic Navigation & Tools The EIT PowerView Software® II application has a number of powerful tools for analyzing UV radiometer data. In this chapter, we begin by describing how to open your data, select which bandwidths to display, and how to navigate the graphs using the ZOOM control options. We also introduce the Summary feature obtaining numerical values and comparisons from your datasets. Opening Your Data Files for Analysis Once data has been downloaded from an EIT Power Puck® II Profiler or UVICURE® Plus II Profiler, and a shortcut has been created, these files are accessible within the PowerView Software® II application from the Sample File and Reference File pull down menus that are located just outside the upper right corner of the graph. It is a common practice to create a “reference file”, made when the line is operating under optimum conditions. This reference file can be used as a benchmark for comparing subsequent samples to verify that the process is operating properly. It is a good idea to name the reference file so that it can be easily identified and distinguished from sample data files to avoid confusion. For example, to open the reference file, click on the dropdown menu and select the desired reference file by name. To begin, access data files via the dropdown menus P/N: IM-0077 Rev A • August 2012 • PP/Plus 2 Profiler Guide Page - 31 7. Basic Navigation & Tools Opening the reference file first, before the sample file, is a good practice since the software will automatically scale the graph according to the reference data which is usually equal to, or greater than subsequent samples. The selected Reference file is displayed on the Graph by File Screen Now open the sample file by clicking on the appropriate file name in the Sample File pull down menu. Repeat the selection process for the Sample data File P/N: IM-0077 Rev A • August 2012 • PP/Plus 2 Profiler Guide Page - 32 7. Basic Navigation & Tools The Sample and Reference Graphs are now both displayed in PowerView Software® II: The selected Reference and Sample Files are displayed on the graph Radiometer data is visible in the Information & Notes panes Note that the software automatically displays the instrument’s display values in the Information & Notes panes for both the sample and reference files. Along with the recorded data, the software also displays the devices Serial Number, internal temperature, and other device specific parameters. P/N: IM-0077 Rev A • August 2012 • PP/Plus 2 Profiler Guide Page - 33 7. Basic Navigation & Tools Editing Sample Information & Notes Since accurate record keeping and organizing data is of such great importance, we introduce the Information & Notes editor feature of the PowerView Software® II early in this manual. Some additional editing tools for note taking are presented in Chapter 11. The Information & Notes can be edited and annotated by a simple procedure: 1. Right Click while the cursor is positioned within the Information & Notes pane. Right click in the pane to launch the Edit Notes button 2. Click on the Edit Notes button that appears. This will open an editing window that permits free form entry of additional information: The Information & Notes editor screen P/N: IM-0077 Rev A • August 2012 • PP/Plus 2 Profiler Guide Page - 34 7. Basic Navigation & Tools 3. After editing, click OK The editing window will be closed, and the Sample Information & Notes will be updated. 12. Example of additional notes and comments added Selecting which Bands to Display You can select which UV band(s) to display on sample and/or reference graphs by checking the desired bands. This makes it easier to focus on wavelength specific features of the data. Selecting which UV Bands display P/N: IM-0077 Rev A • August 2012 • PP/Plus 2 Profiler Guide Page - 35 7. Basic Navigation & Tools In the example above, only the UVA band has been selected for both the Sample and Reference. This will result in the following simplified display which shows only UVA band data: Only selected bands are plotted in the resulting graph Using the Zoom Controls The Zoom tool (identified by a magnifying glass icon) provides several aids to navigating graphs. Clicking on the Zoom (magnifying glass) icon will reveal several Zoom options. Several Zoom tools are available for different tasks P/N: IM-0077 Rev A • August 2012 • PP/Plus 2 Profiler Guide Page - 36 7. Basic Navigation & Tools The Zoom Control options perform the following tasks: This tool zooms on a user-selected rectangular area. Click on the tool to select it, and then position the cursor so that it is located at one corner of the desired rectangular area. Press the left mouse control button to select that corner of the desired area. Then, while continuing to depress the left mouse button, drag the mouse to the opposite diagonal corner of the desired rectangle. Releasing the left mouse button will anchor the entire rectangle, and the software will zoom on the selected area. This tool zooms on a user-selected portion of the graph time line (x-axis). Click on the tool to select it, and then position the cursor so that it is located at one end of the time period of interest. Press the left mouse control button to select one extreme of the desired range. Then, while continuing to depress the left mouse button, drag the mouse to the opposite edge of the range. Release the left mouse button to zoom on the selected time period of the graph. This tool zooms on a user-selected portion of the graph y-axis. It is useful for magnifying portions of the graphs to look at Power (irradiance) detail. Click on the tool to select it, and then position the cursor so that it is located at one end of the power level of interest. Press the left mouse control button to select one extreme of the desired range. Then, while continuing to depress the left mouse button, drag the mouse to the opposite edge of the range. Release the left mouse button to zoom on the selected irradiance portion of the graph. Note that this expands the Power axis across the entire time period of the graph. This tool performs a Zoom Out function. Click on the tool to select it, and then position the cursor on that portion of the graph you wish to Zoom Out from. Pressing the left click button will zoom out from the current cursor location in both the X- and Y- direction. Each time the button is clicked, the magnification will be increased. If the mouse is moved to a new location and pressed, the graph will Zoom Out from the new location. P/N: IM-0077 Rev A • August 2012 • PP/Plus 2 Profiler Guide Page - 37 7. Basic Navigation & Tools This tool performs a Zoom In function. Click on the tool to select it, and then position the cursor on that portion of the graph you wish to Zoom In from. Pressing the left click button will zoom in from the current cursor location in both the X- and Y- directions. Each time the button is clicked, the magnification will be decreased. If the mouse is moved to a new location and pressed, the graph will Zoom In from the new location. This tool is a Zoom “undo” button. Click on this icon to restore the graph to its default zoom setting. This button has the same effect as the Zoom All button: Use the Zoom All or Zoom Undo buttons if you want to quickly restore the graph settings to the default view. A slider control, located just below the graph allows the graph to be repositioned from left to right should portions of interest be out of range in the current display. This is especially useful when the ZOOM controls are used as will be described in more detail below. Detail of the Slider Control used to reposition a Graph on the X-axis P/N: IM-0077 Rev A • August 2012 • PP/Plus 2 Profiler Guide Page - 38 7. Basic Navigation & Tools Viewing Summary Data Though the EIT PowerView Software® II provides a number of graphical analysis tools, it is also useful for analyzing hard numerical data as we introduced in Chapter 6 in describing the Table by File and Table by Band views. Numeric data is also summarized in the Graph by File and Graph by Band views. The Summary data window located in the lower right of the screen is useful in comparing values for the peak irradiance (Power) and energy density (Energy) between reference and sample readings. Initially, the Band dropdown menu will display a default N/A value and consequently no data is displayed. Using the Band dropdown menu, select a measurement band of interest (e.g. UVA, UVB, UVC, etc.) and the PowerView Software® II will display the appropriate peak irradiance and energy density values for the sample and/or reference files you have selected. The software will also calculate the percentage difference in Power and Energy between the sample and the selected reference file. The Band dropdown menu (with default N/A Status) Note: The values displayed in the Summary data pane depend upon whether the cursors feature has been turned on or off. For more information about using cursors, see Chapter 8 below. With the CURSORS button toggled to the off position, (the default on software startup) the summary data will display the maximum value for the selected Band. With CURSORS turned ON, (indicated by a green color) the data displayed will be the Power and Energy values of the selected band at the current cursor location. P/N: IM-0077 Rev A • August 2012 • PP/Plus 2 Profiler Guide Page - 39 7. Basic Navigation & Tools The Summary data displayed with a Band (e.g. UVA) selected. Note that Cursors are off Detail of Summary data for a Reference and Sample file In this example, the sample is 12.70% lower than the Reference in Power (mW/cm2) and 27.99% lower than the Reference in Energy (mJ/cm2). P/N: IM-0077 Rev A • August 2012 • PP/Plus 2 Profiler Guide Page - 40 8. Using Cursors – Numerical Analysis Understanding the Graph Axes The previous section introduced the basics of displaying graphs and data. Graphs in PowerView Software® II display Power on the vertical, or Y-axis, and Time along the horizontal, or X-axis. Graphs in PowerView II present data by plotting Time on the X-axis and Power on the Y-axis Time begins at 00:00 (minutes: seconds) and corresponds to the time when data logging was initiated. The graph above shows the data recorded by a Power Puck® II Profiler traveling on a conveyor with two lamps. The peak of the first lamp is at approximately 2.3 seconds, and the second at approximately 6.8 seconds. Activating the Cursors The EIT PowerView Software® II allows you to add positionable cursors that help provide more precise numerical data from anywhere in the displayed graph. One method of activating the cursor feature is to click on the Cursors toggle button so that the green indicator is shown. Note that the cursors can only be activated if a Bandwidth has been selected from the Bandwidth dropdown menu. The cursor will always display information associated with the bandwidth selected. The Cursor Toggle Button P/N: IM-0077 Rev A • August 2012 • PP/Plus 2 Profiler Guide Page - 41 8. Using Cursors – Numerical Analysis This will activate a pair of cursors. We will refer to these as the Left-Hand and Right-Hand cursors. Two Cursors are Displayed The cursors can also be activated by right clicking and selecting cursors from the sub-menu provided a bandwidth has been selected (otherwise the cursors option will not be active). Cursors can also be activated by right-clicking on the graph when a file is present and a band is selected Once the cursors have been activated, right clicking on the graph area will present a sub-menu with various Cursor Control options. Notice how the “Center Cursors” and “Select Cursors” are now activated Cursor Controls in the sub-menu P/N: IM-0077 Rev A • August 2012 • PP/Plus 2 Profiler Guide Page - 42 8. Using Cursors – Numerical Analysis The Cursor Positioning, Zoom and Hand icons are all used to help analyze the data. Only one icon may be “active” at a time. The “active” icon is indicated by a small green “dot” and gray background. The Cursor Positioning Tool The Hand Positioning Tool The Zoom Tool Positioning the Cursors Begin by making sure the Cursor Positioning icon is active. When the mouse hovers near either cursor, a cursor movement icon appears. Press and hold the left mouse button and drag the cursor to the desired location. A movement Icon appears when the mouse hovers near a cursor Position cursors using your mouse, or entering a numeric value for the time. P/N: IM-0077 Rev A • August 2012 • PP/Plus 2 Profiler Guide Page - 43 8. Using Cursors – Numerical Analysis The cursor can also be moved by incrementing/decrementing the time associated with the current cursor position, or by direct numeric entry of a specific time. Adjust the cursor position by changing the time of its position This is a useful method of “fine tuning” the cursor position once it has been dragged close to the desired location. Cursors and Numeric Data When the cursor feature is activated, the numeric summary and cursor data depends on the absolute and the relative position of the two cursors. The Left-Hand cursor displays Power values (mW/cm2) in the left hand data column, while the righthand cursor displays Power values in the center (Ref.) column. The Energy value displayed is the Energy in that region of the graph that lies between the two cursors. This is a useful tool for measuring the Energy of each light source when there are multiple light sources since the cursors can be positioned to the left and right of each successive peak to measure the Energy of each individual peak. But users should take care in interpreting measurements when the cursors are activated by noting the position of the cursors and that they reflect the intended measurement. P/N: IM-0077 Rev A • August 2012 • PP/Plus 2 Profiler Guide Page - 44 8. Using Cursors – Numerical Analysis The following example is illustrative of how the cursor data for a Sample is displayed: Right- Hand Cursor Left-Hand Cursor 00:06.70 In Green The left hand cursor in green is at 00:06.00 seconds on the x-axis. The irradiance value where the cursor intersects the profile is 38.960 mW/cm2 In Purple The right hand cursor in purple is at 00:06.70 seconds on the x-axis. The irradiance value where the cursor intersects the profile is 180.710 mW/cm2 In Red The time difference between the two cursors is in red and is 00:00.70 seconds. The Energy Density of 74.943 mJ/cm2 is the Energy Density between the two cursors and under the curve Superimposing Graphs with the Sync Tool It is frequently instructive to compare two graphs by superimposing them. This technique makes it easier to visually compare different features that could be associated with properties of the lamps, reflectors, or other components. The SYNC PLOTS button is used to overlay two points in the plot area. It does this by horizontally aligning the Reference and Sample cursors. P/N: IM-0077 Rev A • August 2012 • PP/Plus 2 Profiler Guide Page - 45 8. Using Cursors – Numerical Analysis To overlay two graphs using the EIT PowerView Software® II application: 1. Position each of the two cursors on corresponding parts of the curve. These two locations will be used to sync the graphs. For example, a cursor has been located on each of the peaks in the graph below. Position cursors to the points on each plot that will be superimposed 2. Click on the SYNC PLOTS button Select Sync Plots to Overlay the cursors The plots can also be synchronized by right clicking on the mouse with the cursor on the graph P/N: IM-0077 Rev A • August 2012 • PP/Plus 2 Profiler Guide Page - 46 8. Using Cursors – Numerical Analysis This action will overlay the two plots at the position of the two cursors as shown below: The result of Syncing Cursors – overlaid Plots Note that the Zoom and the Cursor functions can also be accessed by right-clicking while the mouse is contained in the main graph pane. This will launch a sub-menu of tool choices. Right Click for the Zoom and Cursor Options Menu Note the Sync Plots feature can be accessed from this sub menu, as well as an UnSync Plots option. Selecting UnSync Plots after Syncing Plots returns the files to their orignal state and can be thought of as having a “reload files” effect on your work. P/N: IM-0077 Rev A • August 2012 • PP/Plus 2 Profiler Guide Page - 47 9. Setting Thresholds Why Set a Threshold? A threshold “sets the bar” for what UV measurements the PowerView Software® II will consider for display and calculations. Readings below the threshold will be disregarded for these purposes. Sometimes a threshold is used to eliminate stray UV measurements inadvertently recorded by the instrument (due to poor system shielding for example). Or, setting a threshold can be used if the instrument reports “negative numbers.” Due to changes in conditions, and instrument variation, it Is not uncommon to see small negative numbers close to zero in the data. Setting a zero threshold makes Energy Density calculations more realistic. How to Set a Threshold The EIT PowerView Software® II uses NO THRESHOLD as its default. This means all data recorded is used for display and calculation. To set a threshold: 1. Turn on the Threshold by clicking the Threshold radio button in the lower right corner of the screen. By default, thresholds are turned off. 2. The numerical value for the threshold may be entered directly by clicking in the number display pane, or by incrementing/decrementing the threshold value up/down buttons. Here, a (large) value of 20 mW/cm2 is entered. Turn on thresholds and enter a numeric value. P/N: IM-0077 Rev A • August 2012 • PP/Plus 2 Profiler Guide Page - 48 9. Setting Thresholds The Effect of a Threshold Setting a threshold to disregard radiometer data below the designated value, will reduce the Energy Density (mJ/cm2) when positive Power values are ignored, and raise the Energy Density when negative Power values are disregarded. Consider the following example: An example of the effect of Threshold level on Energy calculations In this example, without applying a Threshold, the peak Power is 325.695 mW/cm2 in the UVA band with total Energy of 368.234 mJ/cm2 (between the two cursors shown). When a Threshold of 20.000 mW/cm2 is applied, there is no change in the Power level, but the Energy is reduced to 325.695. For purposes of illustration, we have depicted the threshold (which is not actually displayed in PowerView Software® II) by the dashed red line on the sample graph. The effect of the Threshold control, is to cause all measurments below the dashed line to be eliminated from the Energy computation. P/N: IM-0077 Rev A • August 2012 • PP/Plus 2 Profiler Guide Page - 49 10. Exporting Graphs, Tables, and Data Sets Moving Beyond PowerView Software® II As powerful as the EIT PowerView Software® II application can be, there are times you will want to export graphs, data tables and even your raw data for use with other programs, perhaps for further analysis, reporting, or sharing with colleagues and suppliers. The software has tools that allow you to save graph images, and to export data tables and data sets in standard formats that can be read by programs like Microsoft Excel® and other statistical software. Exporting Graphs Depending on your preference, there are two convenient methods for exporting a PowerView Software® II graph. The PowerView Software® II program exports the graph as an Image in a standard file format such as a JPEG graphic file. 1. From the Toolbar, select File → Export Image… Saving a Graph using from the Toolbar 2. This will launch the Export Front Panel dialog box. The Export dialog box with Format and Destination Options P/N: IM-0077 Rev A • August 2012 • PP/Plus 2 Profiler Guide Page - 50 10. Exporting Graphs, Tables, and Data Sets 3. Several file formats are available from the dropdown menu: Graphs may be saved in several formats 4. The file may be saved either to the Clipboard so it can be cut and pasted into another application, or saved to a File on your computer. The File command will open Microsoft Explorer to allow you to choose a location to store the file by selecting the Export Key Target options for saving graphs An alternative method of exporting a graph is to Right Click on the graph, launching a sub-menu which permits you to select Export Graph Image and open a similar Export dialog box. Right clicking on a graph also provides a means to export graphs P/N: IM-0077 Rev A • August 2012 • PP/Plus 2 Profiler Guide Page - 51 10. Exporting Graphs, Tables, and Data Sets Exporting Data Tables To export data to Microsoft Excel® or other statistical software package, right-click on the data table in either the Table by File or Table by Bandwidth tabs. Right click on a Table to open the CSV File save dialog box This will launch the Export Table to a CSV dialog box where you can select the storage location for the data file and select a suitable File Name. The CSV (Comma Delimited) format is a common standard which can be opened by Microsoft Excel® and other statistical analysis programs. Select a File Name and storage location. P/N: IM-0077 Rev A • August 2012 • PP/Plus 2 Profiler Guide Page - 52 10. Exporting Graphs, Tables, and Data Sets EIT provides users with access to the raw sample data collected by your radiometer. This data allows advanced users to create their own graphical and numeric analysis using other software applications. Since the raw data is stored in a .tdms format, to facilitate access to the data during installation, the PowerView Software® II installs a utility, developed by National Instruments® used to import .tdms files into Microsoft Excel®. Once in Excel®, the data can be viewed, manipulated, saved or exported in another convenient format (e.g. comma delimited, .csv file format). A troubleshooting guide for the National Instruments TDM importer add-in is available on the EIT website at: http://www.eit.com/uvproducts/technical-product-notes-and-user-manuals NOTE: It is a good practice to always back up important data to protect against unintended loss when performing these data handling procedures. Importing a TDMS File into Excel® Two methods of opening your data in Excel® are described below - first, by selecting a file and opening the application, and second from within Excel® itself. 1. Opening Data Files from Within Excel® Once the PowerView Software® II is properly installed, the TDMS Importer utility should be visible in Microsoft Excel® as an Add-In program. ® The TDMS import utility appears as an Excel Add-In P/N: IM-0077 Rev A • August 2012 • PP/Plus 2 Profiler Guide Page - 53 10. Exporting Graphs, Tables, and Data Sets Clicking on the TDMS installer will open a browser that allows you to select which TDMS file you wish to open. Clicking on the Add-In opens a file browser to locate and select the TDMS file of choice Click on the desired TDMS file and an Excel workbook will open: The root page of a sample file with summary and device information P/N: IM-0077 Rev A • August 2012 • PP/Plus 2 Profiler Guide Page - 54 10. Exporting Graphs, Tables, and Data Sets 2. Opening Data Files in Excel by Right Clicking on File Names You can also open your data files in Excel by locating the file and right-clicking. 1. Locate the .TDMS file of interest. You can check the Configure → Paths screen to remind yourself of the location, or use Microsoft Windows Explorer®. (Reminder: Using descriptive file names make locating files easier). The TDMS file icon Note that you want to import the TDMS file and not the shortcut which will have a TDMS_INDEX file designation. 2. Right click on the TDMS file name to open the submenu: Right click to open the sub menu P/N: IM-0077 Rev A • August 2012 • PP/Plus 2 Profiler Guide Page - 55 10. Exporting Graphs, Tables, and Data Sets 3. Choose to open the file from a list. Choose to select a program from a list 4. Select the Excel® Importer program from the list of applications. You may have the option to check a box that will ask you if you always want to use this software to open your TDMS files. Selecting this option makes opening files quicker in the future. ® Select the Excel Importer from the Programs list P/N: IM-0077 Rev A • August 2012 • PP/Plus 2 Profiler Guide Page - 56 10. Exporting Graphs, Tables, and Data Sets 5. Selecting Excel® Importer will open your data file in Microsoft Excel®. Working with Radiometric Data in Excel® Note that there are two Tabs in this new workbook: the root tab which contains summary information about the sample and data about the instrument used, and a second screen which contains the radiometric data. To view the raw data, select the Signals tab at the bottom of the Excel® sheet Selecting between the root sheet, and the Signals (data) sheet P/N: IM-0077 Rev A • August 2012 • PP/Plus 2 Profiler Guide Page - 57 10. Exporting Graphs, Tables, and Data Sets The entire dataset is now visible. Each bandwidth recorded is displayed in separate columns. Each row represents a new reading taken by the instrument. Time must be calculated by starting with the first data reading and then incrementing each successive reading by the sample rate. The Signals sheet displays each sample reading in the dataset. Within Excel you are free to use any of the tools to manipulate, display, and export data or use the data for calculations. Excel® can export your data in a wide range of other formats including simple delimited files such as .csv formats which can be used by other applications. You may observe (as we have shown in this example) negative values close to zero for some readings. This is due to some slight variation from reading to reading and is not uncommon. The PowerView Software® II uses zero in place of very small negative values to more accurately calculate energy density. You should be aware of potential negative values and decide how to treat them in your own calculations. P/N: IM-0077 Rev A • August 2012 • PP/Plus 2 Profiler Guide Page - 58 11. Advanced Editing & Navigation Advanced Text Editing: Sample Information & Notes In Chapter 5 we described that the Sample Information & Notes window contains important information for record keeping and that the contents can be edited and annotated by a simple procedure: 1. Right Click while the cursor is positioned within the Information & Notes pane. Right click in the pane to launch the Edit Notes button 2. Click on the Edit Notes button that appears. This will open an editing window that permits free form entry of additional information: The Information & Notes editor screen P/N: IM-0077 Rev A • August 2012 • PP/Plus 2 Profiler Guide Page - 59 11. Advanced Editing & Navigation 3. After editing, click OK The editing window will be closed, and the Sample Information & Notes will be updated. User Templates for Faster, More Consistent Notes For greater uniformity of recordkeeping, and to speed up entering notes, you can recall a stored template to assist your data entry. The software is supplied with two example templates; a formulator template and a UV system template. To access these templates, from the toolbar select Configure → User Template Opening a stored User Template to simplify adding notes The stored UV System template P/N: IM-0077 Rev A • August 2012 • PP/Plus 2 Profiler Guide Page - 60 11. Advanced Editing & Navigation Creating a Custom User Template Alternatively, the EIT PowerView Software® II application makes it easy to create your own customized template by entering a new template name. You will be prompted to create a new file. If you respond Yes, Windows Notepad will open your new text file for editing. Create a custom template in Notepad New templates that you create will be saved and appear in the Configure → User Template menu The custom Template is available for use Templates are intended to ease text entry by allowing you to cut and paste their contents into the Information & Notes panes. P/N: IM-0077 Rev A • August 2012 • PP/Plus 2 Profiler Guide Page - 61 11. Advanced Editing & Navigation Custom Text Entry Common words, terms and abbreviations are also available for cutting and pasting. The PowerView Software® II comes with many common terms already loaded, but you can add your own terms, names, locations, and other free-form text to ease data entry and assure greater consistency. 1. From the main toolbar select Configure → User Text 2. This will open a table of custom terms: P/N: IM-0077 Rev A • August 2012 • PP/Plus 2 Profiler Guide Page - 62 11. Advanced Editing & Navigation 3. Right click on the table to open the editing sub menu: The User Text sub-menu allows you to accomplish common tasks such as copying, cutting and pasting text, deleting entries, adding (inserting) new entries, and adding optional descriptions for terms. The User Text table provides a quick way to annotate your data with commonly used names, locations, conditions and other terms. P/N: IM-0077 Rev A • August 2012 • PP/Plus 2 Profiler Guide Page - 63 11. Advanced Editing & Navigation Formatting Numbers You can alter the way PowerView® II displays numeric data. From the Toolbar, select Configure → Number Format Opening the Number Format dialog box This launches the Number Format dialog box Select the precision of data and format of negative values Using the dropdown menus in this dialog box, you can change the precision (number of digits following the decimal point) used to display Power, Energy and Percentage figures in the display. You can also choose from several alternative ways to display negative values. P/N: IM-0077 Rev A • August 2012 • PP/Plus 2 Profiler Guide Page - 64 11. Advanced Editing & Navigation Changing Units of Measurement From the same Toolbar → Configure selection you may also select → Units Opening the Units dialog box This will launch the Configure Units dialog box: Select the Power, Energy units Use this dropdown menu to change the units that will be displayed for Power and Energy values. You can choose between Watts/cm2 and mW/cm2 for Power and between J/cm2 and mJ/cm2 for Energy. P/N: IM-0077 Rev A • August 2012 • PP/Plus 2 Profiler Guide Page - 65 11. Advanced Editing & Navigation Advanced Formatting of Plots A number of advanced tools are available for formatting the way graphs are displayed. These tools can be accessed by right clicking when the mouse is in the small panes that show the color of the trace. Below is the main attribute menu and the various sub-menus available for each attribute These sub-menus provide tools for setting how each curve is drawn (lines, symbols, connected symbols, bars, shaded bars) and the attributes of the plot in terms of color, line style and line width. These attributes are set for each individual curve. P/N: IM-0077 Rev A • August 2012 • PP/Plus 2 Profiler Guide Page - 66 11. Advanced Editing & Navigation The Bar Plots menu allows you to use various bar styles to show the area under a curve. For example, here the UVC curve has a simple bar format: The Fill command can be used to apply a solid fill either inside or outside the graph plots. This is used to highlight plots. The Interpolation tool selects how data points are connected. Choices include no connection, straight lines, X-then-Y, Y-then-X and either vertical or horizontal averaging methods. P/N: IM-0077 Rev A • August 2012 • PP/Plus 2 Profiler Guide Page - 67 11. Advanced Editing & Navigation Finally, these sub-menus allow you to change the pointer style, and Export the graph to either the Clipboard or a CSV data file suitable for Microsoft Excel® or other statistical analysis program. P/N: IM-0077 Rev A • August 2012 • PP/Plus 2 Profiler Guide Page - 68 Appendix A – Commands and Shortcuts 1. The Main Toolbar Options 2. Right-Clicking in the Main Window with Different Views P/N: IM-0077 Rev A • August 2012 • PP/Plus 2 Profiler Guide Page - 69 Appendix B – Bandwidth Response Curves EIT UV Bandwidths EIT has five different bandwidths choices in the UV region currently available in the Puck instruments. The five different EIT bandwidths are: • UVA (320-390 nm) • UVA2 (380-410 nm) • UVB (280-320 nm) • UVC (250-260 nm) • UVV (395-445 nm) UVA2 is the most recent EIT bandwidth and it can be used to measure both additive bulbs and UV LED sources in the 380-410 nm range. P/N: IM-0077 Rev A • August 2012 • PP/Plus 2 Profiler Guide Page - 70 Appendix C – Radiometer Specifications Product Specifications: Power Puck® II and UVICURE® Plus II Profiler Products Display Dynamic Ranges Easy to Read, Yellow Text on Black Background Suggested Operating Range UVC 10 mW/cm2 1 W/cm2 Midrange (1W) 10 mW/cm2 to 1 W/cm2 400-1200 µW/cm2 1-100 mW/cm2 Approximate Start Threshold UVC 400-1200 µW/cm2 40-120 µW/cm2 Suggested Operating Range: UVA, UVA2, UVB, UVV Approximate Start Threshold UVA, UVA2, UVB, UVV Standard Range (10W) 100 mW/cm2 to 10W/cm2 4-12 mW/cm2 Standard Power Puck II EIT UVA (320-390 nm) EIT UVB (280-320 nm) EIT UVC (250-260 nm) EIT UVV (395-445 nm) Spectral Ranges Power Puck® II Each instrument has 4 EIT UV bands Spectral Ranges UVICURE® Plus II Each instrument has one of the EIT UV bands EIT UVA (320-390 nm) EIT UVA2 (380-410 nm) EIT UVB (280-320 nm) EIT UVC (250-260 nm) EIT UVV (395-445 nm) Spatial Response Approximately Cosine Accuracy ±10%, ±5% Typical Low Power (100 mW) 1-100 mW/cm2 40-120 µW/cm2 1-100 mW/cm2 40-120 µW/cm2 UVA2 Power Puck II EIT UVA (320-390 nm) EIT UVA2 (380-410 nm) EIT UVB (280-320 nm) EIT UVV (395-445 nm) o Operating Temperature Time-Out Period 0-65 C Maximum Internal Temperature; Tolerates Higher External Temperatures for Short Duration, Audible Alarm Indicates Over-Temperature Condition. This is more likely to be a concern on long exposures to high intensity UV sources. 2 Minutes DISPLAY Mode (no key activity). A No Time-Out mode can be Activated by the EIT Factory Battery (2) User-Replaceable AAA Alkaline Cells Smooth Modes • • • Sample Rate for Profiling The Profiler instruments use a fixed sample rate of 128 samples/second for profiling Smooth ON: Effective Sample rate of 25 samples/second Smooth OFF: Effective Sample rate of 2048 samples/second Smooth PROFILER: Effective Sample rate of 128 samples/second ® Memory Capacity Battery Life Dimensions ® The memory capacity of the Power Puck II and UVICURE Plus II Profilers in Profiler Mode is sufficient to collect data for all common industrial curing applications with >100 minutes of collection capacity. Expected battery life is 15-20 hours Low Battery symbol displayed at 0.9V 4.60 x 0.50 inches , 117 x 12.7 mm (D x H) P/N: IM-0077 Rev A • August 2012 • PP/Plus 2 Profiler Guide Page - 71 Appendix C – Radiometer Specifications Weight 10.1 ounces, (289 grams) Package Material Aluminum, Stainless-Steel Carrying Case Weight 9 ounces, 260 grams Carrying Case Material Cut Polyurethane Interior, Scuff-Resistant Nylon Cover Carrying Case Dimensions 10.75 x 3.5 x 7.75 inches, 274 x 89 x 197mm (W x H x D) Regulatory Statements NOTE: This equipment has been tested and found to comply with the limits for a Class A digital device, pursuant to part 15 of the FCC Rules. These limits are designed to provide reasonable protection against harmful interference when the equipment is operated in a commercial environment. This equipment generates, uses, and can radiate radio frequency energy and, if not installed and used in accordance with the instruction manual, may cause harmful interference to radio communications. Operation of this equipment in a residential area is likely to cause harmful interference in which case the user will be required to correct the interference at his own expense. This equipment is a Class A device, suitable for use in all establishments other than domestic and those directly connected to a low voltage power supply network which supplies buildings used for domestic purposes. This equipment is in conformity with the following standards and therefore bears CE marking: o o o o IEC 61326-1:2005 EN55011: 1998 EN61000-4-2: 1995, A1: 1998, A2: 2001 EN 61000-4-3: 2002, A1: 2002 Following the provisions of the applicable directives: o o 98/34/EEC and amendments 89/336/EEC and amendments. Designed and manufactured in the USA. Authorized CE representative in the European Community Jenton International Mr. Richard Little 9/10 Ardglen Industrial Estate Ardglen Road, Whitchurch Hampshire RG28 7BB U.K. Phone: 44-125-689-2194 Fax: 44-125-689-6486 Email: [email protected] P/N: IM-0077 Rev A • August 2012 • PP/Plus 2 Profiler Guide Page - 72