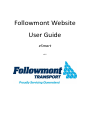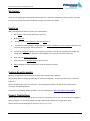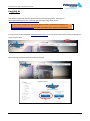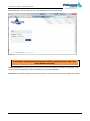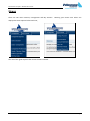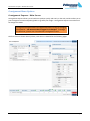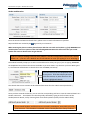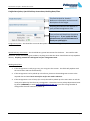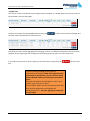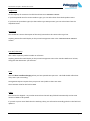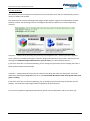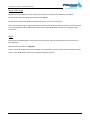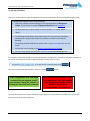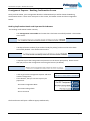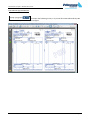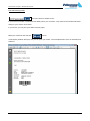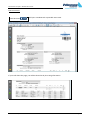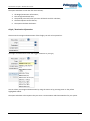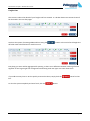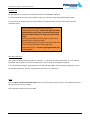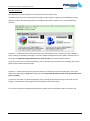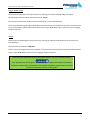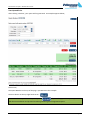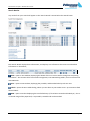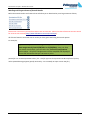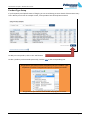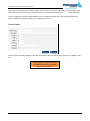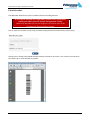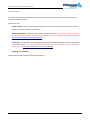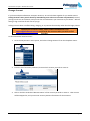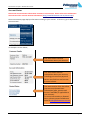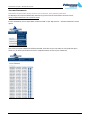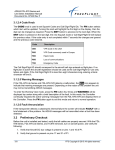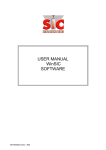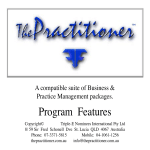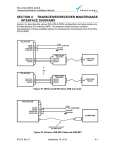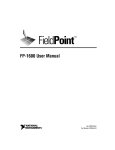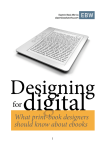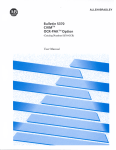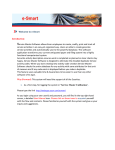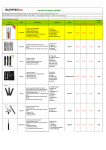Download Followmont Website User Guide
Transcript
Followmont Website User Guide eSmart v9.5 Followmont Transport – Website User Guide Contents Welcome! 3 Features 3 System Requirements 3 Esmart Limitations 3 Logging In 4 Menus 6 Consignment Menu Options Consignment Express – Main Screen 7 7 Quote Calculator 21 Search Consignments 29 Consignment Preferences 32 Sender / Receiver Setup 33 Product Type Setup 34 Print Barcodes 36 My Account 37 Change Account 38 Account Status 39 Account Statements 40 User Log 41 Print Tax Invoices 41 Change Password 41 Followmont Transport – Website User Guide Page 2 Followmont Transport – Website User Guide Welcome! Thank you for applying for Followmont's Online Services. With your Followmont Online account, we hope to make your relationship with Followmont stronger and easier to manage. Features With your Followmont Online account you will be able to; 1. Get a quote, and turn that quote into a pick-up. 2. Book a pick-up… 3. …and print out the consignment note and labels for it… 4. ...and while you are booking in freight, gradually create a database of your customers that will save you from putting in their details each time. 5. You can also organise regularly sent freight into ‘products’ that can be selected with a single click, saving you from putting in dimensions and weights every time you send that same item. 6. View and print Proofs Of Delivery. 7. View and print any Quoted Rates for your account. 8. Switch between multiple Followmont accounts quickly and easily. System Requirements Booking consignments online requires internet access and printing capability. eSmart works best on the latest stable version of Internet Explorer – at this point that version is Internet Explorer 9. eSmart should only be run in one instance – running multiple instances of eSmart can lead to session corruption and booking failures. You will also need Adobe Reader installed – you can download it at http://get.adobe.com/reader/ Esmart Limitations eSmart cannot process bookings where are receiver or third party are to pay. The account that is logged in will be charged. For receiver/third party charges, please use handwritten consignment notes. eSmart cannot process bookings or quotes for Dangerous Goods. Followmont Transport – Website User Guide Page 3 Followmont Transport – Website User Guide Logging In Your eSmart Username and Password are in the accompanying email. Please go to http://www.followmont.com.au/Portal.aspx and login using those details. If you lose or forget your password, please contact Followmont Support via [email protected] and we can reissue your account information. If you go to the main homepage www.followmont.com.au, you can access the Client Portal by selecting the ‘Client Login’ button; eSmart can be accessed via the blue ‘ESmart’ button; Followmont Transport – Website User Guide Page 4 Followmont Transport – Website User Guide eSmart will open, and here you can enter your eSmart username and password. Usernames and passwords are case sensitive so please ensure you enter these details correctly! eSmart Usernames are generally set as your account code, and should be entered as they appear in the email (usually all capital letters with two numbers at the end, like ABCD12). Passwords are randomly assigned and are case-sensitive – enter them exactly as they appear in the email. Followmont Transport – Website User Guide Page 5 Followmont Transport – Website User Guide Menus There are two menu sections; Consignment and My Account. Hovering your mouse over either one displays the menu options below each one; The rest of this guide explains the various sections in detail. Followmont Transport – Website User Guide Page 6 Followmont Transport – Website User Guide Consignment Menu Options Consignment Express – Main Screen Consignment Express allows you to book most pickups quickly and easily on the web, and also allow you to print consignment notes and packing labels to go with your freight. Consignment Express cannot be used for Dangerous Goods. Consignment Express does not support Receiver-To-Pay or charging third parties – the account that is logged in is charged. To charge the Receiver, please use a handwritten consignment note. The first screen is shown directly below; each section is detailed in the following pages. Followmont Transport – Website User Guide Page 7 Followmont Transport – Website User Guide Sender and Receiver Enter the Sender and Receiver details here; please enter as much information as possible. Required fields are marked by the logo and by a red asterisk *. When entering the phone number please format with the area code and number e.g. (07) 3608 4900. For mobiles please ensure to space out like the following 0429 555 444. This will ensure that your saved sender and receiver details to do not get altered. If you are always sending from the same address, see the ‘Consignment Preferences’ section further on – you can set a default set of information to save you typing it in or selecting it every time. The Suburb field will prompt you to select a suburb based on what you type; if you are typing ‘BRISBANE’ the dropdown box will show the choices available as you enter letters. By the time you have ‘BRIS’ typed in, the selection will be down to suburbs that start with BRIS (see below) You can select from the dropdown box at any time. Click the suburb you want with the mouse, or press Enter on the yellow highlighted suburb. The suburb choice must contain the bracketed information after the suburb name (see below.) Once you have entered the details, you can tick the corresponding tick box to save the entered details as a Sender or Receiver. These details can then be quickly selected by typing in the first letters of the Sender/Receiver Name, and by choosing them from the dropdown (exactly like the Suburb field.) These saved Senders and Receivers are stored in a database, accessible only with your account. This database is editable via the ‘Sender/Receiver Setup’ feature. Followmont Transport – Website User Guide Page 8 Followmont Transport – Website User Guide Freight Description, Special Delivery Instructions, Booking Date/Time This field is ideal for Sender’s Reference information and an overall description of the freight. Anything entered here will appear on your printed consignment note. You can forward date/time the pickup booking here. If you untick this box, please ensure you call Followmont to book your pickup(s) in. Freight Description – This should be a concise description of the entire consignment, no more than 35 characters. Special Delivery Instructions – This should be any special instructions for the driver. This could be side entrances, access instructions, gate numbers; anything extra that the driver should know to help expedite delivery. Anything entered here will appear on your consignment note. Booking Date/Time 1. If the consignment is ready to go now, you can ignore this section. The fields will populate with the correct date and time automatically. 2. If the consignment is to be picked up in the future, please set the Booking Date or time to the required date and time but it can only be set for one week in advance. 3. If the consignment is one of many (3 or more) that will be picked up at the same time un-tick the ‘ready to be picked up’ box for every consignment. Please then let our pickups department know by phone (3608 4960) or email ([email protected]) if you have a large number of consignments that will need to be picked up. Followmont Transport – Website User Guide Page 9 Followmont Transport – Website User Guide Pickup Details This section helps us make sure our trucks have enough room to accommodate your pickup. While there is only one * required field (Pallet Spaces) it is important that you complete these fields fully. This tells our fleet controllers exactly what we are picking up ensuring our drivers will definitely be able to accommodate your pickup entirely. Pallet Spaces is the only mandatory field. Please estimate this (based on a standard 1.2 x 1.2 x 1.8 pallet size) if you are not sending pallets. Please enter all applicable values. Followmont Transport – Website User Guide Page 10 Followmont Transport – Website User Guide Freight lines This section is where the details of your freight itself are entered. It is broken down into sections that will be discussed in the next few pages. You have the option of entering additional lines using the All fields need to be filled out for each line used. button at the end of each freight line. Everything you enter will be aggregated for charging, so there is no difference between entering all items together as one large single-line consignment OR entering each item type as its own distinct line. If you add too many lines or wish to quickly remove the values, simply click the line. button for that If you are always sending certain types or combinations of freight, rather than type the same information in every time, you can use the ‘Setup Product Details’ feature to create pre-set Product Types. You enter the details of the freight in, save it as a Product Type, and you’re done. These Product Types can then be selected with two clicks and the dimensions and weight will automatically fill in. No more typing the same info in every time! Followmont Transport – Website User Guide Page 11 Followmont Transport – Website User Guide Freight Lines For the majority of customers this field should remain as GENERAL FREIGHT. If you have quoted rates for certain Product Types, you can select them from the dropdown menu. If you have set up Product Types (see the Product Type Setup section) you can select them from the dropdown menu. Description This should be a concise description of the item(s) entered on this Line Product Type line. Anything entered here will display on the printed consignment note in the ‘DESCRIPTION OF FREIGHT’ column. Item Ref (reference) This is often a specific product number or reference. Anything entered here will display on the printed consignment note in the ‘Senders Reference’ column, along with the dimensions you will enter. Items This field does not affect charging unless you have quoted rates per-item. This field should reflect how many items you are sending. Consignment Express requires that you print as many labels as there are items. The maximum value for this field is 1000. Labels This field can be skipped – any number entered into the Pack Qty field will automatically set the same number of labels to be printed. If you wish to print more labels than the Pack Qty value, you will need to manually go back to this field and update it. Followmont Transport – Website User Guide Page 12 Followmont Transport – Website User Guide Pack Qty (quantity) Pack Quantity acts as a multiplier for the dimensions you will enter next, and also automatically sets the number of labels to be printed. Any dimensions put into the following fields (length, width, height or weight) are multiplied by the Pack Quantity number; the following scenarios and diagram will help to explain how to use Pack Quantity correctly. Scenario 1 – multiple items are being sent, and they are all different sizes. Put all of the items together (onto a pallet, for example) and supply us with the weight and dimensions of the pallet. Because you are entering the combined weight and dimensions of all the items, your Pack Quantity will be 1. If you enter more than 1 in the Pack Quantity, you are telling the system that you are sending more than 1 pallet of these dimensions and weight. Scenario 2 – multiple items are being sent, but they are all exactly the same size and weight. Put in the dimensions and weight of only one of the items, and set the Pack Quantity to how many of that same item you are sending. If you enter more than 1 in the Pack Quantity, you are telling the system how many of that item you are sending. The dimensions and weight will be multiplied by the Pack Quantity. If you have any questions regarding Pack Quantity, please contact Followmont and we can assist you. Followmont Transport – Website User Guide Page 13 Followmont Transport – Website User Guide Length, Width, Height Please enter the dimensions of your item(s) here, bearing in mind the Pack Quantity (see above). All information for these fields must be entered in metres. (An item with a dimension of 50cm should be entered as .5 in the relevant field.) There are maximum length, height and width measurements that the website can process; if you encounter a pre-set limit please call the Followmont Sales Team on (07) 3608 4940 to discuss out-of-gauge freight movements. Weight Please enter the deadweight of your item(s) here, bearing in mind the Pack Quantity (see the section on Pack Quantity). This field must be entered in kilograms. There is a pre-set kilogram limit on the website; if you encounter this limit please call the Followmont Sales Team on (07) 3608 4940 to discuss out-of-gauge freight movements. Followmont Transport – Website User Guide Page 14 Followmont Transport – Website User Guide Terms and Conditions The Terms and Conditions (reproduced below) are found at the bottom of the Consignment Express page. Consignment Express Terms and Conditions; 1. Not to be used to create bookings for the transportation of Dangerous Goods. If you wish to transport Dangerous Goods please contact us. 2. All dimensions are to be entered in metres (100cm = 1 metre, 66cm = .66m). 3. For bookings made before 2pm Queensland Time for pickup in Brisbane, Followmont Transport will make every effort to collect on the day of Booking. For pickups outside of Brisbane please refer to your local depot for cut-off times. All pickups are according to the terms and conditions of cartage. 4. Please ensure goods are ready for collection at specified Booking Time. 5. It is to be understood that all freight consigned as a result of this quotation To accept the Terms and Conditions and proceed with the consignment, you need to check the checkbox at is subject to the Terms & Conditions of Contract of Followmont Transport the top of the Consignment Express page (located just under the menu bar) Pty Ltd. Click your mouse inside the checkbox, and then click the Your consignment has now been entered into our system, and if you checked ‘ready for pickup’, a pickup job has also been entered. button. If you have unchecked the ‘Ready for Pickup Now’ box, you need to call Followmont Pickups (3608 4960) to ensure your consignments get picked up. You will now be taken to a screen that allows you to print the consignment note, labels, and a tax invoice. Please see the next section for details. Followmont Transport – Website User Guide Page 15 Followmont Transport – Website User Guide Consignment Express – Booking Confirmation Screen Once you click submit, your consignment details are submitted and you will be shown the Booking Confirmation Screen. There are 3 main parts to this screen; the header section and the Consignment Details. Booking Confirmation Header and Paperwork Print Buttons The booking confirmation header contains; - Your Consignment note number and a note that it has been successfully booked – this number starts with C. - A Pickup reference number (if you marked ‘ready for pickup’) and a note that it has been successfully booked – this number starts with P. - A request to print the Consignment and present it to the driver upon pickup. Please ensure that you print out the consignment note using the button (see below) - A link to go back to Consignment Express and enter another consignment; Three buttons, that you can use to print your paperwork. - - Print PDF Consignment Note - Print PDF Packing Labels - Print Tax Invoice The three buttons will open a different popup window each; Followmont Transport – Website User Guide Page 16 Followmont Transport – Website User Guide Print PDF Consignment Button will open the following screen; in it you will find a barcoded side-by-side con note that will print on standard A4 paper. Followmont Transport – Website User Guide Page 17 Followmont Transport – Website User Guide Print PDF Packing Labels will open the Print Labels screen. If you have an available, installed thermal label printer you can select ‘1-up continuous feed thermal labels’ and print your stickers onto labels. If you do not, you can print your labels onto A4 paper. Make your selection and click the button. A PDF display window will open, and you can print your labels. The example below is from an A4 label print selection. Followmont Transport – Website User Guide Page 18 Followmont Transport – Website User Guide Print Tax Invoice will open a window with a printable Tax Invoice. If you scroll down this page, you will be shown line by line rating information. Followmont Transport – Website User Guide Page 19 Followmont Transport – Website User Guide Consignment Details The Consignment Details section (below the header) has a summary of your consignment. Followmont Transport – Website User Guide Page 20 Followmont Transport – Website User Guide Quote Calculator The Quote Calculator screen can be used to obtain quotes on freight movements, and can also be set to allow you to take the quote information directly through to a booking in Consignment Express. Followmont Transport – Website User Guide Page 21 Followmont Transport – Website User Guide The Quote Calculator screen has five main sections; 1. 2. 3. 4. 5. the Origin/Destination information; The consignment detail lines; The quoted price itself, after you enter all details and click calculate; The Saved Quotes search feature; The Quote Calculator disclaimer. Origin / Destination information Please enter the Origin and Destination of the freight you wish to be quoted on. The Origin and Destination fields will suggest locations as you type; You can select your Origin and Destination by using the mouse or by pressing Enter on the yellow highlighted suburb. The Quote Calculator also requests that you enter a Contact Name and Phone Number for your quote. Followmont Transport – Website User Guide Page 22 Followmont Transport – Website User Guide Freight Lines This section is where the details of your freight itself are entered. It is broken down into sections that will be discussed in the next few pages. You have the option of entering additional lines using the All fields need to be filled out for each line used. button at the end of each freight line. Everything you enter will be aggregated for quoting, so there is no difference between entering all items together as one large single-line consignment OR entering each item type as its own distinct line. If you add too many lines or wish to quickly remove the values, simply click the line. To clear the quote completely and start fresh, click the Followmont Transport – Website User Guide button for that button. Page 23 Followmont Transport – Website User Guide Freight Lines For the majority of customers this field should remain as GENERAL FREIGHT. If you have quoted rates for certain Product Types, you can select them from the dropdown menu. If you have set up Product Types (see the Product Type Setup section) you can select them from the dropdown menu. If you are always sending certain types or combinations of freight, rather than type the same information in every time, you can use the ‘Setup Product Details’ feature to create pre-set Product Types. You enter the details of the freight in, save it as a Product Type, and you’re done. These Product Types can then be selected with two clicks and the dimensions and weight will automatically fill in. No more typing the same info in every time! Item Ref (reference) This is often a specific product number or reference. If you enter this information now, you can activate the quote and not have to re-enter the information when you get to Consignment Express. If you do activate the quote, anything entered in Item Ref will display on the printed consignment note in the ‘Senders Reference’ column, along with the dimensions you will enter. Items This field does not affect the quoted price unless you have quoted rates per-item. This field should reflect how many items you are sending. The maximum value for this field is 1000. Followmont Transport – Website User Guide Page 24 Followmont Transport – Website User Guide Pack Qty (quantity) Pack Quantity acts as a multiplier for the dimensions you will enter next. Any dimensions put into the following fields (length, width, height or weight) are multiplied by the Pack Quantity number; the following scenarios and diagram will help to explain how to use Pack Quantity correctly. Scenario 1 – multiple items are being sent, and they are all different sizes. Put all of the items together (onto a pallet, for example) and supply us with the weight and dimensions of the pallet. Because you are entering the combined weight and dimensions of all the items, your Pack Quantity will be 1. If you enter more than 1 in the Pack Quantity, you are telling the system that you are sending more than 1 pallet of these dimensions and weight. Scenario 2 – multiple items are being sent, but they are all exactly the same size and weight. Put in the dimensions and weight of only one of the items, and set the Pack Quantity to how many of that same item you are sending. If you enter more than 1 in the Pack Quantity, you are telling the system how many of that item you are sending. The dimensions and weight will be multiplied by the Pack Quantity. If you have any questions regarding Pack Quantity, please contact Followmont and we can assist you. Followmont Transport – Website User Guide Page 25 Followmont Transport – Website User Guide Length, Width, Height Please enter the dimensions of your item(s) here, bearing in mind the Pack Quantity (see above). All information for these fields must be entered in metres. (An item with a dimension of 50cm should be entered as .5 in the relevant field.) There are maximum length, height and width measurements that the website can process; if you encounter a pre-set limit please call the Followmont Sales Team on (07) 3608 4940 to get a quote on an out-of-gauge freight movement. Weight Please enter the deadweight of your item(s) here, bearing in mind the Pack Quantity (see the section on Pack Quantity). This field must be entered in kilograms. There is a pre-set kilogram limit on the website; if you encounter this limit please call the Followmont Sales Team on (07) 3608 4940 to discuss an out-of-gauge freight movement. Once you have entered all of the information above, click the ‘calculate’ button. Your quoted price will be generated; this quote is subject to the Quote Calculator disclaimer mentioned at the bottom of the Quote Calculator page and at the end of the Quote Calculator section of this guide. Followmont Transport – Website User Guide Page 26 Followmont Transport – Website User Guide Your Quoted Price After clicking ‘calculate’, your quote will be generated. An example appears below; Please note; The Quote Number at the top of the page - Q15767144 in this example. The Print button at the top right hand corner The Activate button just below the quoted price - - if you are happy with this quote, you can click the activate button and proceed to making a booking via Consignment Express. Followmont Transport – Website User Guide Page 27 Followmont Transport – Website User Guide Saved Quotes Feature The Quote Calculator ‘View saved quotes’ feature allows you to access any quotes generated in the past month. There are two ways to access these quotes; Enter a specific Quote Number You can either enter a Quote Number (Qxxxxxxxx) if you know exactly which quote you want to retrieve; View a list of saved quotes Or you can click ‘View saved quotes’ and you will be taken to a search screen; Click the search button here and you will see a list of your past quotes, from most recent quote backwards; Followmont Transport – Website User Guide Page 28 Followmont Transport – Website User Guide Search Consignments Search Options Followmont provides a variety of ways to help you access your information. The four boxes give you different ways to search for your consignment information. These are explained separately below. Consignment Date; Enter a specific date (either by typing in the date or selecting it via the calendar button) and set a range either side of that date by up to 30 days; Consignment Date Range; select a date range using the ‘From’ and ‘To’ date fields or calendars; Simply enter a Consignment Number into the ‘Consignment No.’ field; (The Senders Ref., Item Ref. and Special Instructions fields are optional. The Manifest No. field only applies to specific EDI customers.) Enter a range of Consignment Numbers (if you have been using consignment note book pads, for example) Once you have selected your search method, click the corresponding ‘Search’ button. Followmont Transport – Website User Guide Page 29 Followmont Transport – Website User Guide Search Results Any results from your search will appear in the ‘Search Results’ section below the Search boxes. Each Search Result displays basic information, and displays a set of buttons that access more detailed information or documents; View – opens a new window, displaying the details of the con note as well as rating lines and pricing information. Also contains links to Print PDF Consignment, Print PDF Packing Labels, Print Tax Invoice and View POD Scan. Print – opens a new window, displaying the printable, and barcoded side-by-side con note. Labels – opens the Print Labels dialog, where you can select to print either A4 or 1-up continuous feed thermal labels. POD – opens a window displaying the Proof Of Delivery (if it has been scanned and loaded yet.) This is a scanned image of the paperwork; it is printable, saveable and can be emailed. Followmont Transport – Website User Guide Page 30 Followmont Transport – Website User Guide Working with large volumes of Search Results Below the Search Results are features that will allow you to download or print large amounts of data; Please note: Tax Invoices printed from eSmart are not accurate. Please visit the Followmont Account Portal for accurate Tax Invoices (http://www.followmont.com.au/Portal.aspx). All of these features work with search results you have generated using the search options. For example; If you need to print all the consignments for a month, you can set a date range search from 01/08/2011 to 31/08/2011; once you have the search results back, you can select the ‘Print all Consignments’ option above. All of the Consignments will be compiled and displayed in one PDF document that you can save or print. (A CSV file is a ‘Comma Separated Values’ file – this file type can be imported into Microsoft Excel (or any other spreadsheeting program) quickly and easily. It is essentially an open-source XLS file.) Followmont Transport – Website User Guide Page 31 Followmont Transport – Website User Guide Consignment Preferences The Consignment Preferences screen lets you set default information for Consignment Express; anything you enter and save here will automatically appear in Consignment Express whenever you use it. Most customers will find entering their Default Sender Details useful. If you enter your details here, you will not have to type in or select your business address whenever you open Consignment Express. Followmont Transport – Website User Guide Page 32 Followmont Transport – Website User Guide Sender / Receiver Setup Whenever you use Consignment Express, you can elect to save the Sender or Receiver information; this information is stored in a database that is accessible only by your account. You can access these stored Senders and Receivers via the Sender / Receiver Setup screen. You can search through this database using the Business Name search field at the top of the screen. Individual entries can be edited or deleted using the Delete or Edit options at the right hand side of the screen. You can even enter Senders or Receivers ahead of time using the ‘Add’ button. Followmont Transport – Website User Guide Page 33 Followmont Transport – Website User Guide Product Type Setup If you frequently send specific items of freight, you can avoid having to enter details of those items every time. Below you can see an example screen; a few products have already been entered. To add your own product, click on the ‘Add’ button. To edit a product you have made previously, click the Edit on the corresponding line. Any products you enter will be selectable from the ‘Product Type’ dropdown in either Consignment Express or Quote Calculator. Any products you enter are accessible only by your account. Followmont Transport – Website User Guide Page 34 Followmont Transport – Website User Guide The screen will change to the ‘Product Details’ screen; here you can enter the details of your freight so it is selectable from the ‘Product Type’ dropdown boxes in Consignment Express and Quote Calculator. If you are editing a previously made Product Type, its details will appear here; you can simply type over them to update them to new values. Don’t forget to click ‘Save’. Once you have entered the details, click the ‘Save’ button and you will see your Product Type appear in the list. Please ignore the ‘Barcode’ and ‘Serialised’ options on this page; they are not available. Followmont Transport – Website User Guide Page 35 Followmont Transport – Website User Guide Print Barcodes Print Barcodes allows direct access to eSmart’s built in barcode generator. If you require barcodes for freight labels, please ensure you print or reprint your labels from the ‘Search Consignments’ screen. Labels with barcodes (for use on freight) are printed as part of the Consignment Express booking system. You can enter any number or text string and eSmart will generate a barcode version of that string. Clicking ‘Print’ will pop up an Adobe window with the barcode in the centre. You can then print this item onto either A4 or a thermal label if required. Followmont Transport – Website User Guide Page 36 Followmont Transport – Website User Guide My Account The ‘My Account’ menu provides access to information related to your Followmont Account and your Followmont Online Account. Features such as: Linked accounts – Do you have multiple Followmont accounts? Followmont can link your accounts together in eSmart for easier accessibility. Account information – fuel levies and quoted rates can be accessed. Any other Account information may be inaccurate in eSmart – please use the Followmont Account Portal for up-to-date information (http://www.followmont.com.au/Portal.aspx) Statements – Old monthly invoice statements prior to April 2013 are available in either spread sheet or document format. Up-to-date Statements and Weekly Invoices can be found via the Followmont Account Portal (http://www.followmont.com.au/Portal.aspx). Changing your password These features are discussed in the following sections. Followmont Transport – Website User Guide Page 37 Followmont Transport – Website User Guide Change Account If you have multiple Followmont Transport Accounts, we can link them together for you within eSmart. Linking accounts saves you the hassle of remembering more than one username and password; instead, you log in with one set of details, and you can then move between your accounts as you choose – without having to log in and out of each one as you go. Linking accounts does not affect billing, charging, or any eSmart functionality other than the login process. To have your accounts linked, please contact Followmont IT via [email protected] and provide the account codes you wish to link together. To switch between linked accounts: 1. Go to the ‘My Account’ menu option, and select ‘Change Account’ from the dropdown menu. 2. From the list of accounts presented, choose which account you wish to move to. 3. Click on the blue underlined ‘Business Name’ of the account you wish to move to. That account will be swapped to, and you can now view any eSmart information for that account. Followmont Transport – Website User Guide Page 38 Followmont Transport – Website User Guide Account Status Please note: Account Status information in eSmart is not accurate. Please refer to the Followmont Account Portal for accurate Account information (http://www.followmont.com.au/Portal.aspx). The Account Status page displays information relating to your account. To access it, go to ‘My Account – Account Status’. An example is shown below; This area shows standard information about your account. This area shows financial information about your account, including your account payment terms, your fuel levy and current account balance. This area contains links that allow you to access Quoted rates information (past, present and future if available) if applicable to your account. For more information on Quoted Rates, please contact Followmont Sales at [email protected] Followmont Transport – Website User Guide Page 39 Followmont Transport – Website User Guide Account Statements Followmont now provides weekly invoices to its customers, and a monthly statement. For Weekly Tax Invoices and Monthly Statements, please visit the Followmont Account Portal. (http://www.followmont.com.au/Portal.aspx) Invoice statements prior to April 2013 can be accessed via the ‘My Account – Account Statements’ menu option. A list of all your past statements will be presented; from this list you can select to view (and then print, email etc.) an Excel spread sheet version or a PDF document version of your statement. Followmont Transport – Website User Guide Page 40 Followmont Transport – Website User Guide User Log The user log feature is not currently active for Followmont users. All Followmont eSmart users log in using the same credentials; the user log information does not show any information that would identify individual users of the account username. Print Tax Invoices For Weekly Tax Invoices and Monthly Statements, please visit the Followmont Account Portal. (http://www.followmont.com.au/Portal.aspx) Change Password You can change your password by selecting ‘My Account – Change Password’ from the My Account menu. If you change the password to your account, any other users who use the same account will need to be notified of the new password. You can then enter your new password. Please enter it twice to avoid any typing errors, and click the Save button. Your new password will be saved and activated. If you lose or forget your password, please contact Followmont Support via [email protected] and we can reissue your account information. If you need it urgently, please call (07) 3608 4950. Followmont Transport – Website User Guide Page 41