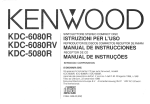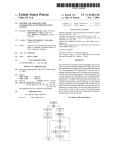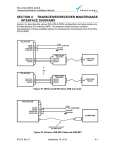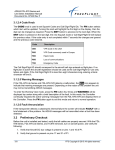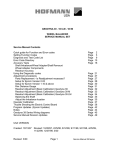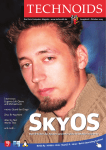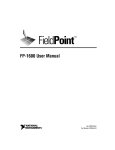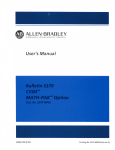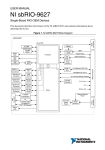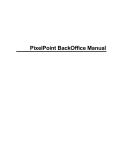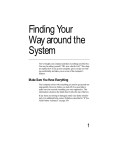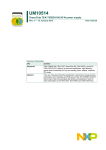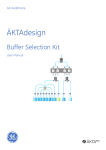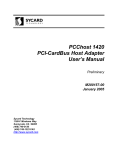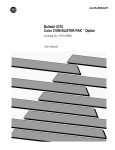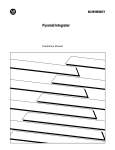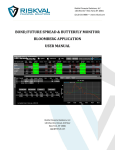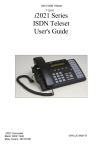Download 5370-ND007, Bulletin 5370 CVIM OCR
Transcript
Important User
lnforma tion
Solid-state equipment has operational characteristics
differing from those of electromechanical equipment.
“Application Considerations for Solid-State Controls”
(Publication SGI-1.1) describes some important differences
between solid-state equipment and hard wired
electromechanical devices. Because of this difference, and
also because of the wide variety of uses for solid-state
equipment, all persons responsible for applying this
equipment must satisfy themselves that each intended
application of this equipment is acceptable.
In no event will Allen-Bradley Company be responsible or
liable for indirect or consequential damages resulting from
the use or application of this equipment.
The examples and diagrams in this manual are included
solely for illustrative purposes. Because of the many
variables and requirements associated with any particular
installation, Allen-Bradley Company cannot assume
responsibility or liability for actual use based on the
examples and diagrams.
No patent liability is assumed by Allen-Bradley Company
with respect to use of information, circuits, equipment, or
software described in this manual.
Reproduction of the contents of this manual, in whole or in
part, without written permission of the Allen-Bradley
Company is prohibited.
Q1991 Allen-Bradley Company
-.
Table
of Contents
Chapter
I
Page
Title
Using this Manual
Chapterobjectives
...............................
......................
OCR-PAK Option: Definition
...................
Manual Objective and Contents
...............................
intended Audience
Cautions
........................................
.............................
Related Publications
2
Application
3
2-l
2-l
2-2
2-2
2-2
2-2
2-3
2-3
2-3
2-4
2-4
2-4
2-4
2-5
2-5
2-6
2-6
2-7
2-8
2-9
Installing the OCR- PA K Option
Chapter Objective
. . _ . . . . . _. __. . . . . . . _ . . . . . _ . _ .
. . . . . _. . . . . . . . _. _.
Installing the OCR-PAK Option
4
l-2
l-2
Considerations and Requirements
................................
Chapter Objective
Introduction
to the OCR-PAK Option ...............
FontStyles
......................................
.................................
Valid Characters
...................
Space Character Restrictions
............
Decimal Point Character Restrictions
...............................
Types of Operation
..............................
Read Operations
.............................
Match Operations
..............
Character Appearance Requirements
............
Character Orientation
and Direction
Character Height ..............................
..........................
Character Alignment
.............................
Character Spacing
............................
Character Rotation
................
Character/Background
Contrast
.........................
Character Ambiguities
.............................
Character Quality
Window Usage ..................................
Additional
Features ..............................
-
l-l
l-l
l-l
l-2
3-l
3-l
Configuring OCR Windows
ChapterObjective
................................
Using OCR Windows ..............................
Acquiring an Image ..............................
Initial Setup of the OCR Window
..................
4-l
4-l
4-l
4-l
Table of Contents
2
Chapter
4
Page
Title
Configuring OCR Windows (continued)
Select and Enable the Window
.................
Selecting OCR Operation
......................
Placing the OCR Window
......................
Adjusting the Threshold
.......................
Using the Define Char String Menu ................
Selecting the Font
............................
Defining the Search Mode .....................
Selecting Background
......................
Selecting Orientation
and Direction
.........
Using the Mirror Function
..................
The End Chars Function
....................
Selecting the Read Mode ......................
Choosing the Mode ........................
Defining the Match String
.....................
Using the Learn Match String Function
.......
Using the String: Keyboard
.................
Valid Characters for the Match String
........
Wild Card Characters
Length of Match String and the . - . . - . . - . - . - . .
Max. Chars Setting
.........................
Using the Strict Control Function
...............
Using the Filter Function
......................
Using the Learn Function
......................
Examples of Using the Learn Function
.......
Setting Max. Chars ............................
Effect of the End Chars Setting
..............
Setting the Pack Function
......................
Adjusting
Character Window Thresholds
.....
Using the Search Window
.....................
Example of Using the Search Window
........
Example of Using the Search Window
and Reference Line
........................
Assigning the Reference Tool
.....................
Assigning an Output Line .........................
Using the Analysis Function
.......................
Using the Registration
Function
...................
5
OCR Adjustment
4-2
4-4
4-6
4-9
4-11
4-12
4-13
4-13
4-14
4-15
4-15
4-18
4-19
4-21
4-21
4-22
4-24
4-24
4-25
4-25
4-26
4-27
4-28
4-33
4-34
4-36
4-41
4-42
4-46
4-47
4-48
4-49
4-51
4-51
Features
Chapter Objective
...............................
Overview: OCR Adjustment
.......................
When to Use OCR Adjustments
.................
Using the OCR Adjustment
Features
...............
Using Reconnect ..............................
Using Char Width
.............................
Using Diagnostics
.............................
Using Disp. Chars
..........................
Using Show Matrix
.........................
5-l
5-l
5-l
5-2
5-3
5-4
5-7
5-8
5-10
Table of Con tents
3
Chapter
6
7
-
Table
Page
Title
Runtime Displays
6-l
6-l
6-2
6-3
...............................
Chapter Objective
Runtime Tools Display ............................
..................................
Results Display
.................................
Statistics Display
Communications
...............................
Chapter Objective
.......................
Communications
Overview
........................
Using the Remote I/O Link
............................
Using the RS-232 Port
.............................
ASCII Commands
DFl Commands ...............................
...........
Using the Pyramid Integrator Backplane
..........................
Using the Backplane
Using Message Mail ...........................
............
Configuration
Blocks for OCR Windows
...................
Results Blocks for OCR Windows
.......................
Statistics for OCR Windows
7-l
7-l
7-l
7-4
7-4
7-6
7-9
7-9
7-9
7-11
7-13
7-16
Title
Page
List of Tables
7.A
7.B
7.c
7.0
CVIM Remote I/O Outputs (PLC to CVIM) if CVIM
isRack
......................................
Configuration
Blocks #42-65-Windows
l-24 (Toolset
Configuration
Blocks #104-127 Windows
l-24 (Toolset 2) . _ . . _ . . . . . . . . . . . . . . . . . .
Numerical Results Data - Results Block 1 . . . . . . . . . .
Numerical Results Data - Results Block 2 . . . . . . . . .
7-2
.
1)
.
.
.
7-l3
7-l6
7-17
Chapter
I
Using This Manual
Chapter Objective
The objective of this chapter is to provide an overview of the
contents and organization of this manual. This chapter also
defines the OCR-PAK’” option, describes the intended
audience, lists related publications, and describes cautions.
OCR-PAK Option:
Definition
The OCR-PAK option (Allen-Bradley Cat. No. 5370-OCR)
is an enhancement to the Allen-Bradley CVIM’” module
(Cat. No. 5370-CVIM) inspection windows, which provides a
new capability - optical character recognition (OCR).
The OCR-PAK option is installed in the CVIM through the
use of a memory card. With OCR-PAK installed, OCR is
listed as an additional selectable option for CVIM module
inspection window operation. All of the parameters for this
new window operation are configurable through the CVIM
module’s popup menu environment, through the use of the
light pen and monitor interface.
-
Manual Objective
and Contents
The objective of this manual is to provide the procedures to
both install OCR-PAK in the CVIM module, and configure
the CVIM module in order to use the CVIM module for
optical character recognition (OCR).
Chapter 2, Application Considerations and Requirements,
describes key features, specifications, and restrictions in
using the OCR-PAK option.
Chapter 3, Installing the OCR-PAK Option, shows you how
to install the OCR-PAK option on the CVIM module.
Chapter 4, Configuring OCR Windows. describes the use of
menus and other displays in configuring a window for OCR.
Chapter 5, OCR Adjustment Features, describes the use of
special adjustment features for OCR windows.
Chapter 6, Runtime Displays, describes the use of the Tool
Display, the Results Page, and the Stat1 Page, specifically
regarding the OCR-PAK option.
Chapter 7, Communzcations, provides information which, in
addition to the CVIM Communications Manual, is necessary
to access OCR results and statistics data, and perform OCRspecific configuration functions using communications ports.
Chapter
Using This Manual
I
I-2
Intended Audience
Before using this manual, you should be familiar with the
CVIM module and its configuration procedures.
For information, refer to the CVIM User’s Manual, Cat. No.
5370-ND001 (Series B). In particular, review Chapters 8,
Inspection Tools: Windows, and 10, Runtime Functions.
If you plan to use the CVIM communications port on the
chassis backplane and/or front panel, refer also to the CVIM
Communications Manual, Cat. No. 5370-ND002 (Series C).
Cautions
Notices of caution are used when the CVIM module or
peripheral equipment could be damaged if the listed
procedure is not followed. The following format is used:
t
A
l
Related Publications
CAUTION: This is an example of the format
used for a caution.
The following manuals are cited for reference in this
manual:
l
User’s Manual, Bulletin 5370-CVIM, Cat. No. 5370ND001 (Series B) - also referred to as the CVIM User’s
Manual in this publication.
l
Communications Manual, Bulletin 5370-CVIM, Cat. No.
5370-ND002 (Series C!) - also referred to as the CVIM
Communications Manual in this publication.
Chapter
Application Considerations
and Requirements
2
-
The objective of this chapter is to provide information
regarding the capabilities of OCR windows, and the
restrictions and requirements regarding the use of OCR
windows.
Chapter Objective
Note:
htfoduction to the
OCR-PAK Option
Read this chapter before attempting
to use OCR-PAK.
The OCR-PAK option is an enhancement to the CVIM
inspection windows which provides a new capability - optical
character recognition (OCR).
You configure windows for OCR using the light pen and
monitor interface. When the OCR-PAK option is installed in
the CVIM module, OCR is listed as an option in the Window
Operations menu.
Define Window
-
_I_,
Menu
Threshold/Filter
q
#White
0
#Black Obj’s
I
0
Gradient
I
Obj’s
I
0.0
OCR option.
1;:;”
1: Eyabl:,”
Env.
Camera A
(
Ref. Line
Ref, Win
Gage
Exit
The OCR window operation can be used in either of two
ways: to read alphanumeric characters (numbers, letters,
and/or other characters), or to verify a match of a userdefined character string (group of characters).
The remainder of this chapter further discusses the key
capabilities, requirements, and restrictions concerning the
use of OCR windows.
Chapter
2-2
font Styles
2
Application
Considerations
and Requirements
Setup of the OCR window for inspections does not require
that you “teach” or “train” the CVIM to recognize your
character set. Instead, you select a font style (the term “font”
refers to the characteristic appearance of the characters).
-
OCR windows do not recognize characters of all font styles;
recognizable font styles are illustrated in Chapter 4.
Font styles not supported include:
l
l
Fonts with serifs ABCDEFGHIJKLMNOPQRSTUVWXYZ
Italicized fonts ABCDEFGHIJKLMNOPQRSTUVWXYZ
0123456789
0123456789
l
Fonts whose characters have different stroke widths
l
Any fonts generated by a dot matrix printer.
The valid characters (those which are recognizable
OCR window) for each font style include:
l
Upper case alphabet A-Z
l
Digits O-9
l
Slash ( / ), decimal point ( . ) or ( , international)
by the
and space.
A space character is defined as a blank area between two
characters in a character string. These restrictions apply to
the space character:
Decimal
Point Character
Restrictions
l
-Spaces are not recognized before the first character and
after the last character.
l
The blank area between two characters is recognized as a
single space character, regardless of the width of the
blank area.
The OCR window recognizes either a ( . >or ( , international).
as a decimal point, with these restrictions:
l
l
Decimal points are only recognized between two
numerals. A decimal point appearing between letters is
interpreted as a space. A decimal point appearing at the
beginning or end of a string is ignored.
Only one decimal point is recognized per character string.
Additional decimal points are interpreted as spaces.
-
Chapter
-
Types of Operation
Read Operations
Match Operations
2
Application
Considerations
and Requirements
2-3
You can configure the OCR window to perform either of two
basic types of operation - read, or match.
When configured for read operations, the OCR window reads
character strings, and reports the characters recognized.
The window passes inspection if all characters are
recognized, and fails if any of the characters is not
recognized. Read operations are typically used to identify
what is being inspected.
When you configure an OCR window for match operation,
you define a “match string.” The OCR window reads
character strings in order to verify a match with the “match
string.” The window passes inspection if all characters
match, and fails if any of the characters in the inspected
string do not match the corresponding character(s) in the
match string. Match operations are typically used to verify
what is being inspected.
You can use certain “wild card” characters in your match
string; these “wild card” characters have special usage:
#
Accepts any number from O-9 as a match.
@
Accepts any letter from A-Z as a match.
8l
*
Accepts any valid character as a match.
Accepts any detected marking as a match,
Chapter
2-4
Character Appearance
Requirements
Character Orientation
and Direction
Vertical string with
bottom- to- top
direction.
2
Application
Considerations
and Requirements
This section describes the appearance requirements which
must be met for valid characters to be recognized (in addition
to meeting font style requirements).
The OCR window can be configured to inspect character
strings having either a vertical or horizontal orientation in
the field-of-view. In the case of vertically-oriented
strings,
either
bottom-to-top
or
top-to-bottom.
you select direction Vertical string with
t
Non-recognizable
orientation
Note that, for the example on the right, you cannot inspect
the string with the window positioned as shown. You could
inspect the three characters by using three OCR windows,
with one window over each of the characters.
Character Height
Height of characters (as they appear on the monitor during
setup) must be between 11 and 127 pixels. Note: The
optimal height range is 16-32 pixels, for maximum speed.
The height range for optimal reliability is 32-64 pixels.
Note that the character size can vary, so long as all
characters are within height range.
w
Character Alignment
Characters of different
height are recognizable.
Characters do not have to appear in strict linear alignment,
so long as characters are not completely out of alignment
with at least one other character in the string.
A, B and C characters are
/recognizable
(vertical
alignment of each
character overlaps at least
one other in the string).
C character is out of line
with the A and B
characters-the
string
“ABC” will not be
correctly identified.
-
Chapter
Character Spacing
Character Rotation
2
Application
Considerations and Requirements
2-5
Characters must be separated by blank space of at least 3
pixels in width.
The OCR windows can tolerate up to f 5 degrees of rotation
of character strings, or of individual characters, from their
original vertical or horizontal orientation.
-
The + 5 degrees of character rotation is acceptable so long as:
l
All characters remain within the borders of the OCR
window during inspection.
l
Characters do not overlap.^ That is, there must be snace
*
between the areas occupied by each character.
There is space between the
areas occupied by each of
the characters.
The areas occupied by
the E and T overlap, so
they will not be
recognized.
Chapter
2-6
Application
2
Considerations
and Requirements
Character/Background
Contrast
The contrast between the inspected characters and the
surrounding background must be great enough so that, when
configuring the OCR window, a threshold can be set to
effectively distinguish the inspected characters from the
background.
Character Ambiguities
There are several characters from the valid character set
which can be confused by OCR systems. Certain numbers
can be misread as letters, and certain letters can be misread
as numbers, especially if the print quality of the inspected
characters degrades. These “ambiguous” number/letter
pairs are:
Number
Letter
0 <=>o
1
2
5
8
<=>I
<=>z
<=>s
<=>B
Character misreads due to confusion of the above numbers
and letters can result in false inspection passes, false
inspection failures, or simply incorrectly identified
characters. To help prevent such misreads, for read
operations, you select a priority for recognition:
Letters -The OCR window attempts to identify each
character in the window as a letter only.
Numbers-The
OCR window attempts to identify each
character in the window as a number only.
Letters/Numbers-The
OCR window attempts to identify
each character in the window as a letter first. Then, if
any characters are not recognized as letters, the OCR
window attempts to identify them as numbers.
Numbers/Letters-The
OCR window attempts to identify
each character in the window as a number first. Then, if
any characters are not recognized as numbers, the OCR
window attempts to identify them as letters.
-
Chapter
-
Character Quality
2
Application
Considerations and Requirements
2-7
The quality or clarity of the characters inspected can affect
the success of character recognition. Extra markings or
breaks in characters can result in failed or incorrect
recognition of a character.
Hooks
LOODS
Extra markings or breaks can particularly affect parts of
characters called loops and hooks. Hooks are parts of a
character which partially encircle an area, such as the
bottom half of a 9, or the two hooks making up a 3. Loops are
parts of a character which completely encircle an area, such
as the top of a 9, or the two loops making up a B.
Extra
markings
Example of a B
with a break
For example, notice the extra print in the top hook of the 3
illustrated above. With the hook filled in, the 3 is no longer
recognizable. Notice also the extra print connecting the
hook of the 9, so that the character has two loops and begins
to resemble an 8. The break in the B may make it
unrecognizable .* Character appearance defects such as
these can hinder correct identification of characters. Thus
maintenance of character quality is important for enabling
successful character recognition.
*Note: The OCR-PAK includes a “reconnect” function
which, when enabled, allows the OCR window to overlook
small breaks in characters.
Chapter
2-8
Window Usage
2
Application
Considerations and Requirements
When you select and configure a window for OCR, the CVIM
automatically allocates additional windows to support the
inspection. Thus for each character string inspected, two
types of window are created:
String window -This is the window you select, place over
the character string to be inspected, and configure for OCR
operation.
Note: You can inspect a character string up to 16 characters
in length.
Typical String Window
.,.
:0!
Character
Windows -These are windows automatically
selected and placed by the CVIM to support the string
window. Character windows are assigned to portions of the
character string which appear in the string window.
Each string window can have from one to 16 associated
character windows, depending on the length of the character
string, and upon other configuration options.
With Pack enabled, character windows are assigned to
characters in the string window in groups of four characters.
A character string with 12 characters would require 3
character windows, with Puck enabled.
Typical Character Window,
with Packenabled
4 5A B CD E F
With Pack disabled, a character window is assigned to each
character in the string window. A character string with 12
characters would require 12 character windows, with Pack
disabled.
Typical Character Window,
with Pack disabled
::.
i
: 12345ABCDEF
-
Note: Using all 24 windows, and with Puck enabled for all
windows, you could inspect up to 76 characters per tool set.
Chapter
Window
Usage
(continued)
2
Application
Considerations and Requirements
2-9
Character
Window Requirements
- In order to configure
a string window for OCR, there must be enough additional
windows available to serve as character windows.
To be available to serve as character windows, the additional
windows must:
l
Follow the string window in sequence.
l
Be disabled.
l
Not have OCR selected for window operation.
For example, if you select window 5 for use as the string
window, and your inspection requires 3 character windows,
then windows 6,7, and 8 must be available for use as
character windows -that is, they must be disabled and not
have OCR selected as the window operation.
Additional
-
Features
Listed below are additional features of the OCR windows:
Light/Dark
Background:
You can configure the OCR
window to look for either light characters on a dark
background, or dark characters on a light background.
Mirror: You can configure the OCR window to recognize
a mirrored image of inspected characters.
Search Window: The OCR-PAK option provides a shift
compensation feature called a “search window” which
works exclusively with the OCR windows.
Individual Character
Thresholding:
You can set the
threshold for each character window. With packing
disabled, a character window is assigned to each
character, so you can set the threshold for each character.
Automatic
Character
Reconnect:
You can configure
the OCR window to overlook small breaks in the strokes
of characters which would ordinarily result in a character
not being recognized.
Manual Character
Width Setting: You can set a limit
for character width, which allows the OCR window to
separate and recognize connected characters which would
ordinarily not be recognized.
-
Chapter
Chapter
Objectives
Installing the
OCR-PAK Option
3
installing the
OCR-PAK Option
The objective of this chapter is to describe how to install
the OCR-PAK option in the Allen-Bradley 5370-CVIM
machine vision system.
The OCR-PAK option is provided on a memory card. This
section describes how to install the option.
Note: If you have already installed or intend to install other
software option packages in the CVIM module, refer to the
Instruction Sheet included with the software package for the
proper loading sequence for installing multiple options.
Also note that the CVIM system must have the Revision CO3
(or higher) fi rmware before the OCR-PAK option can be
installed (the firmware revision is listed on the title banner
on the monitor screen following powerup).
Use the following steps to install the OCR-PAK
your CVIM system.
Your Action
Pull the DCYPWR LOCK
handle out as far as it will go.
Insert the memory card into the
Archive Memory sZot on the
CVIM module.
option in
Comments
This removes DC power from the CVIM module.
Insert the end with the metal strip facing right (the arrow
on the card label should also be facing right.)
OCR-PAK memory card
/
Card Label
Push in the DCE’WR LOCK
handle as far as possible.
This applies DC power to the CVIM module; when power is
applied, the loading sequence begins,
Chapter
3-2
installing the OCR-PAK Option
3
-
Installing OCR-PAK
(continued)
t
A
0
CAUTION: Do not remove power to the CVIM
module during loading of the OCR-PAK option.
Doing so may damage the CVIM module.
Your Action
0 bserve the LEDs during
loading.
Comments
The top three LEDs on the CVIM module indicate the
progress of the three-phase loading process, as follows:
Vision Processor
0
Pass/Fail
Trigger
1
-
0
I
Trigger
2
---d----p
I
I
LEDs
I
Pass/Fai I
I
OCR Loading Phase
I
I
Red-to-ye1 lowto-green.
Green
I
Red-to-yellowto-qreen.
Trigger
1
Green
Green
Off
Trigger
2
Off
Green
Green
The loading process requires about 45 seconds, with each
phase taking about 15 seconds. When the loading process is
complete, the CVIM module begins its normal powerup
sequence. To verify that the OCR-PAK option is installed,
check the title banner on the monitor after power-up; if the
OCR-PAK option is installed, there is a message on the
banner indicating the presence of the OCR-PAK option.
Note: You need only install the OCR-PAK option once; once
installed, the OCR-PAK option remains installed for all
subsequent powerups.
I
4
Chapter
Chapter
Objective
4
Configuring
OCR Windows
The objective of this chapter is to describe how to configure
a window for OCR inspections.
The OCR-PAK option is integrated into the CVIM module
as an additional function performed by inspection windows.
To set up an OCR window, a number of steps are involved.
Each of these steps are discussed in this chapter:
Acquire an image for use during setup.
Begin setup by selecting and enabling a window, selecting
OCR as the window operation, placing the window, and
setting an initial threshold level for the window.
Continue the setup process by selecting the Font style,
selecting the Read setting, and defining the Search Mode.
(Optional) Use th e L earn function to check the results of
your configuration to this point.
Determine the number of windows allocated for the
inspection by setting the maximum characters, and by
setting the pack function. (Optional) Use the Learn
function and the Next box to check the windows allocated.
Enable and place the search window, if used. The search
window is a shift compensation feature that is part of the
OCR option package, and works exclusively with OCR
windows.
Assign a reference tool, if appropriate.
Select discrete outputs for the OCR window, if used.
Acquiring an Image
Before you configure windows for OCR operation, you should
first acquire an image which includes the characters to be
inspected.
Note: Refer to the CVIM User Manual for general
information on staging and on acquiring an image.
Initial Setup of the
OCR Window
After you have acquired an image for OCR setup, you can
begin to configure a window for OCR. This section discusses
the initial steps of window setup -selecting and enabling a
window, selecting OCR for the operation type, placing the
window, and setting an initial threshold level.
Chapter
4
4-2
Initial Setup of the
OCR Window
Configuring
OCR Windows
-
To begin configuring an inspection window for OCR
operation, first access the Window menu.
(continued)
Comments
Your Action
Pick the Window box on the
Main menu.
When you pick the Window box, the Window menu appears.
/ Define Window
pi
t
0.0
Range /Reference
Learn:
Nominal
Window
1: Disabled
Previous
w
Window
Popup Menu
Next
Env.
Select and Enable
the Window
=
Camera A
Ref. Line
Ref. Win
Gage
~~~~‘$~~~‘,
. Mist
Exit
In order to select a specific window for OCR operation, you
pick the Next or Previous box on the Window menu, as with
any other window operation. However, in selecting a
window for OCR operation, remember that, for OCR
inspections, the CVIM uses multiple windows:
l
The first window is the “string window”; this is the
window you select, enable, and configure for OCR.
l
The subsequent windows are the “character windows”;
these are allocated by the CVIM automatically on an
as-needed basis when you configure the string window.
In order to allocate character windows, the CVIM utilizes
only consecutively-numbered
disabled windows, which must
immediately follow the string window in sequence. Each
string window can require from one to 16 character windows.
Therefore, when selecting a window to be your string
window, select a window which is followed in sequence by at
least one disabled window, and possibly more, depending on
how parameters in your OCR window configuration are set.
Chapter
-
Select and Enable
the Window
(continued)
4
Configuring
OCR Windows
4-3
The number of character windows required depends upon
these two parameters which you set: (1) the maximum
number of characters; and (2) the pack function - enabled or
disabled. (Note: The pack function is discussed later in this
chapter. Briefly, with packing enabled, each character
window used is assigned to a group of up to four characters;
with packing disabled, one character window is assigned to
each individual character in the string).
Recall that there are 24 windows in all (per tool set). The
CVIM module only allocates windows with higher numbers
than the string window as character windows. Thus, for
example, if a string window requires six character windows,
the highest-numbered
window you can select for the string
window is 18; in that case, the CVIM module would then use
windows 19-24 for character windows. Note: You cannot
use window 24 for an OCR string window, since there are no
higher-numbered windows available.
Note: The OCR-PAK option does not allocate a disabled
window which is set for OCR operation when allocating
character windows.
Each character window, when allocated, is automatically
enabled or disabZed as required (the Window #: box on the
Window menu will read Enabled or Disabled in dark
lettering, indicating that you cannot change the parameter
in the box). You cannot disable or enable individual
character windows; you can only disable or enable the
associated string window.
Once you have decided which window to use as a string
window, select and enable the window.
Comments
Your Action
Pick the Next or Previous box
on the Window menu
to select the desired window.
/Define
Previous and
Next Boxes
Pick the Window #: Disabled
box to enable the window.
Window
Window
1: Disabled
1::
/
+
Window
#: box
Chapter
4-4
4
Configuring
OCR Windows
menus in -
Access the Define Window and Window Operation
order to select OCR for the window operation.
Selecting OCR Operation
Comments
Your Action
Pick the Define Window box
on the Window menu.
When you pick the Define Window
menu appears.
box, the Define Window
In order to select OCR as the operation, access the Window
Operation menu (do this by picking the Op: box). Note that,
before you can select OCR as the window operation, two
boxes on the Define Window menu must be set, as follows:
l
The Shape: boxmust
be set to Rectangle.
l
The Mask: box must be set to No Mask.
When you pick the Op: box, the Window
appears (typical menus shown below):
Pick the Op: box on the
Define Window menu.
menu
Operation
Define Window
Menu
113
#Black Obj’s
I
Threshold/Filter
t
Pick OCR box twice.
Previous
Pick the OCR box on the
Window Operation menu
twice.
Next
Picking the OCR box twice changes the Op: box setting
to OCR. Note: If you cannot select OCR as the operation
(that is, if OCR appears on the Window Operation menu in
black letters), and the Shape: and Mask: boxes are set
correctly, check the next window. The next window is either
enabled, or if it is disabled, OCR has been selected for its
window operation. You must either select a different
window, or change the configuration of the next window so
that it is disabled and OCR is not its selected operation.
-
Chapter
Configuring
4
OCR Windows
4-5
When you select OCR as the window operation, note the
contents of both the Window and Define Window menus
change, as shown below (the specific changes are indicated
by the dotted-line arrows):
Selecting OCR Operation
(continued)
Menu appearance
after selecting OCR
Typical menu appearance
before selecting OCR
Shape:
Define Window
Menu
0.0
Rectangle
0.0
Mask: No Mask
Window
Menu
. . . . . . . . . . . . . . ?? +
l.0
Rectangle
Search Win:
Disabled
*.I
a-& a&
44 :
P&P Process Win.
0.0
P&P Process Win.
lee
P&P Mask Win.
lee .
.
.
.
.
.
.
.
.
.
.
.
...?* p&pSearchWin.
0.0
Threshold/Filter
.. ..
‘&fine
wj+j*wrj;
l **
0.0
:O$i- # Whi&Pixxels ..
i; 1 1’.!‘.j’ +t.:
,’ ./’
Range /Reference
-
Shape:
Learn:
Nominal
=
Window
1: Enabled
Previous
Next
Threshold/Filter
0.0
Char
String0.0
.
.
m.
.
ma
m.
.
.
m.
.
?.
l Define
.a.
-*--. ---. --. .-E )
0.0
Output
/Reference
Learn:
Nominal
Window
1: Enabled
Previous
=
Next
o
The Mask: box is replaced by the Search Win: box (mask
windows are not available with OCR operation. A new
reference tool, the search window, becomes available).
o
The P&P Mask Win.: box is replaced by the P&P Search
Win.: box.
o
The Define Char String box is added to Window menu
(when you pick this box, the Define Char String menu
appears, which you use to define the OCR operation).
o
The Range / Reference: box changes to the Output /
Reference: box (ranges are not used with the OCR
windows).
These new OCR-related menu items are discussed further
throughout the remainder of this chapter.
Chapter
4
4-6
Configuring
OCR Windows
-
Placing the
OCR Window
After OCR is selected, next place the OCR window to cover
the character(s) you are going to inspect.
Comments
Your Action
Pick the P&P Process Win.
box on the Define Window
menu.
IShape:
Rectangle
Search Win:
0.0
Disabled
When you pick the P&P Process Win. box, the “handles”
appear on the window.
I
1
Example Character String
Handle
I
Window
AT4
I Previous
Env.
Next
I
Camera A
Ref. Line
Pick and place the window
so it covers the character(s)
you are gong to inspect.
Window
placed over
horizonta//y oriented
character
string “AT4.”
Ref. Win
Gage
l&&k&
Mist
J
Exit
The window should be placed so the window surrounds the
character(s) to be inspected. In placing the window:
l
Do not allow the window borders to overlap any part of
the character(s) to be inspected.
l
Make sure the characters(s) to be inspected are the only
features that appear in the window.
Window placed over
vertically oriented
character string “AT4.”
-
Chapter
-
Placing the
OCR Window
(continued)
4
Configuring
OCR Windows
4-7
As you place the OCR window over the character string,
you can use the OCR window, along with the Help message,
to determine the size of the characters in your image.
Remember that the characters’ size must be between 11 and
127 pixels in height.
Your Action
Comments
Place the window
ouer a character so that
the window just covers
the character.
Window placed over
horizontally
oriented
character
T4
*
Pick the Help icon to display
the window dimensions.
Typical help screen
showing window
coordinates.
-
Note the Length and Height
dimensions.
Window
placed over
verticallyoriented
character
When you pick the Help icon, the help message box appears;
the help message lists the window coordinates, along with
the height and length:
Window Coordinates: X= 100, Y = 100
Length = 12, Height = 16
Because the window encompasses the dimensions of the
character, the window height and length reflect the
character height and width, respectively. Compare the
character height and width with the specified size
requirements to see if they are within range. In most cases
the character height will be the key dimension for
comparison. Note: For vertically-oriented
characters, the
window length indicates the character height, while the
window height reflects the character width.
Also, if character size is uniform, it is only necessary to
measure one representative character. If character size is
not uniform, measure the largest and smallest characters to
determine if they are within the size limit.
Chapter
4-8
Placing the
OCR Window
(continued)
4
Configuring
OCR Windows
When you place the OCR window, you may want to include
enough space within the window surrounding the inspected
characters to allow for slight shifting of the character(s) from
inspection to inspection. If the characters’ position in the
image shifts so that part of a character is outside the window
or on the border, that character will not be recognized.
shifting
Window placed with no
tolerance for shifting
(not recommended)
If significant shifting occurs in your application, you can use
the CVIM reference tools to provide shift compensation for
the OCR windows. Also, the OCR-PAK option provides
another shift compensation feature, called the search
window, which works exclusively with OCR windows. See
Using the Search Window and Assigning the Reference Tool
later in this chapter for more information.
-
Chapter
-
Adjusting the Threshold
4
Configuring
OCR Windows
4-9
As with other windows, you can adjust the binary threshold
of the OCR windows to obtain the best possible image of the
inspected character(s). Select the Threshold / Filter box on
the Define Window menu to set the threshold.
Comments
Your Action
Pick the Threshold/Filter
menu box in the Define
Window menu.
Shape:
Rectangle
When you pick the Threshold Filter box, the thresholdadjusting slide bar appears on the screen. Note: The Pixel /
Obj Filter menu and the cursor left of the slide bar are
disabled, and cannot be used when you are configuring OCR.
Left
Curs0
a.0
H
I
T
PixeVObj Filter
Menu
H
R
E
5
H
0
L
D
+
Window
Previous
1: Enabled
Next
Right,
Cursor
>
Chapter
4-10
4
Configuring
OCR Windows
-
Adjusting the Threshold
(continued)
Your Action
Pick the right cursor
(next to the slide bar).
Adjust cursor to obtain
the best image possible.
Comments
When the cursor is successfully
picked, it changes color.
When you slide the right cursor upward, more dark pixels
appear in the window, and dark characters on a light
background appear thicker. Light characters on a dark
background appear thinner.
When you slide the right cursor downward, more light pixels
appear in the window, and light characters on a dark
background appear thicker. Dark characters on a light
background appear thinner.
When setting the cursor position, your objectives are to:
1. Obtain a clearly readable appearance of characters.
Varying the threshold level can make character strokes
appear thinner or thicker, fill in loops or hooks, etc.
2. Make sure the string window is clear as possible of any
noise (that is, random pixels, of the same color as the
characters, appearing in the OCR window). Some noise is
tolerable; however, too much noise can cause misreads by
the OCR window.
Note: When you set the string window threshold level, you
are also setting the threshold for all of the individual
character windows as well. You can also set the threshold
level for each of the individual character windows (see
Setting the Pack Function later in this chapter).
-
Chapter
USi/? the
Define Char String R enu
Configuring
4
OCR Windows
4-11
To further configure the OCR window, you must use the
Define Char String menu. To access the Define Char String
menu, pick the Define Char String box on the Window
menu.
Comments
Your Action
Pick the Define Char String
box 011 the Window
menu.
Define Char
String menu
+
When you pick the Define Char String box, the Define Char
String menu pops up. There are two types of features on the
Define Char String menu - the OCR configuration features,
and the OCR adjustment features.
Read : Num be&Letters
a.0
Max. Chars:
0.0
16
OCR Configuration
I
Features
Pack: Enabled
Reconnect:
Char Width:
Disabled
Auto
OCR Adjustment
Features
P&P Char Width
-
Diagnostics
Define Window
cj
Learn:
‘&J’. +
Nominal
=
e
Define Char String box
Learn: box
The OCR configuration features are used to set most of the
parameters for the OCR inspection, and are discussed in this
section. The OCR adjustment
features are intended for use
only in special cases and are discussed in Chapter 5.
Use of the Learn : box during setup will also be discussed in
this chapter. Before you can use the Learn : box to display
meaningful results during setup of the OCR window, you
will have to appropriately set at least these three Define
Char String menu items:
l
Font
l
Search Mode
0
Read
These three parameters are discussed in three sections that
immediately follow; after that, the Learn : box, and the
remaining parameters, are discussed.
Chapter
4-12
Selecting the Font
4
Configuring
OCR Windows
The Font: box allows you to select, one of two font choices,
ANSI or Other. Select, ANSI if you are inspecting ANSI (also
called “OCR A”) characters; otherwise select Other.
-
Note: If you select Other, recall that, as discussed in
Chapter 2, there are restrictions to the styles of font that the
OCR windows can consistently recognize. Make sure your
font style conforms to these restrictions.
Comments
Your Action
If appropriate, pick the Font:
box on the Define Char String
menu to change the Font.
Picking the Font: box toggles the Font selection between
ANSI and Other.
Pick the desired Style on
the Font menu.
Font: box __)
Font:
Other
Search Mode
l .0
Read:Numbers/Letters
000
Max. Chars:
l .e
16
-
Pack: Enabled
Reconnect:
Char Width:
Disabled
Auto
P&P Char Width
a.0
Diagnostics
..a
-J
ANSI - This is the ANSI (American
Institute) or OCR A font:
ABCDEFGHIJKLMNOPQRSTUVWXYZ
National Standards
/ IlL234Sb7B7
Other - Below are two examples of fonts that are
recognizable when Other is selected:
Modern
Helvetica
ABCDEFGHIJKLMNOPQRSTUVWXYZ
ABCDEFGHIJKLMNOPQRSTUWXYZ
/
0123456789
,’ 0123456789
-
Chapter
4
Configuring
OCR Windows
4-13
The Search Mode menu allows you to select a number of
parameters which govern the way the CVIM searches for
characters within the string window. Access the Search
Mode menu by picking the Search Mode: box.
Defining the Search Mode
Comments
Your Action
Picking the Search Mode box displays the Search Mode
menu, as illustrated below:
Pick the Search Mode box olt
the Define Char String menu.
+Font:
P
Search Mode
box
Search Mode Menu
Other
Read : Nu m be&Letters
~
Max. Chars: 16
Background:
Light
Orientation:
Horizontal
K
Background:
box
l.0
lee
Direction:
Mirror:
Top-to-Bottom
Disabled
Pack: Enabled
Diagnostics
coo
Define Window
0.0
Output/
Reference
Learn:
Nominal
Pick the Background: box on
the Search Mode menu to
change
the setting, if
appropriate.
Window placed over
dark characters on a
light background.
=
Selecting Background
Picking the Background: box toggles the entry between
Light and Dark. Select Background: Light to inspect dark
characters on a light background. Select Background:
Dark
to inspect light characters on a dark background.
_I_,
dark background.
Chapter
4-14
Defining
the Search Mode
(continued)
-I
Font: Other
s;cti.rw;lin
p
Read:Numbers/Letters
0.0
~
Max. Chars: 16
0.0
4
OCR Windows
Selecting Orientation and Direction
Set the Orientation:
and Direction: boxes on the Search
Mode menu according to the orientation and direction of the
character strings you are inspecting, as described below:
.:. : .:. :;:;
:$&&MO&
Orientation:
Background:
Light
Orientation:
Horizontal
Direction:
Mirror:
Pack: Enabled
Configuring
Top-to-Bottom
+
Direction:
box
box
Disabled
End Chars: Disabled
Reconnect: Disabled
Char Width: Auto
P&P Char Width
0.0
Diagnostics:
..a
Your Action
Pick the Orientation:
box on
the Search Mode menu to
change the setting, if
appropriate.
Window placed over
horizontally-oriented
characters
Picking the Orientation:
box toggles the entry between
Horizontal and Vertical. Select Horizontal to inspect
horizontally-oriented
characters. Note: With Horizontal
selected, the Direction: box is disabled. This is because the
CVIM normally recognizes characters in horizontal strings
from left-to-right (except with Mirror : enabled: see Using the
Mirror Functik).
*
*
Select Vertical to inspect vertically-oriented
str ,ings (shown
below). If you select Vertical, you also choose the Direction.
Note: With Vertical selected, the Direction : box is enabled.
Window placed over
vertically-oriented
characters with
bottom-to-top
direction.
Pick the Direction: box on
the Search Mode menu to
change the setting, if
appropriate.
Window placed over
vertically-oriented
characters with
top-to-bottom
direction.
Picking the Direction: box toggles the entry between
Bottom-to-Top
and Top-to-Bottom.
Select the Direction
which is appropriate for your application (see diagram above
for examples of Bottom-to-Top
and Top-to-Bottom
directions).
Chapter
-
Defining
the Search Mode
(continued)
4
Configuring
OCR Windows
4-15
Using the Mirror function
The Mirror function allows you to inspect a reversed image of
character strings. For example, with Mirror: set to Enabled,
you can use a mirror to reflect the character strings to the
camera, or inspect characters on the reverse side of a
transparent film.
Camera
(bottom side +
showing)
inspected characters reflected
from the left side of the camera
t
,--.
-t
.,..:.::.
I ,,:$$$?
,::l::f:p
,:::::z$:::;
,:;;;:;:;g;y
,:>;:;:j;:;::.
........ .A..
,,z;:: ‘.’
.:y
.,::::;:
.::$’
::;::
..:.A.
/
Mirror
A
The Mirror function is designed for cases where the image is
reflected from either the left or the right of the camera field of
view (that is, the image is reflected about the vertical axis in
the field of view - see diagrams on the next page). The
mirror function is not designed to work with images
reflected from above or below the field of view.
-
You enable the Mirror function by picking the Mirror box on
the Search Mode menu.
Comments
Your Action
Pick the Mirror: box on
Search Mode menu to
change the setting, if required.
the
Picking the Mirror: box toggles the entry between
Enabled and Disabled.
i Sear& f&&
Font:
:
Other
Background:
Light
Orientation:
Horizontal
Direction:
Pack: Enabled
Mirror:
Top-to-Bottom
Disabled
End Chars: Disabled
_
‘r
f--
Mirror:
box
Chapter
4-16
4
Configuring
OCR Windows
Defining the Search Mode
(continued)
Using the Mirror Function
The following examples show mirror and reflection
orientation:
Vertical axis of field-of-view
I
Camera field-of-view
(image reflected to camera)
Mirror
The actual printed
characters
Horizontal Characters: In this case, the image is reflected
from the left of the camera field of view, and about the
vertical axis of the field-of-view (the reflected image would
be the same if the image was reflected from the right).
Camera field-of-view
(image reflected to camera)
-
Vertical axis of field-of-view
Mirror
-L
--•.Jal printed
3vc rrae-+;r%l/l#
Vertical Characters
- Bottom-to-top:
In the above case,
the image is reflected from the right of the camera field of
view, and about the vertical axis of the field-of-view (the
reflected image would be the same if the image was reflected
from the left). To inspect the string, you would select
Orientation:
Vertical, and Direction: Bottom-to-top.
-
Chapter
-
Defining
4
Using
the Search Mode
Configuring
OCR Windows
4-17
the Mirror
Function
(con timed)
Camera field-of-view
(image reflected to camera)
Mirror
?A::.,
:
Fe--
----v
Vertical axis of field-of-view
;A
I
1
:..
.
The actual printed
characters, vertically
oriented characters,
with top-to-bottom
direction.
I
I
Vertical Characters - Top-to-Bottom:
In the above case,
the image is reflected from the right of the camera field of
view (the reflected image would be the same if the image was
reflected from the left). To inspect the string, you would
select Orientation:
Vertical, and Direction: Top-to-Bottom.
The End Chars Function
The End Chars function works in conjunction with the Max
Chars function and affects the way OCR windows are
utilized. For more information, refer to “Setting Max.
Chars,” and to the subsection, “Effect of the End Chars
Setting,” in this chapter.
To enable or disable the End Chars function:
Comments
Your Action
Picking the End Chars : box toggles the entry between
Enabled and Disabled.
the End Chars: box on
the Search Mode ntenu to
Pick
change the setting.
Search Mode
’
1
Pack: Enabled
-I+
Reconnect:
Disabled
EndChars: box
Chapter
4
4-18
Selecting
Configuring
OCR Windows
Select the Read: box to access the Read: menu, then select
from parameters listed in that menu.
the Read Mode
-
Comments
Your Action
Look at the setting in the
Read: box on the Define Char
String menu.
The Read : box tells what mode is currently selected. It can
be any one of these: Letters, Numbers, Letters/Numbers,
Numbers/Letters,
or Match String.
Pick the Read: box on
the Define Char String menu.
Picking the Read: box displays the Read menu. The Mode
box is set to Num berslletters the first time you access the
Read menu.
Note: The four other boxes on the Read menu are disabled
(the lettering is dark), unless Match String is selected for the
Mode. These four boxes are used only when Match String is
selected for the Mode.
Read:
Box
Learn Match String
Pack: Enabled
Define Window
:D+ffineChar-Strimg
:
0.0
Output/ Reference
Learn:
Window
Previous
Nominal
4
=
1: Enabled
Next
-
Chapter
-
Selecting
the Read Mode
(continued)
4
Configuring
OCR Windows
4- 19
To change the Mode: box setting, pick the Mode: box to
access the Mode menu.
Your Action
Pick the Mode:
box on
Picking the Mode: box displays the Mode menu.
the Match Mode menu.
/ iL;;Vlatch
String
...
1
Pack: Enabled
P&P Char Width
Diagnostics
Pick the box on the Mode
menu to select the item
which is appropriate
for your application.
Pick the appropriate item on the Mode menu for your
application. When you pick an item on the Mode menu,
the box for that item turns dark, and the selected item
appears in the Mode: box.
Choosing the Mode
There are two “modes” of operation that the OCR window
can perform - either a “read,” or a “match” operation.
Read: If you select any of the first four items on the Mode
menu - Letters, Numbers, Letters/Numbers,
or Numbers/
Letters - as the mode, you are selecting a “read” operation.
The OCR window identifies and lists the characters which
appear in the OCR window during inspection. The window’s
discrete output result is a “pass” if the OCR window
identifies all the characters in the window.
Match: If you select Match String as the mode, you are
selecting a “match” operation; when the OCR window
inspects each character string, it determines if there is an
exact match between the characters inspected in the window,
and a user-defined character string (called the “match
string”). The window’s discrete output result is a “pass” if
the character string identified by the OCR window matches
the match string.
Chapter
4-20
4
Configuring
OCR Windows
-
Selecting the Read Mode
(continued)
Choosing the Mode
Here are descriptions of the different mode selections:
l
l
l
l
l
Letters - Select Letters to identify all characters as
letters. With Letters selected, the OCR window attempts
to identify each character in the window as a letter.
Numbers - Select Numbers to identify all characters as
numbers. With Numbers selected, the OCR window
attempts to identify each character in the window as a
number.
Letters/Numbers - Select Letters/Numbers ifboth
numbers and letters will be read in your application, with
letters being the first identification choice. With
Letters/Numbers selected, the OCR window attempts to
identify each character in the window as a letter first.
Then, if any characters are not clearly recognized as
letters, the OCR window attempts to identify them as
numbers. In some cases, numbers might be misread and
identified as letters - for example, the number “1” might
be identified as the letter “I”.
Numbers/Letters - Select Numbers/Letters if both
numbers and letters will be read in your application, with
letters being the first identification choice. With
Numbers/Letters selected, the OCR window attempts to
identify each character in the window as a number first.
Then, if any characters are not clearly recognized as
numbers, the OCR window attempts to identify them as
letters. In some cases, letters might be misread and
identified as numbers - for example, the letter “5” might
be identified as the number “5”.
Match String -Select Match String in order to have the
OCR window perform a “match” operation. With Match
String selected, you must define the content of the “match
string” (see the next section, Defining the Match String).
During CVIM operation, with Match String selected, the
OCR window determines whether each character in the
inspected character string matches the corresponding
character in the match string.
Note: After selecting the mode, if you have the string
window placed over a sample character string, you can use
the Learn : box to see what characters the OCR window is
identifying (see Using the Learn Function in this chapter), in
order to check the effect of your mode selection.
Chapter
-
4
Configuring
OCR Windows
4-2 I
With Match String selected as the Read: mode, you must
define the content of the “match string.” The character
string you define for the match operation - the “match
string” - will appear in the String : box on the Read menu.
Defining the Match String
Note: With Match String selected, the four other boxes on
the Read menu are enabled - that is, the Strict Control, Filter,
Learn Match String, and String boxes.
.,..j,.,.,.ij,...,.
.,.,.,,.,./,.,.,.
:...:.:.:.:.:.,.:...:.:.
,.
.,. ,.. ,. ... .... .. ,...,.....
.. ,. . .. .. .. ..
..\.. -A:.:.:.. ..:.::.:::.:.:.:.:_:::>.,.::..:... ..:,.:):.:.:.:,:,:):,:,:.:::.:,:
,.:.:,.::::::::
‘I:: ..:..
,. >::+:. ..: ..: : . :.: : j
I~~~:i:li:::;:i::‘::ji,j::.i:;;i:ii:::i::i:i:;ii,
:j;;:,;: ; :: : :.:: ; 1::.:::,::: : ; ,:‘: :i
,;,.:.....::.:...‘..:‘..:~
....:::i~.j:::j::j:,:X,::..::...:
‘:
;j,:j:.::j,:
.,
.:. ..:.
IFont:
Other
I Mode: Match String
ISearch Mode~~~
..a
Strict Control: Enabled
Mode: Match String selected
.J
I\
These four boxes are
enabled when Match
String is selected.
Disabled
IReconnect:~~~~
;-I
IChar Width: Auto
P&P Char Width
String:
I
-l
0.0
The Learn Match String box and String: box provide two
different ways to define the character string (the two
methods are discussed in the next two sections).
Using the Learn Match String Function
To use the Learn Match String function, you must have first
used the Learn: box, so that the desired string appears in the
Learn: box. For example, suppose you want to use the
character string A B C D E F as the match string. If A B C D
E F currently appears in the Learn: box, do the following:
Your Action
Comments
Pick the Learn Match String
box on the Read menu.
When you pick the Learn Match String box, the A B C D E F
string in the Learn: box is copied to the String: box. This sets
the A B C D E F string as the match string.
~j&& ::.:I :;I! .:I ‘..
‘1
.:
Mode:
Numbers/Letters
0.0
Strict Control: Enabled
-
Learn Match String box
Filter: Disabled
Learn Match String
String: box shows match string
,-w
String:ABCDEF
0.0
Chapter
4-22
4
Configuring
OCR Windows
Using the String: Keyboard
Instead of using the Learn Match String box, you can enter
the match string using the keyboard, which appears on the
screen when you pick the String: box.
Defining the Match String
(continued)
Comments
Your Action
Pick the String:
-
box on the
Read menu.
Picking the String: box displays the keyboard. With the
keyboard on the screen, you can select characters from the
keyboard with the light pen to define the match string.
Note that, above the character boxes, two entry prompts
appear on the keyboard. Current String: lists the currently
defined match string, if there is one. New String: lists the
characters as you select them from the keyboard.
Font: Other
_
0.0
Match String
Strict Control:
:Read:;
Max. Chars:
Mode:
0.0
Search Mode
e
16
0.0
Enabled
Filter: Disabled
_
_ Learn Match String
String: box selected
A/
-
Pack: Enabled
Keyboard appears
Reconnect:
Disabled
Diagnostics
k
0.0
Define Window
ilZ/XlC
Pick the characters on the
keyboard to select the
New String: entry.
V
8
NM
When you pick a character “key” on the keyboard, it appears
next to New String: in the keyboard window. For example,
to define the string A B C 1 2 3 as the new string, pick the
keys in order, A, B, C, 1,2, then 3. just as if you were typing.
If you pick the wrong character by mistake, pick the rc+” key
to erase it. To clear the entire entry, pick the ‘Cl” key.
Pick the Ret key to enter the
new string in the String: box.
When you pick the Ret key, the New String : entry is copied
into the String: box, and becomes the match string.
_
Chapter
Configuring
4
OCR Windows
4-23
-
Defining the Match String
(continued)
Using the String : Keyboard
There is also a “lowercase” keyboard available. This
lowercase keyboard includes lowercase characters, and
alternate characters, among which are the “wild card”
characters.
Note: Remember that the OCR windows do not recognize
lowercase alphabet characters.
Comments
Your Action
Pick the & key on the
keyboard to access the
“lowercase” keyboard.
Original
Picking either of the two & keys, in the lower left and right
corners of the keyboard, displays the lowercase keyboard,
as shown below.
Keyboard
3 I - I = I+lCI I
j
Picking the 4 key..
.
(A(S(D(F(G(H(J
4
2
X
C
(K(L(:
V
B
N M
<
I\
>
?
("(EoL(
Space
6
. . . changes the keyboard.
1
“Lowercase”
Keyboard
Note that, on the lowercase keyboard, all the alphabet
characters shift to lower case, and alternate characters
appear on the top line, as well as on some of the other keys.
Note also that, on the lowercase keyboard, there are two T
keys in the lower left and right corners of the keyboard.
Pick the T key on the
lowercase key board to
access the original keyboard.
Picking either of the two j’ keys, in the lower left and right
corners of the lowercase keyboard, returns the original
or “uppercase” keyboard to the screen.
Chapter
Configuring
OCR Windows
4
4-24
-
Defining the Match String
(con tin ued)
Valid Characters for the Match String
Some characters on the keyboards are not valid for the
match operation. Restrict your match string entry to valid
characters and/or wild card characters only. If you enter an
invalid match string, this message will be displayed:
ERROR:
illegal Match String
Valid characters are listed below:
0
All upper case letters A-Z.
l
Digits O-9.
l
The slash ( / ) character
l
Decimal point - either ( . ) or ( , international)
Note: Decimal points are valid only when positioned
between two digits. Also, only one decimal point is
allowed per inspected string.
l
Space ( )
Note: In order to use a space character, you should have
at least three non-space characters in the match string (an
exception is if you manually set, the character width, in
which case the OCR window could detect spaces with two
non-space characters in the string - see “Using Char
Width” in Chapter 5). Note that you cannot place two or
more “spaces” in a row in a match string. Any spaces you
enter must be between other characters and not at the
beginning or end of a string. Generally, the inspected
space must be as wide as the average width of the
inspected characters, or wider. A space detected in the
string window is always counted as a single space, even if
its width is that of several characters.
Wild Card Characters
The wild card characters allow you to inspect specific
characters of a character string for an exact match, while
allowing other characters (wherever the “wild card”
characters are placed) to vary.
The following characters, all of which are available on the
“shift” keyboard, have special usage in the match string:
#
Place this character in the match string to accept any
digit from O-9 as a match.
@ Accept any letter from A-Z as a match.
& Accept, any valid character as a match.
*
Accept any marking, valid character or not, as a match.
-
Chapter
-
4
Configuring
OCR Windows
4-25
Length of the Match String and the Max. Chars Setting
Make sure the Max. Chars: box is set to a number that is high
enough to accommodate the number of characters in your
match string (see Setting Max Chars for more information).
Defining the Match String
(continued)
It is best to set the Max. Chars: box to the exact number of
characters in the match string. If the Max. Chars: box is set
to a number higher than the number of characters in your
match string, and the OCR window detects more characters
than are listed in the match string, the inspection fails.
The Strict Control: box allows you to select the level of
tolerance for character variation when using the OCR
windows to verify match strings.
Using the Strict Control
Function
With Strict Control: set to Enabled, the OCR window has a
relatively low tolerance level for variations. With Strict
Control: set to Disabled, the OCR window has more
tolerance for variation; that is, the OCR window is more
accepting of character appearance variations.
For example, let’s say you are verifying the date FEB 92.
Suppose that because of variance in print quality, sometimes
the B in FEB is misread as an 8, causing the inspection to fail.
In this case, if you want to make the OCR window more
tolerant of variance, you would set the Strict Control: box to
Disabled. This would set a higher tolerance for variation,
allowing B characters of lesser quality to be accepted, so
inspections do not fail due to the B characters.
-
Your Action
Comments
Pick the Strict Control: box
bolt on the Read menu.
When you pick the Strict Control: box, the setting toggles
between Enabled and Disabled. Enable or disable according
to your application requirements.
j
7
Font:
Other
Search Mode
~&j&&&&~&~;’
-’
Max. Chars:
Mode:
Numbers/Letters
..a
..a
: ..
16
1;: +i.;
0.0
Strict Control:
Filter:
.
Enabled
e
Disabled
Learn Match String
Pack: Enabled
String:
Reconnect:
Disabled
a.0
Strict Control:
box
Chapter
Configuring
4
4-26
OCR Windows
The Filter: box allows you to enable or disable the filter
function. With the Filter function enabled, the OCR window
ignores small specks in the OCR window image. These
specks might be errant ink specks, or dirt, for example,
which would normally cause a match operation to fail.
Using the Filter
Function
For example, let’s say you are verifying the string ABC1 23..
Suppose that because of variance in printing quality,
occasionally specks of ink appear with the inspected string,
causing the match operation to fail:
Output/
Reference
Learn:
Nominal
.a.
=
4
ABC???
Window
Learn: box
Speck in
image
1: Enabled
Previous
Next
In this case, if you want to allow the OCR window to accept
the appearance of small specks, you would set the Filter: box
to Enabled, so that inspections are accepted with the specks.
Note: If a speck in the image touches a character or
characters in the OCR window, the speck is not ignored. In
this case, if the speck sufficiently alters a character’s
appearance, the character will not be recognized, and the
match operation will fail. Also, a speck may connect
characters, causing the OCR operation to fail. In this case,
the Char Width function would be useful (see “Using Char
Width” in Chapter 5).
Your Action
Comments
Pick the Filter: box
box on the Read menu.
1-1
When you pick the Filter: box, the setting toggles between
Enabled and Disabled. Enable or disable according to your
application requirements.
1Mode:
Numbers/Letters
l*.
/
/ ;;L;Vlatch
Pack: Enabled
Reconnect:
Disabled
String
...
1
Chapter
-
Configuring
4
OCR Windows
4-27
You can use the Learn : box to display the results of the OCR
window inspection during set-up, as with other windows. In
the case of OCR windows, picking the Learn: box displays
characters as recognized by the OCR window.
Using the Learn: function
Pick the Learn: box after you have configured an OCR
window to get feedback which can help you determine
whether the window, as configured, provides the desired
inspection results, or whether adjustments to configuration,
staging, etc., are necessary.
Reconnect: Disabled
Char Width: Auto
P&P Char Width
0.0
Diagnostics
0.0
Define Window
0.0
:.&&j+
&++&j~
1::.
Output/
Reference
Learn:
Nominal
: :+wJ::;
l*o
=
+
Learn: box
ABCDI 2
Window
Previous
Env.
1: Enabled
Next
Camera A
Ref. Line
Ref. Win
Gage
‘\N!nd&w-
Mist
Exit
When you pick the Learn: box:
l
Characters are displayed as recognized.
l
The “?” is displayed for each character not recognized.
l
The number 0 (zero) is displayed in the Learn: box with a
slash through it to distinguish it from the letter 0.
Chapter
Configuring
4
4-28
OCR Windows
Examples of Using the Learn : Function
The following examples assume the OCR settings such as
Font: and Search Mode: have already been set according to
the requirements of the application.
Using the Learn: Function
(continued)
-
Example #l: Mode: Numbers - Assume you have placed
the OCR window over the characters A B C 1 2 3, and set the
Mode: box on the Match Mode: menu to Numbers.
: j. ::.; :...:
‘jQ&g
;:.I: ‘. ,,;;;:.
:
Font:
ISearch
Other
cl
.a.
Mode
d-
/ ;;;;Vlatch
Reconnect:
Mode:Numbers
selected
1
String
...
1
Disabled
lo
Letters/Numbers
Your Action
Pick the Learn: box on the
Window menu
Learn:
Nominal
Previous
Env.
Comments
Picking the Learn : box causes the character string to appear
in the Learn: box. In this case, ? ? ? 1 2 3 appears in the
Learn: box. The three ? characters indicate that A, B and C
are not recognized. Recall that in Numbers mode the OCR
window tries to identify each character as a number only,
and does not recognize letters.
=
???123
Window
I
1: Enabled
+-,
Learn: box
-
I
Next
Camera A
Ref. Line
Ref. Win
Gage
Win&w
Mist
Exit
Chapter
-
Using the Learn: Function
(continued)
4
Configuring
4-29
Examples of Using the Learn : Function
Example #2: Mode: Letters/Numbers -Assume
have set the Mode: box to Letters/Numbers.
IPrevious
Env.
I Next
Camera A
Picking the Learn : box causes the character string to appear
in the Learn: box. In this case, A 6 C 0 1 2 3 appears in the
Learn : box. Note that the fourth character is identified as
the letter 0, and not 0 (zero). Recall that in Letters/Numbers
mode the OCR window attempts to identify each character as
a letter first.
I
Ref. Line
Ref. Win
Gage
,, :..
::)$&kk&‘;
Mist
Exit
Example #3: Mode: Numbers/Letters-Assume
have set the Mode: box to Numbers/Letters.
Pick the Learn: box on the
Window menu.
Define Char String
Reference
Learn:
Nominal
=
ABC@123
Window
Previous
Env.
1: Enabled
Next
Camera A
now you
Picking the Learn : box causes the character string to appear
in the Learn: box. In this case, A B C 0 1 2 3 appears in the
Learn : box. Note that the fourth character is identified as 0
(zero), and not the letter 0. Recall that in Numbers/Letters
mode the OCR window attempts to identify each character as
a number first.
Define Window
Output/
now you
Comments
Your Action
Pick the Learn: box on the
Window menu.
OCR Windows
f--
Learn: box
I
1
Ref. Line
Ref. Win
Gage
;Wl&dak’ Mist
Exit
Chapter
4-30
Using the Learn : Function
4
Configuring
OCR Windows
-
Examples of Using the Learn : Function
(continued)
Example #4:
set the Mode:
String: box to
the character
I Font:
Other
Mode: Match String -Assume now you have
box to Match String, and you have set the
A B C 1 2 3. Assume you are now inspecting
string A B C 4 5 6.
I
Pack: Enabled
ii
+-
String:
box
bi
IP&P Char Width
l eo I
0.0
Diagnostics
Your Action
Pick the Learn: box on the
Window menu.
Comments
Picking the Learn : box causes the characters A B C ? 1 ?
to appear in the Learn: box. Recall that in Match String
mode, the OCR window checks to see if the inspected string
matches the match string.
In this case, the last three inspected numbers, 4 5 6, do not
match the last three numbers in the match string, 1 2 3, so
the three question mark characters (? ? ?) appear. Wherever
the ? character appears in the Learn : box, there is no match.
Learn:
Nominal
=
ABC???
lwi”d”“l:
Env.
Eya;;::’
Camera A
+-,
Learn: box
1
Ref. Line
Ref. Win
Gage
.:Witid&,y
.
Mist
Exit
Chapter
Using the Learn: Function
(continued)
Configuring
4
4-3 1
Examples of Using the Learn : Function
Example #5: Mode:Match String -Assume now you have
set the String: box to @ B # 1 2 3. Recall that the @
character regards any letter as a match, while the #
character regards any number as a match.
Comments
Your Action
Pick the Learn : box on the
Window menu.
OCR Windows
Picking the Learn: box causes the characters A B ? 1 2 3
to appear in the Learn : box. In this case, the first character
in the inspected string, A, is recognized as a letter; the @
character regards letters as a match, so the A appears in the
Learn : box. The third character in the inspected string, C, is
not a number, and since the # regards only numbers as a
match, the question mark character (1) appears.
Define Window
Define Char String
Output/ Reference
Learn:
Nominal
=
+-’
Learn: box
AB?123
Window
Previous
1: Enabled
Next
Example #6: Mode: Match String - Assume now you have
set the String: box to & B C 1 2 &. Recall that the &
character regards any valid character as a match.
Pick the Learn: box on the
Window menu.
Learn:
Nominal
Picking the Learn: box causes the characters A B C 1 2 3
to appear in the Learn: box. In this case, the first character
in the inspected string, A, is recognized as a letter; so the A
appears in the Learn: box. The last character in the
inspected string, 3, is recognized as a number, so the 3
appears in the Learn: box.
=
f---
ABC1 23
Learn: box
Chapter
4-32
Using the Learn: Function
(continued)
4
Configuring
OCR Windows
Examples of Using the Learn : Function
-
Example #7: Mode:Match
String -Assume now you have
set the String: box to A B C * * 2 3. Recall that the *
character regards any detected marking as a match, whether
it is a valid character or not.
Comments
Your Action
Pick the Learn : box on the
Window menu.
IPrevious
Next
Picking the Learn: box causes the characters A B C * * 2 3
to appear in the Learn: box. In this case, the $ characters in
the inspected string are detected; this is indicated by the two
* characters in the Learn: box (when you place the *
character in the String: box, the OCR window does not try to
identify the character; it merely checks for a marking).
I
Example #8: Mode: Match String - Assume now you have
set the String : box to A B C
the C and the 1).
Comments
Your Action
Pick the Learn: box on the
Window menu.
1 2 3 (with a “space” between
Picking the Learn: box causes the characters A B C 1 2 3
to appear in the Learn : box (with a “space” between the C and
the 1). In this case, the “space” character in the inspected
string is detected; this is indicated by the space present in
the string in the Learn : box. Had the “space” not been
detected, the Learn: box would have read A B C ? ? ? ?.
Define Window
Define Char String
Output/
Reference
Learn:
Nominal
=
ABC 123
Window
Previous
1: Enabled
Next
d-
Learn: box
-_
Chapter
Setting Max. Chars
Configuring
4
OCR Windows
4-33
The Max. Chars function enables you to select the maximum
number ofcharacters your string window will inspect. The
CVIM inspects only up to the selected maximum number of
characters, regardless of the number of characters which
may appear in the string window.
The Max Chars: setting is limited to the following
range:
l
The highest Max. Chars number you can set is 16
(provided enough character windows can be allocated).
l
The lowest Max. Chars number you can set is 1.
Set the Max Char: box number to the maximum number of
characters you expect to inspect with your string window.
Comments
Your Action
Pick the Max. Chars: box on
the Define Char String menu.
When you pick the Max. Chars: box, the calculator
appears on the monitor screen.
pad
Calculator Pad
I-Reconnect:
Disabled
~
1
DEC
Learn:
Window
Previous
Pick the digits on the
calculator pad to select
the Max Chars entry.
Nominal
=
1: Enabled
Enter1
Next
I
When you pick a digit on the calculator pad, it appears
in the “window” of the pad. For example, to select “10,”
pick “1,” then pick “0.”
If you make a mistake, pick the “t” key. To clear the entire
entry, pick the “Clr” box on the calculator pad.
Chapter
4
4-34
Setting
Configuring
OCR Windows
Max. Chars
(continued)
Your Action
Pick the Enter box on the
calculator pad.
Once you have selected the desired number, picking the
Enter box puts the number in the Max. Chars: box.
Note: The CVIM must be able to allocate enough
character windows to inspect the maximum number of
characters. If you select a number beyond the range (l16), or if there are not enough windows available for
character windows for the maximum number entered, the
message - Value Out of Range - flashes on the calculator
pad, and you will not be allowed to enter the number.
Pick the Learn: box after
changing the Max. Chars:
box setting.
When you pick the Learn : box after changing the: Max.
Chars: box setting, the CVIM updates the character
windows according to the Max. Chars setting, and also
according to the Pack setting (see the next section).
IDefine
0.0
Window
I
-
Learn: box
Learn:
-+I
Nominal
I
=
ABCDI 2
Window
Previous
Env.
I
1: Enabled
Next
Camera A
Ref. Line
Ref. Win
Gage
~$$$I&$
Mist
Exit
Effect
of the End Chars Setting
As discussed earlier, the string window will inspect only the
number of characters as set in the Max. Chars box. For
example, suppose you inspect this string with 8 characters:
ABCD1234
Now suppose the Max Chars: box is set to 6. Normally, with
the End Chars box disabled, the OCR window will inspect
only the first 6 characters:
ABCD12
If the End Chars box is enabled, however, the OCR window
will inspect only the last 6 characters in the string:
CD1234
Chapter
-
Setting
Max. Chars
(continued)
4
Configuring
OCR Windows
4-35
of the End Chars Setting (continued)
Note: See “The End Chars Function” for information
enabling and disabling the End Chars function.
Effect
on
The benefit of enabling the End Chars function is that it,
enables the OCR window to ignore unwanted characters or
other objects, such as logos, which may appear with the
target characters in the OCR window during inspections.
For example, suppose you want to inspect the printed date on
labels which fol6ws the word “DATE’?
The problem is, you do not want to inspect the word “DATE,”
but the word, or part of it, sometimes appears in the OCR
window due to printing or positioning inconsistencies:
One way to avoid inspecting the word “DATE,” and still
inspect the actual date, would be to set Max Chars to 5, and
set End Chars to Enabled.
For example, if, during setup, you were to pick the Learn :
box, with End Chars set, to Enabled, and Max Chars set to 5,
the OCR window would inspect only the last 5 characters in
the OCR window as shown below:
Define Window
0.0
Define Char Strinq
FE694
I
Window
I Previous
I
1: Enabled
1 Next
Learn: box
I
Chapter
4-36
Setting thle Pack function
Configuring
4
OCR
Windows
The Pack: box allows you to enable or disable the character
“packing” function. Character packing works like this:
l
-
With Pack disabled, the CVIM allocates one character
window for each character being inspected in the string
window. The number of character windows allocated
with Pack: disabled is equal to the number shown in the
Max. Chars: box.
The advantage of setting Pack to disabled is this: With
Pack: disabled, there is one character window for each
character; this means you can set the threshold for each
individual character inspected. This is desirable if the
lighting intensity varies from character to character, as
may be the case if you are inspecting characters on a
round object.
l
With Pack enabled, the CVIM allocates one character
window for each group of up to four characters in the
string window to be inspected.
The advantage of setting Pack to enabled is that you will
use less windows than if Pack is disub2ed (unless you are
inspecting a single character). With Pack enubled, you
can set the thresholds for the groups of characters in the
individual character windows.
Comments
‘Your Action
Pick the Pack: box to enable
or disable packing.
When you pick the Pack: box, the setting toggles between
Enabled and Disabled.
lMax.Charr:
Pack : box
+
16
l
.01
Pack: Enabled
Reconnect:
Char Width:
Disabled
Auto
P&P Char Width
.a.
Diagnostics
*me
-
Chapter
-
4
Configuring
OCR Windows
4-37
Note: If you set Pack to Disabled, and there are not
enough windows available for character window
allocations, this message appears on the screen:
Setting the Pack function
(continued)
ERROR: There are not enough character windows
available to unpack the characters.
If this message appears, you cannot disable the Pack
function. You must either leave the Pack: box set to
Enabled, or arrange your window selections so that
enough windows are available.
After changing the Pack: box setting, if you pick the Learn:
box, the CVIM updates the character windows as according
to the Pack: box (and Max. Char. box) setting. Note: It is not
mandatory that you pick the Learn: box after changing the
Pack: box setting; if you do not, the new setting will take
effect during run mode anyway, but the new window
allocation will not be observable during setup.
-
Comments
Your Action
Pick the Learn : box after
changing the Pack: setting.
l eo
Define Window
Learn: box
+
Previous
Env.
Next
Camera A
Ref. Line
Ref. Win
Gage
V&ndOgw:. Mist
Exit
Chapter
4
4-38
Setting the Pack function
(continued)
Configuring
OCR Windows
Examples of setting the Pack and Max. Chars boxes:
The following examples illustrate the setting of the Pack:
and Max. Chars: boxes:
-
Example 1 - Pack: Enabled: Recall that with Pack enabled,
the CVIM will allocate one character window for each group
of four characters. For example, if there are 10 characters in
the string window, the CVIM will allocate one character
window for the first four characters, one for the second four
characters, and one for the last two characters, for a total of
three character windows.
Consider the following scenario: You have enabled window
#lo, and selected OCR as th e operation. Windows 1 l-24 are
all available for character windows; that is, they are all
disabled, and none of them are set for OCR operation.
You have placed the window #lo, which is the string
window, over the horizontal character string which consists
of 10 characters, ABCDE 12345, as shown below:
Window
#lO
You have set Max. Chars to 10, and Pack to Enabled. If you
pick the Learn: box, then pick the Next box, you will see that:
jT&7-qE,
Window
#I 1
12345
window #11 is enabled, and is placed over the first four
characters.
If you pick Next again, you will see that Window #12 is
enabled, and is placed over the next four characters.
ABCD E 1 23H
I’ Window#13
If you pick Next again, you will see that Window #13 is
enabled, and is placed over the last 2 characters.
Chapter
-
4
Configuring
OCR Windows
4-39
Recall that with Pack
Example 2 - Pack: Disabled:
disabled, the CVIM will assign one character window to
each character.
Setting the Pack Function
(con timed)
Now consider this scenario: You select Window #lO again.
You leave Max. Chars set to 10, and change Pack to disabled.
Then you pick the Learn: box to update the character
windows.
If you then pick the Next box, you will see that:
Window
BCDEI 2345
#I 1
window #ll
Window
#I2
is enabled and placed over the first character.
y
AiCDE12345
If you pick the Next box again, you will see that window #12
is enabled and placed over the second character;
Window
#I3
y
:.
ABNDEI
2345
,:
If you pick the Next box again, you will see that window #13
is enabled and placed over the third character; and so on
through window #20. Each of the 10 characters is now
assigned a character window.
Now suppose you set the Max. Chars: box to 8, then pick the
Learn : box. If you then pick the Next box repeatedly, you
will see that window #11 has automatically been placed over
the first character; window #12 has been placed over the
second character, and so on through window #18. However,
since Max Chars is set to 8, no windows are placed over the
last two characters (4 and 5).
Now suppose you set the Max. Chars: box to 12, then pick the
Learn : box. If you then pick the Next box repeatedly, you
will see that windows 11-20 have all been enabled, and that
character windows have been placed over all 10 characters.
You will see that windows 21 and 22 have been allocated, but
are disabled (the Window#:
box for each reads Disabled in
dark letters). Windows 21 and 22 are automatically enabled
and used for character windows, if and when 12 characters
appear in the string window.
Chapter
4
4-40
Setting thle Pack Function
(continued)
Configuring
You can configure the CVIM with the Tool Display set to On
so that all the enabled tools are visible during setup. For
OCR windows, this means that the search window (if used),
string windows, and the associated character windows are
visible at the same time. To set the Tools Display to On :
Comments
Pick the Env. box
on the Main menu.
Pick the System box
on the Env. menu.
Pick the Tool Display box
on the System menu.
1 Units:
ITool
leo
Color
When you pick the System box, the System menu appears.
When you pick the Tool Display box, the box toggles between
On and Off.
1
I
Pixels
000 1
0.0
Set
MCamera
When you pick the Env. box, the Enuironment menu appears.
Off
1CFG Host.: Stand Alone
I Monitor:
-
Note on Tool Display:
Your Action
RS-232 Standby:
OCR Windows
A
I
1 Ref. Line
Ref. Win
Gage
Window
Mist
Exit
For example, in the diagram shown below, window 11, a
character window associated with string window #lo, is
selected. With Tools Display set to On, window #ll is
highlighted, while the associated string window and the
other character windows are outlined:
wdEl2345
2
Window
(Previous
1 Next
1
#11
Chapter
-
Setting
the Pack function
(continued)
4
Configuring
OCR Windows
4-4 1
Adjusting Character Window Thresholds
Recall that when you set the threshold for the string window,
you are also setting the threshold for all the associated
character windows. The OCR-PAK option allows you to set
the threshold of individual character windows as well.
Note that, with Pack set to Disabled, so that a character
window is assigned to each character, you can adjust the
threshold for specific individual characters in the inspected
string (as shown below). This is useful, for example, when
the lighting varies from character to character, such as
might happen when inspecting characters on a round bottle.
To adjust the threshold of a specific character window, you
simply select the character window you want to adjust (using
the Next or Previous box), then follow the same procedure
described for the string window (see Adjusting the Threshold
in this chapter).
.::
..I
.j:.
jj
;:.j;
:j
,>::;
.::i,
.:::.:
j’BCDEI 2345
,;j::.:,
B
l*o
Range/Reference
Learn:
Previous
Nominal
=
I
I Next
I
H
I
T
H
R
E
S
H
0
L
D
L
0
Note: After you set the threshold level of a character
window, its setting will revert back to the string window’s
threshold setting, if you:
l
Enable or disable the Pack function.
l
Adjust the threshold level of the string window.
l
Select the P&P Process Win. box.
Chapter
4-42
Using the Search Window
4
Configuring
OCR Windows
This section discusses the search window function of the
OCR-PAK option. This section begins with some questions
and answers in order to introduce the search window.
What is the search window?
The search ulindow is a type of shift compensation tool that is
available for use exclusively with OCR windows. Recall that
the CVIM has other shift compensation tools - the reference
lines and reference windows (see the CVIM User’s Manual
for more information about these tools).
What is shift compensation?
In some applications, the features to be inspected by a line
gage or window may shift position in the image from
inspection to inspection. To account for this position shift,
you use the shift compensation tools of the CVIM to detect
the amount and direction of shift, and apply the same
shifting to the inspection tool as the shift of the features.
How does the search window work?
During setup, the search window “learns” the positions of
features contained within its borders. During an inspection,
the search window inspects the area within its borders for
feature content. If, during an inspection, the content in the
search window shifts from the “learned” position, the search
window shifts the OCR string window the same amount and
direction as the content shift.
Can you use reference
lines and reference
windows
with OCR windows?
You can effectively use reference lines and reference
windows with OCR windows, if the character string you are
inspecting is consistently aligned with an edge or feature in
the inspected image. However, in many applications, the
character string position is not consistently aligned with a
feature or edge in the image.
Note: You cannot apply rotation compensation
to an
OCR window; you can only compensate for horizontal and/or
vertical shifting.
When should you use the search window?
You should use the search window as the shift compensation
tool of first choice when shift compensation is required for
your OCR application, since the search window does not
require that the character string be consistently aligned
with an edge or feature in the image.
Chapter
-
Using the Search Window
(continued)
4
Configuring
OCR Windows
4-43
Can you use both a reference tool and a search window
with an OCR window?
You can use the search window to provide shift compensation along with a reference tool’s shift compensation. Note
that if you also assign a reference tool to the OCR window
and you also use the search window, the reference tool shift
compensation is applied to the search window. If you use the
reference tool and no search window, shift compensation
from the reference tool is applied directly to the OCR string
window.
How do you set up the search window?
You first enable the search window for the OCR window you
are configuring. Then you place the search window over the
desired area on the monitor screen, using the “pick & place”
function, much like any other window. You then pick the
Learn : box, and the search window “learns” the positions of
features detected within its borders (it ignores anything that
touches or crosses its borders).
How do you place the search window?
Generally, you should remember these points when “picking
& placing” the search window:
l
The search window analyzes every item within its border
for shift. Therefore, it is best to include in the search
window only the features that shift in the same amount
and direction as the inspected character string. This may
mean that you only include the character string itself in
the search window. The rest of the search window area
should be blank, both during setup, and during operation.
l
The search window does not regard any feature which
touches its border as being in the search window. When
placing the search window during setup, then, you can
allow the search window to overlap features that do not
shift, so long as they are touching the borders. This also
means that if any feature that is fully in the search
window during setup touches the border during
operation, that feature will be ignored by the search
window. This may cause a shift compensation to be
applied that is not directly in accordance with the actual
feature shift. This could cause the window inspection to
fail.
Chapter
4
4-44
Using the Search Window
(continued)
Configuring
OCR Windows
Use the following steps to enable and place the search
window (these steps assume the Op : box is already set to
OCR on the Define Window menu).
Comments
Your Action
Pick the Define Window box
on the Windovv menu to access
the Define Window menu.
Pick the Search Win: box
to enable the search window.
Pick the P&P Search Window
box on the Define Window
the menu.
Picking the Define Window box displays the Define Window
menu.
Picking the Search Win: box toggles the setting between
Disabled and Enabled. With the Search Win: box set to
Enabled, the search window is displayed on the screen.
Picking the P&P Search Window box displays the “handles”
on the window.
J
/?!lE$L!~~~H
OCR
stringwindow
Search Win: box
P&P Search Win. box
Search Window
1Window
1: Enabled
Ref. Line
Ref. Win
Gage
Wi-ndaw
Mist
Exit
Chapter
-
4
Configuring
OCR Windows
4-45
Using the Search Window
(continued)
Comments
Your Action
Pick and place the search
window so it covers the area.
YOUare going to search.
Shape:
Rectangle
Search Win:
Op:
A/
0.0
OCR string window
Enabled
0.0
OCR
P&P Process Win.
P&P Search Win.
0.0
Threshold/Filter
lom
-
Search Window
IPrevious
Env.
I Next
I
Camera A
Ref. Line
Pick the Learn: box.
Ref. Win
Gage
/
@&kkw:
Mist
Exit
When you pick the Learn : box, the search window “learns”
the position of all the features within its borders.
Note: If you adjust the position of the search window, you
must pick the Learn: box again after the position adjustment
so the search window can relearn the contents.
In the example above, only the character string ( A 6 C 1 2 )
appears in the search window. During operation, if the
position of the character string shifts from inspection to
inspection, but remains within the area of the search
window, the search window will locate the character string
position, and will shift the OCR window position
accordingly, so that that character string is inspected.
Chapter
4-46
Using the !Search Window
(con timed)
4
Configuring
OCR Windows
-
Example of Using the Search Window
Suppose in your application you want to use an OCR window
to inspect the date stamped on the label of a box. The
stamped date is to be located somewhere within a blank area
on the label, but the position of the stamped date may vary
from one label to the next.
.,.:.:
--:
Box
:::.
Label
Blank area of label
where date stamp
is generally
located
:..:::
j; ,::j:; j:.,
::..: :
:.. :,. ..“:.
. ..:i:::
;:::‘.
.:: .:..
Ii in1
JUIY
. . :::
. . :..
. . . . ,...
. . ,j;.;:
:::..
..:j .;.. ‘..1; .:.
4~
I/
Date stamp position
may vary from
inspection to
inspection
n
YL
. ...‘:..:.::j,j::i:j::.::
.::.::.:. ”
-
To solve this, during setup you would place the OCR window
over the character string in a typical position; you would
then place the search window over the entire blank area
where the character string might appear. Then, wherever
the date stamp was placed within in the blank area, the OCR
window would automatically be shifted there to cover it.
\
CVIM monitor
screen
.‘:’
‘J
::
:
‘.
:
Search
Window
1JUN 17 92 1
I
I
String
window
shifts
according
tostring
position
-
Chapter
4
Configuring OCR Windows
4-47
-
Using the Search Window
(con timed)
.:
..:
..
:,.::
. .. .
..‘.
. . .
,::j:::
Example of Using the Search Window and a Reference Line
Now, in the same application, suppose that the box position
also may shift horizontally during operation, so that the
label position also shifts.
.:
: :
:.
.:
. . .
g,::,:
:,....:!
.:::.
:;:::::j.
:..::: :...
.:
j : j
i
,.
> i:j; ,:::j i j i j i
.. ...>..
j
: ,j;...
::i.. .:
:::.,
JUN 17 92
I
I
1
I
I
j
I
Horizontal
reference line
-
To solve this, you would use a horizontal reference line to
gage the label shift, and assign the OCR window to the
reference line. Then, during inspections, the shift detected
by the reference line would be applied to the search window.
The search window would be shifted so it would still cover
the blank area.
Search
Window
(shifted)
‘W
-
Chapter
4-48
Assigning the Reference
Tool
4
Configuring
OCR Windows
You can configure the OCR window so that one of the six
reference tools provides shift compensation to the string
window, or, if the search window is used, to the search
window (Note: character windows automatically follow the
positioning of the associated string window). During an
inspection, if the reference tool detects a shift of the workpiece feature, the reference tool shifts the corresponding
window the same amount and direction (for more information about reference tools, see the CVIM User’s Manual).
Note: The OCR windows do not accept rotation
compensation from an assigned reference tool; only
horizontal and vertical shifting is applied to OCR windows.
To assign a reference tool to the currently selected window:
Comments
Your Action
Pick the Output/Reference
box on the Window menu.
Pick the Ref: box on the
Output/Reference
menu.
When you pick the Output/Reference
Reference menu is displayed.
When you pick the Ref: box, the Reference menu appears.
4-
Output/Reference
Menu
n
Menu
1
q
Ref Line 2
...
0
RefWin.
2
coo
q
RefWin.
3
Output/Reference
Previous
Reference
Fixed
q Ref Line
I~-1
box, the Output/
box
Next
Note that the Fixed box has a shaded square CO), indicating
that a reference tool is not assigned to the currently selected
window. Also note that the available reference tools are in
light type on the screen; you cannot pick the tools listed in
dark type.
Pick the appropriate reference
tool from the mew.
Picking one of the available reference tools assigns the
currently selected window to that reference tool.
_
Chapter
-
Assigning an Output Line
4
Configuring OCR Windows
4-49
You can assign the results of the OCR window to a specific
CVIM output, using the Output menu box (Note: To assign
the window results to an output, there must be a “results”
output available - for more information on assigning results,
see the CVIM User’s Manual).
Note that, unlike other CVIM inspection windows, the OCR
window does not use range limits; there is no fault range or
warning range for OCR window results. Instead, the OCR
window results reflect the success of the “read” or “match”
operation, as described below:
For a “read” operation (that is, when the Read : box is set
to Letters, Numbers, Letters/ Numbers, or Numbers/
Letters), the assigned results output is activated only
when at least one character is not identified. As long as
all characters are identified, the inspection is considered a
success, and there is no output activation.
-
For a “match” operation (that is, when the Read : box is
set to Match String), the assigned results output is active
when at least one character in the inspected string, as
identified by the OCR window, does not match the
corresponding character(s) in the user-defined match
string. As long as all inspected characters match the userdefined match string, the inspection is considered a
success, and there is no output activation.
Note: Failure of the search window an&or reference
tools will cause the associated OCR window to fail.
Chapter
4-50
Assigning the Output fine
(continued)
4
Configuring
OCR Windows
Use the following steps to assign an output to the currently
selected window.
Comments
Your Action
Pick the Output/Reference
box on the Window menu.
When you pick the Output/Reference
Reference menu is displayed.
Pick the Output: box on the
Output/Reference
menu.
When you pick the Output: box, the ## ToolseVUsage menu
appears. This menu shows the output line functions you
assigned to the Output Assignment menu (see the CVIM
User’s Manual for more information).
box, the Output/
:#d gj*i
Typical ## ToolsetfUsage
Menu
Output/Reference
Menu
lee
IDefine
JVindow
.a.
S
1Previous
-
Output/Reference
box
s&r: @@
:;;$ :.:‘;:
+
I
No Output
0
11 Results
0
1 /Results
0
3 Not Used
cl
4 Not Used
0
5 Not Used
0
6 Not Used
0
7 Not Used
0
8 Not Used
q
9 Not Used
q
10 Not Used
0
11 Not Used
q
12 Not Used
0
13 Not Used
q
14 Not Used
-
1 Next
Note that the No Output box has a shaded square (n),
indicating that no output is assigned to the currently
selected window. Also note that the auaiZa62e outputs are in
light type; you cannot pick the outputs listed in dark type.
Pick the qpropriate
output
from the menu.
Picking one of the available outputs assigns that output
to the currently selected window.
Note: If you prepared an Output Line Planning Sheet (see
Appendix A in the CVIM User’s Manual), refer to it for the
assignment for this window.
-
Chapter
-
Configuring
4
OCR Windows
4-5 7
You can use the CVIM module’s analysis capability to
display the inspection time of the OCR windows. Refer to the
CVIM User’s Manual for information on the analysis tools.
Using the Analysis Function
Windows
Process
Time =
O.OOOms
I
I
I
,
lContinuousS&A
Analysis Menu _I,
1::
1
Snap &Analyze
IAnalyze image
ITool Display
0.0
/ Co;l;aResults
1::
Env.
Camera A
0.0
I
/
Ref. Line
Ref. Win
Gage
Window
.,...
:
‘@@.,, Exit
-
Using the Registration
Function
Registration
Menu
+
Upon returning to setup mode from the run mode, you can
use the CVIM module’s registration capability to
automatically realign the-OCR string kindo; with the
character string, if the character string has shifted from its
original position in the image. Refer to the CV1M User's
Manual for information on the registration functions. Note:
To use Registration, you must be using the search window,
and/or a reference line or a reference window assigned to the
OCR window.
Snap & Register
0.0
Continuous
S& R
0.0
Register to Image
..a
Learn Registration
0.0
Tool Display
l.e
Config.
0.0
Results
Archival
l .e
Snapshot
0.0
moo
Analysis
.:.
““::.::..;j,,‘..:.
1: ..’
i~~gl’s~rtat~a~:..:...i. .. j. : ::. +&J.
..I ::::
:/: ..
:
Env.
Camera A
Ref. Line
Ref. Win
Gage
Window
Mist
Exit
-
-
-
Chapter
Chapter Objective
Overview:
OCR Adjustment
5
OCR Adjustment
Features
The objectives of this chapter are to describe the OCR
adjustment features, and to describe how and when to use
them.
The OCR-PAK option is designed for applications which
meet certain requirements for character print quality, as set
forth in Chapter 2, Application Considerations and
Requirements. That is, in order for an OCR window to work
successfully, the characters to be recognized should meet
spacing, contrast, and other appearance requirements.
In some cases, through the use of one or more of the OCR
adjustment features, it may be possible to accommodate
print quality shortcomings, and recognize characters which
do not fully meet print quality recommendations.
The OCR adjustment features are:
l
Reconnect: Helps the OCR window to overlook
small
breaks in the strokes of characters.
l
Helps the OCR window to separate and
recognize characters connected by ink overflow.
Char Width:
Two “diagnostic”
l
features also discussed in this chapter are:
Disp. Chars: Displays the appearance of the inspected
characters, as seen by the CVIM.
l
Displays the mathematical coding of an
inspected character, as stored by the CVIM.
Show Matrix:
Important:
The OCR adjustment features described in this
chapter are intended to help improve the performance of the
OCR operation, particularly in situations of diminished
character quality, as described for each OCR adjustment
feature. It is up to the user to apply the appropriate OCR
adjustment feature(s) for the application, and to review and
assess the resulting performance of the OCR operation.
When to Use
OCR Adjustments
The OCR adjustment features are intended for use only
after initial setup and trial run of your OCR configuration.
If, upon completion of a trial run, you do not obtain the
intended results, you should first address any possible
configuration adjustment requirements, such as window
placement, thresholding, Read Mode setting, and so forth.
Chapter
5-2
When to Use
OCR Adjustments
(continued)
Using the
OCR Adjustment
features
OCR Adjustment
5
Then, after optimizing your configuration, if it is determined
that you cannot successfully recognize characters due to
diminished character quality (and not due to inadequate
configuration), you should apply the OCR adjustment
features as appropriate for your situation.
-
To use the OCR adjustment features, you must access the
Define Char String menu.
Comments
Your Action
Pick the Window
Features
box on the
Main menu.
Pick the De.Fine Char String
box on the Window menu.
Font:
When you pick the Window
box, the Window menu appears.
When you pick the Define Char String box, the Define Char
String menu pops up. Note: The Define Char String box is
not available unless the window operation is already set to
OCR (see Chapter 4 for window configuration information).
-
Other
Search Mode
0.0
Read: Numbers/Letters
000
Max. Chars:
0.0
16
OCR Configuration
OCR Adjustment
cr:/+
Env.
Nominal
Features
0.0
Define Window
Learn:
Features
Define
Char
String
box
=
Camera A
Ref. Line
Ref. Win
Gage
~indotil
Mist
Exit
Chapter
-
Using the
OCR Adjustment
features
(continued)
Using Reconnect
Examples of
characters with
breaks.
5
OCR Adjustment
Features
5-3
The OCR configuration features are used to set most of the
parameters for the OCR inspection, and are discussed in
Chapter 4. The OCR adjustment features are intended for
use in special cases as discussed in this section.
The Reconnect function can be used in some cases to allow
the OCR window to overlook a small break that may occur in
an inspected character, which would otherwise make the
character unrecognizable.
s u
The Reconnect function is intended for use, then, in
applications where small breaks in characters are in
evidence.
To enable the Reconnect function, pick the Reconnect: box
on the Define Char String menu.
Your Action
Comments
Pick the Reconnect: box to
enable or disable the function.
Define Char
String menu
Picking the Reconnect: box toggles the setting between
Disabled and Enabled.
--II’
Reconnect: box
Define Window
-1
4:
+
Define Char String box
OCR Adjustment
Chapter
Features
5
5-4
The OCR-PAK option provides a function which allows you
to set the width for inspection of characters. This “character
width” function is intended to be of use in situations where
characters in an inspected string appear to be connected,
though they are properly spaced otherwise.
Using Char Width
-
Exampleofconnected
not ordinarily
recognized.
be
Ordinarily, characters which appear to be connected in the
OCR window during inspection are not recognized as
separate characters; the connected characters are regarded
by the OCR window as a single, unrecognizable character.
However, setting the character width can enable the OCR
window to separate joined characters, and to individually
recognize each character.
To set the character width, you use the Char Width: box and
the P&P Char Width box on the Define Char String menu.
Note: Before you complete the following steps, you should
first place the OCR window over a character string in the
setup image, and define at least the Search Mode.
Your Action
Comments
Pick the Char Width: box
box on the Define Char String
menu to select Manual.
-
Char Width:
e
P&P Char Width box
l”.““.“‘nd”“cy
~~fi~~~har$fri~g::
.i. ,:-C-J-
When you pick the Char Width: box, the setting toggles from
Auto to Manual. With Manual selected, the P&P Char Width
box is enabled.
f-
DefineChar
box
String box
-
Chapter
5
OCR Adjustment
Features
5-5
-
Using Char Width
(con timed)
Comments
Your Action
When you pick the P&P Char Width box, the character width
window appears. It is initially the same size as the string
window, and it has handles for picking and placing.
Pick the P&P Char Width
box on the Window
menu.
Note: For horizontal character strings, the top and bottom
handles are disabled; for vertical strings, the left and right
handles are disabled.
Top (and bottom)
handles are
disabled
Font: Other
1Search Mode
J
Pack: Enabled
I.ill.,aJ;.
-
e
P&P Char Width box
0.0
Diagnostics
Pick and place the window
to define the character width.
Using the side handles (for horizontal strings), place the
window so that it surrounds a single character
representative of typical character width (the Char Width
function automatically adjusts the width f 25 percent to
accommodate variance in width from character to character).
Window placed
over single
character
/
:
Reconnect:
Disabled
Char Width:
Manual
P&PCharWidth
Diagnostics
:
L
@
:
e-j,
..
0.0
Note: If you set the width too narrow, the OCR window
may split wide characters into two unrecognizable
characters. If you set the width too wide, the OCR window
may not separate the connected characters at all.
OCR Adjustment
Chapter
Features
5
5-6
UGng Char Width
(continued)
With the Char Width: box set to Manual, the OCR window
will, during inspection, separate any connected characters
according to the character width you set.
You can check the effects of your character width setting by
using the Learn: box, with the Disp Chars: box Enabled (see
“Using Disp Chars” in this chapter); the separation the OCR
window makes will appear in the displayed characters.
Separation created by Char Width: function
r
\
Font: Other
IReconnect:
Disabled
I
Define Window
+-•
Learn: box
Character Display window
-
OCR Adjustment
Chapter
Features
5
5-7
The Diagnostics box on the Define Char String menu leads to
the Diagnostics menu, which features two “diagnostic”
functions, Disp. Chars, and Show Matrix.
Using Diagnostics
To access the diagnostics functions, pick the Diagnostics
on the Define Char String menu.
box
Comments
Your Action
Picking the Diagnostics box on the Define Char String menu
opens the Diagnostics menu.
Pick the Diagnostics box to
display the Diagnostics menu.
Pack: Enabled
‘71
P&P Char Width
:. ::;.;....,
:
,” .,....
,,~JJi-d,:lg~!.,. . . j. ;.:
::;yj.
-+-f,I
:‘.
4-
Diagnostics:
4-
Learn: box
box
I
Define Window
0.0
:. .:;
~~~~~~~~~~~.String,
Output/
Reference
Learn:
Nominal
-&J
0.0
=
ABC1 23
To use either of the diagnostics functions, you must first
configure the other OCR window parameters as appropriate,
and have a character string placed in the OCR string
window. Then you set either the Disp. Chars: box to Enabled,
or the Show Matrix: box to Enabled (you can only enable one
diagnostic function at a time). Then you pick the Learn: box
on the Window menu.
The two diagnostic functions are discussed in the following
two sections.
OCR Adjustment
Chapter
Features
5
S-8
king
Using Disp. Chars
The Disp. Chars (or “display characters”) function, used in
conjunction with the Learn: box, displays the inspected
characters (in a window on the monitor screen) as they are
viewed by the CVIM; this may be different from the way they
appear in the OCR window during setup.
Diagnostics
(continued)
To use the Disp. Chars function, you must first configure the
other OCR window parameters as appropriate, and have a
character string in the OCR string window. Then you set the
Disp. Chars: box to Enabled, and pick the Learn: box.
For example, suppose after you have selected, placed, and
configured an OCR window, you want to use the Disp. Chars
function to see how the inspected characters A B C 1 2 3, as
shown below, appear to the CVIM. Follow these steps:
Your Action
Comments
Picking the Disp. Chars:box on the Define Char String menu
toggles the setting from Disabled to Enabled (Note: If the
Show Matrix: box is enabled, you must first disable it in
order to enable the Disp. Chars: box).
Pick the Dimsp.Chars:box to
change the setting to Enabled.
-
IDisp. Chars:
Enabled
I
Show Matrix: Disabled
e.:cl]
Learn:
Nominal
=
Pick the Learn: box on the
Window menu.
d-
Disp. Chars: box
+--
Learn: box
’
OCR string window
Picking the Learn: box causes the characters A B C 1 2 3
to appear in the Learn : box, and displays the characters in a
window at the top of the monitor screen.
Chapter
-
OCR Adjustment
Features
5-9
Using Disp. Chars (continued)
The Disp. Chars function can be a useful troubleshooting tool.
For example, suppose the character string A 6 C 7 8 9
appears in the OCR window during setup. Then when you
pick the Learn box: the 9 in the inspected character string is
listed as ?. By using Disp. Chars to display characters as
viewed by the CVIM, you might notice that the hook of the 9
is connected to the loop, making it unrecognizable as a 9.
This shows why the 9 is listed in the Learn : box as ?.
Using Diagnostics
(continued)
Font:
5
\
Other
1Search Mode
0.0
IRead:Numbers/Letters
l0
Character Display window
1
I
\
a*e
Define Window
,.... :. . .
‘B&l!+y&t:
s*rinqOutput/
Reference
Learn:
Nominal
‘: .*J:
.a.
z
ABC78?
Window
Previous
OCR string window
f--
Learn: box
1: Enabled
Next
Once you have seen how the characters appear in the
window, you can take steps to correct problems such as the
one described above. For example, in the above case,
changing the threshold of the string window might help
“clean up” the appearance of the 9.
Note: If necessary, you can also adjust the threshold of
individual character windows in the string. See Adjusting
Character Window Thresholds in Chapter 4.
OCRAdjustment
Chapter
Features
5
5-70
Using
Diagnostics
(continued)
Using
Show Matrix
The Show Matrix function, used in conjunction with the
Learn: box, displays the “matrix” of an inspected character
(in a window on the monitor screen). This matrix is a set of
16 numerical expressions which represent the character and
are stored in CVIM memory.
The Show Matrix function is intended for use if and when
your OCR window cannot recognize a particular character
because of its particular shape or appearance, despite your
having adjusted other factors, such as lighting, window
position, window threshold, etc. If all else fails, you can use
the Show Matrix function to obtain the character’s matrix.
Then you can submit the matrix numbers to your local
Allen-Bradley representative for application assistance.
To use the Show Matrix function, first configure the other
OCR window parameters as appropriate. Then place the
OCR string window ouer the specific character in the
character string for which you want a matrix. Then set the
Show Matrix: box to Enabled, and pick the Learn: box.
For example, suppose you want to use the Show Matrix
function to obtain the matrix for the B in the character string
A B C 1 2 3, shown below. Follow these steps:
Your Action
Pick the Show Matrix
Comments
bolt to
change the setting to Enabled.
1 Pack: Enabled
~-
Picking the Show Matrix box on the Define Char String menu
toggles the setting from Disabled to Enabled (Note: If the
Disp. Chars box is enabled, you must first disable it in order
to enable the Show Matrix: box).
(
AbjC 1 2 3
4-
Diagnostics
box
OCR string
window
-
Chapter
5
OCR Adjustment
Features
5-l I
-
Using Show Matrix (continued)
Using Diagnostics
(continued)
Comments
Your Action
Picking the Learn : box displays the character matrix, and
the character, in a window at the top of the monitor screen.
Pick the Learn: box on the
Window menu.
“8” ‘displayed
\
pj
b Display w findow
ApqC,*3
Reconnect: Disabled
k\
1
\
Char Width: Auto
Define Window
l.e
I
Output./ Reference
0.0
Learn:
Nominal
=
B
Window
Previous
OCR string window
4-
Learn: box
1: Enabled
Next
Note: If you use the Show Matrix function with more than
one character in the string window, the display window
shows the matrix for the last character in the string window
only.
-
Chapter
6
-
The objective of this chapter is to describe how to interpret
the CVIM runtime displays when using OCR windows.
Chapter
Objective
You can display the string window and search window, if
used, during runtime (refer to the CVIM User’s Manual for
more information regarding the runtime displays). A typical
case of a string window and its search window as displayed
during runtime is shown below:
Run time Tools Display
Search Window
Run time Displays
+
I(
String
r-b
Window
Listing of
recognized characters
I
1 AB<l23
1
Inspected string
Reset Stat’s
Arm
•~~
0
Image
q
Failed
Tools
&&.‘~~0 I/O
;:;~~‘:~o~~+~ Page
fl
Result
Page
q
Stat 1 0 Stat2
Page
Page
Note that the displayed string window includes, in the upper
left corner, a listing of the character string as recognized by
the string window. If the window is defined for a “read”
operation, any character that is not recognizable is displayed
as a red 1 in the character display. If the window is defined
for a “match” operation, any character that does not match
the corresponding character in the match string is displayed
as a red ? in the character display.
The colors of the displayed windows have special meaning.
The string window, and search window, if used, are
displayed in green, if the inspection is a success. If the string
window is red, this indicates the inspection has failed. If the
search window is green, and the string window shifts to the
middle of the search window with no character display
listing, and is red, this means the search window has shifted
the OCR window partially off the screen.
If the search window is red, this can indicate that the
reference tool assigned to the OCR window failed, or shifted
the search window partially off screen. Or else it can
indicate that no features are recognized as being located in
the search window.
Chapter
6
6-2
!?esu/ts Display
-
Runtime Displays
As with any window, the OCR window results can be
displayed during runtime by picking the Result Page box on
the Display menu. The window results for OCR windows are
listed under only two columns - the Faults column and the
Reading column. Range results do not apply to OCR
windows, so the range result columns (Fail Low, Warn Low,
Warn Hi, and Fail Hi) are blank.
-
Suppose you are inspecting a six-character string with
window #l. You have Pack: set to Disabled, and Max. Chars:
set to 6, so windows #2 through #7 are allocated as
character windows. A typical result page displaying OCR
window results is shown below:
FAULTS
TRIGGERS
Accepted :
Missed:
Total :
WINDOW
1.
2.
3.
4.
5.
6.
7.
Master Fault:
Light Probe:
35
0
35
Faults
2
0
0
1
0
0
2
Reference
Fail Low
Lines
/
Windows
2
Warn Low
Reading
ABC1 2?
A
B
C
1
2
?
Warn Hi
Fail Hi
-
Reset Stat’s
Arm
0.0
0
Image
0
Failed
0
All
‘,: 0
Stat 1
q
Stat 2
In the above Results Page display, the Reading column lists
the current characters read by the corresponding windows.
Hence, for window #l, the string window, all the characters
of the inspected string are listed. For windows #2 through
#7, the individual characters are listed. Recognized and
matching characters are listed in green. An unrecognized
(or non-matching) character is displayed as a red ?.
The Faults column displays the accumulated number of
window failures for each window. For any inspection in
which a particular character window fails (that is, when a ?
appears in the listed string) the Faults count for that
character window is incremented. For any inspection in
which at least one character windows fails, the Faults count
for the string window is incremented.
-
Chapter
Run time Displays
6
6-3
As with any tool or probe, the OCR window statistics can be
displayed during runtime, by picking the Stat 1 Page box on
the Display menu.
Statistics Display
The Stat 1 Page statistics are based on the accumulated
results for the inspections sampled. For OCR windows, these
results are as follows:
l
For the string window, the result, or “reading,” is the
number of characters recognized or matched in the
inspected string. This can range from 0 to the maximum
number of characters as set in the Max. Chars: box.
l
For each character window, the result, or “reading,” is
always either a “1,” if all characters in that window are
recognized or matched, or a “0,” if any of the characters
are not recognized or do not match.
For example, suppose you are reading a six-character string
with window #l. You have Pack: set to Disabled, and Max.
Chars: set to 6, so windows 2 through 7 are allocated as
character windows. A typical Stat 1 Page displaying results
for 150 inspections, for windows l-7, is shown below:
PROBE
1.
Samples
Mean
Std. Dev.
Min. Reading
Max. Reading
WINDOW
1.
2.
3.
4.
5.
6.
7.
Samples
150
150
150
150
150
150
150
Mean
5.480
1.ooo
0.953
0.986
0.953
0.953
1.000
Std. Dev.
1.683
0.000
0.195
0.114
0.195
0.195
0.000
Min. Reading
2
1
0
0
0
0
1
Max. Reading
6
1
1
1
1
1
1
Reset Stat’s
Arm
q
l .0
;:Di$$&f :.+--r
1
Image
Only
0
Failed
Tools
[7 All
Tools
0
I/O
Page
0
Result
Page
$$j Stat 1 0 Stat 2
Page
Page
Note for window #l, the string window, the Min. Reading for
the sampling is listed as 0, indicating that during at least
one inspection, none of the characters were recognized at all.
For window #2, a character window, the Min. Reading is 1,
indicating none the readings for that window failed.
Chapter
6
6-4
Runtime Displays
For window #3, a character window, the Min. Reading is 0,
indicating that at least one reading for that window failed;
that is, the character inspected by that window was not
recognized during at least one inspection.
Statistics Display
(continued)
Notice the values in the Mean column for the character
windows (windows 2-7). These values can be interpreted as
as percentage of success for each character window. This is
because the Mean is an average of the window results, and
the character window results are always either 1 (for pass) or
0 (for fail). So, for example, the Mean value of windows #4 is
0.986, indicating these window successfully recognized a
character in 98.6% of the 150 readings (this amounts to 148
passes, 2 failures). The Mean value of window #7 is 1.000,
indicating the window successfully recognized a character in
100% of the 150 readings.
PROBE
1.
Samples
Mean
Std. Dev.
Min. Reading
Max. Reading
WINDOW
1.
2.
3.
4.
5.
6.
7.
Samples
150
150
150
150
150
150
150
Mean
5.480
1 .ooo
0.953
0.986
0.953
0.953
1 .ooo
Std. Dev.
1.683
0.000
0.195
0.114
0.195
0.195
0.000
Min. Reading
2
1
0
0
0
0
1
Max. Reading
6
1
1
1
1
1
1
Reset Stat’s
Arm
leo
:
pjq&jy
.&J’ :
q
Image
Only
0
Failed
Tools
q
All
Tools
0
110
Page
]IPagefllPageC
fJ Result
Page
-@ Sta! 1
Page
0
Stat 2
Page
-
Chapter
7
Communications
-
Chapter
Objective
The objective of this chapter is to provide information
regarding CVIM communications with respect to OCR
windows. Refer to this chapter if your application uses the
CVIM communications ports on the chassis backplane and/or
front panel, and also uses OCR windows.
Note: The information in this chapter is provided as a
supplement to the CVIM Communications Manual. Refer to
that manual where appropriate for related information.
Communications
Overview
The installation of the OCR-PAK option does not alter the
prior CVIM communications capabilities which are already
available. However, when OCR windows are used, some
additional communication commands become available;
these are described in this section by communication type
(i.e., remote I/O link, Pyramid Integrator’”
backplane, or
RS-232 port).
Furthermore, the result, configuration, and statistical data
for OCR windows are different from that of other windows.
These differences are discussed in this section as well.
Using the Remote
//O Link
If you use the remote I/O link to communicate with the
CVIM, and you are using OCR windows, an additional type
of block transfer write becomes available, which allows you
to set the match string for string windows which are
configured for a match operation (Note: To use this
command, the selected CVIM host must be Remote I/O).
Set Match Strinq -To set a new match string in an OCR
string window (refer to Table 7.A):
-
l
Set the appropriate Toolset Request bit (either bit 04 or 05
in word 23 in Table 7.A) to specify toolset 1 or 2.
l
Set the three Block Transfer Type bits (bits 02,01, and 00
in word 23 in Table 7.A) to 110 to specify set match string.
l
Use the eight Block Transfer Block Number bits (bits 17
to 10 in word 23 in Table 7.A) to designate the string
window number for which you are setting a match string.
For example, set bits 10 and 11 to select window #3.
l
Execute the block transfer write command, including the
hexadecimally-encoded
ASCII characters representing
the new match string, followed by a null terminator, in
the block (see example on page 7-3). Note: If the match
string you are setting includes letters, use upper case
letters only.
Chapter
7
7-2
Communications
Using the Reomom;
Table 7.A
CVIM Remote I/O Outputs (PLC to CUM) if CVIM is Rack 02
(continued)
07
_-17
06
05
--15
i-i
[Reserved)***
(Reserved)***
02
---
e-m
14
13
1 := Dtsplay
Stat 2 Page
1 = Display
I Stat 1 Page
I
1 = &splay
Results Page
I
Halt on Relect
1 = Display
I/O Page
I
(Not Used)
(Not Used)
1 1 = Credit
Card Config.
(2’s bit)
1 = Force
JMl3 Output
ON**
--I
(Not Used)
8
(Not Used)
11
10
BIT
w
0
R
D
1 = Freeze
Rejects
1 = Freeze
Next Image
1 = Toolset
Request
7
1 = Force
JMB Output
ON**
2
1 = Toolset
Request
1
1 = Block
Trnsfer
Block
No. (16’s bit)
6
All
(Not Used)
1 = Force
JMB Output
ON**
6
1 = Force
JME Output
OFF**
1 = Last Block
(write Only)
I
1 = Freeze
First Reject
Go on reject
1 = Post TS2
to Remote I/O
1 = Post TSl
to Remote l/O
21
5
1 = force
JMB Output
ON**
1 = Block
1 = Block
Transfer
Transfer
1 = Block
I Transfer
I
~l23
1 = Block
Trnsfer
Block
No. (8’s bit)
1 = Force
JMB Output
13 ON**
1 = Force
JMB Output
14 ON**
1 = Force
JMB Output
OFF**
1 = Display
Image Only
1 = Credit
F,:dbznfig.
1 = Block
Trnsfer
Block
No. (32’s bit)
1 = Force
;;t?utput
12
1 = Display
All Tools
(Not Used)
1 1 =: Credit
Card Conftg.
I (4’s bit)
---
00
---
4
20
(Not Used)
I = Credit
Iard Config.
:8’s bit)
e
01
---
1 = I/O
Request
I
(Not Used)
03
(Not Used)
1 := Config.
Transfer
(Not Used)
04
4
I
JMB
1 = Force
Output
3
JMB
1 = Force
Output
2
I JMB
1 = Force
Output
1
1 = Force
JMB Output
OFF**
3
1 = Force
JMB Output
OFF**
2
1 = Force
JMB Output
OFF**
1
1 = Force
JMB Output
10 OFF**
1 = Force
JMB Output
OFF**
9
1 = Display
Toolset 2
1 = Display
Toolset
1
I
1 = Force
JMB Output
12 ON**
5
1 = Force
JMB Output
OFF**
1 = Force
JMB Output
14 OFF**
1 = Force
JMB Output
13 OFF**
1 = Force
JMB Output
12 OFF**
1 =Page
Down
1 =PageUp
1 = Resume
Control
4
1 = Force
JMB Output
11 OFF**
(Not Used)
25
26
(Not Used)
(Not Used)
(Not Used)
(Not Used)
(Not Used)
(Not Used)
(Not Used)
(Not Used)
(Not Used)
(Not Used)
(Not Used)
(Not Used)
(Not Used)
(Not Used)
(Not Used)
(Not Used)
(Not Used)
(Not Used)
27
*et these three bits t3 specrfy the type of block as follows: 001 = Results,
11 1 = Programmable
Results Block Write, 110 = Set Match String
**If both ON & OFF bits are set, the output IS forced OFF
**‘DO not vvrlte to these bits.
010
= Conflguration,
100 = Template,
101
= Statlstlcs,
Chapter
-
Using the Remote
l/OLink
(continued)
7
Communications
7-3
Note: If the match string you send is not a valid match
string, the CVIM module will not accept the new match
string, and will set the Configuration Fault discrete bit.
Shown below is an example of a block transfer write with the
associated data file block. The data file block shows file
N7:ZO containing the match string A B C D 1 2 3. The match
string characters are hexadecimally-encoded
ASCII.
Note: Decimal points (“.” or ‘0” international) in the match
strings, or in OCR window results when using match strings,
are transmitted as ASCII period ( . >or comma ( , ),
respectively. Decimal points (“.” or ‘0” international) in nonmatch string OCR window results, are transmitted as ASCII
period ( . 1.
I
I
I
I
I
---------------------~
I
I
I
,---mm
L---e
_-__________
--_-------------------------,
BLOCK
TRNSFR
WRITE
I
I 1 L2 I
! Rack
r BTW
I
I
-
i
i
I
)
!
I
I
I
I
I
I
I
I
I
I
0
Group
Module
Control Block
Data File
Length
Continuous
N7:llO
N7:20
N7:30
N7:40
N7:50
N7:60
\\\Data
4142
0000
0000
0000
0000
O I
N I
File Block
4344
0000
0000
0000
0000
3132
00 00
00 00
00 00
00 00
33 00
0000
0000
0000
0000
0000
0000
0000
0000
0000
0000
0000
0000
0000
0000
00 00
00 00
00 00
0000
0000
0000
0000
00 00
00 00
00 00
O I
;
N7:20 ;
I
L--------------------------~
\
i
0000
0000
0000
0000
0000
00
00
00
00
00
00
00
00
00
00
Chapter
7-4
Using the RS-232 Port
7
Cotntnunica tions
If you use the RS-232 port to communicate with the CVIM,
and use OCR windows, some additional commands become
available. This section first discusses the ASCII commands,
and then the DFl commands.
Note: Refer to the CVIM Communications
-
Manual for
ASCII protocol description conventions, and other
information related to RS-232 communication.
ASCII Commands
This section discusses three ASCII protocol commands which
can transfer information involving OCR windows:
l
Read Inspection Results
l
Read Inspection Results (OCR)
l
Set Match String
in the match
strings, or in OCR window results when using match strings,
are transmitted as ASCII period ( . ) or comma ( , >,
respectively. Decimal points (“.” or ‘0” international) in nonmatch string OCR window results, are transmitted as ASCII
period ( . ).
Note: Decimal points (“.” or “,” international)
Read inspection Results -This is the same command as
listed in The CVIM Communications Manual. Use this
command to read the OCR string window result of the last
inspection - the result returned is the character string read
by the window.
Command Format:
> RRx, TSnW, d[CR]
Reads the character string from the
specified string window.
x =number of times command is
repeated (optional, default =l)
n = Tool set number-.
d= Window number-.
For example: Suppose window #l of toolset #2 is a string
window, and the recognized string is A B C D E.
This command > RR, TSZW,
1 [CR]
will return the ASCII-encoded characters of the string:
l-CR1IV1
ABCDE [CR] [LF]
-
Chapter
-
ASCII Commands
(continued)
7
Communications
7-5
Read inspection Results - OCR -Use this command to list the
results of the last inspection from all the OCR string
windows in the specified tool set.
Command Format:
> RRx, TSnOCR[CR]
Reads the character strings from the
specified tool set.
x=number of times command is
repeated (optional, default =I)
n =Tool set number.
For example: Suppose window #l and window #8 of toolset
#l are string windows, and the recognized strings are 1 2 3 4
and A 6 C D, respectively, for the last inspection.
This command > RR, TSI OCR [CR]
will return the ASCII-encoded
characters of the two strings:
[CR1[LFI
1234 [CR] [LF]
ABCD [CR] [LFI
Set Match String -Use this command to set the match string
for a string window which is configured for a match
operation (Note: To use this command, the selected CVIM
host must be RS-232).
Command Format:
> SM, TSnWd,
(string) [CR]
Sets the match string for the specified
string window.
n = Tool set number.
d = Window number.
(string) =characters (match string)
Note: If the match string you are setting includes letters,
use upper case lettersonly.
For example: Suppose window #9 of tool set 1 is a string
window set for match string operation.
This command >SM,TSlW9,ABCD***[CR]
will set the match string of window #9 to A B C D * * *.
Note: If the match string you send is not a valid match
string, the CVIM module will not accept the new match
string, and will set the Configuration Fault discrete bit.
Chapter
7-6
7
Communications
This section discusses three DFl protocol commands which
can transfer information involving OCR windows:
OF1 Commands
l
Read Results
l
Read Results (OCR)
l
Set Match String
-
Note: Decimal points (“.” or ‘0” intern&o&)
in the match
strings, or in OCR window results when using match strings,
are transmitted as ASCII period ( . ) or comma ( , ),
respectively. Decimal points (“.” or “,” international) in nonmatch string OCR window results, are transmitted as ASCII
period ( . ).
Read Results -This is the same command as the DFl Read
Results Command in Chapter 5 of the CV1M
Communications Manual. Use this command to read a
specific OCR string window result from the last inspection.
The result returned is the character string read by the
window.
Command Format:
-
i
07
i
nTimes(H)
Where:
j
nTimes(L)
j
x
; 17 i
z
i
07 = the read result command
n Times (H) = repeat number (high byte)
n Times (LI = repeat number (low byte)
x = tool set number, where
04 = tool set #l
05 = tool set #2
17 = window
z = window number
For example: Suppose window #l of toolset #l is a string
window, and the recognized string is 1 2 3 4.
This DFl command DLE STX 07 00 0104 17 01 DLE ETX BCC
will return the hexadecimally-encoded
ASCII characters of
the string-terminated
by the null character (00):
DLE STX 3132 33 34 00 DLE ETX BCC
Chapter
-
DFl Commands
(con tinoed)
7
Communications
7-7
Read Results - OCR -This is basically the same command as
the DFl Read Results Command in Chapter 5 of the CVIM
Communications Manual. The difference is, with this
command, you specify OCR results. Use this command to list
the results of the last inspection from all the OCR string
windows in the specified tool set.
Command Format:
~.“....‘..“~..‘..‘.““.“.‘.......’..””“.’.”.....“.......“‘.”....’..,..........~...........
n Times (L)
i x i 20 :
j 07 ; n Times(H)
:
:............................................................................:......................
Where:
-
07 = the read result command
n Times (If) = repeat number (high byte)
n Times (L) = repeat number (low byte)
x = tool set number, where
04 = tool set #l
05 = tool set #2
20 = OCR results
For example: Suppose window #l and window #8 of toolset
#1 are string windows, and the recognized strings are 1 2 3 4
and 5 6 7 8, respectively, for the last inspection.
This DFl command DLE STX 07 00 0104 20 DLE ETX BCC
returns the hexadecimally-encoded ASCII characters of the
two string windows - the strings are each terminated by the
null (00):
DLE STX 3132 33 34 00 35 36 37 38 00 DLE ETX BCC
--
Chapter
7-8
Dfl Commands
(continued)
7
Comm mica tions
Set Match String -Use this command to set the match string
for a string window which is configured for a match
operation (Note: To use this command, the selected CVIM
host must be RS-232).
Command Format:
. . . . . . . . . . . . . . . . . . .. . . . ... . . . . .. . . .... . . . . . . . .. . . . . . . . . . . . . .. . . . . . . . . . .
i 1A i x ! 17 : z : (string)
i
. ............. .............. ..... ....... ............ ....... .. ..........
Where:
IA
X
17
(string;
= the Set Match String command
= tool set number, where
04 = tool set #l
05 = tool set f2
= window
= window number
= characters (match string)*
*Note: The string must be hexadecimally-encoded ASCII,
and must be terminated with the null (00). Use upper case
only for letters.
For example: Suppose window #9 of tool set 2 is a string
window set for match string operation.
This DFl command DLE STX 1A 05 17 09 3132 33 34 35 36 00 DLE ETX BCC
will set the match string of window #9 to 1 2 3 4 5 7.
Note: If the match string you send is not a valid match
string, the CVIM module will not accept the new match
string, and will set the Configuration Fault discrete bit.
-
Chapter
-
Using the
Pyramid In te ra tor
Bat Rplane
Communications
7
7-9
Read this section if you use the Pyramid Integrator
backplane to communicate with the CVIM, and you are
using OCR windows.
Note: Refer to Pub. No. 5000-2.3 (Allen-Bradley
Integrator Technical Overview) for a description
hardware components and valid configurations.
Using the Backplane
-
Using Message Mail
Pyramid
of the basic
Through the backplane, you can access an area of memory
called Shared Memory. Shared Memory contains:
l
CVIM Discrete Bit Information (refer to Appendix B
in the CVIM Communications Manual).
l
Results Data (refer to Appendix
Communications Manual).
l
In addition, you can access the CVIM setup and
configuration data through the backplane (refer to
Appendix D in the CVIM Communications Manual).
C in the CVIM
With OCR-PAK installed, you can use “message mail” to
send any of the ASCII commands for the OCR windows (see
ASCII Commands in this chapter). To do so, you list the
ASCII command in the External Data Table Address field of
the message block to perform the desired function.
Note: Decimal points (“.” or ‘0” international) in the match
strings, or in OCR results when using match strings, are
transmitted as ASCII period ( . >or comma ( , >, respectively.
Decimal points (“.” or ‘0” international) in non-match string
OCR window results, are transmitted as ASCII period ( . ).
The example below shows a typical message block with an
ASCII command in the External Data Table Address field:
CONTROL BLOCK 0MSGO:O
Fl
F2
F3
F4
Requested Size (element):
Priority:
Local/Remote:
Local Link Type:
0
HIGH
F5
F6
F7
F8
Remote Link type:
Station ID:
Module ID:
Communication
Command:
N/A
F9 Internal Data Table Addr:
FlO External Data Table Addr:
LOCAL
DH +
Node#
=o
Class = CVIM
Tw#
TYPED READ
= 1
Port#
OL9:O
“ > RR, TSZW, 1”
The Set Match String command is a special case, and is
described on the next page.
= 1
Chapter
7-10
Using Message Mail
(continued)
7
Communications
Set Match Strinq -Use this command to set the match string
for a string window which is configured for a match
operation (Note: To use this command, the selected CVIM
host must be Pyramid).
-
Command Format:
“>SM,
where:
n = Tool set number.
d = Window number.
TSnWd”
To use this command, you must (1) list the ASCII command
in the External Data Table Address field, and (2) list the
match string in hexadecimally-encoded
ASCII, using a null
(00) to terminate the string, at the specified Internal Data
Table Address.
For example: Suppose window #9 of tool set 1 is a string
window set for match string operation. You have listed the
match string - 3132 33 34 35 36 00 (hexadecimally-encoded
ASCII for 1 2 3 4 5 6 null) - at the specified Internal Data
Table Address (0 L9 : 0 in the example).
-
The following control block will set the match string of
window#9tol
23456:
CONTROL BLOCK 0MSGO:O
Fl Requested Size (element):
F2 Priority:
0
HIGH
F3 Local/Remote:
LOCAL
F4 Local Link Type:
DH+
F5 Remote Link type:
F6 Station ID:
F7 Module ID:
N/A
Node#
=o
Tw#
Class = CVIM
TYPED READ
F8 Communication
Command:
F9 Internal
Data Table Addr:
FlO External
Data Table Addr:
OL9:O
“>SM,
= 1
Port#
TSlW9”
Note: If the match string you are setting includes letters,
use upper case letters only.
Note: If the match string you send is not a valid match
string, the CVIM module will not accept the new match
string, and will set the Configuration Fault discrete bit.
= 1
Chapter
-
7
Communications
7-77
The configuration blocks for the CVIM module inspection
windows are described in tables in Appendix D of the CVlTM
Communications Manual. Table 7.B updates the window
configuration blocks to include the configuration
information for OCR windows for both tool sets 1 and 2.
Configuration Blocks
for OCR Windows
Table 7.B
Configuration
Configuration
Remote I/O
& RS-232
Word #*
Bit #
0
O-l 5
1
0
1
1- 15
Reserved
2-4
0- 15
Reserved
5
O-7
Window
Blocks #42-65-Windows
Blocks #104-127-Windows
1-24 (Toolset 1)
1-24 (Toolset 2)
Notes
Usage
Definition
Block Transfer Signature
0 = Disabled
1 = Enabled
Enable
Low Threshold
0 = Low Limit
..
63 = High Limit
5
8-l 5
Window
High Threshold
0 = Low Limit
63 = High Limit
6-10
0- 15
Reserved
11
O-l 5
Window
X Location
12
O-l 5
Window
Y Location
13
O-l 5
Window
Width
14
O-l 5
Window
Height
15
0- 15
Search Window
X Location
16
O-l 5
Search Window
Y Location
17
O-l 5
Search Window
Width
18
O-l 5
Search Window
Height
19-27
0- 15
Reserved
’ Refer to the CVIM Communications
Manual
for Pyramid Integrator
You can set this to any value
from 0-63-however,
the
CVIM module automatically
sets this to 63 for OCR
windows
long word descriptions.
Chapter
7-12
7
Communications
Configuration BIocks
for OCR Windows
(continued)
Table 7.8 (continued)
Configuration Blocks #42-65-Windows
Configuration Blocks #104-127-Windows
Remote I/O
& RS-232
Word #*
Bit #
28
O-l 5
29
’ O-l 5
30
Definition
1-24 (Toolset 1)
1-24 (Toolset 2)
Notes
Usage
Fail Range High (Integer)
Not applicable for OCR
windows
Fail Range High (Fraction)
Not applicable for OCR
windows
O-l 5
Fail Range Low (Integer)
Not applicable for OCR
windows
31
O-15
Fail Range Low (Fraction)
Not applicable for OCR
windows
32
O-l 5
Warning
(Integer)
Range High
Not applicable for OCR
windows
33
O-15
Warning Range High
(Fraction)
Not applicable for OCR
windows
34
O-l 5
Warning
(Integer)
Range Low
Not applicable for OCR
windows
35
O-l 5
Warning Range Low
(Fraction)
Not applicable for OCR
windows
3Re er to the Cl//M Communications
Manual for Pyramid Integrator
long word descriptions.
Chapter
-
Resdts B/O&
for OCR Windows
7
Communications
7-73
The results blocks for the CVIM module inspection windows
are described in the tables in Appendix C of the CVrM
Communications Manual. Table 7.C and 7.D update the
window results blocks to include the result information for
OCR windows.
Note: Decimal points (“.” or ‘0” international) in the match
strings or in OCR window results are transmitted as ASCII
period ( . ) or comma ( , 1, respectively.
Note the following with regard to OCR window results:
For string windows, the results value listed for that window
represents the number of characters recognized in the string
(characters not recognized are not counted).
For example, if window #8, a string window, successfully
reads the eight characters A B C D E F G H, the result for
window #8 would be 00 00 00 08.
-
For character windows, the results value is a listing of ASCII
codes for the characters recognized by that character
window. Each character requires 8 bits; the 32-bit result can
list from one to four characters. If packing is disabled, one
character is listed per result; if packing is enabled, one to
four characters are listed per window result.
For example, suppose window #3, a string window, reads the
characters A B C D E F, with packing enabled. The results for
windows #4 and #5 (two character windows) would be the
hexadecimally-encoded
ASCII characters listed as follows:
Window #4: 4142 43 44
Window #5: 45 46 00 00
(characters A, B, C, D)
(characters E, F)
Now suppose window #3 reads the characters A B C D E F,
with packing disabled. The results for windows #4-9 (six
character windows) would be the hexadecimally-encoded
ASCII characters listed as follows:
Window
Window
Window
Window
Window
Window
#4:
#5:
#6:
#7:
#8:
#9:
00
00
00
00
00
00
00
00
00
00
00
00
00
00
00
00
00
00
41
42
43
44
45
46
(character
(character
(character
(character
(character
(character
A)
B)
C)
D)
E)
F)
Chapter
7-14
7
Communications
-
i?esults Blocks
for OCR Windows
(continued)
Table 7.C
I
Y--Ock
Word #
Backplane
’
Bit #
Toolset
1
Toolset
2
RS-232
and
Remote
I/O
48-491
312-313
24-25
Definition
O-15
Window
#1 Value
Usage
Notes
Luminance- 17.16
Object32 bit
integer
Pixel32 bit
integer
Template32 bit
integer
Gradient32 bit
integer
OCR 32 bit
integer
SO-51
314-315
26-27
O-l 5
Window
#2 Value
Same as window
#l
52-53
316-317
28-29
O-15
Window
#3 Value
Same as window
#l
54-55
318-319
30-3 1
O-15
Window
#4 Value
Same as window
#l
56-57
320-32 1
32-33
O-l 5
Window
#5 Value
Same as window
#l
58-59
322-323
34-35
O-l 5
Window
#6Value
Same as window
#l
60-6 1
324-325
36-37
O-l 5
Window
#7 Value
Same as window
#l
62-63
326-327
38-39
O-l 5
Window
#8 Value
Same as window
#l
-
Chapter
Communications
7
7-15
Results Blocks
for OCR Windows
(continued)
Table 7.D
Data a 9esults
h-Results
Bit #
Word #
Backplane
Toolset
1
Toolset
2
RS-232
and
Remote
I/O
Definition
Usage
Notes
90-91
354-355
2-3
O-15
Window
#9 Value
Luminance- 17.16
Object32 bit
integer
Pixel32 bit
integer
Template32 bit
integer
Gradient32 bit
integer
OCR 32 bit
integer
92-93
356-357
4-5
O-15
Window
#lO Value
Same as window
#9
94-95
358-359
6-7
O-15
Window
#11 Value
Same as window
#9
ame as win
-
Chapter
7-76
Statistics for
OCR Windows
7
Communications
The statistics for the OCR windows are based on the
accumulated results for the inspections sampled. For OCR
windows, these results are as follows:
l
For the string window, the result, or “reading,” is the
number of characters recognized or matched in the
inspected string. This can range from 0 to the maximum
number of characters as set in the Max. Chars: box.
l
For each character window, the result, or “reading,” is
always either a “1,” if all of the characters in that window
are recognized or matched, or a “0,” if any of the
characters are not recognized or not matched.
The window statistics byte allocations are listed in Appendix
C of the CVIM Communicatiorts Manual. Note this addition
to the listing:
l
Minimum and Maximum values for Window (OCR) are
stored as 32-bit integers.
See Statistics Display in Chapter 6 for further descriptions
and examples of the OCR window statistics.
-
hdex
Section
Page
A
Acquiring an Image ..............................
Additional
Features ...............................
...........
Adjusting Character Window Thresholds
...........................
Adjusting the Threshold
Adjustment Features, OCR .........................
Using
........................................
......................
Adjustments, OCR, Overview
..................................
When to Use
............................
Alignment,
Character
...........................
Ambiguities,
Character
Analysis Function, Using ..........................
Appearance Requirements, Character ..............
......
Application
Considerations
and Requirements
.................................
ASCII Commands
Assigning an Output Line ........................
....................
Assigning the Reference Tool
...............................
Audience, Intended
-
4-l
2-9
4-41
4-9
5-l
5-2
5-l
5-l
2-4
2-6
4-5 1
2-4
2-l
7-4
4-49
4-48
l-2
B
.............................
Background Contrast
...........................
Background, Selecting
Backplane, Pyramid Integrator,
Using ...............
Backplane, Using .................................
Block 1, Results, Numerical Results Data ............
Block 2, Results, Numerical Results Data ............
Blocks, Configuration,
for OCR Windows
...........
Blocks, Results, for OCR Windows
.................
2-6
4-13
7-9
7-9
7-14
7-l 5
7-l 1
7-l 3
c
Cautions
........................................
Char Width, Using
................................
Character
....................................
Alignment
...................................
Ambiguities
Appearance Requirements
.....................
Height
.......................................
Orientation
and Direction
......................
.......................................
Quality
Restrictions, Decimal Point
.....................
Restrictions, Space .............................
Rotation
......................................
Spacing .......................................
Window Thresholds, Adjusting
.................
Characters, Valid
.................................
For the Match String
..........................
Characters, Wild Card ............................
Choosing the Mode
..............................
l-2
5-4
2-4
2-6
2-4
2-4
2-4
2-7
2-2
2-2
2-5
2-5
4-41
2-2
4-24
4-24
4-19
Index
I-2
Section
Page
Commands,
ASCII
. . . . . . . . . . . . . . . . . . . . . . . . . . . . . . . . . . . . . . . . 7-4
DFl
7-6
Communica;ibns’:::::::::::::::::::::::::::::::::
7-1
Overview . . . . . . . . . . . . . . . . . . . . . . . . . . . . . . . . . . . . . 7-l
. . . . . . . . . . . 7-l 1
Configuration Blocks for OCR Windows
Configuring OCR Windows
. . . . . . . . . . _ . . . . . . . . . . . . . 4-l
Contrast, Character/background . . . . . . . . . . . . . . . . . . . 2-6
CVIM Remote I/O, Outputs (PLC to CVIM) . . . . . . . . . . . . 7-2
D
2-2
4-l 1
4-21
4-13
l-l
7-6
5-7
2-4
4-14
5-8
6-2
6-l
6-3
6-l
Decimal Point Character Restrictions
...............
Define Char String Menu, Using
..................
Defining the Match String ........................
Defining the Search Mode .......................
Definition, OCR-PAK Option .......................
DFl Commands ..................................
Diagnostics, Using ................................
Direction, Character ..............................
Selecting ....................................
Disp Chars, Using .................................
Display, Results
..................................
Display, Tools, Runtime
...........................
Display, Statistics
.................................
Displays, Runtime
................................
_
E
Effect of the End Chars Setting
. . . . . . . . . . . . . . . . . . . 4-34
Enable the Window
. . . . . . . . . . . . . . . . . . . . . . . . . . . . . . 4-2
End Chars,
Function
4-15
Effectof
.::::::::::::::::::::::::::::::::::::
4-34
Example of Using the Search Window
. . . . . . . . . . . . . 4-46
Example of Using the Search Window and Reference
4-47
. . . . . . . . . _ . . . 4-28
Examples of Using the Learn Function
f
Features, Additional
..............................
Features, Adjustment, OCR ........................
Filter Function, Using ............................
Font, Selecting the ..............................
Font Styles ..................................
H
Height Character
2-9
5-l
4-26
4-12
2-2,4-12
. . _ . . . . . . _ . . . . . . . . . . . . . . _. . . . . . . .
2-4
I/O, Remote, Outputs, CVIM (PLC to CVIM) . . . . . . . . . .
Installing the OCR-PAK option . . . . . . . . . . . . . . . . . .
7-2
3-l
I
-
index
l-3
Page
Section
K
.....................
4-22
Learn Function
............................
Examples of Using
Using
. . . . . . .._..............................
. . . . . . . . . . . . _. .
Learn Match String Function, Using
Length of Match String and the Max Chars Setting
..
4-28
4-27
4-21
4-25
Keyboard,
match string
entry
l.
M
-
...................
Manual Objective and Contents
................................
MatchOperations
Match String and the Max Chars, Setting Length
...........................
Match String, Defining
................
Match String, Valid Characters for
..............................
Matrix, Show Using
Max Chars, Setting Length of Match String
and Max Chars ...............................
...............................
Max Chars, Setting
..............................
Message Mail, Using
...........................
Mirror Function, Using
................................
Mode, Choosing
....
l-l
2-3
4-25
4-21
4-24
5-10
4-25
4-33
7-9
4-l 5
4-19
N
Numerical
Results
Results
Results
Block 1
Block 2
...............................
...............................
7-16
7-l 7
0
OCR
Adjustment
Features
..........................
Using
.....................................
Adjustment,
Overview
.........................
When to Use ...............................
Operation, Selecting
...........................
Window,
initial Setup of
.............................
Placing
....................................
Configuration
Blocks for
...................
Configuring
...............................
Results Blocks for
..........................
Statistics for
..............................
Using
.....................................
OCR-PAK Option
Definition
....................................
Installing
.....................................
Introduction
..................................
5-l
5-2
5-l
5-l
4-4
4-l
4-6
7-l 1
4-l
7-l 3
7-l 6
4-l
l-l
3-l
2-1
Index
l-4
Section
Page
. . . . . . . . . . . . . . . . . . . . . . . . . . . . . . 2-3
Operation, Types of
. . . . . . . . . . . . . . . . . . . . . . . . . . . . . . . . . . . . . . . . 2-3
Match
Read
2-3
Option Definition; OCR’-PAK’ : 1: : 1: : : : : : : : : : : : : 1: 1: : l-l
Orientation
and Direction, Character
. . . . . . . . . . . . . . . 2-4
. . . . . . . . . . . _ . _ 4-14
Orientation
and Direction, Selecting
Output Line, Assigning an . . . . . . . . . . . . . . . . . . . . . . . . 4-49
Outputs, Remote I/O, CVIM (PLC to CVIM) . . . . . . . . . . . 7-2
. . . . . . . . . . . . . . . . . . . . . . . 7-l
Overview, Communications
. . . . . . . . . . . . . . . _. . . . . . _ 5-1
Overview, OCR Adjustment
P
Pack Function, Setting
...........................
Placing the OCR Window
..........................
PLC to CVIM, Remote I/O Outputs
..................
Publications, Related
.............................
Pyramid Integrator Backplane, Using ...............
Q
Quality,
Character
................................
4-36
4-6
7-2
l-2
7-9
2-7
--
R
Read Mode, Selecting
............................
Read Operations
.................................
Reconnect, Using .................................
Reference Line, Using the Search Window and
.....
Reference Tool, Assigning
........................
Registration Function, Using
.....................
Related Publications
..............................
Remote I/O, Outputs, CVIM (PLC to CVIM) ...........
Requirements Character Appearance
...............
Restrictions
Decimal Point Character ........................
Space Character
...............................
Results Blocks for OCR Windows
...................
Block1
......................................
Block2
......................................
Results Display
...................................
Rotation, Character
RS-232Port,Using
..:::::::::::::::::::::I::::::::
Runtime Displays .................................
Runtime Tools Display
............................
4-18
2-3
5-3
4-47
4-48
4-51
1-2
7-2
2-4
2-2
2-2
7-l 3
7-16
7-17
6-2
2-5
7-4
6-l
6-1
5
Search Mode, Defining the . . . . . , . . . . . . . . . . _. . . . . _ 4-13
Search Window
Exampleof Using
. . . . . . . . . . . . . . . . . . . . . . . . . . . . 4-46
Using
4-42
Select and inab‘le’th’e Window’ ’ : : : : : : 1 : 1 1: : : : : : : : : . 4-2
-
Index
l-5
Section
Page
...........................
Selecting Background
..........................
Selecting OCR Operation
...............
Selecting Orientation
and Direction
...............................
Selecting the Font
Selecting the Read Mode .........................
Setting Max Chars
...............................
........................
Setting the Pack Function
..............................
Show Matrix, Using
.......................
Space Character Restrictions
...............................
Spacing, Character
Statistics
Display
.......................................
............................
For OCR Windows
.....................
Strict Control Function, Using
String Keypad, Using the .........................
4-l 3
4-4
4-14
4-l 2
4-18
4-33
4-36
S-10
2-2
2-5
6-3
7-l 6
4-25
4-22
T
Threshold,
Adjusting
the ..........................
Thresholds,
Character Window, Adjusting
...............................
Types of Operation
u
.........
...................................
Usage, Window
Using
Analysis Function
.............................
Backplane
....................................
Char Width
...................................
Define Char String Menu
......................
...................................
Diagnostics
....................................
DispChars
Filter Function
...............................
Learn Function
...............................
Learn Function, Examples of ...................
Learn Match String Function
..................
MessageMail
.................................
Mirror Function
..............................
OCR Adjustment
Features
......................
OCR Windows
............................
Pyramid Integrator’Backplane
..................
Reconnect
....................................
Registration
Function
.........................
RS-232 Port
SearchWinddw’:::::::::::::::::::::::::::::::’
Search Window and Reference Line
............
Search Window Example of
...................
Show Matrix
.................................
Strict Control Function
........................
String Keypad
...............................
4-9
4-41
2-3
2-8
4-51
7-9
5-4
4-l 1
5-7
5-8
4-26
4-27
4-28
4-21
7-9
4-l 5
5-2
4-l
7-9
5-3
4-51
7-4
4-42
4-47
4-46
S-10
4-25
4-22
hdex
l-6
Section
Page
V
Valid Characters
. . . . . . . . . . . . . . . . . . . . . . . . . . . . . . . . . 2-2
. . . . . . . . . . . _ . 4-24
Valid Characters for the Match String
W
....................
When to Use OCR Adjustments
............................
Wild Card Characters
..................................
Window Usage
5-l
4-24
2-8
-
-
mc ALLEN-BRADLEY
w
A ROCKWELL
INTERNATIONAL
COMPANY
With offices in major cities worldwide.
WORLDHEADQUARTERS
Allen-Bradley
1201SouthSecondStreet
Milwaukee,WI53204USA
Tel:(l)414
382-2000
Telex:4311
016
FAX:(l)414
382-4444
EUROPE/MIDDLEEAST/
AFRlCAHEADQUARTERS
Allen-Bradley Europe B.V.
Amsterdamseweg
15.
1422 AC Uithoom
The Netherlands
Tel: (31)2975/43500
Telex: (844) 18042
FAX: (31)2975/60222
Catalog No. 5370-ND0017 SeriesA
ASIAb'ACIFICHEADQUARTERS
Allen-Bradley (Hong Kong) Limited
Room 1006, Block B, Sea View Estate
2-8 Watson Road
Hong Kong
Tel: (852)/887-4788
Telex: (780) 64347
FAX: (852)/51 O-9436
CANADAHEADQUARTERS
Allen-Bradley Canada Limited
135 Dundas Street
Cambridge, Ontario Nl R 5X1
Canada
Tel: (1) 519 623-l 810
Telex: (069) 59317
FAX: (1) 519 623-8930
LATINAMERICA
HEADQUARTERS
Allen-Bradley
1201 South Second Street
Milwaukee, WI 53204 USA
Tel: (1) 414 382-2000
Telex: 43 11 016
FAX: (1) 414 382-2400
40062-200-01
01991 Allen-Eradley’Company,
(A) @
Inc.