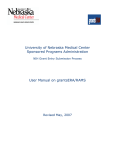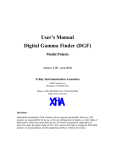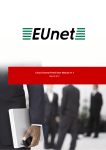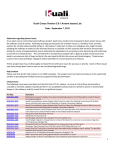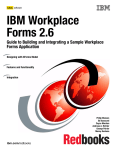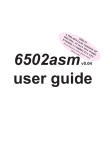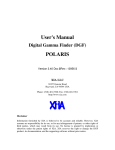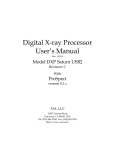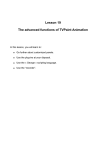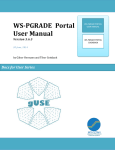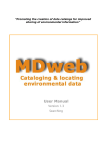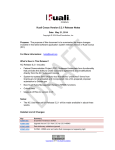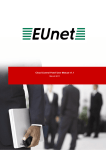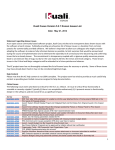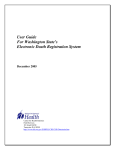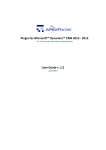Download Cayuse424 User Reference Manual
Transcript
Cayuse424 Version 3.3 User Reference Manual (Draft) Cayuse424 User Reference Manual Copyright © 2005-2008 Cayuse, Inc. All rights reserved. No part of this publication may be reproduced, transmitted, transcribed, stored in a retrieval system or translated into any language in any form by any means without the prior written consent of Cayuse, Inc. Information in this manual is subject to change without notice and does not represent a commitment on the part of the vendor. Trademarks Microsoft and Windows are registered trademarks of Microsoft Corporation. Apple and Mac are registered trademarks of Apple Computer Corporation. All other product names are copyright and registered trademarks/tradenames of their respective owners. Cayuse, Inc. Suite 654 10700 SW Beaverton-Hillsdale Hwy. Beaverton, OR 97005-4742 503-297-2108 Voice 503-297-0414 Fax Revised February 6, 2008 Check www.cayuse.com for updates to both manual and software. © Cayuse Inc. Cayuse424 v.3.2 User Reference Manual (Draft) Page ii Table of Contents 1. Preface......................................................................................................................................4 2. What is in the Cayuse424 User Reference Manual .................................................................5 3. User Start-Up ...........................................................................................................................6 3.1 Web Browsers................................................................................................................6 3.2 User Set-Up..................................................................................................................11 3.3 Cayuse424 Main Menu (Overview).............................................................................12 3.4 Opportunities................................................................................................................14 4. Research Plan.........................................................................................................................15 4.1 Creating a Research Plan PDF.....................................................................................15 5. Building Proposals .................................................................................................................17 5.1 Professional Profiles ....................................................................................................17 5.2 Managing Biosketches .................................................................................................21 5.3 Proposals ......................................................................................................................22 5.4 Editing Cayuse424 Proposals ......................................................................................25 Managing Proposal Permissions ...........................................................................................29 5.5 Managing Proposals.....................................................................................................31 5.6 Uploading PDFs...........................................................................................................31 5.7 Letters of Support ........................................................................................................32 5.8 Appendix......................................................................................................................32 6. Preparing Budgets..................................................................................................................33 6.1 Modular vs. Detailed Budgets......................................................................................33 6.2 Cayuse424 Automated Calculations ............................................................................33 6.3 Indirect Costs ...............................................................................................................34 6.4 Direct Cost Escalation Rates........................................................................................37 6.5 Proposals with Subawards ...........................................................................................38 7. Routing/Approval ..................................................................................................................45 7.1 Overview: Incremental Routing for Proposal Approval or Submission......................45 7.2 Initiating Routing .........................................................................................................48 7.3 Routing Configuration .................................................................................................49 7.4 Generic Proposals and Routing....................................................................................50 8. Submitting Proposals Electronically......................................................................................53 8.1 Steps in the Preparation and Submission Process........................................................53 8.2 Guidelines for Proposal Preparation when Electronically Submitting ........................53 8.3 Using Cayuse424 to Submit Electronically .................................................................54 A. What's New in Version 3.3 ....................................................................................................58 B. Glossary .................................................................................................................................60 C. Index ......................................................................................................................................62 © Cayuse Inc. Cayuse424 v.3.2 User Reference Manual (Draft) Page iii 1. Preface Cayuse424 allows you to complete Federal grant applications faster, more easily and with greater accuracy than ever before. It does so in a friendly, familiar fashion by helping you fill out the forms on your computer screen and reusing the information you enter, saving you time. Prepared proposals can be submitted electronically through the Grants.gov portal. Cayuse424 is a web-based application, specifically designed for preparing, managing, and submitting grant applications. It contains many Federal research forms and supports Grant Mechanisms accepted by NIH and other agencies that use the SF424 and SF424 Research & Related forms. Cayuse424 not only contains all the forms necessary for the detailed budgets, but budgetary computations are performed automatically. Cayuse424 takes an onerous task and makes it faster, more accurate, and more pleasant to perform. Everything you enter is stored and retrievable at a later date. Cayuse424 Provides Key Business Support Our goal is to make your job easier. We do this by adding features that help you reuse data, generate, validate, and submit proposals: Research Plan Support We can provide single-document upload, automatic partitioning into sections, and followed by automatic attachment of the PDF sections to the proposal. Budget Support Cayuse424 simplifies your budget development by performing the calculations of indirect costs. Using the named indirect cost rates you provide, which may change over time, Cayuse424 automatically calculates your Indirect Cost base for up to four rates per budget period. Cayuse424 also offers line item rate modification, including exclusion. Validation Cayuse424 includes an error/warnings window, which reminds you what fields need to be filled out. The messages contain links which take you right to the field in question. If you eliminate all the errors, you have a good chance of getting your application accepted for review. The pre-submission validation step ensures that your proposal conforms to Grants.gov standards. © Cayuse Inc. Cayuse424 v.3.2 User Reference Manual (Draft) Page 4 2. What is in the Cayuse424 User Reference Manual The Cayuse424 user reference manual orients administrators, project team members and users to Cayuse424. Major sections and content provided are: User Start-Up What users need to know to prepare their desktops to use the Cayuse424 web application; how to log-on, change their password, specify user preferences and download Cayuse424 tools that will support the creation of their Research Plan and the generation of PDFs that are required by Grants.gov to be uploaded to the grant proposal before submission. Opportunity Describes how to download a federal contracting agency’s’ opportunity into Cayuse424. Research Plan Describes how to use Cayuse424 to create and attach a Research Plan (either from scratch or from an existing document) that meets the formatting requirements of NIH and other participating agencies. Build How to use Cayuse424 to creating a new grant proposal, select the funding opportunity, complete the required form set, create and attach PDFs of the Research Plan and other requires documents to the grant proposal. Budget Describes special features and use the Cayuse424 budget facility for detailed, modular and Subaward budgets. Routing/Approval An overview of proposal Routing and Approval support, which can be used for: • full-blown approval routing of NIH proposals • routing of Non-NIH proposals, PureEdge Proposals, or any proposal with digital artifacts • simple notification of submission status and submission authority Submit Describes how to submit grant proposals to funding agencies via Grant.gov, how to determine the status of your proposal, and, for NIH, how to make any required corrections to your submitted proposal. Appendices • • • What’s New in Version 3.3 Client Resources: what they are and where to find them. Glossary © Cayuse Inc. Cayuse424 v.3.2 User Reference Manual (Draft) Page 5 3. User Start-Up 3.1 Web Browsers To successfully login and use your version of Cayuse424, you may need to configure a few items in your current browser or perhaps even install a new browser. 3.1.1 Supported Browsers The supported browsers are: Internet Explorer 6 SP 2 Internet Explorer 7 Windows Windows FireFox 2 2.0.0.3 Windows, OS X FireFox is a free download available at: http://www.mozilla.com/firefox/ . Upon navigating to the Cayuse424 site for the first time, your browser may prompt you to accept (or decline) a certificate, verifying the authenticity of the Cayuse424 server. You can choose to view the certificates details, if you like. Accept the certificate permanently, and you will proceed to the Cayuse424 login screen. 3.1.2 Browser Configuration Here are the main configuration items for your browser: • JavaScript On • Cookies enabled • Popups allowed Cookies and Popups can often be configured on a site-by-site basis, so you do not have to endure advertising for mortgage refinancing. Some detailed instructions for configuring these options follow. © Cayuse Inc. Cayuse424 v.3.2 User Reference Manual (Draft) Page 6 3.1.3 FireFox 2 Go to Tools:Options and click on the Privacy tab. Either check the box Accept cookies from sites or click on the Exceptions button and enter the Cayuse424 URL. © Cayuse Inc. Cayuse424 v.3.2 User Reference Manual (Draft) Page 7 Now click on the Content tab and either uncheck Block Popup Windows or click on Exceptions and enter the Cayuse424 URL. Also check the Enable JavaScript box. Cayuse424 also depends on an override of the default value for the Enable JavaScript Advanced setting Raise or lower windows. The installation default value is unchecked. Cayuse424 depends on the value checked. . Alternatively, type about:config in the address input. © Cayuse Inc. Cayuse424 v.3.2 User Reference Manual (Draft) Page 8 click Go type flip in Filter input toggle value to true close tab or window. You may get a dialog from FireFox about JavaScript that looks like this: You should generally press Continue, but to avoid this message, you should preemptively increase the timeout to ~60 seconds. To do this: 1. Type about:config into the address bar 2. Type dom.max_script_run_time into the filter 3. double-click on the listed entry 4. Change the value to 60. 1 2 3 © Cayuse Inc. Cayuse424 v.3.2 User Reference Manual (Draft) Page 9 4 3.1.4 Internet Explorer 6.x For IE, click on Tools:Internet Options and the Privacy tab. Use the Sites button to add the Cayuse424 URL to the list of sites allowed to set cookies. If you are blocking pop-ups then use the Settings button to add Cayuse424 to the list of sites that are allowed to use Popups. Internet Explorer 7.xFor IE 7, click on Tools:Internet Options and the Privacy tab. Use the Sites button to add the Cayuse424 URL to the list of sites allowed to set cookies. If you are blocking pop-ups then use the Settings button to add Cayuse424 to the list of sites that are allowed to use Popups. © Cayuse Inc. Cayuse424 v.3.2 User Reference Manual (Draft) Page 10 3.2 User Set-Up 3.2.1 Log-On The login screen should contain a Welcome message unique to your organization. It may also contain information relating to system maintenance. If the system is under maintenance, you will be denied access and should receive an advisory to that effect. 3.2.2 Change User Password On the Preferences tab you will find a link for changing your password. First-time users often need to change their passwords. © Cayuse Inc. Cayuse424 v.3.2 User Reference Manual (Draft) Page 11 3.2.3 Change User Email On the Preferences tab you will find a link for changing your email. Email is especially important for routing, so be sure to set it. 3.2.4 Link User to Profile On the Preferences tab you will find a link for linking your user account to a Professional Profile. This is vital for routing and generally useful for Cayuse424 usability. You should set up your Professional Profile first. 3.2.5 Set User Preferences These preferences govern automatic saving of data. If you do not want autosave, then you can change the preferences, but we do not recommend this. 3.3 Cayuse424 Main Menu (Overview) The Overview tab is the first screen you see when you open Cayuse424. It offers you a choice of proposals, profiles, system information, reports, and resources for client use. Clicking on any of these links will bring you to the corresponding activity. Please also note the navigation tabs across the top of the window. These correspond to the links in the Main Menu, although several of the tab names are shortened to conserve screen-space. Note: The choices offered to you depend on your security level, your access permissions to objects in the system, and the preferences set in your system. For instance routing may be turned off in your system and the Routing tab not displayed. 3.3.1 Proposals Use the Proposals tab to: © Cayuse Inc. Cayuse424 v.3.2 User Reference Manual (Draft) Page 12 • Create a new proposal • Create a Subaward • Edit an existing proposal or Subaward 3.3.2 Routing The Routing tab lists proposals that need your attention for routing purposes. If you are not currently on a routing chain, the list may be empty. The listed proposals are hot links to the real proposals. 3.3.3 Professional Profiles (People) The People tab contains Professional Profiles with reusable information about personnel for use in your proposals. You may easily affiliate Personnel with Institutions, saving time later on. Use the People tab to: • Create/Edit a professional profile • Link a professional profile to an institutional profile • View a professional profile 3.3.4 Institutional Profiles (Institutions) The Institutions tab contains one or more Institutional Profiles with reusable information about institutions for use in your proposals. There may be information about multiple institutions or possibly only the primary one. 3.3.5 Reports The Reports tab contains a simple report on submitted proposals and another report listing Profiles that have no linked user accounts. 3.3.6 Preferences Use the Preferences tab to: • Change your password • Change your email address • Edit your Save preferences • Download Opportunities from Grants.gov (if you have permission) 3.3.7 Resources Use the Resources link to download: • Latest Documentation • Release notes • Getting started © Cayuse Inc. Cayuse424 v.3.2 User Reference Manual (Draft) Page 13 3.4 Opportunities The responsibility for downloading the Opportunities is configurable, so you may not have access to this feature. Visit the Preferences tab and click on Update 424 Opportunity List. This screen displays the current list of available Opportunities and search fields for obtaining more. By default, expired opportunities are not displayed. If the Opportunity forms are not completely supported, then a warning icon will appear next to it. The SysAdmin user can delete the Opportunity. If the opportunity is expired, then an hourglass icon opportunities are denoted by a warning icon. © Cayuse Inc. will appear next to it, while obsolete Cayuse424 v.3.2 User Reference Manual (Draft) Page 14 4. Research Plan Unlike other Agencies, NIH requires that the research plan be submitted as many separate PDF files, each containing specific document sections. However, to get a Research Plan with consistent styles, footnotes, and bibliography, the best approach is to prepare it as one document. In fact, NIH encourages you to do so. The Cayuse424 approach is for: • you to produce one PDF • upload one PDF • explode the PDF into sections • attach each section to the correct location in the proposal. Cayuse424 expects a single PDF file, with the required section headings and page breaks. As with the Biosketch PDFs, the PDF must omit Header and Footer information, complying with NIH requirements. (Of course, you may do it the hard way by attaching each section yourself, if you wish.). See: Attaching the Research Plan. 4.1 Creating a Research Plan PDF The exact procedure you follow to generate your PDF depends on your word processor, operating system, and PDF generation capabilities. The goal is always the same; produce one PDF with: • Section headings that follow the NIH naming conventions • page breaks at the section headings • no page headers or footers. Cayuse424 can upload this single Research Plan PDF, detect the section, automatically split it into separate sections, and correctly attach them to the proposal. While the standard page limits for the Research Plan are still in effect, NIH realizes that splitting the Plan into these several PDFs can result in the total number of PDF "pages" exceeding the opportunity page limit. This is acceptable to NIH but you are strictly limited in the amount of text!! Once you have generated your PDF file, it can be viewed or printed with Adobe Acrobat Reader, a program freely available from Adobe . 4.1.1 Windows If you are using Word 2007, then you do not need the Cayuse PDF printer. You can download and install the Save As PDF feature from Microsoft and use it to generate your PDF. Alternatively, you can use Adobe Acrobat to produce the PDFs, if you have it. Other options include CutePDF Writer (freeware) and other technologies mentioned by Grants.gov. © Cayuse Inc. Cayuse424 v.3.2 User Reference Manual (Draft) Page 15 4.1.2 OS X On OS X you can use the <Save as PDF> button on the print dialogue to generate a PDF. Because the “Exploder” upload software now adds bookmarks to the PDFs, you no longer need to use the addbookmarks utility. © Cayuse Inc. Cayuse424 v.3.2 User Reference Manual (Draft) Page 16 5. Building Proposals 5.1 Professional Profiles Every proposal submitted to Grants.gov comes from an Institution and involves Personnel from that institution (and perhaps others). In a proposal, large sections are about the Principal Investigator (PI) and the applicant institution. Subsequent pages will present additional information about the PI and other personnel. This same information is used over and over by people preparing grant proposals. Cayuse424 allows you to enter this common information just once and reuse in any number of proposals! A Professional Profile contains as much or as little information as you decide to enter about each person on your proposal. The more information you put into the Profile, the less work you'll have to do directly on the forms. Here is a newly-created Professional Profile: Enter the name and add other available information for the PI on this proposal. Please note that it is critical to have the NIH Commons ID included in the profile if you are the PI for a proposal. Follow the link to Degrees and enter that information. © Cayuse Inc. Cayuse424 v.3.2 User Reference Manual (Draft) Page 17 5.1.1 The Biosketch Biosketches are created external to Cayuse424 using the word processor of your choice. Note, also, that all NIH Biosketches can now be up to four pages long. Other federal agencies may have different limits on the length of the Biosketch. As with other information in a Professional Profile, attaching one or more Biosketches here will allow them to be easily associated later with grant proposals. You can optionally store both Biosketch source documents and the resulting PDFs in Cayuse424 for easy access, safekeeping, and assignment to Proposals. Multiple Biosketches are allowed for each Professional Profile. Click on the Biosketch link and you'll see an empty place that could contain a list of Biosketches. To add a Biosketch, click the and enter a good identifying name such as Clinical Emphasis. You'll then be able to navigate to the Biosketch (in PDF format) on your computer and upload it into Cayuse424. If you'd like to, you can also load the "source" document used to make the PDF so everything is stored in one place. A later section presents detailed information and suggestions for managing Biosketches. 5.1.2 Link the Professional Profile to an Institution Note: You should create your Institutional Profiles first, so that you can assign your Professional Profiles to institutions as you create them. (Creating Institutional Profiles happens in the Institutions tab, and is discussed in the Cayuse System Administration Manual.) After you've (optionally) added a Biosketch to this Profile, create an Association between the PI and an Institutional Profile (that's right... click the ). An association is a link between an individual and their place of employment. If the Professional Profile is external to your organization, you will first need to create an Institutional Profile. If you'd like to have a nickname for the association, go ahead and put that in. Enter the appropriate Contact Info and then click eRA Role. Best Practices: The “nickname” can be used in different ways. The most common usage is to distinguish among multiple appointments of a single individual. A consistent institutional approach to nicknames is helpful, especially for a large institution. ERA role: Since the current Profile is for the PI, select Principal Investigator then continue on to the next sections, entering Department/Division/Title and Contact Info. In the Salary and Fringe Worksheet, enter the Salary amount and Appointment Type for the PI. The Employee ID field is optional and may be used to link Cayuse424 data with your other campus systems. Fringe Benefits information is available from the Institutional Association. You can import what you need by clicking Import Institutional Rates and selecting from the list. You can import as many categories as you need. If this individual has unique characteristics, you can add a local row and fill in a percentage or dollar amount. © Cayuse Inc. Cayuse424 v.3.2 User Reference Manual (Draft) Page 18 If there are dollar amounts entered in the Fringe Worksheet, percentages will be calculated once the salary has been entered. If percentages were used then the total fringe can be calculated immediately. If you are using Cayuse424 in a collaborative setting with other users, you can control access to sensitive information (such as salary) contained in the Professional Profile. Best Practice: If a collaborator is external to your institution, you may need to make an Institutional Profile for that Institution. Key Persons and collaborators external to your organization may appear in a Subaward budget or on a Key Persons page. If the external Institutional Profile is completed the first time, you will save time later on. Some institutions limit who can create an Institutional Profile. In this case, please contact your system administrator for further information. Once you've entered all the Profile info for the PI, do the same for any other personnel you'll be including on this grant. If you completely fill out the Professional Profiles, you will save time filling out the proposals, as you will be able to AutoFill most personnel data. 5.1.3 Professional Profile Access Control Some Institutions may want to limit access to the data displayed on this screen. For instance, Salary may be a data element that should be distributed on a need-to-know basis. Cayuse 424 provides Access Control for Profiles. The Cayuse424 interface for managing Access Control is labeled “Permissions”, and can be reached by clicking the © Cayuse Inc. icon in the upper right corner of the main screen. Cayuse424 v.3.2 User Reference Manual (Draft) Page 19 The current default policy is that the Professional Profile creator is the only user who can access it. (AORs, subject to system configuration, may also have automatic access.) In the configuration pictured above the group “user” has been explicitly assigned permissions to the Professional Profile, and consequently all users can read and Autofill this particular Profile. “Ben” is the only one who can edit it and has far more options than the other users. Access Control on Professional Profiles comes in various varieties: List Users with this permission for a given profile can only note the existence of a Profile. They may not look at or modify the data. A user with only List access to a professional profile can see that it exists, but cannot see into it. If they want more access, they must appeal to a user (or SysAdmin) with greater access, who can elevate their status. Read Users with this permission for a given profile can look at all the data. They may not modify the data. If they want Write access, they must appeal to a user with greater access who can elevate their status. Write Users with this permission for a given profile can modify all data. Autofill Users with this permission for a given profile can “autofill” data from the profile into grant proposals – in other words use the Professional Profile as intended. Delete Users with this permission for a given profile can delete it. Change Permissions Add User/Group Remove User/Group All powerful - can modify permissions for the profile and hand out greater access to others. Recommended Access Control Strategy: If you want only a handful of users to access this Professional Profile, then add them one at a time and assign them the desired permissions. (Of course, once any sensitive professional profile data is autofilled into a grant proposal, the usual care must also be taken to limit access to the proposal containing the sensitive data.) © Cayuse Inc. Cayuse424 v.3.2 User Reference Manual (Draft) Page 20 5.1.4 Editing Professional Profiles At the root of the People link displays a list of the Professional Profiles to which you have access. The list can be shortened and restricted alphabetically by using the “letter” icons near the top of the screen. Note that the bulk loading feature allows these Professional Profiles to be created automatically when the user login accounts are created. Selecting a Professional Profile from the list will bring you to a screen with at least four links: Name, Degrees, Demographics and Biosketches. If the Professional Profile is associated with an Institution, additional links will be displayed. You may edit this info as needed. If one of your people changes institutions or appointments, you can easily delete/modify their institutional association. If they have a joint appointment, you can add a second association. 5.1.5 Deleting Professional Profiles If you see a delete icon next to the name when viewing/editing a Professional Profile, then you can delete the profile by clicking on the icon. You may not have the ability to delete a Professional Profile as this is controlled by the Profile security settings. Note: when it is “deleted” a profile is not purged from the system, only hidden. The SysAdmin user can resurrect a deleted profile if necessary. 5.2 Managing Biosketches Biosketches are required to be attached to grant proposals for all Key Personnel and all Other Significant Contributors. Each Biosketch must be electronically transmitted to Grants.gov as a PDF. In Cayuse424 you have the option of storing the Biosketches (both PDFs and source documents) in the Professional Profiles for safekeeping, easy access, and assignment to proposals. Alternatively, Biosketches may be attached directly to a proposal. As mentioned above, you may use any approach to producing your Biosketch PDFs. © Cayuse Inc. Cayuse424 v.3.2 User Reference Manual (Draft) Page 21 5.2.1 Attaching Biosketches To save a Biosketch in the document repository for later automatic use in proposals, open the appropriate Professional Profile and click on the Biosketch link, then on the . 5.2.2 Viewing Biosketches To view a complete listing of a Profile's Biosketches, from a Profile page click on the Biosketch link. These may be opened in the appropriate program (Word or Acrobat Reader). 5.2.3 Deleting Biosketches To delete a Biosketch from a Professional Profile, click on the icon. 5.3 Proposals 5.3.1 Listing Proposals The proposals list has several features worth describing: • The list is sortable by column, just click on the column heading o If you click on the Proposal column, Subawards will sort next to (either above or below) their Prime proposal (assuming they are linked to one). Note that the “View days back” filter can separate a Subaward from its Prime based on modification dates. • Subawards are designated by the blue triangle o Hovering over the triangle will display the name of the Prime proposal • Submitted proposals (and Subawards) are labeled with a lightening bolt • Important: For all users, the “View days back” filter is important to the performance of the list and the system. Setting the filter to a reasonable limit allows the software to use an optimized query and return and display less data. Changing this filter results in “fresh” list of proposals. • If you want a deadline date to appear, you must enter it on the Proposal Summary page. © Cayuse Inc. Cayuse424 v.3.2 User Reference Manual (Draft) Page 22 5.3.2 Opening an Existing Proposal At the root of the Proposals tab can be found a list all of the proposals available to you, whether they are proposals you have created yourself or proposals to which someone has given you access (see 5.5Managing Proposal Permissions). To open an existing proposal, simply click on its name in the proposals list. Note that if you have access to many proposals, retrieving and displaying the list of proposals can be time-consuming. If you limit the list of proposals by using the “Days Back” filter, you will experience dramatic speed-ups in the display of this list. 5.3.3 Creating a New Proposal At the root of the Proposals tab, use the button to create new grant proposals. You will be asked to name the proposal and assign it a validation type based on the funding agency and FOA rules. 5.3.4 Selecting an Opportunity Proposals submitted through Grants.gov (except Subawards, which are not submitted independently) are all based on “Funding Opportunities”. These various Opportunities often have different form pages. Scroll through the Opportunity list and select the one you wish to use. Subaward proposals do not require selecting an Opportunity. 5.3.5 Naming the Proposal Your proposal name is the way the system will identify your proposal. This is distinct from the title of your proposal (which appears in field 11. DESCRIPTIVE TITLE OF APPLICANT'S PROJECT on the face page of the SF424RR). Your institution may have a naming convention for the proposal name. © Cayuse Inc. Cayuse424 v.3.2 User Reference Manual (Draft) Page 23 5.3.6 Select the Principal Investigator Scroll through the PI list and select the person who will be the PI on this proposal. If there are multiple PIs, select the one who will be the contact PI. (Selecting a PI when creating a proposal is optional – you can also add or change the PI later while filling out the proposal.) 5.3.7 Select the Organization Scroll through the Organization list and select the primary institution for this proposal. (Choosing the organization when creating a proposal is optional – you can also add or change the organization later while filling out the proposal.) 5.3.8 Budget Periods Click the appropriate number to indicate how many Budget Periods will be requested in the current proposal. Some grant mechanisms, like an S10, only have a concept of a project period and no budget periods. In this situation choose 1 for budget periods. (Selecting some number of budget periods is required when creating a proposal, but this selection can easily be changed later when filling out the proposal.) 5.3.9 Validation Types Cayuse424 always runs the validations based on the XML schemas for the forms. This dropdown selects the other sets of validation rules to be applied to a proposal. Cayuse424 currently supports seven choices: NIH Runs all the NIH validations NIH Opt-out This is shorthand for “opting out of limited validations” If your FOA is listed on the Opt-out page at NIH you should choose this option, which uses an alternative set of some NIH validations. For an explanation see the web page at NIH. CDC This HHS agency uses a subset of the NIH validations AHRQ This HHS agency uses the NIH validations. NSF Use this for National Science Foundation proposals ONR Use for Office of Naval Research proposals CDMRP Use for Congressionally mandated research programs Other Federal Agency This selects only the XML validations (Grants.gov). Use this for any Federal Agency not listed above. Please note that you can easily change your validation-type election from within a proposal - it is not cast in stone. After choosing the validation type, click the Create Proposal button and you will be taken to the forms. © Cayuse Inc. Cayuse424 v.3.2 User Reference Manual (Draft) Page 24 5.4 Editing Cayuse424 Proposals Once you've created and named your proposal, you'll see the face page on the right and a navigation window listing the form pages on the left. To move from page to page in Cayuse424, click on the links on the left side of your screen. The checkboxes indicate whether or not the form is included in the electronic submission package. Note that only 1 person at a time may edit a proposal, though multiple readers are allowed. If you want more room for the right-hand form window, you can hide the navigation window by clicking the minus sign to its left. Doing so will also open a smaller, drop-down navigation window near the top of the screen. You can unhide the navigation window by clicking on the plus sign. On the top, above the form window, you’ll notice a box displaying the name you gave to this proposal. In Cayuse424, each proposal has a proposal title and also a Proposal Name, which is the name you see listed. You may edit title or name as you would any other text. The boxes or spaces you need to fill in are called fields. Some fields are formatted for text, others for dates or numbers. Date fields, like Item 2, are formatted to display MM/DD/YYYY as Grants.gov requires. To fill Date fields, either use the calendar tool provided or type the date in manually (entering all four digits for the year; e.g. June 5, 2007 should be entered as "6/5/2007"). The Applicant Identifier field is not required to be filled in. Usually it is for a number or name created by you or your organization - not by Grants.gov or the sponsoring agency. Later e-mails from Grants.gov and/or the agency may use this Identifier when referring to your submission. 5.4.1 Autofill On several places on your Face Page (e.g. SF 424 RR 1) and through-out your proposal, you’ll see the “Autofill” button, . If you click on this button, Cayuse424 will autofill information from a Professional or Institutional Profile into your proposal. To fill a particular spot or role in a proposal, locate and click on the corresponding autofill pencil. You will then be able to select any name from the profile list by checking the box to the left of the name. Please note that this depends on Professional Profiles being set up ahead of time for the individuals such as PI and Signing Official that you are adding to the proposal. The Autofill window is a very powerful feature. It is context-sensitive and shows up in various places within the grant preparation interface where information from Professional or Institutional Profiles may be flowed into the current proposal. Using Autofill you can simultaneously add a person to both the Key Persons page and the budget. © Cayuse Inc. Cayuse424 v.3.2 User Reference Manual (Draft) Page 25 5.4.2 Entering Text You can use the <Tab> key to move from field to field, or click on a field and start typing. Use <Shift><Tab> to move to the previous field. Work your way down the page, entering data as appropriate. Item 11 is for the official Title of this proposal. In Cayuse424, each proposal has an official title and also a Proposal Name, which is what gets listed on the Proposals page. You may edit either title or name as you would any other text. Note: NIH does not accept Greek or other special characters in the Descriptive Title of Applicant's Project field, and it is limited to 81 characters. Finish filling the fields on this page and click on the “2” link on the left-hand side to go to page 2. Note that since you are submitting electronically, you do not need actual signatures in those fields where they are requested. For Item 16, the Estimated Project Funding fields, don't type directly into the top field. We've designed Cayuse424 to calculate and fill this total based on what you enter on your budget pages. We suggest that you use the budget pages instead so that these fields will contain accurately calculated values based on the budgetary information you have entered elsewhere. They will also update automatically if you change any other value. See Budget Calculations for more details. Note: if you do overwrite any calculated field, the red asterisk (*) will appear and the field will not update automatically. 5.4.3 Errors/Warnings If you click on the <Errors/Warnings> button near the bottom, a window will display a list of Errors and Warnings. This list is very helpful for completing your proposal properly prior to submission. Don't be discouraged by the number of Errors; they are easy to find and they disappear quickly. Each message contains a lot of information. This example "Error: [SF424rr 1.5] An Organizational DUNS number for the Applicant Information must be provided" means: - The problem is on the SF424RR form, page 1, item 5 ([SF424rr 1.5]); - It will be detected by Grants.gov as opposed to being agency-specific and - The DUNS number is missing. Notice the links in the messages. If you click on the link you’ll be taken to the field in question, even if it is on another page! © Cayuse Inc. Cayuse424 v.3.2 User Reference Manual (Draft) Page 26 There are some Opportunities for which the standard validations do not apply. For these Opportunities (identified in the FOA), use the pull-down next to the Errors button to apply a different set of validations. NIH currently maintains a list of these Opportunities. 5.4.4 SF424 RR Performance Sites You can AutoFill the information for additional performance sites from your list of Institutional Profiles. Click on the <Add Site> button to add as many sites as you need to the system If you have eight or more sites, the overflow will be printed to a PDF and auto-attached. If a particular performance site has not yet been entered into Cayuse424, add it by clicking the green . 5.4.5 Other Project Information This page is where the 424R&R forms collect information on Human Subjects, Vertebrate Animals, etc. If you have questions about any of these sections, contact your Sponsored Programs office. 5.4.6 Senior/Key Personnel If you created Professional Profiles for other personnel, you can Autofill their information in this section and add them to the budget at the same time. Click the <Add/Edit KP > button and select the profile of the desired person or persons, if they exist. Otherwise, the info may be typed in directly. You may add as many Key Persons and Other Significant Contributors as necessary. Cayuse424 will automatically create PDF attachments if you have more than eight (or forty for the expanded version). For each Key Person you must also add a Biosketch PDF, which you can upload directly or copy from the Professional Profile. You should also specify a role and you can enter (and escalate ) their requested salary. The Type of Appointment, Base Salary and Fringe rates will appear here and all you'll need to enter is their Calendar Months Effort (or their Academic/Summer Salary and effort). The interface allows you to enter in “decimal months” as shown above or “percent effort”. In either case, the calculation of Funds Requested will be correct. You can mix them; you can use both decimal months and percent effort. Once you've entered that value, the Requested Salary will automatically fill in. (If need be, you may enter different amounts here instead by typing them in. Likewise, for Fringe Benefits you can enter the number either as XY.Z% or as a dollar amount by not using a % sign. After you move to the next field, the correct dollar amount will appear.) If you enter "12.5" under Fringe Benefits, it will be calculated as $12.50. If you enter "12.5%" it will be calculated as 12.5% of the Salary Requested. Note that you can AutoFill information for all five budget years. © Cayuse Inc. Cayuse424 v.3.2 User Reference Manual (Draft) Page 27 5.4.7 Other Significant Contributors If you have Other Significant Contributors (OSC), choose the role Other, and then enter either OSC or Other Significant Contributors in the “Other Project Role Category” field. When you icon, the OSCs will be sorted separately from the regular Key Personnel. press the sort 5.4.8 Budget Pages There are four types or sets of budget pages for the SF424R&R: the SF424 R&R budget pages (the detailed budget), the Modular Budget, the Subaward budget, and the Construction budget (SF424C). For Modular and Detailed, you must select one of these two budget types for each proposal where they appear. You may freely navigate to any page within a budget year or across budget years. Use the pulldown menu in the upper right portion of the main form window to visit other budget year pages. Numbers entered on the budget pages are used to calculate other numbers and totals. As you enter your data, you may notice that other totals are updating. The Subaward Budget page is somewhat different. Data are not entered directly there, but links to Subawards are established. All budgetary info from Subawards will then be integrated into the calculations within the prime proposal. All of these pages are discussed in great detail in section 6 of this manual, Preparing Budgets. If you have any questions about what information should be entered for particular fields, see NIH's Instructions or the instructions from the relevant agency 5.4.9 “PHS 398” Pages Information which was historically entered on certain pages of the PHS398 forms is now captured on three forms whose names begin with “PHS 398”. Much of the information will have been entered automatically by the AutoFill process based on the Institutional and Professional Profiles, but you will need to upload a Cover Letter if one is being sent. 5.4.10 Targeted/Planned Enrollment This is an NIH format page which must be submitted with all new PHS/NIH clinical research proposals, or with Competing Continuation proposals involving the collection of new or additional clinical data. Like many Cayuse424 pages, the calculations have been automated for you. Simply enter your enrollment numbers into the proper categories and totals will appear on the side and at the bottom. For further information, see Human Subjects in the Instructions. If you want this form included in your submission, enter the appropriate information and check the inclusion checkbox for this form in the navigation window. For foreign populations, click the radio button at the top of the form. If you need multiple enrollment tables, you can generate one PDF yourself outside of the system and upload it using the <Override> button. 5.4.11 Inclusion Enrollment Report This is an NIH form which should be submitted with PHS/NIH clinical research proposals that are Annual Grant Progress Reports, Competing Supplement proposals, or Competing Continuation proposals involving the collection of new or additional clinical data. It includes automated calculations. See Human Subjects in the Instructions for further information. If you want this form included in your submission, enter the appropriate information and check the inclusion checkbox for this form in the navigation window. For foreign populations, click the © Cayuse Inc. Cayuse424 v.3.2 User Reference Manual (Draft) Page 28 radio button at the top of the form. If you need multiple enrollment tables, you can generate one PDF yourself outside of the system and upload it using the <Override> button. 5.4.12 Printing Proposals Proposal Printing is available from almost every form page. The Print Icon can be found in the upper right corner. You can print the current page, all the pages, everything including attachments, or everything currently checked for inclusion in the submittal. Printing results in a PDF from which you can print to paper, if need be. Note: the proposal PDF is not an electronically submittable document by Grants.gov standards and is intended for use at your institution. 5.5 Managing Proposal Permissions Cayuse424 protects your proposals from prying eyes. Other regular users cannot see a proposal unless you, the proposal’s creator, grant them access to it. Note: the Admin users and possibly the AOR group (depending on system configuration) will also have automatic access to your proposal. To share a proposal with one of your collaborators, open it and then click on the permissions in the upper right corner. Note that you will only be allowed access to the permissions if icon you already have Read/Write access to the proposal (or are SysAdmin). 5.5.1 Permission Types Permission Meaning List Proposal will appear in lists, but, Read permission is required to view it. Read User or Group Members can view proposal, but not edit it. Write User or Group Members can edit data in the proposal. Delete User or Group Members can delete the proposal. Change Permissions Allow User or Group Members to change security permissions for this proposal, which can result in complete control. Add/Remove User/Group Allow User or Group Members to add/remove a User or Group permission from this proposal. Attach Allow User or Group Members to upload attachments to this proposal. Print Controls permission to print proposal. Submit Allow User or Group Members to electronically submit Proposal to Grants.gov. Break Lock Allow User or Group Members to take write access away from another user who is in the Proposal. Use with caution as this can incur loss of their © Cayuse Inc. Cayuse424 v.3.2 User Reference Manual (Draft) Page 29 Permission Meaning unsaved changes. 5.5.2 Give Permissions Open a proposal and navigate to the Permissions page using the Click on icon. . A window will pop-up, listing available users and groups. Click on the name(s) of the user(s) or group to which you wish to give access. The names you click on will then appear in the permissions list for the proposal, where their access can be tuned as appropriate. Once users have been given sufficient access to a proposal, they will be able to see it listed, open it, and, if they have Write access, edit the proposal. As owner, you must decide what level of access you want to give to users. You can remove individual access rights that you don't want a particular user to have. Note that the AORs, subject to system configuration, may have visibility to all proposals in the system. 5.5.3 Remove Permissions Once a user or group has been added to a proposal you can determine how much access to provide. If it is no longer approriate for a user to have any access then they can be removed from the proposal enirely. To remove a user from a proposal, begin as before on the Permissions page. Locate the name user you want to remove in the security list, and click on the just to the left of the name. The name will no longer appear as a User with Access, and the user will no longer be able to see your proposal in the main list. © Cayuse Inc. Cayuse424 v.3.2 User Reference Manual (Draft) Page 30 5.6 Managing Proposals 5.6.1 Deleting Proposals You can delete a proposal by clicking on the delete icon next to it. The proposal is currently not purged from the system, only hidden. The SysAdmin user can resurrect a deleted proposal if you made a mistake. 5.6.2 Surrendering Access If you are not the owner of a proposal, you can revoke your access to it. Only do this if you are sure that you no longer need access, because you will have to contact the proposal owner if you need to reacquire access. If you remove your access, the proposal no longer appears in your list of proposals, which is the principal benefit of this feature. 5.6.3 Copying/Transforming Proposals If you are working with an expired Opportunity (marked by an hourglass icon in the far left column), you need to transform the proposal into the new version of the Opportunity before you can submit it. Click on the duplicate icon and click on the <Copy> button. On the next dialog, choose transform and select the new Opportunity that you are copying the data into. Choose copy if you simply want to create a duplicate of your proposal in the same opportunity. 5.7 Uploading PDFs Completed proposals consist of many parts: Form Pages, Biosketches, Research Plan, and miscellaneous Attachments. 5.7.1 Attaching the Research Plan To attach and automatically explode the Research Plan, go to the Research Plan page and click on the "extra" attachment field at the top of section 2. This field is labeled “Composite PDF”. You may upload both the PDF and the original word processing document if you wish. Only the PDF gets submitted with the proposal, but the source document can be uploaded for safekeeping and possible subsequent revision. Uploading a correct Research Plan, will result in: • • • • • the addition, if needed, of PDF bookmarks, marking the start of each top-level section display of a Feedback window listing the found and known section headers attachment of known sections on the Research Plan Page attachment of Bibliography on the Other Project Information Page attachment of Commercialization Plan on the SBIR Page (when appropriate) © Cayuse Inc. Cayuse424 v.3.2 User Reference Manual (Draft) Page 31 You may upload the PDF as many times as you need to, but be aware that each upload overwrites the previous uploaded PDF and the attached sections derived from it. Some sections Targeted/Planned Enrollment, Inclusion Enrollment, Letters of support, and the Appendix are not affected. 5.8 Letters of Support These come from extramural sources. You may upload them to the Research Plan page and check the inclusion box. You can use the <Append> button if you have separate PDFs of several letters of support. This concatenates the PDF to the existing PDF, if any. 5.9 Appendix You may attach up to ten PDFs in this section, although for NIH, you should follow the new guidelines regarding the content of the appendices. © Cayuse Inc. Cayuse424 v.3.2 User Reference Manual (Draft) Page 32 6. Preparing Budgets One of the most tedious parts of applying for research funds is preparing the budget. Cayuse424 has many features to make this process less painful. Topics covered in this section are: • • • • • • Modular vs. Detailed Budgets Cayuse424 Automated Calculations Budget Continuation Pages Indirect Costs Rates Direct Costs Escalation Subawards Although Cayuse424 automates much of the number crunching, make sure to follow the NIH instructions specific to your funding opportunity. 6.1 Modular vs. Detailed Budgets Modular proposals are the most common form of proposal submitted. However, they are only appropriate for proposals meeting certain criteria, and some institutions submit almost no modular proposals at all. NIH doesn’t require a detailed budget for Modular proposals, only a basic Budget Justification page which is attached to the proposal as a PDF. However, you may need to prepare a detailed budget for yourself or your office of Sponsored Projects or Research Services. We support this activity. You can either manually calculate and enter the modular budget figures directly into the Modular form yourself or enter the numbers in the detailed SF424 RR Budget form and let them flow automatically into the Modular budget. You must select either a modular or a detailed budget using the inclusion checkbox (found in the left Side Navigation of the proposal workspace). Also note that you cannot submit detailed Subaward budgets with a Modular budget. So do not check the Subaward inclusion checkbox if you have the Modular checked. (If you do, we will warn you again!) If you’re submitting a Modular proposal and you have already determined the annual direct costs in $25,000 modules, go to the Modular Budget Page and enter those amounts. The total will appear on Face Page 2. Be sure to separate out any Subaward Indirect Costs and enter them in the appropriate field. Modular proposals usually have a certain dollar amount introduced by the rounding up process from the actual to the module. We refer to this amount as the slush. To automatically apply an Indirect Cost rate to the slush, select a default rate for Modular Budget Rounded Direct Costs on the Institutional Profile’s screen for Indirect Costs. 6.2 Cayuse424 Automated Calculations One of Cayuse424’s most popular features is the way it takes the raw numbers you type in and not only creates subtotals, totals, and calculated solutions, but also enters those numbers into the appropriate fields on all applicable pages. © Cayuse Inc. Cayuse424 v.3.2 User Reference Manual (Draft) Page 33 In order to perform the necessary calculations, Cayuse424 has fields which accept only certain types of information. Most percentage and currency fields allow you to enter only numbers. Percentages must be entered in this format: XY.Z. (To display 10.5%, simply enter 10.5.) When entering dollar amounts, to display $10.00, you would enter a value of 10. Similarly, to display $10.99, you would enter 10.99. In certain places, there are special fields which will accept either dollar amounts or percentages. An example includes the Fringe Benefits column in Budget pages. In the Fringe Benefits column, entering 63.5 would yield $63.50; entering 63.5% would yield a dollar amount equal to 63.5% of the Salary Requested. A calculated field derives its information from fields such as those described above. Values in these fields are automatically calculated while you are filling in the form and are recalculated each time you enter data into a related field. In many calculated fields, you are permitted to overwrite the calculated values. In those fields where overwriting IS permitted, a red asterisk * will appear next to the field indicating that you have over-written it. Note: If you overwrite a calculated field, the information in that field will not be updated when you change the information in other, related fields. This can cause your final values to be wrong! Use caution when overwriting calculated fields! 6.2.1 Budget Continuation Pages For some proposals, the space provided on the detailed budget pages for Senior/Key Persons and Equipment is insufficient to include all the necessary entries. To address this issue, we’ve added the ability to enter an arbitrary number of line items. If you exceed eight/forty Key Persons or ten items of Equipment, Cayuse424 will generate, and attach, pre-formatted continuation pages which contain the overflow data. The total will reflect all the line items. 6.2.2 Budget Period Editor Next to every date field is an icon for the Budget Period Editor. Click on this to set all dates. It can also be used to copy budget periods from another proposal to coordinate between Prime and Subaward budgets. 6.3 Indirect Costs The Cayuse424 Indirect Costs Rate Matrix (ICRM) in the Institutional Profile was designed to help you calculate the indirect costs that need to be requested in your budget. If you use the ICRM, Cayuse424 will accurately calculate costs based on the parameters you have entered. The ICRM permits you to enter "Named" Indirect Cost Rates that can vary over time. Note that each rate must have a start date! You can then designate one of these default rates for each budget category. The ICRM includes an implicit rate of “excluded”, which serves to exclude items from any indirect cost base. You may use only four of the named rates in a given budget year (plus the excluded rate). If the ICRM ever changes you can update the proposal's copy of the indirect costs by re-AutoFilling the organizational information, either at field 5 on the face page or at the top of a Subaward budget. © Cayuse Inc. Cayuse424 v.3.2 User Reference Manual (Draft) Page 34 You can exclude individual categories within the "Other Direct Costs" section. Do this by choosing excluded in the pull down of any category you wish to exclude. The amount will still be included in Direct Cost calculations but not as part of an Indirect cost base. In the proposal, the default rates can be overridden by choosing different rates from the pull downs for each budget category. The totals for each rate are summarized in Section H. © Cayuse Inc. Cayuse424 v.3.2 User Reference Manual (Draft) Page 35 Note: If you elect to type Indirect Cost Rate or Base data manually into Section H, be certain that a Type is selected in the left-hand column. This is essential for a successful electronic submission. © Cayuse Inc. Cayuse424 v.3.2 User Reference Manual (Draft) Page 36 6.4 Direct Cost Escalation Rates Replication and escalation of detailed budgets is performed with a few clicks, provided you set the default rates in your Institutional Profile. These rates are inherited by the proposal when you directly or indirectly AutoFill the applicant organization. These default rates can be overridden at the proposal level, by invoking escalation on a per-user basis or across a configurable set of budget categories. You can choose some or all of the budget categories, and either a subset or all of the budget periods to replicate and escalate. Click on the icon to bring up the escalation dialog. Note that if you make alternative choices for the indirect cost types, these choices will be replicated in outlying years. © Cayuse Inc. Cayuse424 v.3.2 User Reference Manual (Draft) Page 37 In Key Person Autofill you have the option of escalating salaries individually. Click on the escalate icon to bring up the escalate salary dialog. If you take the trouble to escalate salaries on a case-by-case basis, then you want to exclude replication/escalation (do not check the enabled box) for the personnel section if you do a budget-wide escalation. 6.5 Proposals with Subawards Proposals often involve one or more Subawards. Cayuse424 automates the direct integration of the budgets of multiple Subawards (non-modular) into a "Prime" proposal, by letting you "linkin" Subaward proposals. A Subaward is essentially a simplified proposal which consists of only a detailed budget. In Cayuse424, a Subaward is a primitive proposal type, and is not based on any specific Grants.gov Opportunity. Preparing each Subaward as a separate sub-proposal allows the use of Institutional Profiles and Indirect Cost rates specific to the Subaward organization. This approach is different from the PureEdge approach where you must integrate the Subaward budget numbers into the prime budget yourself. 6.5.1 Creating Subawards Before creating a Subaward, you should have an Institutional Profile for the subcontractor and Professional Profiles for the subcontracting Key Personnel (with Institutional Associations). © Cayuse Inc. Cayuse424 v.3.2 User Reference Manual (Draft) Page 38 You can use partially filled-out Institutional Profiles for Subaward institutions. You will need, at a minimum, an Organization name, a DUNS number, and at least one named IDC rate with a start date established (for the rate …not the proposal!). Please note that the DUNS number of the Subaward organization must differ from that of the prime or Grants.gov will reject the proposal. Cayuse424 supports creating Subawards in two ways, either stand-alone or from within an existing primary proposal. It is up to you which way you choose; either will work fine. A general rule of thumb is that if you already have access to the Prime proposal it is slightly simpler to create a Subaward from within the Prime. If the Subaward is being created before the Prime proposal, or if you don’t have access to the Prime, then you can create the Subaward independently and subsequently link/attach it to the Prime. 6.5.1.1 Creating a Stand-alone Subaward A Subaward proposal cannot be submitted independently of a Prime, so ultimately a Subaward cannot be “stand-alone.” However, it is possible to create a Subaward independently from any Prime, with the intention of linking later. To create a Subaward independently, navigate to the root of the Proposals tab (Proposals: All Proposals) and click on the button. You’ll be asked to name the Subaward, specify the PI and Institution, and establish the number of Budget Periods. (PI and Organization/Institution are optional, # of budget periods is required – but any of these choices can be easily changed later.) Supplying the requested information and clicking <Create Proposal> will create and open a new Subaward proposal. A Subaward is similar to any other Cayuse424 proposal except that it cannot be submitted independently – instead it must be linked to a “Prime” as described below in section 7.1.7.2. In the main proposal list this new proposal will be listed as type “Subaward”. © Cayuse Inc. Cayuse424 v.3.2 User Reference Manual (Draft) Page 39 6.5.1.2 Creating a Subaward From Within a Prime Proposal While it is easy to create a Subaward independently of a Prime, this may not be the most natural sequence. If you already have access to the primary proposal then a simpler procedure is to create your new Subaward from within the Prime. This way the new Subaward is automatically linked to the Prime, and inherits the Prime’s budget period structure and validation type. To create a Subaward from within a primary proposal, open the Prime and use the left-side links to navigate to the form called Subaward Budget. Near the top of the Subaward Budget page you should see three buttons for creating and linking Subawards: Click the button. This will bring up a simple window asking you to name the Subaward and specify the applicant Organization. (These choices can be easily changed later.) Clicking <Create Proposal> will result in the creation of a new Subaward proposal, already linked to Prime within which you are operating. To open/view the new Subaward you can use the main proposals list, or click on its linked name on the Prime’s Subaward Budget page, or else use the Subaward tab when you have the Prime open. Note: The Subaward tab appears at the top of Cayuse424 just to the right of the Proposals tab whenever you are viewing a Prime proposal which has at least one linked Subaward: © Cayuse Inc. Cayuse424 v.3.2 User Reference Manual (Draft) Page 40 6.5.2 Attaching Subawards Unless you created your Subaward proposal from within its destined Prime, it must subsequently be linked or “attached” to the Prime proposal. This linkage results in the Subaward being listed at the top of the Prime’s Subaward Budget (and in the Subaward tab), and also in the Subaward’s total costs flowing into the Prime’s budget as described below. To link an existing Subaward to a Prime proposal, open the Prime and navigate to the Subaward Budget Attachments Form (“Subaward Budget”) using the links on the left-hand side. Clicking attached to this proposal. will bring up a list of Subaward proposals that are eligible to be To be "Eligible" a proposal must: • • Be created with Budget Type set as “Subaward” Not already be linked to another prime proposal. When a proposal is linked as a Subaward, the Subaward’s total costs (direct + indirect) for each of the budget years are added into Item F.5 (Subawards/Consortium/Contractual Costs) in the R&R budget. This Subaward Indirect cost is added to the Direct Cost to obtain the Total Cost for each budget period. On the Subawards page, a table has been added to show how the Prime amortizes its own Indirect Costs for administering each Subaward, over the lifetime of the Subaward. The Subaward IDC ceiling limits the amount of Subaward costs for which a Prime may claim Indirects over the life of the Subaward. Note that you can override the calculated amounts for each “Allocated to IDC base” in case you need a different calculation. © Cayuse Inc. Cayuse424 v.3.2 User Reference Manual (Draft) Page 41 The Prime's Indirect Costs on the Subaward will be added to the Indirect Base for one of the named rates that you specify. This will happen on page 3 of the detailed budget in an extra field designed for this purpose. Here is a fragment from page 3, Budget Period 1: Note that you can use this field even if you do not use the Subaward page. © Cayuse Inc. Cayuse424 v.3.2 User Reference Manual (Draft) Page 42 6.5.3 Subaward Key Persons If you need to add a Subaward key person to the Prime proposal, go to the Senior/Key Persons page and Add/Edit a Key person. If you uncheck the budget period boxes, then the Person will only be added to the Key Persons page. 6.5.4 Keeping a Prime and Its Subawards in Sync If the budget data changes in one of the Subaward budgets, you will be warned in the Prime’s Validations window, and also will see a “refresh” icon to the left of the Subaward’s name when you re-navigate to the Prime’s Subaward Budget Attachments Form page. Clicking the refresh icon will synchronize by bringing the changes from the Subaward into the Prime. 6.5.5 Using Subaward “Worksheet Rows” The table can also operate as a Subaward Worksheet, to which you can add a row or rows "ad hoc" (without a detailed Subaward behind it) and fill in the cost numbers manually. The important numbers will flow from the table to the detailed budget and to the Modular budget, if in use, where the Subaward IDCs are excluded for determining the direct cost modules. Worksheet rows are useful for what-if scenarios, placeholders, and for flowing numbers into your Modular budgets. For example, the Grants.gov schema limits a Prime to explicitly attaching only up to ten Subawards – if your proposal exceeds this limit, then create Worksheet rows for the Subs over the limit so that you can calculate costs correctly. (You would also attach the Subaward details as part of the Budget Justification. button at the top of the Prime’s To add a new Worksheet row, use the Subaward Budget, and then once the new row is created scroll down and fill-in cost data. Worksheet rows are listed on the Subaward Budget Attachments Form just like actual Subawards, but because they don’t correspond to proposals they do not appear as clickable links. © Cayuse Inc. Cayuse424 v.3.2 User Reference Manual (Draft) Page 43 Warning: A worksheet row is not a substitute for a Subaward. Neither Grants.gov or NIH can extract information implied in a worksheet row. For instance, NIH needs to know what the Indirect Costs are for the subcontract in order to check your proposal against funding limits. NIH can only get this information if you fill out a subcontract. 6.5.6 Unlinking a Subaward from a Prime The icon to the left of each linked Subaward is a button allowing you to unlink a Subaward from the current Prime, should that ever be desired. Unlinking a Subaward does not delete it. Unlinked Subawards can be re-linked to this or another suitable Prime. Note: On the other hand, unlinking a “worksheet row” is equivalent to deleting it, since worksheet rows are proposal-specific place-holders. © Cayuse Inc. Cayuse424 v.3.2 User Reference Manual (Draft) Page 44 7. Routing/Approval 7.1 Overview: Incremental Routing for Proposal Approval or Submission Incremental Routing is built on the premises that: • participants “know” where a proposal should go next • the actual route taken often varies by proposal • automatic predefined routing is a noble but impractical goal Cayuse424 routes a proposal for approval according to a “routing chain” which is established for each proposal. The chain can be edited and/or built from scratch within a proposal. It also can be built automatically based in the Routing Profiles (see section 8.1.1. below) of the PI and other relevant approvers. Since users can usually identify the next person that needs to approve a given proposal, it is sufficient that they be able to do this easily. Routing participants are notified visually within the application and via email, when it is their turn to Review a proposal. Consequently, routing participants need email addresses in their user logon record and in their Professional Profile/Institutional Associations. These Professional Profiles must be visible to users (read access) who might want to use them as a reviewer. In the case of a Dean, that might be everyone. A user might have two Professional Profiles, one for Routing purposes and one for research purposes. In anticipation of Reviewers being unavailable, the ability to designate Delegates to act in their stead is available. Delegates can see routed proposals their Reviewer sees and get the same notifications as the reviewer does, both email and in the system. In its simplest form, routed proposals go straight from the preparers to the AOR(s), who either submit the proposal themselves or grant permission to the preparers to submit it. 7.1.1 Routing Profiles Depending on the approval and submission process at your institution, Routing Profiles may be pre-configured. This is done with Cayuse424 Professional Profiles, which have a subsection devoted to routing. If the Next Reviewer of someone with a Professional Profile is static, this can optionally be specified in the Routing Profile subsection of the Profile; this information will be used to automatically assemble that part of the Routing Chain when routing is enabled within a proposal. In some cases, the Next Reviewer for all preparers may be the AOR. Or perhaps it will always point to their Department Chair. It is easy to imagine a hierarchy like this: Preparers > Department Chairs > Deans > AORS > submit © Cayuse Inc. Cayuse424 v.3.2 User Reference Manual (Draft) Page 45 However there are usually exceptions to every standard routing practice, so we have designed the system to be dynamic; the routing chain may be modified along the way. If it is desired to always choose the Next Reviewer at the time routing is initiated, the selector in relevant Routing Profiles should be left at No Next Reviewer. Again, the automatic selection of Next Reviewer based on the value set in the Professional Profile can easily be overridden in a proposal as needed. 7.1.2 Review & Approval Since the system is configured to limit submission authority to Authorized Organizational Representatives (AORs), the proposal preparer must seek approval from the AOR group to electronically submit the proposal. Once the preparer of the proposal believes the budget and other form pages are ready to submit, they can alert the (AORs) that the proposal is ready for their review. This is done by clicking on the <Manage Routing> button which takes you to a view of the routing chain. 7.1.3 Routing Chain The routing chain is built at proposal creation and consists of at least the PI on the proposal. The chain can be longer if “Next Reviewers” have been specified. To manually modify the chain, click on the <Edit Chain> button. This takes you to a powerful screen shown below. You can add or remove reviewers. You can ask the system to generate an entire calculated chain based on the one you manually modified or on only part of the chain. © Cayuse Inc. Cayuse424 v.3.2 User Reference Manual (Draft) Page 46 It is important to note that a user does not have to predict the entire chain of approval a priori. A user just has to be able to advance the proposal to the next stop, where that Reviewer will advance it to the correct next person. Eventually the AOR (or the AOR’s Delegates) will approve it and the proposal can be submitted by the appropriate person. Routing status notification is part of the system accessible by clicking the Routing tab. More about those features later. © Cayuse Inc. Cayuse424 v.3.2 User Reference Manual (Draft) Page 47 In order for a proposal to get submitted, an AOR must approve it, so eventually an AOR must be on the chain. Note that when the AOR has a turn, they could modify the chain. For instance, they could insert someone before themselves and it would no longer be their turn (though they would get their turn over again).When the chain is modified (or not), click on the <Close> button and you will be back on the routing page. Note that on the routing chain page you are notified when an AOR is on the chain (or not) 7.2 Initiating Routing To start the routing process, you simply click on the box next to the PI’s name, like so: This causes several events to take place: • • • • Email is sent to the next person on the routing chain that an approval action has taken place The Routing Event is logged on the Routing Management Page An entry is added to each routing chain member’s Routing Hot List, which includes how may Reviewers are ahead of you. The PI’s access rights to the Proposal forms are curtailed. Attachments, such as the Research Plan, can be modified, but not the form data or the budget. © Cayuse Inc. Cayuse424 v.3.2 User Reference Manual (Draft) Page 48 • • The Next Reviewer, if they did not have full access to the proposal, is granted it. This full access will be revoked after the Reviewer accepts or rejects the proposal. Delegate(s) of the Next Reviewer will also have this access. Other Reviewers also have enhanced access until they have had their turn. 7.2.1 Routing Approval To approve a proposal, reviewers can click on a link in their Hot List, which will take them to the proposal, where they can go over it with a fine-tooth comb. Once satisfied, they simply click on the box next to their name and their turn is finished. The expected events occur: • • • • Emails are sent The event is logged Access Controls may be modified The Hot List is modified 7.2.2 Routing Rejection The system has two flavors of Rejection: • Recall • Return This is performed by the PI by unchecking the Box next to her name. This cancels the whole approval process and the proposal is back to the start. (Just like in the annoying board game Chutes and Ladders.) This is performed by any Reviewer by unchecking the Box next to any name that has already approved the proposal. In this manner, the proposal can be sent back all or part of the way for an overhaul or quick fix. It could be tweaked and re-approved and be back on track. 7.2.3 AOR Approval Once the AOR has determined the forms are ready for submission to Grants.gov, they can approve the proposal for submission. After the AOR approves the proposal, chain members (including the preparer) are notified. In some organizations only the AORs submit proposals. In this case, the AORs can proceed with submission of the approved proposal. Other users would find the <Submit> button grayed-out. If your system is configured to let others submit after AOR approval, then the preparer would now have access to the <Submit> button. 7.3 Routing Configuration In order to participate in routing, users must have email addresses. Reviewers must have Professional Profiles with an Institutional Association in order to be added to routing chain. When a user has a Professional Profile, they must establish a linkage between their user record (used for login) and their Professional Profile. This helps with accountability and notification. In some systems this is done automatically. © Cayuse Inc. Cayuse424 v.3.2 User Reference Manual (Draft) Page 49 7.3.1 System Configuration • • Routing On/Off o Off implies that the approval happens outside of the system Who submits is configurable o On exposes Routing functions Who Submits after approval is configurable in Institutional Preferences o AORs or AORS + PIs 7.3.2 User Configuration • • Email address for user o Automatically done by the bulk loader otherwise by user or SysAdmin Link to Institutional Association/Professional Profile o Automatically done by the bulk loader otherwise by user or SysAdmin 7.3.3 Professional Profile Configuration • • • • Salary or other sensitive Institutional Association information can be omitted if the Institutional Association is used only for Routing Two Professional Profiles can be used with those who have separate roles as Reviewer and PI Institutional Associations in the Professional Profile have a new Routing Profile o Optional selection of default “Next Reviewer” o Without a default Next, the current Reviewer must choose the “Next Reviewer” Optional selection of Delegates o Multiple delegates allowed 7.3.4 AOR Configuration In the current system you should choose one user to be the AOR and all other AORs who approve submissions should be Delegates to the AOR. The AOR and the Delegates should all be in the AOR group, but only the AOR should have the eRA role in their Institutional Association set to AOR (only SysAdmin can set this). This setting means that this AOR profile will: • Autofill into the AOR section in the proposal • Carry the submission authority (along with any Delegates) Without approval from a user linked directly or indirectly to the AOR Institutional Association, a proposal cannot be submitted (unless you have chosen to configure the system in this fashion). 7.4 Generic Proposals and Routing A generic Proposal can be used to store and route for approval any proposal for any sponsor that can be composed of digital artifacts (attachments). A generic Proposal can be thought of as a folder containing the proposal. It includes a routing sheet and summary data about the proposal. To create a Generic Proposal with only a Summary and Documents attachment page, check the Generic radio button in the Create Proposal dialog. © Cayuse Inc. Cayuse424 v.3.2 User Reference Manual (Draft) Page 50 This results in a proposal composed merely of a few pages as shown in the image of the Navigation window. The Summary page has room for typical information you would find on a routing form: Sponsor, dates, budget summary, compliance, etc., etc. See the following excerpt or look in any proposal. The Proposal itself (PureEdge, PDF, doc files, etc) is stored on the documents page which looks like this: Upload the documents, fill out the Summary page, and then route your proposal. (See screen shot next page.) © Cayuse Inc. Cayuse424 v.3.2 User Reference Manual (Draft) Page 51 © Cayuse Inc. Cayuse424 v.3.2 User Reference Manual (Draft) Page 52 8. Submitting Proposals Electronically 8.1 Steps in the Preparation and Submission Process 1. 2. 3. 4. 5. 6. 7. 8. 9. The proposal forms are completed within Cayuse424. The required PDFs must be generated and attached (steps 3 and 4) Biosketches are prepared and attached. A Research Plan is prepared and PDF(s) generated. The proposal is checked with the pre-submission validater The proposal is reviewed and approved internally for submission. The proposal is submitted, either by the AOR, or by another user (with AOR permission ) The status of the proposal submission is checked. For NIH and related agencies, the official PDF grant image on the NIH Commons is approved on-line by the SO. 8.2 Guidelines for Proposal Preparation when Electronically Submitting You should be aware of some guidelines for electronic submission. 8.2.1 Page Headers? Page Numbers? Bah! For electronic submission to NIH, you do not need to supply page numbers. You only need them if you are also planning on generating a paper copy. For electronic submission, NIH requires us to strip off page numbers so their software can supply them. Likewise for headers! Other agencies may want the page numbers. 8.2.2 Budgets You can submit only one budget. Do not check both Modular and Detailed 8.2.3 Subawards Subawards can only be submitted with Detailed budgets. Modular budgets may use the results of both Subawards and/or Subaward worksheet rows, you just cannot send them to Grants.gov. In other words, the Subaward attachment page inclusion checkbox must be unchecked. 8.2.4 Project Title If you plan to submit this proposal electronically, NIH requires that you spell out Greek and other special characters in the “Title of Project” field. Note that agencies differ in the acceptable length of the Title. 8.2.5 Biosketches Each Biosketch must be electronically transmitted to the NIH as a PDF. Note that Biosketches are required by NIH for all "Key Personnel" and all "Other Significant Contributors". See Biosketch Agencies differ in the allowable length of the Biosketches. © Cayuse Inc. Cayuse424 v.3.2 User Reference Manual (Draft) Page 53 8.2.6 The Research Plan The electronic packaging specified by the NIH requires that the research plan be submitted as many separate PDF files, each containing a specific section. Cayuse has simplified this task for you. See Research Plan. 8.2.7 Enrollment Tables For electronic submission, if the inclusion checkboxes for the enrollment tables are checked, Cayuse424 will generate PDFs from our versions of these forms and attach them to the correct locations at the time of submission or printing. If you wish to use your own versions of these forms, you can upload the PDFs using the buttons on the Research Plan page. 8.2.8 Cover Letter A cover letter may be attached to the electronic submission as a single PDF. The single PDF may contain multiple pages. 8.3 Using Cayuse424 to Submit Electronically Cayuse424 provides an Electronic Submission page which is displayed by clicking the "lightning-bolt" icon. This page is used to initiate and monitor activities associated with electronic submission. To submit electronically, all aspects of a proposal must conform to Grants.gov and agency requirements. In addition to the correct form and Profile data, the Research Plan and Biosketch(es) must be formatted properly. These documents must be broken into specific separate sections and converted to PDFs, which are then integrated with the data from the forms. Cayuse424 provides everything necessary for you to accomplish these tasks. Here is an overview of the typical steps for preparing and electronically submitting a proposal. Each step is described in greater detail in a later section. To be sure you are ready for electronic submission; visit the NIH websites on Preparing and Applying. 8.3.1 Validation Validation is composed of three main parts: • • • Field-level Agency Business rules Pre-submission The first occurs at data-entry time, as you complete each field. The second is also performed primarily as you work. As you fill out the fields the number of errors displayed on the errors tab will diminish. Obviously, you should not submit until the error count is zero, without good reason. Correct any outstanding problems and then run the pre-submission validation (see below). 8.3.2 Internal Review & Approval Once the person responsible for preparing the proposal believes the budget and other form pages are ready for review (full or partial), they can alert the Authorized Organizational © Cayuse Inc. Cayuse424 v.3.2 User Reference Manual (Draft) Page 54 Representatives (AORs) that the proposal is ready. This is done by using the <Proposal Approval> button. Once the AOR has determined the forms are ready for submission to Grants.gov, they can approve and lock the forms so the data cannot be altered. When they do, an e-mail will be sent to the PI (and others if desired) notifying them of the AOR approval. While they will not be able to modify the data in the forms, they will still be able to change the attachments, such as the Research Plan. They will also be able to submit the proposal when they are ready to do so (if so configured). For more details, read the chapter on Routing. 8.3.3 Submission When a proposal is error-free and approved by the AOR, it can be submitted to Grants.gov. Go to "Manage Proposals:Electronic Submission". Note the presence of both the validate proposal and submit buttons. Note: Each institution has its own rules and settings governing who may submit proposals. Be sure you are aware of your local rules. Before submitting a proposal, always validate it. Doing so will save significant amounts of time and frustration as the generated proposal is checked for valid XML data and for illegal special characters that may have been inadvertently introduced. If the XML is not valid, a window will appear that deciphers the cryptic XML error messages produced by Grants.gov and point you to the source of the problem. Here is an example: © Cayuse Inc. Cayuse424 v.3.2 User Reference Manual (Draft) Page 55 If you are careful to correct any errors reported in this window, you should not see these messages very often. Instead, you will see a window that looks like this: Once the proposal is clean and error-free, you (or your AOR) can press the “Submit” button. © Cayuse Inc. Cayuse424 v.3.2 User Reference Manual (Draft) Page 56 8.3.4 Status After you have submitted a proposal, use the Proposal Submission History link to get information about the status of the proposal. If the status is either Success or Success with warnings then the proposal has been accepted by the agency and entered into their database. A PDF image of the entire proposal, including the research plan and Biosketches, will be created and made available to the PI and signing official. For proposals sent to NIH, they will be notified via email that they need to logon to their Commons accounts to review and approve the PDF. Email is not completely reliable and might be intercepted by a spam filter or meet some untimely fate, so it may be prudent to contact the PI and AOR via alternate methods and ask them to check their Commons accounts. Once approved, the PDF will be sent on to reviewers. 8.3.5 Corrections In the event an NIH proposal is flawed, the proposal may be corrected in Cayuse424 and the corrected proposal submitted. You may perform multiple corrections until the SO has signed off (or until you run out of time or patience). To correct a submitted proposal, use Cayuse424 to edit and change fields. You must: - change the Type of Application field to Changed/Corrected Application and - copy the last Grant Tracking Number into the Federal Identifier field. In all other aspects, submitting a Correction is identical to submitting an original proposal. Likewise, reviewing the status of a Correction is identical to reviewing the status of an original proposal. When this happens the SO will again be notified by email to review the corrected official PDF. You may correct a correction, so the review and final approval process may involve transmitting multiple corrections. © Cayuse Inc. Cayuse424 v.3.2 User Reference Manual (Draft) Page 57 A. What's New in Version 3.3 A.1.1 Performance The performance enhancements not only improve the user experience, in many cases they improve the performance of the entire system. We have increased performance in the following key areas: • All Proposal List query and sorting • Opportunity List sorting • Proposal and Profiles Permissions User/Group List Sort • Administration functions User/Group List Sort • Key Person Autofill adding/editing personnel data A.1.2 Research Plans The PDF bookmarking utility is now part of the Exploder. The software detects the absence of bookmarks and adds them before exploding the Research Plan into sections. The Research Plan PDF must: • Not contain headers or footers (NIH rule) • Section headings start on a new page (NIH Rule) • Use the NIH section heading nomenclature PDFs that meet these conditions are automatically bookmarked and exploded. The Exploder also now allows Research Plan sections to be out of order . A.1.3 Escalate/Replicate The Indirect Cost type selections for budget categories are now replicated along with the budget. A replicate choice was added to the escalate dialog on the Key Person Autofill dialog. The Indirect Cost type names can have special characters once again (like ‘%’). A.1.4 Submission • • • • We integrated the new Grants.gov proposal status types into the submission status checker. Cayuse 424 now allows multiple DUNS/Certificates per Cayuse 424 instance. Customers who have multiple DUNS numbers can submit from a single instance. We added the ability to target multiple submission portals, so users could have their choice of Grants.gov servers and the accompanying PDF generation. To support submissions to CDMRP, we added the capability of attaching an XML file to the SF424 RR Face page A.1.5 Validations The validations for NIH SC1, SC2, SC3, and U34 mechanisms were added along with other minor changes mandated by NIH. Improvements to the AHRQ validations were also added. © Cayuse Inc. Cayuse424 v.3.2 User Reference Manual (Draft) Page 58 A.1.6 Single Sign-On In addition to Pubcookie support, Cayuse24 has a generalized SSO model that can be adapted to many authentication systems. Please contact Support if you are interested in this functionality. © Cayuse Inc. Cayuse424 v.3.2 User Reference Manual (Draft) Page 59 B. Glossary These terms are frequently used throughout the manual. AOR An AOR is an Authorized Organizational Representative. They either submit the proposal themselves or authorize someone else to do it. In this version of Cayuse424, there is a group called AOR who have this authority. Breadcrumb A Breadcrumb is a horizontal chain of links providing the user with context and possibly navigation to any of the links in the chain. See: Hansel and Gretel. Calculation field A calculation field derives its information from one or more other fields. Calculated fields are automatically computed while you are filling in the form. These fields are recalculated each time you enter data into a related or linked field. Many of the calculated fields permit you to overwrite their calculated entries. In those fields where overwriting is permitted, a red asterisk will appear next to the field indicating that you have over-written it. If you overwrite a calculated field, the information in that field will not be updated when you change the information in other, related fields. This can cause your final values to be wrong! Use caution when overwriting calculated fields! Checkbox field A checkbox field operates like an On-Off switch. When "On", it appears as a box with an X in it; when "Off", it appears empty. To mark a checkbox, click it with your mouse. You cannot move into it by using the Tab key. Some checkboxes are also radio buttons. Currency field A currency field allows you to enter only numbers. To display $10.00, you would enter a value of 10. To display $10.99, you would enter 10.99. Forms Most of us associate a form with a printed document with blank spaces to be filled in, such as an application for employment. A Cayuse424 electronic form is essentially the same, except that before it is filled-in, the form starts out on a computer screen rather than on paper. Field A field is a blank space or area on a form where you may enter information or data. Each field on a Cayuse424 form has been designed to accept certain types of data, and to handle those data in a specific way. General Field General Fields accept any type of data: letters, numbers, special characters, punctuation, or a mixture thereof. © Cayuse Inc. Cayuse424 v.3.2 User Reference Manual (Draft) Page 60 Institution An institution has an entry in the Institutional profile database which includes enough information to allow submission of proposals by that institution. This information can be AutoFilled into proposals. If you are submitting proposals with multiple budgets, you may need multiple institutional profiles. Percentage A percentage field allows you to enter only numbers. Percentages must be typed using this format: XY.Z%. Personnel Cayuse424 contains a professional profile database which includes enough information to add a person to a proposal. This information can be AutoFilled into proposals. Radio Buttons Radio buttons are groups of two or more mutually exclusive checkboxes. Selecting one option automatically deselects all other options in the group. For example, Item 2 of the PHS 398 has Yes and No radio buttons. To select an option from a group of radio buttons, click it with your mouse. User A Cayuse424 user has a Cayuse424 login and password. A user can create and modify proposals. A user may also have a record in the Cayuse424 Professional Profile database. © Cayuse Inc. Cayuse424 v.3.2 User Reference Manual (Draft) Page 61 C. Index Adobe Acrobat ................................... 16 AOR .... 32, 48, 49, 50, 51, 52, 53, 56, 58, 59, 60, 63 AOR Configuration.......................... 53 AORs ................................................... 49, 58 Appendix ......................................... 35, 61 Changing Email................................................... 12 Password ........................................... 11 checkbox inclusion ....................... 31, 32, 36, 57 Costs Appointment Type ............................ 30 Direct .......................................... 36, 38 Autofill ........... 21, 22, 28, 30, 41, 53, 61 Escalating....................................... 40 Base Salary ........................................ 30 Indirect ................... 36, 37, 44, 45, 47 Biosketches Cover Letter................................ 31, 57 Attaching ................................... 19, 24 Direct Costs................................ 36, 38 Managing ........................................... 23 Escalation....................................... 36 Viewing.............................................. 24 Rounded.............................................. 36 Breadcrumb........................................... 63 Document Preparation Browsers ................................................. 6 OS X ..................................................... 13 configuration ................................. 6 Windows.............................................. 13 supported ........................................... 6 Documentation ................................... 13 Budget Periods ............... 26, 37, 42, 45 DUNS ............................................. 29, 42, 61 Editor ................................................ 37 Effort .................................................... 30 Budgets Email..................................... 12, 51, 53, 60 construction.................................. 31 Changing Email ............................. 12 detailed ... 4, 31, 36, 37, 40, 41, 45, 46 ERA role ............................................... 19 Detailed ........................................... 36 Errors/Warnings............................... 29 Modular.................................. 31, 36, 46 Field................................................. 57, 63 Preparing ................................... 31, 36 Calculation .................................... 63 Subaward ......................... 31, 43, 44, 46 Checkbox ........................................... 63 Button Currency ........................................... 63 Radio................................................... 64 Calculations Forms....................................................... 63 Automated ................................... 36, 37 Calendar Months............................... 30 © Cayuse Inc. General.............................................. 63 Fringe Benefits Worksheet ......................................... 20 Cayuse424 v.3.2 User Reference Manual (Draft) Page 62 Fringe rates...................................... 30 Professional Profile............... 21 Inclusion Enrollment Report.. 31 Personnel ............... 13, 18, 23, 31, 57, 64 Indirect Costs ......... 36, 37, 44, 45, 47 Principal Investigator Institution .......... 18, 19, 20, 23, 42, 64 Institutional Association Fringe Benefits........................... 20 Institutional Preferences....... 53 Institutional Profiles.............. 13 Key Person 20, 23, 28, 30, 31, 37, 41, 46, 57, 61 Selecting ......................................... 26 Professional Profiles ... 13, 18, 19, 20, 21, 23, 28, 30, 31, 41, 48, 52, 53 Delete ................................................ 22 Deleting ........................................... 23 Editing.............................................. 23 Permissions .................................... 21 Letters of Support ....................... 35 Listing.......................................... 21 Listing Read ................................................. 22 Professional Profiles Permissions ................................ 21 Listing Write............................................... 22 Proposals Copying/Transforming............... 34 Proposals ............................................... 24 Corrections NIH........................... 60 Main Menu ............................................. 12 Creating ........................................... 18 Opportunity ...................... 13, 15, 25, 29 Deleting ........................................... 34 Download ........................................... 13 Editing.............................................. 27 Selecting ......................................... 25 Listing ................................................... 24 Organization Managing ........................................... 34 Selecting ......................................... 26 Naming ................................................ 25 Other Project Information. 30, 35 Permissions ........................................... 32 Other Significant Contributors...................... 23, 30, 57 Add/Remove User/Group ........ 32 Override ................................... 29, 37, 63 Password Changing ........................................... 11 Save As.............................................. 16 Uploading ......................................... 34 Percentage........................................... 64 Performance Sites.......................... 30 © Cayuse Inc. Break Lock................................... 33 Change Permissions ............... 32 Delete ............................................ 32 PDF Permissions attach documents .................... 33 Granting ....................................... 33 List ................................................. 32 Print............................................... 33 Read ................................................. 32 Removing ....................................... 34 Cayuse424 v.3.2 User Reference Manual (Draft) Page 63 Submit ............................................ 33 Subawards ............................................. 41 Types............................................... 32 Attaching ......................................... 44 Printing ........................................... 32 Budget .............................. 31, 43, 44, 46 Sharing.............................................. 32 Creating ........................................... 41 Status ................................................ 60 Unlinking ......................................... 47 Submit .......................................... 56, 57 Worksheet Rows ............................. 46 Synchronizing ............................... 46 Submit .............................................. 56, 57 Radio Buttons ................................... 64 process.............................................. 56 release notes ................................... 13 Targeted/Planned Enrollment. 31, 35 Research Plan ......................... 5, 16, 27 Attaching ......................................... 34 NIH page limits........................... 16 Resources link ................................. 13 Routing........................................ 5, 48, 58 AOR Approval.................................. 52 Approval ........................................... 52 Configuration ............................... 52 Delegates ............................. 48, 50, 53 Generic Proposals...................... 54 Initiating....................................... 51 Next Reviewer ............. 48, 49, 52, 53 Recall ................................................ 52 Rejection ......................................... 52 Return ................................................ 52 Review & Approval................ 49, 58 Routing Chain ....... 13, 48, 49, 51, 52 Routing Profile..................... 48, 49 Senior/Key Personnel................... 30 Users Changing Email ............................. 12 Link to Profile........................... 12 Preferences .................................... 12 Set-Up ................................................ 11 Start-Up ......................................... 5, 6 Validations Agency ................................................ 57 AHRQ ............................................... 27, 62 CDC ....................................................... 27 Field-level .................................... 57 NIH ....................................................... 27 NIH Opt-out .................................... 27 NSF ....................................................... 27 ONR ....................................................... 27 Other Federal Agencies.......... 27 Pre-submission ....................... 57, 60 Types................................................... 26 Start-Up User ................................................... 5, 6 © Cayuse Inc. User Reference Manual .............. ii, 5 Web Browsers........................................ 6 Cayuse424 v.3.2 User Reference Manual (Draft) Page 64