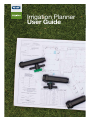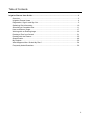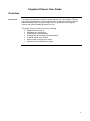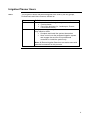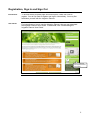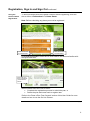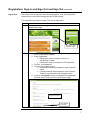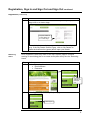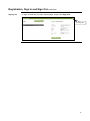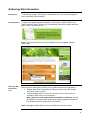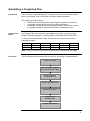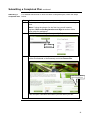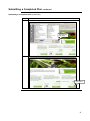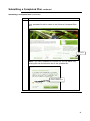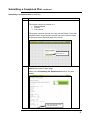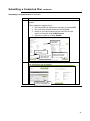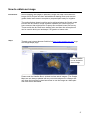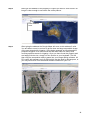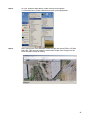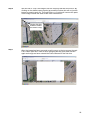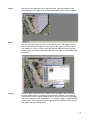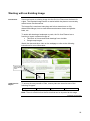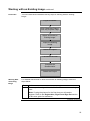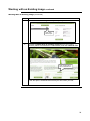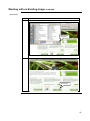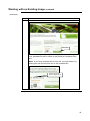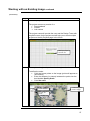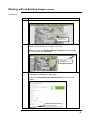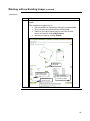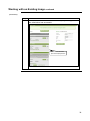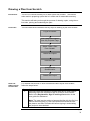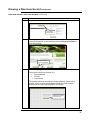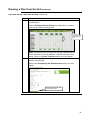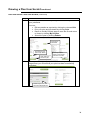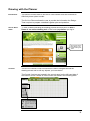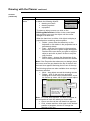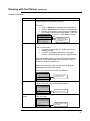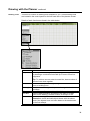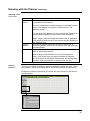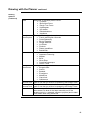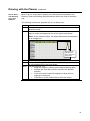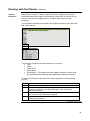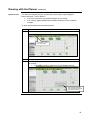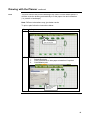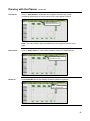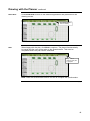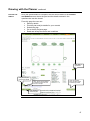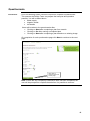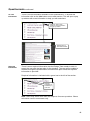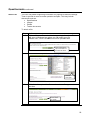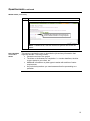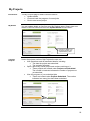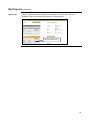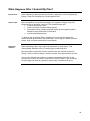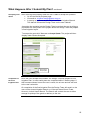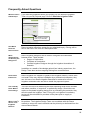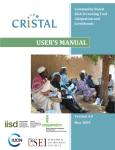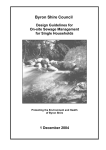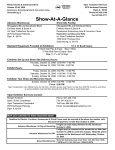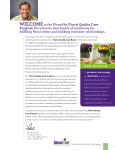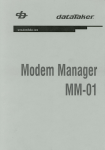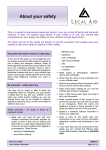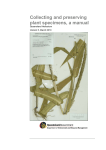Download Irrigation Planner User Guide
Transcript
Irrigation Planner User Guide Table of Contents Irrigation Planner User Guide ..................................................................................................3 Overview............................................................................................................................3 Irrigation Planner Users .....................................................................................................4 Registration, Sign In and Sign Out .....................................................................................5 Gathering Site Information ...............................................................................................10 Submitting a Completed Plan ...........................................................................................11 How to obtain an image ...................................................................................................17 Working with an Existing Image .......................................................................................22 Drawing a Plan from Scratch ...........................................................................................31 Drawing with the Planner .................................................................................................35 Questionnaire ..................................................................................................................48 My Projects ......................................................................................................................52 What Happens After I Submit My Plan? ...........................................................................54 Frequently Asked Questions ............................................................................................56 2 Irrigation Planner User Guide Overview Introduction This document has been created to assist with the On Line Irrigation Planner. It provides information on how to create a plan, as well as how to provide the relevant details required by the Design Team to prepare a well designed, uniform and efficient watering system for you. This guide covers a number of areas, including: • Registration and sign in • Obtaining site information • Submitting a completed plan • Working with an existing imported drawing • Creating a plan from scratch • How to track your project or quote • Options for your ‘My Projects’ page 3 Irrigation Planner Users Users The Irrigation Planner has been designed to be used by two key groups, Professionals and Home Owners, defined as: User Professionals Homeowners Definition A contractor who installs irrigation systems as either: • Core business • Part of the business (i.e. Landscaper, Grower, Local Shire/Council) The proposed irrigation system is for their own home and they intend to either: • Complete and install the system themselves • Have control over the proposed irrigation system and engage the services of a professional contractor to install the system only. Note: All Reece Irrigation Branches can assist users with potential contractors for this process. 4 Registration, Sign In and Sign Out Introduction To access the My Projects page and submit plans, users first need to register. You do not need to register and sign-in immediately. You may first familiarise yourself with the Irrigation Planner. User Guide For instructions on how to use the Irrigation Planner, the user can download the Irrigation Planner User Guide. To download, click ‘Downloading the Irrigation Planner User Guide’. Click to download the Irrigation Planner User Guide continued on next page 5 Registration, Sign In and Sign Out continued Using the Planner Before Registration To become familiar with the Irrigation Planner without registering, enter the site as either a Professional or a Home Owner. Note: Before submitting any plans you must be registered. Click here to enter as a Professional Click here to enter as a Homeowner Click Draw Your Plan to enter the On Line Planner and become familiar with the layout and tools. Click ‘Draw Your Plan’ to familiarise yourself with the planner When finished users will need to either: • Complete the registration process to submit the plan, or • Delete the plan and come back to register later. Refer to the ‘Draw a Plan From Scratch’ section of this User Guide for more details on how to use the On Line Planner. continued on next page 6 Registration, Sign In and Sign Out and Sign Out continued Registration New users need to register before submitting plans, or to save plans and access them in the future through the ‘My Projects’ page. The registration process is simple. The user is required to: Step 1. Action Click on Click here to register under New Users to open the Registration page Click here to open registration page 2. Complete the required information on the registration page: 1. Enter a valid email address. 2. Enter a password • Passwords can be numbers, letters or a combination of both. • Passwords must be a minimum of 6 characters 3. Confirm your password 4. Choose your customer type: • Homeowners will be prompted to enter a contact name • Professionals will be prompted to enter a Reece Trade Account Number and Company name 5. Click on the Register button to complete the registration process and to continue to the ‘My Projects’ page Complete the required information Click ‘Register’ to continue continued on next page 7 Registration, Sign In and Sign Out and Sign Out continued Registration (continued) Step 3. Action You may enter additional contact details in your ‘My Projects’ page now or at a later stage. Complete additional contact details now or at a later stage Note: Active buttons display as green. Inactive buttons display as grey. If the ‘My Details’ button is grey, click on ‘My Details’ to make the button active (green) and to open your details. Returning Users Once registered, users may return to the ‘My Projects’ page to continue working on an existing plan or to create a new plan at any time via ‘Returning Users’. Step 1. Action Under ‘Returning Users’ enter: • Email address • Password Enter email address and password here 2. Click Sign In to go to the My Projects page. Click ‘Sign In’ continued on next page 8 Registration, Sign In and Sign Out continued Signing Out To sign out and exit your My Projects page, simply click Sign Out. Click ‘Sign Out’ 9 Gathering Site Information Introduction To effectively prepare a drawing for submission, you will first need to gather some important site information. Getting Started To assist with gathering site information, download our handy ‘Before You Start’ instruction sheet. Simply click to download, follow the prompts and then print to take it on site with you. Note: The instruction sheet is also accessible from the Irrigation Planner home page. Click ‘Instruction Sheet’ on the Home page Obtaining Site Information Tips Here are some handy tips to assist you to gather relevant site information: • Always work from a fixed point of reference with known 90° angles, such as a house or shed • Initial drawings (when on-site) do not have to be to scale until you reproduce them on the on line planner. Note: they must have measurements marked on each line, as well as additional measurements showing the spacing between structures. E.g. Distance across a lawn area to a building Note: Drawings created within the On Line Planner must be to scale. 10 Submitting a Completed Plan Introduction If the user has a full landscape plan of a project, the file can be attached and sent to our Design Team to be used to create a detailed quotation. This option would be ideal for: • Professional Contractors who install irrigation systems and who are in constant contact with Councils for tender applications • Landscape Architects with pre-prepared plans for clients who require an irrigation system in conjunction with their Landscape works Valid Files for Import Our Design Team can work with many different file types, covering a large range of software programs, including Adobe, Autocad and Microsoft Office. To ensure the easy transfer of files, ensure plans are saved as one of the following file types: .bmp .dwg .pcx .jpeg .dxf .pdf .doc .gif .tif .docx .jpg .txt .gcd .vcd .wmf .zip .xls .xlsx Note: There is a 5mb limit on the file size that can be imported at this stage. Flow Chart The flow chart below illustrates the key steps in submitting a completed plan: Log-In to Planner Click ‘Start New Project’ from ‘My Projects’ Page Select ‘Submit a Completed Plan’ Submit Uploaded File Name the Project Complete the Questionnaire Submit the Project continued on next page 11 Submitting a Completed Plan continued Submitting a Completed Plan For detailed instructions on how to submit a completed plan, follow the steps below: Step 1. 2. Action Ensure you have signed into the On Line Planner as a returning user. Note: If using the planner for the first time you will need to register. Refer to the Registration and Sign In section of this user guide for assistance. Click on Start New Project from your My Projects screen. Click ‘Start New Project’ 3. Locate the Submit a Completed Plan box on your Home screen (either Professional or Homeowner) and click Choose File. Click ‘Choose File’ to open a Windows box This will open a Windows box where you can select your file. continued on next page 12 Submitting a Completed Plan continued Submitting a Completed Plan (continued) Step 4. Action Select the file you wish to upload and then click Open. Select file and click ‘Open’ 5. Click Submit to upload the file. Click ‘Submit’ continued on next page 13 Submitting a Completed Plan continued Submitting a Completed Plan (continued) Step 6. Action Click Next to continue. Your uploaded file will be visible in the Submit a Completed Plan box. Click ‘Next’ Note: If you have uploaded an incorrect file, you can delete it by clicking the red minus button next to the uploaded file. Click the red minus button to delete the file continued on next page 14 Submitting a Completed Plan continued Submitting a Completed Plan (continued) Step 7. Action Name the project and click Go The project name may consist of a: • Street address • Suburb • Job number The project name will provide the user and the Design Team with a specific name for the project and will help you to track multiple projects on the My Projects page in the future. Name your project and Click ‘Go’ 8. Complete each page of the questionnaire. You will need to click Next at the bottom of each page. Refer to the Completing the Questionnaire section for more details. Click ‘Next’ after each page of the questionnaire continued on next page 15 Submitting a Completed Plan continued Submitting a Completed Plan (continued) Step 9. Action Once the questionnaire is complete you can preview the job details. This provides the opportunity to: • Edit any details as required by clicking the relevant Edit • Print your plan and job details by clicking Print • Return to your My Projects page to save the file and return to it later by clicking My Projects • Submit your plan by clicking Submit Click ‘Edit’ to edit details Click ‘Print’ to print plan and job Click ‘Submit’ to submit the plan 10. Click ‘My Projects Page’ to save project and return to it later Once submitted, the user can see on the My Projects Page that the submission was successful. Details of the submitted plan will be displayed here 16 How to obtain an image Introduction Online mapping web pages in particular Google can help users obtain an image of their Project and then add additional drawing items such as new garden beds, lawn areas to complete a proposed plan ready for irrigation. The method below shows how this can be achieved using the Google maps but can also be used for image software available OR a scan from your home scanner that might have a Property title and New house Site survey. These would also be useful as a starting point and then the online planner can be used to build your landscape if no garden or lawns exist. Step 1 Through your internet browser find this link http://maps.google.com.au/ to go the Google Maps page. Ensure Satellite box is clicked to show image. Please note the Satellite Box is clicked to show actual images. (The Google Maps are not always updated with any recent development or changes but can show the boundary or hard structures to use the image as a base plan and other items afterwards. 17 Step 2 Next type the address of the property or Project you wish to view to see if an image is clear enough to use within the online planner. Enter address here. Step 3 After typing the address the Google Maps will zoom to this address if valid. You are able to zoom in and out to get as close and large as possible image of the area intended for irrigation. In the below example we have based the proposed irrigation off a commercial site that didn’t have too many trees covering specifics areas for irrigation. Once you have found the property and are happy with the size, simply hit Print Screen on your keyboard. This will then copy the screenshot ready to paste into your image editing software. All PCs come with software such as Paint which can be used for this purpose, or you may have other more advanced software installed on your PC. 18 Step 4 On your windows Start Menu, locate through All Programs >>>Accessories>>>Paint software and open up the application. Step 5 After opening the Paint software locate through the menus Edit>>>>Paste and click. This will now paste the screenshot image from Google into the Paint Software ready for editing. 19 Step 6 We can edit or “crop” the image to suit the Property that we will work on. By clicking on the dotted square symbol as marked in below this will cut just the image we need to work on. Through Edit>>>>>Cut this will remove the parts of the image outside the area we are most interested in. Single click this button to select an area to copy. Step 7 After the image has been removed we will now go to the top menus through File>>>New (We don’t need to save changes) and we get a blank screen again as though we have entered the Paint software for the first time. 20 Step 8 We can now through Paint go to the top menus, click Edit and then click Paste and the “cut” image will now be inserted back into the Paint software. Step 9 We now have the image we wish to use and can save this image ready for import into the Reece Irrigation online planner. By going to our top menus and clicking on File>>>>Save As we will see the dialog box where we can simply type in the preferred filename and click the Type of file as JPEG and click Save. Step 10 When we have visited the Site to obtain other information such controller location, power access, proposed pump and tank locations, flow rate and pressures we simply need to measure just a single line that is on the image and record with your other information. For example length of middle carpark is 30 metres. The next part of the user guide will now explain how to import this image into the online planner. 21 Working with an Existing Image Introduction Users can import an existing image into the On Line Planner as the basis for a plan. The imported image can be re-scaled within the planner to accurately reflect known site dimensions. The image file is used as a base plan and is then traced over to fully determine buildings, lines to mark differences between lawns and garden beds, etc. To assist with drawing a landscape to scale, the On Line Planner has a function to import a scanned image of: • Title block or House and Land drawings from a builder • Google map images Watch the demonstration video on the webpage or refer to the following instructions for more information. Click to watch a demonstration video Valid Files for Import To ensure the easy transfer of files, ensure plans are saved as one of the following file types: .png .jpeg .jpg .gif Note: There is a 5mb limit on the file size that can be imported at this stage. continued on next page 22 Working with an Existing Image continued Flow Chart The flow chart below illustrates the key steps in working with an existing image: Log-In to Planner Click ‘Start New Project’ from ‘My Projects’ Page Select ‘Work with an Existing Image’ Import the Existing Image Name the Project Trace/Draw the Plan Complete the Questionnaire Submit the Project Working With an Existing Image For detailed instructions on how to work with an existing image, follow the steps below: Step 1. Action Ensure you have signed into the On Line Planner as a returning user. Note: If using the planner for the first time you will need to register. Refer to the Registration, Sign In and Sign Out section of this user guide for assistance. continued on next page 23 Working with an Existing Image continued Working With an Existing Image (continued) Step 2. Action Click on Start New Project from your My Projects screen. Click ‘Start New Project’ 3. Locate the Work with an existing image box on your Home screen (either Professional or Homeowner) and click Choose File Click ‘Choose File’ to open a Windows box This will open a Windows box where you can select your file. continued on next page 24 Working with an Existing Image continued (continued) Step 4. Action Select the file you wish to upload and then click Open. Select file and click ‘Open’ 5. Click Import to upload the file. Click ‘Import’ continued on next page 25 Working with an Existing Image continued (continued) Step 6. Action Click Next to continue. Click ‘Next’ Your uploaded file will be visible in the Submit a Completed Plan box. Note: If you have uploaded an incorrect file, you can delete it by clicking the red minus button next to the uploaded file. Click the red minus button to delete the file continued on next page 26 Working with an Existing Image continued (continued) Step 7. Action Name the project and click Go The project name may consist of a: • Street address • Suburb • Job number The project name will provide the user and the Design Team with a specific name for the project and will help you to track multiple projects on the My Projects page in the future. Name your project and Click ‘Go’ 8. The imported image will open in the drawing canvas. To define the scale: • Click two known points on the image (points will appear as red crosses) • Enter the distance (in metres) between the points into the box labelled Speficy Scale • Click Set scale 2. Enter distance 1. Click two known points on image 3. Click ‘Set scale’ continued on next page 27 Working with an Existing Image continued (continued) Step 9. Action Confirm the scale is correct and click Yes. Click ‘yes’ if scale is correct 10. The drawing tools are used to trace over the image and add details. When the plan is complete, click next. Refer to the section Drawing With the Planner for more details on how to trace and add details. When plan is complete click ‘Next’ 11. Complete each page of the questionnaire. The user will need to click Next at the bottom of each page. Refer to the Completing the Questionnaire section for more details. Click ‘Next’ after each page of the questionnaire continued on next page 28 Working with an Existing Image continued (continued) Step 12. Action Once the questionnaire is complete you can preview the job details. This provides the opportunity to: • Edit any details as required by clicking the relevant Edit • Print your plan and job details by clicking Print • Return to your My Projects page to save the file and return to it later by clicking My Projects • Submit your plan by clicking Submit Click ‘Edit’ to edit details Click ‘Print’ to print plan and job details Click ‘Submit’ to submit the plan Click ‘My Projects Page’ to save project and return to it later continued on next page 29 Working with an Existing Image continued (continued) Step 13. Action Once submitted, the user can see on the My Projects Page that the submission was successful. Details of the submitted plan will be displayed here 30 Drawing a Plan from Scratch Introduction The On Line Planner allows you to draw a plan from scratch. The Planner tools assist in preparing a plan that is in scale and of reasonable accuracy. This section will take you through the process of drawing a plan, using the on line tools, printing and submitting the plan. Flow Chart The flow chart below illustrates the key steps in drawing a plan from scratch: Log-In to Planner Click ‘Start New Project’ from ‘My Projects’ Page Select ‘Draw a Plan From Scratch’ Name the Project Draw the Plan Complete the Questionnaire Submit the Project Draw and Submit a Plan from Scratch For detailed instructions on how to draw and submit a plan from scratch, follow the steps below: Step 1. Action First time users are required to register with the On Line Planner. Returning users are required to sign in to the On Line Planner. Refer to the Registration, Sign In and Log Out section of this user guide for assistance. Note: The user has the option to become familiar with the On Line Planner before signing in. User can familiarise themselves with the planner and then hit Delete All before signing in and starting the project to be submitted. continued on next page 31 Drawing a Plan from Scratch continued Draw and Submit a Plan from Scratch (continued) Step 2. Action Click on Start New Plan on the My Projects screen. Click ‘Start New Project’ Locate the Draw a Plan from Scratch box on the Home screen (either Professional or Homeowner) and click Draw Your Plan to open the planner. 3. Click to draw a plan from scratch 4. Name your project and click Go to continue. The project name may consist of a: • Street address • Suburb • Job number The project name will provide you and the Design Team with a specific name for your project and will help you track multiple projects on your My Projects page in the future. Name your project and Click ‘Go’ continued on next page 32 Drawing a Plan from Scratch continued Draw and Submit a Plan from Scratch (continued) Step 5. Action Complete the plan and click Next. This takes the user to the questionnaire. Refer to Drawing with the Planner for information on how to draw a plan with the drawing tools. Click ‘Next’ after completing your plan 6. Note: Ensure you save your plan into the My Projects page for future reference if you are unable to complete the plan in one sitting. Refer to the Save Function section for more details. Complete each page of the questionnaire. Click Next at the bottom of each page. Refer to the Completing the Questionnaire section for more details. Click ‘Next’ after each page of the questionnaire continued on next page 33 Drawing a Plan from Scratch continued Draw and Submit a Plan from Scratch (continued) Step 7. Action Once the questionnaire is complete, you will be able to preview your job details. You can: • Edit any details as required by clicking the relevant Edit • Print your plan and job details by clicking Print • Return to the My Projects page to save the file and return to it later by clicking My Projects • Submit the plan by clicking Submit Click ‘Edit’ to edit details Click ‘Print’ to print plan and job details Click ‘Submit’ to submit the plan 8. Click ‘My Projects Page’ to save project and return to it later When you submit your plan you will be taken to your My Projects Page where you will see that your plan has been successfully submitted. Details of your submitted plan will be displayed here 34 Drawing with the Planner Introduction This section outlines how to use the On Line Planner tools and functions to effectively draw a plan to scale. The On Line Planner allows the user to provide the information the Design Team requires to prepare a detailed irrigation plan and quotation. How to Draw Video To view a video illustrating the drawing process and tools click on See a Demo of our online drawing tool on the home page before you log in. Click in this area to view ‘Demo of our online drawing tool’ video Controls The On Line Planner Control functions are used to navigate around the drawing canvas and to edit any objects you have drawn. The Control functions are located in the control panel on the left hand side of the Planner screen. Details of each function are listed in the following table. continued on next page 35 Drawing with the Planner continued Controls (continued) Control Edit/copy/move/ delete Function Use this function to edit, copy, move or delete the following objects: • drawing tool items • drawing symbols • equipment To select an object, ensure you click on the Edit/Copy/Move/Delete function in the control panel first and then hover over the object until the cursor changes to a hand icon. When the hand icon is visible, click object to display a properties box containing various options: • Delete – press either the delete key on the keyboard or click delete in the properties box to permanently delete • Copy – click the Copy button in the properties box to copy an item. A ghost image will appear. Position the cursor where you want to copy the object to and click to place. Hit Esc to stop the copy function • Resize object – change the dimensions of the item in the properties box and then click Resize Note: If the Properties box obscures your design, place the cursor over the grey band at the top of the box until the hand icon appears and drag the box out of the way. The following options are also available when an object has been selected: • Move – drag object around the drawing canvas • Rotate – click on the red circle and while keeping the mouse button pressed down, move the mouse up, down, left or right to rotate object Click on red circle to rotate object Properties box appears when you select an item. To move box, drag when hand icon Note: For Lines and PolyLines, red dots will appear at the end points of each line when you click to edit. • Hover over the red dot until hand icon appears • Click, release and then click again in the desired position to lengthen, shorten or change the direction of the line. continued on next page 36 Drawing with the Planner continued Controls (continued) Control Zoom Function Zoom allows you to increase or decrease the magnification of your drawing canvas. To zoom: • Click on Zoom in to increase the magnification • Click on Zoom out to decrease the magnification • Use the scroll wheel on your mouse (if available) to increase or decrease magnification - scroll up to zoom in, scroll down to zoom out Click ‘Zoom in’ or ‘Zoom out’ to adjust magnification Pan Pan allows you to move the drawing canvas. This is useful when: • Your plan is larger than the visible area of the drawing canvas • You have zoomed in and want to view other sections not visible at the current magnification Click on the Pan function in the Control panel and then hold the mouse button down at the point you want to move the drawing canvas from. Move the mouse left, right, up and down to drag the drawing canvas within the screen. Esc or click on another function to release. Click ‘Pan’ to move drawing canvas Show/Hide Grid Click on Show/Hide Grid in the Control Panel to either show or hide the grid on the drawing canvas. Click to show or hide the drawing canvas Show/Hide Image Click Show/Hide Image in the Control Panel to show or hide an image. Click to show or hide an image continued on next page 37 Drawing with the Planner continued Drawing Tools There are a number of drawing tools available to you. These drawing tools are located in the control panel on the left hand side of the planner screen. Details of each function are listed in the table below. Tool PolyLine Line Rectangle Ellipse Text Box Hint: Function Allows you to draw organic shapes, (e.g. curved garden bed) by drawing a continuous line made up of one or more line segments. Tip: To achieve a more natural curved line, draw a series of shorter lines close together. Used to draw specific, straight, single lines such as fence lines or building lines. Used to draw rectangular shapes such as garden beds or buildings. Used to draw ellipses or circles. Useful for ponds, ovals, etc. Used to add information important to the plan or to label parts of the drawing, such as houses, driveways or turf. Use the Edit/Copy/Move/Delete control described in Controls to resize and edit objects drawn with the above tools if the objects have not been drawn to the desired size in the first attempt. continued on next page 38 Drawing with the Planner continued Drawing Tools (continued) Tool Measuring Marker Function Measuring Markers aid the user with difficult angles, such as boundaries and title blocks. The tool is illustrated as a tape measure in the Drawing tools panel. It will display as a purple X marker point on the drawing canvas. To use Measuring Markers, click on the drawing canvas from a fixed structure and move the mouse cursor outwards. Remove Markers Elevation Angle, length, width and height dimensions will be displayed. This assists in later joining up the points using the Polyline or line Drawing tools. The Remove Markers function is used to remove the X Measuring Marker points from the canvas once the boundary has been drawn. The Elevation tool is used to indicate the elevation of a given area on the drawing canvas. After clicking on the Elevation tool in the Drawing tools panel, click on the area you want to indicate as elevated. The area will be marked with a black cross with an adjoining text box. Type the elevation in metres in the text box. Drawing Symbols There are a number of drawing symbols available to create your plan. These are located in the Draw Symbols panel on the left hand side of the planner. Examples of plants or situations you would use each symbol for are listed in the table below. continued on next page 39 Drawing with the Planner continued Drawing Symbols (continued) Plant Droughttolerant plant Tree Droughttolerant tree Above Ground Tank Below Ground Tank Lawn Areas Examples of standard plants include: • Fucshias • Bird’s Nest Ferns • Rough Tree Ferns • Hydrangeas • Iris ensata • Rhododendrons • Impatiens Examples of drought-tolerant plants inlcude: • French and English Lavender • Coast Rosemary • Bird of Paradise • Hedge Saltbush • Ice Plants • Photinia • Dietes grandiflora • Bottlebursh Examples of standard trees include: • Japanese Flowering • Maples • Birch • Silver Elms • Camellia Sansanqua • Lemon Trees Examples of drought-tolerant trees include: • Bougainvillea • Acacia • Banksia • Eucalyptus • Melaleuca • Claret Ash • Callistemon This symbol can be used to show an existing above ground tank or one that you wish to be quoted by the Design Team This symbol can be used to show an existing above ground tank or one that you wish to be quoted by the Design Team There is no symbol for lawn areas. The best way to create lawn areas is to draw in the lawn area with one of the drawing tools (i.e. rectangle, ellipse or polyline) and to label it as a lawn area using a text box continued on next page 40 Drawing with the Planner continued How to Draw with Drawing Tools and Symbols Most of the On Line Planner drawing tools and symbols described in the Drawing Tools and Drawing Symbols sections above are used in the same way. The following instructions describe how to use these tools: Step 1. 2. Action To begin the shape click on the desired starting point of the drawing canvas First release the click and then move the mouse up, down, left or right to create the shape and size of the object being drawn Note: As you draw an object, the object dimensions are displayed in an orange box. Dimensions are indicated in the box for the object being drawn. 3. 4. Note: Click on the canvas again to finish drawing the object Use the Edit/Copy/Move/Delete function described in Controls to edit a shape once it has been drawn For the PolyLine Tool: • Begin the shape by clicking on the desired starting point • Release the click and move the mouse in the desired direction • Click at the end of each line segment to draw the line segment to that point • Press Esc or quick double-click to finish the shape continued on next page 41 Drawing with the Planner continued Drawing Equipment Indicating the location of major equipment tells the Design team specific information about the property with particular reference to the layout of key criteria, such as water supply points (i.e. Mains water meter and tap locations). The equipment symbols are located in the Equipment panel on the left hand side of the planner. The following equipment can be indicated on your plan: • Tap • Pump • Power Point • Water Meter • Show North – This symbol has been added to assist in determining any potential areas requiring either additional shading or watering To following instructions describe how to draw equipment on the drawing canvas. Step 1. 2. 3. Note Action Click on the desired equipment. When hovering over the drawing canvas a cross will appear. When this cross is in the desired location, click to place the equipment symbol. To place multiple equipment symbols, re-select the symbol from the menu for each placement required. Refer to the Controls section for details on how to copy, resize or rotate the equipment. continued on next page 42 Drawing with the Planner continued Save Function The Save function saves your current plan into the My Projects page for future reference. This is useful if: • You don’t have time to complete the plan in one sitting • You need to gather additional information before you can complete the plan. To save a plan follow the instructions below: Step 1. Action Click Save above the drawing canvas. Click ‘Save’ to save your current plan 2. 3. If not yet signed in, you will be prompted to do so. If already signed in, the plan will be saved. This will be indicated on screen • Click OK to continue and return to the drawing canvas This message indicates your plan has been saved. Click ‘OK’ to continue continued on next page 43 Drawing with the Planner continued Print The print function will print the drawing to the user’s current default printer. It will also scale the drawing automatically to fit the paper size and orientation (i.e. portrait or landscape). Note: Different orientations may give better results. To print a plan follow the instructions below: Step 1. Action Click Print above the drawing canvas Click ‘Print’ to print your current plan 2. A window will open with the printer details i. Select the printer ii. Click Preferences to alter paper orientation if required iii. Click Print to print Select printer and options. Then click ‘Print’ continued on next page 44 Drawing with the Planner continued User Guide Click on User Guide to download this Irrigation Planner User Guide containing instructions on how to use the On Line Irrigation Planner. Click ‘User Guide’ to download this document Note: The User Guide is also accessible from the Irrigation Planner home page. Demo Video Click on Demo Video to view a demonstration vide of the drawing tools. Click ‘Demo Video’ to view drawing demo video Delete All Click Delete All above the drawing canvas to delete everything. Click ‘Delete all’ to clear the drawing canvas continued on next page 45 Drawing with the Planner continued Reset Grid Click Reset Grid to return to the default magnification and placement of the drawing canvas. Click ‘Reset Grid’ to return to default Next When happy with the plan, click Next to continue. The plan will automatically be saved and the user will be taken to the Questionnaire. This must be completed before the plan can be submitted. Click ‘Next’ to continue when plan is complete Note: Read the Questionnaire section for how to complete the questionnaire. continued on next page 46 Drawing with the Planner continued Preview and Submit Once the questionnaire is complete, the user will be taken to the Preview and Submit screen where the plan and the details entered in the questionnaire can be viewed. From this page the user can: • Edit any details • Print the plan and job details for your records • Submit the plan • Go to the My Projects page • Read and accept the terms and conditions Click ‘Edit’ to edit details Click ‘Print’ to print plan and job details Click ‘Terms and Conditions’ to read them and then click the box to accept Click ‘My Projects Page’ to save project and return to it later Click ‘Submit’ to submit the plan 47 Questionnaire Introduction Prior to submitting a plan, users are required to complete a questionnaire. This ensures the Design Team can prepare the best plan and quotation possible. You will be asked about: • Water supply • Irrigation needs • Job details Users will be taken to the questionnaire after: • Clicking on Next after completing a plan from scratch • Clicking on Go after naming a completed plan • Clicking on Next after completing a plan based on an existing image On completion of each questionnaire page click Next to continue to the next page. Click ‘Next’ to continue at the end of each page Note: If there are any compulsory fields which have not been completed, the user will be prompted to complete these before it is possible to continue. continued on next page 48 Questionnaire continued On Line Information There is on line information available in the questionnaire. To access this information click on the info button next to each section. This will open a pop up window with more information to help you with selections. Click ‘info’ next to each section for more information in a pop up window Example pop up information window Required Information There is some required information that the Design Team needs in order to supply the user with the best plan for the situation. The user will be unable to continue through the questionnaire and submit the plan unless the required information is provided. Required information is indicated with a green bar to the left of the section. Required information is indicated by a green bar Note: Users may select more than one response for some questions. Others will restrict users to one answer only. continued on next page 49 Questionnaire continued Attach Files The user may attach supporting information for projects to assist the Design Team to provide a more accurate quotation and plan. This may include documents such as: • Specifications • Images • Photos • Tender documents To attach a file: Step 1. Action Click on Choose file under Attach supporting information. This will open a Windows bow where you can select your file. Please note: There is a 5mb size limit for uploaded files. Click ‘Choose file’ to open a Windows box to search file names 2. Select the file to upload and then click Open. Select file and click ‘Open’ 3. Click Attach to upload the file once the chosen file appears in the text box. Click ‘Attach’ to upload continued on next page 50 Questionnaire continued Attach Files (continued) Step 4. Action Once successfully uploaded, the file will appear on screen. Uploaded files will appear here. Click the red minus to delete if the file is no longer required Note: To delete a file, click the red minus symbol next to the file name. Describe What Your Job is About This section requires the user to describe the job and any information that might be relevant. This may include: • General overview of the project • Timelines or timeframes for completion. I.e. tender deadlines, timeline to get a quote to your client, etc. • Additional information on plant types to assist with selction of water requirements • Any technical questions you need answered before proceeding to a quotation 51 My Projects Introduction The My Projects page is where users are able to: • Update details • View and track the progress of current jobs • Click to start a new project My Details You can update details on line from your My Projects page. Simply type new details in the text boxes and then click Update Details to save them. Change any details in the text boxes and then click ‘Update Details’ to save Tracking Projects Under the projects section of My Projects the user can: • View quotations and all associated details, including: • The date the project was submitted • The quotation due date • Open a previously saved project and continue working on it • These projects are located under Projects not Submitted. The number in brackets indicates the number of projects not yet submitted • View the progress of your submitted jobs • These are located under Projects Submitted. The number indicates how many jobs have been submitted Track Projects here continued on next page 52 My Projects continued Need Help? If help is required with any aspect of the projects, the user can email the Irrigation Team via the links at the bottom of each project. For help, click on the link to email the Irrigation Team 53 What Happens After I Submit My Plan? Introduction After submitting a plan the user will receive a quotation. Once accepted, the Design Team can complete your final Irrigation Plan. Quote Letter Upon completion of a preliminary design, the Irrigation Design Team will send the user a quotation via email. The quotation letter will: • Confirm the project name • Outline the type of system being quoted • Describe the main components that make up the irrigation system based on the questionnaire information • Include associated pricing To discuss the quote with Reece Irrigation, the user should contact the closest branch as outlined in the quote letter. If the user is a Reece account holder, they can also contact their home Branch. Response Timeline After submitting a plan, the project will be placed in a job queue. This automatically allocates a five (5) working day turnaround time. Should a faster turnaround time be required, the user should contact the Design Team to discuss dates in order to ensure time requirements are met. In the event that we are unable to complete a quotation within the 5 day turnaround, we will call users to inform them of this. Dates on the user’s My Projects page will also be updated to keep users informed at all times. continued on next page 54 What Happens After I Submit My Plan? continued Accepting Your Quote After receiving the quotation letter the user is able to accept the quotation: • On line via the My Projects page. • Via email at: [email protected] • In person or by phone at the user’s local Reece Irrigation Branch. The staff will contact the Design Team on the user’s behalf Accepting the quotation lets the Design Team know that the user is willing to proceed to the next phase of the project where the Design Team will prepare a final irrigation layout. To accept the quote click Yes next to Accept Quote. The project will then display under Quotes Accepted. Click ‘Yes’ to accept quote Completion of the Final Irrigation Plan Once the user accepts the quotation, the Design Team will prepare a final Irrigation Plan. In most cases plans are completed within 5 working days. If this turnaround doesn’t meet the user’s needs, let us know and we will work to the user’s schedule. On completion of the final Irrigation Plan the Design Team will send it to the user via the closest Irrigation Branch, or if the user has a Reece Trade Account, via their Home Branch. The Branch will contact the user to either arrange for pickup of the goods or delivery to the site. 55 Frequently Asked Questions What Do I Do if I Need Help? If you have any questions about your project you can email the Irrigation Team via your My Projects page. Click on Email the Irrigation Team. Click ‘Email the irrigation team’ if you need help How Much Does the Service Cost? Reece Irrigation offers free quotes for any submitted inquiry. Pricing will be sent to the user in the form of a descriptive letter. What Qualifications are Held by the Designers? Reece Irrigation designers hold a number of degrees and certificates between them. These include: • Degree of Horticulture • Certificate of Horticulture • Certified Irrigation Designer through the Irrigation Association of Australia. In addition to a wealth of knowledge gained from industry experience, the Design Team also receives ongoing training from manufacturers. Does Reece Install too? Reece Irrigation is a Supplier of goods to the Irrigation industry. Reece does not install. If the user requires installation by a professional contractor, they can visit one of our Reece Irrigation Branches to access a list of local Irrigation contractors who are able to install the proposed system. Can I Get My Plans Before Proceeding? The user will receive a detailed quote letter explaining what will be included and where possible, a “snap-shot” or preliminary design. Should the user require a completed irrigation design prior to purchasing the materials, they should contact the Irrigation Team. Pricing for our Irrigation Consultancy service will be calculated for purchase of the plans prior to supply or installation. What if I don’t have a close Irrigation Branch? No problem. The Irrigation Design Team can coordinate with the Reece network to ensure the user’s materials can be picked up or delivered from the closest Reece Branch. 56