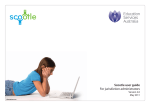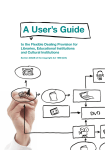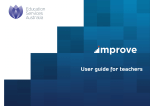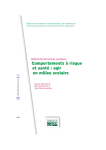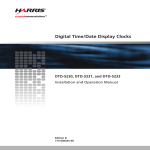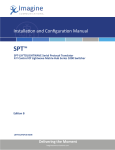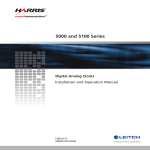Download Scootle user guide For teachers
Transcript
Scootle user guide For teachers Version 2.0 May 2011 Table of contents Background and access 3 Getting started 4 Home page Home page functions Login with a registered username My Scootle dashboard Update my details Upload and change my picture Access learning paths with a student PIN 5 6 7 8 9 10 11 Discovering learning content 12 Basic search Advanced search Find content by Australian Curriculum Australian Curriculum content Elaborations and digital resources Find content by location Find content by time Browse content alphabetically Browse content by topic 13 14 15 17 18 19 20 21 22 Understanding and refining search results 23 Search results page Change the search results view Search result display 24 25 27 Viewing learning content 28 View details page Educational details View details page Australian Curriculum View content 29 30 31 Adding, managing and sharing learning paths 32 Learning paths Build a learning path Add curriculum content descirptions to a learning path Learning paths page Edit learning path page Sort or delete items within a learning path Email a learning path Export a learning path 33 34 35 36 37 38 39 40 Edit an item description within a learning path Add a comment to an item within a learning path Add additional instructions to a learning path Create a learning path PDF Convert a resource to a learning path My learning path folders Create a learning path folder Export a learning path folder Import a learning path folder Manage learning path folders Searching learning paths Sharing learning paths Copy a learning path Share a learning path 41 42 43 44 45 46 47 48 49 50 51 52 53 54 Creating and managing collaborative activities 55 Pedagogy and benefits Collaborative activity live workspace Create a new collaborative activity Create a collaborative activity from an existing learning path Edit your collaborative activity Register as a student and access activities Collaborative activity live workspace: teacher view Collaborative activity live workspace: student view About student contributions Upload a student file 56 57 58 59 60 61 62 63 64 65 © Education Services Australia 2011 Ltd. (except where otherwise indicated) 2 Scootle Background and access Intended audience This manual is specifically for teachers who intend to use Scootle to discover and use digital curriculum resources published by Education Services Australia. Background The digital curriculum resources on Scootle include interactive multimedia learning objects and individual digitised items sourced from Australian and New Zealand cultural and scientific organisations. Learning objects combine still and moving images, text, audio and animation to engage and motivate students and support their learning of concepts and skills in a range of curriculum areas in the P–12 years. Digital resources include museum artefacts, artworks, archival documents, photographs, archival and contemporary moving images, maps, posters, songs and speeches. In contrast to learning objects, which have in-built learning design, teachers and students can use digital resources in a range of flexible ways to suit their own curriculum needs. Scootle (http://www.scootle.edu.au) provides access to more than 10,000 items of digital curriculum content published by Education Services Australia. Teachers can find interactive learning objects, images, audio files and movie clips via browse, search and filter technology. They can create personal lists of favourite resources for quick access. Search results can be viewed on timelines and Google maps, providing new and exciting ways to discover relevant resources and construct challenging learning experiences for students. Teachers can also rate and comment on the value of individual learning objects or digital resources. It is hoped that collaborative understanding of the pedagogical value of digital content in authentic teaching and learning contexts will grow nationally with this Web 2.0 feature. Access Everyone in the Australian Capital Territory, the Northern Territory, Queensland, South Australia, Tasmania, Victoria and Western Australia can search and browse Scootle. Full access to the content is available to all teachers of licensed schools. Access to Scootle is not managed by Education Services Australia but by jurisdictions and various school bodies. Conditions of use http://www.scootle.edu.au/ec/p/conditions 3 © Education Services Australia 2011 Ltd. (except where otherwise indicated) Getting started Home page overview and logging in Overview Home page Search A search box appears at the top of every page in Scootle. You can search all of the learning content in the repository using single or multiple keywords, or exact phrases. Utility navigation The utility navigation appears at the top of every page. It is the home base for logging in and out, and accessing your account page. More detail is provided on page 6. Advanced search This allows you to make specific, targeted searches of learning content by restricting the learning area, year level, content type and metadata fields searched. More detail is provided on page 14. Navigation bar This Navigation bar provides easy access to the various ways of finding content on Scootle. Its function is discussed on page 6. Resource types By selecting any one of these content icons you can choose the type of content you wish to see. More detail is provided on page 6. Browse by Browse content by selecting a topic. New to Scootle? If you have never used Scootle before this is an excellent place to start. More detail is provided on page 6. What others are using Here, you can see what items of content other people are using. Selecting one will take you to it. Popular search terms The most popular searches performed by other Scootle users are listed here. New digital curriculum resources See what has been added to the site recently. Use the green arrows in the top right-hand corner to move through these resources. Scootle’s on Twitter! Scootle’s most recent Twitter updates are displayed here. You can use the Follow us on Twitter link to view Scootle’s Twitter page. If you have a Twitter account, you can also follow Scootle by using this link. Resource spotlight This section describes new features and functions, as well as new types of Scootle resources as they become available. To stop the moving slide show select one of the five dots in the bottom right-hand corner. Hot topic This content changes frequently, always focusing on a topic that is currently of importance or interest. Scootle awards Scootle won two Learning Impact awards in 2009. Featured content This area displays featured content. It is also frequently updated. Select these icons to learn more. 5 © Education Services Australia 2011 Ltd. (except where otherwise indicated) Overview Home page functions This page explains in detail the home page functions referred to on page 5. Utility navigation Login allows you to login to Scootle. Student PIN access is used by students to access learning paths created by teachers. My dashboard is the first page you see when you login. It gives you access to your account details and your learning paths. Contact us provides contact details for your school, including an email address for requesting help. Accessing Scootle displays the conditions of use for Scootle. Print and email Use the Print page link to print the current page without headers or left-hand navigation. Use the Email page link to send an email containing the URL of the current page and a short message. Resource types Learning object gives you access to interactive multimedia resources that support learning of concepts and skills in a range of curriculum areas in the P–12 years. Image takes you to historical and contemporary digitised photographs, artworks, maps, posters and documents. Audio takes you to speeches, interviews and songs. Video takes you to short clips from documentaries, advertisements, newsreels, feature films and television programs. Navigation bar Home returns you to Scootle’s home page. Collection takes you to themed combinations of digital content. Teacher resource gives you ideas for using digital curriculum resources for teaching and learning. Find by Australian Curriculum lets you discover content available for each specific curriculum for the various levels. Assessment resource takes you to interactive tasks that report on student performance. Find on map allows you to find learning content that is tagged against a specific location. Dataset takes you to a list of data set resources. Find on timeline allows you to find learning content that is tagged as belonging to a specific date or time period. New to Scootle? New features gives you a run-down of the features that are new to this version of Scootle. A to Z allows you to browse all of the digital curriculum resources alphabetically. Scootle News is the latest edition of the Scootle newsletter. Learning paths allows you to create, share and search for learning paths. Our catalogues takes you to a list of downloadable catalogues published by Education Services Australia. Software analyser ensures that your computer is able to use all the features that Scootle has to offer. FAQs (Frequently Asked Questions) provides answers to many common questions about Scootle. Guide to resource types explains all the different types of Scootle content that you can use. Scootle user guide, School manager guide and Jurisdiction administration link you to the three manuals for using Scootle. Career development provides links that may be useful in your career. © Education Services Australia 2011 Ltd. (except where otherwise indicated) 6 How to Login with a registered username Step 1 Access the login page Step 2 Enter your login details Step 3 Remember to logout To access and manage content you will need to login using your registered email address and password. To login, select the Login link in the utility navigation area. Enter your email address and password and select Login. You can see your login status in the utility navigation area at all times. When you are ready to logout simply select the Logout link from any page in the site. If you have forgotten your password select the Forgotten your password? link and enter your registered email address. Your password will be emailed to you. 7 © Education Services Australia 2011 Ltd. (except where otherwise indicated) Overview My Scootle dashboard Administration By selecting My details you can update your profile in Scootle. More infomation is provided on page 9. Shared learning paths Here, you can view learning paths that are shared with all users. Sample learning paths shared nationally These learning paths are available to all states and territories in which Scootle is available. They will give you a feel for the ways in which you can use learning paths. Learning paths are explained in detail on pages 32-54. My learning paths Use these links to access your learning path folders, to create a new learning path, and to view and manage learning paths that others have shared with you. Top 10 Scootle resources The ten most frequently accessed Scootle resources are listed here. Learning paths are explained in detail on pages 32-54. Tips and guidelines Here, you can read a few tips and guidelines on using some of the key functions of Scootle. 8 © Education Services Australia 2011 Ltd. (except where otherwise indicated) How to Update my details Step 1 Select My dashboard Step 2 Select Manage details Step 3 Update details and save Once you have logged in you can manage your account by selecting My dashboard in the utility navigation area. In the left-hand column, under Administration, select My details to view and update your details. On the right-hand side, under Actions, select Edit my details to update your title, first name, last name, Twitter username, current role and country. You can also upload a photo of yourself by selecting Choose picture. (For further details see page 10.) Edit any details that you want to change and select Save, or select Cancel to exit without saving your changes. Your personal details will never be shared with anyone or used for commercial purposes. 9 © Education Services Australia 2011 Ltd. (except where otherwise indicated) How to Upload and change my picture Step 1 Select a photograph Step 2 Select an area of the image Step 3 Save and return to details Under Edit my details, next to Picture, select Choose file. Select Browse (or Choose file) to locate the image you would like to use, making sure to highlight the rights box, then select Upload. Select the area of the image that you would like to use as your picture by dragging the highlighted box with your mouse. When you are pleased with the result select Save. Your new picture is now displayed. You can delete your picture at any time by selecting Edit my details, then selecting the Delete picture check box and saving. Your image will automatically resize to a small 64 x 64 pixel square. This picture is used to identify you in Scootle’s collaborative activities. 10 © Education Services Australia 2011 Ltd. (except where otherwise indicated) How to Access learning paths with a student PIN Step 1 Go to the Student PIN access page Step 2 Enter student PIN Step 3 Access learning path Students access teacher-created learning paths by entering the learning path PIN provided by their teacher. Learning paths are explained in detail on pages 32–54. Students enter the six-letter Student PIN provided by their teacher in the text box provided – the PIN is not case-sensitive. Then they select Login and are prompted to choose a nickname and select an avatar. Students then have access to the learning path developed by their teacher. Their login details appear in the navigation bar. To begin, they select Student PIN access in the navigation bar. If they have already begun to collaborate and are returning to the activity, entering their eight-letter Collaborative Activity PIN in this text box and selecting Login will take them straight to the activity. 11 © Education Services Australia 2011 Ltd. (except where otherwise indicated) Discovering learning content Searching and browsing using Scootle Overview Basic search Basic search functionality is provided from every page of the Scootle website via the search box. Search box and Advanced search This search box and Advanced search link is available at the top of every page in Scootle. With it, you can search the full repository of digital curriculum resources. Searched fields include the title, description, topic, keyword and catalogue entry ID fields. You can search using: • a single keyword • multiple keywords separated by spaces • Boolean operators OR, AND, NOT • an exact phrase inside double quotation marks. Scootle is limited to displaying 500 search results. 13 © Education Services Australia 2011 Ltd. (except where otherwise indicated) Overview Advanced search The Advanced search page presents a number of filters, allowing you to perform a more specific search. Source Use these check boxes to determine which sources will be included in your search. If you want to include web resources, select Web based resources. If you want to include content from the National Digital Learning Resource Network (previously The Le@rning Federation), select TLF. Publication date You may select content according to the time period in which it was published in the repository. (This should not be confused with resources that describe a certain time period or the original creation date of a digital resource.) Dates may be entered using the DD/MM/YYYY format (day-month-year, e.g. 12/04/2006), or by using the calendar icon and selecting a date from the drop-down calendar. Most content was published after November 2003, so selecting earlier dates will not provide useful results. Keyword and topics Enter keyword(s) in the Search for field or, if you prefer, select a topic to search using the topic drop-down box. You may select only one topic, including All Topics. Fields This section allows you to specify fields to search against. Resource provider You can restrict your search to include only content provided by a certain institution or content provider, such as the Archives Office of Tasmania or the Powerhouse Museum. You may include multiple metadata fields in your search. Resource type The Resource type selection tick boxes allow you to restrict your search to specific types of content. By default, the search covers all content types. Search/Clear Search buttons Once you have specified your search criteria, select Search to search the repository. Select Clear search to restore all default search criteria. If neither Learning objects nor Collections is selected, the Year level and Learning area sections collapse. This is because learning objects are designed for specific learning audiences. Learning area You can select a learning area by using the Learning area drop-down list. Year level The Year level section allows you to choose the audience the resources are aimed at based on schooling year levels. Only one learning area can be selected at a time. You may select multiple year levels. 14 © Education Services Australia 2011 Ltd. (except where otherwise indicated) How to Find content by Australian Curriculum Step 1 Choose an Australian Curriculum learning area Step 2 View learning area Begin by selecting Find by Australian Curriculum on the Navigation bar and choosing a learning area from the drop-down list. The page displays all subjects, strands and content descriptions for each year level that fall within the learning area you selected. To view available content descriptions, select a strand by clicking on the text or the magnify glass on the right. Select View eleborations and matching resources to view elaborations and digital curriculum resources linked to the selected curriculum content descriptions. To save a curriculum content description to a learning path, select the check box(es), then select + Add (number) item(s) to my learning paths. 15 © Education Services Australia 2011 Ltd. (except where otherwise indicated) How to Find content by Australian Curriculum Step 3 View the details in a list Step 4 View the details of a resource The page displays all digital curriculum resources that fall within the curriculum content selected. Use the page navigation area to view more content. When viewing the details of a digital curriculum resource you can add a comment and tags, download the content, convert it to a learning path, or report an issue. To view a digital curriculum resource select View. To view the details of a resource select Details. For more information on the details of a resource see page 29. To save a content description to a learning path, select + Add this content description to my learning path. For more information on learning paths see page 32. 16 © Education Services Australia 2011 Ltd. (except where otherwise indicated) Overview Australian Curriculum content The Australian Curriculum page displays all subjects, strands and content descriptions for each year level that fall within the learning area you selected. Curriculum tab The results from Find by Australian Curriculum will display all curriculum tabs available. These are the same options as the drop-down menu, allowing you to browse each curriculum by selecting the appropriate tab. View on Australian Curriculum website This link will open a new window displaying the content from the Australian Curriculum website. Australian Curriculum Assessment and Reporting Authority This link goes to the ACARA website, which will open in the current window. Refine The Refine search by section allows you to further refine your results by selecting a year level, General capabilities and Cross-curriculum priorities. Select the desired year level and/or general capabilities and/or cross-curriculum priorities, then select Apply filters. The search will be conducted within the current search results, narrowing down the number of items returned. Hide Tags Allows the user to hide or display the general capability tags for each content description, which are explained in the Refine search box on the left of the screen. Curriculum content descriptions A brief outline of the curriculum element that will be covered. View elaborations and matching resources Select to view elaborations and digital curriculum resources linked to the selected curriculum content descriptions. 17 © Education Services Australia 2011 Ltd. (except where otherwise indicated) Overview Elaborations and digital resources This page displays the Curriculum content descriptions, Elaborations and related digital resources that fall within the curriculum content selected. Back to search results Select Back to search results to continue searching. Curriculum content descriptions A brief outline of the curriculum element that will be covered. Elaborations A list of tasks involved in order to satisfy the curriculum element. Changing results view The results from searching or browsing always show four tabs which give you the choice of how you would like to display the results. The default tab can differ depending on the search results, but all four display modes are always available. Refine search by The Refine search by section allows you to further refine your results by selecting a year level – useful mainly for learning objects and collections – a resource type or learning area. Select the desired year level, resource type(s) and/or learning area, then select Refine search at the bottom of the box. The search will be conducted within the current search results, narrowing down the number of items returned. Refine search by topic The Refine search by topic section suggests a list of topics related to the search results, with the number of related items displayed beside each topic. Selecting a related topic restricts the results to items also related to that topic. 18 © Education Services Australia 2011 Ltd. (except where otherwise indicated) How to Find content by location Step 1 Choose a location Step 2 View results on a map Step 3 Preview the learning content Begin by selecting Find on map on the Navigation bar, and selecting an Australian state or territory, or New Zealand or World, in the drop-down list. To move around the map, you can click and drag on the map or use the sliders in the top left-hand corner. You can zoom in and out using the slider on the left-hand side of the map. Select an icon to preview the digital curriculum resource. By selecting the Choose a location drop-down list you can view a different location as per step 1. Scroll down to read more of the description and view other options for the content. Select the title to view the details of the content. To save it in a learning path, highlight Select item for my learning paths, then select + Add (number) item(s) to my learning paths. To close the preview and continue using the map select the (x) icon in the top right-hand corner of the preview. Some locations have multiple resources. This is indicated by icon. Select it to view multiple previews for a location the and scroll down to view all the previews. Many, but not all, of the available digital curriculum resources are tagged against a specific location. 19 © Education Services Australia 2011 Ltd. (except where otherwise indicated) How to Find content by time Step 1 Specify a time frame Step 2 View results on a timeline Step 3 Preview the learning content Start by selecting Find on timeline in the Navigation bar, and selecting a period of time in the drop-down list. When you select a time range, the search results are displayed as icons on a timeline. You can further refine your results by entering keywords or selecting a topic. Select an icon on the timeline to preview the learning content. Navigate the timeline by clicking and dragging left or right within any of the three timeline scales. Scroll down inside the preview to read more of the description and view other options. Select the title to view details of the content. To save it in a learning path, highlight Select item for my learning paths and select + Add (number) item(s) to my learning paths. To close the preview and continue using the timeline, select the (x) icon in the top right-hand corner of the preview. Much, but not all, of the available learning content is tagged against a specific time period. 20 © Education Services Australia 2011 Ltd. (except where otherwise indicated) How to Browse content alphabetically Step 1 Select the A to Z tab Step 2 Choose a letter and select a keyword Step 3 Browse the search results The A to Z tab on the Navigation bar allows you to browse learning content using a list of alphabetically grouped keywords. You can choose a letter of the alphabet, each of which is divided into alphabetically sorted keywords and key phrases. Select a keyword or phrase to view the matching learning content. You can view the search results as a list (default), as a gallery, on a map, on a timeline or by Australian Curriculum by selecting the appropriate tab. In order to help you find content more quickly, a keyword in italics acts as an alias for another keyword. For example, selecting A cappella will display all learning content for the keyword Vocal music. Find out more about changing the search results view on page 25. 21 © Education Services Australia 2011 Ltd. (except where otherwise indicated) How to Browse content by topic Step 1 Choose a topic Step 2 View all subtopics within a topic Step 3 Browse the search results The Browse by topic area of the home page allows you to browse learning content by topic. Selecting a topic takes you to a page that shows all subtopics, including numbers of resources for each subtopic. Each subtopic is further divided into relevant keywords. You can view the search results as a list (default), as a gallery, on a map or on a timeline by selecting the appropriate tab. Topics are structured using a controlled education vocabulary – Schools Online Thesaurus (ScOT)* – and include Arts, Business and enterprise, Education, Health, History, Language, Mathematics, Science, Society, and Technology. • For further information about ScOT, visit http://scot.curriculum.edu.au/. In the above example, the Science topic matches 3,411 items of digital curriculum content. Earth and space, one subtopic of Science, matches 1,160 items. One of the keywords relevant to Earth and space is Geographic location, which matches 323 items. Find out more about changing the search results view on page 25. 22 © Education Services Australia 2011 Ltd. (except where otherwise indicated) Understanding and refining search results Processes and functions Overview Search results page Changing results view The results from searching or browsing always show five tabs which give you the choice of how you would like to display the results. The default tab can differ depending on the search results, but all five display modes are always available. RSS If you use an RSS (Really Simple Syndication) reader, you can use this function to monitor the search results in a news reader application, or link to the search results from another website. CSV Selecting this icon allows you to download search results in a CSV (Comma-Separated Values) file, which can be viewed in a spreadsheet application such as Excel or Numbers. Refining the results After your results have been generated you may further refine your search in a number of ways. You can add extra keywords and choose a topic or subtopic for your searching using the Search for field and dropdown list. Refine search by The Refine search by section allows you to further refine your results by selecting a year level – useful mainly for learning objects and collections – a resource type or learning area. As you refine your search the search box and topic drop-down change to reflect your current keywords and subtopics. At the same time, breadcrumbs (hierarchical topics) are generated. Select the desired year level, resource type(s) and/or learning area, then select Refine search at the bottom of the box. The search will be conducted within the current search results, narrowing down the number of items returned. Sorting the results Results can be sorted according to relevance, title (alphabetically), published date or rating. Refine search by topic The Refine search by topic section suggests a list of topics related to the search results, with the number of related items displayed beside each topic. Selecting a related topic restricts the results to items also related to that topic. 24 © Education Services Australia 2011 Ltd. (except where otherwise indicated) How to Change the search results view Alternative option 1 View as gallery Alternative option 2 View on map Most search and browse results default to displaying the results as a list, as depicted on the previous page. Choosing the View on map tab displays search results on a map. Select the icons to preview the underlying content. However, choosing the View as gallery tab displays search results as thumbnail images. Not all learning content is tagged against a specific location, so this view will display fewer results than the View as list and View as gallery tabs. 25 © Education Services Australia 2011 Ltd. (except where otherwise indicated) How to Change the search results view Alternative option 3 View on timeline Alternative option 4 View by Australian Curriculum Choosing the View on timeline tab for a set of search results will show those items on a scrollable timeline. Choosing the View by Australian Curriculum tab for a set of search results will show all related content description items available. Select the icons to preview the content. Click and drag left or right to view more of the timeline. Select View eleborations and matching resources to view all digital curriculum resources that fall within the curriculum content you selected. Not all learning content is tagged against a specific time, so this view will display fewer results than the View as list and View as gallery tabs. 26 © Education Services Australia 2011 Ltd. (except where otherwise indicated) Overview Search result display Each search result has a consistent format, whether it is part of View as list or View as gallery, or a preview in View on map or View on timeline. Content icon and content title The title of the item appears next to an icon describing the type of learning content. Selecting the title takes you to the details page of that content. Details and View View opens the learning content in a new window or tab in the browser. Details takes you to the details page for the content. Learning path tick box Select this tick box to add the item to a learning path. Learning area, year level, publication date, ID and rating Beside the content is a section displaying the learning area, year level, publication date, ID and rating of the content. (The learning area and year level values only appear for learning objects and collections.) Description Each search result displays a short description of the digital curriculum resource. For more detailed information select the Details button to the right. The item in this example has not yet been rated. Ratings are generated by users of Scootle, and are displayed as a number of stars. Source This icon indicates that the source of the content is the National Digital Learning Resource Network (previously The Le@rning Federation). A web resource icon may appear instead, as shown in the inset on the right. 27 © Education Services Australia 2011 Ltd. (except where otherwise indicated) Viewing learning content Exploring audio and video content, learning objects and images Overview View details page Educational details Selecting Details from a Search results or Learning path page opens a preview of the content with its key information. The information displayed varies according to whether the content is a learning object or a digital resource. Back to search results Select Back to search results to continue searching. View Select View to go directly to the learning content. Content preview The Details page displays a small preview image of the content. Select View to go directly to the learning content. Actions Select Add comment to write a review and select a star rating for the resource. Select Add tags to add your own tags, or keywords that describe the resource. Those tags will help others when searching for this resource. Select Download to save the resource to your hard drive. Select Convert to learning path if you want to convert this resource to a learning path. For information about converting resources to learning paths see page 43. Select Report issue if the resource does not function correctly. Educational details The Educational Details tab contains information about the learning outcomes for learning objects and information about the educational value for digital curriculum resources. The details can be valuable in helping you plan for the use of the learning content in your teaching. Rating summary See how other users have rated this resource. Australian Curriculum Select the Australian Curriculum tab to view related curriculum information for the learning content selected. You may also like Find similar content items by browsing related items. Comments Select the Comments tab to view ratings and teaching ideas related to this resource provided by other Scootle educators. Refine search by Main topic Find other content items under a broad topic. Specific topic Find other content items under a more specific topic. Related topic Find similar content items by browsing related topics. 29 © Education Services Australia 2011 Ltd. (except where otherwise indicated) Overview View details page Australian Curriculum Selecting the Australian Curriculum tab from the Details page displays a list of available Curriculum content descriptions and Elaborations linked to the resource selected. Back to search results Select Back to search results to continue searching. Add to learning paths Click to add selected items to a new or existing learning path. View on Australian Curriculum website This link will open a new window displaying the content from the Australian Curriculum website. Check box Select the check box to add the Curriculum content description to a new or existing learning path. General capabilities This list indicates the capabilities required in order to perform the selected task/s. Curriculum content descriptions This contains a brief outline of the curriculum element that will be covered. Elaborations This lists the tasks involved in order to satisfy the curriculum element. 30 © Education Services Australia 2011 Ltd. (except where otherwise indicated) How to View content Viewing Learning objects Viewing Images Viewing Audio and video content Selecting View content from a search result or learning path opens the learning content in a new browser window or tab. If the content is an image, selecting View content opens a large version of the image with key creation and acknowledgement information. If the content is video or audio, selecting View content opens a small media player embedded in the window with acknowledgement information. If the content is a learning object, it opens to fill the window. Both images and learning objects automatically resize to fit your window if supported by your browser and settings. ‘Fox hunting in 1946’: From the collection of the National Archives of Australia. Photograph by Department of Information. ‘Outside world comes to keeper of the light,’ 1933 – asset 2: Stock Footage supplied courtesy of Film World Pty Ltd and Cinesound Movietone Productions. Reproduced courtesy of National Film and Sound Archive. Produced by Cinesound Productions. 31 © Education Services Australia 2011 Ltd. (except where otherwise indicated) Adding, managing and sharing learning paths Processes and functionality About Learning paths Learning paths You can save content items and collections in Learning paths to keep them organised and support students. Each learning path has a unique PIN which students can use to access the path. You can build many learning paths and use Scootle to keep them in one place or share them with others. A learning path includes a sequence of learning content, interwoven with teacher comments and descriptions, and delivered to students either online (by use of the student PIN) or offline (by using an exported learning path spreadsheet or PDF). 33 © Education Services Australia 2011 Ltd. (except where otherwise indicated) How to Build a learning path Step 1 Choose items from search results Step 2 Create a learning path or add to an existing path Step 3 Return to search or go to learning path When viewing results from searching or browsing you can add items to a learning path by checking the boxes to the left of the item titles. As more items from the results list are chosen the Add item(s) list updates to show how many you have selected. You can select a folder from the list or select Create new folder. If you create a new folder, enter a name and select Save. Once your learning path has been saved you will be returned to the search results page. Here, you can view your learning paths and folders by selecting My dashboard, then the folder you want to look at under My learning paths. Once you have chosen the items, select + Add (number) items to my learning paths to save them to a learning path. You cannot add more than 20 items to a learning path at any one time. If you are making a new learning path, choose Create new learning path. To create a new learning path, enter a Name and an optional Description, then select Save. For subsequent additions, choose Add to existing learning path and select it from the Select list. When you have finished, choose Add to learning path to save your learning path. 34 © Education Services Australia 2011 Ltd. (except where otherwise indicated) How to Add curriculum content descriptions to a learning path Step 1 Choose items from the Australian Curriculum Step 2 Create a learning path or add to an existing path Step 3 Return to search or go to learning path When viewing the selected curriculum content, you can add content descriptions to a learning path by selecting + Add this content description to my learning path. You can select a folder from the list or select Create new folder. If you create a new folder, enter a name and select Save. Once your learning path has been saved you will be returned to the search results page. Here, you can view your learning paths and folders by selecting My dashboard, then the folder you want to look at under My learning paths. If you are making a new learning path, choose Create new learning path. To create a new learning path, enter a Name and an optional Description, then select Save. For subsequent additions, choose Add to existing learning path and select it from the Select list. When you have finished, choose Add to learning path to save your learning path. 35 © Education Services Australia 2011 Ltd. (except where otherwise indicated) Overview Learning paths page Your learning paths are stored and managed in the Learning paths tab. Shared learning paths Use the list to access all learning paths that have been shared with you. Search and browse learning paths You can search for learning paths using the Find learning paths search box, or browse popular, recently created and recently updated learning paths. See page 49 for more information. You can view learning paths shared in your school and in your jurisdiction, and public learning paths that have been shared with the whole Scootle community. You can copy learning paths that you find into your folder so you can customise them for your own learners’ needs. My learning paths All learning paths that you create or copy are stored here. By selecting My learning path folders you can sort your learning paths into folders to make it easier to find and organise them. 36 © Education Services Australia 2011 Ltd. (except where otherwise indicated) Overview Edit learning path page When viewing your learning path folders, select an edit link to edit that learning path. Preview learning path You can preview the displayed learning path by selecting this tab. Learning path details The learning path details, including the title, description, PIN, contributor and URL, are displayed here. The details and title can be edited by choosing Edit details under Actions. Actions You can edit the details of each learning path (including the description and additional comments), delete it, share it, convert it to a collaborative activity, email it to another person (for example, a student), export it as an Excel spreadsheet or save it as a PDF. Actions You can edit the description of an item (left), add a comment or delete the item. Grouping Resources are linked to their respective content descirption and are categorised by teacher and student resource types. URL You can copy and paste the URL into your internet browser to access the resource directly without having to login to Scootle. © Education Services Australia 2011 Ltd. (except where otherwise indicated) 37 How to Sort or delete items within a learning path Step 1 Select a learning path Step 2 Sort items Step 3 Delete items Each item (learning content or comment) within a learning path can be moved to a different place in the sequence. The first step is to select a learning path by choosing the corresponding Edit link. Click and drag a content item to a different place. When you release the item it will snap into place. To delete an item select Delete. A dialogue box will pop up confirming the deletion. Select OK to delete or Cancel to return to your learning paths. 38 © Education Services Australia 2011 Ltd. (except where otherwise indicated) How to Email a learning path Step 1 Select Email Step 2 Enter details and send Sample Email message format You can send a learning path to another person, such as a student, by selecting Email. Fill in your name, your email address, the recipient’s name and email address, and any comments you wish to make. Comments will appear in the body of the message. The recipient will receive an email message similar to the one shown here. They can use the Login link at the beginning of the message to go directly to the Scootle login page. The recipient can view the learning content by selecting the relevant links in the message. They can also read your comments and edited descriptions. The message is sent from Scootle, not you, so if the recipient wishes to respond to you, they will need to forward it to your address. 39 © Education Services Australia 2011 Ltd. (except where otherwise indicated) How to Export a learning path Step 1 Select Export Step 2 Open file or specify save location Sample Spreadsheet format Select Export to export a learning path as a spreadsheet which can then be opened by an application such as Excel or Numbers. A dialogue box will prompt you to save the file. The learning path spreadsheet can be opened in Excel or Numbers, and will have each item of learning content and comment in its own row, with one field per column: title, description and so on. Comments appear in the description column. In Mozilla Firefox (depicted above): Select Open with and choose spreadsheet editing software, or select Save file and OK. In Internet Explorer: Select Open or Save. 40 © Education Services Australia 2011 Ltd. (except where otherwise indicated) How to Edit an item description within a learning path Step 1 Select Edit description Step 2 Edit the item description Step 3 Return to the learning path You can edit the description of an individual content item by selecting the Edit description link directly above the item. Type within the text box to alter the text. You can delete any parts of the original description and enter your own text. Select Save to keep your changes and return to the learning path. Your students will see your new description when they visit the learning path, but anyone viewing that learning content in the repository will see the original description. 41 © Education Services Australia 2011 Ltd. (except where otherwise indicated) How to Add a comment to an item within a learning path Step 1 Select Add comment Step 2 Enter your comment Step 3 Return to the learning path To add a comment after an item select Add comment. Type inside the text box to enter your comment. Select Save to keep your changes and return to the learning path. Once added, your comment appears directly below the corresponding item in the learning path. 42 © Education Services Australia 2011 Ltd. (except where otherwise indicated) How to Add additional instructions to a learning path Step 1 Select Edit details Step 2 Add or edit details Step 3 Return to the learning path To edit the details of the learning path, or add comments to the learning path rather than one item within it, select Edit details. You can edit the title and description of the learning path and add additional comments or instructions. Once added, your additional comments appear at the end of the learning path. If you want the name of the contributor to be visible in the details of the learning path, select the Show contributor details? check box. If you want to grant students the ability to see the details of the learning path, select the Allow view details? check box. When you have made your changes select Save to keep them and return to the learning path. 43 © Education Services Australia 2011 Ltd. (except where otherwise indicated) How to Create a learning path PDF Step 1 Select PDF Step 2 PDF opens in a browser or PDF reader Outcome Save or print learning path Select PDF to save a learning path as a PDF file. The learning path opens in your browser or a separate application, such as Adobe Reader or Preview. Select the print icon to print the document or the disk icon to save it. The placement and appearance of these icons may differ according to the PDF-viewing application you are using. This format allows the learning path to be printed and used as a reference or supporting document. A student could have the printed document sitting beside them at the computer, reference the PIN to access the learning path and use the check boxes to keep track of their progress through the learning path. 44 © Education Services Australia 2011 Ltd. (except where otherwise indicated) How to Convert a resource to a learning path Step 1 Select Convert to learning path Step 2 Create a learning path or add to an existing path Outcome Resource appears as a learning path When you convert a digital curriculum resource to a learning path Scootle also adds related content to that learning path. If the resource is a collection of content, Scootle adds the whole collection to the learning path. You can select a folder from the list or select Create new folder. If you create a new folder enter a name and select Save. The resource now appears as a new learning path or is added to an existing learning path, along with all related content. To convert a resource to a learning path select Convert to learning path. If you are making a new learning path choose Create new learning path. To create a new learning path enter a Name and an optional Description, then select Save. For subsequent additions choose Add to existing learning path and select it from the Select list. When you have finished, choose Add to learning path to save your learning path. 45 © Education Services Australia 2011 Ltd. (except where otherwise indicated) Overview My learning path folders Your learning paths can be organised using the My learning path folders page. You can access this page by selecting My learning path folders in the My learning paths box on the left-hand side of the page. Create new folder Use the Create new folder button to make a new folder to store your learning paths. Shared learning paths Use the list to access the learning paths that have been shared with you. Import folder Use the Import folder button to create a new folder from a previously exported XML file. You can view learning paths shared in your school and in your jurisdiction, and those that have been shared with the whole Scootle community. My learning paths Learning paths you create and copy are stored here. Actions Select the Export icon to download a folder to your computer. You can sort your learning paths into folders to make it easier to find and organise them. Select View to open folders you have created and view the learning paths in each folder. Select Delete to delete a folder. If you delete a folder that contains learning paths you will delete those learning paths too. Select Rename to rename a folder. 46 © Education Services Australia 2011 Ltd. (except where otherwise indicated) How to Create a learning path folder Step 1 Select Create new folder Step 2 Enter a folder name Outcome Folder created Select Create new folder to create a new folder for organising your learning paths. Enter a name for your new folder. Your new folder is created. It will appear in the list of folders on your My learning path folders page. This list is sorted alphabetically. Select Save to save your folder, or Cancel to return to the My learning path folders page. 47 © Education Services Australia 2011 Ltd. (except where otherwise indicated) How to Export a learning path folder Step 1 Select Export Step 2 Save the exported folder Outcome Folder exported Select Export to export a learning path as an XML file. Select Save to save the exported folder, or Cancel to return to the My learning path folders page. Your folder has been exported. To import a learning path folder, see page 49. 48 © Education Services Australia 2011 Ltd. (except where otherwise indicated) How to Import a learning path folder Step 1 Select Import folder Step 2 Locate the folder to be imported Outcome Folder imported Select Import folder to import a new learning path folder. Select Browse (or Choose file) to locate the XML file you want to import as a folder, then select Upload. The newly imported folder will appear in your list of folders. 49 © Education Services Australia 2011 Ltd. (except where otherwise indicated) How to Manage learning path folders Step 1 Select My learning path folders Step 2 View the contents of a folder Step 3 Delete a folder The My learning paths navigation list, on the left-hand side of the screen (above, left), is a compact version of the full list of folders. To view the contents of a folder select View next to the folder you wish to open. To delete a folder, select Delete next to the folder you wish to delete. A dialogue box will appear to confirm the deletion. Select OK to delete the folder or Cancel to return to your folder list without making changes. To see the full folder list and be able to view and delete those folders, select My learning path folders in the My learning paths navigation list. When you delete a folder all the learning paths it contains will also be deleted. 50 © Education Services Australia 2011 Ltd. (except where otherwise indicated) Overview Searching learning paths Search for learning paths in your folders and shared folders using the Find learning paths search. You can access this search function by selecting Learning paths in the Navigation bar. Find learning paths Enter a search term and select whether to search titles, learning areas, contributors or user tags. Select Find learning paths to begin your search. Follow on Twitter! You can use the Follow on Twitter! link to view the Twitter page of the person who shared this learning path. If you have a Twitter account, you can also follow that person by using this link. Filters You can specify filters for your search if you wish. Select one or more year levels and one or more learning areas using the check boxes. Select Refine search to apply your filter options to the search results. Search results Select a learning path title or the View link to view the learning path. Shared learning paths and My learning paths Browse your folders and shared learning path folders here. 51 © Education Services Australia 2011 Ltd. (except where otherwise indicated) Overview Sharing learning paths Learning paths that are shared with you are displayed in the My school, My Jurisdiction and Public folders. Search and browse learning paths You can search for learning paths using the Find search box. To narrow your search by title, learning area, contributor or user tags (keywords that help to identify an item of content), select the corresponding option button. Managing shared learning paths Learning paths others have shared with you can be copied into your folder so you can customise them for your own learners’ needs. Shared learning paths that you have created can also be edited, deleted, emailed, exported, saved as a PDF, shared and copied. Shared learning paths Use this list to access the learning paths that have been shared with you. You can view learning paths shared in your school and in your jurisdiction, as well as those that have been shared with the whole Scootle community. My learning paths All learning paths that you create and copy are stored here. You can sort your learning paths into folders to make it easier to find and organise them. 52 © Education Services Australia 2011 Ltd. (except where otherwise indicated) How to Copy a learning path Step 1 View learning paths Step 2 Copy learning path Outcome Learning path is saved There are two ways to select a learning path to copy. Select a folder for your new learning path copy, enter a title and description, and select Save. Once saved, the newly copied learning path now appears in the folder you selected, ready for you to edit for your students. After searching, you can choose a learning path by selecting Copy beside the corresponding learning path. Alternatively, you can select the title of a learning item to open it, and select Make a copy in the Actions section of the View learning path page. Select Cancel to return to the learning path without saving a copy. 53 © Education Services Australia 2011 Ltd. (except where otherwise indicated) How to Share a learning path Step 1 View My learning paths Step 2 Share learning path Outcome Learning path is shared Open the folder containing the learning path you wish to share, locate the learning path to be shared and select Share. Select whether you wish to share this learning path with your school, with your jurisdiction (also your state) or with the whole Scootle community (public). Once your learning path is shared it will appear in the appropriate sharing folder. You can only share learning paths that are available in your My learning path folders. To allow others to find your learning path more easily, select appropriate learning areas and year ranges. You can continue to edit your learning path after it is shared, export it as a spreadsheet, email it, save it as a PDF, or even delete it. Select Share learning path to share your learning path, or Cancel to cancel the process. 54 © Education Services Australia 2011 Ltd. (except where otherwise indicated) Creating and managing collaborative activities Processes and functionality Online collaborative learning Pedagogy and benefits Collaboration and online learning Collaboration means working together towards a common goal where participants are responsible for one another’s learning, as well as their own. When comparing learning environments where students are working alone or with others in a non-interdependent way, learning collaboratively provides students with a social and intellectual context for greater levels of critical thinking, motivation, peer critique and self-reflection. “Our students’ worlds are increasingly being shaped by their abilities to acquire, communicate, access and manipulate information using ICT and to respond creatively to emerging technologies.” Online learning gives students the tools and opportunities to learn in a way that is engaging, interactive, multi-threaded and experiential, with multiple tools and contexts for collaboration. “The promise of collaborative learning is to allow students to learn in relatively realistic, cognitively motivating and socially enriched learning contexts ...” Scootle Scootle’s collaborative activities bring a huge range of high-quality digital curriculum resources into an environment where students collaborate to build understanding, express their learning and receive meaningful feedback using a range of innovative, easy-to-use online tools. Some of the features of Scootle’s live workspace that support collaboration are: »» a dynamic environment – Students can add their own text, comments and online resources, and rearrange the workspace to build a structured, collaborative response to a task. »» feedback – Ongoing feedback is available from the teacher at any time for student reflection and meaningful formative assessment. »» online identity – Students choose nicknames and avatars for themselves in the live workspace. »» Scootle chat – Chat in real time, with all discussions recorded and available for feedback and reference for students and teacher. »» file upload and sharing – Students can upload their own files and resources to attach to a learning activity. »» innovative map and timeline – Students can interact with resources using Google maps and unique timeline display. Further reading Gokhale, Anuradha A 1995, Collaborative Learning Enhances Critical Thinking, Journal of Technology in Education. Viewed 16 December 2008, <http://scholar.lib.vt.edu/ejournals/JTE/jte-v7n1/gokhale. jte-v7n1.html> Kumar, Vivekanandan Suresh Kumar 1996, Computer-Supported Collaborative Learning: Issues for Research. Viewed 15 December 2008, <http://www.cs.usask.ca/grads/vsk719/academic/890/ project2/node2.html> “... the collaborative learning medium provided students with opportunities to analyse, synthesise and evaluate ideas cooperatively. The informal setting facilitated discussion and interaction. This group interaction helped students to learn from each other’s scholarship, skills, and experiences. ” MCEETYA 2005, Learning in an Online World. Viewed December 2008, <http://www.mceetya.edu. au/verve/_resources/ICT_LearningOnlineWorld-PedagogyStrategy.pdf> © Education Services Australia 2011 Ltd. (except where otherwise indicated) 56 Overview Collaborative activity live workspace Live workspaces empower students to work together to create an online artefact that records their learning as they engage with a collaborative activity. Collaborative activity tabs Each collaborative activity has a tab interface to access associated pages. The live workspace tab is where students will collaborate on the activity. Students can also view resources on maps or timelines or access the teacher feedback tabs at any time. Each tab is explained in detail on page 62. Live workspaces can be accessed by selecting the Live workspace tab when viewing or editing a collaborative activity. To learn how to create, view and edit a collaborative activity, see pages 58–60. Collaborative activity details The activity title and description are listed here. Workspace Students can add their own text, add comments and attach files to the live workspace to build their own learning experience around the collaborative activity. File Any files that are uploaded by students can be placed in the workspace. Scootle chat Students can participate in Scootle chat as they engage in the collaborative activity. All chat comments are stored with a time stamp so that a record of the conversation can be kept, both for the students to refer to later and for teacher assessment and feedback purposes. Actions Items in the live workspace can be viewed, edited, deleted, moved and commented upon by any participant in the live workspace. Participants Each student involved in the collaborative activity is listed under Participants, which appears directly underneath Scootle chat (see the inset on the right). Students who are offline appear with dimmed avatars. 57 © Education Services Australia 2011 Ltd. (except where otherwise indicated) How to Create a new collaborative activity Step 1 Choose items from search results Step 2 Create an activity Step 3 Collaborative activity created When viewing results from searching or browsing you can add items to a collaborative activity by checking the boxes to the left of the item titles. As more items from the results list are chosen, + Add (number) item(s) to my learning paths updates to show how many you have selected. You can select a folder from the list or select Create a new folder. If you create a new folder, enter a name and select Save. You are automatically taken back to your search results. To manage and edit your activity select Learning paths in the Navigation bar. Once you have chosen the items, select + Add (number) item(s) to my learning paths to save them to an activity. You can then choose to Create new or Add to existing. To create a new learning activity, enter the Name and the Description and select Collaborative activity. Select Add to learning path to save your collaborative activity. The maximum number of items that you can add to a collaborative activity is 20. 58 © Education Services Australia 2011 Ltd. (except where otherwise indicated) How to Create a collaborative activity from an existing learning path Step 1 Select a learning path Step 2 Convert to collaborative activity Result Collaborative activity created A learning path can be converted to a collaborative activity so that you can engage your students in an online collaborative discussion around the resources and tasks in your learning path. Once the learning path is open for editing, select Convert to collaborative activity. Your collaborative activity is now displayed in the Collaborative activities tab. Note its associated icon: . You cannot share a collaborative activity, but you can still share, edit and copy the original learning path, which remains intact. You can now view the activity, edit it, delete it and save it as a PDF. Select the learning path you wish to convert to a collaborative activity and choose Edit. 59 © Education Services Australia 2011 Ltd. (except where otherwise indicated) How to Edit your collaborative activity Step 1 Select your activity Step 2 Edit activity Result Activity ready for students From the Collaborative activities tab, select Edit next to the collaborative activity you wish to edit. To modify your collaborative activity you can edit the descriptions and add comments, just as you would in a learning path. You can now give students access to your collaborative activity via the student PIN. They can participate together in the live workspace, discussing the questions and resources. You can also add questions, files and text by selecting the buttons indicated. The PIN for the activity is listed beneath the title of the activity. This PIN can be given to the students you wish to participate in the activity. 60 © Education Services Australia 2011 Ltd. (except where otherwise indicated) How to Register as a student and access activities Step 1 Login with PIN Step 2 Create a nickname and avatar Step 3 Enter the live workspace Students participate in your collaborative activity by logging in to a special student area of Scootle. Students then enter their nickname and select an avatar. If their name has been taken they will be prompted to try another name. Selecting the Check button confirms that the chosen nickname is unique. Once an avatar is chosen it is unavailable to other students. Once nickname and avatar selection is successful students enter the live workspace. They can interact with other students and the questions and resources that form the activity to create a new product for assessment. By selecting the Student PIN access option from the header bar of the Scootle home page students are directed to the student login page. To start a new collaboration students enter the six-letter Student PIN that corresponds to the activity you created. If they have already begun to collaborate and are returning to the activity they should enter their eight-letter Collaborative Activity PIN in this text box instead (and skip step 2). Once students choose a nickname and avatar and select Get collaborative activity PIN they receive a new PIN that uniquely identifies them in the activity. Students should write down this eight-letter code and keep it in a safe place. All registered students are listed with their avatar, their registration code and their nickname in the Feedback tab of the teacher area for quick reference. 61 © Education Services Australia 2011 Ltd. (except where otherwise indicated) Overview Collaborative activity live workspace: teacher view Once your students receive the link to your activity and complete the registration process your live workspace begins to come to life. Collaborative activity tabs Each collaborative activity has a tab interface to access associated pages. The Prepare activity and Preview activity tabs allow you to set up the activity and view the layout. The Live workspace tab is where you and your students collaborate on the activity. Add an item to the space Teachers can add questions, text boxes, comments and files to the live workspace while the collaborative activity is in progress. Students can interact with each of these items in different ways, as described elsewhere on this page. Use the Feedback tab to view the list of students who have logged into the activity. The feedback list displays each student with their avatar, nickname and collaborative activity PIN code, along with the option to give individual feedback to each student. The Feedback tab also gives you the option to give feedback to the group as a whole. Teachers can move, delete and edit any item they create and any item a student creates, except chat dialogue. Use the Activity log to see a chronological list of when students have interacted with the workspace. Students can move, delete and edit any text box or resource, but they can only edit and delete their own comments. File actions Both teachers and students can upload files to the workspace. Scootle chat Students can participate in Scootle chat as they engage in the collaborative activity. All chat comments are stored with a time stamp so that a record of the conversation can be kept for the students to refer to later and for teacher assessment and feedback purposes. Teachers can delete any file uploaded; students can only delete files they have uploaded themselves. Question actions Only teachers can create questions in the workspace. Questions cannot be edited by students, but they can be moved. Questions added to a resource cannot be moved. You can delete conversations and comments made in Scootle chat, but you should only do so if necessary. Resource actions Both teachers and students can add resources from Scootle into the workspace. Text actions Both teachers and students can add text to the worskpace. Once a resource has been added anyone can edit its description, add text to it and delete it. Both students and teachers can view the resource, view its details and move it. Text boxes can be moved, edited and deleted by anyone. Additionally, teachers can attach a question to a resource which cannot be edited or moved by students. If the resource is repositioned that question moves with it. 62 © Education Services Australia 2011 Ltd. (except where otherwise indicated) Overview Collaborative activity live workspace: student view Once students have logged in to the collaborative activity with their registration key they can interact with other students and the content of the activity. Collaborative activity tabs The View activity tab displays all items of content in the current learning path. The Live workspace tab is where you and your students collaborate on the activity. Students can use the View on map and View on timeline tabs to view content. Only resources that have spatial or date data are displayed this way. Students can use the Feedback tab to view feedback left for them individually by the teacher, as well as feedback for the whole group. Email to teacher Students can select this link to open a form in a new window, allowing them to send you an email requesting help. Add an item to the space Students can add questions, resources, text boxes and comments, and attach files to the live workspace while the collaborative activity is in progress. Students can interact with each of these items in different ways, as described elsewhere on this page. File actions Both teachers and students can upload files to the workspace. Teachers can delete any uploaded file; students can only delete files they have uploaded themselves. Teachers can move, delete and edit any item they create and any item created by a student, except chat dialogue. Question actions Only teachers can create questions in the workspace. Questions cannot be edited by students, but they can be moved. Questions added to a resource cannot be moved. Students can move, delete and edit any text box or resource, but they can only edit and delete their own comments. Scootle chat Students can participate in Scootle chat as they engage in the collaborative activity. All chat comments are stored with a time stamp so that a record of the conversation can be kept for the students to refer to later and for teacher assessment and feedback purposes. Resource actions Both teachers and students can add Scootle resources to the workspace. Once a resource has been added, anyone can edit its description, add text to it and delete it. Both students and teachers can view the resource, view its details and move it. Conversations and comments made in Scootle chat cannot be edited or deleted. Additionally, teachers can attach a question to a resource that cannot be edited or moved by students. If the resource is repositioned that question moves with it. Participants Each student involved in the collaborative activity is listed under Participants, which appears directly underneath Scootle chat (see the inset on the right). Students who are offline appear with dimmed avatars. Text actions Both teachers and students can add text to the worskpace. Text boxes can be moved, edited and deleted by anyone. 63 © Education Services Australia 2011 Ltd. (except where otherwise indicated) Using the live workspace About student contributions Using material that belongs to others Students who are planning to share content that is not their own work, such as an image they have found on the internet, must first check with the teacher to ensure that they are permitted to include it in the workspace. When saving material to the workspace students must include information about the source of the material, as well as the name of the author or artist. Material created by other people is protected by copyright; the act of reproducing that material on Scootle may require permission, a licence or compliance with special conditions. You and your students can find more information at Smartcopying (http://www.smartcopying.edu.au) and the Australian Copyright Council (http://www.copyright.org.au). A responsible attitude Students must never make negative comments about others, such as remarks on their appearance or religion. In addition to potentially hurting their feelings, comments of this nature could be illegal. It is important that you monitor the workspace – comments, uploaded files and chat dialogue – to ensure that only appropriate contributions are made. Do what you can to help students, and respond to their questions whenever possible. 64 © Education Services Australia 2011 Ltd. (except where otherwise indicated) How to Upload a student file Step 1 Attach a file Step 2 Choose the file to be attached Result File uploaded Before uploading a file the student must first obtain correct permission to use it. Students select Browse (or Choose file) to locate the file they would like to upload, enter a Title and short descriptive Comment, and select Upload. The new file is placed at the top of the live workspace, with the student’s title and comment displayed next to the file. To add a file to the collaborative workspace students select Attach file. The comment area can be used to include information on a file from a secondary source, such as a book or webpage. In such cases the author or artist must be specified, along with a link to the originating website or details of the source (book, DVD, etc.). Like any component of the live workspace the uploaded file can be dragged to another position. Neither the title nor the comment can be edited by the student once the file upload is complete, but you or the student can delete the file if it is uploaded in error, is inappropriate or a breach of copyright. 65 © Education Services Australia 2011 Ltd. (except where otherwise indicated)