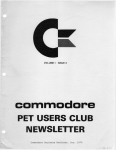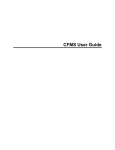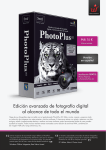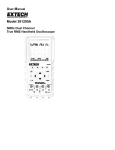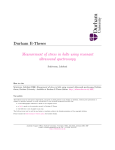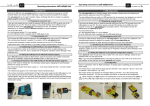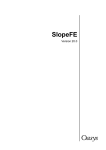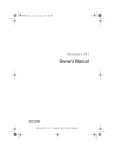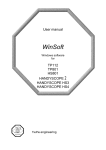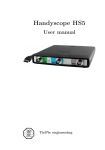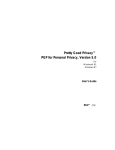Download Multi Channel software manual
Transcript
Multi Channel software User manual TiePie engineering c Copyright 2012 TiePie engineering. All rights reserved. Revision 1.04, June 2012 Despite the care taken for the compilation of this user manual, TiePie engineering can not be held responsible for any damage resulting from errors that may appear in this manual. Contents 1 Introduction 1.1 About the software . . . . . . . 1.2 How to use the software . . . . 1.2.1 Controlling the software 1.3 Software installation . . . . . . 1.4 Hardware installation . . . . . . . . . . . . . . . . . . . . . . . . . . . . . . . . . . . . . . . . . . . . . 1 1 2 2 3 3 2 Software basics 2.1 Main window parts . . . . . . . . 2.2 Basic measurements . . . . . . . 2.2.1 New graph . . . . . . . . 2.2.2 Oscilloscope in Yt mode . 2.2.3 Oscilloscope in XY mode 2.2.4 Spectrum analyzer . . . . 2.2.5 Transient recorder . . . . 2.2.6 Voltmeter . . . . . . . . . 2.2.7 CAN analyzer . . . . . . . 2.2.8 I2 C analyzer . . . . . . . 2.2.9 Serial analyzer . . . . . . 2.3 Printing . . . . . . . . . . . . . . 2.4 Settings . . . . . . . . . . . . . . . . . . . . . . . . . . . . . . . . . . . . . . . . . . . . . . . . . . . . . . . . . . . . . . . . . . . . . . . . . . . . . . . . . . . . . . . . . . . . . . . . . . . . . . . . . 5 5 7 8 8 8 9 10 11 12 12 12 13 13 3 Displaying data 3.1 Graphs . . . . . . . . . . . . . . . 3.1.1 Creating new graphs . . . 3.1.2 Graph modes . . . . . . . 3.1.3 Showing measured data in 3.1.4 Showing measured data in 3.1.5 Drawing options . . . . . 3.1.6 References . . . . . . . . . 3.1.7 Cursors . . . . . . . . . . 3.1.8 Axes . . . . . . . . . . . . . . . . . . . . . . . . . . . . . . Yt mode XY mode . . . . . . . . . . . . . . . . . . . . . . . . . . . . . . . . . 15 15 15 16 17 18 18 18 19 20 Contents I 3.2 II Meters . . . . . . . . . . . . . . . . . . . . . . 23 4 Instruments 4.1 Controlling instruments . . . . . . . . . . . . 4.1.1 Instrument bar . . . . . . . . . . . . . 4.1.2 Channel bar . . . . . . . . . . . . . . . 4.2 Settings . . . . . . . . . . . . . . . . . . . . . 4.2.1 Instrument settings . . . . . . . . . . . 4.2.2 Channel settings . . . . . . . . . . . . 4.3 Automatically storing measurements . . . . . 4.4 Streaming measurements . . . . . . . . . . . . 4.4.1 Streaming versus block measurements 4.4.2 Collecting streaming data . . . . . . . 4.4.3 Using streaming mode . . . . . . . . . 4.5 Combining instruments . . . . . . . . . . . . 25 26 26 27 27 28 31 33 33 34 34 35 35 5 Arbitrary Waveform Generator 5.1 Control window . . . . . . . . . . . . . . . . . 5.1.1 Toolbar . . . . . . . . . . . . . . . . . 5.1.2 Signal type . . . . . . . . . . . . . . . 5.1.3 Frequency . . . . . . . . . . . . . . . . 5.1.4 Symmetry . . . . . . . . . . . . . . . . 5.1.5 Amplitude . . . . . . . . . . . . . . . . 5.1.6 Offset . . . . . . . . . . . . . . . . . . 5.1.7 Output . . . . . . . . . . . . . . . . . 5.2 Setfiles . . . . . . . . . . . . . . . . . . . . . . 5.3 Arbitrary data . . . . . . . . . . . . . . . . . 5.3.1 Loading arbitrary data from a source . 5.3.2 Loading arbitrary data from a file . . 5.3.3 Data resampling . . . . . . . . . . . . 5.4 Hotkeys . . . . . . . . . . . . . . . . . . . . . 37 37 38 38 38 39 39 39 39 40 40 40 41 41 41 6 Objects 6.1 Using objects . . 6.2 Object tree . . . 6.3 Object types . . 6.4 Handling objects 43 43 44 44 45 . . . . . . . . . . . . . . . . . . . . . . . . . . . . . . . . . . . . . . . . . . . . . . . . . . . . . . . . . . . . . . . . 6.5 6.4.1 Creating . . . . . . . . . . 6.4.2 Cloning . . . . . . . . . . 6.4.3 Connecting . . . . . . . . 6.4.4 Disconnecting . . . . . . . 6.4.5 Using aliases . . . . . . . Examples . . . . . . . . . . . . . 6.5.1 Summing channel data . . 6.5.2 Modulate measured data . . . . . . . . . . . . . . . . . . . . . . . . . . . . . . . . . . . . . . . . . . . . . . . . . . . . . . . . 45 46 47 47 47 48 48 48 7 Sources 7.1 How to use sources . . . . 7.2 Change unit . . . . . . . . 7.3 Software signal generator 7.4 Demo Source . . . . . . . . . . . . . . . . . . . . . . . . . . . . . . . . . . . . . . . . . . . . . . . . . . . 51 51 51 51 52 8 I/O’s 8.1 Gain/Offset . . . . 8.2 Sum . . . . . . . . 8.3 Multiply/Divide . 8.4 Sqrt . . . . . . . . 8.5 ABS . . . . . . . . 8.6 Differentiate . . . . 8.7 Integrate . . . . . . 8.8 Log . . . . . . . . . 8.9 Low-pass filter . . 8.10 Average . . . . . . 8.11 Min/Max detector 8.12 Limiter . . . . . . 8.13 Resampler . . . . . 8.14 Data collector . . . 8.15 FFT . . . . . . . . 8.16 Duty cycle . . . . . 8.17 RPM-detector . . . 8.18 Pulse decoder . . . 8.19 CAN analyzer . . . . . . . . . . . . . . . . . . . . . . . . . . . . . . . . . . . . . . . . . . . . . . . . . . . . . . . . . . . . . . . . . . . . . . . . . . . . . . . . . . . . . . . . . . . . . . . . . . . . . . . . . . . . . . . . . . . . . . . . . . . . . . . . . . . . . . . . . . . . . . . . . . . . . . . . . . . . . . . . . . . . . . . . . . . . . . . . . . . . . . . . . . . . . . . . . . . . . . . . . . . . . . . . . . . . 53 53 54 54 54 55 55 56 56 56 57 57 58 58 59 60 60 61 62 63 . . . . . . . . . . . . . . . . . . . . . . . . . . . . . . . . . . . . . . . . . . . . . . . . . . . . . . . . . . . . . . . . . . . . . . . . . . . . 9 Sinks 65 Contents III 9.1 9.2 9.3 . . . . . . . . . . . . . . . . . . . . . . . . . . . . . . . . . . . . . . . . . . . . . . . . . . . . . . . . . . . . . . . . . . 65 65 66 67 68 69 69 69 70 70 71 10 Files 10.1 File types . . . . . . . . . . . . . . . 10.1.1 Multi Channel TPS files . . . 10.1.2 Multi Channel TPO files . . . 10.1.3 WinSoft files . . . . . . . . . 10.2 Saving Files . . . . . . . . . . . . . . 10.2.1 Saving to a TPS file . . . . . 10.2.2 Saving objects to a TPO file 10.3 Loading Files . . . . . . . . . . . . . 10.3.1 Loading a whole file . . . . . 10.3.2 Loading just a part of a file . 10.3.3 Loading into selected objects 10.4 Exporting data . . . . . . . . . . . . 10.4.1 How to export data . . . . . 10.4.2 Supported file types . . . . . . . . . . . . . . . . . . . . . . . . . . . . . . . . . . . . . . . . . . . . . . . . . . . . . . . . . . . . . . . . . . . . . . . . . . . 73 73 73 74 74 75 75 75 77 77 77 78 79 79 81 A Standard measurements A.1 Short description of the measurements . . . . 83 84 B Hotkeys 89 C Command line parameters 93 Index 95 9.4 9.5 9.6 9.7 IV Meter . . . . . . . . . . Table . . . . . . . . . . . Disk writer . . . . . . . 9.3.1 File names . . . 9.3.2 Limiting file size 9.3.3 Skipping data . . 9.3.4 File type options I2 C Analyzer . . . . . . Serial analyzer . . . . . Sound . . . . . . . . . . Compression test . . . . . . . . . . . . . . . . . . . . . . . . . . . . . . . . . . . . . . . . . . . . . . . . . . . . . . . . . . . . . . . . . . . . . . Introduction 1 The Multi Channel software package is the measuring software for the TiePie engineering measuring instruments and function generators. This document explains the basic functionality in the application. It is intended to get you started and to teach you how to do basic and more advanced measurements. A basic knowledge of controlling windows based applications and computer based measuring instruments is assumed. For a detailed and up to date description of functionality and objects that are not described in this document, refer to the help file that comes with the Multi Channel software or to the classroom section of the TiePie engineering website www.tiepie.nl. 1.1 About the software The Multi Channel software can control an unlimited amount of measuring instruments, each with an unlimited amount of channels. The Multi Channel software can display this data in an unlimited amount of different displays. Measured data can be displayed directly, but it can also be processed first. In addition to measured data from the instrument input channels, the software can also work with other data sources. For example data from internal software signal generators can be combined with the measured data. Besides for measuring and displaying data, the Multi Channel software can be used to control Arbitrary Waveform Generators (AWG). An AWG can be used to generate standard signals, like sine, block and triangle or for generating arbitrary signals, for example signals that have previously been measured. Refer to chapter 5 for information about the AWG. Introduction 1 1.2 How to use the software The Multi Channel software is suitable both for experienced and inexperienced users. For performing basic measurements in an easy way, you can use the quick functions, which are explained in section 2.2. The quick functions automatically create graphs and other objects that are needed to perform the measurement. To easily perform more complex measurements, you can load predefined setfiles and start measuring right away. To get more control and flexibility, you can create objects yourself and connect them to each other the way you want. You can find information about using objects in chapter 6 and the online help. When you have created your test setup, you can store it in a setfile for later use. See chapter 10 for more information about using files. 1.2.1 Controlling the software There are many different ways to control the Multi Channel software. A few of them are treated in this section. This will be enough to get you started. Not all of the functionality is mentioned in this manual. Once you are used to how the software is controlled, you will discover it yourself. Hotkeys The instruments and graphs in the Multi Channel software can be controlled with hotkeys. You can find a complete list of the hotkeys in appendix B. Once you know the most important hotkeys by heart you will be able to change settings very quickly. Popup menus Almost all settings and options in the Multi Channel software are available via popup menus. When you right-click an object, a popup menu will appear which contains actions that affect the object you clicked. The best way to find all the possibilities is to try. 2 Chapter 1 Drag and drop Besides the popup menus, drag and drop is very important. You can drag different objects onto each other or onto graphs to make connections and you can drag graph axes and trigger symbols. You can find more information about connecting different objects in section 6.4.3. In section 3.1.8 you can read how to drag axes and trigger symbols. Just like with the popup menus, the best way to find all the possibilities is to try. The mouse cursor will indicate where the object you are dragging can be dropped. 1.3 Software installation If you have just recently purchased your instrument, you can use the installation program from the CD that comes with your instrument to install the software. Otherwise it is recommended to download the latest version from www.tiepie.nl, because the Multi Channel software is constantly updated. With the latest version you will be able to use all functionality of your hardware. The installation process is straightforward and is not explained in detail here. During the installation you will be prompted if you would like to associate the file extensions .DAT and .SET with the Multi Channel software. These files are used by the old WinSoft measurement software. If you associate the extensions with the Multi Channel software (default), you will be able to open WinSoft files by just double clicking them or dragging them on the main window of the Multi Channel software. If you don’t have WinSoft files or have other programs that use these file extensions, you can uncheck the checkboxes. 1.4 Hardware installation Before the Multi Channel software can control your instrument(s), a driver needs to be installed. Please refer to the Introduction 3 user manual of your instrument(s) for instructions for installing hardware and drivers. The drivers for the TiePie engineering instruments are continuously improved. It is recommended to download the latest version of the driver for your instrument from www.tiepie.nl. 4 Chapter 1 2 Software basics This chapter will explain the basics of the Multi Channel software to get you started. It will show you the different parts of the main window and how to use them to perform basic measurements. A Handyscope HS5 is used in most of the examples, but of course other instruments supported by the Multi Channel software can be used just as well. 2.1 Main window parts When you start the Multi Channel software it will look like the picture in figure 2.1. In the picture, a Handyscope HS5 with a maximum sample frequency of 500 MHz is used. This section will explain the function of the different parts of the main window. Figure 2.1: Main window Software basics 5 In the picture, the different parts are indicated with numbers: 1 2 3 4 5 6 Main menu File toolbar Quick functions toolbar Instrument toolbar Object tree Graph File toolbar The file toolbar can be used for accessing frequently used items from the file menu, for example opening, saving or reloading files. Quick functions toolbar The quick functions toolbar contains quick functions to use the active measurement instrument as a standard virtual instrument: oscilloscope, spectrum analyzer, transient recorder or voltmeter. The active instrument is the instrument highlighted in the object tree. You can make another instrument active by clicking on it in the object tree or using the hotkey CTRL-n, with n an instrument number (1..0). See section 2.2 for more information about the quick functions. Instrument toolbar The instrument toolbar can be used to control basic instrument settings, like sample frequency, record length and trigger settings. For each channel, a toolbar is present to control channel settings like range, auto ranging and coupling. Refer to chapter 4 for more information about controlling instruments. Object tree The object tree is situated at the left side of the main window of the application. It contains the measuring instruments, function generators and other objects constructed in the application. These other objects are data sources, I/O blocks and data sinks, which all can be used in combination with the measured data. Data of all sources can be exported to different file types, see section 10.4. 6 Chapter 2 You can create a new source, I/O or sink by right clicking on the label in the object tree and select the object of your choice from the popup menu. With drag and drop, the different objects in the object tree can be connected to other objects. You can drag a source object on a sink object, I/O block or a graph. When the source is dropped it will connect the object it was dropped on. For detailed information on how to work with the objects in the object tree, refer to chapter 6.2. Graph The Multi Channel software allows you to create and arrange multiple graphs for displaying measured or generated data. In section 3.1 you can read more about graphs. 2.2 Basic measurements This section will show you how to use the quick functions to setup the displays to perform basic measurements. Besides setting up the display, in most situations instrument settings need to be changed to correctly measure a signal. You can read how to change instrument settings in chapter 4. The quick functions can be accessed through the main menu or the quick functions toolbar. The quick functions toolbar contains quick functions to use the active measurement instrument as a standard virtual instrument: Create a new graph Oscilloscope in Yt mode Oscilloscope in XY mode Spectrum analyzer Transient recorder Software basics 7 Voltmeter CAN analyzer IC analyzer Serial analyzer An oscilloscope can be used to display measurements against time (Yt mode) or to display one channel against another (XY mode). You can manually set a graph to either Yt or XY mode, and drag the desired channels into the graph, or you can use the Yt or XY quick functions. Information about using graphs can be found in section 3.1. In the following sections you can read about the quick functions and see examples of their results. 2.2.1 New graph To create a new, empty graph, click the button on the toolbar. This will create a new graph in the in the area of the largest available graph, dividing√that area in two. When the width of the area is larger than 2 times its height, the new graph will be created next to the existing graph. Otherwise, it will be created below it. 2.2.2 Oscilloscope in Yt mode To use the active measuring instrument as an oscilloscope in Yt mode, click the button on the toolbar. The channels of the active instrument will be shown in an empty graph. A new graph will be created when no empty graph is present. 2.2.3 Oscilloscope in XY mode To use the active measuring instrument as an oscilloscope in XY mode, click the button on the toolbar. Channels 1 and 2 of the active instrument will be shown in an empty graph. A new graph will be created when no empty graph is present. This function is disabled when the active instrument has less than two channels. 8 Chapter 2 Figure 2.2: Yt graph. Figure 2.3: XY graph. 2.2.4 Spectrum analyzer To use the active measuring instrument as a spectrum analyzer, click the button on the toolbar. An FFT I/O object will be created and connected to each channel of the active instrument. The FFT objects convert the measured time base signals to a spectrum by means of a Fast Fourier Transform, see section 8.15. The outputs of the newly created FFT objects will be shown in an empty graph. A new graph will be created when no empty graph is present. Software basics 9 Figure 2.4: Spectrum graph. 2.2.5 Transient recorder To use the active measuring instrument as a transient button on the toolbar. recorder, click the Figure 2.5: Transient recorder graph. The active instrument will be set to streaming mode and a data collector object will be created and connected to each channel of the active instrument. The outputs of the newly created data collector objects will be shown in an empty 10 Chapter 2 graph. A new graph will be created when no empty graph is present. The transient recorder is usually used for relatively slow signals. The instrument is set to streaming mode. The advantages over normal scope mode operation are: • The measurement display is constantly updated during the measurement. You don’t have to wait until the whole measurement is completed to see the result. • Longer measurements are possible than would fit in the instrument’s memory in normal scope operation. Read more about the differences between scope mode and streaming mode in section 4.2.1. 2.2.6 Voltmeter To use the active measuring instrument as a voltmeter, click the button on the toolbar. The channels of the active instrument will be shown in a newly created meter object. Read more about meters in section 3.2. Figure 2.6: Voltmeter. By default, the measurements Mean and RMS are enabled. Other measurements can be added for each channel. Examples are: minimum, maximum, top-bottom, variance, standard deviation, frequency and for frequency data: Total Harmonic Distortion. See appendix A for a list of the available measurements and a description. Software basics 11 2.2.7 CAN analyzer To use the active measuring instrument as a CAN analyzer, button on the toolbar. A new CAN analyzer I/O click the will be created and connected to an newly created table sink to display the decoded CAN data. Read more on the CAN analyzer in section 8.19. If the active instrument has two or more channels, the user is asked whether one or two channels should be used. When two channels are used, both the CAN high and CAN low signal should be measured. The difference signal H-L is calculated with a Add/Subtract I/O and fed into the analyzer. If only one channel is used, this may measure CAN high, or the differential CAN signal H-L. The latter is only possible with a differential input. 2.2.8 I2 C analyzer To use the active measuring instrument as a I2 C analyzer, click the button on the toolbar. A new I2 C analyzer sink will be created and connected to the first two channels of the active instrument. The I2 C analyzer can only be used with instruments with two or more channels. The first channel will be used as I2 C SCL (clock) and the second as I2 C SDA (data). Read more on the I2 C analyzer in section 9.4. 2.2.9 Serial analyzer To use the active measuring instrument as a serial analyzer, button on the toolbar. A new Serial analyzer click the sink will be created and connected to the first active channel of the active instrument. It can be used to analyze RS232, RS485, MIDI, DMX or other compatible serial buses. Read more on the serial analyzer in section 9.5. 12 Chapter 2 2.3 Printing You can print your measurements just like they are shown on the screen. Each graph is printed to a separate page. Choose Print... in the file menu, press the print button on the file toolbar, or use the hotkey CTRL-P. The graphs are printed with the selected graph scheme. By default a black and white printing scheme is used, but you can also use a scheme with colors or define your own color scheme. You can select another scheme or change colors for printing in the application settings, in Graph→Print. To check how the graphs will look on paper without actually printing them, click Print preview... in the file menu. 2.4 Settings Several applications settings can be changed with the settings window. You can open the settings window by clicking the Settings... item in the file menu or pressing the settings button ( ) on the file toolbar. All settings are stored in an INI file. This makes it possible to easily backup your settings or to copy them to another computer. You can also use another INI file. If you create an INI file with the same name as the application executable in some folder and run the Multi Channel software from that folder, that file will be used instead of the default one in the application folder. You can easily accomplish this by changing the ”Start in” property of a shortcut. Language The user interface of the Multi Channel software can be set to many different languages. The language can be set via the Set language... item in the file menu. This item is always displayed in English to make it easily accessible. Graph schemes You will notice the colors of the screen shots in this manual are different than the standard colors on your screen when you use the software. The screen shots Software basics 13 were made using a different graph scheme. You can choose from several schemes or make your own schemes for on screen as well as for printing. Meter schemes Just as the colors of the graphs, the colors of the meters can also be changed with schemes. Toolbars The instument and channel toolbars (see sections 4.1.1 and 4.1.2) are fully customizable. Buttons and readouts for all settings can be dragged on or off the toolbar to meet specific needs. Also the icon size and text size can be adjusted. Toolbar configurations can be stored for easy reconfiguring different setups. 14 Chapter 2 Displaying data 3 Measured or generated data can be displayed in different ways. Mostly graphs are used, but you can also use meters. This chapter will show you how to use graphs and meters. 3.1 Graphs The Multi Channel software allows you to create and arrange graphs the way you want. New graphs can be created on the main screen of the Multi Channel software and can be moved to a separate window outside the main screen. 3.1.1 Creating new graphs Creating new graphs is very easy: Simply click the new graph quick function button . This will create a new graph in the in the area of the largest available graph, dividing √ that area in two. When the width of the area is larger than 2 times its height, the new graph will be created next to the existing graph. Otherwise, it will be created below it. It is also possible to create a graph at a self defined location. 1 Right-click anywhere in a graph on the main screen and select Make new graph from the menu. 2 After dragging a rectangle anywhere on the graph section, a new graph will be created on the selected position. See figure 3.1. The size of the newly created graph can be adjusted by dragging the edges of the graph. When the mouse cursor is moved over the edges of a graph, the mouse cursor will change shape to indicate that the size of the graph can be changed. Displaying data 15 Figure 3.1: Create a new graph in two steps 3.1.2 Graph modes Each graph can be used in different modes; either XY mode or non-XY mode. By default, every new graph is set to nonXY mode. When using the non-XY mode, or Yt mode, the graph will accept both time and frequency domain data, but time and frequency domain data cannot be displayed in one graph at the same time. If you want to display time- and frequency domain signals simultaneously, a separate graph has to be created for both domains. The first source dragged onto the graph determines whether the graph is displaying time or frequency information. To change the mode of the graph, you can check or uncheck XY mode in the graph’s popup menu. It is also possible to switch mode by pressing the / button on the graph’s toolbar. See figure 3.2. 16 Chapter 3 Figure 3.2: Switching between Yt and XY mode. 3.1.3 Showing measured data in Yt mode The measured data of a source can be shown in a graph by dragging the source and dropping it anywhere on the graph. Depending on the position where the source is dropped, a new scale will be created on the left or right side of the graph and the measured data will appear in the graph. See figure 3.3. Figure 3.3: Dragging a channel to a graph. Displaying data 17 3.1.4 Showing measured data in XY mode When the graph is in XY mode, you have to drag two sources onto the graph for each line. When the first source is dropped onto the graph, two scales will be created: one vertical and one horizontal. The dropped source will be connected to the vertical scale. The horizontal one will be empty and blinking, indicating that it is waiting for a source. The second source can now be dropped on the blinking scale. In XY mode, frequency domain data cannot be displayed. 3.1.5 Drawing options Several drawing options are available. Interpolation When linear interpolation is turned on, straight lines are drawn through the samples. When the number of pixels in the graph is bigger than the number of displayed samples, the effect of this setting is very clear. Visual noise reduction The Visual noise reduction setting reduces some of the noise that may appear while drawing the measurements in the graphs. The result is smoother and thinner lines. 3.1.6 References You can create a reference to any signal that is displayed in a graph. A reference is a copy of a signal. By making such a copy and continuing the measurements, you will be able to see differences between the life signal and the reference. You can create a reference by choosing Create reference to I in the popup menu of the graph or one of its axes. When the reference is created, an extra button is added to the graph’s toolbar which can be used to copy new data from the life signal into the reference. 18 Chapter 3 3.1.7 Cursors In each graph, cursors can be used to measure values of interest between the cursors. Measurements include: Minimum, Maximum, Top-Bottom, RMS, Mean, Variance, Standard deviation and Frequency. For a list of the possible measurements and information about them, refer to appendix A. The cursors can be enabled by: • using the Show cursors button ( ) on the toolbar • clicking Show cursors in the graph’s popup menu. Figure 3.4: A cursor window The cursor window will by default look like in figure 3.4. Except for the ”Left”, ”Right” and ”Right-Left” values, all measurements are calculated over the data in between the two cursors. Besides the calculated values in between the cursors, the positions of the cursors, as well as the difference between them, can be seen at the bottom of the cursor window. The Displaying data 19 measured values can be copied to the clipboard as text, by pressing the Copy to Clipboard button ( ). For clarity, not all measurements are enabled by default when the cursors are enabled. Enabling or disabling measurements can be done by clicking Select measurements... in the popup menu of the cursor window, or by clicking the button ( ) on the toolbar. A window as depicted in figure 3.5 will popup, in which the desired measurements can be selected. Figure 3.5: Selecting measurement 3.1.8 Axes This section will tell you what you can do with the axes, also called scales. 20 Chapter 3 Moving axes Measured signals can be moved with their axis by dragging the tab of the axis. Some different possible targets are depicted in figure 3.6: A When using multiple graphs, an axis can be moved to a different graph. When holding the CTRL key while dropping the signal, the signal will be copied instead of moved. B An axis can be moved to another location in the same graph. From left to right or from right to left. C Different signals can be viewed on the same scale. If you drop an axis on another one, they are merged. Note that the units of the axes must be the same. You can extract a signal from an axis by choosing Extract line from its popup menu. Figure 3.6: Axes can be moved to different targets. Displaying data 21 Arranging axes You can save room in your graphs by putting different sources on the same scale as mentioned earlier. Another way is to arrange the axes on tabs. To do this, right-click on the tab of an axis and check the Tabbed item. When the axes are set to tabbed, only one axis will be visible, see figure 3.7. Click on the tabs of the other axes to make them visible. Figure 3.7: Putting axes on tabs Controlling axes Depending on the signal that is being displayed in the graph, various axis options can be selected. When using the non-XY-mode, the vertical axis type can be set to logarithmic or linear. Also the menu options of the connected source(s) can be accessed through the popup menu of an axis. A popup menu of an axis is displayed in figure 3.8. Figure 3.8: A popup menu of an axis. By default the axis range is such that the ranges of all of its sources fit in it. You can change the axis range to with the 22 Chapter 3 menu option Set axis range.... By default range is fixed after you change it. This means that it will not change when the range of the source(s) changes. With the menu option Set visible range... you can change the part of the axis range that is visible. It does not change the actual axis range. Trigger symbol The trigger symbol is used to indicate the trigger settings of a channel. You can change the trigger level and hysteresis by moving trigger symbol or its edges respectively. You can invert the trigger symbol by double clicking it. This will change the trigger type from for example rising to falling and vice versa. The trigger symbol can also be dragged to another scale. This is a fast way to change the trigger source. When the CTRL key is pressed while dropping the trigger symbol, it is copied instead of moved. This results in OR triggering on multiple channels. 3.2 Meters Besides graphs, meters can be used to display numerical values. Multiple sources can be connected to the meter and per source, multiple measurements can be displayed. Connecting a source can be in two ways: • drag the source onto the meter in the object tree • drag the source onto the window of the meter The measurements are performed over all post samples of the associated source. To enable and disable measurements, use the context sensitive popup menu. For a list of the possible measurements, refer to appendix A. The measurement values can be displayed in segment displays (default) as well as gauge displays. You can change the display type through the item Type in the popup menu of each measurement. See figure 3.9 for an example of a meter window. Displaying data 23 Figure 3.9: Example of a meter window. 24 Chapter 3 4 Instruments Figure 4.1: Instruments The TiePie engineering instruments, like the Handyscope HS5, consist of one or more input channels to acquire measurements. Some instruments also have a function generator or Arbitrary Waveform Generator output. In the software, an AWG is regarded as a separate independent device. Therefore, in the software and this manual, the word instrument refers only to the data acquisition part of the physical device. The first part of this chapter shows how to control the measuring instruments and how to change the different settings. The sections that follow will show how to perform streaming measurements and how to combine instruments. For instrument specific information, refer to the user manual of your instrument. Instruments 25 4.1 Controlling instruments You can control your instrument(s) in different ways. The most frequently used functions are accessible via the instrument toolbar, which consists of a part that affects the whole instrument and a part for each channel of the instrument, see figure 4.2. Figure 4.2: Instrument toolbar Settings can also be changed via the popup menus of the instruments and their channels in the object tree. The quickest way to change the settings is using the hotkeys. When you are using multiple instruments, the hotkeys affect the active instrument. This is the instrument highlighted in the object tree. You can make another instrument active by clicking on it in the object tree or using the hotkey CTRL-n, with n the instrument number (1..0). See appendix B for a complete list of the available hotkeys. 4.1.1 Instrument bar When the Multi Channel software is started, the connected (and installed) measuring equipment is detected. For each opened instrument, an instrument bar as shown in figure 4.3 is created. On this bar the instrument name is displayed with its serial number, which is a unique number. You can use the serial numbers to identify which instrument you are controlling. Besides the instrument ID, information concerning the current sample frequency, record length and the resolution is shown. When using an instrument that supports triggering the trigger timeout, trigger source and pre/post sample ratio of the instrument are also shown. The settings can be adjusted through popup menus by clicking the text labels on the bar, see figure 4.3. The instrument bar can be fully con- 26 Chapter 4 Figure 4.3: Changing settings via a popup menu figured through the program settings, by dragging buttons and readouts for all settings on or off the toolbar to meet specific needs. Measurements can be started and stopped by using the start and one shot buttons on the instrument bar. When the start button or its hotkey S is pressed, the instrument will start measuring continuously until the measuring is stopped by pressing the button or hotkey again. When the one shot button or its hotkey O is pressed, one measurement is performed. 4.1.2 Channel bar For each channel of an open instrument, a channel bar is created on the instrument bar. The channel bar gives an overview of the channel settings, such as input range and coupling. These settings can be changed by clicking on the icons. All channel settings can be adjusted through popup menus by right-clicking on the channel name, see figure 4.4. The channel bar can be fully configured through the program settings. 4.2 Settings The settings of an instrument can be divided in two groups: instrument settings and channel settings. Instrument settings, like record length and sample frequency, apply to all channels of an instrument. Channels settings, like input range and signal coupling, apply to individual channels. Instruments 27 Figure 4.4: Changing channel settings via a popup menu Settings can be changed with the instrument bar and through popup menus of the instrument and its channels in the object tree. In the following sections you will find more information about the different settings. 4.2.1 Instrument settings Instrument settings apply to all channels of an instrument, unlike channels settings, which apply only to one channel. The hotkeys mentioned in this section apply to the active instrument. This is the instrument highlighted in the object tree. You can make another instrument active by clicking on it in the object tree or using the hotkey CTRL-n, with n an instrument number (1..0). Measure mode By default, most TiePie engineering measuring instruments work in scope or block mode. In this mode, the complete measurement is recorded in the instrument’s memory. After the full record has been measured, the data is transferred to the computer. The next measurement 28 Chapter 4 is started after the data has been processed, therefore there are gaps between the measurements. Besides working in block mode TiePie engineering instruments support working in streaming mode. In this mode the measured data is transferred directly to the computer, without using the internal memory of the instrument. This makes it possible to perform continuous measurements without gaps. For more information on streaming measurements, refer to section 4.4. You can change the measure mode of an instrument via its popup menu in the object tree. To change the measure mode of an instrument, the instrument must first be set to pause. Sample frequency The sample frequency is the rate at which the instrument takes its samples of the input signals. It can be set to predefined or user defined values via different menus. Use the hotkeys F3 and F4 to decrease or increase the sample frequency. Record length The record length is the number of samples the instrument takes during each measurement or record. It can be set to predefined or user defined values via different menus. Use the hotkeys F11 and F12 to decrease or increase the record length. Resolution The resolution of an instrument determines the smallest voltage step that can be detected. The resolution is indicated with a number of bits. Every extra bit doubles the accuracy. This means that the smallest detectable voltage step will be 16 times smaller when you use a 12 bit resolution instead of 8 bit. You can change the resolution of an instrument via its popup menu in the object tree. Instruments 29 Pre-trigger In most cases, all samples in the record will be measured after a trigger. It is however also possible to measure a part of the record before the trigger moment. The samples taken before the trigger moment are called presamples. The remaining samples are called post-samples. You can change the pre/post-sample ratio with the knob on the instrument bar and via different menus or with hotkeys SHIFT + ← and SHIFT + →. When measuring fast periodical signals, in most cases not all pre-samples will be measured. This is because the trigger condition is met before all pre-samples have been measured and starts the post-sample counter. You will see the first pre-samples are zero when they are not measured. Trigger time-out The trigger time-out is an often overlooked, but important setting. When the measurement is started, the instrument will start waiting for the trigger event. When the trigger event does not occur within the time-out time, the instrument starts measuring the post-samples automatically. This will not result in a stable display, but it will give an impression of the signal. This will enable you to change the trigger settings to accomplish stable triggering. Use the hotkeys 0 , 1 and W to change the time-out to 0, 1 second or infinite respectively. When the instrument should measure only when a trigger event occurs the trigger time-out must be set to infinite! Trigger source The trigger source setting of an instrument determines which trigger signals are used to trigger the mea- 30 Chapter 4 surement. The trigger source can be set to a single channel or to a combination of channels or other trigger sources. The sources can be logically combined using OR and AND operations. In figure 4.5 you can see the trigger sources that can be used with a Handyscope HS3. The trigger source is set to channel 1. You can use hotkey ALT-n, with n a channel number, to quickly change the trigger source. Figure 4.5: Advanced trigger source settings 4.2.2 Channel settings Channels settings apply only to one channel. The hotkeys mentioned in this section apply to channels of the active instrument. The hotkeys on itself apply to channel 1. To change settings of the other channels add the key combinations in table 4.1. Coupling The channels of an instrument can be set to AC or DC coupling. DC coupling allows for both the AC and the DC components of the input signal to pass. In contrast, if AC coupling is used, the DC component of the input signal is rejected and only the AC component is measured. Use ACcoupling when you are investigating an AC signal on a rather Instruments 31 Channel Ch. 1 Ch. 2 Ch. 3 Ch. 4 Ch. 5 Ch. 6 Ch. 7 Ch. 8 Key(s) – CTRL SHIFT CTRL + SHIFT ALT ALT + CTRL ALT + SHIFT ALT + CTRL + SHIFT Table 4.1: Selecting channel for hotkeys large DC component. Use the hotkeys A (AC) and D (DC) to change the coupling. Range To select the input range of a channel, right-click on the channel of which the range should be changed and choose input voltage range from the menu. You can decrease or increase the range with hotkeys F5 and F6 . If you set a channel to auto-ranging (hotkey R), the range will automatically be adjusted to the input signal. Trigger level The trigger level can be adjusted graphically in a graph, as well as with the popup menu that appears by right-clicking on a channel or its trigger symbol. You can decrease or increase the trigger level with hotkeys F7 and F8 . The meaning of the trigger level depends on the trigger type. Trigger hysteresis Just as the trigger level, the trigger hysteresis can be adjusted graphically in a graph and via a popup menu. You can decrease or increase the trigger hysteresis with hotkeys [ and ]. The meaning of the trigger hysteresis depends on the trigger type. 32 Chapter 4 Trigger type A different trigger type can be selected per channel. Depending on the trigger type, the input signal is monitored differently. Examples of trigger types are rising and falling slope and In- and OutWindow. Refer to the online help for a detailed description of the trigger types. 4.3 Automatically storing measurements You can use the auto disk function to automatically store all measurements. This is particularly useful when you are measuring an event that occurs sporadically. When you set the trigger settings such that the instrument will trigger when the event occurs and use the auto disk function, all events will be stored. To enable auto disk, click AutoDisk... in the instruments menu. A save dialog will show, in which you can enter a filename. A rising number will be appended to this filename for each measurement. For example, naming the files TiePie will create a file sequence of TiePie000000.TPS, TiePie000001.TPS, etc. 4.4 Streaming measurements By default, TiePie engineering measuring instruments work in scope or block mode. In this mode, the complete measurement is recorded in the instrument’s memory. After the full record has been measured, the data is transferred to the computer. The next measurement is started after the data has been processed, therefore there are gaps between the measurements. Besides working in block mode TiePie engineering instruments support working in streaming mode. In this mode the measured data is transferred directly to the computer, without using the internal memory of the instrument. This makes it possible to perform continuous measurements without gaps. Instruments 33 4.4.1 Streaming versus block measurements Both block and streaming measurements have their advantages and disadvantages. The key features of both modes are listed below. Block mode (/Scope mode): + Fast measurements are possible − Record length is limited by the instrument’s memory size Stream mode: + Long measurements are possible − Sample speed is limited by the data transfer rate to computer and the computer speed In block mode, the next measurement is started after the previous data has been transferred to the computer. This means that there will always be a (small) gap in between the measurements. In streaming mode, no data is missed. All successive data blocks can be connected to form one big measurement. A disadvantage of the streaming mode is that the maximum measurement speed depends on the data transfer rate from the instrument to the computer and on the overall system performance. 4.4.2 Collecting streaming data In streaming mode, successive measurements will arrive in blocks. Each of those blocks contains record length samples and can be connected seamlessly with previous and next data blocks. The Data collector I/O-object can be used to collect the successive measurements and combine them into one big block of data of up to 20 million samples. 34 Chapter 4 4.4.3 Using streaming mode By default, TiePie engineering measuring instruments work in scope or block mode. There are several ways to set an instrument’s mode to stream. The easiest way to use the streaming mode is to use one of the quick functions: Transient recorder. When you choose this function, either from the main menu or the toolbar, it will set the selected instrument’s mode to stream. Besides this, for each channel of the instrument a data collector I/Oobject is created with a data size of 100000 samples and each data collector is put into a graph. To manually change the mode of an instrument, use the popup menu of the instrument in the object tree. In the menu, select ”Measure mode→Stream” or ”Measure mode→Block”. To change the measure mode, the instrument must first be set to pause. 4.5 Combining instruments With the Multi Channel software, you are not limited to number of channels of one instrument. It is possible to combine two or more instruments to form a combined instrument. Once the instruments are combined, the resulting single instrument works just like a normal instrument. There is no limit to the number of channels in a combined instrument. At the time this manual is written, combining is possible with the following instruments: • • • • Handyscope Handyscope Handyscope Handyscope HS3 HS4 HS4 DIFF HS5 Instruments 35 You can create a combined instrument by selecting Create combined instrument... from the Instrument menu. Choose which instruments must be combined in the appearing dialog. The instruments must be synchronized with a coupling cable attached to their extension connectors. 36 Chapter 4 Arbitrary Waveform Generator 5 An Arbitrary Waveform Generator (AWG) can be used to generate signals. Besides some standard signals, arbitrary signals can be generated. This chapter shows how use the Arbitrary Waveform Generator with the standard signals and how to load arbitrary signals. 5.1 Control window An Arbitrary Waveform Generator can be controlled with the AWG control window, which is shown in the picture in figure 5.1. Figure 5.1: Arbitrary Waveform Generator control window. The AWG control window contains a toolbar, for easy access to frequently used functions, and some control groups for signal properties. The toolbar and the control groups are described below. Arbitrary Waveform Generator 37 5.1.1 Toolbar The toolbar at the top of the window contains some buttons for easy access to frequently used functions. The function of the different buttons is described in table 5.1. Icon Action Short description Open Save Save as Open settings/arbitrary data Save settings/arbitrary data Save settings/arbitrary data in a new file Save settings/arbitrary data and attach it to a new email Reload previously opened or saved settings/arbitrary data Display help about the AWG Make sure the AWG window is always visible Save and email Reload Help Always on top Table 5.1: Toolbar buttons. 5.1.2 Signal type The different signal types supported by the AWG can be selected with buttons. The signal that will be at the output of the generator is displayed. By default, no arbitrary data is loaded into the AWG. As a result only an offset is generated when ’arbitrary’ is chosen. See section 5.3 for information about loading data. 5.1.3 Frequency The frequency can be adjusted with the range select buttons and the scroll bar. An exact frequency value can be entered after pressing the hotkey F or after double-clicking the frequency display. The actual value is shown on the display. 38 Chapter 5 By default, the signal frequency will be displayed. This is the frequency at which the displayed signal will be repeated. It is also possible to change the sampling frequency of the AWG directly, by checking the sample frequency radio button. The minimum and maximum frequency will depend on the instrument. 5.1.4 Symmetry The symmetry can be adjusted with the scroll bar. An exact symmetry value can be entered after pressing the hotkey S or after double-clicking the symmetry display. The actual value is shown on the display. The symmetry range is 0% - 100%. 5.1.5 Amplitude The amplitude can be adjusted with the scroll bar. An exact amplitude value can be entered after pressing the hotkey A or after double-clicking the amplitude display. The actual value is shown on the display. The minimum and maximum amplitude will depend on the instrument. 5.1.6 Offset The offset can be adjusted with the scroll bar. An exact offset value can be entered after pressing the hotkey O or after double-clicking the offset display. The actual value is shown on the display. The minimum and maximum offset will depend on the instrument. 5.1.7 Output The two buttons in the output group can be used to turn the output on or off, and to start or stop the signal: Turn AWG on/off. Start/stop AWG signal output. Arbitrary Waveform Generator 39 By default, the signal will output continuously, but it is also possible to perform a burst of a certain number of periods of the signal. To perform a burst, check the ”Burst” radio button and select or type the number of periods in the combo box. After pressing ”Start” the burst will be generated. 5.2 Setfiles All settings and arbitrary data of the AWG can be saved in setfiles with the Save and Save as... buttons on the toolbar. Setfiles can be loaded with the Load... toolbar button, or by dragging a setfile onto the AWG control window. In figure 5.1 for example, setfile Sin3.TPS is loaded, which contains an arbitrary signal (sine3 ). See chapter 10 for more information about using files. 5.3 Arbitrary data Besides some standard signals, the Arbitrary Waveform Generator (AWG) can output arbitrary data. There are different ways of loading such data into the generator. Data can be loaded directly from an open source in the software, or from a file. See chapter 10 for more information about using files. 5.3.1 Loading arbitrary data from a source Data of every source in the Multi Channel software can be loaded directly into an AWG. This means that measured data, but also processed or generated data can be put into the AWG. There are two ways to do this. One way is to drag the source onto the AWG in the object tree. The other way to get the data of a source is to drag the source onto a AWG control window. Note: Depending on the AWG and the data size, data may be resampled during loading. 40 Chapter 5 5.3.2 Loading arbitrary data from a file Besides loading data from a source, it can also be loaded from a file. Currently, loading data from TiePie engineering TPS file and from Wave audio files is supported. From a TiePie engineering TPS file, data can be read from each AWG or Source chunk in the file. Data from Wave audio files can also be read into the AWG. If more than one channel (mono) is available in the file, only the first channel will be read. All uncompressed Wave audio files with a resolution of 8, 16, 32 or 64 bit are supported. Note: Depending on the AWG and the data size, data may be resampled during loading. 5.3.3 Data resampling When loading data into an AWG, it is possible that the AWG does not support the data size of the loaded data. This can happen for example when the data is to big to fit into the memory of the AWG. The Handyscope HS3 has another limitation: the data size must be a power of two (2, 4 , 8, 16, ..., 262144). When it is not possible to set the data size of the AWG to the data’s size, the data will be stretched or shrunken to fit exactly into the possible data size that is closest to the requested data size. 5.4 Hotkeys The AWG can be controlled with several hotkeys, see appendix B for a complete list. Arbitrary Waveform Generator 41 42 Chapter 5 Objects 6 The Multi Channel software can be used to do basic measurements that could also be done with a classic oscilloscope. For such basic measurements, one graph displaying the measured data is enough. In section 2.2 you can read how to perform such basic measurements very easily. Besides basic measurements, the Multi Channel software is capable of performing more complex processing on the measured data. This processing is done with the help of different objects: sources, I/O’s or processing blocks, and sinks. This chapter will explain how to work with the different objects: how to create them and how to connect them to each other. At the end of the chapter you will find some examples in section 6.5. 6.1 Using objects There are a lot of occasions where using objects is helpful during measurements. Sometimes you want to display the sum of different channels. You can do this with a Add/Subtract I/O object. Another example is power measurement. When you measure the voltage over a load with one channel and the current through it with another channel, you can multiply the data of both channels with a Multiply/Divide I/O object to get the power. You can also use a Low-pass filter to filter your measurements. The easiest way to learn about the possibilities of the objects is to try. Just create some objects, connect them to each other and see what happens. You can also have a look at the examples in section 6.5 to get you started. Objects 43 6.2 Object tree The object tree is situated at the left side of the main window of the application. It contains the measuring instruments, function generators and other objects constructed in the application, the data sources, I/O blocks and data sinks, which all can be used in combination with the measured data. With the object tree, the different in- and output blocks can be created (see section 6.4.1) and connected (see section 6.4.3). When sources are connected to an object, this is indicated by the caption of the object in the tree. For example when two channels of a Handyscope HS5 are connected to a Add/Subtract I/O object, its caption will change to Add/Subtract1(HS5(27917).Ch1 + HS5(27917).Ch2). The object tree can be hidden or shown by pressing the symbols J and I respectively. Exporting data to different file formats can be done via the popup menu of the sources (and I/O’s) in the object tree. Read how to do this in section 10.4. 6.3 Object types The different objects are divided into groups that can be seen in the object tree. Each group of objects is described in its own chapter: Instruments Sources I/O’s Sinks Function Generators Chapter Chapter Chapter Chapter Chapter 4 7 8 9 5 Sources are objects that output data. This can be constant data, like in the demo source, or any other kind of data. The most important sources are the instrument channels. 44 Chapter 6 I/O’s also called processing blocks are objects with input(s) and output(s). They produce data at their output(s) that is somehow related to their input(s). A Low pass filter I/O for example filters the input data. The output of a processing block is again a source, which can be connected to other I/O blocks or to graphs. Sinks are the opposite of a source. Instead of supplying data, they accept it, just like an I/O object. The difference is that a sink does not have an output source. 6.4 Handling objects 6.4.1 Creating You can create a new source, I/O or sink by right clicking on the root item in the object tree and selecting the object of your choice from the popup menu. In figure 6.1 the ”I/O’s” item is clicked with right mouse button. Figure 6.1: Creating an I/O object Objects 45 After objects are constructed, their settings can be changed via their popup menu. In figure 6.2 two SoftGen sources and an Add/Subtract I/O object are created. The signal type of the second SoftGen source is set to to ”square”. Figure 6.2: Changing object settings. 6.4.2 Cloning Another way to create objects, is to clone existing objects. When you clone an object, a new object of the same type will be created with the same settings and data as the original. The clone an object, choose Clone in its popup menu. 46 Chapter 6 6.4.3 Connecting The different objects in the object tree can be connected to other objects by means of drag and drop. You can drag a source object on a sink object or I/O block. The source will connect to the object it is dropped on. In the example in figure 6.3, the two SoftGens that were created in the previous section are dropped onto the Add/Subtract. The Add/Subtract displays its sources between braces. → Figure 6.3: Connecting objects. 6.4.4 Disconnecting Disconnecting objects can be done in different ways. In the popup menu of each source you can find the items Disconnect all sinks and Disconnect sink(s).... When you click the latter, a dialog will popup which lets you choose which sinks to disconnect. In the popup menu of sinks, you will find similar items to disconnect its sources. Since I/O objects are both sink and source, their menu contains items for disconnecting sources as well as sinks. 6.4.5 Using aliases You can change the displayed name of the objects. This can be handy when you are dealing with a lot of objects and have problems keeping them apart. You can for example give channel one of your instrument the alias ”Battery”, when it is measuring a battery voltage. To give an object an alias, Objects 47 use the item Set Alias... in its menu. To remove an alias and revert to the original name of the object, set the alias to an empty string. 6.5 Examples In this section you will find some examples of how to use different objects to process data. 6.5.1 Summing channel data In some applications it is useful to sum or subtract the data of different channels. To do this, create an Add/Subtract object (right-click: Object tree→I/O’s→Add/Subtract) and drag the sources you want to add on top of it in the object tree. In figure 6.4 you can see the result of summing the two channels of a Handyscope HS5. Note that it is difficult to compare the different signals because they have different scales. To make comparison easier, put the signals on one axis by dragging the axes on top of each other, see section 3.1.8. To subtract sources, change the +− mask of the Add/Subtract object, see section ?? on page ??. 6.5.2 Modulate measured data You can modulate measured data with a sine wave generated by a software signal generator. Create a software signal generator (right-click: Object tree→Sources→SoftGen) and set its sample frequency and data size to the same values as your instrument. Then create a Multiply/Divide I/O object and connect the signal generator and your measuring channel to it. The result of the Multiply/Divide is the measured data, multiplied with the generated data. In figure 6.5 you can see the result in a graph. 48 Chapter 6 Figure 6.4: Summing two channels Figure 6.5: Measured data multiplied with generated data Objects 49 50 Chapter 6 Sources 7 As explained before, the Multi Channel software works with different objects. The main objects are the data acquisition instruments and Arbitrary Waveform Generators. The most important data sources in the software are the channels of the instruments. Besides the channels of instruments, other sources can be used. This chapter gives a short description of sources that are present and what they can be used for. See section 6.5 for some practical examples. 7.1 How to use sources Just like the instruments channels, other sources can be used to generate data. This data can be viewed in graphs or meters, but it can also be combined with measured data. Section 6.4.1 explains how to create objects. How to connect them to each other is explained in section 6.4.3. 7.2 Change unit By default, the unit of most sources is Volt. You can change the unit of most sources and I/O objects with the item Set unit... in their menu. 7.3 Software signal generator The software generator can be used to generate standard signals like sine, block and triangle. Through its popup menu all its settings can be changed. This object can be used in combination with any other source, including the channels of the measurement instruments. The generator supports the following signal types: Sources 51 • • • • Sine Triangle Square Noise Several signal parameters can be adjusted: • • • • • • • Signal frequency Phase Amplitude Offset Symmetry Data size Sample frequency 7.4 Demo Source The demo source contains a little bit of data, which is only meant for demonstration. There are two different data sets from which one is chosen depending on the number (even or odd) of the demo source. Try creating two demo sources and add them to an empty graph. If you set the graph to XY-mode you can see the purpose of the demo data. You can read how to view data in a graph in section 3.1. 52 Chapter 7 I/O’s 8 I/O’s, also called processing blocks are objects with input(s) and output(s). They produce data at their output(s) that is somehow related to their input(s). For example, a Low pass filter I/O filters the input data and a FFT I/O converts the input data to a frequency spectrum. The output(s) of the I/O’s can be used as sources for further processing. This chapter will give an overview of I/O objects in the Multi Channel software. Refer to the online help for more complete and up to date information. 8.1 Gain/Offset The Gain/Offset I/O can be used multiply a signal with a certain factor and to add an offset. It is mostly used in combination with sensors. For example, if you are measuring with an acceleration sensor which produces 167 mV/g, you can convert the measured voltage to g’s with a gain factor of 1/0.167 = 5.99. Note that you do not have to calculate this. You can enter this value directly as ”1/0.167” or ”1/167m”. To invert a source, you can use a Gain/Offset I/O with a gain of -1. You can enter the offset in two ways: at the input or at the output. In the example with the accelerometer, you can subtract the component caused by gravity in two ways: enter an input offset of -167 mV, or enter an output offset of -1 g. When the source of the Gain/Offset I/O is a spectrum, you can use the Spectrum to density setting to convert a magnitude spectrum into a density spectrum. For example if the unit of the source spectrum is V, the output unit will become V/Hz. I/O’s 53 The Gain/Offset I/O can also be used to neutralize an offset in a signal. 8.2 Sum The Sum object can be used to add or subtract the data of different sources. The +− mask determines which sources are added and which sources are subtracted. This mask contains a + or − character for every connected source. By default, the mask consists of +-es only and all sources are added. To subtract a source, set its corresponding mask character to −. For example, to subtract sources 2 and 3 from source 1, set the mask to ”+ − −”. Up to 32 sources can be added or subtracted with a Sum I/O. See section 6.5.1 for an example of using the Sum I/O object. 8.3 Multiply/Divide The Multiply/Divide object can be used to multiply or divide the data of different sources. Depending on the */ mask, the input sources can be either in the nominator (default) or the denominator. This mask works similar to the mask of the Sum I/O. For example, a mask of ”*//” will result in src1/(src2*src3). A maximum of 32 sources can be used. A typical application of the Multiply/Divide object is power measurement. When you measure the voltage over a load and the current through it, you can calculate the power by multiplying both measurements. 8.4 Sqrt The Sqrt processing block calculates the square root of each sample of the source’s data. The Sqrt-I/O can be used to calculate RMS values. Perform the following steps: 54 Chapter 8 • • • • Create a multiply/divide Create a low pass filter Create a Sqrt Drag your source onto the multiply/divide twice to calculate squared values of the source’s data. • Drag the multiply/divide onto the low pass filter to calculate a running mean of the squares. • Drag the low pass filter onto the Sqrt to get the RMS values. 8.5 ABS This processing block can be used to take the absolute value of all samples of its source. The ABS operation does the following for every sample: if sample < 0 then sample := -sample; 8.6 Differentiate This processing block can be used to differentiate data. The output is proportional to rate of change of the input. For example, if a source has the unit Volt, the output of the DIFF will have unit Volt/s. The output range can be changed and fixed to user defined values. The differentiate operation is very sensitive to noise, because in most cases noise has a higher frequency than the signal of interest. To minimize the effect of noise, add a low-pass filter processing block before or after the differentiate block. I/O’s 55 8.7 Integrate The Integrate processing block is the inverse of the Differentiate operation. The output range of the integrate processing block can also be changed and fixed. An ideal integrator integrates all frequencies in a signal. In practice, unwanted offsets can cause problems with an ideal integrator. Therefore the integrate object contains a leakage parameter. In its menu you can set the Leak frequency. All frequencies below the leak frequency will be suppressed. If you are using acceleration sensors, you can integrate their acceleration signal to obtain the speed. Integration of the speed will give the relative position. 8.8 Log The Logarithm processing block calculates the logarithm of the input data. The base number that is used is selectable from 2, e, 10 and user defined. Aditionally a gain can be set. 8.9 Low-pass filter This processing block can be used to filter data. Data is filtered with a first order low-pass IIR filter. The cutoff frequency can be entered through its popup menu. The filtered data can be multiplied by a gain which can also be entered through the popup menu. 56 Chapter 8 8.10 Average Averaging is useful in situations when the signal of interest is periodic and (random) noise is present on top of it. By taking multiple measurements of the signal and averaging them, the signal to noise ratio will increase. The average I/O object can work in two different modes: running average (default) and average-of-n. When the object is working in running average mode, it will continuously replace a part of its memory by the newly arriving data, effectively ”forgetting” the oldest measurements. In averageof-n mode, the average will automatically be cleared after n measurements. You can manually clear the average with the Clear option in its menu. 8.11 Min/Max detector The Min/Max detector can be used for detecting minimum or maximum values of a source. By default maximum values are be detected. Every time the source of the Min/Max detector signals new data, the detector will compare each value in memory to the new source data and keep the largest value. Minima can be detected instead of maxima by choosing Minimum in the popup menu. Optionally a fall-off percentage can be set. If this percentage is not zero, the output will slowly fall back to the input signal. The higher the fall-off percentage, the faster the memory values of the detector will fall in the direction of the source values. The effect can be compared to a VU-meter with peak detect. When only expand is set, the data size of the Min/Max detector gets higher when the source’s data size grows, but does not shrink when the source’s data does. This can be useful when detecting minima or maxima of a source with varying data size. I/O’s 57 8.12 Limiter This processing block can be used to limit or clip a signal to a certain range. The clip range can be set via the popup menu of the limiter. The limiter works as follows: all values of the signal above the maximum of the clip range are changed to the maximum value. All values below the minimum of the clip range are changed to the minimum value. if sample < ClipMin then sample := ClipMin else if sample > ClipMax then sample := ClipMax; 8.13 Resampler The Resampler processing block can be used to decrease or increase the sample frequency (and record length) of a signal. This can be useful when several signals are sampled with a high sample frequency but not all of them require this high speed. With the resampler, the signal(s) that can be represented with a lower sample frequency, can be resampled to a lower sample frequency. An example: when using a RPM I/O to determine the speed of an engine, the sample frequency must be around 10 kHz or higher to get the accurate rpms. Once the speed has been determined, it can be resampled to a lower sample frequency, for example 10 Hz, because the speed will vary relatively slow. This decreases the amount a memory ( or file size ) by a factor 1000. The ratio between output sample frequency and input sample frequency can be entered directly via the resampler’s popup menu. It is also possible to enter the output sample frequency in the menu. In that case, the ratio is calculated automatically. Different methods can be chosen for the resampling process: 58 Chapter 8 • normal: When the ratio is smaller than 1, only one sample of the input data is used for each output sample. When the ratio is greater than 1, several samples in the output data are filled with each input sample. • linear: When the ratio is smaller than 1, the mean value of several samples of the input data is used for each output sample. When the ratio is greater than 1, the output data is a linear interpolation of the input data. 8.14 Data collector The data collector object can be used when performing streaming measurements. During streaming measurements, data arrives in blocks with a size equal to the instrument’s record length. To form a continuous stream of data, these blocks must be appended to each other. The data collector does this job. It will fill its data with the arriving blocks of data. The size of the collected data can be set to a maximum of 20 million samples. When the data collector is full, different actions can be performed: • Continue: the oldest data is shifted out at the left, while new data is appended to the right • Stop: data collecting is stopped when full. (The measurement is NOT stopped.) • Clear: the output data is cleared and the filling starts over again • Overwrite: existing data in the output array is overwritten by the new data I/O’s 59 8.15 FFT The FFT I/O object can be used for spectral analysis of a signal. The FFT object converts a time base signal to a spectrum by means of a Fast Fourier Transform, an efficient algorithm to compute the Discrete Fourier transform (DFT). As described in section 3.1.2, the output of an FFT I/O can be connected to a graph with a frequency scale or an empty graph. The Fast Fourier Transform treats the input signal as if it was a periodical signal. In other words, it assumes the signal is an infinitely long series of repetitions of the record. In practice, mostly the record does not contain an integer number of periods of the signal. Therefore, if the end of the record is connected to the beginning, a discontinuity will arise, which results in extra frequency components in the resulting spectrum. This effect is called spectral leakage. To minimize the effect of spectral leakage, the input record of the FFT can be multiplied with a window. This is called windowing. Several windows can be chosen in the menu of the FFT I/O, which all basically perform the same action: they make the edges of the record smoother to make the discontinuities smaller. In most cases, the BlackmanHarris window will give the best results. However, if your data contains an integer number of periods, the rectangle (no windowing) will give the best result. Refer to the online help for more information. 8.16 Duty cycle The Duty cycle processing block can be used to determine the duty cycle of a signal. Normally the duty cycle is defined as the ratio between the time that a signal is higher than half the amplitude and the period. It is usually expressed as a percentage. 60 Chapter 8 In some applications, for example in automotive applications, it is more convenient to invert the percentage, such that ”low” means active. This can be accomplished by selecting ”Type->Inverted” in the popup menu. By default the mid-level is automatically detected, as halfway between the minimum and the maximum of the input signal. In most applications this will give good results. However, when a signal is noisy or inactive, it can lead to wrong duty cycle detection. To prevent this from happening, it is possible to set the mid-level via the popup menu. 8.17 RPM-detector In modern engines, usually a crankshaft sensor is present which generates a periodic signal with a number of periods per revolution of the engine. The RPM block can be used to convert this signal into revolutions per minute. The engine speed can be calculated multiple times per revolution. Because of this, variations in the engine speed during a revolution can be seen. In figure 8.1 you can see a crank shaft signal of a truck during start-up, which is converted to the engine speed with an RPM block. The middle picture is a zoomed in part of the top picture. Gaps are present in a typical crankshaft signal. The signal can for example consist of three times eighteen periods of a sine-like signal and a two period gap per revolution, which results in sixty periods per revolution. This is the default setting of the RPM-detector. The gaps are detected internally by the RPM block and the number of RPMs is only detected between each period of the sine wave. The number of periods per revolution of the used engine can be entered through the popup menu of the RPM block. As well as the maximum detectable RPM. I/O’s 61 Figure 8.1: A typical crank shaft signal. Hint: To view the number of revolutions per minute as a number, enable the cursor readout of the graph or use a meter. 8.18 Pulse decoder The Pulse decoder processing block decodes the two signals from a quadrature encoder to a pulse count/position. High and low voltage for signal edge detection can be set to several standard values or to user defined levels. The direction of movement can be changed by swapping the sources of the pulse decoder. The output of the Pulse decoder can be shown in a graph and in a table sink (see 9.2). 62 Chapter 8 8.19 CAN analyzer The CAN analyzer processing block decodes analog data to CAN data that is sent across a CAN bus. The source of the analyzer can either be the differential CAN signal (preferred) or the CAN-high signal. For correct detection, the Bitrate must be set to the correct value corresponding to the bus that is under measurement. It can be set to several common values, but also to a user defined value. The following fields are extracted from the CAN data by the analyzer: Field name Purpose Identifier (ID) Remote Transmission Request (RTR) Identifier extension bit (IDE) Reserved bit (R1) Reserved bit (R0) A (unique) identifier for the data If 1, remote data is requested Data length (DLC) Data CRC CRC delimiter Acknowledged ACK delimiter Errors code If 1, the ID consists of 29 instead of 11 bits Reserved bit, only in extended format Reserved bit (it must be set to dominant (0), but accepted as either dominant or recessive) Number of bytes of data (0-8 bytes) Transmitted data (length dictated by DLC field) Cyclic Redundancy Check Must be recessive (1) Indicates whether the message was acknowledged Must be recessive (1) Any errors detected in the message The decoded fields can be shown in a table sink, described in section 9.2. I/O’s 63 64 Chapter 8 Sinks 9 Besides sources and processing blocks, the Multi Channel software also contains sinks. Sinks are the opposite of a source. Instead of supplying data, they accept it, just like an I/O object. The difference is that a sink does not have an output source. An example of a sink is a meter object, which displays certain measurements on the input data. This chapter will give an overview of the sink objects. Refer to the online help for more up to date information. 9.1 Meter The Meter sink can be used to view numerical values. A description of the functionality is given in chapter 3.2 9.2 Table The table sink can be used to view values in a grid. Connecting a source can be done in two ways: • drag the source onto the table in the object tree • drag the source onto the window of the table The values contained in the source’s data are displayed in multiple columns. The table can display both numerical and string values. Columns can be hidden via the popup menu that can be accessed by right-clicking the column header. The values in the grid can be sorted by the values in a certain column, by clicking on the column header. A table with decoded data from a CAN bus, decoded by a CAN analyzer I/O (see 8.19) is shown in figure 9.1. Sinks 65 Figure 9.1: Decoded data from a CAN bus. The contents of the table can be copied to the clipboard with CTRL+C or the Copy button on the toolbar and can be saved to files of the following types: • • • • • HTML format (.html) Rich Text Format (.rtf) Comma Separated Values ASCII (.csv) Unicode text (.txt) Plain text (.txt) 9.3 Disk writer The Disk writer sink can be used to store measured data directly to disk. Both ’normal’ oscilloscope measurements and streaming measurements can be stored. When streaming measurements are stored, the newly arriving data will be appended to the previous data, forming one large block of data per stream. The Disk writer sink can store the data in files of the following types: • • • • 66 Binary (raw) (.bin) Comma Separated Values ASCII (.csv) Matlab (.mat) data (version 6) Wave audio (.wav) Chapter 9 When the first source is connected to the writer, a settings window as depicted in figure 9.2 will show. You can also make this window appear by clicking Show settings window in the context menu of the Disk writer. Figure 9.2: Disk writer settings window With this dialog you can select the file type you want to use. By default, Matlab data files are used. Depending on the file format, you can check ”All sources in one file” and ”All streams in one file”. When ”All sources in one file” is checked, the data of all sources connected to the writer are written to one file, otherwise, a separate file is created for each source. When ”All streams in one file” is checked, the sequential streams are written to one file, otherwise, a separate file is created for each stream or data block. 9.3.1 File names In most cases multiple files are used to save the data. The name of the files is a base filename with optional numbers appended. The base filename can be entered in the top edit box on the settings window of the Disk writer. Depending on Sinks 67 the ”All sources in one file” and ”All streams in one file” options, serial numbers will be appended to the base filename. The date and time in millisecond precision can also be included in the file names, to make sure they are always unique. An example of the resulting filename(s) is shown below the edit box. With a base filename D:\Test, the filenames will look like this: D:\Test XX YYY.mat, where XX and YYY are numbers. When ”All sources in one file” is off, the source number XX starting from 1 is used. When ”All streams in one file” is off, the stream number YYY starting from 0 is used. When the option ”All streams in one file” is on, but for some reason a new file is started, another number is appended to the base filename. The filename will then look like this: D:\TestA XX.mat, where A is the file number, starting from 1. A new file may be started for different reasons: • the previous file has reached the file size limit and was closed • the user has clicked ”Close file(s)” in the menu of the Disk writer When ”Date and time” is checked, the date and time will be added to the file name in the following format: YYYYMMDD HHMMSS-MMM 9.3.2 Limiting file size By default the maximum file size is limited to 4 GiB. Because most current applications have problems handling such big files, the Disk writer has an option to limit the file size to an arbitrary number of bytes. You can set a file size limit by choosing Limit file size to in the menu if the Disk writer. 68 Chapter 9 On FAT32 file systems, the maximum allowed file size is 4 GiB. On NTFS file systems, the files may be as big as the disk. 9.3.3 Skipping data By default all measurements are written to disk. It is also possible to change this behavior, such that one of every N measurements is written. This can for example be used to write the average of several measurements to disk. To do so, create an Average I/O (see 8.10) and connect it to a Disk writer sink. Set the both the Averaging count and the Disk writer ’s Store one of every... setting to the same number. Disable the Running average setting of the Average I/O. 9.3.4 File type options Some file types, like CSV, have extra options. When such a file type is selected, its options will be displayed on a separate tab in the settings window. The file format options for storing data with the Disk writer are the same as for exporting data, described in chapter 10.4. 9.4 I2 C Analyzer The I2 C analyzer can be used to inspect an I2 C bus. Just measure the Clock and Data lines of the I2 C bus with a scope and connect the measuring channels to an analyzer sink. The sink uses a window for its output. The output can be saved to a text file. In figure 9.3 you can see an example of the output of the analyzer. The I2 C analyzer needs two sources: the first connected source will be used as I2 C SCL (clock) and the second connected source will be used as I2 C SDA (data). Sinks 69 Figure 9.3: I2 C analyzer output window I2 C supports two different bus voltages: 3.3 and 5 Volt, the bus voltage can be selected through the popup menu. The default bus voltage is 3.3 Volt. 9.5 Serial analyzer The serial analyzer can be used to monitor a serial bus. It can be used to analyze RS232, RS485, MIDI, DMX or other compatible serial buses. The sink uses a window for its output. The output can be saved to a text file. The serial analyzer can monitor up to eight sources. All captured data will be displayed in chronological order. Chronologic ordering works only for sources which are in sync. This means all sources of one (combined) instrument. 9.6 Sound The sound sink can be used to make data audible. It can play data through one of the installed sound cards. If 70 Chapter 9 Figure 9.4: Serial analyzer output window necessary, the data is resampled to fit the sound card’s sample frequency. One or two sources may be connected to each sound sink. If one source is connected, the data will be played in mono, otherwise in stereo. When playing stereo, the first source connected will be at the left and the second source at the right. By default Wave mapper is used to output the data to. You can select another sound output trough the sink’s popup menu. 9.7 Compression test The Compression test sink can be used to perform a dynamic compression test on a combustion engine. Before performing the measurement, the cylinder count can be set to a value from 2 to 24 cylinders. The engine is prepared such that it will not start during cranking. For a petrol engine for example, the ignition can be disconnected. The input range must be set to a value that can measure the high starter inrush current, which is measured Sinks 71 with a current clamp. The oscilloscope must be setup to capture approximately 5 seconds of data at a sampling rate of 10 kS/s. Triggering must occur on the rising edge of the current peak, trigger time out must be set to infinite. The engine must then be cranked for 3 to 4 seconds. The starter current measured during cranking is then used to calculate the relative compression of each cylinder. When the deviation of one or more cylinders is too big, this is indicated with a red bar, as can be seen in figure 9.5. Figure 9.5: Compression test on engine with leaking cylinder 72 Chapter 9 10 Files The Multi Channel software uses various file types to load and store data and settings. This chapter describes how these files can be used. 10.1 File types This section gives a short description of the TiePie file types used in the Multi Channel software. Refer to section 10.4 for information about other file types to which data can be exported. 10.1.1 Multi Channel TPS files TiePie Settings (TPS) files can be used to store all kinds of settings as well as data. The files can contain instrument settings, graph settings, function generator settings, etc. They can be used to save a (complicated) measurement setup for later use. The files can also contain measured data, making it possible to examine the measured data at a different location or at a later time. There are three kinds of TPS files which can all include data: TPS type Desktop Instrument Function Generator Contains all settings of the instruments, function generators, objects, graphs, etc. settings of one instrument settings of one function generator When selecting a TPS file in the open dialog, you can see its type in the tree view at the right side of the dialog. The root node in the tree view displays the file type. Files 73 Desktop TPS files can be loaded as a whole, but you can also load just parts from a file. See section 10.3 about loading files for details. 10.1.2 Multi Channel TPO files TiePie Objects (TPO) files can be used to store one or more objects with or without their data. The objects can be sources, I/O’s and sinks. When multiple objects are stored in a TPO file, the connections between these objects are stored as well. This makes it possible to save e.g. a mathematical operation using multiple objects to a file for later use or to load it multiple times if you want to perform the same operation on multiple sources. The file structure of TPO files is very similar to that of TPS files. The objects contained in TPO files can also be found in TPS files and can be loaded from both file types the same way. See the sections about loading and saving objects for details. 10.1.3 WinSoft files For backward compatibility, the Multi Channel software can open files created by the WinSoft measuring software. Both settings and data can be loaded. The following file types are supported: WinSoft type DAT SET Description Binary or ASCII data file. Must be accompanied by a .GEG settings file. WinSoft settings. Can contain instrument and function generator settings. When a WinSoft file is opened via the file menu or dragged and dropped onto the main form, the current setup is closed and replaced by the setup in the file. When a WinSoft file is opened via the popup menu of an instrument 74 Chapter 10 or function generator, the settings of that device are loaded, but the rest of the setup is left intact. You can also open a WinSoft DAT file by clicking the load button on the function generator control window. 10.2 Saving Files The Multi Channel software can save to TPS and TPO files. As described in the types section, both file types are very similar. Refer to section 10.4 for information about other file types to which data can be exported. 10.2.1 Saving to a TPS file As mentioned earlier, there are different kinds of TPS files. To save your complete setup in a Desktop type of file, create a TPS file with the Save as... item in the File menu. To save instrument settings and optionally data to an Instrument type of file, right-click the instrument in the object tree and click Save as.... To save function generator settings and optionally data to a Function Generator type of file, right-click the function generator in the object tree and click Save as... or use the save button on the function generator control window. 10.2.2 Saving objects to a TPO file In the object tree one or more sources, I/O’s and sinks can be selected. You can save the selected object(s) to a TPO file by right-clicking on the selection and choosing Save as... from the popup menu. The objects will be saved with all connections they have in common. Saving groups of objects can be handy when you want to use the group with the same settings in another setup, or just want to quickly create multiple equal groups of objects to perform the same kind of processing on several sources. Files 75 Figure 10.1: Saving two objects After saving the file, you can open it multiple times to add the objects in the file to the setup. You can enter a description and choose to only store settings and no data by checking the ”Don’t store data” checkbox. Figure 10.2: TPO Save as dialog. 76 Chapter 10 10.3 Loading Files A TPS, TPO or WinSoft file can be loaded in several ways. 10.3.1 Loading a whole file The common way to load a file is to use the Load... item in the File menu. By default, the whole file is loaded when you press ”Open”. Dragging and dropping a file on the main form of the application will also load the whole file. 10.3.2 Loading just a part of a file The open dialog of the Multi Channel software is extended with a tree view. This tree view represents the contents of TPS and TPO files. The parts of the file that can be opened, are highlighted in the tree. Figure 10.3: File Open dialog. In the displayed open dialog, the selected file is a Desktop type TPS file, containing a complete setup. By default, the Desktop node in the tree is selected and the total file is loaded when you press ”Open”. As you can see in figure 10.3, the instrument and function generator are highlighted as well. They can be loaded separately, leaving the rest of your setup intact. To load the Files 77 instrument settings from the file, click the Instrument node in the tree and press ”Open”. If multiple instruments have been opened by the software, you will be asked to select which instrument(s) should load from the file. Loading a function generator part from a file works the same. 10.3.3 Loading into selected objects In the object tree on the main form of the application, one or more objects of the same type can be selected. When you right-click on a selection of objects and choose Load... from the popup menu, the earlier mentioned open dialog will appear, but now only compatible parts from the file can be opened. The compatible items in the file are highlighted in the tree. Figure 10.4: Instrument popup menu. For example, when using the Load... function of an instrument on the same file used earlier, only the instrument part may be opened. It is selected automatically, because it is the first item in the file that can be opened by the instrument. Just press ”Open” to load the instrument settings 78 Chapter 10 and data into the instrument. The rest of the setup is left intact. Figure 10.5: Load File into instrument. 10.4 Exporting data To be able to use (measured) data in other applications, data of all sources can be exported to different file types. In this section you can read how to export data and you can find some information about the supported formats 10.4.1 How to export data Data of all sources can be exported. This means that data of all stand-alone sources like the Software signal generator, but also outputs of other objects, like instruments and I/O’s, can be saved to file. Exporting data can be done by selecting the desired objects in the object tree and choosing Export data... from its popup menu. See the picture in figure 10.6. A standard save dialog will popup, which is extended with options for the selected file format. In figure 10.7, the save dialog is displayed with the options for saving CSV files. Files 79 Figure 10.6: Exporting data. Figure 10.7: Exporting options for CSV files. With the file type combo box, the desired file type can be selected. The list of available file types depends on the selected sources that must be saved. For example, most for- 80 Chapter 10 mats only support one time- or frequency base. If sources with different time bases are selected, these formats will not appear in the file type list. 10.4.2 Supported file types At the time of writing is is possible to export data to the following file formats: • • • • Binary (raw) (.bin) Comma Separated Values ASCII (.csv) Matlab (.mat) data (version 6) Wave audio (.wav) It is possible that more file formats are supported in your version of the software. Refer to the online help file that comes with the software for a complete list of the file formats and a description of their options. Files 81 82 Chapter 10 Standard measurements A In the cursor window of each graph and in meter objects, different measurements can be selected. These measurements include: • • • • • • • • • • • • • • • Maximum Minimum Top-Bottom Root Mean Square (RMS) Mean Variance Standard Deviation Frequency Duty cycle Duty cycle inverted Total Harmonic Distortion (THD) Crest factor Rise time Fall time dBm The measurements are calculated over a sample range. When using the cursor window, the sample range is equal to the samples in between the left and right cursor. In a meter object, the sample range is equal to the post samples. In the cursor window the following additional measurements are possible: • • • • Left Right Right-Left Slope Standard measurements 83 A.1 Short description of the measurements This section gives a short description of the standard measurements. Most measurements are very straight forward, but are explained for clarity. Some measurements are explained with a formula. In these formulas m corresponds to the index of the first sample in the sample range and n is the last index. N is the number of samples in the sample range and is equal to n - m + 1. The ith sample is denoted as xi . Maximum The measurement maximum is the highest value in the sample range. Minimum The measurement minimum is the lowest value in the sample range. Top-Bottom The measurement top-bottom, also known as peak-peak is the highest value in the sample range minus the lowest value. Root Mean Square (RMS) The measurement RMS is equal to the square root of the mean of the square of all samples in the sample range. This is a whole mouth full and a formula is clearer: v u n u1 X RM S = t x2i N i=m The measurement mean is the mean value of all Mean samples in the sample range. M ean = x = n 1 X xi N i=m 84 Appendix A Variance The measurement variance is a measure of how values are distributed around the mean value. V ariance = n 1 X (xi − x)2 N i=m The measurement standard deStandard Deviation viation (σ) is equal to the square root of the variance. The standard deviation is equal to the RMS value for signals with a zero mean value (AC signals). √ σ= V ariance Frequency f The measurement frequency determines the frequency of a time based signal. The frequency is determined by searching the rising slopes in a signal and measuring the time between them. For a correct measurement, at least two rising slopes must be present in the sample range. Duty cycle The measurement Duty cycle is defined as the ratio between the time that a signal is higher than half the amplitude and the period. It is expressed as a percentage. The measurement Duty cycle inDuty cycle inverted verted is defined as the ratio between the time that a signal is lower than half the amplitude and the period. It is expressed as a percentage. Total Harmonic Distortion (THD) The THD measurement can be used on frequency based signals or spectra. It is a measure of the distortion in a signal and is equal to the square root of the power in the higher harmonics divided by the RMS voltage of the base frequency of a signal. In the formula below, Vi is magnitude of the ith harmonic. Standard measurements 85 p T HD = V22 + V32 + V42 + ... + Vn2 V1 Crest factor The Crest factor is equal to the peak amplitude of a waveform divided by the RMS value. The Crest factor can be used to get an idea of the quality of a signal. A signal with more peaks will have a higher Crest factor. The following table lists some Crest factors for some ideal standard signals. C= max(| x |) xRM S Signal type Sine Triangle Block DC Crest factor √ √2 ≈ 1.41 3 ≈ 1.73 1 1 Rise time The rise time is the time it takes for the signal to rise from 10% to 90% of its top-bottom value. The first slope in the sample range is used. The fall time is the time it takes for the signal Fall time to fall from 90% to 10% of its top-bottom value. The first slope in the sample range is used. dBm dBm is the power ratio in decibels of the measured power referenced to one milliwatt. The following formula is used, in which a reference resistor Rref of 600Ω is used to convert the measured voltage to power. dBm = 10 ·10 log 86 Appendix A 1000 · xRM S 2 Rref Left The measurement left can be used in the cursor window. It is the value of the signal at the position of the left cursor. Right The measurement right can be used in the cursor window. It is the magnitude of the signal at the position of the right side cursor. Right-Left The measurement right-left can be used in the cursor window. It is the difference between the magnitude of the signal at the position of the right and left cursor. The slope of a signal is the change of magnitude Slope divided by the elapsed time. The measurement slope determines the slope in a signal between the left and the right cursor. Slope = xright − xlef t tright − tlef t Standard measurements 87 88 Appendix A Hotkeys B For the most frequently used functions, hotkeys have been included to allow faster and easier control of the Multi Channel software. Common: F1 SHIFT + (1 . . . 0) CTRL + (1 . . . 0) ALT + S Context sensitive help Select graph 1 through 10 Select instrument 1 through 10 Search instruments Per instrument: F3 / F4 F11 / F12 S O 0 1 W SHIFT + ← / → <space> Q CTRL + Q Decrease / increase sample frequency Decrease / increase record length Start / Stop Start Oneshot / Stop Trigger timeout = 0 Trigger timeout = 1 sec. Trigger timeout = infinite Change pre-/post samples ratio Directly force a trigger Perform a quick auto setup Perform a quick auto setup and keep following the signal Hotkeys 89 Per channel: F5 / F6 R F7 / F8 [/] A D Decrease / increase range Autoranging on / off Trigger level Trigger hysteresis AC-coupling DC-coupling The mentioned channel hotkeys by default apply to channel 1. If the hotkeys are used with the keys mentioned in table B.1, the hotkey applies to the indicated channel, of the active instrument. Channel Ch. 1 Ch. 2 Ch. 3 Ch. 4 Ch. 5 Ch. 6 Ch. 7 Ch. 8 Key(s) – CTRL SHIFT CTRL + SHIFT ALT ALT + CTRL ALT + SHIFT ALT + CTRL + SHIFT Table B.1: Selecting channel for hotkeys 90 Appendix B Per graph: L U CTRL + DEL SHIFT + DEL ←/→ CTRL + ← / → ↑/↓ T X Y Interpolation Zoom out Clear graph Delete graph Move scroll bar slider Move left edge of the scroll bar slider Move right edge of the scroll bar slider Full record view XY-mode Yt-mode Per AWG: A F O S Enter Enter Enter Enter the the the the amplitude frequency offset symmetry Hotkeys 91 92 Appendix B Command line parameters C The Multi Channel software can be started with command line parameters. Currently the following options are available: Loading setfiles -d setfile[.tps] -sa setfile[.tps] -s<n> setfile[.tps] -ga setfile[.tps] -g<n> setfile[.tps] -l setfile[.tps] Load desktop from setfile Load first scope settings from setfile into all scopes Load first scope settings from setfile into the nth scope Load first AWG settings from setfile into all AWGs Load first AWG settings from setfile into the nth AWG Load setfile. Auto detect file type Saving files -SaveAll setfile[.tps][,NoData] Save desktop to setfile -SaveScp setfile[.tps] [,Index=1][,NoData] Save scope number index to setfile -SaveGen setfile[.tps] [,Index=1][,NoData] Save generator number index to setfile -SaveImg filename (.png/.bmp/.gif/.emf/.jpg) [,Index=1][,w=800][,h=600] [,Scheme=Image standard] Save screenshot of graph number index to filename Command line parameters 93 Window size and position -MWS FULL -MWS w,h -MWS l,t,w,h Maximize main window Set main window width and height Set main window at position left,top with width and height Size and position values may be specified in pixels or a percentage of the primary monitor size (add a % sign to the value). When Allow multiple instances is switched on in the Multi Channel software, each launch of the Multi Channel softwarewill open a new instance. Any command line parameter is used in that instance. When Allow multiple instances is switched off (default), each launch will activate the current instance. Any command line parameter will be passed on to the current instance and executed there. Several command line options work best when Allow multiple instances is switched off. The following applies to the command line parameters: • • • • • command line options are case-insensitive values between [ ] are optional values between ( ) are mandatory values after = are the defaults. if the option string contains spaces, it must be escaped with quotes • multiple command line options can be used in a single call Example To make the Multi Channel software appear full screen on the right monitor of a dual monitor system, use: -MWS 100%,0,100%,100% 94 Appendix C Index Table, 65 ABS, 55 AC coupling, 31 Active instrument, 6, 28 Alias, 47 Analyzer CAN, 12, 63 I2 C, 12, 69 Serial, 12, 70 Arbitrary data, 40 ASCII files, 66, 81 Auto disk, 33 Auto-ranging, 32 Average, 57 AWG, 37 Axis, 20 Basic measurements, 7 Binary files, 66, 81 CAN analyzer, 12, 63 Channel bar, 27 Combining instruments, 35 Compression test, 71 Connecting objects, 47 Coupling, 31 Creating objects, 45 Crest factor, 86 CSV files, 66, 81 Cursors, 19 Data collector, 10, 59 dBm, 86 DC coupling, 31 Differentiate, 55 Disconnecting objects, 47 Disk writer, 66 Displaying data, 15 Duty cycle, 60, 85 Duty cycle inverted, 85 Exporting data, 79 Fall time, 86 FFT, 9, 60 File ASCII, 66, 81 Binary, 66, 81 CSV, 66, 81 HTML, 66 Loading, 77 Matlab, 66, 81 Rich Text Format, 66 Saving, 75 Text, 66 TPO, 74 TPS, 73 Wave audio, 66, 81 WinSoft, 74 Frequency, 85 Gain/Offset, 53 Graph, 15 Graph mode, 16 Graph scheme, 13 Grid, 65 HTML files, 66 I2 C analyzer, 12, 69 95 Input range, 32 Instrument bar, 26 Integrate, 56 Interpolation, 18 Invert, 53 Language, 13 Limiter, 58 Log, 56 Low-pass filter, 56 Math, 48, 54 Matlab files, 66, 81 Maximum, 84 Mean, 84 Measure mode, 28 Stream, 10, 33 Meter, 23, 65 Meter scheme, 14 Min/Max detector, 57 Minimum, 84 Multiply/Divide, 54 Object Changing settings, 46 Connecting, 47 Creating, 45 Disonnecting, 47 types, 44 Object tree, 44 Oscilloscope in XY mode, 8 Oscilloscope in Yt mode, 8 Peak-peak, 84 Post-samples, 30 Pre-samples, 30 Pre-trigger, 29 Printing, 13 Pulse decoder, 62 Quick functions, 7 Range, 32 Record length, 29 Reference, 18 Resampler, 58 Resolution, 29 Rise time, 86 RMS, 84 RPM-detector, 61 Sample frequency, 29 Scale, 20 Sensors, 53 Serial analyzer, 12, 70 Settings, 13 Slope, 87 SoftGen, 51 Source, 51 Spectral leakage, 60 Spectrum analyzer, 9, 60 Sqrt, 54 Standard Deviation, 85 Start measuring, 27 Streaming mode, 10, 33 Sum, 48, 54 Table, 65 Text files, 66 THD, 85 Top-Bottom, 84 Transient recorder, 10 Trigger Hysteresis, 32 Level, 32 Source, 30 96 Time-out, 30 Type, 32 Unit Changing, 51 Variance, 85 Voltmeter, 11, 23, 65 Wave audio files, 66, 81 XY mode, 16 Yt mode, 16 97 If you have any suggestions and/or remarks regarding this application or the manual, please contact: @ TiePie engineering P.O. Box 290 8600 AG SNEEK The Netherlands @ TiePie engineering Koperslagersstraaat 37 8601 WL SNEEK The Netherlands Tel.: Fax: E-mail: Site: +31 515 415 416 +31 515 418 819 [email protected] www.tiepie.nl