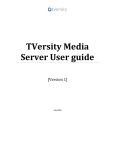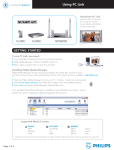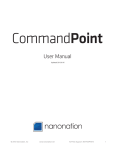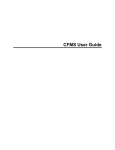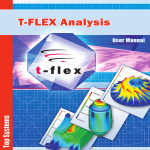Download Philips Streamium SL400i
Transcript
Wifi Wireless Multimedia Link Instructions for use English 4 SL400i A) Front view 1 6 8 2 3 4 5 7 B) Rear view 11 9 10 12 13 15 14 16 ☎ Helpline USA 800-441-0613 Canada 1 800-441-0613 www.philips.com/streamium 4 ENGLISH Introduction SL400i Your SL400i gives you wireless access to multimedia content stored on PCs and brings live streaming Internet entertainment to your existing TV set and/or audio system. This is what this manual will help you to do: • • • Install the Philips Media Manager software. Connect your SL400i and prepare it for use. Learn how to use the basic functions of your SL400i. The most recent information on this product will be available through our website www.philips.com/streamium Packaging contents Please check whether the following items are present in the box of the WiFi Wireless Multimedia Link. They are provided to help you set up and use your SL400i. SL400i Remote control (including batteries) Wireless USB Adapter Audio + Composite Video cable (red/white/yellow) USB cable al anu M ser U User Manual How to use ... I n s t a ll a t i o n C D Philips Media Manager Installation CD War ra nty Stereo audio cable Wireless USB Adapter User Manual Car d I n s t a ll a t i o n C D Warranty Card Mains cable Wireless USB Adapter Installation CD Please contact your Philips retailer if any items are missing from the box. ENGLISH 5 Legend of illustration (inside flap) A) Front view 1 Power/standby button Switches the SL400i off (to standby) and on. – The indicator in the Power button lights up red if the SL400i is on standby. 2 Left menu button Selects or activates the menu option in the lower left corner of the integrated display or shown in red on the TV screen. 3 Display For controlling the SL400i through its user menus.Very useful if you have no TV connected or switched on (e.g. if you want to listen to Internet radio or PC Audio only). 4 Right menu button Selects or activates the menu option in the lower right corner of the integrated display or shown in green on the TV screen 5 PC Link source button Select PC(s) connected to your home network as source for streaming music, photos, and movies. 6 Internet source button Selects the Internet as your source of multimedia entertainment. – Requires broadband Internet access 256 kbps minimum (downstream). 7 Menu navigation buttons:left/right/up/down/OK Used for navigating through menus (1 2 3 4) and confirming your choices (OK). 8 Playback control buttons: Play/Pause, Previous/Next and Stop Playback control functions for multimedia content. B) Rear view 9 AC Mains For connecting the SL400i to the mains. – The indicator in the Power button lights up red when the SL400i is connected to the mains. 10 Digital audio output Optional digital audio connection (coaxial) to connect the SL400i to the input of your TV set or Audio system. If PCM coded signals are available for the media content being played, this output will provide them. 11 Audio L/R output (stereo) To connect the SL400i to the left and right audio inputs of your Audio system. 12 VIDEO OUT / CVBS To connect the SL400i to the Composite video input of your TV. 13 VIDEO OUT / S-VIDEO To connect the SL400i to the S-Video input of your TV. 14 P-SCAN (Prog Scan) To switch on or off progressive scan. Only if you connect the SL400i’s Component Video output to a Progressive Scan TV (TV must indicate Progressive Scan or ProScan capability), then you may set the P-SCAN switch to ON. Otherwise, set it to OFF. 15 COMPONENT VIDEO OUT (Pr/Cr, Pb/Cb,Y) To connect the SL400i to the corresponding Component Video inputs of your TV. 16 Ethernet connector RJ-45 Optional Ethernet connection for a wired home network. Use a CAT.5 shielded Ethernet cable (STP). 6 ENGLISH Index Introduction .........................................................................................................4-7 WiFi Wireless Multimedia Link....................................................................................................................................4 Legend of illustration.........................................................................................................................................................5 Index...........................................................................................................................................................................................6 Important information......................................................................................................................................................7 Chapter 1 – Installing the software ......................................................................................................8 Chapter 2 – Connecting the SL400i...............................................................................................9-17 2.1 If you do not have a wireless computer network. .....................................................................10-11 2.2 If you already have a wireless computer network......................................................................12-14 2.3 If you want to make a wired connection.........................................................................................15-17 Chapter 3 – Enabling broadband Internet entertainment.......................................................18-20 3.1 How does your computer connect to the Internet?........................................................................18 3.2 Pressing the INTERNET button for the first time..............................................................................19 3.3 Registration. .......................................................................................................................................................19-20 Chapter 4 – Using the SL400i..............................................................................................................21 4.1 INTERNET.................................................................................................................................................................21 4.2 PC LINK ......................................................................................................................................................................21 Chapter 5 – Basic navigation................................................................................................................22 Additional information...................................................................................................................................................23 Chapter 6 – Problem solving. ........................................................................................................24-26 The next chapters are only available in the extended User Manual version on the CD-ROM. Chapter Chapter Chapter Chapter Chapter Chapter Chapter Chapter Chapter Chapter Chapter Chapter Chapter 7 8 9 10 11 12 13 14 15 16 17 18 19 – Remote Control ..........................................................................................................................27-28 – Entering and editing numeric and text information ..................................................29 – Advanced navigation and advanced SL400i functions .......................................30-32 – Advanced Philips Media Manager uses ................................................................................33 – Overview of SL400i connections ............................................................................................34 – Options menu................................................................................................................................35-39 – What you need to know about networks ................................................................40-41 – Advanced wireless network information ...................................................................42-43 – Entering an encryption key ..................................................................................................44-45 – Internet Connection Sharing ..............................................................................................46-50 – Advanced (network) problemsolving............................................................................51-52 – Glossary .....................................................................................................................................................53 – Technical specifications....................................................................................................................54 ENGLISH 7 Important information • • • • • • Please install and connect the product in the order as described in this manual only. This assures best installation results with the least technical hassles. Please read this guide carefully before using the SL400i; and keep it for future reference. The most recent downloads and information on this product will be available through our website www.philips.com/streamium. Broadband Internet access (min. 256 kbps) is required if you want to use the Internet functions of the SL400i. Please check whether your Internet service provider charges extra fees for exceeding a certain limit of transferred data. When using Internet media services on a daily basis, you may exceed such a limit. For example: When you listen to Internet radio (at 64 kbps) for about 36 hours, 1 GB (gigabyte) of data will be transferred to your streamium system. Watching Internet video at 700 kbps exceeds a 1 GB limit in 3 hours. During set-up and installation, it may be helpful to have the instructions for your TV set, audio system and wireless base station or other wireless network components (if appropriate) at hand. Safety Precautions • • • • • • • • • NEVER MAKE OR CHANGE CONNECTIONS WITH THE POWER SWITCHED ON. Before operating the system, check that the operating voltage indicated on the nameplate (or the voltage indication beside the voltage selector) of your system is identical with the voltage of your local power supply. If not, please consult your dealer. Radio equipment for wireless applications is not protected against disturbance from other radio services. The product should not be exposed to dripping or splashing. No object filled with liquids, such as vases, should be placed on the product. Do not expose the system to excessive moisture, rain, sand or heat sources caused by heating equipment or direct sunlight. Allow a sufficient amount of free space all around the SL400i for adequate ventilation. Do not open this product. Contact your Philips retailer if you experience technical difficulties. Place the system on a flat, hard and stable surface. When the system is switched to standby mode, it is still consuming some power.To disconnect the system from the power supply completely, remove the AC power plug from the wall outlet. Make sure the air around the SL400i can circulate to prevent the SL400i from overheating internally. Also, avoid putting any heat sources (e.g. a power amplifier) underneath. The SL400i has a thermal shutdown that shuts down the set when the internal temperature exceeds a certain threshold. If this happens, the set switches to standby with the Power-LED flashing on and off.To remedy this situation: disconnect the mains, let the set cool down, improve ventilation, and reconnect the set to the mains. 8 ENGLISH Chapter 1 - Installing the software Start by installing Philips Media Manager This software makes the music, photo, and movie files on your computer available for transfer from your computer to your television. 1 Place the Philips Media Manager CD in your CD or DVD’s drive and install the Philips Media Manager software. The CD starts automatically. If it does not, double-click ‘My Computer’, then the CD-ROM drive icon and finally ‘Setup.exe’ to start the CD. 2 In the menu that appears on your computer screen, click on ‘Install Philips Media Manager’, and follow the on-screen instructions. Start the program by clicking Start > Programs > Philips Media Manager. When opening the Philips Media Manager for the first time, you will be asked if you want to add a folder and scan for media files. Open a drive or a folder with music, photos, or movies in it. (For example: the My Documents folder, if you have stored media files there.) – You can always add more files and folders at a later time. 3 Adding files to the Media Manager. Only the files that you see in the Media Manager will be accessible from the SL400i. A) Click one of the media categories: Music, Photos, or Movies. In this example, click 'Music'. B) First, click the 'Add Music' button below the media categories, then click 'Add Files or Folders...'. C) Select a folder or one or more media files and click the 'Open' button to add the selected folder or files to the Media Manager window. > From now on, the media files you added may be accessed from the SL400i. 4 Opening and closing the Media Manager window. You can close the Media Manager window, but its icon will remain active in the lower right corner of your computer monitor.This icon needs to remain visible, otherwise the SL400i will not be able to access the media files on that computer. Double-clicking the icon opens the Media Manager window. ENGLISH 9 Chapter 2 – Connecting the SL400i Choose the scenario that best fits your situation for installing the SL400i. Option A: If you do not have a wireless computer network: In this configuration you only have a computer and a TV. • You will install the Wireless USB Adapter on your computer. • You will connect the SL400i to the TV. ➜ Go to chapter 2.1 on page 10-11. or Option B: If you already have a wireless computer network: In this configuration you already have a wireless computer network, and a TV. • You will check the settings of your existing wireless computer network. • You will connect the SL400i to the TV and adapt its settings to match your network. INTERNET ➜ Go to chapter 2.2 on page 12-14. or Option C: If you want to connect a network cable between the SL400i and your PC or wired network: In this configuration you already have a TV, and a computer with a free ethernet connector (or a wired network with a free ethernet connector). • You will be connecting an Ethernet network cable between the SL400i and your computer or wired network. • You will connect the SL400i to the TV. ➜ Go to chapter 2.3 on page 15-17. 10 ENGLISH Installing 2.1 If you do not have a wireless computer network Option A • • o wt Ho use ... 1 In this configuration you only have a computer and a TV. You will install the Wireless USB Adapter on your computer. You will connect the SL400i to the TV. At the end, you will be able to send music, movies, and pictures from your computer to your TV or stereo. Install the Wireless USB Adapter included in the box. See the separate instructions and CD-ROM of the Wireless USB Adapter included in the box on how to install the adapter on your PC. Note: Choose ‘Ad-Hoc’ as your network type during installation. I n s t a ll a t i o n C D After the Wireless USB Adapter has been installed successfully, continue below. 2 Make sure the Philips Media Manager you installed in chapter 1 is active. Double-click the Media Manager icon in the lower right corner of your monitor. Or click Start / Programs / Philips Media Manager. Leave the Media Manager window open to be sure it is active. 3 Put the batteries into the remote control. See ‘Remote Control - Placing batteries’ on page 28 in the extended User Manual on CD-ROM if you need more information on how to do this. 4 Connect the Audio + Composite video cable to the audio and video outputs % of the SL400i and to your TV. Use the yellow connectors of the Audio + Composite Video cable to connect the CBVS Video output of the SL400i to the Composite Video (CBVS) input of your TV. Note: set the P-SCAN switch $ (on the back of the SL400i) to OFF. > This will enable you to view the user menus and multimedia content on the television screen. Use the white and red connectors of the Audio + Composite Video cable to connect the Left/Right Audio output of the SL400i to the Audio inputs of your TV (white for left, red for right). Option: connect the SL400i to an audio set using the second audio outputs ! or the digital audio output 0. 5 Connect the mains cable between the AC mains input 9 of the SL400i and a mains socket. > The indicator in the Power button lights up red when the SL400i is connected to the mains. ENGLISH 6 11 Switch on the SL400i by pressing the PC LINK button on the remote control. Do not press the INTERNET button at this time, only the PC LINK button. > After about five seconds, a ‘Streamium’ welcoming message appears on the television screen. If you do not see any messages on the TV screen: – make sure the Video connectors are firmly connected, and – that you have selected the correct external input on your TV. 7 If asked, select ‘philips’ from the list of wireless network names (SSID) presented to you on the TV screen. Use the navigation buttons (3 4) on the remote control to select ‘philips’ as the network name to use and press OK to confirm. Note: If there is only one wireless network available, it will be selected for you and you will not be asked to select one. > After about 30 seconds, you will see the PC Link menu appear on your TV screen. If you see the text ‘Philips Media Manager’ appear on your TV screen, the installation has succeeded. Should the PC Link menu stay empty, see the ‘Problem solving’ section on page 24-26. 8 Explore the PC Link menu on the TV screen. Use the navigation buttons (3 4 1 2) and the OK button on the remote control to explore the multimedia content you made available on your PC. For example: press the 2 button on the remote control several times until you have selected a music track, a photo or a movie, and press OK to play it on your television... Have fun! 9 INTERNET How to enable INTERNET for the SL400i. (For playing Internet Radio, Movie Trailers, etc., on your TV.) See the section on ‘Enabling broadband Internet entertainment’ on page 18-20 for information on how to make your broadband Internet connection (provided you have one) available to the SL400i. If you encounter problems during installation or should you need additional help, then: a) see Problem solving on page 24-26, or b) visit our website www.philips.com/streamium, and click on Support and FAQs, or c) contact our help-line. Tip: Enable the encryption key to secure your wireless computer network from intruders. Philips advises you to set an encryption key to secure your wireless network. Please, read the text on ‘Securing your wireless network’ on page 42 in the extended version of the User Manual on the CD-ROM. 12 ENGLISH Installing 2.2 If you already have a wireless computer network Option B In this configuration you already have a wireless computer network, and a TV. • You will check the settings of your existing wireless computer network. • You will connect the SL400i to the TV and adapt its settings to match your network. At the end, you will be able to send music, photos, and movies from your computer to your TV INTERNET Check the: NETWORK NAME (SSID) ............... and ENCRYPTION KEY ............... of your wireless network 1 Check your existing wireless network settings so you are able to enter them in STEP 7 of this procedure. Find out the wireless network name (SSID) and the encryption key you used for securing your wireless network. Wireless Network Name (SSID): Usually, you can find the wireless network name in the options menu of your Wireless Network Adapter or Wireless Base Station.To check this, open the program that came with your network adapter. Encryption key: The wireless encryption key is a 64 or 128 bit WEP code that secures your wireless network communications. – 64-bit: 5 characters ASCII, or 10 characters HEX, or – 128 bit: 13 characters ASCII, or 26 characters HEX. Note:The encryption key is case sensitive, meaning that ‘ABC’ is not the same as ‘aBc’. Always input characters in the correct case to avoid problems. Basically, you will have to try and remember what you set it to. If you cannot remember the encryption key, you will either have to disable it completely for your entire wireless network, or set a new one that you can remember. 2 Make sure the Philips Media Manager you installed in chapter 1 is active. Double-click the Media Manager icon in the lower right corner of your monitor or click Start / Programs / Philips Media Manager. Leave the Media Manager window open to be sure it is active. 3 Put the batteries into the remote control. See ‘Remote Control - Placing batteries’ on page 28 in the extended User Manual on CD-ROM if you need more information on how to do this. ENGLISH 4 13 Connect the Audio + Composite video cable to the audio and video outputs % of the SL400i and to your TV. Use the yellow connectors of the Audio + Composite Video cable to connect the CBVS Video output of the SL400i to the Composite Video (CBVS) input of your TV. Note: set the P-SCAN switch $ (on the back of the SL400i) to OFF. > This will enable you to view the user menus and multimedia content on the television screen. Use the white and red connectors of the Audio + Composite Video cable to connect the Left/Right Audio output of the SL400i to the Audio inputs of your TV (white for left, red for right). Option: connect the SL400i to an audio set using the second audio outputs ! or the digital audio output 0. 5 Connect the mains cable between the AC Mains input 9 of the SL400i and a mains socket. > The indicator in the Power button lights up red after connecting the SL400i to the mains. 6 Switch on the SL400i by pressing the PC LINK button on the remote control. Do not press the INTERNET button at this time, only the PC LINK button. > After about five seconds, a ‘Streamium’ welcoming message appears on the television screen. If you do not see any messages on the TV screen: – make sure the Video connectors are firmly connected, and – that you have selected the correct external input on your TV. 7 Select your wireless network name, and input the encryption key you found in step 1. A) If asked, select the wireless network name from the list of wireless network names (SSID) presented to you on the TV screen. Use the navigation buttons (3 4) on the remote control to select the correct network name and press OK to confirm. Note: If there is only one wireless network, it will be selected for you and you will not be asked to select one. B) If asked, also input the encryption key. Use the navigation buttons (3 4 1 2) on the remote control to choose your type of encryption and to input the key itself. Press OK to confirm. Please remember that the encryption key is case sensitive, meaning that ‘ABC’ is not the same as ‘aBc’. Always input characters in the correct case to avoid problems. Note: If the wireless network is not encrypted, you will not be asked to input an encryption key. > After about 30 seconds, you will see the PC Link menu appear on your TV screen. If you see the text ‘Philips Media Manager’ appear on your TV screen, the installation has succeeded. 14 ENGLISH 8 Explore the PC Link menu on the TV screen. Use the navigation buttons (3 4 1 2) and the OK button on the remote control to explore the multimedia content you made available on your PC. For example: press the 2 button on the remote control several times until you have selected a music track, a photo or a movie, and press OK to play it on your television... Have fun! 9 INTERNET How to enable INTERNET for the SL400i. (For playing Internet Radio, Movie Trailers, etc., on your TV.) See the section on ‘Enabling broadband Internet entertainment’ on page 18-20 for information on how to make your broadband Internet connection (provided you have one) available to the SL400i. If you encounter problems during installation or should you need additional help, then: a) see Problem solving on page 24-26, or b) visit our website www.philips.com/streamium, and click on Support and FAQs, or c) contact our help-line. ENGLISH 15 Installing 2.3 If you want to make a wired connection Option C In this configuration you already have a TV, and a computer with a free ethernet connector (or a wired network with a free ethernet connector). • You will be connecting an Ethernet network cable between the SL400i and your computer or network. • You will connect the SL400i to the TV. At the end, you will be able to send music, photos, and movies from your computer to your TV. Ethernet ports and cables look just like telephone connections and lines, but are thicker and wider. Ethernet (RJ-45) connectors have eight contacts, whereas standard telephone line (RJ-11) connectors have four or six. Important: only use CAT.5 shielded Ethernet cable (STP). Ethernet port required OR 1a Use a crossover Ethernet cable if you want to connect the SL400i directly to your computer. In a crossover Ethernet cable, the arrangement of the colored wires changes between the two ends. – Push one end of the Ethernet cable into the connector marked 'Ethernet' on the back of the SL400i. – Push the other end into the Ethernet connector of your computer. Note:Your computer needs to have an Ethernet connector available. OR 1b Use a straight-through Ethernet cable if you want to connect the SL400i to an existing computer network. Network hub In a straight-through Ethernet cable, both ends have the same arrangement of colored wires. – Push one end of the Ethernet cable into the connector marked 'Ethernet' on the back of the SL400i. – Push the other end into a free Ethernet connector on your central network device, like a hub, switch or router. Note:Your network needs to have an Ethernet connector available. 16 ENGLISH 2 Make sure the Philips Media Manager you installed in chapter 1 is active. Double-click the Media Manager icon in the lower right corner of your screen. Or click Start / Programs / Philips Media Manager. Leave the Media Manager window open to be sure it is active. 3 Put the batteries into the remote control. See ‘Remote Control - Placing batteries’ on page 28 in the extended User Manual on CD-ROM if you need more information on how to do this. 4 Connect the Audio + Composite video cable to the audio and video outputs % of the SL400i and to your TV. Use the yellow connectors of the Audio + Composite Video cable to connect the CBVS Video output of the SL400i to the Composite Video (CBVS) input of your TV. Note: set the P-SCAN switch $ (on the back of the SL400i) to OFF. > This will enable you to view the user menus and multimedia content on the television screen. Use the white and red connectors of the Audio + Composite Video cable to connect the Left/Right Audio output of the SL400i to the Audio inputs of your TV (white for left, red for right). Option: connect the SL400i to an audio set using the second audio outputs ! or the digital audio output 0. 5 Connect the mains cable between the AC Mains input 9 of the SL400i and a mains socket. > The indicator in the Power button lights up red when the SL400i is connected to the mains. 6 Switch on the SL400i by pressing the PC LINK button on the remote control. Please, do not press the INTERNET button at this time, only the PC LINK button. > After about five seconds, a ‘Streamium’ welcoming message appears on the television screen. If you do not see any messages on the TV screen: – make sure the Video connectors are firmly connected, and – that you have selected the correct external input on your TV. > After about 30 seconds, you will see the PC Link menu appear on your TV screen. If you see the text ‘Philips Media Manager’ appear on your TV screen, the installation has succeeded. ENGLISH INTERNET 17 7 Explore the PC Link menu on the TV screen. Use the navigation buttons (1 2 3 4) and the OK button on the remote control to explore the multimedia content you made available on your PC. For example: press the 2 button on the remote control several times until you have selected a music track, a photo or a movie, and press OK to play it on your television... Have fun! 8 How to enable INTERNET for the SL400i. (For playing Internet Radio, Movie Trailers, etc., on your TV.) See the section on ‘Enabling broadband Internet entertainment’ on page 18-20 for information on how to make your broadband Internet connection (if you have one) available to the SL400i. If you encounter problems during installation or should you need additional help, then: a) see Problem solving on page 24-26, or b) visit our website www.philips.com/streamium, and click on Support and FAQs, or c) contact our help-line. 18 ENGLISH Chapter 3 - Enabling broadband Internet entertainment If you have a broadband Internet connection (min. 256 kbps), you can stream Internet radio stations and movie trailers live from the Internet to the SL400i for free. Broadband internet also provides the on-line upgrades for the SL400i. The Internet entertainment offering is constantly being improved and new functions are added.Visit www.philips.com/streamium for the latest possibilities. 3.1 How does your computer connect to the Internet? Option A: With a wired broadband Internet connection: If you have a PC with a wired broadband Internet connection, you will have to make that Internet connection available to the wireless (or wired) network that connects to the SL400i. To do this, install router/gateway software on the PC for bridging the broadband Internet connection to the wireless or wired network. INTERNET As an example we have included a chapter on page 46-50 of the extended User Manual on the Philips Media Manager CD on how to enable Internet Connection Sharing from your Microsoft®Windows® operating system. For Microsoft® and other operating systems, third party router/gateway software is readily available on the market. This applies to both a wired and a wireless connection between your PC and the SL400i. or For more information on sharing an Internet connection, read the documentation that came with the software or with your operating system. > After bridging the internet connection to your wireless (or wired) network, you will be able to use the SL400i to access the Internet just like your computer. Option B: Through a wireless base station: Wireless base stations (and wired internet gateway routers) share their broadband Internet access automatically within the network. > The SL400i will be able to access the Internet just like your other wireless or wired network computer(s). INTERNET This also applies to a wired connection between your internet gateway router and the SL400i. ENGLISH 19 3.2 Pressing the INTERNET button for the first time 1 2 3 First, check whether PC LINK functions correctly. Start the Philips Media Manager program on your computer, and press the PC LINK button on the remote control. See if the text ‘Philips Media Manager’ appears on your television screen. Then, check whether the PC on which you are running Philips Media Manager has Internet access by opening a website on the Internet with your Internet browser program (e.g. www.philips.com). Next, press the INTERNET button to start streaming audio and video from the Internet to your SL400i. > You will be asked to register for the free Internet services. See next chapter on how to register. Note: Internet services will only be available if you register. 3.3 Registration (for free Internet services) When the SL400i connects to the Internet for the first time, or after you have reset all menu settings, the SL400i will ask you to register your email address. Also, each new user you add will have to register an email address. 1 Use the 3, 4 and 2 keys on your remote control to enter your email address. If you mistyped, press 1 to delete the character you have entered. Next, press OK to send your email address to My.Philips. (See also: Chapter 8 Entering or editing information in the extended user manual on the CD-ROM.) Alternatively, use SMS TEXT-style keys for inputting your email address. SMS TEXT-style entry can be used to enter alphanumeric information. In this mode, text is entered by a method similar to that used for entering text messages on a cellular telephone. For example: pressing the ‘2’ key several times will cycle through the following characters: a – b – c – A – B – C – 2... etc RC Key 1 2 3 4 5 6 7 8 9 0 SMS-style alphanumeric entry order _-1_-1 (etc.) a b cA B C 2 a b c (etc.) defDEF3def (etc.) ghiGHI4ghi (etc.) jklJKL5jkl (etc.) mnoMNO6mno (etc.) pqrsPQRS7pqrs (etc.) t u vT UV 8 t u v (etc.) w x y zW XY Z 9 w x y z (etc.) .@ 0 .@ 0 (etc.) Tip:The dot, and the @ sign, are under the 0 key. The space, hyphen, and underscore, are under the 1 key. > Within a short time, you will receive an email with instructions on how to create an account at my.philips.com. 20 ENGLISH 2 3 4 Double-click the website address that is in the email. Fill in the requested data to create an account. After registration you can access the INTERNET service of the SL400i, and you can manage your user account at ‘my.philips.com’ by opening this website in your Internet browser program or by clicking the My.Philips button in Philips Media Manager. Please make note of your password, as you will need it if you want to re-register after resetting the SL400i. 5 After creating a My.Philips account, press the INTERNET button again. > The SL400i will now have access to the Internet services of your My.Philips account. ... Have fun! ENGLISH 21 Chapter 4 - Using the SL400i This SL400i either connects to your wireless home network (PC LINK) and plays music, photos, and movies stored on your PC(s), or to the Internet (INTERNET) for accessing various Internet Entertainment services (e.g. internet radio, movie trailers…). Note: Install the Philips Media Manager software, the Wireless USB Adapter (or wired connection), and the SL400i before you attempt to use the SL400i. Also, make sure the Philips Media Manager icon is present in the lower right corner of your computer screen. Internet services require a broadband Internet connection. 4.1 Internet With INTERNET you can make the SL400i play media files (music, photos, movies…) and start other services from the Internet. 1 Press the INTERNET button* on the remote control to open the Navigation View on your TV screen. *) When the SL400i connects to the Internet for the first time, and after resetting, the SL400i will ask you to register. See the chapter ‘Enabling broadband Internet entertainment’ on pages 18-20. Press the PC LINK button on the remote control to open the Navigation View on your TV screen. Use the navigation buttons (3 4 1 2) and the OK button on the remote control to explore the available Internet services. For example: press the 2 button on the remote control several times until you have selected a music track, a photo or a movie, and press OK to play it on your television. Please, see Basic navigation on page 22 for an explanation of the navigation and control functions. 4.2 PC Link With PC LINK you can make the SL400i play media files (music, photos, movies…) that are stored on your PC(s). 1 Press the PC LINK button on the remote control to open the Navigation View on your TV screen. Use the navigation buttons (3 4 1 2) and the OK button on the remote control to explore the multimedia content you made available on your PC. For example: press the 2 button on the remote control several times until you have selected a music track, a photo or a movie, and press OK to play it on your television... Please, see Basic navigation on page 22 for an explanation of the navigation and control functions. 22 ENGLISH Chapter 5 - Basic navigation > This is the basic way of navigating through all the menus. 2 3 The little yellow arrows around the highlighted bar indicate which arrow buttons you can press to navigate through the menus on the television screen. 1 Press INTERNET or PC LINK on the remote control. 4 Press 3 or 4 to make a selection. Next, press 2 or OK to confirm. 5 If color coded user options appear on the TV screen, press the matching color button to use that option. The available media sources and services will appear on the TV screen. Option: If menu choices are displayed in the lower left and lower right corner of the LCD, use the buttons on the SL400i on either side of the LCD to enter your choice. The left button corresponds to the red button on the remote control, the right button corresponds to the green button.You may also use the remote control color buttons instead of the buttons on either side of the SL400i LCD display. To go back to a previous menu, press 1. – – If you did not connect the SL400i to a TV (e.g. to an audio system only) or if the TV is off, observe the LCD display on the SL400i. It gives you the same information, and navigating the menus still works in the same way. After a set time, a screen saver will become active to prevent images being burnt into the TV screen. ENGLISH 23 Additional information Environmental information All redundant packing material has been omitted. We have done our utmost to make the packaging easily separable into three mono materials: cardboard (box), polystyrene foam (buffer) and polyethylene (bags, protective foam sheet). Your set consists of materials that can be recycled if disassembled by a specialised company. Please observe the local regulations regarding the disposal of packing materials, exhausted batteries and old equipment. Disclaimer This product is provided by Philips ‘as is’ and without any express or implied warranty of any kind of warranties, including, but not limited to, the implied warranties of merchantability and fitness for a particular purpose are disclaimed. In no event shall Philips be liable for any direct, indirect, incidental, special, exemplary, or consequential damages (including, but not limited to, procurement of substitute goods or services; loss of information, data, or profits; or business interruption) howsoever caused and on any theory of liability, whether in contract, strict liability, or tort (including negligence or otherwise) arising in any way out of the use or inability to use this product, even if the possibility of such damages has been mentioned. Philips further does not warrant the accuracy or completeness of the information, text, graphics, links or other items transmitted by this product. Upgradeability Both the SL300i and the Philips Media Manager software are upgradeable through your broadband Internet connection. From time to time, new features will be available and the functionality of this system will change.Therefore, this manual can only offer a rough overview of the internet and PC Link functionality. Please visit www.philips.com/streamium for the latest information on the availability of services and new functions. Trademarks All trademarks acknowledged. Microsoft and Windows are trademarks, or registered trademarks of Microsoft Corporation in the United States and/or other countries. Mac OS is a trademark of Apple Computer, Inc., registered in the U.S. and other countries. DivX® is a registered trademark of DivXNetworks, Inc. All other brands and product names are registered trademarks of their respective owners. Statements • This equipment has been tested and found to comply with the limits for a Class B digital device, pursuant to Part 15 of the FCC Rules.These limits are designed to provide reasonable protection against harmful interference in a residential installation.This equipment generates, uses and can radiate radio frequency energy and, if not installed and used in accordance with the instructions, may cause harmful interference to radio communications. However, there is no guarantee that interference will not occur in a particular installation. If this equipment does cause harmful interference to radio or television reception, which can be determined by turning the equipment off and on, the user is encouraged to try to correct the interference by one or more of the following measures: – Reorient or relocate the receiving antenna. – Increase the separation between the equipment and receiver. – Connect the equipment into an outlet on a circuit different from that to which the receiver is connected. – Consult the dealer or an experienced radio/TV technician for help. • This device complies with Part 15 of the FCC Rules and with RSS-210 of Industry Canada. Operation is subject to the following two conditions: 1) this device my not cause harmful interference, and 2) this device must accept any interference received, including interference that may cause undesired operation. • The users manual or instruction manual for an intentional or unintentional radiator shall caution the user that changes or modifications not expressly approved by the party responsible for compliance could void the user's authority to operate the equipment. Example: Warning: Changes or modifications made to this equipment not expressly approved by Philips may void the FCC authorization to operate this equipment. IMPORTANT NOTE: FCC Radiation Exposure Statement: This equipment complies with FCC radiation exposure limits set forth for an uncontrolled environment.This equipment should be installed and operated with minimum distance 20 cm between the radiator and your body.This transmitter must not be co-located or operating in conjunction with any other antenna or transmitter. 24 ENGLISH Chapter 6 - Problem solving 6.1 Audio/video problems Check the Support section on www.philips.com/streamium for the latest information on problem solving. Problem Possible cause Solution Power light does not light up and/or the SL400i cannot be switched on. No connection to mains power. Connect the AC mains cable to the SL400i and to a mains outlet that provides electrical power. No display on the TV screen. TV is switched off. Switch on your TV. Wrong cable connections. Check your cable connections, see the ‘Overview..’ on page 34 in the extended User Manual on the CD. Wrong external audio/video channel selected. On your TV, select the external (AV) channel you connected the SL400i to. Audio system is switched off. Switch on your audio system. Volume too low. Increase volume or switch off mute of your audio set. Wrong cable connections. Check your cable connections, see the ‘Overview..’ on page 34 in the extended User Manual on the CD. Wrong audio input (digital) or digital format selected. On your audio system, select the (digital) audio input you connected the SL400i to. Select PCM digital audio. The digital audio output does not provide a digital audio signal for all media types. Switch to analog audio. Intermittent video play. Not enough bandwidth available for the requested video quality Select a lower video quality by pressing the green button on the remote control one or more times. Lower video quality requires less bandwidth and should play without interruptions. No photo, music, or video play or in poor quality only. Incompatible codec (media format). Comply with the supported codecs. Go to www.philips.com/streamium to see which codecs are currently supported. Correct codec, but still low quality video/audio. Most PC media formats use heavy data compression techniques that lower the video/audio quality, e.g. compared to DVD/CD. Lower quality display is normal. Firewall software blocks streaming. Disable firewall software to test whether it interferes with streaming video and audio. Go to www.philips.com/streamium to see what ports you need to open for streaming (42951 TCP and 42591 UDP) Digital recording may be copy protected. You are still able to do analog recording. Recording is permissible insofar as copyright or other rights of third parties are not infringed upon. The menu displayed on the television screen disappears after a few minutes. After a set amount of time, a screen saver will become active to prevent TV screens from burning in. Press the MENU button on the remote control, select Preferences > Screen Saver, and set a longer time-out for the screen saver. The remote control does not function properly. Out of range. Move closer to the SL400i and point the remote control directly at the IR sensor on the front of the SL400i. Batteries low. Replace the batteries. No sound from the audio system. ENGLISH 25 Problem Possible cause Solution The SL400i does not respond to any of the buttons including the standby button. Internal error. Unplug the mains and wait at least 10 seconds before reconnecting it. The Sl400i switches to standby with the Power-LED flashing on and off. The SL400i has a thermal shutdown that shuts down the set when the internal temperature exceeds a certain threshold. Disconnect the mains, let the set cool down, improve ventilation, and reconnect the set to the mains. 6.2 PC / Network problems Check the Support section on www.philips.com/streamium for the latest information on problem solving. Problem Possible cause Solution The Installation CD will not start. Autorun disabled for your drive. Double-click ‘My Computer’, then the CD-ROM drive icon and finally ‘Setup.exe’ to start the CD. The software will not install. Wrong operating system. Go to www.philips.com/streamium to see which operating systems are supported. No wireless connection or intermittent drop-out of the wireless connection. Wireless signal range, speed, and strength can be affected by interference from neighbouring wireless networks and devices. Electro-magnetic devices such as televisions, radios, microwave ovens, and cordless telephones, especially those with frequencies in the 2.4 GHz range, may also interfere with wireless transmission. Switch off wireless devices that interfere with your wireless network connection. Pressing the PC LINK button produces an empty content screen on your television. PC is switched off. Switch on your PC. The Media Manager software is not running. Start the Media Manager software. No wireless network adapter connected or range too long (weak radio signal). Connect the wireless network adapter to your PC or reposition your Wireless USB adapter.You may check the link quality by pressing the MENU button and selecting Network > Wireless Info > Signal Level. Network host (PC) or wireless base station is switched off. Make sure your home network is operational before you try to contact a networked computer with the SL400i. Your Wireless Base Station/network router employs MAC filtering and prevents the SL400i from connecting to your network. Add the SL400i MAC address to the list of devices that may connect to your Base Station/Gateway router. (See its user manual for how to do this.) Press the MENU button and select: Network > Wireless Info > NIC MAC Address to see the wireless MAC address. Not enough USB bandwidth available If you share the USB bandwidth with other heavy for your wireless USB adapter. USB bandwidth users (like USB cameras, scanners or ReWritable drives, etc.), the remaining bandwidth may not be enough. Radio interference from other (wireless) devices. Check whether a wireless connection can be established with other devices switched off. (e.g. microwave ovens, other wireless devices, etc.) (Wireless) network problems. See advanced network problem solving on page 51-52 of the extended User Manual on CD-ROM. 26 ENGLISH Problem Possible cause Solution Pressing the INTERNET button produces an empty content screen on your television. Check whether the SL400i can connect to your PC. First, please check whether the SL400i can connect to a PC by pressing the PC LINK button. If not, see above. No broadband Internet connection available. Broadband Internet means at least a 256 kbps always-on Internet connection. Dial-up ISDN/ telephone connections will not work. Not enough broadband Internet bandwidth available. If you share the broadband bandwidth with other users, it may fall below the minimum requirements. Network host (PC) or wireless base station is switched off. Make sure your home network is operational before you try to contact a networked computer with the SL400i. Internet access not working. Make sure you can access the Internet from your computer. Internet Connection Sharing (ICS) is not working. In this manual, read the chapters on networking. Go to Windows Help. Alternatively, visit www.microsoft.com, click Support, and search on ‘ICS’. Internet or network problems. See advanced network problem solving on page 50-51 of the extended User Manual on CD-ROM. New features as advertised on the Internet are not available. You are using an older software version that does not have those features. Upgrade the SL400i and the software. Upgrade the SL400i by pressing the MENU button. Then select Online Upgrade. Go to www.philips.com/streamium for the latest version of the Media Manager software. Internet radio/video services are slow or do not respond. Your Internet bandwidth might be (temporarily) too low. Check for Internet congestion. Do not download large files while listening to Internet radio or viewing movies. Firewall software and Anti-Virus software may diminish the bandwidth effectively available to your PC.You may test whether this is the case by disabling the software temporarily. It says ‘System Recovery’ on the LCD display and on the content screen on my TV screen, and I am asked to press 'Continue'. What's wrong? The internal memory of the SL400i has been corrupted e.g. during dowloading new software from the Internet and it needs to start the emergency bootloader program that connects to the Internet to restore the SL400i to a working state automatically. Press the red button on the remote control to start the emergency bootloader. 1. It will try to recover as many of the existing settings as possible for to your wireless network and the Internet. 2. If it cannot recover any wireless settings, you will be asked to connect the SL400i with an Ethernet cable to your Internet gateway router or PC with Internet access. 3. It will ask you for any additional settings it needs to connect to the Internet. See the chapter about the Options menu on page 35-39 for reference. 4. Once the emergency bootloader has been able to connect to the Internet and has downloaded a valid software version, it will display ‘Restarting system...’. The SL400i should be working again. If not, check your settings by pressing the MENU button. ENGLISH Chapter 7 - Remote Control 7.1 Remote control buttons 1 Power/standby button Switches SL400i off (to standby). – Switch on the SL400i with the INTERNET or PC LINK source button 2 INTERNET source button Selects the Internet as your source of multimedia content. – Requires a broadband Internet access of min. 256 kbps, higher recommended 3 FAVORITES (Internet only) Buttons for (un)marking and viewing your favorites. 9 4 RECENT (Internet only) Overview of recently played content. 5 5 INFO! (some Internet services only) Request information on content. 6 PC LINK source button Selects PC Link as your source of multimedia content. 7 REPEAT (PC Link only) Selects the repeat mode. 8 SHUFFLE (PC Link only) Selects the shuffle mode. 9 Colored menu buttons For selecting or activating the color-coded option from the on-screen menu. 10 MENU Accesses the SL400i settings. 11 RETURN For switching from Play view to Navigation view and vice versa. 12 Number/Text buttons For inputting numbers and SMS-style TEXT. 13 Playback control buttons: Play/Pause, Previous/Next and Stop Playback control functions for multimedia content. 14 Menu navigation buttons: up/down/left/right/OK Used for navigating through menus and for making choices. 15 USER Selects one of the available users. 16 RESUME For resuming paused playback. 1 2 6 3 4 7 8 10 14 11 12 15 16 13 27 28 ENGLISH 7.2 Placing batteries • • • Use 2 x 1.5 V batteries, type R03, UM4 or AA. Do not mix old and new batteries. Never mix different types of battery (standard, alkaline, etc.).This may reduce the life of the batteries. 1 Remove battery cover. Lift tag on back of remote control upwards. 2 Position batteries Place batteries as shown inside battery compartment. 3 Close battery cover. 7.3 Using the remote control • • • Be sure to place fresh batteries in the remote control before use. Always point the remote control directly at the infrared receiver eye on the front of the player; making sure there are no obstructions in the path of the infrared beam. The distance between the remote control and the infrared receiver eye should be no more than 7 metres directly in front of the player and no more than 5 metres at 30 degree angles to either side ENGLISH 29 Chapter 8 - Entering or editing numeric and text information You can enter numbers and text into the SL400i in several ways: Navigation keys On the TV screen, arrows are displayed above and below the character being entered or edited and that character is shown in a different color. 1 2 3 Press 4 or 3 to browse through the characters available. Note that there are two sets of characters to browse through, uppercase and lowercase characters. Press 1 or 2 to go to the next or previous character. Press OK or the green color key to accept the entry. Press 9 or the red color key to cancel the entry and go back to the previous menu screen. Direct number key entry You may input numbers by direct key input from the remote control. Just press the number keys for the number you need. SMS TEXT-style keys SMS TEXT-style entry can be used to enter alphanumeric information. In this mode, text is entered by a method similar to that used for entering text messages on a cellular telephone. For example: pressing the ‘2’ key several times will cycle through the following characters: a – b – c – A – B – C – 2... etc RC Key 1 2 3 4 5 6 7 8 9 0 SMS-style alphanumeric entry order _-1_-1 (etc.) a b cA B C 2 a b c (etc.) defDEF3def (etc.) ghiGHI4ghi (etc.) jklJKL5jkl (etc.) mnoMNO6mno (etc.) pqrsPQRS7pqrs (etc.) t u vT UV 8 t u v (etc.) w x y zW XY Z 9 w x y z (etc.) .@ 0 .@ 0 (etc.) Notes: – Some text input is case sensitive, meaning that ‘ABC’ is not the same as ‘aBc’. Always input characters in the correct case to avoid problems. – The LCD display on the SL400i itself displays the lower case characters as small capitals. 30 ENGLISH Chapter 9 - Advanced navigation and advanced SL400i functions 9.1 Navigation view The view displayed on the TV screen while navigating the media menus, is called the 'Navigation View'. It works as follows: 1 Path This shows you the menu choices you have made in getting to the current screen. A useful tool for Smart Navigation (see below). 2 Favorites check mark (√) Shows you whether or not the item is marked as a Favorite (see below). 3 Color buttons bar The color button bar shows you the user actions available for each screen. Pressing a color button on the remote control will perform the corresponding action as mentioned on the screen. 4 Details view Shows you the available items for the highlighted menu bar on the left, or the details and a preview of individual items if possible. 9.1.1 Jump To (number keys on the remote control) Use the remote control number buttons to access an item in a list directly by entering the first letter(s) or number(s) of the desired item. If the list is sorted alphabetically, you do this by pressing the number buttons on the remote control in SMS TEXT style. For example: pressing the ‘2’ key several times will cycle through the following characters: A – B – C – 2... etc. If the list is sorted numerically, items can be selected by entering a numbers directly (not in SMS TEXT style). Press OK to confirm your selection. 9.1.2 Smart Navigation Smart Navigation helps you to navigate 'intelligently' through the menus by remembering the menu path(s) you have taken previously (during the same session). If you have backed out of a menu path by pressing the 1 button repeatedly, Smart Navigation will remember that path for the duration of the current session. By pressing 2 repeatedly, you will follow the same path through the menus. At any time, you may deviate from your path and follow a new one (this new branch will also be remembered by the Smart Navigation feature). Switch Smart Navigation off (see Options menu on page 35-39) to always select the first menu item on a new page. If you would like to quickly access content you previously visited, the Favorites and Recent features (see below) are better suited for this purpose. ENGLISH 31 9.1.3 FAVORITES, RETURN, INFO!, RECENT FAVORITES (for INTERNET only) 3 Press the FAVORITES VIEW button to open an overview of the items you marked as your favorites. Use the FAVORITES (UN)MARK button to mark and unmark an item as a favorite RETURN button ! Press the RETURN button to toggle between Play view and Navigation view. 3 5 INFO! button 5 If an item is currently playing, press INFO! to receive an email with information about the item playing, or to collect the information at your My.Philips Streamium account. RECENT (for INTERNET only) 4 Press the RECENT button to go directly to the items you have opened recently. The overview of recent items will be cleared every time if you switch the SL400i to stand-by. 4 11 USER button % For selecting and editing users. Every user has his/her own Favorites list & access to Internet services. Press MENU for setting-up users. 15 9.2 Play View The view displayed on the TV screen while playing a movie, picture or music, is called the 'Play View'. It gives different information and user actions for each type of media. 9.2.1 For movies It works as follows: Track info. This shows you information on the track currently playing. Color buttons bar. The color button bar shows you the user actions available for each screen. Pressing a color button on the remote control will perform the corresponding action as mentioned on the screen. 0 Press the red button once or several times to determine the amount of information you see on the TV screen. 0 Press the green button once or several times to choose a bandwidth and determine the 0 0 video quality. Note: If there is not enough bandwidth available, the movie will play intermittently. Switch to a lower value. Not used. Press the blue button once or several times to determine the image size. If the color button bar has disappeared from the screen, pressing any of the color buttons on the remote control will bring it back. Next, press the color button for the action you want. 32 ENGLISH 9.2.2 For photos It works as follows: Picture info. This shows you information on the image currently being displayed. Color buttons bar. The color button bar shows you the user actions available for each screen. Pressing a color button on the remote control will perform the corresponding action as mentioned on the screen. 0 Press the red button once or several times to determine the amount of information you see on the TV screen. 0 Not used. 0 Press to start a slide show by selecting the time for each photo to be displayed. 0 Not used. If the color button bar has disappeared from the screen, pressing any of the color buttons on the remote control will bring it back. Next, press the color button for the action you want. 9.2.3 For music It works as follows: Track info. This shows you information on the track currently playing. Color buttons bar. The color button bar shows you the user actions available for each screen. Pressing a color button on the remote control will perform the corresponding action as mentioned on the screen. 0 Press the red button once or several times to determine the amount of information you see on the TV screen. 0 Not used. 0 Press the yellow button and select one of the visuals for adding a visual dimension to the listening experience. 0 Not used. If the color button bar has disappeared from the screen, pressing any of the color buttons on the remote control will bring it back. Next, press the color button for the action you want. ENGLISH 33 Chapter 10 - Advanced Philips Media Manager uses 1 Running the Philips Media Manager program on more than one computer at the same time. – If more than one computer has access to the wireless network, you can also run Media Manager on more than one computer at the same time to make the media files on that computer available to the SL400i. A) Install the Philips Media Manager in the same way as you did for the first computer (see on page 8, steps 1 - 4). B) In the Media Manager window, click 'Settings'. C) Click the 'Server' tab, and change the Server Name. (e.g. to 'My laptop') > This 'Server Name' will be shown in the top-level menu on your television screen. That way you can keep apart all the computers in the network that are running the Philips Media Manager at the same time. 2 Editing media information and creating playlists. Right-click a music track, photo or movie to open a context menu. In this menu: – edit media information which will help you organise and sort your media files, or – add the media file to an existing or new playlist. 3 Managing your Streamium account. After installing the SL400i and connecting it to the Internet, you may click 'My.Philips' to open your personal Streamium account, or... open the website ‘my.philips.com’ in your Internet browser. Use the Streamium account window to manage your Internet settings and preferences. About ‘My.Philips.com’ ‘My.Philips.com’ lets you organise your media services online. For example: – Personalise and manage media and preferences (e.g. music, favorites, user info) – Subscribe to PREMIUM Internet services – Add internet radio stations which are not available yet (currently only for MP3/pro radio streams). – Get additional information and links about artists and music tracks by pressing the INFO! key. 4 Learning more about the Media Manager program. Click 'Help' to find out more on how to use and configure Media Manager. 34 ENGLISH Chapter 11 - Overview of SL400i connections Connect the SL400i to your TV. • You only need one video connection between the TV and the SL400i (Composite Video, S-Video, or Component Video). • S-Video or Component Video provides better picture quality than Composite Video. To use these connections, these options must be available on your TV. (For the availability of the necessary connectors on your TV, please read the user’s manual of your TV.) 1 Connect the Audio + Composite video cable to the audio and video outputs % of the SL400i and to your TV. Use the yellow connectors of the Audio + Composite Video cable to connect the CBVS Video output of the SL400i to the Composite Video (CBVS) input of your TV. Note: set the P-SCAN switch $ (on the back of the SL400i) to OFF. > This will enable you to view the user menus and multimedia content on the television screen. Use the white and red connectors of the Audio + Composite Video cable to connect the Left/Right Audio output of the SL400i to the Audio inputs of your TV (white for left, red for right). Option: connect the SL400i to an audio set using the second audio outputs ! or the digital audio output 0. 2 As an option, you can connect a S-Video or Component Video cable (not supplied) between the upper S-Video or Component Video output of the SL400i and your TV. Using S-Video Use an S-Video cable (not supplied) to connect the SL400i’s S-VIDEO output to the S-Video input (or labelled as Y/C or S-VHS) on the TV. Note: set the P-SCAN switch $ (on the back of the SL400i) to OFF. Using Component Video (Pr/Cr, Pb/Cb,Y or YUV) Use a component video cable (not supplied) to connect the SL400i’s Component Video outputs to the Component Video input (or labelled as Pr/Cr, Pb/Cb, Y or YUV) on the TV. If you are using a Progressive Scan TV (TV must indicate Progressive Scan or ProScan capability) set the P-SCAN switch (at the rear of the SL400i) to ON. Otherwise, set it to OFF. See the chapter ‘Options menu’ on page 37 of the extended User Manual on CD-ROM for choosing the connection type (Component or CVBS/S-Video): Only select Component if you have made Component Video connections to your TV. Note: the progressive scan video quality is only possible through the COMPONENT VIDEO output 3 Connect a stereo audio cable between the second Audio L/R output (stereo) ! of the SL400i and the audio input of your sound system. > Making this connection enables you to listen to audio playback through your sound system. 4 As an option, you can connect a coax digital audio cable between the Digital audio output (coaxial) 0 of the SL400i and the digital audio input of your sound system. If your sound system has a coaxial digital audio input, you can use this connection for digital audio playback.The digital audio output is always on, and provides a PCM digital audio signal if this is supported by the media being played. 5 If you want to use the Ethernet port $ on the SL400i, see the chapter on making a wired network connection on page 15-17. 6 Connect the mains cable between the AC Mains input 9 of the SL400i and a mains socket that provides electrical power. > The indicator in the Power button lights up after connecting the SL400i to the mains. ENGLISH 35 Chapter 12 - Options menu In the Options menu you can view and edit the settings of the SL400i. On the remote control, press the MENU button to enter the Options menu. Select a menu item by pressing 1, 2, 3, or 4, and select by pressing OK or 2. Close the Options menu by pressing the MENU button again on the remote control. 12.1 Main Menu (System Menu) The System Menu is the top-level menu via which all settings are accessible. It is divided into sub-menus that address different categories of settings, see below for an overview. Users For selecting a user from the list of existing users. Also, for adding or removing users from the list. Add user: You will be asked to enter a new user's email address. Remove user: To remove a user the primary user must enter his or her password. Picture see 12.2 for details For changing: Color Settings, TV Settings, and Advanced (TV Settings) Network see 12.3 for details For information on and changing: Network, Wireless, Encryption and Proxy Settings Preferences see 12.4 for details For setting and changing: Access Control, Bandwidth preference, Dim Level, Smart Power-off, Screen Saver, Smart Navigation, Interface Animations, Buffer Size and the Menu Language. Product Info Gives you information on product type, product ID, and version numbers. Online Upgrade For checking the availability of firmware upgrades.You need a broadband Internet connection for this to work. Reset Settings For resetting all Options menu settings to their default values. After resetting, the SL400i will restart, and you will be asked to reconnect to your network and to re-enter your primary user name and password. About Provides you with general information. 36 ENGLISH 12.2 Picture Menu The Picture Menu gives you access to display settings. See below for an overview. Color Settings Select a color setting from the list (Personal, Soft, Animation, Rich, Natural). Brightness Adjusts the Brightness for the ‘Personal’ color setting. Contrast Adjusts the Contrast for the ‘Personal’ color setting. Saturation Adjusts the Saturation for the ‘Personal’ color setting. TV Settings TV Shape Advanced (TV Settings) For adjusting advanced settings like Horizontal and Vertical position, Gamma, Chroma Delay and Black Level. See the Glossary on page 53 for an explanation. Leave these settings at their default values, unless you have an explicit reason for changing them. The TV Shape you select must be supported by movie. If not, the TV Shape settings will not affect the picture. Choose 4:3 pan-scan, 4:3 letterbox or 16:9 widescreen. (see below for an explanation) Video Output If your TV has a Component Video input, connect and choose Component Video for highest picture quality. Else, choose Video (CVBS/S-Video). TV Shape Choose 16:9 Widescreen – if you have a widescreen TV. Choose 4:3 Letterbox – if you have a standard TV, and if you select to have black bars at the top and bottom of the screen. Choose 4:3 Pan-Scan – if you have a standard TV and if you select to have both sides of the picture trimmed to fit your TV screen. ENGLISH 37 12.3 Network menu The Network menu gives you access to network and wireless settings. See below for an overview. Note: If you just want to see what the settings are, open the Network/Wireless Info items and not the Config items. Network Type Select whether you want to connect to a Wireless network or to a Wired network. Network Config. Network Mode Wireless Config. Wireless Mode Encryption Config. First, select whether or not to use wireless network encryption: WEP Encryption Off/On.Then, you may enter up to 4 WEP Keys to choose from. Enter 5 ASCII or 10 HEX characters to use a 64-bit WEP-key; enter 13 ASCII or 26 HEX characters to use a 128-bit WEP-key.The number of characters determines the type of key you use. Finally, choose which of the four keys to use: WEP Transmit Key. Important: You must use the same encryption key throughout your wireless network. Proxy Config. Your Internet Service Provider (ISP) may have provided you with Proxy Settings for HTTP (Internet) and/or for RTSP (used for video streaming (MPEG-4)). If this is the case, enter the proxy name(s) and port(s) your ISP provided you with. Network Info For viewing the Network settings, including the physical Ethernet MAC Address you may sometimes need for identifying the Wired network adapter of the SL400i. Wireless Info For viewing the Wireless settings, including the physical NIC MAC Address you may sometimes need for identifying the Wireless network adapter of the SL400i. Go to Signal Level to check the wireless signal quality. Choose DHCP for automatic network configuration by your network host. (preferred) Choose Static IP for manually entering a static network configuration. Choose Auto IP for automatic network configuration without a network host. IP Address, Netmask, Only Static IP requires you to fill in values Gateway, DNS 1 and for IP Address, Netmask, Gateway, DNS 1 DNS 2 and DNS 2. See below for an explanation. Choose whether your wireless network has an Access Point (Wireless Base Station) or is an Ad-Hoc Network (Peer-to-peer). Network Name (SSID)Enter the name (SSID) of the wireless network you want to join. Note: the SSID is case-sensitive, meaning that ‘philips’ is not the same as ‘PHILIPS’ or ‘Philips’. Channel Number Choose one of the available WiFi channels in your region. (Select 0 for automatic channel assignment.) 38 ENGLISH 12.3.1 Static IP settings If you select Static IP as your Network Mode in Network > Network Config > Network Mode, you will need to provide the SL400i with the following manual settings for its wireless network: IP Address This is the fixed IP Address you want the SL400i to have in your network. Preferably, choose one from the range 192.168.xxx.xxx. Netmask Enter the same netmask throughout your network. E.g.: 255.255.255.000 Gateway Enter the IP Address of your Internet gateway router, Wireless Base Station, or network host computer. (E.g.: 192.168.0.1 for the host computer that provides Internet Connection Sharing.) DNS 1 Usually, this would be the same address as the Gateway Address above. However, some Internet Service Providers (ISP) provide you with separate Dynamic Name Server addresses you need to use. This should be a valid IP Address, like xxx.xxx.xxx.xxx DNS 2 See DNS 1. ENGLISH 39 12.4 Preferences menu The Preferences menu gives you access to preferred settings. See below for an overview. Access Control Parental Level Change PIN Set a Parental Level up to which playback will be allowed for all content. If you try to play content that has a parental level above the selected one, you will be asked to enter a PIN code before playback. Please, see below for the disclaimer. Set the code needed for playback of parental level protected content. Video Streaming Choose Low Bandwidth (150 kbps) if video streaming does not work properly. High Bandwidth requires an Internet connection of 400 kbps or more. Dim Level Select the level of illumination of the LCD display. 'Off' is the brightest setting. Smart Power-off Enable this feature to switch off the SL400i after 20 minutes of inactivity. Screen Saver Select the period of inactivity before you want the screen saver to appear. Smart Navigation For turning on/off Smart Navigation. See Advanced Navigation on page 30-32. Interface Animations Turning off Interface Animations will minimise the on-screen animations. Buffer Size For choosing the Buffer Size you want to use for Internet content streaming. A larger buffer size takes longer to fill before starting streaming display, but minimises interruptions during content streaming. Menu Language For choosing the on-screen language of the menus. Currently, only English is available. Parental Level Disclaimer The SL400i features the PARENTAL LEVEL control system, which is intended to activate when playing media files and streams that have certain software coding.This is according to technical standards adopted by the set maker and media content industries. Please note that the PARENTAL LEVEL system will not operate on files/streams that do not have the appropriate software coding. Also, note that at the time of release of this SL400i certain aspects of the technical standards had not been settled between set makers and the media content industries. On this basis Philips cannot guarantee the functioning of PARENTAL LEVEL system and declines any liability associated with unintended watching of media content. If in doubt, please make sure the media plays according to your PARENTAL LEVEL settings before you allow children access to the SL400i. 40 ENGLISH Chapter 13 - What you need to know about networks Important note:The SL400i has a built-in wireless network adapter and is a wireless network device exactly like the PCs with a wireless network adapter in the illustrations below. A network provides a means of communication between two or more computers (and other devices) that are connected to each other through wired or wireless means. WIRED At each computer, you will need a network adapter or Network Interface Card (NIC) to be able to connect the computer to the network cable. Examples are: Ethernet Already built-in PCI expansion card USB/Ethernet cable Ethernet notebook adapter WIRELESS At each computer, you will need to install a WiFi wireless network adapter to be able to connect to another wireless network device. Examples are: Already built-in Wireless PCI expansion card Wireless USB adapter Wireless notebook adapter You do not need to open your PC to connect a wireless USB/notebook adapter (available from Philips) or USB/Ethernet cable to your PC. ENGLISH 41 In a network, the computers need to be able to connect to each other physically.Therefore, another important network property is how the computers connect to each other, either directly or through a central device. ONE-ON-ONE WIRED NETWORK also known as: Direct connection network (max. two PCs) Note: Use a crossover Ethernet cable to connect two computers directly to each other. WIRED NETWORK WITH MORE THAN TWO PCs Use a hub or switch to connect more than two PCs to each other. Note: Use straight-through Ethernet cables to connect the computers to the central device (hub/switch). HOW TO INTERCONNECT WIRED NETWORKS INTERNET Use a gateway router to connect one network to another (e.g. to the Internet, also known as WAN). ONE-ON-ONE WIRELESS NETWORK also known as: ad-hoc / peer-to-peer WIRELESS NETWORK WITH MORE THAN TWO PCs The wireless medium forms a hub in and of itself. No hardware hub is needed. Note: For very small networks only. BRIDGING WIRELESS NETWORKS TO THE INTERNET (e.g. the Internet, also known as WAN) also known as: infrastructure / access point. Use a wireless access point or base station. INTERNET Central devices, like a hub, switch, router or wireless base station may be stand-alone devices or built into a computer. • A hub has multiple ports and serves as a central connection point for communication lines from all computers on a wired network. It copies all data arriving at one port to the other ports. A switch is similar to a hub, but is able to handle different network speeds at each port. • Gateway routers and wireless base stations route network traffic from one network to another (e.g. from a wired network to the Internet, or from a wireless network to a wired network or to the Internet). Important: Wired and Wireless components may be linked together to provide a variety of network layouts/topologies. 42 ENGLISH Chapter 14 - Advanced wireless network information What are wireless network connections? Your wireless network adapter uses a wireless protocol (called IEEE 802.11b/g or WiFi) to communicate with the SL400i by means of radio transmissions. WiFi radio waves travel outwards from the antenna in all directions, and can transmit through walls and floors. WiFi can theoretically reach up to 200 meters in an open environment and reach speeds of up to 11 (b) or 54 (g) megabits per second (Mbps) at close range. However, the actual network range and data throughput rate will always be less, depending on the wireless signal quality. Factors determining your network range and network speed • • • • • Wireless signals travel farther outside of buildings, and when the wireless components are in direct line of sight to one another. Putting wireless components high up helps avoid physical obstacles and provides better coverage. Building construction such as metal framing and concrete or masonry walls and floors will reduce radio signal strength. Avoid putting wireless components next to walls and other large, solid objects; or next to large metal objects such as computers, monitors, and appliances. Wireless signal range, speed, and strength can be affected by interference from neighbouring wireless networks and devices. Electromagnetic devices such as televisions, radios, microwave ovens, and cordless telephones, especially those with frequencies in the 2.4 GHz range, may also interfere with wireless transmission. Standing or sitting too close to wireless equipment can also affect radio signal quality. Adjusting the antennas: Certain areas, such as directly below the antenna, get relatively poor reception. Moving the antenna slightly may improve your reception. Note: Pointing the antenna toward another wireless component will not improve reception. Securing your wireless network Since wireless computer networks use radio signals, it is possible for other wireless network devices outside your immediate area to pick up the wireless signals and either connect to your network or to capture the network traffic.Therefore, you should always enable the Wired Equivalent Privacy (WEP) network encryption key to help prevent unauthorised connections or the possibility of eavesdroppers listening in on your network traffic. What is WEP? WEP is a 64-bit or 128 bit encryption key for securing your wireless network communication. Preferably, you should use the highest encryption strength available. Always enter the same key with the same length for all your home network computers and for the SL400i. Securing your network from Internet access Check in the documentation of your Wireless Base Station or gateway router whether it provides you with a built-in firewall and network address translation (NAT), providing security for an ‘always-on’ broadband Internet connection that is being shared among the computers and devices on your home network. Computers on an ad-hoc network may share an Internet connection that is set up on one of the computers (ICS). However, a firewall is usually not built-in and you should install one on the computer that is sharing the Internet connection. What is a firewall? A firewall acts as a barrier that helps protect your network from outside intruders.The firewall specifies what information can be communicated from the computers on your network to the Internet, and from the Internet to the computers on your network. ENGLISH 43 The DOs and DON'Ts of securing your wireless network DO Enable the highest WEP key level that your hardware provides for. Upgrade your hardware, if possible. If you do not protect your wireless network, all data from your PC might be accessible by, for example, your neighbours or passers-by. Use a wireless base station or router with Network Address Translation (NAT) and firewall enabled for sharing your Internet connection. Change the default passwords for your network devices. Leaving these at default makes it easy for an outsider to gain access. Position wireless access points away from windows and toward the center of your home.This decreases the strength of the signal outside your home. Some wireless access points allow you to control access based on the unique Media Access Control (MAC) address of the network adapter trying to associate with it. If a MAC address has not been registered in the wireless access point, it will not associate with it. If your access point has this feature, enable it and add the MAC addresses of the network adapters including the one from the SL400i. The Wireless MAC address of the SL400i can be found in the Options menu by pressing the MENU button on the remote control.Then select Network > Wireless Info. Just use common sense: Install an anti-virus program on each computer on your network and use it regularly to check your computers for viruses. Remember to update the anti-virus program on a regular basis. DON'T Do not rely on radio transmission range limitations to secure your network. Enable wireless security (WEP) to protect your network from unwanted access. Do not use WEP keys and passwords that are easy to guess. Do not change passwords to reflect your name, address, or anything that would be easy to guess. Never open attachments to email messages that you are not expecting. In addition, scan all diskettes and homemade CDs for viruses before opening files from them, or before starting your computer from them. Do not load a program from an unknown source onto one of your network computers. Do not ignore the common signs of viruses: unusual messages that appear on your screen, decreased system performance, missing data, and inability to access your hard drive. If you notice any of these problems on your computer, run your anti-virus program immediately to minimise the chances of losing data. Do not connect your home network to broadband Internet without taking security measures: If you do not have a wireless base station installed on your network and you are sharing Internet access through one of the computers, you may want to consider installing firewall software. 44 ENGLISH Chapter 15 - Entering an encryption key A WEP encryption key protects your wireless network against intrusion by encrypting the data sent through your network. Its setting must be the same for all PCs and devices in your wireless network. (Default: Disabled.) WEP key conversion table ASCII HEX ASCII HEX ASCII HEX 0 1 2 3 4 5 6 7 8 9 A B C D E F G H I J K 30 31 32 33 34 35 36 37 38 39 41 42 43 44 45 46 47 48 49 4A 4B L M N O P Q R S T U V W X Y Z a b c d e f 4C 4D 4E 4F 50 51 52 53 54 55 56 57 58 59 5A 61 62 63 64 65 66 g h i j k l m n o p q r s t u v w x y z 67 68 69 6A 6B 6C 6D 6E 6F 70 71 72 73 74 75 76 77 78 79 7A The WEP (Wired Equivalent Privacy) implemented in this SL400i is based on the RC4 encryption algorithm. Please, enter the key in either Hex or ASCII. – If the key type is Hex, the security keys are four 10 digit keys for the 64-bit WEP setting and four 26-digit keys for the 128-bit WEP setting. (The hexadecimal digits can be 0~9 & A~F, e.g. D7 0A 9C 7F E5.) – If the key type is ASCII, the security keys are four 5-digit keys for the 64-bit WEP setting and four 13-digit keys for the 128-bit WEP setting. – Consult the ASCII/HEX conversion table if you need to translate a (case-sensitive) ASCII key into HEX notation. Example: MNode (ASCII) = 4D 4E 6F 64 65 (HEX). Note: Some wireless network devices allow you to type in a passphrase instead of an encryption key. Do not use passphrases with the SL400i, since passphrases are not supported. Tip: Enable the encryption key to secure your wireless computer network from intruders. Use an encryption key to secure your wireless network.The encryption key is like a password that you have to set for your Wireless USB Adapter and for the SL400i. a) Setting the encryption key for the SL400i: 1 2 3 4 Press the MENU button on the remote control, then select ‘Network’, and select ‘Encryption Config’. Enable WEP Encryption, and enter a 5, 10, 13 or 26 character password (see above) and press the OK button. > The SL400i will try to reconnect to the wireless network and will lose its connection with your computer. Note that the encryption key is case sensitive, meaning that ‘HELLO’ is not the same password as ‘hello’ or ‘Hello’. ENGLISH 45 b) Setting the encryption key for your Wireless USB Adapter: Enter the same encryption key for the Wireless USB Adapter. See the User Manual of the Wireless USB Adapter on how to do this. > Once you have activated the same encryption key for the Wireless USB Adapter, the connection between the SL400i and your computer will be re-established. Example, for the Philips Wireless USB Adapter: 1 Double-click the CPWUA Monitor icon in the lower right corner of your computer monitor. 2 Click the 'Configuration' tab. 3 Adapt the 'Encryption' settings in the lower part of this window to match the encryption settings of the SL400i. 4 Click 'Apply' and 'Save' to finish. > The connection will be re-established. Note: If you have forgotten your encryption key, switch off encryption or set a new encryption key for your entire wireless network and for the SL400i. 46 ENGLISH Chapter 16 - Internet Connection Sharing Before you press the INTERNET button for the first time, you need to make sure that the SL400i has Internet access. Either directly through a wireless base station, or indirectly through a PC with Internet access and router/gateway software (e.g. ICS from the Windows OS) installed and running. If you connect (either wired or wireless) the SL400i to an existing network host with Internet access: Prefered solution: If you have an existing home network with centrally shared broadband Internet access for all connected computers, you can connect the SL400i directly to your central network device: the router/gateway.That way, the SL400i can access the Internet just like your other computers and you do not need to install ICS to make Internet access available to your SL400i. If you connect the SL400i (by wires or wireless) to a stand-alone or client PC with Internet access: If you connect the Wireless USB adapter to a stand-alone or client PC with an existing broadband Internet connection, you will need to bridge - within that PC - the wireless or wired connection that connects to the SL400i, to the existing network adapter that connects to the Internet.You do this by enabling Internet Connection Sharing (ICS) from your Microsoft®Windows® operating system for that PC.This makes the PC share its existing broadband Internet connection with the SL400i. ICS configuration and usage issues ICS is intended for use in small networks in which the network configuration and the Internet connection are managed by the Windows-based computer on which the shared connection resides (the ‘host’ computer). It is assumed that on its network, this computer is the only Internet connection, it is the only gateway to the Internet, and that it sets up all internal network addresses (this means it is the DHCP server for the network). If a network has a central host computer or router that acts as a DHCP server, this server automatically allocates IP addresses, netmasks, and the gateway address to all DHCP client computers and devices in the network. Important notes: – Only Microsoft Windows98 SE (Second Edition) or higher provides ICS, other operating systems are not supported.You may try to use other router/gateway software at your own discretion. – You should only install Internet Connection Sharing on the computer that you use to connect to the Internet. – The host computer must remain switched on during Internet access sharing. – ICS is router/gateway software with Dynamic Host Control Protocol server (DHCP) functionality. The ICS host computer must be the only DHCP server on the network. Before installing ICS, first disable any DHCP services that are provided on the network (e.g. by a hardware router/gateway or base station). Refer to the router/gateway manufacturer's instructions on how to disable its DHCP services. ENGLISH 47 Enabling Internet Connection Sharing (ICS) Though ICS works similarly for all operating systems, each version of Microsoft®Windows® activates Internet Connection Sharing in its own way. Please see below for the operating system you are using. In case of trouble, check Windows Help and the Microsoft website for information on Internet Connection Sharing. Enabling Internet Connection Sharing for Windows XP You must have administrative rights to enable ICS in Windows XP. 1 • Before you begin, check if you have a working Internet connection and if your home network is working properly (if you have one) Check the Internet connection by opening a web page with your browser. 2 Click Start, Settings, and Control Panel.Then double-click 'Network and Internet Connections'. Finally, click 'Network Connections'. > This will open a list of your network connections. 3 In the list of network connections, right-click on the network connection that your computer uses to connect to broadband Internet. > This will open the context menu of that network connection. Note: Do not right-click the wireless network connection that connects to your Streamium product (e.g. the Philips Wireless USB adapter 11g). Right-click the network connection that provides you with broadband Internet access 4 Click 'Properties' at the bottom of the context menu. > This will open the connection properties menu. 5 In the connection properties menu, click the 'Advanced' tab. > This will give you access to the options for sharing your Internet connection. Next: a) In the 'Internet Connection Sharing' section: Place a check mark to allow other users to connect through this computer's Internet connection. b) Remove the check mark that allows other network users to control or disable the shared Internet connection. Note: For extra security: Enable the Internet Connection Firewall at the top of this menu to protect your computer and your network from malicious access from the Internet. Click 'OK' to accept the changed settings. > Your Internet connection will now be shared with other network connections, including the one that connects your computer to your Streamium system. 48 ENGLISH Enabling Internet Connection Sharing for Windows 98SE While installing, you may be asked for the Windows Installation CD. Please, keep it at hand. 1 • Before you begin, check if you have a working Internet connection and if your home network is working properly (if you have one). Check the Internet connection by opening a web page with your browser. 2 Click Start, Settings, and Control Panel. Then double-click Add/Remove Programs and click the Windows Setup tab. > The window to the left will appear. 3 Double-click on Internet Tools > The next window will appear. 4 In this window, put a mark in the check box for Internet Connection Sharing and click OK. Then click OK again. > The Internet Connection Sharing wizard will appear. 5 Follow the instructions on the screen, in each screen click Next to continue the wizard until it is finished. In the wizard you need to: - Select 'High-speed connection' for your type of connection to the Internet. - Choose the network adapter that provides you with Internet access to the PC. - Choose the network adapter that connects your PC to the SL400i. - You may click 'Cancel' when asked if you want to make a Client Configuration disk. > This concludes the wizard. 6 Next, check your Network properties as follows: Click Start, Settings, Control Panel, and then double-click Network. On the Configuration tab, browse the 'The following network components are installed' box. It should now include 'Internet Connection Sharing adapter' and 'TCP/IP->Internet Connection Sharing adapter'. c) Double-click 'TCP/IP->Internet Connection Sharing adapter'. d) In the IP Address tab, select 'Obtain an IP Address automatically'. e) In the WINS Configuration tab, select 'Use DHCP for WINS resolution'. f) In the Gateway tab, remove all gateways if any are listed. g) In the DNS Configuration tab, select 'Disable DNS'. h) In the Bindings tab, for security reasons you must de-select all bindings. (Please, do the same for 'TCP/IP (Shared)->External access network adapter'.) i) Click OK to accept the new TCP/IP settings. j) Select 'Windows Logon' as the Primary Network Logon. Any changes to the network configuration will require a restart of the computer. a) b) ENGLISH 49 Enabling Internet Connection Sharing for Windows Me 1 • Before you begin, check if you have a working Internet connection and if your home network is working properly (if you have one) Check the Internet connection by opening a web page with your browser. 2 On the desktop, double-click 'My Network Places' and then double-click 'Home Networking Wizard'. > The Home Networking wizard will appear. 3 In each screen, click Next to continue the wizard until it is finished. In the wizard you need to select 'Yes' (you are using Internet on this computer) and select 'A direct connection to my ISP using the following device:' and choose the network adapter you use to make contact with the Internet from the list. 4 In the next screen, select 'Yes' when asked 'if you want other computers on your home network to use the Internet connection on this computer'. Choose the network adapter that connects your PC to the SL400i. 5 Follow the instructions on the screen, and enter: - a computer name (unique for each computer, e.g. STUDY or MOM) - a workgroup name (the same for all computers in the network, e.g. HOMENET) Note: these names are not the SSID or network name. You do not need to share your files and printers You do not have to make a Home Networking Setup disk. > This concludes the wizard. 50 ENGLISH Enabling Internet Connection Sharing for Windows 2000 You must have administrative rights to enable ICS in Windows 2000. 1 • Before you begin, check if you have a working Internet connection and if your home network is working properly (if you have one) Check the Internet connection by opening a web page with your browser. 2 Click Start, Settings, and Control Panel.Then double-click 'Network and Dial-Up Connections' and then double-click 'Home Networking Wizard'. 3 Right-click the connection you want to share. Then, click Properties. > The Properties window for this network connection will appear. 4 Click the Sharing tab, and then select 'Enable Internet Connection Sharing for this connection'. > This enables the ICS feature. ENGLISH 51 Chapter 17 - Advanced (Network) Problem solving Go to www.philips.com/streamium for the latest information on problem solving. Movies will not play: The bit rate might be too high. Convert the movie to a lower bit rate. Check your broadband Internet speed At www.2wire.com/meter/bm.html you can check your broadband Internet speed. This should be more than 240 kbps for the SL400i's Internet function to work. Check with your Internet Service Provider: – Whether you may connect more than one device (computers and the Streamium system) to the internet connection. – Whether your ISP allows only devices with registered MAC addresses to connect to the Internet. – Whether or not you need to set-up proxy servers for HTTP and/or RTSP. Check whether you have activated the same wireless encryption key throughout your wireless network: If you have forgotten your Encryption key, switch off encryption or set a new encryption key for your entire wireless network and for the SL400i. If you are using a firewall, check whether you have opened the ports 42951 TCP and 42591 UDP: Some ports need to be opened, check at www.philips.com/streamium for the latest information on which ports need to be open. Check your network's IP configuration: Check the Options menu of the SL400i. In the Network > Network Info menu a gateway address should be present.This should be the IP address of the PC or network device that connects to the Internet.You can check the network gateway address through your network adapter program or with IPCONFIG (see below). Note: Philips Wireless USB/Notebook Adapter users may click the 'Link information' tab in the CPWUA/CPWNA Monitor program. 52 ENGLISH Check your computer's IP configuration as follows: For Windows 98SE / Windows Me: 1 2 3 4 Click 'Start', 'Run...', and enter ‘winipcfg’. Click 'OK' to view the IP settings. In this window, select your wireless network adapter. Click 'More Info>>' to expand. For Windows XP / Windows 2000: 1 2 3 • • Click 'Start', 'Run...', and enter ‘command’. In the DOS box, type ‘ipconfig /all’ and press Enter. For each network adapter, you will see results similar to the window on the left. If your network uses static IP addressing that you have set manually, then you will also need to choose a unique IP address for the SL400i in the same range as the network's IP addresses (e.g. 192.168.2.xxx). Use the same subnet mask as your network (e.g. 255.255.255.000), and write down the IP address of the network device that connects you to the Internet (the Gateway IP address). Sometimes your Internet Service Provider requires you to use a proxy address. Check this with your Internet Service Provider. Alternatively, check the proxy settings of your Internet browser software for more information. ENGLISH 53 Chapter 18 - Glossary Ad-Hoc Network A direct network connection between two devices (two computers, or a PC and the SL400i). Access Point (Infrastructure network) A network connection between two or more devices (computers, or PCs and the SL400i) with a central network host (router, base station or PC). Black Level Black level shift improves the reproduction of the dark (black) portions of the picture and the color contrast for NTSC (US). Black level shift has no effect for PAL (EU). Broadband The Internet bandwidth determines the speed of your Internet connection. Broadband Internet is everything above 256 kbps. Chroma Delay Color fine-tuning for different types of TV screens. Codec A software format for compressing and de-compressing media. DHCP If a network has a central host computer, wireless base station or router that acts as a DHCP server, this server allocates IP addresses, netmasks, and the gateway address to all DHCP client computers and devices in the network automatically. Ethernet The most popular type of wired home network. Firewall A firewall acts as a barrier that helps protect your network from intruders from the Internet. The firewall specifies what information can be communicated from the computers on your network to the Internet, and from the Internet to the computers on your network. Gamma Display intensity setting for different types of TV screens. Gateway The computer or network device that provides access to the Internet. Horizontal position (Advanced TV Setting) Shifts the horizontal position of the display on the TV screen. Infrastructure Network See Access Point. MAC Address The unique 12-character hardware address of the (wireless) network adapter. Sometimes used for identifying network hardware. NAT (Network Address Translation) A security feature implemented in most Internet gateway routers and Wireless Base Stations to keep your home network safe from intrusions from the Internet. Peer-to-peer See Ad-Hoc Network Philips Media Manager The software you need to install and have active on your computer to be able to use PC Link for sending music, photo and movie files from the PC to the SL400i. Progressive Scan (P-SCAN) Normal TV broadcast sends two interlaced half-images for every image displayed on your TV screen. Digital video sources (like the SL400i) do not need interlacing and use progressive scan technology that gives you super sharp, flicker-free images. Proxy address The address of an intermediate computer, provided to you by your Internet Service Provider. Sometimes needed for accessing the Internet. SSID The wireless network name (this is not the same as your computer network name). STP Shielded Twisted Pair.The type of network cable you need to use. Streaming Playing media content from the Internet while it is downloading is called 'streaming'. Streamium The Philips range of Internet enabled products. Vertical position (Advanced TV Setting) Shifts the vertical position of the display on the TV screen. WEP Designates a type of wireless encryption. Wireless Base Station (wireless gateway router) A hardware device that interconnects your wireless home network to the Internet. Wireless USB Adapter (wireless network adapter) The hardware device that you need to connect to your PC to be able to make wireless contact with the SL400i. 54 ENGLISH Chapter 19 - Technical specifications Check for the product specifications of the latest upgrade on www.philips.com/streamium. Dimensions (h x w x d) • 2.4 x 17 x 11 inch Power supply • 110-240V, 50-60 Hz Power consumption / standby power • Approx. 10 watts / less than 2 watts Weight • Approx. 6 lbs. Supported codecs • Audio: MP3, MP3pro, PCM Video: • MPEG1, MPEG2, MPEG4, playback DivX, XviD Picture: • JPEG, BMP, GIF Output connectors • Upgradeability for new codecs Video: Composite Video (CVBS), S-Video, or Component Video (Pr/Cr, Pb, Cb,Y) with Progressive Scan option Audio: 2 x L/R stereo (cinch), 1 x digital audio (cinch) Wireless • 802.11g Networking • Universal Plug & Play www.philips.com This document is printed on chlorine free produced paper Data subject to change without notice Printed in The Netherlands 3103 605 20941.1 0682