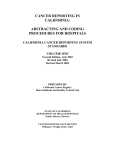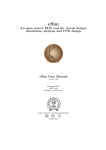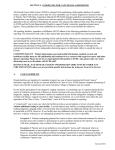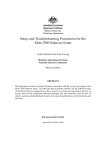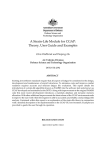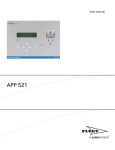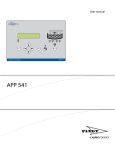Download A User's Guide to Sonarview 1.0: A Sidescan Sonar Post
Transcript
A User’s Guide to Sonarview 1.0: A Sidescan Sonar Post-Processing System Amy Young and Stuart Anstee Maritime Operations Division Aeronautical and Maritime Research Laboratory DSTO-GD-0280 ABSTRACT This document provides a user manual and reference for the sidescan sonar postprocessing and visualisation program Sonarview. Sonarview was developed to support Route Surveillance and Mine Warfare activities. The software allows the inspection of raw sidescan sonar data and georeferencing of the data to produce sidescan mosaics. Features appearing in both the raw sidescan sonar data and the mosaics may be marked and their images stored, along with details about their dimensions, characteristics and classification. Such data is suitable for inclusion in a Route Survey Database. Sonarview provides limited GIS functionality, allowing retrieval of information about previously marked contacts, and showing the progress of the survey against a backdrop of nautical charts, mosaics, bathymetry and other information when it is available. Exercises are included for the instruction of new users, and can provide the basis for a 2-5 day training course. Detailed formats for input and output file formats are provided in a number of Appendices. Approved for public Release Published by DSTO Aeronautical and Maritime Research Laboratory 506 Lorimer St Fishermans Bend Vic 3207 Australia Telephone: (03) 9626 7000 Fax: (03) 9626 7999 © Commonwealth of Australia 2001 AR-011-819 February 2001 Approved for Public Release A User’s Guide to Sonarview 1.0: A Sidescan Sonar Post-Processing System Executive Summary Sonarview is software for the visualisation and post-processing of sidescan sonar imagery. This document serves as a user guide and reference for the software. Exercises are included for the instruction of new users, and can provide the basis for a 2-5 day training course. Detailed formats for input and output file formats are provided in a number of Appendices. Originally developed as a research tool, Sonarview has been extended to provide a capability demonstrator in support of RAN activities in Route Surveillance, Mine Warfare and Hydrography. It allows the inspection of raw sidescan sonar data, and editing and georeferencing of the data to produce sidescan mosaics. Features appearing in both the raw sidescan sonar data and the mosaics may be marked and their images stored, along with details about their dimensions, characteristics and classification. Such data is suitable for inclusion in a Route Survey Database. In addition to its data inspection functions, Sonarview provides limited GIS functionality, allowing retrieval of information about previously marked contacts, and showing the progress of the survey against a backdrop of nautical charts, mosaics, bathymetry and other information when it is available. An integrated capability of this type is not currently available from commercial sidescan sonar analysis products. The main data format supported by Sonarview is the "XTF" format (Triton-Elics International, Inc.) which is available from most sidescan data acquisition programs. The software has been tested with data from single-frequency and dual-frequency analog and digital sonars, and with the multiple-beam Klein 5000 sidescan sonar. Versions of Sonarview have been used by the RAN in support of route surveillance trials during exercise Crocodile 99 and in support of hydrographic survey trials during August-September 2000. Sidescan mosaics produced using Sonarview were imported into the RAN Mine Warfare Tactical Command Software (MINTACS) system in support of Operation Gold during the Sydney 2000 Olympic Games. The outputs of Sonarview that were used by the RAN during these exercises include positions and descriptions of isolated contacts and mine-like objects (Crocodile 99), maps of sediment boundaries (Crocodile 99), and mosaics comprising georegistered data from multiple runs (Hydrographic survey, Operation Gold). Contents 1. OVERVIEW ........................................................................................................................ 1 1.1 Introduction ............................................................................................................... 1 1.2 The Sonarview display ............................................................................................ 1 1.2.1 The Control window .................................................................................... 2 1.2.2 Operating modes – Review mode and Mission mode ............................ 2 1.2.3 The Chart window ....................................................................................... 2 1.2.4 The Map Control window........................................................................... 2 1.2.5 The Sonar Waterfall window ...................................................................... 2 1.2.6 The Spatial Tools window........................................................................... 3 1.2.7 The Zoom window ....................................................................................... 3 2. INSTALLATION ................................................................................................................. 4 2.1 System requirements................................................................................................ 4 2.2 Directories .................................................................................................................. 4 2.3 Files.............................................................................................................................. 5 2.3.1 Configuration file – “Sonarview.con” ....................................................... 5 2.3.1.1 Directories................................................................................................... 6 2.3.1.2 Other settings ............................................................................................. 7 2.3.1.3 Changing defaults ..................................................................................... 7 2.3.2 Completing setup ......................................................................................... 8 2.4 Default Contact Category file................................................................................. 8 2.5 Vessel configuration file “Vessels.dat”................................................................ 8 2.5.1 Survey configurations.................................................................................. 8 2.5.2 Measuring and recording offsets................................................................ 9 2.5.3 Estimating the position of the sidescan towfish..................................... 10 2.5.4 Editing Vessels.dat ....................................................................................... 11 2.5.5 Other information about survey configuration required for processing13 2.6 Screen Settings ........................................................................................................ 13 3. GETTING STARTED – REVIEW MODE..................................................................... 15 3.1 Starting and exiting Sonarview software........................................................... 15 3.2 Playing Data............................................................................................................. 15 3.2.1 Play ............................................................................................................... 16 3.2.2 Stop/Close Data file................................................................................... 17 3.2.3 Rewind to Start ........................................................................................... 17 3.2.4 Fast Forward ............................................................................................... 18 3.2.5 Pause ............................................................................................................ 18 3.2.6 Jump Ahead ................................................................................................ 18 3.2.7 Other commands - Playing in Mission mode ......................................... 18 3.3 Changing the chart window display................................................................... 18 3.3.1 Adding a chart ............................................................................................ 19 3.3.1.1 DSTO format ............................................................................................ 20 3.3.1.2 DXF format ............................................................................................... 20 3.3.1.3 S57.3 ENC files ......................................................................................... 20 3.3.2 Managing charts – Hide and Clear. ......................................................... 21 3.3.3 Change Survey Display ............................................................................. 21 3.3.4 Reset Snail Trail .......................................................................................... 22 3.4 3.5 3.6 3.3.5 Render land areas as solid......................................................................... 22 3.3.6 Survey plans................................................................................................ 22 3.3.7 Set Grid Projection...................................................................................... 22 3.3.8 Set Datums................................................................................................... 22 3.3.9 Zooming....................................................................................................... 22 3.3.10 Auto Centre on Vessel ............................................................................. 23 3.3.11 Import Bathymetry................................................................................... 23 3.3.11.1 ASCII CSV ................................................................................................ 23 3.3.11.2 Tessellated ................................................................................................ 23 3.3.12 Manage Bathymetry................................................................................. 23 3.3.13 Change shading ........................................................................................ 24 3.3.14 Display slope............................................................................................. 24 3.3.15 The Map Control....................................................................................... 24 3.3.16 Save as Bitmap .......................................................................................... 25 Interrogating data using Spatial Tools ............................................................... 25 3.4.1 The Pointer Arrow...................................................................................... 26 3.4.2 Measuring tool - Ruler ............................................................................... 27 3.4.3 Measuring tool – Height from shadow. .................................................. 27 3.4.4 Zoom tools................................................................................................... 27 3.4.5 Other tools available in review mode...................................................... 27 Waterfall (2D) Menu .............................................................................................. 27 3.5.1 New Pane..................................................................................................... 28 3.5.2 Change Pane................................................................................................ 28 3.5.3 Delete Pane .................................................................................................. 28 3.5.4 Show incoming data................................................................................... 28 3.5.5 Change palette ............................................................................................ 29 3.5.6 Remove zero offsets ................................................................................... 29 3.5.7 Reset bottom track...................................................................................... 29 3.5.8 Set signal gain ............................................................................................. 30 3.5.9 Track bottom from lower frequency........................................................ 30 Extras menu.............................................................................................................. 30 3.6.1 Show voltage window ............................................................................... 30 4. STARTING A NEW MISSION....................................................................................... 31 4.1 Introduction ............................................................................................................. 31 4.1.1 The Mission File format............................................................................. 31 4.2 Creating the mission file and folder. .................................................................. 32 4.2.1 Start a new mission .................................................................................... 33 4.2.2 Select/create empty folder and choose mission file name. .................. 33 4.3 Setting mission defaults ........................................................................................ 34 4.3.1 Operator Identity........................................................................................ 34 4.3.2 Datums......................................................................................................... 34 4.4 Opening closing, and saving a mission.............................................................. 35 4.4.1 Save Mission................................................................................................ 35 4.4.2 Close Mission .............................................................................................. 35 4.4.3 Open Mission .............................................................................................. 35 4.5 Adding a coastline .................................................................................................. 35 4.6 Adding data files to a mission.............................................................................. 36 4.6.1 Selecting Vessel Parameters ...................................................................... 37 4.6.2 Selecting the sensor setup ......................................................................... 37 4.6.3 Correcting vessel and sensor parameters after abstraction .................. 38 4.7 Smoothing navigation............................................................................................ 38 4.7.1 4.7.2 4.7.3 4.7.4 4.7.5 Inspecting the data ..................................................................................... 41 Getting rid of bad navigation points ....................................................... 42 Interpolation versus deletion.................................................................... 44 Adjusting the smoothing using knots ..................................................... 45 To Proceed ................................................................................................... 46 5. BASIC FUNCTIONS IN MISSION MODE ................................................................. 46 5.1 Data playback .......................................................................................................... 46 5.1.1 Batch mode .................................................................................................. 47 5.2 The mission menu. ................................................................................................. 47 5.2.1 Change Operator ........................................................................................ 48 5.2.2 Change Data File Parameters.................................................................... 48 5.2.3 Remove data file ......................................................................................... 48 5.2.4 Save Positions Relative to Grid................................................................. 48 5.2.5 Show all coverage....................................................................................... 48 5.2.6 Manage Coverage....................................................................................... 49 5.3 Further options in the Spatial tools window..................................................... 49 5.3.1 Inspect the voltages for a single ping ...................................................... 50 5.3.2 Determine the statistics in a rectangular area ........................................ 50 6. CREATING AND MANAGING MOSAICS ............................................................... 52 6.1 How mosaicing works ........................................................................................... 52 6.2 Setting up a mosaic................................................................................................. 53 6.2.1 Selecting Limits for the mosaic area ........................................................ 53 6.2.2 Setting grid cell size ................................................................................... 54 6.3 Writing data to a mosaic ........................................................................................ 54 6.4 Controlling the appearance of data ..................................................................... 55 6.5 Radiosity Corrections............................................................................................. 55 6.5.1 Correct Radiosity Variations..................................................................... 55 6.5.2 Save Radiosity Correction ......................................................................... 56 6.5.3 Load Radiosity Correction ........................................................................ 56 6.6 Detect Altitude from Data..................................................................................... 56 6.6.1 Erase Edge markers.................................................................................... 57 6.7 Mosaicing modes .................................................................................................... 57 6.7.1 Overwrite..................................................................................................... 57 6.7.2 No Overwrite .............................................................................................. 57 6.7.3 Shine Through (Max) ................................................................................. 57 6.7.4 Minimum ..................................................................................................... 57 6.7.5 Average........................................................................................................ 57 6.7.6 Ranked ......................................................................................................... 58 6.8 Managing Mosaics.................................................................................................. 58 6.8.1 Details button.............................................................................................. 58 6.8.2 Save Button.................................................................................................. 58 6.8.3 Save Image button ...................................................................................... 59 6.8.4 Hide/Show button ..................................................................................... 59 6.8.5 Clear button................................................................................................. 59 6.9 Other Options from the Mosaic Menu ............................................................... 59 6.9.1 Load Mosaic To Map.................................................................................. 59 6.9.2 Set Mosaiced Frequency ............................................................................ 60 6.9.3 Set Mosaic Gain........................................................................................... 60 6.9.4 Two-D Correction....................................................................................... 60 7. USING CONTACT TOOLS ............................................................................................ 61 7.1 The contact file ........................................................................................................ 61 7.2 Stage 1: Marking and classifying Contacts ........................................................ 61 7.2.1 Loading feature categories ........................................................................ 61 7.2.2 Marking location of contact ...................................................................... 62 7.2.3 Classifying a contact .................................................................................. 63 7.3 Stage 2: Specifying Contact Properties ............................................................... 63 7.3.1 Mark nominal position .............................................................................. 64 7.3.2 Measure length (and orientation)............................................................. 64 7.3.3 Measure width ............................................................................................ 64 7.3.4 Height from shadow .................................................................................. 64 7.3.5 Save image................................................................................................... 66 7.3.6 Comments.................................................................................................... 66 7.4 Accessing contact information: Query tools ...................................................... 66 7.4.1 Querying contacts....................................................................................... 66 7.4.2 Deleting a contact. ...................................................................................... 67 7.5 The Contact Menu – Opening and saving contact files................................... 69 7.5.1 Opening contact files.................................................................................. 69 7.5.2 Saving Contact Files ................................................................................... 69 7.6 The Contact Manager tool. .................................................................................... 70 7.6.1 Save............................................................................................................... 70 7.6.2 Clear ............................................................................................................. 70 7.6.3 Hide/Show.................................................................................................. 70 7.7 Grouping contacts by classification .................................................................... 71 7.7.1 Highlight contact category(s).................................................................... 71 7.7.2 Clear highlighted category(s) ................................................................... 71 7.7.3 Save Highlighted Category(s) to file........................................................ 71 8. EXERCISES ...................................................................................................................... 72 8.1 Section 1.................................................................................................................... 72 8.2 Section 2.................................................................................................................... 72 8.3 Section 3.................................................................................................................... 73 8.4 Section 4.................................................................................................................... 75 8.5 Section 5.................................................................................................................... 76 8.6 Section 6.................................................................................................................... 77 8.7 Section 7.................................................................................................................... 79 9. REFERENCES..................................................................................................................... 80 10. ACKNOWLEDGEMENTS............................................................................................... 80 APPENDIX A: TEXT FILE FORMATS ............................................................................ 81 A.1. General structure............................................................................................................ 81 A.1.1 Notational conventions .............................................................................................. 81 A.1.2 Particular notations..................................................................................................... 82 A.1.3 Spatial notations.......................................................................................................... 82 A.2. Configuration file “Sonarview.con” .......................................................................... 83 A.3. Contact categories files (*.CTG) .................................................................................. 86 A.4. Vessel description file “Vessels.dat” ......................................................................... 89 A.5. Contact files (*.CNT) ..................................................................................................... 91 A.5.1 Example........................................................................................................................ 94 A.6. Mission files (*.MIS) ..................................................................................................... 95 A.6.1 An example mission file............................................................................................. 98 A.7. Sonarview Chart files (*.CHT)..................................................................................... 99 A.8. Survey plan files (*.pln).............................................................................................. 101 A.9. Bathymetric data files.................................................................................................. 103 A.9.1 Gridded bathymetry files......................................................................................... 103 A.9.2 Irregular bathymetry files........................................................................................ 103 APPENDIX B: SENSOR SETUP...................................................................................... 105 B.1. Sensor setup dialog...................................................................................................... 105 B.2. Sensor configuration options..................................................................................... 106 B.2.1 Usage of the information ......................................................................................... 106 B.2.2 Vessel position sensor .............................................................................................. 106 B.2.3 Vessel Heading Sensor ............................................................................................. 106 B.2.4 Towfish position sensor ........................................................................................... 107 B.2.5 Towfish sensors......................................................................................................... 107 B.3. Preferred usage options .............................................................................................. 107 B.3.1 Preferred vessel heading.......................................................................................... 107 B.3.2 Preferred fish position.............................................................................................. 108 B.3.3 Preferred fish heading.............................................................................................. 108 B.4. Data interpretations..................................................................................................... 109 B.4.1 “Ship position means”.............................................................................................. 109 B.4.2 “Sensor position means”.......................................................................................... 109 B.4.3 Cable measure setup................................................................................................. 109 B.5. Data corrections............................................................................................................ 110 B.5.1 Correct depth............................................................................................................. 110 B.6. Correct cable out........................................................................................................... 111 B.7. Correct heading ............................................................................................................ 111 B.8. Storage............................................................................................................................ 112 APPENDIX C: COORDINATE SYSTEMS AND DATUMS ..................................... 113 C.1. Coordinate systems within Sonarview .................................................................... 113 C.2. Horizontal datums ....................................................................................................... 113 C.3. Other datums ................................................................................................................ 113 C.4. Projections ..................................................................................................................... 113 C.4.1 Universal Transverse Mercator............................................................................... 113 APPENDIX D: BINARY FILE FORMATS .................................................................... 115 D.1. Raw navigation abstract (*.abs) ................................................................................. 115 D.2. Raw cable out (*.cbe) ................................................................................................... 115 D.3. Raw Range Setting (*.rng) .......................................................................................... 115 D.4. Raw towfish depth (*.dep) ......................................................................................... 115 D.5. Ping timing (*.tim) ....................................................................................................... 116 D.6. Navigational bounds (*.bnd) ..................................................................................... 116 D.7. Filtered status (*.fst)..................................................................................................... 116 D.8. Filtered vessel speed (*.fsp) ....................................................................................... 117 D.9. Filtered vessel heading (*.fhd)................................................................................... 117 D.10. Filtered vessel navigation (*.flt)........................................................................ 117 D.11. Mosaic format (*.MSC) ....................................................................................... 118 DSTO-GD-0280 Disclaimer The software described in this document is under development and changes are being made continually. As such, this manual may not describe all details of operation correctly. It is hoped that it will provide instructions for all the basic functions. Supply of software A copy of the software, including the sample data files used in Section 8, is available from its author on request. Contact: Dr. Stuart Anstee DSTO PO Box 44 Pyrmont NSW 2009 Telephone: +61 2 9692 1532 Facsimile: + 61 2 9692 1561 [email protected] DSTO-GD-0280 1. Overview 1.1 Introduction SONARVIEW has been written to enable viewing and post processing of sidescan sonar data. It has been designed with the mine warfare community in mind, but is useful for anyone interested in visualising and geographically locating features on the seafloor. Sonarview runs under Windows NT. It was preceded by the DOS-based software SonaView, created by Dr Roger Neill [Neill 1998], and retains many of its characteristics. The software runs on a dual-screen computer. The basic idea is to graphically link the raw sidescan sonar imagery, which gives no idea of positioning, with geographical information. To do this, the sonar image is played in a sonar waterfall window on one screen, while the corresponding vessel track is played in a chart window on the other screen. Sonarview functions as a simple GIS system. The chart window provides a map showing coastlines, reefs and other navigational objects. Other information such as bathymetry can also be represented on-screen if available. Features of interest can be marked with the mouse in the sonar waterfall window, and details such as position and dimensions can be stored. The features are then represented as symbols on the chart window, and their details can be queried from there. It is often useful to combine geo-registered imagery from a number of tracks in a “mosaic”, which can be viewed on the chart. In Sonarview, the sonar imagery from the waterfall window can be written onto the chart, allowing you to build up images of larger scale features, such as the Sydney Harbour Tunnel. Mosaics can be stored and retrieved for later inspection, and features on mosaics can be marked and stored in the same way as features in the raw sidescan data. 1.2 The Sonarview display When you are using Sonarview, your display will look something like Figure 1, spread over your two screens. The position of the vessel and the swath coverage are displayed on Screen 1 and the corresponding sonar imagery is displayed on screen 2. Figure 1: The Sonarview display. Screens 1 and 2 are at left and right respectively. 1 DSTO-GD-0280 Screen 1 contains the Chart window (bottom left), the (Sonarview) Control window (top), and the Map Control window (right). Screen 2 contains the Sonar Waterfall window (left), the spatial tools window (bottom right), and the zoom window (top right). A brief description of each will be given here, with details in later sections. 1.2.1 The Control window The Control window contains menus and buttons that can be used to control most aspects of Sonarview. Some of the functions available in the Control window are more easily accessed through the other windows, and some functions are only available in the other windows. 1.2.2 Operating modes – Review mode and Mission mode Sonarview has two modes of operation, Review mode and Mission mode, which are selected using the Control window. By default, Sonarview starts in Review mode, which enables you to quickly inspect your data. In Review mode you can not store information in the form of contact descriptions or mosaics. Because accuracy is critical for mine warfare, Sonarview will only allow you to store information in Mission mode. Mission mode forces you to inspect your data, providing missing information, eliminating bad data points and smoothing navigation so that positions derived from the sidescan imagery are as accurate as possible. Mission mode enables grouping of tracks, so that information involving a number of tracks can be stored, displayed and retrieved. In Mission mode you can display the total coverage, contact locations, and mosaics of the sidescan imagery. Details for Review mode are given in Section 3, and for Mission mode in Sections 4 - 7. 1.2.3 The Chart window The chart window displays several types of geographically referenced information. It can be altered using the Map menu in the Control window, buttons on the Map Control Window, and mouse clicks within the chart window. The chart window can also be interrogated for positioning and other information. 1.2.4 The Map Control window The map control window allows you to change the view in the chart window, and query contact markers for additional details. 1.2.5 The Sonar Waterfall window The Sonar Waterfall window reviews the raw sonar imagery, as if you were looking down at the seafloor as the towfish passed over it. With different tools selected, you can interrogate the imagery by clicking in this window. 2 DSTO-GD-0280 1.2.6 The Spatial Tools window The spatial tools window contains the tools for interrogating and storing information about the sonar waterfall imagery. You can zoom, measure, query location, or interrogate statistics of the display, and store information about locations of interest. 1.2.7 The Zoom window The zoom window is used to display zoomed images from the sonar waterfall window. You can mark contacts in the zoom window just as in the waterfall window. 3 DSTO-GD-0280 2. Installation Correct operation of Sonarview depends on a number of aspects of the computer being correctly configured, as well as a sufficiently capable computer. Computer system requirements are described in Section 2.1. Correct configuration of directories is described in Section 2.2. The various files that are needed to run Sonarview are discussed in Section 2.3. The file required for the contact classification scheme is described in Section 2.4. The vessel’s survey configuration must be correctly measured and entered into the vessel configuration file, and this is described in Section 2.5. Screen settings also affect the operation of Sonarview, and the required setup is described in Section 2.6. 2.1 System requirements • • • • • Windows NT 4.0 or higher. The software runs on Windows 2000. Two colour monitors capable of 1280 by 1024 screen resolution, preferably 19” or larger. Matrox G400 video card or equivalent, capable of running in dual screen mode at 2560 by 1024 resolution with 32768 or more colours, ie, 15-bit (HiColor) or better. The preferred mode is 36-bit. Note that 256 colour mode (8-bit) is not supported in by Sonarview. Pentium 3 or higher. At least 256MB of RAM A CD-burner is useful for archiving large data sets. We have also found removable hard disk drives to be useful for rapid data collection and processing. If you wish to print high-resolution mosaics as posters, a chart size printer is needed, and a graphics program such as MS PowerPoint or JASC PaintShop Pro. 2.2 Directories Sonarview needs an application directory for the program and its configuration files, plus some storage directories for files that the program makes or uses. The application directory and the storage directories can be anywhere on the machine, and it may be convenient to put some of the storage directories on a removable hard disk drive. In the application directory, the following files must be available for Sonarview to run: 1. Sonarview.exe – the executable program (binary) 2. Sonarview.con – the program configuration file (text) 3. Vessels.dat – parameters for different survey vessels (text) 4. Default_Contact_Categories.ctg – categories for contact marking (text) Note that text files can be viewed and edited with a text editor such as Windows Notepad. The three storage directories that Sonarview uses must be specified within the configuration file, Sonarview.con, but apart from this they can be anywhere and they can 4 DSTO-GD-0280 be called anything. By convention, the directories are called ‘Charts’, ‘Intermediates’ and ‘Missions’. The functions of these directories are: 1. Charts – storage for chart files used as background in the Chart window 2. Intermediates – storage for miscellaneous files that Sonarview produces 3. Missions – the default directory in which mission subdirectories are stored See Section 2.3.1 for details of how the configuration file is set up to tell Sonarview the directory locations. 2.3 Files Sonarview creates and uses a number of different types of files, in a variety of formats. Some of these files must be placed in specified locations so that Sonarview knows where to find them. Details of the file formats will be discussed in the text where necessary, otherwise they can be found in Appendix A. 2.3.1 Configuration file – “Sonarview.con” The detailed format of the configuration file is given in Appendix A.2. Most importantly, the configuration file controls where Sonarview looks for different files, and where it will first attempt to store them. It also contains default values for a few crucial processing parameters, which are described in Section 2.3.1.2. To view Sonarview.con, use a text editor, such as Notepad, as shown in Figure 2. Before making any changes to Sonarview.con, it is wise to make a backup copy with a different name if you do not wish to lose that configuration. When Sonarview reads Sonarview.con, it reads line by line through the file. If the line is not blank, then it uses the commas in the line to divide it up into separate fields. The first field of each line determines what the line means. Figure 2 shows a typical configuration file. Although this file has no blank lines, there can be any number of blank lines if desired, since the program ignores them. It also ignores lines it can’t understand, so if there are mistakes in the configuration file you may get unexpected behaviour. 5 DSTO-GD-0280 Figure 2: Sonarview configuration file Figure 3: Directory structure matching the file in Figure 2. Note that the first field in each line of the file is four characters long in this case. 2.3.1.1 Directories The first three lines give the locations of the required directories, “CHRT” for the chart directory, “MISS” for the mission directory and “INTM” for the intermediates directory. These directories are usually put under a root directory with a name like “Sonarview” as shown in Figure 3. Note that they can be anywhere, and called anything, as long as their paths match what is given in the configuration file. Also note that Sonarview requires a trailing backslash “\” to locate the directories, so “T:\Work\Sonarview\Missions\” works, but not “T:\Work\Sonarview\Missions”. If Sonarview can’t find the three required directories when it starts, it will give a warning message and use “C:\” instead for each of them. This doesn’t make operation impossible, but it can be very time-consuming. The fourth line is “DATA”, which is an optional directory giving the first location to look for raw sonar data files. This can be useful if, for example, raw sidescan data is always stored in the same place, such as a removable hard disk drive. 6 DSTO-GD-0280 You are allowed to have other folders within the main Sonarview folder, such as an ‘Application’ folder for the program file Sonarview.exe and its configuration files. Folders other than those shown in Figure 2 do not need to be listed in the configuration file. 2.3.1.2 Other settings When Sonarview first starts up in Review mode (see Section 1.2.2), it requires some parameters to play data files, since those parameters are not usually available from the files themselves. In Mission mode, the operator must explicitly provide the parameters as the mission is constructed. In Review mode, default values are taken from the configuration file. In summary, the fields are identified as: 1. 2. 3. 4. 5. 6. 7. 8. 9. 10. 11. LAYB – default layback in metres CABL – default cable out in metres GAIN – default global gain setting for viewing sonar data VESS – name of default vessel HDAT – default horizontal datum VDAT – default vertical datum (not used) SDAT – default soundings vertical datum (not used) TZON – default time zone (not used) PROJ – default grid projection and zone GRID – grid projection and magnification used for the map screen SENS – default sensor types used on the sonar The meanings of these settings are discussed in the sections on navigation, that is, 2.5, 4.6 and 4.7. Detailed explanations are also given in Appendix A.2. 2.3.1.3 Changing defaults Apart from the directory locations, most of the settings in the configuration file are complicated, so they should be changed and saved using the tools in the Configuration menu in the Control window (see Figure 4). It possible, but not recommended, to edit these settings with a text editor. Most of the settings should remain the same for the whole of a survey. Figure 4: Configuration menu 7 DSTO-GD-0280 2.3.2 Completing setup Because Sonarview.con contains default settings, any changes made to it will be applied to all missions using the software from then on. Before saving, check that you have a copy of the previous configuration if you wish to return to it later, as saving overwrites the previous version of the file. If you have made any changes you wish to keep, for example, changes to the directory pathnames, make sure you save the file before closing. Make sure that the Sonarview software is not running when you save Sonarview.con. Once the directories are set up, and any changes to the configuration file have been saved, copy the Sonarview files (SonarView.exe, Vessels.dat, Sonarview.con, Default_Contact_Categories.ctg) to the Sonarview\Application folder (create this folder if necessary). NOTE 1: Files copied from CD will be Read Only. Before they can be edited and saved, the Read Only status must be turned off. To do this, copy the files to the desired location on the hard drive, using Windows Explorer, or My Computer. Select the files, then right click and select Properties from the pop-up menu, or select Properties from the File menu. The General tab should be displayed. If not, click on it. In the bottom Attributes panel of the dialog, there should be a number of check boxes. Make sure Read Only is not checked. Then click OK. You will now be able to successfully edit and save the files. 2.4 Default Contact Category file When you mark contacts in Mission mode, you are presented with a classification scheme to choose a category for the contact you are marking, for example, “Minelike” or “Sand Ripples”. Sonarview comes with a default contact classification scheme that is described in the file Default_Contact_Categories.ctg. This file is intended to serve as a guide for how to construct categories to suit a given operation. It is anticipated that different categories will be required for different types of operations, and that those categories will evolve over time. Different category files can be generated with the “.ctg” file extension. They should be put in the same directory as Default_Contact_Categories.ctg and Sonarview.exe. The format of the category file and a description of how to modify it are given in Appendix A.3. Section 7.2.1 describes how contact categories are used in mission mode. 2.5 Vessel configuration file “Vessels.dat” 2.5.1 Survey configurations. For each survey, the equipment is set up in a certain way. Two examples are shown. Figure 5 shows a towed sidescan configuration where the sidescan is towed behind the vessel. Figure 6 shows the sidescan mounted rigidly to the vessel’s bow. Dimensions for different survey configurations are recorded in the file Vessels.dat, and they are used by 8 DSTO-GD-0280 Sonarview to estimate the position and orientation of the towfish, and hence of the sonar imagery. Figure 5: Towed sidescan configuration 2.5.2 Measuring and recording offsets For each survey configuration, it is important to have a reference point for positions and to know the relative locations of the position sensor (usually the GPS antenna) and the towpoint (usually the fairlead). This information is then used to calculate the position of the towfish, and hence of the sidescan imagery. NOTE 1: The ‘fairlead position’ is always taken to be last point of contact between the towfish cable and the vessel. This might be the position of a roller on a fairlead, or a tieoff position for a cable secured with a rope. In the hull mounted case, the ‘fairlead’ is assumed to be the location where the towfish is mounted. Figure 6: Rigidly mounted sidescan configuration 9 DSTO-GD-0280 Relative locations on a vessel are usually described in terms of offsets in 3 dimensions from the vessel’s reference position. The reference position is a known location on the vessel, approximately at the centre. Sonarview requires that the reference position be located level with the waterline. This means that a vessel reference position located on the superstructure must first be translated vertically down to the water level before Sonarview can use it. This is the case, for example, with the RAN hydrographic survey vessel Benalla. Offsets are recorded in Vessels.dat in metres from the reference position on the waterline, in the order X,Y,Z. X is the distance across track, with positive to starboard; Y is the distance along track, with positive forward; Z is the distance above the waterline, with positive upwards. As an example, let the vessel reference position be 3m above the waterline. The GPS positions are taken from the antenna, which is 2.5m above the reference position, 1m towards the front of the vessel, and .5m to port. The sidescan is towed, and the fairlead is 12m behind the reference position, 2m below it, with no across track offset. The GPS offsets that should be entered in Vessels.dat are –0.5, 1, 5.5, and for the fairlead: 0, -12, 1. NOTE 2: Usually the GPS data gives the location of the GPS antenna, however some navigation computers may translate this and output the location of the vessel’s reference position instead. If the positions relate to the reference position of the vessel, rather than the antenna, GPS offsets recorded in Vessels.dat should all be 0, 0, h, where h is the height of the reference position above the waterline. NOTE 3: The only sensor offsets required in the Vessels.dat file are the GPS offsets. However, it is good practice to measure and record offsets for any other sensors whose information is being recorded, as this may be required at a later stage. 2.5.3 Estimating the position of the sidescan towfish There are a number of steps involved in estimating the position of the fish. Figures 7 and 8 may help in visualising them. We start with the GPS positions. We then use the offsets recorded in Vessels.dat to calculate the position of the fairlead. Next, knowing where the fairlead is, we need to know how much cable was out, the depth of the fish, and the vertical offset of the fairlead, so that the layback of the towfish can be calculated. Layback is the horizontal distance of the towfish behind the vessel. The layback calculation uses Pythagorus’ theorem on the length of cable out, and the depth of the fish. Cable out values are taken from either the cable out field in the sidescan data, the default cable out value in the Sonarview.con file, or a separate file can be created. Depth can be taken from the pressure depth sensor on the towfish, or from the difference between fish altitude above the seafloor and water depth as given by the ship’s echosounder, if this has been recorded appropriately. Depth, altitude, and water depth from an echosounder can all be stored in the sidescan data files, and then taken from there for this calculation. A smoothed vessel track is calculated from the information available. This is then combined with the layback to estimate the position of the fish. 10 DSTO-GD-0280 NOTE: There are a number of options available for how the positioning information is to be used in calculating the fish position. These are set in the Sensor dialog box (Section 4.6.2 and Appendix B). 2.5.4 Editing Vessels.dat In many cases, you will be using a vessel configuration that has been used before, and that is defined correctly in Sonarview, so you will not need to make any changes to Vessels.dat. However you should always measure offsets and check that the vessel file is correctly setup. If the vessel configuration you are using does not match any previously defined configuration, you will need to follow the instructions for adding a new vessel. Please do not overwrite older vessel configurations, as they are an important record of previous survey configurations. Before editing Vessels.dat, you should make a copy of the file, so that you can return to it if you have problems adding a new vessel. GPS Fairlead Sidescan towfish Figure 7: Towed sidescan – plan view 11 DSTO-GD-0280 Fairlead “Z” Offset Fairlead Waterline Sidescan towfish Cable Out Towfish Depth Vessel Reference Position Layback Figure 8: Towed sidescan – side view To add a new vessel, open the Vessels.dat file in a text editor (eg Notepad). The file should be in the same directory as Sonarview.exe, and a sample is shown in Figure 9. The easiest way to add a new vessel is to copy one of the vessel descriptions (9 lines, including “STRT” and “ENDS” lines), paste it at the end of the file and change the details to those of the new configuration. Then save and close the file. Details of the format of Vessels.dat are given in Appendix A.4 and also in the file itself. 12 DSTO-GD-0280 Figure 9: Vessels.dat file 2.5.5 Other information about survey configuration required for processing It is a good idea to also check and note any other details of the survey setup. These may include the type and accuracy of sensors, how the towfish cable out was recorded, whether there were any problems with the data being collected, the settings of the data recording software, the weather and sea conditions, and anything else that might be useful for post processing. 2.6 Screen Settings For the imagery and windows within Sonarview to be displayed correctly, the screen settings must be configured appropriately in the computer’s Display Properties, and in the Matrox Display Properties (if you are using a Matrox graphics card). Access the Display Properties dialog box either by right clicking on the desktop and selecting “Properties” from the pop-up menu, or use the start menu to start “Settings | Control Panel”, and select “Display” from here. Within the Display Properties dialog box, click on the “Settings” tab to edit settings as required. Desktop area should be set to 1280 by 1024 pixels. Colour is best as 24 or 32 bit (so-called ‘True Color’). Note that 24 bit 13 DSTO-GD-0280 colour means 2 to the power of 24 colours available, ie 16,777,216 colours, and this may be the setting available in the drop down list for colour, rather than 24 bit. 16-bit colour (so-called ‘Hi-Color’) can be used instead if necessary. Refresh frequency should be 75 Hertz, and Font size should be Small Fonts. To access the Matrox display properties, right click on the Matrox display icon on the task bar and select “Matrox Display Properties”. Alternatively, use the Start menu to select “Start | Programs | Matrox Power Desk NT | Matrox Display Properties”. Select the “Settings” tab, then click on the picture of two screens side by side. Use the slider to set desktop area to 2560 by 1024. For other settings, set as described above. Now select the “Dual Head” tab, and select “Dual Head Multi-Display”. Next click on the “Power Desk” tab, and make sure any boxes relating to positioning of windows are unchecked, that is, “MaxVIEW”, “Centre dialog boxes”, “Open program windows in display _”, “Prevent display spanning”, and “Save/Restore window positions”, should all be unchecked. 14 DSTO-GD-0280 3. Getting started – Review mode This section will describe the basic skills for viewing data in Sonarview in Review mode. Review mode uses the default configuration settings, and positional data is not smoothed or edited. Review mode is designed for a quick look at data, which can be useful when you are only interested in the imagery and not the accurate positioning, when deciding which files you want in a particular mission, or for deciding which sensor offsets to use. Most of the functions available in Review mode are the same for Mission mode, but there are some differences. Some advanced functions available in Mission mode are not available in Review mode, such as marking contacts and creating mosaics. These advanced functions require accurate, smoothed positioning, which is only available through the filtered navigation files created in Mission mode. See Sections 4-7 for details of Mission mode. New users should try the exercises in Section 8 for Review mode before proceeding to Mission mode. 3.1 Starting and exiting Sonarview software To start Sonarview, double click on the shortcut on the desktop (if there is one), or find and double click on Sonarview.exe in Explorer or My Computer, or use “Start – Run” and browse for and select Sonarview.exe. Sonarview opens in review mode, with all the windows shown in Figure 1 open but no data shown in the display windows (ie, Chart, Sonar Waterfall and Zoom). You can now begin to play data files. NOTE: It is handy to have a desktop shortcut to Sonarview. To create one, right click on the desktop, and select “new – shortcut” from the menu, then browse for and select Sonarview.exe. Alternatively left click on Sonarview.exe in Windows Explorer and drag it to the desktop. To exit Sonarview, either use the “Exit” command from the File menu, or click on the cross button on the top right corner of the Command window, on screen 1. If this button is not visible, then there is a data file open, which you must close, by clicking the Stop button on the Player Control (Figure 10) before exiting. See Section 3.2.2 for more details on closing data files. 3.2 Playing Data Figure 10: Player Control 15 DSTO-GD-0280 The most commonly used functions for playing data are accessed from the Player Control (Figure 10) in the Control window (Figure 1). Hovering over the buttons with the mouse will display a hint telling you what the button does. The Data menu (Figure 11) provides an alternative way to access these functions, and some also have keyboard shortcuts. This section will describe the buttons on the Player Control, and the menu commands used for playing data in review mode. Most tools described here are used the same way in Mission mode, and some are much more useful in Mission mode. Further details of playing data in Mission mode are given in Section 5.1. Figure 11: Data menu options 3.2.1 Play To start a file, click on the Play button in the Player Control (Figure 10) in the Control window. Alternatively, select “Play data file” from the Data menu. This will bring up a standard Windows “Open” dialog box (Figure 12). Browse for and click on the file you wish to view and then click on the “Open” button. Data files usually have the extension “.xtf”. Different computers will have data files in different locations. In the “Undersea Environment group” at DSTO, the convention is to store data files on a second removable hard disk (called D:\, E\: or G:\) in a folder called “SSSData”. 16 DSTO-GD-0280 Figure 12: Open data file dialog box Once opened, a data file will start to scroll on the waterfall window, with the chart window displaying the vessel track. Once the file has finished playing, the “Open” window is automatically displayed again, allowing you to choose the next file to view. NOTE 1: If the data file doesn’t scroll when you open it, you may have the Pause button pressed. NOTE 2: The “Open” window opens at the location specified for Data in Sonarview.con. You can change this to match the location of the data that you are using. Remember to close the Sonarview application before editing Sonarview.con. 3.2.2 Stop/Close Data file If you do not wish to view the whole file, use the Stop button to stop play and close the file. Further viewing requires pressing the Play button to select another file. The “Close data file” command in the “Data” menu in the Control window performs the same function as the stop button. NOTE: It is not possible to exit Sonarview while a data file is open/playing. If you get an error message to this effect, you must stop the data file using one of the methods described here before exiting the program. While any file is open, the cross button in the top right corner of the Command window will not be visible, and you cannot exit the program. 3.2.3 Rewind to Start The left-most button on the Player Control is the Rewind to start button. This stops play, but the file remains open, so that clicking Play restarts the play of that file from the beginning, without having to find it and open it again. 17 DSTO-GD-0280 3.2.4 Fast Forward Third from the right is the Fast forward button. This changes play so that only every tenth ping is displayed. The image will be distorted, and the display may appear to scroll more slowly, but the end of the file will be reached sooner. To return to normal speed, select play. NOTE: Some versions of the software fast forward without displaying any data or vessel motion. On clicking play to resume, data continues scrolling from a point further on, and the vessel track starts from a point further on in the chart window. 3.2.5 Pause Second from the right is the Pause button, which pauses playback, without closing the data file. Hitting the space bar has the same effect as clicking the pause button. Play can be started again by using the pause or play command. NOTE: Sometimes as well as pausing play of data, the pause command also brings up the “Open” dialog box for selecting the next file to play. In this case, hitting the space bar begins play of the file selected in the dialog box. To avoid this, use the mouse to cancel the dialog box, and then use the pause command to resume play 3.2.6 Jump Ahead It is also possible to move forward by using the jump ahead command from the Data menu (or the keyboard shortcut CTRL+J). You will be prompted to select a ping number to jump to. After a short pause while Sonarview skips through the file, play should resume from that ping. 3.2.7 Other commands - Playing in Mission mode Please refer to Section 5.1 for details of playing data in Mission mode, as there are some differences. For a description of the other commands in the data menu, and the Mute mosaic button, see Section 6. Some of these commands can be used in review mode, but are designed for use within a mission. 3.3 Changing the chart window display The Map Control window (Figure 13) and the Map menu (Figure 14) in the Control window control the main features of the chart display. 18 DSTO-GD-0280 Figure 13: Changing the chart – the Map Control window Figure 14: The Map menu The options in the Map menu are described in turn, followed by the functions of the Map Control window. 3.3.1 Adding a chart A ‘chart’ is usually some representation of a nautical chart or information that could be put onto such a chart. Sonarview supports three “vector” chart formats, that is, the 19 DSTO-GD-0280 information in the chart is described by points, lines and polygons. The submenu below gives the options: Click on the Map menu in the Command window, and select “Add chart” then select the type of chart from the options sub-menu. When the Windows “Open” dialog box appears, browse for and select a chart to display, for example, AUS200.cht is a map of Sydney Harbour. The default location for charts is the Charts folder within the Sonarview folder. NOTE: It is possible, and sometimes necessary, to include two or more charts on the display. Further charts can be added in the same way as the first one. 3.3.1.1 DSTO format This is a simple format derived to describe hand-digitised charts. The format is described in Appendix A.7 and some example charts are included with the Sonarview distribution. 3.3.1.2 DXF format A “DXF” chart is a line drawing in the widely used Autocad “Digital eXchage Format”. To be compatible with Sonarview the dimensions must be expressed in grid eastings and northings, in metres. DXF files can be overlaid on other charts, and can be convenient to represent line features such as coastlines, building outlines and the like. DXF files don’t contain information about the datum or projection used to produce the coordinates. Hence, when you open a DXF file, you will be prompted to select the horizontal datum of the DXF outline. Choices for the horizontal datum are given in Appendix C.2. Next you will be prompted to select a projection. At present, only UTM is available, along with dimensions in degrees of latitude and longitude (ie, unprojected). If you are using UTM, you then must select a hemisphere and zone. Sydney data will have hemisphere “South” and zone “56”. NOTE: DXF outlines can be cleared and hidden in the same way as ordinary chart files using the Chart Manager (Section 3.3.2). NOTE: Sonarview does not recognise all of the notations in some DXF files. It will display a warning message such as “Number of unrecognised points: 2”. Click OK, and the rest of the outline will be displayed. If the number of unrecognised points is large, you may need to remove the outline using the Chart Manager. 3.3.1.3 S57.3 ENC files The S57.3 standard for electronic nautical charts is a data exchange format specified by the International Hydrographic Organisation (IHO). The standard is extremely complex 20 DSTO-GD-0280 and only a small proportion of it is supported within Sonarview, sufficient to draw features such as coastlines and contours. An S57.3 file is opened without a requirement for additional information, however in some circumstances the file will be read and not appear on the screen. The reason for this may be that the default UTM zone set within the Sonarview configuration is incorrect. If an S57 file fails to appear, check the configuration with “Configuration”, “Define output projection”. 3.3.2 Managing charts – Hide and Clear If you want to remove a chart or make it invisible, use “Manage charts”. This brings up a list of all the charts currently open, and allows you to select and manipulate charts from there. To control a chart in the manager, select it by clicking on its name. Options should then become available at the bottom of the dialog box. “Clear” closes the chart and removes it from the display. Hide makes the chart invisible, but does not remove the chart from the memory. 3.3.3 Change Survey Display This command allows you to make some changes to the appearance of the chart while data is playing. This is done through the Survey Display Control (Figure 15). By clicking with the mouse, you can turn on and off various features. To apply the changes to the chart window, click OK in the Survey Display Control. The features are shown at right in Figure 15: a close-up image of the vessel as displayed on the chart, with all display choices enabled. The ship position is the red dot in the centre of the boat at top left. The blue trail behind this is the ship trail. The towfish is shaped like a “T”, and follows behind the boat, at a distance defined by the separation from the reference position of the vessel. It also has a red dot giving its predicted position, and a red trail showing its path. The swath coverage generated by the fish is displayed in grey. Note that the size of the towfish and vessel on the chart window are not to scale, but the positions of the red dots are accurate. Figure 15: Changing the track display – the Survey Display Control window (left) and a close-up of the corresponding Chart display (right) 21 DSTO-GD-0280 3.3.4 Reset Snail Trail This clears the ship and fish trails, as well as any swath coverage. The swath coverage, ship and fish trails are then generated starting from the current position. 3.3.5 Render land areas as solid This item can be toggled to change the fill for the chart. When it is checked, land is displayed as solid brown areas. If you want just coastlines to appear, toggle the menu item to “off”. NOTE: Menu items that have “ticks” against them can be toggled on and off, by selecting the item. When you view the menu again, the checkmark next to the item will have disappeared/reappeared. 3.3.6 Survey plans Add Survey Plan and Manage Plans allow you to include survey plans, if you have them. A survey plan describes waypoints and runlines for a survey. The format of a survey plan file is given in Appendix A.8. There is no other documentation for these as yet. 3.3.7 Set Grid Projection The Chart window can be set up to display positions in either latitude/longitude (unprojected) or grid projected using the Universal Transverse Mercator (UTM) projection. This menu item toggles between the two modes. Coordinates in uprojected mode are displayed in degrees and decimal minutes. Coordinates in UTM projection are displayed in metres. NOTE: When mosaics or other gridded data are displayed in the Chart window, you may not toggle to unprojected mode, since the gridded data will be incorrectly projected in this mode. 3.3.8 Set Datums This shows you which datums are selected, and gives you drop down menus to choose new datums if you wish. NOTE: This menu item is disabled in Mission mode, since the datum shouldn’t be changed after the analysis has commenced. 3.3.9 Zooming Zoom in and Zoom out perform the same functions as the zoom buttons (+/- magnifying glasses) in the Map control window. All zooming is relative to the centre of the chart display. Double clicking with the left mouse button anywhere in the chart window centres the display at that point. You can then zoom in on the location you have double clicked. Note that there is a limit to how far you can zoom in or out. 22 DSTO-GD-0280 3.3.10 Auto Centre on Vessel This causes the chart to periodically re-centre itself on the location of the vessel, so that when data is being played, the chart retains focus on the vessel. Normally, you would have this on, but if you want to look at another area of the chart while a data file is playing, you may need to turn it off. Do this by selecting it from the Map menu. To check whether it is on or off, click on the Map menu. If there is a check mark beside “Auto Centre on Vessel” then it is on, otherwise, it is off. 3.3.11 Import Bathymetry When detailed bathymetry is available, Sonarview gives the option of displaying it in the Chart window as a false-colour background. At present, the only area for which such bathymetry is available is Sydney Harbour, but this is likely to change in future. 3.3.11.1 ASCII CSV If soundings are available in gridded form, then this option should be used to import the bathymetry. Sonarview reads soundings assuming that they lie on a regular UTM grid with the same spacing in easting and northing. Figure 16 gives an example of bathymetry in Sydney Harbour. The initial input should be a text file with a format given in Appendix A.9.1. Immediately after reading the file, Sonarview converts it to a more compact binary format and writes it out to a file with the same name as the input, but extension “.BTC”. For example, the file SyndeyDepths.dat would be compactly stored as SydneyDepths.BTC in the same directory. Any time in the future that the depths must be read, Sonarview looks for a file with extension BTC before attempting to open the original file. This makes display a lot faster. 3.3.11.2 Tessellated When soundings are only available in an irregular pattern, then Sonarview will try to “tessellate” them, that is, connect each of the soundings with a triangle. The average depth at the points of the triangle is then used to shade the triangle on the Chart display to indicate depth. The initial input should be a text file with a format given in Appendix A.9.2. As with the gridded bathymetry, immediately after reading the file, Sonarview converts it to a more compact binary form and writes it out to a file with the same name, but extension “.TIN”. For example, BallsHeadIrregular.dat would be compactly stored as BallsHeadIrregular.tin. As before, Sonarview will look for a TIN file before it attempts to open the original data, resulting in a huge speed increase. 3.3.12 Manage Bathymetry This brings up the Bathymetry Manager tool, which functions exactly like the Chart Manager tool described in Section 3.3.2. 23 DSTO-GD-0280 3.3.13 Change shading This tool brings up a gain control. A gain of “1.0” is the default. Changing the gain can emphasise different depth regions if this is required. 3.3.14 Display slope This displays the slope of the bottom instead of its actual depth. Selecting the menu item toggles this display on and off. Figure 16: Bathymetry displayed in the Chart window 3.3.15 The Map Control The Map Control window (Figure 13) has a number of functions including changing the viewpoint and scale of the chart window. Click on the arrows to move around the chart, and click on the + and - magnifying glasses to zoom in and out. Refresh will refresh the display. This can be particularly useful when mosaicing. The other buttons in this window relate to contacts, and as such are only used in Mission mode (see Section 7). 24 DSTO-GD-0280 3.3.16 Save as Bitmap This item allows you to save the current chart display to a bitmap. You will be prompted to select a file name and location. The resolution of the bitmap thus created is not usually as good as the resolution of the bitmap created from the Mosaic Manager (Section 6.8), but this tool can be useful to get an overall image of an area. 3.4 Interrogating data using Spatial Tools In Review mode, only some of the options from the Spatial Tools window (Figure 17) are available. The rest will be greyed out. The available tools relate to interrogating data. Other tools relating to storing information become available in Mission mode (see Sections 5.3, 7). All the spatial tools are accessed with the mouse. Information about features of interest can be obtained from the Zoom, Waterfall or Chart windows, by pointing and clicking. Although some tools are active in Review mode, any calculations are based on unsmoothed navigation information, and so may not give accurate readings. Within a mission, filtered navigation files are created and would be used, giving greater accuracy. To select any tool, click with the mouse on its button in the Spatial Tools window. 25 DSTO-GD-0280 Figure 17: Spatial Tools Window (Mission mode) 3.4.1 The Pointer Arrow The default tool is the mouse pointer arrow. Information can be obtained from the Chart, Waterfall, or Zoom windows, and will be displayed in the top “Cursor Data” panel of the Spatial Tools window (Figure 17). Clicking the Chart window at any time causes the longitude and latitude (or easting and northing, if the Chart is in grid display mode) of the selected point to be displayed. When a data file is open (ie being played), additional information can be extracted by clicking in the Waterfall or Zoom windows. This will display all available information for the cursor data fields for the selected point. 26 DSTO-GD-0280 3.4.2 Measuring tool - Ruler There are two measuring tools to the right of the pointer tool. The ruler icon (middle) allows you to measure the distance between two points by using the mouse. With the tool selected, left click and hold the mouse button down at the first point, then drag the mouse. As you move the mouse, the length and heading from the first point to the current pointer position will be displayed in the CHORD(m): and Heading (deg) fields at the bottom of the Spatial Tools window. Release the mouse button at the location that you are measuring to. Measurements to this point are retained in the chord and heading fields of the Spatial Tools window until another measurement is made. This tool can be used in the Zoom, Waterfall, and Chart windows. 3.4.3 Measuring tool – Height from shadow The second (right) ruler icon measures the height that an object is proud of the seafloor. It is operated the same way as the measuring tool (Left click, drag, and release). Height information is displayed in the bottom of the Spatial Tools window in the “HEIGHT (m):” field. This tool can be used in the Waterfall and Zoom windows. It doesn’t work in the Chart window. 3.4.4 Zoom tools The +/- magnifying glass tools allow you to zoom in/out on locations of interest. With the tool selected, click in the waterfall display. A zoomed image around that location will be displayed in the zoom window. If the + tool was used, the image is magnified, if the – tool was used the image is the same size as in the Waterfall plot. The image can then be resized by using these zoom tools within the Zoom window. 3.4.5 Other tools available in review mode There are two other tools available in Review mode, but these are most often used in Mission mode, and so will be described in later sections 3.5 Waterfall (2D) Menu The waterfall menu allows you to change the appearance of the waterfall window. Most commands from this menu are only available when a data file is being played. 27 DSTO-GD-0280 Figure 18: Waterfall menu 3.5.1 New Pane This command creates a new “pane” or sub-window within the waterfall window. There are a number of options for what is displayed in this pane, and you are prompted to select. You can choose between “Both sides”, “Port only”, “Starboard only” and “Water Column” for the part of the swath that you want displayed. “Both sides” is the default, and this displays sonar data from both sides of the towfish. You can choose port or starboard on its own, or the water column. The latter will display the centre part of the track allowing you to view the water column in greater detail. If dual frequency sidescan data is being played (eg Klein 595) you can display “Upper”, “Lower”, or “Merged” frequency components. NOTE 1: Up to three panes can be used at once. NOTE 2: In this version, “Merged” data is not available. 3.5.2 Change Pane Selecting “Change Pane” allows you to change what is displayed in a pane. You will have to choose which pane you wish to change, “Upper” or “Lower”. If you only have one pane displayed, choose “Upper”. You will then be presented with the options available for a new pane, and can edit these for the selected pane. 3.5.3 Delete Pane This function allows you to delete a pane if you have more than one pane displayed. Again, choose from “Upper” and “Lower” for which pane to delete. 3.5.4 Show incoming data This option is checked by default, but can be toggled on and off by choosing it from the menu. If you turn it off, data ceases to display in the waterfall window, but the chart window still displays the vessel/towfish track and swath, if these are turned on (Section 28 DSTO-GD-0280 3.3.4). Because the data is not being rendered to the screen, the motion of the vessel is much faster. This tool can be used as another form of fast forward. 3.5.5 Change palette This function brings up a dialog that allows you to change the colouring and shading of the waterfall display. You can choose “Greyscale”, “Blue-Yellow-Brown (SIDA)”, or “Blue-Green-Red”. Invert Order flips the order of the colours. For example, greyscale with standard order has high returns as light, and low returns as dark. Turning Invert Order” on (the default) has high returns as dark and low returns as light. Logarithmic uses a logarithmic rather than a linear scale to fit the data to the palette. This can be useful when you are trying to see details in low-contrast areas. The controls for Gain and Offset can used to tune the tone of the image. Changing the gain makes every pixel lighter or darker. Changing the offsets shifts the signal level for the lowest colour up or down, so for example, a burned-out image might benefit from a high offset and a low gain. Such effects are best determined by experiment. 3.5.6 Remove zero offsets Some analog sidescan sonars such as the Klein 595 have a control that gives the voltages outputs a constant offset voltage. This may be an advantage when the image is viewed on paper, but it reduces contrast when the image is viewed on the screen. When “Remove zero offsets” is selected, Sonarview attempts to find the minimum value in the water column on each side of the swath, and subtract that from the rest of the image. This corrects for the voltage offset introduced by the sonar and also makes the image more even. By default, this option is switched on when Sonarview detects data from a Klein 595 sonar. 3.5.7 Reset bottom track The Klein 5000 sonar has an in-built depth sounder in the towfish to determine the towfish altitude from the bottom. Virtually all other sidescan sonars lack this feature and in order to correct from slant range to horizontal range, it must be estimated. Sonarview attempts to detect the crossing from water to land by the change in tone of the image, the so-called “bottom detection algorithm”. The algorithm usually tracks the bottom using the last depth as the first place to look. If it gets the depth wrong a few times, the tracking algorithm may lose lock on the bottom altogether and be consistently wrong. In this case, the red line in the waterfall window indicating the bottom will diverge persistently from the true bottom position. When this happens, hitting “Reset bottom track” or CTRL-T causes the algorithm to do a new search for the bottom and this may stop it from continuing to follow the wrong track. NOTE: Resetting bottom tracking won’t work with Klein 5000 data when the data already contains depth information. 29 DSTO-GD-0280 3.5.8 Set signal gain This function changes the gain that is applied to the waterfall imagery. Different sidescan data sets may be lighter or darker than each other. The gain control allows adjustment to compensate for this. 3.5.9 Track bottom from lower frequency This option is for use with a dual frequency sidescan that has no in-built echo sounder to determine the fish altitude. The bottom detection algorithm (Section 3.5.7) uses the higher frequency by default. This option allows you to change to use the lower frequency, if the bottom if more clearly visible in that data. 3.6 Extras menu Figure 19: Extras menu 3.6.1 Show voltage window This allows you to view the voltages (raw signal levels) for different channels as data is being played. Choose from the panes on display (top, middle or bottom), bottom track, or ‘off’, which turns the feature off. Top, middle and bottom refer to the corresponding windows in the sonar waterfall, if they are visible. Bottom track refers to the algorithm being used to track the bottom. “Off” turns the display off and removes it from the screen. 30 DSTO-GD-0280 4. Starting a new mission 4.1 Introduction Mission mode is intended for route survey data analysis and mosaicing, where quality must be controlled and geographical positions must be as accurate as possible. A “Mission” refers to a collection of data files and the associated processed files produced by Sonarview. Mission mode allows some of the errors in the raw data to be removed (eg gaps in navigation) and extra data to be added. It also allows contact information and mosaics for these data files to be created, stored and retrieved. There are a three basic steps involved in creating a functional mission. First, a new mission file must be created and saved, with certain defaults set. Data files must then be added to the mission and their navigational information abstracted. Lastly, the way the navigation is to be used must be defined, and the vessel track inspected and smoothed. The “mission file” stores the details of the processing for each data file. It also stores some of the details of the state of Sonarview when it was last used with the mission. In particular, whatever charts were open when the mission was closed are restored when it is reopened. Data files that are compatible with Sonarview include: 0. XTF - Extended Triton Format 1. 5kd - Klein format for System 5500 2. SID - SIDA format, (DSTO only) File types created in a mission include: 0. 1. 2. 3. 4. 5. 6. Mission (*.MIS), old mission (*.OLD) Abstracted navigation (*.abs, *.rng, *.bnd, *.fsp, *.fst, *.fhd, *.cbe, *.dep) Abstracted timing (*.tim), cable out (*.cbl) Filtered navigation (*.flt) Mosaic (*.MSC) Contact (*.CNT) Image (*.bmp). All these files are stored in the same directory as the mission (*.MIS) file, so it is important to create a new directory for each mission. The following section and Appendix A.6 describe the structure of the mission file. All of the other files have binary data formats, which are described in Appendix D. 4.1.1 The Mission File format Before looking at how to create a mission, it is a good idea to have a basic idea of what is stored in the mission file. It may also help to look at the changes in the mission file (and the mission folder contents) after each stage of creating the mission. 31 DSTO-GD-0280 The mission file is a text file created by Sonarview, containing information about a group of data files. Each line of the file starts with a code (“tag”) to identify the content of that line. This is followed by appropriate information, broken into separate fields with commas. Figure 20 shows a sample mission file, and Table 1 explains some of the details of the mission file. Figure 20: Sample Mission file The mission file starts and finishes with some information about the mission as a whole. In between, information about each data file in the mission is listed. Table 1 Fields of the mission file Tag CTGF CHTF VESS SENS NWCR SECR DATF HDAT PROJ GRID Description Contact categories file name, including path Chart file name, including path. Vessel parameters assigned to this data file Details of sensor setup assigned to this data file North west corner of the extent of coverage of data file South east corner of the extent of coverage of data file Details of file name and path for the data file Horizontal geodetic datum used for the mission Grid projection used Display projection and magnification last used in the Chart window It is important to be have some understanding of the mission file, as it can be useful for trouble shooting. 4.2 Creating the mission file and folder There are a number of steps involved in creating and setting defaults for a new mission. Dialog boxes will guide you through parts of the process. 32 DSTO-GD-0280 4.2.1 Start a new mission To start a new mission click on the “Mission” menu in the Sonarview Control window, and select New mission. If there is already a mission opened, it will be closed, and you will be prompted to save any changes. A save dialog is opened (Figure 21), starting at the folder specified in your configuration file, usually something like “C:\Sonarview\Missions”. This should contain a list of subdirectories, one for each mission to date. Figure 21: New Mission dialog box 4.2.2 Select/create empty folder and choose mission file name. Whenever you start a new mission, the first thing you must do is to create a new folder to store the files associated with it. The easiest way to create a new directory is to click the new folder button on the dialog: This button is along the top right of the dialog box. Rename the new folder with the mission name, then double click it to move into it. Now, create a new mission file by typing its name in the “File name” field of the dialog and pressing the ‘Save’ button. The new file will be created with the extension “.MIS” automatically. Alternatively, you can create a new folder and a new mission at once. To do this, type a pathname including a new folder and mission name. That is, you type in “.\New_Mission_Folder\New_Mission_Name”. You will then be prompted to create a folder with the name you specified. Click OK. Note that the leading “.\” means “make the new folder a subfolder of the current one”. If you use the name of a previous mission, you are prompted as to whether you wish to overwrite it or not. If you do not know what is in the old mission, do not overwrite, but choose a different name. 33 DSTO-GD-0280 4.3 Setting mission defaults 4.3.1 Operator Identity You will now be asked to enter you name (Figure 22). This is only stored by Sonarview if contacts are marked and saved (7), and can be changed from within Sonarview at any time. Enter name as requested, or leave it blank, and hit enter or click OK. Figure 22: Operator Identity Dialog box 4.3.2 Datums You will next be prompted to select datums and projection for output (figure 23). Usually, you would click “yes” to both of these. This would set up the mission in WGS84, with a Universal Transverse Mercator projection, Southern Hemisphere, zone 56. Be aware that other datums and projections can be and have been used, and that modern data will not be compatible with older standards. For example, AGD66 is still widely used in Australia, especially by the NSW state government. Figure 23: Select Datums You have now created a new mission, but the details have not yet been written to a file. You must save the mission, or close it (see below), before details will be stored. You can 34 DSTO-GD-0280 then view the new mission file (New_Mission_Name.MIS) using Windows Explorer. It is just a text file, and will contain some of the details you have just specified. 4.4 Opening closing, and saving a mission 4.4.1 Save Mission Save mission saves the current mission details. When a previous version of the mission file exists, it is renamed with the extension “*.OLD” before the new version of the mission file is stored. Once a mission is saved, you can view the mission text file using Notepad. As you work with the mission, more details will be added to the mission file, and more new files will be created in the mission folder. NOTE 1: Several actions, such as adding a chart to the Chart window, or adding a data file, will cause the mission to be saved automatically. Generally speaking, the mission file is left closed unless there is some reason to change it, in which case it is opened, changed and closed as soon as possible. NOTE 2: Use Save Mission As to make a backup of the mission under a different name if you wish. 4.4.2 Close Mission You can close a mission using the Close mission command from the Mission menu, or by exiting the program. When a mission is closed, it is automatically saved as well. If a data file is open when you try to close the mission, it must be closed before Sonarview will allow you to proceed. Make sure you save contacts and mosaics before closing a mission, although you should be prompted to do this by Sonarview. When the mission is closed, Sonarview returns to Review mode. 4.4.3 Open Mission To open a mission that was previously set up, select Open mission from the Mission menu in the Command window. Opening a mission (or starting a new mission) will first close whatever mission is currently open. 4.5 Adding a coastline Adding a coastline (ie a chart or dxf outline) is done the same way as for Review mode (Section 3.3). When a coastline is added in mission mode, the name and location of the file are recorded in the mission file, so that you only have to add it when you are setting up the mission. When you open the mission subsequently, all coastlines previously added to the mission will be loaded. To remove a coastline from a mission, use the Chart Manager tool (select Manage Charts from the Map menu). Click on the name of the coastline you wish to remove, and then click the Clear button. Use Hide to remove the coastline from the display, but not from the mission or from memory. 35 DSTO-GD-0280 4.6 Adding data files to a mission To analyse data files you must first add them to the mission and abstract the required navigational information. When you ‘abstract’ a data file, Sonarview reads all of the navigational updates, range settings, cable out values and so on in the file and stores each type of data as a separate binary file. Each file is identified by a separate extension, for example “.abs” for navigation abstracts, and all of the files are stored in the same folder as the mission file. This is a good reason to have a separate folder for each mission. To start the process, you must choose one or more data files to be abstracted. IMPORTANT NOTE: Each set of data files being abstracted must have exactly the same vessel and sensor setup. For example, you must not include files that were collected with a towed towfish along with files collected with a bow-mounted towfish. To select files, click on the Mission menu in the Control window and select Abstract Data Files. Browse for and select the data file(s) you wish to include in this mission. Note that only the file types specified in Section 4.1 (XTF, 5kd and SID) can be chosen. To select more than one file, use the shift or control keys. If you want a continuous block of files, click on the first file you want and then move to the last file you want and click it, holding the shift key down. If you want only scattered files, hold the control key down and click each file separately. Finally, press the Open button. The way data is abstracted from the data files is affected by how the equipment was set up. For example, if the navigation fixes from the GPS were going into a serial port designated as “vessel position”, then they would be stored in a different position in the data than if they were sent via the sonar. Likewise, a “cable out” value means different things when the towfish is being towed and when it is attached to the vessel with a bow mount. To control the way that the data is interpreted, two sets of parameters are determined before the data is abstracted. The first set of parameters describes the physical positions of the position sensor and towing point on the vessel. This is set using a “Set Vessel Parameters” dialog box. The second set of parameters describes the sensors actually used in the survey, how the data from the sensors was stored and how it should be interpreted. This is controlled by the “Define Sensor Setup” dialog box. Each of the dialog boxes appears only once, and the parameters set in the dialog boxes are copied into the mission file for each of the data files. The figures from the Vessel Parameters dialog box appear as a “VESS” line in the mission file, one line for each data file. Similarly, the parameters from the Sensor dialog appear as a “SENS” line. These processes are discussed in the following sections. After the parameters have been chosen, Sonarview loops through the abstraction process, one file at a time. The program may be unresponsive for quite some time if there are many files, or the files are very large. Please be patient and wait until the process is finished. 36 DSTO-GD-0280 4.6.1 Selecting Vessel Parameters Figure 24: The Set Vessel Parameters dialog box Figure 24 shows the Set Vessel Parameters dialog box with a vessel selected from the drop-down list. When a parameter set is selected, such as “Workboat 440”, the parameters associated with the set are shown in the fields below. Check that these parameters match what was actually used in the survey. IMPORTANT NOTE: All of the numerical values can be edited, and these values will then be added to the mission file and used in subsequent processing. However, they will not be reflected in the Vessels.dat file, so the next time the same vessel configuration is used, the fields will have their original values, not their changed values. Thus it is very dangerous to change values in this way. A better way is to edit the Vessels.dat file to include a new configuration under a different name, as described in Section 2.5.4. 4.6.2 Selecting the sensor setup Figure 25 shows the “Define Sensor Setup” dialog box. This very complicated dialog box is necessary due to the numerous different combinations of equipment that can occur in surveys. The details of the sensor setup process are described in Appendix B. It is important to get the process right, because wrong entries at this stage give rise to processing errors later on. 37 DSTO-GD-0280 Figure 25: The Define Sensor Setup dialog box NOTE 1: The default values appearing in the fields of the dialog box are defined in the “SENS” line of the Sonarview.con file. They can be changed by selecting Define default sensor config from the Configuration menu. 4.6.3 Correcting vessel and sensor parameters after abstraction Most of the files abstracted from the data files during the input stage of the mission are not connected with the values of the parameters. (The most important exception to this is the abstracted navigation data in the *.abs file). It is possible to change the parameters later on (Section 5.2.2), but if the sensor setup is changed, the file should be removed from the mission (Section 5.2.3) and reabstracted. 4.7 Smoothing navigation Vessel position fixes from raw sonar data files – that is, the vessel track - often have dropouts, outliers and some degree of noise (‘jitter’). If such values are used directly to calculate positions or make a mosaic, the results can be of very poor quality. Unless the navigation sensor was known to be working exceptionally well, it is usually necessary to go through a smoothing process for the navigation. To do this, select Smooth navigation from the Mission menu. You will be presented with a list of all the data files in the mission (those that have been abstracted), alongside their current smoothing status. The status will be either “Raw”, “Smoothed”, or “Superseded”. A “raw” status means that the navigation for the data file was never smoothed, or more accurately that the smoothed navigation file corresponding to the raw navigation file could not be found. “Smoothed” means that a smoothed navigation file was found with a 38 DSTO-GD-0280 newer date stamp than the raw navigation file. “Superseded” means that there is a filtered navigation file, but its date stamp is older than the abstracted data. This could occur if two missions were to share the same folder. Select the data files to be smoothed by left clicking on the appropriate file names and using the shift key as described in Section 4.6. Then click “OK”. The program will now loop successively through the files until all of them have been inspected and passed. When Sonarview begins the process of smoothing navigation, it looks for the raw navigation file (the raw vessel track) from the abstracting phase and reads it. It then automatically estimates what smoothing parameters are appropriate to the data and produces a smoothed version. Figure 26 Chart window in Smoothing mode Next, the Chart window changes character to display the vessel track in raw and smoothed form. Any navigational charts on the window remain, but other features are removed. The raw vessel track is represented by a trail of red dots and the smoothed vessel track is represented by blue dots. Each red dot is the position that was originally recorded and each blue dot is where the vessel is estimated to be at the same time in the smoothed version. Figure 26 shows the Chart window in “Edit Navigation” mode. 39 DSTO-GD-0280 Along with the changes in the Chart window, two other windows also appear when the smoothing process starts. Figure 27 shows the “Review Smoothing” window. This window compares the raw and smoothed estimates for grid easting and northing, speed and heading, each as a function of time in its own subwindow. Finally, the “Smoothing Control” window (Figure 28) appears at the bottom left of screen 1, underneath the Map control window. This allows you to change various aspects of the smoothing process. Figure 27: Review Smoothing window 40 DSTO-GD-0280 Figure 28: Smoothing Control window 4.7.1 Inspecting the data The idea with smoothing is to inspect the data closely, both in the Chart and Review Smoothing windows, and then deal with any problem areas in the raw data so that the smoothed data is “realistic”. To some extent this amounts to a guess about which points are outliers and how smooth the actual vessel track was. Methods for navigating in the Chart window have been discussed in Section 3.3. The panning and zooming tools remain the same. NOTE: Remember to look at the scale markers on the Chart window to determine the spatial scale. Then zoom in until you can see small sections of the track at large magnification. If you don’t do this, you may pass a file as valid when it contains sections of bad navigation. To inspect data in the Review Smoothing window, you can zoom in or out on any of the four panels. To zoom in, enclose the region you want to zoom in a box with the mouse by left clicking and dragging from left to right. When you release the left button, the area inside the box will be resized to fill the whole sub-window. To zoom back out, draw a 41 DSTO-GD-0280 box with the mouse, but this time going from right to left. Remember that the red points are the raw data, the blue points are smoothed. The usual way to inspect data is to start at one end of the track in the chart window, zoom in so that individual points can be distinguished, then use the arrow buttons in the Map Control Window to move along the track and view all the points. It may be unnecessary to view the data so closely, and discrepancies in the Review Smoothing panels can be used to locate the points that need to be smoothed in the Chart window 4.7.2 Getting rid of bad navigation points Bad navigation points are usually associated with GPS problems. “Outliers” are data points that are far further from the normal values than can be accounted for by normal noise levels, in this case, the 1-2m errors normally associated with DGPS fixes. Figure 29: A section of navigation dropouts Figure 29 shows a section of vessel track passing under Sydney Harbour bridge. As the sky was obscured, the GPS unit became unreliable and produced a large section of outlier points. It is not immediately obvious where the outlier points begin and end, but a reasonable guess would be near the edges of the figure. In this case, there are two alternatives. We can reject the outlier points and attempt to interpolate a smooth curve between them, or we can reject the points and accept that there is a region in the vessel track that must be skipped over and ignored. 42 DSTO-GD-0280 Notice that the blue points of the smoothed vessel track in Figure 29 give a completely unrealistic picture of the vessel motion (it was heading along a nearly straight course at constant speed). Sonarview gives both options via buttons on the Smoothing Control window Clicking the Smooth button puts the cursor into “draw box” mode. If you then left-click and drag to draw a box around the bad points, Sonarview will ignore the points in the box and try to interpolate a smooth line between all of the remaining points. As the points are marked “ignore”, they change colour from red to light green. At the same time, the blue line becomes smoother. Sonarview is calculating a new interpolation between the points on the fly and updating it in real time. Figure 30 shows the effect of interpolating while ignoring the outlier points in Figure 29. Figure 30: Bad navigation section after interpolation Clicking the Delete button again puts the cursor again into “draw box” mode, but this time, Sonarview will break the interpolation on either side of the marked points. Deleted points are shaded light grey instead of green and in this case, the blue line stops either side of the deleted area. Figure 31 shows the effect of deleting the outlier points in Figure 29. Note that the raw and smoothed vessel tracks now overlay each other outside the outlier region. 43 DSTO-GD-0280 Figure 31: Bad navigation section after outlier deletion Clicking on the Clear button puts the cursor into “draw box” mode and allows you to clear any points you might have marked as “ignore” or “delete”. As the points are restored, the whole vessel track is re-interpolated on the fly and the blue line moves to show any changes. Likewise, the Review Smoothing window is updated to reflect the changes. Clicking on the Clear All button undoes every marking operation and puts the data back into its original form, ready for a new attempt at smoothing. 4.7.3 Interpolation versus deletion At first glance, the smoothed vessel track in Figure 30 appears credible and adequately accurate for further work. However, consider Figure 32, which compares the computed vessel speeds for the outliers-smoothed and outliers-deleted versions. Note that the outliers-deleted version has a break in the blue smoothed navigation curve where the outliers were removed. The oscillations in the speed estimate in the outliers-interpolated curve are the result of an overlong interval between the “good” data points. This allows erorrs to accumulate and may result in poor position estimates from the final smoothing. In general, it is a good idea only to interpolate over short outlier intervals. Long intervals should always be rejected. 44 DSTO-GD-0280 Figure 32: Vessel speeds for the entire vessel track including the bad navigation section shown in Figure 29. The top graph shows the speed after interpolation and the bottom graph the speed after outlier deletion. 4.7.4 Adjusting the smoothing using knots The lower section of the Smoothing Control window contains sections controlling the number of “knots” to be used in the interpolation and giving a figure for the “residual”. In most cases, this section can be ignored, but there are some cases where control over the smoothing is useful. 45 DSTO-GD-0280 When the interpolating tool inside Sonarview makes a “smoothed” version it uses a technique called “least-squares spline fitting”. This method attempts to divide the interval to be smoothed into sections of equal length and then fit a simple smooth curve to each section. The technique tries for the closest possible fit between the smoothed curve and the data and the residual is the average distance from the smoothed curve to the data point. For example, in an average data set the residual might be 0.40, that is, 40cm, so the fit between the smoothed curve and the original data points (minus outliers) is quite close. Sometimes a close fit leads to error. Data collected from the survey vessel Benalla during the Crocodile 99 showed a lot of position jitter. This was because the GPS antenna was 16m above sea level on a mast and the vessel was rolling heavily from side to side. Hence, a close fit to the position of the antenna is actually a poor fit to the track of the vessel, which was much straighter. To remove some of the roll artefacts, the number of knots could be reduced. This would be a poorer fit to the data, but also a smoother and straighter vessel track. To reduce (or increase) the number of knots, click the down (up) arrow on the Knots spin-edit box, which looks like Each time the arrow is clicked, the number of knots is changed by the number in the Increment spin-edit box next to the Knots spin-edit and a new smoothed vessel track is created. The default increment is 5, but this can be increased or decreased at will. The number of knots should be adjusted until the vessel track is sufficiently smooth to give reasonable position estimates, but not to the point that large differences appear between the raw and smoothed tracks. 4.7.5 To Proceed Finally, if you are happy with the smoothed data, click “Accept smoothing”. The smoothed navigation files (*.fhd, *.flt, *.fsp, *.fst) will be added to the mission folder. If you do not wish to accept the smoothing, click “Skip”. The smoothed details will not be stored, and the status of the data file will remain as “raw”. 5. Basic functions in mission mode 5.1 Data playback Having abstracted and smoothed data files, you are now ready to play them. The functions for playing data in Mission mode are much the same as for Review mode (Section 3). The most obvious difference is that when you select Play in mission mode, you will be given a list of data files in the mission to choose from (Figure 33), and you cannot play files outside of the mission. When the file has finished playing, the list of data files will appear again for you to select another file to play. The next file in the list will 46 DSTO-GD-0280 automatically be selected, so you can just click “OK” or hit the “Enter” key to play the next file. Figure 33: Playing data files in Mission mode 5.1.1 Batch mode It is possible to play files in batch mode in a mission. This allows you to play through the list of files in the mission automatically. To activate batch mode, select Play in Batch Mode from the Data menu (Figure 11) in the Control window. Once batch mode is selected, you must click Play and choose a file to start with. All files that come after this one in the list of files will be played automatically, in turn. When the end of the list is reached, you will be prompted to select another file to play. The other commands from the data menu are mostly used in mosaicing, and will be described in Section 6. 5.2 The mission menu Figure 34: The Mission menu In Section 4, a number of options from the Mission menu were discussed. The rest will be discussed here. 47 DSTO-GD-0280 5.2.1 Change Operator This command can be used when a new operator is taking over for marking contacts. Contact files are the only place where the operator’s name is stored. If a large amount of data is being processed in terms of contact marking, and there are a number of people working on it, it can be useful to know who marked the contacts for which piece of data. The procedure is analogous to Section 4.3.1. 5.2.2 Change Data File Parameters This allows you to select new vessel or sensor setup parameters for any file in the mission. Selecting the options Change Vessel Parameters and Change Sensor Configuration cause the “Select Data File” dialog to appear, then either the “Set Vessel Parameters” dialog (see Section 4.6.1) or the “Define Sensor Setup” dialog (see Section 4.6.2) respectively. If you complete the dialog for vessel parameters and click OK, the information in the mission file is updated and all future calculations will use the new parameters. To correctly apply a new sensor configuration, the data file must be removed from the mission (Section 5.2.3), reabstracted and resmoothed. This option may be used if you wish to try different sensor configurations to see how location of objects is affected by different methods of calculating the vessel track. It is also useful to check for configuration errors. 5.2.3 Remove data file To remove a data file from a mission, select Remove Data File from the Mission menu, while the appropriate mission is open. Then select the file you wish to remove from the drop down list, and click OK. This removes the details of the file from the mission file. The associated navigation files are left in the mission folder, and can be manually deleted if desired. You may choose to remove a data file if you decide it is not relevant to the area of the mission, or if you do not want it to be played in batch mode. It is also a good idea to remove very short files that may arise from mistakes during data collection. 5.2.4 Save Positions Relative to Grid When this is checked, position information stored in contact and mission files will be stored as UTM, not latitudes and longitudes. If you are exporting data from Sonarview to other software, this may require one or other form of positioning information. This menu item allows you to choose which, and change from one to the other. 5.2.5 Show all coverage This causes the swath coverage of all the files in the mission that are selected in the Coverage Manager (Section 5.2.6) to be displayed on the chart. Coverage is shown in different colours for different files, cycling through a list of colours. 48 DSTO-GD-0280 5.2.6 Manage Coverage This allows you to define which files are displayed in the coverage. This may be useful for tracking down files in a particular area. The Coverage manager tool is shown in Figure 35. Files in the left column entitled Show will have their coverage displayed. Those in the right Hide column will not be displayed. The default is to have all files in listed in the Show column. To move files from one column to the other, select them by left clicking. Use the shift key as well to select more than one file at a time. Then click on the arrow buttons between the columns to move selected files. To cause the chart to reflect these changes, click on the “Apply” button. To close this tool, click “OK”, or click on the cross in the top right corner. Figure 35: Coverage manager 5.3 Further options in the Spatial tools window In Mission mode, contact marking tools become available and they are discussed in Section 7. Also of interest in Mission mode are the two remaining tools from the Spatial Tools window that have not yet been discussed. 49 DSTO-GD-0280 5.3.1 Inspect the voltages for a single ping This tool is located to the right of the zoom tools. Clicking on this tool and then clicking on imagery in the waterfall window creates a text file of the voltages for the selected ping. The text file is called “Voltages.txt” and it is located in the Sonarview application folder, that is, along with Sonarview.exe. 5.3.2 Determine the statistics in a rectangular area This tool is located in the bottom left corner. Selecting it puts the cursor in “draw box” mode (Section 4.7.2). Use it to select a rectangular area in either the waterfall or zoom window. Statistics for the raw voltage levels corresponding to the pixels in the box are then displayed on a graph, and numerically. The statistics displayed are average, standard deviation, root-mean-square power, minimum, maximum, median and number of samples. There is also an option to save the statistics to a file, along with a comment, and a definition of the area type that is being assessed. The options available are target, shadow, and background. This tool would has so far only be used in Mission mode for a specific scientific calculation (see Penguin document - Young & Anstee, 2001). However, it may be useful for teaching purposes. Figure 36 shows the Signal Statistics dialog box. If the dialog box is not closed, successive uses of the statistics tools draw new curves on the histogram window so that different image areas can be compared. The Reset button removes accumulated histograms. If you wish to save the information from the dialog, click on the Save button. The latest values displayed will be added to a text file named “Stats_MissionName.txt”. 50 DSTO-GD-0280 Figure 36 The Signal Statistics dialog box 51 DSTO-GD-0280 6. Creating and managing mosaics Mosaicing is only available in Mission mode. This is because good mosaics require good positioning information. Within a mission, the data files have smoothed navigation, so the waterfall imagery from a number of data files can be more accurately overlaid on the Chart window. Most of the commands specifically relating to mosaicing come from the Mosaic menu (Figure 37) and Data menu (Figure 11) in the Control window. Familiarity with basic functioning of Sonarview is also required. Figure 37: Mosaic menu 6.1 How mosaicing works To create a mosaic, Sonarview calculates the position of the sidescan imagery in the waterfall window, and writes it on the chart in the location that it would fall on the seafloor. To do this, a grid is created to cover the area to be mosaiced. Then data files are played, and where their coverage overlaps with a grid cell, the intensity is calculated, based on the data that falls within that grid cell. A corresponding colour/greyscale is displayed on the chart. The size of the grid cell is user defined. There are different methods in Sonarview for assigning intensities to the grid cells, particularly when there are a number of overlapping data files for a given grid cell. These will be discussed in Section 6.7. What is of interest at this stage is the size of the mosaic. While the mosaic is being created, every grid cell within it is assigned space in the computer’s memory, even if there is no data available for that location. Also, if there are more grid cells, the computer may have to do more calculations to assign values to the grid cells. When you are setting up the mosaic, try to use the minimum number of grid cells that will produce a mosaic to suit your purposes. For example, if you want a mosaic to show large-scale changes, you can use a grid cell size of 2 metres. For a mosaic of a small area where you are interested in small objects on the seafloor, a cell size of 0.1 or 0.2 metres may be required. The best way to decide what sort of mosaic you need is to try different options and see what happens. 52 DSTO-GD-0280 6.2 Setting up a mosaic To create a mosaic, you must be in Mission mode, and have data files added to the Mission (see Section 4 for details). It also helps to have Show all Coverage turned on (Section 5.2.5). Select New Mosaic from the Mosaic menu. The cursor then becomes active for marking the area you wish to mosaic within, and the “Mosaic Details” dialog also appears (Figure 38). Figure 38: Mosaic Details 6.2.1 Selecting Limits for the mosaic area First you must decide where you would like your mosaic. The area must be rectangular in shape. With Show all Coverage turned on (5.2.5) you can see the coverage in the mission. Remember that a mosaic combines imagery from different tracks, but memory is allocated for all the area in the rectangle. To reduce the size of the mosaic file, try to mark your rectangular area as tightly as possible around the coverage of the data you want to include. 53 DSTO-GD-0280 Make sure that your cursor is active for marking a mosaic area. When active, it will appear as a cross when over the chart window and the button within the Mark Limits panel on the dialog will appear “pressed down”. The cursor should have automatically become active when you selected New Mosaic. To turn this off, click on the Arrow button in the Spatial Tools Window (Section 3.4). To turn it on again, click on the button in the Mark Limits panel of the dialog. When the cursor is active for marking a mosaic, it is in “draw box” mode (Section 4.7.2), and you can mark the mosaicing area with the mouse. The coordinates of the limits of the rectangle will then be displayed in the Limits panel of the Mosaic Details window. Alternatively, you can type the coordinates of the corners of the area you wish to mosaic into the Limits panel directly, or use a combination of the two methods. 6.2.2 Setting grid cell size The cell size you use will depend on the intended use of the mosaic. Once you have entered a number into the Grid cell size (m) panel, hit the TAB key. If you do not hit the tab key, you will not be able to proceed. Once you have entered your resolution and hit TAB, the “OK” button at the bottom of the Mosaic Details window becomes active, and the dimensions of the mosaic are displayed. The number of grid cells can be used to calculate the size of the mosaic file that would be created with the given grid resolution and corners. (The storage size in bytes is slightly larger than the number of cells, except in Average or Ranked mode (Section 6.9) when it is twice that number). At this stage, you can redraw the mosaic area or change the resolution. When you are finished, click “OK” and the boundary of the mosaic will be drawn on the chart window in pale blue. 6.3 Writing data to a mosaic To add data to a mosaic, you must have an editable mosaic open, and you must have some data files in the mission that overlap with the mosaic. An editable mosaic is bordered by a pale blue box. A newly created mosaic is editable, as is an old mosaic that has been loaded to the chart as ‘editable’ (see Section 6.7). Once you have an editable mosaic on the screen, data is added to it simply by playing data files whose coverage lies in the area of the mosaic. You can either play files one at a time in any order, or you can play them all in sequence. To do the latter, select Play in Mosaic Batch Mode from the Data menu. Then click on the play button. The file following the last file played will commence playing, then the rest of the following files in the list. If no files have been played, or if the last file in the list was the last file played, mosaic batch mode play will start with the first file in the list, and work through all the files. Often when making mosaics, you will not want to use all of the data in the mission. Some files will have sections where the data quality is poor. The Mute Mosaic button on the Player Control toggles writing of data to the mosaic on and off. When the button is 54 DSTO-GD-0280 depressed, data will not be written to the mosaic. This allows you to “Mute” sections where the data is poor. It is a good idea to keep a record of the order that you add data files to the mosaic, and of any parts that you mute, so that you know what you’ve done in case you want to redo the mosaic making slight variations. If you are working on a large mosaic, it is also a good idea to save the mosaic at stages where you are happy with the progress. Then if the next step does not look right, you do not have to redo the whole mosaic, but can return to the last stage you were happy with and start adding data from there. (Details of saving and loading mosaics are given in Sections 6.8 and 6.9). 6.4 Controlling the appearance of data There are a number of tools that have been designed for changing the appearance of data to suit mosaicing. The changes these tools make to the raw sonar can be viewed in the Waterfall window, and subsequently in the mosaic. Remember that there are other commands that change the appearance of the waterfall display (Section 3.5: Waterfall 2D menu), and these can also be useful for mosaicing. NOTE: If the sonar is dual frequency, then the data appearing in the mosaic is controlled by what the mosaic frequency is set to (see Section 6.9.2). This may not be the same as what is appearing in the waterfall window, as you can choose to only display one frequency here. Sonarview always defaults to the lowest frequency available, for both mosaicing and in the Waterfall display. 6.5 Radiosity Corrections “Radiosity” variations are across-track changes in greyscale that are consistent through a number of pings. These variations are particularly noticeable when tracks are mosaiced side by side, since the centre of the swath is often darker than the outside. Removing this radiosity variation can improve the quality of the waterfall imagery, and hence the mosaic, giving the data a better overall consistency in shading. 6.5.1 Correct Radiosity Variations This option is checked whenever a radiosity correction is being applied to the data. If it is unchecked, selecting Correct Radiosity Variations monitors the next 200 pings, and from these calculates a correction. This correction is then applied to following data to remove the across track radiosity variation. If the correction works well, you can save it for later, repeated use. If you wish to try another radiosity correction taken from a different portion of data, deselect Correct Radiosity Variations and reselect it at the start of the data you wish to use. This tool allows you to easily create and apply different radiosity corrections. 55 DSTO-GD-0280 6.5.2 Save Radiosity Correction Once you have created a radiosity correction using Correct Radiosity Variations, you may want to store it for later use. To do this, use Save Radiosity Correction. This will bring up a “Save” dialog box, and prompt you for a filename. Choose a filename and location for the radiosity correction file. It will be saved with the extension “.rad”. 6.5.3 Load Radiosity Correction This will bring up an “Open” dialog box to allow you to browse for radiosity correction (*.rad) files. Browse for and open the one you want to use. This correction will then be applied to any imagery scrolled. Correct Radiosity Variations becomes checked when you load a radiosity correction, to let you know that a radiosity correction is being applied. NOTE 1: Radiosity corrections are specific to the type of data they are created from. For a new data set, you may have to create new radiosity correction files NOTE 2: Radiosity corrections are specific to the range setting that the data was collected at. It is often possible to apply a radiosity correction from a file with a higher range setting to a file with a lower range setting, but not the other way around, as the radiosity correction only covers the width of the file it is taken from. 6.6 Detect Altitude from Data This command provides a way of bypassing any altitude data coming from the raw data file. For example, the Klein 5500 towfish detects its own altitude (height above the seafloor) as it travels. When data with an altitude field is played in Sonarview, a red line appears in the waterfall display showing this altitude. Usually, this red line will follow the edge of the data corresponding to the seafloor, but sometimes it does not. If the assumed location of the seafloor is incorrect, the locations of imagery will also be incorrect. This is because when a mosaic is created, data from either side of the imagery is zipped together at this red ‘altitude’ line, which is supposed to be the start of returns from the seafloor. When this is inaccurate sections of imagery from the water column may be displayed in the mosaic, moving the “land” imagery away from the centre of the track, or imagery from the centre may be lost, with other imagery moved towards the centre of the track. Detect Altitude from Data tells the software to ignore the value for altitude that was recorded by the towfish, and instead, carry out its own tracking of the seafloor in the raw data. Data is then joined at this seam, rather than at the altitude field. This new calculated altitude will be displayed in the waterfall window, so that you can decide which altitude reading you prefer. Often it is only necessary to use “Detect altitude from data” for short stretches, as the towfish altitude sensor may reacquire the bottom quite quickly. 56 DSTO-GD-0280 6.6.1 Erase Edge markers The standard waterfall display of data has barely visible edge markers at the port and starboard data extremities. These become more visible when tracks are written to a mosaic, and usually should be removed. To make sure mosaics do not include the edge markers, select “Erase Edge markers”. 6.7 Mosaicing modes There are a number of modes available in Sonarview to control how intensities are calculated when data is available from overlapping tracks. These are accessed from the Set Mode option in the Mosaic menu. 6.7.1 Overwrite Each cell of the mosaic retains the last value written to it. This mode is the fastest available, since no checking is done. Overwrite mode is also the default mode when an editable mosaic is created. 6.7.2 No Overwrite Each cell of the mosaic can only be written to once. Any subsequent attempts to write to the cell are ignored. This mode sometimes produces a better-looking mosaic than Overwrite mode. 6.7.3 Shine Through (Max) Each cell of the mosaic retains the highest intensity written to it. This causes the highest intensity to be displayed when comparing between data from different tracks. This mode is useful for determining the extent of any uncorrected navigational offsets. Choose two lines both containing a well-defined object, for example an isolated rock or debris, and then mosaic them together. If the navigation is not corrected properly, two copies of the object will appear in the mosaic and the distance between them gives an indication of how large the correction needs to be. 6.7.4 Minimum Each cell of the mosaic retains the least (non-zero) intensity written to it. 6.7.5 Average Each cell of the mosaic contains the average value of all intensities written to it. This mode can be useful to reduce tonal mismatches between neighbouring lines, but it tends to have low contrast. 57 DSTO-GD-0280 6.7.6 Ranked Each cell of the mosaic retains the intensity of the highest-ranked swath point written to it. At present, the rank is reduced in proportion to the slant range from the sonar. 6.8 Managing Mosaics The Mosaic Manager allows manipulation of mosaic files. It is accessed by selecting Manage from the Mosaic menu, and is shown in the following figure. A list window contains a list of all the open mosaics. The buttons at the bottom provide a number of options. When you click on the name of the mosaic you are interested in, some or all of the buttons become active, depending on the state of the mosaic. Once you have used a button, they will all become disabled until you again select a mosaic name by clicking on it. Figure 39: Mosaic Manager 6.8.1 Details button This button is always enabled once you select a mosaic. It gives you access to details of the mosaic, displaying the file name, southwest corner, grid extent and resolution of the mosaic. Click OK to close the mosaic details window. You are then asked if you wish to save these details to a file. Click “Yes” to do so, and you will be prompted for a file name and location. If you do not need a text file of the mosaic details at this stage, click “No” and you will be returned to the mosaic manager window. 6.8.2 Save Button This button will only become available if the mosaic has been changed since it was last saved. Clicking on this button brings up a Save dialog box, allowing you to select a file name and location. 58 DSTO-GD-0280 6.8.3 Save Image button This button allows you to save the mosaic to a bitmap for export to software other than Sonarview. The full resolution of the entire mosaic is saved to the bitmap, even if it is not currently displayed in the Chart window. You will be asked to specify a file name and location for the bitmap file. NOTE 1: The bitmap created by this option is a standard Windows bitmap with 256 colours, representing 256 shades of grey. The size of the bitmap file (in bytes) will be slightly larger than the number of cells in the mosaic. The bitmap contains only the image of the mosaic, not other features such as coastlines that may be visible on the Chart window. The bitmap is set up so that any cells written to by the mosaicing process can not have the values 0 or 255 (pure white or black). Hence, colours 0 and 255 can be used as “transparent” colours for display purposes. NOTE 2: Recall (Section 3.3.17) that it is also possible to save the entire display in the Chart window to a bitmap using Save as Bitmap from the Map menu. This is useful if you want an image including the coastline or coverage, or an image of a number of mosaics in the same area. The bitmap created has a set size of 2000 by 2000 pixels, so it may not retain the full resolution of the mosaic. 6.8.4 Hide/Show button This button, shown as Hide in Figure 39, allows you to toggle the display of mosaics in the Chart window on and off, without having to close the mosaic and reload it. If the selected mosaic is currently not visible, then the button will read Show. 6.8.5 Clear button This is the only way to close a mosaic altogether. When you click this button with a mosaic selected, the file will be closed and the mosaic removed from the chart. If the mosaic has been changed since it was last saved, you will be prompted to save it. 6.9 Other Options from the Mosaic Menu 6.9.1 Load Mosaic To Map This command enables you to load previously created mosaics to the Chart window. There are two options for the how the mosaic will be treated. Selecting Read Only causes the mosaic to be stored as compactly as possible and prevent Sonarview from making any further modifications. This allows you to load a mosaic for viewing, without the risk of having it overwritten. “Read only” mosaics are displayed with no light blue border around them. Selecting Editable loads the mosaic into a grid array that can be modified, and assigns the mosaic as the current “Editable” mosaic, that is, the one that the swath coverage will be written to. Only one mosaic is ever editable, so if there is already an editable mosaic open (say, one created with New Mosaic) it will lose its “editable” status when the 59 DSTO-GD-0280 second mosaic is loaded. The current editable mosaic is surrounded by a light blue rectangular borderline. Both “read only” and “editable” mosaics are managed from the mosaic manager. 6.9.2 Set Mosaiced Frequency This command is for dual-frequency sidescan sonar data. Use it to choose which frequency you want mosaiced: Upper, Lower or Merged (the latter is not currently implemented). NOTE: The mosaiced frequency is not connected to the frequency(s) visible on the Waterfall. It is quite possible to view the upper frequency on the Waterfall and be mosaicing the lower frequency at the same time. 6.9.3 Set Mosaic Gain This option is usually used on the completed mosaic to change the overall lightness or darkness of it. It can also be used on an unfinished mosaic. In this case, any data that has been written to the mosaic will have this gain applied, and any further data that is added will also have this gain applied, on top of any gain that is being applied to the waterfall display. The default setting is 1, leaving the mosaiced data matching the waterfall display. 6.9.4 Two-D Correction When gridded bathymetric data is available (see Section 3.3.12), selecting this option will cause the mosaicing process to estimate the true position of objects on the bottom, instead of just assuming that the bottom is flat and using Pythagorus’ theorem. In the overwhelming majority of cases, the bottom is sufficiently flat that the effect of this option is negligible. It greatly slows the calculation and can fail directly underneath the sonar, so it should only be used when objects must be located on a steep slope. 60 DSTO-GD-0280 7. Using contact tools Any feature appearing in the sonar data can be marked as a “Contact”, and information about it extracted and stored. It may be marked in the Waterfall or Zoom windows, or in a mosaic in the Chart window. A contact can be marked as a point, a line joining two or more points, or a closed polygon. How a particular contact is marked is up to the user. After the contact is marked, it can be assigned attributes, such as category, eg “Rock” or “Minelike”, or dimensions, such as length and width that can be measured from the image. An image of the contact can also be stored. This information, including the location of the point(s) initially marked, can be saved and later retrieved. Once a contact has been marked, a contact marker appears on the chart to represent the contact, and the contact can be queried from there. A number of functions are used to create and manipulate contacts. Section 7.1 describes the format of the contact file, and the type of information that can be stored. Section 7.2 describes marking and classifying contacts. Section 7.3 discusses how to specify contact properties. Section 7.4 describes how to use the query tools to retrieve information about contacts marked on the Chart window. Section 7.5 describes opening and saving contact files using the Contact menu. Section 7.6 describes the contact manager, for saving, closing and hiding contact files. Section 7.7 describes how to group contacts by the classification given to them. 7.1 The contact file A contact file (“*.CNT” or “*.CNT.OLD”) contains information about one or more contacts. For each contact, certain information is stored by default. Other information is stored if the user has defined it. An example would be the length of a contact. Contact files are just text files, and can be viewed in a text editor such as Notepad. Each line starts with an identification tag, after which information of that type is stored. Commas separate different values. The details of the contact file are given in Appendix A.5. Basically, the structure of the file is a single line giving the number of contacts, followed by a group of lines for each contact in the file. 7.2 Stage 1: Marking and classifying Contacts 7.2.1 Loading feature categories It is important to decide on a consistent classification scheme for any objects that are marked during a mission. Such classifications can be stored in a contact categories file, the format of which is detailed in Appendix A.3. If new classes of objects are found during the mission, then the category file can be edited with a text editor to include the new categories and then the file can be re-loaded into Sonarview. IMPORTANT NOTE: It is important never to delete categories from a contact categories file partway through a mission, or after the analysis has been completed. If a feature has 61 DSTO-GD-0280 already been marked with the deleted classification, then Sonarview will crash when it tries to load the category description. It is also assumed that only a single category file will be used throughout the mission (the name is stored in the mission file), so another file should not be substituted partway through the analysis. The safest practice would be to produce a new contact category file for each mission, so that new feature types found in that mission can be added to the category list for that mission, without being used for other missions. To choose a contact classification file other than Default_Contact_Categories.ctg, the Load Feature Categories item in the Contacts menu is used. Selecting this item causes an Open dialog box to appear that will display any contact category files, that is, those with extension “.ctg”. When the file is chosen and loaded its name is written to the mission file. 7.2.2 Marking location of contact The Spatial Tools window is used to mark features of interest, which then causes their locations to be displayed in the Chart window. No information is permanently stored until the contact file is saved (Sections 7.5, 7.6). This section will describe the information that can be stored. Figure 40 shows the 3 functional contact marking tools, which are found in the Spatial Tools window next to the Waterfall window. The tool on the left represents an isolated feature, the middle tool a closed boundary, and the tool on the right a linear feature. Contacts are usually marked in either the Waterfall or Zoom windows. This is because the Waterfall (and/or Zoom) window(s) display the raw data, with no overlapping, so all available data is displayed. It is possible to mark contacts from mosaiced data, but mosaics often have lower resolution than the waterfall trace, and overlapping tracks can obscure small features on the seafloor. Large seafloor features such as sediment boundaries are sometimes marked from mosaics. Figure 40: Three contact marking tools As with all button tools, the contact marking tools are selected by clicking once on the tool with the left mouse button. The Isolated Feature tool marks a single point contact, which is displayed as a cross on the Chart window. The other two tools are used to mark lines by clicking with the left mouse button. Each click defines a node, and lines are drawn connecting consecutive nodes. Clicking the right mouse button ends the drawing at the last node, and in the case of a closed boundary, this node is automatically joined to the first node. The locations of nodes are stored in the “WPNT” lines for the contact in the contact file, and the number of points is marked in the “NPTS” line (Appendix A.5). 62 DSTO-GD-0280 7.2.3 Classifying a contact Once a contact has been marked, a dialog box comes up for contact classification. The initial appearance of the dialog box is shown in Figure 41. Initially, you must choose the contact category you want by clicking on it and then click Accept. The options available for classification depend on what category file is currently loaded (see Section 7.2.1). If a separate category file has not been loaded, the program will default to the file Default_Contact_Categories.ctg. Figure 41: Initial appearance of the Specify Contact Properties dialog box 7.3 Stage 2: Specifying Contact Properties Having chosen and accepted a classification for the contact, the Specify Contact Properties dialog box expands to the form shown in Figure 42. It now contains display areas, and the tools for extracting the contact information (Measure Properties panel). To use a tool, click on it to make the cursor active for that tool, and then follow the instructions for the specific tool, as given below. Some of the values extracted by the tools are displayed, and you are able to reuse the tools to get new measurements, or in some cases reset the measurement to nil. To reuse a tool, you must reselect it by clicking on the button again. Not all of the other values that are stored in the contact file are displayed here, since they come from the raw data file rather than a measurement. When you have finished specifying the properties of the contact, click the OK button at the top of the form. The contact location will then be displayed in the Chart window. At this stage, contact information is stored in a temporary file called “Contacts.txt”. To permanently store the information, see Sections 7.5 and 7.6. To retrieve the information for viewing, see Section 7.4. 63 DSTO-GD-0280 7.3.1 Mark nominal position This tool allows you to select a position that will be stored in the “NOMP” line for that contact in the contact file. For a point contact, the nominal point starts out as the original position that the contact is marked at, and is replaced if a nominal position is marked when specifying contact properties. A point contact is displayed at its nominal position on the chart window. For open and closed boundaries, no nominal point (“NOMP”) is stored, unless it is marked here deliberately. Select the tool, and click on a location in any of the Chart, Waterfall or Zoom windows. The position is not displayed in the Specify Contact Properties dialog, but it is shown in the Spatial Tools window, and will be stored in the “NOMP” line of the contact file. 7.3.2 Measure length (and orientation) This tool works exactly the same as the Measure tool in the Spatial Tools window (Section 3.4.2). The measured length, in metres, is displayed next to the tool button, and stored in the “DIMN” line of the contact file. Also, when a length is measured, the orientation of the line measured is displayed in the orientation field of the Specify Contact Properties window. This value is the same as Heading in the Spatial Tools window. 7.3.3 Measure width This tool works exactly the same as the Measure tool (Section 3.4.2) from Spatial Tools. The measured width, in metres, is displayed next to the tool button, and stored in the “DIMN” line of the contact file. 7.3.4 Height from shadow This tool works exactly the same as the Height from Shadow tool (Section 3.4.3) from Spatial Tools. The measured height, in metres, is displayed next to the tool button, and stored in the “DIMN” line of the contact file. 64 DSTO-GD-0280 Figure 42: The contact measuring configuration of the Specify Contact Properties dialog 65 DSTO-GD-0280 7.3.5 Save image Selecting this tool puts the cursor in “draw box” mode (Section 4.7.2), and allows you to select a rectangle of imagery to store with the contact information. You can choose the area to be imaged from the Waterfall, Chart or Zoom windows. The selected image is displayed at the bottom of the “Specify Contact Properties” dialog box. The filename of the image is derived from the mission name and the unique ID assigned to the contact. It is stored in the “IMAG” line of the contact file, and the location of the corners of the image in the “IULC” to “ILRC” lines (see Section 7.1, Appendix A5). 7.3.6 Comments The Comments panel allows you to add one or more lines of comments. To do this, click in the white box, and type in your comment. The number of comment lines is stored in the “NCMT” line of the contact file, and each comment line is stored in a “COMM” line. 7.4 Accessing contact information: Query tools Once a contact is displayed on the Chart window, the contact information can be accessed using the query tools. The only feature of the contact that can be altered is the visibility status (Section 7.4.2). However, you can choose how you want locations stored, relative to grid (UTM) or as latitude/longitude (Section 5.2.4). 7.4.1 Querying contacts The query tools are located on the Map Control window, and are shown in Figure 43. There are three tools, one for each of the three contact types (point, closed boundary, and open linear feature (Section 7.2.2)). Click on the query tool for the type of contact you are interested in, then click in the Chart window near the contact you are querying. The query tool will look through all visible contacts for the nearest contact of the chosen type. Remember that the choice of query tools limits the query to the type of contact you are interested in. If the contact is sufficiently close, the Contact Summary dialog will appear (Figure 44), displaying information about many of the attributes of the contact. If you are having trouble accessing information for a contact that you can see on the chart window, try using the query tools for the other types of contacts. Once you have finished viewing contact information, click on “OK” or “Cancel” to close the window. Figure 43: Query contact tools 66 DSTO-GD-0280 7.4.2 Deleting a contact One of the properties of a contact is visibility within Sonarview. A contact can either be “visible” or “deleted”, as stored in the “CATG” line of the contact file. If a contact is visible, it will be displayed in the chart window. If it is deleted, it will not be displayed, and cannot be queried. NOTE 1: When a contact is marked “deleted”, the status persists in the contact file and it will still be marked deleted if the file is read in again later. There are a number of reasons for changing a contact from visible to deleted. If you have the same feature marked as a contact in a number of files, you may choose to set all but one of these to deleted. This will mean that instead of a number of markers being shown for the one feature, only one will be displayed. You might also want to delete a contact if you think the navigation is bad, and it has been located in the wrong place. If the feature is not fixed, for example a school of fish, you may not want the location of it to be displayed, so again you could “delete” it. You may need to access information from deleted contacts, or wish to know where they are, if there are any. To display deleted contacts, select Display Deleted Contacts from the Contacts menu (Figure 45). Deleted contacts will then be displayed in lime green. Once the deleted contacts are visible, they can then be queried, and their visibility changed if desired. To change a contact’s visibility to “deleted”, query the contact, then click on the Mark as Deleted button, and click OK to agree to delete the contact. To undelete a contact that is “deleted”, you must first make it visible by selecting Display Deleted Contacts. Then query the contact so the Contact Summary dialog becomes visible. Click on the Undelete button, then click OK. The status of the contact will be changed to “visible”. When you query a contact, Mark as Deleted is available if the contact is visible, and Undelete is available if the contact is deleted. 67 DSTO-GD-0280 Figure 44: The Contact Summary dialog 68 DSTO-GD-0280 7.5 The Contact Menu – Opening and saving contact files This section describes how to open, close, and save contact files, and how to turn the display of a contact file on and off using the Contacts menu (Figure 40) and the Contact Manager. Figure 45: Contacts menu 7.5.1 Opening contact files To open a previously created contact file for display, use one of the load commands in the contact menu. Load separately opens the contact file so that new contacts cannot be added. A contact file loaded separately will not need to be resaved unless the visibility status of contacts is changed. Each contact file loaded in this way will be displayed in a different colour. Load to Current Contacts opens the file and merges it with any contacts that have been created in the mission since it was most recently opened. If you then save the contact list, it will be saved under the name of the loaded contact file, with new contacts added to the start of the file. 7.5.2 Saving Contact Files The quickest way to save a contact file is to use Save from the Contacts menu. This command will save the “Current contacts”, that is, any contacts that have been marked since the mission was opened, combined with contacts from any files loaded to current contacts. If the contact file does not have a name, you will be prompted to specify a name and location for the file. If the file has been saved before, it is automatically saved with the same name in the same location. If you want to know something about the status of the file before saving, use the Contact Manager, as described in section 7.6. Whichever way you save the contact file, a backup contact file is created with the same filename, and an extra file extension of “.OLD”. For example, the file “Contacts.CNT” would be backed up as “Contacts.CNT.OLD”. 69 DSTO-GD-0280 7.6 The Contact Manager tool The Contact Manager allows you to see which contact files you have open, and manipulate them. To access the contact manager, select Manage Contact Files from the Contacts menu. The appearance of the tool is shown in Figure 46. To see what functions are available for a contact file, click on the name of the contact file. The appropriate tools will then become activated. To use the tools, click on the buttons. The Save image and Details buttons are not implemented for contacts, since they have no meaning. Figure 46: The Contact Manager tool 7.6.1 Save If you choose to save, you will be prompted for a filename and location to save to. Saving creates a text file with the extension “CNT”. Details of the contents of this file are given in Appendix A.5. 7.6.2 Clear This closes the contact file, without prompting you to save it, and clears the associated contacts from the chart display. 7.6.3 Hide/Show Hide leaves the contact file open, but hides the contacts from the display. The button will then read Show if the filename is clicked. Clicking Show turns the display of the contacts back on. NOTE: Hiding a contact file does not mark contacts as deleted. 70 DSTO-GD-0280 7.7 Grouping contacts by classification 7.7.1 Highlight contact category(s) This option from the contact menu allows you to highlight all contacts of a particular category (or categories). Selecting this option brings up a display much like the Mission Coverage manager (see Figure 35). This allows you to choose contact categories from the Available list, and move this to the list of Highlighted categories. When you click OK these lists will be used to update the display. Highlighted contacts will be displayed in bold on the Chart window. 7.7.2 Clear highlighted category(s) This turns all highlighting off, and the status of all contact categories reverts to Available. 7.7.3 Save Highlighted Category(s) to file If there is a category(s) highlighted, Save Highlighted Category(s) to File allows you to save just the information from these types of contact to a new contact file. You must specify filename and location. 71 DSTO-GD-0280 8. Exercises These exercises are for use in conjunction with data included on the CDs in the Sonarview software distrubution. 8.1 Section 1 Read Section 1. Continue to Section 8.2 (You will return to these exercises at exercise 3.2.) Exercise 1.1: Look at the various menu commands and the buttons on different windows. Exercise 1.2: Hover the mouse over some of the buttons to display a hint giving a brief description of what they do. NOTE: if you are unable to start Sonarview, or receive errors when you do, read chapter 2 and check configuration files as described 8.2 Section 2 Read Section 1 to end of Section 2.3. Exercise 2.1: Using Explorer or My Computer find the Sonarview directory on the computer (if there is one), and look at the sub-directories, and their sub-directories. In the application or source folder within the Sonarview directory, find and open Sonarview.con with notepad. Have a look at the information stored in this file. Check that the directories described in Sonarview.con exist, as shown in Explorer. Exercise 2.2: Create a new directory called “Sonarview Training” (preferably not on the removable hard drive, if there is one). Create the required subdirectories, for Charts, Intermediates, and Missions (2.2 - 2.3.1). These folders can be called anything, and located anywhere – choose your own names and locations if you wish. Create also an Application directory, and put the 4 required files in it. Copy the chart files to the Charts directory, and any DXF coastlines to a sub-directory of the Charts folder. Choose a location for data files, and copy the data files there. Create a new folder for this if you wish. Next, open the Sonarview.con file that you have copied to the Application directory, and edit the details of directory locations to match those you have created. Save and close this file to complete setup (2.3.2). Read 2.4 – 2.5. Exercise 2.3: Open Vessels.dat and have a look at the various vessel configurations described. Choose one, and try to draw a picture, or visualise, where the GPS might be located, where the fairlead is located, and where the fish might be in relation to the fairlead, if the default cable out and layback values stored in Sonarview.con are used. (Hint: read the section at the start of the Vessels.dat file describing offsets. Remember starboard is to the right. If necessary, see also Appendix A3.) 72 DSTO-GD-0280 Exercise 2.4: What offsets should be entered into Vessels.dat for a vessel with: • The reference position 4m above the waterline • The GPS antenna 3m above the reference position, 2m in front of it and neither to port or starboard of it • The fairlead 13m behind the reference position, 3.5m below it, and 3m to port of it. (Hint: see example in 2.5.2.) Read 2.6. Exercise 2.5: Access the Display Properties and Matrox Display Properties dialogs, and check that settings match those described in Section 2.6. 8.3 Section 3 Read 3.1. Exercise 3.1: Create a desktop icon for Sonarview from the folder created in exercise 2.2. Start Sonarview using this icon. Are any errors displayed on startup? If so, recheck installation as described in Section 2. Exercise 3.2: Reread Section 1.2, and complete the exercises (above) for Section 1. Read 3.2. Exercise 3.3: Start a data file using the play button, and try each of the options described in Section 3.2, using both buttons and the menu commands. Do not try to use commands from the data menu other than those described. How many ways are there to start a data file? (Hint: look carefully at the “Play” command in the “Data” menu.) Read 3.3. Exercise 3.4: Open “aus200.cht”, a chart of Sydney harbour. Open the DXF outline “Penguin_Coast.dxf”. Try the options in the chart manager. Finish with Aus200.cht visible, and Penguin_Coast.dxf closed. (Hint: if you cannot see the whole chart, try zooming and/or panning, described in 3.3.10 and 3.3.16.) Exercise 3.5: Open a data file, and while it is playing, change the survey display. De-select some of the options and click OK to view the changes in the chart window. Zoom in on the vessel if necessary. Exercise 3.6: Reset the snail trail, and observe changes to the display. Exercise 3.7: Toggle the land areas from solid to transparent. 73 DSTO-GD-0280 Exercise 3.8: Change the grid projection of the display, and notice the distortion in the chart. Exercise 3.9: While a data file is playing, try to zoom right in on an area off the vessel track. Is there a setting you can change to allow you to do this? Make sure you return settings to normal after this exercise. Exercise 3.10: Try loading the bathymetry file “all_3_dtm.BTC” (to come). “Display Slope” on and off. Use the manager to close the bathymetry file. Toggle Exercise 3.11: Try zooming in and out, and moving around the chart. Try double clicking in a location of interest, and then zooming in. Try the zoom commands from the Map menu Read 3.4. Exercise 3.12: While playing a file, click on a location of interest. Details relating to this point will be displayed in the Spatial Tools window. Exercise 3.13: Now use the zoom in tool and click on a location of interest. Try the measuring tools also, in each of the Zoom, Waterfall and Chart windows. Read 3.5. Exercise 3.14: With a data file playing, try changing and deleting panes as described. Toggle “Show incoming data” on and off, and note the change of vessel speed in the chart window. Exercise 3.15: Try the available palettes. Exercise 3.16: Play the data file “238-2323.xtf”, with 2 panes open in the waterfall window, one for each frequency. This is a Klein 595 dual frequency data file. Try toggling “remove zero offsets” on and off, and see if there is any difference in the display. Try changing the gain. Try using “Track bottom from lower frequency”, particularly for sections of the data where there is a difference in where the bottom track would be, depending on the frequency. Read 3.6. Exercise 3.17: While playing a data file, turn the voltage display on. Try the voltage display for different channels. Does the voltage display bear any resemblance to the data scrolling in the waterfall window? 74 DSTO-GD-0280 8.4 Section 4 Read 4.1 – 4.5. Exercise 4.1: Start a new mission called “Training.mis”, in its own folder, named training, within the mission folder you created in Ex 2.2. Use default datums. Save and close the mission you have just created. Browse for and open the file (Training.mis) in a text editor (eg Notepad). What information in the text file do you recognise? (Hint: See table 1 for a brief explanation of the fields.) Close the text file without saving. Exercise 4.2: Open the mission Training.mis in Sonarview, and add the coastline Aus200.cht. Close the mission (which automatically saves it), and view again the text file Training.mis in a text editor. What has changed? Close the text file without saving and reopen the mission in Sonarview. Read 4.6 then Appendix B. Exercise 4.3: Abstract the sample data files that you have copied from the training CD to the mission. Make sure you use correct vessel and sensor configuration. The notes “Data File details” contain the information from which to choose sensor setup and vessel configuration. For the purposes of the exercises, use the following settings. For 071_1809.xtf use “sensor heading” for Preferred Vessel Heading, and no heading offset. For 195-0502.xtf, set up the cable out so that the default value is used, and set this default value to 7.5 before playing that data file. Also, select “Altitude” from the list of available sensors For 238-2323.xtf, again use the default cable out setting, and set the default cable out to 8m each time before playing this file. Use “Made good” for all the Preferred Usage options. For 254-1706.xtf and 254-1715.xtf, create separate files for cable out, as described in Appendix B.4.3. NOTE: As each file has its own vessel and sensor setup, you will have to abstract them one by one. (The last 2 can be done together.) Read 4.7. Exercise 4.4: Try smoothing 195-0502.xtf. This is the file discussed in the manual in 4.7. Inspect the data (4.7.1). Try different ways of editing bad navigation points in the chart window (4.7.2 – 4.7.3). Notice the corresponding changed in the “Review Smoothing” window (Figure 27). Adjust the knots used in the smoothing, using different selections of points to delete or smooth. When you are happy with the smoothing, click “Accept smoothing”. Smooth the other data files in the mission. 75 DSTO-GD-0280 8.5 Section 5 Read 5.1 – 5.3 Exercise 5.1: Play all the files in the mission in turn, using batch mode. Look for and note any problems with navigation, bottom tracking, or data display. Often the software can overcome these problems. Notice also where each file falls on the chart. The problems for each file will be discussed in turn. (Hint 1: You may need to change the gain to suit each file.) (Hint 2: The space bar pauses data play. You might need to do this to change settings while viewing a file.) 071_1809.xtf. You may have noticed a slight offset in the heading of the vessel during playback. Pause play, and use the “Measure” tool from the Spatial tools window to measure the heading of the vessel and the heading of the vessel track. The difference is the heading offset. Then remove this data file from the mission, and reabstract and smooth it. When abstracting, use “Sensor heading” again for Preferred vessel heading, and put in the offset in the Heading offset field. Be careful about the sign of the offset (Appendix B). Play the data file again, and view the difference in heading. Another option to try is to reabstract the file, and add it using “Made good” for Preferred heading, with no heading offset. NOTE: You can close the mission and return to review mode, and change default sensor setup using the Configuration menu. (You may need to save configuration for it to be applied.) Then play the file in review mode. Change the sensor setup using the Configuration menu, and play the file again, until you are happy with the sensor setup. Be aware that smoothed data is not used in Review mode, so what you see in Review mode will not be exactly the same as what you will see when the file is reabstracted to the mission with the new sensor setup, and resmoothed. 195-0502.xtf The altitude reading (ie the bottom track) for this file does not match the data. It appears that the altitude data recorded in the file is not accurate. To force Sonarview not to use this field, try removing the data file and reabstracting it with no towfish sensors selected. 238-2323.xtf With this file, you just need to notice that the bottom tracking is different at the different frequencies, and decide which frequency you think is more accurate. 254-1706.xtf and 254-1715.xtf There shouldn’t be any problems with these files. Check that cable out is being read in from the file you created by selecting the pointer arrow from the Spatial Tools, and clicking in the waterfall imagery while the file is playing. The cable out value should be displayed in the Spatial Tools window. Exercise 5.2: Open Training.mis in a text editor, and view the details for the files that have been abstracted. Write down the SouthEast corner details for the first file. Close the file without saving, and return to the mission in Sonarview. Now toggle “Save positions 76 DSTO-GD-0280 relative to grid”. Open Training.mis again in the text editor, and compare the SouthEast corner details for the first file to what you wrote down. Close the file and return to the mission in Sonarview. Toggle “Save Positions relative to grid” to your preferred setting. Exercise 5.3: Toggle “Show all coverage” to on. Use the coverage manager to display only the file with the western-most extent. Which file is this? Which file has the eastern-most extent? Make all coverage visible using the manager, and then toggle “Show all coverage” to off. Exercise 5.4: Try the two further options in the Spatial Tools window as described in Section 5.3. Having used the voltage tool, open and view the text file it creates (Voltages.txt). Close this file. Exercise 5.5: Now try the Statistics tool. Try marking a pale area in the Waterfall window, and look at the statistics in the “Signal Statistics” window. Make a note of minimum, maximum and average values for the area. Now take statistics for a dark area. Compare the minimum, maximum and average to those of the pale area. Save some statistics, with a comment if you wish. Then open and view the associated text file. This should be something like Stats_training.txt. 8.6 Section 6 Note: Exercises for this section can be carried out on any small data set where there is overlapping data. If possible, create a new mission for the data set you wish to mosaic. Read 6.1 – 6.2. Exercise 6.1: Add files to mission and turn on coverage. Add file 254–1924.xtf to the mission. This has the same vessel and sensor details as the other 254 files. It has 2m cable out until ping 637, when cable out is increased to 3m. Turn on the coverage of files 254-0706.xtf, 254-0715.xt, and 254-1924.xtf, and turn coverage of all other files off. Move the chart display so these files fill most of the display. Now create a new mosaic covering all of these files, as closely as possible. If the box you have drawn is too large or too small, try editing the numbers for “Limits” of the mosaicing area, so that the box is tight around the data, without cutting any off. Set grid cell size to 40cm. Then click OK to create the mosaic. Note: You may wish to create a new mission containing just the data files you wish to mosaic, and no others. To do this, you can either create the new mission from scratch, or you can use Explorer to make a copy of the current mission folder, under a new name. Change the name of the mission and old mission files (.MIS and .OLD) to match the new folder name. Then open this new version of the mission, and remove the data files you do not wish to mosaic, using the “Remove data file” command from the mission menu. Close the mission, and return to Explorer. In the new mission folder, delete all files associated with the data files you have removed. These will have the same stem as the data file, with different extensions. Your mission is now ready for use. 77 DSTO-GD-0280 Read 6.3 - 6.8. Exercise 6.2: Write the data files to the mosaic in batch mode. Look for a short section of a file that shows a relatively featureless seafloor. (This will be used to create a radiosity correction.) Write down details of such a piece of data is if you see one (filename and ping number). Try changing the gain while the mosaic is playing, and notice the differences in the mosaic. Exercise 6.3: Mute the mosaic to save processing power, and try creating a radiosity correction from the section of data identified in ex 6.2. Save this radiosity correction. Try creating another radiosity correction from a section of data that has a number of large features. Save this one also, under a different name. Compare the two radiosity corrections by applying them to the same section of data. (To apply the next radiosity correction use the load command, Section 6.5.) (Hint: Use the “Rewind to start” button in the player control to leave the same data file open but bring it back to the start, ready to apply the next radiosity correction.) Note: radiosity corrections taken at a lower range scale (eg 50m) will not fully cover the data for a track of higher range scale (eg 75m). However it is possible to effectively apply a radiosity correction from a higher range scale to a data file with a lower range scale. Exercise 6.4: Turn off “Mute mosaic”, and toggle “Erase edge markers” to off. Play a data file onto the mosaic, and see if you can see the edge markers. Rewind that file to the start, and toggle “Erase edge markers” to on. Can you see the difference? Exercise 6.5: Mosaic manager Save the mosaic details to a file, and then view the file in a text editor. Try the “Hide/show” button. Save the mosaic to a file. Save as a bitmap, and also try “Save as bitmap” from the Map menu. Use a different name for this file. Compare the file sizes of the mosaic file (.MSC), and the two bitmap files (.BMP). Now clear the mosaic from the chart. Exercise 6.6: Mosaicing modes To test out the mosaicing modes, you will want a blank mosaic to write onto. Set up a new mosaic. (Hint: the Limits in the mosaic details dialog should be the same as the last mosaic created. This means you don’t need to mark out the area of the mosaic, you just need to enter the grid cell size, hit TAB, and then OK.) Try the different modes available from the “Set Mode” option in the Mosaic menu, in turn. You may need a clear mosaic to see how they work. (Choose two data files that overlap to try out the various modes.) The default is Overwrite, so you will have seen how this works. Also try using a radiosity correction and see how this affects the mosaic. Exercise 6.7: Clear the mosaic from the chart. Now load as read only the previous mosaic that you saved. Note how long it takes to load. Try writing data to it. Try changing the mosaic gain. Clear this mosaic, and load it again as editable, and note how long it takes to load. 78 DSTO-GD-0280 Try changing the mosaic gain. Now try writing data to this mosaic. Now clear it without saving. 8.7 Section 7 Read 7.1 – 7.3 Exercise 7.1: Marking Contacts. Play a data file with some objects of interest (eg 254-1706.xtf). Look for an isolated point feature, an open boundary/interface, and a closed boundary/large isolated object, and mark these as contacts. For each, when it is displayed on the waterfall window, pause data play. Then select the contact marking tool to match the object, and mark it. Then classify the contact from the default list. Specify any other contact details that are relevant, and click OK. Note the appearance of the contact marker on the chart window for each contact marked. Read 7.4. Exercise 7.2: Querying contacts. Use the query tools to query the contacts you have marked. Try deleting and undeleting one of these. Read 7.5 –7.7. Exercise 7.3: Save the contact file, then open it in a text editor and view the contents. Can you tell which description goes with which contact? Open the bitmap image for a particular contact, by finding it and double clicking on it in Explorer. Close the contact file without saving. Exercise 7.4: Try highlighting one of the contact categories that you have used. If you can’t remember what you classified your contacts as, use the query tool to find out. Try saving the highlighted category to a file. Open the file in a text editor and compare it to the previous contact file that you saved in Ex 7.3. 79 DSTO-GD-0280 9. References Neill, R. (1998). “Operator’s Guide for SonaView: A Comprehensive Demonstration Side Scan Sonar Post Processing System: Version 8.25 (U),” (MOD General Document DSTOGD-0177). Melbourne: Aeronautical and Maritime Research Laboratory. 10. Acknowledgements The authors would like to thank Mr Wayne Dunn (RAN) and Dr Roger Neill (DSTO) for their support throughout the software development process. They would also like to thank LEUT R.C. Cullen for numerous helpful comments on the software, and Dr Phil Chapple for comments on the software and the manual. 80 DSTO-GD-0280 Appendix A: Text file formats A.1. General structure Sonarview uses many different file formats, all being distinguished by their extensions. This section discusses the file formats that are text-based and can hence be inspected and edited with a text editor such as Windows Notepad. Binary file formats, such as the bulk of the files occurring in mission directories, are discussed in Appendix D. Most of the text file formats, such as “.CON”, “.CHT”, “.MIS” and “.CNT” have a similar format, where each aspect of the information is stored as a single line of text (an “atom”), and complicated objects are described by sets of such single-line atoms. Each atom is broken into separate fields by the comma character (“,”). The first field of each atom is a short, upper case character string called a “tag”, which identifies the function of the atom. A fictitious example of an atom is: WPNT, ADG84, 346567.4, X, 5143243.2, N,, , Barton’s Point This tag is “WPNT”, and this might represent a waypoint, with a position given in eastings and northings relative to the AGD84 horizontal datum and named “Barton’s Point”. Note that all characters other than commas are treated as part of a field, except that leading and trailing spaces are removed, so the last field is “Barton’s Point”. Fields 7 and 8 are empty, the first consisting of commas with zero separation and the second of nothing but spaces. Blank lines are always ignored, and lines with unknown tags may be ignored, or result in a warning from the program. A.1.1 Notational conventions The following notations are employed to describe the formats of individual fields: 1. <TAG> - short alphabetic character string with no internal spaces, eg “CHRT”. 2. <STRING> - arbitrary-length character string that may contain spaces, eg “Canada Bay 98786”. 3. <WORD> - single-word arbitrary character string, eg, AGD84 4. <FLOAT> - floating point number, for example, 1.23 or 1.23e0. 5. <INTEGER> - whole number, for example, -123 or 12345. 6. <ANY> - float, integer or string 7. <CHAR> - a single character, eg “P” 81 DSTO-GD-0280 A.1.2 Particular notations Some notations are seen so regularly that they are given special names: 1. <FILENAME> - the name of a file without its path, for example, “Sonarview.con”. 2. <FULLNAME> - the name of a file including its path, for example, “C:\Sonarview\Application\Sonarview.con”. 3. <PATH> - the path of a file, including the trailing backslash, for example, “C:\Sonarview\Application\”. 4. <TIME> - a time of day, written as HH:MM:SS, for example, “23:05:49”. 5. <DATE> - a date, written as “DD/MM/YYYY”, for example, “25/06/1999”. A.1.3 Spatial notations Some notations are particular to spatial coordinates: 7. <DATUM> - a character string identifying a geodetic datum, eg “WGS84”. The character strings for the datums supported by Sonarview are given in Appendix C.2. 8. <HPOSITION> - a geographical position at sea level, referred to a particular datum. This is a compound notation, with a format given below. The format of the <HPOSITION> object is given by: <DATUM>, <FLOAT1>, <CHAR1>, <FLOAT2>, <CHAR2> Here, Float1 and Float2 may be either latitude and longitude, in which case Char1 is “N” or “S” and Char2 is “E” or “W”, or grid easting and northing, in which case Char1 is “X” and Char2 is “Y”. The positions are always expressed as positive numbers. Latitude and longitude are expressed as Degrees*100 + Minutes, ie DDDMM.MM… An example is: AGD84, 3351.950, S, 15111.670, E This denotes 33° 51.95’S, 151° 11.67’ E, relative to the AGD84 horizontal datum. Positions in grid Eastings and Northings are simpler, for example: WGS84, 333213.13, X, 6251321.98, Y Note that every individual position is given its own datum. This is because Sonarview chart files may be composed of data from various sources. Hence, older data may be relative to AGD66 or ADG84 and newer data may be relative to WGS84 or GDA94. Internally, all positions are converted to the same datum before any further processing takes place. 82 DSTO-GD-0280 A.2. Configuration file “Sonarview.con” The Sonarview.con configuration file sets the most important folder locations and default values for parameters used in navigational calculations. An example configuration file is shown in Figure 47 below. Following this is Table 2, which describes each of the tags appearing in the file. CHRT,C:\SonarView\Charts\ MISS,C:\SonarView\Missions\ INTM,C:\SonarView\Intermediates\ DATA,D:\SydHarb SS Data\ LAYB,5 CABL,5.1 GAIN,1 VESS,WorkBoat 440 HDAT,WGS84 VDAT,NONE SDAT,NONE TZON,10 PROJ,Universal Transverse Mercator,56,SOUTH,, GRID,GEO,7 SENS,0,6,0,78,0,0,1,0,0,0,0,1,-13500 Figure 47: An example Sonarview.con file Table 2: Tags for the Sonarview configuration file Tag CHRT MISS INTM DATA Purpose Format Example Notes Purpose Format Example Notes Purpose Format Example Notes Purpose Format Example Notes Details Default search path for chart files and DXF outlines <TAG>, <PATH> CHRT, C:\Sonarview\Charts\ Default search path for mission folders <TAG>, <PATH> MISS, T:\Missions\ Folder for miscellaneous storage for debug files, etc <TAG>, <PATH> INTM, D:\Intermediates\ Default search path for raw sidescan data <TAG>, <PATH> DATA, D:\Sydharb SSS Data\ 83 DSTO-GD-0280 LAYB CABL GAIN VESS Purpose Format Example Notes HDAT Purpose Format Example Notes Purpose Format Example Notes Purpose Format Example Notes Purpose Format Example Notes VDAT SDAT TZON 84 Purpose Format Example Notes Purpose Format Example Notes Purpose Format Example Notes Default layback in metres <TAG>, <FLOAT> LAYB, 5.2 Horizontal distance from towfish to towing point Default cable out in metres <TAG>, <FLOAT> CABL, 9.0 Length of cable from towfish to towing point Default global gain setting for display of sonar data <TAG>, <FLOAT> GAIN, 1 The global gain lightens or darkens the scrolling waterfall image. It can be useful for sonars such as the Klein 5500 that have fixed internal gain settings over long periods. Name of default vessel parameter description <TAG>, <STRING> VESS, Workboat 440 Sydharb 1999 The parameters are taken from the vessel file and used in Review mode. Default internal horizontal datum <TAG>, <DATUM> HDAT, WGS84 Datums are described in Appendix C.2. Default internal vertical datum <TAG>, <DATUM> VDAT, NONE Not currently used. Default internal soundings datum <TAG>, <DATUM> SDAT, NONE Not currently used. Default local time zone in hours <TAG>, <INTEGER> TZON, +10 Not currently used. DSTO-GD-0280 PROJ Purpose Format Example Notes GRID Purpose Format Example Notes SENS Purpose Format Example Notes Default projection from geographical to grid coordinates <TAG>, <STRING>, <ANY1>, <ANY2>, <ANY3>, <ANY4> PROJ, Universal Transverse Mercator, 56, SOUTH STRING is the name of the projection. Options are described in Appendix C.4. The number and type of the arbitrary fields depends on the projection. Currently, only UTM is supported. For UTM, the fields are: 1. <INTEGER> - UTM Zone – in range 1…60 2. <WORD> - Hemisphere. Can be SOUTH or NORTH. 3. Blank 4. Blank Default projection to be used in the Chart window <TAG>, <WORD>, <INTEGER> GRID, GEO, 7 WORD is the projection type. Choices are: “GEO” – unprojected “GRID” – projected with the current grid projection INTEGER is the magnification index, which can range from 1 (highest magnification) to 13 (lowest magnification) Default towfish sensor configuration <TAG>, <INTEGER1>, … <INTEGER12> SENS, 0, 6, 0, 78, 0, 0, 1, 0, 0, 0, 0, 1, -13500 The values of this line are highly specific to the version of code and should be changed using the Define Default Sensor Config tool in the Configuration menu. See Appendix B for details. 85 DSTO-GD-0280 A.3. Contact categories files (*.CTG) Files ending with the suffix “.CTG” define classes of names that can be associated with marked contacts. It also controls how they will be displayed in a Windows Explorer-style “treeview” that appears on the screen (Figure 48). This format is unique in that it is a text file without tags, as shown in Figure 49. Only two formats are possible for each line of text, namely 1. <INTEGER>, <STRING>, <CHAR> 2. <INTEGER>, <STRING>, <CHAR>, <WORD> Each line describes a “node” in the treeview. Format 1 is a “parent node” and in this case, CHAR is “P”. Format 2 is a “child node” and CHAR is “C”. Figure 48: Category tree Figure 48 shows part of the treeview resulting from the file shown in Figure 49. Each “node” in the treeview is shown on its own line. A “-“ sign next to the node means that it has been expanded, and a “+” sign means that it is contracted. Clicking on the node will toggle it between expanded and contracted forms. A “parent” node has other nodes attached to it. They may themselves be parent nodes, or they may be “child” nodes with no children. Note that each of the nodes has a level. In Sonarview, the very top node is at level “0” and it is always used to tell the user what to do. The second node, which is also a parent, is at level “1”. It is followed by a child node, “Minelike” and three other parent nodes, “Navigational”, “Natural” and “Other types”, all appearing at level “2”. Finally, the child nodes “Buoy” and “Channel marker” are at level 3, which is probably the lowest level that is practically useful, since otherwise the effort to reach a given category is too great. The categories used to describe contacts are only located on child nodes. To describe the file format, we return to the two format specifiers, which describe individual parent and child nodes. In both cases, INTEGER is the level at which the node should appear. STRING is the name of the node, and in the case of the child nodes, it is the name of a contact category. The additional WORD field for child nodes is a short, 86 DSTO-GD-0280 unique string identifying the contact category that is easier to search for than the full name. As examples, the text line corresponding to the “Isolated feature” node in Figure 48 is: 1, Isolated feature, P This identifies the node as being at level 1, and a parent for all of the nodes that relate to classes of features that are “isolated”. The text line corresponding to the node “Minelike” is: 2, Minelike, C, MNLK This identifies the node at level 2, a child node standing for the category of “minelike” features with the unique identifier code “MNLK”. The very first node in the file must always be a parent node at indent 0, in this case: 0, Click to choose a category, P Each following node will attach itself to the last node appearing in the list with an indent level 1 less than its own value. Note that if a new node is introduced with an indent level 2 more than the most indented previous node, then the process will fail because the new node has nothing to attach itself to. To add new attributes, or types of attributes, you should initially draw a tree view like Figure 48 and determine which families each of the attributes belong to. Then the text file should be modified to have extra lines in the same pattern as Figure 49. This process may require some degree of trial and error. To check the appearance of the treeview, you will have to start a dummy mission and mark a contact, thus forcing the Specify Contact Properties dialog to appear (Section 7.2.3, Figure 41). 87 DSTO-GD-0280 0,Click to choose a category,P 1,Isolated feature,P 2,Minelike,C,MNLK 2,Navigational,P 3,Buoy,C,BUOY 3,Channel marker,C,CHMK 2,Natural,P 3,Animal habitat,C,ANHB 3,Coral outcrop,C,CORL 3,Rock,C,ROCK 2,Other types,P 3,Dolphin,C,DOLP 3,Manufactured object,C,MANU 3,Pole or beam,C,POLE 3,Round object - eg drum,C,DRUM 3,Shipwreck,C,SHWK 3,Tyre,C,TYRE 1,Linear feature (no thickness),P 2,Scour,C,SCOU 2,Pipe or cable,C,PIPE 1,Boundary (closed),P 2,Depression,C,DEPR 2,High relief,C,HIRL 2,Many objects,C,MANY 2,Rocky outcrop,C,RKOC 2,Scattered rocks,C,SCRK 2,Scoured area,C,SCDA 2,Sediment area,C,SEDI 2,Vegetation,C,VEGE 1,Interface (open),P 2,Sediment change,C,SDCH 2,Vegetation change,C,VGCH 2,Slope change,C,SLCH 2,Relief change,C,RLCH 1,Other (catch-all),C,OTHR Figure 49: Default_Contact_Categories.ctg 88 DSTO-GD-0280 A.4. Vessel description file “Vessels.dat” To derive accurate navigational information, Sonarview needs to know a few details about each vessel, such as where the GPS antenna is relative to the fairlead. Remember that such details can change over the course of time, and even in the middle of a survey. The vessel description file keeps records of vessel parameters with a separate name for each new configuration of a vessel. The tags for vessel files are given in Table 3 and a section of a vessel description file is shown in Figure 50. This shows two configurations of the same vessel. An arbitrary number of vessel configurations can be added by adding similar sections to the file. Table 3: Tags used in vessel description file Tag STRT ENDS NAME DATE GPSA FAIR Purpose Format Example Notes Purpose Format Example Notes Purpose Format Example Notes Purpose Format Example Notes Purpose Format Example Notes Purpose Format Example Notes Details Denotes the start of a single vessel entry <TAG> STRT Denotes the end of a single vessel entry <TAG> ENDS Name of vessel and configuration <TAG>, <STRING> NAME, Workboat 400 12 June 1999 Must be unique The date at which the vessel first had the configuration <TAG>, <INTEGER1>, <INTEGER2>, <INTEGER3>, <INTEGER4>, <INTEGER5>, <INTEGER6> DATE, 1999, 6, 12, 20, 30, 0 Integer fields 1-6 are year, month, day, hour, minute, second GPS antenna offsets from reference point, in metres <TAG>, <FLOAT1>, <FLOAT2>, <FLOAT3> GPSA, 0, 0, 2.5 The floating point fields are X, Y, Z as defined below Fairlead offsets from the reference point, in metres <TAG>, <FLOAT1>, <FLOAT2>, <FLOAT3> FAIR, 0, -5, 0.9 The floating-point fields are X, Y, Z as defined below 89 DSTO-GD-0280 DEAD LENG BEAM Purpose Format Example Notes Purpose Format Example Notes Purpose Format Example Notes Deadweight of the vessel, in kg <TAG>, <FLOAT> DEAD, 7000 Optional – not used at present. Length of the vessel, in metres <TAG>, <FLOAT> LENG, 13 Optional – not used at present. Width of vessel, in metres <TAG>, <FLOAT> BEAM, 5 Optional – not used at present The (X, Y, Z) coordinate system mentioned in Table 2 is defined relative to a reference point that is assumed to be at the waterline. The dimensions are: 1. X: distance abeam vessel from origin, positive to starboard 2. Y: distance along vessel from origin, positive forward 3. Z: distance above waterline, positive upward STRT NAME, DATE, GPSA, FAIR, DEAD, LENG, BEAM, ENDS WorkBoat 440 1995, 1, 1, 0, 0, 0 0, 0, 2.5 0, -5, 0.9 7000 13 4.2 STRT NAME, DATE, GPSA, FAIR, DEAD, LENG, BEAM, ENDS Workboat 440 Sydharb Towed 1999, 4, 11, 0, 0, 0 0, -5, 2.5 0, -5, 0.9 7000 13 4.2 Figure 50: Excerpt from a Vessels.dat file 90 DSTO-GD-0280 A.5. Contact files (*.CNT) A contact file has a simple structure, consisting of a single, initial line giving the number of contacts appearing in the file, followed by separate groups of lines, one group for each contact. Figure 51 gives an example of a simple contact file. Table 4 describes the tags than can occur in a file. Table 4: Tags that can appear in a contact file Tag NCON BEGN ENDS CTID CATG Purpose Format Example Notes Purpose Format Example Notes Purpose Format Example Notes Purpose Format Example Notes Purpose Format Example Notes Details Number of contacts in the file <TAG>, <INTEGER> NCON, 11 Must be the first non-blank line in the file Denotes beginning of a contact object <TAG> BEGN Denotes end of a contact object <TAG> ENDS Unique Identifier for contact <TAG>, <INTEGER1>, <INTEGER2>, <INTEGER3> CTID, 2, 37436, 2332000 INTEGER1 is the tally of all contacts started at some point. INTEGER2 is the second in the day that the contact was marked. INTEGER3 is the concatenation of the Julian day the contact was marked and the year it was marked. Identifier for category assigned to contact by operator <TAG>, <WORD1>, <WORD2>, <WORD3>, <STRING> CATG, MNLK, POINT, VISIBLE, Minelike WORD1 is a unique identifier used to search for the category. WORD2 is the spatial type, which can be POINT for a singlepoint contact, OPEN for a multi-point line or CLOSED for a closed polygon. WORD3 indicates whether the contact has been marked as deleted. It can be either DELETED or VISIBLE. The string is the long name of the category. 91 DSTO-GD-0280 NOMP Purpose SRCE Format Example Notes Purpose Format Example Notes MISS IMAG Purpose Format Example Notes Purpose Format Example Notes ILLC IULC ILRC Purpose Format Example Notes Purpose Format Example Notes Purpose Format Example Notes 92 Nominal position for the contact. For example, if the contact is an extended object like a shipwreck, the nominal position could be at its centre or its shallowest point. <TAG>, <POSITION> NOMP, WGS84, 333917.04, X, 6252607.87, Y Identifies the original data from which the contact came, and the place in the data where it can be found. <TAG>, <FILENAME>, <DATE>, <TIME>, <INTEGER> SRCE, 195-0502.xtf, 14/07/1998, 05:00:54, 901 FILENAME is the name of the sonar data file from which the contact was marked. DATE is the date associated with the point first marked on the contact. TIME is the corresponding time. INTEGER is the ping number for the first point marked. Identifies the mission open when the contact was marked. <TAG>, <FILENAME> SRCE, Cairns1999.MIS FILENAME is the name of the mission file. Identifies the name of a bitmap file storing an image of the contact. <TAG>, <FILENAME> IMAG, Cairns1999_2_37436_233_2000.bmp The image file is saved in the current mission folder. Its name is compounded from the name of the mission file and the fields of the unique identifier that is also given by the CTID line. Denotes the position of the lower left corner of the image file. <TAG>, <POSITION> ILLC,WGS84,333274.19,X,6251954.35,Y Denotes the position of the upper left corner of the image file. <TAG>, <POSITION> IULC,WGS84,333290.12,X,6252258.53,Y Denotes the position of the lower right corner of the image file. <TAG>, <POSITION> IURC,WGS84,333501.26,X,6252231.57,Y DSTO-GD-0280 IURC Purpose NPTS Format Example Notes Purpose WPNT PTSE DIMN Format Example Notes Purpose Format Example Notes Purpose Format Example Notes Purpose Format Example Notes OPER NCMT COMM SRNG RSET Purpose Format Example Notes Purpose Format Example Notes Purpose Format Example Notes Purpose Format Example Notes Purpose Format Denotes the position of the upper right corner of the image file. <TAG>, <POSITION> ILRC,WGS84,333482.27,X,6251909.79,Y Denotes the number of points that make up the geographical description of a contact. Also denotes the start of the lines giving the positions of the points. <TAG>, <INTEGER> NPTS, 4 There will always be at least 1 position line following this line. Denotes a single position marked on a contact (a mouse-click). <TAG>, <POSITION> WPNT, WGS84, 333290.87, X, 6252260.79, Y Denotes the end of the points for a contact (“Points end”). <TAG> PTSE This line is present even when there is only one position. Records the dimensions of a contact as recorded with the contact measuring tool. <TAG>, <FLOAT1>, <FLOAT2>, <FLOAT3> DIMN, 2.0000, 1.3000, 0.6000 FLOAT1 is the “length” marked for the contact, if any. FLOAT2 is the “width” marked for the contact, if any. FLOAT3 is the height from shadow for the contact, if any. Denotes the name of the operator who marked the contact. <TAG>, <STRING> OPER, Amy Young Denotes the number of comment lines expected to follow and the beginning of the comment lines. <TAG>, <INTEGER> NCOM, 4 Denotes a comment line. <TAG>, <STRING> COMM, Ripple area includes small rocks Denotes slant range from sonar to position of contact. <TAG>, <FLOAT> SRNG, -57.3 If float is negative, the contact is to port, else to starboard. Denotes the range setting of the sonar at the ping where the first point was marked. <TAG>, <FLOAT> 93 DSTO-GD-0280 ORIE Example Notes Purpose Format Example Notes A.5.1 RSET, 100.0 Denotes the spatial orientation of the contact, if its length was measured with the length tool. <TAG>, <FLOAT> ORIE, 27.3 The orientation is that of the second clicked point relative to the first. Example NCON,3 BEGN CTID,1,48331,52001 CATG,SCOU,OPEN,VISIBLE,Scour DIMN,2.3E2,0.0000,0.0000 NOMP,WGS84,333337.15,X,6252175.09,Y IMAG,Test_1_48331_5_2001.bmp IULC,WGS84,333329.13,X,6252272.18,Y ILLC,WGS84,333316.41,X,6252066.57,Y IURC,WGS84,333358.74,X,6252267.71,Y ILRC,WGS84,333346.31,X,6252067.79,Y OPER,Amy Young SRCE,195-0502.xtf,14/07/1998,05:00:55,499 MISS,Test.MIS NPTS,6 WPNT,WGS84,333309.77,X,6252047.04,Y WPNT,WGS84,333312.54,X,6252070.57,Y WPNT,WGS84,333324.71,X,6252114.02,Y WPNT,WGS84,333342.53,X,6252200.90,Y WPNT,WGS84,333343.00,X,6252258.49,Y WPNT,WGS84,333340.05,X,6252284.65,Y PTSE NCMT,2 COMM,Scour has persisted for a long time. COMM,Probably originates in White Bay. SRNG,0.00 RSET,0.00 TOWH,0.00 ORIE,189.20 ENDS BEGN CTID,2,48460,52001 CATG,MANU,POINT,VISIBLE,Manufactured object DIMN,2.0000,1.2000,1.3000 NOMP,WGS84,334034.64,X,6252642.25,Y OPER,Amy Young SRCE,195-0502.xtf,14/07/1998,05:00:03,2605 MISS,Test.MIS NPTS,1 94 DSTO-GD-0280 WPNT,WGS84,334034.00,X,6252642.37,Y PTSE NCMT,1 COMM,Close to centre of track, not far from wharf SRNG,21.88 RSET,109.81 TOWH,60.71 ORIE,243.80 ENDS BEGN CTID,3,48544,52001 CATG,SCRK,CLOSED,VISIBLE,Scattered rocks DIMN,2.3E2,52.0000,0.0000 IMAG,Test_3_48544_5_2001.bmp IULC,WGS84,334762.70,X,6252509.51,Y ILLC,WGS84,334691.93,X,6252537.73,Y IURC,WGS84,334747.97,X,6252471.88,Y ILRC,WGS84,334677.09,X,6252500.08,Y OPER,Amy Young SRCE,195-0502.xtf,14/07/1998,05:00:17,3924 MISS,Test.MIS NPTS,8 WPNT,WGS84,334730.51,X,6252658.49,Y WPNT,WGS84,334748.00,X,6252538.65,Y WPNT,WGS84,334761.84,X,6252490.70,Y WPNT,WGS84,334775.70,X,6252424.58,Y WPNT,WGS84,334691.90,X,6252458.28,Y WPNT,WGS84,334688.14,X,6252543.68,Y WPNT,WGS84,334693.92,X,6252591.12,Y WPNT,WGS84,334674.54,X,6252676.64,Y PTSE NCMT,1 COMM,Overburden on Sydney Harbour Tunnel. SRNG,0.00 RSET,0.00 TOWH,0.00 ORIE,172.30 ENDS Figure 51: An example contact file containing a linear, point and polygonal contact A.6. Mission files (*.MIS) The mission files contain a small amount of general information, followed by a list of data files and attributes. For each data file, the name and path of the file comes last. The rest of the grouping is a line each for “vessel”, “sensor”, “north-east corner” and “south-east corner”. 95 DSTO-GD-0280 Table 5: Tags for a mission file Tag CTGF Purpose CHTF Format Example Notes Purpose Format Example Notes VESS Purpose Format Example Notes SENS Purpose Format Example Notes 96 Details Denotes the contact category file associated with all contacts marked while the mission is active. <TAG>, <FULLNAME> CTGF, C:\Sonarview\Default_Contact_Categories.CTG Denotes a chart file that is displayed as a background to the mission. <TAG>, <NAME>, <PATH> CHTF, Aus200.cht, C:\Sonarview\Charts\ NAME is the name of the chart file. PATH is the last known path to the file. There can be an arbitrary number of chart file lines in a mission file. Denotes the vessel parameters associated with the following data file that has been imported to the mission. <TAG>, <STRING>, <FLOAT1>, … <FLOAT9> VESS,Workboat 440 Towed, 0, -5, 2.5 , 0, -5, 0.9, 7000, 13, 4.2 String is the name of the configuration FLOAT1, …FLOAT3 are the X, Y, Z coordinates of the GPS antenna in metres. FLOAT4, …FLOAT6 are the X, Y, Z coordinates of the fairlead in metres. FLOAT7 is the deadweight of the vessel in kg. FLOAT8 is the length of the vessel in metres FLOAT9 is the width (beam) of the vessel in metres. Describes the sensor configuration associated with the following data file. <TAG>, <INTEGER1>, … <INTEGER16> SENS,4,0,0,0,0,0,1,3,0,0,0,1,-13500,3,3,3 The number of integer values describing the sensor configuration can vary. The details of this line are complicated and they are deferred to Appendix B. DSTO-GD-0280 NWCR Purpose Format Example Notes SECR Purpose DATF Format Example Notes Purpose Format Example Notes HDAT PROJ GRID Purpose Format Example Notes Purpose Format Example Notes Purpose Format Example Notes Northwest corner of the approximate bounding box for the coverage of the sonar data in the following data file. <TAG>, <POSITION> NWCR, WGS84, 338403.34, X, 6254536.02, Y The approximate bounding box is 200m wider and longer than the actual limits of the vessel motion. If the towing distance is greater than this, then the bounding box may underestimate the actual coverage. Southeast corner of the approximate bounding box for the coverage of the sonar data in the following data file. <TAG>, <POSITION> NWCR, WGS84, 338403.34, X, 6254536.02, Y Denotes a data file that has been imported into the mission. <TAG>, <NAME>, <PATH>, <INTEGER1>,,,,, <INTEGER2> DATF, 195-0502.xtf, G:\Klein2000\, 1999,,,,, 1 NAME is the name of the data file. PATH is the last known path to the data file. INTEGER1 is the year the file was created, if known INTEGER2 is the code for the data format. Possible values are 0 Unknown 1 XTF 2 SIDA 3 Klein 5000 native “.5kd” format The 5 consecutive commas were once used to separate fields that have since become obsolete. Horizontal datum all positions in the mission are referred to. <TAG>, <DATUM> HDAT, WGS84 See Appendix C.2 for DATUM values. Geodetic projection chosen for data output. <TAG>, <STRING>, <ANY1>, <ANY2>, <ANY3>, <ANY4> PROJ, Universal Transverse Mercator, 56, SOUTH, , STRING is the full name of the projection. ANY1, …ANY4 are the parameters of the projection. See Appendix C.4 for details of the parameters. Stores the last magnification used in the Chart window for convenience. <TAG>, <WORD>, <INTEGER> GRID, GEO, 7 Format is identical to that defined in the configuration file “Sonarview.con”, see Appendix A.2. 97 DSTO-GD-0280 A.6.1 An example mission file Below is a mission file containing 4 data files. CTGF,C:\Work\Visual\Sonarview\Default_Contact_Categories.CTG CHTF,Aus200.cht,C:\Work\Visual\Sonarview\Charts\ VESS,Workboat 440 1999 Towed,0,-5,2.5,0,-5,0.9,7000,13,4.2 SENS,4,0,0,0,0,0,1,3,0,0,0,1,-13500,3,3,3 NWCR,WGS84,333339.04,X,6252729.35,Y SECR,WGS84,335373.10,X,6251819.26,Y DATF,195-0502.xtf,G:\SydHarb_SS_Data\Klein2000\,-1,,,,,1 VESS,WorkBoat 440,0,0,2.5,0,-5,0.9,7000,13,4.2 SENS,4,0,0,0,0,0,1,3,0,0,0,1,-13500,3,3,3 NWCR,WGS84,338403.34,X,6254536.02,Y SECR,WGS84,340044.76,X,6253032.20,Y DATF,197-0248.xtf,G:\SydHarb_SS_Data\Klein2000\,-1,,,,,1 VESS,WorkBoat 440,0,0,2.5,0,-5,0.9,7000,13,4.2 SENS,0,0,0,0,0,0,1,3,0,0,0,1,-13500,3,3,3 NWCR,WGS84,338375.01,X,6254205.47,Y SECR,WGS84,340016.96,X,6253044.08,Y DATF,197-0345.xtf,G:\SydHarb_SS_Data\Klein2000\,-1,,,,,1 VESS,WorkBoat 440,0,0,2.5,0,-5,0.9,7000,13,4.2 SENS,4,0,0,0,0,0,1,3,0,0,0,1,-13500,3,3,3 NWCR,WGS84,333014.65,X,6253549.97,Y SECR,WGS84,338428.54,X,6251395.71,Y DATF,197-0443.xtf,C:\SydHarb_SS_Data\Klein2000\,-1,,,,,1 HDAT,WGS84 PROJ,Universal Transverse Mercator,56,SOUTH,, GRID,GEO,7 Figure 52: An example mission file Note that in each case, the “file year” could not be correctly determined and has been replaced with “-1” in the DATF lines. 98 DSTO-GD-0280 A.7. Sonarview Chart files (*.CHT) When Sonarview and its predecessor, SONAVIEW were first written, vector files of the type now becoming readily available (as electronic nautical charts in S57.3 format) were not available. The options were bulky raster-based charts, or a custom-made vector format. The CHT file format represents the latter. Several examples of such files come with Sonarview. The charts AUS200 and AUS830 are perhaps the most general of these, incorporating most of the features in the following table. Table 6: Tags for Sonarview chart files CP PROJ Purpose Format Example Notes Purpose Format Example Notes MAG Purpose Format Example Notes HS Purpose Format Example HC HE Notes Purpose Format Example Notes Purpose Format Example Notes Nominal centre-point for display purposes. <TAG>, <HPOSITION> CP, AGD84, 3351.950, S, 15111.670, E Geodetic projection for grid positions. <TAG>, <STRING>, <ANY1>, <ANY2>, <ANY3>, <ANY4> PROJ, Universal Transverse Mercator, 56, SOUTH, , STRING is the full name of the projection. ANY1, …ANY4 are the parameters of the projection. See Appendix C.4 for details of the parameters. Direction of Magnetic north relative to True north. <TAG>, <FLOAT1>, <INTEGER1>, <FLOAT2> MAG, 11.78, 1974, 2 FLOAT1 is the heading of magnetic North relative to True North when the chart was published. INTEGER1 is the year of publication FLOAT2 is the expected rate of increase of the heading, in minutes of arc per year. Starting point of a Hazard area (closed polygon) <TAG>, <HPOSITION>, <STRING> HS, AGD84, 3351.990, S, 15116.130, E, shallow water in Rose Bay STRING is an optional comment or feature name Intermediate point along the boundary of a Hazard Area. <TAG>, <HPOSITION> HC, AGD84, 3352.200, S, 15115.900, E End of Hazard area points. <TAG> HE 99 DSTO-GD-0280 CS Purpose Format Example Notes CC Purpose Format Example Notes Purpose Format Example Notes Purpose Format Example Notes Purpose Format Example Notes Purpose Format Example Notes Purpose Format Example Notes Purpose Format Example Notes CE CO WK RS RC RE 100 Starting point of a Coastline area (closed polygon) <TAG>, <HPOSITION>, <STRING> CS, AGD84, 3352.973, S, 15116.969, E, Ocean.sth STRING is an optional comment or feature name. A “coastline area” effectively encloses an area of land. If it is the mainland, the edge of the chart is an artificial part of the coastline. Intermediate point along the boundary of a Coastline Area. <TAG>, <HPOSITION> CC,AGD84,3352.717,S,15116.904,E End of a Coastline area object <TAG> CE Chart object, usually a channel marker or buoy <TAG>, <HPOSITION>, <STRING> CO, WGS84, 3350.87897, S, 15111.58353, E, Fl.G.3s Balls Head STRING is an optional comment or feature name. Shipwreck marker <TAG>, <HPOSITION>, <STRING> WK, AGD84, 3351.3700, S, 15114.8500, E, Currajong STRING is an optional comment or feature name. Starting point of a Reef area (closed polygon) <TAG>, <HPOSITION>, <STRING> RS, AGD84, 1644.169, S, 14541.538, E, Haycock Reef STRING is an optional comment or feature name. Intermediate point along the boundary of a Reef area. <TAG>, <HPOSITION> RC, AGD84, 1644.178, S, 14541.520, E End of a REEF area object <TAG> RE DSTO-GD-0280 A.8. Survey plan files (*.pln) A survey plan file is intended to store the navigational information required to run a survey, either for comparison purposes in post-processing, or as an input to a navigational program. Survey plan files have so far been used only experimentally. Table 7 gives the current tags for the format and Figure 53 shows an example plan file. Table 7: Tags for a survey plan file WP TLS TLC TLE RL Purpose Format Example Notes Purpose Format Example Notes Purpose Format Example Notes Purpose Format Example Notes Purpose Format Example Notes Waypoint <TAG>, <HPOSITION>, <STRING> WP, AGD84, 3350.300, S, 15118.00, E, end of the line STRING is an optional comment. Starting point of a transit line. <TAG>, <HPOSITION>, <STRING> TLS, AGD84, 3350.745, S, 15111.42, E, route to area 2 STRING is an optional comment. Intermediate point along a transit line <TAG>, <HPOSITION> TLC, AGD84, 3351.00, S, 15111.45, E End of points for a transit line <TAG> TLE Runline <TAG>, <HPOSITION>, <FLOAT1>, <FLOAT2> RL, AGD84, 3349.400, S, 15118.25, E, 3000, 10 HPOSITION is the centre point of the line. FLOAT1 is the length in metres. FLOAT2 is the heading in degrees. 101 DSTO-GD-0280 WP, AGD84, 3350.300, S, 15118.00, E, end of the line TLS, TLC, TLC, TLC, TLC, TLC, TLC, TLC, TLC, TLE RL, RL, RL, RL, RL, RL, RL, RL, RL, RL, RL, RL, AGD84, AGD84, AGD84, AGD84, AGD84, AGD84, AGD84, AGD84, AGD84, AGD84, AGD84, AGD84, AGD84, AGD84, AGD84, AGD84, AGD84, AGD84, AGD84, AGD84, AGD84, 3350.745, S, 15111.42, E, route to area 2 3351.00, S, 15111.45, E 3351.28, S, 15112.66, E 3351.54, S, 15113.64,E 3351.53, S, 15114.89,E 3350.49, S, 15115.72,E 3349.75, S, 15116.46,E 3349.75, S, 15116.80,E 3350.275, S, 15117.90,E 3349.400, 3349.400, 3349.400, 3349.400, 3349.400, 3349.400, 3349.400, 3349.400, 3349.400, 3349.400, 3349.400, 3349.400, S, S, S, S, S, S, S, S, S, S, S, S, 15118.25, 15118.30, 15118.35, 15118.40, 15118.45, 15118.50, 15118.55, 15118.60, 15118.65, 15118.70, 15118.75, 15118.80, Figure 53: An example survey plan file 102 E, E, E, E, E, E, E, E, E, E, E, E, 3000, 3000, 3000, 3000, 3000, 3000, 3000, 3000, 3000, 3000, 3000, 3000, 10 10 10 10 10 10 10 10 10 10 10 10 DSTO-GD-0280 A.9. Bathymetric data files Bathymetric data files are simply arrays of soundings. Gridded files refer to files containing points on a regular rectangular grid, whereas irregular files refer to soundings taken at irregularly spaced intervals within some area. A.9.1 Gridded bathymetry files The format of a gridded bathymetry file is extremely simple. Each non-zero depth is written as a single line of text with the format <FLOAT1>, <FLOAT2>, <FLOAT3> Example: 333111.00, 6252111.99, 10.5 Here, FLOAT1 is the UTM Easting in metres FLOAT2 is the UTM Northing in metres FLOAT3 is the depth in metres The program will simply read through the file and determine the bounding box for all of the points in the file. Then it uses the smallest Easting separation between two soundings to derive the size of the grid (the grid spacing is the same in Easting and Northing). Finally, it re-reads the points and assigns them to their respective places in the grid. NOTE: there is no requirement for the rectangular area to be filled. There can be arbitrary empty sections, so long as there is at least one area of contiguous soundings from which to derive the grid spacing. A.9.2 Irregular bathymetry files The format of an irregular bathymetry file is relatively simple. Each line has the format <TAG>, <DATUM>, <FLOAT1>, <FLOAT2>, <INTEGER1>, <FLOAT3> Example: BATHY, WGS84, 333111.00, 6252111.99, 56, 105 Here, TAG is “BATHY” FLOAT1 is the UTM Easting in metres FLOAT2 is the UTM Northing in metres INTEGER1 is the UTM Zone FLOAT3 is the depth in decimetres Note that no other projection is supported, and that the points must be in the Southern hemisphere. 103 DSTO-GD-0280 104 DSTO-GD-0280 Appendix B: Sensor setup The common feature of raw sonar data formats such as XTF is that only a subset of the information required to accurate position contacts is actually present in the data. In some cases there is no room in the data to put the required information. In other cases, the spaces are there but for some reason the data is never supplied. The “Sensor Setup” process is an attempt to work around this problem by supplying information that is not provided by the raw data file. B.1. Sensor setup dialog The dialog box used to specify a sensor setup is shown in Figure 54. It is a large and complicated dialog box organised into columns that reflect different groups of functions. Figure 54: Define Sensor Setup dialog box The columns are arranged as: 1. Sensor Configuration – specifies the actual instruments being recorded. 2. Preferred Usage – specifies which methods of calculating heading should be used when there are several options. 3. Data Interpretations – specifies what various fields in the XTF data stream actually mean. The data format is arbitrary, so this information must be recorded when the data is recorded. 4. Data Corrections – allows offset and linear corrections to some internal variables, such as the fish depth and the towfish heading. 105 DSTO-GD-0280 B.2. Sensor configuration options B.2.1 Usage of the information The error characteristics of data depend to a large extent on the sensor being used to estimate them. In theory, knowledge of the type of sensor in use can allow or assist in estimating the errors and correcting for them. In practice, to date it has not been possible to gather all of the necessary data to provide proper error estimates. However, Sonarview deliberately requires the operator to record the characteristics of the sensor systems in case they may one day be useful. B.2.2 Vessel position sensor The vessel position sensor is the sensor that supplies estimates of where the vessel is in space. The options available are: 0. None – chooses default from Sonarview.con configuration file. 1. KGPS-Inertial – an inertial system such as POS-MV used in conjunction with kinematic GPS positioning. 2. DGPS-Inertial – an inertial system such as POS-MV used in conjunction with differential GPS positioning. 3. KGPS – a kinematic GPS was used. 4. DGPS – a differential GPS was used. 5. Syledis – the Syledis range-finding position system was used. The numerical codes for the vessel position sensor are as per the list. Note that positions derived from sensor 2 can often be used without further correction after outliers have been removed. B.2.3 Vessel Heading Sensor The vessel-heading sensor is the primary estimator of which way the vessel is pointing. If there are two options, then the most accurate should be chosen. For example, a ship’s gyro is generally better than GPS course made good. The options are: 0. None – chooses default from Sonarview.con configuration file. 1. KGPS-Inertial - an inertial system such as POS-MV used in conjunction with a kinematic GPS. 2. Fibre-optic – a fibre-optic gyro system. 3. KGPS-CMG – course made good from a kinematic GPS. 4. DGPS-CMG – course made good from a differential GPS 5. Gyro – mechanical gyroscope 6. Compass – magnetic compass The numerical codes for the vessel heading sensor are as per the list. 106 DSTO-GD-0280 B.2.4 Towfish position sensor The towfish position sensor returns an estimate of the position of the towfish, usually derived from the position of the vessel. The options are: 0. None – no sensor was used another means must be used to estimate the position. 1. Trackpoint – the Trackpoint II ultra-short baseline acoustic sensor or an equivalent giving XYZ positions relative to the vessel. 2. Acoustic – an acoustic transponder giving the range from the towfish to the vessel. 3. OSCAD – the mechanical Off-Stern Cable Angle Device was used to give XYZ positions relative to the vessel. 4. Manual – the position of the towfish relative to the vessel must be entered manually. The numerical codes for the towfish position sensor are as per the list. B.2.5 Towfish sensors Some towfish, such as the Klein 2000 and Klein 5000 series, have one or more sensors onboard. The possible sensors are: 0. 1. 2. 3. 4. 5. 6. 7. 8. 9. (Code 1) Altitude sensor – an acoustic depth-sounder (Code 2) Compass – magnetic compass inside the towfish (Code 4) Pitch – slow update-rate pitch sensor (Code 8) Roll – slow update-rate roll sensor (Code 16) Yaw – slow update-rate yaw sensor (Code 32) Depth (acoustic) – upward-facing echo-sounder (Code 64) Depth (pressure) – pressure sensor (must be calibrated to give depths) (Code 128) Pitch (laser gyro) – a fibre-optic gyro pitch sensor, high update-rate (Code 256) Roll (laser gyro) – a fibre-optic gyro roll sensor, high update-rate (Code 512) Yaw (laser gyro) – a fibre-optic gyro yaw sensor, high update-rate If Sonarview is not notified that these sensors are attached, it may not use them. The code for each sensor is 2 to the power of its position in the list. Hence, the altitude sensor is 1, the compass is 2, the pitch sensor is 4 and so on. The available sensors are the sum of the individual sensor codes. For example, a towfish with an altitude sensor, compass and roll sensor would be indicated by a code of 1 + 2 + 0 + 8 + 0 + 0 + 0 + 0 + 0 +0 = 11. B.3. B.3.1 Preferred usage options Preferred vessel heading There is often more than one way of deriving the vessel heading and it is up to the operator to choose the most reliable. The options are: 0. None – use the default from the Sonarview.con configuration file 1. Ship heading – whatever heading is stored in the “ship heading” field of the data file. 107 DSTO-GD-0280 2. Sensor heading – whatever heading is stored in the “sensor heading” field of the data file. 3. Made good – the heading is the course between the last two position fixes Generally speaking, unless the gyro input has been properly set up, then option 3, the default, is probably the most accurate choice. The names “ship heading” and “sensor heading” are two variables from the XTF file format that in theory are the heading of the vessel and the heading of the sonar, respectively. In practice, what they mean depends on how the Isis data recording computer was set up. If the Isis program was given a serial port input from the ship’s gyro with a “Gyro” token in the serial-port setup, then “ship heading” will contain the gyro readout. On the other hand, if Isis was set up with only GPS position going in, then “ship’s heading” will contain nothing and “sensor heading” will contain whatever Isis happens to think is the most important position input. If the towfish has an inbuilt compass, then “sensor heading” will usually be the compass output. If not, then it will be the course made good estimated from raw GPS fixes, which may be 10 seconds out of date. For specifics, see the Triton-Elics Isis documentation. In contrast, option 3, “made good”, is the course made good from position fixes after they have been smoothed. This is at least potentially the most accurate option in most circumstances. B.3.2 Preferred fish position To date, virtually no raw sonar data has included towfish positions from a device such as Trackpoint or OSCAD. Hence, there are no tools to filter this kind of data and positions derived from them will be error-prone. The options are: 0. None – uses the default from the Sonarview.con file. 1. Stored – uses the value stored in the data file, as controlled by “Data Interpretations” (Section B.4). 2. Rigid – The towfish is rigidly attached to the vessel, so the towfish position is the same as the “fairlead position”. This option should be used when the towfish is “bow mounted”. 3. Made good – the towfish position is estimated from the last two positions of the vessel and the length of tow cable. This is the recommended option if the towfish was towed. B.3.3 Preferred fish heading The options are: 0. None – uses the default from the Sonarview.con file 1. Towfish – use the heading of the towfish from the raw sonar data. 2. Vessel – use the heading of the vessel from the raw sonar data. 108 DSTO-GD-0280 3. Made good – use the heading derived from the position made good calculation from the previous section. This is the default. B.4. B.4.1 Data interpretations “Ship position means” As noted previously, the XTF file format contains two fields, one for “ship position” and another for “sensor position” that can have variable meanings. The options for what the “ship position” field means are: 0. None – the ship position field isn’t being used 1. GPS antenna – the raw GPS position 2. Ship origin – the reference point of the vessel, as calculated by a navigation program from the raw GPS position. 3. Towfish – the position of the towfish, as calculated by a navigation program from the raw GPS position and any towfish positioning information available. Option 0 is the default, and 1 is quite common. Options 3 has so far been uncommon. Note that it is easy to instruct the Isis program to do any of these things using the serial port setup tool. B.4.2 “Sensor position means” The options for what the “sensor position” field means are: 0. None – the sensor position field isn’t being used 1. GPS antenna – the raw GPS position 2. Ship origin – the reference point of the vessel, as calculated by a navigation program from the raw GPS position. 3. Towfish - the position of the towfish, as calculated by a navigation program from the raw GPS position and any towfish positioning information available. Option 1 is the default and most common situation. B.4.3 Cable measure setup If the towfish position is not known directly, then the length of cable from the fairlead to the towfish is needed to calculate it. The options for the source of this information are: 0. None – uses the default value from the Sonarview.con file 1. Rigid mount – the towfish is rigidly fixed to the vessel, using a bow mount for example 2. Separate file – the cable out value is available as a separate “*.CBL” text file. See following for the format. 3. Data file – the value can be taken from the “cable out” field in the raw sonar data file. 4. Crocodile 99 – the file was recorded during the Crocodile 99 exercise and has special fields that must be combined to give the cable out value. 109 DSTO-GD-0280 A separate cable out file is a simple text file that can be created with a text editor. The format of each line is <INTEGER>, <FLOAT> Here, Integer is the ping number and Float is the length of cable out starting at that ping number. The first line must always be for ping 0 (and it is frequently the only line, if the cable out doesn’t change). The name of the cable out file should be the same as the name of the raw sonar data file, but with the extension replaced by “CBL”. For example, the file 123-1234.XTF would have a cable out file called 123-1234.CBL. Note blank lines are not allowed before the first line of data or between lines of data. For example, if the cable out was always 12 metres, then the file would have a single line: 0, 12.0 If the cable out started at 8 metres, went to 12 metres at ping 5000 and 17 metres at ping 10000, then the file would read 0, 8.0 5000, 12.0 10000, 17.0 Generally there should be few changes of the cable out value for a single data file. B.5. B.5.1 Data corrections Correct depth This should only be used when the sonar has a pressure sensor and Isis has used the wrong transformation to get from the pressure sensor output voltage to the correct depth. The Triton-Elics Isis program Klein5000.EXE has a transformation window to correct from the pressure sensor voltage “V” to the depth “D” using a formula like D = S *V + T This is a linear correction with a slope S and an intercept T. Sometimes Isis loses the correct values of S and T and defaults to incorrect values such as 40 and 0 instead. Then the wrong depth D is recorded in the data. If we know the incorrect values of S and T that were used, we can get back to the correct depth D. To get back to the correct depth D, we can calibrate the sonar (this has already been done for the DSTO towfish) and get the correct slope and intercept, say “U” and “W”. That is, the Isis software should have been set to D = U *V + W 110 DSTO-GD-0280 The transformation to the correct depth is then Dcorrect = U U ∗T D + W − S S This can be applied in the Sonarview “Define Sensor Config” dialog box by checking the “correct depth” box and filling in the “slope” box with the numerical value of S'= U S Similarly, the “intercept” box must contain the numerical value of T '= W − U ∗T S For example, if the correct transformation had U=10 and W=-15 then we would have the new slope S’ = 10 / 40= 0.25 and the new intercept T’ = -15 – 0/40 = -15. B.6. Correct cable out The XTF cable out value is an integer, not a floating-point number. Hence, in some data files, a computer has sent the cable out value to a serial port in decimeters. If this is the case, the recorded value needs to be multiplied by 0.1 to convert it back to metres. If such a conversion is required, check the “Correct cable out” box and put the multiplying factor into the “Multiplier” box. The default is 0.1m, to match the normal practice when using Isis to record data. NOTE: By default this correction will always be applied if the cable out is recorded in the data file. Be careful to uncheck the correction if it isn’t needed. B.7. Correct heading In some cases, the best heading data may come from a gyro, for example the vessel may be moving in a current and its course made good may not match its heading because it is crabbing. Alternatively, the heading may be coming from a compass. In this case, there is often a need to add a constant offset to the data to correct for the drift of the gyro or to convert from magnetic heading to true heading. If the “correct heading” box is checked, then Sonarview will add the value in the “Offset” box to all headings before using them. For example, if the magnetic heading is 13.5° greater than the true heading, then the offset should be –13.5°. NOTE: By default this correction will always be applied. Be careful to uncheck the correction if it isn’t needed. 111 DSTO-GD-0280 B.8. Storage The sensor configuration is stored compactly as a simple list of integers. The order of the integers is: 1) Vessel position sensor code (Section B.2.2) 2) Vessel heading sensor code (Section B.2.3) 3) Towfish position sensor code (Section B.2.4) 4) Towfish sensors code (summed) (Section B.2.5) 5) Preprocessor – obsolete, always ‘0’ 6) Ship position code (Section B.4.1) 7) Sensor position code (Section B.4.2) 8) Cable measure code (Section B.4.3) 9) Depth correction code – 1 if depth correction to be applied, else 0 (B.5.1) 10) Depth correction slope – value multiplied by 1000 (integer) (B.5.1) 11) Depth correction intercept – value multiplied by 1000 (integer) (B.5.1) 12) Heading correction code – 1 if heading correction should be applied, else 0 (B.7) 13) Heading correction – value in degrees multiplied by 1000 (integer) (B.7) 14) Preferred vessel heading code (Section B.3.1) 15) Preferred fish position code (Section B.3.2) 16) Preferred fish heading code (Section B.3.3) 17) Cable multiplier code – 1 if a correction is to be applied, else 0 (B.6) 18) Cable multiplier – value multiplied by 1000 (integer) (B.6) An example of the resulting line in a mission file is: SENS, 4, 0, 0, 0, 0, 0, 1, 3, 0, 0, 0, 1, -13500, 3, 3, 3, 1, -4000 112 DSTO-GD-0280 Appendix C: Coordinate systems and datums C.1. Coordinate systems within Sonarview When Sonarview was designed, it was decided that a single geodetic datum and projection would be adopted, both as the method of internal storage and for output. Hence, inputs such as maps and runlines can be accepted relative to arbitrary datums. Internally they are converted to a common datum and any outputs are referred to that datum. The default internal geodetic datum is WGS84, the defacto world standard and the preferred standard in the RAN. The only projection currently supported is Universal Transverse Mercator, also a defacto world standard and the current standard within the RAN. C.2. Horizontal datums Table 8: Codes for datums supported by Sonarview Code WGS72 WGS84 AGD66 Name World Geodetic Standard, 1972 World Geodetic Standard, 1984 Australian Geodetic Datum, 1966 AGD84 GDA94 Australian Geodetic Datum, 1984 Geodetic Datum of Australia, 1994 C.3. Notes Most widely used datum today Current version only accurate near Sydney Accurate Australia wide Functionally equivalent to WGS84 Other datums Heights in the WGS84 ellipsoid may depart significantly from heights on the geoid (roughly mean sea level). Internally Sonarview uses heights in only limited areas and generally positions are stored without associated heights. It currently up to the user to make sure that any heights used within the program are referred to the same datum, for example, soundings and bathymetric grids should be referred to the same vertical datum. C.4. Projections A projection is defined by its name and its parameters, which may number up to 4. C.4.1 Universal Transverse Mercator The Universal Transverse Mercator (UTM) projection divides the world into “Zones” of 6° of longitude. Different origins are also used for coordinates in the northern and southern hemispheres. There are hence two parameters for the projection. Parameter 1 2 Name Zone Hemisphere Type <INTEGER> <WORD> Range 1…60 NORTH, SOUTH 113 DSTO-GD-0280 Note that UTM is traditionally defined relative to the WGS84 datum, but it can also be defined against datums such as AGD66 (then being known as AMG66, the Australian Mapping Grid of 1966). 114 DSTO-GD-0280 Appendix D: Binary file formats Sonarview uses numerous different binary file formats to describe various types of data. Some of the formats change from version to version and most are used only internally. The most accurate source of formats is the program source code. D.1. Raw navigation abstract (*.abs) Type: Stream of records Note: A record is only written at the start of the file, and when the position of the vessel changes, that is, not at every sonar ping. Table 9: Record format Field Ship easting Ship northing Ship speed Summed time Ping index Ship gyro Range setting Cable out Type Double Double Double Double Integer Single Single Single Bytes 8 8 8 8 4 4 4 4 Comments Metres Metres Metres/second Seconds from start of file Degrees Metres Metres D.2. Raw cable out (*.cbe) Type: Stream of records Note: A record is only written at the start of the file, and when the cable out value changes. Field Ping index Cable out Type Integer Single Bytes 4 4 Comments Metres D.3. Raw Range Setting (*.rng) Type: Stream of records Note: a record is only written at the start of the file, and when the sonar range setting changes. Field Ping index Range setting Type Integer Single Bytes 4 4 Comments Metres D.4. Raw towfish depth (*.dep) Type: Stream of records 115 DSTO-GD-0280 Note: A record is only written at the start of the file, and when the towfish depth changes. Field Ping index Fish depth Type Integer Single Bytes 4 4 Comments Metres D.5. Ping timing (*.tim) Type: Stream of records Note: A record is only written at the start of the file, and when the time stamp of a ping changes. For some sonar data formats, this may not happen at each so-called “ping number”. Field Summed time Type Double Bytes 8 Comments Seconds since start of file D.6. Navigational bounds (*.bnd) This file gives the “bounding box” of the raw vessel positions. Type: Single record Field Min easting Max easting Min northing Max northing Horiz. datum Projection Type Double Double Double Double Byte Byte Bytes 8 8 8 8 1 1 Comments Metres Metres Metres Metres Values given below Values given below The possible horizontal datums have numerical codes: None (0), WGS72 (1), WGS84 (2), AGD66 (3), AGD84 (4), GDA94 (5) The possible projections have numerical codes: None (0), Universal Transverse Mercator (1), Transverse Mercator (2), Integrated Survey Grid (3). Of these, the last two are not supported. D.7. Filtered status (*.fst) Type: Stream of records Note: A record is written for each time point in the associated timing file (*.tim). Field Status 116 Type Byte Bytes 1 Comments Values are 0 (accept), 1 (interpolate), 2 (reject) DSTO-GD-0280 The status values correspond to the outlier marking actions described in Section 4.7. D.8. Filtered vessel speed (*.fsp) Type: Stream of records Note: A record is written for every time in the associated timing file (*.tim). If a time point is marked “rejected” then a dummy speed of 0 is written. Field Speed Type Double Bytes 8 Comments Metres per second D.9. Filtered vessel heading (*.fhd) Type: Stream of records Note: A record is written for every time in the associated timing file (*.tim). If a time point is marked “rejected” then a dummy heading of 0 is written. Field Heading Type Double Bytes 8 Comments Degrees D.10. Filtered vessel navigation (*.flt) Type: Stream of records Note: A record is written for every time in the associated timing file (*.tim). If a time point is marked “rejected” then a dummy position (all zeros) is written. Field Easting Northing Latitude Longitude UTM Zone Datum State Type Double Double Double Double Integer Byte Byte Bytes 8 8 8 8 4 1 1 Depth_dm Word 2 Comments Metres Metres Degrees Degrees As per Appendix D.6. 0 = no position 1 = grid eastings/northings only 2 = geographical lat/long only 3 = both Depth in decimetres (unused) 117 DSTO-GD-0280 D.11. Mosaic format (*.MSC) Type: Header followed by two arrays of records. Table 10: Mosaic header format Field Size NS extent EW extent NW Corner SE Corner Pixel size Number Rows Number Cols Frequency Projection Param1 Param2 Param3 Param4 Mode Mask stored Unused Type Integer Double Double Coord Coord Double Integer Integer Integer Integer Byte array Byte array Byte array Byte array Integer Bytes 4 8 8 40 40 8 4 4 4 4 64 64 Comments Size of header in bytes Length of mosaic boundary in N-S direction, m Length of mosaic boundary in E-W direction, m Northwest corner of boundary Southeast corner of boundary Physical length of side of (square) mosaic cell Number of rows in mosaic Number of columns in mosaic Sonar frequency – 0 is lower, 1 is upper Geodetic projection code, per Appendix D.6 Value of arbitrary projection parameter 1. See Appendix C.4. Value of arbitrary projection parameter 2. 64 Value of arbitrary projection parameter 3. 64 Value of arbitrary projection parameter 4. 4 0 is no mode 1 is Overwrite mode 2 is No overwrite mode 3 is Shine Through mode 4 is Minimum mode 5 is Average mode 6 is Ranked mode 0 is False, else True Currently unused. Integer Byte array 4 124 The values of the mosaic cells are stored in a moderately compact format, in that for each row, the program establishes where the first and last non-zero elements are, then stores all elements between those values. If no non-zero elements can be found on a given row, then nothing is stored. The first array of records tells Sonarview how many elements were stored in each row, and where the first stored element should be put in the full mosaic grid. The first array of records has size Number Rows records. The format of the records is: Field Start Index Length 118 Type Integer Integer Bytes 4 4 Comments First non-zero element in the full-size mosaic grid Distance from first to last non-zero element DSTO-GD-0280 The second array is the actual mosaic values, stored in the format detailed above. Each value is 1 byte in size. The total size of the array is N= Number rows ∑ length[row] row =1 The values in the array range from 1-254 for cells that have been written to at least once, with 0 and 255 reserved for cells that were never written to. After the second array, there is optionally a third array, which is a “mask” array of bytes. It has the same arrangement and size as the array of mosaic values. If the array was created using Average mode, then the mask array contains the number of values that contributed to the average value in each cell. If the array was created using Ranked mode, then the mask array contains the ranking index of the value in the cell. 119 Page classification: UNCLASSIFIED DEFENCE SCIENCE AND TECHNOLOGY ORGANISATION DOCUMENT CONTROL DATA 2. TITLE A User’s Guide to Sonarview 1.0: A Sidescan Sonar PostProcessing System 1. PRIVACY MARKING/CAVEAT (OF DOCUMENT) 3. SECURITY CLASSIFICATION (FOR UNCLASSIFIED REPORTS THAT ARE LIMITED RELEASE USE (L) NEXT TO DOCUMENT CLASSIFICATION) Document Title Abstract (U) (U) (U) 4. AUTHOR(S) 5. CORPORATE AUTHOR Amy Young and Stuart Anstee Aeronautical and Maritime Research Laboratory 506 Lorimer St Fishermans Bend Vic 3207 Australia 6a. DSTO NUMBER 6b. AR NUMBER 6c. TYPE OF REPORT 7. DOCUMENT DATE DSTO-GD-0280 AR-011-819 General Document February 2001 8. FILE NUMBER 490-6-87-1 9. TASK NUMBER NAV 00/037 10. TASK SPONSOR 11. NO. OF PAGES COMAUSNAVMCDGRP 120 12. NO. OF REFERENCES 1 13. URL on the World Wide Web 14. RELEASE AUTHORITY http://www.dsto.defence.gov.au/corporate/reports/DSTO-GD-0280.pdf Chief, Maritime Operations Division 15. SECONDARY RELEASE STATEMENT OF THIS DOCUMENT Approved for public release OVERSEAS ENQUIRIES OUTSIDE STATED LIMITATIONS SHOULD BE REFERRED THROUGH DOCUMENT EXCHANGE, PO BOX 1500, SALISBURY, SA 5108 16. DELIBERATE ANNOUNCEMENT No Limitations 17. CASUAL ANNOUNCEMENT 18. DEFTEST DESCRIPTORS Yes Side looking sonar; Computer programs; Data processing; Route Surveys; Manuals; ship towed sonar. 19. ABSTRACT This document provides a user manual and reference for the sidescan sonar post-processing and visualisation program Sonarview. Sonarview was developed to support Route Surveillance and Mine Warfare activities. The software allows the inspection of raw sidescan sonar data and georeferencing of the data to produce sidescan mosaics. Features appearing in both the raw sidescan sonar data and the mosaics may be marked and their images stored, along with details about their dimensions, characteristics and classification. Such data is suitable for inclusion in a Route Survey Database. Sonarview provides limited GIS functionality, allowing retrieval of information about previously marked contacts, and showing the progress of the survey against a backdrop of nautical charts, mosaics, bathymetry and other information when it is available. Exercises are included for the instruction of new users, and can provide the basis for a 2-5 day training course. Detailed formats for input and output file formats are provided in a number of Appendices. Page classification: UNCLASSIFIED