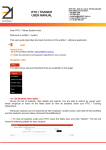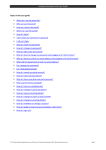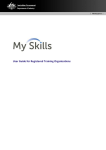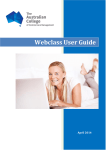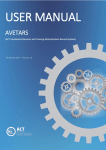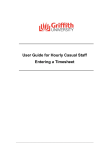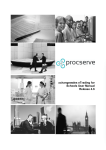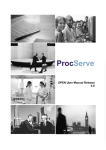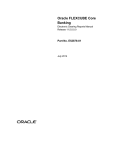Download EMPLOYER USER MANUAL
Transcript
EMPLOYER USER MANUAL EPIC ITB - Suite 3, Level 2, 187 Boundary Rd North Melbourne VIC 3051 P 03 9654 1299 F 03 9329 0014 E [email protected] W www.profile21.com.au ABN 32 262 490 270 Dear Employer System User, Welcome to profile21 system, This user guide describes the basic functions of the profile21 software application. Login Go to the profiling website: www.profile21.com.au Enter the username and password specified for your account Navigation Links The latest news, tips and important links are available on this page. List Students - Shows the list of apprentices/trainees that you employ. Student Card Status – Click here to show a summary of the apprentice/trainee information and card information (records can be searched by name/period). Query – Run an in depth query using Employer/Card status/Year/Week/Number of Cards/Student search parameters. List Students menu option You must first select the qualification of the student/ employee you wish to search for EMPLOYER USER MANUAL EPIC ITB - Suite 3, Level 2, 187 Boundary Rd North Melbourne VIC 3051 P 03 9654 1299 F 03 9329 0014 E [email protected] W www.profile21.com.au ABN 32 262 490 270 You are able to search by: Student Name From Date To Date The resulting Student List will show the following: Student name – Click on the apprentice/trainee’s name to view their cards. Advanced Standing – Click here to view Advanced Standing (if any). Start Date – Start date of apprenticeship/traineeship. ROI – Shows a YES or NO to signify if the student has agreed to release their information Report- Click here to view the apprentice/ trainee’s profiling progress report. The date specified under the report column, represents the date the report was generated. By Clicking on one of the column headings you will sort the list by the column category. For example, to sort Student Name into alphabetical order, click on the Student Name column heading Student Card Information Click on the student’s name to be taken to an additional search screen, where you can view individual card information for the chosen student (such as card status), authoriser information, submission dates as well as details of advanced standing (click on the advanced standing button). EMPLOYER USER MANUAL EPIC ITB - Suite 3, Level 2, 187 Boundary Rd North Melbourne VIC 3051 P 03 9654 1299 F 03 9329 0014 E [email protected] W www.profile21.com.au ABN 32 262 490 270 Adv (Advanced Standing) From the main Student List screen, you can view the advanced standing/RPL/PWR for a trainee/ apprentice. Click on the “adv” for the appropriate student to view the student’s current advance standing applied to his/her account. To add new advance standing: Click the “Add New Advance Standing” button. Enter the start and end Start Date From the main Card List screen, details of the student’s start date for profiling will be displayed. ROI Shows that the student has accepted the Release of Information agreement when he/she initially logged into the system. Reports View/download and print profiling progress reports. Student Card Stats menu option Particular students can be searched by their student name, start year or month of their profiling. EMPLOYER USER MANUAL EPIC ITB - Suite 3, Level 2, 187 Boundary Rd North Melbourne VIC 3051 P 03 9654 1299 F 03 9329 0014 E [email protected] W www.profile21.com.au ABN 32 262 490 270 The Search Results will show: Student’s name —Click on the student’s name to view cards. Pending Approval—indicates how many cards have been submitted for verification Verified—indicates how many cards have been verified Rejected—indicates how many cards have been rejected Draft – Indicates how many cards were created as a draft, but not yet submitted to employer Cards not submitted – represent a number of weekly/monthly cards that were not lodged by an apprentice since the start of his/her apprenticeship until the current date. The actual number of required weekly/monthly cards may be greater or smaller and it depends on a type of data submitted by an apprentice and the training package requirements. Start Date — Shows the start date of profiling. Click on this title to sort the list by start date. Click the student name to view the list of cards entered by: Period – indicates the period of the card submitted (click on the period to view/verify that card). Status – indicates if the card is submitted, verified, re-submitted or rejected. Company – indicates the company name the card was submitted. Supervisor – indicates the apprentice/trainee’s supervisor for that card. Submit date – indicates the date the card was submitted. Here you can see basic statistics for a student’s card submissions such as period, Status, Company, Supervisor and Submit Date. By clicking on the Advanced Standing button, you can view the details of the Advanced Standing provided to the student Verification of Cards Verification of your apprentice/trainee’s entries can done by: Verify each card by viewing each card summary. If you agree with the information that the apprentice/trainee has entered, click the “Approve” button. If you do not agree, the card can be rejected and will be returned to the apprentice for re-submission. Comments can be made on the card. To verify a card, go to the “List Students” or “Student Card Status” option, and search for the apprentice/trainee. Click on the apprentice/trainee’s name to view the cards entered. Click on the period to view the card. Click “Approve” to verify the card. Click “Reject” to return the card to the apprentice for re-submission. EMPLOYER USER MANUAL EPIC ITB - Suite 3, Level 2, 187 Boundary Rd North Melbourne VIC 3051 P 03 9654 1299 F 03 9329 0014 E [email protected] W www.profile21.com.au ABN 32 262 490 270 You may add additional comments in the Add Comments box. Query menu option Run an in depth query using employer/card status/Year/Week/Number of Cards/Student search parameters. Internal system messages can now be sent between your RTO/ Trainer, the employers, the students and profile21’s staff. Received Messages menu option View messages sent to your user account • To view all messages, leave fields blank and click search, or complete the fields for more specific criteria. Sent Messages menu option View messages previously sent from your user account • To view all messages, leave fields blank and click search, or complete the fields for more specific criteria. Send New Messages menu option Send a new message to either a student or employer • Select the user type and click “Find Users”. This will bring up a list of users for this category. • Select the user and click “Create Message”. • Complete the message and click “Send”. EMPLOYER USER MANUAL EPIC ITB - Suite 3, Level 2, 187 Boundary Rd North Melbourne VIC 3051 P 03 9654 1299 F 03 9329 0014 E [email protected] W www.profile21.com.au ABN 32 262 490 270 Change Password menu option When you first login to profile21, to commence profiling, it is a good idea to change your password for security reasons. Make it something that you will easily remember. Passwords must be at least 6 characters long. Please note the password is case sensitive. Update Personal Details menu option Update your personal details on the system, i.e. email, phone number, etc. Edit Company Detail menu option Update your company details and add/edit your company users on the system. To Edit Company Details Click here to update the main Company address, phone and email. New Company users can be added or edited and existing users can either be archived or blocked from using the system. When you wish to exit from the system, select the “Logout” menu option and then “Click Here” to complete the logout process.