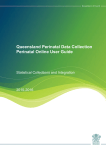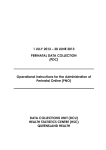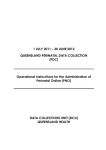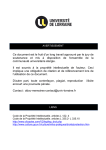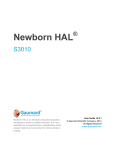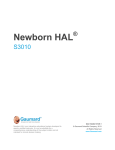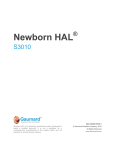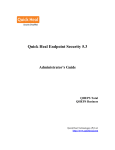Download 4 - Queensland Health
Transcript
1 JULY 2011 – 30 JUNE 2012 QUEENSLAND PERINATAL DATA COLLECTION (PDC) User Manual for the Completion of Electronic Records in Perinatal Online (PNO) DATA COLLECTIONS UNIT (DCU) QUEENSLAND HEALTH TABLE OF CONTENTS TABLE OF CONTENTS 1. INTRODUCTION 4 1.1 BACKGROUND 4 1.2 SCOPE 4 1.3 CONFIDENTIALITY 4 1.4 REQUIREMENTS 4 1.5 SECURITY 5 1.6 PDC ONLINE FORM 5 1.7 ACCESS/REGISTRATION TO PDC ONLINE FORM 6 1.8 PDC ONLINE FORM SUPPORT 6 2. LOGGING ON TO PERINATAL ONLINE FORM 7 2.1 ACCESS TO THE PERINATAL ONLINE FORM 7 2.1.1 Initial Login – New Users 2.1.2 Logging In 12 2.1.3 Changing your Password 13 2.1.4 Security Question 15 7 2.2 FORGOTTEN PASSWORD 16 2.3 LOGGING OFF 19 3. USER MANAGEMENT 20 3.1 PDC USERS 20 3.2 HOSPITAL USERS 20 3.2.1 Primary Level User 20 3.2.2 Deputy Level Users 20 3.2.3 Facility Level Users 21 YOUR USER DETAILS 21 3.3 Data Collections Unit PNO User Manual Date of Issue 1/7/2011 Page 2 TABLE OF CONTENTS 4. CREATE NEW OR SEARCH EXISTING MOTHER/BABY RECORD 23 4.1 SEARCHING FOR A MOTHER RECORD 23 4.2 ENTERING MOTHER DETAILS 28 4.2.1 Create a Mother Record 35 4.2.2 Current Mother 37 4.2.3 MOTHER’S DETAILS 38 4.2.4 PREVIOUS PREGNANCIES 41 4.2.5 PRESENT PREGNANCY 42 4.2.6 LABOUR AND DELIVERY DETAILS 47 4.2.7 BABY BIRTH DETAILS 58 4.2.8 BABY BIRTH DETAILS 64 4.2.9 POSTNATAL AND DISCHARGE DETAILS (BABY) 67 4.2.10 MOTHER DISCHARGE REPORT 74 4.2.11 BABY DISCHARGE 81 4.2.12 MOTHER DISCHARGE 83 5. PRINT PREVIEW 86 6. VALIDATE DATA 88 7. ARCHIVE MOTHERS 94 8. MONTHLY BIRTH REPORTS 95 9. IMPORTANT POINTS TO REMEMBER 97 Data Collections Unit PNO User Manual Date of Issue 1/7/2011 Page 3 1 INTRODUCTION 1. INTRODUCTION 1.1 BACKGROUND Welcome to the Queensland Perinatal Data Collection (PDC) Online Form. This manual has been designed as a user-friendly document. It is structured to lead you through some of the frequently used processes of the PDC Online Form step by step, providing you with the ability to successfully operate the application and reference its functions. For a full description and definition of all the data items collected as part of the Queensland Perinatal Data Collection (PDC), users should refer to the Manual of Instructions for the completion and dispatch of the Perinatal Data Collection Form. The PDC Online Form will undergo re-design and maintenance to existing functions from time to time. The user manual will be reviewed annually; therefore information in this manual may change to describe new functionality and new pages may be included. Please contact the Data Collection Coordinator or the Principal Data Collection Officer in the Data Collections Unit for all discrepancies within this manual. 1.2 SCOPE The Perinatal Data Collection includes all live births regardless of gestation and weight, and stillbirths of at least 20 weeks gestation and/or at least 400 grams in weight. Neonatal morbidity information is collected from the birth admission up until the time the baby is discharged, transferred or dies or up until the baby reaches 28 days of age. The PDC Online Form displays on a secure Queensland Health Electronic Publishing Services (QHEPS) website and will eventually phase out the paper based Perinatal Data Collection Form (MR63D). 1.3 CONFIDENTIALITY Information collected using the PDC Online Form relates to the pregnancy of mothers and birth of their babies. All data collected using the PDC Online Form is strictly confidential and is only to be used for statistical purposes. All persons involved in the collection, processing, management and use of this information must ensure that patient confidentiality is maintained at all times. 1.4 REQUIREMENTS Monthly Data Extracts must be generated from the PDC Online Form within 35 days from baby’s birth. Facilities that do not have any births during the month are required to inform Data Collections staff via email as per the existing reconciliation process. Data Collections Unit PNO User Manual Date of Issue 1/7/2011 Page 4 INTRODUCTION 1.5 1 SECURITY PDC Online Form contains highly sensitive and confidential information. Access to this system is strictly controlled through the use of usernames and passwords. Users are issued a: • login username that is unique and identifiable to the individual, • system generated unique password for their first login. Users will be ‘locked out’ after three unsuccessful attempts at logging on. Contact your Primary User, Deputy User or PDC contact to unlock your account. You will then receive a new system generated email containing a new password. First time Users are: • required to change their password with their initial logon, • the new password must be a minimum of 8 characters with at least one number. Users must not: • Write down their password, • Tell other persons their password. If your password becomes compromised, then you should immediately change your password. The PDC Online form has an 8 minute lock out. If the system is left unattended for 8 minutes, you will automatically be locked out. Any unsaved data will be lost when you log back on. 1.6 PDC ONLINE FORM The PDC online form is an electronic version of the current MR63D. A mother can be entered and details updated at any stage throughout her pregnancy and birth. There are currently three main screens to the form: 1. Mother’s details which contains demographic information, previous pregnancy history, her current pregnancy information and discharge details 2. Labour and delivery details relating to both mother and baby, 3. Neonatal details and discharge information for baby and postnatal details for mother. The record can also be updated, saved and validated at any time throughout the pregnancy and birth. To reduce the number of validations prior to each extract, it is advisable to validate her record once information has been entered in each screen eg validate the labour and delivery section of the form after her birth and prior to transfer to postnatal ward. Records are unable to be submitted with any blank fields. If information is unknown eg apgars with a BBA, please contact PDC. Data Collections Unit PNO User Manual Date of Issue 1/7/2011 Page 5 INTRODUCTION 1.7 1 ACCESS/REGISTRATION TO PDC ONLINE FORM All users must be registered for access to the PDC Online Form. For registration/access to PDC Online Form contact the: • Primary or Deputy Users of your hospital, or • PDC Data Collection Coordinator (Data Collections Unit). After registration you will receive a notification email (see below). If you haven’t received this email within 24 hours please notify either the PDC Data Collection Coordinator or Nurse Unit Manager. The notification email contains: • Your username (email address), • Initial password (this password must be changed on your first logon), • Link to the PDC Online Form intranet site. 1.8 PDC ONLINE FORM SUPPORT Rather than contact the InfoService Centre, users of the PDC Online Form should contact PDC if they require any support or assistance in using the application. Office hours are 8:15am to 5:00pm. Phone: Principal Data Collection Officer Senior Data Collection Officer Data Collection Coordinator (07) 3237 1464 (07) 3234 0814 (07) 3235 4359 or send an email to: [email protected] Data Collections Unit PNO User Manual Date of Issue 1/7/2011 Page 6 ACCESS 2 2. LOGGING ON TO PERINATAL ONLINE FORM 2.1 2.1.1 • ACCESS TO THE PERINATAL ONLINE FORM Initial Login – New Users Click the link within the email to access the login screen. 1. Click on: 45Hhttp://oraperitest.co.health.qld.gov.au:7797/periol_ Data Collections Unit PNO User Manual Date of Issue 1/7/2011 Page 7 2 ACCESS In the ‘Login’ screen: • Click into the ‘Username’ field and enter your username (i.e. your full email address). Your first name and surname in your email address is usually separated by an ‘underscore’ (_). This is achieved by holding down the ‘Shift’ key while pressing the hyphen key (next to the zero). Ensure your username is entered in the same format as it appears in the email ie ‘UPPER CASE’. • • Click into ‘Password’ and type your initial password. Passwords are case sensitive and must be entered exactly the same as in the e-mail you receive ie UPPER CASE. Click ‘Login’. The online form may be saved to your H: drive for easy access from any computer. Data Collections Unit PNO User Manual Date of Issue 1/7/2011 Page 8 ACCESS • Click on ‘Favourites’ in the menu/tool bar at the top of the screen. • Click on ‘Add to Favourites …’ 2 A pop up box will appear. • Change the name ‘Mothers Details’ to the name ‘PDC Online Form’. Data Collections Unit PNO User Manual Date of Issue 1/7/2011 Page 9 ACCESS • 2 Click ‘OK’. The link will now appear in your favourites. The link may now be saved to: 1. the desktop (if you always use the same computer), 2. your H drive (if you use many computers) To save the link to the desktop: • Right mouse click on the link, select ‘Send To’ and ‘Desktop’. • The internet icon will now appear on the desktop titled ‘Perinatal Online Form’. To save the link to your H drive: Data Collections Unit PNO User Manual Date of Issue 1/7/2011 Page 10 ACCESS • • Right mouse click on the ‘Start’ menu (bottom left of main screen) Left mouse click on ‘Open’ • Click on your Home (H) drive and minimise • • • Right mouse click on the ‘Start’ menu (bottom left of main screen) Left mouse click on ‘Open’ Click on Data (D) drive, Userdata, find your name in the list and then open the ‘Favourites’ folder. The Perinatal Online link will be there. • • • • Right mouse click on the link ‘Copy’ Minimise this folder Open up your H drive from the bottom tool bar • • • Right mouse click Paste the link into your H drive You will now be able to access the Perinatal Online form through your H drive from any computer. Data Collections Unit PNO User Manual Date of Issue 1/7/2011 2 Page 11 ACCESS 2.1.2 • 2 Logging In Click on the Internet Explorer Icon: In the ‘Login’ screen: • • • Click into the ‘Username’ field and enter your username (i.e. your full email address). Click into the ‘Password’ field and type password. Passwords are case sensitive. Click ‘Login’. THE MAIN MENU SCREEN WILL NOW BE OPEN. Data Collections Unit PNO User Manual Date of Issue 1/7/2011 Page 12 ACCESS 2.1.3 2 Changing your Password For security purposes, you will be required to change your password when you logon for the very first time. Enter: • your new password and confirm, • Lost Password Question and Answer Click ‘Save All’. After your initial password change, you can change your password at any time. However, every 3 months you will be prompted and required to change your password. • Passwords are case sensitive (i.e. upper case or lower case) so take notice of whether you have the Caps Lock on (UPPER CASE) or off (lower case), • Passwords must be at least 8 characters long, • Passwords must be a combination of characters and numbers. Data Collections Unit PNO User Manual Date of Issue 1/7/2011 Page 13 ACCESS 2 To change your password at any other time, click on ‘Change Password’. • • • • In the ‘Change Your Password’ field, type your new password. In the ‘Confirm Password’ field, retype your new password. In the ‘Lost Password Recovery Question’ enter your lost password question and answer. Click ‘Save All’. You will get an error message if: • • • • Your password has less than 8 characters/numbers, Your password is not a combination of characters and numbers, You do not confirm your new password, Your ‘New Password’ and your ‘Confirm Password’ are different. If an error message occurs re-enter the passwords again and click ‘Save All’. THE MAIN MENU SCREEN WILL NOW BE OPEN. Data Collections Unit PNO User Manual Date of Issue 1/7/2011 Page 14 ACCESS 2 These fields are only visible to Deputy and Primary Users 2.1.4 Security Question A security question and answer has been set up in case you have forgotten your password. It is important that this be changed to a more personal question and answer. 1. 2. From the ‘Main Menu’ screen, click ‘Change Password’. In the ‘Lost Password Recovery Question’ enter your ‘Lost Password Question’ and ‘Answer’. 3. 4. The question should be as specific as possible, e.g. ‘The town I was born?’ or ‘My pets name?’ Once you ‘Save’, you will be returned to the main screen. Data Collections Unit PNO User Manual Date of Issue 1/7/2011 Page 15 ACCESS 2.2 2 FORGOTTEN PASSWORD If you have forgotten your password, from the main screen enter your Username (email address) and click onto ‘Lost Password’: Click ‘Retrieve Question’. Your security question will appear in the ‘Question’ field Data Collections Unit PNO User Manual Date of Issue 1/7/2011 Page 16 ACCESS 2 Enter your answer (answers are case sensitive) to the question. Click ‘Submit Answer’. A pop up box will appear. Data Collections Unit PNO User Manual Date of Issue 1/7/2011 Page 17 ACCESS 2 To reset your password: Click ‘OK’. An email will be sent to you advising you of your new password. Check your incoming emails for your new password. OR If you do not wish to proceed with resetting your password: Click ‘Cancel’. Your current password will remain valid. Contact your Primary or Deputy User or PDC if: • You have forgotten both your password and security answer, • The ‘Forgot Password’ process is not working as expected, such as the security question is not retrieved, • You don’t receive the email. Data Collections Unit PNO User Manual Date of Issue 1/7/2011 Page 18 ACCESS 2.3 2 LOGGING OFF You can log off from any screen within the PDC Online Form. PLEASE NOTE: any changes made that have not been saved by clicking ‘Save’ will not be saved on exit. Click ‘Logout’ (top right hand side of the screen). YOU WILL BE RETURNED TO THE MAIN LOGIN SCREEN. Data Collections Unit PNO User Manual Date of Issue 1/7/2011 Page 19 USER MANAGEMENT 3 3. USER MANAGEMENT The PDC Online Form has 4 client types: • • • • PDC Users, Hospital Users, Deputy Users, Primary User. 3.1 PDC USERS PDC Level Users: Management and staff within Perinatal Data Collections in Health Statistics Centre (HSC). PDC users will have access to: • all records (read only format), • override confirmed validations errors (eg unknown apgars with a BBA), • register and maintain the Primary User accounts. 3.2 HOSPITAL USERS Hospital Users have 3 levels of access: • Primary Level User, • Deputy Level Users, • Facility Level Users. 3.2.1 Primary Level User There can only be one Primary Level User for each hospital. Primary Level Users: • • • • • • are the highest level Hospital User, register and maintain the Facility Level user accounts, have access to all records for the hospital/s they are registered for, can validate data, are responsible for extracting data to DCU each month, can be registered for more than one hospital. 3.2.2 Deputy Level Users There can be any number of Deputy Level Users for each hospital. Deputy Level Users: • • • • • are responsible for maintaining access for the staff in their area, are responsible for maintaining their own user access (i.e. changing passwords etc), have access to all records for the hospital/s they are registered for, can validate data, can be registered for more than hospital. Data Collections Unit PNO User Manual Date of Issue 1/7/2011 Page 20 USER MANAGEMENT 3.2.3 3 Facility Level Users There can be any number of Facility Level Users for each hospital. Facility Level Users: • • • • 3.3 are responsible for maintaining their own user access (i.e. changing passwords etc), have access to all records for the hospital/s they are registered for, can validate data, can be registered for more than hospital. YOUR USER DETAILS Every user is responsible for maintaining their own user details such as passwords & security questions. To update your password or security question, follow ‘Section 2.1.4 Security Question’ (page 14). You can view (but not change) your: • Username, • Client Type, • Active Flag, • The facilities that you have access to, • The security level for those facilities, • Valid From and Valid To dates. If you require any change to the above items please contact your Primary or Deputy Level User or PDC contact. Each time you log on, the following screen appears: Data Collections Unit PNO User Manual Date of Issue 1/7/2011 Page 21 USER MANAGEMENT 3 The pop up box refers to the privacy principles and confidentiality laws of Queensland Health. Please read the principles then click on OK to proceed to the Main Menu. Data Collections Unit PNO User Manual Date of Issue 1/7/2011 Page 22 CREATE/SEARCH RECORD 4 4. CREATE NEW OR SEARCH EXISTING MOTHER/BABY RECORD 4.1 SEARCHING FOR A MOTHER RECORD From the main screen, click on either the ‘Go’ button against your facility or click on the ‘Search/Create Mother’ button. To access the ‘Search/Create Mother’ screen, click on either the ‘Go’ button against your facility or click on the ‘Search/Create Mother’ button on the main screen. If the correct facility has not appeared in the ‘Select Facility’ field, click on the drop down arrow and select the appropriate facility. From the ‘Search/Create Mother’ screen, there are five ways to search for a mother’s record: Data Collections Unit PNO User Manual Date of Issue 1/7/2011 Page 23 CREATE/SEARCH RECORD 4 Click ‘Select Mother’ drop down box. • • records are sorted in alphabetical order of mother’s surname, the list contains all current mothers (not yet extracted) for the facility you have selected. Locate the mother’s record you require by any of the following ways: • using the up and down arrow keys, • scrolling up and down using the scroll bar, • scrolling up and down with the mouse. Click on the mother’s record using your mouse. Scroll Bar Up Arrow Down Arrow Data Collections Unit PNO User Manual Date of Issue 1/7/2011 Page 24 CREATE/SEARCH RECORD 4 Search using Mother’s surname: • Type the mother’s full surname in the ‘Surname’ field, • • Click ‘’Find’, The results of your search will be listed below. Surname Search Results Example: Results of Search Search using Wildcard (%) in conjunction with the first letter of the Mother’s surname. st This will list all records commencing with the 1 letter/s of the surname within the facility you are accessing. • • • Type the first letter/s of the surname followed by %, Click ‘Find’. The results of your search will be listed below. Wildcard Surname Search Results Example: Data Collections Unit PNO User Manual Date of Issue 1/7/2011 Page 25 CREATE/SEARCH RECORD 4 Search using the Mother’s UR number: • • • Type the mother’s UR number in the UR number field, Click ‘Find’. The results of your search will be listed below. UR Number Search Results Example: Search using Wildcard (%) in conjunction with the first digit of the UR number. This will list all records commencing with the 1st digit/s of the UR number within the facility you are accessing. • • • Type the first digit/s of the UR number followed by %, Click ‘Find’, The results of your search will be listed below. Wildcard UR% Search Results Example: Results of Search Data Collections Unit PNO User Manual Date of Issue 1/7/2011 Page 26 CREATE/SEARCH RECORD 4 To view or edit the record: • Click ‘Edit’ next to the mother’s record you wish to view or edit You will now be in the mother’s record. Data Collections Unit PNO User Manual Date of Issue 1/7/2011 Page 27 CREATE/SEARCH RECORD 4.2 4 ENTERING MOTHER DETAILS The Perinatal Online Form guides the user through completion. Generally, if a field is visible it should have the relevant information entered. Accordingly, throughout the online form, there are specific selections that prompt a hidden field to appear. When this occurs: • • the online form will flash and reappear with the additional field/s, these fields are mandatory fields and must be completed. Hidden fields appear when ‘Transferred antenatally’ selected. There are five (5) different ways to enter data when completing the PDC Online Form: Text Fields, Drop Down (Single) Selections, Multiple Selection Fields; Selection Trees; and Date selection. Text Fields: Click in the fields and enter the responses/text. If the post code is unknown, click on the ‘AUST POST SITE’ Drop Down (Single) Selections: Click the drop box and then click on the correct response from the dropdown list. First click Then click Data Collections Unit PNO User Manual Date of Issue 1/7/2011 Page 28 CREATE/SEARCH RECORD 4 Multiple Selection Fields: • Throughout the online form, there are certain fields where more than one selection may be made eg antenatal care, assisted conception, non-pharmacological analgesia. • To select more than one field, hold the control key while clicking on the appropriate fields. Hold control key while clicking on each selection • If free text needs to be added, click ‘Other’ and the curser will appear in the free text box. • The following fields will only allow one selection to be made: • • • • Reason for Induction, Reason for Forceps/Vacuum Extraction, Reason for Caesarean Section, Reason for Admission to ICN/SCN. If there is more than one reason for induction, select the most severe and record the remaining conditions in Pregnancy Complications or Medical Conditions. If there is more than one reason for forceps/vacuum extraction, select the most severe and record the remaining conditions in Pregnancy Complications, Medical Conditions or Labour and Delivery Complications. If there is more than one reason for caesarean section, select the most severe and record the remaining conditions in Pregnancy Complications, Medical Conditions or Labour and Delivery Complications. If there is more than one reason for admission to ICN/SCN, select the most severe and record the remaining conditions in Neonatal Morbidities or Congenital Anomalies. Data Collections Unit PNO User Manual Date of Issue 1/7/2011 Page 29 CREATE/SEARCH RECORD 4 Selection Trees: When ‘Yes’ is selected in certain fields, a tab appears: • Upon entering this tab, a ‘Tree’ appears listing the most commonly reported conditions in this field. • The white text expands to reveal more specific conditions when the cursor is placed over the + • • • Click on the black text condition (a hand icon will appear over your selection). Your selection/s will appear on the right hand side of the form. All reasons should be selected. Data Collections Unit PNO User Manual Date of Issue 1/7/2011 Page 30 CREATE/SEARCH RECORD 4 Click on the red X to remove the selection. • If the specific condition is not listed but can be included with a condition already identified, select ‘Other (specify)’ from that specific field. Enter the condition in the free text field and ‘Save’ before clicking ‘Back to Mother/Baby’. • If the specific condition cannot be included in any of the conditions already identified, select ‘Other’ from the bottom of the tree and enter the condition in the free text field. If there is more than one condition that needs to be entered here, separate them with a comma. Ensure you ‘Save’ the entry before clicking ‘Back to Mother/Baby’. • Delete: If you wish to delete the ‘Other (specify)’ entry, Tick the ‘Delete’ box, then click ‘Delete’. 2 1 Data Collections Unit PNO User Manual Date of Issue 1/7/2011 Page 31 CREATE/SEARCH RECORD 4 Date fields: • • • • The same process is followed when completing all date fields throughout the form. The calendar will default to the current date. The Estimated Date of Confinement is the only date that can be in the future date. Dates are entered by clicking on the calendar button beside the date field. The keyboard can not be used to enter a date directly into the field. • In the calendar box that appears, select the year by clicking on the drop down arrow in the year field then click on the year. Select the month by either clicking on the drop down arrow OR clicking on the arrows either side. Data Collections Unit PNO User Manual Date of Issue 1/7/2011 Page 32 4 CREATE/SEARCH RECORD Point the cursor over the required day until a hand (pointer) icon appears. Click on the required day. The selected date will then appear in the field in which you are working. Throughout the online form, certain responses will cause the screen to flash. During this time, the progress bar (on the bottom of the screen) RUNS. Do not make any further selections until the progress bar has completed running. When details are ‘Saved’, the progress bar (on the bottom of the screen) RUNS. Do not make any further selections until the progress bar has completed running. If further details are entered in the mother’s details while the progress bar is still running, the following error will result: ‘Unable to process row of table PD_99_MNL_MD_APEX’ Data Collections Unit PNO User Manual Date of Issue 1/7/2011 Page 33 CREATE/SEARCH RECORD 4 If further details are entered in the baby’s details while the progress bar is still running, the following error will result: ‘Unable to process row of table PD_99_MNL_BBDETAILS_APEX’ If this error occurs, click ‘OK’. Go back to the Mother or Baby screen. Click on the ‘Refresh’ button in the top tool bar. When the progress bar has finished running, save the record. Changing Selected Conditions If you wish to change your selection in any field from ‘Yes’ to ‘No’ eg antenatal transfer, choosing ‘No’ from the drop down box will result in the following pop up box: To proceed with the cancellation, click ‘OK’, otherwise click ‘Cancel’ and the selected conditions will remain. Data Collections Unit PNO User Manual Date of Issue 1/7/2011 Page 34 4 CREATE/SEARCH RECORD 4.2.1 CREATE A MOTHER RECORD BUTTONS ACTIONS BY CLICKING BUTTONS Takes you back to ‘Search/Create Mother’ Screen. All information not saved prior to clicking this button will be lost. To create a new admission or to search for a mother whose details have already been entered. Deletes all information from screen. Preview Report prior to printing. Print Report (report should be printed in landscape). Saves data in current screen. Saves baby UR Number and/or date of birth and opens the Edit Labour screen (note: this button is only available when entering a new baby). Validates record at any stage throughout pregnancy and birth. To add a baby or view / amend the Labour, Birth or Postnatal details (see below for more detailed information regarding specific buttons). The ‘Baby Details’ section on the ‘Mother Details’ screen allows birth details to be accessed after the baby UR and/or date of birth has been entered and saved (ie. there is a record available for the baby) Adds a new baby record. This field appears once Mother’s demographic details have been entered and saved. To view or amend the mother’s labour details (opens the Labour and Delivery Screen). To view or amend the baby’s details (opens the Baby Birth Details Screen). To view or amend Postnatal and discharge details (opens the Postnatal and Discharge Details screen) Data Collections Unit PNO User Manual Date of Issue 1/7/2011 Page 35 CREATE/SEARCH RECORD BUTTONS 4 ACTIONS BY CLICKING BUTTONS Mother discharge details entered here: • Separation type (discharged, died, remaining in, transferred) • Discharge date • Early discharge program The following fields are for hospital use only: • Pap smear follow up • GDM follow up • Notes – free text in relation to either mother or baby may be entered eg referred to lactation consultant, physio for talipes Can access Baby discharge details eg discharge date, separation type (discharged, died, transferred, remaining in) via ‘Baby Specific Discharge Details’ tab Identifies whether validation has been completed Identifies whether extraction has occurred Takes you to the top of the screen Data Collections Unit PNO User Manual Date of Issue 1/7/2011 Page 36 CREATE/SEARCH RECORD 4 From the ‘Search/Create Mother’ screen: If your facility is not visible in the ‘Select Facility’ box, click on the drop down box. Select the required facility. Click ‘Create New Mother’. 3. 1.2. THE MOTHER’S DETAILS SCREEN WILL NOW BE OPEN. 4.2.2 CURRENT MOTHER In the ‘Mother’ field, enter the following details in the appropriate boxes: • Surname: if surname consists of two names, enter without a space between them ie Ta Tam is entered as TaTam, • First Name, • Second Name, • UR Number, • Date of Admission (may be left blank if mother is to be admitted at a later date), • Mother’s Date of Birth, • Estimated – Is the mother’s date of birth estimated? - select either ‘Yes’ or ‘No’, Click ‘Save’. Data Collections Unit PNO User Manual Date of Issue 1/7/2011 Page 37 CREATE/SEARCH RECORD 4 Once saved, the following buttons will appear. 4.2.3 MOTHER’S DETAILS Complete the ‘Mother’s Details’ section using text and the drop down boxes. All fields must be completed. Postcode: If unknown, click the ‘AUST POST SITE’ and follow the prompts. Antenatal Transfer: If the mother has been transferred antenatally, the following fields will appear and require responses: • Reasons Transferred, • Time of Transfer (prior to/during labour), • Transferred From. If mother was transferred antenatally, Click ‘Reasons Transferred…’ ‘Choose a Reason for Transfer’ screen will appear: Data Collections Unit PNO User Manual Date of Issue 1/7/2011 Page 38 CREATE/SEARCH RECORD The white text expands to reveal more specific conditions when the cursor is placed over 4 + Click on the black text condition (a hand icon will appear over your selection). Your selection/s will reappear on the right hand side of the form in the ‘Selected Reasons for Transfer’. All reasons for the transfer should be selected. Click on the cross to delete selection Data Collections Unit PNO User Manual Date of Issue 1/7/2011 Page 39 CREATE/SEARCH RECORD 4 If the specific condition is not listed but can be included with a condition already identified, select ‘Other (specify)’ from that specific field. Enter the condition in the free text field and ‘Save’ before clicking ‘Back To Mother’. If the specific condition cannot be included in any of the conditions already identified, select ‘Other’ from the bottom of the tree and enter the condition in the free text field. If there is more than one condition that needs to be entered here, separate them with a comma. Ensure you ‘Save’ the entry before clicking ‘Back To Mother’. If you wish to delete any of the ‘Other (specify)’ entries, Tick ‘Delete’ box and click ‘Delete’. 2 1 After completing your selection/s, click ‘Back to Mother’. YOU WILL NOW BE BACK AT THE MOTHER’S DETAILS SCREEN. Complete the antenatal transfer section by selecting: • ‘Time of Transfer’ • ‘Transferred From’ If the place of transfer is a home birth, this can be found under ‘Planned Home Birth’. Data Collections Unit PNO User Manual Date of Issue 1/7/2011 Page 40 CREATE/SEARCH RECORD 4.2.4 4 PREVIOUS PREGNANCIES Complete the ‘Previous Pregnancies’ section using the drop down boxes. If you select ‘Yes’ in ‘Any Previous Pregnancies’, further fields will appear: • Either highlight the correct method of last birth or click on ‘Other’ and the curser will appear in the free text field. Enter details. • If the last birth was a multiple birth and more than one method was used eg twins - vaginal non-instrumental and forceps, click on the first method used, hold down the ‘Control’ key and select the other method used. Both methods will then be highlighted. Data Collections Unit PNO User Manual Date of Issue 1/7/2011 Page 41 CREATE/SEARCH RECORD 4.2.5 4 PRESENT PREGNANCY Complete the ‘Present Pregnancy’ section using the calendar, the drop down boxes and free text when applicable. Collect height and weight at ANY time during preg, labour & postnatal The mother’s height and weight are to be reported in whole numbers ie 95kg instead of 95.3kg. As these fields are self reported, they may be collected at any stage throughout the pregnancy, birth and postnatal period. If mother had any medical conditions that affected the management of the pregnancy, click ‘Yes’ and enter the ‘Medical Conditions….’ tree. Data Collections Unit PNO User Manual Date of Issue 1/7/2011 Page 42 CREATE/SEARCH RECORD 4 The white text expands to reveal more specific conditions when the curser is placed over the. + Click on the black text condition (a hand icon will appear over your selection). Select the appropriate medical conditions relevant to this pregnancy. These conditions will appear on the right hand side of the screen. Click on the cross to delete selection If either ‘Thrush’ or ‘Herpes Genital’ is selected, these conditions will appear twice due to the coding standards of ICD-10-AM. Data Collections Unit PNO User Manual Date of Issue 1/7/2011 Page 43 CREATE/SEARCH RECORD 4 If the specific condition is not listed but can be included with a condition already identified, select ‘Other (specify)’ from that specific field. Enter the condition in free text. If there is more than one condition that needs to be entered here, separate them with a comma. ‘Save’ before clicking ‘Back to Mother’. If the specific condition cannot be included in any of the conditions already identified, select ‘Other’ from the bottom of the tree. Enter the condition in the free text field. Ensure you ‘Save’ the entry before clicking ‘Back to Mother’. If you change a selection from ‘Yes’ to ‘No’, the following pop up box will appear. Click ‘OK’ to continue or ‘Cancel’ to keep the preselected conditions. ‘Save’ any changes made. Data Collections Unit PNO User Manual Date of Issue 1/7/2011 Page 44 CREATE/SEARCH RECORD 4 When you have completed this section of the form, ‘SAVE’ and then click on the ‘Validate This Record’ button at the bottom or top of the screen. The following pop up box will appear. Click ‘OK’ and you will be taken directly to the validation screen. The validations are grouped according to the field in which they occur ie Mother’s Details, Previous Pregnancy, Present Pregnancy. Identify the relevant validations that require editing. Return to the mother’s record to amend the validations by clicking on the ‘Edit’ button or the ‘Mother Record’ button. You will be returned to the Mother screen where the amendments can then be made and saved. The ‘Edit’ button will take you directly to the specific field. Data Collections Unit PNO User Manual Date of Issue 1/7/2011 Page 45 CREATE/SEARCH RECORD 4 The validation report may be printed by clicking on the ‘Printer Friendly’ tab. This will enable multiple validations to be amended without returning to the ‘Validation Log’ each time. Ensure all changes are SAVED before rerunning the validation report. Re-run the validation report (by clicking on ‘Validate This Record’). The amended validations will have disappeared. Continue to run the validation report until all applicable validations have been addressed. Data Collections Unit PNO User Manual Date of Issue 1/7/2011 Page 46 4 CREATE/SEARCH RECORD 4.2.6 LABOUR AND DELIVERY DETAILS BUTTONS ACTIONS BY CLICKING BUTTONS Takes you back to ‘Search/Create Mother’ screen. All information not saved prior to clicking this button will be lost. Deletes all information from screen regardless whether already saved. Preview Report prior to printing Takes you back to the ‘Mother Details’ screen Validates record at any stage throughout pregnancy and birth Print Report (report should be printed in landscape) Saves data in current screen. Saves baby UR Number and/or date of birth and opens the Edit Labour screen (note: this button is only available when entering a new baby). Validates record at any stage throughout pregnancy and birth. To add a baby or view / amend the Labour, Birth or Postnatal details (see below for more detailed information regarding specific buttons). The ‘Baby Details’ section on the ‘Mother Details’ screen allows birth details to be accessed after the baby UR and/or date of birth has been entered and saved (ie. there is a record available for the baby) Adds a new baby record. This field appears once Mother’s demographic details have been entered and saved. To view or amend the mother’s labour details (opens the Labour and Delivery Screen). Data Collections Unit PNO User Manual Date of Issue 1/7/2011 Page 47 CREATE/SEARCH RECORD BUTTONS 4 ACTIONS BY CLICKING BUTTONS To view or amend the baby’s details (opens the Baby Birth Details Screen). To view or amend Postnatal and discharge details (opens the Postnatal and Discharge Details screen) Takes you directly to ‘Postnatal and Discharge Details’ screen for baby details and maternal puerperium complications and procedures. Multiple Births: Use drop down box in ‘Change Baby’ field to switch between babies. Indicates you are in the Labour and Delivery screen. You can also click on the 2. Baby Birth Details or 3. Postnatal and Discharge Details links to open the relevant screen. Indicates you are in the Baby Birth Details screen. You can also click on the 1. Labour and Delivery or 3. Postnatal and Discharge Details links to open the relevant screen. Indicates you are in the Postnatal and Discharge Details screen. You can also click on the 1. Labour and Delivery or 2. Baby Birth Details links to open the relevant screen. Takes you to the top of the screen. Data Collections Unit PNO User Manual Date of Issue 1/7/2011 Page 48 CREATE/SEARCH RECORD 4 If this is a multiple birth, click ‘Add New Baby’ according to the number of babies born eg twins – click twice to create two baby records. If an extra baby is added by mistake, click on the ‘Edit Labour’ tab of this baby to enter the ‘Labour and Delivery’ screen details. Click ‘Delete’. The following pop up box appears: Click ‘OK’ and the extra baby record will be deleted. Data Collections Unit PNO User Manual Date of Issue 1/7/2011 Page 49 CREATE/SEARCH RECORD 4 To enter/amend the baby birth details, click on the ‘Edit Labour’ button on the Mother’s Details screen. The following screen will appear: ENTER BABY UR OR DATE OF BIRTH AND CLICK PROCEED For all live born babies: • Enter the baby’s UR No. • Click ‘Proceed’. For all stillborn babies not allocated a UR number: • Enter the baby’s date of birth. • Click ‘Proceed’. Data Collections Unit PNO User Manual Date of Issue 1/7/2011 Page 50 CREATE/SEARCH RECORD 4 THE LABOUR, DELIVERY AND BABY DETAILS SCREEN WILL NOW BE OPEN. If this is a multiple birth, follow this process for all babies. Complete the ‘Labour and Delivery’ section using the drop down boxes and free text where applicable. Ensure values have been • Membranes Ruptured, • Length of labour 1st Stage, • Length of labour 2nd Stage. Data Collections Unit PNO User Manual entered in ALL fields of: Date of Issue 1/7/2011 Page 51 CREATE/SEARCH RECORD 4 Some responses will result in other fields being displayed eg if mother was induced, the following screen will appear ‘Reason for Induction’. Click on ‘Reason’ and the ‘Reason for Induction’ tree will appear. Click on the appropriate condition. Data Collections Unit PNO User Manual Date of Issue 1/7/2011 Page 52 CREATE/SEARCH RECORD 4 You will automatically be taken back to the main ‘Labour and Delivery screen’ with the selected condition displayed. If there is more than one reason, select the most severe and enter the remainder in Medical Conditions or Pregnancy Complications. The remaining field relevant to induction of labour (‘Which methods were used…?’) will appear when ‘Methods Used’ is ‘Yes’. If necessary, click on ‘Other’ and enter free text in the field provided. If there are placental abnormalities, selecting ‘Yes’ will result in the ‘Options’ field appearing. Click on the correct response or click on ‘Other’ and enter free text in the field provided. Data Collections Unit PNO User Manual Date of Issue 1/7/2011 Page 53 CREATE/SEARCH RECORD 4 If a mother has a second degree tear as well as an episiotomy, the following field will appear: When second degree tear is selected, the ‘Perineum’ field will stay at ‘2nd degree laceration’. When ‘Episiotomy’ is selected, the ‘Perineum’ field will change to ‘Episiotomy’ and the field ‘Which came first…’ disappears. If the mother had any labour and delivery complications,click ‘Yes’ and enter the ‘Complications…’ tree. The white text expands to reveal more specific conditions when the curser is placed over the + . Click on the black text condition (a hand icon will appear over your selection). Select the appropriate labour and delivery complications. These conditions will appear on the right hand side of the screen. Data Collections Unit PNO User Manual Date of Issue 1/7/2011 Page 54 CREATE/SEARCH RECORD 4 If the specific condition is not listed but can be included with a condition already identified, select ‘Other (specify)’ from that specific field. Enter the condition in free text. If there is more than one condition that needs to be entered here, separate with a comma. ‘Save’ before clicking ‘Back to Mother’. If the specific condition cannot be included in any of the conditions already identified, select ‘Other’ from the bottom of the tree. Enter the condition in the free text field. Ensure you ‘Save’ the entry before clicking ‘Back to Mother’. If you change a selection from ‘Yes’ to ‘No’, the following pop up box will appear. Click ‘OK’ to continue or ‘Cancel’ to keep the preselected conditions. ‘Save’ any changes made. When you have completed the mother’s labour details, ‘Save’. Data Collections Unit PNO User Manual Date of Issue 1/7/2011 Page 55 CREATE/SEARCH RECORD 4 When you have completed this section of the form, ‘SAVE’ and then click on the ‘Validate This Record’ button at the bottom or top of the screen. The following pop up box will appear. Click ‘OK’ and you will be taken directly to the validation screen. The validations are grouped according to the field in which they occur ie Labour and Delivery, Baby Details, Mother Discharge, Post Natal. You may edit the record by clicking on: • ‘Edit’ button which will take you to the specific field to be amended • ‘Mother Record’ button which will take you to the mother’s details • ‘Labour Record’ will take you to the labour and delivery screen, • ‘Baby’s Birth Details’ will take you to the baby birth details screen, • ‘Baby’s Postnatal Record’ will take you to the postnatal and discharge details screen. The validation report may be printed by clicking on the ‘Printer Friendly’ tab. This will enable multiple validations to be amended without returning to the ‘Validation Log’ each time. Data Collections Unit PNO User Manual Date of Issue 1/7/2011 Page 56 CREATE/SEARCH RECORD 4 ALL CHANGES MUST BE SAVED. From the bottom of the ‘Printer Friendly’ screen, click on the field you wish to return to. Clicking on the back arrow in the top tool bar will take you back to the ‘Validation Log’ where you can then select: • Mother Record • Baby’s Labour Record • Baby’s Postnatal Record If this is a multiple birth, the baby number (twin 1 or twin 2) is displayed in the ‘Baby No’ column. Amend validations for all babies of a multiple birth. ALL CHANGES MUST BE SAVED. When re-running the validation report, the amended validations will have disappeared. Data Collections Unit PNO User Manual Date of Issue 1/7/2011 Page 57 CREATE/SEARCH RECORD 4.2.7 4 BABY BIRTH DETAILS BUTTONS ACTIONS BY CLICKING BUTTONS Takes you back to ‘Search/Create Mother’ screen. All information not saved prior to clicking this button will be lost. Deletes all information from screen regardless whether already saved. Preview Report prior to printing Takes you back to the ‘Mother Details’ screen Validates record at any stage throughout pregnancy and birth Print Report (report should be printed in landscape) Saves data in current screen. Saves baby UR Number and/or date of birth and opens the Edit Labour screen (note: this button is only available when entering a new baby). Validates record at any stage throughout pregnancy and birth. To add a baby or view / amend the Labour, Birth or Postnatal details (see below for more detailed information regarding specific buttons). The ‘Baby Details’ section on the ‘Mother Details’ screen allows birth details to be accessed after the baby UR and/or date of birth has been entered and saved (ie. there is a record available for the baby) Adds a new baby record. This field appears once Mother’s demographic details have been entered and saved. To view or amend the mother’s labour details (opens the Labour and Delivery Screen). Data Collections Unit PNO User Manual Date of Issue 1/7/2011 Page 58 CREATE/SEARCH RECORD 4 ACTIONS BY CLICKING BUTTONS BUTTONS To view or amend the baby’s details (opens the Baby Birth Details Screen). To view or amend Postnatal and discharge details (opens the Postnatal and Discharge Details screen) Takes you directly to ‘Postnatal and Discharge Details’ screen for baby details and maternal puerperium complications and procedures. Multiple Births: Use drop down box in ‘Change Baby’ field to switch between babies. Indicates you are in the Labour and Delivery screen. You can also click on the 2. Baby Birth Details or 3. Postnatal and Discharge Details links to open the relevant screen. Indicates you are in the Baby Birth Details screen. You can also click on the 1. Labour and Delivery or 3. Postnatal and Discharge Details links to open the relevant screen. Indicates you are in the Postnatal and Discharge Details screen. You can also click on the 1. Labour and Delivery or 2. Baby Birth Details links to open the relevant screen. Takes you to the top of the screen. To enter/amend the baby birth details, click on the ‘Edit Baby Birth Details’ button on the Mother’s Details screen or click the ‘Baby Birth Details’ link from the Labour and Delivery or Postnatal and Discharge Details screens. Data Collections Unit PNO User Manual Date of Issue 1/7/2011 Page 59 CREATE/SEARCH RECORD 4 THE BABY BITH DETAILS SCREEN WILL NOW BE OPEN Complete the ‘Baby Details’ section using the calendar, the drop down boxes and free text when applicable. When ‘Born Alive’ is selected, the following fields will appear: • APGAR Scores, • Regular respirations. Calculate the APGAR Score. Data Collections Unit PNO User Manual Date of Issue 1/7/2011 Page 60 4 CREATE/SEARCH RECORD If Hepatitis B Vaccination is not administered in Birth Suite, leave this field at ‘Select’. This will ensure a validation is generated prior to discharge to remind the Midwives in the postnatal ward to amend this field. If this is a multiple birth, ‘SAVE’ details then change to baby number 2 by clicking on the drop down box on the Labour and Delivery screen and selecting the required baby. Multiple Births: Use drop down box to switch between babies (baby UR No’s or DOB must be entered and saved first). Follow the same process as with baby number 1, ‘SAVE’ all entries/changes. When you have completed the Baby Birth Details screen, ‘SAVE’ and then click on the ‘Validate This Record’ button at the bottom or top of the screen. Data Collections Unit PNO User Manual Date of Issue 1/7/2011 Page 61 CREATE/SEARCH RECORD 4 The following pop up box will appear. Click ‘OK’ and you will be taken directly to the validation screen. The validations are grouped according to the field in which they occur ie Mother’s Details, Previous Pregnancy, Present Pregnancy. You may edit the record by clicking on: • ‘Edit’ button which will take you to the specific field to be amended • ‘Mother Record’ button which will take you to the mother’s details • ‘Labour Record’ will take you to the labour and delivery screen, • ‘Baby’s Birth Details’ will take you to the baby birth details screen, • ‘Baby’s Postnatal Record’ will take you to the postnatal and discharge details screen. The validation report may be printed by clicking on the ‘Printer Friendly’ tab. This will enable multiple validations to be amended without returning to the ‘Validation Log’ each time. Data Collections Unit PNO User Manual Date of Issue 1/7/2011 Page 62 CREATE/SEARCH RECORD 4 ALL CHANGES MUST BE SAVED. From the bottom of the ‘Printer Friendly’ screen, click on the field you wish to return to. Clicking on the back arrow in the Log’ where you can then select: • Mother Record • Baby’s Labour Record • Baby’s Postnatal Record top tool bar will take you back to the ‘Validation When re-running the amended validation report, these validations will have disappeared. If this is a multiple birth, the baby number (twin 1 or twin 2) is displayed in the ‘Baby No’ column. Amend validations for all babies of a multiple birth. Ensure all changes are SAVED before rerunning the validation report. Continue to run the validation report until all relevant validations have been addressed. Data Collections Unit PNO User Manual Date of Issue 1/7/2011 Page 63 CREATE/SEARCH RECORD 4.2.8 4 BABY BIRTH DETAILS BUTTONS ACTIONS BY CLICKING BUTTONS Takes you back to ‘Search/Create Mother’ screen. All information not saved prior to clicking this button will be lost. Deletes all information from screen regardless whether already saved. Preview Report prior to printing Takes you back to the ‘Mother Details’ screen Validates record at any stage throughout pregnancy and birth Print Report (report should be printed in landscape) Saves data in current screen. Saves baby UR Number and/or date of birth and opens the Edit Labour screen (note: this button is only available when entering a new baby). Validates record at any stage throughout pregnancy and birth. To add a baby or view / amend the Labour, Birth or Postnatal details (see below for more detailed information regarding specific buttons). The ‘Baby Details’ section on the ‘Mother Details’ screen allows birth details to be accessed after the baby UR and/or date of birth has been entered and saved (ie. there is a record available for the baby) Adds a new baby record. This field appears once Mother’s demographic details have been entered and saved. To view or amend the mother’s labour details (opens the Labour and Delivery Screen). Data Collections Unit PNO User Manual Date of Issue 1/7/2011 Page 64 CREATE/SEARCH RECORD 4 ACTIONS BY CLICKING BUTTONS BUTTONS To view or amend the baby’s details (opens the Baby Birth Details Screen). To view or amend Postnatal and discharge details (opens the Postnatal and Discharge Details screen) Takes you directly to ‘Postnatal and Discharge Details’ screen for baby details and maternal puerperium complications and procedures. Multiple Births: Use drop down box in ‘Change Baby’ field to switch between babies. Indicates you are in the Labour and Delivery screen. You can also click on the 2. Baby Birth Details or 3. Postnatal and Discharge Details links to open the relevant screen. Indicates you are in the Baby Birth Details screen. You can also click on the 1. Labour and Delivery or 3. Postnatal and Discharge Details links to open the relevant screen. Indicates you are in the Postnatal and Discharge Details screen. You can also click on the 1. Labour and Delivery or 2. Baby Birth Details links to open the relevant screen. Click in here to enter mother’s discharge status (discharged, transferred, died), discharge date, early discharge program and details relevant to postnatal follow up. Enter the mother’s: • Separation Type eg discharged • Discharge Date • Early Discharge Program The following fields are for hospital use only: • Pap Smear follow up required • GDM follow up required • Notes – any details relevant to either mother and/or baby eg physio for talipes, Lactation Consultant Takes you to the top of the screen. Data Collections Unit PNO User Manual Date of Issue 1/7/2011 Page 65 CREATE/SEARCH RECORD 4 To enter/amend the baby birth details, click on the ‘Edit Postnatal’ button on the Mother’s Details screen or click the ‘Postnatal and Discharge Details’ link from the Labour and Delivery or Baby Birth Details screens. THE POSTNATAL AND DISCHARGE DETAILS SCREEN WILL NOW BE OPEN To change between babies in a multiple birth, click on the drop down arrow in the ‘Change Baby’ field. Data Collections Unit PNO User Manual Date of Issue 1/7/2011 Page 66 CREATE/SEARCH RECORD 4.2.9 4 POSTNATAL AND DISCHARGE DETAILS (BABY) Complete the ‘Postnatal Details’ using the drop down boxes and free text when applicable. Neonatal Morbidities: A ‘Yes’ response will prompt ‘Neo. Morbidities’ button to appear. Click the ‘Neo. Morbidities…’ button. ‘Choose a Neonatal Morbidity’ tree will appear. Data Collections Unit PNO User Manual Date of Issue 1/7/2011 Page 67 CREATE/SEARCH RECORD The white text expands to reveal more specific conditions when the cursor is placed over 4 + Click on the black text condition (a hand icon will appear over your selection). Select all applicable morbidities. These conditions will appear on the right hand side of the form in ‘Selected Neonatal Morbidities’. Click to delete selection If the specific condition is not listed but can be included with a condition already identified, select ‘Other (specify)’ from that specific field. Enter the condition in the free text field and ‘Save’ before clicking ‘Back To Mother’. If the specific condition cannot be included in any of the conditions already identified, select ‘Other’ from the bottom of the tree and enter the condition in the free text field. If there is more than one condition that needs to be entered here, separate them with a comma. Ensure you ‘Save’ the entry before clicking ‘Back To Baby’. If you wish to delete any of the ‘Other (specify)’ entries, Tick ‘Delete’ box and click ‘Delete’. Data Collections Unit PNO User Manual Date of Issue 1/7/2011 Page 68 CREATE/SEARCH RECORD 4 2 1 After completing your selection/s, click ‘Back to Baby’. Neonatal Treatment: If ‘Neonatal Treatment’ is ‘Yes’, the following box appears. Select the appropriate responses. Hold the control key to make multiple selections. If selecting ‘Other’ the field must be completed with free text. All neonatal treatment selections will be highlighted. Data Collections Unit PNO User Manual Date of Issue 1/7/2011 Page 69 CREATE/SEARCH RECORD 4 ICN/SCN: Was baby admitted to ICN/SCN – a ‘Yes’ response will result in the ICN days and SCN days fields appearing where a response must be entered in both fields. If the baby was admitted to either nursery for less than 24 hours, round up and enter as 1 day. A ‘Yes’ response will also prompt the ‘Reason’ button to appear. Click the ‘Reason…’ button. ‘Choose a Reason for Admission to ICN/SCN’ tree will appear: The white text expands to reveal more specific conditions when the cursor is placed over Data Collections Unit PNO User Manual Date of Issue 1/7/2011 + Page 70 CREATE/SEARCH RECORD 4 Click on the black text condition (a hand icon will appear over your selection). Only 1 selection can be made. The condition will appear underneath the ‘Reason for Admission to ICN/SCN’. If ‘Other (specify)’ is selected, a text box will appear. This is a mandatory field and must be completed. If there is more than one reason for admission to ICN/SCN, enter the most severe reason in this field and enter the other reasons in the neonatal morbidity or congenital anomaly field. ‘SAVE’. Congenital Anomaly: A ‘Yes’ response will prompt the ‘Cong. Anomalies’ button to appear. Click the ‘Cong. Anomalies’… button ‘Choose a Congenital Anomaly’ tree will appear. Data Collections Unit PNO User Manual Date of Issue 1/7/2011 Page 71 CREATE/SEARCH RECORD 4 Position: First select the position of the congenital anomaly from the drop down box. Status: Click the drop down box and select the status of the congenital anomaly. Select the congenital anomaly/ies from the Congenital Anomaly tree. The white text expands to reveal more specific conditions when the cursor is placed over Data Collections Unit PNO User Manual Date of Issue 1/7/2011 + Page 72 CREATE/SEARCH RECORD 4 Click on the black text condition (a hand icon will appear over your selection). Your selection/s will reappear on the right hand side of the form in ‘Selected Congenital Anomalies’. Click if you wish to delete the reason. If ‘Other (specify)’ is selected, a text box will appear. • The ‘Position’ and ‘Status’ selections from the top left hand side of the form will transfer across automatically to the ‘Others’ field. These selections can also be changed using the drop down arrows. When entering details in the ‘Other (specify)’ field, ensure you SAVE the entry before clicking ‘Back To Baby’. If you wish specify)’ entry, Tick and click ‘Delete’. to delete the ‘Other ( 2 1 Data Collections Unit PNO User Manual Date of Issue 1/7/2011 Page 73 CREATE/SEARCH RECORD 4 The ‘Position’ may not be applicable for all congenital anomalies that are reported eg Syndromes, Gastroschisis, PDA, neural tube defects. If the ‘Position’ is left at ‘Not stated’ a validation will be generated. If the ‘Status’ is left at ‘Not stated/Unknown’ a validation will be generated. After completing your selection/s, click Back to Baby. Click on the cross to delete selection 4.2.10 MOTHER DISCHARGE REPORT Two sections need to be completed before discharging a mother. • Mother Discharge Report – puerperium complications, puerperium procedures. • Mother Discharge – discharge status, date of discharge, early discharge program (section 4.4.4) Complete the ‘Mother Discharge Report’ using the drop down boxes and free text where applicable. This field is found on the Postnatal and Discharge Details screen. Puerperium Complications: A ‘Yes’ response will prompt ‘Puerperium Comp’ button to appear. Data Collections Unit PNO User Manual Date of Issue 1/7/2011 Page 74 CREATE/SEARCH RECORD 4 Click the ‘Puerperium Comp’ button. ‘Choose a Puerperium Complication’ tree will appear. The white text expands to reveal more specific conditions when the cursor is placed over + Click on the black text condition (a hand icon will appear over your selection). Your selection/s will reappear on the right hand side of the form in ‘Selected Puerperium Complications’. Click if you wish to delete the reason. Data Collections Unit PNO User Manual Date of Issue 1/7/2011 Page 75 CREATE/SEARCH RECORD 4 If the specific condition is not listed but can be included with a condition already identified, select ‘Other (specify)’ from that specific field. Enter the condition in free text. If there is more than one condition that needs to be entered here, separate with a comma. ‘Save’ before clicking ‘Back to Mother’. If the specific condition cannot be included in any of the conditions already identified, select ‘Other’ from the bottom of the tree. Enter the condition in the free text field. Ensure you ‘Save’ the entry before clicking ‘Back to Mother’. If you wish to delete the ‘Other (specify)’ entry, tick then click ‘Delete’. 2 1 After completing your selection/s, click ‘Back to Baby’. Data Collections Unit PNO User Manual Date of Issue 1/7/2011 Page 76 CREATE/SEARCH RECORD 4 Puerperium Procedures: • A ‘Yes’ response will prompt ‘Procs. And Opers.’ button to appear. Click the ‘Procs. And Opers.’ button. ‘Choose a Puerperium Procedure’ tree will appear. The white text expands to reveal more specific conditions when the cursor is placed over + Click on the black text condition (a hand icon will appear over your selection). Your selection/s will reappear on the right hand side of the form in ‘Selected Puerperium Procedures’. Data Collections Unit PNO User Manual Date of Issue 1/7/2011 Page 77 CREATE/SEARCH RECORD 4 Click if you wish to delete the reason. If the specific condition is not listed but can be included with a condition already identified, select ‘Other (specify)’ from that specific field. Enter the condition in free text. If there is more than one condition that needs to be entered here, separate with a comma. ‘Save’ before clicking ‘Back to Baby’. If the specific condition cannot be included in any of the conditions already identified, select ‘Other’ from the bottom of the tree. Enter the condition in the free text field. Ensure you ‘Save’ the entry before clicking ‘Back to Baby’. Data Collections Unit PNO User Manual Date of Issue 1/7/2011 Page 78 CREATE/SEARCH RECORD 4 If you wish to delete the ‘Other (specify)’ entry, tick and then ‘Delete’. 2 1 When you have completed this section of the form, ‘SAVE’ and then click on the ‘Validate This Record’ button at the bottom or top of the screen. The following pop up box will appear. Click ‘OK’ and you will be taken directly to the validation screen. The validations are grouped according to the field in which they occur ie Labour and Delivery, Baby Details, Mother Discharge, Post Natal. Data Collections Unit PNO User Manual Date of Issue 1/7/2011 Page 79 CREATE/SEARCH RECORD 4 You may edit the record by clicking on: • ‘Edit’ button which will take you to the specific field to be amended • ‘Mother Record’ button which will take you to the mother’s details • ‘Labour Record’ will take you to the labour and delivery screen, • ‘Baby’s Birth Details’ will take you to the baby birth details screen, • ‘Baby’s Postnatal Record’ will take you to the postnatal and discharge details screen. The validation report may be printed by clicking on the ‘Printer Friendly’ tab. This will enable multiple validations to be amended without returning to the ‘Validation Log’ each time. ALL CHANGES MUST BE SAVED. From the bottom of the ‘Printer Friendly’ screen, click on the field you wish to return to. Clicking on the back arrow in the top tool bar will take you back to the ‘Validation Log’ where you can then select: • Mother Record • Baby’s Labour Record • Baby’s Postnatal Record Data Collections Unit PNO User Manual Date of Issue 1/7/2011 Page 80 CREATE/SEARCH RECORD 4 If this is a multiple birth, the baby number (twin 1 or twin 2) is displayed in the ‘Baby No’ column. Amend validations for all babies of a multiple birth. ALL CHANGES MUST BE SAVED. When re-running the validation report, the amended validations will have disappeared. 4.2.11 BABY DISCHARGE Complete the ‘Baby Discharge’ using text and the drop down boxes. ‘…..fluid at any time during the birth episode’ • A ‘Yes’ response will prompt the following drop down box. Select appropriate fluids. Data Collections Unit PNO User Manual Date of Issue 1/7/2011 Page 81 CREATE/SEARCH RECORD 4 ‘…..fluid 24hr prior to discharge’ • A ‘Yes’ response will prompt the following drop down box. Select appropriate fluids. Click ‘Save’. Data Collections Unit PNO User Manual Date of Issue 1/7/2011 Page 82 CREATE/SEARCH RECORD 4.2.12 4 MOTHER DISCHARGE Complete the ‘Mother Discharge’ section using the calendar, the drop down boxes and free text when applicable. This field is at the bottom of the Mother’s screen (screen with pregnancy details). This may be accessed from the postnatal screen by clicking on ‘Mother Specific Discharge Details’. These fields are for hospital use only. The details are not extracted for PDC. When the discharge details for the baby and mother are complete (the record should be complete at this stage), save and click on ‘Validate This Record’at the bottom of the screen. The following pop up screen will appear. Click ‘OK’ and you will be taken directly to the validation screen. Data Collections Unit PNO User Manual Date of Issue 1/7/2011 Page 83 CREATE/SEARCH RECORD 4 The validations are grouped according to the field in which they occur ie Mother’s Details, Previous Pregnancy, Present Pregnancy. If this is a multiple birth, the baby number (twin 1 or twin 2) is displayed in the ‘Baby No’ column. Amend validations for all babies of a multiple birth. You may edit the record by clicking on: • ‘Edit’ button which will take you to the specific field to be amended • ‘Mother Record’ button which will take you to the mother’s details • ‘Baby’s Labour Record’ will take you to the labour and delivery screen, • ‘Baby’s Postnatal Record’ will take you to the postnatal and discharge details screen. The validation report may be printed by clicking on the ‘Printer Friendly’ tab. This will enable multiple validations to be amended without returning to the ‘Validation Log’ each time. Data Collections Unit PNO User Manual Date of Issue 1/7/2011 Page 84 CREATE/SEARCH RECORD 4 ALL CHANGES MUST BE SAVED. When re-running the validation report, these amended validations will have disappeared. PERINATAL ONLINE FORM IS NOW COMPLETED. From the bottom of the ‘Printer Friendly’ screen, click on the field you wish to return to. Clicking on the back arrow in the top tool bar will take you back to the ‘Validation Log’ where you can then select: • Mother Record • Baby’s Labour Record • Baby’s Postnatal Record Exit the form by clicking ‘Logout’ in the top right corner. Data Collections Unit PNO User Manual Date of Issue 1/7/2011 Page 85 PRINT PREVIEW 5 5. PRINT PREVIEW The record may be printed at any stage throughout the confinement. Any fields not completed will read ‘Not Stated’. If the record is printed prior to validation, the following message appears. It is preferable to print after the validation process is complete. These may then be distributed according to hospital policy eg filed in mother and baby charts. ‘Report Print Preview’ tab is situated on the Mother’s screen, the Labour and Delivery screen and the Postnatal screen. The report will appear in the format below. To access the mother’s report, click on the ‘Mother’s Report’ tab. To access the baby’s labour record, click on the ‘Baby’s Labour Record’ tab. To change between baby records with multiple births, click on the drop down arrow in the ‘Change Baby’ field. Data Collections Unit PNO User Manual Date of Issue 1/7/2011 Page 86 PRINT PREVIEW 5 To print, click on the printer in the top right corner of the screen. The footer of the printed mother’s and baby’s record contains: • Mother’s surname • Mother’s first name • Mother’s UR • Mother’s date of birth • Baby number (eg baby no 1, baby no 2) • Baby UR • ‘Record not validated’ (if applicable) Data Collections Unit PNO User Manual Date of Issue 1/7/2011 Page 87 VALIDATE DATA 6 6. VALIDATE DATA From the ‘Main Menu’ screen: Click ‘Validate Data’. This can also be accessed from all other screens. In the ‘Select Facility’ field, if your hospital is not displayed, click on the drop down box, then select the facility/hospital you wish to validate. In the Period field, click the drop down box, then select the month you wish to validate. The validation report will capture all validations of those mothers/babies that have been discharged. Click ‘Run Data Validation’. 4. Data Collections Unit PNO User Manual Date of Issue 1/7/2011 Page 88 VALIDATE DATA 6 The following message will appear. To Proceed: Click ‘OK’. If you do not wish to proceed: Click ‘Cancel’. While the report is running, the following screen will appear. Data Collections Unit PNO User Manual Date of Issue 1/7/2011 Page 89 VALIDATE DATA 6 If there are no records to validate, the following message will appear at the top of the screen. If there are records to validate the following screen will appear. The Validation Log allows you to: • Identify all Mother/Baby Records requiring validation for the facility you have selected, • Select the individual Mother Record for the facility you have selected, • Access the Mother Record, Baby’s Labour Record and Baby’s Postnatal Record to correct validations, • Re-Run the Validation Report, • Print the Validation Report. Data Collections Unit PNO User Manual Date of Issue 1/7/2011 Page 90 VALIDATE DATA 6 Selecting Individual Records: Click the ‘Mother’ drop down box and click on the Mother you wish to validate. The Validation Log will now only show your selection. After identifying the relevant validations that require editing, return to the mother’s record to amend the validations by clicking on the ‘Edit’ button. Data Collections Unit PNO User Manual Date of Issue 1/7/2011 Page 91 VALIDATE DATA 6 Printing the Validation Log: When amending multiple validations, it is recommended you print the Validation Log as this will save you time from having to re-run the validation report each time you amend a field. Click ‘Printer Friendly’. The report will now be in a format that can be printed. If this is a multiple birth, the baby number (twin 1 or twin 2) is displayed in the ‘Baby No’ column. Data Collections Unit PNO User Manual Date of Issue 1/7/2011 Page 92 VALIDATE DATA 6 ALL CHANGES MUST BE SAVED. From the bottom of the ‘Printer Friendly’ screen, click on the field you wish to return to. Clicking on the back arrow in the top tool bar will take you back to the ‘Validation Log’ where you can then select: • Mother Record • Baby’s Labour Record • Baby’s Postnatal Record Data Collections Unit PNO User Manual Date of Issue 1/7/2011 Page 93 ARCHIVE MOTHERS 7 7. ARCHIVE MOTHERS From the ‘Main Menu’ screen: Click ‘Archived Mother’. ‘Archived Mothers’ screen can also be accessed from all other menus. The Mother’s record in printable format will appear. Data Collections Unit PNO User Manual Date of Issue 1/7/2011 Page 94 MONTHLY BIRTH REPORTS 8. 8 MONTHLY BIRTH REPORTS A report can be run which details the monthly birth details. This is only available for Primary and Deputy Users. This can be accessed from: • ‘Main Menu’ screen • ‘Search/Create Mother’screen Select ‘Monthly Births Report’. Ensure the selected facility is correct. The report identifies any discrepancies between: • • • • • • • The number of mothers giving birth, The number of babies born and discharged, The number of mothers admitted and discharged, Records with outstanding validations, Records completely validated, Mothers extracted, Date records extracted. Data Collections Unit PNO User Manual Date of Issue 1/7/2011 Page 95 MONTHLY BIRTH REPORTS Data Collections Unit PNO User Manual Date of Issue 1/7/2011 8 Page 96 IMPORTANT POINTS TO REMEMBER 9 IMPORTANT POINTS TO REMEMBER 9. • The information collected in Perinatal Online is exactly the same as the information collected on the paper MR63D. • Perinatal Online consists of three screens: o Antenatal screen (mothers discharge details at the bottom of this screen) o Labour and Delivery and Baby Birth Details o Postnatal details • When the initial mother’s details have been entered, ‘Save’ the record to ensure she is committed to the system. The following buttons will appear: o ‘Validate This Record’ o ‘Report Print Preview’ o ‘Add New Baby’ Note: The ‘Trees’ from the antenatal screen can’t be accessed if the record hasn’t been saved. • When entering the ‘Labour and Delivery’ screen, enter the baby UR or date of birth and then ‘Save’. The following buttons will appear: o ‘Validate This Record’ o ‘Report Print Preview’ Note: The ‘Trees’ from the Labour and Delivery screen can’t be accessed if the record hasn’t been saved. • All date fields must be entered using the calendar format. Use the calendar button to enter dates • Save and validate at the end of each screen • Save record before leaving workstation • If the baby’s date of birth hasn’t been entered, ignore ‘not valid at baby’s date of birth’ validations • When a single select field is highlighted in blue, the values will be scrolled if the scroll wheel on the mouse is used. If the scroll wheel is to be used for moving the page view, click outside the field (this will remove the field highlighting) then use the scroll wheel. Click outside field to remove highlight. Data Collections Unit PNO User Manual Date of Issue 1/7/2011 Page 97