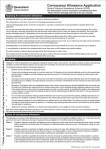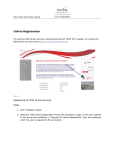Download Monthly Activity Collection Online User Manual
Transcript
MONTHLY ACTIVITY COLLECTION (MAC) ONLINE USER MANUAL Version 1.00 Release A JULY 2010 Data Collections Unit Health Statistics Centre Queensland Health Version: 1.00 Release A Issued: 01/07/2010 Page 1 MONTHLY ACTIVITY COLLECTION (MAC) ONLINE User Manual Document Information DOCUMENT INFORMATION RELEASE HISTORY: Date Release Pages Details July 2010 Version 1 Release A All Initial release. Data Collections Unit Health Statistics Centre Queensland Health Version: 1.00 Release A Issued: 01/07/2010 Page 2 MONTHLY ACTIVITY COLLECTION (MAC) ONLINE User Manual Table of Contents 0 TABLE OF CONTENTS DOCUMENT INFORMATION 2 TABLE OF CONTENTS 3 1. INTRODUCTION 6 1.1 BACKGROUND 6 1.2 MANUAL UPDATE 6 1.3 SCOPE 6 1.4 REQUIREMENTS 6 1.5 SECURITY 7 2. LOGGING ONTO MAC ONLINE 8 2.1 FIRST LOGIN 8 2.1.1 To change your initial Password 2.1.2 To enter your Lost Password Question and Answer 9 10 2.2 LOGGING INTO MAC ONLINE 11 2.3 FORGOT YOUR PASSWORD 12 2.4 CHANGE PASSWORD 14 2.5 LOGGING OFF 14 3. USER MANAGEMENT 16 3.1 DCU USERS 16 3.2 PRIMARY USERS 16 3.3 DEPUTY USERS 16 3.4 FACILITY USERS 17 3.5 DISTRICT MANAGER USERS *** 17 3.6 REGISTERING A DEPUTY USER 17 3.7 REGISTERING A FACILITY USER 18 3.8 CHANGING YOUR USER DETAILS 24 Data Collections Unit Health Statistics Centre Queensland Health Version: 1.00 Release A Issued: 01/07/2010 Page 3 MONTHLY ACTIVITY COLLECTION (MAC) ONLINE User Manual 3.9 3.10 Table of Contents VIEWING/CHANGING USER DETAILS LOCKED USER ACCOUNTS – UNLOCK ACCOUNT 25 29 4. MONTHLY ACTIVITY 31 4.1 HOME 34 4.2 DATA ENTRY FORM (DEF) 34 4.2.1 Filter/Search Screen 35 4.2.2 Select Form for Data Entry 38 4.2.3 Data Entry – Manual Process 39 4.2.4 Data Entry - Upload Form 42 4.2.5 Validate – DEF – Individual Section 46 4.2.6 Primary Validate – DEF – All Sections 50 4.2.7 Submit & Lock – Data Entry Form (DEF) 54 4.2.8 Unlock – Data Entry Form (DEF) 55 5. SUBMITTED VERSIONS 60 5.1 Search/Filter Submitted Versions 60 5.2 View Submitted Versions 60 5.3 Submitted Versions – District Manager Approval 60 6. REPORTING 61 6.1 Reporting – Report Selection Screen 61 6.1.1. User Report 61 6.1.2. Change History 63 6.1.3. Completion Report 66 6.1.4. Uploaded Forms 67 7. GLOSSARY 70 8. FREQUENTLY ASKED QUESTIONS? 71 9. MAC ONLINE SUPPORT 72 Data Collections Unit Health Statistics Centre Queensland Health Version: 1.00 Release A Issued: 01/07/2010 0 Page 4 MONTHLY ACTIVITY COLLECTION (MAC) ONLINE User Manual Table of Contents APPENDIX A – MAC ONLINE – USER SET UP 73 APPENDIX B – VALIDATION RULES EXPLAINED 74 Data Collections Unit Health Statistics Centre Queensland Health Version: 1.00 Release A Issued: 01/07/2010 0 Page 5 MONTHLY ACTIVITY COLLECTION (MAC) ONLINE User Manual 1. 1.1 Introduction 1 INTRODUCTION BACKGROUND This manual has been designed as a user-friendly document. It is structured to lead you through the most frequently used processes of the Monthly Activity Collection (MAC) Online Application in a step by step fashion, providing you with the ability to successfully operate the application and reference its functions. 1.2 MANUAL UPDATE As with any system, the MAC Online Application will undergo maintenance to existing functions from time to time. It is anticipated that redesign may also occur which could involve incorporating new functionality. This manual will be reviewed on an annual basis to ensure any changes are incorporated in future versions of the MAC Online User Manual. If you find any inconsistencies in this manual and/or with the MAC On-line Application please contact the Data Collection Coordinator or Data Collection Liaison Officer at the Data Collections Unit (DCU) so that any updates can also be incorporated. Disclaimer: The ‘test version’ of the MAC Online Application was used for the screen snapshots in the MAC Online User Manual; therefore the content may differ slightly from the ‘production version’. 1.3 SCOPE This document is designed to be used in conjunction with The Monthly Activity Collection (MAC) Manual. The MAC Manual provides comprehensive coverage in relation to data items collected (i.e. reporting requirements, definitions, reports and reference tables). This manual is designed to provide guidance on system navigation, functionality and best practice usage. 1.4 REQUIREMENTS Monthly Activity Reports must be forwarded to the Data Collections Unit within 14 days after the reference month. Facilities that record no activity during the month are still required to submit their Monthly Activity Reports. This can be done by submitting a blank Data Entry Form (DEF) in MAC Online. The Section sub total(s) and total(s) will be calculated on this basis and display with a ‘0’ value to indicate nil activity for the month. Data Collections Unit Health Statistics Centre Queensland Health Version: 1.00 Release A Issued: 01/07/2010 Page 6 MONTHLY ACTIVITY COLLECTION (MAC) ONLINE User Manual Introduction 1 1.5 SECURITY Access to this system is strictly controlled through the use of passwords. Users will be given a login that is unique and identifiable to the individual. Users will be issued a system generated password for the first login. The first time that a User logs onto the MAC Online Application they will be required to enter the initial system generated password and should immediately change their password. Passwords expire after 3 months and users will be automatically prompted to change their password. Users are responsible for maintaining the integrity of their own password. If your password becomes compromised, then you should immediately change your password. Users must not: • • Write down their password or Tell other persons their password. Data Collections Unit Health Statistics Centre Queensland Health Version: 1.00 Release A Issued: 01/07/2010 Page 7 MONTHLY ACTIVITY COLLECTION (MAC) ONLINE User Manual 2. Logging onto MAC Online 2 LOGGING ONTO MAC ONLINE If you have been registered for access to the MAC Online Application you will have received a notification/confirmation email (via Queensland Health MAC Online Application Web Portal) from either the Data Collections Unit or the Primary/Deputy User for your facility. This email contains user information such as the User Name (email address), initial password (system generated) and the link to the MAC Online Application site. If you haven’t received this email please contact either your Primary/Deputy User (for Facility User, Deputy User and District Manager User access) or the Data Collections Unit (for Primary User access). 2.1 FIRST LOGIN For your first login you will be automatically prompted to: 1. 2. Change your initial password (2.1.1) and Enter a lost password question and answer (2.1.2). Click on the link provided in the notification/confirmation email to open the Login Page for MAC Online. You can add this site to your Internet Explorer Favourites list by selecting ‘Favourites’, ‘Add to Favourites’ and then select ‘Ok’. • Enter the User Name and Password supplied in the notification/confirmation email. Select ‘Login’. Data Collections Unit Health Statistics Centre Queensland Health Version: 1.00 Release A Issued: 01/07/2010 Page 8 MONTHLY ACTIVITY COLLECTION (MAC) ONLINE User Manual • 2.1.1 • Logging onto MAC Online 2 A prompt will appear to advise ‘IMPORTANT! Before continuing to use this application you must change your initial password AND create a Lost Password Question and Answer’. To change your initial Password Enter a password in the field for ‘New Password’. Note: Your password must contain a combination of alphabetic and non-alphabetic (i.e. numeric) characters. It must be at least 8 characters in length. Passwords are case sensitive. • • Tab to the ‘Confirm Password’ field and enter your password again for confirmation. Select ‘Ok’. • A prompt will appear to advise ‘IMPORTANT! Before continuing to use this application you must create a ‘Lost Password Question and Answer’. Data Collections Unit Health Statistics Centre Queensland Health Version: 1.00 Release A Issued: 01/07/2010 Page 9 MONTHLY ACTIVITY COLLECTION (MAC) ONLINE User Manual 2.1.2 2 Logging onto MAC Online To enter your Lost Password Question and Answer Note: A User is only prompted on the initial sign in to enter a Lost Password Question and Answer. To change your Lost Password Question and Answer at anytime (should it be comprised), a MAC Online User will be required to select ‘Change Password’ from the User Options Task Bar and continue with the following steps. • • • Enter your question in the ‘Lost Password Question’ field. Tab to the next field and enter your ‘Answer’ to your Lost Password Question. Select ‘Ok’. • ‘You have successfully changed your password and/or lost password question and answer.’ message will display. Select ‘Ok’ to close this message. ‘Appropriate Use’ message displays. Select ‘Close’. • Data Collections Unit Health Statistics Centre Queensland Health Version: 1.00 Release A Issued: 01/07/2010 Page 10 MONTHLY ACTIVITY COLLECTION (MAC) ONLINE User Manual • Logging onto MAC Online 2 The MAC Online Application – User Home Start Page will now display. Screen Header Main Menu Secondary Menu User Options Task Bar Table Note: A MAC Online User is able to select ‘Back’ at the top of the screen, where available in the application, to enable a User to return to the screen accessed previously. 2.2 LOGGING INTO MAC ONLINE MAC Online can be accessed via QHEPS as follows: • • • • • • • • Open the QHEPS home page. Click on the ‘Qld Health’ tab and under ‘Divisions’ click on the ‘+’ next to ‘Performance and Accountability Division’. Click on ‘Health Statistics Centre’. Once at the HSC home page, under ‘Quick Links’ click on ‘HSC Applications’. Click on the link to MAC Online. This will open the MAC Online Application login page. Enter your email address (User Name) and password where indicated. Click on the ‘Login’ button Note: A User can also open up the MAC Online Application login page by selecting the link saved as an Internet Explorer favourite (See 2.1 First Login). By having MAC Online saved as an Internet Explorer favourite, it will save time in having to navigate the pathway from the QHEPS home page each time a User is required to login to MAC Online. If the User Name or Password is incorrect you will be returned to the MAC Online Application login page. Data Collections Unit Health Statistics Centre Queensland Health Version: 1.00 Release A Issued: 01/07/2010 Page 11 MONTHLY ACTIVITY COLLECTION (MAC) ONLINE User Manual 2 Logging onto MAC Online 2.3 FORGOT YOUR PASSWORD Note: A MAC Online User is only able to attempt to enter an incorrect password 3 times. On the 4th attempt a User will be advised that their account is locked and that they are required to contact a system administrator. Select ‘Ok’ to this message to return to the login screen. Upon contacting the MAC Online Application administrator i.e. Data Collections Unit (for Primary Users) and Primary/Deputy Users (for Deputy Users, Facility Users and District Manager Users), they will unlock your MAC Online User account. An email will automatically be sent to you with a new password (system generated) for you to use to log in. You will be automatically prompted to change the system generate password. If you have forgotten your password: • Select the ‘Lost Password’ link. • • • Screen for retrieving your ‘Lost Password Question’ displays. Enter your User Name (Email Address) where specified. Ensure the details are correct. You will not be able to continue with the ‘Retrieve Question’ function if this does not match the User Name that has been set up for you to access MAC Online. Select ‘Retrieve Question’. Your ‘Lost Password Question’ will be displayed in the ‘Question’ field. Enter your ‘Answer’ then select ‘Submit Answer’. • ‘This will change your account password. Do you wish to proceed?’ message will display. • Select ‘Ok’. • ‘The new password has been emailed to your account’ message will display. • Data Collections Unit Health Statistics Centre Queensland Health Version: 1.00 Release A Issued: 01/07/2010 Page 12 MONTHLY ACTIVITY COLLECTION (MAC) ONLINE User Manual • Logging onto MAC Online 2 An email will automatically be sent to you with a new password (system generated) for you to use to log in. You will automatically be prompted to change the system generated password. Note: If the ‘Answer’ entered is incorrect, a message of ‘Incorrect Answer’ will display. At this stage, you can attempt to re-enter your ‘Answer’ again. If you have forgotten your ‘Answer’ to the ‘Lost Password Question’, please contact the Primary User for your facility (for Facility Users, Deputy Users and District Manager Users) or Data Collections Unit (for Primary Users) for further assistance. Data Collections Unit Health Statistics Centre Queensland Health Version: 1.00 Release A Issued: 01/07/2010 Page 13 MONTHLY ACTIVITY COLLECTION (MAC) ONLINE User Manual 2 Logging onto MAC Online 2.4 CHANGE PASSWORD A User may change their password at anytime. • • Select ‘Change Password’ via the User Options Task Bar. Enter a password in the field for ‘New Password’. Note: Your password must contain a combination of alphabetic and non-alphabetic (i.e. numeric) characters. It must be at least 8 characters in length. Passwords are case sensitive. • • Tab to the ‘Confirm Password’ field and enter your password again for confirmation. Select ‘Ok’. • ‘You have successfully changed your password and/or lost password question and answer.’ displays. Select ‘Ok’. User is returned to the MAC Online User Home Start Page. • • 2.5 LOGGING OFF To log off the application, select ‘Logout’ via the User Options Task Bar. This will return you to the Login Page for the MAC Online. Data Collections Unit Health Statistics Centre Queensland Health Version: 1.00 Release A Issued: 01/07/2010 Page 14 MONTHLY ACTIVITY COLLECTION (MAC) ONLINE User Manual 2 Logging onto MAC Online Note: it is important to be aware that you have not entirely logged out of the application, until you close the Microsoft Internet Explorer window. Data Collections Unit Health Statistics Centre Queensland Health Version: 1.00 Release A Issued: 01/07/2010 Page 15 MONTHLY ACTIVITY COLLECTION (MAC) ONLINE User Manual 3. User Management 3 USER MANAGEMENT There are 5 User type security levels that can be assigned to Users registered on the MAC Online Application: DCU Users, Primary Users, Deputy Users, Facility Users and District Manager Users. Once Users have been registered they will be sent a notification/confirmation of their registration via email from the Data Collections Unit (for Primary Users) or the Primary/Deputy User (for Facility Users, Deputy Users and District Manager Users). 3.1 DCU USERS DCU Users are the Data Collections Unit processing team. DCU Users have access to all facilities. Register and manage Primary Users. 3.2 PRIMARY USERS Each facility that will be utilising MAC Online must register a Primary User. Primary Users are registered by the Data Collections Unit processing team. There can only be one Primary User for each facility. The same Primary User can be registered for more than one facility. The same Primary User can be assigned to more than one form group. Register and manage Facility Users, Deputy Users and District Manager Users. Responsible for ‘primary validating’ and submitting Forms. The Primary User will need to contact the Data Collections Unit and provide 1. The facility(s) that they will be Primary User for and 2. Their email address (e.g. [email protected] ). 3.3 DEPUTY USERS Deputy Users are registered by the Primary User. Note: The Deputy User is a nominated ‘proxy’ of the Primary User meaning Deputy Users have essentially the same system access as a Primary User. Deputy Users exist to alleviate reliance on one person to execute MAC Online actions as well as allow for different Form Group allocations. Form Group(s) will be used to identify the group of forms able to be used by a MAC Online User. It is envisaged that there will be 2 Form Group types which consist of MA – Monthly Activity Collection Reports and FR – Financial and Residential Activity Collection Reports. Data Collections Unit Health Statistics Centre Queensland Health Version: 1.00 Release A Issued: 01/07/2010 Page 16 MONTHLY ACTIVITY COLLECTION (MAC) ONLINE User Manual User Management 3 There can be any number of Deputy Users for each facility. The same Deputy User can be registered for more than one facility. The same Deputy User can be assigned to more than one form group. Register and manage Facility Users, Deputy Users and District Manager Users. A Deputy User can enter monthly activity data, Primary Validate and ‘Save’ comments in the Data Entry Form(s). 3.4 FACILITY USERS Facility Users are registered by the Primary User or Deputy User. There can be any number of Facility Users for each facility. The same Facility User can be registered for more than one facility. The same Facility User can be assigned to more than one form group. Responsible for entering monthly activity data into the Data Entry Form(s). A Facility User can ‘Validate’ and ‘Save’ comments into the Data Entry Form(s). 3.5 DISTRICT MANAGER USERS *** Note: As per the Bed Availability Reporting Application (BARA), a District Manager User can be set up to approve the submitted version of a data entry form. At this stage an ‘Approval’ process involving the District CEO is not required to occur in MAC Online. Should this change, you will be notified by DCU. District Manager Users are registered by the Primary User or Deputy User. There can only be one District Manager User for each facility. The same District Manager User can be registered for more than one facility. The same District Manager User can be assigned to more than one form group. As per the above notation, should the non-requirement for approving the Submitted Version(s) of the Data Entry Form(s) change, DCU will notify Primary Users and Deputy Users and update the MAC Online User Manual accordingly. 3.6 REGISTERING A DEPUTY USER A Primary User or Deputy User (if already set up) can register Deputy Users. See 3.7 – Registering a Facility User. Exactly the same process, except ‘Deputy User’ is selected from the ‘Security Level’ drop-down list. Data Collections Unit Health Statistics Centre Queensland Health Version: 1.00 Release A Issued: 01/07/2010 Page 17 MONTHLY ACTIVITY COLLECTION (MAC) ONLINE User Manual User Management 3 3.7 REGISTERING A FACILITY USER A Primary User or Deputy User can register Facility Users. Note: The first step for setting up a new User should be to ensure that the User doesn’t already exist within the system. • Log on to MAC Online. • From the Main Menu, select ‘User Accounts’. • From the ‘Hospital User Management’ options, select ‘Update Existing Users and/or their Access to Facilities under your Jurisdiction’. • Select ‘All Facilities’. • Enter the User Name (Email Address) for the User in the ‘Search Users - Username’ box. Select ‘Go’ to activate User search. • ‘No users found’ message displays in the 5 displayed User tables. Data Collections Unit Health Statistics Centre Queensland Health Version: 1.00 Release A Issued: 01/07/2010 Page 18 MONTHLY ACTIVITY COLLECTION (MAC) ONLINE User Manual User Management 3 • Select ‘Back’ to return to return to ‘User Accounts – Hospital Users – Hospital User Management Options’ screen. • Select ‘Create a New User Account or Grant Access to this Application to an Existing User’. • Enter the User Name (Email Address) for the User in the ‘Search Users - Username’ box. Select ‘Go’ to activate User search. Note: If the User already exists, the User details will need to be updated accordingly and saved. Scenario 1 – User has access to a DCU Application e.g. Electronic Validation Application (EVA) – Grant Access to MAC Online • Select ‘Edit’ beside the row for the User. • Select ‘Grant Access’ in the ‘User Access Details’ table to enable the additional requirements that need to be set up i.e. Form Group & Access to Facility(s) to enable the User to access MAC Online. • • ‘Application Access granted to User’ message displays. Select ‘Hospital Users’ to return to return to ‘User Accounts – Hospital Users – Hospital User Management Options’ screen. • Select ‘Update Existing Users and/or their Access to Facilities under your Jurisdiction’. • Select ‘All Accessible Facilities’ from the drop-down list for Select Facility. • Enter the User Name (Email Address) for the User in the ‘Search Users - Username’ box. Select ‘Go’ to activate User search. Data Collections Unit Health Statistics Centre Queensland Health Version: 1.00 Release A Issued: 01/07/2010 Page 19 MONTHLY ACTIVITY COLLECTION (MAC) ONLINE User Manual User Management 3 • Username will display in the ‘Users With No Access To Any Facilities’ table. • Select ‘Edit’ beside the row for this User. • ‘Manage Users’ screen displays. • FORM GROUP ACCESS – Select ‘Manage Form Groups For This User’ in the ‘User/Form Group Assignments’ table. Users will only be able to assign form groups, to which they are assigned themselves. • ‘Assign New Form Group To …….’ Screen will display. • Select the ‘Form Group’ the User requires access to by using the drop-down list. Data Collections Unit Health Statistics Centre Queensland Health Version: 1.00 Release A Issued: 01/07/2010 Page 20 MONTHLY ACTIVITY COLLECTION (MAC) ONLINE User Manual User Management 3 • Enter the ‘Valid From’ date (DD-MMM-YYYY) or click on the box to the right to use the calendar to select the date required. • Select the ‘Valid To’ date using the same process as the ‘Valid From’ date. Note: This can remain blank until such time as the User will no longer have/need access to the application. • Select ‘Save’. • ‘Update Existing Form Groups Assigned to …….’ is updated with details saved. • Select ‘Back’. • FACILITY ACCESS – In the ‘Grant Access to Facilities within your Jurisdiction’ table, select the facility that the User requires access to by using the drop-down list. • Select the security level ‘Facility User’ by using the drop-down list. • Enter a ‘Valid From’ date (DD-MMM-YYYY) or click on the box to the right to use the calendar to select the date required. • Select the ‘Valid To’ date using the same process as the ‘Valid From’ date. Note: This can remain blank until such time as the User will no longer have/need access to the application. • Select ‘Add Access’. Data Collections Unit Health Statistics Centre Queensland Health Version: 1.00 Release A Issued: 01/07/2010 Page 21 MONTHLY ACTIVITY COLLECTION (MAC) ONLINE User Manual User Management 3 • ‘Update User’s Existing Access to Facilities with your Jurisdiction’ and ‘The User has access to the following facilities’ tables are updated with details saved. • Continue to add access to other facilities using the same process if required. • Select ‘Home’ to return to the ‘Start Page’. Scenario 2 – User does not have access to another DCU Application – Create User in MAC Online Complete ALL steps listed prior to Scenario 1. • ‘No records for the selected facility.’ message displays. • Select ‘Create New User.’ Data Collections Unit Health Statistics Centre Queensland Health Version: 1.00 Release A Issued: 01/07/2010 Page 22 MONTHLY ACTIVITY COLLECTION (MAC) ONLINE User Manual User Management 3 • ‘Manage Users’ screen displays. • Enter the First Name, Surname and User Name (Email Address) for the User. Ensure ‘Active’ is selected in the ‘Active Flag’ field. • Select ‘Save User’. • ‘User details inserted/updated successfully. New password generated and emailed to User’ message displays. Note: An auto-generated email is sent to the User to advise that they have been granted access to MAC Online at the initial create User stage. Data Collections Unit Health Statistics Centre Queensland Health Version: 1.00 Release A Issued: 01/07/2010 Page 23 MONTHLY ACTIVITY COLLECTION (MAC) ONLINE User Manual User Management 3 Refer to steps for ‘FORM GROUP ACCESS’ and ‘FACILITY ACCESS’ in Scenario 1 to complete the User Account set up process. 3.8 CHANGING YOUR USER DETAILS At any time you are able to change your User information such as lost password question and answer or your password (it is recommended that you do this regularly). Refer to Section 2.4 – CHANGE PASSWORD A User is also able to update information in their own personal account. Information that is able to be updated includes: Lost Password Question and Answer (same process as 2.1.2 – To enter your initial Lost Password Question and Answer; except that in this instance it is being changed and not set up for the initial instance) and your First Name, Surname and Contact Telephone Number. • Select ‘Edit’ in the row beside your details. • ‘Manage Users’ screen displays. • Change details as required. Note: Only information that you are able to access can be changed. Data Collections Unit Health Statistics Centre Queensland Health Version: 1.00 Release A Issued: 01/07/2010 Page 24 MONTHLY ACTIVITY COLLECTION (MAC) ONLINE User Manual User Management • Select ‘Save User’. • ‘User details inserted/updated successfully’ message displays. 3 3.9 VIEWING/CHANGING USER DETAILS The Primary User and Deputy User will have listed under ‘User Accounts’ their name as well as all Facility Users, Deputy Users and District Manager Users they have registered. The Primary User and Deputy User can at any time enter a ‘Valid To’ date (where User access is revoked), change the ‘Active Flag’ field to ‘In-Active’ (by selecting ‘In-Active’ from the ‘Active Flag’ drop-down list – User will not be able to Login to MAC Online) or add access to additional facility(s) for a Facility User, Deputy User and District Manager User. • • From the Main menu, select ‘User Accounts’. Select ‘Update Existing Users and/or their Access to Facilities under your Jurisdiction’. This will display all of the Facility Users, Deputy Users, District Manager Users and the Primary User that have been registered. ‘Valid To’ (End Date) • In the ‘Hospital Users’ screen, select ‘Edit’ for the appropriate User. For the purpose of this example, Facility User has been selected to enter a ‘Valid To’ date for the St George Hospital granted access. Note: Only the facilities that are currently registered under the Primary User/Deputy User will be available in the ‘Facility’ drop-down list. Data Collections Unit Health Statistics Centre Queensland Health Version: 1.00 Release A Issued: 01/07/2010 Page 25 MONTHLY ACTIVITY COLLECTION (MAC) ONLINE User Manual • • • • User Management 3 Enter the ‘Valid To’ date (DD-MMM-YYYY) or click on the box to the right to use the calendar to select the date required. Select ‘Save Access’. If all facility(s) are updated with a ‘Valid To’ date for a Facility User, Deputy User or District Manager User, their name will still appear in the User Accounts – Hospital Users screen. However the name of the facility(s) with a ‘Valid To’ date will appear in red as the access to the facility(s) has been revoked. Should this User be required again, a Primary User or Deputy User will be able to override the existing rows or add access to other facilities as required. ‘Facility Access changes saved’ message displays. Select ‘Hospital Users’ or ‘Back’ to return to the Hospital Users screen. Data Collections Unit Health Statistics Centre Queensland Health Version: 1.00 Release A Issued: 01/07/2010 Page 26 MONTHLY ACTIVITY COLLECTION (MAC) ONLINE User Manual User Management 3 Note: the appearance for ‘St George Hospital’ has changed from green to red, as the access to this facility for Facility User has been revoked. Active Flag – In-Active • • • • • In the ‘Hospital Users’ screen, select ‘Edit’ (any facility row can be selected) for the appropriate User. For the purpose of this example, Facility User has been selected to change the ‘Active Flag’ to In-Active. Select ‘In-Active’ from the ‘Active Flag’ drop-down list. Select ‘Save User’. ‘User details inserted/updated successfully.’ message appears. Select ‘Back’ to view the changes made to this User in the Hospital Users screen. Data Collections Unit Health Statistics Centre Queensland Health Version: 1.00 Release A Issued: 01/07/2010 Page 27 MONTHLY ACTIVITY COLLECTION (MAC) ONLINE User Manual 3 User Management Note: ‘In-Active’ appears in the ‘Active Flag’ fields for all of the facility rows (Atherton Hospital, Innisfail Hospital, Mareeba District Hospital and St George Hospital) for Facility User. Via ‘Edit’ a Primary User (See Section 3.2) and Deputy User (See Section 3.3) can only change their own User information. Primary Users and Deputy Users are able to view, but are unable to add or remove facility access. If you need to have Primary User access to another facility or are no longer the Primary User for a facility, please contact the Data Collections Unit to have this information updated. If you need to have Deputy User access to another facility or are no longer the Deputy User for a facility, please contact the Primary and/or Deputy User (should one already exist) to have this information updated. Facility Users (See Section 3.4) and District Managers (See Section 3.5) can only change their own User information. They can view but are unable to remove or add to their list of facility(s). If you need to have Data Collections Unit Health Statistics Centre Queensland Health Version: 1.00 Release A Issued: 01/07/2010 Page 28 MONTHLY ACTIVITY COLLECTION (MAC) ONLINE User Manual User Management 3 access to another facility or are no longer the Facility User or District Manager User, please contact either your Primary User or Deputy User to have this information updated. 3.10 LOCKED USER ACCOUNTS – UNLOCK ACCOUNT The Primary User and Deputy User are able to Unlock Locked User Accounts for accessible facilities. • • • • Select ‘User Accounts’. Select ‘Update Existing Users and/or their Access to Facilities under your Jurisdiction’. Select ‘Locked User Accounts’ in the Select Output Options section. Select ‘Edit’ in the row for the applicable User Name. • • Select ‘Unlock Account’. ‘You are about to unlock this account and create a new system generated password for the User. Do you wish to proceed?’ message displays. Select ‘Ok’ to continue. • Data Collections Unit Health Statistics Centre Queensland Health Version: 1.00 Release A Issued: 01/07/2010 Page 29 MONTHLY ACTIVITY COLLECTION (MAC) ONLINE User Manual • User Management 3 ‘New password generated and emailed to User Account Unlocked’ message displays. Data Collections Unit Health Statistics Centre Queensland Health Version: 1.00 Release A Issued: 01/07/2010 Page 30 MONTHLY ACTIVITY COLLECTION (MAC) ONLINE User Manual 4. Monthly Activity 4 MONTHLY ACTIVITY Table: User Access to Screens/Functions Screens Home Primary User Deputy User Facility User District Manager User *** • Start Page • Start Page • Start Page • Start Page • • • • • • • • • • • • • • Search Upload Data Entry Save Validate Notify Primary User • Primary Validate • Submit and Lock • Unlock • • • • • • • View • View • View • View • Approve • • • • • • • • • • • • • • • • See Section 4.1 Data Entry Form (DEF) See Section 4.2 Submitted Versions Search Upload Data Entry Save Validate Primary Validate Submit and Lock Unlock Search Upload Data Entry Save Validate Notify Primary User See Section 5 Reporting See Section 6 User Report Change History Completion Uploaded Forms User Report Change History Completion Uploaded Forms User Report Change History Completion Uploaded Forms User Report Change History Completion Uploaded Forms Denotes Nil Access to this Screen *** Denotes Security Level is available, however at this stage it is not mandatory to set up a User with this Security Level. Data Collections Unit Health Statistics Centre Queensland Health Version: 1.00 Release A Issued: 01/07/2010 Page 31 MONTHLY ACTIVITY COLLECTION (MAC) ONLINE User Manual Monthly Activity 4 Diagram: MAC Online Data Entry Form Lifecycle Lifecycle Explanation: In MAC Online the combination of a form e.g. MTACPH3X, period e.g. July 2010 and Hospital e.g. Mackay Hospital is called an ‘instance’. The Mackay Hospital’s 3X Form for July 2010 is referred to as an ‘instance’. In MAC Online, an instance must go through all necessary workflows and progress statuses before it becomes ‘SUBMITTED’. Submitted is the progress status whereby the Data Collections Unit deems the form to be received from the supplying hospital/district. All instances start out with a progress status of ‘NEW’. This means that no User has executed a ‘save’ on the instance. Once a save is executed by a Primary, Deputy or Facility User, the instance’s progress status is updated to ‘DRAFT’. Data entry / saving can be done as many times as necessary to prepare the form for ‘primary validation’ and submission without updating the forms progress status of ‘DRAFT’. Validation can be performed at anytime on a section(s) within an instance to see how the data is tracking against DCU’s defined set of validation rules. Data Collections Unit Health Statistics Centre Queensland Health Version: 1.00 Release A Issued: 01/07/2010 Page 32 MONTHLY ACTIVITY COLLECTION (MAC) ONLINE User Manual Monthly Activity 4 Once it is deemed appropriate, Primary and Deputy Users can execute a ‘primary validation’ on the instance. Once all validations have been responded to and saved, a form’s progress status is updated to ‘VALIDATED’. If a User changes data on a ‘VALIDATED’ instance, its progress status reverts back to ‘DRAFT’. Only when a form’s progress status is ‘VALIDATED’ does the ability exist for the Primary or Deputy User to ‘Submit and Lock’ the form. If changes are required for any reason to instances with a progress status of ‘SUBMITTED’, these instances must be unlocked by the Primary or Deputy User which will revert the instances progress status back to ‘DRAFT’ as well as auto generating a version-up for the instance e.g. V1 would be updated to V2. Data Collections Unit Health Statistics Centre Queensland Health Version: 1.00 Release A Issued: 01/07/2010 Page 33 MONTHLY ACTIVITY COLLECTION (MAC) ONLINE User Manual Monthly Activity 4 4.1 HOME • Log on to the MAC Online. (Facility User) Home is the ‘Start Page’ for all MAC Online Users. Options available to the User via the Home Secondary Menu are: ♦ ♦ ♦ Data Entry Form (4.2) Submitted Versions (5) Reporting (6) Further information can be obtained by referring to the ‘User Access to Screens/Functions’ table. 4.2 DATA ENTRY FORM (DEF) For ‘Definitions of Items collected’ in the Data Entry Form for MAC Online please refer to the Monthly Activity Collection (MAC) User Manual. • Select ‘Go’ beside the Facility listed in the ‘You have access to the following Facilities’ table or select ‘Data Entry’ via the Secondary Menu. Data Collections Unit Health Statistics Centre Queensland Health Version: 1.00 Release A Issued: 01/07/2010 Page 34 MONTHLY ACTIVITY COLLECTION (MAC) ONLINE User Manual • 4.2.1 • Monthly Activity 4 If your facility name doesn’t automatically appear as a default value (as you have access to more than one facility), you will need to select the appropriate facility by using the options available in the Filter/Search Screen. Filter/Search Screen DEF – Filter/Search screen displays. The Filter/Search screen enables a User to filter/search by the following: ♦ Facility – Displays the facility(s) a User has access to in a drop-down list. A User is able to select an individual facility or can select ‘All Facilities’ which will return all facilities a User has current access to. ♦ Form Type – Displays the forms in which a User has access to via a drop-down list. This is defined by the ‘Form Group’ assigned to the User. A User is able to select an individual form e.g. MTACPH3X or can leave the selection as ‘All Form Types’ which will display all forms a User has access to. ♦ Period – A User is able to select a specific period e.g. 01-JUL-10 to 31-JUL-10 (Id:NN) or can leave the selection as ‘All Periods’ which will display all periods that have been set up by DCU. The Identification Number (Id:NN) for the form is automatically assigned by the system upon DCU creating the associated period in MAC Online. ♦ Additional Display – This is fundamentally used to assist in the commentary process for variations highlighted in relation to the validation rules assigned to the DEF. A User is able to select the additional information they require displayed or leave the selection as ‘None’. A MAC Online User will most likely utilise the ‘Value for previous period’ option. It is referred to in Sections 4.2.5 Validate – DEF – Individual Section and 4.2.6 Primary Validate – DEF – All Sections. • Make the appropriate selection in the Filter/Search screen. In the example provided below you will see that the search has not been refined to a particular form or period and will allow further explanation below of ‘Availability From’ and ‘Status’. ‘All Facilities’ has been selected. • The following screen indicates that more than 20 lines are available for display. Select ‘Next’ in the lower right corner of the ‘Select form for data entry’ table. Data Collections Unit Health Statistics Centre Queensland Health Version: 1.00 Release A Issued: 01/07/2010 Page 35 MONTHLY ACTIVITY COLLECTION (MAC) ONLINE User Manual Monthly Activity 4 • Next page is displayed i.e. rows 21-24. ‘Previous’ will return the User back to the previous screen i.e. rows 1-20. • Select a facility by using the drop-down list in the ‘Select Facility’ field. Data Collections Unit Health Statistics Centre Queensland Health Version: 1.00 Release A Issued: 01/07/2010 Page 36 MONTHLY ACTIVITY COLLECTION (MAC) ONLINE User Manual Monthly Activity 4 Note: In the following screen a message displays to indicate that the pagination needs to be reset. This message may appear in MAC Online from time to time. Should it occur, select ‘Reset Pagination’. In this example upon the page being reset a User will then be able to see all forms generated for Atherton Hospital. • • Select a form type by using the drop-down list in the ‘Form Type’ field. Select a period by using the drop-down list in the ‘Select Period’ field. This will refine the list down even further. Note: A MAC Online User will only be able to access a period(s) that have not had the ‘Period Status’ updated to ‘Closed’ (no longer available for use). Refer to the table in the next section which contains information on the columns contained in the ‘Select form for data entry’ table. The filtered example provided below has refined the list to display only the MTACPH3X Form(s) for Atherton Hospital. Data Collections Unit Health Statistics Centre Queensland Health Version: 1.00 Release A Issued: 01/07/2010 Page 37 MONTHLY ACTIVITY COLLECTION (MAC) ONLINE User Manual 4.2.2 Monthly Activity 4 Select Form for Data Entry From the selection made in 4.2.1 Filter/Search Screen – The updated screen now displays the following columns/information: Column Information Link Edit – Indicates to a User that they are able to update/change the figures contained in the DEF Screen. View – Indicates to a User that they are only able to view the figures contained in the DEF screen. For ‘Edit’ to be made available for a Hospital/Facility User, the Primary User is required to be contacted to Unlock the Form. Form As per the MAC Manual i.e. MTACPH3Y, MTACPH3X, etc. New versions of the form may be created where reporting requirements set by Queensland Health, Queensland Government and / or the Australian Government have had a major impact on the layout/design of the form. The DCU User upon configuring an updated form will assign a new version number extension which will be linked to the form type. Version This is not to be confused with the form version number mentioned above for ‘Form’. The Version indicated here relates to the number of times a form has been submitted and locked, then subsequently unlocked, submitted and so on by User(s) for an instance. Facility No Refer to the MAC Manual – Reference Tables – 5.4 REPORTS REQUIRED FROM FACILITIES – BY DISTRICT. Facility Facility Name - Refer to the MAC User Manual – Reference Tables – 5.4 REPORTS REQUIRED FROM FACILITIES – BY DISTRICT Period Indicates the Reference Month. e.g. 01-MAY-10 to 31-MAY-10 Progress This displays the current stage of the form e.g. New, Draft, Validated and Submitted. Available From The Available From date will be assigned by a DCU User upon generating forms. Hospital/Facility Users will not be able to access the DEF until the date has occurred. Due Date As per the MAC Manual, Monthly Activity Reports must be submitted to DCU within 14 days after the reference month. e.g. 14-JUN-10 Status The Status is controlled by DCU User(s). Open – indicates a DEF is available for use Closed – indicates a DEF is not available for use Upload Note: Should a period be unavailable for Data Entry i.e. Status for period appears as ‘Closed’, a Primary User is required to contact DCU to enable the Form/Period to be opened for the associated period(s). DCU will need to be contacted upon completion of data entry through to being submitted, to allow for the period(s) to update the status to ‘Closed’. Allows a User to Upload data via an excel spreadsheet or csv file. Uploaded Version See 4.2.3 Data Entry – Upload Form for further information. Indicates the number of times that a form has been uploaded and allows a User to access the latest uploaded version of the form which can either be viewed or saved accordingly. See 4.2.3 Data Entry – Upload Form for further information. Data Collections Unit Health Statistics Centre Queensland Health Version: 1.00 Release A Issued: 01/07/2010 Page 38 MONTHLY ACTIVITY COLLECTION (MAC) ONLINE User Manual Monthly Activity 4 Data Entry – Manual Process (4.2.3) vs Data Entry – Upload Form (4.2.4) Data can either be populated in the form by either uploading a completed excel spreadsheet or the data can be manually entered in the data entry screen. To assist you in deciding which option best suits your facility, the following is to be taken into consideration: ♦ Upload Form would be an obvious choice for sites that have set up an automated process to populate data into the associated MAC Form via Crystal Reports software or other source. ♦ For sites which would like to assign responsibility for completing either specific sections or rows in the form, Data Entry – Manual Process would be the suggested option for this scenario. ♦ For sites which have a centralised unit that collates the statistics from various areas throughout the facility, you may wish to select either option. Note: As the emails are fairly generic in MAC Online, a clear communication plan would need to be put in place to provide a final indication that the form is ready for ‘Primary Validate’ and subsequently ‘Submit and Lock’ to finalise submission of the form to DCU. 4.2.3 • Data Entry – Manual Process Follow instructions in sections 4.1, 4.2 and 4.2.1 In the ‘Select form for data entry screen’ a User will notice below this heading an ‘Additional display’ option. In the drop-down box you will find 3 options: ♦ -None- ~ Displays the current period only in the Data Entry Form Screen ♦ Average value ~ Displays the current period plus the average based on the figures entered for the 3 months prior to the current period ♦ Value for previous period ~ Displays the current period plus the figure entered for the prior period – Due to validations being set up comparing the current period to the previous period figures this option is useful in assisting a User to enter appropriate comments – Refer to 4.2.5 Validate – DEF – Individual Section and 4.2.6 Primary Validate – DEF – All Sections. • Select ‘-None-’ or ‘Value for previous period’ from the ‘Additional display’ drop-down box. Data Collections Unit Health Statistics Centre Queensland Health Version: 1.00 Release A Issued: 01/07/2010 Page 39 MONTHLY ACTIVITY COLLECTION (MAC) ONLINE User Manual • 4 Monthly Activity Select ‘Edit’ link. ‘Opening form…’ dialogue counter will display until the form is loaded to the screen. At this point you will note that this particular form has been split into sections for data entry as per the new layout for the MAC Online Excel Spreadsheet Form(s). The purpose for this is to allow multiple users to access and enter data in different sections of the form (See Appendix A: User Set Up/Data Entry Form Process Workflow for MAC Online – Facility View) at the same time. This function allows facilities to allocate sections to users for completion i.e. Section 1 can be completed by User A, Section 2 by User B, Section 3 by User C and Sections 4 & 5 can be completed by User D. This method will require close liaison between MAC Online Users as the Primary User will have to be provided with some sort of final communication of when data entry has been completed by all MAC Online Users. View All – Displays all sections of the DEF. Note: You are unable to enter data whilst you are in the ‘View All’ display mode. Select Section for Data Entry (i.e. Clinic Type A – D) – Allows data entry to occur plus the availability of access to individual sections by various users at the one time. Reset – Allows a User to clear all figures in the form upon selecting ‘Ok’ to the message of ‘Are you sure you want to clear this form? Once cleared the contents are unable to be retrieved.’ Note: To enter figures in each field, a User is able to use tab to progress through fields in the DEF. A User is unable to use the directional arrows on the keyboard to move the cursor either up/down the column(s). To select a cell not horizontally adjacent to the current cell occupied, a User will be required to select the associated cell by selecting the mouse left-click button to move the cursor to the required cell for data entry. • Enter data into DEF for Section 1 – Clinic Type A – D. Data Collections Unit Health Statistics Centre Queensland Health Version: 1.00 Release A Issued: 01/07/2010 Page 40 MONTHLY ACTIVITY COLLECTION (MAC) ONLINE User Manual Monthly Activity 4 • By utilising the scroll bars, a User is able to navigate their way around the screen to allow a better view of the rows, columns and cells for data entry. • Upon completion of entering data in the section, a User is then required to select ‘Save’. From the above point in the form you will need to scroll up the section until you can see the ‘Save’ button. ‘Data successfully saved’ message displays. • Data Collections Unit Health Statistics Centre Queensland Health Version: 1.00 Release A Issued: 01/07/2010 Page 41 MONTHLY ACTIVITY COLLECTION (MAC) ONLINE User Manual • Monthly Activity 4 A User is now able to proceed to validate the data entered in this section of the DEF. Note: Only one User can be in any one section at any given time. You will also be automatically removed from any section after 2 hours. Refer to Section 4.2.5 Validate – DEF – Individual Section 4.2.4 Data Entry - Upload Form The Monthly Activity Collection (MAC) Forms have been reformatted. A copy of the MTACPH3X Form is provided on the next page. The full suite of forms for MAC Online can be found in the MAC Manual. Data Collections Unit Health Statistics Centre Queensland Health Version: 1.00 Release A Issued: 01/07/2010 Page 42 MONTHLY ACTIVITY COLLECTION (MAC) ONLINE User Manual Data Collections Unit Health Statistics Centre Queensland Health Monthly Activity Version: 1.00 Release A Issued: 01/07/2010 4 Page 43 MONTHLY ACTIVITY COLLECTION (MAC) ONLINE User Manual Monthly Activity 4 • • Follow instructions in sections 4.1, 4.2 and 4.2.1 Select ‘Upload’ button for the associated row • Upload Details screen displays. In this screen you are able to ensure that you have selected the correct Form Type, Facility and Period for the form you are about to upload. • Select ‘Browse’ and navigate the file path to choose the form to be uploaded. The file name/path will appear in the field upon selection of the appropriate file for upload. • • Information can be entered in the ‘Comments’ field, however this is optional. Select ‘Upload File’. Data Collections Unit Health Statistics Centre Queensland Health Version: 1.00 Release A Issued: 01/07/2010 Page 44 MONTHLY ACTIVITY COLLECTION (MAC) ONLINE User Manual Monthly Activity 4 Note: A User should ensure prior to selecting the ‘Upload File’ option, that they do not have the file that is going to be uploaded open. Should the file be open whilst attempting to upload the file, the following message will display. Select ‘OK’ to the message, close the associated file and reattempt the upload process. • ‘Uploading Form…’ box displays to indicate the progress of the form being uploaded. • A User is returned to the Data Entry Form screen. The counter for uploaded versions will have increased by ‘1’. If this is the first time the DEF has been accessed by a User, the DEF progress status will have updated from ‘NEW’ to ‘DRAFT’. Possible reasons for Uploaded Forms being rejected are: ♦ ♦ Excel spreadsheet being uploaded is open. The form must not be in use when attempting to upload the form as per the example above. Form Identifier Fields do not align with the Data Entry Form selected for upload i.e. attempting to load a form with a Form Type, Form Type Version, Facility Number and/or Data Collections Unit Health Statistics Centre Queensland Health Version: 1.00 Release A Issued: 01/07/2010 Page 45 MONTHLY ACTIVITY COLLECTION (MAC) ONLINE User Manual ♦ ♦ ♦ Monthly Activity 4 Period will result in an error message should any of these variables not match with the data entry form selected for the upload process. Form is incorrectly formatted. It must have a file extension ‘.xls’ or a ‘csv’ (Comma delimited) file. A carriage return, or comma has been entered in the spreadsheet The Spreadsheets layout / integrity has been altered. Refer to Section 4.2.6 Primary Validate – DEF – All Sections 4.2.5 Validate – DEF – Individual Section Tip: The ‘Validate’ button is also available to the Primary User and Deputy User. It differs from the ‘Primary Validate’ button (See 4.2.6 Primary Validate – DEF – All Sections) in that it only validates individual sections of the DEF. It won’t progress the DEF from ‘DRAFT’ to ‘VALIDATED’. Note: The validation process only applies to subsequent months. Should this be the first data entry form for the form type as indicated by the period, a User will not be able to view ‘prior month values’ and therefore the validation process will not require the User to enter comments as nil differences will be identified. A User will still be required to ‘Save’ and upon doing so, ‘Comments successfully saved’ message will display. Each section of the DEF is able to be validated by the Facility User, Deputy User and Primary User (can access ‘Validate’ upon selecting an individual section i.e. Clinic Type A – D or see 4.2.6 Primary Validate – DEF – All Sections to validate the entire DEF). • • Save the data entered in the individual section (continuation from 4.2.3 Data Entry – Manual Process). ‘Data successfully saved’ message displayed. To assist with the validation process in preparing comments, a User should select ‘Value for previous period’ via the Additional Display drop-down menu. • • • Select ‘Back’. Select ‘Value for previous period’. Select ‘Edit’ beside the appropriate row to access the Data Entry screen. • From the Data Entry Screen for the associated period, remain in the section or select the section in which you require the validation process to be triggered for. Select ‘Validate’. • Data Collections Unit Health Statistics Centre Queensland Health Version: 1.00 Release A Issued: 01/07/2010 Page 46 MONTHLY ACTIVITY COLLECTION (MAC) ONLINE User Manual Monthly Activity 4 • ‘Are you sure you want to validate the data entry? Note that any unsaved changes will be lost.’ message displays. Select ‘OK’ to continue. • ‘Validation successfully completed’ message displays. • Areas highlighted in red, indicate that the validations performed have detected a variance which requires a comment. Select ‘Validations performed’. A User can hover the cursor over an individual cell of data for a validation pop-up message to appear. • • Data Collections Unit Health Statistics Centre Queensland Health Version: 1.00 Release A Issued: 01/07/2010 Page 47 MONTHLY ACTIVITY COLLECTION (MAC) ONLINE User Manual • • • 4 Monthly Activity The Validation Comments box is now available for use as this is comparing 2 periods i.e. February 2010 and March 2010. Enter comments. Check the entire section to see if any other comment areas are open. Use the scroll bars to navigate your way around the section. • ‘Validation successfully completed’ message displays. Only Clinic Type A – D section has been validated. • A User is able to validate other sections (each section is required to be validated and saved individually) within the form as required and repeat the process above until complete. Note: A Facility User is unable to progress a DEF any further than from ‘New’ to ‘Draft’. Data Collections Unit Health Statistics Centre Queensland Health Version: 1.00 Release A Issued: 01/07/2010 Page 48 MONTHLY ACTIVITY COLLECTION (MAC) ONLINE User Manual • 4 Monthly Activity Upon completion of entering comments – a User may like to add comments to the ‘General (Global) Comments Section’. Refer to information provided below. GENERAL (GLOBAL) COMMENTS SECTION A ‘General Comments Section’ has been added at the end of each form to allow all MAC Online Users an area to provide general comments which are unable to be entered elsewhere i.e. it does not specifically apply to where a validated row has made available the mandatory comment to be entered for rows as per the validation process. In using the ‘General Comments Section’, it is vital some ground rules be stipulated in relation to the layout for all comments made in this section. Each individual comment entered in the ‘General Comments Section’ must include the following: ♦ ♦ ♦ ♦ Date; Name of MAC Online User; Identifying information i.e. what/where the comment being provided relates to; and the Comment. Note: The use of a comma anywhere within text entered in the General (Global) Comments Section in the MAC Online Excel Form(s) is not permissible. • Enter information in the format specified above in the ‘General (Global) Comments Section’. • • Select ‘Save’ to retain the text entered in the ‘General (Global) Comments Section’. Select ‘Notify Primary User’ (trigger an email) or send an email from GroupWise directly to the ‘Deputy User’ to indicate they have completed the data entry (and validation/comment process) in their allocated section(s) or row(s). ‘Are you sure you want to notify the Primary User that the data entry is complete?’ message displays. Select ‘OK’. ‘Primary User successfully notified.’ message displays. • • Data Collections Unit Health Statistics Centre Queensland Health Version: 1.00 Release A Issued: 01/07/2010 Page 49 MONTHLY ACTIVITY COLLECTION (MAC) ONLINE User Manual 4.2.6 4 Monthly Activity Primary Validate – DEF – All Sections Note: The ‘Primary Validate’ button is available for use by the Primary User and Deputy User. It differs from the ‘Validate’ button (See 4.2.5 Validate – Individual Section) in that it validates the entire DEF. The ‘Primary Validate’ button is to be utilised upon the Primary User and/or Deputy User having been informed that all MAC Online Users having entered and finalised data i.e. entered comments where applicable in the DEF. If the Form Upload option has been used, the Primary/ Deputy User may have been the User to complete this task. MAC Online has functionality to allow users to notify the Primary User via email that the form is ready for submission. • • Follow instructions in sections 4.1, 4.2 and 4.2.1 To assist with the validation process in preparing comments, a User should select ‘Value for previous period’ via the Additional Display drop-down menu. • Select ‘Edit’ for the associated row. Data Collections Unit Health Statistics Centre Queensland Health Version: 1.00 Release A Issued: 01/07/2010 Page 50 MONTHLY ACTIVITY COLLECTION (MAC) ONLINE User Manual Monthly Activity 4 • From the Data Entry Screen select ‘Primary Validate’. • ‘Are you sure you want to validate the data entry for the entire form?’ message is displayed. Select ‘OK’ to continue. ‘Validation successfully completed’ message displays. At this point the Primary User will be required to check that where red highlighting has been applied, relevant comments have been entered for the row(s). Should this not be the case, the Primary User will be required to either: • • ♦ Follow up the associated facility users for comments to be entered; ♦ Ascertain reasons for the differences from the associated users and enter the comments accordingly; or ♦ Enter all comments as required. Note: A Primary/Deputy User is able to update/amend comments saved in the DEF for the validation queries, should this be required. Comments are required in the section(s) as indicated by red highlighting, for a list of rules see Appendix B. Data Collections Unit Health Statistics Centre Queensland Health Version: 1.00 Release A Issued: 01/07/2010 Page 51 MONTHLY ACTIVITY COLLECTION (MAC) ONLINE User Manual Monthly Activity 4 A User is able to display information regarding the validation rules being applied to the form being validated. Select the arrow beside the ‘Validations performed’ box. The box will now display a Validation Id and Description for the Validation. • A User can hover the cursor over an individual cell of data for a validation pop-up message to appear. EXAMPLES OF ROWS HIGHLIGHTED DUE TO VALIDATIONS PERFORMED EXAMPLES OF VALIDATION COMMENTS ENTERED FOR HIGHLIGHTED ROWS Data Collections Unit Health Statistics Centre Queensland Health Version: 1.00 Release A Issued: 01/07/2010 Page 52 MONTHLY ACTIVITY COLLECTION (MAC) ONLINE User Manual 4 Monthly Activity • Upon completion of entering comments – a User may like to add comments to the ‘General (Global) Comments Section’. For further information of Global Comments see section 4.2.5. • Select ‘Save Comments’ • ‘Progress Status’ of the DEF will have updated from ‘Draft’ to ‘Validated’. ‘Submit and Lock’ should now be available due to all comments having been reviewed and entered by the Primary User or Deputy User. Note: Should the progress status not be updated as per above, this may mean that even though ‘Comments successfully saved’ message has displayed, comment(s) may have been left blank in the process. At this stage the Primary User/Deputy User should re-check all rows highlighted in red for each section to confirm comments have been entered and where any have been missed, update/enter comments accordingly. Select ‘Save’. See 4.2.7 – Submit & Lock – Data Entry Form (Primary User/Deputy User) Should another User be in any section of the form being primary validated the following message will display. From the above displayed message the Primary User/Deputy User is able to identify the MAC Online User currently in the DEF, as well as the particular section they are currently either viewing or updating. Data Collections Unit Health Statistics Centre Queensland Health Version: 1.00 Release A Issued: 01/07/2010 Page 53 MONTHLY ACTIVITY COLLECTION (MAC) ONLINE User Manual Monthly Activity 4 At this stage, the Primary User/Deputy User can either: ♦ ♦ ♦ 4.2.7 select ‘Cancel’, wait until the notification email comes through from the MAC Online User to advise that data entry is complete and then Primary Validate; select ‘Cancel’, contact the MAC Online User to request that they finish data entry and upon completion confirm the DEF is ready to undergo the Primary Validate process; or select ‘OK’ in the message to continue with the validation process, however any information that has not been saved by the MAC Online User currently in the DEF will be lost. Submit & Lock – Data Entry Form (DEF) Note: The ‘Submit & Lock’ button is only available for use by a Primary User and Deputy User. • • Follow instructions in sections 4.1, 4.2, 4.2.1, 4.2.5 and 4.2.6. Select ‘Submit and Lock’. Note: As per the Bed Availability Reporting Application (BARA), a District Manager User can be set up to approve the submitted version of a data entry form. At this stage the ‘Approval’ process is not required to occur in MAC Online. Should this change, you will be notified by DCU. Therefore any communications that mention a District Manager User will not apply for MAC Online. • • • ‘Are you sure you want to Submit the quality assured data for District Manager for approval?’ message displays. Select ‘Ok’. ‘Data entry successfully submitted. Email sent to the District Manager and DCU User(s) message appears. Progress status for the DEF will update from ‘VALIDATED’ to ‘SUBMITTED’. Note: Only for form types which require District Manager approval (none at this stage), will an email be generated to the District Manager User. Data Collections Unit Health Statistics Centre Queensland Health Version: 1.00 Release A Issued: 01/07/2010 Page 54 MONTHLY ACTIVITY COLLECTION (MAC) ONLINE User Manual • Monthly Activity 4 By selecting ‘Close’ a Primary/Deputy User will be taken to the ‘Submitted Versions’ Screen. EXAMPLES OF EMAILS generated by MAC Online Email to DCU User Email to District Manager User *** 4.2.8 Unlock – Data Entry Form (DEF) Note: The Primary User and Deputy User are unable to use the ‘Unlock Form’ function if the period has been ‘Closed’ in the ‘Manage periods’ table by DCU. The period will not appear in the drop-down list for the ‘Select Period’ field. If changes are required to be made to a ‘Closed’ (unavailable) period, contact DCU to gain access to the DEF for the associated period. Data Collections Unit Health Statistics Centre Queensland Health Version: 1.00 Release A Issued: 01/07/2010 Page 55 MONTHLY ACTIVITY COLLECTION (MAC) ONLINE User Manual Monthly Activity 4 Example 1 • From the Submitted Versions Screen, select ‘View’ for the associated row (should this be a period prior this will have an impact on the following forms as the values have been changed). • Select ‘Unlock’. • Select ‘Ok’ to below message. • ‘Data entry successfully unlocked. A new version has been created in the state draft.’ message displayed. • Select ‘Close’. Data Collections Unit Health Statistics Centre Queensland Health Version: 1.00 Release A Issued: 01/07/2010 Page 56 MONTHLY ACTIVITY COLLECTION (MAC) ONLINE User Manual • Monthly Activity 4 In the following screen you will notice that in the ‘Data Entry’ screen, both February 2010 and March 2010 have a progress status of ‘DRAFT’. February 2010 has been renumbered as ‘V2’ whereas March 2010 is now up to ‘V3’. Example 2 • From the Submitted Versions Screen, select ‘View’ for the associated row. • Select ‘Unlock’. Data Collections Unit Health Statistics Centre Queensland Health Version: 1.00 Release A Issued: 01/07/2010 Page 57 MONTHLY ACTIVITY COLLECTION (MAC) ONLINE User Manual • Monthly Activity 4 • • ‘Are you sure you want to Unlock the data entry? The form will be returned to state DRAFT.’ message displays. Select ‘Ok’. ‘Data entry successfully unlocked. A new version has been created in state draft.’ message displayed. • Make required changes in the DEF and then select ‘Save’. Note: Any changes that are made and saved (applies to forms that have been submitted, unlocked and re-submitted – values for previous entry and current entry appear) will display in the Update History screen. Refer to 5.6 Update History. • • Need to re-validate and enter (update) comments for any new (changed) areas that appear from the new data entry. Save comments. An example of a newly opened ‘Validation comments’ field is provided below. • • Save comments. ‘Comments successfully saved.’ message displayed. Select ‘Submit and Lock’. Data Collections Unit Health Statistics Centre Queensland Health Version: 1.00 Release A Issued: 01/07/2010 Page 58 MONTHLY ACTIVITY COLLECTION (MAC) ONLINE User Manual • • Monthly Activity 4 ‘You are about to submit a final copy of the form to the Data Collection Unit. Do you wish to Proceed?’ message will display. Select ‘Ok’. For further information refer to 4.2.6 Primary Validate – DEF – All Sections. Data Collections Unit Health Statistics Centre Queensland Health Version: 1.00 Release A Issued: 01/07/2010 Page 59 MONTHLY ACTIVITY COLLECTION (MAC) ONLINE User Manual 5. Submitted Versions 5 SUBMITTED VERSIONS 5.1 Search/Filter Submitted Versions Refer to Data Entry Form (DEF) 4.2.1 Filter/Search Screen. 5.2 View Submitted Versions • Select ‘View’ link beside the row you which to open and view. Additional display options should also be selected at this point if required. 5.3 Submitted Versions – District Manager Approval Note: As per the Bed Availability Reporting Application (BARA), a District Manager User can be set up to approve the submitted version of a data entry form. At this stage an ‘Approval’ process involving the District CEO is not required to occur in MAC Online. Should this change, you will be notified by DCU. Data Collections Unit Health Statistics Centre Queensland Health Version: 1.00 Release A Issued: 01/07/2010 Page 60 MONTHLY ACTIVITY COLLECTION (MAC) ONLINE User Manual 6. Reporting 6 REPORTING 6.1 Reporting – Report Selection Screen • • Select ‘Reporting’ from the Secondary Menu. From the ‘Select a Report Type’ table, select the required report. 6.1.1. User Report The ‘User Report’ screen allows a User to view information in the form of a summary count, facility details and a list of active users for the associated facility for MAC Online. Upon selecting ‘User Report’ from the ‘Select a Report Type’ table a MAC Online User is presented with the following tables: ♦ ♦ ‘User Type Account – Active Users Only’ – Provides a summary count of MAC Online active users set up with either DCU Administrator or Hospital/Facility User access. ‘Active Hospital Users by Facility’ – Provides access through to a detailed User listing for all active Hospital Users by Facility and enables interactive selections via hyperlinks. Data Collections Unit Health Statistics Centre Queensland Health Version: 1.00 Release A Issued: 01/07/2010 Page 61 MONTHLY ACTIVITY COLLECTION (MAC) ONLINE User Manual 6 Reporting A MAC Online User is able to select an individual facility from the listing which will then display ‘Facility Details’ as well as ‘Users for this Facility’. In the following example the hyperlink for ‘Atherton Hospital’ is selected. The ‘Email Address’ hyperlink will take a User to display ‘User Accounts – Hospital Users – Manage Users’ for the selected User e.g. Facility User. Data Collections Unit Health Statistics Centre Queensland Health Version: 1.00 Release A Issued: 01/07/2010 Page 62 MONTHLY ACTIVITY COLLECTION (MAC) ONLINE User Manual Reporting 6 Note: A MAC Online User will only be able to update information as per details in Section 3 – User Management. 6.1.2. Change History The Change History Report contains information pertaining to changes made in the DEF, only upon where an existing version of a DEF has been submitted and then subsequently ‘unlocked’ for changes to be made. The Change History Report screen only displays details of the last change saved in the DEF which is then displayed at row level and not row/column level (see Example 2) for the updated row and also at a row level for the total which is recalculated as per the associated changes. For example if a User has updated/saved the information over and over again only the last change saved for the particular row will display and not any of the former changes made prior to this in the current version. Upon selecting ‘Change History’ from the ‘Select a Report Type’ table a MAC Online User is presented with the following Filter/Search Screen. Example 1 In the example provided below you will note that ‘No data found.’ message displays for ‘Select Instance for viewing history’. This is due to nil history being available for the Atherton Hospital, MTACPH3X Form for the Period of February 2010. Data Collections Unit Health Statistics Centre Queensland Health Version: 1.00 Release A Issued: 01/07/2010 Page 63 MONTHLY ACTIVITY COLLECTION (MAC) ONLINE User Manual Reporting 6 Example 2 To assist in understanding the changes reflected in the Change History Screen, the information was updated in the DEF. In the row for Falls New Patient, column Eligible Work Cover Queensland the blank (null) cell is updated to ‘100’ and saved. In the following example you will notice that information is available in the ‘Select Instance for viewing history’ for the Atherton Hospital, MTACPH3X(v1) Form for the Period of March 2010. • In the Select instance for viewing history table select the ‘2HISTORY’ hyperlink in the ‘Version’ column to display the history details for the form. • ‘Popup History’ Screen displays. Data Collections Unit Health Statistics Centre Queensland Health Version: 1.00 Release A Issued: 01/07/2010 Page 64 MONTHLY ACTIVITY COLLECTION (MAC) ONLINE User Manual 6 Reporting Details are display in the table below in the columns as follows: ♦ ♦ ♦ ♦ ♦ • Label – Provides information of the Heading for the Row/Column that changes have been made to Latest Version – Indicates the current Version # of the DEF Latest Response – From the last change(s) saved in the DEF, only the total for the row/column is displayed Response – From the previous Version of the DEF as indicated by the ‘Version’ column, only the total for the row/column is displayed Version – Indicates the Version # for the previous submitted version of the DEF. To exit from the ‘Popup History – Version history’ screen, a User is required to select the ‘Close’ button in the top right corner to return to the ‘Reporting – Change History Report’ screen. Note: As mentioned previously should a MAC Online User make changes in the MTACPH3X (vl) DEF in the latest version i.e. v2, these amendments will come across to the history table. e.g. An additional amendment is made to the figure of ‘100’ wherein it is changed to ‘110’ and saved in the ‘Falls New Patient/Total 1:1 Sessions (Excluding Eligible Other) row. The following information in the Version history table will be updated as follows: Label Falls New Patient/Total 1:1 Sessions (Excluding Eligible Other) Total/Total 1:1 Sessions (Excluding Eligible Other) Latest Version v2 Latest Response 126 Response 16 Version v1 v2 2914 2793 v1 From Example 2 the above changes would be reflected in the Change History. i.e. Latest Response of ‘116’ would appear as ‘126’ for Falls New Patient/Total 1:1 Sessions (Excluding Eligible Other) and thus Total/Total 1:1 Sessions (Excluding Eligible Other) would also be updated in conjuction with the change made to the Falls New Patient row i.e. from ‘2904’ to ‘2914’. Data Collections Unit Health Statistics Centre Queensland Health Version: 1.00 Release A Issued: 01/07/2010 Page 65 MONTHLY ACTIVITY COLLECTION (MAC) ONLINE User Manual Reporting 6 6.1.3. Completion Report The Completion Report contains information on the Status of the DEF as per the filters selected. Upon selecting ‘Completion Report’ from the ‘Select a Report Type’ table a MAC Online User is presented with the following Filter/Search Screen. In the example ‘Completion Report’ provided below you will notice that the following filter selections have been applied by making the following selections via the drop down list for each field: Select Facility – All Selected Facilities Form Type – MTACPH3X Period – February 2010 Select Report Type - All The Completion Report with ‘All’ selected for the ‘Select Report Type’ will display the following 3 sections: ♦ ♦ ♦ Facilities Submitted and Approved Facilities Submitted but not yet Approved Facilities not Submitted or Approved The Completion Report can be refined further should a User wish to only view DEFs that have not been submitted or approved by selecting the 3rd option in the ‘Select Report Type’. From this filter being applied the screen will only display the ‘Facilities not Submitted or Approved’ table. Data Collections Unit Health Statistics Centre Queensland Health Version: 1.00 Release A Issued: 01/07/2010 Page 66 MONTHLY ACTIVITY COLLECTION (MAC) ONLINE User Manual Reporting 6 6.1.4. Uploaded Forms A MAC Online User is able to display forms that have been processed, whether they have uploaded or failed. Upon selecting ‘Uploaded Forms’ from the ‘Select a Report Type’ table a MAC Online User is presented with the following Filter/Search Screen. Make the appropriate selections in the ‘Search Criteria’ table. In the following example you will notice that ‘My Files’ has been selected. This will display all the forms that have been uploaded for the MAC Online User that is currently logged into the application i.e. Primary User. In this example you will notice for the ‘Updated By’ filter, ‘Facility User’ has been selected from the drop-down list. This will display all the forms that have been uploaded by Facility User. Data Collections Unit Health Statistics Centre Queensland Health Version: 1.00 Release A Issued: 01/07/2010 Page 67 MONTHLY ACTIVITY COLLECTION (MAC) ONLINE User Manual Reporting 6 A MAC Online User is able to select a ‘File Name’ hyperlink to open/save the form that was uploaded. A User can also open a ‘File Name’ hyperlink for ‘Failed’ attempts as well. The following message displays. From the ‘File Download’ popup screen, select ‘Open’ to view the form that was loaded for Atherton Hospital – 3X Form – March 2010. The ‘Uploaded Form’ displays as per the original loaded format. Data Collections Unit Health Statistics Centre Queensland Health Version: 1.00 Release A Issued: 01/07/2010 Page 68 MONTHLY ACTIVITY COLLECTION (MAC) ONLINE User Manual Data Collections Unit Health Statistics Centre Queensland Health Reporting Version: 1.00 Release A Issued: 01/07/2010 6 Page 69 MONTHLY ACTIVITY COLLECTION (MAC) ONLINE User Manual 7. Glossary 7 GLOSSARY Refer to the Monthly Activity Collection Manual. DCU User DEF Deputy User DM User DCU Facility User MAC MAC Online Primary User Data Collections Unit Health Statistics Centre Queensland Health Data Collections Unit User. Data Entry Form. Deputy User. District Manager User. Data Collections Unit (Queensland Health). Facility User. Monthly Activity Collection. Monthly Activity Collection Online Application. Primary User. Version: 1.00 Release A Issued: 01/07/2010 Page 70 MONTHLY ACTIVITY COLLECTION (MAC) ONLINE User Manual 8. Frequently Asked Questions 8 FREQUENTLY ASKED QUESTIONS? • WHAT IF I FORGET MY PASSWORD AND THE ANSWER TO MY LOST PASSWORD QUESTION? Users are advised to contact their Primary User (for Facility Users, Deputy Users and District Manager Users) or DCU (for Primary Users) and the answer to your lost password question will be provided. Upon submitting the answer to your lost password question, a new system generated password will be sent to you via email. • WHAT HAPPENS IF I HAVE CREATED A USER WITH AN INCORRECT USER NAME? The User Name (Email Address) field is unable to be amended as this is a unique identifier for a User. The ‘Active Flag’ field for the incorrectly set up User will need to be changed to ‘In-Active’ and a new User with the correct details will need to be created. • WHAT HAPPENS IF A STAFF MEMBER GOES ON LEAVE/SECONDMENT? Enter an end date for this User and set up/create User access for the relieving staff member that will require access to MAC Online for the period of leave/secondment. Don’t forget to change the ’Active Flag’ for the relieving staff member’s access to ‘In-Active’ (or enter an End Date) and reinstate access (remove the end date) for the original staff member upon returning from leave/secondment. • WHAT HAPPENS IF A STAFF MEMBER NO LONGER REQUIRES ACCESS DUE TO LEAVING QUEENSLAND HEALTH? The associated User is required to be made inactive by changing the ‘Active Flag’ in the ‘Manage Users’ screen to ‘In-Active’ (select via the drop-down list). The User will be unable to access MAC Online. To reinstate access to MAC Online for this User (at a later stage), select ‘Active’ from the drop-down list in the ‘Active Flag’ field. • WHAT HAPPENS IF I AM UNABLE TO ACCESS A PERIOD VIA THE DEF SCREEN IN WHICH DATA IS REQUIRED TO BE CHANGED AND HOW DO I GO ABOUT AMENDING THE MONTHLY ACTIVITY DATA? Contact DCU for the associated period(s) to be opened in the ‘Manage periods’ table. The Primary User will then be required to unlock the form(s), amend the data, save the amended data and then submit and lock the data. DCU will need to be contacted to enable the period status to be changed back to closed. The District Manager User will need to approve the new Submitted version of the data entry form. *** Data Collections Unit Health Statistics Centre Queensland Health Version: 1.00 Release A Issued: 01/07/2010 Page 71 MONTHLY ACTIVITY COLLECTION (MAC) ONLINE User Manual 9. MAC Online Support 9 MAC ONLINE SUPPORT MAC Online Users are able to contact the Data Collections Unit should they require any support/assistance in using the MAC Online Application. Office Hours: 8:15am to 5:00pm Contact Information: Position Title Principal Data Collection Officer Senior Data Collections Officer Data Collection Coordinator Data Collection Liaison Officer Contact Number (07) 3234 0726 (07) 3234 0733 (07) 3234 0854 (07) 3234 1885 or an email can be sent to: [email protected] Data Collections Unit Health Statistics Centre Queensland Health Version: 1.00 Release A Issued: 01/07/2010 Page 72 MONTHLY ACTIVITY COLLECTION (MAC) ONLINE User Manual MAC Online – User Set Up Appendix A APPENDIX A – MAC ONLINE – USER SET UP User Set Up/Data Entry Form (DEF) Process Workflow for MAC Online • Health Service District (HSD) View Data Collections Unit Primary User (Hospitals A, B, C & D) DCU User Facility User (Hospital A) HSD Facility User (Hospital B) Facility User (Hospital C) Facility User (Hospital D) The DCU User (Data Collections Unit) creates a Primary User for the HSD. The Primary User sets up 4 Facility Users, each with access to a facility i.e. Hospital A, Hospital B, Hospital C or Hospital D. The Facility Users for each hospital are responsible for completing, validating and responding to the validation queries for all DEFs. Upon completion of this cycle, each Facility User is required to ‘Notify the Primary User’. Upon receiving the notification email from the Facility User, a Primary User will ‘Primary Validate’ i.e. review and update details (if required) all DEFs for the HSD and progress the status of each form to ‘Submitted’ by the due date. • Facility View Data Collections Unit Hospital E Primary User DCU User Facility User Facility User Facility User Facility User The DCU User (Data Collections Unit) creates a Primary User for Hospital E. The Primary User sets up 4 Facility Users each with access to Hospital E. Each Facility User is responsible for completing, validating and responding to the validation queries for the section(s) assigned in the DEFs. All Facility User are required to ‘Notify the Primary User’ upon completion of data in the DEFs for the assigned section(s). Upon receiving all notification emails from the Facility Users, a Primary User will ‘Primary Validate’ i.e. review and update details (if required) all DEFs for Hospital E and progress the status of each form to ‘Submitted’ by the due date. The Primary User could alternately coordinate/manage the process centrally. Each Facility User could provide the monthly activity statistics to the Primary User. The Primary User then has the option to either manually enter the data or upload form(s) in MAC Online, primary validate, enter comments to all validation queries and submit all DEFs for Hospital E. Data Collections Unit Health Statistics Centre Queensland Health Version: 1.00 Release A Issued: 01/07/2010 Page 73 MONTHLY ACTIVITY COLLECTION (MAC) ONLINE User Manual Validation Rules Explained Appendix B APPENDIX B – VALIDATION RULES EXPLAINED In MAC Online, Validation Rules will be used to compare reference month data with that of the previous month. These rules will display as up-front validations to a MAC Online User which will ensure all forms that are submitted and/or re-submitted undergo a consistent validation process. The validation rules are similar to the ones used by the Monthly Activity Collection Validation Application (MACVA). Details of the Validation Rules, including explanations are provided below. Id:1 – Compare the entered value to the value of the previous period. (The current month’s value is different to the previous month by 100 and also by 10 percent.) Parameter Name Negative Difference Negative Percentage Change Positive Difference Positive Percentage Change Parameter Condition >= >= >= >= Parameter Value 100 10 100 10 The validation rule compares the reference month to the previous month, whereby any value that differs by an absolute value of 100, in conjunction with a 10% variance, in either a positive or negative manner, will be highlighted thus requiring a comment to be entered. For example if the reference month value is 990 and the previous month value is 1100 (negative example) then it will raise the validation rule message, as the difference is more than the absolute value of 100 and the percentage variation is above 10%, whereas the positive example would be represented by a value of 1100 in the reference month and a value of 1000 in the previous month. Id:3 – Check for null values. Parameter Name Negative Difference Positive Difference Parameter Condition > > Parameter Value 10 10 If the reference month is null and the figure for the previous month is greater than 10 or where the reference month value is greater than 10 and the previous month is null, this will cause the cell to be highlighted thus requiring a comment to be entered. For example if the reference month value is null and the previous month is 26 (negative difference) or vice versa (positive difference) then it will raise the validation rule message, as the difference whether positive or negative is greater than the parameter value of 10. Data Collections Unit Health Statistics Centre Queensland Health Version: 1.00 Release A Issued: 01/07/2010 Page 74 MONTHLY ACTIVITY COLLECTION (MAC) ONLINE User Manual Validation Rules Explained Appendix B Id:5 – Check for duplicate values. Parameter Name Response Parameter Condition > Parameter Value 10 The validation rule will compare the current month to the previous month and query data which is the same value where the value is greater than 10. For example if the reference month is 25 and the previous month is 25 then it will raise the validation rule message, as the value is greater than 10 and is the same value as the previous month. Id:10 – Compare the entered value to the value of the previous period. (The current month’s value is different to the previous month by 50 and also by 20 percent.) Parameter Name Negative Difference Negative Percentage Change Positive Difference Positive Percentage Change Parameter Condition >= >= >= >= Parameter Value 50 20 50 20 The validation rule compares the reference month to the previous month, whereby any value that differs by an absolute value of 50, in conjunction with a 20% variance, in either a positive or negative manner, will be highlighted thus requiring a comment to be entered. For example if the reference month value is 52 and the previous month value is 130 (negative example) then it will raise the validation rule message, as the difference is more than the absolute value of 50 and the percentage variation is above 20%, whereas the positive example would be represented by a value of 55 in the reference month and a value of 5 in the previous month. Validation Rule Combination The above example demonstrates where more that one validation rule can appear in the MAC Online validation rule message. The ‘Hyperbaric Medicine Repeat Patient’ current month value entered as 100 is highlighted as the previous month was entered as 200, therefore two validation rules (Id:1 and Id:10) appear in the validation message which displays as the MAC Online User hovers the cursor over the highlighted reference month value. The difference between 100 and 200 represents a decrease of 100 which is greater than 50 (Id:10) and equal to 100 (Id:1) with a 50% variance which is greater than both a percentage change of 20 (Id:10) and 10 (Id:1). Data Collections Unit Health Statistics Centre Queensland Health Version: 1.00 Release A Issued: 01/07/2010 Page 75











































































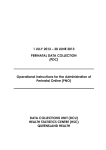
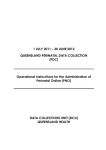



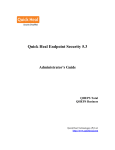
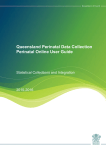
![[In]Sight User Guide - Regional Australia Institute](http://vs1.manualzilla.com/store/data/006869990_1-7c0e7afba9e4f1981156fce7684759c4-150x150.png)