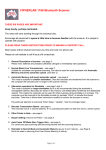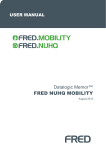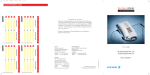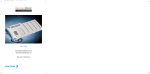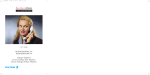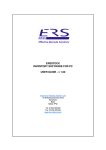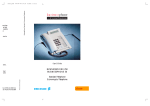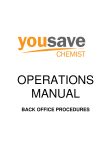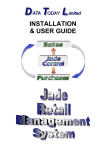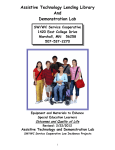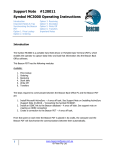Download USER MANUAL - Fred Help Centre
Transcript
USER MANUAL FRED HELP 1300 731 888 Melbourne • Sydney • Brisbane • Adelaide • Perth Call 1800 888 828 www.fred.com.au A Fred IT Group Company 1300 731 888 (Local Call Cost) [email protected] 8.30am - 9.00pm (EST) Monday - Friday 8.30am - 5.00pm (EST) Saturday, Sunday, Public Holidays Fred Health Pty Ltd 20 Trenerry Crescent, Abbotsford Victoria 3067 T 03 9418 1800 Sales 1800 888 828 F 1300 730 888 www.fred.com.au A Fred IT Group Company © Copyright Fred Health Pty Ltd This Manual may not be reproduced in any form without express written permission from Fred Health Pty Ltd CONTENTS Welcome to Fred Satscan ............................................................................. 2 About Fred Satscan ....................................................................................... 3 Getting Started with Fred Satscan: .............................................................. 4 Fred Satscan Main Features ........................................................................ 4 Checking that the Fred Satscan Program is Running: .................................. 5 Activating the Fred Satscan Scanner ready for use: .................................... 6 Fred Satscan Main Menu: ............................................................................ 6 General Menu: ............................................................................................ 7 Options available within the General Menu .................................................. 7 How to configure the Fred Satscan options within the General Menu ...... 8 How to configure Fred Satscan to update retail prices and print labels ........ 9 How to configure Fred Satscan to only print labels ...................................... 9 How to configure Fred Satscan to do a general stocktake of either the dispensary or front of shop (No reporting) .................................................. 10 How to configure Fred Satscan to add a New Alias to an item that won’t scan on the shelf ........................................................................................ 10 Ordering Menu ............................................................................................. 11 How to Create an Order Using Fred Satscan ............................................. 11 How to edit an ‘Order’ created with Fred Satscan ...................................... 12 Editing the order using Fred Satscan: ........................................................ 12 Editing the order within Fred NUHQ without Fred Satscan: ....................... 13 Advantages for receiving orders with Fred Satscan ................................... 14 How to receive an ‘Order’ using Fred Satscan ........................................... 15 Reviewing Items that have been put aside that won’t scan when receiving with the Fred Satscan ................................................................................. 17 Updating Price Changes for the Order ....................................................... 20 Stocktake Menu............................................................................................ 23 Fred Satscan Reporting .............................................................................. 25 Reporting on Items Not Updated during a Rolling Stocktake (With Live Fred Satscan method) ................................................................................. 25 Reporting on Items Updated during a Rolling Stocktake (With Live Fred Satscan method) .......................................................................................... 27 Appendix ...................................................................................................... 29 Function Key Summary .............................................................................. 29 Trouble shooting......................................................................................... 30 Welcome to Fred Satscan Congratulations on your Fred Satscan purchase. This manual details how to configure and operate the Fred Satscan. To simplify the use of this manual it is broken down into six sections: • About Fred Satscan: This details Fred Satscan’s main functions and features as well as how it interfaces with Microsoft Store Operations and Fred NUHQ. • Getting Started with Fred Satscan: This section is recommended to be read before starting to use the Fred Satscan for the first time, it details tips on navigating through the various menus and configuring options that are mentioned in the sections to follow • General Menu: The General menu section details all there is to know about configuring various stock card options and updating item information • Ordering Menu: The Ordering menu section details all there is to know about creating, editing and receiving orders with the Fred Satscan. There is also some additional ordering procedural information included relating to Fred NUHQ and Store Operations Manager. • Stocktake Menu: The Stocktake menu details all there is to know about performing a stocktake, that can later be reported on. • Fred Satscan Reporting: The Fred Satscan reporting section detail reports relating to items scanned within the Stocktake menu • Appendix: The appendix section lists a table summarising the purpose of the different function keys located on the Fred Satscan as well as simple troubleshooting tips. This manual does assume a basic understanding of some Fred NUHQ and Store Operations functions, such as Ordering, Item management and AppCAT. Happy scanning 2 About Fred Satscan Fred Satscan connects to the local store database using Store Operations in real time, and then uploads any changes to Fred NUHQ every 5-15 mins. In order for this to happen, Fred Satscan must detect the actual Fred Satscan program running before it will work, this is always setup to occur on the computer where the satellite is connected to, refer to page 5. Fred Satscan has many features and has been broken down into 3 main menus: General Menu The options within this menu are all related to item management. It includes options for general changes such as pricing, printing labels and general stocktaking (no reporting). This is all possible by configuring options for the task, to either be set to Y for Yes or N for No, refer to page 7. Ordering Menu The menu options featured within this menu are: • Creating Orders • Editing Orders • Receiving Orders Stocktake Menu The Stocktake menu is used when performing stocktakes that require reporting. The reports can be customised to generate for items that were either scanned during the stocktake or missed for any date range selected, for further information on reporting refer to page 25. 3 Getting Started with Fred Satscan: Fred Satscan Main Features Laser Display Function Keys F1 – F4 Backspace key Esc key Shift key Decimal point Reset point Trigger Display The Fred Satscan display is what you look at when operating Esc Key The ESC key when selected will take you back to the starting Fred Satscan menu, refer to Figure 2 on page 6 Shift Key The Shift key enables the use of the function keys F1- F4 refer to page 29 for further information on their purpose Trigger The trigger is used to execute the scanning of a barcode, or to activate the display after a short while of it not being used Reset Point This Reset point should only be used with caution, contact Fred Help for further assistance on how to correctly reset the Fred Satscan program. Decimal Point key The decimal point is used to define the retail price or cost price of an item, in terms of dollar value. For instance, an item retailing at five dollars and fifty cents would be typed as, $5.50 not $550 (the dollar sign is not required) Backspace key The Backspace key is used to correct an incorrectly typed entry, it deletes the last number or letter typed. Function keys The function keys labelled F1-F4 have various functions, refer to page 29 for further information on their purpose Laser The laser is red in colour, it reads the barcode (alias) located on the item packaging or shelf label 4 Checking that the Fred Satscan Program is Running: Fred Satscan is a separate software program that needs to be running before the Fred Satscan scanner will operate. • Go to the computer where the satellite is plugged into, in most cases this is the main back office machine. • To confirm the NU Fred Satscan program is running, look at the bottom right hand corner of the windows desktop screen and beside the digital clock you should see the NU Fred Satscan program sitting idle. If you point the mouse pointer over the top of the icon, without clicking, it will read NU Fred Satscan, refer to Figure 1 Figure 1: NU Fred Satscan program running • If the program is not running double click the NU Fred Satscan icon from the main windows desktop. • To hide this window, click the Hide option. Selecting the Exit option will exit the program completely. The Settings option is where the configuration settings are stored and should only be accessed by a Fred Help consultant. 5 Activating the Fred Satscan Scanner ready for use: • Hold the scanner in your hand and push the trigger once; this will switch the scanner on if it wasn’t on already. The start up menu screen is displayed, refer to Figure 2 13:20 PRESS ENTER TO START NU SYSTEMS P/L V2.03 E Figure 2 Fred Satscan Start Up Menu Fred Satscan Main Menu: • Press Enter to continue, the main menu will be displayed, refer to Figure 3 13:20 [SATSCAN 2.0.33] 1 – General 2- Ordering 3- Stocktake Figure 3: Fred Satscan Main Menu • Pressing either 1, 2 or 3 on the Fred Satscan display will detail the different sub menu options available within each of the above menus. The remainder of this manual will detail each of the options available and their purpose. 6 General Menu: Options available within the General Menu There are five sub menus available within the General Menu that list various scanning options. These options can either be activated (Y) or deactivated (N). It is recommended that whenever the Fred Satscan is being used, that only scanning options that match the task being completed be activated. This will save time reviewing things that are not relevant to the task at hand. For instance, if you only wanted to update retail prices for certain products in a section, there would be no purpose activating the quantity on hand option for this scenario. The ten scanning options within the General menu are listed below. These options can either be set to Y for Yes or N for No: Scanning Options Located within sub menu 1 0f 5 Cost Price Setting this option to Y (Yes) will prompt to update the cost price, ensure the cost price entered is excluding GST Retail Price Setting this option to Y (Yes) will prompt to update the retail price, ensure the retail price entered is inclusive of GST. Scanning Options Located within sub menu 2 0f 5 GST Status Setting this option to Y (Yes) will prompt to update the GST status of an item. The options for updating this status are: GST, GST Free, No GST Alias Nearly all items have a unique barcode located somewhere on the packaging commonly known as the APN, this is also known as an alias. Setting the Alias option to Y (Yes) will prompt to add additional alias’s to stock cards by manually typing the item lookupcode (PDE) as the searching field, when using the Fred Satscan. Scanning Options Located within sub menu 3 0f 5 Quantity Setting this option to Y (Yes) will prompt to update the item’s stock on hand quantity (This figure includes committed quantities). Committed Quantity Setting this option to Y (Yes) will prompt to update committed quantities. Scanning Options Located within sub menu 4 0f 5 Available Quantity: Setting this option to Y (Yes) will prompt to update the item’s available stock on hand (this field does take into account committed quantities). This is the recommended option to select when performing routine stocktakes in the store (no reporting). Restock level The item’s maximum reorder quantity. For instance, if an item’s stock on hand holdings were 10 and the restock level was 25 the next time this item was reordered it would suggest 15 as the quantity to order. Located within sub menu 5 0f 5 Scanning Options Reorder point Setting this option to Y (Yes) will prompt to update the reorder point. The reorder point is the quantity on hand you would like to reach before considering this item for reorder. This feature will only work in conjunction with the Restock level field. Labels Setting this option to Y (Yes) will prompt to ask how many shelf/product labels you would like to print. 7 How to configure the Fred Satscan options within the General Menu On the previous page, there is a list of all the different scanning options listed within the General menu. Once there is a good understanding of what these options do, it is very simple to learn how to go about configuring the Fred Satscan with your chosen options. Navigating the General Menu: • Ensure the Fred Satscan program is running, refer to Figure 1 page 5 • Push the trigger to activate the Fred Satscan display if not already on • From the starting Fred Satscan menu press Enter • Press 1 to enter the General menu • Press 3 to reset all previously selected options from Y(yes) to N (no) • Press 2 to for Options • Pressing 3 for Next allows you to browse the various submenus and options available, refer to page 7 for further details on the various options available • To activate an option, press the number adjacent to the option you are wanting to activate, pressing the same number again will deactivate the option, refer to Figure 4 • Once all options required for your task have been activated, press 4 to start scanning, refer to Figure 4 The Adjacent number when pressed will either switch to Y for Yes or N for No. 13:51 [Gen Ops 1 of 5] 1- Cost N 2- Price Y 3- Next… 4 Scan Pressing 3, will display more scanning options as detailed on page 7 The ‘N’ in this example indicates that the Cost option is not activated to prompt when scanning items The ‘Y’ in this example indicates it would prompt to update Retail prices for items being scanned. Figure 4: Configuring information Note: The Fred Satscan scanner holds its own settings so if there is more than one Fred Satscan scanner they each need to be configured separately. Please contact Fred Help for assistance. In the next section there are step by step Fred Satscan configuring procedures for a few of the common Fred Satscan tasks. 8 How to configure Fred Satscan to update retail prices and print labels • Push the trigger to activate the Fred Satscan display if not already on • From the starting Fred Satscan menu press Enter • Press 1 to enter the General menu • Press 3 to reset all previously selected options from Y(Yes) to N (No) • Press 2 to for Options • Press 2 for Price (this will activate the price prompt from N to Y) • Press 3 four times to view the last sub menu where the option for Labels is listed • Press 2 for Labels (this will activate the label prompt from N to Y) • Press 4 to start scanning • Point the Fred Satscan laser towards the barcode of the product, approximately 10cm from the barcode and then push the trigger • If the retail price needs updating type the new retail price with a decimal point and then press Enter, otherwise if the price does not need changing press Enter to continue • Type the number of labels required, otherwise leave blank, press Enter to continue • Continue to scan all other items that need checking and then return Fred Satscan back to the cradle where it is left to charge. How to configure Fred Satscan to only print labels • Push the trigger to activate the Fred Satscan display if not already on • From the starting Fred Satscan menu press Enter • Press 1 to enter the General menu • Press 3 to reset all previously selected options from Y(Yes) to N (No) • Press 2 to for Options • Press 3 four times to view the last submenu where the option for labels is listed • Press 2 for Labels (this will activate the label prompt from N to Y) • Press 4 to start scanning • Point the Fred Satscan laser towards the barcode of the product, approximately 10cm from the barcode and then push the trigger • Type the number of labels required, otherwise leave blank and press Enter to continue • Continue to scan all other items that need checking and then return Fred Satscan back to the cradle where it is left to charge. 9 How to configure Fred Satscan to do a general stocktake of either the dispensary or front of shop (No reporting) • Push the trigger to activate the Fred Satscan display if not already on • From the starting Fred Satscan menu press Enter • Press 1 to enter the General menu • Press 3 to reset all previously selected options from Y(yes) to N (no) • Press 2 to for Options • Press 3 four times to view the submenu where the option for Available stock on hand is listed • Press 1 for Available stock on hand this will activate the Fred Satscan prompt from N (No) to Y (Yes) • Press 4 to start scanning • Point the Fred Satscan laser towards the barcode of the product, approximately 10cm distance and then push the trigger • Type the counted stock on hand quantity, press Enter to continue • Continue to scan all other items and then return Fred Satscan back to the cradle where is left to charge. Note: If the wrong stock on hand amount was entered for an item, scan the item again and enter the right information. If there is stock located both in the shop and storeroom add the two quantities together and type the TOTAL stock on hand figure. How to configure Fred Satscan to add a New Alias to an item that won’t scan on the shelf • Push the trigger to activate the Fred Satscan display if not already on • From the starting Fred Satscan menu press Enter • Press 1 to enter the General menu • Press 3 to reset all previously selected options from Y(yes) to N (no) • Press 2 for Options • Press 3 twice to view the submenu where the option for Alias is listed • Press 2 for Alias (this will activate the Alias prompt from N to Y) • Press 4 to start • To search for the item, type the PDE number (Item lookupcode) of the product 10 If typing the PDE number does not find the item, the item Alias will need to be updated from Store Operations Manager, refer to page 17. • Point the Fred Satscan laser to the barcode of the product at about a 10cm distance and then push the trigger • Continue to scan all other items that need updating and then return Fred Satscan back to the cradle where it is left to charge. Ordering Menu How to Create an Order Using Fred Satscan Creating Orders with Fred Satscan is quick and easy. Items to order can either be added to an existing order or a new order. When creating orders with Fred Satscan it automatically creates an ‘order number’ locally at the store first in Store Operations Manager, and then synchronises the order and items to Fred NUHQ. The standard description for an order created with Fred Satscan is Fred Satscan order (order number). The order number can later be referenced to enter into Fred Satscan to either edit or receive the order. To create a Fred Satscan order: • Ensure the Fred Satscan program is running, refer to Figure 1 page 5 • Push the trigger to activate the Fred Satscan display if not already on • From the starting Fred Satscan menu press Enter • Press 2 to enter the Ordering menu • Press 1 to Add/Edit the order • Press F3 to create a new order • Scan either the item or shelf label to add to the order. If the shelf label does not scan, type in the PDE number manually and then press Enter Note: If the PDE number doesn’t work, the item isn’t listed in the database and needs to be added before it can be ordered, refer to the item management manual for further assistance on creating items. • Type the Quantity to Order and then press Enter • Continue to add other items to the order as outlined above Tip: Pressing the F3 function key whilst in the ‘quantity to order’ menu will prompt you to ‘print a label’. Pressing the F4 function key whilst in this same menu will prompt you to update the ‘Quantity on hand’. 11 How to edit an ‘Order’ created with Fred Satscan There are 2 different methods for editing an order that was created using Fred Satscan: 1. Using Fred Satscan 2. Fred NUHQ Editing the order using Fred Satscan: The only requirement when editing orders with Fred Satscan is the Order Number that is automatically created when the order is created. The order number can only initially be found locally in the Store Operations Manager program as a purchase order, and then later when the next synchronisation occurs (5-15mins), the order is listed in Fred NUHQ. To edit an existing order with Fred Satscan: • Press Enter from the start up screen • From the main menu press 2 for Ordering • Press 1 to Add\ Edit an order • Type the Reference number and then press Enter Note: The number to be entered into Fred Satscan can be found as part of the order description in Fred NUHQ/Ordering as shown below; • Scan the Item to be added to the order, refer to Figure 5 10:02 This OO stands for items on order. The quantity on the left in this example details how many items are already on order for this order In this example there is zero. The quantity on the right indicates the Total quantity on order for all orders that have not been received, which is 9 in this example. • • DEMAZIN SYRUP 1 OO: 0/9 qoh: 1.00 The current Quantity on Hand for this item Qty to Order: Type the quantity to order here Figure 5: Quantity to Order Window Type the quantity you would like to order and press Enter 12 Editing the order within Fred NUHQ without Fred Satscan: • If not already logged on, log onto to Fred NUHQ, refer to Figure 6 Type your User login name (firstname.surname) and password Figure 6: The Fred NUHQ Home Page • Click the Ordering Menu, refer to Figure 7 The Ordering menu Figure 7: Ordering Menu 13 • Click the Edit icon beside the Fred Satscan order description, this will open the order refer to Figure 8 Click the Order Description to open the order Figure 8: List of Orders Note: If the order is not listed in Fred NUHQ wait at least 5 –15mins as it will only appear after its next synchronization. • Click the Add option to add additional items to this order or adjust quantities in the quantity ordered column refer to, Figure 9 Figure 9: Adding Additional Items Advantages for receiving orders with Fred Satscan There are a number of important reasons for receiving orders directly with Fred Satscan: • • • It is a way of reconciling what was ordered is what was delivered to the pharmacy It is also a way of checking for new product APN numbers on newly packaged items, which can be fixed before being put out into stock It eliminates the need for manually ticking items off on an invoice It is therefore critical that all orders are received with this method before the items are put on the shelf. Listed below, are instructions on how to receive an order that was created using the using the Fred Satscan. 14 How to receive an ‘Order’ using Fred Satscan The purpose of receiving items with the Fred Satscan is so, as the order is being unpacked the items are being received by scanning with Fred Satscan. To simplify the receiving, start with a couple of empty baskets, one for the stock that scans first go and the other basket for items that do not scan, that can be put aside to be fixed at the end. In most cases items that do not scan at all during the receiving process are updated from the back office computer. Before you begin it is always advisable to make a quick check of the total order cost , refer to figure 9 and compare this to the total invoice cost for your order (exclusive of GST). To start receiving the order with Fred Satscan: • Press Enter from the start up screen • From the main menu press 2 for Ordering • Press 2 to Receive an order • Type the Order Reference number located in Fred NUHQ as part of the order description. Pressing F3 without entering a reference number will allow you to receive items from any order that has a status of either Open or Some received, (items listed in the oldest order are received first), refer to Figure below. 10:05 [Ord. Receive] Pressing F3 will enable you to receive items from any order that has a status of Open or some received Enter PO NO/Ref Or F3 for any: Type the Reference number here, this can be located in Fred NUHQ as part of the order description Figure 10: Receiving an Order Menu Note: The F3 key is not available when using FredSatscan with Fred Office. 15 • Scan the barcode of an item found in the order, refer to Figure 11 10:07 [Ord. [Any]] Scan item to receive: Scan the item barcode to receive from this window In this example no order number was entered, the [ANY] refers to the Fred Satscan being able to receive items from any order with a status of either Open or some received Figure 11: Receiving items using Fred Satscan Note: Scanning the item once, will automatically receive the quantity of 1. This saves having to scan single items and having to enter the quantity of 1 each time. In the case where there is more than 1 of the same item to receive, you can scan the item once followed by the quantity to receive straight after, refer to Figure 12 The OUT refers to the outstanding QTY to be received for ALL orders 10:07 CALTRATE TAB 60 OUT: 9 QOH: 10 Scan or Last QTY: 9 Figure 12: Entering QTY Current Quantity on Hand If there is only a single item to be received, select another item from the order to receive and scan here, otherwise in the case where there is more than one to receive type the qty to receive here as shown in this example • Continue to receive all other items in the order as above until all items have been received. • When all items have been received the ordering status within Fred NUHQ should be Closed. This indicates that all items in this order have been fully received. Note: If an item does not scan or does not have a barcode to scan try entering the PDE number to receive, put this item in the basket where items don’t scan to review at the end, however the qty has been received. 16 Reviewing Items that have been put aside that won’t scan when receiving with the Fred Satscan Items that won’t scan during the receive process that need to be put aside in a separate basket occur for a number of reasons: • Item is listed in an order to be received but now has new packaging (new APN needs to be added to this stock card) • The wrong item has been delivered in the order • The item does not have a barcode to scan (label needs to be printed), • It is a new Item that was initially ordered over the phone, there is no stock card listed for this item to receive against. Item is listed in an order to be received but now has new packaging (new APN needs to be added to this stock card): • Open Store Operations Manager from the main windows screen • Log on using your Cashier login • Click the Database Menu • Click Items • Search for the Item by either Description or PDE number (ensure lookupcode/description/alias is selected) • Click Find now to search • Highlight the item to edit • Click Properties to edit the stock card details • Click the Alias tab to show the barcodes window • Click Add to either scan or manually type the new barcode for this item • Click Ok twice to save • Receive the item with Fred Satscan or alternatively receive manually within Fred NUHQ by adjusting the received quantity in the received column for this order 17 The wrong item has been delivered in the order: • Log on to Fred NUHQ • Click Ordering • Click Edit to open the order • Find the item that was not sent in the order and change the quantity ordered to zero, in the quantity column. • To reorder this item for the next order, search for the item in your database and then add to the Quickpad list, otherwise make a note to add manually to the next order • Write up a manual credit for this item following your normal procedures The item does not have a barcode to scan (label needs to be printed): • Log on to Fred NUHQ • Search for the item (top right hand corner) • Point the mouse pointer to the orange cube beside the item description to display the drop down menu, refer to Figure 13 Select this option to print a label Figure 13: Item Menu 18 • Select the option Print labels, refer to Figure 13 • Type the number of labels you would like to print • Select the store that you would like to print labels for • Click Apply Note: The labels will print after the next synchronisation (5-15mins). Alternatively, refer to page 9 of this manual to use the Fred Satscan to print labels. It is a new Item that was initially ordered over the phone, there is no stock card listed: There are a number of things to consider when creating new stock cards, refer to the Item Management Manual for further information. Once the item is available in the database, use the Fred Satscan to receive the item or manually receive within the order. 19 Updating Price Changes for the Order Items that are sent through the Internet, automatically have the cost price in the stock card updated when the electronic invoice for the order is returned. The retail price does not automatically get updated, it is up to the store to review price changes. Orders that are not sent via the Internet that are sent manually will have to have both cost and retail prices manually updated within the order in Fred NUHQ. To review price changes for orders sent via the Internet: • Log on to Fred NUHQ if not already logged on • Click the Ordering menu • Click the Fred Satscan order description, this will open the order • Click the Reports Menu • Select Pricing (Changes Only) or Pricing (All Items) from here you are able to compare previous old cost to current cost pricing after receiving the electronic invoice. The Pricing Report also lists the old mark up based on your previous cost price as well a new mark up based on your current cost, refer to Figure 14. Previous cost price before electronic invoice was received New cost price after electronic invoice was received Selecting either one of these options will enable you to change the retail price for this item as well a print label for the stores selected New mark-up based on new cost information Current Retail price including GST Old mark-up based on old cost information Figure 14: Order Pricing Report Window • Review all Items in this pricing report that may require a price change 20 • To update the retail price for an item select either the Change price\ print label option beside the item description, refer to Figure 14 • Type the new Retail price select the single label option to print a label and the stores this change applies to, refer to Figure 15 Type the New Retail price here, including GST By holding down the Ctrl key and clicking with the mouse you are able to select the stores the price change and label printing is to take place at Select this option single label if you would like to print a label Clicking Apply will save the change made to the retail price and print a label if selected Figure 15: Changing Retail Prices and Printing labels within the Pricing Report in Fred NUHQ • Click Apply to save changes, refer to Figure 15 21 To update supplier cost information manually for orders not sent via the Internet: • Log on to Fred NUHQ if not already logged on • Click the Ordering menu • Click the Fred Satscan order description • Click in the Cost column to update cost pricing information here, refer to Figure 16 Click in the Cost column to adjust cost information Figure 16: Adjusting Cost information manually for Suppliers with no Electronic invoicing 22 Stocktake Menu The stocktake menu has been designed to allow you to pick a department in the store that you would like to perform a stocktake on. There are no options to configure, you are ready to begin scanning as soon as you are have selected 3 for Stocktake from the main Fred Satscan menu. At the end of the stocktake, a report can be generated that will detail items that were missed with a positive stock on hand quantity. The report can also be modified to generate Items that were stocktaked during that session. Procedures for performing a Stocktake: • Ensure the Fred Satscan program is running, refer to Figure 1 page 5 • Push the trigger to activate the Fred Satscan display if not already on • From the starting Fred Satscan menu press Enter • Press 3 to enter the Stocktake menu, refer to Figure 17 10:07 [SATSCAN 2.0.33] Press 3 to enter the stocktake menu 1 – General 2- Ordering 3- Stocktake Figure 17: Selecting Stocktake from the main menu • Press 1 for a Rolling stocktake or 2 and enter the Batch number. 10:07 [SATSCAN 2.0.33] F1 – Main Menu 1- Rolling 2- Batch • Scan an item to stocktake if it doesn’t scan try typing the Item Lookup code number instead, refer to Figure 18 10:09 [Stocktake Scan Item or type code Figure 18: The Stocktake Window ready to scan 23 • Count the stock on hand for this item, refer to Figure 19 Note: If there is stock located both in the shop and storeroom add the two quantities together and type the TOTAL stock on hand figures. Last indicates the date that this item was last stocktaked 10:09 Caltrate Tab 60mg 120 Last: 13/Jan/05 QOH: This is where counted stock on hand quantity is typed. Note: If there is stock located both in the shop and storeroom add the two quantities together and type the TOTAL stock on hand figure Figure 19: Item that has been scanned in the stocktake menu If the wrong stock on hand amount was entered for an item, scan the item again and enter the right quantity • Continue to stocktake all other items in the department chosen for the stocktake 24 Fred Satscan Reporting Reporting on Items Not Updated during a Rolling Stocktake (With Live Fred Satscan method) The following Item Stock Value report is designed to report on items that were not scanned or updated during the Stocktake: To Generate the Report: • If not already logged onto Fred NUHQ, log in • Click the Main menu • Click the Reports menu All reports are then sorted into various folders within the Reports menu making them easier to locate • Click the Item folder, refer to Figure 20 The Item reports menu The Item Stock Value report Figure 20: Fred NUHQ Reports Menu 25 • Scroll down and highlight the filter called Item Last Updated Before [prompt] click Add, refer to Figure 21 The Items Last Updated Before [Prompt] filter, added as a selected filer Select Continue once filter has been added Figure 21: Fred NUHQ Report Filters Window • Click Continue • Enter the date you began the stocktake • Click Continue to generate the report to the screen The items listed in this report, are items that were not scanned or updated at all during the stocktake. If you would like to only report on items not updated that had a non zero quantity, regenerate this report and add an additional filter Item Qty NOT Zero 26 Reporting on Items Updated during a Rolling Stocktake (With Live Fred Satscan method) The following Fred Satscan report is designed to report on items that were updated during the Stocktake: To Generate the Report: • If not already logged onto Fred NUHQ, log in • Click the Main Tab • Click the Report Tab All reports are then sorted into various folders within the Reports Tab making them easier to locate • Click the Stocktake folder, refer to Figure 22 The Item Stocktake (SATSCAN) report The Stocktake reports menu Figure 22: Stocktake Reports • Click the report listed called Items Stocktake (Fred Satscan) report, refer to Figure 22 27 • Scroll down and highlight the filter called Items last Stocktaked After [Prompt], click Add refer to Figure 22 The Items last stocktaked After [Prompt] filter, added as a selected filer Select Continue once filter has been added Figure 23 Adding Filters for Fred Satscan report • Click Continue, refer to Figure 24 • Select the date for the Fred Satscan report, refer to Figure 25 Click the calendar icon to select the date for the report Figure 24 Select the Date for the report • Click Continue, to generate the report • Click the Printer Icon to print the report 28 Appendix Function Key Summary Function key F1 Function Key Purpose Pressing Shift and F1 Displays additional Program Version Details from the main menu Pressing Shift and F1 This will return you back to the previous viewed menu, without needing to Esc back to whilst within any of the the main menu and start again main menu options (General/Ordering/Stock take) Pressing F1 from the This will enhance the display main menu Function key F2 Pressing Shift and F2 Displays the pharmacy name that the Fred Satscan belongs to from the main menu Pressing F2 from the Will lighten the display main menu Function key F3 Pressing F3 within the Will create a new Order. The order will take 5-15mins before it will appear in Fred Adit/Edit menu within NUHQ. Ordering Pressing F3 whilst in the Will prompt to print labels for the item being scanned Quantity to order window within the Ordering Pressing F3 within the Will enable Fred Satscan to receive items ordered within any order that has not been order receive menu received and still remains open, items listed in the oldest order are received first Function key F4 Pressing Shift and F4 This displays a number of features regarding the Fred Satscan setup. There is no from the main menu reason to have to edit any of the information unless introducing other Fred Satscan guns, as the address would need to unique for each . So Gun 1 would be address 1 and Fred Satscan Gun 2 would be address 2. Please contact Fred Help for assistance. Pressing F4 whilst in the Will prompt to update the quantity on hand for the item being scanned Quantity to order window within the Ordering menu 29 Trouble shooting Problem Items won’t scan even though they are listed in the file Solution 1. Check your scanning technique; Hold the Fred Satscan approximately 15cm away from the item and scan from this distance 2. Check for loose cables Time out Error Reset the scanner using a paper clip. Please call, Fred Help if unsure of this procedure. When operating more than one scanner at one time, the same items are being displayed on all scanners Check what station the scanners are set to. From the main start up menu screen press the SHIFT button and then F4. If they are set to the same station they need to be reconfigured to a different station. Contact Fred Help to resolve this problem. If the problem cannot be resolved please contact Fred Help for additional assistance 30