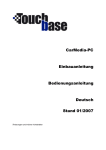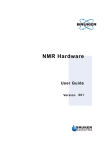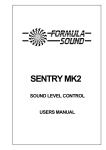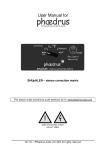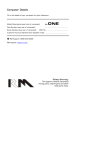Download CAR PC USER MANUAL BlaXtream TC-1000
Transcript
CAR PC USER MANUAL BlaXtream TC-1000 1 To Users of This Product Thank you for purchasing our mini Car PC & DVD player. This product adopts high-performance embedded computer hardware and is supported by professional multimedia software. It is designed for operations under relatively severe vehicular environments and featuring such unique safeguards as anti-vibration, heat-emission, intelligent power protection, etc. The delicately optimized design meets the requirements of all users in its applications to various conditions and occasions. This product is small in shape, easily installed and simple to operate. Moreover, the mini Car PC & DVD player is easily adaptable to a professional working environment as well as its ease of use virtually anywhere. With its excellent quality and exquisite manufacturing technology, your product will bring limitless entertainment and enjoyment to you. In order to ensure the correct installation and the most efficient service, please read this user manual carefully. Notice: Electric Safety z In order to prevent electric shock and possible severe damage to the unit, please temporarily remove the PC power adapter from the power socket before moving the Car PC. z In order to prevent voltage fluctuations from damaging your purchase and the possibly to the vehicle’s battery, please switch the computer’s power switch to the “off” position while starting the vehicle. z Once the computer’s power has been put into the “on” position do not switch the computer’s power to the “off” position until the computer is fully booted. When shutting down the computer follow the guidelines in this user guide. z Please make sure that the power voltage setting has been adjusted to the standard voltage value of the location where the product is being used. z No owner/user-serviceable components exist in this unit. Allow only qualified technical service personnel to service or open this unit. Contact our factory service department. Unauthorized tampering may void the product warranty. Operational Security z Before using this product, please first make sure that all external wires and power adapters have been correctly connected. If you suspect any defects, please contact your sales agent or factory personnel immediately. z To prevent electric short-circuiting, it is forbidden to leave any metal stuffs in the PC mainframe. z Dust, humidity and dramatic temperature changes will affect the usage life of this computer. Please keep the machine away from these hazards. z Although an anti-vibration mechanism is adopted inside the computer, please avoid traumatic movement, jolting or dropping of the unit. z In cleaning the units do not use chemical detergents. Remove dust with a soft cloth to ensure brightness. If any technical problems occur while using this unit, please refer to our sales agents or related technicians. We will correct any problem as rapidly as possible. Please refer to your warranty. 2 Table of Contents I. Product features……………………………………………………... 3 1. 2. 3. 4. Product applications…………………………………………………………………………………. 4 Product features………………………………………………………………………………………. 4 Description of product functions.............................................................................................................5 Product specifications……………………………………………………………………………….. 5 III. Mainframe front and rear panels....…………………………..…....…6-7 IV. Remote control………….…………………………………………..8-9 V. System operation instructions……………………………………….. 10 1. Power connection…………………………………………………………………………………… 2. Power-on/off……………………………………………………………………………………... 3. Display operation…………………………………………………………………………………. 4. Switching between the PC and DVD modes ……………..…………..………………………… 5. Mainframe instructions for playing DVDs ……………………………………………………. 6. Software panel operating instructions..…………………………………………………………... 10 10 10 11 11 12 VI. Troubleshooting…………………………………………………….. 13 VII. Product installation and removing unit from vehicle ……….……………14-20 1.Installation……………………………………………………………………………………………...14-19 2. Removing the unit………………………….…………………………………………………..….…..…..20 VIII. Driver system installation………………………………………………21-22 IX. Package fittings………………………………………………………...…………23 X. Warranty information and warranty card…………………………...…...24-25 1. Product Features 3 1. Product Applications z Computer: This product can be operated as a Car PC or Home PC when adapted with a mini LCD Monitor or Home PC Monitor z DVD player: This product can play various media discs such as CD, MP3, VCD and DVD. This is an instant boot-up media player, which means the user can play discs without booting-up the computer operating system. z Extension functions: This computer is designed with the Bluetooth communication function and four USB ports through which the user can accessorize this machine with a cordless keyboard and mouse, wireless earphone, GPRS Modem, GPS navigation antenna, DVB-T, digital TV receiver, etc. z Bluetooth communication: For the operation instruction of the Bluetooth communication mode, please refer to the following two *.pdf files in the Bluetooth Installation CD 2. English Blue Soleil User Manual 1.4.pdf English IVT Blue Soleil 1.4 - FAQ. pdf Product Features z Compact design: With dimensions of 195m (L) x 177mm (W) x 54mm (H), the unit is easily installed and transported. z High Performance Specification: CPU 1G, memory up to 512M, hard disk up to 80G and up to DVD COMBO ROM. Compare the unit‘s smaller dimensions and upper performance features. z Low power consumption: the maximum power consumption of this machine is 48W. Rated power consumption is lower than 30W. Energy savings and efficient heat emissions make the unit compatible with the vehicle. z Professional design: The BlaX tream TC-1000 Car PC is specifically designed with poor environmental and highway conditions in mind. Designed using optimal mechanical and electrical specifications, product features focusing on anti-vibration, power separation and heat emissions satisfy the most demanding user. The TC-1000 will function superbly in severe operating conditions including, but not limited to, temperature extremes, fluctuating power currents, electromagnetic disturbances and rough vehicle vibrations caused by inferior road conditions. z Intelligent Power Control—this equipment has a special Intelligent Power Control system: 3 Wide voltage range input: this Car PC can normally function in voltage ranges from 6V to 24V, thus overcoming the disadvantage of instability of the vehicle’s battery voltage, including an instantaneous occurrences of insufficient ignition voltage. Automatic delay shutdown: after “ACC” (automobile electric lock) switches off the power, the computer will automatically shut down after a 20 second delay before the computer’s power supply is switched off. This is to ensure that the PC experiences safe shutdowns. Description of product functions Applications In - Vehicle Use 4 Home / Indoor Use Functions z Multimedia player (Accompanied with PC Monitor) z Wired and wireless network access z Watch DVB-T digital TV (configured with USB antenna + special software) z GPS navigation (configured with GPS antenna + GPS software) z Watch DVB-T digit TV(configured with DVB-T antenna + special software) z Support wireless transfer of the Bluetooth data z Play multi-media such as MPEG4 Support wireless transfer of the Bluetooth data z PC game z Text processing Personal Computer (Accompanied with PC Monitor) Wireless Internet access (configured with GPRS wireless network card) z z Play multimedia such as MPEG4 z PC game z Simple text processing z Mobile large-capacity memory z Instant Boot-up CD, VCD, DVD, and MP3 player z Instant Boot-up CD, VCD, DVD, and MP3 player z Use together with vehicle sonic system z Use together with home sonic system For the function description of Bluetooth software, please refer to the file of the English BlueSoleil User Manual Product Specifications Type TC1000 Series Up to 1G CPU, Up to 512M Memory, Up to 80G HDD Central processor 1GHz Memory capacity 512M Hard disk capacity 40G / 60G / 80G Vehicle voltage DC 6V — 24V Working current 2.2 A — 4 A Shape size L 195 x W 177 x H 54 mm Weight 1.55kg Mainframe front panel 5 Please Note: The silvery key on the panel is provided for operation with etDVD multimedia playing software. While in the PC mode the POWER key is the only key which will function. With the exception of the POWER key, the following key description targets the etDVD multimedia software. 1. TAB: cursor skipping key, in the power-on menu, used to switch among DVD,PC and the POWER key; 2. ENTER: used to confirm selected key; 3. -: control over volume increase; 4. +: control over sound volume increase. 5. Suction CD ROM: Put CD in the slot under power-on , and it will suck in the CD automatically; 6. ESC: press down this key under the power-on picture condition, the equipment will enter into PC mode; press this key when playing DVD multimedia CD; 7. Stop: Stop play DVD; 8. PLAY: playing key; 9. PAUSE: temporarily stop key; 10. EJECT: CD pop up; 11. FWD: fast backward key; 12. PREV: previous song or track; 13. REW: fast forward key; 14. MENU: menu key. Repeatedly press down this key and will display/hide DVD playing control panel; 15. NEXT: next song or track.; 16. POWER / power-on and power-off key: when an etDVD is in the play mode, depressing the POWER key the equipment will instantly turn the power off. In the PC mode, by depressing this key the PC will turn the power off.; 17. USB port 1; 18. USB port 2; 19. Power indicator; 20. Earphone output socket; 6 21. Rophone input socket Mainframe rear panel 1 2 3 4 5 6 7 8 9 10 11 12 1. Vehicle 12V power input: the red wire is connected to vehicle power polarity of “+”(POS), the black is connected to “-“ (NEG) polarity and the brown to the automobile electric control lock “Acc”; 2. Power input port: When a DC 12V power is provided through the connection to the home power adapter, the power polarity is core for + out for. If the power offered by the user, please notice that power’s output current should not lower than 4000mA; 3. PS/2 mouse is connected to port (green): PS/2 mouse plug is connected to this port; 4. PS/2 keyboard is connected to port (purple): connect PS/2 keyboard plug to this port; 5. Serial port: used to connect to a serial mouse or other serial equipment; 6. VGA equipment is connected to port. Also can be connected to a VGA display or other hardware equipment compatible to the VGA equipment; 7. RJ-45 network connection port: can be connected to LAN through the network cable; 8. USB2.0 is connected to port; 9. Audio output interface (grass green); 10. Audio input interface (Cambridge blue); 11. Microphone interface (pink); 12. Heat- dissipation fan. 7 Remote control Description of remote control functions Functions Serial Number General Control Media Playing Sound Control VCD DVD Special Key CD Special Key 25. Icon Character Keys on the Keyboard Function Description 1. POW Analog switch 2. ESC Esc Power off the player and switch to PC mode 3. TAB Tab Cursor skipping 4. ENTER Enter 5. EJECT F12 Pop up CD 6. PLAY F2 Play 7. PAUSE F3 Stop 8. REW F6 Fast backward 9. FWD F7 Fast forward 10. PREV F5 Previous song/track 11. NEXT F8 Next song/track 12. STOP F4 Stop 13. PANEL \ 14. MUTE F9 Silence 15. VOL + + Volume+ 16. VOL - - Volume- 17. CHANNEL F10 18. ZOOM z DVD/VCD zoom in and zoom out 19. MENU [ DVD menu display / hide 20. RESUME ] DVD begin again 21. LANG l DVD voice selection 22. SUBT u DVD menu pops up 23. ANGLE a DVD visual angle switching 24. REPEAT F11 Play repeatedly SHUF u Play randomly PC power Return Hide display panel Switch sound channel Note: Before use, please remove the transparent plastic cushion at the lower part of the remote control to 8 allow the batteries to function. 9 System operation instructions 1. Power connection z This computer uses DC12V power. When used as vehicle computer, it is connected to the vehicle power through the vehicle power input cable provided with this computer. (Note: the yellow cable is connected to the positive polarity of the power, the black to negative polarity, the red to the vehicle electric control lock and the green cable should be connected to the “hand brake” sensor. If the user or installer does not connect the green cable to the “hand brake” sensor then please connect this cable to a ground post. DO NOT connect the round DC socket directly to the vehicle power. Contact the technical department if there is any question about the connections being made. z 2. When used in an indoor environment, use the home power adapter (provided - output current>4A) to connect DC supply power to the computer. Power- on/off z When the computer is connected to the power through the power jack, the computer is in an idle state. z POWER key, press down POWER (power) control key on the computer panel. With panel The computer will then enter an operational mode. Press POWER (power) control key and the computer recovers to the idle state. To cancel the idle state, switch off the unit’s power. z Controlling the unit’s POWER with the remote control: if required, the remote control may be adapted to control the unit’s power. The remote control should be initialized. The following operating steps should be followed to initialize the remote control. With the mainframe panels’ POWER key, firstly, “power-on” the computer, then press down the red POW key of the remote controller. Next, execute a “power-off” operation. The initialization of the remote control’s power key is now complete, allowing the user to turn the TC-1000 on or off by depressing the remote control’s POW key.. Notice: after connecting the unit to a power source the remote control should be initialized. 3. Display operation After the computer begins its operation, the following main operation menu UI will be displayed: z By pressing the TAB (cursor skipping) key , the cursor will move among PC, DVD, POWER keys. 10 z When the PC function is desired, move the cursor to the PC button then press ENTER to enter into PC operation mode after you receive a confirmation. z If you select the DVD function, move the cursor to the DVD button and press ENTER to enter the DVD playing program. If there has been a DVD disk in the CD-ROM, the computer will be in the DVD playing state. If there was no disk in the drive then put a CD into the CD-ROM slot and the CD will be automatically drawn into the CD-ROM. The computer will enter into the DVD playing mode automatically. After the CD has been put into the CD-ROM and should the auto play mode not function press PLAY z (play) key and the DVD will play. When powering off the PC used in a vehicle, move the cursor to the POWER button and press the ENTER key to turn the PC off. While a DVD is in the PLAY mode and the user chooses to use the PC mode then simply restart the PC and restart the DVD operation. z 4. Switching between the PC and DVD modes z Switching from the DVD to the PC mode: While a DVD is in the PLAY mode and the user chooses to or the use the PC mode, press the ESC key on the remote control. Then select PC in the main menu and the computer will change to the PC mode. z 5. Switching from the PC mode to the DVD playing mode: if the user chooses to terminate operating in the PC mode and wishes to play a DVD, first close down the operation of the PC then restart the PC to return to DVD operation. Mainframe instructions for playing DVDs a) Song/track selection: respectively, press the PREV (previous song/track) key or the (next song/track) key. Then select the previous song or next song desired. b) Rapid searching: in the PLAY mode, press key to rapidly search the program. Press c) Pause: by pressing the FWD (fast forward) PLAY (play) key to return to a desired song or track. PAUSE key the image on the display will “freeze”. To resume viewing the DVD simply press either the d) REW (fast backward) key or NEXT Volume adjustment: press the PAUSE key once or the PLAY key. VOL+ key to increase the volume or press the VOL- to lower the unit’s volume. e) Stop: to stop the DVD from playing press the STOP f) Press to eject disk 11 key. Press the EJECT key to remove the disk. 5. Software panel operating instructions Press the menu key, call the operation UI, then can use mouse control to adjust the function CONTROL PANEL Power Exit Player Indicates current playing position Play bar Slide the button to choose desired function Volume Increase or decrease audio volume Balance Controls the unit’s audio balance between the left or right (side-to-side) Mute Mute audio volume – To immediately silence the unit’s volume Eject Eject disk or used to load drive tray from active drive Channel Set audio output channels to either 1 or 2 or to both 1 and 2 Zoom Cycle through available zoom modes Repeat Set repeat mode to either - No repeat, repeat current track, or repeat whole disc Shuffle Toggle shuffle on or off Menu Jump to menu screen if available Subtitle Change to next available screen subtitle Resume Resume movie playback from the previous point of movie Language Change to next available audio language Angle Change to next available viewing angle For more details about the use of the control panel, please refer to etDVD User’s Manual. 12 Troubleshooting 1. When the main panel’s power switch is pressed, the power indicator does not illuminate: -Determine whether the power is properly connected and the power parameter is consistent. 2. If the remote control is not functioning: -Check whether the transparent plastic cushion of the remote has been removed. -If the plastic cushion has been removed, then the battery requires replacement. 3. If the remote control can not be used to turn the unit’s power on: -Double check to make certain the remote control has been initialized. Refer to the Table of Contents, section IV, Remote control, and pp. 8-9. 4. If no sound is audible: -Determine whether the audio line is properly connected. -Determine whether the MUTE key is depressed or if the volume is set to the minimum level. -Check whether the audio card driver is installed correctly. 5. If the display does not display: -Check whether the input signal line is connected correctly. -Check whether the display card program is installed correctly. 6. If the system will not accept USB plugs: -Make sure the plugs are being connected in the proper position. -Please try other USB ports. -Check whether the driver program is properly installed. -Please reboot the system and try the connection procedure again. 7. If the Bluetooth problems occur: z The Bluetooth icon should turn blue. If the icon is gray please restart the Bluetooth program. z If the Bluetooth program starts up normally but the user is unable continue please restart the program again. z Check determines whether other Bluetooth equipment is operational. Turn the unit’s power on. 13 VII. Product installation and removing unit from vehicle Installation 1: Unpacking 14 2、Packing description 3、Jack locations Automobile power input Audio input USB input 12V home power adapter input VGA output Note: if operated in a home environment, use the home power adapter (provided) input instead of the automobile power input. Other connections remain the same. 15 4、Installation 4.1 First, attach the vehicle mounting bracket to the automobile dashboard.: 4.1.1 using a tool to back out modify of 1 Din’s 4.1.2 Gently push the mounting case into the mounting bracket. : MM 16 automobile dashboard 4.1.3 With a sharp tool, pry up the left and right clasps and the top and bottom clasps along the sides of the mounting case, as shown in the illustration. Then pull the mounting case out. 1.2 Connecting the power lines: Connect the 12V red power supply line to the vehicle’s electric control lock Connect the green power supply line to the vehicle’s hand brake sensor or, if the user desires to not utilize this function, connect the green line to the ground. Connect the black power supply line to a ground Connect the yellow power supply line to the 12V input。 Red ACC vehicle electric control lock Green hand brake sensor (see above) Six nested connected to vehicle power signal indicator Black is to ground is the and Yellow is to the 12V input 17 4.3 Other signal port connections, depending on users’ external equipment requirements: COM port to connect with serial equipment RJ45 10/100M netcard output reticle PS/2 mouse output Audio frequency input Capacity power signal input connection Microphone input PS/2 keyboard output VGA output shows connect with display. Radio output connection, left/right balance level and speaker output USB connection with outer. 4.4 Car PC with front panel frame (panel shown detached) 18 4.5 Slide the Car PC unit into mounting case after case has been installed Above photo shows installed Car PC after unit has been installed into dash. Snap detachable plastic front panel frame into place. See photo and description 4.4. 19 (二)、Removing the unit : 1. Remove the panel frame from the front panel. 2. With an iron frame key, infix the key from the left and right sides of the mainframe 20 3. Remove key and begin removing the unit using “side-to-side” movements 4. Remove the unit from the vehicle along with all furnished cables 。 VIII. Drivers installation 1. First install operating system 2. Insert driver disc (included) into CD-ROM 3. The Car PC can run the driver menu automatically: 21 4. Select the drivers which are suitable for your needs and requirements. For a more detailed description regarding these instructions, please refer to the drivers PDF manual on the Car PC and Media Player disc (Bluetooth: CD: \pc\Bluetooth drivers). Also, please refer to the touch drivers’ manual (touch drivers manual: CD: \pc\Touch Kit Drivers\Touch Kit Manual). 22 IX. Package fittings Name Quantity Mainframe One Remote control One 4A power adapter One 220V power wire One Five-core automobile power connection cable One Audio output wire One VGA extension wire One USB extension wire One Instruction manual Two copies Panel CD Two Mounting bracket One Panel frame, plastic One 23 Warranty Information This warranty card is only valid for ________________ Warranted repair articles: 1) If this product encounters any type of failure during the warranty period, please contact one of our local maintenance service offices and have this warranty, your purchase invoice and this product available. For the specific address of our service offices, please refer to reverse side of this warranty or consult our main office. The warranty stipulates that during the warranty period, if any failure of any warranted item occurs, you will receive free maintenance (including parts and labor) within the boundaries of _________________(country). This warranty, however, does not cover any delivery charges, maintenance, installation or inspection of non-warranted parts if failure of those non-covered parts is not caused by a warranted part. In the following conditions, the company will regret that no free maintenance can be offered: 1.1 Any failure and damage due to improper use, 1.2 Improper maintenance or work done on this unit by any party not specifically authorized by our company to perform or appointed by our company to perform any maintenance, 1.3 Damage or failure caused by neglect whether intentional or unintentional, dropping the unit, etc., 1.4 Failure and damage caused by, but not limited to, fire, earthquake, water damage, lightning , other natural disaster, social pollution, transportation, abnormal voltage, and chemical material erosion, 1.5 Replacement of consumption material (rubber, battery, and stylus of each part), 1.6 Product failure caused by other products that are not manufactured by our company. 1.7 Failure generated by usage under the severe condition (lampblack, heat, dust, and water direct sunlight), 1.8 Failure and/or damage generated by the product usage at the site except for common home (such as long-term industrial and commercial usage and vessel usage), 1.9 Not presenting warranty and product purchase bill, incomplete warranty bill recording content, and improper modification and deletion, 1.10 The product body (serial) number is removed or modified, 1.11 The company is not responsible for any direct or indirect damages of assets or physical body caused by equipment damages. 2) This warranty only serves as the warranty for the user complying with listed period and condition in the warranty to enjoy free maintenance. Therefore, this warranty does not limit user’s legal right, if not clear to the related maintenance issues during the guaranteed period, please consult to the maintenance site or office listed in the warrant and appointed by our company. 24