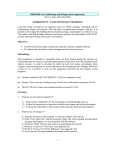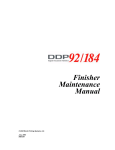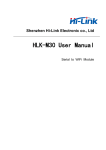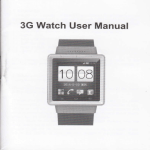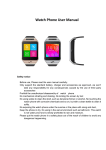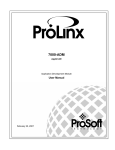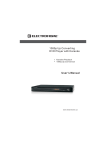Download Service Manual - Firmware Update: (G150/G151
Transcript
Upgrade Instruction for DDP70/DDP92 Controller Software 1. Purpose This document is used for upgrade software of DDP70 and DDP92. Note that this procedure is applied upgrade software from ev585d to ev590g or later ONLY. 2. Necessary parts and working minutes (1) Software update CD x1 (2) Upgrade Instruction (This material) x1 Working minutes : approx. 60 min. 3. Procedure Overview Execute procedures according to the following order. (1) Confirming current revision of software before upgrading (2) Installing System Software > Downloading RunFirst file > Execute Software upgrade > Downloading System Software > Execute Software upgrade again > Execute Factory Default (3) Confirming new revision of software after upgrading ޓ (4) Backup ޓ = NOTICE = Execute “Backup” exactly. Otherwise, the automatic backup processing can not work. (5) Paint the printer revision seal 4. Necessary tools - Personal Computer for downloading software x 1 This PC is Installed MS-Windows OS (95/98/NT4.0/2000/XP) and CD drive. And it is capable of connecting network with Ethernet cable. - Ethernet Cross cable x 1 - Black permanent marker (oil-based ink pen) 1/8 N905392 Procedure of Update for Controller Software 1. System Software The Update CD includes Engine Micro, Controller and OCP Software. If you need to upgrade the Controller software components, you can update them by using this CD. CAUTION (a) You must follow this procedure for upgrading each software, otherwise the system may get serious problem. (b) Separate the Printer from the network. And connect the Printer and PC in 1 to 1 by an Ethernet cross cable. 1. 1 System Software Installation Reminders Keep in mind the following when installing system software: HDD --- A corrupted or damaged HDD Maintenance Ass’y(xx) cannot be updated in the field. Update software, after exchanges it for normal HDD Maintenance Ass’y. INSTALLATION --- Use PC installed Windows OS (95, 98, NT4.0, 2000 or XP) for installing System Software. Do not transmit job to the printer and do not turn off power switch while installing System Software. 1. 2 Confirming current revision of controller software 1. Turn on power switch of the printer. 2. Confirm current revision of controller with following OCP menu. i (Information)/Printer/Controller revision Or, confirm current revision of it with Status page printed with following menu. (Reports)/Status 1. 3 Installing System Software 1. Confirm network connection between PC and printer. 2. Install the Firmware Update CD into a network-capable PC. 3. Downloading RunFirst file. Transmit PJL data to the Virtual Printer port (the VP name: vp-pcl, the port number is 3101) of the printer with “LoadSoft.exe” according to the following procedures. The PJL data and the “LoadSoft.exe” are in the Update CD. 2/8 (1) Open Explorer on the PC. (2) Start “LoadSoft.exe”, which is in the Update CD, with double click. (3) “LoadSoft-Send a File to a Printer” window is appeared. (4) Input IP address of the printer into “Printer IP Address” box. (5) Confirm that 3101 is set into “Virtual Printer Port” box. If 3101 is not set, input it into the box. (6) Click [Select File] button. Input IP Address Confirm 3101 is set (7) “Open” window is appearred. (8) Select CD drive, select “xxx.pjl” file in CD as follows and click [Open] button. Note: Please use following file for your Printer Printer File Name DDP70 ddp70RunFirst4pcl.pjl (For PCL model) ddp70RunFirst4xpcl.pjl (For PS+PCL model) DDP92 ddp92RunFirst4pcl.pjl (For PCL model) ddp92RunFirst4xpcl.pjl (For PS+PCL model) (9) If IP address is incorrect, a dialog box will open and report “Socket Connection Error”. In this case, set IP address correctly. (10) Selected PJL data are transmitted to the printer and [Select File] button on “LoadSoft-Send a File to a Printer” is grayed out. Wait until the button becomes active again. This is an indication that the load is complete. It takes a few minutes to load. 3/7 Warning: Do not quit this application and do not disconnect Ethernet cable until the load is completed. (11) After [Select File] button become Active, press button on the operator control panel of the printer and confirm that any job are not displayed on the panel. While any job is displayed, the printer is processing. In this case, go back to “Online” screen and wait until any job is not display on the screen. (12) After completing process (11), Click [Close] button then “LoadSoft.exe” will close. (13) Move following selection from OCP in order to execute RunFirst file. Note that above step is not upgraded system softeware. Setup / Service / “Password” / // System Software / *1/ Update System /(Key Code)*2/ *1 : Press button in order to skip Disk Check function. Note that Disk Check will take 30 min. if you execute. *2 : Key-code is set when shipped at factory. You don’t need to change key-code on this menu. (14) Press “” to install the RunFirst file on following menu. Press “” (15) Power cycle the printer. (16) Power cycle again after follwoing message is shown on the OCP. The System requires power cycle 4/7 4. Downloading System Software. Send following Software upgrade file to the printer. Please execute above step(1) to (12) again. Printer File Name DDP70 ddp70gpcl_evXXX.pjl (For PCL model) ddp70gxpcl_evXXX.pjl (For PS+PCL model) DDP92 ddp92gpcl_evXXX.pjl (For PCL model) ddp92gxpcl_evXXX.pjl (For PS+PCL model) Note: Above evXXX means software version. 1. 4 Upgrading Software When the load is complete, make the following selection from the OCP. Setup / Service / “Password” / // System Software / *1/ Update System /(Key Code)*2/ *1 : Press button in order to skip Disk Check function. Note that Disk Check will take 30 min. if you execute. *2 : Key-code is set when shipped at factory. You don’t need to change key-code on this menu. The software components are: Print Server Print Engine – Master Print Engine – Slave Controller Software OCP Logo OCP Software (This menu appears if the optional NIC is installed) (1) Press “” button if the Print Server software needs to be upgraded, otherwise press “” button to skip it. (The newest revision of Print Server software is 3.81A. If the revision of Print Server Software on your printer is 3.77d or less, you need to install this software. ) (2) Press “” button if the Print Engine - Master software needs to be upgraded, otherwise press “” button to skip it. (If the revision on your printer is not as same as current, you need to install this software.) 3.81A The upgrading time of Print Engine - Master software will take 10 minutes. 5/7 (3) Press “” button if the Print Engine - Slave software needs to be upgraded, otherwise press “” button to skip it. (If the revision on your printer is not as same as current, you need to install this software.) The upgrading time of Print Engine - Slave software will take 10 minutes. (4) Press “” to install the new controller software on following menu. CAUTION You must not shut a printer power while indicating above “Processing” message, otherwise the system will get serious problem. (Printer cannot boot forever.) Press “” The upgrading time of controller will take approx. 15 minutes. (5) Press “” to skip installation of OCP Logo. CAUTION You must not upgrading OCP Logo, otherwise the OCP Firmware will get serious problem. 6/7 (6) Press “” to skip installation of OCP. CAUTION You must not upgrade OCP, otherwise the OCP Firmware will get serious problem. (7) After upgrade of System Software is complete, you need to restart printer in accordance with following OPC message. (8) Move following selection from OCP in order to execute Factory Default. Setup / Service / “Password” / / Factory Default / CAUTION When Factory Default is executed, please note that the following matters are generated. (1) Various printer setting values which are changed by user are reset ti the factrory-set. (2) Virtual Printer which is made by user is deleted. (9) Power cycle the printer. 1. 5 Confirming the new controller revision 1. Confirm the new revision of controller with following OCP menu. i (Information)/Printer/Controller revision Or, confirm new revision of it with Status page printed with following menu. (Reports)/Status 7/7 1. 6 Backup 1. You have to take backup from the menu of the OCP by following menu. Setup / Service / Password / // Backup/Restore / Backup NOTICE After pressing “Backup” key and the state of backup data (Ex. Date and Time etc.) is displayed on the right-hand side of an HDD data key, Engine data key, Controller key, then press “All” data key and “” to execute Backup. If you do not operate this operation, the automatic backup processing does not work. 8/7