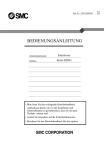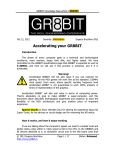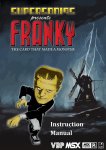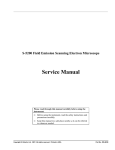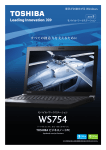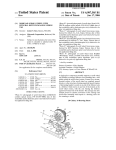Download Video9000 User Manual
Transcript
Contents Features................................................................................... 1 1 2 3 4 5 6 7 8 9 10 Introduction ...................................................................... 2 Starting with the Video9000 ............................................. 3 Connections and controls.................................................. 4 System configurations ...................................................... 6 How to control the Video9000........................................ 12 Digitizing with the Video9000 ....................................... 16 Superimposing with the Video9000................................ 18 Video9000 with Power basic .......................................... 20 Using GFX9000 applications.......................................... 21 Building the Video9000 into a pc box ............................ 25 Appendix A Connector pin layouts...................................... 26 Appendix B Terms explained .............................................. 29 Features Features • • • • • • • • • Real time frame digitization Superimposition of graphical images Maximal resolution 512x424 dots 32768 colours Overscan modes supported Interlace supported CVBS, S-VHS and RGB inputs available Colour and intensity controls available Internal RGB switch 1 1 Introduction 1 Introduction You are now the owner of a high quality digitizer and superimposer for the MSX 2/2+/turboR computer. You can grab pictures from a video film in 32768 colours, superimpose parts of it with animations and titles upon video images, mix your own creations with these video images, etc. Furthermore you can switch from MSX 2/2+/turboR screen to GFX9000 screen and vice versa just by one simple command. This manual describes how to connect and use the Video9000. With the aid of chapter 2 you can use the Video9000 immediately. It describes the basic configuration. Chapter 3 clarifies the connectors and controls of the Video9000. It explains their function and for which video device it can be used. Chapter 4 will give you a number of video configurations that can be used, depending on the available video equipment. It also gives some information about video recorders and their video connectors in particular. Chapter 5 explains how to control the Video9000 by means of the Video9000 control register and how to use the V9990 superimpose functions. Chapter 6 and 7 describes how to digitize and superimpose respectively. Small basic programs are given with which the digitize and superimpose function can be examined and practised. If you want to use Power basic in combination with the Video9000 you should read chapter 8. Chapter 9 deals with the problem of ‘bad-behaving’ GFX9000 applications and it describes how to fix them. Finally chapter 10 gives some advises and recommendations about how to put the Video9000 into a pc box. At the end of this manual several terms used in this text are explained. 2 2 Starting with the Video9000 2 Starting with the Video9000 To get started with the Video9000 you can use the prescriptions below. The following list gives the most elementary configuration that can be used. You may extend it later on according to chapter 4. The numbers mentioned in the list below refer to the figure in the next chapter. TURN OFF YOUR COMPUTER BEFORE CONNECTING THE VIDEO9000 TO THE MSX SLOT!! • Turn off your computer and monitor if not already done • Put the Video9000 slot connector into an MSX primary slot (1). The side from which the flatcable leaves the connector must be in the same direction as the ‘picture side’ of a standard game cartridge: for a Philips MSX 2 and turboR it must be directed upwards or towards you, for a Sony MSX 2 it must be downwards. Be sure you have put in the connector completely and correctly! • Connect the MSX RGB output to the Video9000 via the RGB superimpose cable (5). • Connect your RGB colour monitor to the Video9000 RGB output by means of the SUB-D to SCART or SUB-D to SUB-D monitor cable (2). If you are using a SUB-D to SUB-D cable, it may be necessary to release wire 8 and 9 from pin 8 and 9 of one SUB-D connector respectively. • Turn on your computer. You should now see the normal MSX boot-up screen, as was the case when not having a Video9000 and GFX9000 at all. A normal non-GFX9000 application or game may be executed. But it’s also possible to execute GFX9000 applications, if they are ‘well-behaving’. For example GFXAGE might be executed without problems. If not, switch off the R800 and/or 7 MHz mode. Chapter 9 will explain what is ‘well-behaving’ and how ‘bad’ programs can be made ‘well-behaving’. Because the Video9000 has an integrated RGB switch, such a device is not necessary anymore. In chapter 5 you can find all information about how to control the Video9000. 3 3 Connections and controls 3 Connections and controls BE SURE THE COMPUTER IS SWITCHED OFF BEFORE CONNECTING THE VIDEO9000 TO THE MSX SLOT!! The connection points of the Video9000 can be found at the left and the rear side of the Video9000. The video contrast and colour controls are placed at the front side. The computer must be switched off when connecting the Video9000 to the computer. It is not necessary to turn off the computer when (dis)connecting a VCR, camera or TV to the video (3) or S-VHS (4) input, but there is a very small chance that a GFX9000 application will be disturbed or hanging. Restart the application by resetting the computer then. (1) Slot connector Put the Video9000 slot connector into an MSX primary slot. The upper side of this slot connector, as shown in the figure above, must be in the same direction as the ‘picture side’ of a normal game cartridge (for example upwards for Philips or turbo R computers, downwards for Sony computers) (2) RGB video-out connector Connect your colour monitor or TV here with the aid of the SUB-D to SCART or SUB-D to SUB-D connector. Only RGB is outputted, not a standard composite video signal. 4 3 Connections and controls (3) S-VHS video-in connector Use this connector when having a S-VHS camera or VCR. This gives a higher quality than CVBS video but less than RGB. (4) CVBS video-in connector Use this connector when having an external video source with only a video output (CVBS, cinch connector). Use a cinch-cinch or SCART-cinch cable. Most normal cameras and VCRs do have a CVBS output (outputted via cinch or SCART). (5) RGB video-in connector Connect the SCART or DIN RGB output of your MSX computer to the Video9000 via this cable. It may also be used as external video input when having a VCR with RGB output. (6) Colour saturation When having connected an external video source to the S-VHS (3) or CVBS (4) video input, the colour saturation level can be changed here (clockwise is more colour, completely counterclockwise will give a black and white image). (7) Intensity (Contrast) When having connected an external video source to the S-VHS (3) or CVBS (4) video input, the intensity/contrast level can be changed here (clockwise is increasing intensity). NOTE: The fact that a VCR has a SCART connector does not mean that the RGB signals are used by that VCR. Standard VCRs only use the CVBS signal of the SCART plug, instead of the RGB signals. Because the Video9000 only has an RGB output the images can’t be recorded directly by these VCRs, but an RGB to CVBS (and/or S-VHS) converter must be used. These converters can be bought in electronic stores or, in the future, ordered from Sunrise Swiss. 5 4 System configurations 6 4 System configurations 4 System configurations A) Colour monitor or TV with RGB input (SCART or SUB-D) To display the GFX9000 images, a RGB input colour monitor or TV is needed. In this configuration only the GFX9000 is used, as if the Video9000 is not present at all. The MSX boots-up with white screen and superimposition and digitization are not used. B) Colour monitor or TV with RGB input and MSX with RGB output (SCART or DIN) Also here an RGB input display device must be used. The RGB output of the MSX (SCART or DIN RGB monitor output) is connected to the Video9000 RGB superimpose input. In this configuration the MSX images and the GFX9000 images can be superimposed and the MSX images can be digitized. The MSX boots-up with its normal boot-up screen/messages and the GFX9000 is made transparent. The MSX is used as external video source. C) VCR or camera/ camcorder without RGB and S-VHS output, but with CVBS output Your VCR or camera doesn’t have an RGB output, but does have a standard video output (CVBS). Connect it to the Video9000 via the CVBS video input. In this configuration both the MSX and the VCR/camera are used as external video source and can be digitized and/or superimposed with the GFX9000. D) VCR or camera/ camcorder without RGB output, but with S-VHS output Your VCR or camera doesn’t have an RGB output, but does have a S-VHS output. Connect it to the Video9000 via the S-VHS video input. The S-VHS signal gives a better image quality than the CVBS signal. Digitization and superimposition of both the MSX images and the VCR/camera is possible. E) VCR with RGB input and camera/camcorder with CVBS output If you have a VCR with RGB input, connect it to the Video9000 RGB output in order to get the highest image quality. In this configuration the results of the Video9000 superimposing or digitizing can be recorded and displayed via a colour TV that is connected to that VCR. If your VCR also has an RGB output (two SCART connectors at the VCR needed then), an RGB colour monitor can also be connected to the VCR in order to display the Video9000 result images. 7 4 System configurations 8 4 System configurations 9 4 System configurations F) Colour TV with video output (often SCART) G) VCR without RGB input, but with CVBS or S-VHS input 10 Your colour TV has a video output (often outputted via a SCART connector). You can use your TV as external video source when connected to the standard video input (CVBS). You can digitize/superimpose TV programs. Your VCR doesn’t have an RGB input, but does have a S-VHS and/or standard video input. You need an RGB to CVBS converter in order to record the Video9000 images. Such a converter can be bought in electronic stores and, in the future, be ordered from Sunrise Swiss. Connect the Video9000 RGB output to the convertor and the S-VHS or CVBS output to your VCR. If the converter has an RGB output too, your RGB colour monitor can be used to display the Video9000 images. 4 System configurations Video Cassette Recorder (VCR) If you want to use the Video9000 at its best, a high quality VCR is really needed: • To be able to directly record a superimposed or digitized screen, you need a VCR with at least one RGB input. The fact that a VCR has a SCART connector does NOT mean that an RGB input or output is available. The SCART connector of many VCRs only inputs and outputs a standard video signal (CVBS). In that case an RGB to CVBS converter is needed to be able to record the Video9000’s screen. This can be bought in electronic stores or, in the future, be ordered from Sunrise Swiss. • To be able to make undisturbed recordings, you need a high quality recorder, and the best is to use a special edit recorder. Most of these recorders also have an RGB input and RGB output when the VCR has two SCART connectors. • The quality of your VCR determines the quality of your created/superimposed video film. Most VCRs with only one SCART connector are not able to record the Video9000’s screen. You need the RGB to CVBS/S-VHS converter then. Such a VCR might have an RGB output, which can be checked as described below. VCRs with two SCART connectors can have both an RGB input and an RGB output. You can check this as described below. VCRs that only have a S-VHS input, need to use the RGB to CVBS/S-VHS converter too. The Video9000 can’t be used at all in combination with VCRs that only have an RF connector. Whether your VCR does have an RGB input can be checked by just connecting the Video9000’s output to your VCR’s SCART connector. When during the boot-up of your MSX computer no boot-up image is visible at the VCR (must be visible on your colour TV), but a black screen instead, your VCR doesn’t have an RGB input. Whether your VCR does have an RGB output can be checked by connecting the RGB superimpose input connector of the Video9000 to the SCART connector of your VCR and reset the MSX computer. If your colour monitor (connected to the Video9000’s RGB output) does not display the VCR video signal (a video tape or TV program), but a black screen instead, your VCR does not have an RGB output. 11 5 How to control the Video9000 5 How to control the Video9000 The Video9000 control port The Video9000 control port is port &H6F. This port can be written by the basic command OUT &H6F,X where X is some value between 0 and 255. This port is write only. Because each bit of this value has its own meaning it’s more convenient to type: OUT &H6F,&BXXXXXXXX The right-most bit is bit 0, the left-most bit 7. The function of each bit is as follows: Port &H6F: Video9000 control register 0 S1 S0 GEN TRAN 0 YMIX YM YM: Half-tone mode is switched on when this bit is 1 (only valid when GEN is 1) YMIX: Mixed mode is switched on when this bit is 1 (only valid when GEN is 1) TRAN: Transparent bit: When 0 the V9990 screen is made transparent completely and only the external video signal is visible (e.g. the MSX V9938/58 screen). This bit is only valid when GEN is 1. GEN: Genlock enable bit: When this bit is 1 the genlock is enabled. Superimposition and digitization are possible now. After an MSX hardware RESET this bit is made 1. S0, S1: Video source select S1 0 1 1 S0 X 0 1 Selected video source: RGB input is used CVBS input is used S-VHS input is used After a hardware RESET this port is set to &B00010000. This means that the genlock is enabled (superimposition and digitization possible), that the GFX9000 image is completely transparent and that the RGB input is selected. Therefore the MSX boot-up screen is visible after a hardware RESET. By typing OUT &H6F,0 the genlock is disabled and only the GFX9000 image is visible. At this moment only the GFX9000 is active, and the Video9000 acts as if it’s not present. The GFX9000 is restored to the situation as it was before the Video9000 was added to it. If GFX9000 software somehow doesn’t work properly when the Video9000 was active, you can always give the above command and start the GFX9000 application (not by a hardware RESET then). 12 5 How to control the Video9000 Example: Type OUT &H6F,&H10 (=&B00010000) and the normal MSX screen is visible when having connected the computer RGB monitor output with the Video9000 by means of the RGB superimpose cable (5). Note that this situation is established by a hardware RESET. Example: Type OUT &H6F,&H5A (=&B01011010) to mix the GFX9000 image and the CVBS inputted external video signal (4). Example: Type OUT &H6F,&H70 (=&B01110000) to display only the S-VHS inputted video signal. Example: Type OUT &H6F,&H18 (=&B00011000) to have the GFX9000 image superimposed over the MSX 2/2+/turboR screen. If you only see the GFX9000 image (e.g. only a white or black screen) it means that no part of the GFX9000 screen is transparent. How this is done is written below in the paragraph ‘About the YS bit’. After an access to port &H6F that changes bit 4, 5 or 6, at least one frame cycle (vertical retrace) must be waited, before writing to any of the V9990’s registers again. About the YS bit What is the YS bit? To be able to superimpose the V9990 images over an external video source, the V9990 must know at what parts of the screen it is transparent and at what parts it isn’t (opaque). Normally each dot of the screen has it’s own value, that represents its colour. The V9990 can have a maximum of 15 bits (=32768 colours) per pixel. Now a sixteenth bit is introduced that determines if the pixel must be shown, or if it’s transparent (so that the external video source is visible through this one-dot hole). For example, by setting this sixteenth bit (bit no. 15) at 1 for all dots within a circle, the external video source is visible through this circle. This sixteenth bit is called the YS bit and determines the transparency state of the corresponding pixel. But not all screen modes of the V9990 use sixteen bits, only the fullcolour modes. When using the palette mode (like MSX 2 screen 5 does), each dot is given a palette number, and this number refers to a colour that has been written in the palette table. Because the ‘value’ of the dot is not a direct colour, but rather a reference to a colour in the palette table, the YS bit has moved to this palette table: For example: Imagine that palette number 0 corresponds to colour 0 (black) and that palette number 1 corresponds to colour 992 (bright red). The palette table is then as follows: 13 5 How to control the Video9000 Palette number: 0 1 . . . Colour code: Green Red 0 0 0 31 . . . . . . Blue 0 0 . . . Decimal colour value: 0 992 . . . All ‘number 0’ dots at the screen (black dots) can be made transparent by writing 128 (=&B1000000) in the red-column at row 0. This means that bit 7 of the red-component in the palette table is made 1. In the palette mode bit 7 of the red-component in the palette table is the YS bit. It has exactly the same function as in the full-colour mode. To make all dots that refer to palette number 23 transparent, bit 7 of the red-component in the palette table at number 23 (‘row 23’) must be made 1. To return the colour of these dots, just write 0 to the YS bit in the palette table at number 23. How to access the palette table can be found in the V9990 application manual. The V9990’s YUV and YJK screen modes are handling the YS bit at a third way, but this won’t be discussed here. Refer to the V9990 application manual for information about this. The YS enable bit So, by introducing the YS bit, the V9990 knows when to be transparent and the GFX9000 user can make dots transparent or not as he or she likes. But this whole transparency system can be switched on and off. When switched off, all YS bits, as discussed above, are ignored. The on and off switching of the ‘YS system’ is performed by the YS enable bit. This is bit number 5 of V9990’s register 8. It can be accessed by the basic commands OUT &H64, &H08 OUT &H63, INP (&H63) OR &B00100000 selecting V9990 register 8 turn YS enable bit into 1 OUT &H64, &H08 OUT &H63, INP (&H63) AND &B11011111 selecting V9990 register 8 turn YS enable bit into 0 or In the first case the YS enable bit is made 1, which means that the YS bits are used and thus parts of the GFX9000 image can be made transparent. In the second case the YS enable bit is reset, which makes the V9990 ignore the YS bits. The GFX9000 screen is not transparent at all (completely opaque). Bit 3 of port &H6F (the TRAN bit) has the highest priority. This means that, although the YS enable bit is reset (no transparency at all) and/or the YS bits themselves are 0 (non-transparent dots), the GFX9000 image is still transparent when TRAN is 1. More details about the YS bits and the ‘YS system’ can be found in the V9990 application manual. 14 5 How to control the Video9000 Frame frequencies In order to have the GFX9000 images superimpose well upon an external video source, the frame frequencies of both the V9990 and the external video source must be equal (both 50Hz or both 60Hz). For example if you want to superimpose the GFX9000 screen upon a video signal coming from a PAL video camera or VCR, the V9990 must be set to 50Hz. After a hardware RESET the V9990 is set to 60Hz. The V9990 frame frequency can be changed by the following basic instructions: OUT &H64, &H07 OUT &H63, INP (&H63) OR &B00001000 selecting V9990 register 7 turning bit 3 into 1 (=50Hz) OUT &H64, &H07 OUT &H63, INP (&H63) AND &B11110111 selecting V9990 register 7 turning bit 3 into 0 (=60Hz) or As may be clear from the above commands, bit 3 of V9990’s register 7 is the frame frequency bit where a 1 means 50Hz and a 0 means 60Hz. The MSX frame frequency can be changed as follows: VDP (10) = VDP (10) OR &B00000010 turning bit 1 into 1 (=50Hz) VDP (10) = VDP (10) AND &B11111101 turning bit 1 into 0 (=60Hz) or Be sure both frame frequencies are equal. Applications may ‘hang’, and digitization and superimposition are not performed properly, if not. Basic commands Although the above basic instructions are not hard to understand and to execute, there will be a basic extension in the future, that will make the Video9000 even easier to access. 15 6 Digitizing with the Video9000 6 Digitizing with the Video9000 With the aid of the digitize function of the Video9000 you can ‘freeze’ (moving) images of every standard PAL video source, like a VCR, camera, camcorder or TV receiver (tuner). This digitizing is performed real time (50 pictures per second) and 32768 colours are used. The digitize resolution can be 192x290 (not quite interesting), 256x212, 384x290, 512x212, 192x580 (strange aspect ratio...), 256x424 and 512x424. The last three are interlaced (a 512x424 picture uses almost all available memory of the GFX9000). Digitization is only possible in the full colour bitmap screen modes, i.e. the B1, B2 and B3 modes. It will be possible in the future to convert the full colour image to a screen mode with less colours available, by software. Because of the great number of colours and the rather high quality, the digitized pictures can be hardly distinguished from normal non-digitized TV pictures. The price that must be paid for this, is the high amount of disk space needed for a digitized picture. So a harddisk is preferred what this is concerned, but normal floppy discs can be used too, of course. If you want to digitize, you can use the digitize program that is delivered together with the Video9000, or you can use the following basic program (Power basic not installed): 10 ‘ ***VIDEO9000 DIGITIZE PROGRAM*** 20 ON STOP GOSUB 310: STOP ON 30 40 50 60 ‘ GFX9000 INITIALIZATION OUT &H67,0 OUT &H64,6: OUT &H63,&H97: OUT &H63,8 OUT &H64,8: OUT &H63,&HC2 70 OUT &H64,14: OUT &H63,0 80 OUT &H61,0: OUT &H61,0: OUT &H61,0 90 OUT &H64,15: OUT &H63,0 Activate CTRL/STOP function Non-overscan mode 512x212; 32768 colours; 50Hz Display on; cursor off; digitize off; YS system disabled Select palette no. 0 Make palette colour 0 black Border colour is black 100 110 120 130 140 150 ‘ DIGITIZE INITIALIZATION FOR GFX V1.0 OUT &H64,36 FOR D=1 TO 14: READ V: OUT &H63,V: NEXT D OUT &H64,52: OUT &H63,&H20 IF (INP (&H65) AND 1)=1 THEN 140 DATA 0,0,0,0,0,2,0,2,0,12,255,255,0,0 First used command register Write coor., size and colour Execute clear V9990 screen command Clear screen command ready? No, wait Coor., size, colour (=black) 160 170 180 190 OUT OUT OUT OUT Write digitize mask at a special place of the GFX9000 memory Mask = &HFFFF (no masking) Strange but necessary, don’t bother 200 210 220 230 240 ‘ VIDEO9000 INITIALIZATION OUT &H6F,&H58 TIME=0 IF TIME=0 THEN 230 ‘ START DIGITIZING 16 &H64,0: OUT &H63,0 &H63,&HFC: OUT &H63,7 &H60,&HFF: OUT &H60,&HFF &H64,34: OUT &H63,255: OUT &H63,3 Genlock on; CVBS input selected; GFX9000 not transparent Wait one frame cycle (1/50 sec.) 6 Digitizing with the Video9000 250 260 270 280 290 OUT &H64,&HC8 OUT &H63,INP (&H63) A$=INKEY$: IF A$=”” OUT &H63,INP (&H63) A$=INKEY$: IF A$=”” 300 310 320 330 ‘ STOP DIGITIZE PROGRAM OUT &H64,&HC8: OUT &H63,&HC2 OUT &H6F,&H10 END OR &B00011000 THEN 270 AND &B11100111 THEN 290 ELSE 260 V9990 register 8 Start digitizing (bit 4 and 3 at 1) Key pressed? No, then wait Halt digitizing (bit 4 and 3 at 0) Key pressed? No, then wait, else repeat Halt digitizing Select RGB input; GFX9000 transp. Save this program before running and execute it after having connected a VCR or camera to the CVBS input of the Video9000. Press space to ‘freeze’ a picture, and press space again to continue digitizing. Use the colour (6) and intensity (7) controls to get the best results. Stop the program by pressing CTRL/STOP. Change line 40 into 40 OUT &H67,1 for overscan mode digitization. If the program doesn’t work immediately, type in OUT &H6F,&H10 followed by a return and look what has gone wrong by reading the Basic error message. Important notes Because several GFX9000s have wrong memory (VRAM) chips, the digitize procedure is a little strange. Normally only bit 4 and 3 of V9990’s register 8 must be set to start digitizing, and reset to stop. But the GFX9000s which have wrong VRAM chips, must have some more instructions for some reason. For compatibility reasons every Video9000 user must follow the instructions below: Digitize procedure • Set the V9990 into the screen mode you want (32768 colours must be chosen) by means of register 6 and 7 (only 50Hz when using a PAL video device like a VCR) • Disable the hardware cursor via register 8 (bit 6 at “1”) • Execute a LMMV (fill area), LINE, PSET or ADVANCE (move pset pointer) command of the V9990 if the last executed command was not one of these four. The ADVANCE command is the shortest and fastest command (see the V9990 application manual). • Write &HFFFF to the VRAM address that can be calculated as follows: Address = &H80000 – 2*XIMM where XIMM is the width of the image space in dots • Write &H03FF into V9990’s SY register (register 34 = &HFF and 35 = &H03) • Set both bit 4 and 3 of register 8 to start digitizing and reset both to halt digitizing For the GFX9000s with good VRAM steps 2 - 5 are meaningless, but must be performed in ‘non-personal’ software for compatibility reasons. 17 7 Superimposing with the Video9000 7 Superimposing with the Video9000 Superimpose is the effect that a moving or non-moving video image is covered by (parts of) a second image. In the case of the Video9000, this second image is the graphical screen produced by the GFX9000. At those places the graphical screen is made transparent, the moving video scene is visible. The subtitling of foreign TV films, the overlaid scores of a football game in sport programs on TV, but also the weather broadcasting programs (the maps with clouds and suns are superimposed upon the background) are examples of superimposing. The Video9000 is able to superimpose all screen modes of the GFX9000 upon an external video image, except for the high-scan modes B5 and B6. The Video9000 superimposer supports both the 50Hz and the 60Hz frame frequency principally, but due to the fact that all PAL video sources (European video standard) have a frame frequency of 50Hz, superimposition is practically performed only at 50Hz. To get two video images superimposed upon each other, both video signals must be synchronized. This means that both signals are running equally fast and are both drawing the same piece of screen at all times. For example, when the external video signal is just starting to draw line 100 of the video image, the V9990 processor must start with the same line too and both signals must draw that line at the same speed. The circuit that synchronizes the V9990 with the external video signal is called a genlock. Therefore, to be able to superimpose (and for digitizing holds the same), the genlock circuit must be running (enabled). The genlock is controlled by bit 4 of port &H6F as described in chapter 5. When this bit is 1 the genlock is enabled and the GFX9000 is synchronized with the video signal of the selected input (RGB, S-VHS or CVBS), if present. Superimposing is only useful if the video scene is not completely covered by the graphical image. Therefore, the GFX9000 screen must be made transparent at certain places. This is carried out by making the YS bit 1 (provided that the YS enable bit is also 1), as described in chapter 5 in the paragraph ‘About the YS bit’. Starting with the superimposer Type in the following program (Power basic not installed): 10 ‘ ***VIDEO9000 SUPERIMPOSE PROGRAM*** 20 ON STOP GOSUB 300: STOP ON 30 40 50 60 18 ‘ GFX9000 INITIALIZATION OUT &H67,0 OUT &H64,6: OUT &H63,&H97: OUT &H63,8 OUT &H64,8: OUT &H63,&HE2 Activate CTRL/STOP function Non-overscan mode 512x212; 32768 colours; 50Hz Digitize off; YS system enabled 7 Superimposing with the Video9000 70 OUT &H64,14: OUT &H63,0 80 OUT &H61,128: OUT &H61,0: OUT &H61,0 90 OUT &H64,15: OUT &H63,0 Select palette no. 0 Set YS bit for palette colour 0 Border colour is transparent 100 RESTORE 260: GOSUB 210 Make whole screen transparent 110 120 130 140 ‘ VIDEO9000 INITIALIZATION OUT &H6F,&H58 TIME=0 IF TIME=0 THEN 140 Genlock on; CVBS input selected; GFX9000 not transparent via bit 3 Wait one frame cycle (1/50 sec.) 150 160 170 180 190 ‘ DRAW GFX9000 FIGURE RESTORE 270: GOSUB 210 A$=INKEY$: IF A$=”” THEN 170 RESTORE 280: GOSUB 210 A$=INKEY$: IF A$=”” THEN 190 ELSE 160 Draw red box in the middle of the screen Key pressed? No, then wait Draw transparent box in the red box Key pressed? No, then wait, else repeat 200 210 220 230 240 ‘ DRAW GFX9000 FILLED BLOCK OUT &H64,36 FOR D=1 TO 14: READ V: OUT &H63,V: NEXT D OUT &H64,52: OUT &H63,&H20 RETURN 250 260 270 280 ‘ CO-ORDINATES, ETC. FOR BLOCKS DATA 0,0,0,0,0,2,0,2,0,12,255,255,0,128 Transparent big-sized box (clear screen) DATA 124,0,74,0,128,0,64,0,0,12,255,255,224,3 Red box in the middle of the screen DATA 156,0,90,0,64,0,32,0,0,12,255,255,0,128 Transparent box within the red box 290 ‘ STOP SUPERIMPOSE PROGRAM 300 OUT &H6F,&H10 transp. 310 END First used command register of V9990 Write box-coor., -format and -colour Execute box-fill command Select RGB input; GFX9000 Save this program before running and execute it after having connected a VCR or camera to the CVBS input of the Video9000. Press space to change the superimposed image a little. Use the colour (6) and intensity (7) controls to optimise the external video screen. Quit the program by pressing CTRL/STOP. Change line 40 into 40 OUT &H67,1 for overscan mode superimposition. You can change the value &H58 in line 120, if you wish: &H5A will mix both video signals, &H18 will superimpose the GFX9000 image upon the MSX 2/2+/turboR text screen and &H78 will use the S-VHS input. Try to change the right-most bit (bit 0) of port &H6F. Of course any graphical image and/or animation can be superimposed upon the external video source. By using Power basic, lines, boxes, circles and animations are much easier to program. See the next chapter if you want to use Power basic in combination with the Video9000. 19 8 Video9000 with Power basic 8 Video9000 with Power basic To program animations, wipes, texts, etc. easier, you can use Power basic (not supplied with the Video9000). All possibilities of the GFX9000 and Video9000 can be used via the basic OUT&H6X,Y command, but the LINE or COPY commands of Power basic are much more convenient. To use Power basic in combination with the Video9000 follow the steps below: • RESET the computer and start Power basic (CALL V9990 <RETURN>) • Type: VDP (7) = VDP (7) OR 8 <RETURN> to switch to 50Hz frame frequency • Type: VDP (8) = VDP (8) OR &B00100000 <RETURN> to switch on the YS system • Load or create the Power basic program showing the animations or pictures you want • For superimposing: precede the program with the command OUT &H6F,&H58 in order to get the animations superimposed upon the CVBS video source (VCR, camera, etc.) and use the YS bit to make parts of the screen transparent (see chapter 5 paragraph: ‘About the YS bit’; note that Power basic don’t support full colour; use SCREEN 5 instead, for example) • For digitization: Power basic doesn’t support 32768 colour modes, so digitization is not useful. As you can see, Power basic is most useful for superimposing. Digitizing can be performed with the supplied digitizing program. Example: Type in the following program after you did start-up Power basic: 10 ON STOP GOSUB 180: STOP ON 20 SCREEN 7 30 VDP (7)=VDP (7) OR 8 40 VDP (8)=VDP (8) OR 32 50 COLOR=(0,128,0,0) 60 COLOR 15,0,0 70 OUT &H6F,&H58 80 A=RND (-TIME) 90 FOR X=1 TO 100 100 X1=RND (1)*512: Y1=RND (1)*212 110 X2=RND (1)*512: Y2=RND (1)*212 120 CL=RND (1)*15+1 130 LINE (X1,Y1)-(X2,Y2),CL,B 140 NEXT X 150 A$=INKEY$: IF A$=”” THEN 150 160 CLS: GOTO 90 180 SCREEN 0: OUT &H6F,0: END 20 Activate CTRL/STOP function 512x212; 16 colours 50Hz YS system enabled Colour 0 is transparent (it was black) Foreground white, background transparent Select CVBS input; no ‘overall transparency’ Random numbers Start co-ordinates at random End co-ordinates at random Colour at random (but not colour 0) Draw random box Key pressed? No, then wait Clear screen and repeat Text screen; only GFX9000 and quit 9 Using GFX9000 applications 9 Using GFX9000 applications If you want to start a GFX9000 application (like GFXAGE, Paint9000 or PicView) you can easily execute it by loading or even resetting the computer (autoexec). Two things can happen then: 1. The application is ‘well behaving’: It starts as it used to be and there are no problems (like hanging program, destroyed image, etc.) at all. 2. The application is ‘bad-behaving’: Images are corrupted, the computer may hang, etc. ‘Well-behaving’ applications When a GFX9000 application starts, it will always perform an OUT &H6F,0 command, if it’s programmed according to the rules. This means that the genlock is turned off (remember that the genlock is enabled after a hardware RESET). This turning off takes some time and therefore at least one frame cycle (1/50 or 1/60 sec.) must be waited, before any write operation to the V9990 is performed. Now, ‘well-behaving’ applications do wait long enough after the OUT command, before writing to the V9990 (or at least before executing a V9990 command). In most of these applications the waiting is performed accidentally (i.e. by chance the microprocessor must do some preparations before executing the V9990 command and this takes some time). This means that fast processors (like the R800 or even a Z80 at 7 MHz) may turn ‘well-behaving’ applications into ‘bad-behaving’ ones. For this reason, the waiting process must always consist of waiting for the V9990’s vertical retrace (=period that the electron beam that draws the screen returns to the top-left corner of the Cathode Ray Tube) to make the waiting time processor independent. Fixing ‘Bad-behaving’ applications ‘Bad-behaving’ applications are all those programs that are not running properly after execution (when using the fastest CPU mode). For those applications some help programs have been made to be able to execute them properly. Some are written for MSX-DOS, others for MSX basic. 21 9 Using GFX9000 applications Applications for DOS If you have a ‘bad-behaving’ application that runs under MSX-DOS, fix it by following the steps below: • Start DOS (e.g. by CALL SYSTEM or RESET) • Go to the drive and directory in which the application is stored • Copy the ENAGFX.COM and DISGFX.COM files (from the disk that also contains the digitize program) to this directory • Make a batch file as follows: COPY CON NAME.BAT <RETURN> where NAME is the name of the application ENAGFX.COM <RETURN> NAME.COM <RETURN> where NAME is the name of the application again DISGFX.COM <RETURN> ^Z <RETURN> where ^Z means CTRL + Z (end of batch file) • From now on start the application by typing: NAME.BAT (don’t forget .BAT) Example: Let’s take the application PicView. Suppose that PicView (the PICVIEW.COM file) is located at the directory C:\GFX\PICVIEW\ . Go to this directory, put the digitize program disk in a diskdrive (suppose it’s called A:) and type in: COPY A:???GFX.COM Then type: COPY CON PICVIEW.BAT ENAGFX.COM PICVIEW.COM DISGFX.COM ^Z Start PicView by typing PICVIEW.BAT followed by <RETURN>. NOTE: When you have a harddisk you could better copy the ENAGFX.COM and DISGFX.COM files to the root directory of you harddisk, instead of copy them to each directory that contains a GFX9000 application. In that case, be sure the path (in the autoexec.bat file) is directed at least to the root directory (e.g. insert PATH = C:\; in your autoexec.bat file). Any ‘badbehaving’ GFX9000 application must be able to find these both files. NOTE: If the application already has a batch file, you must add the ENAGFX.COM command just at the beginning of that batch file, and the DISGFX.COM command just before the ^Z command. 22 9 Using GFX9000 applications Applications for disk basic If you have a ‘bad-behaving’ application that runs under MSX disk basic, fix it by following the steps below: • Go to disk basic when you are in DOS (e.g. by BASIC or perhaps by a RESET) • Be sure you can access the drive and directory in which the application is stored • Make a file loader as follows: 10 20 30 40 OUT &H6F,0 BLOAD “NAME.EXT”,R OUT &H6F,&H10 NEW and save this as NAME.LDR or NAME.BAS in the application directory • From now on start the application by typing: NAME.LDR or NAME.BAS NOTE: Line 20 must contain the application load and execute command. If this command is a RUN ”NAME.EXT” or LOAD ”NAME.EXT”,R command, both OUT commands in the listing above must be added to the NAME.EXT program file, instead of making a new file loader. Example: Imagine you normally load and execute a GFX9000 application by the command BLOAD “GFXDEMO.BIN”,R. Then type in the following basic program: 10 20 30 40 OUT &H6F,0 BLOAD “GFXDEMO.BIN”,R OUT &H6F,&H10 NEW and save it with SAVE “GFXDEMO.LDR”. Start GFXDEMO by typing RUN “GFXDEMO.LDR”. Example: Imagine you load and execute a GFX9000 application by RUN “GFXDEMO.BAS”. Now, load this program with LOAD “GFXDEMO.BAS” and type LIST <RETURN>. Let 10 be the first line number. Then type 5 OUT &H6F,0 <RETURN>. Find the line number that is executed just after quitting the application. Most of the times this is the last line, or the line just below the last BLOAD “GFXDEMO.BIN”,R or DEF USR=&HXXXX: A=USR (0) command. Let’s say this is line number 40. Insert here: 50 OUT &H6F,&H10 (the number 50 is only an example). Save the basic program with SAVE “GFXDEMO.BAS”. Start GFXDEMO by typing RUN “GFXDEMO.BAS”. NOTE: Some ‘BLOAD’ programs for disk basic might overwrite the basic loader. Then, the program will be executed normally if the previous steps are followed, but the application won’t terminate properly: it will return to basic after a quit or exit, but the Video9000 will still show the GFX9000 image (which may be black). By typing ‘blind’ OUT &H6F,&H10 <RETURN> or by resetting the computer the normal MSX 2/2+/turboR screen will be visible. If this in not a problem, you might even skip the ‘hanging’ four lines of the example above, in all cases. 23 9 Using GFX9000 applications Terminating a GFX9000 application Both ‘well-behaving’ and ‘bad-behaving’ applications won’t terminate properly initially. This is caused by the fact that none of the applications (except for specific Video9000 software) terminates with the command OUT &H6F,&H10 which let the Video9000 know that the standard MSX 2/2+/turboR screen (V9938/58 Video processor) must be displayed. By carrying out the steps given in the previous paragraphs, the application will terminate properly. So for this reason, it is recommended that all GFX9000 applications are ‘fixed’ by one of the procedures previously discussed. Although several applications will work fine after having performed the above procedures, there may always be applications (especially those for disk basic) that won’t terminate properly. Applications for disk basic can be very different, and therefore many different fixing strategies can be followed. Instead, a general solution: YOU CAN ALWAYS TERMINATE BY MEANS OF A HARDWARE RESET! Finally, it might be a good idea to change a function key (for example F1) into the command OUT &H6F,&H10 by typing: KEY 1,”OUT &H6F,&H10”+CHR$ (13) <RETURN>. Then you can always go back to the MSX 2/2+/turboR text screen by pressing F1. 24 10 Building the Video9000 into a pc box 10 Building the Video9000 into a pc box If you want to build the Video9000 into a pc box, you can follow the strategy given below: • Open the Video9000 box by means of the three ‘cross-head’ screws at the bottom side, but only remove the two black ones completely • If there are any spacers (pieces of plastic between the two PCBs) that are not fastened anymore, remove them • Drill some holes through the bottom half of the box, and mount the Video9000 by means of these holes at a suitable place in the pc box • Extend the cable to the colour and intensity controllers in order to be able to move these controllers to, for example, the front side of the pc box • Extend the video input and output connectors to the back side of the pc box, if necessary NEVER REMOVE THE BOTTOM HALF OF THE VIDEO9000 BOX!! ANY GUARANTEE WILL BE LOST, OTHERWISE! It is also possible to use the upper half of the Video9000 box for mounting the Video9000 somewhere in the pc box. Fasten the upper half of the box first, and put the Video9000 back onto it by means of the three ‘cross-head’ screws. 25 Appendix A Connector pin layouts Appendix A Connector pin layouts NOTE: All signals are valid when looking towards the Video9000, except for the MSX slot connector. 1 Slot connector Pin: 1 3 5 7 9 11 13 15 17 19 21 23 25 27 29 31 33 35 37 39 41 43 45 47 49 Name: *CS1 *CS12 Reserve *WAIT *M1 *IORQ *WR *RESET A9 A11 A7 A12 A14 A1 A3 A5 D1 D3 D5 D7 GND GND +5V +5V SOUNDIN I/O: Used: O O Y I O O Y Y O Y O O O Y O O O O Y O Y O Y I/O Y I/O Y Y I/O Y I/O Y Y O Y O Y I Pin: 2 4 6 8 10 12 14 16 18 20 22 24 26 28 30 32 34 36 38 40 42 44 46 48 50 Name: *CS2 *SLTSL *RFSH *INT *BUSDIR *MERQ *RD Reserve A15 A10 A6 A8 A13 A0 A2 A4 D0 D2 D4 D6 CLOCK SW1 SW2 +12V -12V I/O: Used: O O O I Y I O Y O O O Y O O O Y O O Y O Y Y I/O Y I/O I/O Y Y I/O O Y Y O Y O Y NOTE: The I/O indications are given from the computer’s point of view, i.e. as if looking into the MSX cartridge slot. 26 Appendix A Connector pin layouts 2 RGB Video output connector Pin: 1 2 3 4 5 6 7 8 9 Name: I/O: GND GND REDout O GREENout O BLUEout O StatusRGB O CVBSout *) O Audio left out O Audio right out O *) In fact this signal is only a *CSYNC signal, used for synchronization. So no composite video output (CVBS) is available. NOTE: If a SUB-D to SUB-D connector is used, it might be necessary to release wire 8 and 9 from wire 8 and 9 of one SUB-D connector respectively. 2 RGB Video input connector SCART: Pin: Name: I/O: Used: 1 Audio right in I Y 2 Audio right out O 3 Audio left in I Y 4 Audio GND Y 5 BLUE GND 6 Audio left out O 7 BLUE in I Y 8 Status CVBS I 9 GREEN GND 10 Reserve Y 11 GREEN in I 12 Reserve 13 RED GND Y 14 GND 15 RED in I Y I 16 Status RGB 17 CVBS GND 18 RGB Status GND Y 19 CVBS in *) I 20 CVBS out O 21 GND Shield DIN: Pin: 1 2 3 4 5 6 7 8 Name: GND Audio in Status CVBS CVBS in *) Status RGB RED in GREEN in BLUE in I/O: Used: Y I Y I I Y I I Y I Y I Y *) It is sufficient to apply only a *CSYNC signal, but a CVBS signal may be inputted as well. 27 Appendix A Connector pin layouts 4 S-VHS video input connector Pin: 1 2 3 4 5 Name: I/O: GND GND Luminance in (Y in) I Chrominance in (C in) I GND Shield - 5 CVBS video input connector Pin: Name: Core CVBS in Shield GND 28 I/O: I - Appendix B Terms explained Appendix B Terms explained CHROMINANCE The part of a video signal that represents the colour information of the screen. Compare luminance. CINCH CONNECTOR Type of connector, often used for inputting and/or outputting audio and video signals. It looks like a tulip. COMPOSITE VIDEO See CVBS. CONTRAST Also called intensity. It is the difference between light and dark of a video image or signal. By increasing the contrast level, white will become more bright, but black stays as dark as it was before. CVBS This is a video signal that contains all information to display an image by a monitor or TV, i.e. the luminance part (black and white), chrominance part (colour) and synchronization part. Most video equipment do have a CVBS video input and/or output. Another term is Composite Video or simply video. In German it’s called FBAS. DIGITIZE The action that ‘freezes’ a moving or non-moving video image, and turns it into a digital format, so that it can be processed by a computer. DIN CONNECTOR A round connector with 3, or more contacts inside, used by Sony and turboR MSX computers to output the RGB video signals. Another connector type often used for this is SCART. FBAS The German term for CVBS. See CVBS for more information. FRAME FREQUENCY Speed at which the screen is refreshed by the monitor or TV. 50Hz means 50 pictures (frames) per second, 60Hz gives less flickering as the monitor displays 60 frames per second. European televisions, VCRs and cameras have a frame frequency of 50Hz. Therefore, to get the GFX9000 synchronized (equally speeded) with a VCR or camera, the GFX9000 must be set at 50Hz. GENLOCK Circuit that synchronizes the GFX9000 with an external video source, in order to be able to superimpose or digitize. Synchronize means that both signals are running equally fast and that both signals are starting with the same screen line at the same time. 29 Appendix B Terms explained INTENSITY Also called contrast. See contrast for more information. LUMINANCE The part of a video signal that represents the black and white information of the screen. Compare chrominance. MIX The action that two images are ‘added’ and displayed together. Before adding the brightness of both images is reduced to 50%. OUT A basic command that can be used to control the GFX9000 and Video9000 directly. OVERSCAN MODE The screen mode of the GFX9000 in which no border is visible around a graphical image. PAL The video standard used by most European video devices. It is the way at which the CVBS video signal is made. The Video9000 is supporting PAL video. In the United States and Japan the NTSC standard is used. This standard can’t be used with the Video9000. The third standard is SECAM and is used in France. Neither this standard is supported by the Video9000. POWER BASIC A basic version specially made for the GFX9000. It’s based on KUN basic, but all graphical and text commands are made for the GFX9000. RGB VIDEO Another way of transporting video signals. The three colour components, red, green and blue, are transported separately. This video signal gives high-quality images. It’s often inputted or outputted via a SCART or DIN connector. SCART Connector that outputs and/or inputs both CVBS and RGB video signals. The RGB signal, though, is not always supported by this connector. Only CVBS video can be inputted an outputted by the same connector. The RGB video is either inputted or outputted. Audio signals are also inputted and/or outputted by this connector. SUPERIMPOSE The action that one image is displayed upon another. The hindmost screen is visible when the foremost image is transparent. The Video9000 superimposes the GFX9000 graphical image upon an external video source, coming from a VCR, TV or camera or the MSX computer. S-VHS Almost the same as CVBS video, except that the chrominance (colour part) and the luminance (black and white part + synchronization) are transported separately. It gives a higher quality than CVBS video, but less than RGB video. S-VHS is also called S-Video or Y/C-video. 30 Appendix B Terms explained VCR Abbreviation for Video Cassette Recorder. VIDEO Another definition of CVBS video. See CVBS for more information. VIDEO OUTPUT The connector that outputs the CVBS video signal. Most video equipment have such a CVBS output. It can be outputted by a SCART or DIN connector or by a special CVBS connector (CINCH connector). WIPE The effect that one image is gradually replaced by another image. For example the second image will be slowly visible by making the first image transparent more and more. 31 Guarantee Sunrise Swiss guarantees the errorfree operation of the Video9000 during 12 months after purchasing. In case of failure Sunrise Swiss decides on repairing or changing the Video9000. Any changes to the Video9000 are not covered by this warranty. This warranty will be lost if the Video9000 bottompanel has been removed! In this manual Video9000 does mean all the components that are added to the GFX9000. 32