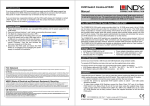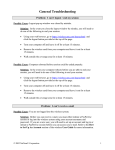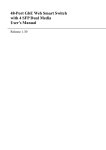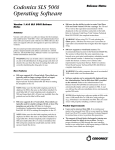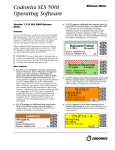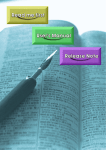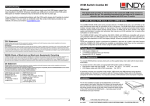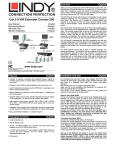Download Bluwireless Internet Access Everywhere User Guide
Transcript
Bluwireless Internet Access Everywhere User Guide Revision: 3-02-A ©2006 Bluwireless Table of Contents How it Works What do I need? .............................................................................................................3 How do I get online?......................................................................................................3 How much does it cost? .................................................................................................3 How to Configure Your Wireless Card How to Configure Your Wireless Card .........................................................................5 How to Set Up an Account How to Set Up an Account ............................................................................................7 How to View / Edit Your Account Information ..........................................................11 Troubleshooting General Troubleshooting .............................................................................................18 Troubleshooting Wireless Cards and Connections to the RAP ...................................21 Revision: 3-02-A ©2006 Bluwireless How It Works What Do I Need? • A laptop computer. • A Wireless Network Card. Note: If you do not have a wireless network card, you may be able to borrow/rent one from this location. Please ask the employee or manager on duty for assistance. • A valid credit card. How Do I Get Online? Step 1. You will need to configure your Wireless Network Card to communicate with our network. Refer to page 5 of this manual for more information. Step 2. You will need to set up a wireless account or initiate a PayPerUse session. Refer to page 8 of this manual for more information. How Much Does it Cost? To see a listing of the available rate plans, click the “Rates” link on the wireless jump off page that appears when you launch your web browser. Revision: 3-02-A ©2006 Bluwireless How to Configure Your Wireless Network Card Revision: 3-02-A ©2006 Bluwireless How to Configure Your Wireless Network Card To configure your wireless card, follow the instructions below: Note: These instructions are general in nature and only apply to those computers running a current version of the Windows operating system (Windows 95/ 98/ ME/ 2000/ or NT). If you are unable to configure your card using the instructions below, please contact Customer Support at 800-12-67-97. 1. With your wireless network card installed and your computer fully booted into the Windows interface, double-click the My Computer icon located in the upper left hand corner of your screen. 2. Double-click the Control Panel icon. 3. Double-click the Network icon (For Windows 2000, double-click the Network and Dial-up Connections icon and then double-click the Local Area Connections icon). 4. In the Network window, click on the name of your wireless card, and then click the Properties button (For Windows 2000, click the Properties button in the Local Areas Connections dialog box). 5. In the Properties window, click the Advanced tab (For Windows 2000, click the Configure button listed under the name of your wireless card, and then click the Advanced tab). 6. Inside the Advanced tab window, you will need to specify the “Network Type”. To do this, select Infrastructure Mode and set the Value option to Yes. Note: For some wireless cards, the correct procedure for this step would be to select Network Type and then choose Infrastructure Mode from the Value drop down box. 7. While still inside the Advanced tab, you need to specify the “Network Name”. To do this, select SSID (ESSID) and type the following text in the Value box:Bluwireless Note: The Network ID is case sensitive. Enter the ID exactly as shown above. 8. If there is an Encryption (or WEP) option inside the Advanced tab window, make sure its Value is set to Disabled. 9. Click OK (or Close) in both the Properties and Network windows. 10. When prompted to restart your computer, click Yes. After your computer restarts, launch your web browser. If the configuration was successful, the web page below should appear: Wireless Log-in Page Note: If the welcome page (shown above) does not appear, refer to the General Troubleshooting and the Troubleshooting Wireless Cards and Connections to Revision: 3-02-A ©2006 Bluwireless the RAP sections of this manual for further assistance. 11. Proceed to the section of this manual entitled, How to Set Up an Account. Revision: 3-02-A ©2006 Bluwireless How to Set Up an Account Revision: 3-02-A ©2006 Bluwireless How to Set Up An Account If you have installed and configured your wireless card correctly, the web page below will appear when you launch your web browser (if the web page does not appear, refer to the Troubleshooting section of this manual): Wireless Log-In Page PayPerUse Sessions If you wish to use our wireless service on an “as needed” basis and do not want to set up a permanent account, you may choose the PayPerUse login option. To initiate a PayPerUse session, simply click the Continue button located on the right-hand side of the screen. The PayPerUse login page will appear as shown below: PayPerUse Login Screen 1. In the Credit Card Information section, you will need to enter a valid credit card number and expiration date followed by your e-mail address. 2. In the Billing Information section, you will need to select the PayPerUse plan that best suits your needs. 3. Once you have entered all the necessary information, click the Continue button once. If all the information you entered is correct, a disclaimer page and logout pop-up window will appear on your screen. After reading the disclaimer and logout information, you will need to click the Accept button indicating you agree to all items. After clicking Accept, you will gain instant access to the Internet. Subscription Plans If you wish to set up a subscription wireless account with your own unique username and password, proceed as follows: 1. On the Wireless Log-in Page, click the Sign Up Now link located on the right-hand side of the screen. The Account Sign Up page will appear as shown below. Account Sign Up Page (Personal Information Section) 2. Enter the required Personal Information. Account Sign Up Page (Billing, Log-in, and Password Recovery Sections) 3. In the Billing Information section, choose the rate plan that best meets your needs and enter a valid credit card number and expiration date. 4. In the Login Information section, create and enter your own unique username and password (5-10 letters and/or numbers; no spaces or special characters allowed). 5. In the Password Recovery Information section, enter a four-digit number of your own creation. This number will be used in the event you forget your password. To ensure you remember this number, we recommend that you enter the last four digits of your social security number. 6. Once you have entered all the necessary information, click the Continue button once. If all the information you entered is correct, you will receive a “success” notification message stating that “You may now login in using your account username and Revision: 3-02-A ©2006 Bluwireless password”. If the system encountered a problem while trying to set up your account, you will receive an error message explaining which fields could not be processed. To correct the problem, you will need to click the Back button on your web browser and enter the correct information. Once the correct information has been entered, click the Continue button again. Continue this process until you receive the “success” notification message. Revision: 3-02-A ©2006 Bluwireless How to View / Edit Your Account Information Revision: 3-02-A ©2006 Bluwireless How to View / Edit Your Account Information Note: This section does not apply to PayPerUse customers. To view the current status of your account (current rate plan, current usage history, minutes used/remaining, etc) or to edit your account information, click the My Account Info link on the wireless log-in page. After clicking this link, you will be prompted to enter your account username and password. If authentication is successful, the page below will appear on your screen: Edit your Information To edit your account information, click the Subscriber Info button (shown above). When this button is selected, the following Subscriber Information screen will appear: The subscriber information screen displays your current personal and billing information. The buttons located on the right hand side of the screen allow you to change/update the following information: Address: To change/update your address, click the Update Address button. A new screen will appear allowing you to change/update your information. After entering the new information on this screen, click the Update button to save the changes or click the Cancel button to keep the original address information. • E-mail Address: To change/update your e-mail address, click the Update Email Address button. A new screen will appear allowing you to change/update your e-mail address. After entering the new information on this screen, click the Update button to save the changes or click the Cancel button to keep the original e-mail address. • Password: To change your password, click the Update Password button. A new screen will appear allowing you to change your password. After entering the new information on this screen, click the Update button to save the changes or click the Cancel button to keep your original password. • Credit Card Number: To change your credit card information, click the Change Billing Information button. A new screen will appear allowing you to specify a new credit card number. After entering the new information on this screen, click the Update button to save the changes or click the Cancel button to keep the original credit card number. • Rate Plan: To change your current rate plan, click the Change Rate Plan button. When the Change Rate Plan button is selected, a new screen will appear allowing you to select a new plan. After entering the new information on this screen, click the Update button to save the changes or click the Cancel button to keep your original rate plan. Note: You must wait at least 24 hours before making any rate plan changes and, once made, any changes will not take effect until the end of your current plan’s billing cycle. • Revision: 3-02-A ©2006 Bluwireless How To View Past Invoices To view your past invoices, click the Account History button (shown on the previous page). When this button is selected, you will be able to view a history of your past billing invoices (example is shown below): Note: To view a detail of each invoice, click the Details button. How to View Usage in the Current Billing Cycle To view your usage history for the current billing cycle, click the Current Usage button (shown above). When this button is selected, a screen similar to the following will appear: At the bottom of the Current Usage screen, you will see a listing of the following account information: Your Current Rate Plan The Billing Details for Your Current Rate Plan Plan Minutes Used Plan Minutes Remaining (if applicable) Next Billing Date (if applicable) At the top of the Current Usage screen, you will see a view sessions link. Clicking this link will provide you with a listing of locations you have visited during the current billing cycle along with the Start/Stop times of each of your sessions. An example sessions report is shown below: Note: Under the "Terminate Type" column, there are three possible termination "types" that can be listed. A description of each of these types is found below: 1. LOGOUT - LOGOUT terminations occur when a session is ended by clicking the Logout button in the Logout Pop-Up Window. 2. AUTOLOGOUT - AUTOLOGOUT terminations occur when: a. The connected computer is turned off for longer than 15 minutes. b. The wireless card is removed from the computer for longer than 15 minutes. c. You walk outside the wireless coverage area for longer than 15 minutes. d. Multiple Login Attempts are made using the same Account Username and Password. 3. REBOOT - REBOOT terminations occur when the access point your computer is connected to goes through a reboot cycle. Revision: 3-02-A ©2006 Bluwireless Troubleshooting Revision: 3-02-A ©2006 Bluwireless General Troubleshooting Problem: I can’t logout / end my session Possible Cause: Logout pop up window was closed by mistake. Solution: In the event you close the logout window by mistake, you will need to do one of the following to end your session: Using your web browser, go to https://wireless.nnu.com/bluwireless/logout.html and click the logout button provided at the top of the page. • Turn your computer off and leave it off for at least 15 minutes. • •• Remove the wireless card from your computer and leave it out for at least 15 minutes. Walk outside the coverage area for at least 15 minutes. Possible Cause: Computer rebooted before session could be ended properly. Solution: In the event your computer reboots before you are able to end your session, you will need to do one of the following to end your session: Using your web browser, go to https://wireless.nnu.com/bluwireless/logout.html and click the logout button provided at the top of the page. • Turn your computer off and leave it off for at least 15 minutes. • •• Remove the wireless card from your computer and leave it out for at least 15 minutes. Walk outside the coverage area for at least 15 minutes. Problem: I can’t receive e-mail Possible Cause: You are not logged into the wireless system. Solution: Before you can receive e-mail, you must either initiate a PayPerUse session or log into the wireless system using your account username and password. If you are a new user, you will need to set up an account and log in or initiate a PayPerUse session before you can access your e-mail. Refer to the How to Set Up An Account section of the wireless User Guide for more information. Problem: I forgot my password If you forget your password, click the Forgot Password? link on the main log-in page. A “security” form will appear. Enter the required information and click the Submit button. If the information you entered is correct, your password will be displayed on the screen. If you are unable to retrieve your password using the online form, contact Customer Support at 800-12-67-97. Problem: My computer does not recognize the network card Possible Cause: The network card is not properly inserted into the PCMCIA slot of your computer. Solution: Remove and re-insert the card into the PCMCIA slot. Possible Cause: The software driver is not installed properly or there is a resource conflict in the Windows operating system. Solution: Re-install the software driver. Possible Cause: The PCMCIA slot on your computer is faulty. Solutions: Try another PCMCIA slot on your computer (if available). Try inserting the card into another computer’s PCMCIA slot (if available) to help isolate the problem. Problem: I am having trouble associating/connecting with the wireless access point Possible Cause: The wireless card's network settings (SSID, Network Type, and Encryption values) are incorrect. Solution: Change your card's network settings so that the “Network ID / SSID” is set as: Bluwireless (case sensitive), and the “Network Type” is set as: Infrastructure. Encryption should also be set to: Disabled. Possible Cause: Did not log-in correctly when prompted for your Windows network username Revision: 3-02-A ©2006 Bluwireless and password (Note: This log-in box only appears when your computer is first turned on or restarted.) Solution: When the Windows network log-in box appears, you should enter your network username and password or you can simply press the “Esc” key to bypass the window completely. Do NOT press the CANCEL button in this window or you will be unable to use your wireless card. Possible Cause: Too far away from the Access Point Solution: Move closer to the Access Point. Problem: When I eject my wireless card, the PCMCIA socket hangs or the computer reboots Possible Cause: Removing the card without “stopping” it first. Solution: “Stop” the card by using the PC Card Tool located in the Windows Control Panel. To safely remove your card, do the following: 1. Click the Start button and then select Settings>Control Panel. 2. Double-click the PC Card (PCMCIA) icon. A Properties window will appear. 3. Click on the name of your wireless access card and then click the Stop or Finish button (whichever is applicable). 4. When a dialog box appears stating, “You may safely remove this device”, click OK. 5. Carefully remove your wireless card from its PCMCIA slot. Troubleshooting Wireless Cards and Connections to the RAP If you are having trouble installing and/or configuring your wireless network card or you are unable to connect to the RAP (Log-in Page does not appear when you launch your web browser, etc), follow the troubleshooting steps below to correct the problem. Perform the steps in the order presented (Windows Based Computers). Step 1. Verify Card Recognition and Proper Driver Installation The first step in troubleshooting your connection problem is to verify that your computer is recognizing the wireless card and that the driver software is installed properly. Follow the steps below to confirm these settings: A. Click the Start button and select Settings > Control Panel. B. Double-click the System icon. C. Click the Device Manager tab (In Windows 2000, you will need to select the Hardware tab followed by the Device Manager button). D. Inside the Device Manager window, click the “+” mark to the left of the Network Adapters listing. The name of your wireless card should be listed. If your card does NOT appear in the list, proceed to letter “E”. If your does appear in the list, proceed to letter “F”. E. If your wireless network card does NOT appear in the Network Adapter list, do the following: i. Inside the Device Manager window, click the Refresh button. If your card then appears in the Network Adapter list, proceed to letter “F”. If the card does not appear, perform the step below. ii. Power down your computer, remove the wireless card from its current slot, and re-insert it (if you have another PCMCIA slot available on your computer, insert the card into that slot instead). Reboot your computer, and perform letters “A-D” again. If the card then appears in the Network Adapter list, proceed to letter “F”. If the card still does NOT appear in the list, you will need to uninstall and re-install the software driver before proceeding. F. If your card is listed in the Network Adapter list, click on it and select the Properties button. G. A Properties window will appear. Check under Device Status and confirm that the following message is displayed: “This device is working properly”. If this message is displayed, proceed to letter H. If the message is NOT displayed, you will need to uninstall and re-install the software driver before proceeding. H. Click on the Resources tab. Check under the Conflicting device list to identify if there Revision: 3-02-A ©2006 Bluwireless are any existing conflicts. If a conflict is NOT reported, proceed to letter “I”. If a conflict is reported, you will need to uninstall and re-install the software driver before proceeding. I. Click the Start button and select Settings > Control Panel J. Double-click the PC Card (PCMCIA) icon. K. The PC Card Properties window opens. Check that the name of your wireless card is displayed under the Socket Status tab. If the name of your card is NOT listed, you will need to uninstall and re-install the software driver before proceeding. If your card is listed, click OK to close the window and proceed to letter “L”. L. Click the Start button and select Settings>Control Panel. M. Double-click the System icon. N. Click the Device Manager tab (In Windows 2000, you will need to select the Hardware tab followed by the Device Manager button). O. Inside the Device Manager window, click the “+” mark to the left of the PCMCIA Socket listing. A Card Bus Controller should be listed. P. Highlight (select) the Card Bus Controller, and click on the Properties button. Q. Check under Device Status and confirm that the following message is displayed: “This device is working properly”. If this message is displayed, proceed to letter “R”. If you do NOT receive this message, the socket controller is not loading automatically. You will need to contact your computer manufacturer to troubleshoot the problem. R. Click on the Resources tab. Check under the Conflicting device list to determine if there are any existing conflicts. If no conflicts are reported, proceed to then next step of this troubleshooting document (Step 2). If a conflict is being reported, you will need to uninstall and re-install the software driver before proceeding. ©2002 Bluwireless Corporation 22 Step 2. Check the Network Settings of your Wireless Card In order to connect to the Routing Access Point (RAP), your wireless card’s network settings must be configured properly. If have completed step 1 above and you are still unable to connect to the RAP, your next step is to verify the network settings (configuration) of your wireless card. The network settings (configuration) of your wireless card must be as follows: • SSID / ESSID Setting (network name): bluwireless Note: the network name is case sensitive and must be entered exactly as shown above. • Network Type or Network Mode: Infrastructure • Encryption Type: Disabled The procedure for setting the network parameters of wireless cards varies depending on each card’s manufacturer. For specific instructions on how to configure your wireless card and/or check its settings, refer to the manufacturer’s documentation supplied with your wireless card. Step 3. Check Your Signal Strength and Link Quality Almost all wireless network cards have monitoring software which measures the strength and quality of wireless signals. If you have completed troubleshooting steps 1 and 2 above, the next step is to check the strength and quality of your wireless signal. The procedure for checking signal strength and quality varies depending on each card’s manufacturer. For more information on how to use your particular card’s monitoring software, refer to the manufacturer’s documentation supplied with your wireless card. NOTE: When troubleshooting, it is always a good idea to move as close as possible to the wireless access point. This will help eliminate poor signal strength and/or quality as the cause of a connection problem. Step 4. Check your Web Browser Settings If you have completed steps 1-3 above, and you are still unable to communicate with the RAP, the next step is to check the configuration settings within your Web Browser. With your web browser open, check the following: Internet Explorer (Windows Based Computers) a. Select Tools > Internet Options > Connections > LAN Settings. b. In the LAN Settings window, make sure that none of the options available are selected (no check marks). If any of the options are selected (check marked), de-select them and then click OK. Revision: 3-02-A ©2006 Bluwireless c. Exit your web browser, and then re-open it. If the problem is corrected, the Wireless Log-in Page should appear. If the problem is not corrected, proceed to letter d. d. Select Tools>Internet Options>Connections e. Under the section of the window entitled, Dial-up and Virtual Private Network Settings, make sure the option “Never Dial a Connection” is selected (if selected properly, a black dot will appear inside the circle to the left of the option). f. Exit your web browser, and then re-open it. If the problem is corrected, the Wireless Log-in Page should appear. If the problem is not corrected, proceed to step 5. Step 5. Release and Renew Your IP addresses If you have completed steps 1-4 above without success, the next step is to release and renew your computer’s IP addresses. Follow the steps below based on your computer’s operating system: Windows 95 / 98 / ME Users a. b. c. d. e. Press the Start button and select Run. Type winipcfg in the “Open:” field and press OK. An IP configuration window will appear. Select the name of your wireless card from the drop down box at the top of the configuration window. After selecting your card, click the Release All button at the bottom of the window. Next, click the Renew All button at the bottom of the window. Click OK. Open your web browser (if your browser was already open, close it and then re-open it). If the problem is corrected, the Wireless Log-in Page should appear. (Windows 2000 and NT users a. b. Press the Start button and select Run. Type command in the “Open:” field and press OK. When the command prompt appears (C:\>), type the following bolded commands in the order shown: i. C:\ > ipconfig /release_all ii. Press the Enter Key. iii. C:\> ipconfig /renew_all iv. Press the Enter Key. v. C:\> exit vi. Press the Enter Key. Open your web browser (if your browser was already open, close it and then re-open it). If the problem is corrected, the Wireless Log-in Page should appear. Step 6. Confirm the Installation of the TCP/IP protocol. In order for your wireless card to communicate with the Access Point and the Internet, you must have the TCP/IP protocol installed and "bound" to your card. If you have completed steps 1-5 above without success, you will need to confirm the installation of the TCP/IP protocol. To check your card's TCP/IP settings, do the following (Windows Based Computers Only): a. Go to Start>Settings>Control Panel b. Double-click on the Network icon (for Windows 2000, click Network and Dial up connections>Local Area Connection>Properties). c. Highlight the name of your wireless card, and click the Properties button (for Windows 2000, confirm that “Internet Protocol (TCP/IP)” is listed in the components used box. If it is not listed, click the Install button and proceed to step #5 under letter “D”). d. Click the Bindings tab. Confirm that TCP/IP->(name of your card) is listed and Revision: 3-02-A ©2006 Bluwireless that a check mark is present (skip this step if you are using Windows 2000). If TCP/IP is NOT listed, you will need to install it before your wireless card will work. Follow the instructions below to install the TCP/IP protocol: 1. Go to Start>Settings>Control Panel 2. Double-click on the Network icon. 3. Click on the name of your wireless card, and click the Add button. 4. Select Protocol and click Add. 5. Under "Manufacturers", select Microsoft. 6. Under "Network Protocols", scroll down and select TCP/IP. Click OK. 7. The TCP/IP protocol is now installed and available for your wireless card to use. Repeat letters A-D above to confirm proper installation and binding. If you are still unable to use the wireless service after completing all of the troubleshooting steps above, please contact Customer Support at 800-12-67-97 Revision: 3-02-A ©2006 Bluwireless