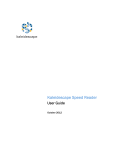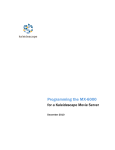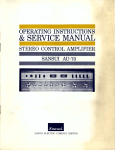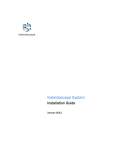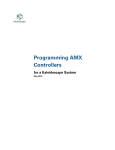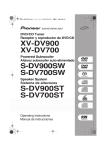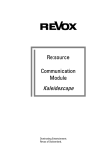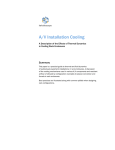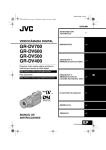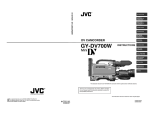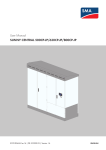Download 6 Troubleshooting.fm
Transcript
Kaleidescape Premiere Line Installation Guide Chapter 6 Troubleshooting Preparation The following tools and assorted items are recommended to assist with troubleshooting. All items should be tested ahead of time and known to be working. A laptop with an Ethernet port and a web browser running an up-to-date version of the Java software (current version can be downloaded from www.java.com). The computer should also have a working serial port or a USB to serial adapter in the rare case a serial capture needs to be performed Null modem serial cable (F-F DB-9) Spare router with at least four ports Spare Cat5e or Cat6 cables Spare HDMI cables Extra IEC power cord Kaleidescape Remote with fresh batteries The following equipment is optional, but useful and can save time. • Spare 8 or 16 port 1000Base-T switch • Ethernet cable tester • Blu-ray disc, DVD and CD • Small test display with appropriate inputs • Spare power strip • AC Socket tester The following information and access can be required to troubleshoot Kaleidescape Systems. • Serial number of at least one component in the Premiere system, preferably the server • Access to the back of the Kaleidescape equipment Kaleidescape Part No. 101-0105-00 Rev 4 Page 115 Kaleidescape Premiere Line Installation Guide Troubleshooting Troubleshooting Guide The following tables provide information to troubleshoot most common problems encountered during installation. Table 1 Troubleshooting Power Table 2 Troubleshooting Amber Lights Table 3 Troubleshooting Problems with the Network Table 4 Troubleshooting Problems with the Browser Interface Table 5 Troubleshooting Problems with Imports Table 6 Troubleshooting Problems with Audio & Video Table 7 Troubleshooting Parental Control Table 8 Troubleshooting Kaleidescape Conductor Troubleshooting Power Problem Probable Cause The front panel does 1. Power source is not turned on or there is a not glow when power loose power is applied. connection. 2. The component is in standby mode. Solution Check that the power source is turned on and power cables are secure. Verify the socket is live by using a socket tester. Test using a spare IEC power cord. Use the ON button on a remote control to exit standby mode and turn on the player. If a remote is not available, press the POWER button on an M500 Player, 1U Server or 3U Server. There is no power button on the M300 Player, or the DV700 and M700 Disc Vaults. They will power on when the power cord is connected. 3. With a 1U or 3U Server, there is no contact between front panel and chassis. Clean contacts and reseat the front panel. Press the POWER button behind the front panel to help determine if the front panel is defective or if the contacts are dirty, or defective. Dirty contacts can be cleaned with a pencil eraser. 4. The power supply needs to be reset. Kaleidescape Part No. 101-0105-00 Rev 4 With older components, the power supply may need to be reset. Unplug the power cord for 5-10 minutes before re-connecting. If the problem continues, contact an authorized Kaleidescape dealer or Kaleidescape Technical Support. Page 116 Kaleidescape Premiere Line Installation Guide Problem Probable Cause 1. The front panel lights The front panel are turned off in the glows when power is browser interface. applied, but turns off after a couple minutes. 2. The component may be resetting excessively. Troubleshooting Solution Open the browser interface from a computer on the same local subnet and access the SETTINGS > Components page. Check the drop-down menu for the front panel lights and choose the new intensity. If the behavior repeats every few minutes, the component is likely resetting excessively. Check the integrity of the power source. If the behavior continues, unplug the power cord immediately and contact an authorized Kaleidescape dealer or Kaleidescape Technical Support. Troubleshooting Amber Lights Problem Probable Cause Component is not Front panel glows connected to network. amber, and the network link and activity status lights are not on. Solution • Verify that Ethernet cables are properly terminated. Check that correct connector is used with the cable type (stranded or solid conductor). • Verify that Ethernet cables are connected to a switch. • Check that the router and switch are turned on and functioning properly. • Check that there are available addresses on the DHCP server. Intermittent network Front panel alternates between connectivity problem. amber glow and blue glow. • Verify that Ethernet cables are properly terminated. Check that correct connector is used with the cable type (stranded or solid conductor). • Check that the router and switch are functioning properly. • Check that there are no duplicate IP addresses on the local subnet. Kaleidescape Part No. 101-0105-00 Rev 4 Page 117 Kaleidescape Premiere Line Installation Guide Problem Probable Cause 1. Component network The front panel connection is not glows amber, and full-duplex or at least network link and 100Base-TX. activity status lights are on. 2. Component cannot contact a network DHCP server. Troubleshooting Solution Check that the component is connected to a fullduplex 100Base-TX or 1000Base-T switch. Hubs and half-duplex switches are not supported. If used, expect degraded performance or no playback at all. Verify that the network DHCP server is functioning properly. 3. There are no available Configure the network DHCP server with larger IP DHCP addresses. address range. Be sure DHCP address pool is large enough and does not overlap devices with static IP addresses. 4. Component is outside Check that there is at least 1 inch of clearance in front and 2 inches of clearance in back of the normal operating component. Verify that the component is not temperature range. dusty. 5. A disk cartridge is missing or has failed (only happens on a server). Remove the server’s front panel and inspect the status lights on the disk cartridges. Proceed to the next sections if a disk cartridge status light is not solid blue. 6. A player or disc vault is Link the player or disc vault to the correct system not linked to a system from the add a component link in the message at when more than one the top of the browser interface. Premiere system is on the local network. This indicates the hot Disk cartridge status light flashing spare in a 3U server. blue. This is normal operation. A normal hot spare blinks blue every two seconds. Replace the hot spare with a disk cartridge with The hot spare in a 3U Disk cartridge equal or greater capacity than the largest disk status light flashing Server does not have cartridge in the file system. enough capacity to amber. replace at least one of the drives. Disk cartridge Disk cartridge is either not Turn off the server, wait 30 seconds for the drive status light does not seated properly or is to spin down and check the disk cartridge for a come on. failing to power on. sticking latch. Note: If the latch sticks, visit www.kaleidescape.com/go/latch. Reseat the disk cartridge, then turn the server back on. If the status light remains unlit after other drives light, the drive has likely failed. Contact an authorized Kaleidescape dealer or Kaleidescape Technical Support. Kaleidescape Part No. 101-0105-00 Rev 4 Page 118 Kaleidescape Premiere Line Installation Guide Troubleshooting Problem Probable Cause Solution Disk cartridge status light glows solid amber. 1. Disk cartridge is either not seated properly, latch is sticking, or is failing. Turn off the server, wait 30 seconds for the drive to spin down, then check for sticking latch and reseat the disk cartridge. Be sure the disk cartridge is completely seated, then turn the server back on. Note: If the latch sticks, visit www.kaleidescape.com/go/latch. If the status light remains amber or unlit after other drives light, the disk cartridge is probably defective and must be replaced. Contact an authorized Kaleidescape dealer or Kaleidescape Technical Support. 2. Disk cartridge was previously used in another server. Disk cartridges cannot be mixed between servers. When disk cartridges are being moved from one server to another, all disk cartridges in the disk set must remain together. 3. Disk cartridge has not If the disk cartridge was purchased as a been initialized. standalone drive, contact an authorized Kaleidescape dealer or Kaleidescape Technical Support. Kaleidescape Part No. 101-0105-00 Rev 4 Page 119 Kaleidescape Premiere Line Installation Guide Troubleshooting Troubleshooting Problems with the Network Problem Probable Cause Solution Network status lights are not on. 1. Component has not finished the boot process. Wait at least two minutes for component to finish booting. Indicators that boot process is complete: • Player - the front panel blinks two times • 3U Server - disk cartridge status lights all on and hot spare blinks • 1U Server - disk cartridge status lights all on • When booting a server, the disk cartridge status lights come on in a sequential pattern. When the boot completes, the front panel blue glow dims. If the component does not boot, contact an authorized Kaleidescape dealer or Kaleidescape Technical Support. 2. Network cable is defective or not connected. Check cable termination and seating. Check with known good network cable. 3. Switch port is faulty. Reboot the switch. Test with a known good switch. Move cable to known good port. A simple router can be a good tool for diagnostics. Use the router and bypass the home network to determine that the Kaleidescape System works correctly. Then proceed with network troubleshooting. 4. Server is powered off. Turn server on. Kaleidescape Part No. 101-0105-00 Rev 4 Page 120 Kaleidescape Premiere Line Installation Guide Problem Probable Cause Troubleshooting Solution Component does not 1. Component is powered Turn component on. off. show up on the Components page of 2. Network cable is not Check cable termination and seating. Test with a the browser interface. connected properly. known working Ethernet cable. 3. More than one DHCP server is issuing IP addresses. Verify that there is only one DHCP server on the network. 4. No DHCP server or no Verify there is a DHCP server and that the DHCP available IP addresses. server has available IP addresses in the DHCP range. (The DHCP server is usually in the router.) 5. Incorrect network settings. • Make sure all settings are correct. Check the list of Kaleidescape devices by entering [server_ip_address]/lskd.html into the browser. This procedure will confirm if the IP address settings are correct. • Network setting on players and vaults can be reset to DHCP by pressing the reset button on the back of the component. The reset button is inside the pinhole located next to the analog audio outputs. • Network settings might have to be changed through the serial port. Refer to the article at www.kaleidescape.com/go/set-networksettings. 6. Network divided with VLANs. Check network settings to make sure all Kaleidescape devices are on the same segment (or VLAN). 7. Duplicate IP address. Change the IP address on the device causing the conflict. This device is very likely newly added to the network. For example, a new print server is added to the network at the same address as a Kaleidescape component. 8. Component not assigned to the Premiere system. When more than one Premiere system is installed on the same local network, new components must be linked to the appropriate system. Click add a component from the message at the top of the browser interface and add the new component. When only one Premiere system exists on the local network, the player will join the system automatically. 9. Managed switch configuration. Kaleidescape Part No. 101-0105-00 Rev 4 Verify that ports are set up correctly in the switch configuration. Page 121 Kaleidescape Premiere Line Installation Guide Problem Probable Cause 1. Insufficient bandwidth Onscreen user for playback interface displays error message saying, “This player cannot access your library. Check that all components are running and your network is functioning properly.” and/or Onscreen user 2. Faulty switch/router interface displays error message saying, 3. Using a hub “Difficulty reading movie”. 4. Bad import or download Troubleshooting Solution Test by playing back a high-definition or Blu-ray quality movie, as this content requires the most bandwidth. Verify that wiring and switch are full-duplex and 100Base-TX or 1000Base-T (when playing more than one Blu-ray quality movie at the same time). Bandwidth is limited when using powerline networking or a wireless connection. Always test with a wired connection to eliminate this possibility. Test with a known working switch/router. Fix or replace a faulty switch/router. Replace hub with 1000Base-T switch. Although rare, a bad import or download can cause this behavior. Check to see if playback stops at the same point in a movie every time. If this is the case, delete the movie (use the browser interface to put the movie into the trash can, then delete permanently), and re-import/redownload. 5. Network cable Test with a known working network cable. Fix or replace a faulty cable. 6. Duplicate IP address Change the IP address on the device causing the conflict. This device is very likely newly added to the network. For example, a new print server is added to the network at the same address as a Kaleidescape component. Kaleidescape Part No. 101-0105-00 Rev 4 Page 122 Kaleidescape Premiere Line Installation Guide Troubleshooting Problem Probable Cause Server is offline/not communicating with Kaleidescape. 1. Internet connection is Connect a computer to the same Ethernet cable down. and test Internet connectivity. Contact the Internet service provider if it does not work. 2. Incorrect DNS Solution Change to a valid DNS server. 3. MTU (Maximum This setting can usually be changed in the Transmission Unit) size router. 4. Incorrect or missing network settings (default gateway, subnet mask, DNS servers) Use DHCP reservations instead of static IP address, or connect a laptop wired to the same cable as the server and verify the laptop can access the Internet. Get the network settings for the laptop using the ipconfig command in the command prompt screen (Start, Run, Command). Use the default gateway, subnet mask, and DNS servers listed for the Kaleidescape server on the SETTINGS > Components page of the browser interface. If using a Mac, use ifconfig in a terminal window. 5. Server not powered on. Power on the server. If the server does not appear to be booting, retrieve diagnostic information from the server and send to [email protected]. Refer to the Quick Reference Guide at www.kaleidescape.com/go/diagnostic-info. 6. Server cannot boot. Retrieve diagnostic information from the server and send to [email protected]. Refer to the Quick Reference Guide at www.kaleidescape.com/go/diagnostic-info. Connection is half-duplex. 7. Router is faulty or powered off. If the router is powered on, try resetting. If the router comes on, but the problem reappears frequently, the router should be replaced. 1. Hub used Replace hub with 1000Base-T switch. 2. Using incorrect network cable Check that Cat5e or Cat6 cables are used for all network connectors, and that all pairs are terminated. 3. Switch is set up incorrectly. If the switch is managed, verify that all ports are set to allow for a 100Base-TX/1000Base-T fullduplex connection. Kaleidescape Part No. 101-0105-00 Rev 4 Page 123 Kaleidescape Premiere Line Installation Guide Troubleshooting Problem Probable Cause Solution 100Base-TX connection established between 1000Base-T components. Not all pairs were used when terminating the Cat5e/Cat6 cable. Terminate using all eight wires. A 1000Base-T connection requires that all 4 pairs be terminated. Duplicate IP address 1. The static IP address assigned is within the DHCP range. Either change the DHCP range on the DHCP server (usually the router), or change the static IP address to be outside the range. Be careful not to set IP address to the same IP address as another static device. 2. Two DHCP servers on the same network. Eliminate one of the DHCP servers or consult an IT professional to ensure the network is configured properly. 3. Two devices assigned the same static IP address. Change the IP address on the device causing the conflict. This device is very likely newly added to the network. 1. Incorrect DNS setting Cannot resolve hostnames with DNS. 2. DNS server is not resolving correctly. Change DNS setting to a known good setting. Change DNS setting to a known good setting. Network setting Disc menu does not recognize the player connection to the Internet when trying to use BD-Live. Open the browser interface, select the SETTINGS > Component page, click the Settings button for the M-Class player, select the NETWORK tab. Verify that Allow Internet Access is selected. If a static IP address is used, verify the default gateway, subnet mask, and DNS servers are correct. Kaleidescape Part No. 101-0105-00 Rev 4 Page 124 Kaleidescape Premiere Line Installation Guide Troubleshooting Troubleshooting Problems with the Browser Interface Problem Probable Cause Solution Cannot access the browser interface. 1. Server is not powered on. Verify that the server is powered on. 2. Not using the correct For Mac, use access URL for a Mac. http://my-kaleidescape.local or http://my-kaleidescape.local/installer or ks- followed by the server twelve-digit serial number; for example, http://ks-00001000040b.local/installer or use the IP address of the server found on the System Summary page on the onscreen display. Note: If browser interface still does not appear, see Accessing the Browser Interface on page 66. 3. The network connection is failing for the computer or server. Check network connections for the computer and the server. Connect a laptop to each cable and open a different web page (so page is not loaded from cache). If the page fails to load, troubleshoot the network. 4. Network is set up so that System URL on the Kaleidescape browser interface cannot be opened. Refer to Network Requirements on page 165 for instructions on checking and updating computer network settings to allow the web browser access to a Kaleidescape system. or Use the IP address of the server found on the System Summary page on the onscreen display. 5. Server connected to a Use a switch to connect the server to the site network, or connect the PC to the router. router that hides the server from the PC. Browser interface is running slowly. Mismatched or duplicate IP addresses Browser interface will load slowly until any network changes are in place; however, loading http://[server_ip_address]/lskd.html will not be slow. Use this page to check IP addresses. To change any IP addresses, open the SETTINGS > Components page in the browser interface, click the Settings button for the component, select NETWORK tab and make settings changes, then reboot the applicable component. Kaleidescape Part No. 101-0105-00 Rev 4 Page 125 Kaleidescape Premiere Line Installation Guide Troubleshooting Problem Probable Cause Solution The login screen appears, but unable to log in to the browser interface. The browser interface is protected with a password. If the system administrator does not know the password, make sure the server is connected to the Internet and contact Kaleidescape Technical Support. When trying to access 1. NetBIOS is required to view the URL the browser interface, http://myredirected to kaleidescape on a Kaleidescape website Windows computer, or get 404 error. but is commonly blocked by firewalls and other protective software. Use the IP address of the server as address for the browser interface. For example, if the server IP address is 172.16.31.1, access the browser interface at http://172.16.31.1. The simplest method to get the current IP address of the server is look at the System Summary on the onscreen display. If using DHCP, this IP address can change over time. See Network Requirements on page 165. 2. On a Mac, the browser interface must be accessed from the URL http://mykaleidescape.local. Try entering http://my-kaleidescape.local or the IP address of the server. Information in browser 1. Multiple Kaleidescape interface does not Systems are set up on match the system. the local network and using the same System URL. The URL http://my-kaleidescape.local can generally be accessed from a Windows computer with Bonjour installed (Bonjour is usually included with iTunes). Use address http://ks-[server_serial_number] or http://ks-[server_serial_number].local or http://[server_ip_address] to open the browser interface, open the SETTINGS > General page to change the System URL. Note: If NetBIOS does not resolve, use the server IP address. 2. Components are not powered on or not connected to the network, and therefore do not appear on browser interface. View http://[server_ip_address]/lskd.html considering it displays all Kaleidescape components on the local network. If the component does not appear on this page, check power and connectivity. 3. There are multiple Premiere systems on the local network and components are not linked to the appropriate system Open the SETTINGS > Components page and make note of what components are missing from the system. Select add a component from the message at the top of the browser interface and add the noted components to the system. Kaleidescape Part No. 101-0105-00 Rev 4 Page 126 Kaleidescape Premiere Line Installation Guide Troubleshooting Problem Probable Cause Solution Some content is missing from the browser interface. 1. At least one server is missing from Premiere system that contains multiple servers. Check power and connectivity of all servers in the system. 2. Content has been moved to the Trash. Visit the Trash on the MOVIES or MUSIC page and select the missing titles and return them to the library. 1. Latest version of Java not installed. Enable Java in the web browser or go to www.java.com to download the latest version. The download process verifies that Java is running and installed before updating. 2. A control panel for a zone other than the one being viewed was unintentionally opened. Verify the correct zone is being controlled. Be sure to name the players on the Components page to help identify the movie and music zones. Mismatched or duplicate IP addresses Browser interface will load slowly until any network changes are in place; however, loading http://[server_ip_address]/lskd.html will not be slow. Use this page to check IP addresses. Control panel in the browser interface does not control the player. Browser interface is running slowly. Open http://[server_ip_address]/lskd.html and check that all servers are listed, and then sort by Effective SGID. If a server does not have the same Effective SGID, open the browser interface and click add a component in the message at the top of the page, and add the server to the system. To change any IP addresses, open the SETTINGS > Components page in the browser interface, click the Settings button for the component, select NETWORK tab and make settings changes, then reboot the applicable component. The login screen appears, but unable to log in to the browser interface. The browser interface is protected with a password. Kaleidescape Part No. 101-0105-00 Rev 4 If the system administrator does not know the password, make sure the server is connected to the Internet and contact Kaleidescape Technical Support. Page 127 Kaleidescape Premiere Line Installation Guide Troubleshooting Troubleshooting Problems with Imports Problem Probable Cause Blu-ray disc or CD fails 1. Disc is not a Blu-ray disc or CD, contains to import (possibly computer data, or was ejecting). inserted with label down. Solution Verify that the disc is a movie or album and the label is face up in the tray. On a Premiere system sold by Kaleidescape on or after November 30th 2014, CSS-protected DVDs cannot be imported. However, they can be cataloged so they appear in the onscreen user IMPORT tab message: interface just like imported content and titles “Disc is not a music downloaded from the Kaleidescape Movie Store. CD” or “Disc is not a For more information, visit Blu-ray disc or music www.kaleidescape.com/protected-dvds. CD” 2. Disc has already been Movie or album has already been imported. If imported not on the List view, check the trash. Also verify the player’s parental control level. IMPORT tab message: “Disc already imported” 3. Disc is dirty, scratched, or flawed. Check the disc for surface defects and clean if necessary. IMPORT tab message: • Clean disc by wiping from the center of the disc outward. Do NOT wipe around the “Problem reading disc” surface in a circular motion. • Try another copy of the movie or album. 4. Server has a failed disk drive or is rebuilding the disk array. Imports are disabled during a rebuild. • Check the browser interface to see if a disk is rebuilding. • A rebuild can take up to 100 hours or more depending on the amount of content on the drive and server. Confirm that the browser interface does not show that a drive is rebuilding or a drive is missing or failed, then try importing content. 5. Disc import is disabled Open the SETTINGS > Components page in the for a player. browser interface. Change Importing and Cataloging of Discs to Allow. 6. System is not licensed Contact Kaleidescape Technical Support for for both movies and movie and music license information. music. 7. Server is full. Go to the HOME page of the browser interface or System Summary on the onscreen display to check available capacity of the server. 8. Drive failure. Contact Kaleidescape Technical Support. Kaleidescape Part No. 101-0105-00 Rev 4 Page 128 Kaleidescape Premiere Line Installation Guide Problem Probable Cause Troubleshooting Solution Try importing again. Blu-ray disc or CD fails 9. Server restarted to import (possibly IMPORT tab message: ejecting). “System restarted during import” 10. Blu-ray disc contains AVCHD content. M-Class players cannot play AVCHD content at this time. 11. User ejected the disc. Some imports take a long time because of the authoring method. Try importing again and leave IMPORT tab message: in the player or disc vault until import is “Eject button pressed” complete. Blu-ray disc takes longer than about 60 minutes per disc (average speed). 1. Network fault between Verify there are no network disconnects or faulty player and server. Ethernet cables and slow switches, and that the network is active. 2. Disc is dirty, scratched, or flawed. Check the disc for surface defects and clean if necessary. IMPORT tab message: • Clean disc by wiping from the center of the disc outward. Do NOT wipe around the “Problem reading disc” surface in a circular motion. • Try another copy of the movie or album. 3. Too much network traffic. • If the server network connection is operating at 100Base-TX, stop movie playback from some players. • Put the player or disc vault and server on a 1000Base-T network to improve Blu-ray import speed. Home-authored disc fails to import. Incorrectly authored Kaleidescape Part No. 101-0105-00 Rev 4 Some home-authored content can be incorrectly authored. Refer to the article at www.kaleidescape.com/go/home-movies. Page 129 Kaleidescape Premiere Line Installation Guide Troubleshooting Troubleshooting Problems with Audio & Video Problem Probable Cause Solution No audio 1. Audio cables loose or disconnected. Check audio cable connections and terminations. 2. Wrong audio source selected Verify that the audio system is set to play Kaleidescape audio. 3. Using optical, coaxial, • Open the SETTINGS > Components page in or analog output when the browser interface, click the Settings playing a movie, and button for the player, select the AUDIO tab, HDMI audio decode and set the HDMI audio decode mode to mode is set to Player decode. Bitstream pass• Listen to audio through the HDMI through. connection. No audio in multiple zones 4. EDID is inaccurate or corrupt. • Correct the EDID if possible. 5. Error in the control system programming If using a controller with the Kaleidescape system, check controller programming and connections. 6. Home-authored content Some home-authored content can contain video but no audio. Refer to the article at www.kaleidescape.com/go/home-movies. • Open the SETTINGS > Components page in the browser interface, click the Settings button for the player, select the AUDIO tab, and open advanced audio settings. Select Receiver supports for the supported sound modes. 1. Zones not set correctly Verify that the zone to be controlled is the zone that is actually being controlled. 2. Using optical, coaxial, • Open the SETTINGS > Components page in or analog output when the browser interface, click the Settings playing a movie, and button for the player, select the AUDIO tab, HDMI audio decode and set the HDMI audio decode mode to mode is set to Player decode. Bitstream pass• Listen to audio through the HDMI through. connection. Audio level too low for Setting for number of movies audio channels is incorrect Kaleidescape Part No. 101-0105-00 Rev 4 Open the SETTINGS > Components page in the browser interface, click the Settings button for the player, select the AUDIO tab, and set the HDMI audio decode mode to Player decode. Select Two-channel under Number of audio channels. Page 130 Kaleidescape Premiere Line Installation Guide Troubleshooting Problem Probable Cause Solution No video 1. Video cables are loose Check video cable connections. HDMI cables or disconnected and related components are a common source of problems. Use known good display to verify the cable connection and signal from the player. 2. Display does not Check the video modes supported by the support current player display. output. Open the SETTINGS > Components page in the browser interface, click the Settings button for the component, select the VIDEO tab, and make VIDEO settings changes to a supported video mode. 3. Static IP on player A player set to a static IP address can have a does not match the IP blue glow indicating the player is on the same range of the server. network as the server but can be on a different subnet. Reset the player to DHCP by pressing the reset button on the back of the player, and then reconfigure the player. 4. Onscreen display but no video playback If available, test playback of the Kalahari HD movie. This film is HD but has no HDCP protection. If Kalahari plays back, then the problem is likely an HDCP issue. The Kaleidescape player likely cannot communicate with the display to verify that content playback is allowed. See the article at www.kaleidescape.com/go/troubleshootingvideo. 5. Home-authored content Home-authored content which does not follow Kaleidescape guidelines might import but can fail to play back. Refer to the article at www.kaleidescape.com/go/home-movies. 6. Player is not on the network or not making a connection with the server. There is video from a player during boot (called the lobby screen), but the onscreen user interface does not load without a network connection to the server. Follow the troubleshooting steps above. Use known good display to verify the cable connection and the signal from the player. 7. Wrong source selected. Verify the source setting is correct on the display, switcher, A/V receiver, or A/V processor. 8. Player is powered off or Power the player on or bring it out of standby in standby. (LEAVE_STANDBY). Kaleidescape Part No. 101-0105-00 Rev 4 Page 131 Kaleidescape Premiere Line Installation Guide Problem Probable Cause 1. Display aspect ratio Video appears not set properly distorted, stretched or compressed. 2. The movie has a 4:3 ratio and is stretched to fill the 16:9 display 3. Player configured for the wrong format. Solution Check the aspect ratio settings on the display device or scaler. Open the SETTINGS > Components page in the browser interface, click the Settings button for the player, select the VIDEO tab, and select Play as 16:9 video without horizontal stretching. When outputting PAL and NTSC, make sure the display supports both formats. Player not outputting 4. The player is set to the • Verify that all devices in the HDMI path support the preferred resolution. preferred resolution of default video mode, the display device. Use Highest Available • Correct the EDID if possible. Resolution, and the EDID is inaccurate or • Open the SETTINGS > Components page in the browser interface, click the Settings corrupt. button for the player, select the VIDEO tab, and ignore the EDID by selecting preferred Video Mode for each media format. No video when playing Component does not Blu-ray quality movie. output video during Bluray playback. In accordance with analog sunset provisions, the analog video outputs are disabled during playback of Blu-ray quality movies. Video/audio stalls or stutters. 1. Fault in network path between player and server. Verify there are no network disconnects or faulty Ethernet cables and slow switches, and that the network is active. 2. Duplicate IP address Change the IP address on the device causing the conflict. This device is very likely newly added to the network. For example, a new print server is added to the network at the same address as a Kaleidescape component. 3. Too much network traffic on a 100Base-TX network Only one Blu-ray movie can be played from a server using a 100Base-TX connection. 4. HDMI handshake problem Verify integrity of cables and check connections. Test by bypassing any switchers, baluns, A/V receivers or processors, and connect directly to a known good display with a known good cable. 5. Using powerline network or wireless connection These types of connections provide limited bandwidth. Use a wired Ethernet connection when possible. Kaleidescape Part No. 101-0105-00 Rev 4 Turn off some players, or stop importing some movies, or connect the server to a 1000Base-T Ethernet connection (cable and switch). Page 132 Kaleidescape Premiere Line Installation Guide Troubleshooting Parental Control Problem Probable Cause Solution Movies are missing from onscreen user interface. Parental control is active. Check the default parental control level of the player. If the player is set to an undesired level this problem will continue until this setting is changed. Change to appropriate level. Enter a passcode if necessary. Movie is in the trash. Open the MOVIES tab in the browser interface and remove movie from the trash can. Multiple servers exist in the Premiere system, but at least one server is not currently part of the system. Check power and connection of all servers in the system. If a server is not booting, retrieve diagnostic information from the server and send to [email protected]. Refer to the Quick Reference Guide at www.kaleidescape.com/go/diagnostic-info. Cannot enter the passcode. Remote is not programmed correctly. Program the remote correctly. Kaleidescape components can be programmed with IR codes for a standard Toshiba or Kenwood DVD player. Numeric keypad is not Keypad was not added to showing up on the the template. touch panel. Add keypad to the touch panel template. Parental control is not Default level is set working on a specific incorrectly for that player. player. Check the SETTINGS > Parental Control for Movies page on the browser interface to verify that the player is set to the correct level. If Automatic Safe Level is selected, the default rating is displayed in the paragraph on the bottom right of the page. After entering the 1. Wrong passcode passcode, movies are still missing. Try again. 2. Time out exceeded Parental control menu Restricted content is selected to be hidden. in onscreen user interface does not list restricted content. Kaleidescape Part No. 101-0105-00 Rev 4 Note: A forgotten passcode can be changed on the SETTINGS > Parental Control for Movies page without knowing the old passcode. Enter the passcode again or extend the timeout on the browser interface. Enter the passcode from any screen on the onscreen display even if the option is not visible. Page 133 Kaleidescape Premiere Line Installation Guide A restricted movie is not hidden. Movie is unrecognized and Temporary solution is edit the rating manually does not have the correct from the MOVIES tab. rating. Permanent solution is to use the Kaleidescape loan process, see www.kaleidescape.com/loan. Cannot block adult content. Confusion with how to set 1. Open the SETTINGS > Parental Control for up just two levels of Movies page on the browser interface. parental control when four 2. Set a passcode for Restricted content and levels are available. set the rating to All Movies. 3. Next set the rating for The main library to the acceptable movie rating for the whole family. 4. Click OK. If the players are set to Automatic Safe Level, this procedure works for a simple two-level configuration. To hide the existence of the restricted content level on the Parental Control view, select Hide Restricted Content. To access the restricted level, enter the passcode from any view. Troubleshooting Kaleidescape Conductor Problem Probable Cause Conductor does not connect. 1. Computer name is too Check computer properties and verify that the long. computer name is 14 characters or less. Change the name if necessary. 2. NetBIOS problem. Solution • See Network Requirements on page 165. • Contact Kaleidescape Technical Support. Conductor does not work on the Mac. This configuration is not supported. Conductor is not supported on a Mac. However a Windows emulator such as Parallels Desktop can be used. If an emulator is used, the Windows version of iTunes must be installed because Conductor does not sync with the Mac version. Cannot sync Conductor on a VLAN through a second router. Computer uses NetBIOS and NetBIOS does not work across VLANs. Kaleidescape Part No. 101-0105-00 Rev 4 Connect computer to the same LAN as the server. Page 134