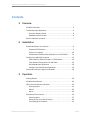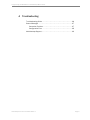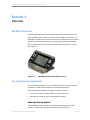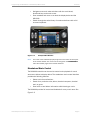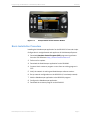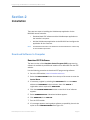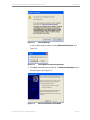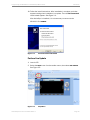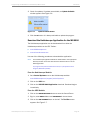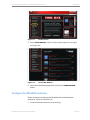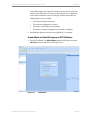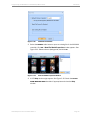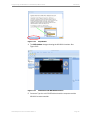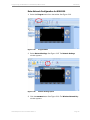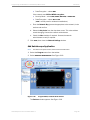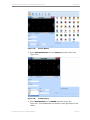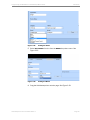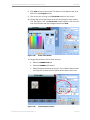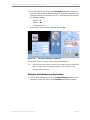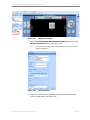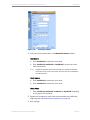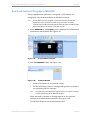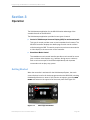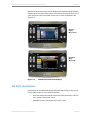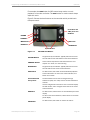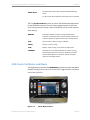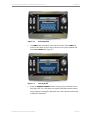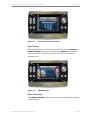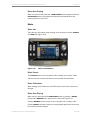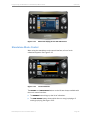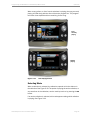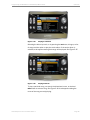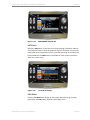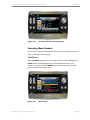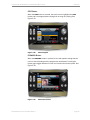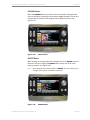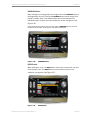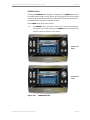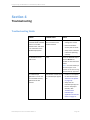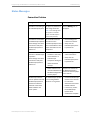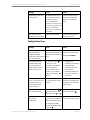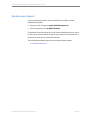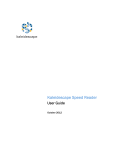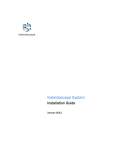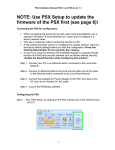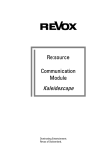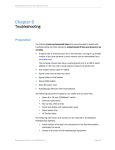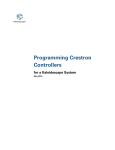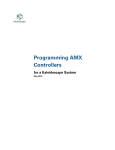Download Universal Remote Control MX-6000 - Troubleshooting guide
Transcript
Programming the MX-6000 for a Kaleidescape Movie Server December 2010 Programming the MX-6000 for a Kaleidescape Movie Server Kaleidescape, Inc. 440 Potrero Avenue Sunnyvale, CA 94085 USA This document is for informational purposes only. While Kaleidescape believes that the information contained herein is accurate as of the date of publication, Kaleidescape makes no warranties, express or implied, regarding the accuracy or completeness of the information contained herein and Kaleidescape shall have no obligation to provide updates to this information in the future. Copyright © 2010 Kaleidescape, Inc. All rights reserved. Kaleidescape and the Kaleidescape logo are trademarks of Kaleidescape, Inc. and are registered in the United States and certain other jurisdictions. Other trademarks and trade names are owned by third parties and may be registered in some jurisdictions. Kaleidescape Part No. 101-0107-00 Rev 2. This document revision corresponds to software version 3.8.0. Page 2 Programming the MX-6000 for a Kaleidescape Movie Server Contents 1 Overview MX-6000 Controller . . . . . . . . . . . . . . . . . . . . . . . . . . . . . . . . . . . . . . . . .5 The Kaleidescape Application . . . . . . . . . . . . . . . . . . . . . . . . . . . . . . . .5 Onscreen Display Control . . . . . . . . . . . . . . . . . . . . . . . . . . . . . . . . .6 Standalone Music Control . . . . . . . . . . . . . . . . . . . . . . . . . . . . . . . .6 Basic Installation Procedure . . . . . . . . . . . . . . . . . . . . . . . . . . . . . . . . . .7 2 Installation Download Software to Computer . . . . . . . . . . . . . . . . . . . . . . . . . . . . . .8 Download CCP Software . . . . . . . . . . . . . . . . . . . . . . . . . . . . . . . . . .8 Perform Live Update . . . . . . . . . . . . . . . . . . . . . . . . . . . . . . . . . . . 10 Download the Kaleidescape Application for the MX-6000 . . . . 11 Configure the MX-6000 Controller . . . . . . . . . . . . . . . . . . . . . . . . . . . 12 Create Blank or Default Program in CCP Software . . . . . . . . . . . Enter Network Configuration for MX-6000 . . . . . . . . . . . . . . . . . Add Kaleidescape Application . . . . . . . . . . . . . . . . . . . . . . . . . . . Configure the Kaleidescape Application . . . . . . . . . . . . . . . . . . . 13 16 18 23 Download Customer Program to MX-6000 . . . . . . . . . . . . . . . . . . . . 26 3 Operation Getting Started . . . . . . . . . . . . . . . . . . . . . . . . . . . . . . . . . . . . . . . . . . 28 MX-6000 Hard Buttons . . . . . . . . . . . . . . . . . . . . . . . . . . . . . . . . . . . . 29 OSD Control for Movies and Music . . . . . . . . . . . . . . . . . . . . . . . . . . 31 Viewing Options . . . . . . . . . . . . . . . . . . . . . . . . . . . . . . . . . . . . . . . 31 Movies . . . . . . . . . . . . . . . . . . . . . . . . . . . . . . . . . . . . . . . . . . . . . . 32 Music . . . . . . . . . . . . . . . . . . . . . . . . . . . . . . . . . . . . . . . . . . . . . . . 35 Standalone Music Control . . . . . . . . . . . . . . . . . . . . . . . . . . . . . . . . . 36 Selecting Music . . . . . . . . . . . . . . . . . . . . . . . . . . . . . . . . . . . . . . . 37 Adding to the List of Music Playing . . . . . . . . . . . . . . . . . . . . . . . 39 Controlling Music Playback . . . . . . . . . . . . . . . . . . . . . . . . . . . . . 41 Kaleidescape Part No. 101-0107-00 Rev 2 Page 3 Programming the MX-6000 for a Kaleidescape Movie Server 4 Troubleshooting Troubleshooting Guide . . . . . . . . . . . . . . . . . . . . . . . . . . . . . . . . . . . . 46 Status Messages . . . . . . . . . . . . . . . . . . . . . . . . . . . . . . . . . . . . . . . . . 47 Connection Problem . . . . . . . . . . . . . . . . . . . . . . . . . . . . . . . . . . . 47 Configuration Error . . . . . . . . . . . . . . . . . . . . . . . . . . . . . . . . . . . . 48 Kaleidescape Support . . . . . . . . . . . . . . . . . . . . . . . . . . . . . . . . . . . . . 49 Kaleidescape Part No. 101-0107-00 Rev 2 Page 4 Programming the MX-6000 for a Kaleidescape Movie Server Section 1 Overview MX-6000 Controller The URC MX-6000 touch panel controller provides IR control and narrow band 418 MHz communication to control home theater components. The MX-6000 controller also provides access to WiFi networks to communicate with Ethernet-enabled components, including the Kaleidescape System. WiFi connection provides two-way communication and displays cover art. See Figure 1-1. Figure 1-1 URC MX-6000 Touch Panel Remote Control The Kaleidescape Application The Kaleidescape application for the MX-6000 remote controller is easily installed to provide control features for Kaleidescape players. The Kaleidescape application provides two types of control. 0 0 Control of Onscreen Display (OSD) for movies and music Standalone control of music zones without a display Onscreen Display Control The MX-6000 provides control for the Kaleidescape System OSD. See Figure 1-2. OSD control provides the following control features: Kaleidescape Part No. 101-0107-00 Rev 2 Page 5 Programming the MX-6000 for a Kaleidescape Movie Server Overview • Navigate menus and make selections with the scroll wheel, directional keys, and touch screen. • View metadata and cover art on both the display device and the MX-6000. • Search through the entire library of movies and albums with a full onscreen keyboard. Figure 1-2 Note: Example Video Window The name of the Kaleidescape player appears in the center of the top bar of the remote window. This name can be changed on the COMPONENTS tab of the installer pages of the browser interface. Standalone Music Control The MX-6000 controller can be used to control music playback for music zones even without a display device. The standalone music control interface provides the following features: • Select music from collections. • Search for a particular artist, album, classical composer, classical work, or genre. • View cover art and album information while listening to music. The MX-6000 provides full control and feedback for every music zone. See Figure 1-3. Kaleidescape Part No. 101-0107-00 Rev 2 Page 6 Programming the MX-6000 for a Kaleidescape Movie Server Figure 1-3 Overview Example Music Control Interface Window Basic Installation Procedure Installing the Kaleidescape application for the MX-6000 is fast and simple. Configuration is straightforward and applies to all Kaleidescape Systems. 1. Download Complete Control Program (CCP) programming software from the URC website at http://www.universalremote.com. 2. Perform a live update. 3. Download the Kaleidescape application for the MX-6000. 4. Create a blank customer program or start from an existing program in CCP. 5. Verify the network is working and Kaleidescape software version. 6. Set up network configuration on the MX-6000 (if not already entered). 7. Add the Kaleidescape application to the MX-6000 program. 8. Configure the Kaleidescape application. 9. Download the customer program to the MX-6000. Kaleidescape Part No. 101-0107-00 Rev 2 Page 7 Programming the MX-6000 for a Kaleidescape Movie Server Section 2 Installation There are two steps to installing the Kaleidescape application for the MX-6000 remote controller. • Download both URC software and the Kaleidescape application to the installer’s computer. • Add the Kaleidescape application to the MX-6000 and configure the application for the customer. Note: The MX-6000 controller is not detected if connected before the correct step in the installation procedure. Download Software to Computer Download CCP Software The latest version of the Complete Control Program (CCP) programming software is available to professional installers as a download from the URC website. Use the following procedure to download CCP programming software. 1. Go to the URC website, www.universalremote.com. 2. Select the DEALER PORTAL button from the top of the screen to enter the Control Room. 3. If necessary, register by selecting the NEW USERS link or enter EMAIL address and PASSWORD in the text boxes, then click SIGN IN. A registration code is required for NEW USERS. 4. Click the SOFTWARE DOWNLOADS button on the left. A list of software appears. 5. Select COMMERCIAL CCP. A download window appears. 6. Click DOWNLOAD, then SAVE FILE. 7. Run the CCP Installer. 8. If a message appears warning about software compatibility, there is the option to click CONTINUE ANYWAY. See Figure 2-1. Kaleidescape Part No. 101-0107-00 Rev 2 Page 8 Programming the MX-6000 for a Kaleidescape Movie Server Figure 2-1 Installation Warning Message A query window appears about installing Microsoft ActiveSync. See Figure 2-2. Figure 2-2 Install Window for Microsoft ActiveSync 9. Click OK to install Microsoft ActiveSync. The Microsoft ActiveSync Install Wizard appears. See Figure 2-3. Figure 2-3 Kaleidescape Part No. 101-0107-00 Rev 2 Microsoft ActiveSync Install Wizard Page 9 Programming the MX-6000 for a Kaleidescape Movie Server Installation 10. Follow the install instructions. After installation is complete, a window appears stating when installation is complete. Then the Get Connected install wizard appears. See Figure 2-4. After ActiveSync is installed, it is not necessary to connect to the MX-6000. Click CANCEL. Figure 2-4 Get Connected Install Wizard Perform Live Update 1. Launch CCP. 2. Select the HELP menu from the toolbar menu, then select LIVE UPDATE. See Figure 2-5. Figure 2-5 Kaleidescape Part No. 101-0107-00 Rev 2 Help Menu Page 10 Programming the MX-6000 for a Kaleidescape Movie Server Installation 3. Check for updates. If updates are available, an Update Available window appears. See Figure 2-6. Figure 2-6 Update Available Window 4. Click the OK button. It is always advisable to update the program. Download the Kaleidescape Application for the MX-6000 The Kaleidescape application can be downloaded from either the Kaleidescape website or the URC Toolbox. 0 0 www.kaleidescape.com www.universalremote.com Use one of the following procedures to download the application. Note: The Kaleidescape application MUST be downloaded to the appropriate directory location under the CCP software. Default location is at the following location. C:\Program Files\Universal Remote Control, Inc\Complete Control Program\MX-6000\TwoWay From the Kaleidescape Website 1. Go to Control Systems area on the Kaleidescape website. www.kaleidescape.com/support/control-systems 2. Click on the URC icon. 3. Click on the URC MX-6000 Application download. Download begins immediately. From the URC Website 1. Click on the INSTALLER LOG-IN button to enter the Control Room. 2. Sign in, enter EMAIL address and PASSWORD in the text boxes. 3. Click on the URC TOOLBOX button on the left. The Tool Box screen appears. See Figure 2-7. Kaleidescape Part No. 101-0107-00 Rev 2 Page 11 Programming the MX-6000 for a Kaleidescape Movie Server Figure 2-7 Installation Tool Box Screen 4. Select 2-WAY MODULES. A list of 2-way modules appears on the right. See Figure 2-8. Figure 2-8 List of 2-Way Modules 5. Select the Kaleidescape application and click the DOWNLOAD NOW button. Configure the MX-6000 Controller Before loading and configuring the MX-6000 with the Kaleidescape application, check the customer site. 0 Customer wireless network must be working. Kaleidescape Part No. 101-0107-00 Rev 2 Page 12 Programming the MX-6000 for a Kaleidescape Movie Server Installation The installer pages of the browser interface can be used to verify that players to be controlled are running and that players are configured to use a static IP address. If the PC is using a wireless connection, the following items can be verified: • The wireless network is working. • The wireless configuration is correct. • The player is accessible on the network. • The player is properly configured to use a static IP address. 0 Kaleidescape System must be running KEAOS 3.7.0 or higher. Create Blank or Default Program in CCP Software 1. Open CCP software. The CCP window appears (see Figure 2-9) with a New File window in the center. See Figure 2-10. Figure 2-9 Kaleidescape Part No. 101-0107-00 Rev 2 CCP Window Page 13 Programming the MX-6000 for a Kaleidescape Movie Server Figure 2-10 Installation CCP New File Window 2. Select the DEFAULT radio button or open an existing file for the MX-6000 controller. Click OK. A New File Model Properties window appears. See Figure 2-11. Select a theme (background) and click OK. Figure 2-11 New File Model Properties Window 3. A CCP Help window might appear. See Figure 2-12. Check the DO NOT SHOW MESSAGE AGAIN checkbox if appropriate and close the Help window. Kaleidescape Part No. 101-0107-00 Rev 2 Page 14 Programming the MX-6000 for a Kaleidescape Movie Server Figure 2-12 Installation Help Window 4. The CCP window changes showing the MX-6000 simulator. See Figure 2-13. Figure 2-13 CCP Window with MX-6000 Simulation 5. Connect a Type A to mini-B USB cable to both the computer and the MX-6000 remote controller. Kaleidescape Part No. 101-0107-00 Rev 2 Page 15 Programming the MX-6000 for a Kaleidescape Movie Server Installation Enter Network Configuration for MX-6000 1. Select the Program menu from the toolbar. See Figure 2-14. Figure 2-14 Program Menu 2. Select Network Settings. See Figure 2-15. The Network Settings window appears. Figure 2-15 Network Settings Option 3. Click the ADD NEW button. See Figure 2-16. The Wireless Network Key window appears. Kaleidescape Part No. 101-0107-00 Rev 2 Page 16 Programming the MX-6000 for a Kaleidescape Movie Server Figure 2-16 Installation ADD NEW Button 4. Enter network connection information for the MX-6000. See Figure 2-17. Then click OK. Figure 2-17 Wireless Network Key Window a. Enter SSID of the network (or name of the wireless network). b. Select the Security Mode and the type of Data Encryption from the drop-down menus. If the network uses WEP encryption, 0 Kaleidescape Part No. 101-0107-00 Rev 2 Security Mode – select OPEN or SHARED Page 17 Programming the MX-6000 for a Kaleidescape Movie Server 0 Installation Data Encryption – select WEP If the network uses WPA or WPA2 encryption, 0 Security Mode – select WPA, WPA2, WPA-PSK, or WPA2-PSK 0 Data Encryption – select TKIP or AES (TKIP is usually used in residential installations) c. Enter the Network Key (password appropriate to the network) in the text box and confirm. d. Select the Key Index from the drop-down menu. This value seldom needs changing. Contact the network administrator. e. Check the Hex checkbox if required. Contact the network administrator to verify if required. 5. Click SAVE, then close the Network Settings window. Add Kaleidescape Application Note: For volume and power control, refer to URC documentation. 1. Select the Program menu from the toolbar. 2. Select CREATE & NAME DEVICES. See Figure 2-18. Figure 2-18 Program Menu, Create & Name Devices The Devices window appears. See Figure 2-19. Kaleidescape Part No. 101-0107-00 Rev 2 Page 18 Programming the MX-6000 for a Kaleidescape Movie Server Figure 2-19 Installation Devices Window 3. Select TWO-WAY MODULES from the Category drop-down menu. See Figure 2-20. Figure 2-20 Setting Category 4. Select KALEIDESCAPE from the BRAND drop-down menu. See Figure 2-21. The Kaleidescape icon appears on the right section of the screen. Kaleidescape Part No. 101-0107-00 Rev 2 Page 19 Programming the MX-6000 for a Kaleidescape Movie Server Figure 2-21 Installation Setting the Brand 5. Select ALL PLAYERS from the from the MODEL drop-down menu. See Figure 2-22. Figure 2-22 Setting the Model 6. Drag the Kaleidescape icon onto the page. See Figure 2-23. Kaleidescape Part No. 101-0107-00 Rev 2 Page 20 Programming the MX-6000 for a Kaleidescape Movie Server Figure 2-23 Installation Adding Kaleidescape to the Configuration 7. Enter a name for the device in the DEVICE NAME text box. This name is typically a description of a zone, for example, Movies or Patio Music. See Figure 2-24. The name is automatically entered on the device icon. Figure 2-24 Kaleidescape Part No. 101-0107-00 Rev 2 Naming a Device or Zone Page 21 Programming the MX-6000 for a Kaleidescape Movie Server Installation 8. Click SAVE and close the window. The device is now added to the list of devices on the Program screen. 9. Click on the icon to bring up the Properties section of the screen. 10. Change the color of the Device Name text by clicking the color options icon. See Figure 2-25. The Select Color window appears. Click on a text color that contrasts with the background and click SAVE. Figure 2-25 Select Color Window 11. Change the position of the name on the icon. a. Select the NORMAL TEXT tab. b. Select the NORMAL radio button. c. Select the type and position of the text – top, middle or bottom of the icon. Figure 2-26 shows the text placed at the bottom of the icon. Figure 2-26 Kaleidescape Part No. 101-0107-00 Rev 2 Positioning Device Name Page 22 Programming the MX-6000 for a Kaleidescape Movie Server Installation 12. Click the offset icon to bring up the Font Options window to offset the text for the Device Name. Moving the text off the button makes both text and button easier to read. See Figure 2-27. Kaleidescape recommends the following settings: Offset X = 0 Offset Y = 20 Line Spacing = 0 Enter offset numbers in the text boxes and click OK. Figure 2-27 Font Options Window to Offset Text To add other devices or zones, simply repeat this procedure. Note: Each interface type requires a device. For example, to control a single zone with both OSD and the music control interface, two devices must be created for the same zone. Configure the Kaleidescape Application 1. Click on the Kaleidescape device in the Model Designer section of the screen on the left. See Figure 2-28. Properties information appears. Kaleidescape Part No. 101-0107-00 Rev 2 Page 23 Programming the MX-6000 for a Kaleidescape Movie Server Figure 2-28 Installation Application Properties 2. Check the THIS DEVICE HAS BEEN ASSIGNED A STATIC IP checkbox in the Network Information section. See Figure 2-29. Note: Figure 2-29 Use the installer pages of the browser interface to assign a static IP address if necessary. Device Properties 3. Enter the IP address of the Kaleidescape player associated with the current configuration. See Figure 2-30. Kaleidescape Part No. 101-0107-00 Rev 2 Page 24 Programming the MX-6000 for a Kaleidescape Movie Server Figure 2-30 Installation Entering IP Address 4. Enter zone control information in the Module Parameters section. Mini System a. Enter zoneID=00 to control the movie zone. b. Enter zoneID=01, zoneID=02 or zoneID=03 to control one of the three music zones. Note: ZoneID=00 provides control over the OSD, and zoneID=01 provides standalone music control. These are the same zone, but controlled in two different ways. Movie players a. Enter zoneID=00 to control the movie zone. b. Enter zoneID=01 to control the music zone. Music Player • Enter zoneID=01, zoneID=02, zoneID=03 or zoneID=04 depending on the zone to be controlled. 5. Repeat this procedure for each zone to be controlled by the MX-6000 beginning with "Add Kaleidescape Application" on page 18. 6. Save settings. Kaleidescape Part No. 101-0107-00 Rev 2 Page 25 Programming the MX-6000 for a Kaleidescape Movie Server Installation Download Customer Program to MX-6000 After the Kaleidescape application is configured in CCP software, the configuration must be downloaded to the MX-6000 controller. Note: The MX-6000 uses the computer’s network connection (not the WiFi connection) when connected via USB. It is good practice to test the controller with no USB connection before connecting with the USB to verify that the MX-6000 is connected to the WiFi network. 1. Select DOWNLOAD on the Program menu to download the Kaleidescape application to the MX-6000. See Figure 2-31. Figure 2-31 Program Menu, Download 2. Click the DOWNLOAD button. See Figure 2-32. Figure 2-32 Download Window • A status bar appears on the computer screen. • The MX-6000 display shows a message stating that the controller is communicating with the computer. Note: If any Windows Firewall prompts appear, there is the option to confirm to allow downloading of the MX-6000 program. When download is complete, a message appears on the computer stating that the download was successful. See Figure 2-33. The MX-6000 display shows the Kaleidescape icon. Kaleidescape Part No. 101-0107-00 Rev 2 Page 26 Programming the MX-6000 for a Kaleidescape Movie Server Figure 2-33 Download Success Message 3. Verify control of Kaleidescape player. If control is not established, double check installation and refer to "Troubleshooting" on page 46. Kaleidescape Part No. 101-0107-00 Rev 2 Page 27 Programming the MX-6000 for a Kaleidescape Movie Server Section 3 Operation The Kaleidescape application for the MX-6000 takes advantage of the versatile features of the MX-6000. The Kaleidescape application provides for two types of control. 0 Control of Kaleidescape Onscreen Display (OSD) for movies and music This type of control provides cover art and metadata for all content. The MX-6000 controller displays the details page for each movie or album while browsing the OSD. This activity requires a movie zone connected to a video display in the same room as the controller. 0 Standalone Music Control The standalone music control interface provides music control for rooms with or without video displays (e.g., hallways, dining rooms, outdoors). Each music zone output is controlled independently with separate commands such as play, stop, pause. Getting Started When the controller is activated for the Kaleidescape System, the touch screen displays icons for all devices programmed on the MX-6000, including Kaleidescape devices or zones. If the icons do not appear, press the MAIN PAGES soft button on the upper left of the touch panel. See Figure 3-1. Figure 3-1 Kaleidescape Part No. 101-0107-00 Rev 2 Main Pages Soft Button Page 28 Programming the MX-6000 for a Kaleidescape Movie Server Operation Select a device and the touch screen displays the Kaleidescape application. Depending on the state of the system, the onscreen display shows a movie cover and music control interface shows a list of music collections. See Figure 3-2. Onscreen Display (Movie Cover) Standalone Music (Music List) Figure 3-2 Kaleidescape Touch Screen Displays MX-6000 Hard Buttons Hard buttons on the MX-6000 behave differently depending on the type of control (OSD display or music control interface). • Onscreen display commands control the onscreen display, which in turn, controls movies and music. • Standalone music commands only control music. Kaleidescape Part No. 101-0107-00 Rev 2 Page 29 Programming the MX-6000 for a Kaleidescape Movie Server Operation For example, the STOP button for OSD control stops movie or music playback, or can clear a window. The STOP button for music control always stops the music. Figure 3-3 shows the hard buttons on the controller which provide basic transport control. Scroll Wheel with 4-Way Cursor and OK Button VOLUME CHANNEL MUTE Button EXIT Button INFO Button GUIDE Button Dynamic Buttons Figure 3-3 MX-6000 Hard Buttons VOLUME Buttons Programmed by the installer. Typically behaves the same for both OSD and the standalone music control interface. CHANNEL Buttons These buttons skip forward and backward to the next chapter of a movie, or to the next song. MUTE Button Programmed by the installer. Typically behaves the same for both OSD and the music control interface. INFO Button For OSD control, this button shows Kaleidescape System status information. For the music control interface, this button is not active. Scroll wheel with 4-way cursor The Scroll wheel can be used to navigate through selections rapidly. The 4-way cursor has basic directional controls. Used to navigate lists and menus on the onscreen display for OSD control, and to navigate music lists for the music control interface. OK Button For OSD control, selects items on the Kaleidescape screen display. For the music control interface, selects items on the touch panel display. EXIT Button Kaleidescape Part No. 101-0107-00 Rev 2 For OSD control, this button is used to exit menus. Page 30 Programming the MX-6000 for a Kaleidescape Movie Server GUIDE Button Operation For OSD control, this button activates the Kaleidescape menu. For the music control interface, this button has no function. The Five Dynamic buttons function to control the Kaleidescape application for the MX-6000 controller. The first button toggles between movies and music during onscreen display control, and with the music control interface does nothing. REVERSE This button rewinds a movie or song. Rewind speed increases each time pressed. If pressed when rewind is at maximum speed, the speed reverts to the slowest speed. PLAY Plays a movie or album, song or collection. PAUSE Pauses a movie or song. STOP Stops a movie or song, or can clear an OSD screen. FORWARD This button is a fast-forward button for a movie or song. Forward speed increases each time pressed. If pressed when forward speed is at maximum speed, the speed reverts to the slowest speed. OSD Control for Movies and Music The toggle button just below the MAIN PAGES soft button provides navigation between viewing movies and music on the OSD. Toggle between movie and music. See Figure 3-4. Figure 3-4 Kaleidescape Part No. 101-0107-00 Rev 2 Movie/Music Indicator Page 31 Programming the MX-6000 for a Kaleidescape Movie Server Operation Viewing Options The three soft buttons below the movie/music indicator are used to select types of onscreen viewing. 0 0 0 The LIST button brings up a list of movies or music on the OSD. The COVERS button brings up movie covers on the OSD. The COLLECTIONS button brings up movie and album collections. The touch panel shows a synopsis of the movie or album cover highlighted on the OSD. The NOW PLAYING button appears below the COLLECTIONS button when a movie is playing or when viewing music collections. See Figure 3-5. Figure 3-5 NOW PLAYING Screen with OSD Control Movies Movie Lists When viewing movie lists, three buttons appear on the right: SEARCH, JUMP and PARENTAL CONTROL. 0 The SEARCH button is used in conjunction with the 4-way cursor directional controls. Use the right/left controls to select the search criterion tab on the OSD, then press SEARCH and enter data on the touch panel. A keyboard appears. See Figure 3-6. Enter search information and press OK or ENTER. Kaleidescape Part No. 101-0107-00 Rev 2 Page 32 Programming the MX-6000 for a Kaleidescape Movie Server Figure 3-6 0 Search Keyboard The JUMP button provides a quick search function. Press JUMP and enter the first letter of the movie or album on the jump keyboard and press OK or ENTER. See Figure 3-7. Figure 3-7 0 Operation Jump Keyboard Press the PARENTAL CONTROL button to bring up the passcode screen. See Figure 3-8. If a movie does not meet the allowed parental control rating category, entering the passcode set in the browser interface will override the restriction. Kaleidescape Part No. 101-0107-00 Rev 2 Page 33 Programming the MX-6000 for a Kaleidescape Movie Server Figure 3-8 Operation Parental Control Passcode Screen Movie Covers When viewing movie covers, there are two buttons on the right: SHUFFLE and PARENTAL CONTROL. See Figure 3-9. Pressing the SHUFFLE button causes cover art of similar movies to be shuffled on the OSD to surround the selected movie. Figure 3-9 SHUFFLE Button Movie Collections The PARENTAL CONTROLS button is the only button on the right when viewing movie collections. Kaleidescape Part No. 101-0107-00 Rev 2 Page 34 Programming the MX-6000 for a Kaleidescape Movie Server Operation Movie Now Playing When a movie has been selected, a NOW PLAYING button appears below the COLLECTIONS button and progress bar displays both elapsed time and remaining time for the movie Music Music List There are two soft buttons when viewing music with the list option: SEARCH and JUMP. See Figure 3-10. Figure 3-10 Music List Soft Buttons Music Covers The SHUFFLE button is the only button when viewing music covers. When album covers are shuffled, like albums surround the selected album. Music Collections When viewing music collections with OSD control, there are no buttons on the right. Music Now Playing When music is playing and the NOW PLAYING button is pressed, a REPEAT button and a RANDOM button appear on the side. See Figure 3-11. Pressing RANDOM causes current music to be played in a random order. Pressing REPEAT causes the system to start playback again after the current list of music has been played. Kaleidescape Part No. 101-0107-00 Rev 2 Page 35 Programming the MX-6000 for a Kaleidescape Movie Server Figure 3-11 Operation Music Now Playing Screen with OSD Control Standalone Music Control When using the standalone music control interface, a list of music collections appears. See Figure 3-12. Figure 3-12 List of Collections The BROWSE and NOW PLAYING buttons on the left are always available with the music control interface. 0 0 The BROWSE button brings up the list of collections. The NOW PLAYING button shows which album or song is playing or if nothing is playing. See Figure 3-13. Kaleidescape Part No. 101-0107-00 Rev 2 Page 36 Programming the MX-6000 for a Kaleidescape Movie Server Operation When a song, album, or list of music selections is playing, the song currently playing is listed along with the album title and a progress bar. The progress bar shows time elapsed and time remaining for the song. Song currently playing Nothing playing Figure 3-13 Now Playing Screens Selecting Music When a collection is selected, the collection expands to list the albums in the collection. See Figure 3-16. The option of playing the entire collection, or any one album in the collection, can be made by touch or by pressing the OK button. If an entire collection is selected, a blue tab appears stating which collection is playing. See Figure 3-14. Kaleidescape Part No. 101-0107-00 Rev 2 Page 37 Programming the MX-6000 for a Kaleidescape Movie Server Figure 3-14 Operation Playing a Collection Selecting the album by touch, or by pressing the OK button, brings up a list of songs and the option to play the entire album. If the entire album is selected, a tab appears stating that songs will be played. See Figure 3-15 Figure 3-15 Playing an Album To play a particular song, use touch, the directional cursor, or the hard PLAY button to select a song. See Figure 3-16. A tab appears stating the name of the song currently playing. Kaleidescape Part No. 101-0107-00 Rev 2 Page 38 Programming the MX-6000 for a Kaleidescape Movie Server Figure 3-16 Operation Playing a Song Adding to the List of Music Playing When music is playing and a collection, album, or song is selected, a message appears inquiring about the list of music playing. Options include replacing current music playing, adding to the list of music playing, or ignoring the last selection. See Figure 3-17. Figure 3-17 Selection Inquiry for List of Music Playing If a song is playing and the NOW PLAYING button is pressed, the current song playing appears on the touch panel screen along with a LIST button. A progress bar also appears. See Figure 3-18. Kaleidescape Part No. 101-0107-00 Rev 2 Page 39 Programming the MX-6000 for a Kaleidescape Movie Server Figure 3-18 Operation NOW PLAYING Progress Bar LIST Button Select the LIST button to view the list of music playing. Collections, albums and songs are listed in the order selected. Figure 3-19 shows a list of music playing with three songs and an album. Note that the songs in the album are listed individually. An INFO button is available to return to the information about the current song. Figure 3-19 List of Music Playing INFO Button Pressing the INFO button brings up information about the song currently playing and the LIST button reappears. See Figure 3-20. Kaleidescape Part No. 101-0107-00 Rev 2 Page 40 Programming the MX-6000 for a Kaleidescape Movie Server Figure 3-20 Operation Information about Current Song Playing Controlling Music Playback Five of the six dynamic buttons at the bottom of the touch panel screen are used to control the music playing. PAUSE Button When the PAUSE toggle button is pressed, the touch screen highlights the PAUSE button, the highlighted song is marked with double bars, and playback is paused. Press the PAUSE button while playback is paused to resume playback. See Figure 3-21. Figure 3-21 Kaleidescape Part No. 101-0107-00 Rev 2 Music Paused Page 41 Programming the MX-6000 for a Kaleidescape Movie Server Operation STOP Button When the STOP button is pressed, the touch screen highlights the STOP button and a message appears stating that no songs are playing. See Figure 3-22. Figure 3-22 Music Stopped FORWARD Button When the FORWARD button is pressed, a blue tab appears stating that the music is fast-forwarding and the progress bar accelerates. Pressing the button again toggles between 2-times and 4-times fast-forward speed. See Figure 3-23. Figure 3-23 Kaleidescape Part No. 101-0107-00 Rev 2 Music Fast-forward Page 42 Programming the MX-6000 for a Kaleidescape Movie Server Operation REVERSE Button When the REVERSE button is pressed, a blue tab appears stating that the music is rewinding. Pressing the button again toggles between 2-times and 4-times fast-rewind speed. The progress bar changes directions. See Figure 3-24. Figure 3-24 Music Rewind REPEAT Button When viewing music being played, the progress bar has a REPEAT button at the end of the bar. Pressing the REPEAT button causes the list of music playing to repeat. See Figure 3-25. Note: Some playback items always repeat and REPEAT cannot be turned off, for example, artists, genre, user-defined collections. Figure 3-25 Kaleidescape Part No. 101-0107-00 Rev 2 REPEAT Button Page 43 Programming the MX-6000 for a Kaleidescape Movie Server Operation RANDOM Button When viewing music being played, the progress bar has a RANDOM button at the beginning of the bar. Pressing the RANDOM button causes songs to be played in random order. This button affects albums and collections of individual tracks, but does not affect collections, artists, and genres. See Figure 3-26. Some playback items always play randomly and the RANDOM feature cannot be turned off, for example, artists, genre, user-defined collections. Figure 3-26 RANDOM Button BACK Button When looking for music, the BACK button returns the screen back one level to the previous view. The BACK button can be pressed until the main collection view appears. See Figure 3-27. Figure 3-27 Kaleidescape Part No. 101-0107-00 Rev 2 BACK Button Page 44 Programming the MX-6000 for a Kaleidescape Movie Server Operation SEARCH Button Pressing the SEARCH button brings up a keyboard. The SEARCH button can be used to find a song, an artist, genre, etc. See Figure 3-28. Use the touch screen to enter search information. As each letter is entered, the search is narrowed and the number of matches is listed. Press ENTER at any time to see results. Note: The SEARCH button only initiates a search on the list currently displayed, nothing else. For example, pressing The SEARCH button on the Artists list initiates a search for artists, but not albums. Search for an album Search for an artist Figure 3-28 Kaleidescape Part No. 101-0107-00 Rev 2 SEARCH Keyboard Page 45 Programming the MX-6000 for a Kaleidescape Movie Server Section 4 Troubleshooting Troubleshooting Guide Problem Probable Cause Action The MX-6000 controller The network/signal icon on the MX-6000 controller cannot connect to the wireless network. shows as a red X or question mark, and there is no connection to the Kaleidescape System. • Verify that network settings are correct. The MX-6000 freezes while in use. Insert the MX-6000 stylus into the Reset hole located on the back of the device. Varies • Reset the wireless access point or router. • Verify that the wireless network is operating correctly. Note: Contact Kaleidescape Technical Support if the problem occurs while running the Kaleidescape application. The Kaleidescape application is not on the list of available two-way applications in CCP software. Kaleidescape Part No. 101-0107-00 Rev 2 CCP software cannot read • Perform a Live Update the Kaleidescape-app.vfd of CCP software (see file. "Perform Live Update" on page 10). • Verify that the Kaleidescape-app.vfd file is in the proper directory. See "Download the Kaleidescape Application for the MX6000" on page 11. Page 46 Programming the MX-6000 for a Kaleidescape Movie Server Troubleshooting Status Messages Connection Problem Message Cause Controller is connecting to The player is powered on the Kaleidescape System. after being turned off. Action Wait for Waiting icon to disappear. Note: This message does NOT appear on the Mini System. The Mini System exits standby instantly. • Check settings and Controller lost connection The controller loses the network connection. with Kaleidescape System. connection to the Kaleidescape System and Check settings and cable • Verify that the cannot reestablish a valid connections. Verify that Kaleidescape System TCP/IP connection to the Kaleidescape System is is powered on. component. powered on. 1. The controller cannot • Check settings and Controller was unable to cable connections. connect to a Kaleidescape establish a valid TCP/ component. IP connection to a • Verify that the Kaleidescape Check settings and cable Kaleidescape System connections. Verify that component during the is powered on. Kaleidescape System is initial connection powered on. attempt. 2. There could be an IP mismatch between the MX-6000 configuration and the player. Verify that IP entered on the MX-6000 device is correct and that the player has a static IP. The Kaleidescape System • Connect Kaleidescape Kaleidescape software System to the Internet must be updated. Connect is not running KEAOS for automatic version 3.7.0 or greater. Kaleidescape System to download of the latest Internet for automatic KEAOS software. download of the latest KEAOS software and • If necessary, restart restart system. the Kaleidescape System when download is complete. Kaleidescape Part No. 101-0107-00 Rev 2 Page 47 Programming the MX-6000 for a Kaleidescape Movie Server Troubleshooting Message Cause Action Kaleidescape player is in standby mode. The Kaleidescape player was turned off while the MX-6000 is running. Press the touch panel to bring the Kaleidescape System out of standby mode. Note: The MX-6000 controller automatically takes a player out of standby mode when the Kaleidescape application on the MX-6000 is activated. Press button to clear Screensaver activated. Kaleidescape screensaver. Press the touch panel to clear screensaver. Configuration Error Message Cause Controller does not have a valid configuration. Configure controller activity with a valid zone ID such as zoneID=01. Go to activity configuration Incorrect configuration information prevented the and enter a valid zone ID. controller from reading the Example: zoneID=01 value. Controller expects an onscreen display but component does not display video. Check IP address and zone ID. The zone ID is set to 0 or • Configure the controller to connect to not been set. The a Kaleidescape MX-6000 automatically component that has connects with OSD video output. control; however, some devices, e.g., the Music • For Music Players, set Player, do not support OSD the music zone ID to a control. valid zone. Controller is configured to IP address is for a server control a music zone and (or reader) with no audio outputs. component does not support audio output. Verify IP address. Action Configure the controller to connect to a Kaleidescape component that supports audio output. Player has a single music zone. Set zoneID=01. The zone ID is set to 2, 3, Configure the controller to 4, or higher, but the only control music zone 01. valid choices are 0 and 1. Unsupported music zone. Verify activity configuration. Configure the controller to Zone ID is set to a value higher than the maximum control a valid music zone. value for available zones. For example, the Mini System only supports up to zone ID 3. Kaleidescape Part No. 101-0107-00 Rev 2 Page 48 Programming the MX-6000 for a Kaleidescape Movie Server Kaleidescape Support If the troubleshooting section does not address the problem, contact Kaleidescape Support. 0 0 Send an email message to [email protected]. Call the support line at +1 (650) 625-6160. Be prepared to provide the serial number of the Kaleidescape server. Serial numbers are printed on labels located on the backs of all components and inside the front panel of the 3U and 5U Servers. The Kaleidescape website always has the latest support updates. www.kaleidescape.com Kaleidescape Part No. 101-0107-00 Rev 2 Page 49