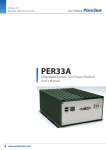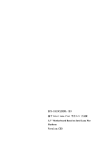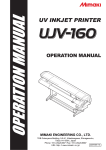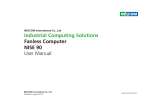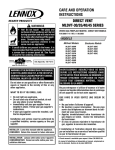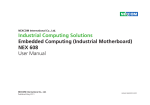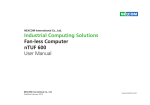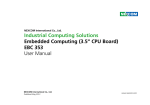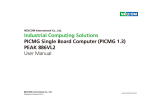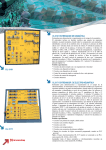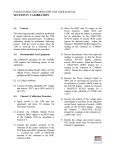Download Industrial Computing Solutions Fan
Transcript
EXOR International
Industrial Computing Solutions
Fan-less Computer
eCC2100, eCC2100A, eCC2110, eCC2110A
User Manual
www.exorint.net
Contents
CONTENTS
Preface
Chapter 2: Jumpers And Connectors
Copyright ............................................................................................. iv
Disclaimer ............................................................................................. iv
Acknowledgements .............................................................................. iv
Regulatory Compliance Statements ....................................................... iv
Declaration of Conformity...................................................................... iv
RoHS Compliance ................................................................................... v
Warranty and RMA ................................................................................ vi
Safety Information ................................................................................vii
Installation Recommendations................................................................vii
Safety Precautions.................................................................................viii
Technical Support and Assistance ........................................................... ix
Conventions Used in this Manual ........................................................... ix
Global Service Contact Information ......................................................... x
Package Contents ..................................................................................xii
Ordering Information ............................................................................xiii
Before You Begin ..................................................................................13
Precautions ...........................................................................................13
Jumper Settings ....................................................................................14
Locations of the Jumpers and Connectors .............................................15
Jumpers ..............................................................................................17
Clear CMOS .....................................................................................17
COM3 RS232 RI Pin Power Select .....................................................17
Panel CCFL LVDS Backlight Power Select...........................................18
Connector Pin Definitions ...................................................................19
External I/O Interface - Front Panel ....................................................19
USB Ports .......................................................................................19
COM5 Serial Port ...........................................................................19
COM6 Serial Port ...........................................................................20
GPIO Connector .............................................................................20
Status Indicators.............................................................................21
ATX Power On/Off Switch ..............................................................21
External I/O Interface - Rear Panel .....................................................22
9-36V DC Input..............................................................................22
Remote Power On/Off Switch.........................................................22
VGA Port .......................................................................................23
Speaker-out Jack ............................................................................23
LAN1 and LAN2 Ports.....................................................................24
LAN3 (eCC2100/2110 only) and Dual USB Ports .............................25
Chapter 1: Product Introduction
Overview ................................................................................................1
eCC2100/2100A ..................................................................................1
eCC2110/2110A ..................................................................................2
Hardware Specifications ..........................................................................3
Getting to Know eCC2100/2110 Series ..................................................5
Mechanical Dimensions...........................................................................9
Copyright © 2014 EXOR International S.p.A. All Rights Reserved.
ii
eCC2100, eCC2100A, eCC2110, eCC2110A User Manual
Contents
Entering Setup ......................................................................................53
Legends ................................................................................................53
BIOS Setup Utility ..................................................................................54
Main ..................................................................................................54
Advanced ...........................................................................................55
Boot ...................................................................................................61
Chipset ...............................................................................................63
PCIPnP ................................................................................................66
Security ..............................................................................................67
Exit .....................................................................................................68
COM1 and COM2 Ports .................................................................26
COM3 and COM4 Ports .................................................................27
USB 8-9 Connector ........................................................................27
Internal Connectors ..........................................................................28
COM5 Connector ..........................................................................28
COM6 Connector ..........................................................................28
Remote Power On/Off Switch.........................................................29
CPU Fan Connector........................................................................29
Internal Power/HDD/LAN Power/LAN Active LED (RTC Connector) ..30
SMBus Pin Header ..........................................................................30
Mic-in Connector ...........................................................................31
Power Output Connector ...............................................................31
LVDS Connector .............................................................................32
Panel CCFL Connector ...................................................................32
CompactFlash ................................................................................33
Mini-PCIe Slot ................................................................................34
PCI Slot (Low Profile) ......................................................................35
Appendix A: Power Consumption
Test Configuration ................................................................................69
Power Consumption Measurement .......................................................70
Appendix B: GPI/O Programming Guide
J8 - GPI/O Connector ............................................................................71
GPI/O Programming Sample Code.........................................................71
Chapter 3: System Setup
Removing the Chassis Cover ................................................................36
Installing a SODIMM .............................................................................37
Installing a Wireless LAN Module ..........................................................39
Installing a SATA Hard Drive (eCC2100/2100A) .....................................41
Installing a SATA Hard Drive (eCC2110/2110A) .....................................44
Installing a SATA DOM ..........................................................................48
Installing a CompactFlash Card .............................................................49
Appendix C: Watchdog Timer Setting
Watchdog Timer Setting .......................................................................73
ITE8783 WatchDog Programming Guide ...............................................74
Chapter 4: BIOS Setup
About BIOS Setup .................................................................................52
When to Configure the BIOS.................................................................52
Default Configuration ...........................................................................53
Copyright © 2014 EXOR International S.p.A. All Rights Reserved.
iii
eCC2100, eCC2100A, eCC2110, eCC2110A User Manual
Preface
PREFACE
Copyright
Regulatory Compliance Statements
This publication, including all photographs, illustrations and software, is
protected under international copyright laws, with all rights reserved. No
part of this manual may be reproduced, copied, translated or transmitted
in any form or by any means without the prior written consent from
EXOR International S.p.A.
This section describes how to keep the system CE compliant.
Declaration of Conformity
CE
The product(s) described in this manual complies with all applicable European Union (CE) directives if it has a CE marking. For computer systems to
remain CE compliant, only CE-compliant parts may be used. Maintaining
CE compliance also requires proper cable and cabling techniques.
Disclaimer
The information in this document is subject to change without prior notice
and does not represent commitment from EXOR International S.p.A.
However, users may update their knowledge of any product in use by
constantly checking its manual posted on our website: http://www.exorint.
net. EXOR shall not be liable for direct, indirect, special, incidental, or
consequential damages arising out of the use of any product, nor for any
infringements upon the rights of third parties, which may result from such
use. Any implied warranties of merchantability or fitness for any particular
purpose is also disclaimed.
Acknowledgements
eCC2100/2110 Series is a trademark of EXOR International S.p.A. All other
product names mentioned herein are registered trademarks of their respective owners.
Copyright © 2014 EXOR International S.p.A. All Rights Reserved.
iv
eCC2100, eCC2100A, eCC2110, eCC2110A User Manual
Preface
RoHS Compliance
How to recognize EXOR RoHS Products?
All new product models launched after January 2006 will be RoHS compliant. They will use the usual EXOR naming convention.
EXOR RoHS Environmental Policy and Status
Update
EXOR is a global citizen for building the digital infrastructure. We are committed to providing green products
and services, which are compliant with European Union
RoHS (Restriction on Use of Hazardous Substance in Electronic Equipment)
directive 2002/95/EU, to be your trusted green partner and to protect our
environment.
RoHS restricts the use of Lead (Pb) < 0.1% or 1,000ppm, Mercury (Hg)
< 0.1% or 1,000ppm, Cadmium (Cd) < 0.01% or 100ppm, Hexavalent
Chromium (Cr6+) < 0.1% or 1,000ppm, Polybrominated biphenyls (PBB) <
0.1% or 1,000ppm, and Polybrominated diphenyl Ethers (PBDE) < 0.1% or
1,000ppm.
In order to meet the RoHS compliant directives, EXOR has established an
engineering and manufacturing task force in to implement the introduction
of green products. The task force will ensure that we follow the standard
EXOR development procedure and that all the new RoHS components and
new manufacturing processes maintain the highest industry quality levels for
which EXOR are renowned.
The model selection criteria will be based on market demand. Vendors and
suppliers will ensure that all designed components will be RoHS compliant.
Copyright © 2014 EXOR International S.p.A. All Rights Reserved.
v
eCC2100, eCC2100A, eCC2110, eCC2110A User Manual
Preface
Warranty and RMA
X Any products returned by EXOR to other locations besides the customers’ site will bear an extra charge and will be billed to the customer.
EXOR Warranty Period
EXOR manufactures products that are new or equivalent to new in accordance with industry standard. EXOR warrants that products will be
free from defect in material and workmanship for 2 years, beginning on
the date of invoice by EXOR. HCP series products (Blade Server) which are
manufactured by EXOR are covered by a three year warranty period.
Repair Service Charges for Out-of-Warranty Products
EXOR will charge for out-of-warranty products in two categories, one is
basic diagnostic fee and another is component (product) fee.
System Level
EXOR Return Merchandise Authorization (RMA)
X Component fee: EXOR will only charge for main components such as
SMD chip, BGA chip, etc. Passive components will be repaired for free,
ex: resistor, capacitor.
X Customers shall enclose the “EXOR RMA Service Form” with the returned packages.
X Customers must collect all the information about the problems encountered and note anything abnormal or, print out any on-screen messages,
and describe the problems on the “EXOR RMA Service Form” for the
RMA number apply process.
X Items will be replaced with EXOR products if the original one cannot be
repaired. Ex: motherboard, power supply, etc.
X Replace with 3rd party products if needed.
X If RMA goods can not be repaired, EXOR will return it to the customer
without any charge.
X Customers can send back the faulty products with or without accessories (manuals, cable, etc.) and any components from the card, such as
CPU and RAM. If the components were suspected as part of the problems, please note clearly which components are included. Otherwise,
EXOR is not responsible for the devices/parts.
Board Level
X Component fee: EXOR will only charge for main components, such as
SMD chip, BGA chip, etc. Passive components will be repaired for free,
ex: resistors, capacitors.
X Customers are responsible for the safe packaging of defective products,
making sure it is durable enough to be resistant against further damage
and deterioration during transportation. In case of damages occurred
during transportation, the repair is treated as “Out of Warranty.”
Copyright © 2014 EXOR International S.p.A. All Rights Reserved.
X If RMA goods can not be repaired, EXOR will return it to the customer
without any charge.
vi
eCC2100, eCC2100A, eCC2110, eCC2110A User Manual
Preface
Installation Recommendations
Warnings
Read and adhere to all warnings, cautions, and notices in this guide and
the documentation supplied with the chassis, power supply, and accessory
modules. If the instructions for the chassis and power supply are inconsistent with these instructions or the instructions for accessory modules,
contact the supplier to find out how you can ensure that your computer
meets safety and regulatory requirements.
Ensure you have a stable, clean working environment. Dust and dirt can
get into components and cause a malfunction. Use containers to keep
small components separated.
Adequate lighting and proper tools can prevent you from accidentally
damaging the internal components. Most of the procedures that follow
require only a few simple tools, including the following:
Cautions
Electrostatic discharge (ESD) can damage system components. Do the described procedures only at an ESD workstation. If no such station is available, you can provide some ESD protection by wearing an antistatic wrist
strap and attaching it to a metal part of the computer chassis.
•
•
•
•
Safety Information
Using your fingers can disconnect most of the connections. It is recommended that you do not use needlenose pliers to disconnect connections
as these can damage the soft metal or plastic parts of the connectors.
Before installing and using the device, note the following precautions:
▪ Read all instructions carefully.
▪ Do not place the unit on an unstable surface, cart, or stand.
▪ Follow all warnings and cautions in this manual.
▪ When replacing parts, ensure that your service technician uses parts
specified by the manufacturer.
▪ Avoid using the system near water, in direct sunlight, or near a heating
device.
▪ The load of the system unit does not solely rely for support from the
rackmounts located on the sides. Firm support from the bottom is highly
necessary in order to provide balance stability.
▪ The computer is provided with a battery-powered real-time clock circuit.
There is a danger of explosion if battery is incorrectly replaced. Replace
only with the same or equivalent type recommended by the manufacturer. Discard used batteries according to the manufacturer’s instructions.
Copyright © 2014 EXOR International S.p.A. All Rights Reserved.
A Philips screwdriver
A flat-tipped screwdriver
A grounding strap
An anti-static pad
vii
eCC2100, eCC2100A, eCC2110, eCC2110A User Manual
Preface
Safety Precautions
12. If the equipment is not used for a long time, disconnect it from the
power source to avoid damage by transient overvoltage.
1.
Read these safety instructions carefully.
2.
Keep this User Manual for later reference.
13. Never pour any liquid into an opening. This may cause fire or electrical shock.
3.
Disconnect this equipment from any AC outlet before cleaning. Use a
damp cloth. Do not use liquid or spray detergents for cleaning.
14. Never open the equipment. For safety reasons, the equipment should
be opened only by qualified service personnel.
4.
For plug-in equipment, the power outlet socket must be located near
the equipment and must be easily accessible.
15. If one of the following situations arises, get the equipment checked
by service personnel:
5.
Keep this equipment away from humidity.
a. The power cord or plug is damaged.
6.
Put this equipment on a stable surface during installation. Dropping
it or letting it fall may cause damage.
b. Liquid has penetrated into the equipment.
Do not leave this equipment in either an unconditioned environment
or in a above 40oC storage temperature as this may damage the
equipment.
d. The equipment does not work well, or you cannot get it to work
according to the user’s manual.
The openings on the enclosure are for air convection to protect the
equipment from overheating. DO NOT COVER THE OPENINGS.
f. The equipment has obvious signs of breakage.
7.
8.
9.
c. The equipment has been exposed to moisture.
e. The equipment has been dropped and damaged.
16. Do not place heavy objects on the equipment.
Make sure the voltage of the power source is correct before connecting the equipment to the power outlet.
17. The unit uses a three-wire ground cable which is equipped with a
third pin to ground the unit and prevent electric shock. Do not defeat
the purpose of this pin. If your outlet does not support this kind of
plug, contact your electrician to replace your obsolete outlet.
10. Place the power cord in a way so that people will not step on it. Do
not place anything on top of the power cord. Use a power cord that
has been approved for use with the product and that it matches the
voltage and current marked on the product’s electrical range label.
The voltage and current rating of the cord must be greater than the
voltage and current rating marked on the product.
18. CAUTION: DANGER OF EXPLOSION IF BATTERY IS INCORRECTLY
REPLACED. REPLACE ONLY WITH THE SAME OR EQUIVALENT TYPE
RECOMMENDED BY THE MANUFACTURER. DISCARD USED BATTERIES ACCORDING TO THE MANUFACTURER’S INSTRUCTIONS.
11. All cautions and warnings on the equipment should be noted.
Copyright © 2014 EXOR International S.p.A. All Rights Reserved.
19. The computer is provided with CD drives that comply with the appropriate safety standards including IEC 60825.
viii
eCC2100, eCC2100A, eCC2110, eCC2110A User Manual
Preface
Technical Support and Assistance
Conventions Used in this Manual
1. For the most updated information of EXOR products, visit EXOR’s website at www.exorint.net.
Warning: Information about certain situations, which if not
observed, can cause personal injury. This will prevent injury to
yourself when performing a task.
2. For technical issues that require contacting our technical support team
or sales representative, please have the following information ready
before calling:
Caution: Information to avoid damaging components or losing
data.
– Product name and serial number
– Detailed information of the peripheral devices
– Detailed information of the installed software (operating system,
version, application software, etc.)
– A complete description of the problem
– The exact wordings of the error messages
Note: Provides additional information to complete a task easily.
Warning!
1. Handling the unit: carry the unit with both hands and handle it with
care.
2. Maintenance: to keep the unit clean, use only approved cleaning products or clean with a dry cloth.
3. CompactFlash: Turn off the unit’s power before inserting or removing a
CompactFlash storage card.
Copyright © 2014 EXOR International S.p.A. All Rights Reserved.
ix
eCC2100, eCC2100A, eCC2110, eCC2110A User Manual
Preface
PACKAGE CONTENTS
Before continuing, verify that the eCC2100/2110 Series package that you received is complete. Your package should have all the items listed in the following
table.
Item
1
2
3
Description
FLAT HEAD SCREW LONG FEI:F3x5ISO+NYLOK NIGP
TERMINAL BLOCKS 3P PHOENIX CONTACT:1803581
TERMINAL BLOCKS 2P PHOENIX CONTACT:1777989
Copyright © 2014 EXOR International S.p.A. All Rights Reserved.
Qty
4
1
1
x
eCC2100, eCC2100A, eCC2110, eCC2110A User Manual
Preface
ORDERING INFORMATION
The following provides ordering information for eCC2100/2110 Series.
• Barebone
eCC2100 (P/N: 70ECC2100)
- Intel® Atom™ D525 fanless barebone system with DDR3 SODIMM
socket and optional wireless module support (either WiFi or mobile
wireless)
• Barebone
eCC2110 (P/N: 70ECC2110)
- Intel® Atom™ D525 fanless barebone system with DDR3 SODIMM
socket, one PCI expansion, and optional wireless module support
(either WiFi or mobile wireless)
• Barebone
eCC2100A (P/N: 70ECC2100A)
- Intel® Atom™ D525 fanless barebone system with DDR3 SODIMM
socket and optional wireless module support (either WiFi or mobile
wireless)
• Barebone
eCC2110A (P/N: 70ECC2110A)
- Intel® Atom™ D525 fanless barebone system with DDR3 SODIMM
socket, one PCI expansion, and optional wireless module support
(either WiFi or mobile wireless)
Copyright © 2014 EXOR International S.p.A. All Rights Reserved.
xi
eCC2100, eCC2100A, eCC2110, eCC2110A User Manual
Chapter 1: Product Introduction
CHAPTER 1: PRODUCT INTRODUCTION
Overview
eCC2100/2100A
Front
Rear: eCC2100
Rear: eCC2100A
Key Features
• Onboard Intel® Atom™ Dual Core D525 (1.8GHz, 1M cache)
processor
• One DDR3 SODIMM socket, DDR3 800, maximum of 2GB
memory module
• 3 x Intel® 1000/100/10 Mbps LAN ports (eCC2100)
2 x Intel® 1000/100/10 Mbps LAN ports (eCC2100A)
• 4 x USB 2.0
Copyright © 2014 EXOR International S.p.A. All Rights Reserved.
•
•
•
•
•
•
•
1
1 x VGA
1 x DB15 GPIO connector
4 x RS232 and 2 x RS232/422/485 with auto flow control
One external CF socket
One external SIM card holder
9 ~ 36V DC input
ATX power mode
eCC2100, eCC2100A, eCC2110, eCC2110A User Manual
Chapter 1: Product Introduction
eCC2110/2110A
Front
Rear: eCC2110
Rear: eCC2110A
Key Features
• Onboard Intel® Atom™ Dual Core D525 (1.8GHz, 1M cache)
processor
• One DDR3 SODIMM socket, DDR3 800, maximum of 2GB
memory module
• 3 x Intel® 1000/100/10 Mbps LAN ports (eCC2110)
2 x Intel® 1000/100/10 Mbps LAN ports (eCC2110A)
• 4 x USB 2.0
• 1 x VGA
Copyright © 2014 EXOR International S.p.A. All Rights Reserved.
•
•
•
•
•
•
•
2
1 x DB15 GPIO connector
4 x RS232 and 2 x RS232/422/485 with auto flow control
One external CF socket
One external SIM card holder
9 ~ 36V DC input
ATX power mode
1 x PCI Expansion Slot
eCC2100, eCC2100A, eCC2110, eCC2110A User Manual
Chapter 1: Product Introduction
Hardware Specifications
I/O Interface - Rear
• 9~36V DC input
• 1 x 3-pin connector for remote power on/off switch
• 1 x DB15 VGA port
• 1 x speaker-out jack
• 3 x Intel® GbE LAN ports (eCC2100/2110)
2 x Intel® GbE LAN ports (eCC2100A/2110A)
• 2 x USB 2.0 ports
• 4 x Serial ports (2x RS232 and 2x RS232/422/485 with auto-flow control: isolation protection on COM1 and COM2)
Main Board
• NISB2100 (eCC2100/2110)
NISB 2100A (eCC2100A/2110A)
• Onboard Intel® Atom™ D525 dual core processor, 1.8GHz, 1M cache
• Intel® ICH8M PCH
Main Memory
• One DDR3 SODIMM socket
• Supports up to 2GB DDR3 800 SDRAM memory module, unbuffered,
non-ECC
Storage
• 1 x 2.5” SATA HDD drive bay (eCC2100/2100A)
1 x 2.5” SATA HDD drive bay or optional SATA DOM module - horizontal type (eCC2110/2110A)
• 1 x external CF socket
Expansion
• eCC2100/2100A
- One Mini-PCIe socket (for optional WiFi or mobile wireless module)
• eCC2110/2110A
- 1 x PCI expansion
- One Mini-PCIe socket (for optional WiFi or mobile wireless module)
Power Requirements
• ATX Power mode
• DC to DC power design onboard, supports 9~36V DC
• Optional 19V, 65W power adapter
I/O Interface - Front
• ATX Power on/off switch
• HDD access / Power status LEDs
• 1 x DB15 GPIO connector
• 2 x Serial ports (RS232)
• 2 x USB 2.0 ports
• 1 x CompactFlash socket
• 1 x external SIM card holder
• 2 x antenna holes (for optional WiFi or mobile wireless module)
Copyright © 2014 EXOR International S.p.A. All Rights Reserved.
Dimensions
• eCC2100/2100A
195mm (W) x 200mm (D) x 65mm (H) (7.7” x 7.9” x 2.6”)
• eCC2110/2110A
195mm (W) x 200mm (D) x 90mm (H) (7.7” x 7.9” x 3.5”)
Construction
• Aluminum chassis with fanless design
3
eCC2100, eCC2100A, eCC2110, eCC2110A User Manual
Chapter 1: Product Introduction
Environment
• Operating temperature - ambient with airflow:
-5°C to 55°C (eCC2100/2110)
-20°C to 70°C with industrial grade devices (eCC2100A/2110A)
(According to IEC60068-2-1, IEC60068-2-2, IEC60068-2-14)
• Storage temperature: -20°C to 80°C
• Relative humidity: 10% to 93% (Non-Condensing)
Certifications
• CE approval
Copyright © 2014 EXOR International S.p.A. All Rights Reserved.
4
eCC2100, eCC2100A, eCC2110, eCC2110A User Manual
Chapter 1: Product Introduction
Getting to Know eCC2100/2110 Series
eCC2100/2100A - Front Panel
Antenna hole for GPIO
optional WiFi
Power LED
Power on/off
switch
USB
SIM
CF
COM5
HDD LED
COM6
USB
Used to connect USB 2.0/1.1 devices.
GPIO
The GPIO connector supports 4 digital input and 4 digital output.
CF
Used to insert a CompactFlash card.
Power LED
Indicates the power status of the system.
SIM
Used to insert a SIM card.
HDD LED
Indicates the status of the hard drive.
Antenna Hole for Optional WiFi
Used to connect an optional Mini-PCIe WiFi module.
Power On/Off Switch
Press to power-on or power-off the system.
COM5 and COM6
Used to connect RS232 compatible serial devices.
Copyright © 2014 EXOR International S.p.A. All Rights Reserved.
5
eCC2100, eCC2100A, eCC2110, eCC2110A User Manual
Chapter 1: Product Introduction
eCC2100/2100A - Rear Panel
LAN3
(eCC2100 only)
VGA
COM3
LAN1
COM1
9V-36V
DC Input
Remote Power
on/off switch
LAN2
COM2
USB
COM4
Speaker-out
9V-36V DC Input
Used to plug a DC power cord.
USB
Used to connect USB 2.0/1.1 devices.
Output for Remote Power On/Off Switch
Used to connect a remote to power on/off the system.
COM1 and COM2
Used to connect RS232/422/485 compatible serial devices.
VGA
Used to connect an analog VGA monitor.
COM3 and COM4
Used to connect RS232 compatible serial devices.
Speaker-out
Used to connect a headphone or a speaker.
LAN
Used to connect the system to a local area network.
eCC2100: LAN1 to LAN3
eCC2100A: LAN1 and LAN2 only.
Copyright © 2014 EXOR International S.p.A. All Rights Reserved.
6
eCC2100, eCC2100A, eCC2110, eCC2110A User Manual
Chapter 1: Product Introduction
eCC2110/2110A - Front Panel
Antenna hole for GPIO
optional WiFi
Power LED
Power on/off
switch
USB
SIM
CF
COM5
HDD LED
COM6
USB
Used to connect USB 2.0/1.1 devices.
GPIO
The GPIO connector supports 4 digital input and 4 digital output.
CF
Used to insert a CompactFlash card.
Power LED
Indicates the power status of the system.
SIM
Used to insert a SIM card.
HDD LED
Indicates the status of the hard drive.
Antenna Hole for Optional WiFi
Used to connect an optional Mini-PCIe WiFi module.
Power On/Off Switch
Press to power-on or power-off the system.
COM5 and COM6
Used to connect RS232 compatible serial devices.
Copyright © 2014 EXOR International S.p.A. All Rights Reserved.
7
eCC2100, eCC2100A, eCC2110, eCC2110A User Manual
Chapter 1: Product Introduction
eCC2110/2110A - Rear Panel
LAN3
(eCC2110 only)
VGA
COM3
LAN1
COM1
9V-36V
DC Input
COM4
PCI
expansion
Remote Power
on/off switch
Speaker-out
COM2
USB
LAN2
9V-36V DC Input
Used to plug a DC power cord.
LAN
Used to connect the system to a local area network.
eCC2110: LAN1 to LAN3
eCC2110A: LAN1 and LAN2 only.
Output for Remote Power On/Off Switch
Used to connect a remote to power on/off the system.
COM1 and COM2
Used to connect RS232/422/485 compatible serial devices.
VGA
Used to connect an analog VGA monitor.
COM3 and COM4
Used to connect RS232 compatible serial devices.
Speaker-out
Used to connect a headphone or a speaker.
PCI Expansion
Used to connect a PCI expansion card.
USB
Used to connect USB 2.0/1.1 devices.
Copyright © 2014 EXOR International S.p.A. All Rights Reserved.
8
eCC2100, eCC2100A, eCC2110, eCC2110A User Manual
Chapter 1: Product Introduction
Mechanical Dimensions
12.5
25
120
160
200
eCC2100
65
71
195.0
204.8
216.8
Copyright © 2014 EXOR International S.p.A. All Rights Reserved.
9
eCC2100, eCC2100A, eCC2110, eCC2110A User Manual
Chapter 1: Product Introduction
12.5
25
120
160
200
eCC2100A
65
71
195.0
204.8
216.8
Copyright © 2014 EXOR International S.p.A. All Rights Reserved.
10
eCC2100, eCC2100A, eCC2110, eCC2110A User Manual
Chapter 1: Product Introduction
12.5
25
120
160
200
eCC2110
90
96
195
204.8
216.8
Copyright © 2014 EXOR International S.p.A. All Rights Reserved.
11
eCC2100, eCC2100A, eCC2110, eCC2110A User Manual
Chapter 1: Product Introduction
12.5
25
120
160
200
eCC2110A
90
96
195
204.8
216.8
Copyright © 2014 EXOR International S.p.A. All Rights Reserved.
12
eCC2100, eCC2100A, eCC2110, eCC2110A User Manual
Chapter 2: Jumpers and Connectors
CHAPTER 2: JUMPERS AND CONNECTORS
This chapter describes the jumpers and connectors on the motherboard.
Note that the following procedures are generic for all NISE 2100/2110
series.
tronic components. Humid environment tend to have less static electricity than dry environments. A grounding strap is warranted whenever
danger of static electricity exists.
Before You Begin
Precautions
• Ensure you have a stable, clean working environment. Dust and dirt can
Computer components and electronic circuit boards can be damaged by
discharges of static electricity. Working on the computers that are still connected to a power supply can be extremely dangerous.
get into components and cause a malfunction. Use containers to keep
small components separated.
Follow the guidelines below to avoid damage to your computer or yourself:
• Adequate lighting and proper tools can prevent you from accidentally
damaging the internal components. Most of the procedures that follow
require only a few simple tools, including the following:
• Always disconnect the unit from the power outlet whenever you are
working inside the case.
• A Philips screwdriver
• A flat-tipped screwdriver
• If possible, wear a grounded wrist strap when you are working inside
• A set of jewelers Screwdrivers
the computer case. Alternatively, discharge any static electricity by
touching the bare metal chassis of the unit case, or the bare metal body
of any other grounded appliance.
• A grounding strap
• An anti-static pad
• Using your fingers can disconnect most of the connections. It is recom-
• Hold electronic circuit boards by the edges only. Do not touch the com-
mended that you do not use needle-nosed pliers to disconnect connections as these can damage the soft metal or plastic parts of the connectors.
ponents on the board unless it is necessary to do so. Don’t flex or stress
the circuit board.
• Leave all components inside the static-proof packaging that they
shipped with until they are ready for installation.
• Before working on internal components, make sure that the power
is off. Ground yourself before touching any internal components, by
touching a metal object. Static electricity can damage many of the elec-
Copyright © 2014 EXOR International S.p.A. All Rights Reserved.
• Use correct screws and do not over tighten screws.
13
eCC2100, eCC2100A, eCC2110, eCC2110A User Manual
Chapter 2: Jumpers and Connectors
Jumper Settings
A jumper is the simplest kind of electric switch. It consists of two metal
pins and a cap. When setting the jumpers, ensure that the jumper caps are
placed on the correct pins. When the jumper cap is placed on both pins,
the jumper is short. If you remove the jumper cap, or place the jumper
cap on just one pin, the jumper is open.
Refer to the illustrations below for examples of what the 2-pin and 3-pin
jumpers look like when they are short (on) and open (off).
Two-Pin Jumpers: Open (Left) and Short (Right)
Three-Pin Jumpers: Pins 1 and 2 Are Short
Copyright © 2014 EXOR International S.p.A. All Rights Reserved.
14
eCC2100, eCC2100A, eCC2110, eCC2110A User Manual
Chapter 2: Jumpers and Connectors
Locations of the Jumpers and Connectors
eCC2100
The figure below is the top view of the NISB 2100 main board which is the main board used in the eCC2100 Series system. It shows the locations of the
jumpers and connectors.
J10
CON1
SW1
J2
CN1
CON2
JP1
J3
LED1
J5
J4
SODIMM
COM1
VGA1
JP2
CN3
COM2
LAN1
CON3
CN5
COM3
IDE1
J6
USB1
COM4
J7
J8
J9
JP4
1
Copyright © 2014 EXOR International S.p.A. All Rights Reserved.
JP3
15
eCC2100, eCC2100A, eCC2110, eCC2110A User Manual
Chapter 2: Jumpers and Connectors
The figure below is the bottom view of the NISB 2100 main board.
J13
J10
J12
J11
J15
J14
IDE2
CN6
CON4
Copyright © 2014 EXOR International S.p.A. All Rights Reserved.
16
eCC2100, eCC2100A, eCC2110, eCC2110A User Manual
Chapter 2: Jumpers and Connectors
Jumpers
Clear CMOS
COM3 RS232 RI Pin Power Select
Connector size: 1x3 3-pin header, 2.54 mm pitch
Connector location: JP3
Connector type: 1x5 5-pin header 2.54mm -M-180
Connector location: J9
3
1
Pin
1-2 On
2-3 On
1
Settings
Normal
CMOS Clear
5
Pin
1-2
2-3
4-5
1-2 On: default
Pin
1
2
3
Definition
NC
IRTCRST#
GND
4-5 On: default
Pin
1
2
3
4
5
Copyright © 2014 EXOR International S.p.A. All Rights Reserved.
Settings
+5V
+12V
RING
17
Definition
VCC5
RING_T
+12V
RING_T
RING
eCC2100, eCC2100A, eCC2110, eCC2110A User Manual
Chapter 2: Jumpers and Connectors
Panel CCFL LVDS Backlight Power Select
Connector size: 1x3 3-pin header, 2.54 mm pitch
Connector location: JP1
3
1
Pin
1
2
3
Settings
VCC3 (3.3V)
VCC_LCD
VCC5(+5V)
1-2 On: default
Copyright © 2014 EXOR International S.p.A. All Rights Reserved.
18
eCC2100, eCC2100A, eCC2110, eCC2110A User Manual
Chapter 2: Jumpers and Connectors
Connector Pin Definitions
External I/O Interface - Front Panel
USB Ports
COM5 Serial Port
Connector type: Dual USB port
Connector location: USB1
Connector type: DB-9 port
Connector location: COM2
1
6
Pin
1
2
3
4
Definition
USB_VCC(5V)
DATA_N
DATA_P
GND
Pin
5
6
7
8
Copyright © 2014 EXOR International S.p.A. All Rights Reserved.
Definition
USB_VCC(5V)
DATA_N
DATA_P
GND
Pin
1
2
3
4
5
19
5
9
Definition
COM5_DCD
COM5_RXD
COM5_TXD
COM5_DTR
GND
Pin
6
7
8
9
Definition
COM5_DSR
COM5_RTS
COM5_CTS
COM5_RI
eCC2100, eCC2100A, eCC2110, eCC2110A User Manual
Chapter 2: Jumpers and Connectors
GPIO Connector
(4 digital input and 4 digital output)
COM6 Serial Port
Connector type: DB-9 port
Connector location: COM1
1
6
Pin
1
2
3
4
5
Connector type: DB-15 port, 2x5 10-pin header, 2.0 mm-M-180
Connector location: J8
5
9
Definition
COM6_DCD
COM6_RXD
COM6_TXD
COM6_DTR
GND
Pin
6
7
8
9
Copyright © 2014 EXOR International S.p.A. All Rights Reserved.
Definition
COM6_DSR
COM6_RTS
COM6_CTS
COM6_RI
1
2
9
10
Pin
1
3
5
7
9
20
5
1
15
11
Definition
+5V
GPO
GPO
GPO
GPO
Pin
2
4
6
8
10
Definition
GND
GPI
GPI
GPI
GPI
eCC2100, eCC2100A, eCC2110, eCC2110A User Manual
Chapter 2: Jumpers and Connectors
Status Indicators
ATX Power On/Off Switch
Connector location: SW1
PWR
HDD
Status
PWR
HDD
LED Color
Green
Yellow
Copyright © 2014 EXOR International S.p.A. All Rights Reserved.
21
Pin
On
Off
Definition
Blue light
Red light
Pin
1
3
A1
Definition
GND
PBT_PU
PWRLED_N
Pin
2
4
C1
Definition
PBT_PU
GND
PWRLED_P
eCC2100, eCC2100A, eCC2110, eCC2110A User Manual
Chapter 2: Jumpers and Connectors
External I/O Interface - Rear Panel
9-36V DC Input
Remote Power On/Off Switch
Connector type: 2P Phoenix Contact 5.08mm Power Connector
Connector location: CON2
Connector type: 3-pin switch
Connector location: J5
3
1
2
Pin
1
2
Pin
1
2
3
Definition
GND
VIN(9~36V)
Copyright © 2014 EXOR International S.p.A. All Rights Reserved.
1
22
Definition
GND
PWR_ON
PS_ON
eCC2100, eCC2100A, eCC2110, eCC2110A User Manual
Chapter 2: Jumpers and Connectors
VGA Port
Speaker-out Jack
Connector type: DB-15 port, 15-pin D-Sub
Connector location: VGA1
Connector type: 6-pin jack
Connector location: CN3
5
1
15
11
Pin
1
2
3
4
5
6
7
8
Definition
RED_VGA
GREEN_VGA
BLUE_VGA
NC
GND
VGADET
GND
GND
Pin
9
10
11
12
13
14
15
Copyright © 2014 EXOR International S.p.A. All Rights Reserved.
Definition
VGA_VCC(5V)
GND
NC
DDCDATA_VGA
HSYNC_VGA
VSYNC_VGA
DDCCLK_VGA
Pin
1
2
3
4
5
6
23
Definition
Speak Out - R
Speak Out - JD
NC
Speak Out - L
GND
GND
eCC2100, eCC2100A, eCC2110, eCC2110A User Manual
Chapter 2: Jumpers and Connectors
LAN1 and LAN2 Ports
LAN2
Pin
A1
A2
A3
A4
A5
A6
Connector type: RJ45 port with LEDs
Connector location: LAN1
Act
Link
LAN1
Definition
LAN2M0P
LAN2M0N
LAN2M1P
LAN2M2P
LAN2M2N
LAN2M1N
Pin
A7
A8
A9
A10
A11
A12
Definition
LAN2M3P
LAN2M3N
LAN2LINK
LAN2ACTP
LAN2ACT#
LAN2LINKP
LAN2
Act
Yellow
Blinking
Off
Status
Data Activity
No Acitivity
Link
Green
Always Lighted
Off
Status
Linked
No Link
LAN1
Pin
B1
B2
B3
B4
B5
B6
Definition
LAN1M0P
LAN1M0N
LAN1M1P
LAN1M2P
LAN1M2N
LAN1M1N
Pin
B7
B8
B9
B10
B11
B12
Copyright © 2014 EXOR International S.p.A. All Rights Reserved.
Definition
LAN1M3P
LAN1M3N
LAN1LINK
LAN1ACTP
LAN1ACT#
LAN1LINKP
24
eCC2100, eCC2100A, eCC2110, eCC2110A User Manual
Chapter 2: Jumpers and Connectors
LAN3 (eCC2100/2110 only) and Dual USB Ports
LAN3
Pin
9
10
11
12
13
14
15
16
Connector size: RJ45 and Dual USB
Connector location: CON3
Act
Link
Definition
LAN3M0P
LAN3M0N
LAN3M1P
LAN3M2P
LAN3M2N
LAN3M1N
LAN3M3P
LAN3M3N
Pin
17
18
19
20
21
24
25
28
Definition
LAN3ACTP
LAN3_LEDACT#
LAN3LINKP
LAN3_LEDLINK
GND
GND
GND
GND
USB
Pin
1
2
3
4
23
27
Definition
USB_VCC(5V)
DATA_N
DATA_P
GND
GND
GND
Pin
5
6
7
8
22
28
Copyright © 2014 EXOR International S.p.A. All Rights Reserved.
Definition
USB_VCC(5V)
DATA_N
DATA_P
GND
GND
GND
25
eCC2100, eCC2100A, eCC2110, eCC2110A User Manual
Chapter 2: Jumpers and Connectors
COM1 and COM2 Ports
RS485
Pin
1
2
3
4
5
Connector size: DB-9 port
Connector location: COM3
6
6
1
5
1
5
9
9
A
Pin
6
7
8
9
Definition
Reserved
Reserved
Reserved
Reserved
Definition
TXDTXD+
RXD+
RXDGND
Pin
6
7
8
9
Definition
RTSRTS+
CTS+
CTS-
RS422
B
Pin
1
2
3
4
5
COM1A
Pin
1
2
3
4
5
Definition
TXDTXD+
Reserved
Reserved
Reserved
Definition
COM1_DCD
COM1_RXD
COM1_TXD
COM1_DTR
GND
Pin
6
7
8
9
Definition
COM1_DSR
COM1_RTS
COM1_CTS
COM1_RI
Definition
COM2_DCD
COM2_RXD
COM2_TXD
COM2_DTR
GND
Pin
6
7
8
9
Definition
COM2_DSR
COM2_RTS
COM2_CTS
COM2_RI
COM2B
Pin
1
2
3
4
5
Copyright © 2014 EXOR International S.p.A. All Rights Reserved.
26
eCC2100, eCC2100A, eCC2110, eCC2110A User Manual
Chapter 2: Jumpers and Connectors
COM3 and COM4 Ports
USB 8-9 Connector
Connector size: DB-9 port
Connector location: COM4
Connector size: 1x6 6-pin JST wafer, 2.5 mm pitch
Connector location: J7
6
6
1
5
1
5
9
9
6
A
Pin
1
2
3
4
5
6
B
COM3A
Pin
1
2
3
4
5
1
Definition
COM3_DCD
COM3_RXD
COM3_TXD
COM3_DTR
GND
Pin
6
7
8
9
Definition
COM3_DSR
COM3_RTS
COM3_CTS
COM3_RI
Definition
COM4_DCD
COM4_RXD
COM4_TXD
COM4_DTR
GND
Pin
6
7
8
9
Definition
COM4_DSR
COM4_RTS
COM4_CTS
COM4_RI
Definition
USB_VCC45
USB_8N
USB_8P
USB_9N
USB_9P
USB_GND
COM4B
Pin
1
2
3
4
5
Copyright © 2014 EXOR International S.p.A. All Rights Reserved.
27
eCC2100, eCC2100A, eCC2110, eCC2110A User Manual
Chapter 2: Jumpers and Connectors
Internal Connectors
COM5 Connector
COM6 Connector
Connector type: 2x5 10-pin boxed header, 1.0mm
Connector location: J14
Connector type: 2x5 10-pin boxed header, 1.0mm
Connector location: J15
10
1
Pin
1
3
5
7
9
10
1
Definition
SIO_DCD#5
SIO_TXD5
IO_GND
Pin
2
4
6
Definition
SIO_RXD5
SIO_DTR#5
SIO_DSR#5
SIO_RTS#5
SIO_RI#5
8
10
SIO_CTS#5
IO_GND
Copyright © 2014 EXOR International S.p.A. All Rights Reserved.
Pin
1
3
5
7
9
28
Definition
SIO_DCD#6
SIO_TXD6
IO_GND
Pin
2
4
6
Definition
SIO_RXD6
SIO_DTR#6
SIO_DSR#6
SIO_RTS#6
SIO_RI#6
8
10
SIO_CTS#6
IO_GND
eCC2100, eCC2100A, eCC2110, eCC2110A User Manual
Chapter 2: Jumpers and Connectors
Remote Power On/Off Switch
CPU Fan Connector
Connector type: 1x2 2-pin header, JST 2.0mm
Connector location: J3
Connector type: 1x4, 4-pin Wafer, 2.54mm-M-180
Connector location: J2
1
1
2
4
Pin
1
2
Definition
PSON#
GND
Copyright © 2014 EXOR International S.p.A. All Rights Reserved.
Pin
1
2
3
4
29
Definition
GND
VCC_12
CPU1_FAN_SPEED
CPU1_FANPWM
eCC2100, eCC2100A, eCC2110, eCC2110A User Manual
Chapter 2: Jumpers and Connectors
Internal Power/HDD/LAN Power/LAN Active LED (RTC Connector)
SMBus Pin Header
Connector type: 2x7 14-pin header 2.54mm-M-180
Connector location: J4
Connector type: 1x3 3-pin header 2.54mm-M-180
Connector location: JP4
2
14
1
13
1
3
Pin
1
2
3
Definition
SMbus_CLK
SMbus_data
GND
Power LED
H/W RESET
HDD LED
LAN2 ACT LED
LAN1 LINK LED LAN2 LINK LED
LAN1 ACT LED
Pin
1
3
5
7
9
11
13
Description
POWER_OK
HDD_LED#
LAN1_LINK#
LAN1_ACT#
LAN2_LINK#
LAN2_ACT#
H/W RESET
Copyright © 2014 EXOR International S.p.A. All Rights Reserved.
Pin
2
4
6
8
10
12
14
Description
VCC_LEDPOWER
HDD_LEDPOWER
LAN1LINK_LEDPOWER
LAN1ACT_LEDPOWER
LAN2LINK_LEDPOWER
LAN2ACT_LEDPOWER
GND
30
eCC2100, eCC2100A, eCC2110, eCC2110A User Manual
Chapter 2: Jumpers and Connectors
Mic-in Connector
Power Output Connector
Connector type: 1x4 4-pin header 2.54mm-M-180
Connector location: JP2
Connector type: 2x2 4-pin AUX 3.5mm
Connector location: CON1
4
1
Pin
1
2
3
4
Definition
Mic-in L
Mic JD
GND
Mic-in R
Copyright © 2014 EXOR International S.p.A. All Rights Reserved.
1
3
2
4
Pin
1
2
3
4
31
Definition
GND
GND
VIN Power
VIN Power
eCC2100, eCC2100A, eCC2110, eCC2110A User Manual
Chapter 2: Jumpers and Connectors
LVDS Connector
Panel CCFL Connector
Connector type: 20-pin DF13-20DP 1.25mm
Connector location: CN1
Connector type: 1x7 7-pin header JST-2.5mm-M-180
Connector location: J1
MH1
1
19
2
20
7
1
MH2
Pin
1
3
5
7
9
11
13
15
Definition
LVDS_DDCCLK
VCC_LCD(5V Or3.3V)
NC
NC
GND
LVDS_ACLKP
LVDS_ACLKN
GND
Pin
2
4
6
8
10
12
14
16
Definition
LVDS_DDCDATA
LVDS_A0P
LVDS_A0N
VCC_LCD(5V Or3.3V)
LVDS_A1P
LVDS_A1N
GND
V_INV (12V)
17
19
LVDS_A2P
LVDS_A2N
18
20
V_INV (12V)
GND
Copyright © 2014 EXOR International S.p.A. All Rights Reserved.
Pin
1
2
3
4
5
6
7
32
Definition
Vcc5
V_INV (12V)
V_INV (12V)
CCFLBKLTCTRL
GND
GND
M_BKLTEN
eCC2100, eCC2100A, eCC2110, eCC2110A User Manual
Chapter 2: Jumpers and Connectors
CompactFlash
Pin
29
31
33
35
37
39
41
43
45
47
49
Connector type: CompactFlash Type I/II H:6.3mm SMD
Connector location: IDE1
Pin
1
3
5
7
9
11
13
15
17
19
21
23
25
27
Description
GND
SDD4A
SDD6A
SDCS#1
GND
GND
VCC
GND
GND
SDA1A
SDD0A
SDD2A
CF_CD2#
SDD11A
Pin
2
4
6
8
10
12
14
16
18
20
22
24
26
28
Copyright © 2014 EXOR International S.p.A. All Rights Reserved.
Description
SDD13A
SDD15A
NC
SDIOW#
HDIRQ14
CF_SEL#
IDERST#
SDREQ
IDEACTP#
SDD8A
SDD10A
Pin
30
32
34
36
38
40
42
44
46
48
50
Description
SDD14A
SDCS#3
SDIOR#
VCC
VCC
NC
SIORDY
SDDACK#
DIAG#
SDD9A
GND
Description
SDD3A
SDD5A
SDD7A
GND
GND
GND
GND
GND
SDA2A
SDA0A
SDD1A
NC
CF_CD1#
SDD12A
33
eCC2100, eCC2100A, eCC2110, eCC2110A User Manual
Chapter 2: Jumpers and Connectors
Mini-PCIe Slot
Pin
31
33
35
37
39
41
43
45
47
49
51
MH1
MH3
MH6
Connector location: CN5
1
51
2
52
Pin
1
3
5
7
9
11
13
15
Definition
PCIE_WAKE#
NC
NC
PCIE_MINI_CLKREQ#1
GND
CLK_N
CLK_P
GND
Pin
2
4
6
8
10
12
14
16
Definition
+V3.3A_MINI
GND
+V1.5S_MINI
SIM_PWER
SIM_DATA
SIM_CLK
SIM_REST
SIM_VCCP
17
19
21
23
25
27
29
NC
NC
GND
PCIeRX_N
PCIeRX_P
GND
GND
18
20
22
24
26
28
30
GND
MINICARD1_DIS#
PCI_RST
+V3.3A_MINI
GND
+V1.5S_MINI
SMB_CLK
Copyright © 2014 EXOR International S.p.A. All Rights Reserved.
34
Definition
PCIeTX_N
PCIeTX_P
GND
GND
+V3.3A_MINI
+V3.3A_MINI
GND
NC
NC
NC
NC
GND
GND
GND
Pin
32
34
36
38
40
42
44
46
48
50
52
MH2
MH4
Definition
SMB_DATA
GND
USB_DATA_N
USB_DATA_P
GND
NC
LED_WLAN_N
NC
+V1.5S_MINI
GND
+V3.3A_MINI
GND
GND
eCC2100, eCC2100A, eCC2110, eCC2110A User Manual
Chapter 2: Jumpers and Connectors
PCI Slot (Low Profile)
Connector type: 120-pin H:9.6mm 180D GOLD FLASH DIP 5V
Connector location: CN6
A1
A1
B1
B1
C1
D1
A30
A30
B30
B30
C30
C30
D30
D30
Pin
1
2
3
4
5
6
7
8
9
10
11
12
13
14
15
16
17
18
19
20
21
22
23
24
25
26
27
A
TRST#
+12V
TMS
TDI
+5V
INTA#
INTC#
+5V
RSV1
+5V
RSV2
GND
GND
+3.3Vaux
RST#
+5V
GNT#
GND
PME#
AD30
+3.3V
AD28
AD26
GND
AD24
IDSEL
+3.3V
Definition
B
Pin
-12V
32
TCK
33
GND
34
TDO
35
+5V
36
+5V
37
INTB#
38
INTD#
39
PRSNT1#
40
RSV5
41
PRSNT2#
42
GND
43
GND
44
RSV6
45
GRPIMD
46
CLK
47
GND
48
REQ#
49
+5V
AD31
AD29
52
GND
53
AD27
54
AD25
55
+3.3V
56
C/BE3#
57
AD23
58
Copyright © 2014 EXOR International S.p.A. All Rights Reserved.
A
AD16
+3.3V
FRAME#
GND
TRDY#
GND
STOP#
+3.3V
SMBCLK
SMBDAT
GND
PAR
AD15
+3.3V
AD13
AD11
GND
AD9
28
29
30
31
B
AD17
C/BE2#
GND
IRDY#
+3.3V
DEVSEL#
GND
LOCK#
PERR#
+3.3V
SERR#
+3.3V
C/BE1#
AD14
GND
AD12
AD10
GND
AD22
AD20
GND
AD18
GND
AD21
AD19
+3.3V
59
60
61
62
+5V
REQ64#
+5V
+5V
+5V
ACK64#
+5V
+5V
CONNECTOR KEY
C/BE0#
+3.3V
AD6
AD4
GND
AD2
AD0
AD8
AD7
+3.3V
AD5
AD3
GND
AD1
35
eCC2100, eCC2100A, eCC2110, eCC2110A User Manual
Chapter 3: System Setup
CHAPTER 3: SYSTEM SETUP
Removing the Chassis Cover
Prior to removing the chassis cover, make sure the unit’s power is
off and disconnected from the power sources to prevent electric
shock or system damage.
3. The SODIMM, Mini-PCIe and CompactFlash sockets are readily accessible upon removing the cover.
1. The screws on the top cover are used to secure the cover to the chassis.
2. Remove these screws and then put them in a safe place for later use.
Mini-PCIe
SODIMM
CompactFlash
The dots denote the locations of the screws.
Copyright © 2014 EXOR International S.p.A. All Rights Reserved.
36
eCC2100, eCC2100A, eCC2110, eCC2110A User Manual
Chapter 3: System Setup
Installing a SODIMM
2. Insert the module into the socket at an approximately 30 degrees
angle. Apply firm even pressure to each end of the module until it slips
into the socket. The gold-plated connector on the edge of the module
will almost completely disappear inside the socket.
1. Locate the SODIMM socket on the board.
SODIMM
socket
Copyright © 2014 EXOR International S.p.A. All Rights Reserved.
SODIMM
37
eCC2100, eCC2100A, eCC2110, eCC2110A User Manual
Chapter 3: System Setup
3. Push the module down until the clips on both sides of the socket lock
into position. You will hear a distinctive “click”, indicating the module
is correctly locked into position.
Clip
Copyright © 2014 EXOR International S.p.A. All Rights Reserved.
Clip
38
eCC2100, eCC2100A, eCC2110, eCC2110A User Manual
Chapter 3: System Setup
Installing a Wireless LAN Module
1. Locate the Mini PCI Express slot on the board.
2. Insert the wireless LAN module into the Mini PCI Express slot at a 45
degrees angle until the gold-plated connector on the edge of the module completely disappears inside the slot.
Mini PCI Express
slot
Mini PCI Express
slot
Wireless LAN
module
Copyright © 2014 EXOR International S.p.A. All Rights Reserved.
39
eCC2100, eCC2100A, eCC2110, eCC2110A User Manual
Chapter 3: System Setup
3. Push the module down and then secure it with mounting screws.
Mounting
screw
Copyright © 2014 EXOR International S.p.A. All Rights Reserved.
40
eCC2100, eCC2100A, eCC2110, eCC2110A User Manual
Chapter 3: System Setup
Installing a SATA Hard Drive (eCC2100/2100A)
1. With the bottom side of the chassis facing up, remove the mounting
screws of the bottom cover and then remove the cover.
2. Remove the 4 mounting screws that secure the drive bay to the chassis.
Drive bay
Bottom
cover
Mounting
screw
Mounting
screw
Copyright © 2014 EXOR International S.p.A. All Rights Reserved.
41
eCC2100, eCC2100A, eCC2110, eCC2110A User Manual
Chapter 3: System Setup
3. Noticeable are 2 cables upon removing the drive bay. These are the
SATA data cable and the SATA power cable.
4. The drive bay is used to hold a SATA hard drive.
SATA power
cable
SATA data
cable
Copyright © 2014 EXOR International S.p.A. All Rights Reserved.
42
eCC2100, eCC2100A, eCC2110, eCC2110A User Manual
Chapter 3: System Setup
5. Place the SATA hard drive on the drive bay.
6. Mount the drive bay back into the chassis and then secure it with
mounting screws.
Align the mounting holes that are on the sides of the SATA drive with
the mounting holes on the drive bay and then use the provided mounting screws to secure the drive in place.
7. Connect the SATA data cable and SATA power cable to the connectors
on the SATA drive.
Connector
side of the
SATA drive
Mounting
screw
SATA drive
Mounting
screw
SATA power
cable
SATA data
cable
Copyright © 2014 EXOR International S.p.A. All Rights Reserved.
43
eCC2100, eCC2100A, eCC2110, eCC2110A User Manual
Chapter 3: System Setup
Installing a SATA Hard Drive (eCC2110/2110A)
2. Remove the 4 mounting screws that secure the drive bay to the chassis
and then remove the drive bay.
1. With the bottom side of the chassis facing up, remove the mounting
screws of the bottom cover and then remove the cover.
Drive bay
Mounting
screw
Bottom
cover
Mounting
screw
Copyright © 2014 EXOR International S.p.A. All Rights Reserved.
44
eCC2100, eCC2100A, eCC2110, eCC2110A User Manual
Chapter 3: System Setup
3. The drive bay is used to hold a SATA hard drive.
4. Place the SATA hard drive on the drive bay. Align the mounting holes
that are on the SATA drive with the mounting holes on the drive bay.
Connector
side of the
SATA drive
Drive bay
SATA drive
Copyright © 2014 EXOR International S.p.A. All Rights Reserved.
45
eCC2100, eCC2100A, eCC2110, eCC2110A User Manual
Chapter 3: System Setup
6. Connect the SATA data cable and SATA power cable to the connectors
on the SATA drive.
5. Turn to the other side of the bay and then use the provided mounting
screws to secure the SATA drive to the drive bay.
SATA data cable
Connector
side of the
SATA drive
Mounting
screw
SATA power cable
Copyright © 2014 EXOR International S.p.A. All Rights Reserved.
46
eCC2100, eCC2100A, eCC2110, eCC2110A User Manual
Chapter 3: System Setup
7. Mount the drive bay back into the chassis and then secure it with
mounting screws.
Mounting
screw
Copyright © 2014 EXOR International S.p.A. All Rights Reserved.
47
eCC2100, eCC2100A, eCC2110, eCC2110A User Manual
Chapter 3: System Setup
Installing a SATA DOM
2. Align the SATA connector located on the solder side of the SATA DOM
to the SATA connector that is on the board and then press it down
firmly. Secure the SATA DOM with the provided mounting screw.
1. Locate the SATA connector on the board.
SATA
connector
SATA DOM
Mounting screw
SATA connector
Solder side of
SATA DOM
Copyright © 2014 EXOR International S.p.A. All Rights Reserved.
48
eCC2100, eCC2100A, eCC2110, eCC2110A User Manual
Chapter 3: System Setup
Installing a CompactFlash Card
The installation instructions in this section apply to both the
eCC2100/2100A and eCC2110/2110A systems. Illustrations used
are that of the eCC2100/2100A.
1. The CompactFlash card must be inserted from the front side of the
chassis.
2. Remove the mounting screws of the CompactFlash socket’s cover.
Mounting screw
CompactFlash
socket cover
Copyright © 2014 EXOR International S.p.A. All Rights Reserved.
49
eCC2100, eCC2100A, eCC2110, eCC2110A User Manual
Chapter 3: System Setup
3. Remove the socket’s cover to access the CompactFlash socket.
4. With the CompactFlash card’s label facing up, insert the card into the
socket.
CompactFlash
socket
Copyright © 2014 EXOR International S.p.A. All Rights Reserved.
CompactFlash
card
50
eCC2100, eCC2100A, eCC2110, eCC2110A User Manual
Chapter 3: System Setup
5. Push the eject button to take out the card.
Eject button
Copyright © 2014 EXOR International S.p.A. All Rights Reserved.
51
eCC2100, eCC2100A, eCC2110, eCC2110A User Manual
Chapter 4: BIOS Setup
CHAPTER 4: BIOS SETUP
The settings made in the setup program affect how the computer performs. It is important, therefore, first to try to understand all the Setup
options, and second, to make settings appropriate for the way you use the
computer.
This chapter describes how to use the BIOS setup program for the
eCC2100/2110 Series. The BIOS screens provided in this chapter are for
reference only and may change if the BIOS is updated in the future.
To check for the latest updates and revisions, visit the EXOR Web site at
www.exorint.net
When to Configure the BIOS
About BIOS Setup
This program should be executed under the following conditions:
▪ When changing the system configuration
The BIOS (Basic Input and Output System) Setup program is a menu driven
utility that enables you to make changes to the system configuration and
tailor your system to suit your individual work needs. It is a ROM-based
configuration utility that displays the system’s configuration status and
provides you with a tool to set system parameters.
These parameters are stored in non-volatile battery-backed-up CMOS RAM
that saves this information even when the power is turned off. When the
system is turned back on, the system is configured with the values found
in CMOS.
When a configuration error is detected by the system and you are
prompted to make changes to the Setup program
▪
▪
▪
▪
When resetting the system clock
When redefining the communication ports to prevent any conflicts
When making changes to the Power Management configuration
When changing the password or making other changes to the security
setup
Normally, CMOS setup is needed when the system hardware is not consistent with the information contained in the CMOS RAM, whenever the
CMOS RAM has lost power, or the system features need to be changed.
With easy-to-use pull down menus, you can configure such items as:
▪ Hard drives, diskette drives, and peripherals
▪
▪
▪
▪
Video display type and display options
Password protection from unauthorized use
Power management features
Copyright © 2014 EXOR International S.p.A. All Rights Reserved.
52
eCC2100, eCC2100A, eCC2110, eCC2110A User Manual
Chapter 4: BIOS Setup
Legends
Default Configuration
Most of the configuration settings are either predefined according to the
Load Optimal Defaults settings which are stored in the BIOS or are automatically detected and configured without requiring any actions. There are
a few settings that you may need to change depending on your system
configuration.
Key
Right and Left arrows
Up and Down arrows
<Esc>
+ (plus key)
Entering Setup
When the system is powered on, the BIOS will enter the Power-On Self
Test (POST) routines. These routines perform various diagnostic checks; if
an error is encountered, the error will be reported in one of two different
ways:
▪ If the error occurs before the display device is initialized, a series of
beeps will be transmitted.
▪
- (minus key)
Tab
<F1>
<F10>
<Enter>
Function
Moves the highlight left or right to select a
menu.
Moves the highlight up or down between submenus or fields.
Exits to the BIOS Setup Utility.
Scrolls forward through the values or options of
the highlighted field.
Scrolls backward through the values or options
of the highlighted field.
Selects a field.
Displays General Help.
Saves and exits the Setup program.
Press <Enter> to enter the highlighted submenu.
If the error occurs after the display device is initialized, the screen will
display the error message.
Powering on the computer and immediately pressing <Del> allows you to
enter Setup. Another way to enter Setup is to power on the computer and
wait for the following message during the POST:
Scroll Bar
TO ENTER SETUP BEFORE BOOT
PRESS <CTRL-ALT-ESC>
Press the <Del> key to enter Setup:
When a scroll bar appears to the right of the setup screen, it indicates that
there are more available fields not shown on the screen. Use the up and
down arrow keys to scroll through all the available fields.
Submenu
When “u“ appears on the left of a particular field, it indicates that a
submenu which contains additional options are available for that field. To
display the submenu, move the highlight to that field and press <Enter>.
Copyright © 2014 EXOR International S.p.A. All Rights Reserved.
53
eCC2100, eCC2100A, eCC2110, eCC2110A User Manual
Chapter 4: BIOS Setup
BIOS Setup Utility
Processor
Displays the detected processor information.
Once you enter the AMI BIOS Setup Utility, the Main Menu will appear on
the screen. The main menu allows you to select from six setup functions
and one exit choices. Use arrow keys to select among the items and press
<Enter> to accept or enter the submenu.
System Memory
Displays the detected system memory information.
Main
System Time
The Main menu is the first screen that you will see when you enter the
BIOS Setup Utility.
The time format is <hour>, <minute>, <second>. The time is based on the
24-hour military-time clock. For example, 1 p.m. is 13:00:00. Hour displays
hours from 00 to 23. Minute displays minutes from 00 to 59. Second displays seconds from 00 to 59.
Main
Advanced
Boot
BIOS SETUP UTILITY
Chipset
PCIPnP
System Overview
AMIBIOS
Version
: 08.00.15
Build Date : 12/29/10
ID
: N210A009
Processor
Intel(R) Atom(TM) CPU D525
Speed
: 1800MHz
Security
Exit
System Date
Use [ENTER], [TAB]
or [SHIFT-TAB] to
select a field.
The date format is <day>, <month>, <date>, <year>. Day displays a day,
from Sunday to Saturday. Month displays the month, from January to December. Date displays the date, from 1 to 31. Year displays the year, from
1999 to 2099.
Use [+] or [-] to
configure system Time.
@ 1.80GHz
System Memory
Size
: 2039MB
System Time
System Date
[14:06:01]
[Mon 02/07/2011]
←→
↑↓
+Tab
F1
F10
ESC
Select Screen
Select Item
Change Field
Select Field
General Help
Save and Exit
Exit
v02.61 (C)Copyright 1985-2006, American Megatrends, Inc.
AMI BIOS
Displays the detected BIOS information.
Copyright © 2014 EXOR International S.p.A. All Rights Reserved.
54
eCC2100, eCC2100A, eCC2110, eCC2110A User Manual
Chapter 4: BIOS Setup
Advanced
USB Configuration
The Advanced menu allows you to configure your system for basic operation. Some entries are defaults required by the system board, while others,
if enabled, will improve the performance of your system or let you set
some features according to your preference.
This section is used to configure USB devices.
ACPI Configuration
This section is used to configure the Advanced ACPI configuration.
Setting incorrect field values may cause the system to malfunction.
Main
Advanced
Boot
BIOS SETUP UTILITY
Chipset
PCIPnP
Super IO Configuration
This section is used to configure the I/O functions supported by the onboard Super I/O chip.
Security
Exit
Hardware Health Configuration
Configure the IDE
devices(s).
Advanced Settings
WARNING: Setting wrong values in below sections
may cause system to malfunction.
u
u
u
u
u
This section is used to configure the hardware monitoring events such as
temperature, fan speed and voltages.
IDE Configuration
USB Configuration
ACPI Configuration
SuperIO Configuration
Hardware Health Configuration
Onboard LAN 1
Onboard LAN 2
Onboard LAN Boot ROM
Onboard LAN 1 and Onboard LAN 2
[Enabled]
[Enabled]
[Disabled]
This section is used to enable or disable the onboard LAN.
←→
↑↓
Enter
F1
F10
ESC
Select Screen
Select Item
Go to Sub Screen
General Help
Save and Exit
Exit
Onboard LAN Boot ROM
Enable this field if you wish to use the boot ROM (instead of a disk drive)
to boot-up the system and access the local area network directly.
v02.61 (C)Copyright 1985-2006, American Megatrends, Inc.
If you wish to change the boot ROM’s settings, type the <Shift> and
<F10> keys simultaneously when prompted during boot-up. Take note:
you will be able to access the boot ROM’s program (by typing <Shift> +
<F10>) only when this field is enabled.
IDE Configuration
This section is used to configure the IDE drives.
Copyright © 2014 EXOR International S.p.A. All Rights Reserved.
55
eCC2100, eCC2100A, eCC2110, eCC2110A User Manual
Chapter 4: BIOS Setup
IDE Configuration
Primary IDE Master to Third IDE Master
This section is used to configure the IDE drives.
When you enter the BIOS Setup Utility, the BIOS will auto detect the existing IDE devices then displays the status of the detected devices. To configure an IDE drive, move the cursor to a field then press <Enter>.
BIOS SETUP UTILITY
Advanced
IDE Configuration
ATA/IDE Configuration
Configure SATA as
u
u
u
Primary IDE Master
Secondary IDE Master
Third IDE Master
IDE Detect Time Out (Sec)
[Enhanced]
[IDE]
IDE Detect Time Out (Sec)
Disabled
Compatible
Enhanced
Selects the time out value for detecting ATA/ATAPI devices.
: [Not Detected]
: [Not Detected]
: [Not Detected]
[35]
←→
↑↓
+F1
F10
ESC
Select Screen
Select Item
Change Option
General Help
Save and Exit
Exit
v02.61 (C)Copyright 1985-2006, American Megatrends, Inc.
ATA/IDE Configuration
This field is used to configure the IDE drives. The options are Disabled,
Compatible and Enhanced.
Configure SATA As
IDE
AHCI
This option configures the Serial ATA drives as Parallel ATA physical storage device.
This option configures the Serial ATA drives to use AHCI (Advanced Host Controller Interface). AHCI allows the storage driver
to enable the advanced Serial ATA features which will increase
storage performance.
Copyright © 2014 EXOR International S.p.A. All Rights Reserved.
56
eCC2100, eCC2100A, eCC2110, eCC2110A User Manual
Chapter 4: BIOS Setup
USB Configuration
USB 2.0 Controller Mode
This section is used to configure USB devices.
Sets the USB 2.0 controller mode to HiSpeed (480 Mbps) or FullSpeed (12
Mbps).
BIOS SETUP UTILITY
BIOS EHCI Hand-Off
Advanced
Enables support for
legacy USB. AUTO
option disables
legacy support if
no USB devices are
connected.
USB Configuration
Module Version - 2.24.3-13.4
USB Devices Enabled:
1 Keyboard
Legacy USB Support
USB 2.0 Controller Mode
BIOS EHCI Hand-Off
Hotplug USB FDD Support
u
Enable this field when using operating systems without the EHCI hand-off
support.
Hotplug USB FDD Support
[Enabled]
[HiSpeed]
[Enabled]
[Auto]
Enables support for USB FDD hot plug.
USB Mass Storage Device Configuration
←→
↑↓
+F1
F10
ESC
Select Screen
Select Item
Change Option
General Help
Save and Exit
Exit
v02.61 (C)Copyright 1985-2006, American Megatrends, Inc.
Legacy USB Support
Due to the limited space of the BIOS ROM, the support for legacy USB
keyboard (in DOS mode) is by default set to Disabled. With more BIOS
ROM space available, it will be able to support more advanced features
as well as provide compatibility to a wide variety of peripheral devices.
If a PS/2 keyboard is not available and you need to use a USB keyboard
to install Windows (installation is performed in DOS mode) or run any
program under DOS, set this field to Enabled.
Copyright © 2014 EXOR International S.p.A. All Rights Reserved.
57
eCC2100, eCC2100A, eCC2110, eCC2110A User Manual
Chapter 4: BIOS Setup
Super IO Configuration
Serial Port1 IRQ to Serial Port6 IRQ
This section is used to configure the I/O functions supported by the onboard Super I/O chip.
These fields are used to select an IRQ for the onboard serial port 1, 2, 3,
4, 5 or 6.
Serial Port1 Frequency Mode
BIOS SETUP UTILITY
Advanced
Configure ITE8783 Super IO Chipset
Serial Port1 Address
Serial Port1 IRQ
Serial Port1 Frequency Mode
Serial Port2 Address
Serial Port2 IRQ
Serial Port2 Frequency Mode
Serial Port3 Address
Serial Port3 IRQ
Serial Port4 Address
Serial Port4 IRQ
Serial Port5 Address
Serial Port5 IRQ
Serial Port6 Address
Serial Port6 IRQ
[3F8]
[3]
[RS232]
[2F8]
[4]
[RS232]
[3E8]
[10]
[2E8]
[11]
[2F0]
[5]
[2E0]
[7]
BIOS SETUP UTILITY
Allows BIOS to select
Serial Port1 Base
Address.
Advanced
←→
↑↓
+F1
F10
ESC
Serial Port1 Address
Serial Port1 IRQ
Serial Port1 Frequency Mode
Serial Port2 Address
Serial Port2 IRQ
Serial Port2 Frequency Mode
Serial Port3 Address
Serial Port3 IRQ
Serial Port4 Address
Serial Port4 IRQ
Serial Port5 Address
Serial Port5 IRQ
Serial Port6 Address
Serial Port6 IRQ
Select Screen
Select Item
Change Option
General Help
Save and Exit
Exit
v02.61 (C)Copyright 1985-2006, American Megatrends, Inc.
[3F8]
[3]
[RS232]
[2F8]
[4]
[RS232]
Options
[3E8]
[10] RS232
[2E8]RS422
[11] RS485
[2F0]
[5]
[2E0]
[7]
←→
↑↓
+F1
F10
ESC
Select Screen
Select Item
Change Option
General Help
Save and Exit
Exit
v02.61 (C)Copyright 1985-2006, American Megatrends, Inc.
Serial Port1 Address to Serial Port6 Address
This field is used to select the frequency mode of serial port 1. The options are RS232, RS422 and RS485.
Auto
The system will automatically select an I/O address for the onboard serial port.
3F8, 2F8, 3E8, 2E8, 2F0, 2E0 Allows you to manually select an I/O address for the onboard serial port.
Disabled Disables the onboard serial port.
Copyright © 2014 EXOR International S.p.A. All Rights Reserved.
Allows BIOS to select
Serial Port1 Base
Address.
Configure ITE8783 Super IO Chipset
58
eCC2100, eCC2100A, eCC2110, eCC2110A User Manual
Chapter 4: BIOS Setup
Serial Port2 Frequency Mode
If you selected RS422 or RS485 in the “Serial Port1 Frequency Mode”
and/or “Serial Port2 Frequency Mode” field, the “Serial Port1 Frequency
Select” and/or “Serial Port2 Frequency Select” field will appear prompting you to select the frequency setting. The options are 115200 bps and
921600 bps.
BIOS SETUP UTILITY
Advanced
Allows BIOS to select
Serial Port1 Base
Address.
Configure ITE8783 Super IO Chipset
Serial Port1 Address
Serial Port1 IRQ
Serial Port1 Frequency Mode
Serial Port2 Address
Serial Port2 IRQ
Serial Port2 Frequency Mode
Serial Port3 Address
Serial Port3 IRQ
Serial Port4 Address
Serial Port4 IRQ
Serial Port5 Address
Serial Port5 IRQ
Serial Port6 Address
Serial Port6 IRQ
[3F8]
[3]
[RS232]
[2F8]
[4]
BIOS SETUP UTILITY
Advanced
[RS232]
Options
[3E8]
[10] RS232
[2E8]RS422
[11] RS485
[2F0]
Configure ITE8783 Super IO Chipset
[5]
[2E0]
[7]
←→
↑↓
+F1
F10
ESC
Serial Port1 Address
Serial Port1 IRQ
Serial Port1 Frequency
Serial Port1 Frequency
Serial Port2 Address
Serial Port2 IRQ
Serial Port2 Frequency
Serial Port2 Frequency
Serial Port3 Address
Serial Port3 IRQ
Serial Port4 Address
Serial Port4 IRQ
Serial Port5 Address
Serial Port5 IRQ
Serial Port6 Address
Serial Port6 IRQ
Select Screen
Select Item
Change Option
General Help
Save and Exit
Exit
v02.61 (C)Copyright 1985-2006, American Megatrends, Inc.
This field is used to select the frequency mode of serial port 2. The options are RS232, RS422 and RS485.
[3F8]
[3]
Mode [RS232]
Select [115200 bps]
[2F8]
[4]
Mode
[RS232]
Options
Select [
115200 bps
921600 bps
[5]
[2E0]
[7]
Allows BIOS to select
Serial Port1 Base
Address.
←→
↑↓
+F1
F10
ESC
Select Screen
Select Item
Change Option
General Help
Save and Exit
Exit
v02.61 (C)Copyright 1985-2006, American Megatrends, Inc.
Copyright © 2014 EXOR International S.p.A. All Rights Reserved.
59
eCC2100, eCC2100A, eCC2110, eCC2110A User Manual
Chapter 4: BIOS Setup
Hardware Health Configuration
CPU Core to +5.00V
This section is used to configure the hardware monitoring events such as
temperature, fan speed and voltages.
Detects and displays the output voltages.
BIOS SETUP UTILITY
Advanced
Hardware Health Configuration
H/W Health Function
FAN Mode Setting
[Enabled]
[Full On mode]
CPU Temperature
System Temperature
: 40oC/104oF
: 27oC/80oF
Fan Speed
: N/A
CPU Core
+3.30V
+12.0V
+5.00V
:
:
:
:
1.152 V
3.344 V
11.827 V
5.068 V
Enables Hardware
Health Monitoring
Device.
←→
↑↓
+F1
F10
ESC
Select Screen
Select Item
Change Option
General Help
Save and Exit
Exit
v02.61 (C)Copyright 1985-2006, American Megatrends, Inc.
H/W Health Function
Enables or disables the hardware monitoring function.
CPU Temperature and System Temperature
Detects and displays the current temperature of the CPU and the internal
temperature of the system.
Copyright © 2014 EXOR International S.p.A. All Rights Reserved.
60
eCC2100, eCC2100A, eCC2110, eCC2110A User Manual
Chapter 4: BIOS Setup
Boot
Boot Settings Configuration
Main
Advanced
Boot
BIOS SETUP UTILITY
Chipset
PCIPnP
Exit
BIOS SETUP UTILITY
Configure settings
during system boot.
Boot Settings
u
Boot Settings Configuration
u
Boot Device Priority
Removable Drives
u
This section is used to configure settings during system boot.
Security
Boot
Boot Settings Configuration
Quick Boot
Quiet Boot
Bootup Num-Lock
PS/2 Mouse Support
System Keyboard
Hit ‘DEL’ Message Display
Interrupt 19 Capture
←→
↑↓
Enter
F1
F10
ESC
Select Screen
Select Item
Go to Sub Screen
General Help
Save and Exit
Exit
[Enabled]
[Disabled]
[On]
[Enabled]
[Present]
[Enabled]
[Disabled]
Allows BIOS to skip
certain tests while booting. This will decrease
the time needed to boot
the system.
←→
↑↓
+F1
F10
ESC
v02.61 (C)Copyright 1985-2006, American Megatrends, Inc.
Boot Settings Configuration
Select Screen
Select Item
Change Option
General Help
Save and Exit
Exit
v02.61 (C)Copyright 1985-2006, American Megatrends, Inc.
This section is used to configure settings during system boot.
Quick Boot
Boot Device Priority
When Enabled, the BIOS will shorten or skip some check items during
POST. This will decrease the time needed to boot the system.
This section is used to select the boot priority sequence of the devices.
Quiet Boot
Removable Drives
Enabled
Disabled
This section is used to select the boot priority sequence of the removable
drives.
Copyright © 2014 EXOR International S.p.A. All Rights Reserved.
61
Displays OEM logo instead of the POST messages.
Displays normal POST messages.
eCC2100, eCC2100A, eCC2110, eCC2110A User Manual
Chapter 4: BIOS Setup
Bootup Num-Lock
Boot Device Priority
This allows you to determine the default state of the numeric keypad.
By default, the system boots up with NumLock on wherein the function of the numeric keypad is the number keys. When set to Off, the
function of the numeric keypad is the arrow keys.
This section is used to select the boot priority sequence of the devices.
BIOS SETUP UTILITY
Boot
Boot Device Priority
PS/2 Mouse Support
1st Boot Device
2nd Boot Device
3rd Boot Device
[USB:JetFlash Trans]
Specifies the boot
sequence from the
available devices.
A device enclosed in
parenthesis has been
disabled in the
corresponding type
menu.
The options are Auto, Enabled and Disabled.
System Keyboard
Detects the system keyboard.
←→
↑↓
Hit ‘DEL’ Message Display
+F1
F10
ESC
When enabled, the system displays the “Press DEL to run Setup”
message during POST.
v02.61 (C)Copyright 1985-2006, American Megatrends, Inc.
Interrupt 19 Capture
1st Boot Device to 3rd Boot Device
When enabled, it allows the optional ROM to trap interrupt 19.
Copyright © 2014 EXOR International S.p.A. All Rights Reserved.
Select Screen
Select Item
Change Option
General Help
Save and Exit
Exit
Selects the drive to boot first, second and third in the “1st Boot Device”, “2nd
Boot Device” and “3rd Boot Device” fields respectively. The BIOS will boot the
operating system according to the sequence of the drive selected.
62
eCC2100, eCC2100A, eCC2110, eCC2110A User Manual
Chapter 4: BIOS Setup
Chipset
North Bridge Configuration
This section is used to configure the system based on the specific features
of the chipset.
This section is used to configure the north bridge features.
BIOS SETUP UTILITY
Setting incorrect field values may cause the system to malfunction.
Main
Advanced
Boot
BIOS SETUP UTILITY
Chipset
PCIPnP
Advanced Chipset Settings
Chipset
North Bridge Chipset Configuration
PCI MMIO Allocation: 4GB to 3072MB
Initiate Graphic Adapter
[IGD]
Internal Graphics Mode Select
[Enabled, 8MB]
Security
Exit
Configure North Bridge
features.
WARNING: Setting wrong values in below sections
may cause system to malfunction.
u
u
DVMT Mode Select
DVMT/FIXED Memory
[DVMT Mode]
[256MB]
Boot Display Device
Flat Panel Type
[CRT + LVDS]
[1024x768 18bit]
North Bridge Configuration
South Bridge Configuration
Select which graphics
controller to use as the
primary boot device.
←→
↑↓
+F1
F10
ESC
←→
↑↓
Enter
F1
F10
ESC
Select Screen
Select Item
Go to Sub Screen
General Help
Save and Exit
Exit
Select Screen
Select Item
Change Option
General Help
Save and Exit
Exit
v02.61 (C)Copyright 1985-2006, American Megatrends, Inc.
Initiate Graphic Adapter
Selects the graphics controller to use as the primary boot device.
v02.61 (C)Copyright 1985-2006, American Megatrends, Inc.
Internal Graphics Mode Select
Selects the amount of system memory used by the internal graphics device.
Copyright © 2014 EXOR International S.p.A. All Rights Reserved.
63
eCC2100, eCC2100A, eCC2110, eCC2110A User Manual
Chapter 4: BIOS Setup
DVMT Mode Select
South Bridge Configuration
The options are Fixed mode and DVMT mode.
This section is used to configure the south bridge features.
DVMT/Fixed Memory
BIOS SETUP UTILITY
Chipset
This field is used to select the graphics memory size used by DVMT/Fixed
mode.
South Bridge Chipset Configuration
Boot Display Device
This field is used to select the type of display to use when the system
boots.
USB Functions
USB 2.0 Controller
HDA Controller
SMBUS Controller
[10 USB Ports]
[Enabled]
[Enabled]
[Enabled]
Restore on AC Power Loss
Power Type
[Power On]
[ATX]
PCIE Ports Configuration
PCIE Port 0
PCIE Port 1
[Auto]
[Auto]
Flat Panel Type
←→
↑↓
+F1
F10
ESC
BIOS SETUP UTILITY
Chipset
North Bridge Chipset Configuration
Select which graphics
controller to use as the
primary boot device.
PCI MMIO Allocation: 4GB to 3072MB
Initiate Graphic Adapter
[IGD]
Internal Graphics Mode Select
[Enabled, 8MB]
DVMT Mode Select
DVMT/FIXED Memory
Boot Display Device
Flat Panel Type
Disabled
2 USB Ports
4 USB Ports
6 USB Ports
8 USB Ports
10 USB Ports
v02.61 (C)Copyright 1985-2006, American Megatrends, Inc.
USB Functions
Options
640x480
800x600
1024x768
1280x800
18bit
18bit
18bit
18bit
Select Screen
Select Item
Change Option
General Help
Save and Exit
Exit
S
S
S
S
Enables or disables USB devices.
USB 2.0 Controller
←→
↑↓
+F1
F10
ESC
Select Screen
Select Item
Change Option
General Help
Save and Exit
Exit
This field is used to enable or disable the Enhanced Host Controller Interface (USB 2.0).
HDA Controller
v02.61 (C)Copyright 1985-2006, American Megatrends, Inc.
Enables or disables the onboard audio.
Selects the type of flat panel connected to the system. The supported
LVDS are 640x480 18bit, 800x600 18bit, 1024x768 18bit and 1280x800
18bit.
Copyright © 2014 EXOR International S.p.A. All Rights Reserved.
64
eCC2100, eCC2100A, eCC2110, eCC2110A User Manual
Chapter 4: BIOS Setup
SMBUS Controller
Power Type
Enables or disables the SMBUS.
Selects the type of power used.
Restore On AC Power Loss
PCIE Port 0 and PCIE port 1
Configures the PCIE ports.
BIOS SETUP UTILITY
Chipset
South Bridge Chipset Configuration
USB Functions
USB 2.0 Controller
HDA Controller
SMBUS Controller
[10 USB Ports]
[Enabled]
[Enabled]
[Enabled]
Restore on AC Power Loss
Power Type
PCIE Ports Configuration
PCIE Port 0
PCIE Port 1
Disabled
2 USB Ports
4 USB Ports
6 USB Ports
8 USB Ports
10 USB Ports
[Power On]
Options
[ATX]
Power Off
Power On
[Auto]Last State
[Auto]
←→
↑↓
+F1
F10
ESC
Select Screen
Select Item
Change Option
General Help
Save and Exit
Exit
v02.61 (C)Copyright 1985-2006, American Megatrends, Inc.
Power Off
Power On
Last State
When power returns after an AC power failure, the system’s
power is off. You must press the Power button to power-on
the system.
When power returns after an AC power failure, the system
will automatically power-on.
When power returns after an AC power failure, the system
will return to the state where you left off before power
failure occurs. If the system’s power is off when AC power
failure occurs, it will remain off when power returns. If the
system’s power is on when AC power failure occurs, the
system will power-on when power returns.
Copyright © 2014 EXOR International S.p.A. All Rights Reserved.
65
eCC2100, eCC2100A, eCC2110, eCC2110A User Manual
Chapter 4: BIOS Setup
PCIPnP
PCI Latency Timer
This section is used to configure settings for PCI/PnP devices.
This feature is used to select the length of time each PCI device will control the bus before another takes over. The larger the value, the longer
the PCI device can retain control of the bus. Since each access to the
bus comes with an initial delay before any transaction can be made, low
values for the PCI Latency Timer will reduce the effectiveness of the PCI
bandwidth while higher values will improve it.
Setting incorrect field values may cause the system to malfunction.
Main
Advanced
Boot
BIOS SETUP UTILITY
Chipset
PCIPnP
Advanced PCI/PnP Settings
WARNING: Setting wrong values in below sections
may cause system to malfunction.
Plug & Play O/S
PCI Latency Timer
[No]
[64]
IRQ3
IRQ4
IRQ5
IRQ7
IRQ9
IRQ10
IRQ11
IRQ14
IRQ15
[Available]
[Available]
[Available]
[Available]
[Available]
[Available]
[Available]
[Available]
[Available]
Security
Exit
IRQ3 to IRQ15
NO: let the BIOS
configure all the
devices in the system.
YES: lets the
operating system
configure Plug and
Play (PnP) devices not
required for boot if
your system has a Plug
and Play operating
system.
←→
↑↓
+F1
F10
ESC
Available
Reserved
The specified IRQ is available for PCI/PnP devices.
The specified IRQ is reserved for Legacy ISA devices.
Select Screen
Select Item
Change Option
General Help
Save and Exit
Exit
v02.61 (C)Copyright 1985-2006, American Megatrends, Inc.
Plug & Play O/S
Yes Configures Plug and Play (PnP) devices that are not required to boot in
a Plug and Play supported operating system.
No The BIOS configures all the devices in the system.
Copyright © 2014 EXOR International S.p.A. All Rights Reserved.
66
eCC2100, eCC2100A, eCC2110, eCC2110A User Manual
Chapter 4: BIOS Setup
Security
Main
To clear the password, select Change Supervisor Password then press <Enter>. The Password Uninstalled dialog box will appear.
Advanced
Boot
BIOS SETUP UTILITY
Chipset
PCIPnP
Security
If you forgot the password, you can clear the password by erasing the
CMOS RTC (Real Time Clock) RAM using the RTC Clear jumper. Refer to
chapter 2 for more information.
Exit
Install or Change the
password.
Security Settings
Supervisor Password
User Password
: Not Installed
: Not Installed
Change Supervisor Password
Change User Password
Change User Password
This field is used to set or change the user password.
To set a new password:
←→
↑↓
Enter
F1
F10
ESC
Select Screen
Select Item
Change
General Help
Save and Exit
Exit
1. Select the Change User Password field then press <Enter>.
2. Type your password in the dialog box then press <Enter>. You are limited to eight letters/numbers.
3. Press <Enter> to confirm the new password.
4. When the Password Installed dialog box appears, select OK.
v02.61 (C)Copyright 1985-2006, American Megatrends, Inc.
Change Supervisor Password
To change the password, repeat the same steps above.
This field is used to set or change the supervisor password.
To set a new password:
1. Select the Change Supervisor Password field then press <Enter>.
2. Type your password in the dialog box then press <Enter>. You are limited to eight letters/numbers.
3. Press <Enter> to confirm the new password.
4. When the Password Installed dialog box appears, select OK.
To change the password, repeat the same steps above.
Copyright © 2014 EXOR International S.p.A. All Rights Reserved.
67
eCC2100, eCC2100A, eCC2110, eCC2110A User Manual
Chapter 4: BIOS Setup
Exit
Discard Changes
Main
Advanced
Boot
BIOS SETUP UTILITY
Chipset
PCIPnP
Exit Options
Save Changes and Exit
Discard Changes and Exit
Discard Changes
Security
To discard the changes, select this field then press <Enter>. A dialog box
will appear. Confirm by selecting Yes to discard all changes made and
restore the previously saved settings.
Exit
Exit system setup
after saving the
changes.
Load Optimal Defaults
F10 key can be used
for this operation.
Load Optimal Defaults
Load Failsafe Defaults
Loads the optimal default values from the BIOS ROM.
Load Failsafe Defaults
←→
↑↓
Enter
F1
F10
ESC
Loads the fail-safe default values from the BIOS ROM.
Select Screen
Select Item
Go to Sub Screen
General Help
Save and Exit
Exit
v02.61 (C)Copyright 1985-2006, American Megatrends, Inc.
Save Changes and Exit
To save the changes and exit the Setup utility, select this field then press
<Enter>. A dialog box will appear. Confirm by selecting Yes. You can also
press <F10> to save and exit Setup.
Discard Changes and Exit
To exit the Setup utility without saving the changes, select this field then
press <Enter>. You may be prompted to confirm again before exiting. You
can also press <ESC> to exit without saving the changes.
Copyright © 2014 EXOR International S.p.A. All Rights Reserved.
68
eCC2100, eCC2100A, eCC2110, eCC2110A User Manual
Appendix A: Power Consumption
APPENDIX A: POWER CONSUMPTION
Test Configuration
System Configuration
Chassis
CPU
Memory
HDD
FDD
CD-ROM
CompactFlash device
Power Supply
Add-on Card
CPU Cooler
System Fan
Keyboard
Mouse
Sys#1
CHASSIS eCC2110 Ver. A
Intel® Atom™ processor D525 (1M Cache, 1.80 GHz)
Apacer 1GB SOD PC3-10600 (industrial)
N/A
N/A
N/A
Apacer 8G (industrial)
POWER ADAPTER SPI:G.P FSP65-AAB(N091)
N/A
eCC2100 HEATSINK
N/A
LEMEL B-5201-P
GENIVS EASY MOUSE PS/2
Copyright © 2014 EXOR International S.p.A. All Rights Reserved.
69
eCC2100, eCC2100A, eCC2110, eCC2110A User Manual
Appendix A: Power Consumption
Power Consumption Measurement
Test Data
Purpose
The purpose of the power consumption test is to verify the power dissipation of the system and the load of the power supply.
Full-Loading Mode
Total
Standby Mode
Total
Test Equipment
Sys #1
+12V
2.18A
26.16W
0.9A
10.8W
PROVA CM-07 AC/DC CLAMP METER
Device Under Test
DUT: Sys #1
Test Procedure
1. Power up the DUT and then boot Windows XP.
2. Enter the standby mode (HDD power down).
3. Measure the power consumption and record it.
4. Run the Burn-in test program to apply 100% full loading.
5. Run the Intel Kpower program.
5. Run the LAN Packet Counter and Receive program.
Copyright © 2014 EXOR International S.p.A. All Rights Reserved.
70
eCC2100, eCC2100A, eCC2110, eCC2110A User Manual
Appendix B: GPI/O Programming Guide
APPENDIX B: GPI/O PROGRAMMING GUIDE
GPI/O (General Purpose Input/Output) pins are provided for custom system
design. This appendix provides definitions and its default setting for the
ten GPI/O pins in the eCC2100/2110 Series. The pin definition is shown in
the following table:
Pin
1
3
5
7
9
GPI/O
Mode
VCC
GPO
GPO
GPO
GPO
Power On
Default
Low
Low
Low
Low
Address
Pin
284h (Bit4)
284h (Bit5)
284h (Bit6)
284h (Bit7)
2
4
6
8
10
GPI/O
Mode
GND
GPI
GPI
GPI
GPI
Power On
Default
High
High
High
High
GPIO Programming Sample Code
#define GPIO_PORT 0x284
#define GPO3 (0x01 << 4)
#define GPO5 (0x01 << 5)
Address
#define GPO7 (0x01 << 6)
284h (Bit0)
284h (Bit1)
284h (Bit2)
284h (Bit3)
#define GPO9 (0x01 << 7)
#define GPO3_HI outportb(GPIO_PORT, 0x10)
#define GPO3_LO outportb(GPIO_PORT, 0x00)
#define GPO5_HI outportb(GPIO_PORT, 0x20)
#define GPO5_LO outportb(GPIO_PORT, 0x00)
J8 - GPI/O connector
#define GPO7_HI outportb(GPIO_PORT, 0x40)
Control the GPO pin (3/5/7/9) level from I/O port 284h bit (4/5/6/7).
The bit Set/Clear indicated output High/Low.
#define GPO7_LO outportb(GPIO_PORT, 0x00)
#define GPO9_HI outportb(GPIO_PORT, 0x80)
#define GPO9_LO outportb(GPIO_PORT, 0x00)
void main(void)
Copyright © 2014 EXOR International S.p.A. All Rights Reserved.
71
eCC2100, eCC2100A, eCC2110, eCC2110A User Manual
Appendix B: GPI/O Programming Guide
{
GPO3_HI;
GPO5_LO;
GPO7_HI;
GPO9_LO;
}
Copyright © 2014 EXOR International S.p.A. All Rights Reserved.
72
eCC2100, eCC2100A, eCC2110, eCC2110A User Manual
Appendix C: Watchdog Timer Setting
APPENDIX C: WATCHDOG TIMER SETTING
Start
Step 1
See “SetupWDT” procedure
#Setup Watchdog Timer Environment
Step 2
See “TimeBaseWDT” procedure
#Initial Watchdog Timer
Users can select second or minute
Step 3
See “TimeCountWDT” procedure
#Set Watchdog Timer Time-out Value
Users can set time-out value
Step 4
See ExitSetup procedure
#Exit Setup Environment
End
Copyright © 2014 EXOR International S.p.A. All Rights Reserved.
73
eCC2100, eCC2100A, eCC2110, eCC2110A User Manual
Appendix C: Watchdog Timer Setting
ITE8783 WatchDog Programming Guide
#define SUPERIO_PORT
#define WDT_SET
#define WDT_VALUE
0x2E
0x72
0x73
void main(void)
{
#Enter SuperIO Configuration
outportb(SUPERIO_PORT, 0x87);
outportb(SUPERIO_PORT, 0x01);
outportb(SUPERIO_PORT, 0x55);
outportb(SUPERIO_PORT, 0x55);
# Set LDN
outportb(SUPERIO_PORT,0x07);
outportb(SUPERIO_PORT+1 ,0x07);
# Set WDT setting
outportb(SUPERIO_PORT, WDT_SET);
outportb(SUPERIO_PORT+1 , 0xC0);
# Use the Second to come down
# If choose the Minute, change value to 0x40
# Set WDT sec/min
outportb(SUPERIO_PORT, WDT_VALUE);
outportb(SUPERIO_PORT+1 , 0x05);
#Set 5 seconds
}
Copyright © 2014 EXOR International S.p.A. All Rights Reserved.
74
eCC2100, eCC2100A, eCC2110, eCC2110A User Manual